Как удалить DirectX на Windows 10 полностью с компьютера
Пожалуй, каждый юзер слышал о программном обеспечении DirectX. Вот только в процессе использования библиотеки возникает необходимость обновления или переустановки утилиты. Но перед этим необходимо узнать, как удалить DirectX на Windows 10 полностью. Традиционным способом этого сделать нельзя, так что будем рассматривать другие варианты.
СОДЕРЖАНИЕ СТАТЬИ:
Что это такое?
В каждой операционке есть множество элементов, отвечающих за качество работы конкретного функционала. DirectX – спецнабор библиотек, занимающийся визуальными эффектами, а также управлением способностями графического оборудования. Так что он считается наиболее первостепенным элементом для нормального функционирования игрового контента и мультимедийных программ.
Часто играм нужна строго конкретная библиотечная версия. Поэтому у пользователя должна быть возможность инсталлировать нужный набор. В более старых операционках, к примеру, Виндовс 7 эта опция была, но в «десятке» стандартное удаление не предусмотрено.
Зачем удалять?
Стоит узнать, в каком случае необходимо будет удалить Деректрикс с компа. Ликвидируйте его полностью, если:
- программный пакет повредился, и появляется ошибка;
- какие-то игры или утилиты не способны активировать выбранную библиотеку;
- возникают сложности, когда хочется поменять DirectX на другой выпуск.
Полное удаление лучше выполнять в том случае, если все обновить не получается.
Проверяем версию DirectX на Windows 10
Чтобы проверить, необходимо:
- открыть пункт «Выполнить» нажатием Win + R . В открывшемся окошке ввести dxdiag;
- кликнуть «OK», чтобы появилось еще окно, которое предлагает проверить цифровую подпись у инсталлированных драйверов. Это не потребуется, так что следует тапнуть «Нет»;
- тут можете проверить версию.
DirectX 12 – последняя прога для Виндовс 10. Если у вас стоит данная утилита на Windows, обновлять ее не нужно.
Очень важна проверка возможностей видеокарты, может ли она поддерживать поздние выпуски. Это можно сделать двумя методами:
- просмотреть информацию в документах или на упаковке оборудования;
- с помощью специализированного ПО.
Как удалить DirectX на Windows 10 полностью: подготовка
Если вы решили использовать кардинальные меры, то нужна небольшая подготовка. Для этого хорошо создавать вариант системного восстановления, чтобы можно было все вернуть, если что-то пойдет не так. Для этого:
- делаете правый клик мышкой по вкладке «Мой компьютер», выбираете «Свойства»;
- жмете «Защита системы»;
- заходите во вкладку «Настроить»;
- тапаете включение защиты ОС.
После чего клавиша создания восстановительной копии активируется. Следует нажать на нее.
Загрузка библиотеки
Далее следует скачать необходимый выпуск пакета на замену удаленной. Лучше всего скачивать с официального ресурса Майкрософт.
Лучше всего скачивать с официального ресурса Майкрософт.
Деактивация защиты
На последнем этапе нужно деактивировать интернет и системную спецзащиту. Сетевое подключение следует отключать для того, чтобы операционка не начала автоматически устанавливать недостающие элементы.
А вот защиту, включенную заранее, нужно убрать для того, чтобы ОС не создавала еще одну точку восстановления и не останавливала изменение компонентов.
Как полностью удалить Directx с компьютера с помощью DX Eradicator
Существуют разные способы, позволяющие справиться с поставленной задачей. Для начала рассмотрим вариант с помощью вышеуказанного приложения.
Это простейший софт, позволяющий полностью удалить DX, вес которого составляет всего 200 килобайт. Но оно может справиться лишь до девятой версии Директрикс.
- Запускаете загруженный файл, жмете в появившемся окошке «Да».
- Запустится удаление. Должно появиться уведомление о том, что операция завершена.

Программа взаимодействует не со всеми выпусками библиотеки, так что иногда может выходить ошибка.
DX Happy Uninstall
Надежная и проверенная утилита для удаления, ведь она регулярно обновляется и обладает отличным функционалом. Для Windows x32 бит и x64 бит инсталлируются различные версии. Та, что нужна, определяется в автоматическом режиме:
- после запуска появятся вкладки с левой стороны проги. С помощью второй – «Backup», можно сделать бэкап ликвидируемых библиотек. Не стоит пропускать этот шаг;
- жмете «Start Backup». После завершения следует перейти в раздел «Uninstall»;
- этой функцией могут воспользоваться зарегистрированные пользователи. Можно воспользоваться неофициальной версией, но это лучше делать только в последнюю очередь.
Теперь вы знаете, как удалить DirectX на Windows 10 полностью. Сделать это довольно просто, необходимо лишь четко следовать инструкции. Пользуйтесь только проверенным ПО.
Как удалить directx на windows 10
Как удалить DirectX на Windows 10?
Хотелось бы начать статью с того, что это такое, для чего, как удалить на Windows 10 и ранних сборках операционных систем. DirectX представляет собой набор функций и процедур, который решает задачи, связанные с программированием под продукты Майкрософта. Геймеры постоянно сталкиваются с этим приложением, игры пишутся под определенную версию и наличие требуемой сборки и / или более поздней будут гарантировать стабильную работу.
Кому это интересно?
В поисковиках пестрят запросы – как удалить DirectX 12 на Windows 10 полностью. Скажем сразу — варианты удаления есть, и они действительно работают. Сначала разберемся, в какой ситуации может потребоваться удаление приложения, которой даже нет в списке установленных программ в Windows. Дело в том, что при необходимости обновления до более новой версии, пользователи сталкиваются с рядом трудностей:
- операционная система выдает ошибку с рекомендацией удалить имеющийся пакет;
- при обращении игры ОС возвращает сообщение о невозможности запуска библиотеки.

ПО потребуется также для установки более старой версии, взамен имеющейся. Хотелось бы сказать о существующих сборках прежде, чем приступать к инструкции по удалению, так:
В соотношении к версии Windows версии DirectX распределились так:
- XP SP2 — 9.0c
- 7 — 10
- 8 — 11
- 10 — 12
Версия не всегда соответствует заявленной выше информации по ряду причин.
Что установлено в Windows?
Пословица: «Семь раз отмерь, один раз отрежь»,- как нельзя лучше отражает последовательность действий. Итак, начнем с проверки установленного набора компонентов API, для этого:
- жмем сочетание клавиш [Win]+[R];
- в появившемся диалогом окне на свое усмотрение выбираете «Да» или «Нет»;
- далее откроется «Средство диагностики DirectX» в котором будет указана текущая версия.
Удаление: неизбежность или единственный выход?
Как говорилось выше, задача удаления может стоять тогда, когда нет возможности инсталлировать нужную версию.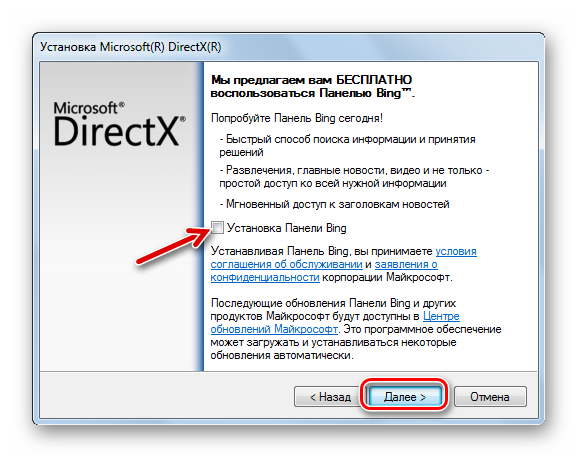 Хочется напомнить о безопасных вариантах изменения версии на более старшую.
Хочется напомнить о безопасных вариантах изменения версии на более старшую.
- Загрузите с официального ресурса пакет инсталляции и установите в автоматическом режиме.
- Обновление операционной системы с помощью «Центра обновлений» или ручного скачивания с дальнейшей установкой.
Если ни один из этих вариантов не помог, приступим к удалению. Мы всегда рекомендуем скачивать ПО только с проверенных ресурсов и желательно с сайтов разработчиков. Кратко о программных средствах для разных сборок.
- DX Eradicator – бесплатная, весит не более 300 kb, подходит для DirectX 9 – начиная со 2, на Windows XP. Также чистит записи в реестре и удаляет все следы. Скачать можно по ссылке http://www.softportal.com/get-1409-directx-eradicator.html
- DirectX Killer – лицензия free, объем не более 1 mb, интерфейс русскоязычный. Подходит для деинсталляции DirectX 11 с поддержкой ОС Windows XP, 2000, 2003, 7-ки и 8-ки. Загрузить можно отсюда http://www.softsalad.ru/software/directx-killer.
 html
html - DirectX Happy Uninstall – осуществляет удаление DirectX в Windows 10, скачать можно с сайта разработчика http://www.superfoxs.com. Платная, но единожды в режиме демо-версии можно воспользоваться удалением. Более подробно остановимся на этом продукте пошагово и со скринами:
установка проходит в несколько кликов и не требует особой подготовки;
интерфейс на английском языке, но интуитивно понятен;
первое — отключите Internet;
переходим во вкладку «Backup» — непременно сделайте точку восстановления, так при необходимости вернете корректно работающий экземпляр;
«Start Backup»;
следуем в «Uninstall» в левой части окна → жмем на кнопку «Uninstall» — удаляем;
на этом удаление завершено, если потребуется возврат ПО, то его можно восстановить из раздела «Restore».
Как удалить DirectX на Windows 10
Каждый пользователь ПК хоть раз слышал о программном обеспечении под названием DirectX. С использованием этой библиотеки связано множество проблем, из-за чего у пользователей часто появляется потребность в ее обновлении или переустановке. Но для выполнения этих действий в первую очередь необходимо провести полную деинсталляцию. Поскольку стандартным способом сделать это невозможно, мы рассмотрим, как удалить DirectX на Windows 10 другими способами.
Но для выполнения этих действий в первую очередь необходимо провести полную деинсталляцию. Поскольку стандартным способом сделать это невозможно, мы рассмотрим, как удалить DirectX на Windows 10 другими способами.
Что такое DirectX
Каждая версия OS содержит в себе сотни компонентов, отвечающих за работоспособность определённых функций. DirectX является специальным набором библиотек, который занимается обработкой визуальных эффектов и управлением возможностями графического устройства. Именно поэтому он является самым важным компонентом для работоспособности игр и мультимедийных приложений. Многие игры требуют строго определённую версию библиотеки.
Поэтому необходимо дать пользователю возможность самостоятельно установить необходимый набор. В ранних ОС Windows такая возможность была, но в последней 10 версии удаление DirectX обычным способом стало невозможно. Это произошло из-за того, что теперь данный компонент устанавливается вместе с системой (ранее его установка совершалась отдельно).
Зачем удалять
Давайте разберём, в каких ситуациях необходимо удалить это приложение.
- пакет библиотеки повреждён и выдаёт ошибку;
- какие-либо игры или программы не могут запустить нужную библиотеку;
- проблемы при попытке сменить DirectX на более старую или новую версию.
Удаление совершается лишь в крайних случаях, когда попытка провести обновление не удаётся. Но первым делом нужно проверить – возможно. необходимости в обновлении просто нет.
Проверка установленной версии
Чтобы проверить версию мультимедийной библиотеки, делаем следующее:
- Открываем программу «Выполнить», нажав на сочетание клавиш [knopka]Win[/knopka]+[knopka]R[/knopka]. В появившееся окно необходимо ввести «dxdiag».
- Нажав «OK» мы увидим ещё одно окно, предлагающее проверить наличие цифровой подписи у установленных драйверов. Сейчас в этом нет необходимости, поэтому нажимаем «Нет».
- В следующем окне мы можем сразу посмотреть версию своей библиотеки, а также получить дополнительные сведения.

DirectX 12 является последней версией для Windows 10. Поэтому если у пользователя установлена именно эта программа, то в обновлении она не нуждается. Если вы видите надпись, что установлено DirectX 11 или 10, то лучше выполнить обновление.
Но необходимо проверить, поддерживает ли графическое устройство (видеокарта) работу с более поздними версиями библиотеки. Проверить совместимость видеокарты можно двумя способами:
- просмотреть данные в документации или на коробке устройства. Там обязательно будет указана поддерживаемая версия компонента;
- при помощи специальных программ. Например, это можно сделать через GPU-Z.
Скачав и установив её, в главном окне мы сразу же можем увидеть нужные нам данные, которые находятся в графе «DirectX Support».
Поменять версию на ту, что выше указанной в программе, невозможно.
Подготовка к удалению
Если вы всё же решились на удаление, то перед этим необходимо подготовиться. Первым делом нам нужно создать точку восстановления системы, чтобы иметь возможность откатить свои действия в случае неудачи.
Первым делом нам нужно создать точку восстановления системы, чтобы иметь возможность откатить свои действия в случае неудачи.
- Для этого нажимаем на «Мой компьютер» правой кнопкой мыши, и выбираем «Свойства».
- После мы нажимаем на «Защита системы».
- Теперь можно создать точку восстановления. Однако эта возможность может быть недоступна, если функция отключена. Поэтому сначала мы переходим во вкладку «Настроить».
- И уже там мы нажимаем на «Включить защиту системы».
- После этого кнопка для создания точки восстановления станет активной. Нажимаем на неё.
Скачивание библиотеки
Теперь необходимо скачать нужную версию пакета, чтобы было чем заменить удалённую. Самый надёжный способ – загрузить её с официального сайта Microsoft. Введя в поисковик соответствующий запрос, мы сразу получим нужную страницу.
Отключение защиты
И последнее действие перед удалением – отключение интернета и защиты системы. Интернет необходимо отключить для того, чтобы Windows не начал автоматическую установку недостающих компонентов.
Интернет необходимо отключить для того, чтобы Windows не начал автоматическую установку недостающих компонентов.
Защиту, которую мы включили ранее, необходимо деактивировать для того, чтобы система не создала лишнюю точку восстановления и никак не препятствовала изменению компонентов.
Удаление при помощи DirectX Eradicator
Выполнить полное удаление компонента можно разными способами. Сейчас мы разберём, как это сделать при помощи программы DirectX Eradicator.
Это самое простое приложение для деинсталляции, которое весит около 200кб. Но оно удаляет только до 9-ой версии библиотеки.
- Запускаем скачанный файл. Сразу же получаем окно, где нам нужно подтвердить свои действия. Нажимаем «Да».
- После этого начнётся удаление. Вскоре мы получим оповещение об удачном завершении операции.
К сожалению, DX Eradicator совместим не со всеми версиями библиотеки, поэтому также есть вероятность получения сообщения об ошибке.
Тогда придётся воспользоваться другими программами.
DirectX Killer
Теперь попробуем деинсталлировать лишнее при помощи DirectX Killer. Этот софт тоже весит немного, поэтому скачать его не составит труда. Просто воспользуйтесь поиском. Он давно не обновлялся, но это не мешает успешно выполнять свою работу. ПО работает полностью на русском языке, поэтому его интерфейс максимально понятен.
- Сначала мы нажимаем на кнопку «Сканировать», чтобы найти все имеющиеся файлы, которые подлежат удалению. Процесс анализа займёт пару минут.
- После завершения этого процесса мы можем нажать на кнопку «Удалить».
DirectX Happy Uninstall
Это самая надёжная программа для удаления, так как она постоянно обновляется и имеет гораздо больший функционал. Для x32 bit и x64 bit устанавливаются разные версии. Нужная определяется автоматически.
- После запуска мы увидим несколько вкладок в левой части программы. Вторая, под названием «Backup», позволяет сделать резервную копию удаляемых библиотек.
 Не будем пренебрегать этой возможностью.
Не будем пренебрегать этой возможностью.
- Всё, что нам нужно, – нажать «Start Backup». После завершения операции мы можем перейти к главному процессу. Переходим на вкладку «Uninstall».
К сожалению, эта функция доступна лишь зарегистрированным пользователям (владельцам лицензии). Можно найти пиратскую версию программы, но это не лучший выход.
Установка
Мы удалили старую версию и перезагрузили PC. Теперь можно переустановить DirectX, используя ранее скачанную библиотеку.
Если это допустимо, то через «Центр обновлений» эту операцию также получится провести. Для этого переходим в «Параметры Windows». Внизу выбираем «Обновление и безопасность».
Там мы нажимаем на «Проверка наличия обновлений».
В этом случае будет получен самый новый пакет обновлений.
Заключение
Мы узнали, как провести удаление и установку нужной библиотеки. Вне зависимости от того, ПК это или ноутбук, действия будут одинаковыми.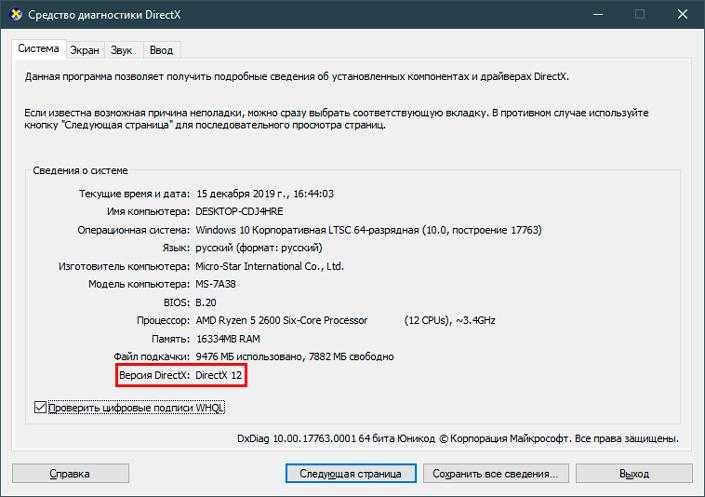 Разрядность (32 или 64 бит) также не имеет значения. Поэтому выполнить все ранее указанные действия будет просто даже самому неопытному пользователю, достаточно лишь следовать инструкции.
Разрядность (32 или 64 бит) также не имеет значения. Поэтому выполнить все ранее указанные действия будет просто даже самому неопытному пользователю, достаточно лишь следовать инструкции.
Видео
Для закрепления полученного материал рекомендуем просмотреть видео по теме.
Как удалить DirectX на Windows 10
DirectX (DX) – это сборник инструментов, предназначенный для работы с изображением на компьютере. Чаще всего с этим пакетом сталкиваются пользователи, которые занимаются работой с графикой: 3D-моделирование, фото- и видео-редакторы, а также геймеры .
Набор DirectX входит в состав драйверов для любой видеокарты . Без него стабильное функционирование видеоустройства на ПК в полном объёме будет невозможно.
Тогда почему возникает необходимость удалить DirectX из Windows 10? Существует несколько причин. Более подробно об этом далее в статье.
В каких ситуациях нужно удаление DirectX ?Как и любая программа, DirectX с момента своего появления регулярно модернизируется и обновляется. На сегодняшний день существует 4 версии этого пакета:
На сегодняшний день существует 4 версии этого пакета:
- DX 9.0
- DX 10
- DX 11
- DX 12
Новые операционные системы не поддерживают устаревшие виды DX. В случае обновления Windows 7 до версии 10 посредством официального приложения от Microsoft , может возникнуть необходимость обновления DirectX до свежей версии. Но обновление в авто-режиме бывает не возможно из-за возникших ошибок, когда компьютер «просит» деинсталлировать старую версию DX. Тогда и возникает необходимость удалить DirectX .
Удаление пакета DX нужно при невозможности его авто-обновления.
Также обновление данного пакета необходимо при:
- систематически возникающих ошибках;
- повреждении файлов пакета вирусами;
- некорректном функционировании DX в той или иной программе/игре;
- желании пользователя обновить DirectX до последней версии.
Остановимся на последнем пункте и рассмотрим его подробнее.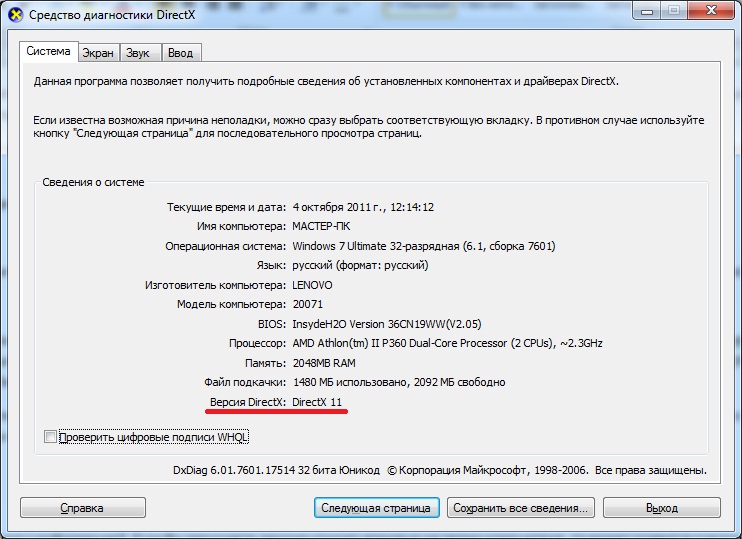
Узнать версию DX можно через встроенный инструмент «Выполнить». Это лёгкая процедура в несколько нажатий.
- Нажать Win + R и в строке вбить: « dxdiag ».
- Нажать Enter и в появившемся окне выбрать пункт «Нет».
- В следующем появившемся окне и будет указана версия библиотеки DX:
Удаление DirectX из Windows 10Внимание: свежие версии DirectX не поддерживаются на старых видеокартах . Это нужно учитывать при обновлении библиотеки.
DX не получится удалить с помощью стандартных средств, так как этого пакета нет в списке всех приложений. Для удаления нужно использовать сторонние программы. Какие из них удобней и эффективней всего использовать рассмотрим ниже.
Но сначала нужно настроить ПК для проведения данной процедуры.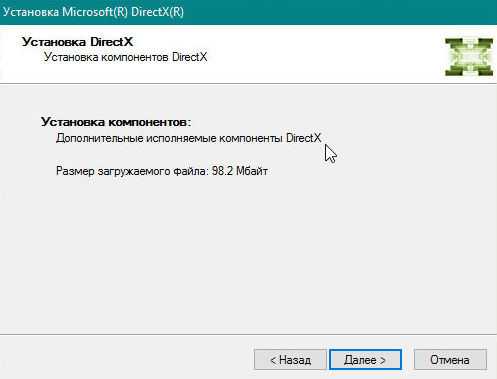
Перед удалением старой DX необходимо загрузить из Интернета новую версию пакета, которая в дальнейшем будет инсталлирована на ПК. Для этого в поиске браузера нужно вбить соответствующий запрос. Скачивать DirectХ рекомендуется с сайта Майкрософт .
Далее нужно создать точку восстановления. Порядок действий такой:
- Кликнуть на ярлык «Компьютер» правой кнопкой мышки.
- В меню выбрать раздел «Свойства».
- В открывшемся рабочем окне кликнуть на «Защита системы» (с левой стороны).
- Нажать на кнопку «Создать». Если кнопка не работает, нужно нажать на «Настроить» и активировать защиту.
- Теперь надо вернуться назад и создать точку.
В завершение следует вновь отключить защиту и заблокировать ПК доступ в сеть. Далее можно переходить к удалению DX.
Утилиты для деинсталляции DirectXДля данной цели существует много программ, но в данной статье будут представлены 2 наиболее удачные.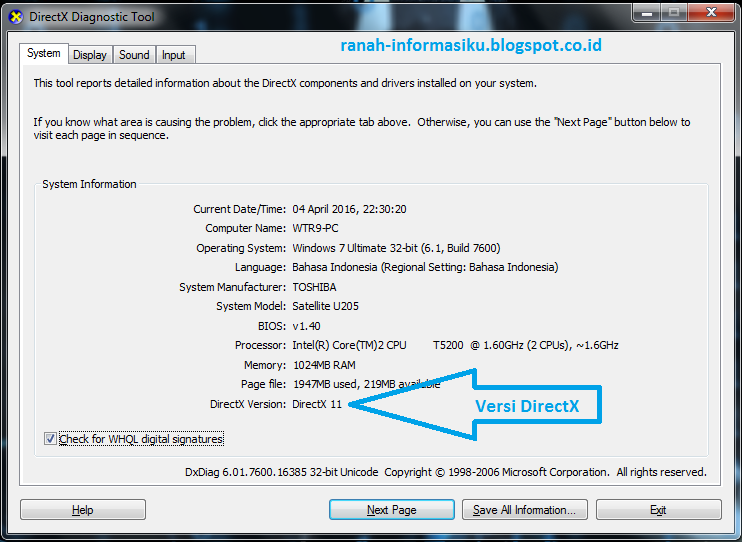
Это лучшая утилита для удаления DX. Она отличается простотой управления и внешнего вида. Также эта программа регулярно обновляется, что даёт возможность работать с любым видом DirectХ .
К минусам можно отнести платное распространение. И опция по деинсталляции DX доступна только в полной версии программы.
- Запустите DirectX Happy Uninstall .
При желании можно создать копию удаляемых файлов. Для этого нужно:
- Зайти в пункт « БэкАп » (Второй сверху в левом меню).
- И нажать кнопку «Старт БэкАп » (С правой стороны).
Теперь можно продолжить удаление.
- Перейдите во вкладку « Uninstall » в левой части рабочего окна.
- Нажмите на кнопку « Uninstall » с правой стороны.
- Ожидайте завершения удаления.
Данная утилита обладает малым весом и русским интерфейсом. Также она бесплатна.
Минус: DX Killer не обновляется. Но это не мешает ей выполнять свои задачи.
Но это не мешает ей выполнять свои задачи.
- Запустите DirectX Killer .
- Просканируйте файлы, нажав на пункт «Сканировать».
- Затем нажмите на «Удалить».
Программа удалит все компоненты пакета DX.
Важно: если проблем в работе DirectX не наблюдается, не стоит её удалять. Достаточно обновить видеодрайвер .
УстановкаПосле перезагрузки ПК можно установить новую DX, запустив скаченный раннее ехе -файл. Также установить пакет можно через центр обновлений windows 10.
Как удалить Директ Икс на Виндовс 10: способы остановки и деинсталляции
Ещё буквально недавно мы писали, как обновить DirectX на компьютере, но сейчас хотим познакомить вас со смежной темой – как удалить DirectX с компьютера на Windows. У нас получилась универсальная инструкция, которая поможет вам как со старыми версиями директа, например, 9 или 10, так и с DirectX 11 или 12. Инструкция также актуальна для разных версий ОС, в том числе не только для Windows 10, но и для более старых версий, например, для семёрки.
Что это такое?
Директ Икс представляет собой набор инструментов и технологий, разработанный компанией Microsoft. Используется для разработки компьютерных видеоигр, мультимедийных приложений, в которых присутствует компьютерная графика. При запуске утилит при поддержке DirectX последний должен быть установлен на ПК, при этом версия должна соответствовать требованиям ПО.
В ранних версиях Windows инструмент Директ Икс приходилось скачивать отдельно. В «десятке» посредник между видеокартой и ПО уже установлен в систему. Со временем выходят в свет обновленные наборы библиотек. Для того, чтобы проверить, какая версия установлена в компьютере, можно воспользоваться поисковой строкой. При наборе определенной комбинации клавиш пользователь попадет в «Средство диагностики DirectX», в котором можно увидеть информацию о системе и ПО.
Почему возникают проблемы?
Как и говорилось выше, первая причина – ошибки в работе в компьютера.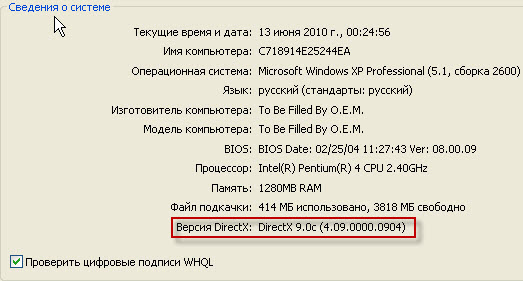 В итоге обновления не установились и DirectX не оптимизирует, а тормозит работу видеосистемы.
В итоге обновления не установились и DirectX не оптимизирует, а тормозит работу видеосистемы.
Обновляясь со сторонних ресурсов,например, с «битых» серверов, вы подвергаете свой компьютер опасности. Помимо вирусов, в архиве с DirectX находятся взломанные библиотеки файлов, которые блокирует система, определяя их как «трояны». В итоге – антивирус отправляет служебные файлы на карантин, запрещает доступ, и вам вылетает сообщение «Ошибка при запуске DirectX».
Для чего удалять DirectX
Библиотека – необходимый компонент в ОС Виндовс, поэтому без острой необходимости устранять ее не следует. Пользователю приходится деинсталлировать программу в следующих случаях:
- ОС выдает ошибку, связанную с инструментом;
- пакет не обновляется, появляется ошибка;
- библиотека функционирует корректно, но мультимедийные приложения не могут ее запустить;
- появляются проблемы, связанные с переустановкой версий.
При возникновении таких случаев юзер может удалить пакет, а затем снова его установить. Нельзя ликвидировать библиотеку полностью. После в обязательном порядке нужно установить другую версию, иначе устройство будет работать некорректно. Перед выполнением операции необходимо убедиться, нужна ли действительно деинсталляция программы.
Нельзя ликвидировать библиотеку полностью. После в обязательном порядке нужно установить другую версию, иначе устройство будет работать некорректно. Перед выполнением операции необходимо убедиться, нужна ли действительно деинсталляция программы.
Проверка версии
Если пользователю необходимо узнать, какая версия библиотеки установлена в гаджет, понадобится выполнить следующее:
- Нажать комбинацию клавиш на клавиатуре: «Win + R».
- В строке набрать команду: dxdiag.
- Нажать «Ok».
- Появится окно с запросом на проверку цифровой подписи. Делать это не требуется. Нажать «Нет».
- Откроется окно «Средство диагностики DirectX».
- Внизу указана установленная версия, ознакомиться с информацией.
Для Windows 10 версия DirectX 12 является последней, поэтому, если юзер видит ранние версии библиотеки, их следует обновить. Перед выполнением операции нужно убедиться, что видеокарта поддерживает последнюю версию Директ Икса. Для проверки можно воспользоваться одним из предложенных вариантов:
Для проверки можно воспользоваться одним из предложенных вариантов:
- проверить данные на совместимость в документах или упаковке устройства;
- при помощи сторонних утилит.
Восстановление системы
Лучше всего для удаления DirectX на Windows 10 воспользоваться функцией . Если она настроена на автоматическое создание ключевых точек в определенное время или у вас есть полезная привычка создавать оные перед установкой любого программного обеспечения, то вы можете воспользоваться ею, чтобы вернуть свой компьютер в прежнее состояние. Только таким образом, формальное «удаление» 12 версии пройдет максимально безболезненным и верным образом.
В интернете существуют инструкции о том, как убрать библиотеку через панель установки/удаления приложений, но дело в том, что, если вы все делали верно, то там этого компонента быть не должно, поэтому и избавиться от него таким образом не получится.
Если же вы точно уверены, что хотите знать, как удалить DirectX 12 или 11 на Windows 10, а точки восстановления у вас нет, то даже в данном случае есть набор программ, которые помогут вам, однако стоит быть готовыми к тому, что в процессе могут возникнуть ошибки, или же после окончания операции могут возникать проблемы с ПК.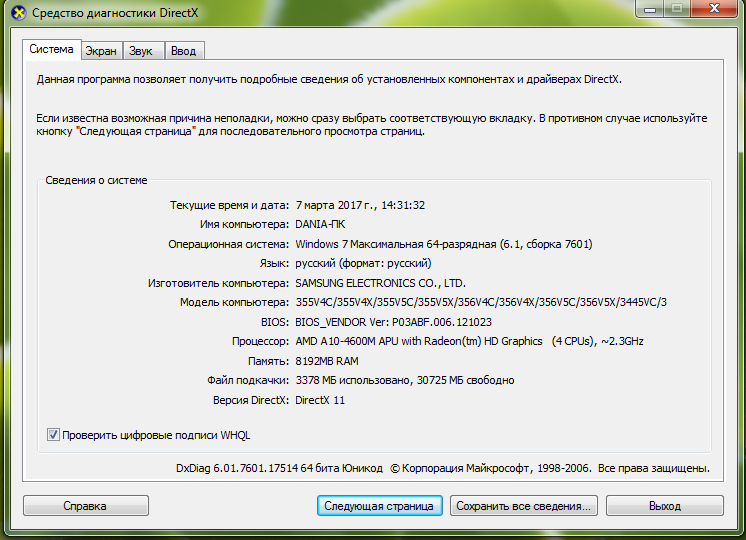 Это не похоже на стандартное .
Это не похоже на стандартное .
Подготовка к удалению
Любую версию Директа удалить через встроенный инструмент «Установленные программы» не удастся. Но отказываться от этого процесса полностью не стоит, особенно, если это необходимо для корректной работы устройства.
В первую очередь, требуется создание точки восстановления. Она понадобится, если во время деинсталляции библиотеки произойдет сбой, и система выдаст ошибку. Чтобы это не привело к переустановке всей системы, у пользователя будет возможность восстановления ее работы с момента удаления библиотеки.
Для выполнения операции нужно:
- Кликнуть ПКМ на «Мой компьютер».
- Выбрать строку «Свойства».
- Выбрать «Защита системы».
- Нажать на «Создать».
При отключенной опции пользователю нужно перейти во вкладку с настройками. В меню тапнуть по «Включить систему защиты». После активация станет доступной.
Как удалить DirectX на Windows 10
Перед деинсталляцией библиотеки юзер должен скачать новую версию, чтобы сразу произвести замену. Скачивание рекомендуется выполнять только с официального источника разработчика. Перед удалением инструмента также необходимо выполнить отключение интернет-сети и антивирусных ПО. Встроенного ПО для деинсталляции Директ Икса в Виндовсе нет, поэтому потребуется помощь сторонних приложений.
Скачивание рекомендуется выполнять только с официального источника разработчика. Перед удалением инструмента также необходимо выполнить отключение интернет-сети и антивирусных ПО. Встроенного ПО для деинсталляции Директ Икса в Виндовсе нет, поэтому потребуется помощь сторонних приложений.
DirectX Eradicator
Простой софт, который занимает в памяти гаджета всего 200 Кб свободного пространства. Состоит он всего из одного файла, после его запуска сразу начнется процесс удаления. Процедура занимает несколько минут, так как удаляет не только файл, но и данные с реестра.
Пошаговая инструкция:
- Запустить скачанный софт.
- Подтвердить действие нажатием кнопки «Да».
- Начнется процесс деинсталляции. После появится уведомление об успешном выполнении операции.
- Утилита запросит подтверждение на перезапуск гаджета. Нажать «Ok».
После перезапуска операционной системы Директ Икс удалится полностью вместе со всеми компонентами. «Десятка» совместима не со всеми версиями, поэтому во время деинсталляции может появиться ошибка. Тогда юзер может выбрать другой способ удаления ПО с компьютера.
«Десятка» совместима не со всеми версиями, поэтому во время деинсталляции может появиться ошибка. Тогда юзер может выбрать другой способ удаления ПО с компьютера.
DirectX Killer
Это приложение простое в эксплуатации, не требует много места на диске. Юзеру потребуется скачать утилиту с официального источника. Интерфейс программы русифицирован, это облегчает работу с ним.
Пошаговая инструкция:
- Запустить приложение.
- В главном меню найти и нажать «Сканировать».
- После выполнения поиска кликнуть «Удалить».
Библиотека DirectX после завершения процедуры полностью удалится с ПК.
DirectX Happy Uninstall
Считается надежной программой для удаления Директ Икса. Приложение постоянно обновляется, появляется еще больше функциональных возможностей. Разработчик предлагает как платную, так и бесплатную версию софта. Выпускается в разных версиях, необходимая определяется автоматически.
Пошаговая инструкция:
- Открыть программу.

- Найти в меню вкладку «Backup».
- Выполнить резервную копию файлов, нажав «Start Backup».
- После окончания действий перейти во вкладку «Uninstall».
- Запустить удаление.
Отключить и удалить устаревшую версию Директа можно одним из выше перечисленных способов. Минусом приложения DirectX Happy Uninstall выступает то, что программа является платной. Поэтому альтернативным решением становится использование первых двух вариантов.
ЧаВо
Можно ли понизить версию (например, до DirectX 10 с 11-й)? Нет. В Windows 7, как и в «Восьмёрке», 11-ая версия «вшита» и изменить её на другую не получится. У компонентов ПК не заявлена поддержка текущей версии, что делать? Если вы не замечаете проблем – ничего не меняйте. По словам тех. поддержки Microsoft, нет причин бояться версии DX, которая превышает возможности вашей системы. Т.к. более новая версия всегда включает в себя основные компоненты старых, ваши комплектующие при работе получат доступ к совместимым с ними библиотекам и проблем при запуске тех же игр быть не должно.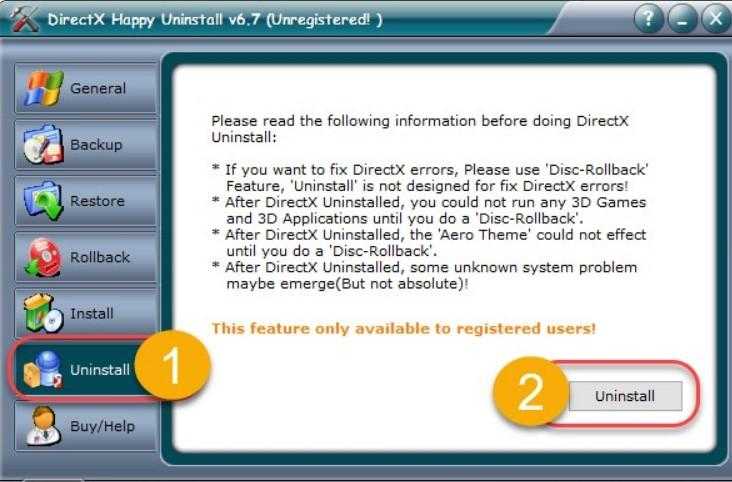 Если та или иная программа сообщает об отсутствии dll-файла, рекомендуется установить этот пакет. Что делать, если игра не поддерживает последний DirectX? Как правило, когда та или иная игра не может запуститься в режиме DirectX 10 или 11, она автоматически переходит на DX 9. Поэтому не бойтесь запускать, если она подходит по системным требованиям. В случае проблем попробуйте запустить её на версии ОС, которая поддерживалась на момент релиза. Наиболее яркий пример – DiRT 3, которая не работает на Windows 8. DirectX обновился сам, и теперь возникают проблемы. Действительно, если у вас работает «Центр Обновлений», система самостоятельно может его обновить. Единственный вариант в таком случае – переустановить систему заново, и отключить автоматические обновления. Простого «отката», увы, не получится. Заключение Чаще всего причины удалять файлы DirectX нет: проблемы решаются «откатом» на первоначальную версию, идущую с операционной системой. До прямого стирания библиотеки дело доходит в случаях разве что с Vista и XP, на которые DX 11 устанавливается как отдельное приложение.
Если та или иная программа сообщает об отсутствии dll-файла, рекомендуется установить этот пакет. Что делать, если игра не поддерживает последний DirectX? Как правило, когда та или иная игра не может запуститься в режиме DirectX 10 или 11, она автоматически переходит на DX 9. Поэтому не бойтесь запускать, если она подходит по системным требованиям. В случае проблем попробуйте запустить её на версии ОС, которая поддерживалась на момент релиза. Наиболее яркий пример – DiRT 3, которая не работает на Windows 8. DirectX обновился сам, и теперь возникают проблемы. Действительно, если у вас работает «Центр Обновлений», система самостоятельно может его обновить. Единственный вариант в таком случае – переустановить систему заново, и отключить автоматические обновления. Простого «отката», увы, не получится. Заключение Чаще всего причины удалять файлы DirectX нет: проблемы решаются «откатом» на первоначальную версию, идущую с операционной системой. До прямого стирания библиотеки дело доходит в случаях разве что с Vista и XP, на которые DX 11 устанавливается как отдельное приложение.
Установка нужной версии
После деинсталляции устаревшей версии библиотеки потребуется установка нового DirectX. Чтобы поменять версию, понадобится ранее скачанный софт. Операцию выполняют через «Центр обновления Windows», что происходит в автоматическом режиме.
Для проверки наличия обновлений потребуется:
- Открыть меню «Параметры компьютера».
- Зайти в раздел «Обновление и безопасность».
- Тапнуть по «Центру обновления Windows».
- Нажать кнопку «Проверка наличия обновлений».
- Подтвердить действие.
Благодаря библиотеке в Виндовс 10 корректно функционирует большинство программ. В некоторых ситуациях требуется удаление устаревшей версии и обновление инструмента. Сделать это можно с помощью сторонних бесплатных утилит. Все выполняемые операции на ПК и ноутбуках проводятся в одинаковом порядке, независимо от типа устройства и разрядности.
Как удалить и переустановить DirectX для устранения проблем вопросы.
 DirectX предназначен для поддержки звука и графики, что позволяет получить наилучшее качество при просмотре видео или игре. Хотя вы можете полностью удалить DirectX, это не рекомендуется, так как это может повлиять на производительность вашего ПК.
DirectX предназначен для поддержки звука и графики, что позволяет получить наилучшее качество при просмотре видео или игре. Хотя вы можете полностью удалить DirectX, это не рекомендуется, так как это может повлиять на производительность вашего ПК.Некоторые из проблем, которые могут возникнуть в результате удаления DirectX, включают невозможность или трудности с запуском outlook.com и сообщения об ошибках при попытке открыть Windows Live Messenger. Это связано с тем, что для Messenger требуется dsound.dll (файл DLL), который является одним из приложений, поддерживаемых DirectX. У вас также могут возникнуть проблемы с играми, поскольку большинство из них также полагаются на DIrectX.
Поскольку DirectX включает набор приложений, которые выполняют мультимедийные задачи, особенно те, которые связаны с играми и видео, важно убедиться, что на вашем компьютере установлена последняя версия. Если у вас возникают проблемы при просмотре видео или играх, вполне вероятно, что они связаны с DirectX. Загрузка последней версии DirectX и ее переустановка должны решить все проблемы и заменить все отсутствующие файлы. Однако, если мультимедийные функции вашего компьютера не работают должным образом, даже после обновления DirectX, единственным вариантом может быть попытка удалить, а затем установить его снова.
Загрузка последней версии DirectX и ее переустановка должны решить все проблемы и заменить все отсутствующие файлы. Однако, если мультимедийные функции вашего компьютера не работают должным образом, даже после обновления DirectX, единственным вариантом может быть попытка удалить, а затем установить его снова.
Проблема с этой опцией заключается в том, что, как упоминалось ранее, полное удаление DirectX с вашего компьютера не рекомендуется, а после удаления невозможно установить его снова. Однако вы можете вернуться к исходной версии DirectX с установочного диска Windows. После этого у вас будет возможность установить DirectX, а затем получить самую последнюю версию. С помощью инструментов, предназначенных для удаления DirectX перед его переустановкой или возвратом к исходной версии, вы можете без проблем завершить этот процесс. Существует также простое изменение, которое позволит вам переустановить DirectX. Здесь вы найдете одни из лучших инструментов для удаления и переустановки DirectX, а также простой способ обновления DIrectX.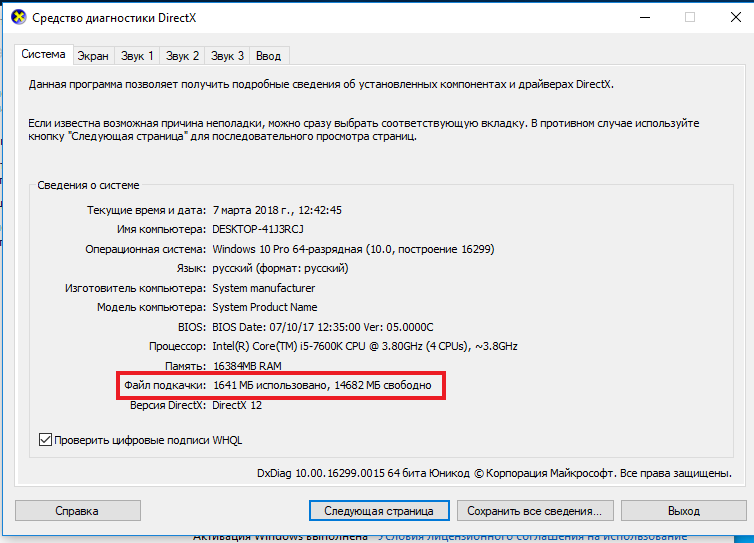
Это простое решение не требует сторонних приложений и может работать для большинства пользователей. Вам просто нужно внести небольшие изменения в реестр, чтобы создать впечатление, что установлена устаревшая версия DirectX. Это простое исправление гарантирует, что Windows позволит вам установить новую версию DirectX. Вы можете выполнить следующие шаги:
- Нажмите клавишу Win + R и введите Regedit в поле «Выполнить», а затем нажмите Enter
- Найдите следующий раздел реестра: HKEY_LOCAL_MACHINESOFTWAREMicrosoftDirectX
Там вы увидите «Версия», а также значение данных 4.09.00.0904 - Дважды щелкните «Версия» и измените значение данных на 4.08.00.09.04, затем закройте редактор реестра. После этого вы сможете загрузить и установить новую версию DirectX
Вариант 2 — Используйте инструмент для удаления DirectX и повторной установки
DHU — DirectX Happy Uninstall
Если вы сталкиваетесь с ошибками с DirectX , DHU предлагает решение, обеспечивающее фантастическую функциональность. Он предназначен для управления и поддержки DirectX, чтобы вы могли без проблем смотреть видео и играть в игры. DHU позволяет создавать резервные копии и восстанавливать DirectX, а также устранять любые проблемы с DirectX с помощью инновационной функции отката диска. DHU поддерживает комплексное решение для установки, которое работает для всех версий DirectX (включая последнюю, DirectX12) и предоставляет все необходимые функции для удаления и переустановки DirectX. Хотя DHU довольно мощный и эффективный, вам нужно будет заплатить 19 долларов.0,95 за это.
Он предназначен для управления и поддержки DirectX, чтобы вы могли без проблем смотреть видео и играть в игры. DHU позволяет создавать резервные копии и восстанавливать DirectX, а также устранять любые проблемы с DirectX с помощью инновационной функции отката диска. DHU поддерживает комплексное решение для установки, которое работает для всех версий DirectX (включая последнюю, DirectX12) и предоставляет все необходимые функции для удаления и переустановки DirectX. Хотя DHU довольно мощный и эффективный, вам нужно будет заплатить 19 долларов.0,95 за это.
Хотя важно иметь в виду, что нет никакой гарантии, что все ваши проблемы с мультимедиа вызваны неисправностью DirectX, если вы получили ошибки, указывающие на то, что это происходит, DHU будет лучшим инструментом для выбора. Это программное обеспечение от Super Fox Studio работает очень хорошо и будет лучшим решением для многих пользователей, которые испытывают проблемы с мультимедийными функциями на своем ПК. Он совместим с Windows XP, 7, 8 и 10.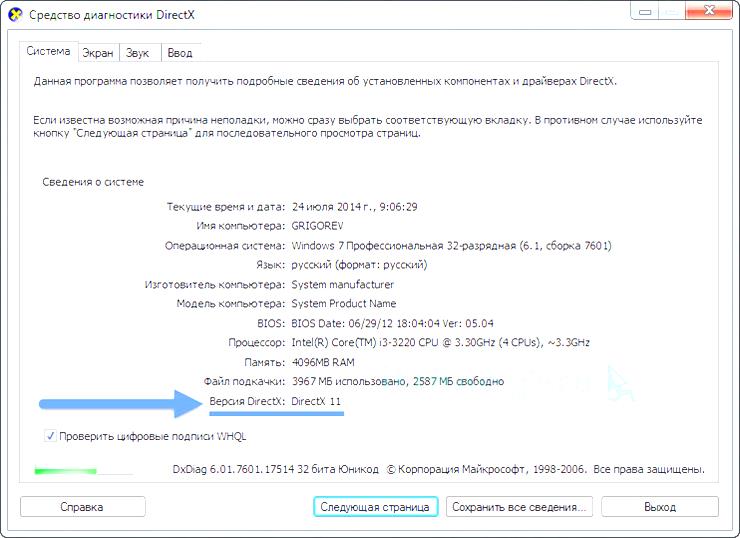
DirectX Eradicator
Это бесплатное решение позволяет безопасно удалить DirectX, чтобы подготовить компьютер к установке. Его расширенные функции предназначены для удаления DirectX и всех его файлов, разделов реестра и папок из вашей системы. DirectX Eradicator также предлагает возможность отката компакт-диска. Недостатком является то, что инструмент также отключает защиту файлов Windows по умолчанию. Кроме того, DirectX Eradicator давно не обновлялся и не поддерживает новейшие операционные системы Windows.
DirectX Buster
Как и Direct X Eradicator, этот бесплатный инструмент может удалить DirectX с вашего компьютера перед новой установкой. Хотя он прост в использовании и эффективен, он поддерживает только более старые версии DirectX, а его совместимость ограничена. Direct X Buster подходит только для старых систем под управлением Windows ME, 98 или 2000.
Статьи по теме
Как удалить Microsoft Edge в 2022 году [Удалить из Windows]
Cloudwards. net может получать небольшую комиссию за некоторые совершенные покупки. через наш сайт. Однако любые партнерские доходы не влияют на то, как мы оцениваем услуги.
net может получать небольшую комиссию за некоторые совершенные покупки. через наш сайт. Однако любые партнерские доходы не влияют на то, как мы оцениваем услуги.
Содержание
- Установите Microsoft Edge с командной строкой
- Disable Edge & Switch Browser
- Стоп от REVENTALLING
- Удалите Microsoft Edge 7, 8 или 8.1
- Финальные мысли
- Комментарии
↑
Microsoft Edge далек от того, чтобы быть популярным браузером, хотя это браузер по умолчанию на компьютерах с Windows. Microsoft не предлагает прямого пути к удалению своего известного упрямого браузера, поэтому в этой статье мы покажем вам, как удалить Microsoft Edge.
Автор Max Pitchkites (Писатель) В 2015 году Microsoft передала эстафету браузера Internet Explorer, производство которого прекращено, Microsoft Edge.
— Последнее обновление: 2022-06-21T17:49:10+00:00 Факты проверены
Ключевые выводы:
- Пользователи Windows не могут удалить Edge напрямую, как другие программы.
- Некоторые методы удаления Microsoft Edge устаревают, когда Microsoft обновляет Windows.
- Edge может переустановить себя даже после успешного удаления.
Тусклый браузер Edge в основном игнорировался во время его запуска, но были значительные улучшения, когда в 2020 году он получил обновление Chromium. Несмотря на усилия Microsoft, Edge до сих пор не достиг того же уровня популярности, что и другие браузеры. как Google Chrome или Firefox, заставляя многих удалять Edge из своих систем — или, по крайней мере, пытаться это сделать.
Удалить Microsoft Edge из Windows не так просто, как удалить любую другую программу, поскольку Microsoft не предоставляет очевидного пути для удаления. Имейте в виду, что некоторые из этих методов могут не работать в зависимости от вашей версии Edge или Windows, поскольку будущие обновления Windows, скорее всего, помешают этим методам.
Имейте в виду, что некоторые из этих методов могут не работать в зависимости от вашей версии Edge или Windows, поскольку будущие обновления Windows, скорее всего, помешают этим методам.
В этой статье мы остановимся на удалении Edge, не комментируя сам браузер. Ознакомьтесь с нашим полным обзором Microsoft Edge, чтобы получить полную оценку браузера Edge.
Если вы ищете новый браузер для использования, ознакомьтесь с нашей статьей о лучших браузерах, в которой представлен выбор отличных браузеров для повседневного использования.
25.04.2022 Факты проверены
Переписал статью; удалены устаревшие методы и обновлены методы работы.
- обновлений
Лучший способ удалить Microsoft Edge из Windows — использовать командную строку. На некоторых машинах он отключает Microsoft Edge, а на других только откатывает его к сборке до Chromium. Даже при отключении некоторые файлы все равно остаются на компьютере.

Microsoft Edge — это веб-браузер по умолчанию для операционных систем Windows.
Ничего, кроме удаления Microsoft Edge, не должно произойти, если вы правильно выполните шаги удаления.
Как удалить Microsoft Edge с помощью командной строки
Лучший способ удалить Microsoft Edge — использовать командную строку . На момент написания этой статьи , выполнив следующие действия в Windows 11, отключит браузер, хотя и не удалит полностью все его файлы . В зависимости от вашей системы эти шаги также могут просто откатить Edge до его устаревшей версии до Chromium.
- Найдите номер версии Edge
Сначала вам нужно найти номер версии для вашей установки Edge . Откройте проводник и введите путь «C:\Program Files (x86)\Microsoft\Edge\Application\» — вы должны найти папку с номером версии самой последней установки Edge, установленной на вашем система (например, 100.
 0.1185.36) .
0.1185.36) . - Откройте командную строку с правами администратора
Нажмите клавишу Windows и выполните поиск «cmd». Командная строка появится в верхней части результатов поиска. Щелкните правой кнопкой мыши в командной строке и выберите «Запуск от имени администратора».
- Использовать команду текущего каталога
Включая кавычки, введите команду cd «C:\Program Files (x86)\Microsoft\Edge\Application\[номер_установки]\Installer». Убедитесь, что изменили номер установки на тот, который соответствует вашей версии Edge.
- Удаление Microsoft Edge
Без кавычек введите команду «setup.exe –uninstall –system-level –verbose-logging –force-uninstall». Это приведет к удалению последней версии Microsoft Edge. Если вы используете Windows 11, этот метод должен отключить Microsoft Edge, не удаляя его полностью.
Далее перезагрузите устройство . Вы больше не должны видеть Microsoft Edge на своем компьютере.
Как отключить Edge и переключить браузер по умолчанию
Естественно, Microsoft сделала Edge браузером по умолчанию для открытия всех типов файлов в системах Windows. Это один из способов, которым Edge удается подкрасться к пользователям, которые не хотят его использовать, поэтому вам придется вручную менять браузер по умолчанию для каждого типа файлов.
- Перейдите в «Приложения по умолчанию»
Нажмите клавишу Windows . В строке поиска введите «приложения по умолчанию» и нажмите кнопку с таким названием.
- Выберите «Microsoft Edge»
В этом меню можно настроить приложение по умолчанию для открытия отдельных типов файлов.

- Установить браузер по умолчанию для каждого типа файлов
В этом меню вы увидите все типы файлов, которые Edge настроен на открытие по умолчанию. К ним относятся типов файлов, таких как PDF, HTML, HTM и другие .
- Изменить браузер по умолчанию
Выберите каждое появление Microsoft Edge под каждым отдельным типом файла и выберите предпочитаемый браузер . Теперь ваш любимый браузер будет открывать эти типы файлов по умолчанию вместо Edge.
Как предотвратить переустановку Edge
Windows переустановит Microsoft Edge, даже если вам удастся удалить или отключить его. Вы можете предотвратить это, внеся изменения в реестр.
- Запустите редактор реестра
Нажмите одновременно клавишу Windows и клавишу «R» . Найдите «regedit» и нажмите введите .
 Это запустит редактор реестра, но сначала появится окно с запросом вашего разрешения . Нажмите «ОК ».
Это запустит редактор реестра, но сначала появится окно с запросом вашего разрешения . Нажмите «ОК ». - Перейдите в папку Microsoft в редакторе реестра
Перейдите к HKEY_LOCAL_MACHINE\SOFTWARE\Microsoft . Когда откроется реестр, откройте папку по указанному выше пути.
- Создать новый ключ
Щелкните правой кнопкой мыши на папке Microsoft , выберите «новый» , а затем «ключ». Назовите новый ключ «EdgeUpdate» (без кавычек).
- Создать второй ключ
Щелкните правой кнопкой мыши «EdgeUpdate», выберите «новый» , а затем нажмите « DWORD (32-разрядное) значение ». Нажав на нее, вы создадите новый ключ внутри только что созданного ключа EdgeUpdate. Переименуйте новый ключ «DoNotUpdateToEdgeWithChromium» и нажмите введите .

- Изменить значение от 0 до 1
Дважды щелкните новый ключ и измените значение . Двойной щелчок левой кнопкой мыши откроет новое меню с полем с надписью «значение данных». Должен содержать 0; измените его на 1 . Нажмите «ОК ».
Windows больше не будет устанавливать Microsoft Edge, если вы уже удалили или отключили его. Если вы хотите отменить изменения, измените значение ключа DoNotUpdateToEdgeWithChromium обратно на 0.
Как удалить Microsoft Edge в Windows 7, 8 или 8.1
Удалить или отключить Microsoft Edge в более старых версиях Windows проще.
- Найдите Microsoft Edge
Найдите Microsoft Edge в списке приложений , щелкните его, а затем выберите опцию «удалить» .
- Очистить данные просмотра и удалить
Появится окно с полем с заголовком «также очистить данные просмотра?» Установите этот флажок и выберите «удалить».
 Перезагрузите ваше устройство; Edge исчезнет после перезагрузки компьютера.
Перезагрузите ваше устройство; Edge исчезнет после перезагрузки компьютера.
Заключительные мысли
Теперь должно быть ясно, что Microsoft не хочет, чтобы ее пользователи избавлялись от браузера по умолчанию. На данный момент каждый из этих методов удалит Edge из вашей системы, но требуется всего одно обновление Windows, чтобы сделать эти шаги устаревшими. Следите за появлением новых технологий, как только Microsoft начнет очередной раунд «убей крота».
Какой способ удаления Microsoft Edge вы предпочитаете? Существуют ли какие-либо методы удаления, которые мы здесь не рассмотрели? Дайте нам знать, что вы думаете в комментариях ниже, и, как всегда, спасибо за чтение.
Дайте нам знать, если вам понравился пост. Только так мы можем стать лучше.
Как удалить драйверы Nvidia из Windows
Перейти к содержимому хорошая графика или видеокарта. Компания Nvidia существует уже некоторое время, и их видеокарты широко используются. Со временем эти графические карты с большим количеством стеков стали более мощными и многофункциональными, что требует более продвинутого программного обеспечения и драйверов.
Со временем эти графические карты с большим количеством стеков стали более мощными и многофункциональными, что требует более продвинутого программного обеспечения и драйверов.
В какой-то момент может возникнуть вопрос, как удалить драйверы Nvidia.
Существует несколько причин, по которым может потребоваться удалить программное обеспечение, управляющее графическим адаптером. Возможно, вы устанавливаете более новое устройство. Возможно, текущий перестал работать или вызывает какой-то конфликт.
В любом случае существует несколько методов, обычно используемых для удаления драйверов и связанного с ними программного обеспечения.
Некоторые устройства, такие как карты Nvidia, имеют драйверы, упакованные с другим программным обеспечением (панели управления и другие улучшения приложений), которые устанавливаются.
В таких случаях целесообразно начать с удаления пакетов приложений устройства и определить, не осталось ли чего-нибудь после этого.
Удаление драйверов Nvidia из Windows
Во-первых, вам нужно войти в диспетчер программ Windows. Введите программу в поле поиска на панели задач и выберите «Добавить или удалить программы».
Введите программу в поле поиска на панели задач и выберите «Добавить или удалить программы».
Нажмите «Программы и компоненты», затем выберите приложения Nvidia. Вы можете нажать кнопку «Удалить» на верхней панели.
Вы можете повторить те же шаги для любого другого программного обеспечения Nvidia, установленного на вашем компьютере. Убедитесь и перезагрузите машину после этого.
Убедитесь, что драйверы были удалены
После удаления программного обеспечения Nvidia вы можете также проверить, были ли удалены драйверы. Для этого снова используйте окно поиска, чтобы найти и нажать на Диспетчер устройств.
В диспетчере устройств откройте меню «Вид» и установите флажок «Показать скрытые устройства».
Если вы обнаружите, что драйвер Nvidia все еще существует, щелкните правой кнопкой мыши и выберите «Удалить». В остальном ты молодец.
Очистка после удаления драйвера Nvidia
Как правило, если Windows правильно удалила все, вы должны это сделать. Однако есть необязательные шаги, которые вы можете предпринять, чтобы очистить оставшиеся элементы, оставленные Nvidia.
Однако есть необязательные шаги, которые вы можете предпринять, чтобы очистить оставшиеся элементы, оставленные Nvidia.
Вы можете выполнить эти шаги, если считаете, что некоторые из оставленных файлов или записей вызывают какую-то проблему.
Удалить остаточные папки
В окне поиска Windows на панели задач введите «Проводник» и щелкните приложение, появившееся в списке.
Вы можете выбрать нужный диск и нажать на Program Files (или Program Data).
Отсюда вы можете удалить нужные папки Nvidia.
Удаление потерянных записей реестра
Иногда программное обеспечение — когда оно удаляется, не очищает записи, которые изначально были помещены в реестр Windows. Если это не вызывает никаких проблем — например, указывает на места, которые больше не существуют — не беспокойтесь.
Однако, если проблемы возникают после удаления программного обеспечения, не стесняйтесь удалять эти записи. Перед этим сделайте резервную копию реестра на случай, если что-то пойдет не так.
В поле поиска введите regedit и выберите появившийся элемент. После загрузки редактора реестра вы можете щелкнуть правой кнопкой мыши любую запись (например, HKEY_CURRENT_USER) и выбрать «Найти».
Введите Nvidia, чтобы найти все связанные записи. Могут быть другие ключи или значения, которые необходимо искать, но они могут различаться в разных версиях программного драйвера.
Необходимость обновления драйверов устройств
Какой бы ни была причина, по которой вы изначально хотели удалить драйверы Nvidia, знайте, что рекомендуется поддерживать драйверы устройств вашего компьютера в актуальном состоянии.
Многочисленные известные проблемы возникают из-за повреждения, отсутствия или устаревания драйверов устройств.
Хотя существует несколько способов обновить драйвер, самый очевидный из них — позволить Windows попробовать. Не удивляйтесь, если это не приведет к лучшим результатам.
Если Windows не находит и не устанавливает правильные драйверы, вам может потребоваться другой подход.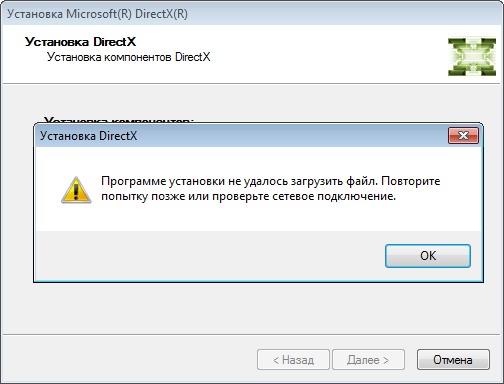
Обновление драйверов вручную
Последние версии драйверов можно найти на веб-сайте производителя. Как правило, вам понадобится точная модель (или серийный номер), чтобы найти ее. Как только вы это сделаете, вы можете скачать и разархивировать файлы драйвера.
После этого вы можете зайти в Диспетчер устройств Windows (используя поле поиска на панели задач, чтобы найти его) и найти свое устройство в списке.
Появятся два варианта. Выберите «Просмотреть мой компьютер для поиска драйверов». Это приведет вас к окну, где вы можете найти загруженный драйвер.
Автоматический подход к обновлениям Nvidia
Представьте себе подход к обновлению драйверов устройств, требующий меньших усилий с вашей стороны.
Программное обеспечение, такое как Driver Support, может сделать всю работу за вас. Выбор автоматизированного маршрута может сэкономить ваше время и нервы. Такое программное обеспечение работает в фоновом режиме и не требует вашего участия для выполнения своей работы.


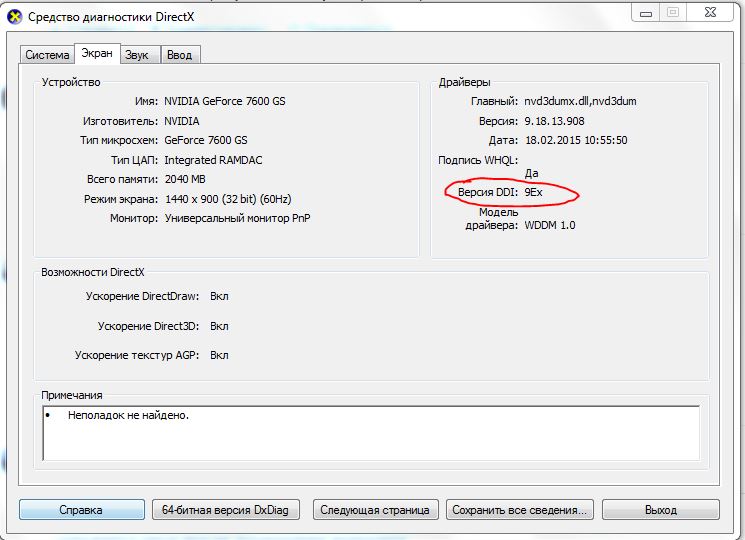

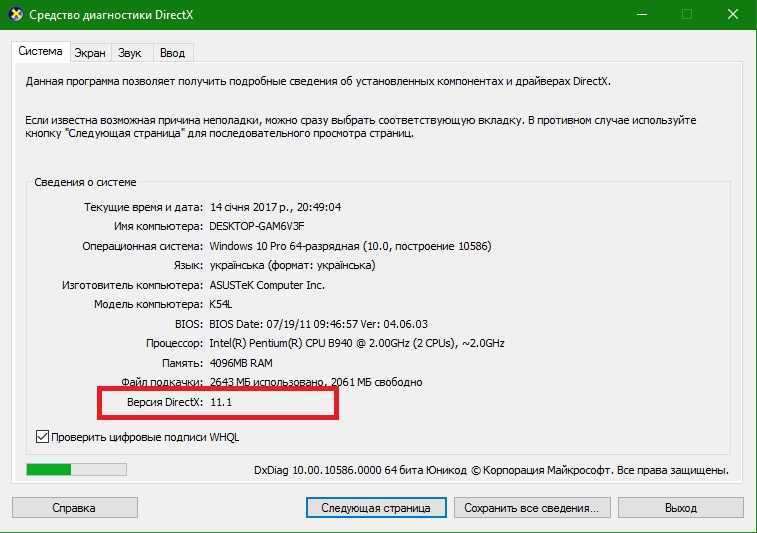 html
html
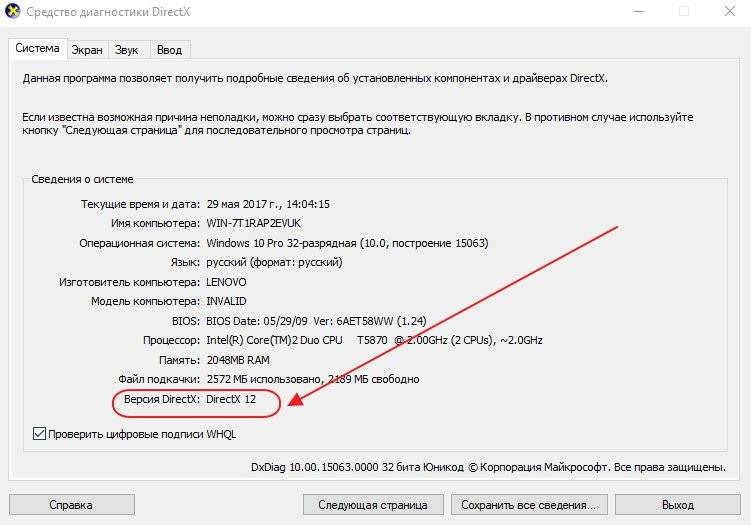 Не будем пренебрегать этой возможностью.
Не будем пренебрегать этой возможностью.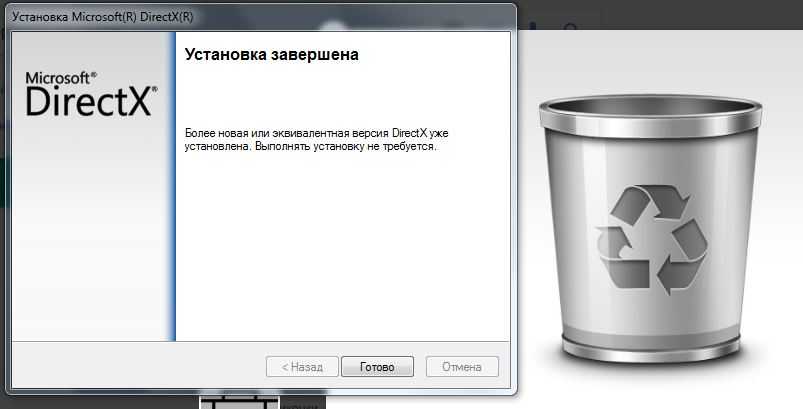
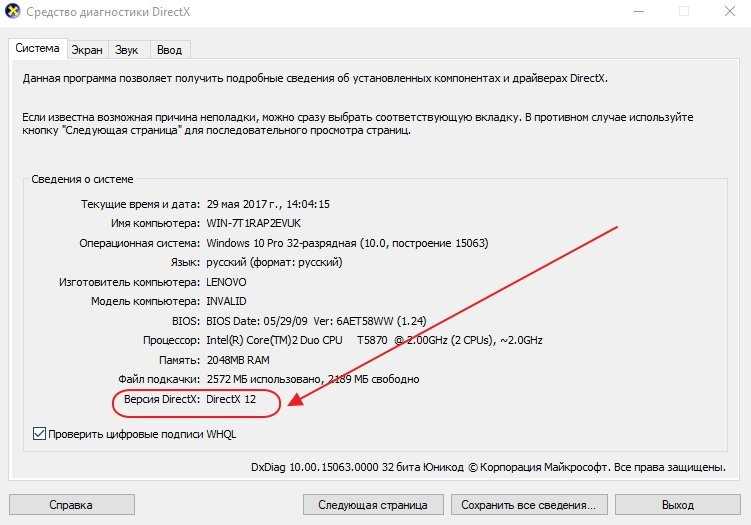
 0.1185.36) .
0.1185.36) .

 Это запустит редактор реестра, но сначала появится окно с запросом вашего разрешения . Нажмите «ОК ».
Это запустит редактор реестра, но сначала появится окно с запросом вашего разрешения . Нажмите «ОК ».
 Перезагрузите ваше устройство; Edge исчезнет после перезагрузки компьютера.
Перезагрузите ваше устройство; Edge исчезнет после перезагрузки компьютера.