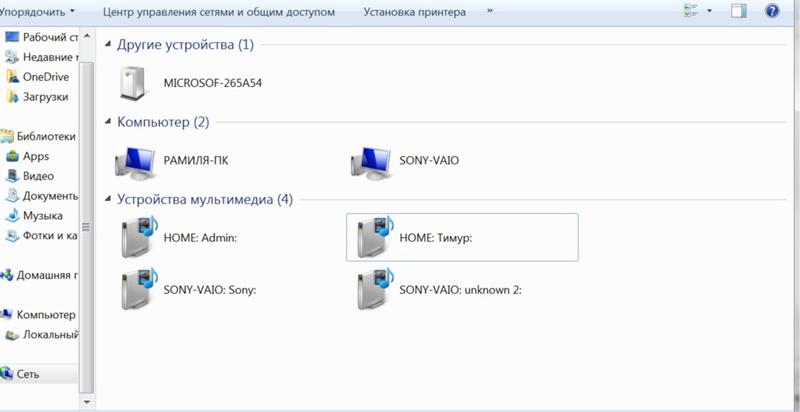«Почему компьютер не видит фотографии смартфона, подключенного по USB, android 9,0 и win 10?» — Яндекс Кью
Популярное
Сообщества
СмартфоныWindows 10Usb
Александр П.
·
146,4 K
Ответить1УточнитьSmart-service
1,4 K
Сеть сервисных центров по ремонту электроники. · 31 мар 2020 · smart-service.ru
Отвечает
Константин Медниковичус
При подключении телефона к компьютеру телефон обычно запрашивает режим подключения по USB. Нужно выбрать пункт передача файлов, как показано на скриншотах ниже. При выборе «передача файлов» телефон отображается на компьютере, как внешний диск, на который можно зайти и фотографии, сделанные на телефон, будут в папке DCIM (возможны разные названия в зависимости от версии Android).
💡Сеть сервисных центров по ремонту электроники. 🔧🔌📱📠📡💻💽📺🏧🔧🇷🇺🇮🇱
Перейти на smart-service.ru71,0 K
Ольга Меркулова
21 мая 2020
Подскажите, как быть, если комп видит телефон через usb-кабель, но пишет, что папка пуста( Какие причины? Я уде… Читать дальше
Комментировать ответ…Комментировать…
Алексей
Я родился и живу в Санет-Петербурге. · 13 окт 2022
У меня не ответ, а вопрос. Смартфон Wexler Zen 5 записывает на карту и внутреннюю память, но на компьютере фотки не отображаются. Они как файлы видны, но ОС сообщает, что нечитаемый формат. Кто знает, как это можно решить и нужен ли ремонт смартфону?
Комментировать ответ…Комментировать…
Первый
presidentolga
-1
9 янв 2022
У меня Андроид, мне помогло включение и выключение SD-карты. Настройки-хранилище и USB-накопители — сьемный накопитель — отключить-подключить. Но у меня эта карта и есть диск для записи по умолчанию.
Настройки-хранилище и USB-накопители — сьемный накопитель — отключить-подключить. Но у меня эта карта и есть диск для записи по умолчанию.
Комментировать ответ…Комментировать…
Артём Чуглазов
14
3 авг 2020
Попробуйте переименовать папку DCIM в телефоне. У меня заработало , через провод стали видны все фото и папки из этой папки с другим названием!
32,5 K
Евгения Фатеева.
20 сентября 2020
Помогло
Комментировать ответ…Комментировать…
Вы знаете ответ на этот вопрос?
Поделитесь своим опытом и знаниями
Войти и ответить на вопрос
Фото c телефона с андроил и айфон не открываются на компе
Главная » Фото » Перенос фото
Просмотров 44к. Опубликовано Обновлено
Добрый день, уважаемые читатели! Обидно, когда при скачивании фотографий со смартфона кажется, что все делаешь правильно, но неожиданно процесс прерывается из-за непонятной ошибки. Случается, что комп видит телефон, но фотки не показываются. Из-за часто возникающих вопросов мы решили посвятить нашу статью основным проблемам, связанным с просмотром на пк и ноутбуках изображений, сделанных на смартфоне.
Содержание
- Почему фото c телефона не открываются на компьютере с windows
- Почему компьютер не видит фотографии на айфоне
- Выводы
- Видеообзор
Почему фото c телефона не открываются на компьютере с windows
Ошибки при попытке открыть и просмотреть фотографии со смартфона на пк возникают из-за нескольких причин. Некоторые из них зависят от способа импорта изображений, другие — совместимости операционных систем, качества связи.
Рассмотрим основные проблемы:
- несовместимость операционных систем.
 С ошибкой чаще всего сталкиваются пользователи meizu, xiaomi. Однако возникает она и у других пользователей телефоном на андроид. Решить ее можно, если временно переименовать папку camera на телефоне. Для этого подключите мобильный к пк, откройте dcim, найдите в ней папку camera, переименуйте, просмотрите и скопируйте фотографии. По завершении процесса верните прежнее название;
С ошибкой чаще всего сталкиваются пользователи meizu, xiaomi. Однако возникает она и у других пользователей телефоном на андроид. Решить ее можно, если временно переименовать папку camera на телефоне. Для этого подключите мобильный к пк, откройте dcim, найдите в ней папку camera, переименуйте, просмотрите и скопируйте фотографии. По завершении процесса верните прежнее название; - проблема с подключением usb-кабеля. При нарушении целостности проводов или гнезда передача данных прерывается, изображения с мобильного комп не показывает. Даже если вы увидели содержимое телефона, соединение может прерваться, устройство исчезнет, картинки станут недоступными;
- проблема с картридером. Загрязнение, повреждение контактов ведет к нарушению соединения, невозможности просмотра фоток;
- слабый интернет. Проблема актуальна при попытке загрузить изображения в облачное хранилище и просмотра их на компе.
В большинстве случаев снимки сохраняются в формате jpg, с чтением которого ошибок на пк не возникает.
Поэтому ошибки просмотра, связанные с просмотром несовместимых форматов, обычно не появляются.
Почему компьютер не видит фотографии на айфоне
С проблемами, описанными выше, сталкиваются и пользователи iphone.
Дополнительно при работе с айфоном могут появиться следующие ошибки:
- фотки перестали отображаться после обновления настроек смартфона. Отключилась функция просмотра и переноса фоток. Если это так, включите ее обратно;
- комп, на котором вы пытаетесь открыть снимки, не авторизован. Пройдите в учетные записи в itunes, авторизуйте свой пк. После этого отключите usb-кабель, подключите снова. Снимки должны начать просматриваться снова;
- не получается обнаружить устройство. Проблема связана с «доверенным подключением» устройств. В качестве решения рекомендуем почистить папку lockdown.
Выводы
Проблемы при просмотре фотографий с мобильного на компьютере возникают из-за несовместимости операционных систем, неисправности устройств соединения пк и смартфона, программных ошибок, слабого интернета.
Видеообзор
Оцените автора
Почему мои фотографии не импортируются на мой компьютер
Несколько приложений, таких как Photos, упростили передачу изображений с мобильного телефона на компьютер. Они позволяют импортировать с вашего мобильного устройства всего за несколько кликов. Однако в некоторых случаях вы не сможете импортировать свои изображения с помощью этих приложений.
В основном это связано с проблемами идентификации оборудования. Вероятно, также могут быть проблемы с подключением, настройками разрешений или драйверами. Вы можете легко устранить эти проблемы, заменив кабели или внеся небольшие изменения в настройки. В экстренных случаях вы можете использовать другие способы передачи фотографий на компьютер.
Содержание
Причины невозможности импортировать изображения
Основной причиной этой проблемы является то, что ваш компьютер не может прочитать ваше мобильное устройство. Это может произойти из-за различных факторов. Вот некоторые из распространенных причин:
Вот некоторые из распространенных причин:
- Отсутствующие или поврежденные драйверы
- Поврежденные кабели или порты
- Отключено разрешение на доступ к изображениям
- Заражение вредоносным ПО
- Заблокированные устройства
- Настройка USB для зарядки или модема
Исправления для импорта изображений на ПК
В большинстве случаев, если ваш ПК распознает ваше мобильное устройство, у вас не должно возникнуть особых проблем с передачей файлов. Таким образом, большинство исправлений проблем с распознаванием устройств должны работать.
Могут существовать некоторые системные проблемы, если ваш компьютер может идентифицировать устройство, но не может импортировать изображения. Обновление драйверов или операционной системы, вероятно, будет хорошим решением. Есть также некоторые незначительные причины, которые требуют только внесения изменений в настройки.
Первые несколько исправлений являются предварительными исправлениями для всех устройств. Пожалуйста, перейдите к исправлениям для конкретных устройств, если вы уже пробовали их.
Пожалуйста, перейдите к исправлениям для конкретных устройств, если вы уже пробовали их.
Проверьте кабели и порты
Ваш компьютер не всегда может распознать ваше мобильное устройство. В большинстве случаев за эту проблему отвечают кабели или порты. Прежде чем пробовать другие методы, выполните следующие операции:
- Проверьте, нет ли разрывов в кабеле USB.
- Используйте другой USB-кабель для подключения к компьютеру.
- Вставьте кабель в другой порт.
- Убедитесь, что кабель USB поддерживает передачу данных. Есть несколько доступных кабелей, которые позволяют только заряжать устройство.
- Подключите устройство к другому ПК
Если у вас неисправный USB-кабель, вы можете заменить его. Кроме того, если вы можете успешно импортировать изображения на другой компьютер, попробуйте методы устранения неполадок на компьютере. Если нет, вам нужно проверить решения для вашего мобильного устройства.
Разблокировать устройство
Вы не можете передавать файлы с некоторых устройств, если они заблокированы.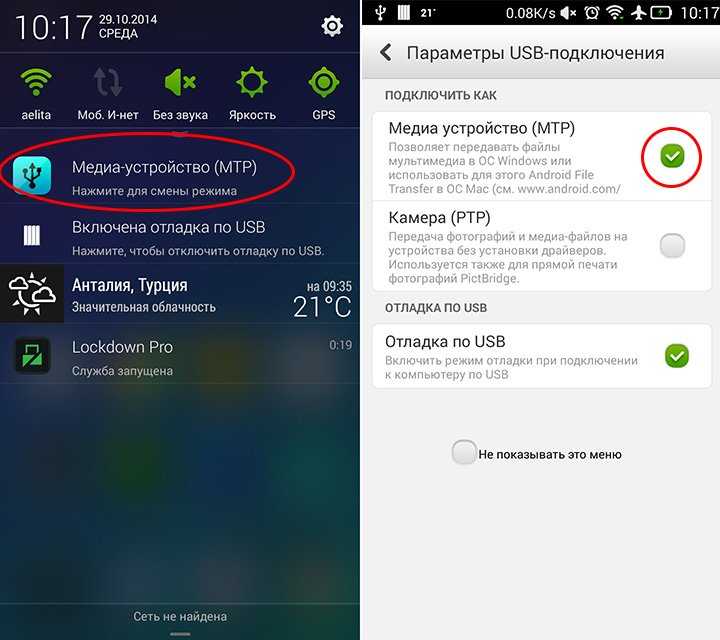 Итак, разблокируйте устройство, если вы столкнулись с этой проблемой.
Итак, разблокируйте устройство, если вы столкнулись с этой проблемой.
Изменение разрешений для папки «Изображения» (Windows)
Иногда пользователи могут по незнанию изменить параметры разрешений для папки «Изображения». Это может помешать импорту изображений с помощью Фото. Чтобы предоставить разрешение на использование папки, следуйте этим инструкциям:
- Войдите внутрь этого компьютера. Щелкните правой кнопкой мыши папку Изображения и выберите 9.0062 Свойства .
- На вкладке Security нажмите Edit .
- Изменить разрешение для Полный доступ на Разрешить.
- Нажмите Применить и OK , чтобы сохранить изменения.
Перезагрузите устройства
Во многих случаях перезагрузка устройств является разумным решением. Ваши мобильные устройства и операционные системы ПК могут решить множество мелких проблем во время перезагрузки.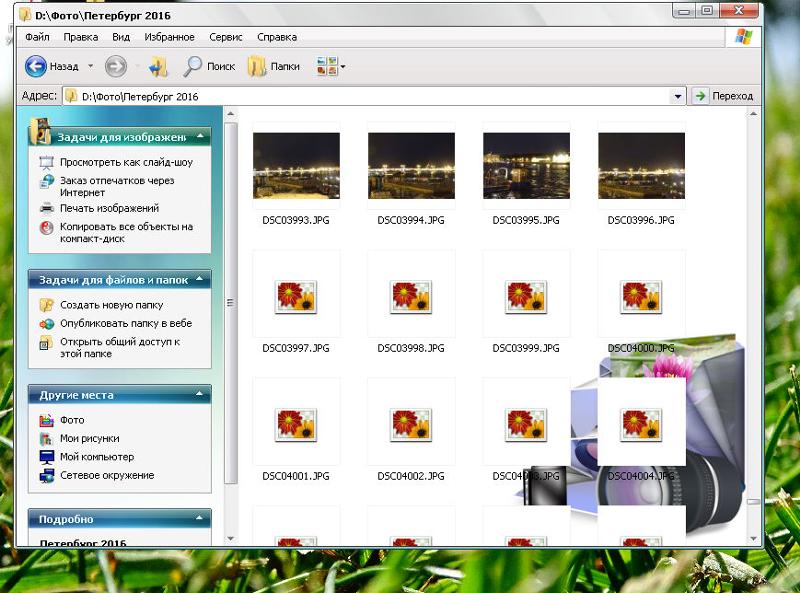 Вы также можете попробовать перезагрузить свои устройства, если вы не можете импортировать изображения.
Вы также можете попробовать перезагрузить свои устройства, если вы не можете импортировать изображения.
Альтернативная передача
Даже если вы не можете использовать приложение «Фотографии» для импорта изображений на компьютер, вы все равно можете использовать другие методы для передачи изображений.
Передача вручную
Если вы можете получить доступ к своему устройству с ПК, вы можете перейти к местоположению файла ваших изображений. Затем вы можете скопировать эти изображения в нужный каталог назначения.
Использование кард-ридера для SD-карты
Если у вас есть изображения на SD-карте, вы можете извлечь SD-карту из мобильного телефона и использовать кард-ридер или адаптер, чтобы вставить ее в компьютер. Затем вы можете вручную передать файлы.
Передача по Bluetooth
Вы можете использовать систему передачи по Bluetooth, если ваш ПК также поддерживает ее. Это простой способ импортировать несколько изображений небольшого размера.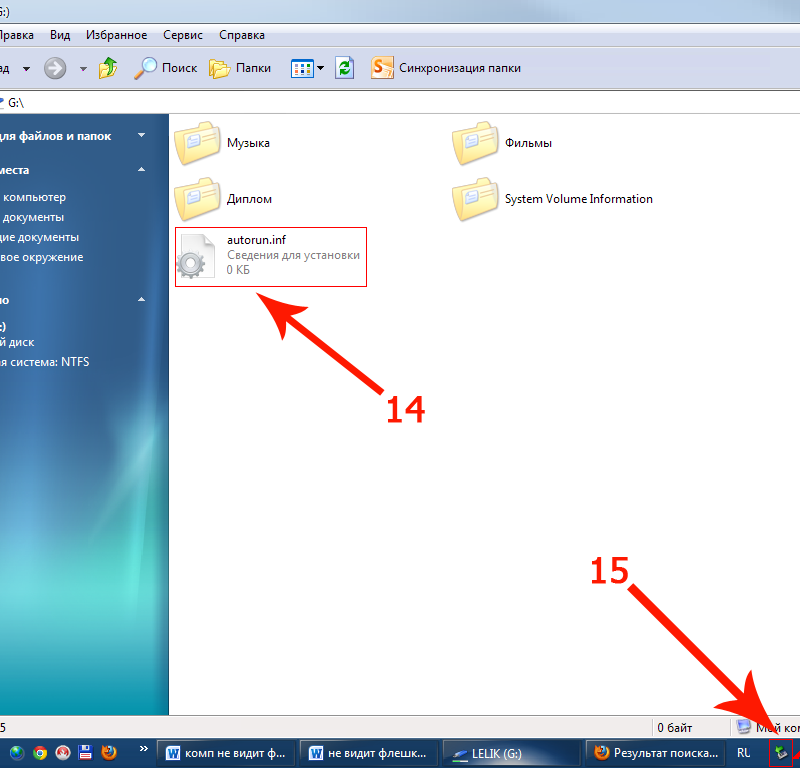
Загрузка в облако
Вы можете загрузить изображения в облачные службы, такие как Google Drive, OneDrive и т. д. Затем загрузите их на свой компьютер. Вы не можете использовать этот метод для изображений с огромным размером.
FTP-сервер
Вы также можете настроить FTP-сервер для более быстрой и удобной передачи изображений. Этот метод является предпочтительным альтернативным методом для больших файлов. Скорее всего, вам придется использовать сторонние приложения для настройки подключения к серверу.
Сканирование с помощью антивируса
Иногда некоторые вредоносные программы могут вызывать такие проблемы. Если вы включили блокировку для всех подозрительных файлов в своем антивирусе, вы не сможете импортировать картинки в таких случаях. Ваш антивирус, распознающий вредоносное ПО, также может быть ложным срабатыванием.
Если вы считаете, что это может быть вирус, поместите его в карантин или удалите, в противном случае вы можете разрешить его в настройках антивируса. Обязательно включите оповещения в вашем антивирусе о любых подозрительных угрозах.
Обязательно включите оповещения в вашем антивирусе о любых подозрительных угрозах.
Обновление операционных систем
В вашем мобильном устройстве могут быть некоторые системные ошибки, препятствующие передаче изображений. Поэтому обязательно обновите их систему до последней версии, чтобы исправить ошибки и ошибки.
Обновление ОС вашего ПК также является хорошей идеей, если оно доступно. На самом деле, лучше оставить включенной опцию автоматической проверки обновлений на ваших устройствах.
Исправления для Android
Вот несколько исправлений для вашего ПК, который не может импортировать изображения с устройства Android:
Изменить настройки USB
Устройство Android может обрабатывать USB-соединение разными способами. Вам нужно будет включить параметры передачи файлов или мультимедиа для передачи фотографий. Многие мобильные телефоны могут разрешать только зарядку по умолчанию.
- Проведите вниз по панели уведомлений. Вы можете увидеть уведомление, показывающее текущий режим USB.

- Если включен USB для передачи файлов или USB для передачи изображений, ничего менять не нужно.
- Если нет, нажмите на уведомление и выберите Передача файлов или Передача изображений опция.
- Эти параметры могут различаться в разных версиях, но в чем-то они похожи.
Изменить настройки в параметрах разработчика
Иногда вы не можете изменить настройки USB для передачи файлов указанным выше способом. Или простое изменение параметра каждый раз может быть проблематичным для вас. В таких случаях вы можете включить параметры разработчика и изменить настройки USB по умолчанию. Для этого выполните следующие действия:
- Перейдите к Настройки > О телефоне > Информация о программном обеспечении .
- Нажмите на номер сборки 7 раз. Это активирует параметры разработчика в ваших настройках.
- Затем прокрутите вниз, чтобы найти параметр Конфигурация USB по умолчанию .
 Нажмите на него и выберите Передача файлов или Передача изображений.
Нажмите на него и выберите Передача файлов или Передача изображений.
Установка/переустановка драйвера ADB в Windows
USB-драйверы Android должны присутствовать на вашем ПК с Windows для передачи файлов между мобильным телефоном и ПК, и они автоматически устанавливаются ОС. Однако для компьютеров Mac требуются драйверы. Иногда эти драйверы могут исчезнуть или быть повреждены.
В таких случаях рекомендуется установить драйверы ADB. Найдите в Интернете драйвер Google USB для вашего устройства Android и загрузите его с официального веб-сайта Android. После загрузки выполните следующие действия:
- Подключите устройство Android к компьютеру и откройте инструмент Запустить (Windows + X).
- Введите
devmgmt.mscи нажмите Enter, чтобы открыть Диспетчер устройств . - Расширение интерфейса Android ADB и щелкните устройство правой кнопкой мыши.
 Выберите Обновить драйвер .
Выберите Обновить драйвер . - В следующем окне выберите Найдите на моем компьютере программное обеспечение драйвера . Затем введите местоположение драйвера Google USB. Обязательно установите флажок Включить подпапки .
- Дождитесь завершения установки.
Переустановите Android File Transfer на Mac
Если вы столкнулись с этой ошибкой на Mac, скорее всего, вы используете Android File Transfer. Удаление и повторная установка могут решить эту проблему. Выполните следующие шаги:
- Перейдите в Finder > Приложения и найдите Android File Transfer .
- Щелкните его правой кнопкой мыши и выберите Переместить в корзину .
- Затем откройте официальный сайт для загрузки Android File Transfer и загрузите его. Затем установите программу на свой ПК.
Исправления для iPhone
Вот некоторые исправления для вашего ПК, которые не могут импортировать изображения с iPhone:
Сбросить местоположение и конфиденциальность
Вы можете контролировать доступ приложения или устройства к информации на вашем устройстве iPhone в настройках «Местоположение и конфиденциальность». Вы можете попробовать сбросить этот параметр и снова установить свой компьютер в качестве доверенного устройства. В некоторых случаях это может решить эту проблему.
Вы можете попробовать сбросить этот параметр и снова установить свой компьютер в качестве доверенного устройства. В некоторых случаях это может решить эту проблему.
- Перейдите в Настройки > Общие > Сбросить и выберите Сбросить местоположение и конфиденциальность на iPhone.
- После сброса подключите iPhone к компьютеру и нажмите «Доверять» на iPhone.
Отключите «Оптимизировать хранилище iPhone»
Иногда включение функции «Оптимизировать хранилище iPhone» или «Библиотека фотографий iCloud» может помешать импорту изображений с iPhone. Если вы обычно загружаете фотографии в iCloud, вы можете напрямую загрузить их на свой компьютер.
Однако, если вы все же хотите импортировать эти изображения, вы можете отключить обе опции. Следуйте инструкциям ниже:
- Перейдите Настройки > «Ваш Apple ID» > iCloud > Фото .

- Выключить Библиотека фотографий iCloud .
- Затем нажмите Загрузить и сохранить оригиналы . Это отключит параметр «Оптимизировать хранилище iPhone».
Импортировать только несколько фотографий одновременно
Если вы попытаетесь одновременно импортировать слишком много изображений с iPhone, вы не сможете их импортировать. Поэтому мы рекомендуем выбирать только несколько фотографий при каждом импорте.
Почему мои фотографии не импортируются на мой компьютер и как это исправить
Надежные сторонние инструменты — быстрое и надежное решение для импорта фотографий
by Мадалина ДинитаМадалина Динита
Эксперт по Windows и программному обеспечению
Мадалина была фанаткой Windows с тех пор, как она получила в свои руки свой первый компьютер с Windows XP.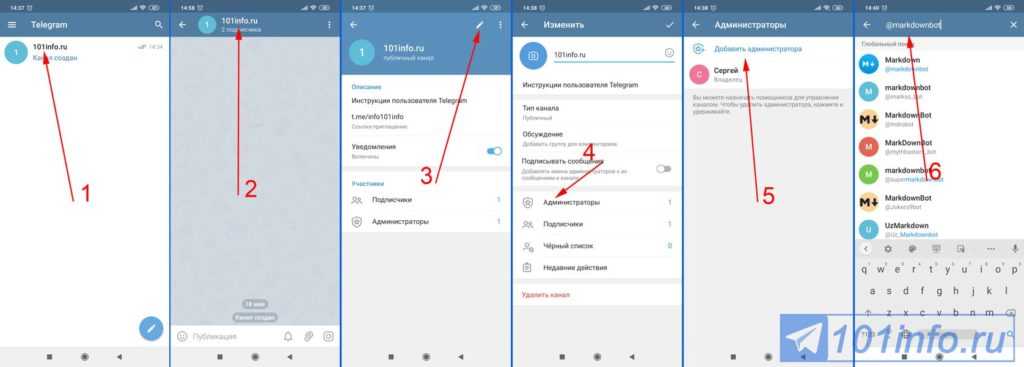 Она интересуется всеми технологиями, особенно новыми технологиями… читать дальше
Она интересуется всеми технологиями, особенно новыми технологиями… читать дальше
Обновлено
Рассмотрено Влад Туричану
Влад Туричану
Главный редактор
Увлеченный технологиями, Windows и всем, что имеет кнопку питания, он тратил большую часть своего времени на развитие новых навыков и изучение мира технологий. Скоро… читать дальше
Раскрытие партнерской информации
Перевести
- Если импорт фотографий Windows 10 не работает, причиной могут быть настройки или ваш ПК/камера.
- Также, возможно, ваши файлы не были импортированы из-за вмешательства антивируса.
- При ошибках типа Что-то пошло не так. Возможно, ваши файлы не были импортированы.
 всплывающее окно, попробуйте использовать альтернативное приложение.
всплывающее окно, попробуйте использовать альтернативное приложение. - Adobe предлагает надежное стороннее приложение, которое не подведет вас в таких случаях, поэтому продолжайте читать, чтобы найти другие решения!
XУСТАНОВИТЕ, щелкнув файл загрузки
Для устранения различных проблем с ПК мы рекомендуем Restoro PC Repair Tool:Это программное обеспечение устраняет распространенные компьютерные ошибки, защищает вас от потери файлов, вредоносных программ, сбоев оборудования и оптимизирует ваш ПК для достижения максимальной производительности. . Исправьте проблемы с ПК и удалите вирусы прямо сейчас, выполнив 3 простых шага:
- Загрузите Restoro PC Repair Tool , который поставляется с запатентованными технологиями (патент доступен здесь).
- Нажмите Начать сканирование , чтобы найти проблемы Windows, которые могут вызывать проблемы с ПК.
- Нажмите Восстановить все , чтобы устранить проблемы, влияющие на безопасность и производительность вашего компьютера.

- Restoro был загружен 0 читателями в этом месяце.
Если ваш импорт фотографий не работает в Windows 10, вот вся необходимая информация.
С момента запуска Windows 10 пользователи сталкивались с проблемами при попытке импортировать фотографии со своих внешних устройств (камеры, телефоны) на свои компьютеры.
Форум Microsoft завален жалобами пользователей на эти проблемы, но, похоже, Microsoft не спешила искать решение.
Когда пользователи Windows 10 пытаются импортировать фотографии, скажем, со своей камеры на свой ноутбук, на экране могут появляться различные сообщения об ошибках: Произошла ошибка при попытке импорта. Либо источник недоступен, либо место назначения заполнено или доступно только для чтения или Что-то пошло не так. Попробуйте еще раз или отмените .
Почему мой компьютер не позволяет импортировать фотографии?
Перенос фотографий на компьютер должен быть простым, но время от времени вы можете столкнуться с трудностями.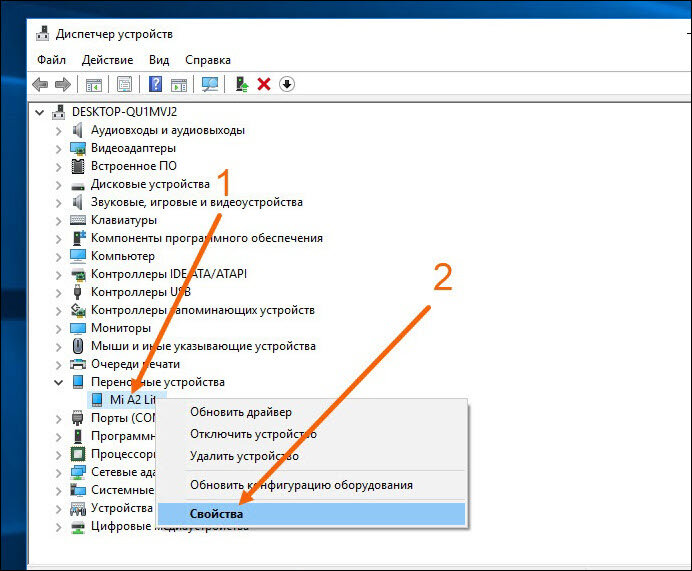 Это может быть по разным причинам.
Это может быть по разным причинам.
Вот несколько причин:
- Права доступа — При передаче с мобильного устройства с помощью кабеля необходимо настроить телефон для разрешения передачи файлов.
- Поврежденные кабели — Само собой, если у вас оборван кабель, импорт работать не будет.
- Заражение вредоносным ПО . Как вы уже знаете, вредоносное ПО может влиять на несколько процессов, и импорт файлов является одним из них.
- Заблокированные устройства — Некоторые устройства могут быть заблокированы, и в этом случае передача данных будет невозможна.
Обратите внимание, что если импорт не может быть завершен, вы можете получить различные сообщения на свой компьютер, в том числе:
- Что-то пошло не так при импорте фотографий в Windows 10 . Это довольно распространенная ошибка, но одно из наших решений поможет вам ее исправить.

- Импорт фотографий Windows 10 запрещен . Вы сможете исправить это, выбрав другой каталог для импорта.
- Приложение Windows 10 Photo не импортирует . Обязательно проверьте настройки камеры, чтобы избавиться от этого сообщения.
- Импорт фотографий не работает/очень медленный . Это может происходить из-за вашего антивируса, поэтому вам, возможно, придется отключить или удалить его.
- Импорт фотографий из Windows 10 не работает на iPhone . Многие пользователи сообщали об этой проблеме, и решение доступно каждому: переключитесь на ноутбук Mac.
- Мои фотографии не будут импортированы на мой компьютер с камеры . Если вы не можете импортировать фотографии в Windows 10, проблема может заключаться в настройках, выбранных вами для вашей камеры.
- Мои фотографии не будут импортированы на мой компьютер с моего iPhone, Android, iPad .
 Если Windows 10 категорически отказывается импортировать фотографии, вам, вероятно, следует подумать о покупке приложения от стороннего разработчика.
Если Windows 10 категорически отказывается импортировать фотографии, вам, вероятно, следует подумать о покупке приложения от стороннего разработчика. - Почему не все мои фотографии импортируются на мой компьютер — все мои фотографии не отображаются для импорта — Ряд пользователей утверждали, что проблема была решена простым восстановлением настроек по умолчанию для импорта фотографий в Windows 10.
- Поиск новых фотографий и видео 0 элементов — Однако, хотя ваш антивирус является важным компонентом вашей операционной системы, поскольку он защищает вас от вредоносного программного обеспечения, он также может затруднить импорт фотографий на ваш компьютер.
- Поиск устройства для импорта из . Здесь представлен еще один обходной путь, который вы можете попробовать, если у вас возникли проблемы с импортом фотографий. Просто вставьте карту microSD или SD-карту в соответствующий слот на устройстве чтения карт.

- Что-то пошло не так, возможно, ваши файлы не были импортированы, и мои изображения не будут импортированы на мой компьютер. Windows 7, 8, 10, 11 . Если запуск приложения в режиме поведение по умолчанию для приложения в будущем и обеспечение того, чтобы оно всегда использовало административные привилегии.
Без лишних слов, давайте сразу приступим!
Что делать, если мой компьютер не импортирует фотографии?
В этой статье- Почему мой компьютер не позволяет импортировать фотографии?
- Что делать, если мой компьютер не импортирует фотографии?
- 1. Измените настройки безопасности
- 2. Восстановить настройки по умолчанию для папки «Изображения»
- 3. Используйте специализированное программное обеспечение для управления фотографиями
- 4. Проверьте настройки камеры
- 5. Проверьте свой антивирус
- 6. Перенесите фотографии вручную
- 7.
 Подключите SD-карту к кардридеру
Подключите SD-карту к кардридеру - 8. Попробуйте запустить приложение «Фотографии» от имени администратора .
- 8.1 Открыть приложение от имени администратора
- 8.2 Настройте приложение так, чтобы оно всегда использовало права администратора
- Как импортировать фотографии в Windows 10?
1. Измените настройки безопасности
- Щелкните правой кнопкой мыши папку Изображения в проводнике и выберите Свойства .
- Перейдите на вкладку Безопасность .
- В разделе Имя группы или пользователя s щелкните Домашние пользователи , на пользователе, с которым вы вошли в систему, затем в разделе Разрешения для этого пользователя щелкните Полный доступ .
- Повторите шаг 3 для Администраторов в группе или имени пользователя .
- Если вы не видите загруженные фотографии, перезагрузите устройство с Windows 10 и снова импортируйте их.

2. Восстановите настройки по умолчанию для папки «Изображения»
Это очень интуитивно понятное решение можно легко выполнить несколькими щелчками мыши и потенциально устранить проблему с неработающим импортом фотографий в Windows 10.
1. Найдите папку Pictures , щелкните его правой кнопкой мыши и выберите в меню Свойства .
2. Перейдите на вкладку Location и щелкните Restore Default .
3. Теперь нажмите Применить и OK для сохранения изменений.
После этого ваша папка с изображениями будет восстановлена в расположение по умолчанию, а проблема с импортом фотографий должна быть решена.
Несколько пользователей сообщили об устранении проблемы, просто восстановив настройки импорта фотографий Windows 10 по умолчанию.
3. Используйте специализированное программное обеспечение для управления фотографиями
Если у вас возникли проблемы с импортом фотографий на ваш ПК, вы можете решить эту проблему с помощью сторонних приложений.
Многие замечательные приложения позволяют управлять фотографиями, но ACDSee Photo Editor , Photo Manager Deluxe и Adobe Bridge выделяются среди других.
Все приложения имеют простой в использовании и дружественный интерфейс, и вы сможете без проблем импортировать свои фотографии.
Adobe Bridge — это мощное средство управления активами, которое позволяет легко просматривать, управлять, изменять и публиковать несколько ресурсов, а также безупречно импортировать фотографии с устройств.
Вы также можете импортировать изображения из Adobe Stock и различных библиотек, так как Bridge легко интегрируется с этими приложениями.
Излишне говорить, что вам понравится широкий спектр дополнительных полезных функций, таких как инструменты организации, фильтры и параметры поиска.
4. Проверьте настройки камеры
Если импорт фотографий не работает в Windows 10, проблема может быть в настройках вашей камеры. Проверьте настройки камеры, если вы пытаетесь импортировать изображения с камеры.
Проверьте настройки камеры, если вы пытаетесь импортировать изображения с камеры.
По словам пользователей, если в настройках USB-соединения на вашей камере установлено значение Auto , вы не сможете передавать свои фотографии.
Совет эксперта:
СПОНСОРЫ
Некоторые проблемы с ПК трудно решить, особенно когда речь идет о поврежденных репозиториях или отсутствующих файлах Windows. Если у вас возникли проблемы с исправлением ошибки, возможно, ваша система частично сломана.
Мы рекомендуем установить Restoro, инструмент, который просканирует ваш компьютер и определит причину неисправности.
Нажмите здесь, чтобы загрузить и начать восстановление.
Чтобы решить эту проблему, откройте настройки камеры и обязательно выберите режим MTP или PTP , прежде чем пытаться импортировать фотографии.
Эта проблема также затрагивает ваш телефон, поэтому перед попыткой импорта изображений обязательно установите на телефоне метод подключения MTP или PTP.
5. Проверьте свой антивирус
Ваш антивирус является важным компонентом вашей операционной системы, поскольку он защитит вас от вредоносных программ, но ваш антивирус также может вызвать проблемы с импортом фотографий.
Все камеры и телефоны подключаются к ПК через USB-кабель, и многие антивирусные инструменты по умолчанию блокируют USB-устройства, чтобы предотвратить распространение вредоносных программ.
Однако иногда эта функция может помешать вам импортировать фотографии на ваш компьютер, и для решения этой проблемы вам необходимо проверить настройки антивируса.
Некоторые пользователи рекомендуют отключать брандмауэр во время импорта фотографий, в то время как другие предлагают разрешить Runtime Broker проходить через брандмауэр.
Если это не сработает, вы можете решить проблему, просто отключив антивирус. Если вы не можете найти функцию, блокирующую импорт фотографий, временное отключение антивируса — второй лучший вариант.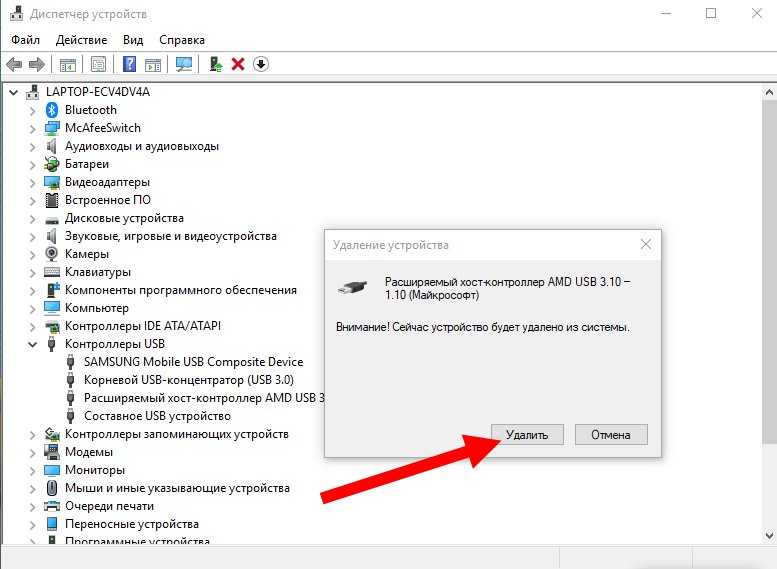 У нас есть специальное руководство по его удалению с компьютера для пользователей Norton.
У нас есть специальное руководство по его удалению с компьютера для пользователей Norton.
В некоторых случаях проблема может сохраняться. В результате вам, возможно, придется полностью удалить антивирус. После удаления антивируса проверьте, решена ли проблема.
Если удаление антивируса решит проблему, вы можете подумать о переходе на другое антивирусное решение.
Независимо от того, планируете ли вы удалить свое текущее антивирусное программное обеспечение или нет, обратите внимание на лучшее доступное программное обеспечение для удаления.
6. Перенос фотографий вручную
- Подключите телефон или камеру к компьютеру.
- Теперь откройте Этот компьютер и перейдите к своему телефону или цифровой камере.
- Перейдите в каталог Внутренняя память или SD-карта . (Если изображения хранятся во внутренней памяти, перейдите в Internal Storage . С другой стороны, если вы храните их на microSD или SD-карте, перейдите в каталог SD-карта .
 )
) - Теперь перейдите к DCIM > Камера ; все ваши фото и видео должны быть там.
- Переместите свои фото и видео в нужный каталог на вашем ПК.
Это всего лишь обходной путь, но если функция импорта фотографий по какой-то причине не работает на вашем ПК, обязательно попробуйте этот метод. Этот метод может быть не таким простым, как импорт фотографий, но он будет работать.
7. Подключите SD-карту к устройству чтения карт памяти
Это еще один обходной путь, который может помочь вам решить проблемы с импортом фотографий. Вставьте SD-карту или карту microSD в картридер.
После этого щелкните правой кнопкой мыши новый диск на вашем ПК, представляющий вашу SD-карту, и выберите Autoplay . Теперь вы должны иметь возможность импортировать фотографии.
Это обходной путь, поскольку вам придется извлекать SD-карту и подключать ее к устройству чтения карт всякий раз, когда вы хотите передать фотографии с камеры или телефона.
Многие пользователи сообщили, что это работает, так что не стесняйтесь попробовать.
8. Попробуйте запустить приложение «Фотографии» от имени администратора
8.1 Откройте приложение от имени администратора
- Найдите приложение для импорта фотографий.
- Щелкните правой кнопкой мыши.
- Выберите в меню пункт Запуск от имени администратора .
Если ничего не происходит, когда вы нажимаете Запуск от имени администратора , воспользуйтесь одним из наших решений.
8.2 Настройте приложение, чтобы всегда использовать права администратора
- Щелкните правой кнопкой мыши приложение для импорта фотографий и выберите Свойства в меню.
- Перейти к Вкладка Совместимость и отметьте Запустите эту программу от имени администратора .
- Теперь нажмите Применить и OK , чтобы сохранить изменения.

Если запуск приложения от имени администратора устраняет проблему, вы можете настроить приложение на постоянное использование прав администратора.
После этого ваше приложение для импорта фотографий всегда будет работать с правами администратора, и у вас не возникнет никаких проблем.
Как импортировать фотографии в Windows 10?
- Подключите камеру или фотоустройство.
- Запустите проводник File Explorer , щелкните этот компьютер , затем щелкните правой кнопкой мыши камеру и выберите Импорт изображений и видео .
- Запустится мастер импорта камеры . Выберите стандартный выбор, затем нажмите Далее.
- Нажмите кнопку Импорт .
Это встроенная функция импорта фотографий для Windows 10.
Многие пользователи спрашивали, почему мои фотографии не импортируются на мой компьютер . Одно из приведенных выше решений поможет вам импортировать ваши фотографии в Windows 10.


 С ошибкой чаще всего сталкиваются пользователи meizu, xiaomi. Однако возникает она и у других пользователей телефоном на андроид. Решить ее можно, если временно переименовать папку camera на телефоне. Для этого подключите мобильный к пк, откройте dcim, найдите в ней папку camera, переименуйте, просмотрите и скопируйте фотографии. По завершении процесса верните прежнее название;
С ошибкой чаще всего сталкиваются пользователи meizu, xiaomi. Однако возникает она и у других пользователей телефоном на андроид. Решить ее можно, если временно переименовать папку camera на телефоне. Для этого подключите мобильный к пк, откройте dcim, найдите в ней папку camera, переименуйте, просмотрите и скопируйте фотографии. По завершении процесса верните прежнее название; Поэтому ошибки просмотра, связанные с просмотром несовместимых форматов, обычно не появляются.
Поэтому ошибки просмотра, связанные с просмотром несовместимых форматов, обычно не появляются.
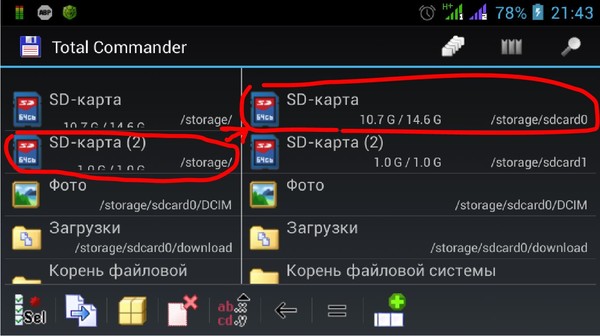 Нажмите на него и выберите Передача файлов или Передача изображений.
Нажмите на него и выберите Передача файлов или Передача изображений.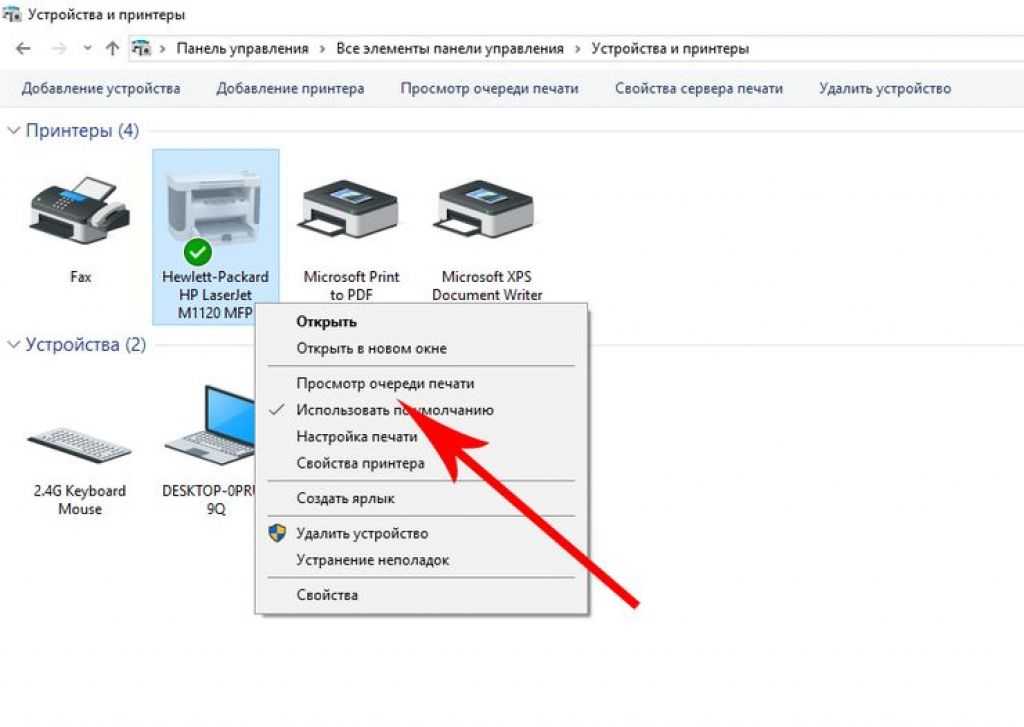 Выберите Обновить драйвер .
Выберите Обновить драйвер .
 всплывающее окно, попробуйте использовать альтернативное приложение.
всплывающее окно, попробуйте использовать альтернативное приложение.

 Если Windows 10 категорически отказывается импортировать фотографии, вам, вероятно, следует подумать о покупке приложения от стороннего разработчика.
Если Windows 10 категорически отказывается импортировать фотографии, вам, вероятно, следует подумать о покупке приложения от стороннего разработчика.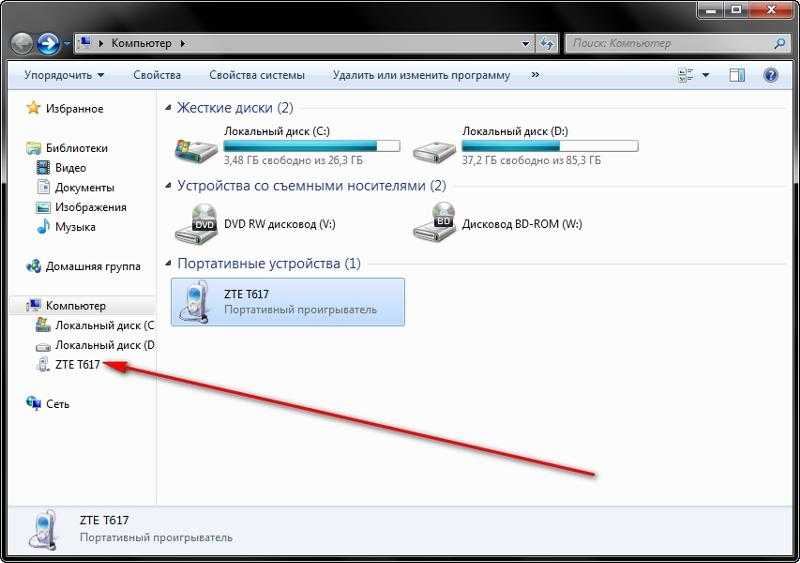
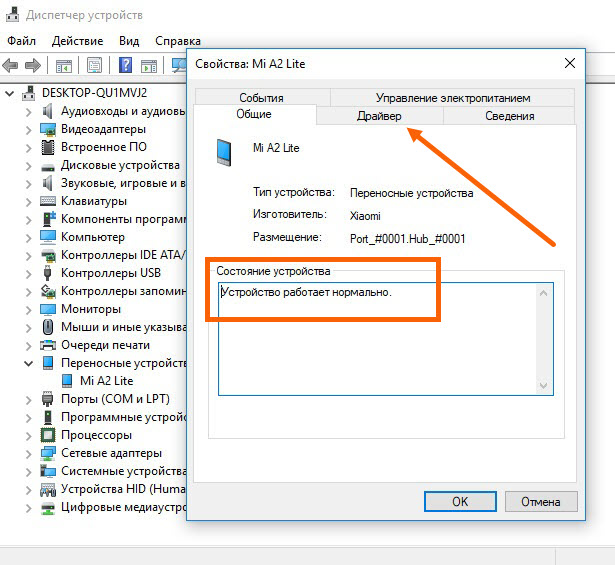 Подключите SD-карту к кардридеру
Подключите SD-карту к кардридеру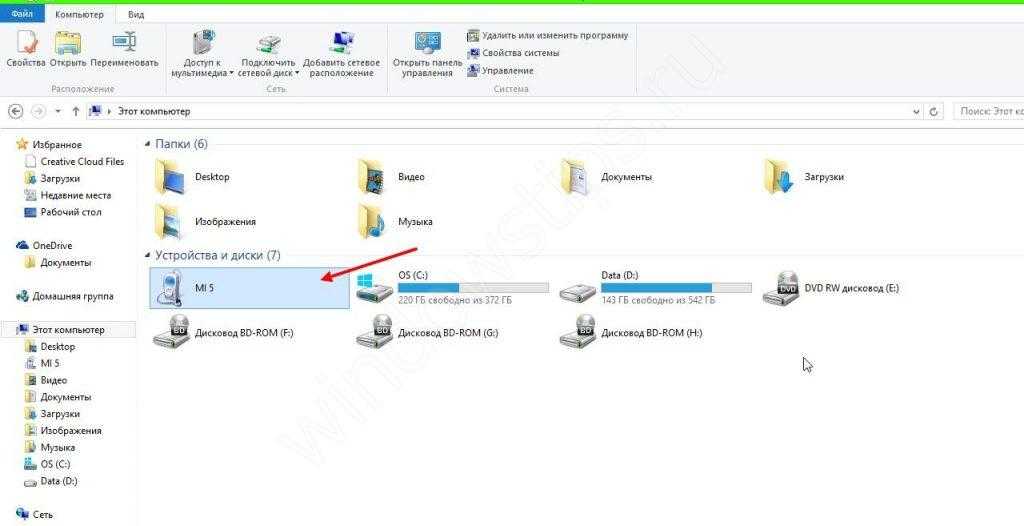
 )
)