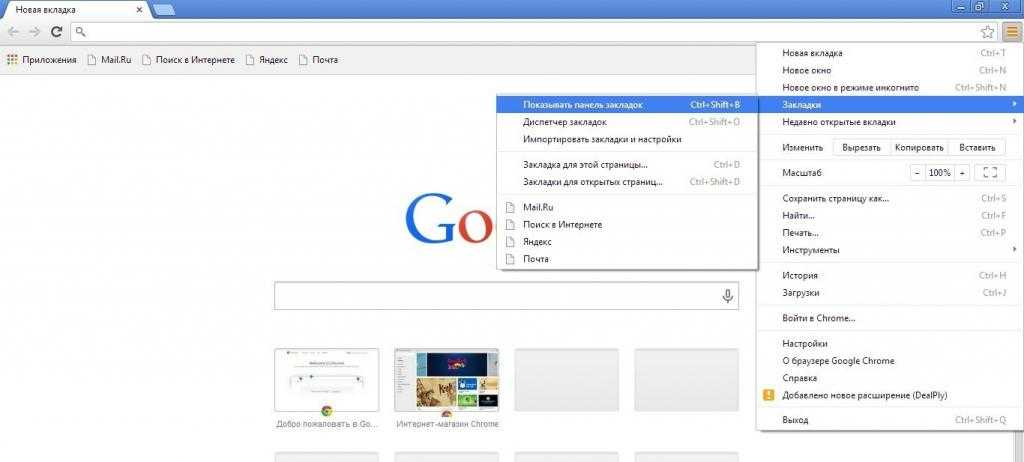Советы по эффективной работе в интернете и полезные сочетания клавиш – Google Chrome
Главная страница
Советы
Узнайте, как объединять вкладки в группы и работать быстрее, используя сочетания клавиш. Эти и множество других советов помогут вам использовать Chrome ещё эффективнее.
Управляйте вкладками в Chrome с помощью групп
Развернуть все Свернуть все
Как создать группу вкладок
Вы можете объединять вкладки в группы. Чтобы создать группу, нажмите правой кнопкой мыши на вкладку и выберите «Добавить вкладку в новую группу».
- Нажмите на вкладку правой кнопкой мыши.
- Выберите Добавить вкладку в новую группу.
- Нажмите Новая группа или выберите одну из уже существующих.
Как указать название и выбрать цвет группы вкладок
Все вкладки в группе имеют один и тот же цвет. Но вы можете задавать разные цвета для самих групп. Просто нажмите на кружок рядом с группой вкладок, укажите ее название и выберите нужный цвет.
Но вы можете задавать разные цвета для самих групп. Просто нажмите на кружок рядом с группой вкладок, укажите ее название и выберите нужный цвет.
- Нажмите правой кнопкой мыши на цветной кружок рядом с группой вкладок, для которой хотите указать название.
- Введите название.
- Выберите цвет.
Как свернуть группу вкладок
Если вам нужно больше свободного пространства на экране, вы можете легко свернуть целую группу вкладок одним нажатием на ее название. Чтобы снова развернуть группу вкладок, нажмите на название ещё раз.
- Чтобы свернуть или развернуть группу вкладок, нажмите на ее название или цветной кружок.
Как переместить группу вкладок
Вы можете легко изменять порядок группы вкладок. Просто нажмите на название группы и, удерживая его, перетащите в нужное место.
- Чтобы переместить всю группу, нажмите на ее название или на цветной кружок и перетащите.

Настройте Chrome так, как удобно вам
Развернуть все Свернуть все
Как создать ярлыки для избранных сайтов
Ярлыки помогут вам работать быстрее. Чтобы создать их, перейдите в меню «Настроить», а затем – в диалоговое окно «Ярлыки».
- Откройте новую вкладку.
- В правом нижнем углу экрана нажмите Настроить.
- Выберите Ярлыки.
Как выбрать цветовое оформление браузера
Выберите цветовую тему, которая вам нравится. Вы можете устанавливать разные темы для разных профилей Chrome.
- Откройте новую вкладку.
- В правом нижнем углу экрана нажмите Настроить.
- Выберите Цвет и тема.
Как добавить профиль Chrome
Используя профиль Chrome, вы можете сохранять свои закладки и историю.
- В правом верхнем углу экрана нажмите на значок профиля
.

- Нажмите Добавить.
- Укажите имя и выберите изображение.
- Нажмите Добавить.
Как синхронизировать данные Chrome на ноутбуке и телефоне
Благодаря синхронизации вы можете использовать автозаполнение для сохраненных имен пользователей и паролей, а также получить со всех своих устройств доступ к закладкам, истории и платежным данным.
Чтобы включить синхронизацию, вам нужен аккаунт Google.
- Войдите в Chrome, используя аккаунт Google.
- В правом верхнем углу экрана нажмите на значок с тремя точками .
- Выберите Настройки.
- В разделе «Я и Google» нажмите Синхронизация сервисов Google.
Используйте Chrome по максимуму
Развернуть все Свернуть все
Как заполнить и сохранять PDF-форму прямо в Chrome
Заполняйте PDF-формы прямо в Chrome.
- Заполните PDF-форму в браузере.
- Нажмите «Скачать» .
- Выберите нужную версию: «С вашими изменениями» или «Без ваших изменений».
Как одним нажатием добавить в закладки все вкладки
В Chrome можно создать закладки сразу для всех открытых вкладок – выберите в меню параметр «Закладки» и нажмите «Добавить все вкладки в закладки».
- В правом верхнем углу экрана нажмите на значок с тремя точками .
- Выберите Закладки.
- Нажмите Добавить все вкладки в закладки…
Как автоматически открывать определенный набор страниц при запуске Chrome
Вы можете указать в Chrome страницы, которые будут открываться автоматически при каждом запуске браузера.
- В правом верхнем углу экрана нажмите на значок с тремя точками
.

- Выберите Настройки.
- В разделе «Запуск Chrome» нажмите Заданные страницы.
Как быстро найти на странице нужное слово
Вам больше не нужно просматривать целые страницы в поисках определенного слова или фразы.
- В правом верхнем углу экрана нажмите на значок с тремя точками .
- Выберите Найти…
- Введите текст, который нужно найти.
Экономьте время, используя сочетания клавиш
Развернуть все Свернуть все
Как открыть последнюю закрытую вкладку
Бывало, что вы случайно закрывали нужную вкладку? Chrome поможет вам быстро открыть ее снова.
- Windows, ChromeOS & Linux: Ctrl + Shift + T
- Mac: Command + Shift + T
Как очистить историю
Вы можете легко удалить данные о работе в браузере с помощью сочетания клавиш.
- Windows, ChromeOS & Linux: Ctrl + Shift + Delete
- Mac: Command + Shift + Delete
Как изменить масштаб
Увеличивайте и уменьшайте масштаб, а также возвращайтесь к масштабу, заданному по умолчанию, используя простые сочетания клавиш.
Увеличить:
- Windows, ChromeOS & Linux: Ctrl and +
- Mac: Command and +
Уменьшить:
- Windows, ChromeOS & Linux: Ctrl and —
- Mac: Command and —
Исходный масштаб:
- Windows, ChromeOS & Linux: Ctrl and 0
- Mac: Command and 0
Как добавить в закладки текущую страницу
Сохраняйте часто посещаемые или просто интересные сайты, используя сочетание клавиш.
- Windows, ChromeOS & Linux: Ctrl + D
- Mac: Command + D
Расширения
Больше возможностей с расширениями для Chrome
Ещё расширения
Google Переводчик
С легкостью переводите целые сайты на другой язык.
Установить Стрелка
Google Искусство и культура
Произведения мирового искусства в вашем браузере.
Установить Стрелка
Сохранить на Google Диске
Сохраняйте веб-контент и снимки экрана непосредственно на Google Диске.
Установить Стрелка
Google Keep
Сохраняйте контент в Google Keep одним нажатием.
Установить Стрелка
Как создать вкладки в Гугл Хром на стартовой странице
Google Chrome – быстрый, безопасный и надежный браузер. По данным StatCounter, во всем мире им пользуются более 300 миллионов человек работе. Функционал Гугл Хром содержит множество инструментов и возможностей. Например, вы можете сделать так, что при каждом открытии браузера будет загружаться определенная страница, вкладки из прошлой сессии и др.
Узнаем, как настроить Гугл Хром, чтобы он открывался с панели быстрого доступа и научимся добавлять на нее вкладки.
Содержание
- О стартовой странице в Гугл Хром
- Можно ли создать закладку на стартовой странице
- Как установить стартовую страницу
- Как добавить вкладки
- Speed Dial
- Визуальные закладки Яндекс
- Как добавить закладки на экспресс-панель
О стартовой странице в Гугл Хром
Стартовая страница браузера Гугл Хром – это вкладка, загружающаяся при открытии программы.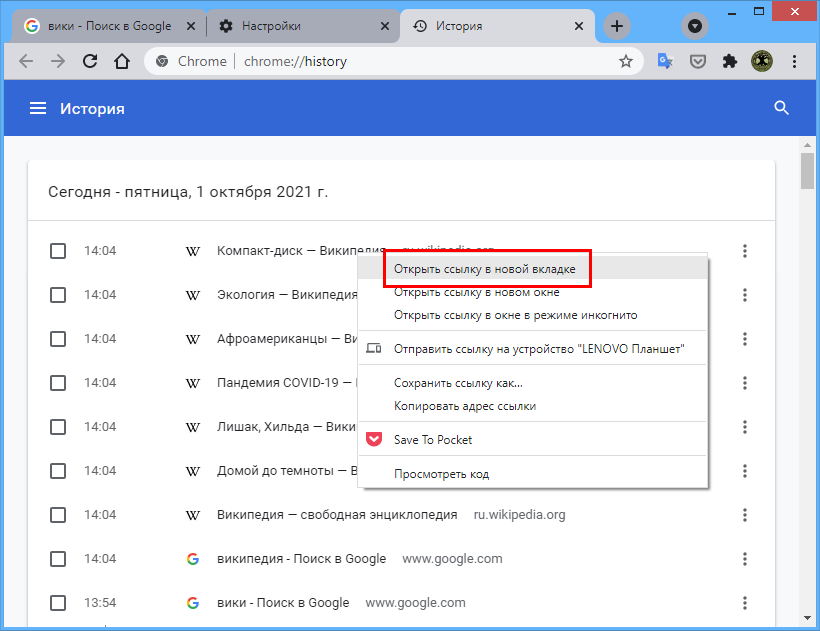 Когда открывается браузер, вы видите определенную страницу – она и называется стартовой.
Когда открывается браузер, вы видите определенную страницу – она и называется стартовой.
Некоторые не различают главную и стартовую страницы, однако, это два разных понятия. Главная страница – та, на которую вы переходите, кликнув на соответствующую вкладку в виде домика. Она же открывается в качестве пустой вкладки.
Стартовая страница – та, которая открывается вместе с браузером, это может быть как пустая вкладка, так и определенный сайт.
Возможности браузера позволяют изменить стартовую страницу в Google Chrome, указав в качестве нее:
- Конкретный адрес: любимый сайт с сериалами, соцсеть, электронную почту, поисковик и др.
- Список ранее закрытых сайтов. Вы сразу сможете приступить к работе, не тратя время на то, чтобы заново открывать все ссылки.
- Пустую вкладку.
- Экспресс-панель с доступом к избранным сайтам.
Это сможет сделать любой пользователь, главное определить приоритеты – что вы хотите видеть, когда открываете браузер и заходите в интернет. Например, открывая Chrome, вы всегда проверяете почту. Уделив несколько минут настройке стартовой страницы, вам не придется вручную переходить на сайт – браузер будет автоматически загружать сайт.
Например, открывая Chrome, вы всегда проверяете почту. Уделив несколько минут настройке стартовой страницы, вам не придется вручную переходить на сайт – браузер будет автоматически загружать сайт.
Можно ли создать закладку на стартовой странице
В браузере присутствует возможность добавления закладок на стартовую страницу, но они будут сохраняться на панели закладок. Перейдите в основные настройки браузера Гугл Хром и кликните на «Добавить панель закладок». С этого момента ваши избранные сайты будут всегда находиться в ближайшей доступности.
От аналогичных приложений Гугл Хром отличается весьма скромной, даже неказистой, встроенной экспресс-панелью для доступа к часто посещаемым сайтам. На нее можно добавлять ярлыки, но она во всех аспектах проигрывает специальным плагинам вроде Speed Dial, «Визуальные закладки» и т.п. Благо, вы можете подключить их в качестве расширений и изменить стартовую страницу таким образом, чтобы она открывалась с этой панели.
Как установить стартовую страницу
Задайте параметры стартовой страницы в Гугл Хром:
- Нажмите на 3 точки в правом верхнем углу браузера;
- В списке выберите «Настройки»
- Откройте «Запуск Chrome», в левой части страницы.

- Выберите «Заданные страницы».
- Скопируйте в пустую строку ссылку на нужный сайт
После этого браузер будет открываться с заданного адреса. Также в разделе «Запуск Chrome» можно поменять настройки браузера на открытие с новой вкладки или с вкладок предыдущей сессии.
Установка стартовой страницы в Гугл ХромКак добавить вкладки
При запуске Гугл Хрома с пустой страницы отображается экспресс-панель с часто посещаемыми сайтами. Они добавляются туда, меняются местами, а иногда и пропадают в зависимости от того, часто ли вы на них заходите или давно уже там не были.
Можно добавлять туда сайты вручную при помощи кнопки «Добавить ярлык». Но лучше установить что-то более удобное и красивое – Speed Dial или «Визуальные закладки» от Яндекса.
Speed Dial
Это расширение изменяет главную страницу новой вкладки, добавляет фоновые обои, темы и др. Оно способно значительно прокачать содержимое страницы, добавив:
- Моментальный доступ к избранным сайтам.

- Персональную настройку быстрого доступа.
- Различные темы новых страниц Хром.
Speed Dial дает возможность добавлять более двух десятков страниц и загружать уникальный фон закладок с 3D-анимацией. Кроме множества важных сайтов, вы также можете импортировать уже имеющиеся закладки.
Чтобы скачать расширение:
- Нажмите на 3 точки в углу браузера.
- Из открывшихся опций выберите «Доп. инструменты» – «Расширения».
- Нажмите на 3 полоски рядом со словом «Расширения» в левом сайдбаре.
- Слева в самом низу появится кнопка «Открыть интернет-магазин Chrome».
- Введите название приложения.
- Speed Dial, скорее всего, будет самым первым, но вы можете изучить и другие варианты, нажав кнопку «Другие расширения».
- Найдя понравившийся плагин, нажмите «Установить».
- После установки он запустится автоматически.
Приложение ознакомит вас с основами работы – короткое видео расскажет, как пользоваться функционалом утилиты и как ее правильно настроить. В дальнейшем вы можете делать закладки, менять темы, устанавливать фон стартовых страниц. Включать, отключить или удалять это расширение можно будет при помощи кнопки, которая появится в правом верхнем углу Хрома.
В дальнейшем вы можете делать закладки, менять темы, устанавливать фон стартовых страниц. Включать, отключить или удалять это расширение можно будет при помощи кнопки, которая появится в правом верхнем углу Хрома.
Визуальные закладки Яндекс
Второй метод настройки стартовой страницы – установка визуальных закладок Яндекс. Это приложение придется по душе тем, кто работает с Яндексом и привык к его интерфейсу и его сервисам.
Для установки закладок Яндекс необходимо:
- Открыть «Интернет-магазин Chrome: https://chrome.google.com/webstore/category/extensions?hl=ru
- Ввести «Визуальные закладки».
- Выбрать нужное приложение – их будет много с одинаковыми названиями, но яндексовские вы узнаете по логотипа и имени источника.
- Нажмите «Установить».
Расширение имеет множество преимуществ: отсутствие рекламы, интерфейс на русском языке, опция управления вкладками, простое управление и приятное оформление.
Теперь вы можете пользоваться удобной экспресс-панелью с интерфейсом Яндекс – добавлять сайты в закладки, менять темы и др. Там же в настройках браузера, во вкладке «Дополнительные инструменты», вы можете отключить все имеющиеся расширения. Удалить или сменить расширение можно тем же образом.
Там же в настройках браузера, во вкладке «Дополнительные инструменты», вы можете отключить все имеющиеся расширения. Удалить или сменить расширение можно тем же образом.
Как добавить закладки на экспресс-панель
Дополнительная утилита успешно установлена, теперь сделайте закладки. Кликните правой кнопкой мыши на надпись: «Добавляйте на эту панель закладки…» и в появившемся окне выберите «Показывать панель закладок». Вследствие этого панель будет отображаться на всех страницах.
Чтобы добавить закладку, зайдите на выбранный сайт, нажмите на значок звездочки в адресной строке, выберите «Панель закладок», и в конце – «Готово». Второй вариант – вручную скопировать адресную ссылку и вставить в пустую строку на панели быстрого доступа.
Панель закладок от Яндекс по умолчанию содержит ряд партнерских сайтов – при необходимости, их можно убрать или заменить.
К сожалению, на устройствах под управлением Android и iOS возможность установки экспресс-панели в мобильном Google Chrome отсутствует.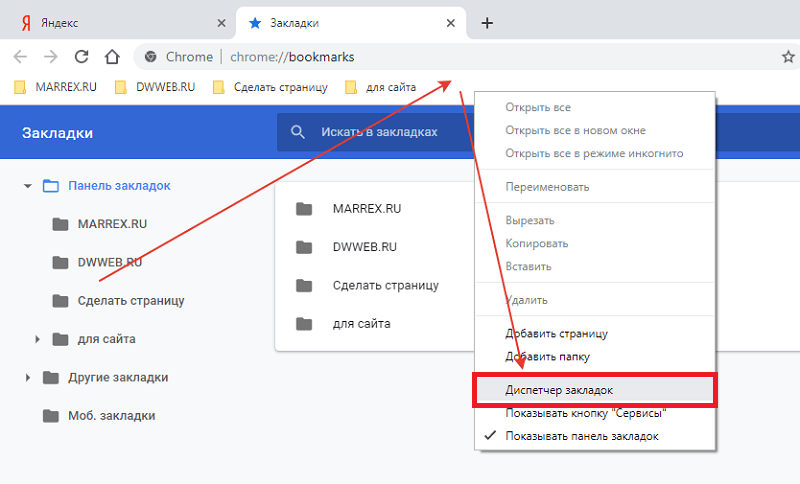 Для портативных устройств используется упрощенная версия браузера с ограниченным функционалом.
Для портативных устройств используется упрощенная версия браузера с ограниченным функционалом.
Как использовать группы вкладок в Google Chrome
Веб-браузер Google Chrome помог определить стиль просмотра с вкладками, который мы все сейчас используем. В течение дня многие из вас откроют десятки, если не сотни вкладок. Будь то страница, которую вы обычно проверяете на наличие обновлений, рецепт, который вы хотите оставить на ужин в тот вечер, или множество связанных с работой вкладок, к которым вы планируете вернуться на следующий день, вы можете очень быстро создать огромную коллекцию. .
Конечно, вы можете пройтись по ним, отмечая то, что вам нужно, и отбрасывая остальное. Но есть более быстрый и простой способ, который позволяет вам сохранить все ваши драгоценные вкладки, разделив их на удобные в использовании группы. Лучше всего то, что он встроен прямо в Chrome. Позвольте нам показать вам, как использовать группы вкладок Chrome, чтобы раз и навсегда организовать ваш запас вкладок браузера.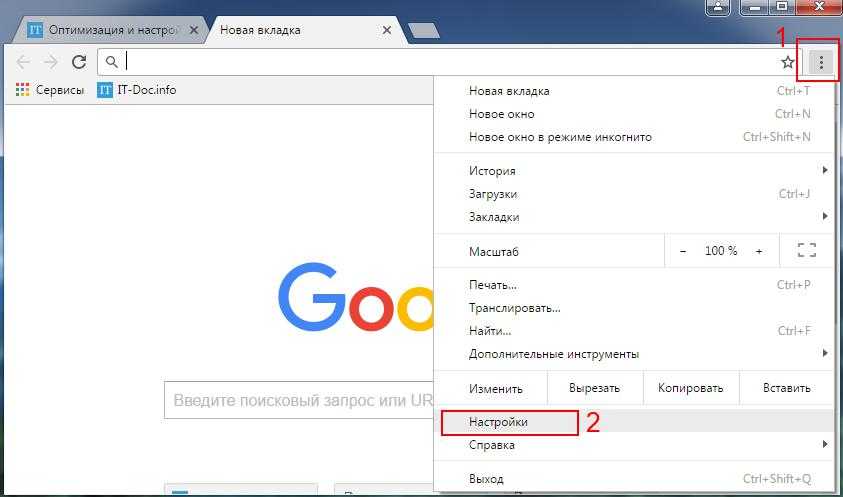
Как использовать группы вкладок в Google Chrome
Пример работы групп вкладок от Google
ZDNet- Необходимые материалы: Любой ПК (Windows или macOS) или Chromebook с последней версией браузера Google Chrome
Шаг 1: Начните создавать свою первую группу
Какую бы ОС вы ни использовали, требуемый диалог будет выглядеть практически идентично этому, хотя тип щелчка, необходимого для доступа к нему, может отличаться
Michael Gariffo Для начала вам нужно создать первую группу вкладок. Это просто сделать. Просто перейдите на любую открытую вкладку, которую вы хотите включить в новую группу, и щелкните правой кнопкой мыши или щелкните двумя пальцами — в зависимости от того, используете ли вы мышь или трекпад, а также используете ли вы Windows, macOS, или Хром ОС.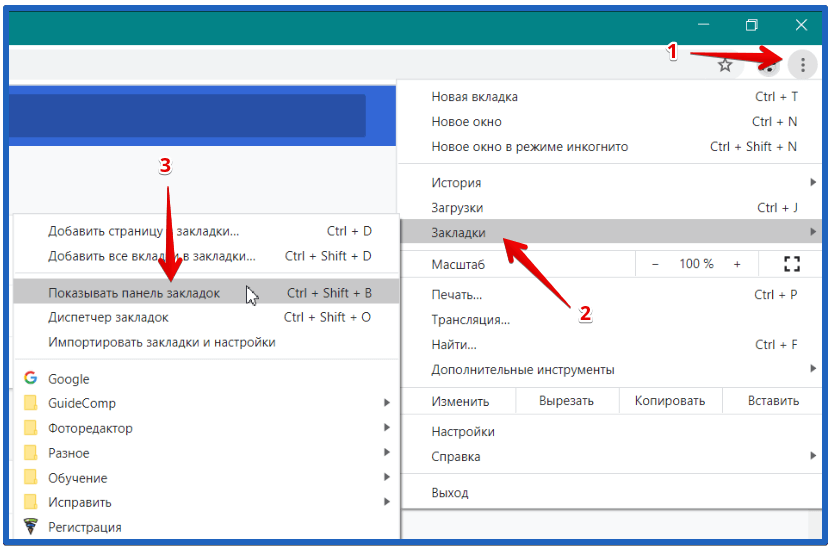 Сделав это, найдите параметр Добавить вкладку в новую группу (выделено красным полем выше).
Сделав это, найдите параметр Добавить вкладку в новую группу (выделено красным полем выше).
Шаг 2. Назовите и настройте свою группу
Это основной центр управления, присвоения имен и цветового кодирования групп вкладок
Michael GariffoПосле нажатия Добавить вкладку в новую группу появится диалоговое окно, показанное выше. Во-первых, вы захотите назвать свою группу. Выберите что-то, представляющее то, что вы будете хранить в нем, например «Работа» для ваших вкладок удаленной работы, «Покупки» для поиска праздничных подарков или «Развлечения» для ваших любимых потоковых сайтов. После того, как вы выбрали имя и ввели его, вы также можете выбрать цвет для группы. Это очень полезно для быстрого поиска и идентификации групп вкладок периферийным зрением, особенно если вы согласны с тем, какой цвет вы связываете с какими типами групп (например, красный для работы и синий для развлечений).
Шаг 3. Добавьте больше вкладок в существующие группы или создайте новые
Процесс организации может занять несколько минут в первый раз, но позже это сэкономит вам массу потраченного времени
Майкл Гариффо После того, как вы создали в хотя бы одну группу, вы можете начать организовывать свои вкладки.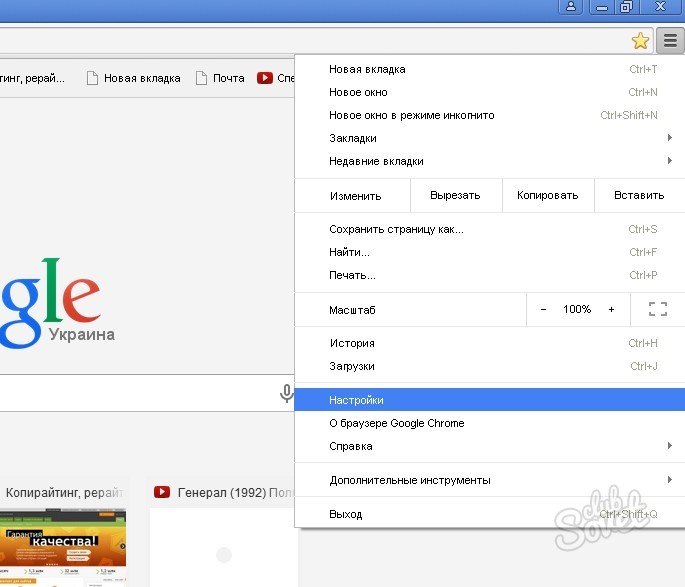 Когда вы будете готовы приступить к организации, найдите следующую вкладку, которую хотите сгруппировать, и щелкните ее правой кнопкой мыши. Вы увидите новую опцию с именем Добавить вкладку в группу с всплывающим подменю. В этом подменю вы можете либо добавить его в любую из существующих групп, либо создать новую группу с ним в качестве первой вкладки. Кроме того, вы можете просто захватить вкладку мышью и перетащить ее в группу, перетащив ее среди существующих вкладок группы. Создание любых последующих групп, которые вы хотите, работает так же, как процесс, описанный в шаге 2.
Когда вы будете готовы приступить к организации, найдите следующую вкладку, которую хотите сгруппировать, и щелкните ее правой кнопкой мыши. Вы увидите новую опцию с именем Добавить вкладку в группу с всплывающим подменю. В этом подменю вы можете либо добавить его в любую из существующих групп, либо создать новую группу с ним в качестве первой вкладки. Кроме того, вы можете просто захватить вкладку мышью и перетащить ее в группу, перетащив ее среди существующих вкладок группы. Создание любых последующих групп, которые вы хотите, работает так же, как процесс, описанный в шаге 2.
Последний шаг: просмотрите и организуйте свои группы вкладок
Ааа, намного лучше!
Michael GariffoКогда у вас есть вкладки, которые вы хотите сгруппировать по соответствующим категориям, все готово. Но есть несколько вещей, которые вы должны знать, чтобы получить максимальную отдачу от групп вкладок:
- Свертывание и развертывание групп — вы заметите, что каждая вкладка в открытой группе будет иметь цветовую маркировку из этой группы.
 вокруг вкладки (если она активна) или под ней (если скрыта). Вы можете свернуть или развернуть группы, просто щелкнув по ним левой кнопкой мыши. Сворачивание групп, которые вы в настоящее время не используете, — отличный способ сэкономить место на панели вкладок, позволяя расширенной группе и несгруппированным вкладкам оставаться достаточно большими, чтобы их было легко читать.
вокруг вкладки (если она активна) или под ней (если скрыта). Вы можете свернуть или развернуть группы, просто щелкнув по ним левой кнопкой мыши. Сворачивание групп, которые вы в настоящее время не используете, — отличный способ сэкономить место на панели вкладок, позволяя расширенной группе и несгруппированным вкладкам оставаться достаточно большими, чтобы их было легко читать. - Перемещение групп — Группы вкладок ведут себя очень похоже на отдельные вкладки при перемещении их в текущем окне или перетаскивании в новое окно. Вы можете сделать это, просто щелкнув левой кнопкой мыши, перетащив группу в желаемое положение в текущем окне или в другом доступном окне Chrome. Однако вы не можете поместить одну группу в другую группу.
- Удаление вкладок из групп и разгруппирование – Каждый раз, когда вы щелкаете правой кнопкой мыши вкладку, которая уже находится в группе, вы увидите параметр с именем 9.0012 Удалить вкладку из группы .
 Это быстрый и простой способ разгруппировать любую вкладку, которую вы хотели бы сохранить, но больше не хотите группировать. Вы также можете щелкнуть правой кнопкой мыши группу и выбрать Разгруппировать , что удалит саму группу, но сохранит все включенные в нее вкладки.
Это быстрый и простой способ разгруппировать любую вкладку, которую вы хотели бы сохранить, но больше не хотите группировать. Вы также можете щелкнуть правой кнопкой мыши группу и выбрать Разгруппировать , что удалит саму группу, но сохранит все включенные в нее вкладки. - Примечание о закреплении вкладок . Возможность закреплять вкладки в Chrome — это еще одна организационная хитрость, которую некоторые из вас могут использовать. Однако вы должны знать, что нельзя включать закрепленные вкладки в группы. Закрепление любой вкладки, которая уже сгруппирована, удалит ее из группы. Точно так же группировка уже закрепленной вкладки открепит ее и добавит в выбранную вами группу.
Часто задаваемые вопросы
Дополнительные инструкции
Как создавать и сохранять группы вкладок Chrome
Перейти к основному содержанию
The VergeЛоготип Verge.Домашняя страница The Verge
The VergeЛоготип Verge.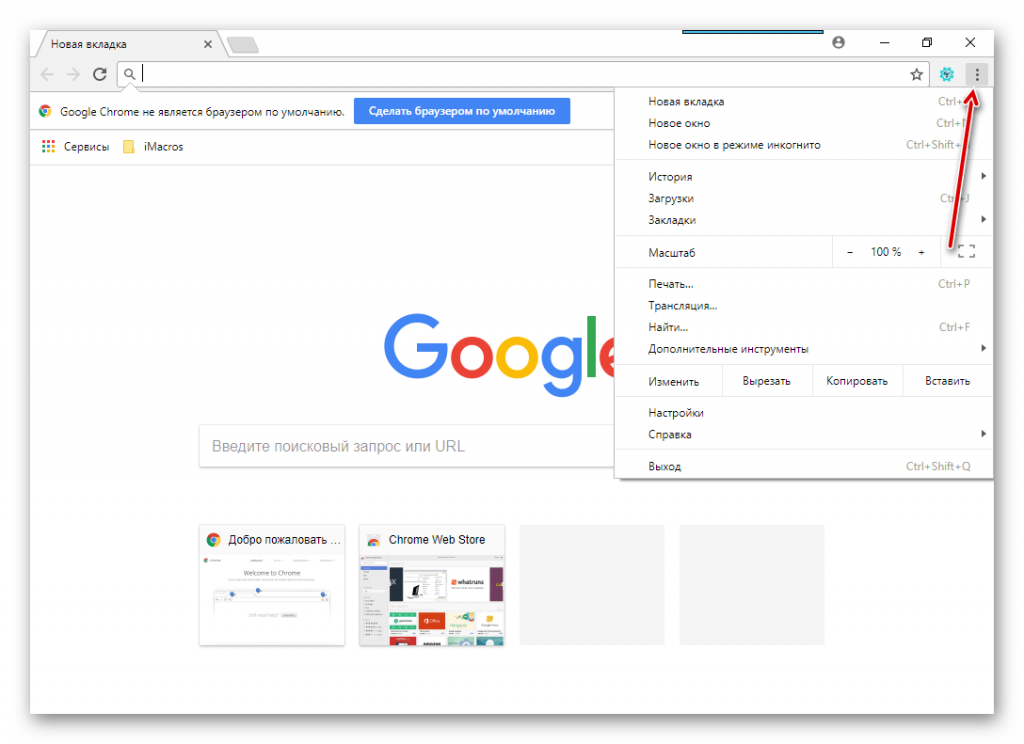
- Tech/
- Chrome/
/
Если у вас есть десятки вкладок в браузере Chrome, группы вкладок помогут вам не сойти с ума 15:42 UTC
| Поделиться этой историей или два других, которые готовятся к тому, что Apple, Google или какая-то другая компания объявят о своем последнем и лучшем, или занимаются каким-то другим проектом. Каждый из этих проектов обычно включает в себя несколько вкладок в моем браузере Chrome: одна для самой статьи, несколько для онлайн-источников, которые мне нужно прочитать или на которые нужно дать ссылку, и, возможно, также документ или таблица, которыми я делюсь со своей командой. И это даже не считая вкладок для моих учетных записей электронной почты (рабочей и личной), календарей (то же самое) и других социальных сетей. Когда-то мне пришлось бы создавать закладки для всех этих вкладок, если бы я хотел сохранить их в любом порядке. Но в наши дни группировка вкладок — это то, что держит меня в здравом уме. Если вы также склонны собирать вкладки в своем браузере Chrome, вот как вы можете использовать группы вкладок, чтобы хоть немного контролировать ситуацию.
Если вы также склонны собирать вкладки в своем браузере Chrome, вот как вы можете использовать группы вкладок, чтобы хоть немного контролировать ситуацию.
Как создать группу вкладок
- Выберите одну из вкладок, которую вы хотите включить в группу — подойдет любая — и щелкните ее правой кнопкой мыши.
- Выберите Добавить вкладку в группу > Новая группа
- Введите имя новой группы, выберите цвет и нажмите «Ввод».
Просто щелкните правой кнопкой мыши вкладку, создайте новую группу и назовите ее.
- Нажмите и перетащите любые вкладки, которые вы хотите в группе, к новой метке; теперь они будут подчеркнуты новым цветом, указывая на то, что они являются частью группы. Вы также можете использовать щелчок на одной вкладке, а затем использовать Ctrl-щелчок или Shift-щелчок, чтобы выбрать несколько вкладок и переместить их в группу (спасибо farrellj в нашем разделе комментариев за совет).
- Вы также можете щелкнуть и перетащить вкладки из группы.

Теперь, когда вы не используете эти вкладки, просто нажмите на ярлык, и все ваши вкладки свернутся в ярлык, с глаз долой и из памяти. Как только вам нужно будет использовать их снова, просто нажмите на ярлык еще раз.
Любые вкладки, которые вы не используете, теперь можно скрыть под меткой, что сделает ваш браузер намного аккуратнее.
Управление группами вкладок
Существует несколько способов управления группой вкладок, щелкнув метку правой кнопкой мыши и выбрав функции в раскрывающемся меню:
- Выберите Новая вкладка в группе , чтобы создать новую неиспользуемую вкладку.
- Выберите Разгруппировать , чтобы удалить метку группы, но сохранить вкладки
- Выберите Закрыть группу , чтобы удалить метку и закрыть все вкладки в группе
- Выберите Переместить группу в новое окно .
Повторно откройте группу вкладок
Если вы недавно закрыли группу вкладок, так что все ваши вкладки больше не активны, а потом пожалели об этом, вы можете найти вкладки в группе и восстановить их.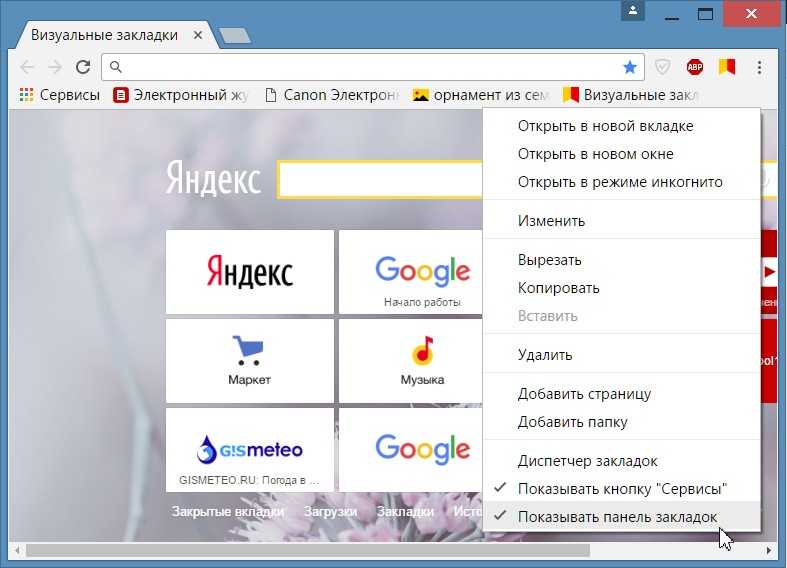
- Нажмите на значок Search Tabs (это маленькая направленная вниз стрелка в правом верхнем углу браузера).
- Прокрутите вниз до Недавно закрытые .
- Ищите маленькие цветные точки под названиями вкладок — они будут того же цвета, что и метка, а рядом с ними будет название назначенной вами метки. Хотя вы не сможете открыть все вкладки сразу, если вы нажмете на них, они будут открываться по одной как часть своей группы.
Маленькие цветные точки указывают на то, что вкладки были частью группы; название группы рядом с точкой.
Сохраните группу вкладок
Если у вас есть группа вкладок, которую вы будете использовать в течение нескольких дней или дольше, логически вы захотите сохранить эту группу так же, как вы можете сказать скажем, закладка. Google еще не добавил эту функцию в свое стандартное контекстное меню (по крайней мере, в официальной сборке 106.0.5249.91). Но особенность доступен как — хотя это немного странно. Нет, давайте проясним — это очень причудливо. Но вы можете найти это полезным.
Нет, давайте проясним — это очень причудливо. Но вы можете найти это полезным.
- Откройте новую вкладку в браузере Chrome и введите chrome://flags в поле поиска.
- Введите группы вкладок в поле поиска вверху.
- Рядом с Tab Groups Save щелкните раскрывающееся меню (где указано Default ) и выберите Enabled .
Вы можете создать переключатель сохранения группы вкладок; однако его полезность ограничена.
- Нажмите Перезапустить .
- После перезапуска браузера щелкните правой кнопкой мыши ярлык группы вкладок. Теперь вы увидите переключатель под названием Сохранить группу . Нажмите на переключатель, чтобы сохранить группу.
В раскрывающемся меню группы вкладок теперь есть переключатель «Сохранить группу».
После включения Сохранить группу значок этой группы появится в левой части панели закладок.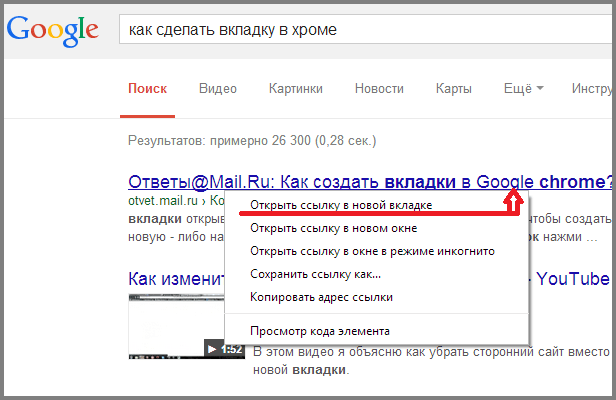 Если щелкнуть значок, откроется группа вкладок; щелкните по нему правой кнопкой мыши, и вы получите раскрывающееся меню, показывающее все вкладки, которые являются частью этой группы.
Если щелкнуть значок, откроется группа вкладок; щелкните по нему правой кнопкой мыши, и вы получите раскрывающееся меню, показывающее все вкладки, которые являются частью этой группы.
Сохраненные группы вкладок будут отображаться в виде значков на панели закладок.
Но подождите, это еще не все: если вы закроете группу вкладок (щелкнув правой кнопкой мыши вкладку ярлыка и щелкнув Закрыть группу ), связанный с ней значок исчезнет, но останется на панели закладок. Хотите вернуть эту группу? Просто щелкните значок на панели закладок, и ваша группа вкладок снова появится. Вы также можете вернуть отдельные вкладки, которые были частью группы, щелкнув правой кнопкой мыши значок и выбрав нужную вкладку.
Если вы хотите избавиться как от группы вкладок, так и от ее значка на панели закладок, то, прежде чем избавиться от группы, щелкните правой кнопкой мыши ярлык группы и отключите Сохранить группу .
Поиск сохраненных групп из закрытых браузеров
Теперь вы можете найти сохраненную группу после ее закрытия в активном браузере Chrome.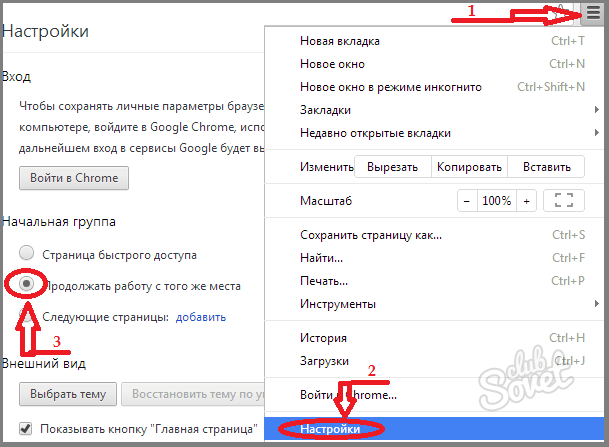
Да, можно — проверив историю своего браузера. Это не очевидно, но это есть.
- Нажмите на три точки в правом верхнем углу и выберите История.
- Посмотрите в разделе «Недавно закрытые» количество вкладок, которые были в вашем браузере, когда он был закрыт. Если вы можете найти его, нажмите на него.
- Если вы выбрали правильную запись, вы увидите все вкладки, которые были в Chrome на тот момент, включая метку группы. Нажмите «Восстановить окно», и вы получите все вкладки, включая группу (с ее меткой).
Когда вы включите сохранение групп вкладок, вы сможете зайти в историю вкладок и найти закрытую группу.
- Так же можно навести курсор на метку и просто восстановить в ней одну из вкладок, и она восстановится вместе с меткой группы. Но, неудобно, нельзя нажать на ярлык и восстановить группу — приходится восстанавливать каждую по отдельности. И если группа не отображается в разделе «Недавно закрытые», вам не повезло.




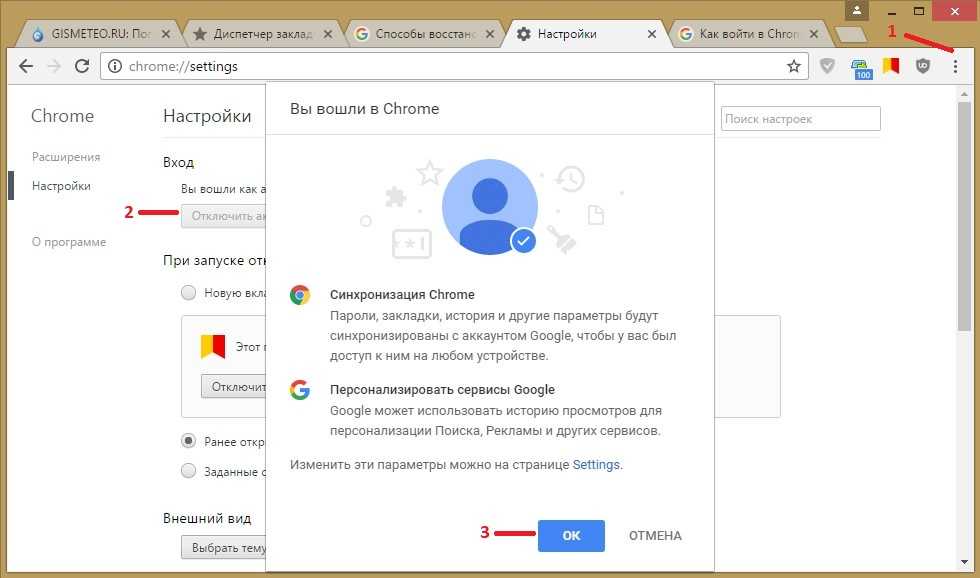

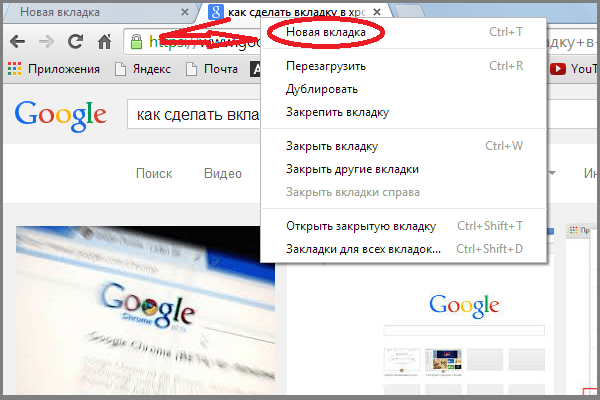

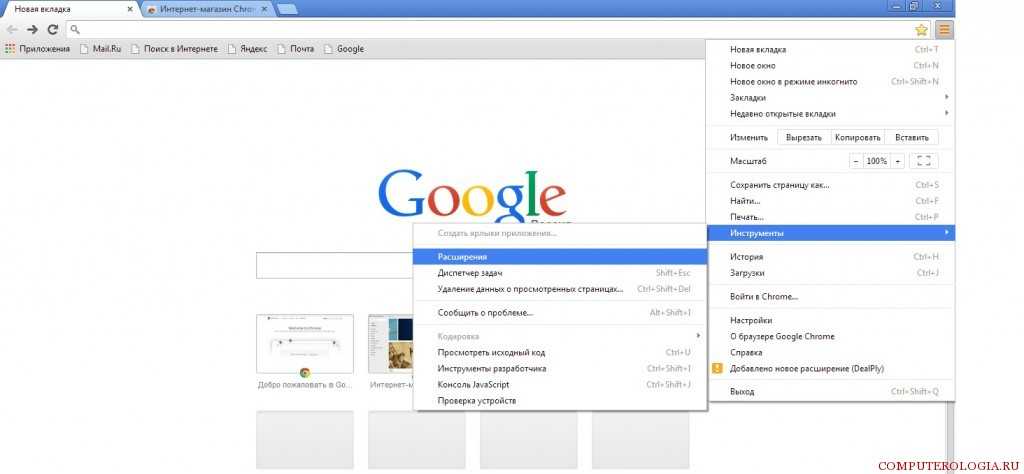 вокруг вкладки (если она активна) или под ней (если скрыта). Вы можете свернуть или развернуть группы, просто щелкнув по ним левой кнопкой мыши. Сворачивание групп, которые вы в настоящее время не используете, — отличный способ сэкономить место на панели вкладок, позволяя расширенной группе и несгруппированным вкладкам оставаться достаточно большими, чтобы их было легко читать.
вокруг вкладки (если она активна) или под ней (если скрыта). Вы можете свернуть или развернуть группы, просто щелкнув по ним левой кнопкой мыши. Сворачивание групп, которые вы в настоящее время не используете, — отличный способ сэкономить место на панели вкладок, позволяя расширенной группе и несгруппированным вкладкам оставаться достаточно большими, чтобы их было легко читать.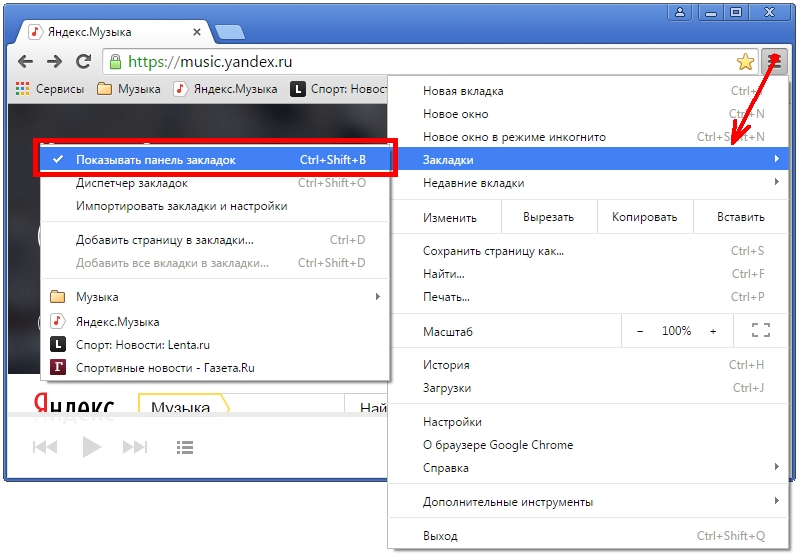 Это быстрый и простой способ разгруппировать любую вкладку, которую вы хотели бы сохранить, но больше не хотите группировать. Вы также можете щелкнуть правой кнопкой мыши группу и выбрать Разгруппировать , что удалит саму группу, но сохранит все включенные в нее вкладки.
Это быстрый и простой способ разгруппировать любую вкладку, которую вы хотели бы сохранить, но больше не хотите группировать. Вы также можете щелкнуть правой кнопкой мыши группу и выбрать Разгруппировать , что удалит саму группу, но сохранит все включенные в нее вкладки.