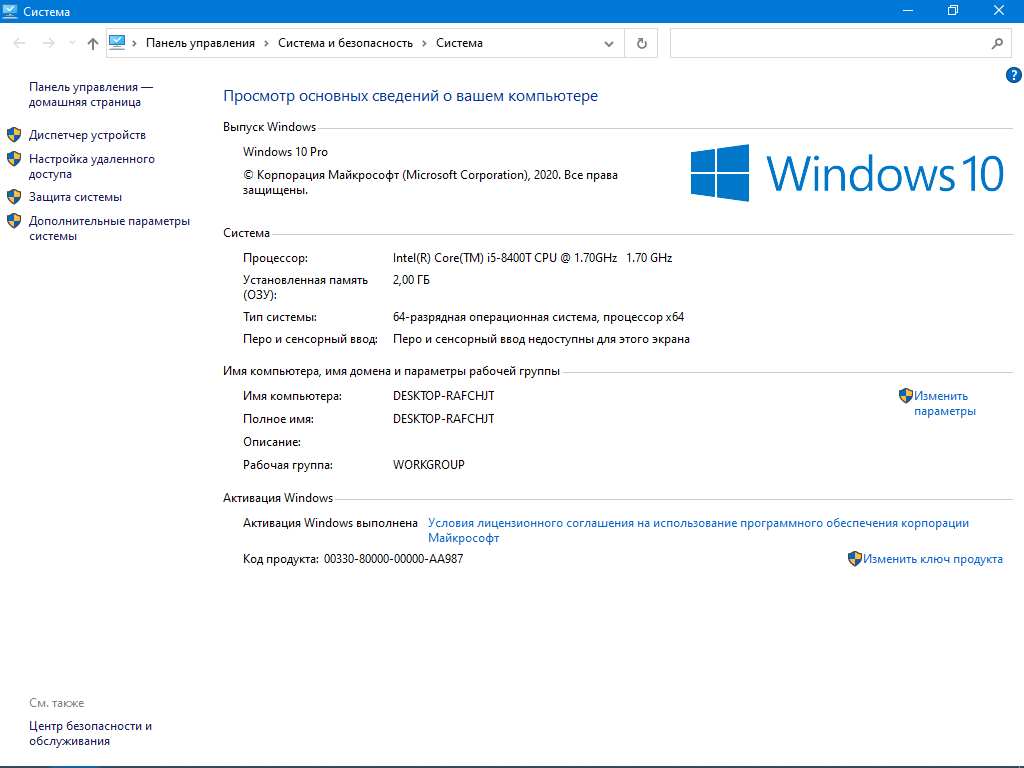Как сделать Windows 10 похожим на Windows 7
Содержание:
- Измените меню «Пуск»
- Установите классические обои
- Скройте Cortana и Task View
- Поменяйте цветовое оформление
- Сделайте Internet Explorer браузером по умолчанию
Несмотря на востребованность Windows 10, «семерка» по-прежнему остается популярной. Более того, некоторые пользователи предпочитают видеть на своем ПК хорошо знакомый Windows 7, жертвуя при этом производительностью «десятки». Однако это вовсе не нужно. Если вам непривычно пользоваться «десяткой», просто сделайте ее визуально похожим на Windows 7.
↑
Измените меню «Пуск»
- После установки Windows 10 вы увидите шесть записей в меню «Пуск» (раздел «Классическая оболочка»). Здесь вы можете сразу выбрать классические настройки меню «Пуск».
- Во вкладке «Стиль стартового меню» выберите последний пункт — «Стиль Windows 7».
- Скачайте классическую иконку для кнопки «Пуск», кликнув по ссылке.
 После загрузки выберите «Пользовательский» в нижней части вкладки «Стиль стартового меню» и выберите загруженное изображение. Возможно, вам придется изменить размер кнопки.
После загрузки выберите «Пользовательский» в нижней части вкладки «Стиль стартового меню» и выберите загруженное изображение. Возможно, вам придется изменить размер кнопки. - Во вкладке «Тема» выберите Windows Aero.
- Нажмите «Ок».
↑
Установите классические обои
- Скачайте оригинальный фон рабочего стола.
- Кликните правой клавишей мыши по свободной области рабочего стола и выберите «Персонализация».
- Откроется приложение «Настройки». Убедитесь, что в раскрывающемся меню «Фон» указано «Изображение», а затем нажмите кнопку «Обзор», чтобы найти загруженные обои.
↑
Скройте Cortana и Task View
Для этого достаточно выполнить всего 2 простых шага:
- Щелкните правой кнопкой мыши на панели задач, выберите Cortana > «Скрыть».
- Точно таким же способом (через щелчок на панели задач) скройте и Task View.

↑
Поменяйте цветовое оформление
- Щелкните правой кнопкой мыши на рабочем столе и выберите «Персонализация».
- Кликните на «Цвета» в левой части окна «Настройки».
- Выберите, например, темно-синее оформление.
- Выберите еще раз «Цвета» на правой панели.
- Поставьте «флажок» в чек-боксе «Строки заголовка».
↑
Сделайте Internet Explorer браузером по умолчанию
- Щелкните правой кнопкой мыши по значку Microsoft Edge и открепите браузер от панели задач.
- Через меню «Пуск» найдите Internet Explorer.
- Щелкните правой кнопкой мыши по нужному значку и выберите «Закрепить на панели задач».
- Откройте Internet Explorer, выберите значок «Инструменты» (иконка с изображением шестеренки) в правом верхнем углу и нажмите на «Свойства» > «Программы» > «Сделать Internet Explorer моим браузером по умолчанию».

А какой версией Windows пользуетесь вы?
⚡️ Присоединяйтесь к нашему каналу в Telegram. Будьте в курсе последних новостей, советов и хитростей для смартфонов и компьютеров.
Эта запись была полезной?
Да (22)Нет
Как вернуть меню Пуск из Windows 10 или 7 в Windows 11
Среди самых частых вопросов пользователей при выходе новой версии Windows касается возврата меню Пуск из предыдущей ОС. Не обошел этот вопрос стороной и пользователей Windows 11 с вопросами возврата меню пуск «как в Windows 10» или «как в Windows 7». Это возможно.
Далее в статье о различных программах, позволяющих вернуть «классическое» меню Пуск из старых ОС в новой Windows 11. К сожалению, полностью бесплатная только первая из них, остальные могут предложить лишь бесплатный пробный период. Также может быть полезным: Как вернуть старое контекстное меню в Windows 11.
ExplorerPatcher
Первый способ — бесплатная утилита ExplorerPatcher, имеющая множество функций изменения панели задач, параметров оформления Windows 11 и позволяющая, в том числе, вернуть полноценное меню из Windows 10 в новой системе.
Использование программы сравнительно простое:
- Скачайте последнюю версию ExplorerPatcher с официального сайта https://github.com/valinet/ExplorerPatcher/releases (в разделе Assets) и запустите установщик.
- На короткое время рабочий стол и панель задач может пропасть, а затем вновь появиться слегка измененным. Для доступа к настройкам ExplorerPatcher нажмите правой кнопкой мыши в пустом месте панели задач и выберите пункт «Свойства».
- В окне параметров присутствуют разнообразные возможности. Мы коснёмся именно возврата меню Пуск как в Windows В разделе «Taskbar» установите стиль панели задач «Windows 10» (верхний пункт).
- Перейдите в раздел «Start menu» и установите стиль меню «Пуск» как в Windows 10 (верхний пункт), а также поменяйте «Position on screen» на «At screen edge».
- Нажмите «Restart File Explorer» слева внизу окна программы для перезапуска проводника и применения изменений.
- Готово, вы получили меню Пуск из Windows 10, полностью функциональное и рабочее:
Это не все доступные настройки в ExplorerPatcher, рекомендую по возможности изучить их. К примеру, мы можем сделать меню пуск из Windows 10, но со скругленными углами, убрать список приложений из него и оставить лишь плитки, сделать полноэкранное меню «Пуск».
К примеру, мы можем сделать меню пуск из Windows 10, но со скругленными углами, убрать список приложений из него и оставить лишь плитки, сделать полноэкранное меню «Пуск».
Если вам требуется поместить панель задач сверху, слева или справа экрана, используйте пункт «Primary taskbar location on screen» на вкладке «Taskbar» в Explorer Patcher.
StartAllBack
Программа StartAllBack (полностью на русском языке, в отличие от предыдущего варианта) позволяет гибко настроить панель задач, меню Пуск и вид кнопки Пуск, изменить расположение панели задач и параметры проводника.
В StartAllBack есть предустановленные темы для возврата оформления из Windows 10 или Windows 7, а далее настройки каждой из этих тем можно редактировать для получения того результата, который нужен именно вам.
Подробный обзор возможностей утилиты в отдельной статье: StartAllBack — классическое меню пуск для Windows 11, настройки панели задач и другие функции.
Start11
Если вы когда-либо интересовались вопросами изменения оформления Windows, вам, вероятно, известны программные продукты Stardock.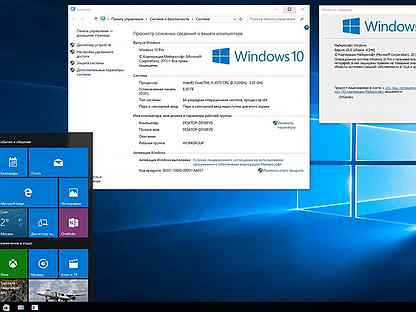 Start11 — один из таких продуктов, специально предназначенный для изменения внешнего вида меню «Пуск» в Windows 11, с русским языком интерфейса.
Start11 — один из таких продуктов, специально предназначенный для изменения внешнего вида меню «Пуск» в Windows 11, с русским языком интерфейса.
Скачать пробную 30-дневную версию Start11 можно с официального сайта https://www.stardock.com/products/start11/download — на странице загрузки нажмите «Try free for 30 days», как указано на изображении ниже, затем установите программу.
Можно приступать к выполнению настроек:
- При первом запуске нажмите по кнопке начала ознакомительного периода, вам предложат ввести свой E-mail (вводим какой-либо реальный адрес, так как на него придет ссылка для активации). После активации Start11 вас спросят о предпочитаемом выравнивании панели задач (слева или по центру), а затем можно будет начать настройки меню Пуск.
- На первом экране можно выбрать стиль оформления меню «Пуск»: Windows 7, Windows 10, Modern или Windows 11.
- Выбранный вариант оформления меню «Пуск» можно дополнительно настроить: выбрать ярлыки, поменять цвет и фоновый рисунок, прозрачность, шрифты и другие настройки.

- В разделе «Кнопка Пуск» можно настроить свое изображение кнопки Пуск.
- Раздел «Панель задач» позволяет менять различные её параметры — включать или отключать группировку значков, фоновое размытие и прозрачность, менять размер и другие параметры.
- Вкладка «Поиск» служит для настройки поиска в панели задач и меню «Пуск».
- Раздел «Управление» позволяет настроить, что и как будет открываться при нажатии кнопки «Пуск», клавиши Windows на клавиатуре. Например, вы можете сделать так, чтобы в одном случае открывалось изменённое меню, а во втором — классическое меню Windows 11.
Доступные параметры в достаточной мере понятны и, если известно какого результата и внешнего вида меню «Пуск» требуется достичь, вероятнее всего это получится сделать с помощью Start11, а для многих пользователей могут оказаться подходящими и предустановленные стили.
Если тема изменения внешнего вида ОС вам близка, рекомендую к ознакомлению все статьи сайта на тему оформления Windows 11.
remontka.pro в Телеграм | Способы подписки
Поддержать автора и сайт
Как сделать Windows 10 похожей на Windows 7
Общепризнано, что Windows 10 значительно улучшена по сравнению с предыдущей Windows 7. В некоторой степени Windows 10 имеет довольно много улучшений в области безопасности, производительности и эффективности. Однако многие пользователи спрашивают, как сделать Windows 10 похожей на Windows 7. В этом посте есть восемь эффективных способов. Теперь попробуйте.
Перед тем, как сделать
Чтобы Windows 10 выглядела как Windows 7, вам необходимо внести некоторые изменения, которые могут привести к неожиданным рискам, таким как потеря данных, сбой системы и т. д. Поэтому настоятельно рекомендуется сделать резервную копию вашей системы на внешний жесткий диск.
Мастер создания разделов MiniTool предлагает идеальное решение для управления разделами, восстановления файлов и клонирования дисков. Эта программа также нарушает некоторые ограничения, такие как возможность создания загрузочного USB-носителя при сбое загрузки.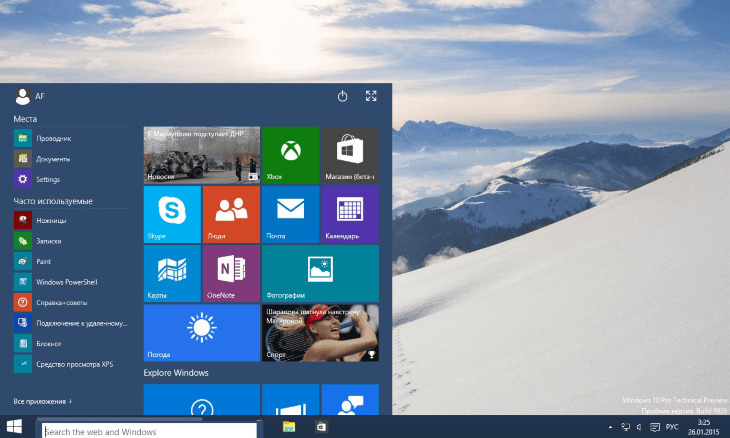
Процесс резервного копирования вашей системы с помощью этого мощного программного обеспечения очень прост. Вам просто нужно сделать копию исходного диска, содержащего вашу систему, на другой жесткий диск на случай какой-либо аварии.
Теперь вы можете использовать следующие методы, чтобы Windows 10 выглядела как Windows 7 без проблем.
Чтобы сделать Windows 10 похожей на Windows 7, мы поможем вам с помощью 9 эффективных способов.
Начнем!
Метод 1. Установка обоев Windows 7 в качестве фона рабочего стола
Первый и самый простой способ сделать Windows 10 похожей на Windows 7 — установить обои Windows 7 в качестве фона рабочего стола.
Шаг 1. Загрузите эти классические обои для Windows 7 и сохраните их на своем компьютере.
Шаг 2. Щелкните правой кнопкой мыши на этом изображении и выберите Установить как фон рабочего стола .
Теперь вы можете притвориться, что у вас все еще есть Windows 7.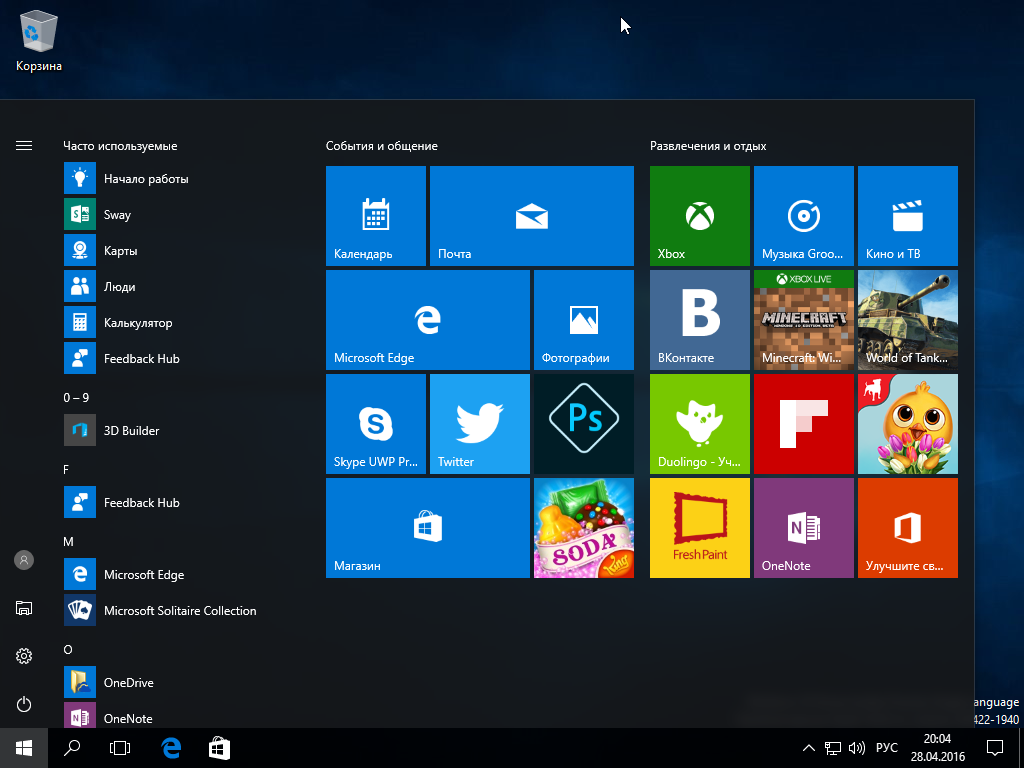
Изменение меню «Пуск» на классическое меню «Пуск» Windows 7 — еще один простой способ сделать Windows 10 похожей на Windows 7. изменить стартовое меню.
Давайте выполним следующие шаги, чтобы изменить меню «Пуск» в Windows 10.
Шаг 1. Загрузите и установите Classic Shell. Этот бесплатный инструмент может изменить меню «Пуск» Windows 10, чтобы оно напоминало версию Windows 7.
Шаг 2. После запуска классической оболочки нажмите кнопку Start Menu Style и выберите Windows 7 Style из списка вариантов. Затем нажмите на Выберите изображение .
Шаг 3. Затем вам необходимо скачать образы стартового шара Windows 7. После этого вернитесь в меню Classic Shell и отметьте Custom внизу окна.
Шаг 4. Далее нажмите Выберите изображение и выберите скачанный стартовый шар Windows 7.
Шаг 5. Перейдите на вкладку Skin и выберите Windows Aero в раскрывающемся меню Skin . И нажмите OK , чтобы выполнить новые настройки.
Способ 3. Сделать проводник Windows 10 похожим на проводник Windows 7
Чтобы Windows 10 выглядела и работала как Windows 7, преобразование проводника Windows 10 в проводник Windows 7 также является хорошим решением.
Проводник Windows 10 содержит множество изменений по сравнению с тем, что сейчас известно как классический проводник Windows 7, который был разработан для улучшения общего взаимодействия с пользователем. При этом некоторые пользователи все же предпочитают пользоваться классической версией. Если вы один из пуристов, следуйте приведенному ниже руководству, чтобы вернуть Windows 10 File Explorer к классической версии.
Шаг 1. Вам необходимо скачать программу OldNewExplorer и извлечь этот файл из RAR.
Шаг 2 . Перейдите к OldNewExplorer извлеките папку и дважды щелкните файл OldNewExplorerCfg .
Шаг 3. Установите это приложение и разрешите ему вносить изменения в вашу операционную систему.
Шаг 4. Активируйте Использовать классическую группировку дисков в функции Этот ПК и Использовать панель команд вместо параметра Лента .
Шаг 5 . Выйдите из этого приложения и перезагрузите компьютер, чтобы эти новые настройки вступили в силу.
Подробнее о том, как сделать проводник Windows 10 похожим на Windows 7, вы можете узнать здесь.
Метод 4. Установите цвет строк заголовка Windows, чтобы он выглядел как Windows 7
По умолчанию строка заголовка Windows 10 белая. Вы можете изменить цвет строки заголовка, чтобы он напоминал встроенные настройки Windows 7. Теперь давайте посмотрим, как добавить цвет в строку заголовка Windows.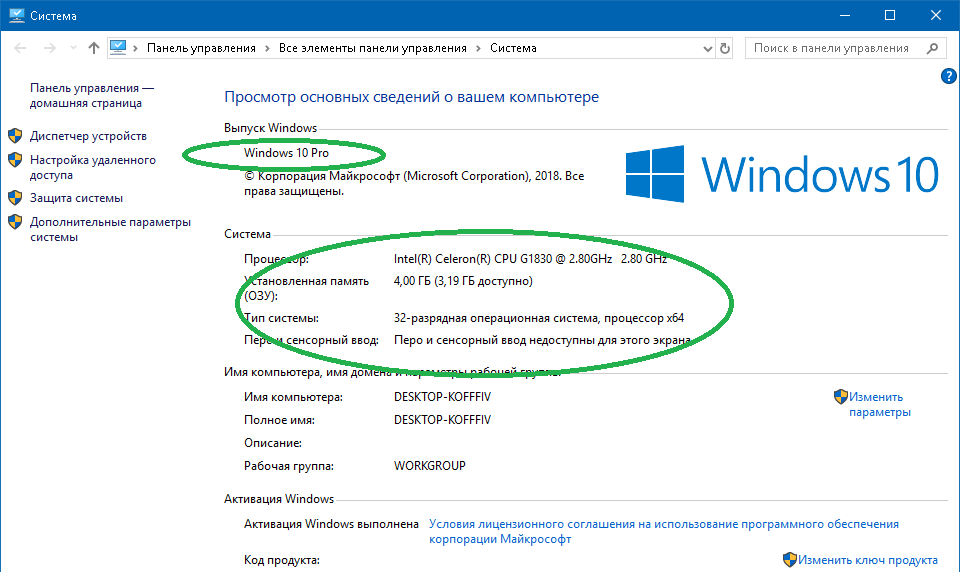
Шаг 1 . Щелкните правой кнопкой мыши на рабочем столе и выберите Персонализация , чтобы продолжить.
Шаг 2 . Во всплывающем окне выберите Colors на левой панели действий.
Шаг 3. Чтобы походить на Windows 7, рекомендуется выбрать темно-синий .
Шаг 4. Затем поменяйте цвета строк заголовка . Вы можете проверить параметр «Строки заголовков» в нижней части панели действий.
Способ 5. Используйте Internet Explorer для замены Microsoft Edge
Кроме того, вы также можете использовать Internet Explorer для замены Microsoft Edge, что также делает Windows 10 более похожей на Windows7 .
Шаг 1. Щелкните правой кнопкой мыши значок Microsoft Edge и выберите Открепить от панели задач .
Шаг 2 . После этого найдите Internet Explorer , используя поле поиска в меню «Пуск».
После этого найдите Internet Explorer , используя поле поиска в меню «Пуск».
Шаг 3 . Щелкните правой кнопкой мыши Internet Explorer и выберите Закрепить на панели задач .
Шаг 4 . Откройте Internet Explorer , щелкните значок инструментов в форме шестеренки в правом верхнем углу, чтобы выбрать параметры Интернета.
Шаг 5. Когда появится всплывающее окно Параметры Интернета, выберите вкладку Программы на верхней панели задач. Затем нажмите Сделать Internet Explorer браузером по умолчанию .
Шаг 6. Выберите Internet Explorer в списке результатов, а затем нажмите Установите для этой программы значение по умолчанию .
После выполнения всех шагов Internet Explorer заменит браузер Windows Microsoft Edge. Как вы думаете, это конец тому, чтобы Windows 10 выглядела и ощущалась как Windows 7? Нет, давайте перейдем к другим методам.
Как вы думаете, это конец тому, чтобы Windows 10 выглядела и ощущалась как Windows 7? Нет, давайте перейдем к другим методам.
В Windows 10 ваша учетная запись Windows по умолчанию привязана к вашей учетной записи Microsoft. Другими словами, вы входите в свой компьютер с электронной почтой Microsoft и паролем.
В отличие от Windows 10, вы можете использовать локальную учетную запись или создать новую локальную учетную запись, отделенную от вашей учетной записи Microsoft. Здесь вы можете заменить свою учетную запись Microsoft на локальную учетную запись, что сделает Windows 10 похожей на Windows 7.
Шаг 1. Введите Измените изображение своей учетной записи в поле поиска и дважды щелкните его, чтобы открыть настройки учетной записи. окно.
Шаг 2 . Когда вы откроете окна настроек учетной записи, просто нажмите на Войдите с локальной учетной записью вместо .
Шаг 3.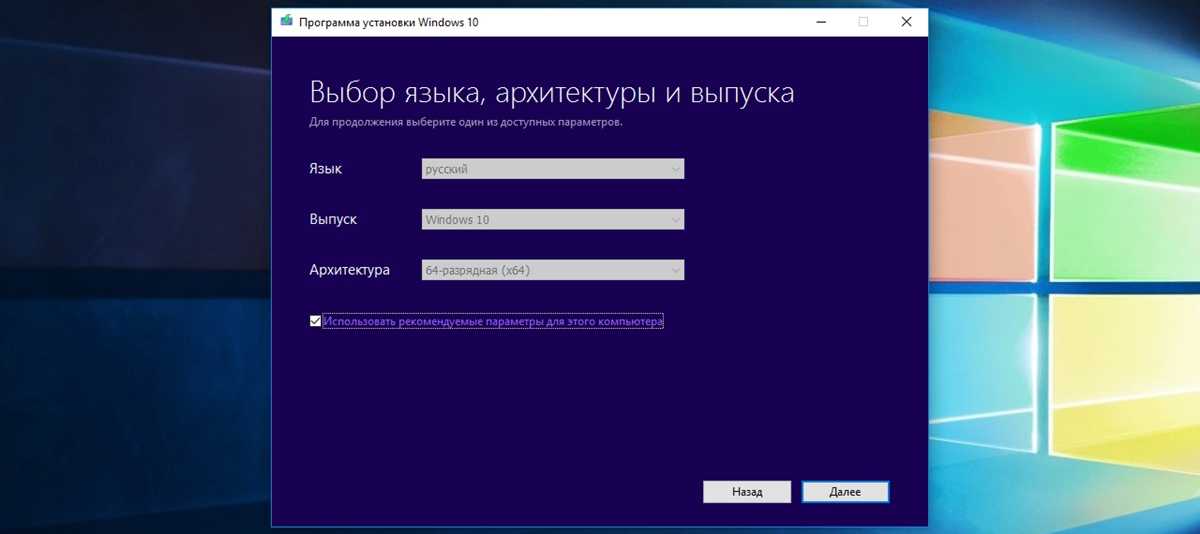 Затем вы получите ссылку, просто нажмите на нее. После этого вы можете переключиться на локальную учетную запись , подтвердив свой текущий пароль. Нажмите Далее , чтобы продолжить.
Затем вы получите ссылку, просто нажмите на нее. После этого вы можете переключиться на локальную учетную запись , подтвердив свой текущий пароль. Нажмите Далее , чтобы продолжить.
Шаг 4. Введите новое локальное имя пользователя и пароль. После повторного ввода пароля и подсказки для пароля нажмите Далее , чтобы применить это изменение.
Шаг 5 . В этом новом окне нажмите Выйти и завершите , что означает, что учетная запись Microsoft будет преобразована в локальную учетную запись, которая ничего не изменит в приложении Магазина Windows.
Метод 7. Удаление кнопки Cortana и просмотра задач с панели задач
Классическое меню «Пуск» Windows 7 включает поле поиска прямо в меню, тогда как в Windows 10 окно поиска было перемещено на панель задач и интегрировано в Cortana и Представление задач 9Значок 0026 также был добавлен на панель задач.
Чтобы Windows 10 выглядела как Windows 7, вы можете удалить их обе с панели задач.
Шаг 1. Щелкните правой кнопкой мыши пустое место на панели задач, затем щелкните Cortana и Hidden , чтобы удалить этого личного помощника Microsoft.
Шаг 2 . Щелкните правой кнопкой мыши на панели задач и выберите кнопку Показать представление задач , чтобы отключить эту функцию.
Способ 8. Быстрый доступ к классической персонализации Windows
Знаете ли вы, что окно персонализации из Windows 7 по-прежнему доступно в панели управления? Фактически, когда вы щелкаете правой кнопкой мыши на пустом месте рабочего стола Windows 10 и выбираете Персонализация , вы попадаете в новый раздел «Персонализация» в настройках ПК.
Здесь вы можете добавить ярлык на рабочий стол, чтобы при желании можно было быстро получить доступ к классическому окну Персонализации.
Шаг 1. Щелкните правой кнопкой мыши на рабочем столе, чтобы создать новую папку во всплывающем меню.
Шаг 2. Скопируйте и вставьте текст Personalization.{ED834ED6-4B5A-4bfe-8F11-A626DCB6A921} в имя новой папки и нажмите кнопку Enter .
Затем вы обнаружите, что эта новая папка превращается в классическое окно персонализации, и ее имя также меняется на Персонализация. Вы можете дважды щелкнуть по этому значку, чтобы получить доступ к классической персонализации в Windows 7.
Способ 9. Отключите Центр поддержки
Центр уведомлений — это новая функция, доступная в Windows 10, которая поможет вам легко нажимать на все уведомления. Удобно просматривать все последние уведомления, которые вы могли пропустить.
Однако, возможно, вам интересно, как избавиться от него, чтобы Windows 10 выглядела и работала как Windows 7. Конечно, вы можете отключить Центр уведомлений с помощью встроенных настроек.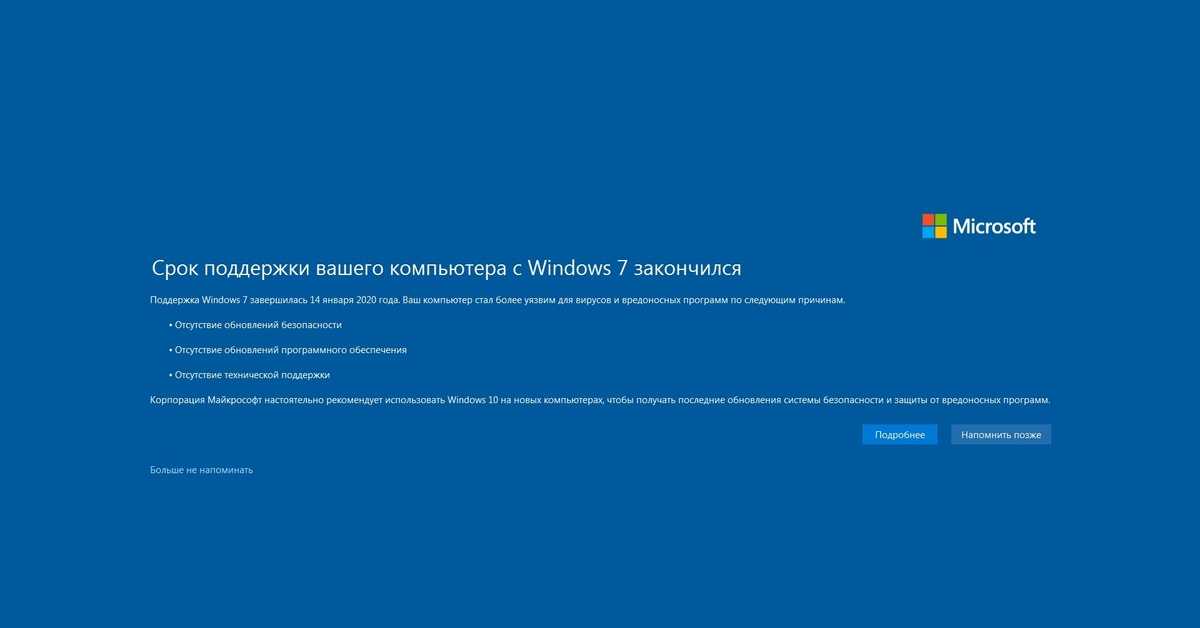
Теперь вы можете выполнить следующие шаги.
Шаг 1. Тип Настройки в поле поиска и дважды щелкните это приложение.
Шаг 2. Перейдите к системе . Затем во всплывающем окне выберите значок Уведомления и действия на левой панели задач. Затем выключите ползунок, чтобы отключить Центр поддержки .
Прямо сейчас вы отключили центр уведомлений.
«Я нашел несколько способов сделать мою Windows 10 похожей на Windows 7. Здесь я хотел бы поделиться ими со всеми вами!» Нажмите, чтобы твитнуть
Final Words
В двух словах вам рассказаны все доступные способы, как сделать Windows 10 похожей на Windows 7. Теперь ваша очередь попробовать. Надеюсь, что этот пост поможет решить вашу текущую проблему.
Если у вас возникнут вопросы, свяжитесь с нами по телефону [email protected] или поделитесь своими идеями в комментариях.
- Линкедин
- Реддит
Как сделать Windows 10 более похожей на Windows 7? | Виндовс 10
Теперь у меня есть ноутбук Lenovo, на котором установлена Windows 10, но, честно говоря, я предпочитал Windows 7, которая была на моих последних двух компьютерах. Что ты предлагаешь? Элизабет
Как известно большинству пользователей Windows 7 — а если они еще этого не знают, то Microsoft скоро будет их об этом ворчать, — поддержка Windows 7 прекращается в январе 2020 года. После этого обновлений безопасности больше не будет. за исключением компаний, которые платят ежегодную плату, которая удваивается каждый год. Это мощный стимул для перехода с Windows 7 на Windows 10.
Мой лучший совет — просто привыкнуть к Windows 10. Некоторые люди цепляются за устаревшие версии Windows, но в конце концов большинство из них признают, что им было бы лучше, если бы они перешли на более раннюю версию. Новые версии Windows всегда обеспечивают большую стабильность и лучшую безопасность, даже если они ошибаются в других аспектах. (Полноэкранные приложения в Windows 8 — классический пример, но Microsoft исправила это в Windows 10.)
Новые версии Windows всегда обеспечивают большую стабильность и лучшую безопасность, даже если они ошибаются в других аспектах. (Полноэкранные приложения в Windows 8 — классический пример, но Microsoft исправила это в Windows 10.)
Я разделяю вашу любовь к Windows 7: я рекомендовал людям перейти на нее как можно скорее и оставаться с ней как можно дольше. . Я сохранил его на своем настольном ПК, у которого нет сенсорного экрана, вместо того, чтобы перейти на Windows 8. Я передумал после того, как какое-то время использовал Windows 10, потому что она делала больше и работала лучше. Это убедило меня придерживаться бесплатного обновления.
Попробуйте использовать Windows 10 в течение шести месяцев, прежде чем попробовать более раннюю версию. Оглядываясь назад, старые вещи часто выглядят неуклюжими и устаревшими.
Что ты потерял? Microsoft Paint остается после излияния любви фанатов. Фотография: Samuel Gibbs/The Guardian Вам не хватает каких-либо функций Windows 7? Microsoft отказалась от нескольких вещей при переходе через Windows 8.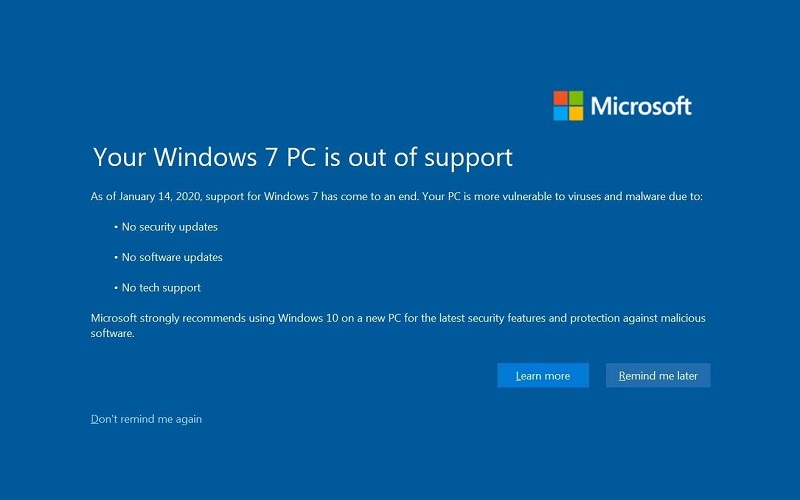 Основными из них были Windows Media Center, прилагаемые игры, гаджеты для рабочего стола и встроенная совместимость с DVD. Отдельный пакет Windows Live Essentials, включая Windows Live Mail и Movie Maker, был прекращен с крайним предубеждением.
Основными из них были Windows Media Center, прилагаемые игры, гаджеты для рабочего стола и встроенная совместимость с DVD. Отдельный пакет Windows Live Essentials, включая Windows Live Mail и Movie Maker, был прекращен с крайним предубеждением.
Windows Media Center был программным обеспечением для домашнего кинотеатра, выпущенным вместе с XP, и мало кто им пользовался. (Не путать с проигрывателем Windows Media, который продолжается.) Гаджеты рабочего стола, представленные в Windows Vista, также исчезли, но большинство людей использовали только красивые часы.
Для некоторых пользователей Windows 7 игры стали самой большой потерей. К счастью, есть бесплатные клоны Solitaire, Spider Solitaire, Hearts, FreeCell (лучший!) и Minesweeper. У Microsoft также есть несколько бесплатных, но поддерживаемых рекламой версий в Microsoft Store. Chess Titans, разработанные ныне несуществующей Oberon Games, заменить сложнее, чем Chess Giants (9 евро).0,90) претендует на этот рынок. В противном случае игры для Windows XP запускаются в Windows 10, и (пока что) обновления Windows не удаляют их.
Игры, Live Mail и некоторые другие программы стали жертвами перехода Microsoft от традиционных настольных программ (которые используют интерфейс программирования приложений Win32) к упакованным приложениям Microsoft Store (которые используют новый WinRT или Windows Runtime API). Приложения из магазина легче устанавливать, обновлять и удалять, поскольку они не используют реестр Windows. Они также удобны для сенсорного управления, более безопасны и могут быть приостановлены в фоновом режиме для экономии ресурсов.
Однако не все старые утилиты Win32 мертвы. Microsoft Paint и Internet Explorer по-прежнему поставляются с Windows 10, несмотря на то, что их заменили Paint 3D и Edge. Панель управления живет, потому что не все было перенесено в приложение «Настройки». Почта Windows Live в основном работает, несмотря на то, что ее заменило приложение Почта.
Если вы отчаянно скучаете по старой программе для Windows 7, вы можете вернуть ее с помощью Winaero Tweaker Сергея Ткаченко.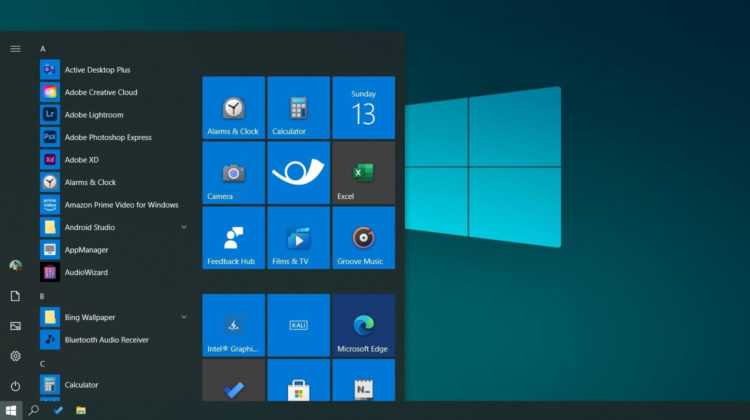 Это включает в себя средство просмотра фотографий Windows и старые версии калькулятора, заметок и диспетчера задач.
Это включает в себя средство просмотра фотографий Windows и старые версии калькулятора, заметок и диспетчера задач.
Пользователи всегда могли изменить внешний вид Windows, и вы можете легко сделать Windows 10 более похожей на Windows 7. Самый простой вариант — изменить текущий фоновый рисунок на тот, который вы использовали в Windows 7. Стандартным предложением был волнистый логотип Windows посреди голубого неба, но вы, вероятно, изменили его на что-то более красивое.
Microsoft также изменила панель задач. Раньше это был полупрозрачный синий значок со сферой на левом конце и без окна поиска. Windows 10 имеет черную панель задач с крошечным белым флажком в левом конце, а также окно поиска.
Вы можете скрыть окно поиска, щелкнув правой кнопкой мыши на панели задач, выбрав Cortana, а затем Скрытый в раскрывающемся меню. После этого, если вы щелкнете по белому значку Windows и начнете что-то вводить, снова появится окно поиска.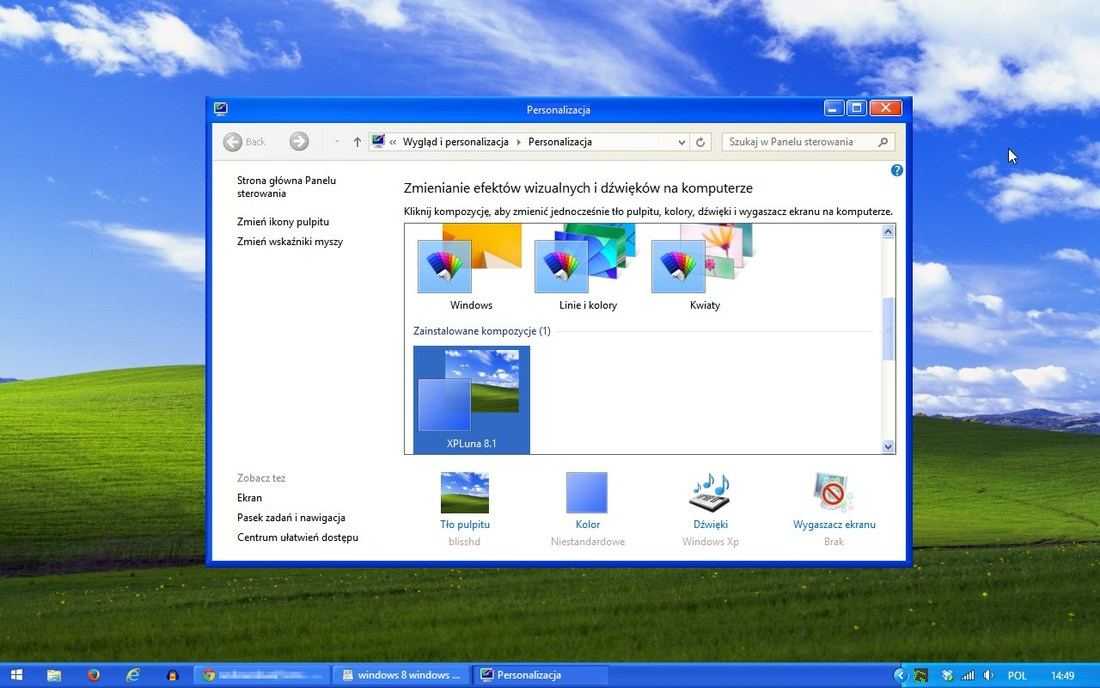 Честно говоря, я думаю, что удобство использования улучшается за счет наличия окна поиска, которое вы можете видеть.
Честно говоря, я думаю, что удобство использования улучшается за счет наличия окна поиска, которое вы можете видеть.
Вы можете изменить цвет панели задач, щелкнув правой кнопкой мыши рабочий стол и выбрав Персонализация. Откроется страница «Персонализация» в приложении «Настройки» (зубчатое колесо). Выберите «Цвета», затем прокрутите вниз до раздела «Дополнительные параметры». Отметьте два поля, чтобы отобразить акцентные цвета на панели задач, в строках заголовков и на границах окон, затем выберите цвет из предоставленного массива. Я думаю, что стоит поставить галочку только во втором поле, чтобы добавить акцентный цвет (например, темно-синий) в строки заголовка, но панель задач выглядит лучше в черном цвете.
Приложение «Настройки» также имеет отдельные страницы для меню «Пуск» и панели задач. Используйте их, чтобы выбрать, какие программы показывать.
Назад к началу Меню «Пуск» в Windows 10 упрощает доступ к наиболее часто используемым программам. Фотография: Samuel Gibbs/The Guardian
Фотография: Samuel Gibbs/The GuardianНекоторые люди отчаянно хотят вернуть свое меню «Пуск» Windows 7 или более раннее «классическое» меню, хотя я не понимаю, почему. Сегодня все ваши наиболее часто используемые программы должны быть на панели задач, где вы можете запустить их одним щелчком мыши или нажав WinKey-6 или что-то еще (это запустит любую программу, которая стоит шестой в очереди). Вы можете запустить менее используемые программы, дважды щелкнув их значки на рабочем столе или щелкнув меню «Пуск», а затем «Живой плитки» программы. Это все еще только два клика.
Живые плитки большие, поэтому по ним легко попасть даже тупым пальцем. Вы можете сделать их больше или меньше, расположить их в группах и удалить все ненужные. (Щелкните правой кнопкой мыши, выберите «Открепить от начального экрана».) Нет никакой разумной причины хотеть прокручивать расширенные меню с крошечным текстом. Вам следует переключиться на более простой и быстрый подход Windows 10.
Тем не менее, мазохисты меню будут рады узнать, что две самые популярные замены меню «Пуск» из эпохи Windows 8 все еще доступны. Classic Shell больше не разрабатывается, но вы все еще можете скачать его с исходного сайта. В качестве альтернативы попробуйте версию Open Shell, разрабатываемую добровольцами. Тем временем Stardock превратила Start8 в Start10, который стоит 4,9 доллара.9 после бесплатного пробного периода.
Classic Shell больше не разрабатывается, но вы все еще можете скачать его с исходного сайта. В качестве альтернативы попробуйте версию Open Shell, разрабатываемую добровольцами. Тем временем Stardock превратила Start8 в Start10, который стоит 4,9 доллара.9 после бесплатного пробного периода.
Classic Shell берет на себя полезный в других отношениях щелчок правой кнопкой мыши в меню «Пуск», чтобы получить доступ к его настройкам. Для более полного эффекта Windows 7 используйте эти настройки, чтобы изменить белый значок на шар и изменить запись скина с Metro на Windows Aero.
Назад к реальности Не связывайтесь с Microsoft Store в Windows 10, так как это важнейший элемент, необходимый операционной системе для бесперебойной работы. Фотография: Samuel Gibbs/The Guardian Возможно, вы будете счастливее, если Windows 10 будет выглядеть и работать как Windows 7, но не сходите с ума и не нарушайте ее функциональность. Глупо удалять панель уведомлений, а не просто использовать настройки для удаления любых ссылок, которые вам не нужны.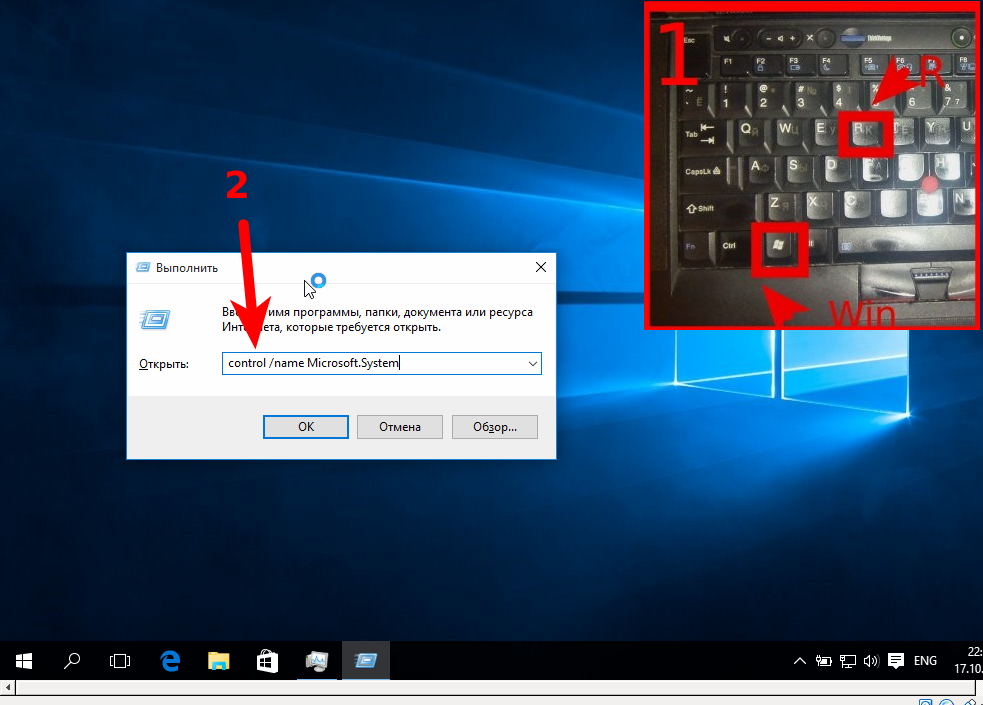 Еще более глупо использовать Internet Explorer сегодня, если веб-сайт не будет работать ни в чем другом. Удаление приложений, которые, по вашему мнению, вам не нужны, — пустая трата времени, потому что это не сэкономит место и не повысит производительность. Вы можете скрыть или удалить их значки и забыть о них, но вы все равно сможете запускать их из окна поиска, если они вам понадобятся. В частности, не связывайтесь с Microsoft Store.
Еще более глупо использовать Internet Explorer сегодня, если веб-сайт не будет работать ни в чем другом. Удаление приложений, которые, по вашему мнению, вам не нужны, — пустая трата времени, потому что это не сэкономит место и не повысит производительность. Вы можете скрыть или удалить их значки и забыть о них, но вы все равно сможете запускать их из окна поиска, если они вам понадобятся. В частности, не связывайтесь с Microsoft Store.
Windows 10 запускает SIHClient — для восстановления, инициированного сервером, — который пытается исправить любые повреждения операционной системы. Я иногда задаюсь вопросом, тратит ли он больше времени на защиту ОС от пользователей, чем от внешних угроз. Если вас не зовут Марк Руссинович, чем меньше вы возитесь с внутренностями Windows 10, тем лучше она будет работать.
У вас есть вопрос? Отправьте его по адресу [email protected]
Эта статья содержит партнерские ссылки, что означает, что мы можем заработать небольшую комиссию, если читатель нажмет и
совершает покупку.


 После загрузки выберите «Пользовательский» в нижней части вкладки «Стиль стартового меню» и выберите загруженное изображение. Возможно, вам придется изменить размер кнопки.
После загрузки выберите «Пользовательский» в нижней части вкладки «Стиль стартового меню» и выберите загруженное изображение. Возможно, вам придется изменить размер кнопки.