Почему постоянно вылетает Яндекс.Браузер сам по себе
У многих пользователей постоянно вылетает Яндекс.Браузер и пишет, что произошла ошибка. Такое поведение веб-обозревателя всегда говорит о том, что с ним или самой ОС что-то не в порядке. И мы попробуем решить данную проблему.
Содержание
- Доступные решения
- Случай №1: Проблема с расширениями
- Случай №2: Поломка Adobe Flash Player
- Случай №3: Вирусная активность
- Случай №4: Повреждение компонентов программы
- Заключение
Доступные решения
Вообще, судя по отзывам пользователей, данный веб-обозреватель не может похвастаться стабильностью. Достаточно небольшой ошибки в Windows для того, чтобы полностью вывести его из строя. Вот такой непостоянный продукт.
И тем не менее, это удобный, современный и быстрый браузер, от которого нет резона отказываться. Но для того, чтобы с ним работать нужно знать, как исправить ту или иную ошибку. Именно для этого и написан данный материал.
Именно для этого и написан данный материал.
Если Яндекс.Браузер самопроизвольно закрывается (вылетает), то причин для такого поведения может быть много. Диагностировать конкретную не представляется возможным. Поэтому мы просто рассмотрим все возможные варианты исправления ситуации.
Случай №1: Проблема с расширениями
Часто причиной такого поведения может являться неправильно работающее расширение. Дело в том, что обозреватель от Яндекса использует не собственные плагины, а предназначенные для других программ (Google Chrome, Opera). Поэтому их стабильность под большим вопросом.
Если дело в расширении, то необходимо его отключить. Но беда в том, что мы не знаем, какое именно из общего списка «чудит». Поэтому стоит перебрать все сомнительные варианты. Если работа браузера стабилизируется, то дело было именно в этом. Вот подробная инструкция:
- Нажимаем на кнопку с тремя горизонтальными полосами, которая находится в верхнем правом углу главного окна.
- В появившемся меню кликаем по пункту «Дополнения».

- Появится список установленных расширений. Напротив каждой записи будет специальный переключатель. Для деактивации достаточно перевести его в положение
- Повторяем процедуру для всех «сомнительный» элементов на странице.
После этого остается только перезапустить Яндекс.Браузер и проверить его работоспособность. Если произвольные вылеты прекратились, то проблема точно была в расширениях, и мы ее успешно решили. А если все осталось так, как и было, то стоит перейти к следующей главе нашего материала.
Случай №2: Поломка Adobe Flash Player
Об этом компоненте не слышал только ленивый. Этот плеер используется для проигрывания Flash-контента. Однако он весьма нестабилен. В этом проигрывателе частенько случаются всякие ошибки. И ведет он себя иногда не совсем адекватно.
Если Яндекс.Браузер выдает ошибку и закрывается именно при попытке загрузить флеш-анимацию или видео, то проблема точно в Adobe Flash Player. Необходимо его переустановить. Только так можно исправить ошибку. Для этого нужно сделать следующее:
Только так можно исправить ошибку. Для этого нужно сделать следующее:
- Жмем комбинацию Win + R.
- С помощью инструмента выполнить запускаем команду appwiz.cpl.
- После этого в списке ищем Adobe Flash Player и щелкаем по записи правой кнопкой мыши.
- Затем кликаем по надписи «Удалить».
- В новом окне кликните по кнопке запуска процедуры.
- После полного удаления перезапускаем компьютер.
- Теперь переходим на страницу https://get.adobe.com/ru/flashplayer/otherversions/.
- Далее выбираем в графе «Шаг 1» установленную операционную систему, а в «Шаг 2» – пункт «FP 32 for Opera and Chromium PPAPI».
- Снимаем галочки с пунктов для установки дополнительного программного обеспечения и нажимаем на кнопку
 Закрываем браузер целиком.
Закрываем браузер целиком. - Открываем полученный файл из каталога загрузок.
- Дождитесь завершения процедуры инсталляции, которая начнется автоматически.
- Кликните на кнопку «Готово».
Теперь Adobe Flash Player переустановлен. Если ошибку вызывал именно он, то отныне веб-обозреватель должен работать стабильно. Никаких вылетов случаться не должно. Но если и это не помогло, то придется использовать другой способ.
А если в списке программ отсутствует Адоб Флэш Плеер – переходите сразу же к седьмому этапу инструкции.
Случай №3: Вирусная активность
Если ничего из вышеперечисленного не помогло, то на ум приходит только одна мысль: на компьютере имеется какой-то вирус, который и мешает веб-обозревателю нормально работать. Например, из-за повреждения файлов программы (или по причине другой поломки).
Для того чтобы избавиться от вредоносных объектов, потребуется любой популярный антивирус. Если он уже установлен на вашем компьютере, то используйте именно его.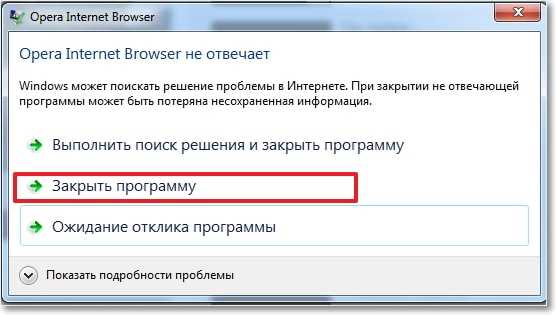 В противном случае – попробуйте загрузить пробную версию Kaspersky Internet Security, ESET Internet Security или Avast Free Antivirus. Соответственно, нужно провести полное сканирование компьютера, чтобы все вирусы были стерты.
В противном случае – попробуйте загрузить пробную версию Kaspersky Internet Security, ESET Internet Security или Avast Free Antivirus. Соответственно, нужно провести полное сканирование компьютера, чтобы все вирусы были стерты.
Случай №4: Повреждение компонентов программы
Если на компьютере похозяйничали вирусы, то велика вероятность того, что они существенно повредили файлы браузера. Это же может случиться ввиду различных системных сбоев или по причине неправильной эксплуатации компьютера (например, отключения от сети). Тогда веб-обозреватель не запустится без переустановки. С данной процедурой вы можете ознакомиться в этой статье.
Заключение
Итак, мы попытались ответить на вопрос о том, что делать, если Яндекс.Браузер выдает ошибку и закрывается (вылетает). Все вышеперечисленные способы могут помочь. Но только в том случае, если делать их правильно. А вообще, наиболее эффективным будет применение каждого из методов, которые описаны выше. Это повысит шансы на успех. Да и компьютер получит внеочередное профилактическое обслуживание. Только не отклоняйтесь от инструкций. Тогда у вас все получится.
Да и компьютер получит внеочередное профилактическое обслуживание. Только не отклоняйтесь от инструкций. Тогда у вас все получится.
python — Автоматическое закрытие браузера после выполнения теста
Вопрос задан
Изменён 2 года 1 месяц назад
Просмотрен 2k раза
Начал изучать тестирование, использую selenium + python для автоматизации, заметил такую проблему, если сам тест описывать в классе, то по завершению теста, браузер автоматически закрывается.
import unittest
import time
from selenium import webdriver
class Test():
def __init__(self):
driver = webdriver.Chrome(executable_path=r'C:\Users\****** *****\Desktop\kodtest\python\AutoTesting\chromedriver. exe')
time.sleep(1)
driver.get("https://stepik.org/lesson/25969/step/12")
time.sleep(5)
textarea = driver.find_element_by_css_selector(".textarea")
textarea.send_keys('get()')
time.sleep(1)
submit_button = driver.find_element_by_css_selector(".submit-submission")
submit_button.click()
time.sleep(3)
Test()
exe')
time.sleep(1)
driver.get("https://stepik.org/lesson/25969/step/12")
time.sleep(5)
textarea = driver.find_element_by_css_selector(".textarea")
textarea.send_keys('get()')
time.sleep(1)
submit_button = driver.find_element_by_css_selector(".submit-submission")
submit_button.click()
time.sleep(3)
Test()
Если написать тест без использования классов, тогда все работает как надо, подскажите пожалуйста, с чем это может быть связано?
- python
- selenium
Закрытие происходит из-за того, что переменная экземпляра webdriver.Chrome становится мусором, после отработки кода. Экземпляр класса selenium.webdriver.Chrome содержит экземпляр класса Service. У последнего есть метод __del__ который вызывается, когда экземпляр разрушается во время процесса сбора мусора. Метод, в свою очередь, останавливает службу и заставляет окно браузера Chrome закрываться. Из возможных решений: сделать переменную
Из возможных решений: сделать переменную driver глобальной либо переписать метод __del__
Сам столкнулся с подобной проблемой, помогло банально использование Firefox вместо Chrome. Честно говорю, почему конкретно так происходит не знаю. Еще не разбирался но фак на лицо если использовать Firefox ну и соответственно rgeckodriver.exe вместо chromedriver.exe, то браузер не закрываеться после завершения теста.
Зарегистрируйтесь или войдите
Регистрация через Google
Регистрация через Facebook
Регистрация через почту
Отправить без регистрации
Почта
Необходима, но никому не показывается
Отправить без регистрации
Почта
Необходима, но никому не показывается
8 лучших способов исправить автоматическое закрытие Google Chrome на рабочем столе
Среди других неприятностей больше всего раздражает автоматическое закрытие Google Chrome на рабочем столе. Иногда Google Chrome не загружает веб-страницы, меняет поисковую систему на Yahoo, показывает ошибку сертификации и внезапно закрывается. Если вы часто сталкиваетесь с последним, вам нужно засучить рукава, чтобы исправить автоматическое закрытие Google Chrome на Windows и Mac.
Иногда Google Chrome не загружает веб-страницы, меняет поисковую систему на Yahoo, показывает ошибку сертификации и внезапно закрывается. Если вы часто сталкиваетесь с последним, вам нужно засучить рукава, чтобы исправить автоматическое закрытие Google Chrome на Windows и Mac.
У вас могут быть открыты десятки вкладок в Google Chrome, и это будет потреблять много системной памяти — так работает Chrome. Автоматическое закрытие просмотра на рабочем столе означает, что вы потеряете свою работу, прогресс и все открытые вкладки. Прежде чем переключиться на другой браузер, воспользуйтесь приведенными ниже приемами, чтобы решить проблему в кратчайшие сроки.
1. Просмотрите расширения браузера
Хотя Интернет-магазин Chrome состоит из тысяч расширений, не каждое из них поддерживается в хорошем состоянии. Некоторые из них устарели, повреждены и заполнены ошибками. Вы должны повторно посетить установленные расширения в Google Chrome и просмотреть ненужные. Следуйте инструкциям ниже.
Шаг 1: Запустите Google Chrome на рабочем столе.
Шаг 2: Щелкните меню кебаба (три точки) в правом верхнем углу.
Шаг 3: Разверните «Дополнительные инструменты» и откройте «Расширения».
Шаг 4: Проверьте список установленных расширений и выберите «Удалить». расширения из списка и попробуйте использовать Google Chrome. Если он все еще закрывается автоматически, следуйте инструкциям, чтобы решить проблему.
2. Очистить поврежденный кэш Google Chrome
Google Chrome собирает кэш для быстрой загрузки часто посещаемых сайтов, запоминания вашего имени пользователя, пароля и других данных. Обычно мы не рекомендуем очищать кеш Google Chrome, но иногда вам нужно выполнить очистку, чтобы устранить проблемы. Выполните указанные ниже действия.
Шаг 1: Откройте меню с тремя вертикальными точками в Google Chrome (см. шаги выше).
Шаг 2: Разверните Дополнительные инструменты и откройте «Очистить данные браузера».
Шаг 3: Перейдите на вкладку «Дополнительно».
Шаг 4: Нажмите «Очистить данные».
Перезапустите Google Chrome. Первоначально ваши веб-страницы могут загружаться медленно, так как браузер собирает свежий кеш.
3. Используйте диспетчер задач Google Chrome
Вы можете использовать диспетчер задач по умолчанию в Google Chrome, чтобы найти ресурсоемкие вкладки и закрыть их, чтобы предотвратить чрезмерное использование памяти. Такие вкладки могут привести к автоматическому закрытию Chrome на рабочем столе.
Шаг 1: Запустите Google Chrome на рабочем столе и начните просмотр в обычном режиме.
Шаг 2: Нажмите «Окно» в строке меню на Mac.
Шаг 3: Откройте Диспетчер задач или нажмите Shift+Esc в Windows.
Шаг 4: Проверьте использование памяти на каждой вкладке и процесс, работающий в фоновом режиме. Если вы заметили, что конкретная вкладка потребляет много оперативной памяти, щелкните ее и нажмите кнопку «Завершить процесс».
Если вы заметили, что конкретная вкладка потребляет много оперативной памяти, щелкните ее и нажмите кнопку «Завершить процесс».
4. Запретить запуск Google Chrome при запуске
Открытие Google Chrome при запуске в Windows и Mac может привести к автоматическому закрытию браузера. Вот как вы можете остановить это поведение.
Windows
Шаг 1: Нажмите клавиши Windows + I, чтобы открыть настройки на ПК с Windows.
Шаг 2: Выберите Приложения на левой боковой панели.
Шаг 3: Нажмите «Запуск приложений».
Шаг 4: Отключите Google Chrome из следующего меню.
Mac
Шаг 1: Щелкните значок Apple в верхнем левом углу.
Шаг 2: Откройте Системные настройки (или Системные настройки в macOS Monterey и более ранних версиях).
Шаг 3: Перейдите в Общие.
Шаг 4: Выберите «Элементы входа».
Шаг 5: Нажмите Google Chrome из списка и нажмите значок «-».
5. Сброс настроек Google Chrome
Если ни один из приемов не помогает исправить автоматическое закрытие Chrome на рабочем столе, пришло время сбросить настройки Google Chrome по умолчанию. Вот как.
Шаг 1: Откройте кебаб-меню в Chrome (см. шаги выше) и выберите «Настройки».
Шаг 2: Выберите Сбросить настройки на левой боковой панели.
Шаг 3: Выберите «Восстановить исходные настройки по умолчанию» и подтвердите то же самое в следующем диалоговом окне.
6. Обновите Google Chrome
Причиной автоматического закрытия браузера может быть устаревшая сборка Chrome. Пока Google Chrome выполняет автоматическое обновление в фоновом режиме, вы можете выполнить описанные ниже действия, чтобы проверить и установить последнее обновление вручную.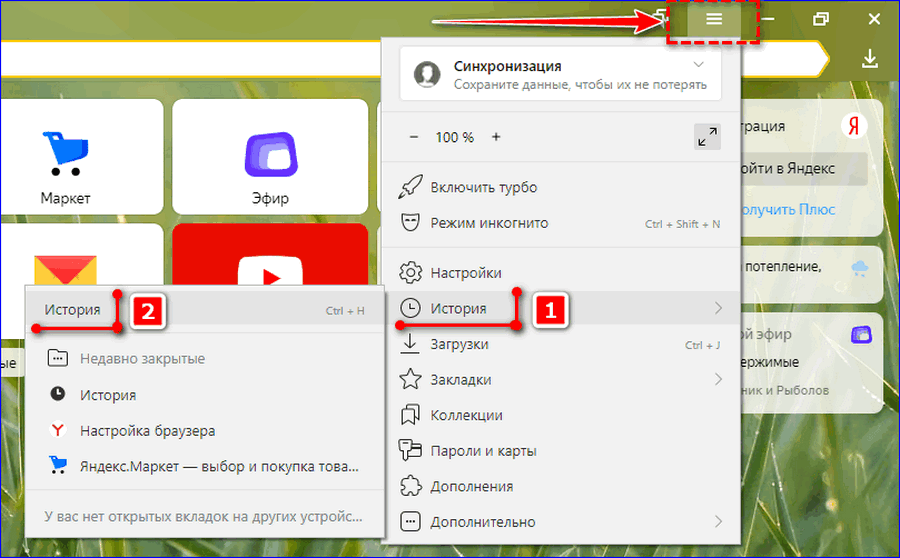
Шаг 1: Откройте браузер Google Chrome и щелкните меню с тремя вертикальными точками в правом верхнем углу, чтобы получить доступ к настройкам (см. шаги выше).
Шаг 2: Выберите «О Chrome» на левой боковой панели.
Шаг 3: Chrome начнет проверку наличия новых сборок.
7. Попробуйте бета-версию Google Chrome
Перед выпуском последней сборки Google Chrome компания сначала тестирует ее с помощью бета-тестеров. Вы можете установить новейшую бета-версию из Интернета и войти в систему, используя данные своей учетной записи Google, чтобы синхронизировать закладки, пароли, историю и другие данные.
Вы можете перейти к бета-версии Google Chrome в Интернете, чтобы установить его на свой компьютер с Windows или Mac.
8. Попробуйте альтернативы Google Chrome
Google Chrome работает на ноутбуках с оперативной памятью не менее 4 ГБ. Вы можете попробовать другие альтернативы Chromium, такие как Microsoft Edge, Opera и Brave.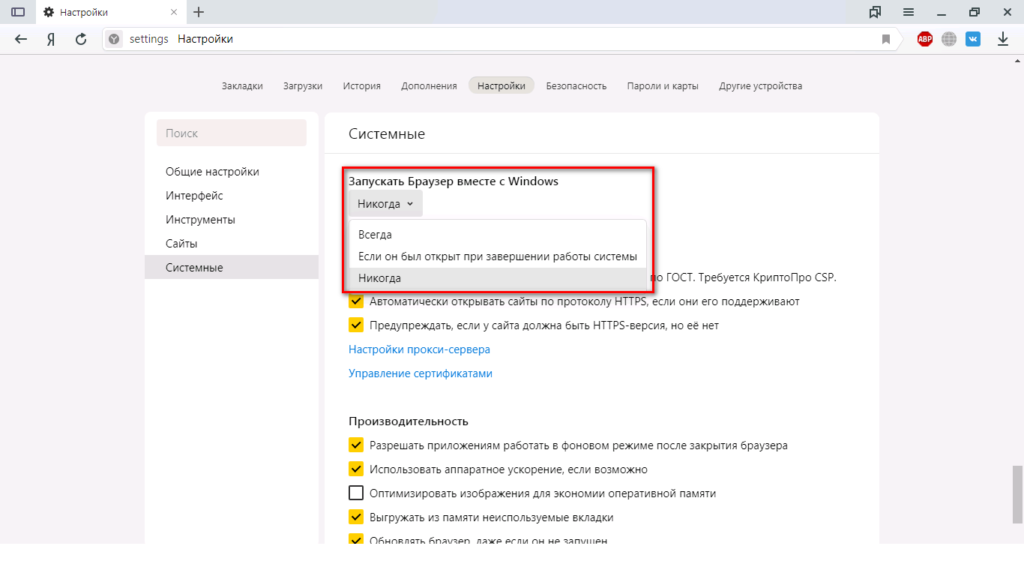
Держите Google Chrome под контролем
Когда вы участвуете в активном совещании Meet, просматриваете документ Google Docs или транслируете свое любимое телешоу на Netflix, неожиданное закрытие Chrome может вызвать у вас неприятный осадок. Какой трюк сработал у вас? Поделитесь своими выводами в комментариях ниже.
Firefox и другие браузеры автоматически закрываются через несколько минут без каких-либо сообщений об ошибках? | Форум поддержки Firefox
Эта тема была заархивирована. Пожалуйста, задайте новый вопрос, если вам нужна помощь.
мохамед99
Firefox и другие браузеры автоматически закрываются через несколько минут без каких-либо сообщений об ошибках.
Firefox и другие браузеры автоматически закрываются через несколько минут без каких-либо сообщений об ошибках Я удалил все надстройки и перезагрузил Firefox, попробовал Firefox в безопасном режиме и приватном просмотре, очистил все данные и файлы cookie и та же проблема, пожалуйста, помогите мне
Выбранное решение
Все ответы (8)
гайги
Пожалуйста, обновите Firefox до последней версии: Обновите Firefox до последней версии
Если это продолжает происходить, убедитесь, что антивирус не блокирует запуск Firefox.
Попробуйте отключить аппаратное ускорение.
- Инструменты > Параметры > Дополнительно > Общие > Просмотр: «Использовать аппаратное ускорение, если оно доступно»
Если отключение аппаратного ускорения работает, проверьте, доступно ли обновление для драйвера вашего графического дисплея.
мохамед99 Владелец вопроса
спасибо guigs2 за ответ: но проблема все равно возникает 🙁 Я не могу это решить, я переустановил Windows и сделал все шаги
ФредМакД
 12.14, 5:19ПМ
12.14, 5:19ПМ
Эта проблема вызвана чем-то на вашем компьютере.
Иногда проблема с Firefox может быть связана с установленным на вашем компьютере вредоносным ПО, о котором вы можете не знать.
Вы можете попробовать эти бесплатные программы для сканирования на наличие вредоносных программ, которые работают с вашим существующим антивирусным программным обеспечением:
- Сканер безопасности Майкрософт
- Антивредоносное ПО MalwareBytes
- Утилита для защиты от руткитов — TDSSKiller
- AdwCleaner (дополнительную информацию см. на этой альтернативной странице загрузки AdwCleaner)
- Хитмэн Про
- Онлайн-сканер ESET
Microsoft Security Essentials — хороший постоянный антивирус для Windows 7/Vista/XP, если у вас его еще нет.
Дополнительную информацию можно найти в статье Устранение неполадок Firefox, вызванных вредоносными программами.
Это решило ваши проблемы? Пожалуйста, сообщите нам!
мохамед99 Владелец вопроса
 12.14, 15:03
12.14, 15:03
та же проблема 🙁 🙁 🙁
ФредМакД
Запустите компьютер в безопасном режиме. Затем запустите Фаерфокс. Попробуйте Safe веб-сайтов.
Запуск компьютера в безопасном режиме;
Бесплатная онлайн-энциклопедия
мохамед99 Владелец вопроса
тогда ?????
мохамед99 Владелец вопроса




 Закрываем браузер целиком.
Закрываем браузер целиком.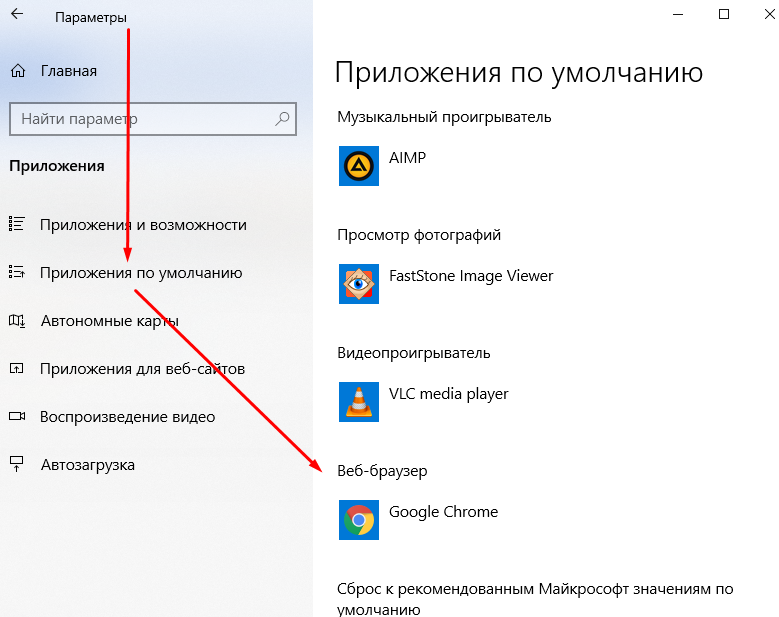 exe')
time.sleep(1)
driver.get("https://stepik.org/lesson/25969/step/12")
time.sleep(5)
textarea = driver.find_element_by_css_selector(".textarea")
textarea.send_keys('get()')
time.sleep(1)
submit_button = driver.find_element_by_css_selector(".submit-submission")
submit_button.click()
time.sleep(3)
Test()
exe')
time.sleep(1)
driver.get("https://stepik.org/lesson/25969/step/12")
time.sleep(5)
textarea = driver.find_element_by_css_selector(".textarea")
textarea.send_keys('get()')
time.sleep(1)
submit_button = driver.find_element_by_css_selector(".submit-submission")
submit_button.click()
time.sleep(3)
Test()