Забыл графический ключ lenovo a390
О разблокировке графических ключей
Microsoft 0 Комментариев ключ, обойти, отключить, снять защиту
Данная статья расскажет что делать если вы забыли графический пароль на своём Андроид аппарате, как выйти сухим из воды и получить доступ к данным? Читайте ниже.
Как убрать графический ключ на Леново А390
Чтобы разблокировать графический ключ на Sony, BQ, Acer, Rover, Zopo, ZTE, Benq, Google Nexus и других устройствах, работающих на операционной системе Android, перейдите по ссылке и прочийте инструкцию по разблокировке графического ключа и действуйте согласно предложенным вариантам!. Сняв защиту, вы можете подумать над новым вариантом, прочитав наш список самых популярных графических ключей , в нём есть даже варианты из 9 точек в картинках и просто красивые и симметричные ключи.
Какие модели поддерживаются
Руководство предназначается для любых смартфонов, планшетов и других устройств на операционной системе Android.
- OnePlus
- Panasonic
- Dell
- iRu
- Explay
- Micromax
- QUMO
- Prestigio
- Keneksi
- BQ
- Alcatel
- LG
- Archos
- Samsung
- Huawei
- Lenovo
- Haier
- Texet
- Dexp
- DNS
- Fly
- HTC
- Lexand
- HP
- Sony
- Philips
- Meizu
- ZTE
- Digma
- Irbis
- Highscreen
- Acer
- Nokia
- Asus
- Sharp
- Ritmix
- Turbo
- Etuline
- Motorola
- Oppo
- Yota
- PocketBook
- Xiaomi
- Rover
- Infobar
- Fujitsu
- Manta
- Dakele
- Kodak
- Benq
- Overmax
- SUPRA
- Zopo
- Ulefone
- Manta
- Onda
- Subor
- Gsmart
- Gionee
- JiaYu
- Kingsing
- Blackview
- Serendipity
- Letv
- Innos
- Allview
- HiSense
- Yu Yureka
- Perfeo
- Bluboo
- Dingding
- Elephone
- IUNU
- MyWigo
- iOcean
- Elephone
- Doogee
- Mlais
- Oukitel
- Siswoo
- Zaydo
- UMI
- Conquest
- Mito
- Coolpad
- Infobar
- MTS
- Dakele
- Yota
- Archos
- Прочие китайские мобильные устройства (смартфоны и планшеты)
В статье много способов и вариантов как сбросить графический ключ.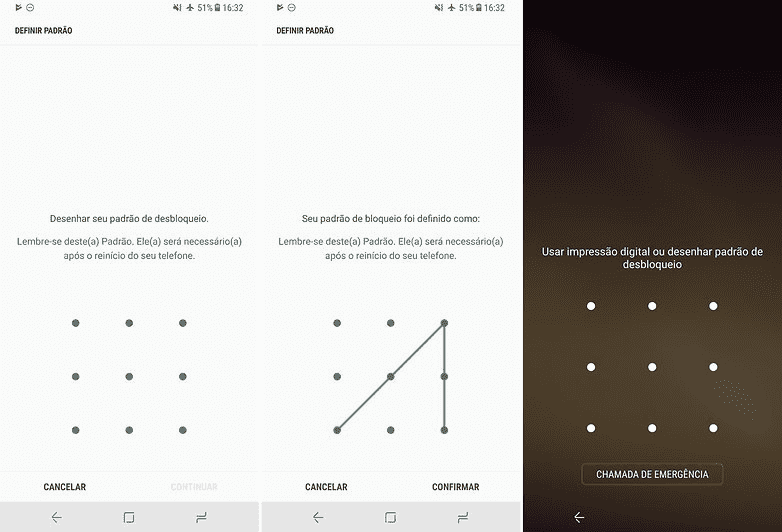 Это можно сделать как с помощью командной строки на компьютере и утилиты ADB, так и через специальный режим Recovery (перед загрузкой android на смартфоне) или же с помощью Google, а также существует ещё ряд способов обойти графический ключ.
Это можно сделать как с помощью командной строки на компьютере и утилиты ADB, так и через специальный режим Recovery (перед загрузкой android на смартфоне) или же с помощью Google, а также существует ещё ряд способов обойти графический ключ.
Вы нашли нас:
- Ленова 390 снять граф ключ
Как разблокировать пароль на Lenovo K6 [2022]
Как разблокировать Lenovo K6
Разблокировка с помощью учетной записи Google на Lenovo K6
Разблокировать сбросом
Разблокировка через Диспетчер приложений
Небольшой обзор шаблонов на вашем Lenovo K6
Вы были настолько уверены, что запомнили диаграмму, чтобы разблокировать экран, и внезапно понимаете, что забыли ее и что доступ запрещен.
Далее мы покажем вам, что нужно сделать, чтобы разблокировать смартфон, если забыл схему.
Но сначала проще всего использовать специальное приложение на другом устройстве чтобы разблокировать Lenovo K6.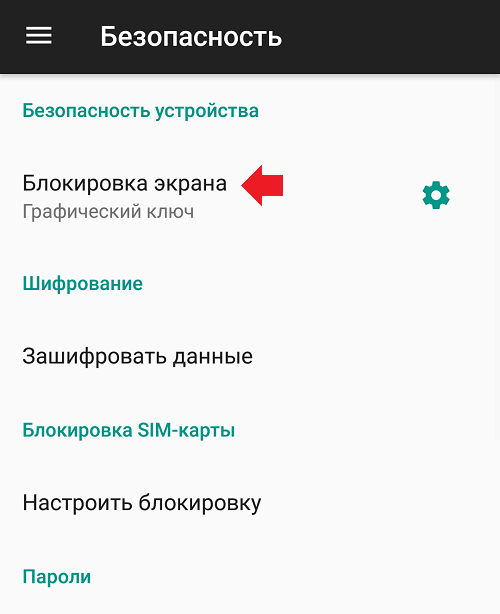
В частности, мы рекомендуем Очистить справку по PIN-коду мобильного пароля и Разблокировать и предсказать любой пароль — приложение Magic Tricks.
Как разблокировать Lenovo K6
На некоторых смартфонах для разблокировки необходимо ввести ПИН-код, на других есть схемы блокировки.
В любом случае, есть несколько способов разблокировать Lenovo K6, о которых мы расскажем ниже:
Разблокировка с помощью учетной записи Google на Lenovo K6
Поскольку у вас есть учетная запись Google, вы можете использовать свои учетные данные для разблокировки экрана. Это возможно, если у вас установлена версия Android 4.4 или более ранняя.
- Введите неправильный код пять раз или пять раз нарисуйте неправильный шаблон.
- Теперь должна отображаться опция «Забытый PIN-код» или «Забытая схема».
- Теперь есть две возможности: либо вы отвечаете на вопрос, либо вводите свои данные Google, чтобы разблокировать Lenovo K6.
- Когда у вас снова появится доступ, вы можете изменить свой PIN-код или схему.
 Нажмите «Настройки», затем «Экран блокировки», а затем «Разблокировать экран». Теперь вы можете выбрать один из нескольких вариантов, включая «ПИН-код» и «Модель».
Нажмите «Настройки», затем «Экран блокировки», а затем «Разблокировать экран». Теперь вы можете выбрать один из нескольких вариантов, включая «ПИН-код» и «Модель».
Разблокировать сбросом
Вы также можете сбросить свой Lenovo K6 до заводские настройки вашего телефона. Обратите внимание, что в этом случае все данные будут удалены с вашего телефона:
- Перезагрузите Lenovo K6 в режиме восстановления.
- Одновременно нажмите кнопку меню, кнопку увеличения громкости устройства и кнопку питания.
- Теперь появляется возможность сбросить настройки устройства. Вы можете получить доступ к меню через клавишу громкости минус.
- Затем нажмите кнопку «Пуск».
- Мы рекомендуем перезагрузить смартфон после сброса настроек.
Разблокировка через Диспетчер приложений
Вы должны иметь возможность разблокировать экран с помощью диспетчера приложений на Lenovo K6.
- Войдите в свою учетную запись Google на своем компьютере.

- После входа в систему вы можете получить доступ к диспетчеру приложений.
- Теперь ваш смартфон должен быть распознан. Щелкните «Заблокировать».
- Теперь вы можете ввести новый пароль, который заменит ввод PIN-кода.
- Затем вы можете ввести пароль, установленный на вашем Lenovo K6, для обычного доступа.
Небольшой обзор шаблонов на вашем Lenovo K6
Экран блокировки — это элемент пользовательского интерфейса, используемый многими операционными системами, например, на вашем Lenovo K6.
Он регулирует прямой доступ к устройству, требуя от пользователя выполнения некоторых действий, таких как ввод пароля, ввод определенной комбинации клавиш или использование функции распознавания жестов сенсорного экрана, популярной на мобильных устройствах. В то время как большинство функций блокировки на обычных настольных компьютерах используют только экран входа в систему, только для мобильных устройств замки-экраны часто предоставляют более широкие функциональные возможности, помимо разблокировки смартфона или планшета, такие как электронная почта, SMS или текстовые уведомления, индикация даты и времени или даже ярлыки определенных приложений. Так должно быть на вашем Lenovo K6.
Так должно быть на вашем Lenovo K6.
Экран блокировки на вашем Lenovo K6 не следует путать со строкой состояния или строкой уведомлений, которые предлагают аналогичные функции обзора при открытии, но их можно увидеть в закрытом виде как часть экрана блокировки вверху.
Мы надеемся, что помогли вам разблокировать забытую схему на вашем Lenovo K6.
Тебе нужно больше? Наша команда экспертов и увлеченных могу помочь тебе.
Как восстановить заводские настройки ноутбука Lenovo без пароля
Невозможно запустить Windows, повреждение операционной системы, компьютерный вирус, забытый пароль администратора? В этом руководстве показано, как восстановить заводские настройки ПК без входа в Windows . Следующие 3 эффективных способа сброса ноутбуков Lenovo (IdeaPad/Yogo/ThinkPad/Ultrabooks) до заводских настроек без ввода пароля.
- Вариант 1: сброс системы с помощью Lenovo OneKey Recovery
- Pro Совет: удалить (сбросить) пароль Windows 10
Как выполнить сброс системы с помощью Lenovo OneKey Recovery, если Windows не удалось запустить
Кнопка Novo поставляется с программным обеспечением для восстановления Lenovo Onekey.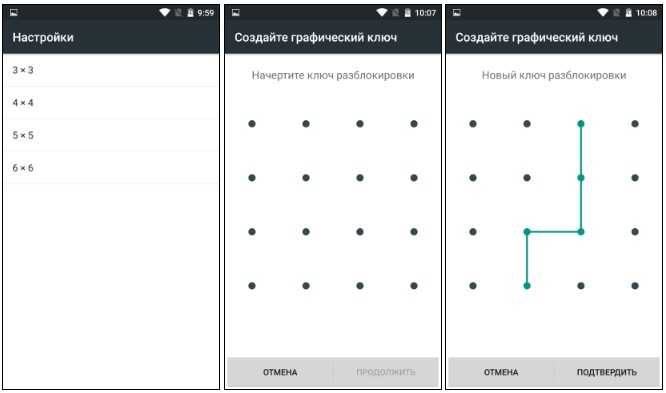 Это позволяет войти в режим восстановления Lenovo Onekey, если компьютер не загружается нормально. В меню кнопки Novo есть возможность выполнить восстановление системы. Если на ваших ноутбуках Lenovo предварительно не установлено Lenovo OneKey Recovery. Используйте функцию «Сбросить этот компьютер», чтобы восстановить операционную систему.
Это позволяет войти в режим восстановления Lenovo Onekey, если компьютер не загружается нормально. В меню кнопки Novo есть возможность выполнить восстановление системы. Если на ваших ноутбуках Lenovo предварительно не установлено Lenovo OneKey Recovery. Используйте функцию «Сбросить этот компьютер», чтобы восстановить операционную систему.
Шаг 1: Выключите компьютер, затем кончиком развернутой канцелярской скрепки (или подобным предметом с острым концом) осторожно нажмите кнопку Novo (меню кнопок различается в зависимости от версии программного обеспечения). Появится меню кнопки Novo, как на изображении ниже, затем выберите
System Recovery.Шаг 2. Нажмите Устранение неполадок > Сброс этого ПК .
Шаг 3: Доступны два варианта:
- Сохранить мои файлы удалит все приложения и программы, которые не поставлялись с этим компьютером, вернет настройки по умолчанию и переустановит Windows, не удаляя ваши личные файлы.
 См. Шаг 4.
См. Шаг 4. - Удалить все удалит ваши личные файлы, учетные записи и приложения/программы, которые не поставлялись с этим ПК, а также все изменения, внесенные в настройки. См. шаг 6.
Шаг 4. Чтобы сохранить личные файлы после перезагрузки ПК, нажмите кнопку «Сохранить мои файлы». При появлении запроса выберите имя учетной записи ПК, введите пароль и нажмите кнопку «Продолжить».
Если вы не знаете пароль учетной записи, вы можете использовать профессиональный инструмент для восстановления пароля Windows, чтобы удалить или сбросить его. См. ProTip.
Шаг 5. Наконец, нажмите кнопку «Сброс», чтобы продолжить с подключенным адаптером переменного тока.
Шаг 6. Чтобы удалить приложения, настройки и личные файлы после перезагрузки ПК, нажмите кнопку «Удалить все» .
Шаг 7. Выберите Локальная переустановка .
Шаг 8: Есть два варианта удаления файлов.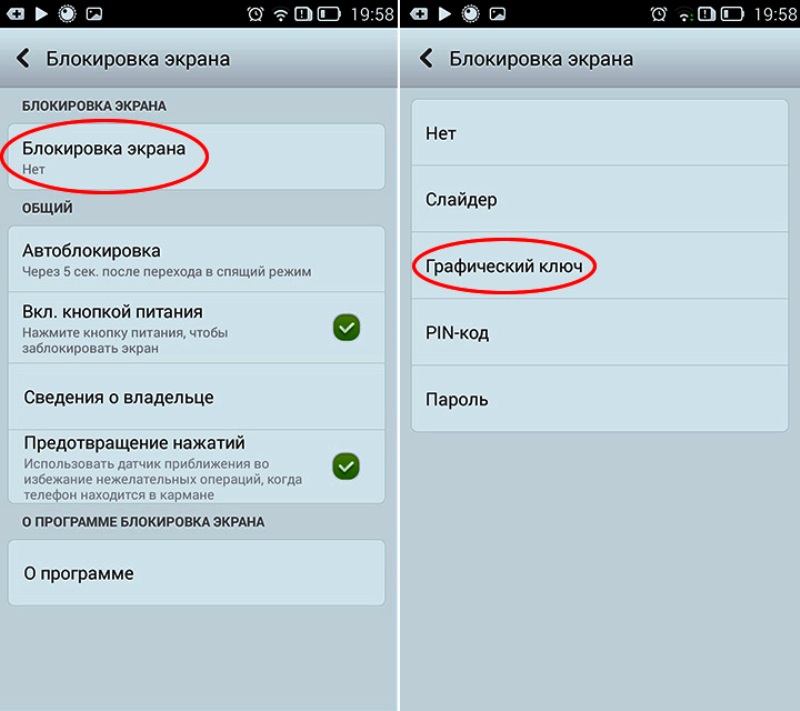 Исходя из вашего запроса, выберите соответствующие настройки.
Исходя из вашего запроса, выберите соответствующие настройки.
- Просто удалите мой файл : Используйте это, если вы держите свой компьютер.
- Полностью очистить диски : Используйте это, если вы собираетесь утилизировать ПК. Это может занять несколько минут.
Шаг 9. Нажмите Сбросить . Компьютер начнет переустанавливать Windows. Убедитесь, что адаптер переменного тока подключен.
Как восстановить заводские настройки Lenovo с помощью USB-накопителя для восстановления (или установочного носителя Windows)
Если у вас возникли проблемы со входом в Windows из-за того, что вы забыли пароль, вы можете попробовать этот способ. процесс восстановления заводских настроек ноутбука работает только для устройства, ранее восстановленного диска или имеющего установочный носитель Windows.
Шаг 1. Подключите USB-накопитель для восстановления к ПК.
Шаг 2. Включите систему и постоянно нажимайте кнопку F12 9Клавиша 0004, чтобы открыть меню выбора загрузки.
Шаг 3. С помощью клавиш со стрелками выделите в списке USB-диск восстановления и нажмите . Введите .
Шаг 4: Теперь система загрузит программу восстановления с USB-накопителя.
Шаг 5: Выберите раскладку клавиатуры и нажмите Устранение неполадок в главном меню.
Шаг 6: Выберите параметр « Восстановить с диска ».
Если вы ранее не создавали диск восстановления, вы все равно можете использовать установочный диск Windows для перезагрузки системы без ввода пароля. Вы можете загрузить последний файл образа диска Windows 10 ISO на другие компьютеры и использовать инструмент создания носителя для создания загрузочного USB-накопителя. Получив установочный носитель, сделайте следующее:
1. Вставьте установочный диск, затем несколько раз нажмите клавишу F12 , чтобы открыть меню выбора загрузки.
2. Выберите установочный диск Windows в качестве загрузочного устройства и нажмите Enter для загрузки с установочного диска.
2. Когда ваш компьютер загрузится с установочного носителя Windows 10, нажмите Далее на первой странице, а затем выберите Восстановить компьютер .
3. На следующей странице нажмите Устранение неполадок > Сбросить настройки этого компьютера > Удалить все последовательно.
4. В зависимости от ваших потребностей выберите подходящий вариант.
5. Нажмите «Сброс» и следуйте инструкциям на экране, чтобы переустановить и настроить операционную систему Windows.
Совет для профессионалов: Удалить (сбросить) пароль Windows 10
Если у вас возникли проблемы со сбросом системы из-за того, что вы забыли пароль своей учетной записи, вы можете попробовать удалить или сбросить неизвестный пароль таким способом.
Шаг 1. На другом компьютере под управлением Windows установите и запустите средство восстановления пароля Windows.
Шаг 2. Вставьте пустой USB-накопитель, затем запишите Windows Password Refixer на USB-накопитель, чтобы создать диск для сброса пароля.
Шаг 3: После этого извлеките USB-накопитель и подключите его к заблокированному ноутбуку Lenovo.
Шаг 4: Перезагрузите компьютер, затем нажмите F12 (или Fn+F12) для загрузки с USB-накопителя.
Шаг 5: При загрузке Windows Password Refixer отобразит ОС Windows 10, работающую на вашем ноутбуке Lenovo, и перечислит все учетные записи пользователей, существующие на ноутбуке. Выберите пользователя, для которого нужно удалить или сбросить пароль, а затем нажмите кнопку Кнопка сброса пароля . Всплывающее диалоговое окно спросит, хотите ли вы сбросить пароль, просто нажмите Да , чтобы согласиться.
Шаг 6: После завершения. Нажмите Reboot и отключите USB-накопитель, чтобы перезагрузить ноутбук, чтобы изменения вступили в силу. После запуска ноутбука вы можете выполнить шаги по перезагрузке системы.
Как разблокировать пароль ноутбука Lenovo ThinkPad, если он заблокирован
Работать с заблокированным компьютером непросто. Когда вы заблокированы от ноутбука Lenovo ThinkPad паролем, который вы установили себе месяц назад, это может быть очень обескураживающим! Это случается слишком часто со многими пользователями по всему миру. Большинство людей думают, что будет очень сложно или почти невозможно обойти заблокированный ноутбук Lenovo, но это не так. Если вам интересно как разблокировать ноутбук леново то знайте что это очень просто, нужно только правильно ознакомиться с методами. 3 наиболее эффективных метода подробно обсуждаются ниже. Внимательно прочтите их, чтобы снова получить доступ к ноутбуку Lenovo ThinkPad.
- Как разблокировать пароль ноутбука Lenovo ThinkPad с учетной записью Microsoft
- Как разблокировать пароль ноутбука Lenovo ThinkPad с помощью инструмента восстановления пароля Windows
- Как разблокировать пароль ноутбука Lenovo ThinkPad с помощью автономного редактора паролей и реестра Windows
Как разблокировать пароль ноутбука Lenovo ThinkPad с помощью учетной записи Microsoft
Если вы также подключены к защищенной учетной записи Microsoft через электронную почту, у вас не возникнет проблем с разблокировкой ноутбука Lenovo ThinkPad с Windows 10/8.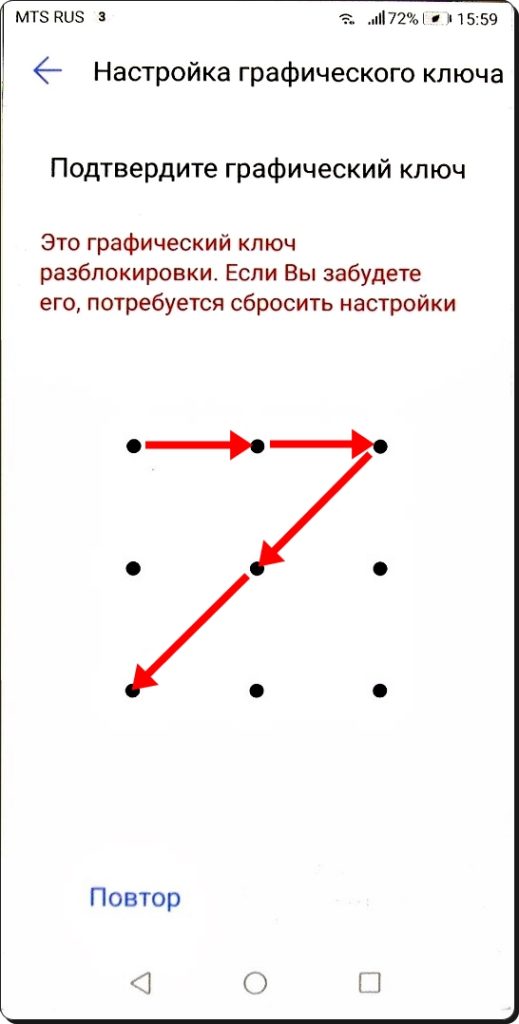 1/8. Это самый простой метод, который вы можете использовать, если ваш ноутбук Lenovo заблокирован.
1/8. Это самый простой метод, который вы можете использовать, если ваш ноутбук Lenovo заблокирован.
Вот пошаговое руководство по разблокировке ноутбука Lenovo ThinkPad путем сброса пароля учетной записи Microsoft:
Шаг 1. Откройте ноутбук Lenovo и на экране входа нажмите «Я забыл пароль» . Вы также должны ввести предоставленный код капчи, прочитать его, а затем ввести и нажать «Далее» .
Шаг 2: Затем вы можете с помощью мастера восстановления сбросить пароль учетной записи Microsoft для ноутбука Lenovo.
Шаг 3: Microsoft проверит вашу учетную запись, предоставив первые несколько букв вашего идентификатора электронной почты, вы должны ввести остальные и затем нажать «Отправить код» .
Шаг 4: Теперь просто восстановите код из своей учетной записи электронной почты, введите его и нажмите «Далее» .
Теперь на экране появится окно сброса пароля, где вам нужно ввести новый пароль и нажать «Далее» .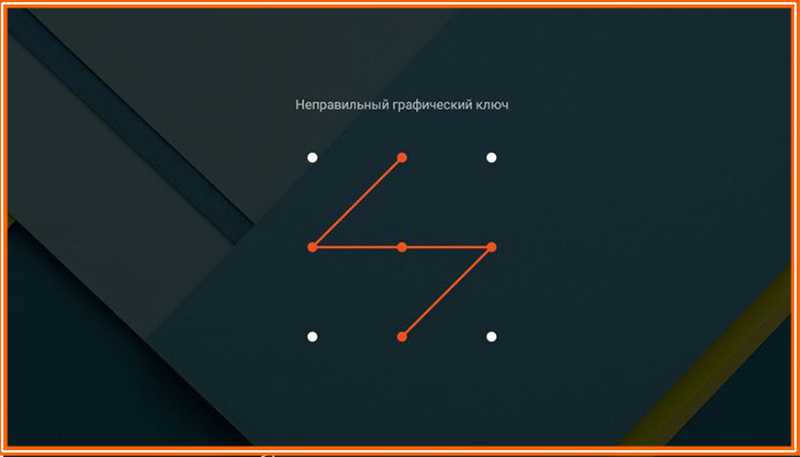 Вот и все! Вы сможете войти в ноутбук Lenovo с новым паролем.
Вот и все! Вы сможете войти в ноутбук Lenovo с новым паролем.
Как разблокировать пароль ноутбука Lenovo ThinkPad с помощью средства восстановления пароля Windows
Еще один очень эффективный способ разблокировать ноутбук Lenovo — использовать стороннее средство восстановления пароля. Эти инструменты очень эффективны и способны разблокировать любой компьютер Windows за считанные минуты. Итак, средство восстановления, которое мы собираемся использовать, — Windows Password Recovery! Вы не сможете напрямую использовать программу, но вам нужно создать диск восстановления с помощью программы, и тогда этот диск восстановления разблокируется, если вы заблокировали ноутбук Lenovo.
Более 10 000 загрузок
Основные характеристики:
- Он может восстановить забытый пароль для всех Windows за несколько минут.
- Он может легко создать новую учетную запись администратора без входа в систему.
- Он может создать USB-накопитель или CD/DVD-диск .

- Поддержка Windows 10, 8.1, 8, 7, Vista, XP, 2000, NT.
- Поддержка Windows Server 2016, 2012, 2008 (R2), 2003 (R2), 2000, NT.
Бесплатная загрузка Купить сейчас
Вот как разблокировать ноутбук Lenovo ThinkPad с помощью Windows Password Recovery:
Запись диска восстановления пароля Windows
Шаг 1. Загрузите и установите восстановление пароля Windows на компьютер, а затем запустите его.
Шаг 2: Подключите USB-накопитель к этому компьютеру, вы собираетесь записать этот USB-накопитель в качестве диска для восстановления пароля.
Шаг 3: В интерфейсе программы нажмите «Начать запись»
Разблокировка ноутбука Lenovo ThinkPad с помощью диска для восстановления пароля
Шаг 1. Теперь вам нужно подключить этот диск для восстановления пароля к ноутбуку Lenovo ThinkPad.
Шаг 2: Теперь просто перезагрузите заблокированный ноутбук и, когда появится экран запуска, нажмите кнопку «ESC» или клавишу «F12» на клавиатуре.
Шаг 3. Откроется меню загрузки, выберите USB-накопитель и коснитесь 9.0003 «Ввод» .
Шаг 4: Восстановление пароля Windows загрузится на ноутбук после завершения загрузки, вам нужно выбрать свою систему Windows, а затем учетную запись пользователя, для которого вы хотите сбросить пароль, и нажать «Сбросить пароль» .
Инструменту восстановления пароля Windows потребуется всего несколько минут, чтобы разблокировать ноутбук Lenovo ThinkPad. Не пропустите это программное обеспечение!
Как разблокировать пароль ноутбука Lenovo ThinkPad с помощью автономного редактора паролей и реестра Windows
Автономный редактор паролей и реестра Windows — это реальный способ разблокировать пароль Lenovo Thinkpad. Вот шаги, которые вы можете использовать:
Во-первых, вы должны загрузить образ загрузочного компакт-диска с веб-сайта редактора паролей и реестра Windows, а затем разархивировать файл на USB-накопителе. Затем выполните следующие действия, чтобы сбросить пароль Lenovo в Windows 10:
Шаг 1. Вставьте USB-накопитель в заблокированный компьютер и войдите в меню загрузки.
Вставьте USB-накопитель в заблокированный компьютер и войдите в меню загрузки.
Шаг 2: Выберите USB-накопитель, и вы увидите главный экран Windows Password & Registry Editor, коснитесь «Ввод» .
Шаг 3: Теперь вам нужно выбрать раздел, в котором установлена Windows, а затем нажать
Шаг 4: Вам будет предложено ввести точное местоположение реестра Windows, нажмите «Ввод» , чтобы выбрать путь по умолчанию.
Шаг 5: Выберите, «Сброс пароля» и нажмите «Ввод» .
Шаг 6: Выберите «Редактировать данные пользователя и пароли» и нажмите «Ввод» .
Шаг 7: Введите имя пользователя для заблокированной учетной записи и нажмите «Ввод» .
Шаг 8: Введите «1» , чтобы очистить пароль пользователя, и нажмите «Ввод» .


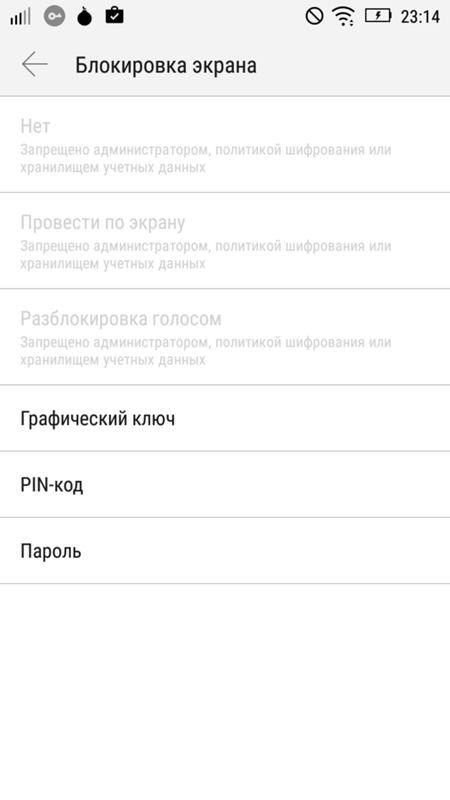 Нажмите «Настройки», затем «Экран блокировки», а затем «Разблокировать экран». Теперь вы можете выбрать один из нескольких вариантов, включая «ПИН-код» и «Модель».
Нажмите «Настройки», затем «Экран блокировки», а затем «Разблокировать экран». Теперь вы можете выбрать один из нескольких вариантов, включая «ПИН-код» и «Модель».
 См. Шаг 4.
См. Шаг 4.