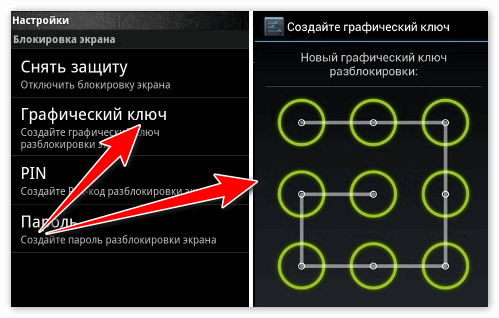Как убрать блокировку экрана на Андроид
Главная » Руководства
Руководства
Автор Александр На чтение 3 мин Просмотров 63 Опубликовано Обновлено
Блокировка экрана необходима не только для защиты телефона от несанкционированного доступа посторонних, но и для предотвращения случайного вызова, запуска приложения, отправки сообщения и выхода в социальные сети. Но есть пользователи, которым в тягость каждый раз выполнять несколько действий, чтобы воспользоваться гаджетом. В таких случаях стоит знать, как убрать блокировку экрана на Андроиде и тем самым освободить себя от ввода паролей, ключей и других действий.
Стандартные инструменты для снятия блокировки
В каждом смартфоне, работающем на операционной системе Андроид, есть набор инструментов для установки и снятия блокировки с экрана. Стоит отметить, что данная операционная система хороша тем, что наделена многообразием опцией для персонализации устройства.
Стоит отметить, что данная операционная система хороша тем, что наделена многообразием опцией для персонализации устройства.
Чтобы снять блок, необходимо зайти в меню «Настройки» (в зависимости от марки и модели телефона, расположено как на рабочем столе, так и в меню), выбрать вкладку «Безопасность и блокировка экрана» (название может отличаться в разных телефонах).
Дальнейшие действия зависят от того, какой способ блокировки экрана был установлен:
- свайп;
- введение ПИН-кода;
- графический ключ;
- идентификация по отпечатку пальца либо иным способом.
Если вы знаете пароль, ключ, то снять блок будет легко – достаточно ввести эти данные в разделе «Безопасность и блокировка экрана». После этого, данные пароля будут уничтожены, а телефон открыт для доступа.
Если блокировка экрана снимается свайпом – скольжением пальца по дисплею с одной стороны в другую, то снимать ее не нужно. Впрочем, это практически невозможно, так как данная опция активируется по умолчанию сразу, как только аппарат переходит в спящий режим. В этом есть свой плюс – когда телефон находится в сумке либо в кармане, он не включит ненужное приложение и не сделает вызов. Но, такой вариант не защитит содержимое аппарата от третьих лиц.
В этом есть свой плюс – когда телефон находится в сумке либо в кармане, он не включит ненужное приложение и не сделает вызов. Но, такой вариант не защитит содержимое аппарата от третьих лиц.
Как разблокировать телефон, защищенный ПИН-кодом:
- войти в меню «Безопасность», открыть вкладку «Блокировка дисплея»;
- ввести ПИН-код/пароль в открывшемся окне либо в указанную строку и подтвердить;
- в соответствующем окне поставить галочку напротив слова «Нет» и применить. После этого телефон будет разблокирован.
Подтвердив снятие блока, пароль и сохраненные отпечатки пальцев, иные защитные данные будут стерты из памяти устройства.
А как отключить блокировку экрана на Андроиде, если забыт либо утерян пароль? В этом случае предстоит воспользоваться своим аккаунтом в Google – введя его данные, можно войти в оболочку и снять блокировку.
Дополнительные способы разблокирования экрана
Если в вашем устройстве есть такая опция, как «Смарт Лок» (Smart Lock), можно настроить автоматическое отключение блокировки дисплея, задав определенные условия:
- контактные.
 Блок будет снят, стоит вам взять аппарат в руки. В этом случае не потребуется ни отпечатков пальцев, ни введение пароля;
Блок будет снят, стоит вам взять аппарат в руки. В этом случае не потребуется ни отпечатков пальцев, ни введение пароля; - неопасные места. На сервисе карт задайте места, в которых телефон должен быть разблокирован. Пока это условие будет действовать, стоит вам оказаться в конкретном месте, как экран смартфона автоматически разблокируется. При этом учтите, что любой человек, находящийся в этот момент возле вас, также будет иметь доступ к содержимому вашего устройства;
- доверенное устройство. Выполняется посредством Bluetooth и другого телефона, владельцу которого вы доверяете. То есть, стоит вам подключить доверенный аппарат через данное соединение, как ваш смартфон разблокируется;
- голосовая команда. Достаточно сказать: «Ok, Google», и с дисплея телефона будет снята блокировка.
Каждый из способов имеет свои достоинства и недостатки. Выбор всегда за вами.
Поделиться с друзьями
Оцените автора
( Пока оценок нет )
Как отключить блокировку экрана на Android
Современные смартфоны уже не просто средство связи, а целый мир, владеющий массой информации о своём владельце. Её лучше защищать, но всё же находятся те, кто не хочет ставить блокировку на свой гаджет
Её лучше защищать, но всё же находятся те, кто не хочет ставить блокировку на свой гаджет
Men Today
Смартфон на Android по умолчанию имеет блокировку экрана, которая снимается свайпом — достаточно активировать экран, провести по нему пальцем и оказаться на рабочем столе. С точки зрения безопасности никакой защиты в этом нет и кому-то это лишнее движение может просто мешать. Избавиться от него можно.
Для этого необходимо войти в меню настроек, выбрать пункт «Экран блокировки», в нём «Тип блокировки экрана» и активировать подраздел «Нет».
Если ранее был установлен дополнительный способ защиты — PIN-код, рисунок, пароль, биометрическая защита в виде распознавания лица, сканирования радужки глаза или отпечатка пальца владельца — то сначала придётся снять их.
С точки зрения безопасности такой подход к работе со смартфоном недопустим, поскольку любой человек может получить доступ не только к информации, хранящейся на гаджете, но и к приложениям, что чревато проблемами и даже финансовыми потерями. Кроме того отказ от блокировки экрана доставит вам массу трудностей случайными звонками или запусками программ, когда смартфон будет лежать в кармане или сумке.
Кроме того отказ от блокировки экрана доставит вам массу трудностей случайными звонками или запусками программ, когда смартфон будет лежать в кармане или сумке.
В любом случае лучше всё-таки защищать доступ в смартфон и лучше делать это не простым свайпом, а более серьёзными способами. Например, установить PIN-код или графический ключ, а лучше полноценный пароль для разблокировки экрана. Дополнить их можно биометрией и потом просто выбирать, какой способ в конкретной ситуации вам удобнее — ввод PIN-кода или распознавание лица.
Существует и функция Smart Lock, которая предусматривает автоматическую разблокировку гаджета при наличии одного из условий: пока смартфон держат в руках (правда, необязательно это должен быть его владелец), когда смартфон находится в зоне, отмеченной на карте как безопасная (опять же воспользоваться гаджетом может любой, кто рядом), при Bluetooth-подключении к доверенному устройству или же при активации опции Voice Match с помощью фразы «Ok Google».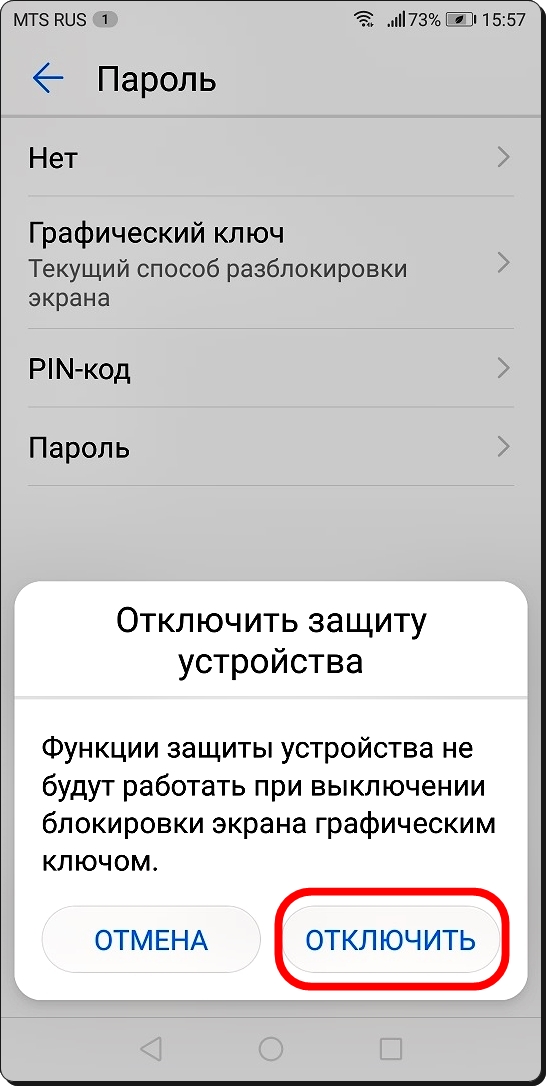
Если вы забыли пароль, то его можно сбросить. Сделать это можно разными способами (если у вас смартфон в заводском состоянии или наделён root-правами методики могут отличаться), но гарантированно отключить пароль позволит сброс к заводским настройкам в режиме Recovery (инструкция по активации этой опции для каждой модели смартфона своя). Правда, это приведёт к удалению всех данных во внутренней памяти телефона.
Аналогично можно «обнулить» гаджет с помощью фирменного сервиса «Найти устройство» от Google, а владельцы техники Samsung могут удалённо сбросить пароль с помощью онлайн-сервиса Find My Mobile.
Вообще же у каждого крупного производителя смартфонов есть свои варианты защиты от «забывания» пароля в виде какого-либо резервного способа разблокировки гаджета, поэтому лучше предварительно изучить инструкцию и быть во всеоружии.
Даже если вы не надеетесь на свою память и боитесь забыть пароль, телефон можно защитить отпечатком пальца или распознаванием лица — такой вариант будет гораздо лучше, чем просто отсутствие какой бы то ни было блокировки.
Разблокировка экрана: удаление экрана блокировки Android
Обойти любой экран блокировки Android за считанные минуты
Это удаление экрана блокировки Android может удалить экран блокировки с рисунком, PIN-кодом, паролем и отпечатком пальца. Простые операции по клику, чтобы обойти экран блокировки Android, когда вы забыли пароль, получить подержанное Android-устройство с заблокированным экраном или не может ввести пароль из-за разбитого экрана.
Забыли пароль
PIN-код
Блокировка графическим ключом
Неправильные попытки
Разблокировка по лицу
Обход Samsung FRP
Функция разблокировки сброса до заводских настроек Android (FRP) позволяет без труда попасть на главный экран Samsung. Таким образом, независимо от того, потеряли ли вы свою учетную запись Google, забыли ли свой PIN-код или просто купили подержанный телефон у других, это решает проблему без усилий.
Разблокировка Samsung/LG без потери данных
Блокировка телефонов Samsung или LG лишает вас доступа к данным на них. Если вы столкнулись с такой ситуацией и надеетесь обойти экран блокировки Samsung или LG без перезагрузки и стирания данных, вы можете попробовать Dr.Fone — Разблокировка экрана. Это самая отличительная способность, которая отличает Dr.Fone от всех конкурентов.
Узнать больше >>
15 брендов, более 2000 поддерживаемых моделей телефонов и планшетов Android
Dr.Fone — Разблокировка экрана охватывает большинство популярных марок мобильных телефонов, и эта цифра продолжает расти. За исключением телефонов Samsung и LG, вы также можете удалить все блокировки экрана устройств Android, включая большинство основных моделей Android, включая Huawei, Xiaomi, Lenovo, Motorola, OnePlus и т. д.
Удаление экрана блокировки Android за секунды
Dr.Fone безопасно удаляет экран блокировки Android и помогает восстановить полный доступ к вашему устройству.
01 Запустите программу на вашем компьютере
Запустите Dr.Fone, нажмите «Разблокировка экрана» и подключите Android-устройство.
02 Выберите информацию об устройстве, чтобы разблокировать Android
.Выберите правильную модель телефона, чтобы удалить экран блокировки без потери данных или в расширенном режиме.
03 Войдите в различные режимы, чтобы удалить экран блокировки
Следуйте инструкциям на экране, чтобы войти в режим загрузки или режим восстановления, и дождитесь завершения процесса разблокировки.
Посмотреть подробное руководство
Технические характеристики
Процессор
1 ГГц (32-битная или 64-битная)
БАРАН
256 МБ или более оперативной памяти (рекомендуется 1024 МБ)
Место на жестком диске
200 МБ и более свободного места
Поддерживаемые устройства
Android 2. 1 и выше
1 и выше
ОС компьютера
Окна: Выиграть 11/10/8.1/8/7
Dr.Fone — Часто задаваемые вопросы о разблокировке экрана
Когда мне нужно разблокировать телефон Android без пароля?
Существуют различные сценарии, когда люди не могут успешно войти в систему Android. Например, они могут просто забыть шаблон блокировки или пароль блокировки экрана, оставив телефон в покое на долгое время. Скорее всего, они получили подержанный телефон с экраном блокировки, код доступа к экрану блокировки был установлен непослушным ребенком или, что еще хуже, экран заблокирован из-за многократного ввода неправильного пароля. Во всех этих сценариях вам нужен инструмент для удаления экрана блокировки Android, чтобы быстро обойти экран блокировки Android.

Как отключить экран блокировки на Android?
Экран блокировки на вашем Android, безусловно, может хорошо защитить вашу конфиденциальность, но он действительно приносит некоторые удобства. С экраном блокировки ваш доступ к входящим сообщениям или приложениям задерживается, и это также кошмар, когда пароль или шаблон блокировки экрана полностью забыты. Итак, некоторые люди хотели бы отключить экран блокировки в Android, чтобы облегчить себе жизнь. Вот простые шаги, которым нужно следовать:
- Коснитесь приложения «Настройки» или значка шестеренки в панели уведомлений.
- Перейдите к элементу «Безопасность».

Как заблокировать экран Android?
Если в вашей системе Android нет экрана блокировки, вы можете добавить его, поскольку таким образом вы можете защитить свою конфиденциальность и предотвратить просмотр ваших данных посторонними глазами. Просто перейдите в «Настройки»> «Безопасность»> «Блокировка экрана», чтобы добавить желаемую блокировку экрана Android. Вот наиболее часто используемые блокировки экрана Android:
- Узор: перед входом в систему Android необходимо нарисовать узор.
- Пароль: вам нужно ввести не менее 6 цифр, чтобы получить доступ к вашей системе Android. Это может быть менее удобно, чем экран блокировки с помощью графического ключа.

- PIN: PIN-код блокировки Android обычно состоит только из 4 цифр, и некоторым людям нравится использовать его как более простую альтернативу блокировке экрана паролем.
- Отпечаток пальца: Блокировка отпечатком пальца — самый удобный экран блокировки для Android. Вам нужно записать несколько частей кончика пальца, чтобы ваш телефон запомнил, что это ваш уникальный отпечаток пальца.
Какие модели поддерживает удаление Google FRP Lock?
Функция «Удалить блокировку FRP Google» в настоящее время поддерживает только устройства серии Samsung.
Как сбросить пароль на экране блокировки?
Если вы забыли пароль экрана блокировки, вам необходимо разблокировать телефон Android без пароля и сбросить пароль.
 Существует 2 способа обойти экран блокировки Android:
Существует 2 способа обойти экран блокировки Android:Способ 1. Загрузите Android в режим восстановления и выберите «Сброс к заводским настройкам», чтобы стереть пароль. Ваши данные будут удалены таким образом.
Способ 2: Если вы спрашиваете «как разблокировать пароль телефона Android без сброса настроек», то вам обязательно нужен инструмент для снятия блокировки экрана Android, такой как Dr.Fone — Разблокировка экрана (Android). Вы можете использовать этот инструмент, чтобы удалить экран блокировки Android, сохранив данные устройства.
Больше не беспокойтесь о разблокировке!
Независимо от того, заблокирован ли ваш телефон с помощью графического ключа, PIN-кода, Google FRP, пароля или отпечатка пальца, Dr.Fone может обрабатывать все эти блокировки и разблокировать их!
Перейти на Mac >> Перейти на Windows >>
попробовать бесплатно купить сейчас
Наши клиенты также скачивают
Восстановление данных (Android)
Восстановите удаленные или потерянные данные с более чем 6000 устройств Android.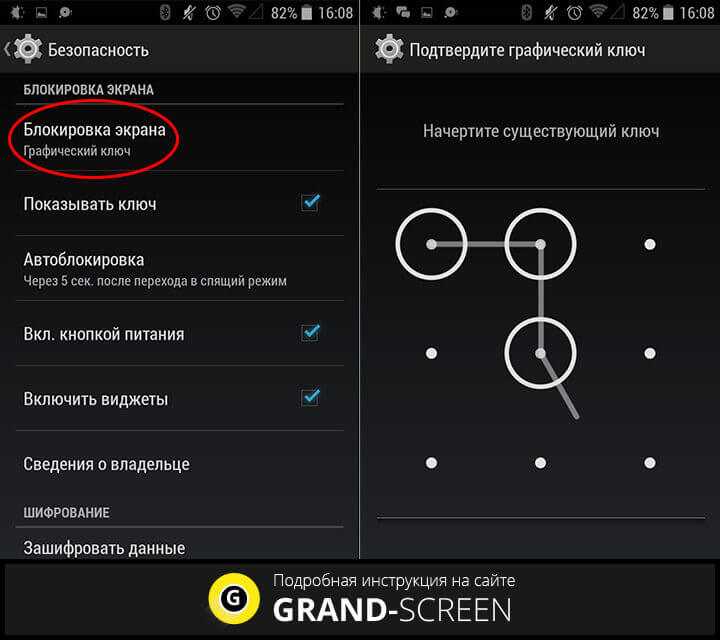
Попробуйте бесплатно Попробуйте бесплатно
Диспетчер телефона (Android)
Переносите контакты, SMS, фотографии, музыку, видео и многое другое между устройствами Android и компьютерами.
Попробуйте бесплатно Попробуйте бесплатно Попробуйте бесплатно
Резервное копирование телефона (Android)
Выборочно создайте резервную копию данных Android на компьютере и восстановите их по мере необходимости.
Попробуйте бесплатно Попробуйте бесплатно Попробуйте бесплатно
Top 5 Android Pattern Lock Remover Software [Бесплатная загрузка]
Блокировка шаблона Android — одна из наиболее распространенных функций безопасности, используемых значительным процентом владельцев мобильных устройств для предотвращения слежки за их телефонами.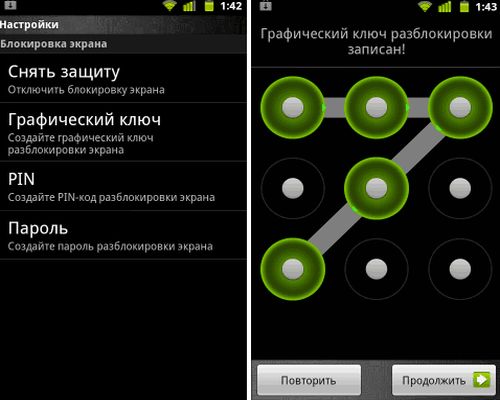
Пользователи обычно используют самые сложные шаблоны замков, чтобы отпугнуть злоумышленников, но это также может привести к тому, что правильный владелец забудет правильную последовательность для рисования своего замка. Так ужасно чувствовать себя не в состоянии использовать свое устройство из-за забытого графического ключа.
К счастью, существует множество популярных программ для снятия блокировки экрана Android, помогающих обойти блокировку экрана. В этой статье мы рассмотрим 5 самых популярных программ для удаления графических замков Android. Продолжай читать.
Выбор пользователя: 5 популярных программ для удаления шаблонов блокировки Android [Скачать бесплатно]
WooTechy iDelock (Android)
iMyFone LockWiper (Android)
iToolab UnlockGo (Android)
PassFab для разблокировки Android
Мультиинструмент Android
Выбор пользователя: 5 популярных программ для удаления шаблонов блокировки Android [бесплатная загрузка]
Некоторые из 5 самых популярных программ для удаления шаблонов блокировки Android включают следующее:
WooTechy iDelock (Android)
Когда дело доходит до предоставления пользователям возможности разблокировки своих устройств премиум-класса, WooTechy iDelock для Android оставил след в этой области.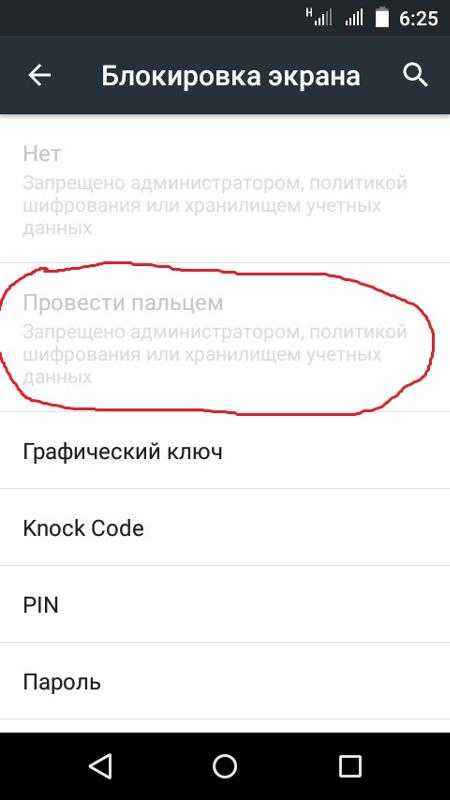 Он обеспечивает первоклассную защиту данных и гарантирует защиту от вирусов и вредоносных программ. Еще одна особенность, которая выделяет его, — это высокая совместимость с различными устройствами и версиями Android.
Он обеспечивает первоклассную защиту данных и гарантирует защиту от вирусов и вредоносных программ. Еще одна особенность, которая выделяет его, — это высокая совместимость с различными устройствами и версиями Android.
Кроме того, это всеобъемлющее программное обеспечение для обхода всех видов блокировок, включая шаблонный пароль, идентификатор лица и Google FRP без пароля. И можно обещать высокий уровень успеха WooTechy iDelock (Android), поскольку отзывы пользователей по всему миру положительные.
Скоро наступит
Безопасная загрузка
Как использовать Wootechy Idelock для обхода блокировки Android
. компьютер. Запустите этот инструмент и нажмите Удалить режим блокировки экрана , чтобы начать. Теперь подключите ваше Android-устройство с помощью кабеля Lightning к вашему персональному компьютеру.
Шаг 2: WooTechy iDelock раскроет определенную информацию о вашем устройстве; подтвердите, что это правильно, и нажмите «Старт», чтобы продолжить.
Шаг 3: Загрузите правильные пакеты данных и встроенного ПО, предоставляемые программным обеспечением для вашего устройства. После успешной загрузки выполните сброс, следуя информации на экране.
Шаг 4: Подождите несколько минут, и WooTechy iDelock успешно обойдет блокировку графическим ключом на вашем устройстве.
iMyFone LockWiper (Android)
iMyFone Lockwiper — еще один распространенный инструмент, который использовался некоторыми владельцами устройств Android для обхода блокировки графического ключа и других блокировок экрана на устройстве. Он доступен для бесплатной загрузки на их официальном сайте, и пользователи могут получить бесплатную пробную версию с ограниченными функциями.
Плюсы
Минусы
Некоторые пользователи сообщают об ошибке после обхода с помощью этого инструмента.

Вы можете столкнуться с некоторыми сбоями при использовании этого для обхода блокировок в последних версиях, таких как Android 10 и 11.
Пользовательский сервис этого инструмента не всегда доступен.
iToolab UnlockGo (Android)
Этот инструмент разблокировки, недавно разработанный для устройств Android, можно использовать для удаления нескольких блокировок экрана, таких как блокировка пин-кодом, блокировка графическим ключом и пароль. iToolab UnlockGo довольно продвинут и идеально подходит для популярных брендов Android, таких как Samsung1, Xiaomi и Huawei.
Плюсы
Минусы
Программное обеспечение довольно сложное и требует много времени для использования.
Вероятность обхода шаблонов на устройствах Android не так высока, как утверждается.
Совместимость с версиями Android нестабильна, что затрудняет работу.
Программа для разблокировки PassFab Android
Еще одним базовым программным обеспечением, завоевавшим популярность среди владельцев Android-устройств, является PassFab Android Unlocker.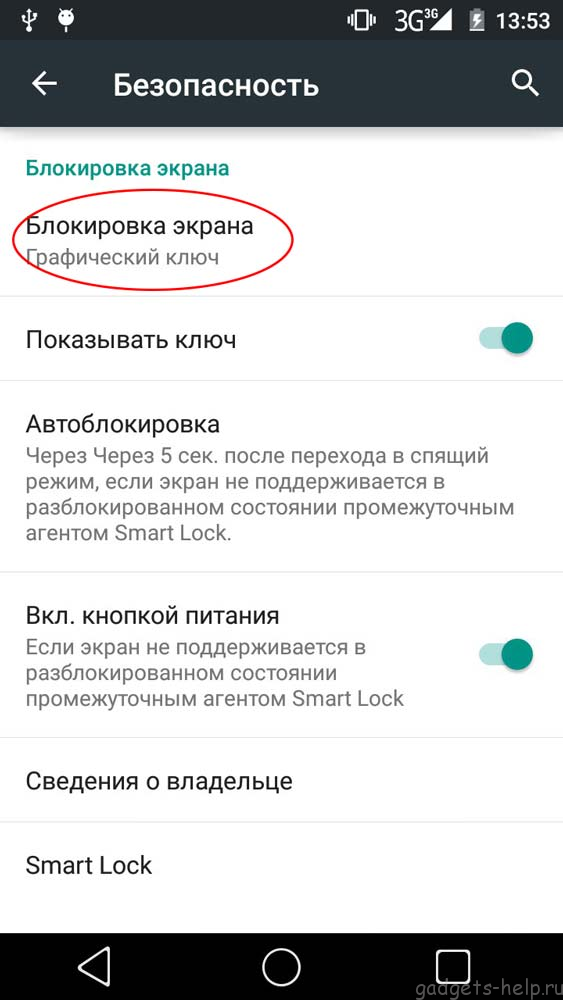 Этот инструмент использовался несколькими владельцами устройств Android для обхода блокировки экрана на устройствах, и многие подтвердили его эффективность. Помимо блокировки экрана, также полезно удалить учетную запись Google FRP.
Этот инструмент использовался несколькими владельцами устройств Android для обхода блокировки экрана на устройствах, и многие подтвердили его эффективность. Помимо блокировки экрана, также полезно удалить учетную запись Google FRP.
Плюсы
Минусы
Может быть несовместимо с некоторыми новыми и старыми моделями Samsung и версиями Android.
Безопасность не гарантируется, что может привести к проникновению вирусов и вредоносных программ.
Часто сообщается о сбое разблокировки графического ключа.

Многофункциональный инструмент Android
Мультиинструмент Android — это многофункциональное программное обеспечение, которое позволяет пользователям выполнять множество операций на устройстве, таких как обход блокировки экрана, выполнение полной перезагрузки и перепрошивка мобильного устройства.
Плюсы
Минусы
Его показатель успеха является самым низким среди других инструментов разблокировки.
Шаги очень сложны и требуют много времени.
Подвергните свое устройство вредоносным программам и вирусным атакам.



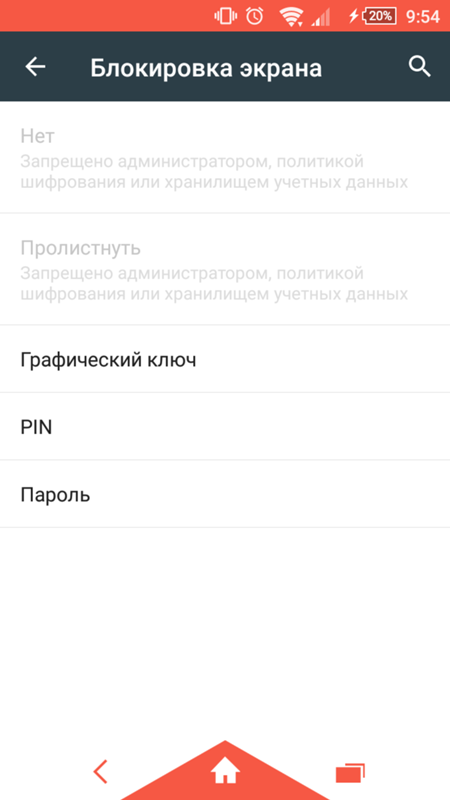 Блок будет снят, стоит вам взять аппарат в руки. В этом случае не потребуется ни отпечатков пальцев, ни введение пароля;
Блок будет снят, стоит вам взять аппарат в руки. В этом случае не потребуется ни отпечатков пальцев, ни введение пароля;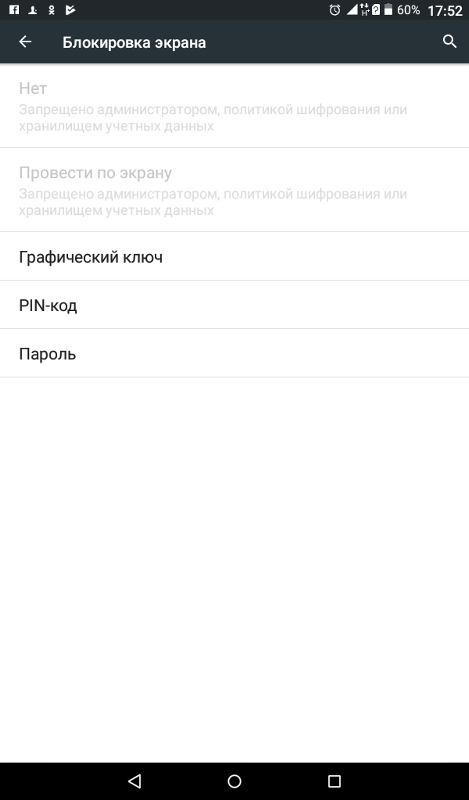


 Существует 2 способа обойти экран блокировки Android:
Существует 2 способа обойти экран блокировки Android: