Не работает тачпад на ноутбуке, что делать? / 4notebook.Ru
Многие пользователи компьютера сталкиваются с неожиданной проблемой – перестает работать тачпад, и компьютер, по сути, теряет свою функциональность. Причин такой поломки может быть несколько.
Изменение настроек тачпада в Windows
Чаще всего проблема кроется в изменении настроек. Данный сбой можно исправить самостоятельно. Для этого на «Панели управления» выберете раздел «Мышь». Далее зайдите в свойства и проверьте вкладку «Параметры устройства», в ней должно отображаться, что сенсорная панель включена. Если она выключена, то после изменения данной настройки тачпад вновь заработает. Если она была включена, тогда следует обратить внимание на иные моменты.
Изменение настроек тачпада в BIOS
Помимо настроек Windows, рекомендуем вам также проверить настройки BIOS. Выключите ноутбук и вновь включите. При загрузке нажмите клавишу для перехода в настройки BIOS. Как правило, это клавиша Delete, F1, F2, F3, F10, F12 или Esc. Затем перейдите в раздел «Internal Pointing Devise». Он включает в себя все основные настройки сенсорной панели. В нем нужно установить параметр «Enabled». Если и данные изменения не принесли результатов, возможно, проблема касается драйверов.
Как правило, это клавиша Delete, F1, F2, F3, F10, F12 или Esc. Затем перейдите в раздел «Internal Pointing Devise». Он включает в себя все основные настройки сенсорной панели. В нем нужно установить параметр «Enabled». Если и данные изменения не принесли результатов, возможно, проблема касается драйверов.
Необходимость установки или обновления драйверов тачпада
За работу тачпада отвечают соответствующие драйверы. Поэтому их установка или обновление может быстро решить проблему. Произвести необходимые манипуляции вы можете самостоятельно, проверив установку соответствующих обновлений. Выберите на «Панели управления» раздел «Диспетчер устройств», далее откройте вкладку «Мыши и иные указывающие устройства». Здесь вы сможете проверить и произвести все необходимые обновления. Если данные манипуляции не принесли желаемого результата, вероятнее всего, вам потребуется переустановка сенсорной панели.
Необходимость замены сенсорной панели
Если вы роняли ноутбук, заливали его водой и т.
Заменить сенсорную панель можно своими силами. Для этого вам понадобится аналогичная оригинальная сенсорная панель с исправным тачпадом, а также набор инструментов. Перед заменой обязательно отключите ноутбук достаньте из него аккумулятор. Зарядное устройство также должно быть отключено. Дальнейшие действия напрямую зависят от модели ноутбука. В большинстве случаев, достаточно просто снять заднюю крышку с устройства, однако нередко требуется снятие клавиатуры или полная разборка ноутбука. Для непосредственной замены тачпада выключите шлейф и присоедините новую сенсорную панель. После этого проделайте все манипуляции в обратном порядке.
Если проблема заключалось не в полной неисправности сенсорной панели, а просто в том, что отошли контакты шлейфа, замена панели вам не потребуется. Достаточно будет просто подсоединить все контакты, и тачпад вновь заработает.
Если тачпад вышел из строя из-за коррозии, рекомендуем отдать ноутбук в ремонт. Решить данную проблему самостоятельно достаточно сложно, поэтому лучше довериться специалистам!
Стоимость ремонта типовых неисправностей ноутбукa
Не работает тачпад на ноутбуке
TouchPad (англ. касаться подушечкой), зарегистрированная торговая марка Synaptics, — указательное устройство, с помощью которого управляется курсор, и отдаются разные команды переносному персональному компьютеру, ноутбуку, и его разновидностям, ультрабуку и субноутбуку.
Изобретение сенсорной панели, ее разновидности, принадлежит Джорджу Герфайду. Это было 28 лет назад, но оценено было устройство по достоинству только спустя 7 лет. Тогда корпорация Apple лицензировала сенсорную панель и установила на PowerBook.
Тогда корпорация Apple лицензировала сенсорную панель и установила на PowerBook.
Наша статья для тех, кто столкнулся с проблемой некорректной работы тачпадов на любых переносных ПК — ноутбуке, субноутбуке, ультрабуке. Мы попробуем каждый случай рассмотреть отдельно и предложить способ решения проблемы.
Многие пользователи, приобретшие ноутбук, сразу покупают и мышь, поскольку с этим устройством работать привычнее. Сенсорная панель, которая встроена в компьютер, не удобна, если пользователь много времен проводит в интернете или набирает большие объемы текста. Переключаться по вкладкам, копировать текст, сохранять графические элементы и многое другое проще и быстрее делать при помощи компьютерной мыши. А когда вы работаете с документами или набираете большой текст, всегда есть вероятность неосторожным прикосновением к сенсорной панели стереть свой труд.
Есть модели ноутбуков, где сенсорная панель отключается на автомате, но включить ее можно только руками.
Компьютерная мышь — это хорошо, но хоть раз в жизни бывает так, что ее под рукой нет или она неисправна. В этом случае приходится пользоваться тачпадом. Вы проводите пальцем по сенсорной панели, а она не работает. Что могло случиться и как это исправить?
В этом случае приходится пользоваться тачпадом. Вы проводите пальцем по сенсорной панели, а она не работает. Что могло случиться и как это исправить?
Включение/выключение тачпада на клавиатуре
Не работает сенсорная панель? Включите ее! Это элементарная и самая распространенная проблема. Включается тачпад на ноутбуках сочетанием клавиш. Первой идет клавиша-модификатор Fn и к ней добавляется одна из функциональных — F1-F12. Вот эти функциональные клавиши и различаются в разных марках ноутбуков. Внизу вы увидите несколько скриншотов: найдите свою марку ноутбука, к которой идет уникальное сочетание клавиш.
Асеr: Fn + F7
Аsus: Fn + F9
Dеll: Fn + F6
Fujіtsu: Fn + F4
Gіgаbytе: Fn + F1
Lеnоvо: Fn + F6
Hewlett-Packard (HP)
Хьюлетт-Паккард (HP) и другие торговые марки не пользуются стандартной раскладкой из клавиши-модификатора и функциональной, а позволяют включить тачпад на сенсорной панели.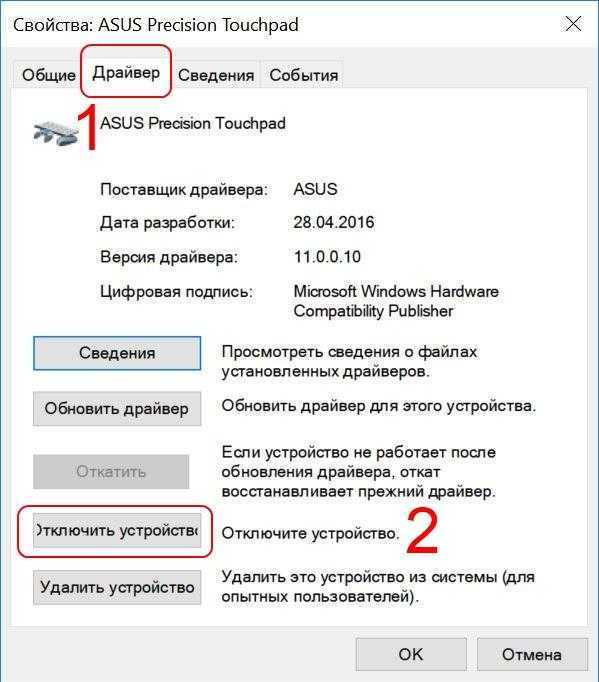 Вы ее заметите в верхнем углу слева. Если тачпад отключен, индикатор не светится, и наоборот.
Вы ее заметите в верхнем углу слева. Если тачпад отключен, индикатор не светится, и наоборот.
Кликните по кнопке два раза для отключения/включения сенсорной панели (тачпада).
Чистка тачпада
Тачпад не включается? Проверьте, не попала ли на него влага и не загрязнен ли он. Ведь панель сенсорная, а значит, любое загрязнение может повлиять на корректную работу.
Очищать тачпад желательно специальной влажной салфеткой. А после очистки вытрите мягкой тряпкой насухо.
Включение/выключение тачпада в BIOS
Сенсорная панель может отключиться в БИОС. Эта проблема хоть и не так распространена, но тоже имеет место быть.
БИОС настройки позволят решить проблему. До загрузки портативного компьютера жмите определенную клавишу, чтобы вызвать «базовую систему ввода-вывода». Эти клавиши отличаются у каждого производителя БИОС. Это может быть Del или одна из функциональных клавиш F1-F12.
Удерживайте определенную клавишу, когда появится надпись с ее названием. Чтобы зайти в БИОС, надо точно уловить момент, когда необходимо нажать эту клавишу.
Чтобы зайти в БИОС, надо точно уловить момент, когда необходимо нажать эту клавишу.
На вкладке Advanced (Оптимизация) есть «Встроенные указательные устройства». Именно там мы и включим нашу сенсорную панель. Посмотрите, включено ли указательное устройство. Переключитесь с «Disabled» на «Enabled».
Важная информация! Если вы произвели необходимые настройки, не выходите из БИОС, пока не сохранитесь. А иначе вы проблему не решите, и сенсорная панель так и будет отключена. Все, что вы делаете в «базовой системе ввода-вывода» должно быть обдуманным и выверенным. Чтобы не случилось так, что тачпад вы подключите, а другую проблему своими неумелыми действиями создадите.
Переустановка драйверов
Если нет драйверов к сенсорной панели или они устарели, она заработает некорректно или вообще не включится. Проблема с драйверами может возникнуть после обновления программного обеспечения ноутбука.
Проблема легко решается установкой необходимых драйверов. Посмотрите в коробке, в которой был ПК, диск или загрузите нужный драйвер с официальной странички производителя.
Посмотрите в коробке, в которой был ПК, диск или загрузите нужный драйвер с официальной странички производителя.
Аппаратная поломка сенсорной панели
Если программные способы не помогли оживить сенсорную панель, проблема именно в ней. Например, тачпад может быть поврежден или плохо подключен к материнке (отходит шлейф).
Опытным пользователям не составит труда разобрать компьютер и проверить догадки. Может, все дело в разъеме? В таком случае все очень легко исправить, если вы разбираетесь в этом.
А неопытным пользователям, никогда не имевшим дело с разборкой/сборкой компьютеров, рекомендуем обратиться в сервисную мастерскую или вызвать профессионала на дом. В противном случае, если вы напортачите, простым ремонтом уже не обойтись.
Источник
TouchPad не работает на HP/Lenovo/Dell/Asus под управлением Windows 10
РЕКОМЕНДУЕТСЯ:
Загрузите инструмент восстановления ПК, чтобы быстро находить и автоматически исправлять ошибки Windows.
Сенсорная панель не работает должным образом на ноутбуке HP/Lenovo/Dell/Acer/Asus под управлением Windows 10? Вы не можете перемещать курсор мыши с помощью тачпада? Не удается выполнить левый и правый щелчок с помощью сенсорной панели? В этом руководстве мы покажем вам, как заставить сенсорную панель ноутбука с Windows 10 снова работать.
Поскольку сенсорная панель не работает на вашем ПК, вам придется подключить внешнюю мышь или использовать сочетания клавиш, чтобы следовать решениям, описанным в этой статье.
Перезагрузите компьютер
Прежде чем пробовать другие решения, рекомендуется один раз перезагрузить компьютер. Дело в том, что иногда все, что вам нужно сделать, это перезагрузить компьютер, чтобы сенсорная панель снова заработала.
Например, на моем ThinkPad сенсорная панель время от времени перестает реагировать. Я просто перезагружаю ноутбук, чтобы тачпад снова заработал.
Поскольку сенсорная панель не работает, используйте сочетания клавиш для перезагрузки ПК. Одновременно нажмите логотип Windows и клавиши X, чтобы открыть меню опытного пользователя, нажмите клавишу U , чтобы просмотреть все параметры питания, а затем нажмите R , чтобы перезагрузить компьютер.
Проверить, отключена ли тачпад
Как и в более ранних версиях, тачпад можно было отключить и в Windows 10. Так что, если вы не очень уверены, стоит проверить, отключена ли тачпад.
Так что, если вы не очень уверены, стоит проверить, отключена ли тачпад.
Возможность включения или отключения сенсорной панели находится в настройках мыши (свойства мыши). Вы также можете проверить настройки сенсорной панели (не в настройках Windows 10).
Обратитесь к нашим 3 способам включения / отключения сенсорной панели в руководстве по Windows 10 для получения инструкций.
Отключить внешнюю мышь
Это решение можно пропустить, если вы не используете внешнюю мышь с ноутбуком.
В Windows 10 есть опция, позволяющая автоматически отключать сенсорную панель при подключении внешней мыши. Просто отключите внешнюю мышь один раз, чтобы проверить, начинает ли работать тачпад.
В промежутке вы можете отключить эту опцию в настройках:
Шаг 1: Перейдите к Настройки > Устройства > Сенсорная панель .
Шаг 2: Включить Оставить сенсорную панель включенной при подключении мыши вариант.
Восстановить Windows 10 до предыдущей даты
Если сенсорная панель работала несколько дней назад, вы можете заставить ее работать снова (если это не проблема с оборудованием), восстановив Windows 10 до предыдущей даты, когда сенсорная панель была функционируют должным образом.
Пошаговые инструкции см. в нашей статье о том, как восстановить Windows 10 до более ранней версии.
Восстановить старую версию драйвера тачпада
Если тачпад перестал работать после обновления его драйвера до последней версии, вы можете попробовать восстановить предыдущую версию драйвера. Это просто. Вот как это сделать.
Шаг 1: Щелкните правой кнопкой мыши на кнопке «Пуск» и выберите Диспетчер устройств .
Шаг 2: Разверните Мыши и другие указывающие устройства , чтобы увидеть свою запись сенсорной панели. Если вы не видите запись, вероятно, сенсорная панель не работает или не установлен драйвер.
Шаг 3: Щелкните правой кнопкой мыши на записи сенсорной панели и выберите Свойства .
Шаг 4: Перейдите на вкладку Драйвер . Нажмите кнопку Roll Back Driver , чтобы восстановить предыдущую версию драйвера.
Переустановите драйвер сенсорной панели
Если ничего не помогает, переустановка драйвера сенсорной панели должна решить проблему. Вот как это сделать.
Шаг 1: Откройте Диспетчер устройств , щелкнув правой кнопкой мыши на кнопке «Пуск» на панели задач, а затем выбрав пункт Диспетчер устройств .
Шаг 2: В Диспетчере устройств разверните Мыши и другие указывающие устройства . Запишите название и модель тачпада.
Шаг 3: Щелкните правой кнопкой мыши на записи сенсорной панели и выберите Удалить устройство .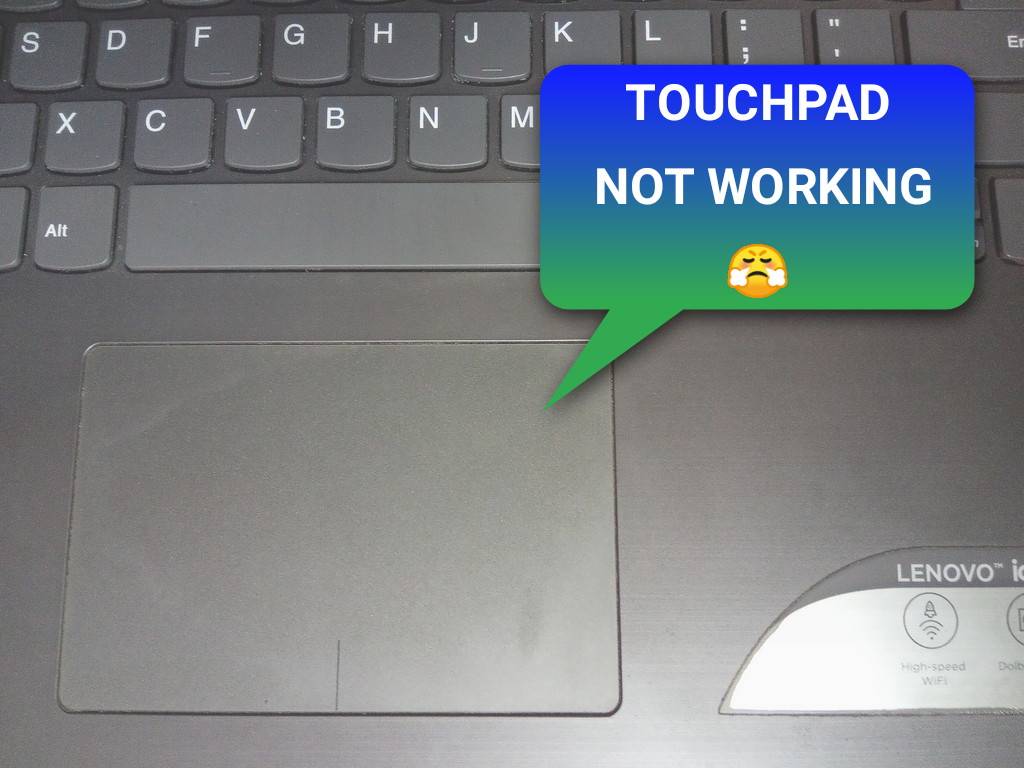
Шаг 4: Когда вы увидите следующее диалоговое окно, выберите Удалить программное обеспечение драйвера для этого устройства вариант. Нажмите кнопку Uninstall , чтобы удалить драйвер сенсорной панели.
Шаг 5: После удаления драйвера сенсорной панели перезагрузите компьютер один раз.
Шаг 6: Загрузите последнюю версию драйвера сенсорной панели с веб-сайта производителя вашего ПК, а затем запустите установочный файл, чтобы установить драйвер.
Теперь ваша сенсорная панель должна начать работать.
Запустите средство диагностики с помощью вашего OEM-производителя
Все производители ноутбуков предлагают программное обеспечение для диагностики оборудования, позволяющее сканировать и проверять наличие проблем с оборудованием. Обратитесь к производителю ноутбука, чтобы загрузить диагностическое программное обеспечение.
Как исправить тачпад, который не работает после обновления до Windows 10?
Вопрос
Проблема: Как исправить, что сенсорная панель не работает после обновления до Windows 10?
Всем привет. У меня одного проблема с сенсорной панелью после обновления Windows 10??? Никак не могу найти подходящей информации, как преодолеть это неудобство. Я использую ноутбук Lenovo и недавно установил ОС Windows 10. Сразу после этого мой тачпад перестал нормально работать, т.е. он либо вообще не реагирует, либо скользит в замедленном темпе, либо иногда вообще уходит в обратную сторону. Почему это происходит? Что мне делать, чтобы исправить это? Любая помощь будет очень признательна!
У меня одного проблема с сенсорной панелью после обновления Windows 10??? Никак не могу найти подходящей информации, как преодолеть это неудобство. Я использую ноутбук Lenovo и недавно установил ОС Windows 10. Сразу после этого мой тачпад перестал нормально работать, т.е. он либо вообще не реагирует, либо скользит в замедленном темпе, либо иногда вообще уходит в обратную сторону. Почему это происходит? Что мне делать, чтобы исправить это? Любая помощь будет очень признательна!
Решенный Ответ
В то время как многие люди считают Windows 10 самой лучшей операционной системой, другие тем временем ругают ее за набор ошибок и несоответствий. Обе стороны говорят правду, скажем так. Это потому, что Windows 10 обладает множеством полезных функций, которых вы больше нигде не найдете. Однако бесчисленное количество ошибок, о которых люди сообщают каждый день, очень часто не позволяет людям пользоваться этими функциями. Одна из распространенных проблем, мучающих пользователей Windows 10, связана с сенсорная панель , то есть не работает должным образом сразу после обновления.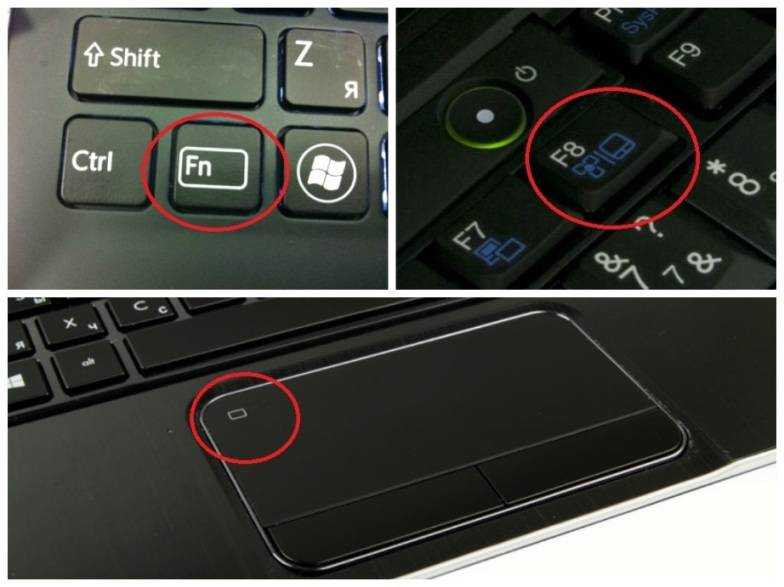
Как исправить тачпад, который не работает после обновления до Windows 10?
Исправить сейчас! Исправить сейчас!
Для восстановления поврежденной системы необходимо приобрести лицензионную версию Reimage Reimage.
Для начала проверьте, включена ли тачпад. Возможно, сенсорная панель по какой-то причине была отключена в процессе обновления.
- Перейдите к Запустите и откройте Настройки.
- Выберите Устройства , а затем Мышь и сенсорная панель.
- В нижней части экрана найдите Дополнительные параметры мыши.

- На правой панели выберите параметр ELAN или Параметры устройства .
- Если вы видите, что тачпад отключен, включите его и нажмите OK , чтобы сохранить изменения.
Если тачпад был включен, попробуйте исправить это вручную.
Обновление системных драйверов
- Щелкните Win key и выберите Панель управления.
- Выберите Диспетчер устройств и щелкните параметр Обновить программное обеспечение драйвера .
- После этого система автоматически выполнит поиск доступных обновлений драйверов и установит их автоматически.
- После этого перейдите к Мыши и другие указывающие устройства.
- Найдите название сенсорной панели, щелкните ее правой кнопкой мыши и выберите Обновить программное обеспечение драйвера.
- Надеюсь, система автоматически обнаружит обновление.
 В противном случае вам придется просматривать сеть и самостоятельно находить последнее обновление для драйвера сенсорной панели. Драйвера желательно устанавливать на сайте производителя вашего ноутбука.
В противном случае вам придется просматривать сеть и самостоятельно находить последнее обновление для драйвера сенсорной панели. Драйвера желательно устанавливать на сайте производителя вашего ноутбука. - При необходимости загрузите и запустите обновление автоматически.
Автоматическое исправление ошибок
Команда ugetfix.com делает все возможное, чтобы помочь пользователям найти лучшие решения для устранения их ошибок. Если вы не хотите возиться с методами ручного ремонта, используйте автоматическое программное обеспечение. Все рекомендуемые продукты были протестированы и одобрены нашими специалистами. Ниже перечислены инструменты, которые вы можете использовать для исправления ошибки:
Reimage — запатентованная специализированная программа восстановления Windows. Он продиагностирует ваш поврежденный компьютер. Он будет сканировать все системные файлы, библиотеки DLL и ключи реестра, которые были повреждены угрозами безопасности. Reimage — запатентованная специализированная программа восстановления Mac OS X.



 В противном случае вам придется просматривать сеть и самостоятельно находить последнее обновление для драйвера сенсорной панели. Драйвера желательно устанавливать на сайте производителя вашего ноутбука.
В противном случае вам придется просматривать сеть и самостоятельно находить последнее обновление для драйвера сенсорной панели. Драйвера желательно устанавливать на сайте производителя вашего ноутбука.