Подключение по локальной сети или Ethernet – «Подключено», но интернет не работает (красный крестик)
Расскажу вам как решить одну проблему, с которой сегодня столкнулся сам. Интернет к компьютеру (в моем случае это ноутбук) подключен по сетевому кабелю. Включаю компьютер и вижу, что интернет не работает. Возле иконки подключения в трее стоит красный крестик. Интернет у меня подключен от маршрутизатора. Думаю, это не имеет значение. Кабль может быть подключен напрямую от интернет-провайдера.
Это все в Windows 7. Так как у меня на компьютере установлено две системы, то загружаюсь в Windows 10 не отключая кабель и там интернет работает. Значит проблема точно не в кабеле, не в роутере (у вас может быть подключение напрямую) и не в сетевой карте компьютера. Значит что-то в сетевых настройках Windows 7, или с драйвером сетевой карты. Вот так выглядит статус подключения (или будет значок Wi-Fi, если он есть на вашем компьютере):
Возможно, статус у вас будет «без доступа к интернету», или «ограничено» с желтым восклицательным знаком .
Сетевой кабель подключен, все включено и должно работать. Вытянул кабель, подключил обратно – не работает.
Ну ладно, думаю, может система вообще не видит, что сетевой кабель подключен. Такое бывает, писал об этом в статье Сетевой кабель не подключен. Что делать, если он подключен но не работает. Дальше еще интереснее. Захожу в «Сетевые адаптеры» а там возле «Подключение по локальной сети» (в Windows 10 это «Ethernet») статус «Подключено».
Вот это уже странно. Открываю «Состояние» адаптера (нажав на него правой кнопкой мыши) «Подключение по локальной сети» (у вас это может быть «Ethernet») и вижу, что IPv4: не подключено. Принято и отправлено пактов – 0. Не редко бывает, когда статус IPv4 без доступа к интернету или сети. На IPv6 можно не обращать внимание, если интересно, то подробнее читайте здесь.
Попробовал отключить и заново включить «Подключение по локальной сети» (через меню, которое вызывается нажатием правой кнопки мыши по адаптеру), дальше удалил сетевую карту с диспетчера устройств и перезагрузил компьютер, сделал сброс сетевых настроек – ничего не помогло. Но решение я все таки нашел. Когда решил проверить компоненты этого подключения.
Открыл свойства «Подключение по локальной сети» (напомню, что в вашем случае это может быть «Ethernet»).
И в списке компонентов увидел «NDISKHAZ LightWeight Filter». Точно знаю, что подобных компонентов там быть не должно. Убрал галочку воле «NDISKHAZ LightWeight Filter» (отключив) его и нажал «Ok».
Интернет сразу заработал. Возможно, понадобится еще перезагрузить компьютер. Вместо статуса «Подключено» появилось название сети (роутера). А иконка подключения в трее стала нормальной.
У вас там может быть какой-то другой «странный» компонент. Просто попробуйте его отключить, ничего страшного не случится. Если не поможет – включите обратно. Это еще антивирус Avast любит подсунуть туда свой компонент, из-за которого подключение без доступа к интернету.
Просто попробуйте его отключить, ничего страшного не случится. Если не поможет – включите обратно. Это еще антивирус Avast любит подсунуть туда свой компонент, из-за которого подключение без доступа к интернету.
Как позже выяснилось, компонент «NDISKHAZ LightWeight Filter» (из-за которого не работал интернет по локальной сети) появился после установки программы MyPublicWiFi, о которой я собираюсь писать статью. Возможно, такую же проблему могут спровоцировать и другие программы, с помощью которых можно раздавать интернет по Wi-Fi. Или программы, которые каким-то образом интегрируют свои сетевые настройки в Windows.
Буду очень рад, если мой опыт вам пригодится. Пишите в комментариях!
Похожие статьи
Windows 10 — все инструкции по настройке интернета и решению проблем
Популярные статьи
Новые статьи
Комментарии
Главная страница [База Знаний]
Главная страница
Содержание
Популярное
Интернет
Роутеры и модемы
Mesh-системы
Wi-Fi технологии
Телевидение
Кабельное телевидение
IPTV
Видеонаблюдение
Телефония
IP-телефония
Разное
Удаленный доступ
Программное обеспечение
Настройка сетевого соединения в сети Инфолинк
Как выбрать роутер
Как ускорить свой домашний Wi-Fi
О Mesh-системах
Настройка ТВ-приемника для приема цифровых каналов
Настройка камер видеонаблюдения
Просмотр IPTV на телевизорах SMART TV
Настройка роутера TP-Link Archer AX55 AX3000
Настройка роутеров Keenetic Speedster KN-3012 и Viva KN-1912
Настройка сетевого соединения в сети Инфолинк
Внешний IP-адрес
Диагностика проблем с доступом к сайтам
Измерение пропускной способности канала
Подключение по технологии ADSL
Подключение по технологии Ethernet
Подключение по ВОЛС в многоквартирных жилых домах
Подключение по GPON
Очистка кеша браузера (интернет-обозревателя)
Команды для диагностики сети
-
Доступ к ресурсу заблокирован!
Роутеры и модемы
Как выбрать роутер
Общая инструкция по настройке роутеров для сети Инфолинк
Настройка роутера Инфолинк (SNR)
Настройка роутера DIR-300 (NRU)
Настройка роутера DIR 300 NRU B7 c прошивкой 1.
 4.х
4.хНастройка роутера DIR-320 (NRU)
Настройка роутера DIR-615 (NRU)
Настройка роутера DIR-620 (NRU)
Настройка роутера DIR-825
Настройка роутера DIR-825/842
Настройка роутера Netgear JWNR2000
Настройка роутера TP-LINK TL-WR841ND
Настройка роутера TP-LINK TL-WR840N v2.0
Настройка роутера TP-LINK Archer C50
Настройка роутера TP-Link Archer AX55 AX3000
Настройка роутера CISCO Linksys E1550
Настройка роутера Trendnet TEW-432BRP
Настройка роутера ASUS rt-n10
Настройка роутера ASUS rt-n66u/rt-n16
Настройка роутера ZyXel Keenetic Lite
Настройка роутера ZyXel Keenetic Giga2/Start
Настройка роутера Ubiquiti AirRouter
Настройка роутера Upvel UR-312N4G
Настройка роутера Airport Extreme и Airport Express
Настройка роутера Mercusys AC1200
Настройка роутера Tenda AC10/AC10U
Настройка роутеров Xiaomi
Настройка роутеров Keenetic Speedster KN-3012 и Viva KN-1912
Настройка модема Asus DSL-n12u в режиме роутера
Настройка модема D-LINK DSL-2640U в режиме роутера
Настройка модема D-LINK DSL-2500U
Настройка модема Huawei MT800 в режиме роутера
Настройка модема Huawei MT880 в режиме роутера
Настройка модема Zyxel P-660 в режиме моста (Bridge)
Настройка модема Zyxel P-660 в режиме роутера
Настройка модема Tenda D820R в режиме роутера
Настройка модема Tenda D820R в режиме моста (Bridge)
Прошивка роутера D-Link DIR-300 NRU в DD-WRT
Mesh-системы
О Mesh-системах
Подключение и настройка TP-Link Deco M4
Wi-Fi технологии
Обзор Wi-Fi технологии, стандарты
Виртуальная точка доступа Wi-Fi силами Windows 7
Как ускорить свой домашний Wi-Fi
Безопасность домашней Wi-Fi сети
Как посмотреть пароль сети Wi-Fi (Если не помните пароль!)
Как подключить стационарный ПК к Wi-Fi
Кабельное телевидение
О технологии
Выбор и прокладка коаксиального кабеля в доме
Настройка ТВ-приемника для приема цифровых каналов
CAM-модуль для просмотра кодированных телеканалов
Цифровой ресивер General Satellite HD9320
Компактная цифровая ТВ приставка HD-8911
IPTV
О технологии
Медиаплееры для ТВ приемников
Просмотр на устройствах с ОС Android
Просмотр на телевизорах SMART TV
Просмотр на домашних ПК.

Приставка IP-TV Eltex NV-501-Wac
Приставка 4K IPTV Vermax UHD200X
Видеонаблюдение: как, зачем и почему!
Настройка камер видеонаблюдения
О технологии
Способы выбора оператора Мг/Мн связи
Телефонные коды Российской Федерации и иностранных государств
АОН (Автоматический Определитель Номера)
О технологии
Инструкция по настройке телефона Panasonic KX-TGP600
Инструкция по настройке телефона Yealink SIP-W52P
Глоссарий
Часто задаваемые вопросы
Контакты производителей оборудования и ПО
Как оплатить с помощью Сбербанк Онлайн
Что влияет на скорость интернета?
Создание загрузочной флэшки для Windows 7/Vista, XP
Горячие клавиши
Как выполнить очистку кэша в настройках веб-браузера
Борьба с рассылкой спама в нашей сети
Создаем свой FTP сервер
Как создать диск восстановления Windows 7
Как войти в BIOS ноутбука
Как узнать MAC адрес
Виртуальный диск в Windows 8
Как посмотреть скрытые файлы и папки в Windows 7
Удаленный доступ
Настройка удаленного рабочего стола Windows 7
Настройка удаленного рабочего стола TeamViewer
Программное обеспечение
Антивирусы
Браузеры
Общение
Почта
Офис
Мультимедиа
Детский интернет
главная_страница. txt · Последние изменения: 2023/03/01 10:30 — ponomarev
txt · Последние изменения: 2023/03/01 10:30 — ponomarev
Все, что вам нужно знать о портах Ethernet и их использовании – Infinity Cable Products
Теперь, когда у вас есть кабель Ethernet, вам может быть интересно, где я могу его использовать? Самое замечательное в кабелях то, что они очень универсальны в том, для чего их можно использовать. Основными категориями использования кабеля с медной витой парой являются приложения для аудио, видео и передачи данных. Так что независимо от того, настраиваете ли вы камеры видеонаблюдения, точки доступа или домашний интернет, медная витая пара может справиться с этой задачей. Со всеми различными типами устройств, на которых вы можете использовать кабель Ethernet, у них по большей части есть одна общая черта. Эта часть представляет собой порт Ethernet, и в этой статье мы рассмотрим все, что нужно знать о том, что такое порт Ethernet.
Как выглядят порты Ethernet?
Если вы новичок в работе с сетями или вам никогда не приходилось подключать устройство с помощью кабеля, вам может быть интересно, как выглядит порт Ethernet.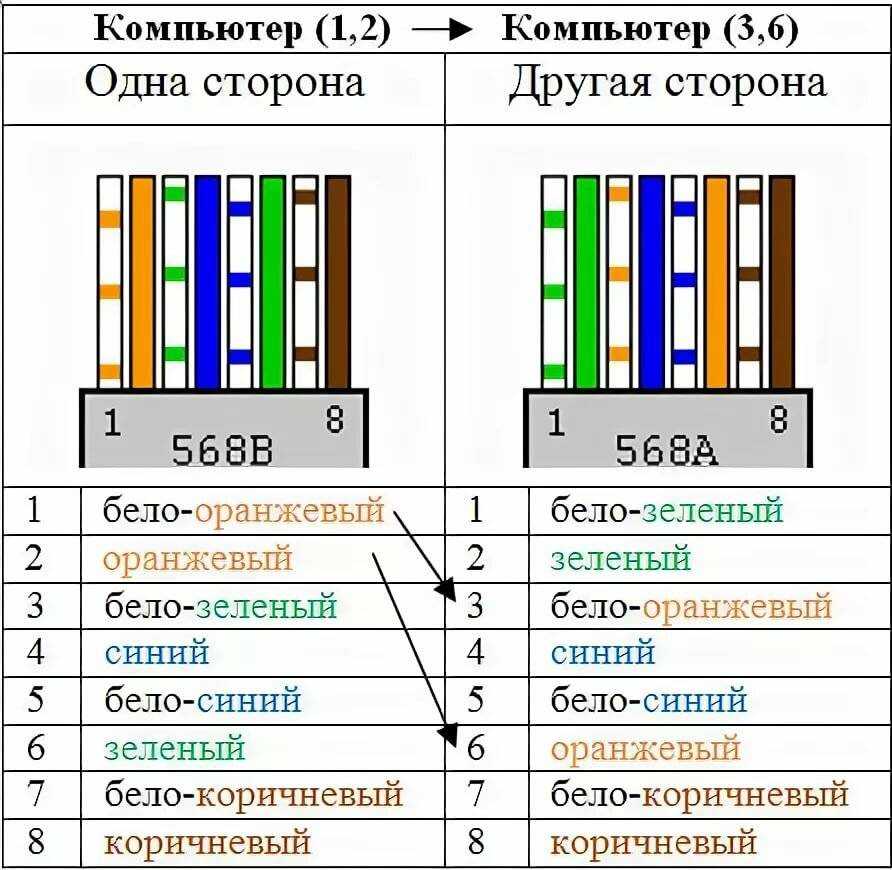 Приятно то, что их легко найти на разных устройствах. Порты Ethernet обычно можно найти на игровых консолях (Xbox или PlayStation), компьютерах, таких как ноутбуки и настольные компьютеры, принтерах, модемах, маршрутизаторах, факсимильных аппаратах и многом другом. Посмотрите на картинку ниже, чтобы увидеть, как выглядит порт Ethernet. Они будут иметь квадратную внешнюю форму, но внутри они скорее угловые. Внутренняя часть состоит из золотых контактов, которые называются штифтами. Подробнее об этом позже.
Приятно то, что их легко найти на разных устройствах. Порты Ethernet обычно можно найти на игровых консолях (Xbox или PlayStation), компьютерах, таких как ноутбуки и настольные компьютеры, принтерах, модемах, маршрутизаторах, факсимильных аппаратах и многом другом. Посмотрите на картинку ниже, чтобы увидеть, как выглядит порт Ethernet. Они будут иметь квадратную внешнюю форму, но внутри они скорее угловые. Внутренняя часть состоит из золотых контактов, которые называются штифтами. Подробнее об этом позже.
На картинке ниже вы видите 2 порта для Ethernet-соединений. Они могут поставляться с маркировкой или без маркировки. это зависит от устройства и марки продукта, который вы используете. Маркировка может отличаться от сетевого порта, порта Ethernet, порта LAN или порта WAN.
Что делает порт Ethernet?
Порты Ethernet также могут называться сокетами или разъемами. Основная функция Ethernet-порта — создание Ethernet-соединения. Соединения Ethernet можно создавать между компьютерами, серверами, коммутаторами, концентраторами, маршрутизаторами, модемами, игровыми консолями, принтерами и многим другим. Когда несколько устройств подключены, это называется LAN (локальная сеть), WAN (глобальная сеть) или MAN (городские сети). Эти типы сетей различаются по размерам. Для большинства сетей в вашем доме это будет LAN (локальная сеть). Одной из жизненно важных частей этой сети является порт Ethernet.
Когда несколько устройств подключены, это называется LAN (локальная сеть), WAN (глобальная сеть) или MAN (городские сети). Эти типы сетей различаются по размерам. Для большинства сетей в вашем доме это будет LAN (локальная сеть). Одной из жизненно важных частей этой сети является порт Ethernet.
Порт Ethernet соединяет одно устройство со многими другими. Наиболее распространенный тип подключения для порта Ethernet — от вашего компьютера к маршрутизатору. Соединяя все эти устройства вместе, мы называем жесткую проводку. Он используется для установления интернет-соединения с выбранным вами устройством.
Как работает порт Ethernet?
Порты Ethernet подключены к устройствам внутри вашего продукта. Они подключены к NIC (контроллеру сетевого интерфейса), который выглядит как материнская плата. На одном конце находится порт Ethernet, а остальные состоят из электрических цепей, используемых для связи с проводным соединением. Сетевая карта обычно используется в компьютерах и может быть заменена другим типом сетевой карты. Это зависит от типа и марки компьютера.
Это зависит от типа и марки компьютера.
Другие способы, в которых порт Ethernet работает отдельно от контроллера Ethernet. Обычно это коммутаторы, маршрутизаторы и модемы. Каждый контроллер устройств будет выполнять различные функции сетевого транспорта.
Подключение порта Ethernet
Порты Ethernet подключаются двумя способами. Наиболее распространенный способ подключения порта Ethernet — использование соединительного кабеля. Патч-кабель представляет собой медную витую пару с модульными штекерами RJ45 на обоих концах. Вы вставляете одну сторону кабеля в порт, пока он не защелкнется, и вы делаете то же самое на другом устройстве. Это затем создает соединение между обоими устройствами.
Это можно сделать с компьютера на маршрутизатор, с маршрутизатора на модем, с маршрутизатора на коммутатор и на все, что имеет порт Ethernet.
Соединительные кабели могут поставляться в предварительно собранном виде, или вы можете создавать кабельные трассы нестандартной длины с помощью оптовых сетевых кабелей.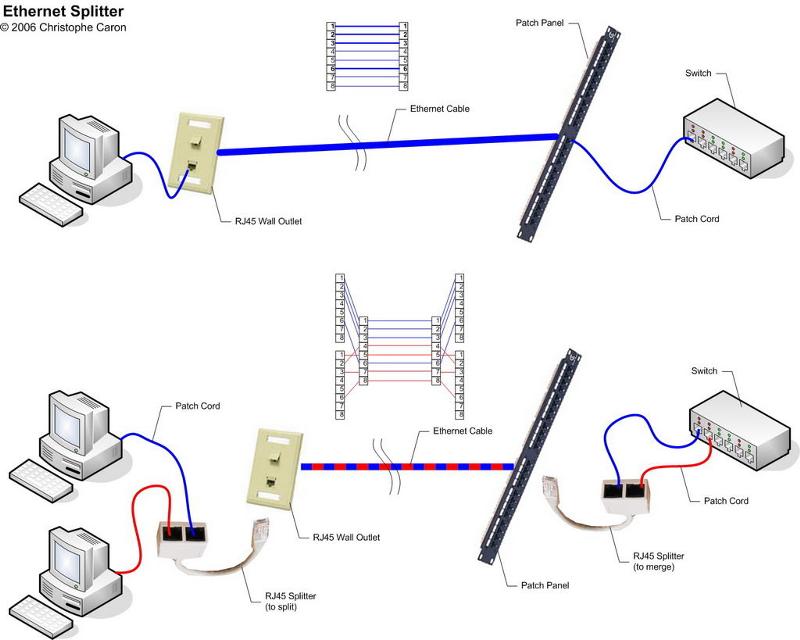 Тип кабеля будет зависеть от вашей среды и ваших требований к скорости.
Тип кабеля будет зависеть от вашей среды и ваших требований к скорости.
Производительность от порта к порту
Порт вашего устройства будет иметь разные возможности. Некоторые из самых популярных сегодня устройств имеют гигабитные порты Ethernet. Но это не распространяется на все устройства, представленные сегодня на рынке. Существуют устройства с портами 10 Мбит/с, 100 Мбит/с, 1000 Мбит/с (гигабит), 10 Гбит и даже до 40 Гбит портов Ethernet. Все это разные стандарты и скорости Ethernet. Ваше устройство часто автоматически настраивается на вашу скорость. Выбор устройства, подходящего для вашей сети, будет состоять из определения ваших требований к скорости. Если вы используете скорость 500 Мбит/с, то гигабитный коммутатор или маршрутизатор сможет дать вам более чем достаточную мощность.
Устранение проблем с портом Ethernet
Хотите выяснить, почему ваш кабель Ethernet не работает в порту, к которому он подключен? Неработающий порт Ethernet может быть разочаровывающим сценарием. Давайте рассмотрим пару причин, почему это может быть так.
Давайте рассмотрим пару причин, почему это может быть так.
- Одной из основных причин, по которой порт Ethernet не работает, является отсоединение кабеля. Довольно простое исправление! Просто посмотрите на свои кабели Ethernet, чтобы убедиться, что они подключены полностью и имеют безопасное соединение. Малейшее отключение кабеля может вызвать проблему.
- Попробуйте перезагрузить компьютер. Это соответствует той же концепции, что и перезагрузка маршрутизатора. Иногда вам может потребоваться перезагрузить компьютер, чтобы соединение снова заработало.
- Проверьте, не поврежден ли используемый кабель. Хотя редко кабели могут выйти из строя. Дважды проверьте, работает ли кабель в другом порту. Вы также можете попробовать подключить другой компьютер или устройство с помощью кабеля.
- Если все остальное не работает, позвоните в компанию, занимающуюся вашим устройством, чтобы узнать, не отключена ли где-то сеть.
Ищете дополнительные советы по кабельным решениям, посмотрите, почему мой кабель Ethernet не работает?
Заключительные мысли
В настоящее время порты Ethernet можно найти практически на каждом сетевом устройстве.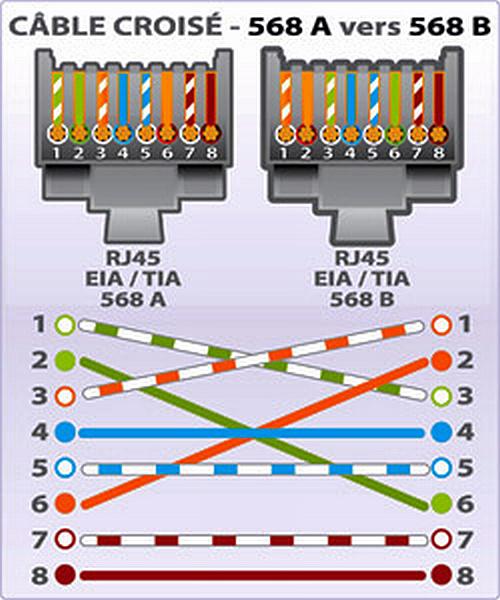 Они представляют собой мощный инструмент для соединения нескольких устройств с помощью кабеля Ethernet. Это может быть ваш компьютер, маршрутизатор, модем, Xbox, PlayStation или даже Chromecast или Apple TV.
Они представляют собой мощный инструмент для соединения нескольких устройств с помощью кабеля Ethernet. Это может быть ваш компьютер, маршрутизатор, модем, Xbox, PlayStation или даже Chromecast или Apple TV.
Развитие технологии Wi-Fi уменьшило потребность в портах на некоторых устройствах, но они по-прежнему являются мощным инструментом для сетей любого размера.
Жесткое подключение портов Ethernet напрямую с помощью кабеля всегда обеспечивает более надежное и стабильное сетевое соединение. С количеством действий, совершаемых сегодня через Интернет, это очень важное преимущество.
Надеюсь, эта статья оказалась полезной для вас о том, что такое порт Ethernet. В следующий раз, когда вы увидите его, посмотрите, сможете ли вы определить его разные части.
Приятного общения!
| Название заказа | Длина | Краткое имя | Номер для заказа |
|---|---|---|---|
| Кабель Ethernet для подключения к ПК (ES523, ES59x, ES600, ES720, ES780, ES1120, ES1130, ES1135, ES4440) | |||
| Кабель Ethernet для подключения к ПК, Lemo 1B FGG — RJ45 (8mc-8mc), 3 м | 3,00 м 90,84 фута | CBE100-3 | F-00K-102-559 F00K102559 F-00K-102-559 |
| Кабель Ethernet для подключения к ПК, Lemo 1B FGG — RJ45 (8mc-8mc), 8 м | 8,00 м 26,25 футов | CBE100‑8 | Ф‑00К‑102‑571 Ф00К102571 Ф-00К-102-571 |
| Кабель Ethernet для подключения к ПК 1 Гбит/с (ES910, XETK) | |||
| Кабель Ethernet для подключения к ПК 1 Гбит/с, Lemo 1B FGE — RJ45 (10mc-8mc), 3 м | 3,00 м 90,84 фута | CBE200‑3 | Ф-00К-104-373 Ф00К104373 Ф-00К-104-373 |
| Кабель Ethernet для подключения к ПК 1 Гбит/с, Lemo 1B FGE — RJ45 (10mc-8mc), 8 м | 8,00 м 26,25 футов | CBE200‑8 | Ф-00К-104-374 Ф00К104374 Ф-00К-104-374 |
Соединительные кабели Gigabit Ethernet для ПК (ES600. 2, ES89x) 2, ES89x) | |||
| Соединительный кабель Ethernet 1 Гбит/с для ПК, Lemo 1B FGM – RJ45 (10fc-8mc), 3 м | 3,00 м 90,84 фута | CBE250.1-3 | Ф-00К-109-469 Ф00К109469 Ф-00К-109-469 |
| Кабель для подключения к ПК Ethernet 1 Гбит/с, Lemo 1B FGM — RJ45 (10fc-8mc), 5 м | 5,00 м 16,40 футов | CBE250.1-5 | Ф-00К-109-470 Ф00К109470 Ф-00К-109-470 |
| Соединительный кабель Ethernet 1 Гбит/с для ПК, Lemo 1B FGM – RJ45 (10fc-8mc), 8 м | 8,00 м 26,25 футов | CBE250. 1-8 1-8 | Ф‑00К‑109‑471 Ф00К109471 Ф-00К-109-471 |
| Прочный кабель Ethernet для подключения к ПК, 1 Гбит/с, Lemo 1B FGM – RJ45 (10fc-8mc), 3 м | 3,00 м 9,84 фута | CBE252.1‑3 | F-00K-110-823 F00K110823 F-00K-110-823 |
| Прочный кабель Ethernet для подключения к ПК, 1 Гбит/с, Lemo 1B FGM – RJ45 (10fc-8mc), 5 м | 5,00 м 16,40 футов | CBE252.1‑5 | Ф-00К-110-824 Ф00К110824 Ф-00К-110-824 |
| Прочный кабель Ethernet для подключения к ПК, 1 Гбит/с, Lemo 1B FGM – RJ45 (10fc-8mc), 8 м | 8,00 м 26,25 футов | CBE252.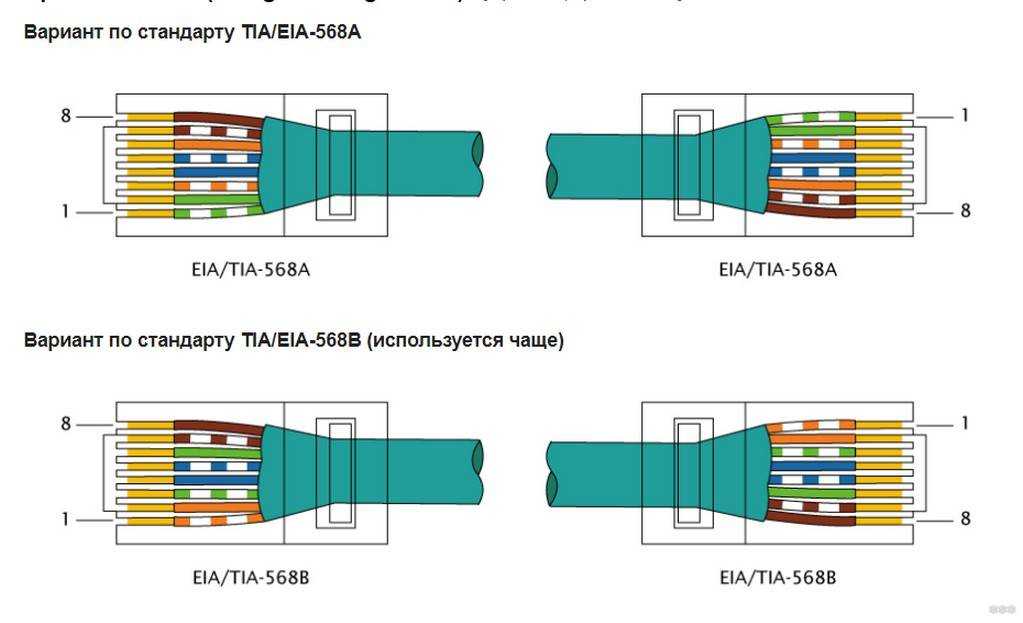 1-8 1-8 | Ф-00К-110-825 Ф00К110825 Ф-00К-110-825 |
| Соединительные кабели Gigabit Ethernet ES89x / FETK и кабели питания ES89x | |||
| 1 Гбит/с Ethernet-кабель для подключения и питания, Lemo 1B FGM — Lemo 1B FGH (10fc-10mc), 3 м | 3,00 м 9,84 фута | CBE260.1-3 | Ф-00К-109-446 Ф00К109446 Ф-00К-109-446 |
| 1 Гбит/с Ethernet-кабель для подключения и питания, Lemo 1B FGM — Lemo 1B FGH (10fc-10mc), 8 м | 8,00 м 26,25 футов | CBE260.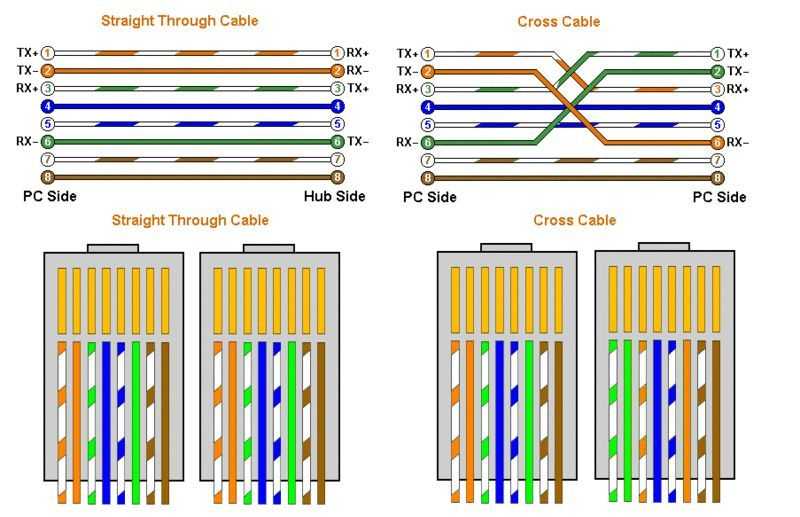 1‑8 1‑8 | Ф-00К-109-447 Ф00К109447 Ф-00К-109-447 |
| Соединительный кабель Ethernet (ES51x) | |||
| Кабель Ethernet, Neutrik NE8MC1/RJ45 — Neutrik NE8MC1/RJ45 (9мс-9мс), 0м45 | 0,45 м 1,48 фута | CBE530‑0m45 | Ф-00К-106-274 Ф00К106274 Ф-00К-106-274 |
| Кабель Ethernet для подключения к ПК, Neutrik NE8MC1/RJ45 — RJ45 (9mc-9mc), 3 м | 3,00 м 9,84 фута | CBE500-3 | Ф-00К-106-275 Ф00К106275 Ф-00К-106-275 |
Ethernet-кабель для подключения и питания (ES523, ES59x, ES6xx, ES715, ES720, ES780, ES89x, ES1135, ES4440) Питание измерительных модулей ES6xx обеспечивается сетевым модулем ES600 или ES59. х Интерфейсные модули. х Интерфейсные модули. | |||
| Кабель для подключения Ethernet и питания, Lemo 1B FGF — Lemo 1B FGD (8mc-8mc), 0 м45 | 0,45 м 1,48 фута | CBE130‑0m45 | Ф‑00К‑102‑748 Ф00К102748 Ф-00К-102-748 |
| Кабель для подключения Ethernet и питания, Lemo 1B FGF – Lemo 1B FGD (8mc-8mc), 3 м | 3,00 м 9,84 фута | CBE130-3 | Ф‑00К‑102‑587 Ф00К102587 Ф-00К-102-587 |
Соединительный кабель Ethernet и кабель питания с угловыми разъемами (ES523, ES59x, ES6xx, ES715, ES720, ES780, ES89x, ES1135, ES4440) Питание измерительных модулей ES6xx обеспечивается сетевым модулем ES600 или интерфейсными модулями ES59x. | |||
| Кабель для подключения Ethernet и питания с угловыми разъемами, Lemo 1B FMF — Lemo 1B FMD (8mc-8mc), 0 м 45 | 0,45 м 1,48 фута | CBE140‑0m45 | Ф-00К-104-153 Ф00К104153 Ф-00К-104-153 |
| Ethernet-соединение с XETK (ES910, CBAE200, CBAE330) | |||
| Соединительный кабель Ethernet 1 Гбит/с, Lemo 1B FGE — Lemo 1B FGE (10mc– 10mc), 3 м | 3,00 м 9,84 фута | CBE230‑3 | Ф‑00К‑105‑757 Ф00К105757 Ф-00К-105-757 |
| Соединительный кабель Ethernet 1 Гбит/с, Lemo 1B FGE — Lemo 1B FGE (10mc- 10mc), 8 м | 8,00 м 26,25 футов | CBE230‑8 | Ф‑00К‑105‑758 Ф00К105758 Ф-00К-105-758 |
| Быстрое прототипирование Подключение кабеля адаптера CBAE190 к порту ПК ES910 Кабель адаптера CBE130 для подключения Fast Ethernet модуля ES910 к модулю ES89x | |||
| Кабель-адаптер Ethernet 100 Мбит/с для быстрого прототипирования с ES910/ES89x, Lemo 1B FGA — Lemo 1B PHG (10mc-8fc), 0,3 м | 0,30 м 0,98 фута | CBAE190‑0 м3 | Ф-00К-109-902 Ф00К109902 Ф-00К-109-902 |
| Кабель-переходник CBE230 для подключения XETK к ПК | |||
| Кабель-адаптер для подключения Ethernet 1 Гбит/с, Lemo 1B PHE — RJ45 (10fc-8mc), 1 м2 | 1,20 м 3,94 фута | CBAE200‑1м2 | F-00K-105-760 F00K105760 F-00K-105-760 |
| Быстрое прототипирование соединения переходного кабеля CBAE220 с портом ECU ES910 | |||
| Кабель-адаптер Ethernet 1 Гбит/с для быстрого прототипирования с ES910/ES89x, Lemo 1B FGE — Lemo 1B PHM (10mc-10mc), 0,3 м | 0,30 м 0,98 фута | CBAE220‑0 м3 | Ф-00К-109-903 Ф00К109903 Ф-00К-109-903 |
| Адаптерный кабель XETK и ES910 (CBE230 — ES523, ES592, ES593-D, ES595, ES600, ES720, ES89x) Адаптерный кабель CBE230 для подключения модуля XETK или ES910 к ES523, ES592, ES593-D, ES595 , модули ES720 и ES89x | |||
| Кабель-адаптер для подключения Ethernet от 1 Гбит/с до 100 Мбит/с, Lemo 1B PHE — Lemo 1B FGF (10fc-8mc), 0 м5 | 0,50 м 1,64 фута | CBAE330‑0m5 | F-00K-105-759 F00K105759 F-00K-105-759 |
| Ethernet-соединение с ПК и Y-образный кабель питания Ethernet-соединение модуля ES6xx и ПК, а также подключение ES6xx к внешнему источнику питания (автономная работа) | |||
| Y-образный кабель Ethernet для подключения к ПК и питания, Lemo 1B FGD — RJ45 — банан (8mc-8mc+2mc), 2 м | 2,00 м 6,56 футов | CBEP110-2 | Ф‑00К‑102‑585 Ф00К102585 Ф-00К-102-585 |
| Y-образный кабель Ethernet для подключения к ПК и питания, Lemo 1B FGD — RJ45 — безопасный банан (8mc-8mc+2mc), 2 м | 2,00 м 6,56 футов | CBEP1105-2 | Ф-00К-110-025 Ф00К110025 Ф-00К-110-025 |
Y-образный кабель Ethernet-соединения и источника питания Для Ethernet-соединения модуля ES6xx и платы ES1135, а также для подключения питания ES6xx к внешнему источнику питания.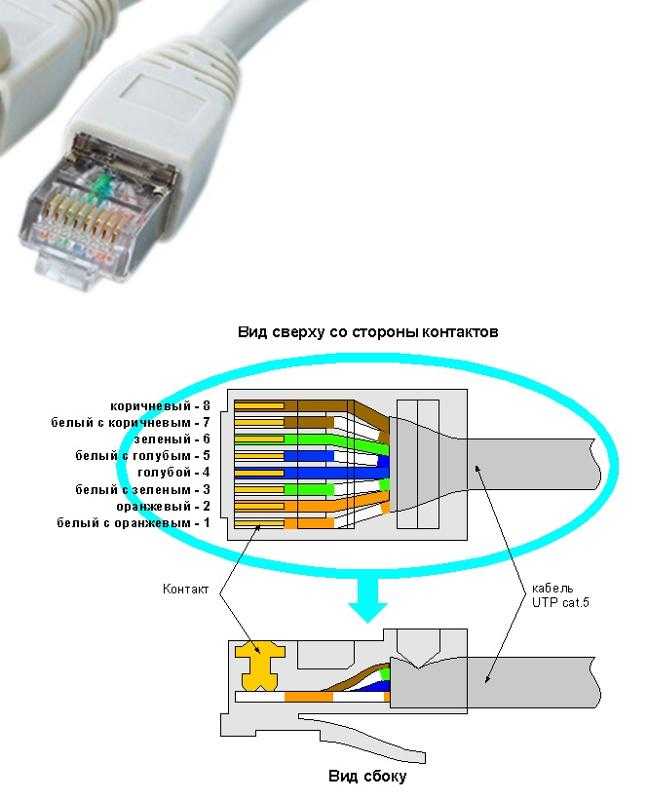 | |||
| Y-образный кабель для подключения к сети Ethernet и питания, Lemo 1B FGF — Lemo 1B FGD — безопасный банан (8mc-8mc+2mc), 2 м | 2,00 м 6,56 футов | CBEP1205-2 | Ф-00К-110-024 Ф00К110024 Ф-00К-110-024 |
| Соединительный кабель Ethernet (ES51x, ПК) Соединение Fast Ethernet с OPEN Alliance BroadR-Reach® BR_XETK (ПК, ES51x) | |||
| Кабель медиаконвертера, DSUB — RJ45 (9mc-8mc), 1 м | 1,00 м 3,28 фута | CBEB100.1‑1m0 | Ф-00К-110-094 Ф00К110094 Ф-00К-110-094 |
| Соединение Fast Ethernet с OPEN Alliance BroadR-Reach® BR_XETK (ES592, ES593-D, ES595, ES523, ES600, ES89x, ES720) | |||
| Кабель медиаконвертера, DSUB — Lemo 1B FGF (9mc-8mc), 1 м | 1,00 м 3,28 фута | CBEB105. | |


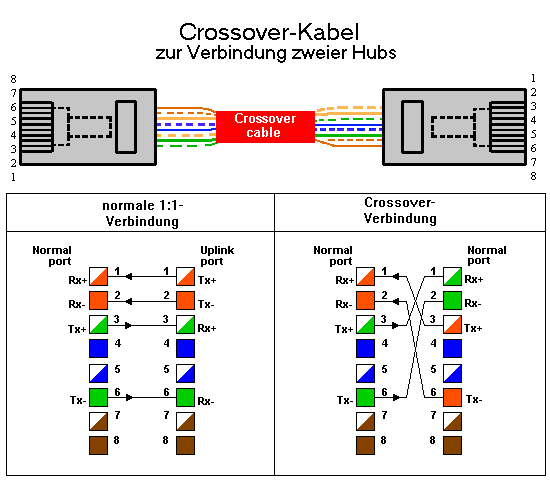 4.х
4.х