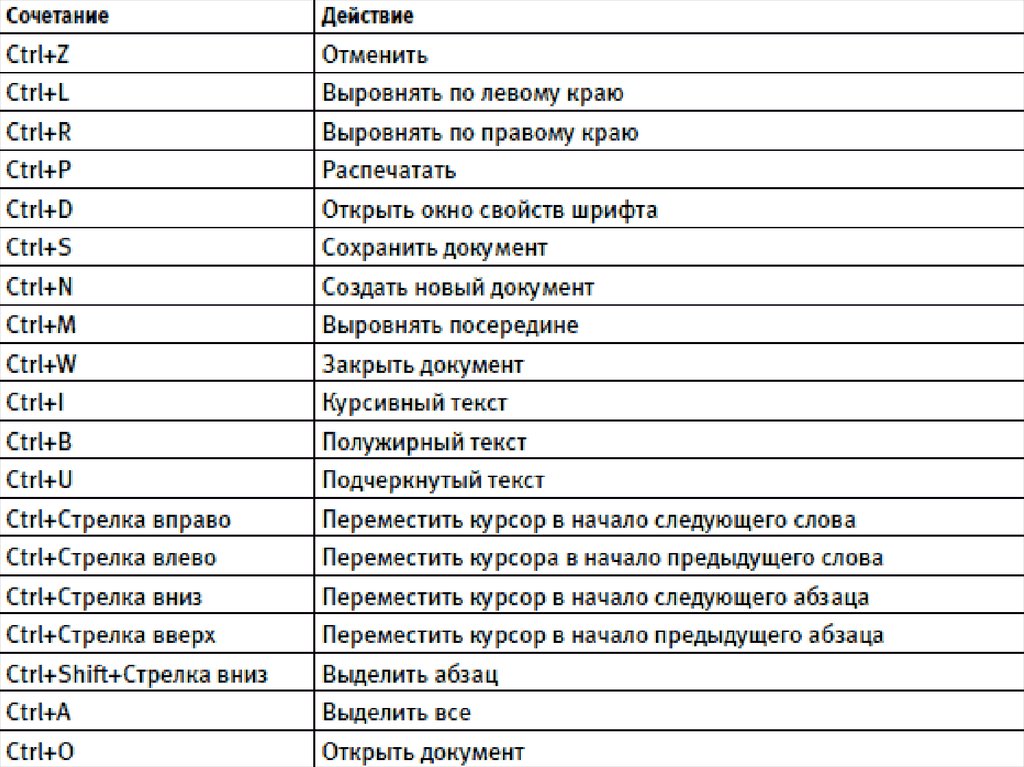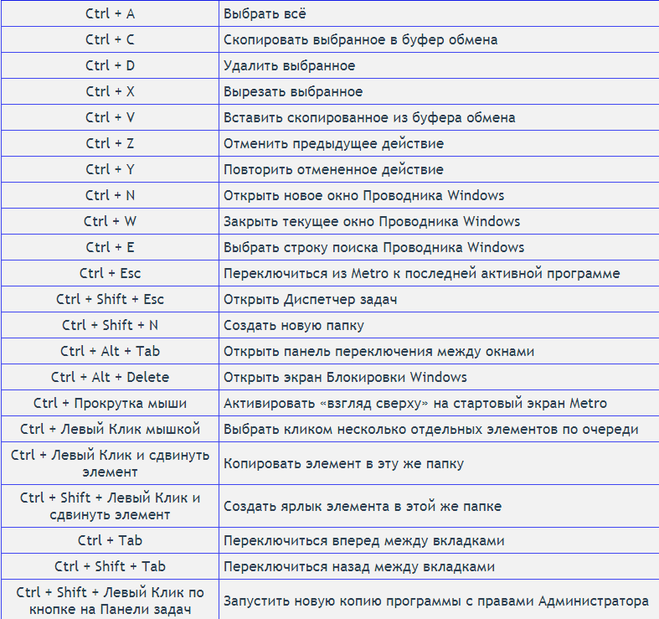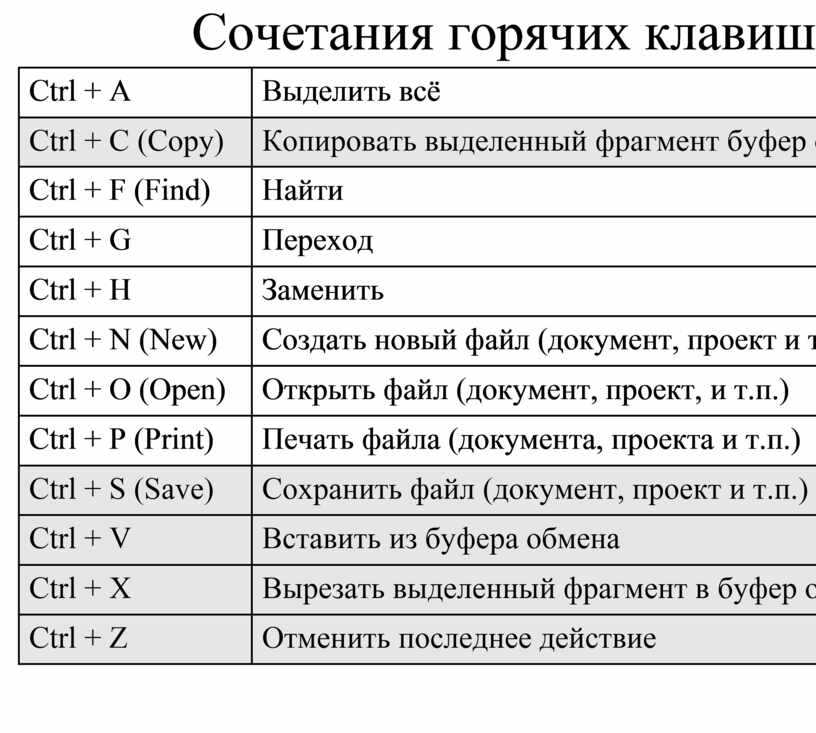Горячие клавиши в Google Chrome
- Заметки »
- Soft »
- Browsers »
- Горячие клавиши в Google Chrome
| Работа с вкладками и окнами | |
|---|---|
| Действие | Сочетание клавиш |
| Открыть новое окно | Ctrl + n |
| Открыть новое окно в режиме инкогнито | Ctrl + Shift + n |
| Открыть новую вкладку и перейти на нее | Ctrl + t |
| Повторно открыть последнюю закрытую вкладку и перейти на нее | Ctrl + Shift + t |
| Перейти на следующую открытую вкладку | Ctrl + Tab / Ctrl + PgDn |
| Перейти на предыдущую открытую вкладку | Ctrl + Shift + Tab / Ctrl + PgUp |
| Перейти на определенную вкладку | Ctrl + 1 – Ctrl + 8 |
| Перейти на последнюю вкладку | Ctrl + 9 |
| Открыть домашнюю страницу в текущей вкладке | Alt + Home |
| Открыть предыдущую страницу из истории просмотров в текущей вкладке | Alt + стрелка влево |
| Открыть следующую страницу из истории просмотров в текущей вкладке | Alt + стрелка вправо |
| Закрыть активную вкладку | Ctrl + w / Ctrl + F4 |
| Закрыть все открытые вкладки и браузер | Ctrl + Shift + w |
| Уменьшить размер текущего окна | Alt + пробел + n |
| Увеличить размер текущего окна | Alt + Space + x |
| Закрыть активное окно | Alt + F4 |
| Выход | Ctrl + Shift + q |
| Вызов функций Google Chrome | |
|---|---|
| Действие | Сочетание клавиш |
| Открыть меню Chrome | Alt + f / Alt + e / F10 |
| Показать/скрыть панель закладок | Ctrl + Shift + b |
| Открыть диспетчер закладок | Ctrl + Shift + o |
| Открыть историю просмотров в новой вкладке | Ctrl + h |
| Открыть страницу «Скачанные файлы» в новой вкладке | Ctrl + j |
| Открыть диспетчер задач Chrome | Shift + Esc |
| Выбрать первый элемент на панели инструментов Chrome | Shift + Alt + t |
| Перейти к следующей области: адресной строке, панели закладок (если она открыта) или контенту страницы | F6 |
| Перейти к предыдущей области: адресной строке, панели закладок (если она открыта) или контенту страницы | Shift + F6 |
| Открыть панель поиска, чтобы найти текст на текущей странице | Ctrl + f / F3 |
| Перейти к следующему результату поиска на странице | Ctrl + g |
| Перейти к предыдущему результату поиска на странице | Ctrl + Shift + g |
| Открыть инструменты разработчика | Ctrl + Shift + j / F12 |
| Открыть окно «Очистить историю» | Ctrl + Shift + Delete |
| Открыть Справочный центр Google Chrome в новой вкладке | F1 |
| Сменить пользователя или перейти в гостевой режим | Ctrl + Shift + m |
| Открыть форму обратной связи | Alt + Shift + i |
| Взаимодействие с адресной строкой | |
|---|---|
| Действие | Сочетание клавиш |
| Искать в поисковой системе по умолчанию | Введите поисковый запрос и нажмите Ввод |
| Искать в другой поисковой системе | Введите название поисковой системы и нажмите Tab |
Добавить www. и .com к названию сайта и открыть его в текущей вкладке и .com к названию сайта и открыть его в текущей вкладке |
Введите название сайта и нажмите клавиши Ctrl + Ввод |
| Открыть новую вкладку и выполнить поиск в Google | Введите поисковый запрос и нажмите клавиши + Alt + Ввод |
| Перейти к адресной строке | Ctrl + l / Alt + d / F6 |
| Выполнить поиск из любой области страницы | Ctrl + k / Ctrl + e |
| Удалить подсказки из адресной строки | Нажмите на стрелку вниз, чтобы выделить нужную область, а затем выберите Shift + Delete |
| Работа с веб-страницами | |
|---|---|
| Действие | Сочетание клавиш |
| Открыть параметры печати текущей страницы | Ctrl + p |
| Открыть параметры сохранения текущей страницы | Ctrl + s |
| Обновить текущую страницу | F5 / Ctrl + r |
| Обновить текущую страницу без учета кешированного контента | Shift + F5 / Ctrl + Shift + r |
| Остановить загрузку страницы | Esc |
| Перейти от одного интерактивного элемента страницы к следующему | Tab |
| Перейти от одного интерактивного элемента страницы к предыдущему | Shift + Tab |
| Открыть сохраненный на компьютере файл в Chrome | Нажмите Ctrl + o и выберите файл |
| Просмотреть HTML-код текущей страницы (без возможности редактирования) | Ctrl + u |
| Добавить текущую веб-страницу в закладки | Ctrl + d |
| Добавить все открытые вкладки в отдельную папку закладок | Ctrl + Shift +d |
| Включить или отключить полноэкранный режим | F11 |
| Увеличить масштаб страницы | Ctrl и + |
| Уменьшить масштаб страницы | Ctrl и — |
| Восстановить масштаб страницы по умолчанию | Ctrl + 0 |
| Прокрутить веб-страницу вниз (одно нажатие – один экран) | Пробел / PgDn |
| Прокрутить веб-страницу вверх (одно нажатие – один экран) | Shift + пробел / PgUp |
| Перейти к верхней части страницы | Home |
| Перейти к нижней части страницы | End |
| Прокрутить страницу по горизонтали | Удерживая Shift, прокрутите колесо мыши |
| Установить курсор перед предыдущим словом в текстовом поле | Ctrl + стрелка влево |
| Переместить курсор в начало следующего слова в текстовом поле | Ctrl + стрелка вправо |
| Удалить предыдущее слово в текстовом поле | Ctrl + Backspace |
| Выделить уведомление | Alt + n |
| Разрешить действие в уведомлении | Alt + Shift + a |
| Запретить действие в уведомлении | Alt + Shift + d |
| Открыть домашнюю страницу в текущей вкладке | Alt + Home |
Горячие клавиши Google Chrome — полный список хоткеев браузера
Каждая программа и даже операционные системы реагируют на определенные сочетания клавиш, которые ускоряют работу с доступным функционалом. Однако некоторые пользователи даже не слышали о таком…
Однако некоторые пользователи даже не слышали о таком…
Сегодня мы поговорим о какие бывают горячие клавиши Google Chrome, также в процессе повествования рассмотрим всех их многообразие.
Содержание
- От теории к практике
- Вкладки и окна
- Вызов функций
- Адресная строка
- Работа с веб-страницами
- Подведем итоги
От теории к практике
Разработчики самого популярного браузера предусмотрели массу комбинаций, каждая из которых отвечает за свое уникальное действие. Мы рассмотрим их все!
Для удобства восприятия разобьем дальнейшее повествование на несколько логических блоков.
Вкладки и окна
Здесь все внимание уделено управлению вышеназванными системными объектами:
- Ctrl + N – создание нового окна;
- Ctrl + Shift + N – активация режима «Инкогнито»;
- Ctrl + T – новая вкладка и переход на нее;
- Ctrl + Shift + T – последняя закрытая страница;
- Ctrl + Tab – следующая активная вкладка;
- Ctrl + Shift + Tab – переход на предыдущую страницу;
- Ctrl +1 – Ctrl +8 – открытие определенной вкладки;
- Ctrl + 9 – активация последней страницы;
- Alt + Home – переход на домашнюю страницу с текущего места;
- Ctrl + F4 – закрыть активную вкладку;
- Ctrl + Shift + W – автоматическое удаление всех ранее открытых сервисов;
- Alt + Пробел + N – уменьшение масштаба страницы;
- Alt + Space + X – увеличение размера активного окна;
- Ctrl + Shift + Q – закрытие браузера.

Использование этих клавиш позволяет в разы увеличить скорость повседневного серфинга «бесплатно и без смс».
Вызов функций
Здесь основное внимание уделяется активации встроенного функционала нестандартным способом:
- Ctrl + N – создание нового окна;
- Ctrl + Shift + B – активация/деактивация панели закладок;
- Ctrl + Shift + O – открыть Диспетчер закладок;
- Ctrl + H – история ранее посещенных страниц;
- Ctrl + J – открытие окна «скачанные файлы»;
- Shift + Esc – активация встроенного Диспетчера задач;
- Shift + Alt + T – выбор на панели инструментов первый объект;
- F6 – переход на новое диалоговое окно;
- F3 – функция «Поиск текста» на текущей странице;
- Ctrl + G – следующей результат поисковых манипуляций;
- Ctrl + Shift + G – переключение на предыдущий найденный объект;
- Ctrl + Shift + J – открыть инструменты для разработчика;
- Ctrl + Shift + Delete – запуск функции «Очистка истории»;
- Ctrl + Shift + M – активация гостевого режима;
- Alt + Shift + I – запуск формы для обратной связи.

Быстрый доступ к функциям – залог принятия своевременных действий без лишних временных затрат.
Адресная строка
Небольшие модификаторы времени представлены ниже:
- поисковый запрос + Enter – использование стандартных алгоритмов для нахождения материала;
- ввод поисковой системы + Tab – автоматическая смена поисковой машины;
- название сайта + Ctrl + Enter – добавление приставок www и .com и открытие площадки в текущей вкладке;
- поисковый запрос + Alt + Enter – запуск новой страницы и активация поиска Google;
- F6 – выделение адресной строки без курсора;
- Ctrl + E – функция «Поиск» на любой области активной вкладки;
- ↓ + Shift + Delete – удаление часто используемых запросов (подсказок).
Работа с веб-страницами
Благодаря следующему сочетанию клавиш повседневный серфинг становится в разы быстрее и комфортнее:
- Ctrl + P – настройки печати этой вкладки;
- Ctrl + S – параметры сохранения активной страницы;
- F5 – обновление активный сервис;
- Esc – прекращение загрузки страницы;
- Tab – переход между элементами к следующему текущей вкладки;
- Shift + Tab – переключение на предыдущий интерактивный компонент страницы;
- Ctrl + 0 + выбор файла – запуск сохраненного объекта силами Google;
- Ctrl + U – запуск HTML-верстки страницы без возможности ее изменения;
- Ctrl + D – сохранение сервиса в закладки;
- Ctrl + Shift + D – перенос всех открытых вкладок в отдельную папку-хранилище;
- F11 – активация/деактивация полноэкранного режима;
- Ctrl + + – увеличение масщтаба страницы;
- Ctrl + — – уменьшение начертания шрифтов и структурных компонентов;
- Ctrl + 0 – масштаб по умолчанию;
- Space + PgDn – прокрутка страницы вниз;
- Shift + Пробел – пролистывание экранов страницы вверх;
- Home – быстрый переход в верхнюю часть вкладки;
- End – быстрый переход в нижнюю часть активного окна;
- Удерживание Shift + колесо мыши – прокрутка по горизонтали;
- Ctrl + Backspace – удаление предыдущего написанного слова в текстовой форме;
- Alt + N – выделение всплывающего уведомления;
- Alt + Shift + A – удовлетворить пожелание уведомления;
- Alt + Shift + D – заблокировать его активность;
- Alt + Home – открыть стартовую страницу в этом окне.

Подведем итоги
Существует огромное количество сочетаний клавиш, которые облегчают взаимодействие пользователя с поисковой системой. Их изучение не вызывает особых проблем, однако игра явно стоит свеч, ведь значительно ускоряется серфинг и выполнение рутинных процессов.
Советы и ярлыки для лучшего просмотра
Домашняя страница
Советы
От групп вкладок до изучения сочетаний клавиш, экономящих время, — эти советы по Chrome помогут вам быстрее выполнять задачи в браузере.
Организуйте свои вкладки с помощью групп вкладок Chrome
Развернуть все Свернуть все
Создайте группу вкладок
Вы можете группировать вкладки, чтобы связанные страницы были вместе в одной рабочей области. Чтобы создать группу вкладок, просто щелкните правой кнопкой мыши любую вкладку и выберите Добавить вкладку в новую группу.
- Щелкните вкладку правой кнопкой мыши.

- Нажмите Добавить вкладку в новую группу .
- Щелкните Новая группа или щелкните имя существующей группы вкладок.
Назовите группы вкладок Chrome и настройте цвета
Когда вы создаете группу, все вкладки в вашей группе будут иметь одинаковый цвет. Вы можете назначить разные цвета для разных групп, чтобы найти их быстрее. Просто щелкните кружок рядом с группой вкладок, чтобы ввести имя и выбрать цвет.
- Щелкните правой кнопкой мыши цветной кружок рядом с группой вкладок, которую вы хотите назвать.
- Введите имя для группы вкладок.
- Выберите цвет для группы вкладок.
Свернуть группы вкладок
Простой щелчок — это все, что нужно, чтобы свернуть группу вкладок, когда вам нужно больше места. Просто нажмите один раз на название группы вкладок, чтобы свернуть ее, затем нажмите еще раз, чтобы снова открыть ее.
- Чтобы развернуть или свернуть группу вкладок, щелкните ее имя или цветной кружок.
Изменить порядок групп вкладок
Группы вкладок легко переставлять. Нажмите и удерживайте имя вашей группы вкладок и перетащите в нужное место.
- Нажмите и перетащите название группы вкладок или цветной кружок, чтобы переместить всю группу.
Настройте Chrome с помощью этих советов
Развернуть все Свернуть все
Создавайте ярлыки Chrome для ваших любимых сайтов
Ярлыки помогут сэкономить драгоценное время. Просто перейдите в диалоговое окно «Ярлыки» в меню «Настройка».
- Откройте новую вкладку.
- В правом нижнем углу нажмите Настроить .
- Нажмите Ярлыки .
Выберите цвет вашего браузера
Выберите цветовую тему, которая соответствует вашему настроению, или примените разные темы к разным профилям Chrome.
- Откройте новую вкладку.
- В правом нижнем углу нажмите Настроить .
- Нажмите Цвет и тема .
Добавить профиль Chrome
Добавление профиля Chrome поможет сохранить ваши закладки и историю.
- В правом верхнем углу нажмите Профиль .
- Нажмите Добавить .
- Выберите имя и фотографию.
- Нажмите Добавить .
Синхронизация Chrome между ноутбуком и телефоном
Синхронизация позволяет автоматически заполнять сохраненные имена пользователей и пароли, связывая вас с вашими закладками, историей и информацией о платежах на всех ваших устройствах.
Чтобы включить синхронизацию, вам потребуется учетная запись Google.
- Войдите в Chrome с помощью своей учетной записи Google.
- В правом верхнем углу нажмите Еще
.

- Нажмите Настройки .
- В разделе «Вы и Google» нажмите Синхронизация и службы Google .
Полезные советы по максимизации Chrome
Развернуть все Свернуть все
Заполняйте и сохраняйте PDF-файлы без потери изменений
Заполните форму PDF в Chrome и не беспокойтесь о потере введенной информации. Просто сохраните его с вашими входными данными, и когда вы снова откроете файл, вы сможете продолжить с того места, на котором остановились.
- Заполните PDF в браузере.
- Нажмите Загрузить .
- Выберите «Исходную» или «Отредактированную» версию.
Добавить в закладки сразу все вкладки
Не тратьте время на клики по отдельным вкладкам, чтобы добавить их в закладки. В Chrome вы можете добавить в закладки все открытые вкладки, просто щелкнув «Закладки» в меню и выбрав «Добавить в закладки все вкладки».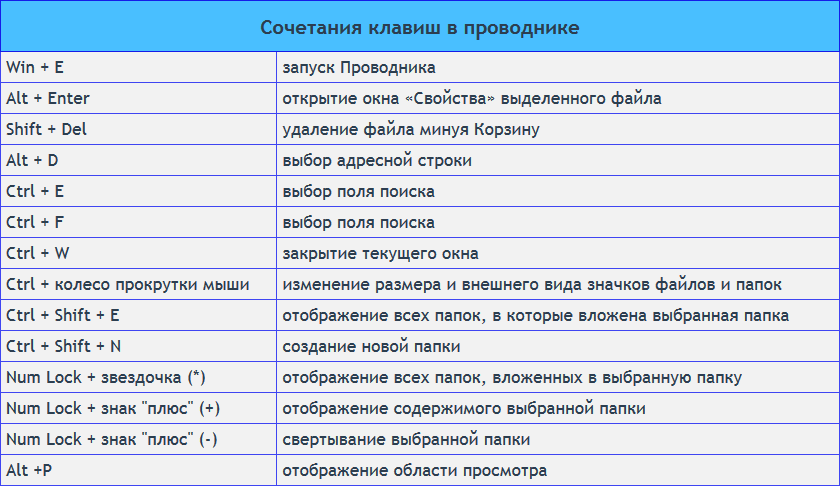
- В правом верхнем углу нажмите Еще .
- Щелкните Закладки .
- Нажмите Добавить в закладки все вкладки .
Автоматически открывать набор страниц при запуске Chrome
В Chrome вы можете настроить автоматическое открытие страниц перехода при каждом открытии браузера.
- В правом верхнем углу нажмите Еще .
- Нажмите Настройки .
- В разделе «При запуске» нажмите Открыть определенную страницу или набор страниц .
Быстро найдите то, что ищете
Экономьте время, просеивая тонны текста и выполняя поиск определенного слова или фразы.
- В правом верхнем углу нажмите Еще .
- Нажмите Найдите .
- Введите текст, который вы хотите найти.
Используйте сочетания клавиш Chrome, чтобы сэкономить время
Развернуть все Свернуть все
Повторно открыть последнюю закрытую вкладку
Иногда вы слишком поздно понимаете, что не должны были закрывать эту вкладку.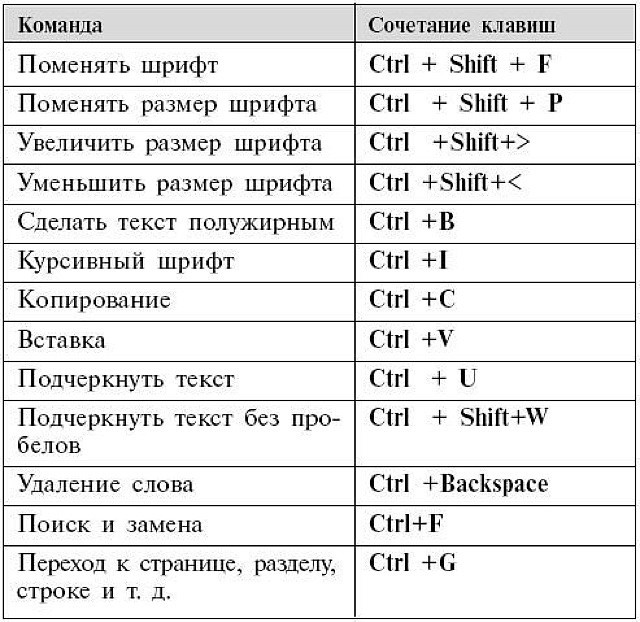 Вот почему Chrome позволяет вернуть его с помощью нескольких простых нажатий клавиш.
Вот почему Chrome позволяет вернуть его с помощью нескольких простых нажатий клавиш.
- Windows, ChromeOS и Linux: Ctrl + Shift + T
- Mac: Command + Shift + T
Очистить данные просмотра
Быстро очистите данные просмотра с помощью этого ярлыка.
- Windows, ChromeOS и Linux: Ctrl + Shift + Delete
- Mac: Command + Shift + Delete
Настройка уровней масштабирования
Легко увеличивайте, уменьшайте масштаб и возвращайтесь к масштабу по умолчанию с помощью этих простых сочетаний клавиш.
Увеличение:
- Windows, ChromeOS и Linux: Ctrl и +
- Mac: Command и +
Уменьшить:
- Windows, ChromeOS и Linux: Ctrl и —
- Mac: Команда и –
Сбросить масштаб:
- Windows, ChromeOS и Linux: Ctrl и 0
- Mac: Command и 0
Добавить текущую страницу в закладки
Сохраняйте любимые и часто посещаемые веб-сайты с помощью этой быстрой комбинации клавиш.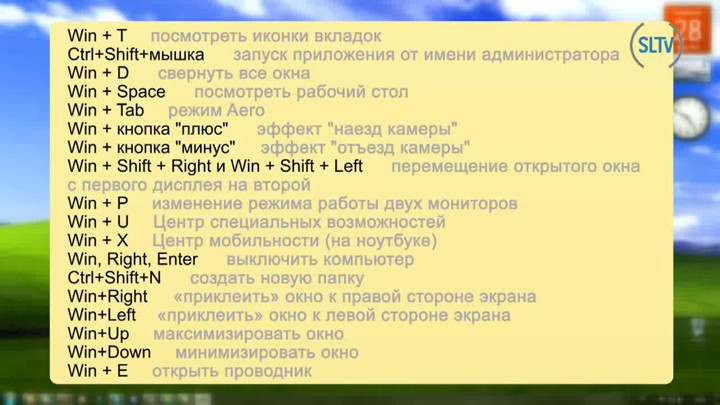
- Windows, ChromeOS и Linux: Ctrl + D
- Mac: Command + D
Extensions
Добавьте больше функциональности с помощью расширений для Chrome.
Узнать больше расширения
Google Translate
Легко просматривайте переводы во время просмотра веб-страниц.
Добавить в Хром Arrow
Google Arts & Culture
Художественные шедевры от Google Arts & Culture на вкладках вашего браузера.
Добавить в Хром Arrow
Сохранить на Google Диск
Сохранение веб-контента или снимков экрана непосредственно на Google Диск.
Добавить в Хром Стрелка
9 самых полезных ярлыков Google Chrome, которые вам когда-либо понадобятся
Смартфоны, планшеты и другие мобильные устройства коренным образом изменили наш способ доступа и просмотра веб-страниц.
Последние данные Statcounter показывают, что процент активности в Интернете на мобильных устройствах превышает процент активности на настольных компьютерах с отрывом, который продолжает расти.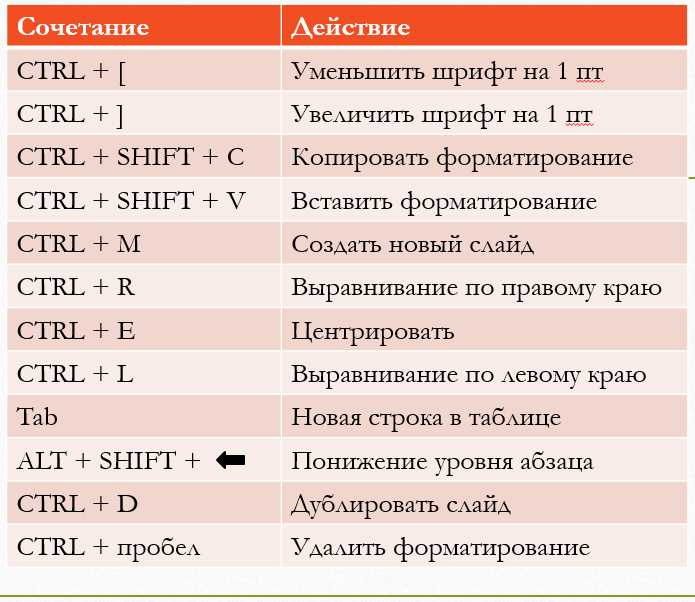
Мобильные устройства занимают 54,25% рынка просмотра веб-страниц по состоянию на март 2021 года, а настольные компьютеры занимают 42,9% рынка.
Это не означает, что настольные компьютеры с их традиционной клавиатурой и мышью устарели, на самом деле это далеко не так.
Веб-интерфейс на настольных компьютерах очень живой и идеально подходит для интенсивного просмотра и исследований.
Не говоря уже о том, что он продолжает оставаться де-факто платформой для выполнения серьезной работы, даже несмотря на то, что мобильные телефоны и планшеты высокого класса теперь обладают такой же мощностью, что и настольные компьютеры.
Что касается настольных интернет-браузеров, Google Chrome является самым популярным браузером с долей рынка 64%.
Для сравнения, на следующий по популярности браузер Safari приходится всего 19% рынка.
Вот список наиболее полезных сочетаний клавиш Chrome, которые повысят вашу продуктивность при работе в Интернете и помогут максимально эффективно использовать Google Chrome.
1. Перейти в режим инкогнито
- В Windows: Ctrl + Shift + N
- На Mac: ⌘ + Shift + N
Режим инкогнито предназначен для случаев, когда вы хотите просматривать конфиденциально. Вы не хотите, чтобы другие люди, использующие компьютер, видели вашу историю просмотров — подумайте о семейных компьютерах или общих рабочих станциях.
Этот режим запрещает Chrome сохранять файлы cookie, временные интернет-файлы, содержащие ваш IP-адрес, данные для входа и другую информацию о просмотре.
Один из сценариев, когда режим инкогнито полезен, — это когда вы хотите обойти платный доступ на таких сайтах, как Wall Street Journal, Harvard Business Review и New York Times — сайтах, которые имеют ограничение на количество статей, которые вы можете прочитать. в. заданный период времени.
Инкогнито обычно позволяет вам читать бесплатно, особенно если вы переходите по ссылке из социальной сети.
2.
 Открыть последнюю закрытую вкладку
Открыть последнюю закрытую вкладку- В Windows: Ctrl + Shift + T
- На Mac: ⌘ + Shift + T
Этот ярлык может принести вам наибольшее количество миль в этом списке.
Этот ярлык позволяет открыть последнюю закрытую вкладку браузера. Это удобно, когда вы случайно закрыли вкладку или хотите просмотреть последнюю серию закрытых вкладок.
Вы можете выполнять эту функцию, пока не закроете первую вкладку после запуска Chrome.
ПРИМЕЧАНИЕ. Эта функция не работает в режиме инкогнито, поэтому будьте осторожны при закрытии вкладок в этом режиме.
3. Немедленно закройте активную вкладку
- В Windows: Ctrl + W
- На Mac: ⌘ + W
Хотя вы всегда можете щелкнуть крошечный X, чтобы закрыть отдельные вкладки в Chrome, зачем это делать, если вместо этого можно просто нажать Ctrl + W?
Этот ярлык Chrome мгновенно закрывает текущую открытую вкладку (то есть ту, которую вы сейчас видите на экране).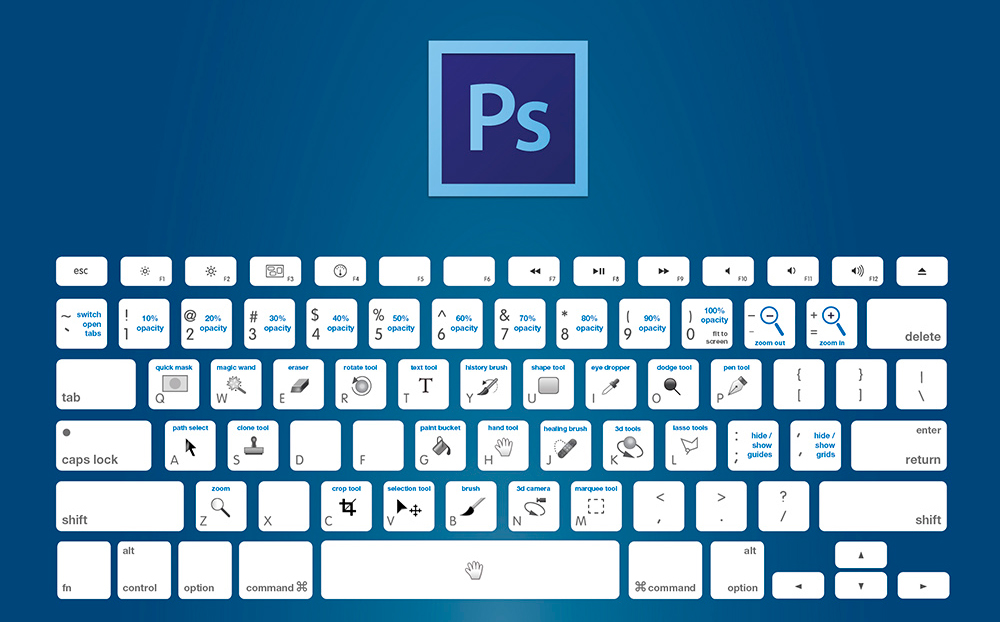
И помните, если вы случайно закрыли вкладку, вы всегда можете нажать Ctrl + Shift + T, чтобы вернуться к ней.
4. Переход между следующей и предыдущей вкладками
- В Windows: Ctrl + PgDn (следующая открытая вкладка) или Ctrl + PgUp (предыдущая открытая вкладка)
- На Mac: ⌘ + Option + стрелка вправо (следующая открытая вкладка) и ⌘ + Option + стрелка влево (предыдущая открытая вкладка)
Изображение выше выглядит знакомым?
Если у вас есть привычка открывать несколько вкладок при работе в Интернете, вам может быть неприятно использовать напарника для мыши, чтобы щелкать каждую вторую вкладку и смотреть, что на ней.
Вместо этого вы можете просто перейти к следующей и предыдущей открытой вкладке, удерживая Ctrl + PgDn или Ctrl + PgUp.
5. Свернуть активное окно
- В Windows: Ctrl + M
- На Mac: ⌘ + M
Если по какой-то причине вы открываете несколько окон вместо вкладок, вы можете сразу же свернуть открытые окна, нажав Ctrl + M.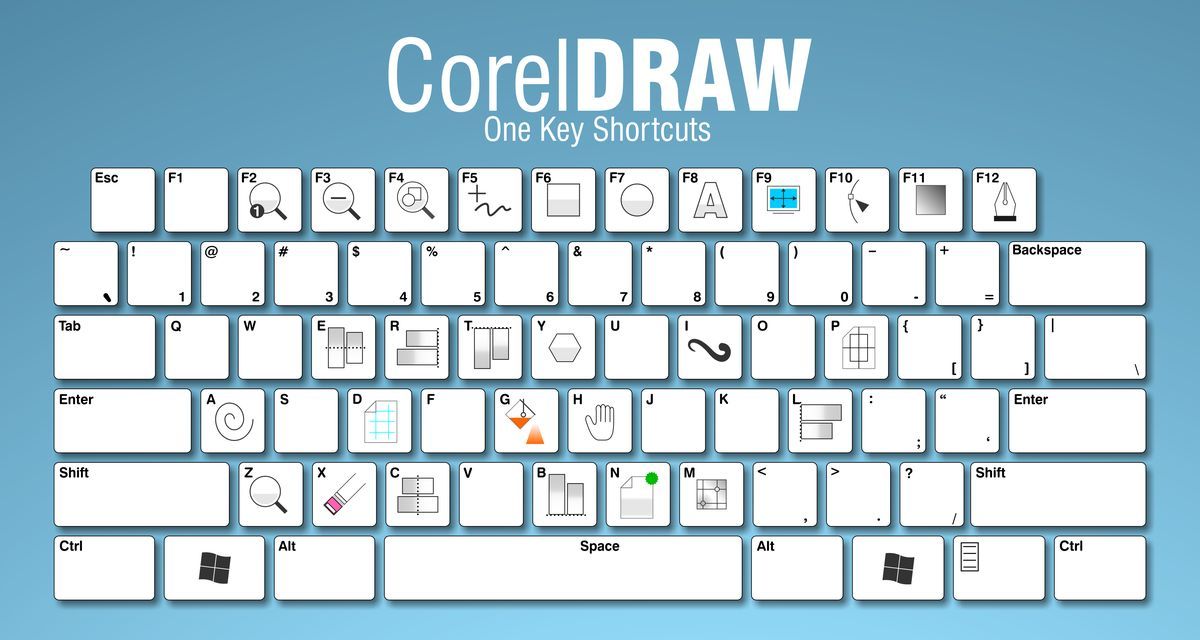
Это полезно, если у вас есть окна браузера друг над другом.
6. Откройте страницу загрузок
- В Windows: Ctrl + J
- На Mac: ⌘ + Option + L
Нужно посмотреть, какие файлы вы загрузили с помощью Chrome?
Этот ярлык открывает окно загрузки и позволяет получить доступ к загруженным файлам через браузер, а не искать их с помощью Проводника в Windows или Finder на Mac.
7. Открыть диспетчер закладок
- В Windows: Ctrl + B
- На Mac: ⌘ + опция + B
Используйте этот ярлык, чтобы открыть Диспетчер закладок в Chrome, который позволит вам открывать и удалять отдельные закладки, создавать папки закладок и перемещать закладки в разные папки.
Этот ярлык особенно полезен для пользователей, которые хранят сотни закладок для работы, учебы или просто жизни в целом.
8. Наведите курсор на строку поиска
- В Windows: Ctrl + L
- На Mac: ⌘ + L
Вместо того, чтобы убирать руки с клавиатуры, чтобы переместить курсор в строку поиска, используйте этот ярлык, чтобы мгновенно переместить курсор в строку поиска, чтобы что-то погуглить или ввести URL-адрес.
9. Очистить данные просмотра
- В Windows: Ctrl + Shift + Delete
- На Mac: ⌘ + Shift + Delete
Как упоминалось ранее, одним из недостатков использования режима инкогнито является то, что вы не можете вернуть случайно закрытые вкладки, потому что Chrome не сохраняет историю просмотров.
Если вы беспокоитесь о конфиденциальности при использовании машины во временное пользование, общего компьютера или машины в интернет-кафе/библиотеке, вы можете использовать этот ярлык, чтобы открыть страницу «Очистить данные просмотра», где вы можете очистить свои данные вручную.
Еще одна вещь, которую стоит отметить в режиме инкогнито, — убедиться, что вы знаете, что он делает и чего не делает.
Компания Google столкнулась с судебным иском на 5 миллиардов долларов в Соединенных Штатах за предполагаемое введение пользователей в заблуждение в отношении функциональности режима инкогнито.
Некоторые пользователи Google Chrome считают, что режим инкогнито обеспечивает абсолютную конфиденциальность, аналогичную той, что предлагается через VPN.
Однако он никогда не был предназначен для этого, и Google никогда не делал никаких заявлений об этом.
Режим инкогнито просто скрывает активность просмотра веб-страниц локально. Если вы используете общий компьютер, то переход в режим инкогнито не позволит другим людям, использующим этот компьютер, видеть вашу активность в Интернете и историю поиска.
Используйте эти ярлыки Google Chrome и начните работать
Ваш рабочий процесс прерывается каждый раз, когда вам приходится отрывать одну руку от клавиатуры, чтобы дотянуться до мыши.
Одной из причин, по которой Chrome является таким мощным браузером, является множество сочетаний клавиш, которые позволяют вам полностью контролировать браузер, не отрывая рук от клавиатуры.
Эти ярлыки позволяют авторам беспрепятственно переключаться между вкладками для проведения исследований, не прерывая процесс написания в редакторе WordPress.