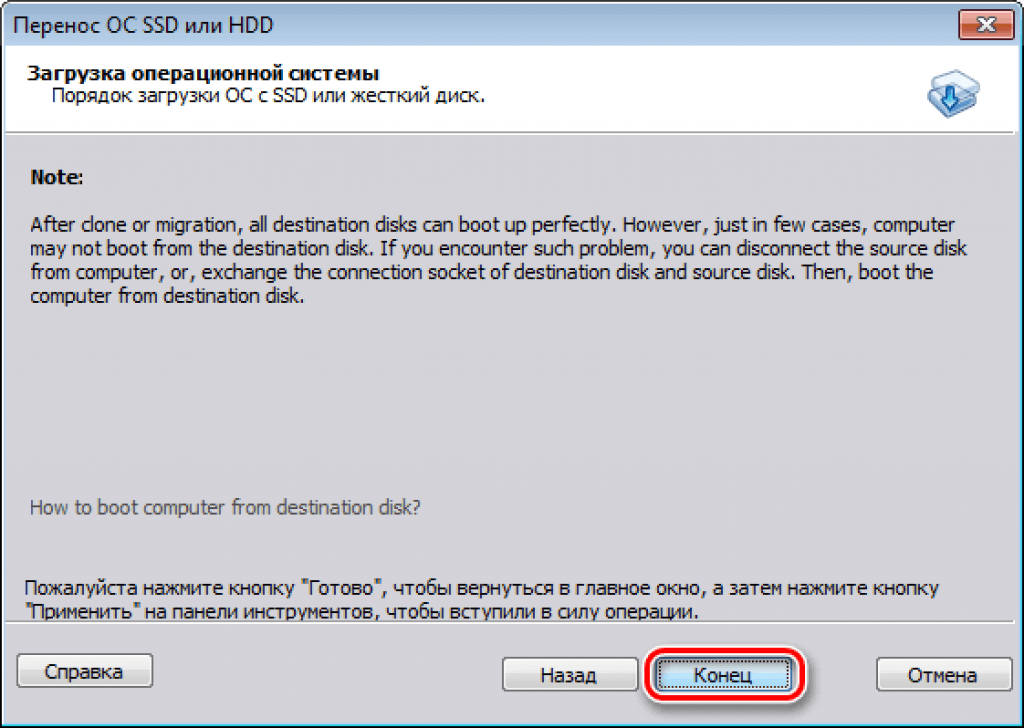Программы для переноса и клонирования системы на SSD-диск
- AOMEI Partition Assistant Standard Edition
- Macrium Reflect
- EaseUS Todo Backup Free
- MiniTool Partition Wizard
- AOMEI Backupper
Чтобы не выполнять чистую установку операционной системы и программ на новый SSD-диск, можно перенести Windows со старого накопителя информации. Выполняется это «клонирование» с помощью специальных программ.
AOMEI Partition Assistant Standard Edition
AOMEI Partition Assistant Standard Edition — утилита для управления разделами жесткого диска. В приложении можно изменить размер раздела, отформатировать диск и объединить несколько разделов. Есть встроенный инструмент для переноса операционной системы на SSD или HDD и функция конвертации файловой системы FAT в NTFS. ПО полностью беспалтное, совместимо с операционной системой Windows (32 и 64 бит) и переведено на русский язык.
В главном окне приложения нужно выбрать инструмент «Перенос ОС SSD или HDD» в разделе «Мастера».
Откроется мастер переноса системы. В этом инструменте нужно выбрать диск, на который программа выполнит перенос ОС. Чтобы выполнить операцию, на целевом диске должно быть достаточно свободного пространства для системных файлов Windows.
После этого утилита начнет перенос системы. По завершению процесса можно загрузить системы с нового накопителя информации.
Преимущества AOMEI Partition Assistant Standard Edition:
- простой и удобный интерфейс с поддержкой русского языка;
- бесплатная модель распространения;
- инструмент для создания загрузочного CD;
- функция для удаления всех разделов;
- встроенный мастер восстановления разделов;
- поддержка функции конвертации файловых систем;
- возможность создания резервных копий дисков, файлов и папок.
Недостатки:
- нет встроенного планировщика задач;
- отсутствует бенчмарк для тестирования диска на ошибки.

Скачать AOMEI Partition Assistant Standard Edition
Macrium Reflect
Macrium Reflect — программа для создания образа диска, файлов и папок с возможностью резервного копирования данных и клонирования операционной системы на SSD. В ПО есть встроенный планировщик заданий и функция пакетной записи данных на CD и DVD.
Утилита работает на всех актуальных версиях операционной системы Windows (32 и 64 бит), но интерфейс англоязычный. Для домашнего и коммерческого использования доступна бесплатная версия программы, но можно купить расширенную версию Macrium Reflect за 70 долларов.
Чтобы клонировать операционную систему Windows на SSD, нужно отметить галочкой системный диск в разделе «Create a backup». Далее нажмите «Clone this disk».
Откроется новое окно «Clone». Здесь необходимо выбрать SSD-накопитель в разделе «Destination», на который будет выполнен перенос операционной системы. После выбора диска программа покажет список файлов, которые будут скопированы на новый носитель информации.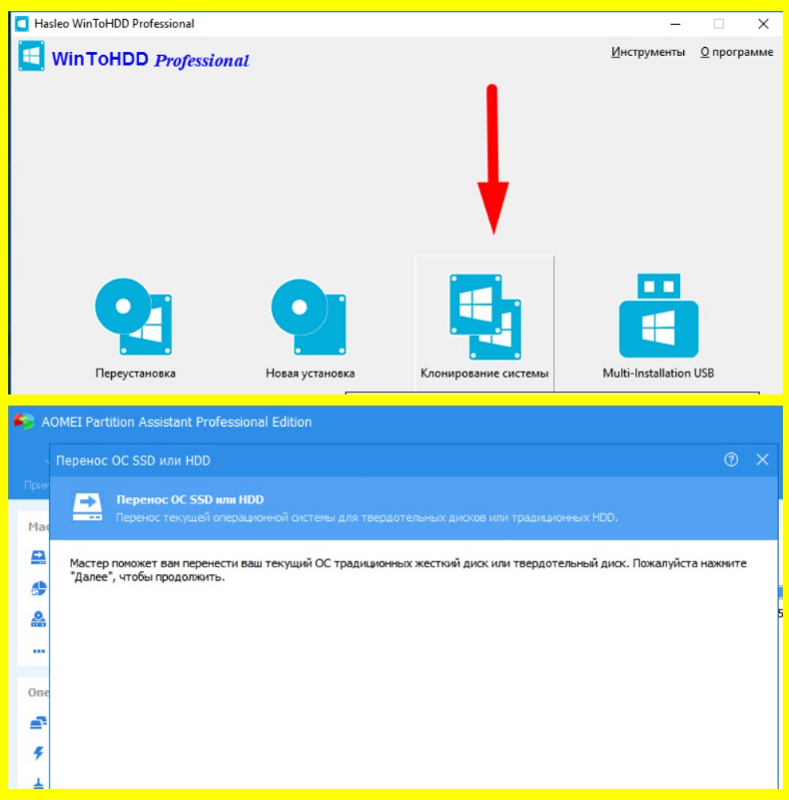 Если на SSD недостаточно свободного места, утилита предложит сжать размер исходных файлов.
Если на SSD недостаточно свободного места, утилита предложит сжать размер исходных файлов.
Нажмите «Next». Начнется клонирование системы. Время выполнения операции зависит от размера переносимых данных.
Преимущества Macrium Reflect:
- простой и удобный интерфейс;
- возможность пользоваться программой бесплатно;
- быстрый перенос информации с одного диска на другой;
- инструмент для создания образа жесткого диска, папок и файлов;
- высокая степень сжатия информации.
Недостатки:
- отсутствует официальная поддержка русского языка.
Скачать Macrium Reflect
EaseUS Todo Backup Free
EaseUS Todo Backup Free — программа для резервного копирования дисков. Утилита дает возможность переносить систему с HDD на SSD? создавать и записвать образы на CD и DVD, а также делать резервное копирование данных по заданному расписанию. Приложение бесплатное, совместимо с Windows (32 и 64 бит), но не переведено на русский язык.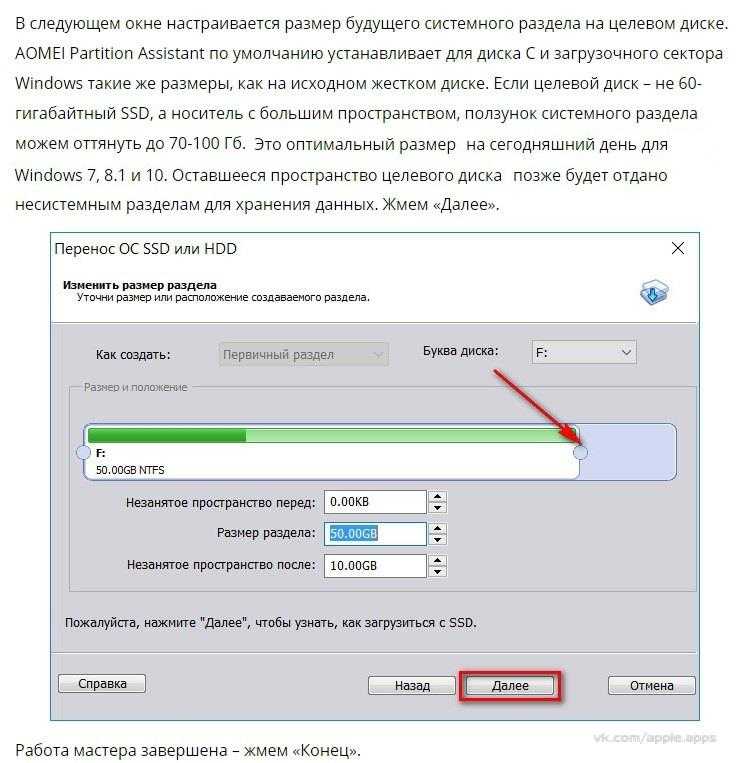
После запуска программы выберите инструмент «System Clone», который расположен в левом меню главного окна.
В открывшемся окне выберите диск, на который будет перенесена система. Перейдите в раздел «Advanced Options» и отметьте галочкой пункт «Optimize for SSD». Также здесь можно выполнить клонирование каждого сектора диска.
Если на целевом диске недостаточно места для копирования данных, программа выполнит автоматическое сжатие файлов последнего добавленного раздела. Чтобы продолжить работу, нажмите «Proceed».
Запустится процесс клонирования системы. Чем больше объем переносимых данных, тем дольше будет выполняться копирование системных файлов.
Преимущества EaseUS Todo Backup Free:
- бесплатная модель распространения;
- удобный интерфейс;
- резервное копирование по расписанию;
- быстрый перенос данных;
- оптимизация системы под SSD при клонировании;
- возможность создания и записи образов диска;
- функция создания резервных копий отдельных файлов и папок.

Недостатки:
- нет инструмента для тестирования диска на ошибки.
Скачать EaseUS Todo Backup Free
MiniTool Partition Wizard
MiniTool Partition Wizard — программа для управления дисками. С помощью утилиты можно перенести операционную систему с HDD на SSD, скопировать томы динамических дисков и преобразовать файловые системы NTFS в FAT. Также в ПО есть встроенный бенчмарк для диагностики диска. Программа полностью бесплатная, интерфейс англоязычный, работает на всех актуальных версиях Windows.
В главном окне программы нужно выбрать инструмент «Migrate OS».
Откроется окно, в котором доступно два действия: копирование системного диска на другой диск и перенос системных файлов без удаления на исходном диске. После выбора режима клонирования системы необходимо нажать кнопку «Next».
В следующем разделе нужно выбрать целевой диск, на который программа перенесет систему. После выбора накопителя информации нажмите «Next».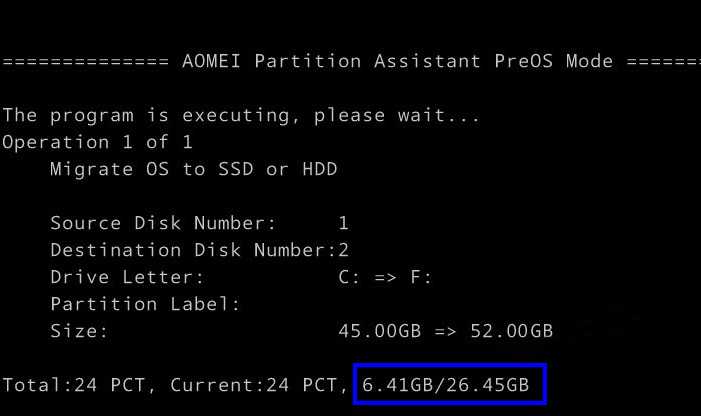 Утилита MiniTool Partition Wizard начнет перенос операционной системы. Продолжительность выполнения операции зависит от объема данных и скорости накопителей информации.
Утилита MiniTool Partition Wizard начнет перенос операционной системы. Продолжительность выполнения операции зависит от объема данных и скорости накопителей информации.
Преимущества MiniTool Partition Wizard:
- простой интерфейс;
- возможность пользоваться утилитой бесплатно;
- инструмент для полной очистки диска;
- возможность преобразования файловых систем;
- поддержка дисков с 4-килобайтными секторами;
- низкая нагрузка на компьютер во время работы:
- высокая скорость переноса операционной системы.
Недостатки:
- нельзя запустить инструмент создания резервных копий системы по заданному расписанию.
Скачать MiniTool Partition Wizard
AOMEI Backupper
AOMEI Backupper — программа для резервного копирования и восстановления данных. В ПО есть возможность создания резервных копий отдельных файлов и папок, инструмент для клонирования диска и операционной системы и поддержка технология Microsoft — VSS.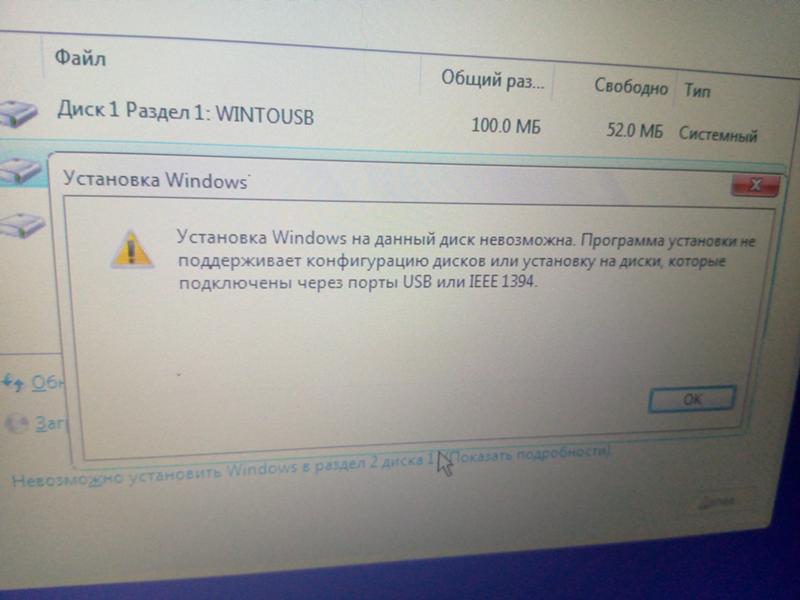
Утилита работает на всех актуальных версиях Windows (32 и 64 бит), интерфейс представлен на английском языке. Приложение доступно для бесплатного скачивания с ограничениями. Полная версия AOMEI Backupper (Professional) стоит 46 долларов.
В главном окне программы нужно перейти в раздел «Clone» и выбрать инструмент «System Clone».
В следующем разделе необходимо выбрать диск, на который программа перенесет операционную систему. Чтобы запустить процесс клонирования, нажмите «Next». Время выполнения операции зависит от скорости обработки данных дисков и объема системных файлов.
Преимущества AOMEI Backupper:
- простой интерфейс;
- наличие бесплатной версии;
- быстрый перенос системных файлов;
- создание резервных копий дисков, папок и файлов.
Недостатки:
- нет планировщика задач;
- отсутствует официальная поддержка русского языка;
- нет инструмента для преобразования файловых систем.

Скачать AOMEI Backupper
Рекомендуем прочитать другие статьи:
- Форматирование жестких дисков (HDD и SSD)
- Проверка и тестирование SSD-дисков
- Как перенести Windows с HDD на SSD?
Как перенести Windows на SSD с жесткого диска?
Чтобы ощутить все преимущества работы с твердотельным накопителем, рекомендуется ставить на него операционную систему с нуля, а уже потом устанавливать необходимые драйверы и приложения. Однако полная установка ОС и настройка системного раздела — процедура весьма длительная. Если вам необходимо как можно быстрее вернуть компьютер в работоспособное состояние, операционную систему можно перенести с HDD на SSD с помощью специальных утилит. При грамотном выполнении процедуры переноса никаких проблем возникнуть не должно, а быстродействие компьютера значительно возрастет.
В этой статье
- Почему операционную систему лучше ставить на SSD
- Подготовительные процедуры
- Перенос системы с помощью стандартных средств Windows
- Перенос системы с помощью стороннего программного обеспечения
- Заключение
Почему операционную систему лучше ставить на SSD
Установка операционной системы на SSD позволяет получить многократное увеличение производительности по сравнению с классическим жестким диском: данные быстрее записываются на носитель, быстрее считываются, возрастает скорость запуска операционной системы, «тяжелых» приложений или требовательных к ресурсам компьютерных игр.
В отличие от винчестеров, в конструкции твердотельных накопителей нет вращающихся компонентов. Благодаря этой особенности SSD работают бесшумно. Поскольку в этих устройствах ничего не вращается, значит, нет и трения. Это позволяет избежать излишнего нагревания диска. SSD потребляет меньше электроэнергии, чем HDD. В результате экономится заряд батареи ноутбука.
Твердотельные накопители по степени надежности существенно превосходят винчестеры. Они редко выходят из строя, а срок их службы больше, чем у жестких дисков.
SSD обладают массой преимуществ перед HDD, а вот значимых недостатков у них всего два:
- Твердотельный накопитель стоит значительно дороже, чем жесткий диск такого же объема. Впрочем, в последнее время цены на эти устройства значительно упали.
- Как правило, SSD имеют гораздо меньший объем, чем современные винчестеры.
Таким образом, операционную систему, драйверы, программы и игры лучше устанавливать на твердотельный накопитель, а пользовательские данные (документы, графика, видео) хранить на жестком диске.
Подготовительные процедуры
Чтобы успешно произвести перенос Windows на SSD, необходимо вначале создать образ системного раздела. Для корректного выполнения этой процедуры следует придерживаться такого порядка действий:
- Проверить, нет ли на компьютере вирусов, троянов или других вредоносных программ — запустить сканирующий модуль антивируса, выбрать полную проверку раздела, на который установлена Windows. В случае обнаружения в системе вредоносных элементов выполнить лечение зараженных файлов, при невозможности лечения удалить эти файлы с помощью того же антивируса (зачастую эта функция установлена в настройках программы по умолчанию).
- Убедиться в работоспособности драйверов и установленных в системе приложений. Для этого проверить, как работают подключенные к вашей машине устройства, а также по очереди запустить все программы и вручную их протестировать. Если в работе какой-либо программы обнаружены ошибки, ее рекомендуется переустановить.
- Проверить системный реестр на наличие ошибок и в случае обнаружения исправить их.
 Это можно сделать, запустив с помощью командной строки команду scanreg /fix. Также можно воспользоваться сторонней утилитой CCleaner, которая позволяет найти и устранить гораздо больше ошибок, чем встроенное средство Windows. Для обнаружения неисправностей следует перейти в раздел «Реестр» в левой части окна программы и нажать внизу на кнопку «Поиск проблем». После окончания проверки рекомендуется на всякий случай сохранить резервные копии записей реестра. Затем следует кликнуть по кнопке «Исправить отмеченные».
Это можно сделать, запустив с помощью командной строки команду scanreg /fix. Также можно воспользоваться сторонней утилитой CCleaner, которая позволяет найти и устранить гораздо больше ошибок, чем встроенное средство Windows. Для обнаружения неисправностей следует перейти в раздел «Реестр» в левой части окна программы и нажать внизу на кнопку «Поиск проблем». После окончания проверки рекомендуется на всякий случай сохранить резервные копии записей реестра. Затем следует кликнуть по кнопке «Исправить отмеченные». - С помощью системной утилиты «Очистка диска» удалить из системы временные файлы.
- Чтобы не копировать занимающие немало места точки восстановления системы, их можно удалить перед созданием образа. Для этого нужно запустить системную утилиту «Свойства системы», открыть вкладку «Защита системы», выбрать диск с Windows и нажать кнопку «Настроить». В нижней части открывшегося окна щелкнуть по кнопке «Удалить». Система будет очищена от всех точек восстановления.

- Чтобы каждый из файлов занимал единый участок дискового пространства, полезно выполнить дефрагментацию системного диска.
- Следует удостовериться, что на диске с операционной системой нет ошибок. Это можно проверить с помощью встроенной в Windows утилиты «Проверка диска». Она позволяет исправлять системные ошибки в автоматическом режиме, а также проверять носитель на наличие поврежденных секторов. Если такую проверку не провести, а в ходе создания системного образа обнаружатся ошибки, создать корректную копию системного раздела будет невозможно.
После завершения этих процедур можно приступать к созданию копии раздела с Windows.
Перенос системы с помощью стандартных средств Windows
Операционную систему можно перенести на SSD-накопитель с помощью стандартных инструментов Windows. Но такой способ подойдет не всем пользователям, а только тем, у кого на компьютере установлена Windows не ниже седьмой версии. В противном случае будет необходимо воспользоваться утилитами сторонних разработчиков.
Рассмотрим детально клонирование системного раздела с Windows 10. Последовательность действий такова:
Щелкнуть по кнопке с логотипом Windows в левом нижнем углу экрана и открыть панель управления Windows 10. Если ее там не окажется, можно воспользоваться поиском, кликнув на значок с лупой (он располагается чуть правее кнопки «Пуск»). Останется только ввести запрос «панель управления» и запустить ее из результатов поиска.
Установить просмотр содержимого окна панели в режиме «Мелкие значки».
Перейти по ссылке «История файлов» (в Windows 7 аналогичная команда называется «Архивирование данных компьютера»).
Откроется новое окно. Нужно выбрать команду «Резервная копия образа системы» слева внизу (в Windows 7 — «Создание образа системы» в верхней части окна слева).
Выбрать пункт «Создание образа системы».
Выбрать место, куда будет сохранен создаваемый образ. Его можно записать на жесткий диск, DVD или сохранить в сетевой папке. Если места на жестком диске достаточно, лучше записать клон системного раздела на него.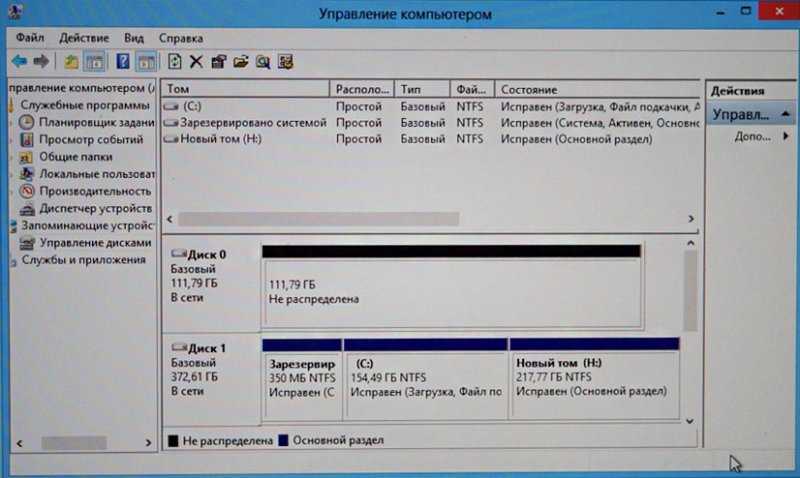 В таком случае на выполнение этой операции потребуется значительно меньше времени.
В таком случае на выполнение этой операции потребуется значительно меньше времени.
Файл, в котором сохраняется образ системного раздела, получается очень объемным. На один DVD-диск он, скорее всего, не поместится, несмотря на использование алгоритмов сжатия. Перед клонированием диска нужно оценить объем его используемого пространства. Важно понимать, что на архивирование столь большого массива данных может не хватить и целой упаковки DVD. Поэтому использовать данный вид носителя целесообразно только в том случае, если на системный раздел не установлено большое количество «тяжелых» приложений.
Указать диск, который необходимо скопировать.
В нижней части окна нажать на кнопку «Архивировать».
Процесс архивации может продолжаться от нескольких минут до нескольких часов. Это зависит от количества архивируемых данных и производительности системы.
После того как запись образа будет завершена, система предложит пользователю создать загрузочный носитель.
Запустить эту процедуру можно и из окна «Архивация или восстановление файлов».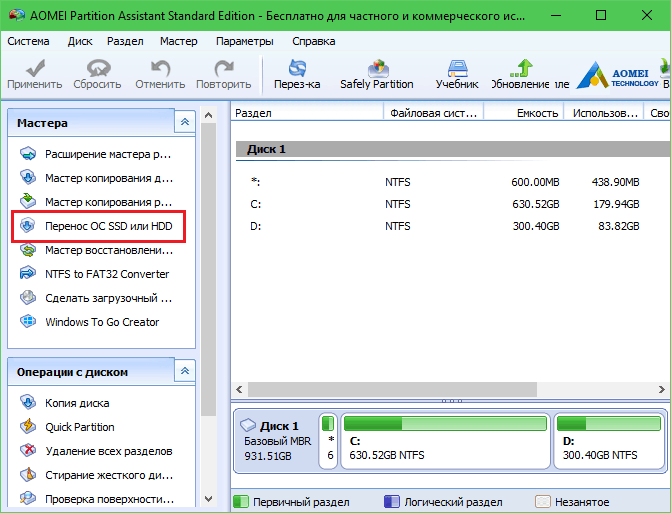
В любом случае выбора соответствующей команды запустится мастер создания диска восстановления. Пользователю предстоит пройти через следующие шаги:
Указать дисковод, в который установлен пригодный для записи чистый диск. Затем левой кнопкой мыши щелкнуть по кнопке «Создать диск».
Если утилита создания загрузочного накопителя обнаружит, что на диске записана какая-то информация, будет выведено соответствующее предупреждение. Пользователь должен стереть хранящиеся на диске данные самостоятельно.
Чтобы освободить перезаписываемый накопитель, следует в проводнике щелкнуть по нему правой кнопкой мыши и выбрать команду «Стереть этот диск».
После того как болванка очищена, необходимо вернуться к созданию диска восстановления, выбрать уже свободный накопитель и запустить команду создания диска.
После завершения процедуры на экране появится окно «Использование диска восстановления системы».
Итак, у нас уже есть образ системного HDD и загрузочный диск восстановления (в Windows 10 вместо него допускается использовать и установочный диск с этой операционной системой).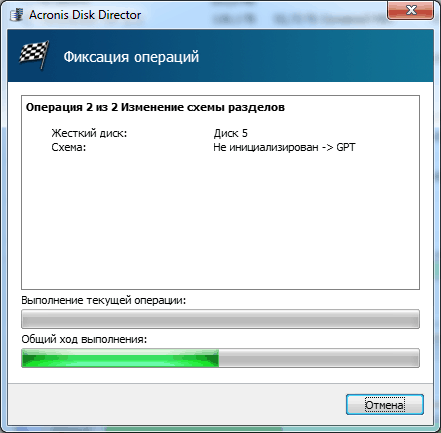 Можно подключать SSD и приступать к переносу образа на него. Для этого необходимы следующие шаги:
Можно подключать SSD и приступать к переносу образа на него. Для этого необходимы следующие шаги:
Перезапустить компьютер.
Не дожидаясь запуска Windows, зайти в меню выбора загрузочного устройства. Чаще всего в него можно попасть по нажатии клавиши F11, но возможны и иные варианты. Соответствующие подсказки могут выводиться на экран до запуска операционной системы.
После успешной загрузки с DVD на экране появится окно «Установка Windows». Нужно нажать кнопку «Далее».
Затем следует нажать на ссылку «Восстановление системы».
После того как откроется следующее окно, необходимо выбрать «Поиск и устранение неисправностей».
Будет загружен экран «Дополнительные параметры». Выбираем «Восстановление образа системы».
Далее следует указать, какая операционная система будет восстановлена. В нашем случае это Windows 10.
На экране отобразится окно «Восстановление компьютера из образа». Здесь следует остановиться на опции «Использовать последний доступный образ системы». Если выбрать иную опцию, запустится процесс восстановления более старой версии резервной копии (если таковая имеется).
Если выбрать иную опцию, запустится процесс восстановления более старой версии резервной копии (если таковая имеется).
Нажать на кнопку «Далее».
Снова жмем «Далее», а затем — «Готово».
После выполнения этих шагов запустится процесс восстановления. Он может продолжаться до нескольких часов.
Перенос системного раздела — процедура довольно длительная. Если в это время произойдет скачок напряжения, работа программы восстановления завершится сбоем и операцию придется начинать сначала. Чтобы этого не произошло, рекомендуется подключить компьютер к источнику бесперебойного питания.
Перенос системы с помощью стороннего программного обеспечения
Создано немало сторонних приложений, предназначенных для клонирования дисков и их последующего восстановления. Одной из лучших таких программ является утилита Acronis True Image. Она весьма функциональна, но при этом отличается простотой интерфейса. Эту утилиту могут применять не только IT-специалисты, но и обычные пользователи.
Скачать это приложение можно с сайта acronis.com. Утилита платная, но ею можно свободно пользоваться в течение месяца в пробном режиме с некоторыми ограничениями.
Запускаем установочный файл и инсталлируем приложение на стационарный компьютер или ноутбук. Устанавливается оно так же, как и большинство других программ.
В левой части окна приложения находится меню команд. Функция, запускающая копирование диска, находится в подменю «Инструменты», но в пробной версии она не может быть запущена. Однако нам ничто не помешает осуществить резервное копирование системы. Оно выполняется в такой последовательности:
Открываем подменю «Резервное копирование». Жмем «Добавить копию» и в случае необходимости задаем ее имя.
В правой секции окна наводим курсор мыши на левый прямоугольник с изображением компьютерного монитора. Появляется ссылка с надписью «Изменить источник», кликаем по ней.
На следующем шаге необходимо указать источник резервного копирования. В качестве такого источника выбираем «Диски и разделы».
Находим раздел, на который установлена операционная система. Там должна стоять галочка. Все остальные галочки нужно снять, иначе содержимое ненужных нам разделов тоже будет скопировано в файл образа.
Жмем OK.
В правой секции окна щелкаем по правому прямоугольнику «Выбор хранилища».
Затем нажимаем по строке «Обзор…».
Щелчком по плюсу слева от значка «Компьютер» открываем список установленных в системе дисков. Выбираем носитель с достаточным количеством свободного пространства и жмем OK.
Если необходимо настроить дополнительные опции копирования, щелкаем по кнопке «Параметры». Здесь можно настроить расписание операций копирования, указать метод создания копии, задать вывод уведомлений при недостатке дискового пространства, указать файлы-исключения (они копироваться не будут), зашифровать архив и защитить его паролем, проверить файл образа после его сохранения и т. д. Подтверждаем указанные параметры нажатием на OK.
Кликаем по кнопке «Создать копию». Если нажать на стрелку справа от этой кнопки, то можно указать, через какое время запустится процедура клонирования диска. Таким образом, эта операция может быть запланирована на более позднее время.
Таким образом, эта операция может быть запланирована на более позднее время.
После того, как создание образа системного раздела будет завершено, можно приступать к его развертыванию на SSD. Делается это так:
В верхней части окна утилиты открываем вкладку «Восстановление». Щелкаем по кнопке «Восстановить диски».
В левой половине правой секции окна утилиты выбираем источник восстанавливаемых данных (файл-образ системного раздела), а в правой — наш SSD.
Можно указать дополнительные настройки восстановления, кликнув по кнопке «Параметры восстановления».
Остается нажать на кнопку «Восстановить» и дождаться завершения операции.
Acronis True Image позволяет более точно настроить параметры восстановления, чем утилита, встроенная в Windows по умолчанию. Данный программный продукт также обладает дружественным интерфейсом. Для работы с Acronis True Image не обязательно быть специалистом, перенести с ее помощью операционную систему сможет даже новичок.
Заключение
Прежде чем приступать к созданию образа системного раздела для его последующего переноса на SSD, следует подготовиться к процедуре его клонирования: удалить временные файлы, проверить систему на наличие ошибок, убедиться в работоспособности всех приложений. Процедура может быть выполнена с помощью средств операционной системы, но все же лучше пользоваться специализированными приложениями, разработанными для выполнения именно таких задач. Для рядовых пользователей ПК можно посоветовать утилиту Acronis True Image, в которой отлично сочетаются мощный арсенал рабочих инструментов, надежность и простота в использовании.
Процедура может быть выполнена с помощью средств операционной системы, но все же лучше пользоваться специализированными приложениями, разработанными для выполнения именно таких задач. Для рядовых пользователей ПК можно посоветовать утилиту Acronis True Image, в которой отлично сочетаются мощный арсенал рабочих инструментов, надежность и простота в использовании.
| Сменить шрифт на обычный | короткая ссылка на новость: ↑ следующая новость | предыдущая новость ↓ |
Миграция операционной системы Windows с жесткого диска на SSD теперь стала простым и быстрым, и при этом абсолютно бесплатным процессом. И даже если в комплекте с вашим новым SSD вы не получили утилиту для переноса операционной системы, вы сможете сделать перенос Windows при помощи бесплатной версии программы Hard Disk Manager 12 Professional. А чтобы процесс переноса ОС был еще более простым и понятным, мы подготовили подробную пошаговую инструкцию. Процесс переноса Windows на новый быстрый SSD-накопитель происходит в 4 этапа:1. Подключите SSD к компьютеру, включите компьютер и запустите пробную версию Hard Disk Manager 12 Professional. Выберите в главном меню Мастера > Миграция ОС. После этого нажмите Далее для продолжения работы. Помните, что все данные на диске, на который осуществляется миграция, после выполнения операции будут потеряны. Перед миграцией сохраните их на другой диск. 2. Мастер проведет поиск системного раздела, на котором находятся поддерживаемые ОС Windows. Если найдено несколько ОС, Вы сможете указать систему для миграции. Мастер переноса ОС автоматически выберет один или два раздела диска и попросит указать диск, на который будет осуществляться миграция. 3. Нажав ОК, вы увидите предупреждение, что все готово для старта операции переноса ОС. 4. Нажмите Копировать для запуска процесса миграции. После завершения миграции первым делом проверьте, что ОС Windows стартует с целевого SSD диска. Если да, удалите раздел ОС Windows с исходного диска, затем перераспределите его разделы по вашему усмотрению. Замена обычного жесткого диска на SSD может заметно повысить комфорт работы и обеспечить надежное хранение данных. Именно поэтому многие пользователи стараются заменить HDD на твердотельный накопитель. Однако, заменив накопитель, необходимо как-то перенести свою операционную систему вместе с установленными программами. С одной стороны, можно все установить заново и тогда проблем с переходом на новый диск не будет. Способы переноса операционной системы с HDD на SDDИтак, вы приобрели новенький ССД и теперь вам необходимо как-то перенести саму ОС со всеми настройками и установленными программами. К счастью, нам ничего не придется изобретать. Разработчики программного обеспечения (впрочем, как и разработчики операционной системы Windows) уже обо всем позаботились. Таким образом у нас есть два пути, либо воспользоваться сторонней утилитой, либо штатными средствами виндовс.
Способ 1: Перенос ОС на SSD с помощью AOMEI Partition Assistant Standart EditionДля начала рассмотрим подробно способ переноса операционной системы с помощью сторонней утилиты.
Перед нами появилось окно с небольшим описанием, ознакомившись с информацией кликаем по кнопке «Далее» и переходим к следующему шагу. Здесь мастер предлагает выбрать диск, куда будет переноситься ОС. Обратите внимание, что накопитель не должен быть размечен, то есть он не должен содержать разделов и файловой системы, в противном случае на этом шаге вы получите пустой список. Итак, как только выбрали целевой диск, нажимаем кнопку «Далее» и переходим дальше. Следующим этапом будет разметка накопителя, на который переносится операционная система. Здесь вы можете изменить размер раздела при необходимости, однако не забывайте, что раздел должен быть не меньше того, на котором стоит ОС. Также, при необходимости, можно задать букву новому разделу. Как только установили все параметры, переходим к следующему этапу, нажав кнопку «Далее». Далее, для того, чтобы процесс миграции начался, необходимо нажать кнопку «Применить». Партишн Ассистент отобразит окно со списком отложенных операций, где нам остается нажать кнопку «Перейти». Далее последует еще одно предупреждение, где, нажав на кнопку «Да», мы подтверждаем все свои действия. После этого компьютер перезагрузится и начнется процесс переноса операционной системы на твердотельный накопитель. После миграции компьютер снова перезагрузится и теперь останется только отформатировать HDD, чтобы удалить ОС и старый загрузчик. Способ 2: Перенос ОС на SSD с помощью стандартных средств WindowsДругой способ перейти на новый диск – это использование стандартных средств операционной системы. Однако, воспользоваться им вы можете, если на вашем компьютере установлена Виндовс 7 и выше. В противном случае вам придется воспользоваться сторонними утилитами. Более детально рассмотрим этот способ на примере Windows 7. В принципе, процесс переноса ОС штатными средствами не сложный и проходит в три этапа:
Далее необходимо кликнуть по ссылке «Архивирование данных компьютера» и можно переходить к созданию резервной копии Виндовс. В окне «Архивация или восстановление файлов» есть две нужные нам команды, сейчас воспользуется созданием образа системы, для этого кликаем по соответствующей ссылке. Здесь нам необходимо выбрать накопитель, на который будет записан образ ОС. Это может быть, как раздел диска, так и DVD. Однако, стоит помнить, что Windows 7, даже без установленных программ, занимает достаточно много места. Поэтому, если вы решите записать копию системы на DVD, то вам может потребоваться не один диск. Выбрав место, куда необходимо сохранить образ, нажимаем «Далее» и переходим к следующему шагу. Теперь мастер предлагает нам выбрать разделы, которые необходимо включить в архивацию. Поскольку мы переносим только ОС, то ничего выбирать не нужно, система за нас уже включила все необходимые диски. Теперь необходимо подтвердить выбранные параметры архивации. Для этого нажимаем «Архивировать» и дожидаемся окончания процесса. После того, как копия ОС будет создана Windows предложит создать загрузочный накопитель. Также создать накопитель можно и с помощью команды «Создать диск восстановления системы» в окне «Архивация или восстановление». На первом шаге мастер создания загрузочного диска предложит выбрать привод, в котором уже должен быть установлен чистый накопитель для записи.
Для этого переходим в «Мой компьютер» и кликаем правой кнопкой мыши по приводу. Теперь выбираем пункт «Стереть этот диск». Теперь возвращаемся к созданию накопителя для восстановления, выбираем нужный привод, кликаем по кнопке «Создать диск» и дожидаемся окончания процесса. это говорит о том, что диск успешно создан. Итак, подведем небольшой итог. К этому моменту у нас уже есть образ с операционной системой и загрузочный накопитель для восстановления, а значит можно переходить к третьему, завершающему этапу. Перезагружаем компьютер и переходим в меню выбора загрузочного устройства. Обычно это можно сделать нажав клавишу F11, однако могут быть и другие варианты. Как правило функциональные клавиши расписаны на стартовом экране BIOS (или UEFI), который отображается при включении компьютера. Далее будет загружена среда для восстановления ОС. На первом этапе для удобства выбираем русский язык и нажимаем кнопку «Next». После этого будет произведен поиск установленных систем. Поскольку мы восстанавливаем ОС из заранее подготовленного образа, то переводим переключатель во второе положение и нажимаем «Далее». На этом этапе система сама предложит нам подходящий образ для восстановления, поэтому, ничего не изменяя, нажимаете «Далее». Теперь можно установить дополнительные параметры, если необходимо. Для перехода к последнему действию нажимаем кнопку «Далее». По окончании процесса система автоматически перезагрузится и на этом процесс переноса Windows на ССД можно считать оконченным. Сегодня мы с вами рассмотрели два способа перехода с HDD на SSD, каждый из которых по-своему хорош. Ознакомившись с обоими, вы теперь сможете выбрать более приемлемый для себя, чтобы быстро и без потери данных перенести ОС на новый диск. Отблагодарите автора, поделитесь статьей в социальных сетях. | |
Как Windows 10 перенести на другой диск (HDD, SSD)
Когда я первый раз на своем ноутбуке заменял жесткий диск на SSD накопитель, то почему-то даже не задумывался над тем, что бы просто взять и перенести Windows вместе со всеми данными с жесткого диска на новый SSD. Ведь как оказалось, такая возможность есть. Можно полностью скопировать старый накопитель на новый. Windows так же можно перенести без переустановки. Причем не важно, переносите вы информацию с жесткого диска на жесткий диск, или на SSD. Схема работает в любом направлении.
Ведь как оказалось, такая возможность есть. Можно полностью скопировать старый накопитель на новый. Windows так же можно перенести без переустановки. Причем не важно, переносите вы информацию с жесткого диска на жесткий диск, или на SSD. Схема работает в любом направлении.
Несколько дней назад, я почему-то подумал, что SSD накопитель в моем ноутбуке работает уже 4 года. А для твердотельного накопителя это уже не мало. К тому же, ноутбук я использую очень активно. Работал он хорошо, но я решил его заменить но новый SSD. К тому же, у меня был на 128 ГБ, а я хотел накопитель большей емкости. Купил я твердотельный накопитель фирмы Samsung. Модель 750 EVO на 250GB.
И тут стал вопрос, как мне полностью перенести всю информацию с разделами на новый SSD накопитель со старого накопителя, который установлен в ноутбуке. И конечно же без переустановки Windows 7. Которая у меня настроена, и сносить систему я очень не хотел.
Как оказалось, есть много программ, которые позволяют клонировать информацию с жестких дисков, или SSD на новые накопители. Клонируется абсолютно все, после замены накопителя, вы даже ничего не заметите. Скорее всего, будет даже сохранена структура разделов (как в моем случае). Для накопителей от Samsung есть фирменная программа для клонирования дисков. Называется она Samsung Data Migration. Я использовал именно эту программу. В статье покажу более подробно, как я все переносил. Если у вас SSD так же фирмы Samsung, то советую использовать именно эту программу. Ну а если у вас накопители других фирм, то расскажу о программах, которые должны вам подойти.
Клонируется абсолютно все, после замены накопителя, вы даже ничего не заметите. Скорее всего, будет даже сохранена структура разделов (как в моем случае). Для накопителей от Samsung есть фирменная программа для клонирования дисков. Называется она Samsung Data Migration. Я использовал именно эту программу. В статье покажу более подробно, как я все переносил. Если у вас SSD так же фирмы Samsung, то советую использовать именно эту программу. Ну а если у вас накопители других фирм, то расскажу о программах, которые должны вам подойти.
Как подключить HDD, или SSD для переноса Windows и данных
Это очень важный момент, о котором почему-то никто не пишет. Если у вас стационарный компьютер, то здесь проблем и вопросов возникнуть не должно. У нас уже установлен главный накопитель, с которого мы будем клонировать, а второй, новый, мы так же может подключить по SATA (как и первый). Если нет SATA кабеля, то можно взять его от DVD привода, если он по SATA подключен.
Но что делать, если у вас ноутбук. Здесь уже вариантов не много. Скорее всего, новый SSD накопитель, на который будем переносить данные со старого, нужно будет подключить по USB. Так как установить два накопителя в ноутбук не просто, а то и невозможно. Разве что вместо DVD привода, можете почитать информацию по этой теме.
Здесь уже вариантов не много. Скорее всего, новый SSD накопитель, на который будем переносить данные со старого, нужно будет подключить по USB. Так как установить два накопителя в ноутбук не просто, а то и невозможно. Разве что вместо DVD привода, можете почитать информацию по этой теме.
Я использовал карман, в который вставляется накопитель формата 2.5″ и подключается к ноутбуку по USB. Выглядит это вот так:
Если кармана у вас нет, то смотрите вариант с установкой второго накопителя в ваш ноутбук.
Программа Samsung Data Migration для переноса Windows на SSD
Обратите внимание, что эта программа подойдет только в том случае, если переносить информацию вы будете на новый SSD от компании Samsung.
На официальной страничке https://www.samsung.com/semiconductor/minisite/ssd/download/tools.html указаны модели накопителей которые поддерживаются. Там же вы можете скачать последнюю версию программы Samsung Data Migration. А еще там есть очень подробная инструкция на русском языке.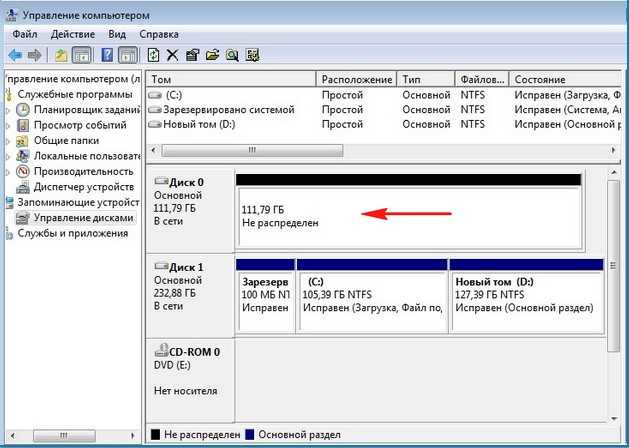
Скачайте программу, установите ее, и запустите.
Дальше мы увидим информацию по начальному и конечному диску. Можно изменять размер разделов на новом диске, чтобы распределить между ними всю память.
Если у вас конечный накопитель меньше начального (скорее всего так и есть, если вы клонируете HDD на SSD), то можно выбрать информацию, которую не нужно переносить. Как это сделать, подробно написано в инструкции, которая есть на официальном сайте по ссылке выше. У меня просто новый накопитель был большего объема.
После того, как вы распределите память между разделами, нажмите на кнопку «Начать».
Осталось только дождаться, пока закончится процесс клонирования на новый накопитель, и можно закрывать программу.
После переноса, я просто заменил старый SSD новым, и у меня компьютер включился как обычно. Только размер разделов стал больше. У меня была установлена Windows 10 как вторая система, и пропал выбор какую систему загружать. По умолчанию загружается Windows 7. Думаю, нужно просто восстановить загрузчик. Пока что этим не занимался.
Думаю, нужно просто восстановить загрузчик. Пока что этим не занимался.
Если вы оставляете в системе оба накопителя, то нужно просто сменить порядок загрузки в БИОС. Или отключить старый диск.
Перенос Windows 10 на новый диск: как это работает?
Проще всего перенести Windows 10 на новый диск, скопировав системный раздел.
- Для этого сначала создайте резервную копию вашего старого жесткого диска на внешнем накопителе.
- После этого установите новый диск (HDD или SSD) и подключите его.
- Наконец, используйте установочный DVD или другой носитель Windows 10 для переноса системы из внешней резервной копии на новый диск.
Seagate DiscWizard: для накопителей производителя Seagate
Если у вас начальный, или конечный накопитель производителя Seagate, то можете смело скачивать программу Seagate DiscWizard, и клонировать разделы с ее помощью.
Скачать программу можно с официального сайта https://www.seagate.com/ru/ru/support/downloads/discwizard/. Так же, на странице загрузки есть очень подробное руководство пользователя на русском языке, которое сразу открывается в браузере в формате PDF. Инструкция по клонированию диска на 50-той странице, 5-тый раздел. Там все очень подробно написано.
Так же, на странице загрузки есть очень подробное руководство пользователя на русском языке, которое сразу открывается в браузере в формате PDF. Инструкция по клонированию диска на 50-той странице, 5-тый раздел. Там все очень подробно написано.
Программа умеет выполнять и другие действия с информацией на накопителях. Копирование разделов одного диска на другой, это лишь одна из возможностей.
Что необходимо для транспортировки ОС
Чтобы у вас появилась возможность перенести операционную систему с одного диска на другой, необходима программа. Позволяющая это сделать. ПО этого типа, как и жёсткие диски, делятся на виды — те, что работают только с SSD или с HDD. Встречаются также универсальные утилиты, которые могут перезаписывать данные из обоих типов диска. Более того, практически у каждого производителя твердотельных накопителей есть собственные программы для этой процедуры. Например с дисками Самсунг идёт очень хорошая и удобная утилитка для переноса системы на новый диск, но она работает только с их дисками.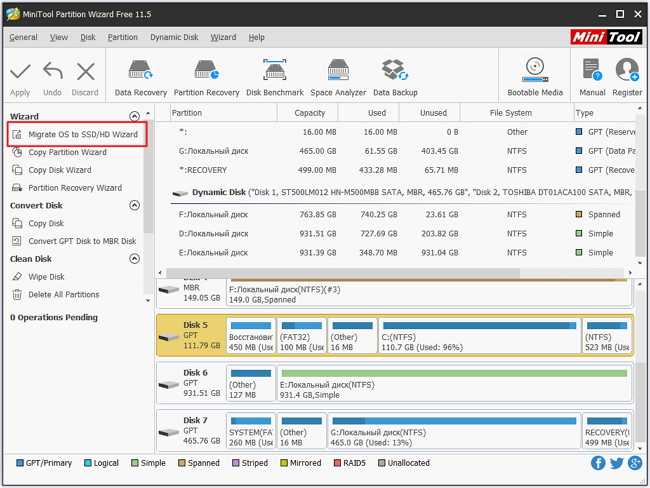
В этой инструкции мы с вами воспользуемся бесплатной и универсальной утилитой — AOMEI Partition Assistant Standard Edition. Загрузить её можно по этой ссылке.
Страница загрузки программы AOMEI
Утилиту необходимо скачать и установить на свой компьютер, из которого нужно будет клонировать операционную систему. Когда программа будет готова к работе, нужно подключить оба диска к компьютеру, чтобы они определялись системой.
Диски в проводнике Windows
Проверьте, подключены ли все диски к вашему компьютеру. Это можно сделать через BIOS компьютера или ноутбука. Подключать диск стоит только при отключенном питании компьютера.
Программа Acronis True Image WD Edition
Если у вас хотя бы один накопитель от компании Western Digital, то для клонирования советую использовать функциональную программу Acronis True Image WD Edition. Скачать ее можно по ссылке https://supportdownloads.wdc.com/downloads.aspx?p=119&lang=ru. Программа на русском языке, так что разобраться с ней будет не сложно.![]()
Достаточно установить программу, выбрать «Клонирование диска», и выбрать режим клонирования. Есть автоматический, или ручной. В автоматическом режиме диск клонируется полностью.
Программа без проблем работает с SSD накопителями.
Как перенести Windows с HDD на SSD (или другой HDD) в Aomei Partition Assistant Standard Edition
Еще одна бесплатная программа, к тому же на русском языке, позволяющая удобно выполнить перенос операционной системы с жесткого диска на твердотельный накопитель или на новый HDD — Aomei Partition Assistant Standard Edition.
Примечание: данный способ работает только для Windows 10, 8 и 7, установленных на MBR диск на компьютерах с БИОС (или UEFI и Legacy загрузкой), при попытке переноса ОС с GPT диска, программа сообщает о том, что сделать этого не может (возможно, тут сработает простое копирование дисков в Aomei, но поэкспериментировать не удалось — сбои при перезагрузке для выполнения операции, несмотря на отключенный Secure Boot и проверку цифровой подписи драйверов).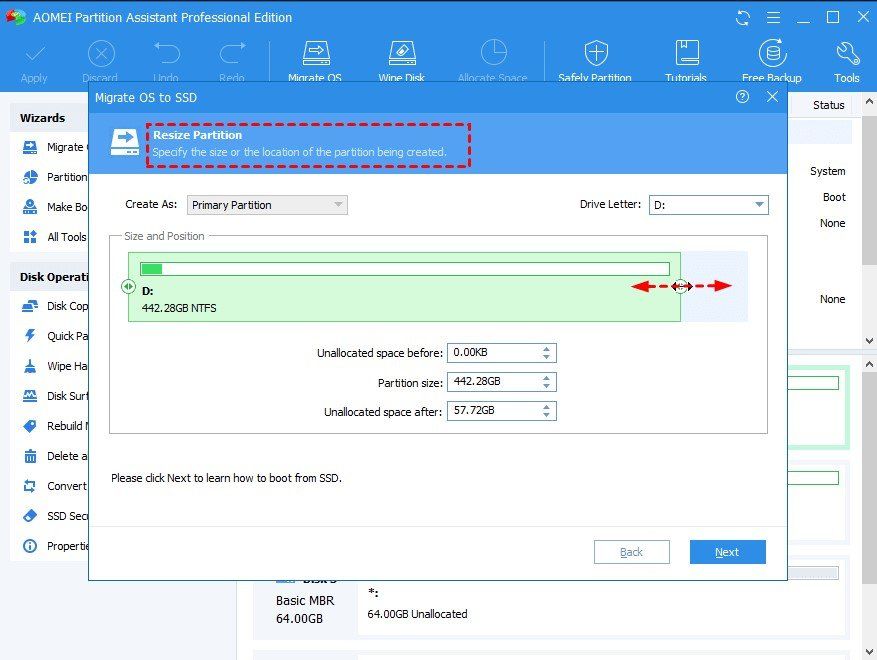
Шаги для копирования системы на другой диск просты и, думаю, будут понятны даже начинающему пользователю:
- В меню Partition Assistant, слева, выберите «Перенос ОС SSD или HDD». В следующем окне нажмите «Далее».
- Выберите тот диск, на который будет осуществляться перенос системы.
- Вам будет предложено изменить размер раздела, на который будет перенесена Windows или другая ОС. Тут можно не выполнять изменений, а настроить (при желании) структуру разделов уже после завершения переноса.
- Вы увидите предупреждение (почему-то на английском) о том, что после клонирования системы, можно будет загрузиться с нового жесткого диска. Однако, в некоторых случаях, компьютер может загружаться не с того диска с которого нужно. В этом случае, вы можете отключить исходный диск от компьютера или поменять шлейфы исходного и целевого диска. От себя добавлю — можно поменять порядок следования дисков в БИОС компьютера.
- Нажмите «Конец», а затем, кнопку «Применить» слева вверху главного окна программы.
 Последнее действие — нажать «Перейти» и дождаться завершения процесса переноса системы, которое начнется автоматически после перезагрузки компьютера.
Последнее действие — нажать «Перейти» и дождаться завершения процесса переноса системы, которое начнется автоматически после перезагрузки компьютера.
Если всё пройдет успешно, то по завершении вы получите копию системы, которую можно загрузить с вашего нового SSD или жесткого диска.
Скачать Aomei Partition Assistant Standard Edition вы можете бесплатно с официального сайта https://www.disk-partition.com/free-partition-manager.html
Macrium Reflect Free – универсальная программа для клонирования дисков
Это бесплатная программа, которая работает со всеми накопителями, всех производителей. Скачать ее можно с официального сайта https://www.macrium.com/reflectfree.aspx. Сначала скачивается небольшая программа, которая загружает и запускает установку Macrium Reflect Free. Программа умеет клонировать жесткие диски и SSD.
В главном окне достаточно выбрать диск, который нужно клонировать, и нажать на кнопку «Clone this disk».
В следующем окне вы увидите исходный диск, и конечный, на который нужно перенести систему.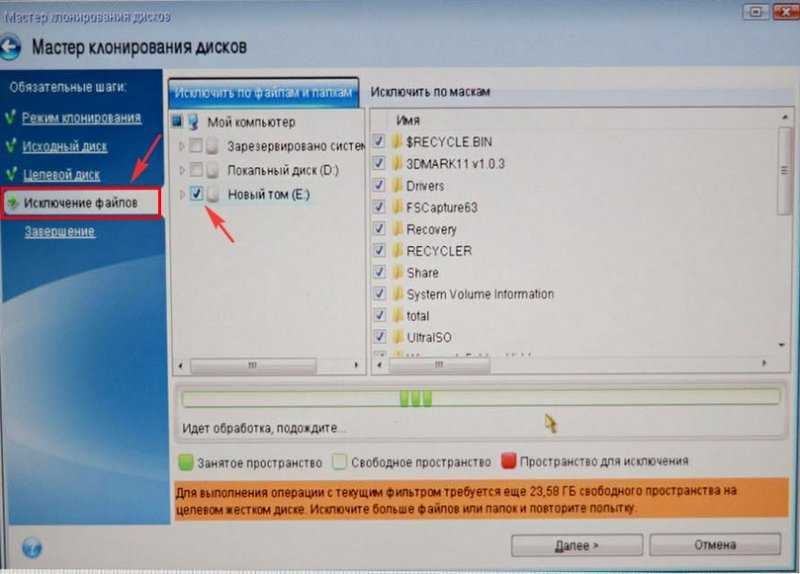 Проверьте все параметры, и запустите процесс клонирования.
Проверьте все параметры, и запустите процесс клонирования.
Сам процесс конирования может длится долго. Все зависит от скорости накопителей, и объема данных.
Перенос Windows 10 на новый жесткий диск
- Подключите к компьютеру внешний жесткий диск, на котором находится резервная копия.
- Подключите USB-накопитель с Windows 10. Если вы вставили установочный компакт-диск, вы можете перейти к следующему шагу.
- Загрузите компьютер с установочного носителя.
- Начнется процесс установки Windows 10. Введите ключ продукта и следуйте инструкциям, чтобы разбить новый диск на разделы и отформатировать его в формате NTFS.
- Перед началом фактической установки отмените процесс и перезагрузите компьютер с установочного носителя.
- На этот раз выберите «Восстановление системы». Поиск неисправного раздела должен быть неудачным. Кликните на «Устранение неполадок».
- На следующем шаге выберите опцию «Восстановление образа системы», а затем «Windows 10».

- Выберите найденный файл резервной копии на внешнем жестком диске и подтвердите, что Windows может перезаписать данные на целевом диске.
- Подождите, пока перенос не будет завершен. После этого система перезагрузится. Если Windows снова запускается с установочного носителя, необходимо изменить порядок загрузки.
Как перенести операционную систему на другой жесткий диск. Начиная с Windows Vista sysprep входит в состав операционной системы
Но если после проверки оказалось, что в нем есть битые секторы или секторы с большим откликом, то лучше такой жесткий диск променять. И чтобы не устанавливать операционную систему заново и все программы, я покажу перенос системы на другой жесткий диск, ну или если вы купили новый HDD и SSD .
Перенос системы на другой или новый жесткий диск
Если вы устанавливаете не новый жесткий диск, то скопируйте все данные с него т.к. все данные с него сотрутся. Если у вас новый жесткий диск, то просто подключите его в компьютер, как второй жесткий диск.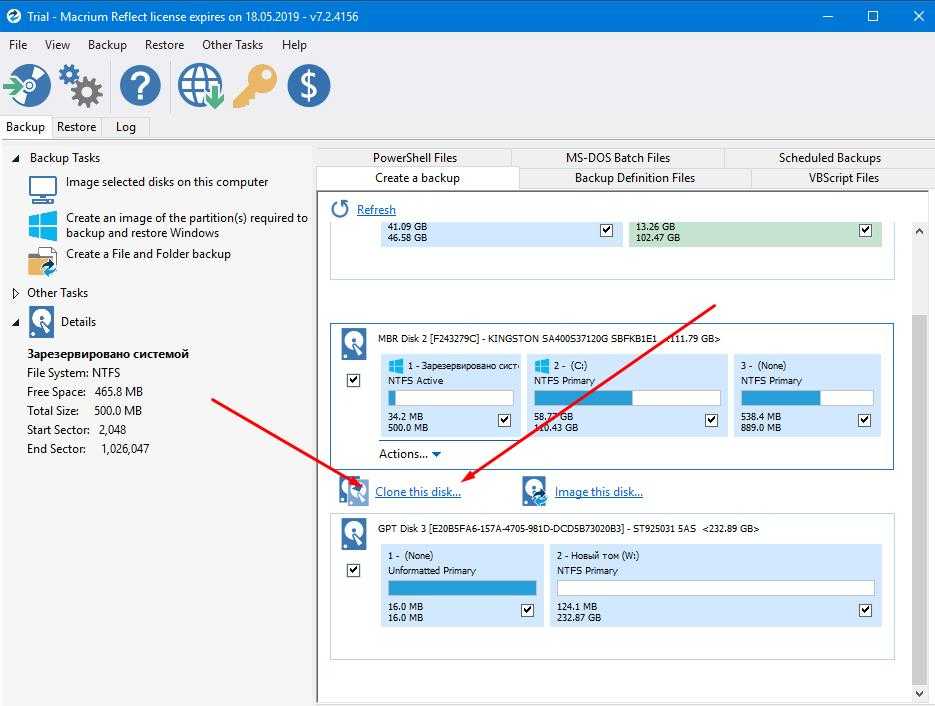
Перенос системы с HDD на HDD
Перенос системы с HDD на SSD
Для этого понадобится второй шлейф sata и второй для питания. На метеринке лучше сразу включите новый жесткий диск или SSD разъем sata1 (иногда бывает sata0), dvd-rom — sata2, а старый жесткий диск в sata3.
Кстати как-то проводил эксперимент, можно так же клонировать жесткий диск, подключив его как внешний через USB.
Итак, перед тем как приступить к переносу системы, нужно записать программу для клонирования жесткого диска Acronis True Image.
Программа так же умеет делать резервное копирование и восстанавливать, резервные копии. В ней кстати есть очень полезная опция, для переноса системы на другой компьютер. Очень полезна, если после замены материнки, не грузится система. Программа удаляет драйвера и система благополучно загружается, остается лишь поставить новые драйвера и пользоваться.
Итак, скачиваем образ программы:
После скачивания, образ нужно записать на или .
Теперь необходимо выставить или же нажать быстрый запуск при включении компьютера, чтобы компьютер загрузился с диска или флешки, смотря куда вы записали программу.
Когда загрузится программа выбираем слева пункт инструменты и утилиты .
Выбираем автоматический режим. Продвинутые пользователи могут выбрать вручную.
Теперь главное не перепутайте. Тут надо выбрать исходные диск, т.е. старый (тот который стоял у вас до этого!) Чтобы не ошибиться можно сверить по модели на жестком диске.
Теперь наоборот. Нужно выбрать куда клонировать, т.е. ваш новый жесткий диск.
Ну и теперь смотрим. Если вы все правильно выбрали, то после должно быть все тоже самое. и все файлы. Что меня радует, на картинке 500gb и 1000gb. Программа равномерно распределила данные.
Пойдет процесс клонирования. Если у вас нет битых секторов, то после клонирование просто появится табличка что все ок.
А если вы узнали что у вас на hdd если битый сектор и по этому вы его меняете, то во время клонирования, может возникнуть ошибка при чтении сектора.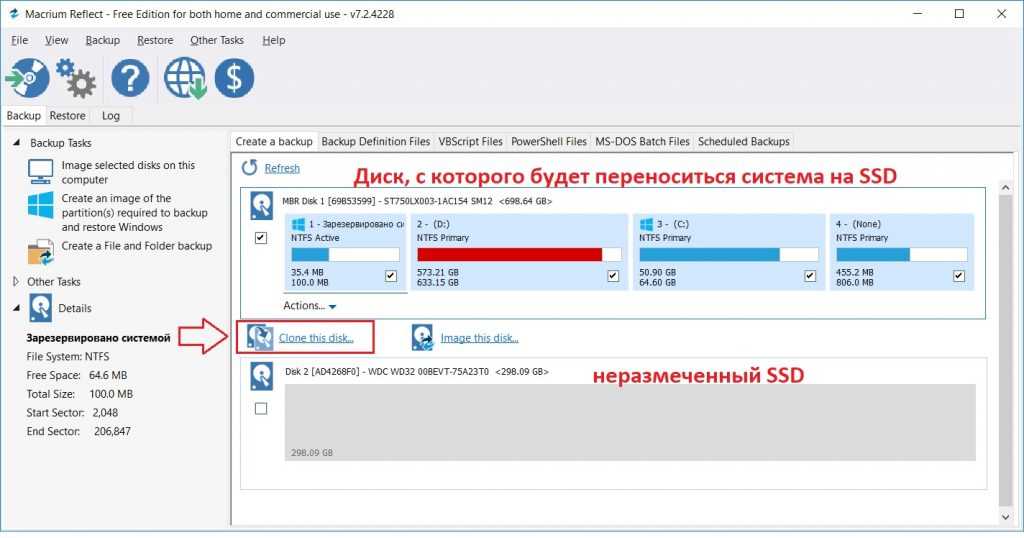 Просто нажимаем пропустить все. Не клонируется данные на битом секторе, это совсем немного, так что можно не переживать.
Просто нажимаем пропустить все. Не клонируется данные на битом секторе, это совсем немного, так что можно не переживать.
Вот и все. Таким образом мы перенесли систему и все файлы на другой жесткий диск без потери. Если вы задаетесь вопросом , то ответ простой: Так же!
Здравствуйте, уважаемые читатели с вами Тришкин Денис.
Со временем любое аппаратное обеспечение устаревает морально и физически. К счастью компьютеры разработаны таким образом, что в них можно менять отдельные элементы. После самой процедуры обычно не возникает каких-либо проблем. Но что же делать, если вы хотите полностью обновить оборудование, оставив только жесткий диск? К счастью разработчики из Microsoft предусмотрели такую ситуацию и внедрили перенос Windows 7 на другой компьютер. Ведь если просто переставить винчестер, в большинстве случаев при включении появится синий экран смерти, так как система попросту не найдет соответствующих драйверов, связывающих материнскую плату с HDD, а значит и всех остальных.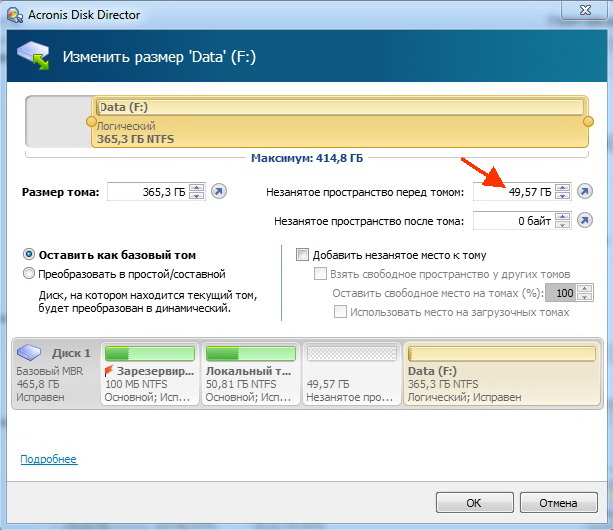
Сразу необходимо сказать, что проблема появляется не всегда. Если вы устанавливаете старый жесткий диск в пару с материнской платой, фирма которой такая же, как и предыдущая – большие шансы, что вообще ничего не нужно будет делать. Единственное – скачать и установить обновления. Это поможет самостоятельно операционке на программном уровне связать все подсоединенные компоненты.
Перенос с помощью sysprep ( )Как обычно это сделать можно при помощи нескольких способов:
встроенная утилита Sysprep;
инструмент от Acronis.
Первый способ подразумевает использование специальной программы Sysprep перед тем, как осуществлять перенос жесткого диска с установленной операционной системой на новое оборудование.
Для этого нужно сделать цепочку действий:
Программа удаляет контроллеры и большую часть информации, которая связана с Windows. Поэтому перенос обновлений не осуществляется. Это и к лучшему, ведь таким образом ОС сможет найти все, что ей не хватает, включая отсутствующие драйвера.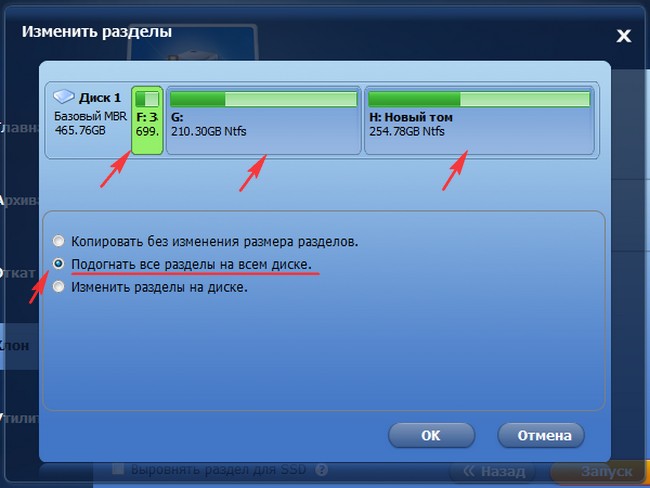
После произойдет подготовка к клонированию образа, чтобы воспользоваться им для установки в новой среде. Затем работа завершится.
Далее производится замена нужных элементов аппаратной части. Или вовсе HDD устанавливается в новый системный блок.
После этого осуществляется еще несколько простых движений:
Хоть этот метод и производит перенос установленных программ, тем не менее у всех них снимается активация. Единственное, что осуществляется полноценно – перенос профиля. Здесь проблем не возникнет.
Перенос с помощью Acronis ( )Для переноса данных с помощью Acronis нам понадобится инструмент True Image от этого разработчика и диск. Кроме того, нужна съемная память USB, на которой будет помещен образ операционки (это должен быть переносной жесткий диск). И для удачного запуска нужно заранее установить программу для сохранения драйверов на внешних носителях. У нас таковой является DriverMax.
С самого начала делаем копию всех работающих драйверов при помощи вышеуказанного приложения.
Важно! При переносе размер начального раздела не должен превышать финального. То есть диск C:\ на первом компьютере по объему должен быть таким же или меньше, чем на втором.
Итак, что же нужно делать? Этот метод требует больше движений. Но я просто не мог вам о нем не рассказать:
Вторая часть этой процедуры состоит в восстановлении образа на другом компьютере. Для этого тоже нужно сделать несколько движений:
Таким образом копируется все, что было на прошлом компьютере. Иногда правда ОС не хочет осуществлять перенос лицензии. Поэтому будьте осторожны.
Что ж, видно, что такие инструменты могут упростить процедуру настройки нового оборудования под нужды пользователя.
Несмотря на наличие такой функции, я все же рекомендую ставить чистую операционную систему. Это позволит не только правильно настроить оборудование, но и уберет всевозможные неприятности, которые встречались в прошлой версии.
Надеюсь, вы нашли для себя полезную информацию в этой статье.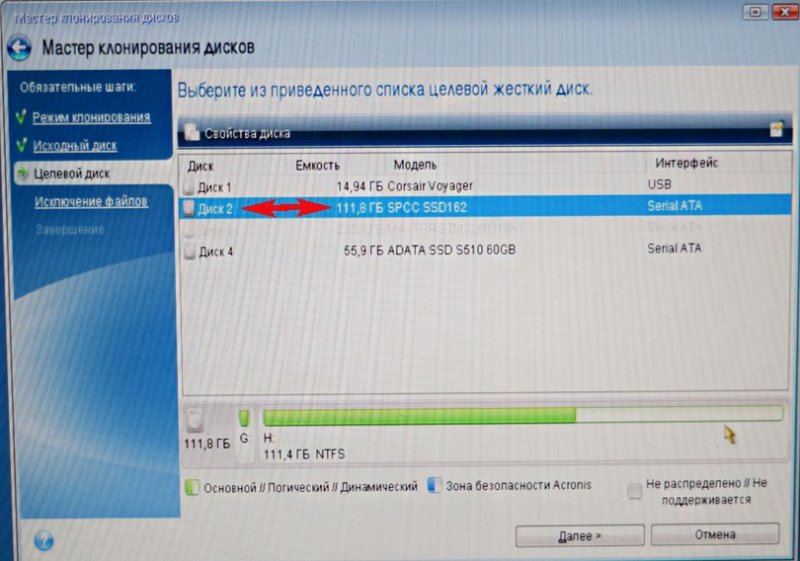 Подписывайтесь и рассказывайте друзьям о моем блоге.
Подписывайтесь и рассказывайте друзьям о моем блоге.
Достаточно часто у пользователей компьютеров и ноутбуков возникают ситуации, когда они заменяют имеющееся оборудование (например, материнскую плату или жесткий диск). Естественно, старая ОС новую «материнку» или неинициализированный винчестер просто так (как другое встроенное или периферийное оборудование, для которого нужно всего лишь установить драйвера) не воспримет. Некоторые утверждают, что систему проще всего переустановить. Да, действительно, это так. Но ведь в старой ОС, которая к тому же работает вполне нормально, могут быть инсталлированы нужные пользователю программы, повторная инсталляция которых может занять слишком много времени, или их установочные дистрибутивы у пользователя попросту отсутствуют. Вот тут и возникает необходимость переноса Windows 7 на другое «железо» или даже на новый компьютер, если старый апгрейду не подлежит.
Но тут не все так просто. Дело в том, что, как считают некоторые, создание образа никакого эффекта не даст, поскольку сама ОС как бы «привязана» к оборудованию, которое было установлено ранее. И не факт, что просто так скопировать систему из образа на диск объемом 2 Тб и более, которые имеют а не MBR, окажется возможным. Однако для выполнения таких действий можно использовать несколько вариантов действий, о которых далее и поговорим, но основной упор будет сделан на встроенные средства самой системы, чтобы не прибегать к установке или использованию стороннего программного обеспечения.
И не факт, что просто так скопировать систему из образа на диск объемом 2 Тб и более, которые имеют а не MBR, окажется возможным. Однако для выполнения таких действий можно использовать несколько вариантов действий, о которых далее и поговорим, но основной упор будет сделан на встроенные средства самой системы, чтобы не прибегать к установке или использованию стороннего программного обеспечения.
Можно ли выполнить перенос Windows 7 на другое «железо»: варианты действий
Для начала давайте кратко остановимся на возможных ситуациях, от которых и будут зависеть дальнейшие действия пользователя. Самый, как считается, простой вариант связан с заменой материнской платы. В этом случае установленное оборудование нужно будет как бы «отвязать» от системы, чтобы привести ее в то состояние, как если бы она только начинала распознавание нового оборудования (чаще всего это может быть связано с заменой материнской платы). Во втором случае, когда требуется перенести рабочую систему на новый жесткий диск 1Тб или любого другого объема, действия несколько усложняются.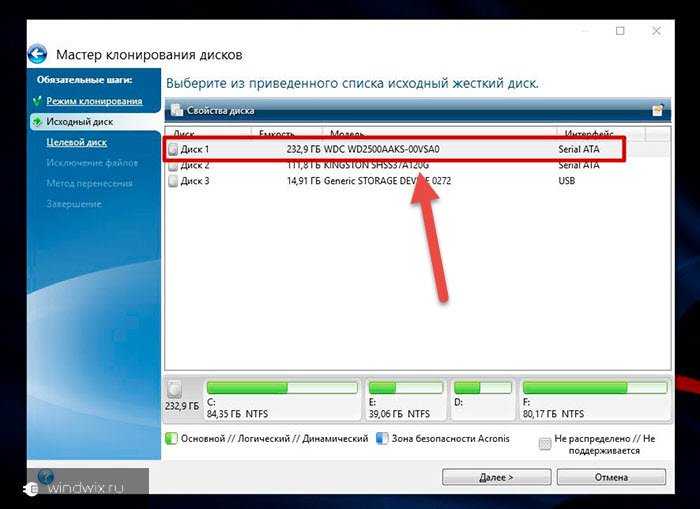 Но, если в точности следовать всем ниже приводимым инструкциям, особых проблем возникнуть не должно.
Но, если в точности следовать всем ниже приводимым инструкциям, особых проблем возникнуть не должно.
Проверка аппаратной части нового компьютера или ноутбука
Само собой разумеется, что следует учитывать и конфигурацию нового оборудования, которое установлено на материнской плате. Например, какой процессор нужен для 64-битной «семерки»?
Естественно, только тот, который имеет соответствующую архитектуру, иначе система работать просто не будет. В некотором смысле это может относиться и к жестким дискам, только здесь проблема упирается в стиль раздела. Жесткий диск с 1Тб памяти любой ОС седьмой версии распознается без проблем, а вот устройства с объемами 2Тб и выше могут определиться лишь частично (доступным будет не все имеющееся дисковое пространство) или не распознаться вообще (не говоря уже о дисках SSD). На действиях с винчестерами остановимся чуть позже, а пока заострим внимание на некоторых важных аспектах, касающихся предварительной подготовки.
Используемые утилиты
Что касается используемого программного обеспечения, можно воспользоваться множеством утилит, например, от Acronis или даже выполнить полное с рабочей системой. Однако, если под рукой таких инструментов нет, можно применить встроенную «родную» программу Windows 7 Sysprep. С ее помощью перенос, правда, может занять несколько больше времени, тем не менее в большинстве случаев использование именно этого инструмента выглядит наиболее приемлемым для любого юзера.
Однако, если под рукой таких инструментов нет, можно применить встроенную «родную» программу Windows 7 Sysprep. С ее помощью перенос, правда, может занять несколько больше времени, тем не менее в большинстве случаев использование именно этого инструмента выглядит наиболее приемлемым для любого юзера.
Предварительные действия
Наконец, прежде чем приступать к переносу Windows 7 на другое «железо», желательно полностью деинсталлировать все установленные антивирусы, а также приложения для работы с образами дисков или виртуальными приводами вроде UltraISO или Alcohol 120%, поскольку в процессе переноса их наличие может провоцировать появление конфликтов или непредвиденных ошибок.
Также на всякий случай при переносе Windows 7 на другой компьютер, в котором будет использовать имеющийся винчестер, желательно заранее создать образ исходной системы. Если что-то пойдет не так, с него можно будет восстановиться достаточно быстро.
Как перенести Windows 7 на другое «железо» с имеющимся жестким диском?
Теперь непосредственно о выполняемых действиях. Первым делом запускаем утилиту Sysprep (Windows 7 начнет перенос только при следующем запуске).
Первым делом запускаем утилиту Sysprep (Windows 7 начнет перенос только при следующем запуске).
Вызываем командную строку от имени админа, вписываем команду одноименную, после чего в появившемся окне из списка действия выбираем пункт перехода в окно приветствия (OOBE), отмечаем галочкой пункт подготовки к использованию и устанавливаем режим завершения работы. На этой стадии запущенная служба удалит все идентификаторы оборудования, сведения об активации и т. д.
После выключения компьютера снимаем жесткий диск, заменяем материнскую плату и снова подключаем его (или устанавливаем на новый ПК). После включения система самостоятельно обновит параметры реестра, запустит нужные службы, произведет установку оборудования и его тестирование при рестарте.
Настройка параметров системы непосредственно после переноса
После этого, как и при первой инсталляции системы, нужно будет выбрать язык и регион, а затем создать новую пользовательскую регистрацию.
Крайне важно, чтобы она отличалась от уже имеющихся в системе! Впоследствии эту запись можно будет удалить. Дальше потребуется выполнить стандартные процедуры по настройке времени, интернета и т. д. Когда система запустится, в окне приветствия необходимо выбрать регистрацию, которая была установлена в системе ранее (а не ту, что создавалась на стадии переноса) и удалить временную «учетку».
Дальше потребуется выполнить стандартные процедуры по настройке времени, интернета и т. д. Когда система запустится, в окне приветствия необходимо выбрать регистрацию, которая была установлена в системе ранее (а не ту, что создавалась на стадии переноса) и удалить временную «учетку».
Примечание: обратите внимание, что систему нужно будет активировать заново. Если лицензия у вас отсутствует, воспользуйтесь утилитой KMSAuto Net или аналогичной, хотя это и считается, мягко говоря, незаконным или даже противоправным действием.
Перенос системы на новый HDD
В случае переноса Windows 7 на другой диск, выполняемые действия полностью аналогичны только что описанным, только диск с системой подключается в качестве внешнего носителя и выставляется первым в приоритете загрузки BIOS. После старта ОС необходимо перейти в раздел архивации и восстановления в «Панели управления» и создать образ системы. Для сохранения образа потребуется дополнительный третий носитель (например, внешний USB HDD).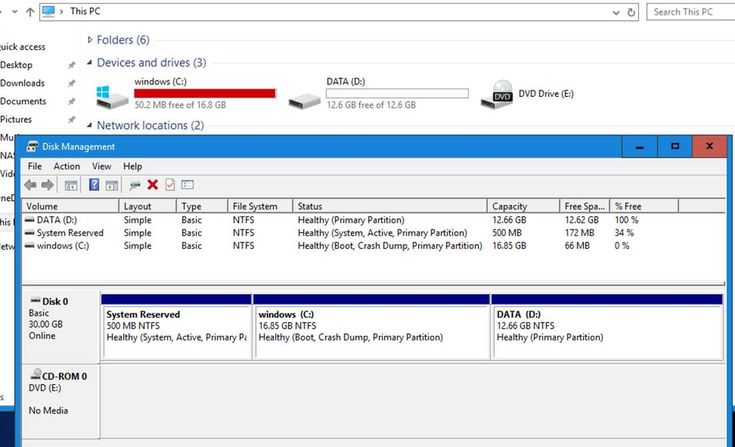 Стадию создания диска восстановления можно пропустить. После этого нужно отключить исходный диск, загрузить систему с установочного DVD-диска, выбрать раздел восстановления и указать восстановление из ранее созданного образа.
Стадию создания диска восстановления можно пропустить. После этого нужно отключить исходный диск, загрузить систему с установочного DVD-диска, выбрать раздел восстановления и указать восстановление из ранее созданного образа.
Затем появится найденный образ на внешнем диске, который и нужно использовать. Далее последует старт процесса переноса всех параметров, по его окончании компьютер перезагрузится, по после рестарта вы получите систему в том виде, в котором она была на старом винчестере. Как видим, утилита Sysprep в Windows 7 (или в любой другой ОС этого семейства) не так сложна в использовании, как это может показаться на первый взгляд.
Что нужно учесть при переносе ОС на диски большого объема?
Наконец, несколько слов о самих винчестерах. Во-первых, если вы переносите систему на новый HDD, обратите внимание, что достаточно часто может потребоваться первичная и создание простого тома (например, после подключения старого диска к новому компьютеру в качестве внешнего).
Во-вторых, новый диск желательно разбить на разделы, чтобы оставить под систему не все пространство, а столько, сколько это нужно. В-третьих, при больших объемах (2 Тб и более) следует использовать исключительно 64-битную Windows в паре с UEFI, а не BIOS. В противном случае перенос Windows 7 на другое «железо» окажется невозможным. На крайний случай винчестер большого объема можно разбить более чем на два логических раздела (но не более четырех), установив для каждого из них стиль MBR, а не GPT. Само собой разумеется, для корректного выполнения переноса, как уже было сказано выше, следует учитывать, какой процессор используется, сколько оперативной памяти установлено и какова разрядность самой ОС. И вообще, соответствует ли новый или модернизированный ПК минимальным требованиям переносимой версии «семерки».
После покупки нового HDD или SSD первым делом встает вопрос о том, что же делать с операционной системой, используемой на данный момент. Не у многих пользователей есть потребность в установке чистой ОС, а наоборот хочется клонировать существующую систему со старого диска на новый.
Чтобы пользователю, решившему обновить винчестер, не приходилось заново устанавливать операционную систему, существует возможность ее переноса. В этом случае сохраняется текущий профиль пользователя, и в дальнейшем можно пользоваться Windows точно так же, как и до выполнения процедуры.
Обычно переносом интересуются те, кто хочет поделить на два физических накопителя саму ОС и пользовательские файлы. После перемещения операционная система появится и на новом винчестере, и останется на старом. В дальнейшем ее можно будет удалить со старого жесткого диска путем форматирования, либо оставить ее в качестве второй системы.
Предварительно пользователю необходимо подключить новый накопитель к системному блоку и удостовериться, что ПК обнаружил его (это делается через BIOS или Проводник).
Способ 1: AOMEI Partition Assistant Standard Edition
В отличие от предыдущих двух программ, в Macrium Reflect нельзя предварительно выделить свободный раздел на накопителе, куда будет переноситься ОС. Это означает, что пользовательские файлы с диска 2 будут удалены. Поэтому лучше всего использовать чистый HDD.
Это означает, что пользовательские файлы с диска 2 будут удалены. Поэтому лучше всего использовать чистый HDD.
- Кликните по ссылке «Clone this disk…» в главном окне программы.
- Откроется Мастер переноса. В верхней части выберите HDD, с которого необходимо произвести клонирование. По умолчанию могут быть выбраны все диски, поэтому снимите галочки с тех накопителей, которые не нужно использовать.
- Внизу окна кликните по ссылке «Select a disk to clone to…» и выберите винчестер, на который необходимо выполнить клонирование.
- Выделив диск 2, вы сможете воспользоваться ссылкой с параметрами клонирования.
- Здесь можно настроить место, которое будет занято системой. По умолчанию будет создан раздел без запаса свободного места. Мы рекомендуем добавить системному разделу минимум 20-30 ГБ (или больше) для корректных последующих обновлений и нужд Windows. Сделать это можно регуляторами или вводом цифр.
- При желании можно выбрать букву диска самостоятельно.

- Остальные параметры менять необязательно.
- В следующем окне можно настроить расписание клонирования, но нам это не нужно, поэтому просто жмем «Next» .
- Отобразится список действий, который будет произведен с накопителем, нажмите «Finish» .
- В окне с предложением сделать точки восстановления согласитесь либо отклоните предложение.
- Начнет выполняться клонирование ОС, по завершении вы получите уведомление «Clone completed» , означающее, что перенос был выполнен успешно.
- Теперь можно загрузиться с нового накопителя, предварительно сделав его основным для загрузки в BIOS. Как это сделать, смотрите в Способе 1 .
Мы рассказали о трех способах переноса ОС с одного накопителя на другой. Как видите, это очень простой процесс, и сталкиваться с какими-либо ошибками обычно не приходится. После клонирования Windows вы можете проверить диск на работоспособность, загрузив компьютер с него. Если проблем не наблюдается, вы можете извлечь старый HDD из системного блока или оставить его в качестве запасного.
Если проблем не наблюдается, вы можете извлечь старый HDD из системного блока или оставить его в качестве запасного.
Перенос Windows 7 на другое железо. Отвязка от старого.
Иногда случается так, что необходимо поменять старое отжившее железо на новое. Обычно проблем с этим не возникает, старое снял — новое поставил, за исключением замены . С ней все так просто не получается. Если мы просто заменим плату, то при загрузке, где то в районе мерцающих флажков, увидим всеми «любимый» синий экран (BSOD) с ошибкой STOP 0x0000007B.
Как мы уже знаем, на есть чипсет и контроллеры которым устанавливаются собственные драйвера, при замене, драйвера в операционной системе остаются старые, а вот чипсет и контроллеры меняются, в итоге запуск становится не возможен. Обычно проблема появляется из-за смены контроллера шины ATA/SATA, Windows не может самостоятельно поменять драйвер контроллера во время загрузки и теряет жесткий диск, запуск становится не возможен.
Хочу сразу оговориться, проблема возникает не в 100% случаев. При замене в пределах одного , большая вероятность запуска системы без появления синего экрана (BSOD) с ошибкой STOP 0x0000007B.
При замене в пределах одного , большая вероятность запуска системы без появления синего экрана (BSOD) с ошибкой STOP 0x0000007B.
Собственно на этом теория заканчивается и возникает извечный вопрос: «Что делать?». Скажу не томя, есть два варианта решения данной проблемы, простой и посложней (вариант с переустановкой ОС, даже не рассматриваем).
Вариант 1.
Перед переносом нашего HDD с установленой Windows 7 на новое железо, необходимо воспользоваться штатной утилитой sysprep.
Нажимаем «Пуск», в строке поиска (она в самом низу) набираем CMD , в найденных программах (обычно самая первая) наводим курсор и нажимаем правую кнопку мыши и запустить от имени администратора, подтверждаем запуск. Набираем: C :\ Windows \ system 32\ sysprep \ sysprep . exe и нажимаем Enter (можно просто дойти до файла по этому адресу и запустить двойным кликом левой кнопки мыши).
Запускается Программа подготовки системы 3.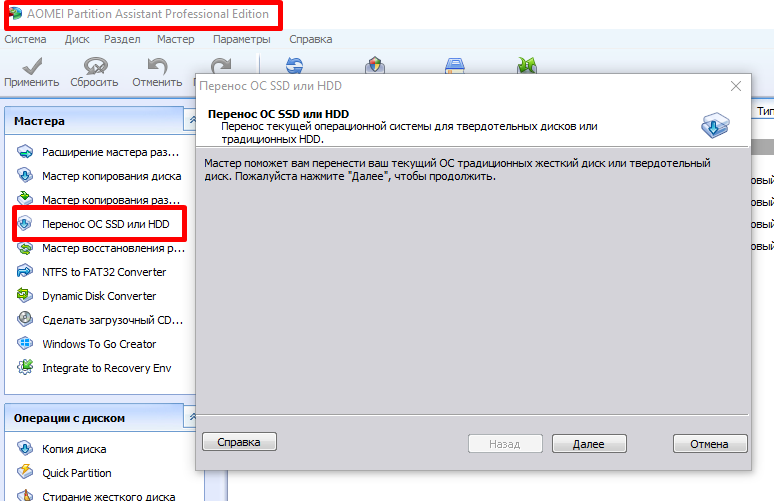 14 которая откатывает Windows до состояния первого входа в систему, к тому моменту, когда операционная система не была привязана к оборудованию, путем удаления драйверов устройств.
14 которая откатывает Windows до состояния первого входа в систему, к тому моменту, когда операционная система не была привязана к оборудованию, путем удаления драйверов устройств.
После завершения работы программы заменяем материнскую плату и прочее «железо», и запускаем компьютер. Начинается процесс, происходящий на финальном этапе установки ОС Windows. Необходимо ввести имя пользователя (не должно совпадать с прежним, т.к. та учетная запись уже есть в системе) и имя компьютера и завершить установку. Перезагружаем компьютер (или выходим через завершение сеанса) и авторизуемся под своей учетной записью (на экране приветствия будет как новая, так и старая). После входа удаляем созданную учетную запись и ее профиль. Теперь остается установить новые драйвера и на этом перенос окончен.
Однако у данного метода есть недостаток, активация Windows и большинства софта слетает, так что нужно будет активировать все заново
Данный вариант очень прост и рассматривался в сжатом виде. Спросите почему в сжатом? Все просто, мы же не ищем легких путей! У меня обычно бывает так: Сначала меняю железо, потом соображаю, что ОС запускаться не хочет (по этому Вариант 1 описан с теоретической точки зрения основываясь на базе знания windows) и начинается поиск решения (не пересобирать же обратно железо). Как раз для таких как я есть вариант два, на нем остановимся подробней.
Спросите почему в сжатом? Все просто, мы же не ищем легких путей! У меня обычно бывает так: Сначала меняю железо, потом соображаю, что ОС запускаться не хочет (по этому Вариант 1 описан с теоретической точки зрения основываясь на базе знания windows) и начинается поиск решения (не пересобирать же обратно железо). Как раз для таких как я есть вариант два, на нем остановимся подробней.
Как перенести Windows 10 на SSD или другой жесткий диск в Macrium Reflect Free
Содержание
- Второй способ переноса Windows 7/8/10 на SSD
- Как перенести Windows с одного жёсткого диска на другой, в частности, на SSD с помощью программы AOMEI Partition Assistant
- Переносим Windows 10 с HDD на SSD
- Нужно ли переносить систему с HDD на SSD
- Проблемы переноса
- Как подключить HDD, или SSD для переноса Windows и данных
- Создание резервной копии в Macrium Reflect
- Клонирование операционных систем Windows 7, 8, 8.1, 10 (на примере Windows 10), используя спасательный носитель восстановления, созданный в программе Macrium Reflect 7 Home Edition
- Заключительный этап
- Настройка системы после операции
- Восстановление Windows 10 из резервной копии
- Перенос Windows 10, 8 и Windows 7 на другой диск в Minitool Partition Wizard Bootable
- ССД в квадрате!
- Возможные ошибки!
Второй способ переноса Windows 7/8/10 на SSD
Вторая программа понравится любителям бесплатного софта.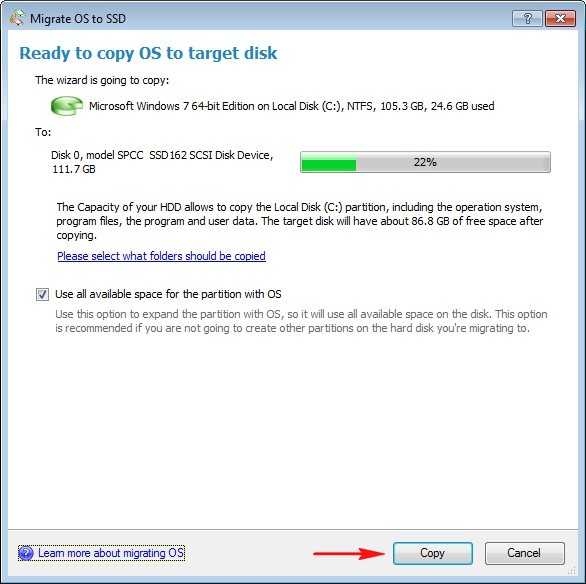 К слову, AOMEI Partition Assistant Home Edition позволяет также разбивать жёсткий диск на разделы. Есть одна особенность мигрирования операционной системы на другой диск с помощью этой программы. Если «новый» диск уже отформатирован, то сначала прийдётся удалить имеющийся раздел. При использовании программы от Paragon это действие производится автоматически.
К слову, AOMEI Partition Assistant Home Edition позволяет также разбивать жёсткий диск на разделы. Есть одна особенность мигрирования операционной системы на другой диск с помощью этой программы. Если «новый» диск уже отформатирован, то сначала прийдётся удалить имеющийся раздел. При использовании программы от Paragon это действие производится автоматически.
Итак, скачиваем программу AOMEI Partition Assistant Home Edition, устанавливаем и запускаем. Главное окно программы кажется немного запутанным, но на самом деле ничего сложного там нет.
Красным цветом помечены обнаруженные жёсткие диски. Здесь вы сразу должны понять какой из них новый, а какой текущий. Советую ориентироваться по размерам (если они разные) или по меткам дисков.
Зелёным обведена колонка «Used Space» — используемое пространство. На новом диске там должно быть «0.00», а файловая система «Unallocated», т.е. «Не размечено»
В этом случае нажимаем на пункт «Migrate OS to SSD or HDD» и следуем указаниям мастера как перенести Windows 7/8/10 на SSD. Если же файловая система уже есть, т.е. там написано «NTFS», «FAT32» или что-нибудь ещё, то сначала этот раздел нужно удалить, но об этом ниже.
Если же файловая система уже есть, т.е. там написано «NTFS», «FAT32» или что-нибудь ещё, то сначала этот раздел нужно удалить, но об этом ниже.
Мастер предложит выбрать диск, на который будем перемещать Windows:
Диск с имеющимся разделом здесь отобразится, но нажать «Next» не получится, потому, как я уже сказал, его сначала нужно удалить. Выбираем неразмеченный раздел и идём дальше.
На этом шаге нам предстоит разметить новый раздел. Можно сделать его таким же, как и текущий раздел или изменить его. Для этого расширьте мышкой зелёный прямоугольник до упора вправо, затем жмём кнопки «Next» и в следующем окошке «Finish».
Теперь осталось дать программе команду, что пора начать выполнять задание. Для этого нажимаем на кнопку «Apply» в левом верхнем углу:
и нажать в появившемся окошке кнопку «Proceed»
В отличии от Paragon Migrate OS to SSD, эта программа будет переносить Windows на другой диск только после перезагрузки в своей собственной мини-операционке.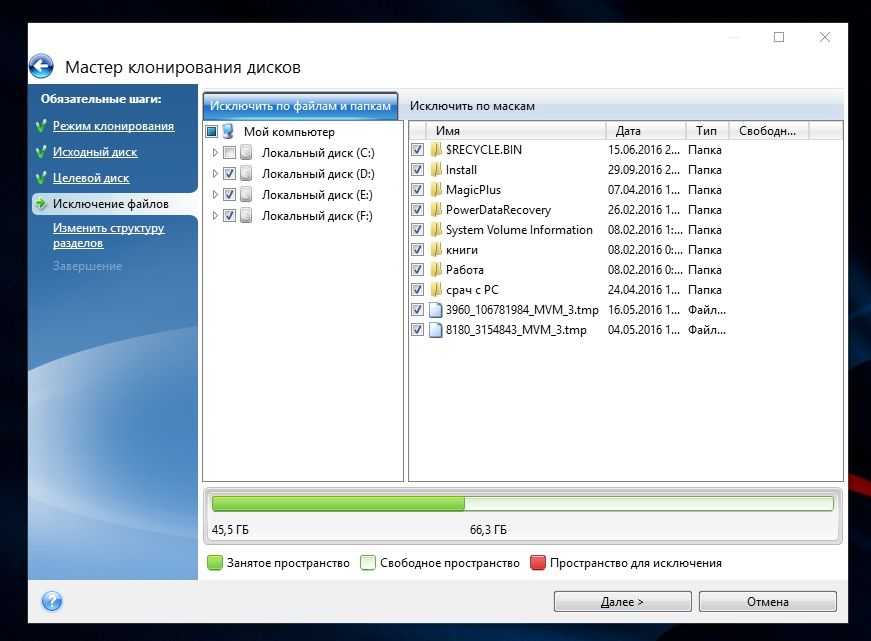 Так что соглашаемся с перезагрузкой:
Так что соглашаемся с перезагрузкой:
После перезагрузки вы увидите такую картину:
Если в течении нескольких секунд нажать любую кнопку, то вся операция будет отменена. Поэтому ничего не трогайте, просто подождите несколько секунд чтобы начался процесс миграции ОС.
После окончания процесса переноса Windows 7/8/10 на новый диск остаётся только выставить его загрузочным в БИОСе и загрузиться с него. Программа также советует отключить старый диск, либо поменять местами подключения шлейфов, но это совсем необязательно. На этом перенос можно считать законченным. Советую оптимизировать Windows для использования SSD-диска.
Как перенести Windows с одного жёсткого диска на другой, в частности, на SSD с помощью программы AOMEI Partition Assistant
Осуществить перенос бесплатно можно только с MBR дисками, для переноса на GPT-дисках требует купить pro-версию.
О программе AOMEI Partition довольно много написано на нашем сайте статей и даже существует специальный раздел. С помощью неё очень удобно оперировать пространством жёсткого диска: делить, увеличивать и уменьшать разделы на HDD, ещё AOMEI Partition может восстановить удалённый раздел на винчестере вместе с данными, проверить винчестер на бэд-блоки и многое другое. Также, с помощью этой программы можно перенести Windows 7, 8.1, 10 с простого жёсткого диска на твердотельный накопитель SSD и весь процесс переноса до того простой, что им может воспользоваться даже начинающий пользователь ПК! Приведу простой пример.
С помощью неё очень удобно оперировать пространством жёсткого диска: делить, увеличивать и уменьшать разделы на HDD, ещё AOMEI Partition может восстановить удалённый раздел на винчестере вместе с данными, проверить винчестер на бэд-блоки и многое другое. Также, с помощью этой программы можно перенести Windows 7, 8.1, 10 с простого жёсткого диска на твердотельный накопитель SSD и весь процесс переноса до того простой, что им может воспользоваться даже начинающий пользователь ПК! Приведу простой пример.
Имеем установленную Windows 8.1 на обычном жёстком диске (Диск 1) размер 500 Гб.
Накопитель поделён на два раздела: (C:) и (F:). Подсоединяем к компьютеру твердотельный накопитель SSD (Диск 0) объёмом 120 Гб, удаляем перед процессом переноса на SSD все разделы, оставляя одно нераспределённое пространство.
Управление дисками моего компьютера
По умолчанию программа переносит раздел (C:) с установленной Windows на твердотельный накопитель. Также на SSD переносится скрытый раздел без буквы — System Reserved, содержащий файлы загрузчика операционной системы (файл конфигурации хранилища загрузки (BCD) и файл менеджера загрузки системы (файл bootmgr)).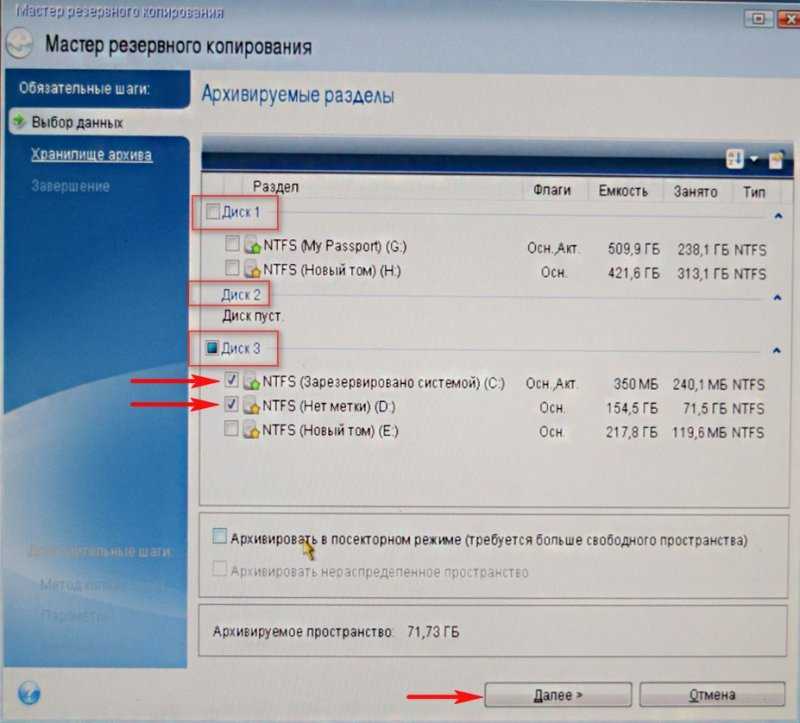 То есть, после переноса мы сразу можем загрузиться с SSD, винда на обычном жёстком диске также останется и вы можете делать с ней всё, что хотите (использовать в качестве второй системы или форматировать диск и хранить на нём пользовательские данные).
То есть, после переноса мы сразу можем загрузиться с SSD, винда на обычном жёстком диске также останется и вы можете делать с ней всё, что хотите (использовать в качестве второй системы или форматировать диск и хранить на нём пользовательские данные).
Запускаем программу AOMEI Partition Assistant Standard Edition.
В главном окне, выбираем Мастер-->Перенос OS SSD или HDD.
Далее.
Выделяем левой мышью незанятое пространство на твердотельном накопителе SSD и жмём Далее.
В этом окне вы можете изменить размер будущего диска (C:). Я этого делать не буду и оставлю всё без изменений.
Далее.
После завершения миграции операционной системы на твердотельник вы сразу сможете загрузиться с SSD. Также, при желании, вы сможете загрузиться с обычного жёсткого диска, винда на нём останется в целости и сохранности. По хорошему обычныё жёсткий диск стоит использовать после переноса в качестве файлового хранилища.
Конец.
AOMEI Partition работает в режиме отложенной операции.
Жмём Применить.
Перейти.
Программа предупреждает нас, что процесс миграции на SSD будет проходить в специальном загрузочном режиме PreOS.
Да.
Компьютер перезагружается.
Процесс переноса происходит в загрузочной среде.
AOMEI Partition присваивает в загрузочной среде твердотельному накопителю букву (D:) и переносит все файлы с диска (C:) 65.16 Гб на SSD (D:). После перезагрузки буква (D:) сменится на (C:).
По окончании процесса следует перезагрузка.
Захожу в загрузочное меню компьютера и выбираю для загрузки твердотельный накопитель SSD Kingston.
Загружается перенесённая операционная система на диске (C:).
Windows работает отлично, активация не слетела, все программы запускаются и функционируют.
Управление дисками.
Единственное, в чём не разобрался, почему-то программа делает скрытый раздел без буквы — System Reserved, содержащий файлы загрузчика операционной системы размером 600 Мб.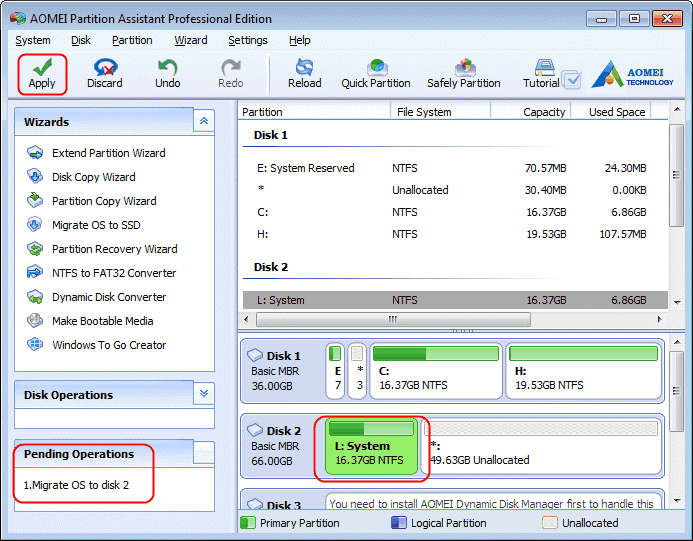
Переносим Windows 10 с HDD на SSD
Если у вас ноутбук, то твердотельный накопитель можно подключить по USB или установить вместо DVD-привода. Это нужно, чтобы скопировать ОС. Есть специальные программы, которые в несколько кликов скопируют данные на диск, но для начала нужно подготовить SSD.
Шаг 1: Подготовка SSD
В новом твердотельном накопителе обычно пространство не распределено, поэтому вам нужно создать простой том. Это можно сделать стандартными инструментами Виндовс 10.
- Подключите накопитель.
- Щелкните правой кнопкой мыши на значок «Пуск» и выберите «Управление дисками».
- Диск будет отображен черным цветом. Вызовите на нём контекстное меню и выберите пункт «Создать простой том».
В новом окне кликните «Далее».
Установите максимальный размер для нового тома и продолжите.
Назначьте букву. Она не должна совпадать с буквами, уже присвоенным другим дискам, иначе вы столкнетесь с проблемами отображения накопителя.
Теперь выберите «Форматировать этот том…» и выставьте систему NTFS. «Размер кластера» оставьте по умолчанию, а в «Метке тома» можете написать своё название. Также поставьте отметку напротив «Быстрое форматирование».
Теперь проверьте настройки, и если всё верно, кликните «Готово».
После данной процедуры диск будет отображаться в «Проводнике» вместе с другими накопителями.
Шаг 2: Перенос ОС
Теперь нужно перенести Виндовс 10 и все необходимые компоненты на новый диск. Для этого существуют специальные программы. Например, есть Seagate DiscWizard для накопителей одноименной компании, Samsung Data Migration для твердотельных дисков Самсунг, бесплатная программа с английским интерфейсом Macrium Reflect и т.д. Все они работают одинаково, разница только в интерфейсе и дополнительных возможностях.
Далее будет показан перенос системы на примере платной программы Acronis True Image.
Подробнее: Как пользоваться Acronis True Image
- Установите и откройте приложение.

- Перейдите к инструментам, а после к разделу «Клонировать диск».
Вы можете выбрать режим клонирования. Поставьте отметку на нужной опции и кликните «Далее».
- «Автоматический» сделает всё за вас. Этот режим стоит выбирать, если вы не уверены, что сделаете всё правильно. Программа сама перенесёт абсолютно все файлы с выбранного диска.
- Режим «Вручную» позволяет сделать всё самостоятельно. То есть вы можете перенести на новый SSD только ОС, а остальные объекты оставить на старом месте.
Рассмотрим подробнее ручной режим.
Выберите диск, с которого планируете копировать данные.
Теперь отметьте твердотельный накопитель, чтобы программа смогла перенести на него данные.
Далее отметьте те диски, папки и файлы, которые не нужно клонировать на новый диск.
После вы можете изменить структуру диска. Её можно оставить без изменений.
В конце вы увидите свои настройки. Если вы сделали ошибку или результат вас не устраивает, можно внести необходимые изменения. Когда всё будет готово, кликните «Приступить».
Когда всё будет готово, кликните «Приступить».
Программа может запросить перезагрузку. Согласитесь с запросом.
После перезапуска вы увидите работу Acronis True Image.
После окончания процесса всё будет скопировано, а компьютер выключится.
Теперь ОС находиться на нужном накопителе.
Шаг 3: Выбор SSD в BIOS
Далее вам нужно выставить SSD первым накопителем в списке, с которого должен загружаться компьютер. Это можно настроить в BIOS.
- Войдите в БИОС. Перезапустите устройство, а во время включения зажмите нужную клавишу. В разных устройствах есть своя комбинация или отдельная кнопка. В основном используются клавиши Esc, F1, F2 или Del.
Урок: Входим в BIOS без клавиатуры
Найдите «Boot Option» и выставьте новый диск на первое место загрузки.
Сохраните изменения и перезагрузитесь в ОС.
Если вы оставили старый HDD, но вам больше не нужна находящаяся на нем ОС и другие файлы, можно отформатировать накопитель с помощью инструмента «Управление дисками».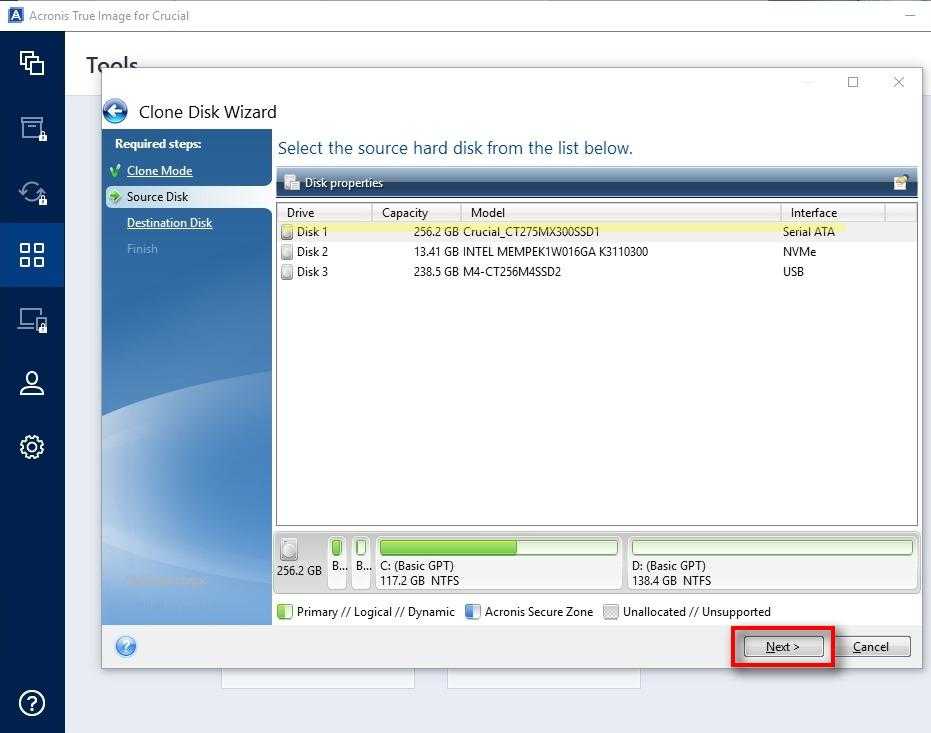 Таким образом вы удалите все данные хранящиеся на HDD.
Таким образом вы удалите все данные хранящиеся на HDD.
Вот так происходит перенос Виндовс 10 с жесткого диска на твердотельный. Как видите, данный процесс не самый быстрый и легкий, но теперь вы сможете пользоваться всеми преимуществами устройства. На нашем сайте есть статья о том, как оптимизировать SSD, чтобы он прослужил дольше и эффективней.
Урок: Настройка SSD диска под Windows 10
Опишите, что у вас не получилось.
Наши специалисты постараются ответить максимально быстро.
Нужно ли переносить систему с HDD на SSD
Причина, по которой пользователи хотят перенести Windows на SSD — скорость работы. В дисках нового типа система действительно работает значительно динамичнее, чем на старых HDD. Загрузка, обработка, установка и запуск программ на новых накопителях совершается в десятки раз быстрее. Тем более, что увеличивается скорость работы программ и игр. Становится интересно, за счёт чего такие диски работают быстрее стандартных механических дисков.
Твердотельный накопитель SSD
SSD — это запоминающие устройства нового поколения.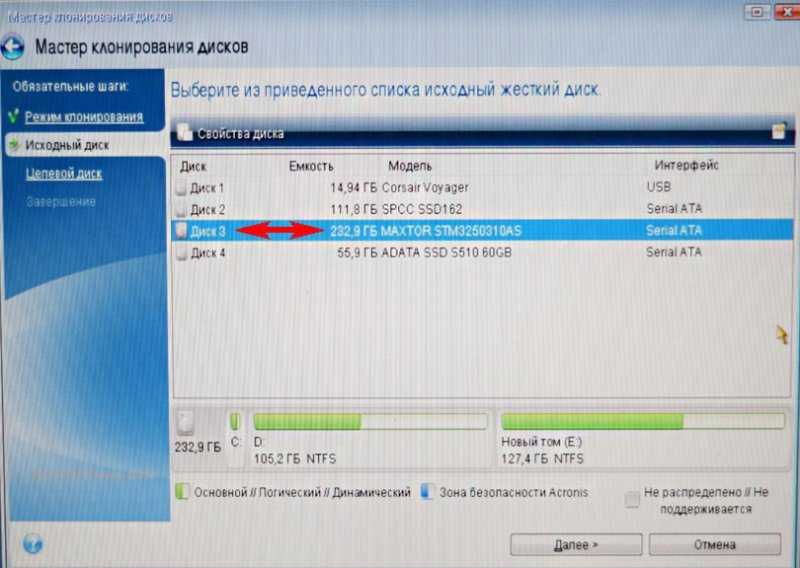 В наши дни хорошая альтернатива HDD. Такие диски бывают разного назначения. Встречаются устройства со своим встроенным источником питания. Внутри находятся микросхемы памяти, а также контроллер, который хранит дополнительную информацию и помогает вводить или отправлять память на устройства компьютера. Архитектура SSD довольно схожа с обычными флешками.
В наши дни хорошая альтернатива HDD. Такие диски бывают разного назначения. Встречаются устройства со своим встроенным источником питания. Внутри находятся микросхемы памяти, а также контроллер, который хранит дополнительную информацию и помогает вводить или отправлять память на устройства компьютера. Архитектура SSD довольно схожа с обычными флешками.
Сегодня самыми быстрыми из SSD является формат M.2. Их скорость работы достигает 3800 Мб за секунду. Что сильно превышает производительность аналоговых жёстких дисков. Поэтому устанавливать их в качестве системных конечно же стоит. Пользователи сразу же ощутят разницу работы между двумя видами устройств. Диски SSD ограничены определённым количество перезаписи. То есть их ресурс не условно-бесконечен, как в HDD. Именно поэтому их рекомендуется устанавливать в качестве системных, а не основных.
Проблемы переноса
Системных ограничений для работы с SSD нет. Полную поддержку твердотельных накопителей «Майкрософт» обеспечил с выходом Win 7. Тем не менее переход может быть осложнен для пользователей ноутбуков. Производители неохотно разрешают внесение изменений в заводскую конфигурацию.
Тем не менее переход может быть осложнен для пользователей ноутбуков. Производители неохотно разрешают внесение изменений в заводскую конфигурацию.
В результате некоторые топовые модели MSI и ASUS не позволяют заменить HDD. Пользователь не сможет установить в него клонированный SSD, поскольку ноутбук отказывается с ним работать. Единственным выходом является обращение в техподдержку производителя, чтобы заранее выяснить возможность апгрейда и поддерживаемые модели накопителей.
Как подключить HDD, или SSD для переноса Windows и данных
Это очень важный момент, о котором почему-то никто не пишет. Если у вас стационарный компьютер, то здесь проблем и вопросов возникнуть не должно. У нас уже установлен главный накопитель, с которого мы будем клонировать, а второй, новый, мы так же может подключить по SATA (как и первый). Если нет SATA кабеля, то можно взять его от DVD привода, если он по SATA подключен.
Но что делать, если у вас ноутбук. Здесь уже вариантов не много. Скорее всего, новый SSD накопитель, на который будем переносить данные со старого, нужно будет подключить по USB. Так как установить два накопителя в ноутбук не просто, а то и невозможно. Разве что вместо DVD привода, можете почитать информацию по этой теме.
Скорее всего, новый SSD накопитель, на который будем переносить данные со старого, нужно будет подключить по USB. Так как установить два накопителя в ноутбук не просто, а то и невозможно. Разве что вместо DVD привода, можете почитать информацию по этой теме.
Я использовал карман, в который вставляется накопитель формата 2.5″ и подключается к ноутбуку по USB. Выглядит это вот так:
Если кармана у вас нет, то смотрите вариант с установкой второго накопителя в ваш ноутбук.
Создание резервной копии в Macrium Reflect
В инструкции будет рассматриваться создание простой резервной копии Windows 10 со всеми разделами, которые необходимы для загрузки и работы системы. При желании, вы можете включить в резервную копию и разделы с данными.
После запуска Macrium Reflect программа автоматически откроется на вкладке Backup (резервная копия), в правой части которой будут отображены подключенные физические накопители и разделы на них, в левой части — основные доступные действия.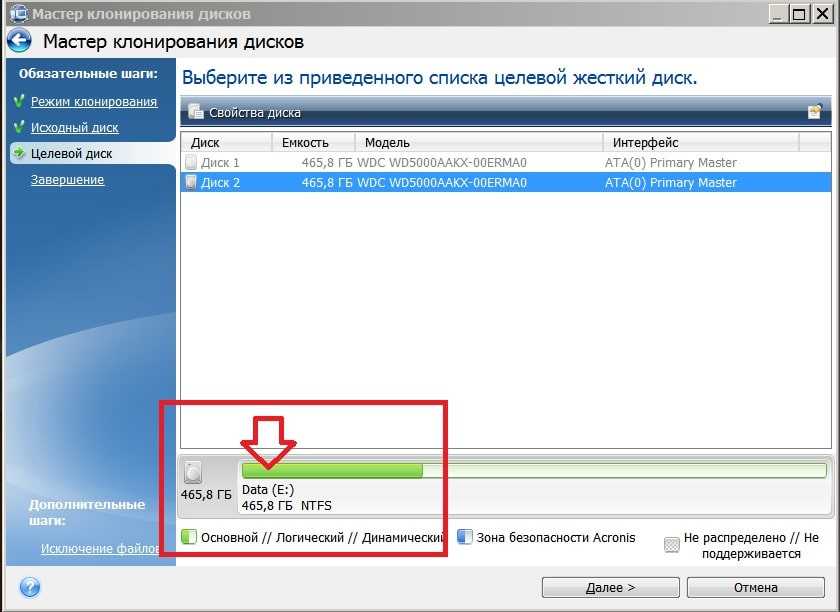
Шаги по созданию резервной копии Windows 10 будут выглядеть следующим образом:
- В левой части в разделе «Backup tasks» нажмите по пункту «Create an image of the partitions required to backup and restore Windows» (Создать образ разделов, необходимых для резервного копирования и восстановления Windows).
- В следующем окне вы увидите отмеченные для резервного копирования разделы, а также возможность настроить место сохранения резервной копии (используйте отдельный раздел, а еще лучше — отдельный накопитель. Резервную копию можно записать и на компакт-диски CD или DVD (она будет разбита на несколько дисков). Пункт Advanced Options позволяет настроить некоторые дополнительные параметры, например, установить пароль на резервную копию, изменить параметры сжатия и другие. Нажмите «Next» (Далее).
- При создании резервной копии вам предложат настроить график и параметры автоматического резервного копирования с возможностью выполнять полное, инкрементальное или дифференциальное резервное копирование.
 В этой инструкции тема не затрагивается (но могу подсказать в комментариях, если необходимо). Нажимаем «Далее» (график без изменения параметров создан не будет).
В этой инструкции тема не затрагивается (но могу подсказать в комментариях, если необходимо). Нажимаем «Далее» (график без изменения параметров создан не будет). - В следующем окне вы увидите информацию о создаваемой резервной копии. Нажмите «Finish» для начала резервного копирования.
- Укажите имя бэкапа и подтвердите создание резервной копии. Дождитесь завершения процесса (может занять продолжительное время при наличии большого объема данных и при работе на HDD).
- По завершении вы получите резервную копию Windows 10 со всеми необходимыми разделами в одном сжатом файле с расширением .mrimg (в моем случае исходные данные занимали 18 Гб, резервная копия — 8 Гб). Также при настройках по умолчанию в резервную копию не сохраняются файлы подкачки и гибернации (на работоспособность не влияет).
Как видите, всё очень просто. Столь же просто и процесс восстановления компьютера из резервной копии.
Клонирование операционных систем Windows 7, 8, 8.1, 10 (на примере Windows 10), используя спасательный носитель восстановления, созданный в программе Macrium Reflect 7 Home Edition
Как таковые, процедуры резервного копирования и клонирования схожи по своему назначению, однако между ними есть отличия. Если во время резервного копирования резервная копия с операционной системой Windows сохраняется в виде отдельного файла, и только потом в случае необходимости из неё восстанавливают ОС на исходный (либо на другой) компьютер, то клонирование подразумевает прямой перенос информации с одного жёсткого диска на другой без создания каких-либо промежуточных файлов (файлов резервных копий).
Если во время резервного копирования резервная копия с операционной системой Windows сохраняется в виде отдельного файла, и только потом в случае необходимости из неё восстанавливают ОС на исходный (либо на другой) компьютер, то клонирование подразумевает прямой перенос информации с одного жёсткого диска на другой без создания каких-либо промежуточных файлов (файлов резервных копий).
Как уже говорилось в статье «Резервное копирование Windows 7,8,8.1,10 в программе Macrium Reflect 7 Home Edition (на примере Windows 10)» программа Macrium Reflect 7 Home Edition умеет не только создавать резервные копии операционных систем Windows, она также умеет их клонировать, т.е переносить с одного жёсткого диска на другой (или на твердотельный накопитель SSD).
У нас есть компьютер, в котором установлено два жёстких диска: диск 0 (исходный) объёмом 60 GB (на данный диск установлена операционная система Windows 10), и диск 1 (целевой) объёмом 120 GB (на котором не создано ни одного раздела, т.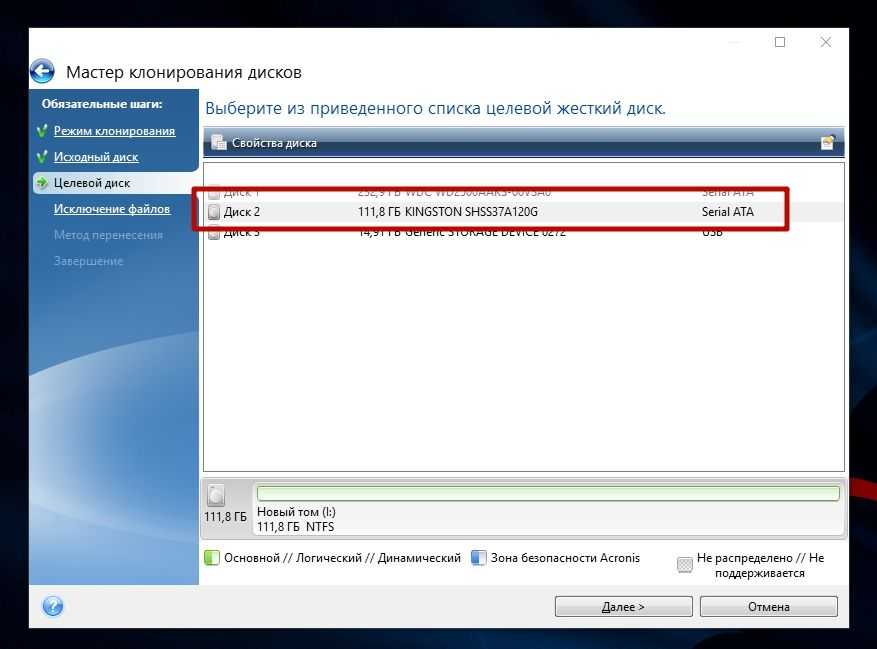 е на нём находится нераспределённое пространство).
е на нём находится нераспределённое пространство).
Выполним клонирование (перенос) операционной системы Windows 10 c диска 0 на диск 1
Загружаем компьютер с диска или флешки, на который был записан ранее созданный образ восстановления Macrium Reflect 7 Home Edit.
В главном окне переходим на вкладку Backup и видим наши два жёстких диска: исходный диск объемом 60 GB (программа Macrium Reflect определила его как Disk 1), и целевой диск объёмом 120 GB, на который мы и будем переносить операционную систему Windows 10.
Перенесём на жёсткий диск объёмом 61.95 GB все три раздела, поставив соответствующие галочки напротив каждого и жмём Clone this dis.
Ставим галочки напротив разделов операционной системы Windows 10 исходного жёсткого диска и жмём Clone this disk.
Выбираем целевой диск, т.е тот диск, на который мы будем переносить операционную систему Windows 10. Для этого жмём Select a disk to clone to…
В качестве целевого диска, как мы уже говорили выше, будет выступать диск объёмом 120 GB. Его и выбираем.
Его и выбираем.
Жмём Next.
В результатирующем окне клонирования жмём Finish.
Процесс клонирования (переноса) операционной системы Windows 10.
Процесс клонирования Windows 10 успешно завершен. Жмём Close.
Как видим, разделы операционной системы Windows 10 перенеслись на целевой жесткий диск объёмом 120 GB.
Так как объём исходного жёсткого диска (60 GB), на котором была установлена Windows 10, был меньше объёма целевого жёсткого диска (120 GB), то в результате процесса клонирования на целевом жёстком диске образовалось неразмеченное пространство объёмом 60 GB.
Отключим от компьютера исходный жёсткий диск (объёмом 60 GB), и выполним загрузку с целевого жёсткого диска объёмом 120 GB.
После загрузки компьютера перейдем в Управление дисками, где можем увидеть перенесённые разделы Windows 10 на жёсткий диск объёмом 120 GB, а также нераспределенное пространство объёмом 60 GB.
Заключительный этап
После того, как операционная система будет клонирована/перенесена на выбранный вами твердотельный накопитель, можно выключить компьютер и снова открыть BIOS.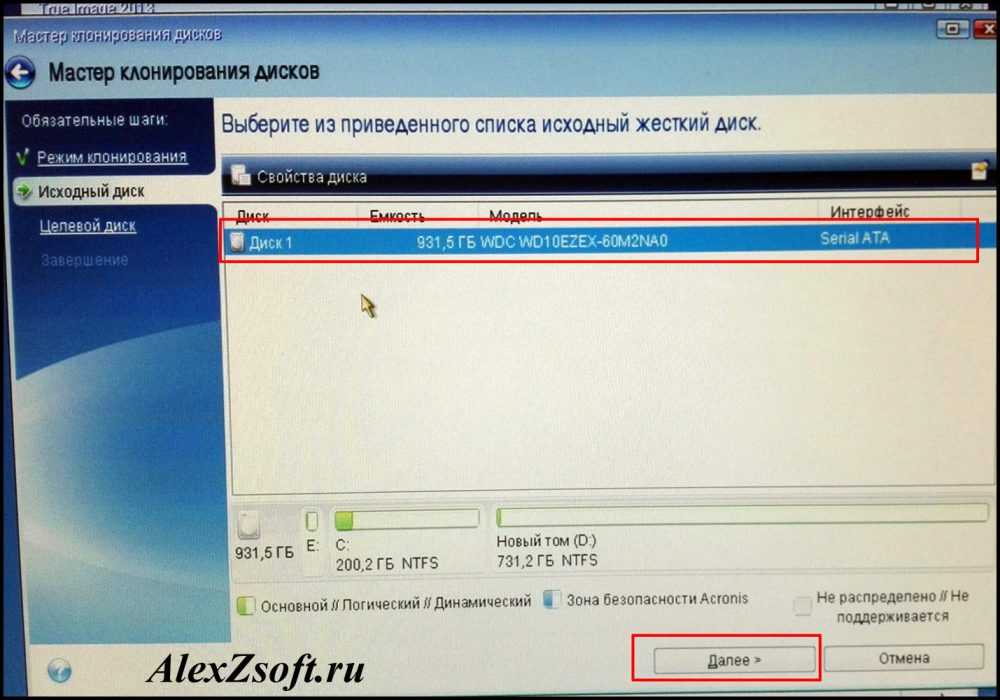
В зависимости от производителя вашей материнской платы, а, следовательно, и используемой версии BIOS, найдите раздел «BootPriority» и установите SSD-накопитель на первое место, как устройство с которого будет осуществлять загрузка операционной системы по умолчанию или другими словами в приоритете.
Что делать с жёстким диском решать уже вам. Можно полностью его отформатировать и использовать исключительно как хранилище файлов, а можно оставить на нём образ системы (используя его как страховку). Вариантов много.
Итак, как видно из вышеизложенной информации, рассматриваемый в настоящей статье процесс не сложен, но может быть достаточно продолжительным по времени.
Всё зависит от возможностей физических дисков и от объёма клонируемой или переносимой информации.
Отдельно стоит отметить, что при переносе лицензированной операционной системы подобным образом ваша лицензия не будет нарушена (простыми словами лицензия не слетит)
Но, есть одно важное но. При использовании ОЕМ лицензии, а именно в таком виде поставлялись Windows 10 в прошедшей акции по бесплатному переходу с Windows 7/8, некоторые пользователи столкнулись с проблемами активации
У некоторых возникали ошибки, у некоторых просто отказывали серверы активации. Но все они получили исправление спустя некоторое время активной работы.
Но все они получили исправление спустя некоторое время активной работы.
Также при возникновении проблем с активацией всегда можно обратиться в техническую поддержку Microsoft.
Вам так же будет интересно:
- Отсутствует драйвер для сети windows 10 — что делать? Причины и способы решения
- Компьютер отключается от интернета сам по себе
- Windows не удалось автоматически обнаружить параметры прокси этой сети
- Лучшие бесплатные программы для Windows 10 (Офисные пакеты, Фоторедакторы, Видеоредакторы)
- Бесплатные программы для Windows 10 (очистка и оптимизация ПК, антивирусы, программы для работы с почтой)
- Как создать загрузочную флешку windows 10 rufus
- Как снять защиту от записи на флешке — 4 самых надежных способа
- Как запаролить папку на компьютере — 4 оптимальных способа установки пароля на папку
Настройка системы после операции
После завершения работы утилиты AOMEI, необходимо перезагрузить компьютер и выполнить следующие операции.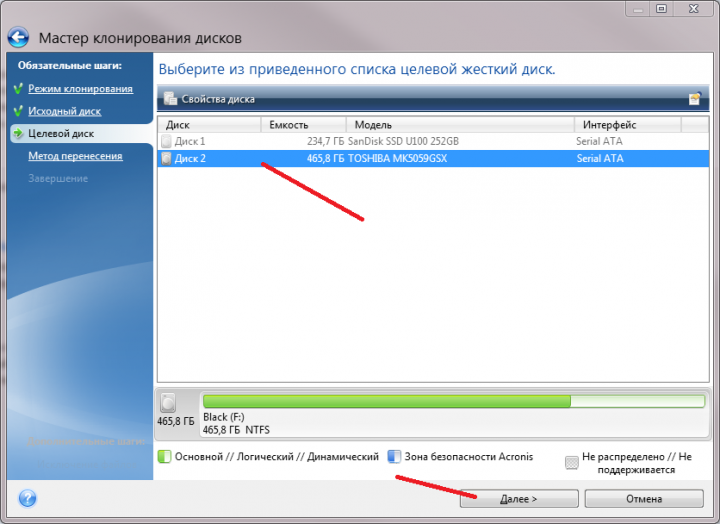
Сообщение о завершении процесса переноса системы Windows
Действие:
Инструкция:
Войдите в BIOS
Вам понадобится установить новый диск с копированными системными файлами в качестве загрузочного. В подсистему своего компьютера можно попасть, нажав на соответствующую клавишу и удерживая её до появления окна BIOS
Чтобы её узнать, необходимо обратить внимание на начальный экран загрузки. Система показывает, как попасть в настройки и отображает клавишу
Чаще всего ими выступает — DEL или F2.
Найдите параметр Boot Priority
В подсистеме BIOS вам нужно найти пункт, который отвечает за настройку и выбор устройств для загрузки Windows. Этот параметр имеет название со словом Boot и Priority. В этой настройке необходимо выставить SSD или новый жёсткий диск в качестве загрузочного. Его нужно поставить первым в списке запоминающих устройств, подключенных к данному ПК.
Новое устройство с Windows на первой позиции для загрузкиКогда эта настройка будет выполнена, нажмите клавишу F10 и подтвердите сохранение настроек.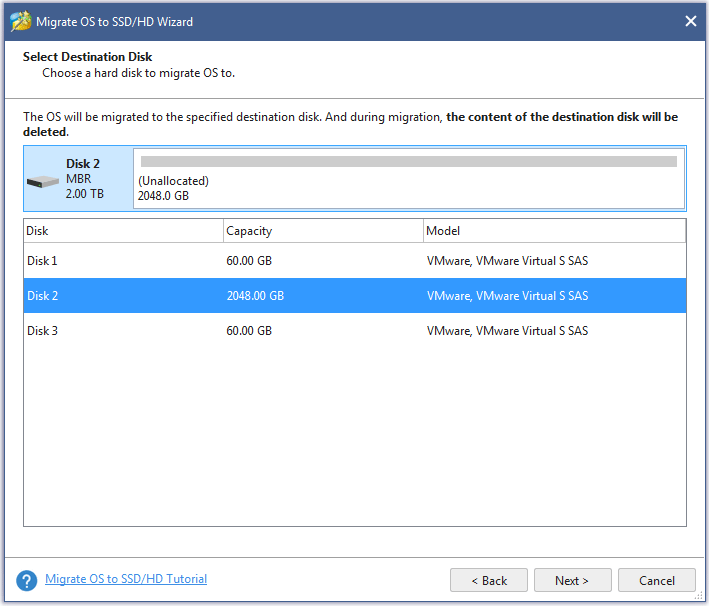
Компьютер перезагрузится и начнёт загружать систему уже с новыми параметрами и новым системным диском.
Восстановление Windows 10 из резервной копии
c http-equiv=»Content-Type» content=»text/html;charset=UTF-8″>lass=»remon-after-2nd-h3″ id=»remon-1077276741″>
Восстановить систему из резервной копии Macrium Reflect тоже не сложно
Единственное, на что следует обратить внимание: восстановление в то же расположение, где находится единственная Windows 10 на компьютере невозможно из запущенной системы (т.к. будут заменяться её файлы)
Чтобы восстановить систему потребуется сначала либо создать диск восстановления, либо добавить пункт Macrium Reflect в меню загрузки для запуска программы в среде восстановления:
- В программе на вкладке Backup откройте раздел Other Tasks и выберите пункт Create bootable rescue media (создать загрузочный диск восстановления).
- Выберите один из пунктов — Windows Boot Menu (будет добавлен пункт Macrium Reflect в меню загрузки компьютера для запуска ПО в среде восстановления), либо ISO File (создается загрузочный ISO файл с программой, который можно записать на флешку или компакт-диск).

- Нажмите кнопку Build и дождитесь завершения процесса.
Далее, чтобы запустить восстановление из резервной копии вы можете загрузиться с созданного диска восстановления или же, если вы добавляли пункт в меню загрузки — загрузить его. В последнем случае также можно просто запустить Macrium Reflect в системе: если задача требует перезагрузки в среде восстановления, программа это сделает автоматически. Сам процесс восстановления будет выглядеть следующим образом:
- Перейдите на вкладку «Restore» (восстановление) и, если список резервных копий в нижней части окна не отобразился автоматически, нажмите «Browse for an image file», а затем укажите путь к файлу резервной копии.
- Нажмите по пункту «Restore Image» справа от резервной копии.
- В следующем окне в верхней части отобразятся разделы, хранящиеся в резервной копии, в нижней — на диске, с которого снималась резервная копия (в том виде, в котором они на нем находятся в настоящий момент времени).
 При желании, вы можете снять отметки с тех разделов, которые не нужно восстанавливать.
При желании, вы можете снять отметки с тех разделов, которые не нужно восстанавливать. - Нажмите «Next», а затем — Finish.
- Если программа была запущена в Windows 10, которую вы восстанавливаете, вам будет предложено перезагрузить компьютер для завершения процесса восстановления, нажмите кнопку «Run from Windows PE» (только при условии, что вы добавили Macrium Reflect в среду восстановления, как это было описано выше).
- После перезагрузки процесс восстановления начнется автоматически.
Это только общие сведения о создании резервной копии в Macrium Reflect для наиболее востребованного домашними пользователями сценария использования. Помимо прочего программа в бесплатной версии умеет:
- Клонировать жесткие диски и SSD.
- Использовать созданные резервные копии в виртуальных машинах Hyper-V с помощью viBoot (дополнительное ПО от разработчика, которое при желании можно установить при установке Macrium Reflect).
- Работать с сетевыми дисками, в том числе в среде восстановления (также на диске восстановления в последней версии появилась поддержка Wi-FI).

- Показывать содержимое резервных копий через проводник Windows (если требуется извлечь лишь отдельные файлы).
- Использовать команду TRIM для неиспользуемых больше блоков на SSD после процесса восстановления (включено по умолчанию).
Как итог: если вас не смущает английский язык интерфейса, рекомендую к использованию. Программа исправно работает для UEFI и Legacy систем, делает это бесплатно (и не навязывает переход на платные версии), в достаточной мере функциональна.
Скачать Macrium Reflect Free можно с официального сайта https://www.macrium.com/reflectfree (при запросе адреса почты во время загрузки, а также при установке его можно не указывать — регистрация не обязательна).
А вдруг и это будет интересно:
Перенос Windows 10, 8 и Windows 7 на другой диск в Minitool Partition Wizard Bootable
Обновление: для переноса с помощью MiniTool Partition Wizard рекомендую использовать новую инструкцию: Как перенести Windows на SSD или другой диск в MiniTool Partition Wizard Free.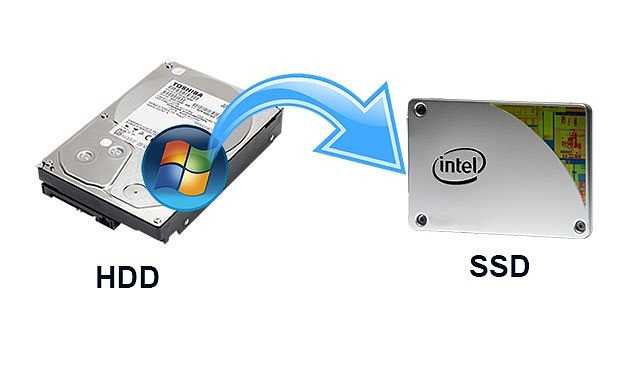
Minitool Partition Wizard Free, наравне с Aomei Partition Assistant Standard, я бы отнес к одним из лучших бесплатных программ для работы с дисками и разделами. Одно из преимуществ продукта от Minitool — доступность полностью работоспособного загрузочного ISO образа Partition Wizard на официальном сайте (бесплатный Aomei дает возможность создать демо-образ с отключенными важными функциями).
Записав данный образ на диск или флешку (для этого разработчики рекомендуют использовать Rufus) и загрузив ваш компьютер с него, вы можете перенести систему Windows или другую на другой жесткий диск или SSD, причем в данном случае нам не будут мешать возможные ограничения ОС, так как она не запущена.
Примечание: мною клонирование системы на другой диск в Minitool Partition Wizard Free было проверено только без EFI загрузки и только на MBR дисках (переносилась Windows 10), за работоспособность в системах EFI/GPT не ручаюсь (мне не удалось заставить работать программу в данном режиме, несмотря на отключенный Secure Boot, но похоже это баг конкретно моего оборудования).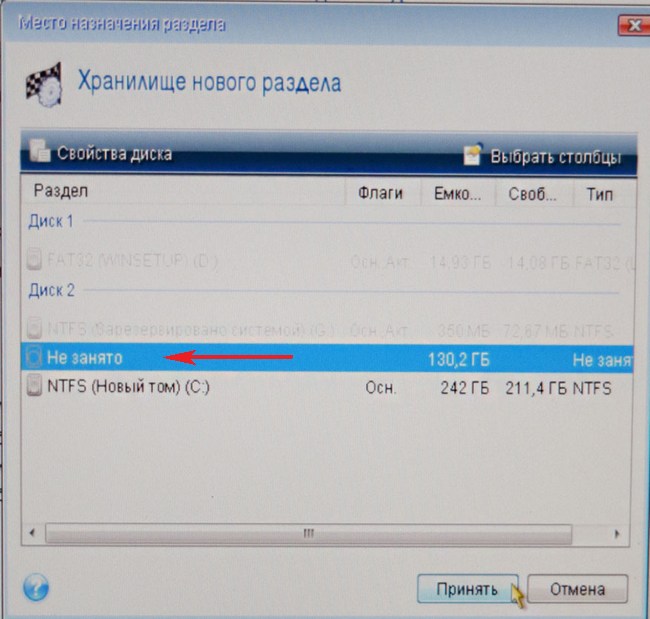
Процесс переноса системы на другой диск состоит из следующих шагов:
- Загрузившись с флешки и войдя в Minitool Partition Wizard Free, слева выберите пункт «Migrate OS to SSD/HDD» (Перенести ОС на SSD/HDD).
- В открывшемся окне нажмите «Next» (Далее), а на следующем экране выберите тот диск, с которого будет выполняться перенос Windows. Нажмите «Next».
- Укажите диск, на который будет выполняться клонирование (если их всего два, то он будет выбран автоматически). По умолчанию включены параметры, изменяющие размеры разделов при переносе в случае если второй диск или SSD меньше или больше исходного. Обычно достаточно оставить эти параметры (второй пункт копирует все разделы без изменения их разделов, подойдет, когда целевой диск более объемен чем исходный и после переноса вы сами планируете настроить незанятое пространство на диске).
- Нажмите Next, действие по переносу системы на другой жесткий диск или твердотельный накопитель будет добавлено в очередь заданий программы.
 Чтобы начать перенос, нажмите кнопку «Apply» вверху слева главного окна программы.
Чтобы начать перенос, нажмите кнопку «Apply» вверху слева главного окна программы. - Дождитесь завершения переноса системы, продолжительность которого зависит от скорости обмена данными с дисками и объема данных на них.
По завершении вы можете закрыть Minitool Partition Wizard, перезагрузить компьютер и установить загрузку с нового диска, на который была перенесена система: в моем тесте (как я уже упоминал, BIOS+MBR, Windows 10) все прошло успешно, и система загрузилась как ни в чем не бывало с отключенным исходным диском.
ССД в квадрате!
Такой шуточный заголовок не спроста, будем осуществлять перенос системы Windows 10 с ssd на ssd, посредством практически универсальной проги Acronis True Image WD Edition.
Установка происходит довольно быстро и без особых сложностей, запускаем ПО и приступаем, но прежде перейдите в управление дисками Windows 10 и проверьте – видит ли система disk ssd – в случае, если не видит – проверьте правильность подключения и инициализацию.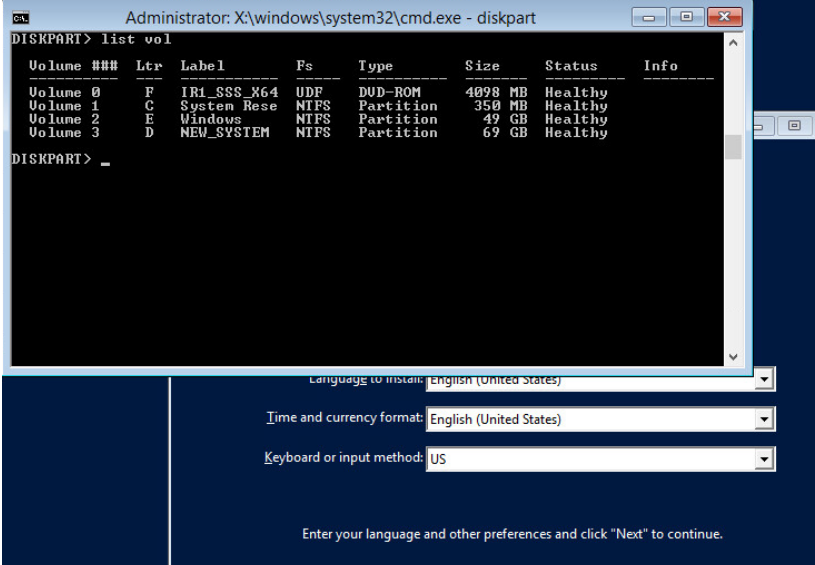
«Инструменты» → «Клонировать_диск»
«Режим_клонирования» → «Выберем вручную» → «Далее»
Выбираем «Исходный_диск» — наш винт с ОС→ «Далее»
Назначаем «Целевой_диск» — наш второй ссд-disk → «Далее»
После этого шага, окажемся в окне «Исключение_файлов», здесь выберем файлы, которые не нужны нам. Кроме того, на следующем шаге, при необходимости, можно изменить структуру диска, далее проверяйте все позиции – если все верно, жмите «Приступить», после чего потребуется перезагрузка и вместо привычного — откроется окно программы с процессом клонирования. После завершения – ваш ПК будет выключен, далее включаете и в bios’е выберите загрузку по умолчанию с ссд-disk’а, вот еще один не сложный метод, который описал – как можно на ноутбуке перенести Window’s 10 на ssd
Возможные ошибки!
Давайте рассмотрим варианты ошибок, которые могут произойти.
Ошибка первая – ssd-disk не определяется в Windows 10 – могут быть 2 причины, за исключением физических повреждений:
- Диск не инициализирован, в этом случае используем инструкцию, описанную выше по работе с «Управление_дисками».

- Новый твердотельный диск необходимо установить вместо старого жесткого, а вот последний – подключаем, как дополнительный – либо вместо дисковода (если ноут), либо дополнительным шлейфом (если системник)
Ошибка вторая — после установки Windows 10 на ssd система не видит старый hdd – чтобы устранить причину, изначально откройте «Управление_дисками» и посмотрите отображается ли он.
- Если да, возможно конфликт букв – решается через консоль с присвоением новой метки и форматированием.
- Причина может быть в конфликте, если перед процессом клонирования вы не отсоединили hdd.
- Возможно, недостаточно питания или шлейф поврежден.
Ошибка третья — компьютер не видит ssd диск с Windows 10 – при включении черный экран без возможности запуска, причина может быть в том, что вы не назначили в boot device priority его первым.
После клонирования Винды, будут полезными следующие статьи:
- настройка Виндовс 10 на SSD;
- SSD Mini Tweaker для Windows 10;
- объединение разделов жесткого диска.

Как перенести Windows на SSD-накопитель? – [Экспертное руководство]
Переход с жесткого диска (HDD) на твердотельный накопитель (SSD) — отличный выбор, если вы хотите повысить общую производительность и эффективность вашего ПК. Тем не менее, есть несколько проблем, которые вы можете рассмотреть, в том числе:
- Миграция или перемещение с жесткого диска на твердотельный накопитель требует от вас новой переустановки ОС Windows, что означает создание новых разделов диска, что приводит к полной потере системных данных (если нет резервной копии). доступный).
- Этот процесс кажется довольно сложным, поскольку твердотельные накопители обычно имеют меньшую емкость, чем их аналоги с жесткими дисками.
Однако вы можете обойти эти проблемы и переместить Windows на другой диск. В этой статье мы обсудили методы, которые помогут вам перенести Windows на другой диск без переустановки Windows, а также сохранить ваши данные.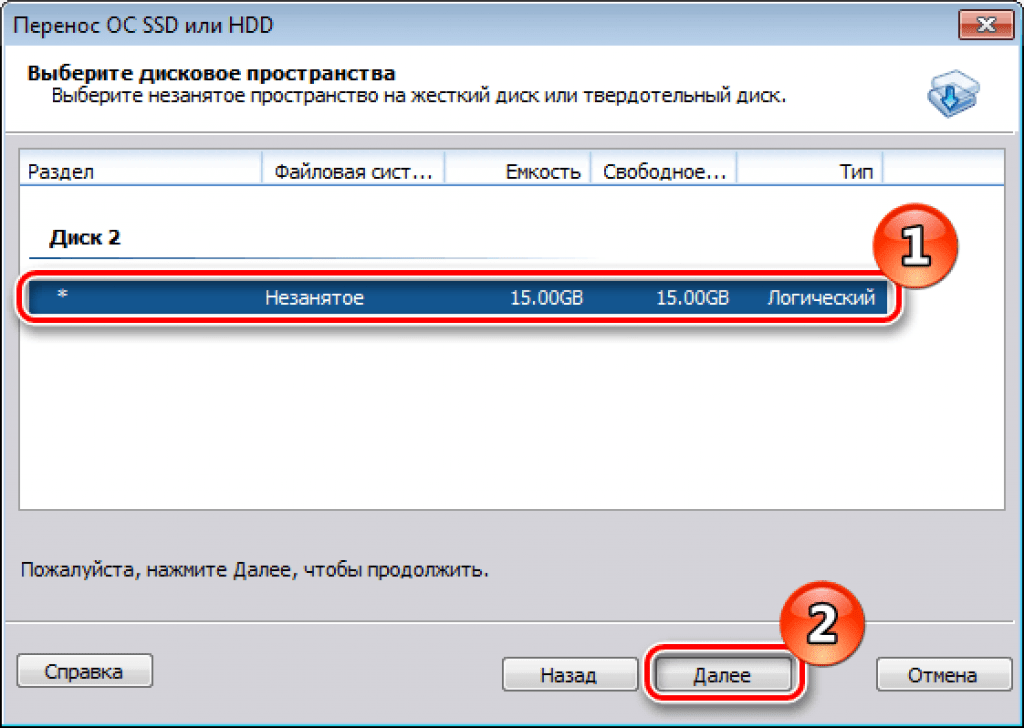 Итак, начнем с основ!
Итак, начнем с основ!
Что вам нужно?
- Подключите жесткий диск и твердотельный накопитель к ПК с помощью кабелей передачи данных SATA
- Запасной носитель для хранения резервной копии системы
- Загрузочный установочный носитель
Как перенести Windows на другой диск?
Существует два способа переноса ОС Windows на новый жесткий диск.
- Клонирование жесткого диска на SSD с помощью Образ системы или выделенный Приложение для клонирования
- Выполнение чистой установки Windows с использованием загрузочного установочного носителя0039
Существует два способа клонирования жесткого диска в твердотельный накопитель: (I) клонирование жесткого диска на другой диск с параметром образа системы и (II) клонирование жесткого диска на новый диск с помощью специального приложения для клонирования.
1. Клонирование жесткого диска на SSD с помощью инструмента System Image
Вы можете использовать встроенный в Windows инструмент System Image, чтобы создать клон исходного жесткого диска, а затем перенести данные на SSD в течение нескольких минут.
 . Вот шаги:
. Вот шаги:Создайте системный образ вашего оригинального жесткого диска
- Подключите внешний накопитель к компьютеру.
- Откройте Системные настройки и перейдите к Обновление и безопасность .
- Затем перейдите к Резервное копирование и нажмите Перейти к резервному копированию и восстановлению (Windows 7).
- Теперь нажмите Создать образ системы .
- Система начнет поиск резервных устройств.
- Выберите резервный диск из доступных вариантов и нажмите Далее .
- Теперь выберите разделы диска, резервную копию которых вы хотите сделать, и нажмите « Далее» .
- Все выбранные вами разделы появятся в списке. Щелкните Начать резервное копирование .
- Дождитесь завершения процесса. Этот метод может занять некоторое время, в зависимости от размера разделов диска.

- После этого вы можете закрыть мастер или начать создание диска восстановления системы, что может быть хорошей идеей, особенно если у вас нет физической копии Windows для переустановки.
Примечание. Пользователи Windows 10 могут обратиться к этому руководству, чтобы узнать, как создать образ системы в Windows 10.
Теперь, когда вы создали образ системы исходного жесткого диска, используйте его для переноса Windows на SSD водить машину.
Использовать образ системы для переноса Windows с жесткого диска на твердотельный накопитель
- Подключите твердотельный накопитель к компьютеру и выберите загрузку ПК с установочного USB-носителя, созданного с помощью инструмента создания носителя Windows.
- Теперь нажмите Отремонтируйте компьютер .
- Затем нажмите Дополнительные параметры и выберите Устранение неполадок .
- Щелкните Образ системы Восстановление из доступных вариантов в следующем запросе.

- Windows автоматически обнаружит образ системы на внешнем жестком диске в меню Re-image your PC.
- В противном случае выберите параметр « Использовать последний доступный образ системы (рекомендуется)» и после этого нажмите Далее для продолжения.
- Ваш SSD будет отформатирован с теми же разделами, что и исходный жесткий диск. Если вы хотите исключить какой-либо раздел диска, щелкните Исключить диски и отмените их выбор.
- Если нет, нажмите Next , чтобы продолжить.
- Теперь нажмите Готово , а затем нажмите «Да» , чтобы начать процесс создания образа диска. Это займет некоторое время. После этого нажмите Перезагрузить сейчас для загрузки вашей системы.
- Теперь извлеките установочный носитель Windows (USB-накопитель) и измените настройки BIOS/UEFI, чтобы убедиться, что SSD выбран в качестве первого загрузочного диска.

Если файлы копируются на SSD того же размера, то больше ничего делать не нужно. Все готово к работе с вашим новым ПК с установленным на нем SSD. Система загрузится в обычном режиме, и вы сможете возобновить ее использование.
2. Клонирование жесткого диска на твердотельный накопитель с помощью специального приложения для клонирования
Перенос Windows на новый жесткий диск также можно выполнить с помощью специального приложения или программного обеспечения для клонирования. На рынке доступно множество приложений для клонирования, таких как Acronis True Image 2020, Samsung Data Migration, AOMEI Backupper Standard, Macrium Reflect, Clonezilla и т. д. Вы также можете попробовать утилиту клонирования дисков Stellar Data Recovery Professional. Клонирование жесткого диска помогает создать полную копию жесткого диска, включая данные, разделы диска и ОС Windows.
Вы можете использовать клонированный жесткий диск, чтобы легко перенести Windows на другой диск.
 Использование такого программного обеспечения / приложения для клонирования для клонирования жесткого диска не потребует от вас наличия резервной копии ваших данных, поскольку ее можно использовать в качестве локальной резервной копии. Тем самым не требуя переустановки Windows.
Использование такого программного обеспечения / приложения для клонирования для клонирования жесткого диска не потребует от вас наличия резервной копии ваших данных, поскольку ее можно использовать в качестве локальной резервной копии. Тем самым не требуя переустановки Windows.Примечание: Клонирование всего жесткого диска на твердотельный накопитель возможно только в том случае, если используемое пространство на жестком диске меньше размера твердотельного накопителя.
Способ 2. Выполните чистую установку Windows
Прежде чем начать, сделайте резервную копию системных данных на внешнем носителе. Когда вы закончите резервное копирование системы, вы можете вставить SSD-накопитель в свою систему и выполнить чистую установку Windows в своей системе.
Выполните указанные шаги:
- Используйте установочный носитель Windows и выберите загрузку с него.
- После этого на экране появляется логотип Windows.
- Выберите язык, время и клавиатуру.
 Нажмите Далее , чтобы продолжить.
Нажмите Далее , чтобы продолжить.
- В следующем запросе нажмите Установить сейчас.
- Теперь программа установки Windows предложит вам ввести ключ продукта.
- Вам также будет предложено выбрать издание, т.е. Домашняя или Профессиональная .
- Подождите, пока программа установки подготовится к копированию файлов. После этого примите условия лицензии и нажмите Next .
- Теперь выберите Custom: Install Windows only (advanced) , чтобы продолжить.
- Выберите SSD и нажмите New .
- Выберите в списке незанятый диск и нажмите New > Apply > OK .
- Жесткий диск будет разделен на несколько разделов. Выберите основной раздел.
- Нажмите Далее , чтобы продолжить.
- Дождитесь завершения процесса установки Windows.
 После завершения процесса система автоматически перезагрузится.
После завершения процесса система автоматически перезагрузится. - После этого вы можете подключить резервный диск и восстановить данные в системе.
Что делать, если вы забыли сделать резервную копию перед установкой Windows?
Несколько пользователей сообщили об установке Windows без резервного копирования своих данных. Обратитесь к следующему запросу:
-Пользователь Reddit
В таком случае вы навсегда потеряете все свои данные. Но не беспокойтесь! Вы можете попробовать восстановить данные с помощью инструмента восстановления данных, такого как Stellar Data Recovery Professional . Это простой в использовании, но мощный инструмент, который может эффективно восстанавливать удаленные или потерянные файлы, фотографии, документы, видео, аудиофайлы и т. д. Он поддерживает восстановление с отформатированных, поврежденных, необработанных или даже зашифрованных BitLocker дисков. Вы также можете восстановить данные после переустановки Windows.

Подведение итогов
Миграция или перемещение Windows на другой диск состоит из двух методов: клонирования жесткого диска на твердотельный накопитель и выполнения чистой установки ОС Windows. Клонирование жесткого диска потребует от вас использования аналогичного или большого SSD. Клонирование жесткого диска может занять больше времени, но вы можете не беспокоиться, так как он копирует все с исходного жесткого диска на твердотельный накопитель. Другой способ — установить ОС Windows после новой установки SSD. Перед установкой Windows рекомендуется сделать резервную копию ваших данных. Если вы забыли сделать резервную копию и переустановить ОС, вы потеряете данные. Но вам не о чем беспокоиться, так как вы можете восстановить данные, используя Stellar Data Recovery Professional — мощный инструмент для самостоятельного восстановления данных, который эффективно восстанавливает все данные с отформатированных, поврежденных или даже зашифрованных с помощью BitLocker дисков.

Как перенести операционную систему с жесткого диска на твердотельный накопитель?
Índice de contenidos
Как перенести ОС с жесткого диска на твердотельный накопитель?
Как перенести операционную систему Windows на SSD/HDD
- Шаг 1: Запустите EaseUS Partition Master, выберите «Мигрировать ОС» в верхнем меню.
- Шаг 2: Выберите SSD или HDD в качестве целевого диска и нажмите «Далее».
- Шаг 3. Просмотрите макет целевого диска.
- Шаг 4: Будет добавлена отложенная операция переноса ОС на SSD или HDD.
Как перенести Windows 10 с жесткого диска на твердотельный накопитель?
Способ 2. Существует еще одно программное обеспечение, которое можно использовать для перемещения Windows 10 t0 SSD
- Откройте резервную копию EaseUS Todo.
- Выберите «Клонировать» на левой боковой панели.
- Щелкните Клонирование диска.
- Выберите текущий жесткий диск с установленной Windows 10 в качестве источника и выберите SSD в качестве цели.

Как перенести Windows 7 с жесткого диска на твердотельный накопитель?
Шаг 1: Подключите SSD к компьютеру и убедитесь, что он может быть обнаружен. Скачайте, установите и запустите AOMEI Partition Assistant. Шаг 2: Нажмите «Перенести ОС на SSD» и прочитайте информацию. Шаг 3: Выберите SSD в качестве целевого диска.
Как перенести Windows на новый жесткий диск?
Переместите свои данные, ОС и приложения на новый диск
- Найдите меню «Пуск» на ноутбуке. В поле поиска введите Средство переноса данных Windows.
- Выберите внешний жесткий диск или флэш-накопитель USB в качестве целевого диска.
- Для «Это мой новый компьютер» выберите «Нет», затем щелкните для установки на внешний жесткий диск.
Как бесплатно перенести ОС с HDD на SSD?
Действия по переносу ОС с жесткого диска на твердотельный накопитель на ноутбуке
- Шаг 1: установите и запустите AOMEI Partition Assistant.

- Шаг 2: выберите SSD в качестве места назначения.
- Шаг 3: вам разрешено изменять размер системного раздела на новом диске, буква диска также включена.
- Шаг 4: помните о «Примечании», потому что оно может понадобиться вам позже.
Как перенести игры с HDD на SSD?
Переместите игры Steam на SSD, скопировав папку с играми Steam
- Шаг 1. Перейдите в «Steam» > «Настройки» > «Загрузки», нажмите «Папки библиотеки Steam» вверху и добавьте новое местоположение. куда вы хотите установить игры Steam.
- Шаг 2: Скопируйте папку с игрой в папку с играми Steam на SSD.
Как переместить программы с HDD на SSD?
Шаг 1.
 Подключите твердотельный/жесткий диск к компьютеру, запустите EaseUS Todo PCTrans и перейдите в «Миграция приложений» > «Пуск». Шаг 2: Выберите раздел, содержащий приложения, которые вы хотите переместить, и отметьте программы, которые вы хотите перенести на свой SSD/HDD. После этого нажмите «Обзор», чтобы выбрать целевое местоположение.
Подключите твердотельный/жесткий диск к компьютеру, запустите EaseUS Todo PCTrans и перейдите в «Миграция приложений» > «Пуск». Шаг 2: Выберите раздел, содержащий приложения, которые вы хотите переместить, и отметьте программы, которые вы хотите перенести на свой SSD/HDD. После этого нажмите «Обзор», чтобы выбрать целевое местоположение.Как выполнить чистую установку Windows 10 на моем SSD?
Сохраните настройки, перезагрузите компьютер, и теперь вы сможете установить Windows 10.
- Шаг 1. Войдите в BIOS вашего компьютера.
- Шаг 2. Настройте компьютер на загрузку с DVD или USB.
- Шаг 3. Выберите вариант чистой установки Windows 10.
- Шаг 4. Как найти лицензионный ключ Windows 10.
- Шаг 5. Выберите жесткий диск или твердотельный накопитель.
Как перенести Windows 10 с жесткого диска на твердотельный накопитель Samsung?
Перенос данных Samsung в Windows 10 шаг за шагом
- Установите твердотельный накопитель Samsung на свой компьютер и убедитесь, что он распознается Windows.

- Установите и запустите AOMEI Backupper.
- Выберите жесткий диск в качестве исходного диска.
- Выберите твердотельный накопитель Samsung в качестве целевого диска.
- Теперь вы вошли на последнюю страницу.
Как перенести Windows 7 на другой жесткий диск?
Этапы копирования Windows 7 с одного диска на другой
- Запустите программу копирования Windows 7. Запустите программу на своем компьютере и перейдите в меню «Управление дисками».
- Выберите исходный диск (раздел) Для примера возьмем весь диск.
- Выберите целевой диск (раздел)
- Начать копирование Windows 7.
Можно ли установить Windows 7 на SSD?
Первый способ установить Windows 7 на SSD — использовать установочный диск Windows 7.
 Это то же самое, что и установка на обычный жесткий диск, за исключением того, что вам нужно зайти в BIOS вашего ПК и изменить настройки жесткого диска. После настройки теперь можно как обычно установить Windows 7 на SSD.
Это то же самое, что и установка на обычный жесткий диск, за исключением того, что вам нужно зайти в BIOS вашего ПК и изменить настройки жесткого диска. После настройки теперь можно как обычно установить Windows 7 на SSD.Как перейти на SSD?
Подключите SSD
- Физически подключите SSD. Поместите SSD в корпус или подключите его к адаптеру USB-to-SATA, а затем подключите его к ноутбуку с помощью USB-кабеля.
- Инициализировать SSD.
- Измените размер текущего раздела диска, чтобы он был такого же размера или меньше, чем SSD.
Можно ли перенести ОС на другой жесткий диск?
Шаг 1. Подключите новый жесткий диск — или старый жесткий диск, в зависимости от того, как и почему вы выполняете миграцию — к компьютеру. В главном меню найдите параметр «Перенести ОС на SSD/HDD», «Клонировать» или просто «Перенести». Это то, что вы хотите! Выберите это.
Можно ли переместить Windows на другой диск?
С помощью 100% безопасного инструмента переноса ОС вы можете безопасно перенести Windows 10 на новый жесткий диск без потери данных.
 EaseUS Partition Master имеет расширенную функцию — Миграция ОС на SSD/HDD, с помощью которой вы можете перенести Windows 10 на другой жесткий диск, а затем использовать ОС где угодно.
EaseUS Partition Master имеет расширенную функцию — Миграция ОС на SSD/HDD, с помощью которой вы можете перенести Windows 10 на другой жесткий диск, а затем использовать ОС где угодно.Как клонировать операционную систему на новый жесткий диск?
Пошаговое руководство: перенос ОС на новый жесткий диск
- Запустите EaseUS Todo Backup и нажмите «Системный клон».
- Советы: Системный клон недоступен для использования при условии, что системный и загрузочный разделы не находятся на одном диске.
- Выберите целевой диск — это может быть жесткий диск или твердотельный накопитель.
Можно ли перенести Windows 10 с жесткого диска на твердотельный накопитель?
Зачем нужно переносить Windows 10 с жесткого диска на твердотельный накопитель.
 Если вы ищете бесплатный способ полной миграции Windows 10 с жесткого диска на твердотельный накопитель или клонирования Windows 8.1 на твердотельный накопитель, EaseUS Todo Backup Free может стать для вас лучшим выбором.
Если вы ищете бесплатный способ полной миграции Windows 10 с жесткого диска на твердотельный накопитель или клонирования Windows 8.1 на твердотельный накопитель, EaseUS Todo Backup Free может стать для вас лучшим выбором.Как перенести только мою ОС на SSD?
Если вы сохранили там важные данные, заранее сделайте их резервную копию на внешний жесткий диск.
- Шаг 1: Запустите EaseUS Partition Master, выберите «Мигрировать ОС» в верхнем меню.
- Шаг 2: Выберите SSD или HDD в качестве целевого диска и нажмите «Далее».
- Шаг 3. Просмотрите макет целевого диска.
Как перенести ОС на SSD aomei?
Шаг 1: Запустите AOMEI Partition Assistant. Выберите Migrate OS to SSD на левой панели. Шаг 2: Выберите целевой раздел на целевом диске. Шаг 3: Укажите размер или расположение создаваемого раздела.
Как перенести fortnite с жесткого диска на твердотельный накопитель?
Как скопировать или переместить установку Fortnite
- Скопируйте всю папку Fortnite (в месте установки) на резервный носитель.

- В программе запуска Epic Games перейдите на вкладку Fortnite, щелкните значок шестеренки и нажмите «Удалить».
- После успешного удаления статус кнопки снова изменится на «Установить».
- Загрузите хотя бы несколько МБ или 1%, нажмите на паузу и закройте программу запуска Epic Games.
Как перенести Uplay с HDD на SSD?
Для UPlay:
- Закрыть Uplay.
- Скопируйте папку с игрой на свой SSD.
- Откройте Uplay. Зайдите в настройки/свойства игры, измените каталог установки на «новую» папку на SSD (та, которую вы только что скопировали).
- Закройте и снова откройте Uplay.
Игры лучше работают на SSD?
Опять же, SSD не поможет вашему ПК быстрее запускать современные игры.
 Однако с увеличением времени загрузки ваши игры будут загружаться быстрее. Точно так же, как SSD поможет вашим играм загружаться быстрее, он также поможет вашей системе быстрее запускаться (если ваша операционная система установлена на вашем SSD).
Однако с увеличением времени загрузки ваши игры будут загружаться быстрее. Точно так же, как SSD поможет вашим играм загружаться быстрее, он также поможет вашей системе быстрее запускаться (если ваша операционная система установлена на вашем SSD).Как переустановить Windows 10 с жесткого диска на твердотельный накопитель?
Как установить Windows 10 на SSD
- Шаг 1: Запустите EaseUS Partition Master, выберите «Мигрировать ОС» в верхнем меню.
- Шаг 2: Выберите SSD или HDD в качестве целевого диска и нажмите «Далее».
- Шаг 3. Просмотрите макет целевого диска.
- Шаг 4: Будет добавлена отложенная операция переноса ОС на SSD или HDD.
Как перенести Windows на новый SSD?
Что вам нужно
- Способ подключения SSD к компьютеру. Если у вас есть настольный компьютер, вы обычно можете просто установить новый SSD рядом со старым жестким диском на той же машине, чтобы клонировать его.

- Копия EaseUS Todo Backup.
- Резервная копия ваших данных.
- Диск восстановления системы Windows.
Должен ли я устанавливать Windows на SSD или HDD?
Проще говоря, твердотельный накопитель (обычно) — это более быстрый, но меньший накопитель, а механический жесткий диск — более крупный, но более медленный. На вашем SSD должны храниться системные файлы Windows, установленные программы и любые игры, в которые вы сейчас играете.
Как клонировать SSD на SSD?
Учебное пособие. Клонирование SSD на SSD с помощью программного обеспечения EaseUS для клонирования SSD
- Выберите исходный SSD, который вы хотите клонировать, и нажмите «Далее».
- Выберите целевой SSD и нажмите Далее.
- Предварительный просмотр схемы диска для подтверждения настроек исходного и целевого дисков.
- Щелкните Приступить, чтобы выполнить клонирование диска.
Как перенести Windows 10 на SSD без переустановки?
Перенос Windows 10 на SSD без переустановки
- Откройте резервную копию EaseUS Todo.

- Выберите «Клонировать» на левой боковой панели.
- Щелкните Клонирование диска.
- Выберите текущий жесткий диск с установленной Windows 10 в качестве источника и выберите SSD в качестве цели.
Как клонировать большой жесткий диск на меньший SSD?
EaseUS Partition Master позволяет клонировать большой жесткий диск на меньший SSD
- Шаг 1: Выберите исходный диск. Откройте мастер разделов EaseUS.
- Шаг 2: Выберите целевой диск. Выберите желаемый HDD/SSD в качестве места назначения.
- Шаг 3: Просмотрите структуру диска и измените размер раздела целевого диска.
- Шаг 4: Выполните операцию.

Фото в статье «Mars Exploration Rover Mission: Spotlight»
https://mars.nasa.gov/mer/spotlight/20040831.htmlКак перенести Windows 10 на новый жесткий диск
Если вы только что обновили свой компьютер и хотите перенести Windows 10 на новый жесткий диск, вам придется рассмотреть варианты. Это работа, с которой новички могут столкнуться с трудностями, но это не обязательно — вам просто нужно выяснить, как вы собираетесь перемещать файлы из A в B и убедиться, что Windows загрузится с вашего нового диска.
Это можно сделать несколькими способами. Вы можете создать новый образ системы для миграции с одного диска того же размера на другой. В качестве альтернативы вы можете рассмотреть возможность клонирования жесткого диска, чтобы скопировать вашу установку, особенно если ваши диски имеют разные размеры. Вот что вам нужно сделать, чтобы начать процесс.
Оглавление
Перед переносом Windows 10 на новый жесткий диск следует подумать о резервном копировании важных файлов независимо от новой системы образ, который вы создаете.

Хотя этот процесс не должен влиять на исходный диск и файлы, вы можете привести к потере данных, если случайно перезапишете исходный диск в процессе. Чтобы быть уверенным, что ваши данные в безопасности, вы всегда должны выполнять независимое резервное копирование своих файлов с помощью переносных носителей (например, USB-накопителя) или онлайн-хранилища в облаке.
После того, как вы создали резервную копию своих основных файлов, у вас будет два варианта. Процесс переноса Windows 10 на новый жесткий диск зависит от того, переходите ли вы на диск эквивалентен или больше размера или если диск меньше , так как процесс будет отличаться.
Не имеет значения, переходите ли вы с традиционного диска на гибридный или твердотельный накопитель, поскольку имеет значение только размер самого диска. Если вы переходите на диск эквивалентного или большего размера, вы можете создать образ системы для клонирования вашего диска с помощью собственных встроенных инструментов Windows для создания образа системы.

Однако, если вы переходите на диск меньшего размера, чем исходный, вы не сможете использовать этот метод, так как Windows покажет ошибку во время процесса повторного создания образа. Вместо этого вам нужно будет перенести Windows 10 на новый жесткий диск с помощью сторонних инструментов, которые позволят вам успешно скопировать файлы на меньший диск.
Создайте новый образ системы для переноса Windows на диски аналогичного или большего размераЕсли вы хотите перенести Windows 10 на жесткий диск такого же или большего размера, чем исходный, лучше всего использовать собственный жесткий диск Windows средство визуализации системы. Это позволит вам скопировать исходный диск точно на новый диск.
Важно подчеркнуть, что этот метод работает, только если вы используете диск эквивалентного или большего размера. Если он меньше, вам нужно будет выполнить следующие шаги, чтобы вместо этого использовать сторонний инструмент.
- Для начала вам нужно создать новый образ системы для вашей установки Windows.
 Для этого щелкните правой кнопкой мыши меню «Пуск» и выберите параметр «Настройки ».
Для этого щелкните правой кнопкой мыши меню «Пуск» и выберите параметр «Настройки ».
- В меню Настройки выберите Обновление и безопасность > Резервное копирование. В меню Резервное копирование выберите параметр Перейти к резервному копированию и восстановлению (Windows 7) , указанный в разделе Ищете более старую резервную копию? Категория .
- В старом окне панели управления выберите параметр Создать образ системы , видимый в меню слева. Обязательно подключите внешний диск (например, внешний жесткий диск USB) на этом этапе, если только вы не планируете использовать сетевое расположение для хранения образа системы (например, сетевое запоминающее устройство).
- Новый Создать образ системы откроется меню и автоматически начнется поиск подходящего внешнего диска или сетевого расположения для сохранения образа системы.
 Если вы используете портативный жесткий диск, выберите его из На жестком диске выпадающее меню. Если вы используете сетевое хранилище, выберите вариант В сетевом расположении , затем выберите подходящее место в сети для хранения файла. Выберите Далее , чтобы продолжить.
Если вы используете портативный жесткий диск, выберите его из На жестком диске выпадающее меню. Если вы используете сетевое хранилище, выберите вариант В сетевом расположении , затем выберите подходящее место в сети для хранения файла. Выберите Далее , чтобы продолжить.
- Windows подтвердит разделы на вашем диске, которые будут скопированы в новый образ системы. Выберите Начать резервное копирование , чтобы начать.
- Разрешить завершение процесса создания образа системы. После завершения Windows спросит вас, хотите ли вы создать новый диск восстановления системы. Это может быть хорошей идеей, особенно если вам удастся повредить загрузочные файлы MBR или GPT в процессе. Однако вы можете выбрать либо Да или Нет для продолжения.
После создания нового образа системы вы готовы использовать его на своем новом диске.
Использование образа системы для переноса Windows на новый жесткий диск На этом этапе подключите новый жесткий диск к компьютеру и удалите существующий жесткий диск. Вы также можете оставить свой существующий жесткий диск на месте и отформатировать его, что позволит вам использовать его как дополнительный накопитель.
На этом этапе подключите новый жесткий диск к компьютеру и удалите существующий жесткий диск. Вы также можете оставить свой существующий жесткий диск на месте и отформатировать его, что позволит вам использовать его как дополнительный накопитель.Подготовив новый образ системы существующего диска, вы можете использовать его для создания полной копии установки Windows на новом жестком диске. Как мы упоминали ранее, вы можете сделать это только в том случае, если новый диск того же размера или больше, чем предыдущий системный диск.
- Для начала вставьте установочный носитель Windows с помощью переносного USB-накопителя или DVD-диска. После вставки загрузите компьютер и убедитесь, что в настройках BIOS или UEFI этот диск имеет приоритет над любыми другими дисками. Когда появится меню установки Windows, выберите Next , затем выберите Repair your computer в нижнем левом углу.

- В меню Дополнительные параметры выберите Устранение неполадок > Восстановление образа системы .
- Windows должна автоматически обнаружить образ системы на внешнем жестком диске в меню Re-image your computer . Если это не так, выберите параметр Выберите системный образ , чтобы найти его вручную. В противном случае оставьте выбранным параметр Использовать последний доступный образ системы (рекомендуется) , затем выберите Далее , чтобы продолжить.
- Используя новый образ системы, ваш новый жесткий диск будет отформатирован с теми же разделами, что и предыдущий диск. Если вы хотите сначала исключить какие-либо разделы, выберите Исключить диски и снять с них галочки. В противном случае выберите Next , чтобы продолжить.
- Выберите Готово > Да , чтобы начать процесс создания образа диска, который займет некоторое время.
 После завершения этого процесса выберите Restart Now , чтобы загрузить компьютер. На этом этапе вы можете удалить установочный диск или диск Windows, а также вам может потребоваться изменить настройки BIOS/UEFI, чтобы новый диск был выбран в качестве первого загрузочного диска.
После завершения этого процесса выберите Restart Now , чтобы загрузить компьютер. На этом этапе вы можете удалить установочный диск или диск Windows, а также вам может потребоваться изменить настройки BIOS/UEFI, чтобы новый диск был выбран в качестве первого загрузочного диска.
Если вы скопировали файлы на новый диск того же размера, вам больше ничего не нужно делать на этом этапе — Windows загрузится в обычном режиме, и вы сможете продолжить работу на своем ПК. Однако, если вы клонировали свой диск на диск большего размера, вам может потребоваться предпринять дополнительные шаги, чтобы использовать дополнительное пространство.
Изменение размера системного раздела после использования образа системыОбраз системы полностью клонирует ваш диск, воссоздавая все доступные разделы на предыдущем диске с точными размерами исходных разделов. Если вы использовали образ системы для переноса Windows на жесткий диск большего размера, вам потребуется изменить размер системного раздела (C:), чтобы использовать все доступное пространство на новом диске.

- Для этого загрузитесь в Windows на новом диске и войдите в систему. Щелкните правой кнопкой мыши меню «Пуск» и выберите параметр «Управление дисками» .
- В меню Управление дисками щелкните правой кнопкой мыши системный раздел (C:) и выберите Расширить том .
- В меню Мастера расширения тома выберите Далее , затем убедитесь, что объем дополнительного пространства (эквивалентен показателю Максимально доступное пространство в МБ ) выбрано в поле Выберите объем пространства в МБ поле. Выберите Далее , чтобы продолжить.
- Подтвердите правильность данных, затем выберите Готово для завершения процесса.
Через несколько секунд ваш системный раздел будет расширен за счет дополнительного пространства на вашем диске, что гарантирует использование всего доступного места на диске.
Перенос Windows 10 на жесткий диск другого размера с помощью стороннего программного обеспечения
Использование нового образа системы для клонирования жесткого диска по-прежнему является лучшим способом переноса Windows 10 на новый жесткий диск. К сожалению, поскольку этот процесс не работает, если вы переходите с большего диска на меньший, вам придется использовать стороннее программное обеспечение для копирования Windows.
Для этого метода существуют различные инструменты, но одним из хороших (и бесплатных) вариантов является использование Macrium Reflect Free . Бесплатная версия Macrium Reflect позволяет клонировать установку Windows с большего диска на меньший, изменяя при этом размер таблицы разделов. Вы также можете использовать это для клонирования Windows в более крупный драйвер, если хотите.
Прежде чем выполнять эти шаги, убедитесь, что и ваш существующий жесткий диск, и новый жесткий диск подключены к компьютеру и обнаруживаются в Windows.

- Для начала загрузите и установите бесплатную версию Macrium Reflect для домашнего использования с веб-сайта Macrium Reflect. После установки запустите программу и убедитесь, что установлен флажок рядом с диском, содержащим системный раздел (C:). После выбора выберите параметр Clone this disk под ним.
- В меню Clone выберите новый (меньший) диск, выбрав параметр Select a disk to clone to в разделе Destination .
- При выборе нового диска вам необходимо удалить все существующие разделы на диске, сначала выбрав их в категории Назначение , а затем выбрав параметр Удалить существующий раздел , чтобы удалить их.
- Удалив все существующие разделы на новом диске, перетащите каждый из разделов на диск (за исключением системного раздела C:) из Категория источника в категорию Назначение .
 Оставив системный раздел (C:) последним, перетащите этот раздел в категорию Destination .
Оставив системный раздел (C:) последним, перетащите этот раздел в категорию Destination .
- Macrium Reflect автоматически изменит размер вашего системного раздела, чтобы использовать оставшееся место на вашем новом диске, если ваш новый диск меньше исходного. Если вы хотите изменить размер раздела C: (или вы используете диск большего размера, поэтому хотите изменить его размер, чтобы использовать дополнительное пространство), выберите его в Сначала выберите категорию «Назначение «, затем выберите параметр «Свойства клонированного раздела «.
- В меню Свойства раздела измените размер раздела, используя поле Размер раздела . Если вы используете диск большего размера, убедитесь, что поле Free Space достигает 0 МБ , чтобы убедиться, что вы используете все доступное пространство. Выберите OK , чтобы подтвердить изменение.

- Выберите Готово , чтобы подтвердить параметры клонирования.
- Оставьте параметры нетронутыми в появившемся меню Backup Save Options , затем выберите OK для подтверждения.
- Macrium потребуется разрешение на удаление существующих разделов и начало процесса клонирования. Установите доступный флажок в меню Подтвердить перезапись , затем выберите Продолжить , чтобы продолжить. Подождите некоторое время, пока процесс клонирования завершится.
После завершения существующий жесткий диск, содержащий установку Windows и все остальные файлы, будет клонирован на новый диск. На этом этапе вы можете выключить компьютер и удалить предыдущий жесткий диск или использовать «Управление дисками», чтобы отформатировать и перепрофилировать его.
Заключительные шагиНезависимо от того, используете ли вы образ системы Windows 10 для перемещения на новый диск того же размера или используете стороннее программное обеспечение, такое как Macrium Reflect, для его клонирования, вы будете готовы к загрузке и используйте новый диск без каких-либо дополнительных действий.
 Однако вам может потребоваться изменить размер системного раздела, если диск больше исходного.
Однако вам может потребоваться изменить размер системного раздела, если диск больше исходного.Если у вас возникнут проблемы, вы можете рассмотреть возможность переустановки Windows 10 и запуска заново без полного клонирования диска. Вы можете сделать это, не потеряв свои личные файлы, но вам может потребоваться снова установить программное обеспечение и перенести лицензию Windows 10 в процессе.
Бен Стоктон (Ben Stockton) — писатель-фрилансер из Великобритании. В прошлой жизни Бен был преподавателем колледжа в Великобритании, обучая подростков и взрослых. Покинув класс, Бен воспользовался своим педагогическим опытом и применил его к написанию технических практических руководств и учебных пособий, специализирующихся на Linux, Windows и Android. Он имеет степень в области истории и аспирантуру в области вычислительной техники. Прочтите полную биографию Бена
Подпишитесь на YouTube!
Вам понравился этот совет? Если это так, загляните на наш канал YouTube на нашем родственном сайте Online Tech Tips.
 Мы охватываем Windows, Mac, программное обеспечение и приложения, а также предлагаем множество советов по устранению неполадок и обучающих видеороликов. Нажмите на кнопку ниже, чтобы подписаться!
Мы охватываем Windows, Mac, программное обеспечение и приложения, а также предлагаем множество советов по устранению неполадок и обучающих видеороликов. Нажмите на кнопку ниже, чтобы подписаться!Подписывайся
[2022] Пять лучших программ для переноса ОС на SSD
Анна Шерри Обновлено 19 мая 2021 г. / Обновление для Windows Care
Большинство из вас, должно быть, сталкивались с низкой скоростью работы компьютера или ноутбука. Особенно каждый раз, когда вам нужно долго загружать ПК или старый Mac. Ваш компьютер забит бесчисленными документами, видео, фотографиями и играми? Вероятно, это правда, и вы вытираете какой-то мусор и кеш. Однако снова медленно. Пришло время заменить жесткий диск или старый твердотельный накопитель (SSD). Вот и возникает вопрос: как перенести ОС (операционную систему) на новый SSD ? Мы рекомендуем 5 программ для решения этой сложной проблемы.

- Часть 1. Почему вы хотите перенести ОС на SSD?
- Часть 2: Список дел перед переносом ОС на новый SSD
- Часть 3: 5 лучших программ для переноса ОС на SSD
- Дополнительный совет: как восстановить потерянные данные с ПК, если не удалось скопировать ОС на SSD?
Часть 1. Почему вы хотите перенести ОС на SSD?
Как уже говорилось ранее, вы считаете, что скопировать ОС с HDD на SSD или на SSD большего размера. Перед этим давайте посмотрим на различия между HDD и SSD. Жесткий диск, жесткий диск, обычный диск, применяемый на большинстве ПК и некоторых компьютерах Mac. Операционная система и все приложения хранятся на нем. Однако SSD, недавно разработанная технология хранения, обычно применяется к современному компьютеру. Он не имеет движущихся частей и имеет меньшую емкость, чем HDD, но он действительно быстрее, чем HDD.
Поскольку вы знаете разницу между HDD и SSD, SSD обычно рассматривается как хороший диск для хранения ОС, поскольку он быстрее и энергоэффективнее.
 С SSD компьютер достигает скорости чтения около 550 МБ/с и записи 520 МБ/с по сравнению с более низкой скоростью около 150 МБ/с. Кроме того, вы также можете получить гораздо больше преимуществ от некоторых сверхмощных функций, таких как низкий уровень шума, меньшее энергопотребление, долговечность и так далее.
С SSD компьютер достигает скорости чтения около 550 МБ/с и записи 520 МБ/с по сравнению с более низкой скоростью около 150 МБ/с. Кроме того, вы также можете получить гораздо больше преимуществ от некоторых сверхмощных функций, таких как низкий уровень шума, меньшее энергопотребление, долговечность и так далее.Часть 2. Список дел перед переносом ОС на новый SSD
Принимая во внимание такой сложный процесс, необходимо полностью подготовиться к некоторым вещам. Потому что вся процедура включает в себя оригинальный диск, новый SSD и возможность потери данных. Если вы имеете дело с таким ноутбуком, как Mac, вы должны подумать, прежде чем действовать. Все становится немного сложнее, извлечь старый и вставить новый, звучит трудоемкой задачей.
1. Подготовьте кабель SATA-USB
Это необязательный шаг для ПК, но обязательный, если вы используете ноутбук. Подготовьте кабель SATA-USB для подключения SSD к ноутбуку.
2. Сделайте полную резервную копию данных
Уже поздно, когда вы обнаружили, что на вашем компьютере ничего не существует.
 Эта процедура рискует привести к потере данных.
Эта процедура рискует привести к потере данных.3. Держите компьютер в чистоте
Это означает, что вам нужно выяснить, какие данные вы собираетесь оставить. Новый SSD не всегда полностью соответствует оригинальному хранилищу.
4. Диск восстановления системы
Используйте внешний ремонтный диск, если он не может перенести операционную систему на SSD. Этот способ помогает вам, когда вы теряетесь в проблемах.
Часть 3: 5 лучших программ для переноса ОС на SSD
После того, как вы подготовите все вышеперечисленное, последнее, что нужно сделать, это выбрать одну программу, которая поможет вам. Мы составили для вас список из 5 лучших программ.
Верх 1. AOMEI Partition Assistant Standard
Одно из многофункциональных программ, поддерживающих перенос ОС с жесткого диска на твердотельный накопитель, относится к стандарту AOMEI Partition Assistant. Это лучшее в мире бесплатное программное обеспечение для управления разделами диска.
 Выберите «Перенос ОС на SSD», затем выберите целевой диск, следующий раздел с изменением размера и «Применить» > «Продолжить». Выключить и перезагрузиться с нового SSD. Вы видите, как просто работать для новичков.
Выберите «Перенос ОС на SSD», затем выберите целевой диск, следующий раздел с изменением размера и «Применить» > «Продолжить». Выключить и перезагрузиться с нового SSD. Вы видите, как просто работать для новичков.Плюсы:
- Очень подходит для новичков и неопытных пользователей компьютеров.
- Вы можете свободно изменять размер системного раздела на новом диске.
- Вы можете отформатировать старый системный диск после переноса операционной системы на SSD.
Минусы:
- Применяется только для миграции ОС с MBR-диска на MBR-диск.
Верх 2. Мастер создания разделов MiniTool
В MiniTool Partition Wizard появился еще один очень полезный менеджер разделов диска. Это универсальный мастер управления дисками для идеального клонирования диска, когда вам нужно обновить компьютер или создать резервную копию. С переносом системы легко сразу же вернуться на новый диск.
Плюсы:
- Данные на оригинальном диске не будут уничтожены.

- Он также поддерживает перенос ОС на HD, кроме SSD.
- Пользователи могут самостоятельно изменять размер раздела.
Минусы:
- Процесс миграции сотрет все данные на целевом диске.
- Бесплатная версия не поддерживает перенос ОС на MBR-диск.
Верх 3. EaseUS Partition Master
Не беспокойтесь о том, чтобы тратить часы на переустановку операционной системы, именно здесь есть функция EaseUS Partition Master. Самая отличительная особенность заключается в том, что все изменения можно просмотреть до того, как вы нажмете кнопку «Выполнить».
Плюсы:
- Поддерживает клонирование диска посекторно и файл за файлом.
- Он также поддерживает копирование дисков MBR и GPT.
Минусы:
- Уничтожить все данные на целевом диске.
Верх 4. Миграция ОС PARAGON
Вы когда-нибудь пробовали такое программное обеспечение, которое, как утверждается, упрощает процесс? PARAGON Migrate OS может решать две задачи одновременно.
 Например, вы работаете, пока программное обеспечение еще работает над миграцией ОС. Если ваш компьютер вдруг заразится вирусом в процессе переноса ОС с HDD на SSD, эта программа создаст резервную копию вашего компьютера.
Например, вы работаете, пока программное обеспечение еще работает над миграцией ОС. Если ваш компьютер вдруг заразится вирусом в процессе переноса ОС с HDD на SSD, эта программа создаст резервную копию вашего компьютера.Плюсы:
- Не требуется перезагрузка в процессе миграции ОС.
- Плавно работает в фоновом режиме.
- Поддерживает копирование операционной системы на SSD
Минусы:
- Используется исключительно для домашнего использования.
Топ 5. Macrium Reflect
Macrium Reflect имеет бесплатную 30-дневную пробную версию, предназначенную для пользователей, которым необходимо сделать копию жестких дисков на SSD. Если вы не хотите, чтобы некоторые разделы копировались на новый SSD, вам нужно вручную перетащить их с нового SSD.
Плюсы:
- Легко понять даже новичкам.
- Чувствуйте себя в безопасности, чтобы наблюдать за процессом работы.

Минусы:
- Программное обеспечение устанавливается через загружаемый клиент.
Дополнительный совет: как восстановить потерянные данные с ПК, если не удалось скопировать ОС на SSD?
Когда вы решите перенести ОС Windows на SSD, никто не сможет вас заверить, что все в порядке. Хуже всего то, что вы загружаете компьютер и обнаруживаете, что на исходном жестком диске ничего не существует. Даже если вы случайно пройдете через это, не волнуйтесь, Tenorshare 4DDiG для восстановления данных Windows способен восстановить каждый файл, документ, фото, видео с жесткого диска. Более 550+ файлов можно восстановить без риска.
Шаг 1. Выберите местоположение. После того, как вы загрузите это программное обеспечение, и все разделы появятся в начальном интерфейсе, просто выберите один для сканирования.
Шаг 2. Сканирование раздела и файлов предварительного просмотра. Сканирование удаленных или отсутствующих данных в выбранном вами разделе занимает некоторое время.
 Вы можете просмотреть полную информацию с помощью значка окна.
Вы можете просмотреть полную информацию с помощью значка окна.Вот файл предварительного просмотра
Заключение
Нет сомнений, что компьютер или ваш любимый ноутбук когда-нибудь нуждается в обновлении. Специально для энтузиастов электроники, они не выдерживают все медленнее и медленнее скорость бега. Профессионалы всегда предлагают заменить жесткий диск на новый SSD или SSD большего размера. Но вопрос о том, как перенести ОС на SSD, до сих пор волнует многих. Как мы уже говорили выше, вы можете иметь представление о том, как решить эту проблему. Просто используйте программное обеспечение для переноса ОС на SSD, так просто, почему бы и нет? Конечно, последнее, чего вы ожидаете, это потеря данных, когда вам не удается скопировать ОС на SSD. Tenorshare 4DDiG для восстановления данных Windows никогда не бывает плохой идеей.
Как перенести Windows 10 на новый SSD
Обновление до SSD (твердотельного накопителя) — это лучшее обновление, которое вы можете сделать для своего компьютера.
 Независимо от того, есть ли у вас устаревшая машина, которая замедляется, или совершенно новый компьютер, который все еще вращает старые добрые магнитные диски, твердотельные накопители — это носители данных будущего, и чем раньше вы сядете на эту подножку, тем больше у вас будет душевного спокойствия. . Твердотельные накопители намного быстрее, они намного надежнее и делают даже утомительные вычислительные задачи приятными.
Независимо от того, есть ли у вас устаревшая машина, которая замедляется, или совершенно новый компьютер, который все еще вращает старые добрые магнитные диски, твердотельные накопители — это носители данных будущего, и чем раньше вы сядете на эту подножку, тем больше у вас будет душевного спокойствия. . Твердотельные накопители намного быстрее, они намного надежнее и делают даже утомительные вычислительные задачи приятными.В Windows 10 Microsoft достаточно оптимизировала операционную систему, чтобы она не замедляла работу. Тем не менее, это Windows, так что да, она будет работать медленнее, и хотя есть множество мер, которые вы можете предпринять для решения этой проблемы, ничто не сравнится с переходом на SSD, который в значительной степени решит все ваши проблемы. Одна проблема, если вы решите стиснуть зубы, остается проблемой вашей текущей установки Windows. В наши дни наши ПК и ноутбуки в значительной степени являются продолжением нас самих, и, хотя мы, возможно, не хотим это признавать, настраивать все заново очень сложно.
 Следовательно, в этой статье мы покажем вам, как обновить вашу машину до нового SSD и взять с собой текущую установку Windows 10.
Следовательно, в этой статье мы покажем вам, как обновить вашу машину до нового SSD и взять с собой текущую установку Windows 10.Стоит отметить, что, хотя руководство предназначено специально для Windows 10, оно применимо и к предыдущим версиям Windows. Поэтому, если вы планируете сделать это, скажем, с Windows 8.1 (пожалуйста, обновитесь до Windows 10 — 8.1 — это худшее, что может быть на вашем компьютере), вы все равно можете безопасно выполнить эти шаги.
Обновление до SSD: что вам понадобится
Что касается того, что вам нужно для успешного перехода со старого жесткого диска на SSD, список довольно прост. Вам понадобится старый жесткий диск с текущей установленной Windows 10, ваш новый SSD и инструмент, который позаботится о переносе (в данном случае EaseUs Todo Backup Free ), и опционально (но настоятельно рекомендуется), внешний жесткий диск для резервного копирования ваших данных и временного хранения файлов (подробнее об этом чуть позже).

Подготовка старого диска к переносу
Из всего, что вам предстоит сделать в этом процессе, этот этап займет больше всего времени. На самом деле эта подготовка состоит из двух частей: подготовка данных к миграции и затем подготовка текущей установки Windows 10 к перемещению. Часть данных является сложной. Видите ли, твердотельные накопители по своей природе имеют меньшую емкость по сравнению с традиционными жесткими дисками, и, несмотря на то, что доступны более крупные емкости, цены растут в геометрической прогрессии. В идеале вы захотите инвестировать в SSD, который может хранить вашу установку Windows И приложения, не беспокоясь о личных файлах, таких как видео, фотографии, музыка и т. д. Для этого в большинстве случаев обычно достаточно SSD на 128 ГБ, хотя это может варьироваться. от пользователя к пользователю.
Вот с чего начинается проблема. Обычно на жестких дисках наших компьютеров могут храниться гигабайты данных или, возможно, терабайты.
 Инструмент клонирования, который мы будем использовать для переноса установки, заберет с собой все, поэтому, чтобы он работал, вам нужно сократить объем данных, которые у вас есть на жестком диске. По этой причине мы рекомендуем переместить все ненужное из вашей пользовательской папки в вашей установке Windows 10 на внешний жесткий диск. Это включает в себя любую музыку, видео или фотографии, которые у вас могут быть (они обычно занимают больше всего места), а также любые другие файлы, которые не являются критическими для вашей установки Windows (поэтому в большинстве случаев держитесь подальше от папок Windows и Program Files). По сути, вам нужно уменьшить размер установочного раздела Windows до уровня, на котором он меньше, чем общая емкость вашего целевого SSD.
Инструмент клонирования, который мы будем использовать для переноса установки, заберет с собой все, поэтому, чтобы он работал, вам нужно сократить объем данных, которые у вас есть на жестком диске. По этой причине мы рекомендуем переместить все ненужное из вашей пользовательской папки в вашей установке Windows 10 на внешний жесткий диск. Это включает в себя любую музыку, видео или фотографии, которые у вас могут быть (они обычно занимают больше всего места), а также любые другие файлы, которые не являются критическими для вашей установки Windows (поэтому в большинстве случаев держитесь подальше от папок Windows и Program Files). По сути, вам нужно уменьшить размер установочного раздела Windows до уровня, на котором он меньше, чем общая емкость вашего целевого SSD.Следующий шаг — резервное копирование данных. Хотя этот процесс в основном безопасен и не приводит к непредвиденным ситуациям, вы никогда не можете быть в полной безопасности. Если у вас еще не настроен механизм резервного копирования, либо скопируйте все свои данные на внешний жесткий диск , либо воспользуйтесь онлайн-службой резервного копирования, такой как CrashPlan .
 Это займет много времени, но стоит того, чтобы в него вложиться.
Это займет много времени, но стоит того, чтобы в него вложиться.Когда вы закончите с резервной копией, теперь вы готовы подготовить установку Windows к переезду. Это в основном дефрагментация вашего установочного раздела Windows 10, прежде чем вы сделаете шаг. Просто нажмите Клавиша Windows на клавиатуре и введите «дефрагментация» , а затем щелкните результат поиска. Выполните дефрагментацию на диске C: (обычное место установки Windows), и все готово.
Перенос Windows 10 с жесткого диска на SSD
Когда все остальное на месте, все, что вам нужно, это убедиться, что ваш SSD и старый жесткий диск подключены и включены. На этом этапе безопаснее полностью удалить внешний жесткий диск , на который вы создали резервную копию своих данных с компьютера. Кроме того, если вы используете ноутбук, который не подходит одновременно и для SSD, и для традиционного жесткого диска, вам понадобится внешний адаптер для подключения старого жесткого диска, но это крайне необязательно и, опять же, , будет варьироваться в каждом конкретном случае.

Предполагая, что у вас все настроено, убедитесь, что вы отформатировали свой SSD перед созданием его клона. Подойдет быстрое форматирование, которое вы можете выполнить, просто щелкнув правой кнопкой мыши SSD в Windows Explorer и выбрав Format .
Теперь запустите EaseUs Todo Backup и выберите «Клонировать». Определите исходный диск (который будет старым жестким диском) и целевое расположение (которое будет вашим новым SSD). Затем установите флажок внизу с надписью «Оптимизировать для SSD» , что обеспечит оптимальную работу вашего нового раздела. Есть вариант Выключить компьютер после завершения операции клонирования — полезно, если вы собираетесь выполнить эту операцию за одну ночь. Запустите процесс клонирования и терпеливо ждите — время будет зависеть от того, сколько данных вы храните на исходном диске.

Загрузка Windows 10 с SSD
Когда вы закончите процесс клонирования, тяжелая работа будет выполнена, за исключением одного ключевого компонента: теперь у вас есть две загружаемые установки Windows 10 на вашем компьютере. Выключите устройство (если вы еще не выбрали эту опцию в EaseUs) и перезагрузите компьютер. Как только система загрузится, вам будет предложено, с какой Windows загрузиться. Выберите тот, который сейчас находится на вашем новый SSD и дайте Windows полностью загрузиться (вы заметите, что это происходит намного быстрее, чем раньше). Как только это произойдет, найдите свой старый раздел жесткого диска в проводнике Windows, щелкните правой кнопкой мыши его и отформатируйте старый диск, чтобы избавиться от старой установки Windows. Вот и все.
Восстановление данных на новый твердотельный накопитель
Ваш старый жесткий диск теперь фактически является дополнительным хранилищем для всех ваших данных, которые вы ранее переместили, чтобы освободить место (или резервным диском, который вы должны вынуть).
 В зависимости от вашего сценария подключите внешний жесткий диск, который вы использовали для резервного копирования, и верните данные либо на SSD, либо на старый жесткий диск, в зависимости от того, где у вас есть место. Просто обратите внимание, что доступ к чему-либо на SSD будет осуществляться значительно быстрее по сравнению с магнитным накопителем. Если вы использовали онлайн-инструмент, такой как CrashPlan, скорее всего, приложение безопасно перенесено с вашей установкой Windows 10. Просто запустите его и восстановите свои данные, как вам угодно.
В зависимости от вашего сценария подключите внешний жесткий диск, который вы использовали для резервного копирования, и верните данные либо на SSD, либо на старый жесткий диск, в зависимости от того, где у вас есть место. Просто обратите внимание, что доступ к чему-либо на SSD будет осуществляться значительно быстрее по сравнению с магнитным накопителем. Если вы использовали онлайн-инструмент, такой как CrashPlan, скорее всего, приложение безопасно перенесено с вашей установкой Windows 10. Просто запустите его и восстановите свои данные, как вам угодно.СМОТРИТЕ ТАКЖЕ: SSD и HDD: что лучше и почему?
Вот и все. Хотя перспектива переноса вашей установки Windows 10 на новый SSD может показаться пугающей, как видите, благодаря многочисленным инструментам, имеющимся в нашем распоряжении, это довольно просто и понятно. Конечным результатом является компьютер, который работает намного быстрее и надежнее, и им приятно пользоваться даже с Windows.
Если это руководство помогло вам, поделитесь им с друзьями.
 Если у вас есть комментарии и вопросы, дайте нам знать ниже.
Если у вас есть комментарии и вопросы, дайте нам знать ниже.Как перенести ОС на SSD
Твердотельный накопитель, также известный как SSD, представляет собой устройство хранения, которое хранит энергонезависимую информацию с использованием твердотельной памяти. Эта память состоит из электронных компонентов, которые основаны на полупроводниках. Поскольку в этих приводах нет движущихся частей, они помогают снизить риск механических поломок. Они также могут выдерживать высокое положение, сильные удары, падения и другие нечувствительные условия эксплуатации. SSD очень похож на компьютерную память, которая уже есть в вашем ноутбуке или нетбуке.
Миграция ОС на твердотельный накопитель (SSD) становится все более популярной из-за фактической скорости, низкого энергопотребления и компактности SSD. Если вы также планируете заменить преобразованный диск и хотите перенести свою операционную систему на SSD, есть способы сделать это.
Как легко перенести ОС на SSD?
Независимо от того, хотите ли вы перейти с Windows 7, Vista или с XP на SSD, вы не сможете перенести операционную систему и сотни гигабайт данных на огромный объем простым копированием и вставкой.
 Если емкость вашего SSD не больше, чем у старого жесткого диска, лучшим решением будет отделить операционную систему и выполнить миграцию SSD с помощью специальной утилиты, которая сможет выполнить эту работу без риска потери данных.
Если емкость вашего SSD не больше, чем у старого жесткого диска, лучшим решением будет отделить операционную систему и выполнить миграцию SSD с помощью специальной утилиты, которая сможет выполнить эту работу без риска потери данных.Для специального инструмента миграции SSD вы можете попробовать EaseUS Partition Master, один из лучших инструментов клонирования SSD. Он позволяет перенести операционную систему на SSD со всеми исходными личными настройками, а также сохранить свои приложения, если у вас есть потребность.
- Загрузите и установите на свой компьютер соответствующую версию EaseUS Partition Master.
- Подключите SSD к компьютеру и выберите его в качестве целевого диска.
- Тогда эта программа потребует удалить разделы на вашем SSD. Нажмите «Да».
- Переразметьте SSD и нажмите «ОК».
- На панели «Отложенные операции» просмотрите результат. Если проблем нет, нажмите кнопку «Применить».
Если вы хотите использовать встроенный инструмент Windows для переноса ОС на SSD, необходимо создать образ системы, а затем восстановить систему на SSD.
 Затем извлеките старый жесткий диск, чтобы убедиться, что твердотельный накопитель работает правильно, а затем отформатируйте предыдущий системный раздел в режиме Windows PE.
Затем извлеките старый жесткий диск, чтобы убедиться, что твердотельный накопитель работает правильно, а затем отформатируйте предыдущий системный раздел в режиме Windows PE.Зачем переносить ОС на SSD?
Чтобы ответить на ваш вопрос, мы дадим вам основные причины, по которым они пользуются спросом на рынке:
- Чрезвычайно высокая скорость: Твердотельный накопитель дает вашему персональному компьютеру ускорение, необходимое для работы на максимуме производительность. В отличие от ОС SSD может выполнять операции более чем в 2000 раз быстрее! Скорость вашего диска с данными напрямую влияет на каждый процесс на компьютере. С SSD вы потратите гораздо меньше времени на ожидание копирования данных или даже открытия документа. Кроме того, ваши обычно используемые программы будут работать намного быстрее. Если вы запускаете несколько программ одновременно и на вашем компьютере заканчивается оперативная память, он автоматически использует ваш жесткий диск в качестве временного хранилища посредством действия, называемого виртуальной памятью.
 Просто потому, что жесткие диски значительно медленнее оперативной памяти, ваша машина столкнется с заметным замедлением и может даже полностью зависнуть. SSD устранит эти зависания, поскольку он намного быстрее по сравнению с жестким диском.
Просто потому, что жесткие диски значительно медленнее оперативной памяти, ваша машина столкнется с заметным замедлением и может даже полностью зависнуть. SSD устранит эти зависания, поскольку он намного быстрее по сравнению с жестким диском. - Звездная надежность: Обычный жесткий диск ПК оснащен вращающейся пластиной, которая вращается более 5000 раз в минуту. Если ПК перемещается во время вращения диска, сложные части диска могут быть повреждены, что приведет к потере данных. Твердотельный накопитель не имеет движущихся частей. Он включает в себя только чипы прочной конструкции, которые выдержат гораздо более высокие уровни неправильного обращения.
- Меньшая масса: SSD уменьшит вес компьютера по сравнению с традиционным жестким диском. Даже самый быстрый SSD весит меньше, чем жесткие диски. Жесткие диски с более высокой производительностью даже тяжелее, чем недорогие жесткие диски, но не могут конкурировать с твердотельными накопителями в отношении быстродействия.

- Бесшумная работа: Поскольку движущихся частей нет, вы просто не услышите хлопков и жужжания обычных приводов. Это делает твердотельный накопитель идеальным для приложений аудиозаписи, в которых очень важен минимальный уровень шума. Это также позволит вам сохранять концентрацию во время работы, игр или прослушивания любимых мелодий.
- Забудьте о дефрагментации: Обычные жесткие диски должны регулярно проходить раздражающую процедуру, известную как дефрагментация, чтобы работать эффективно. С твердотельными накопителями дефрагментацию можно поставить на сброс. Наслаждайтесь дополнительным свободным временем.
- Доступно в рамках вашего бюджета: Цены на твердотельные накопители резко упали. Удивительно быстрый SSD в настоящее время можно купить и не дорого. Даже новые настольные компьютеры получат огромный прирост производительности при переходе на SSD, поскольку жесткий диск часто является узким местом, сдерживающим работу системы.






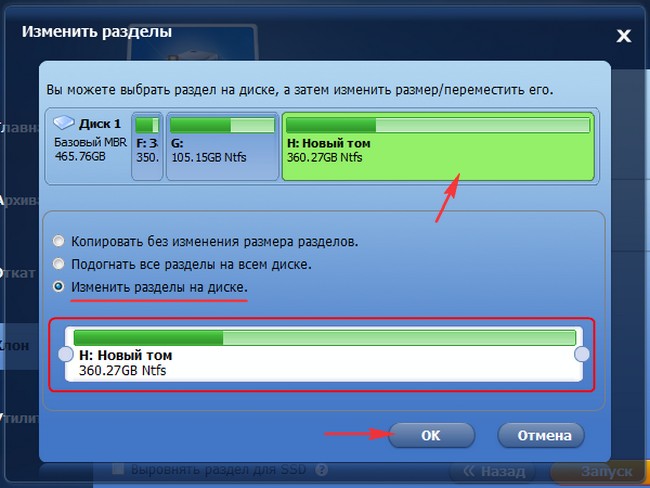 Это можно сделать, запустив с помощью командной строки команду scanreg /fix. Также можно воспользоваться сторонней утилитой CCleaner, которая позволяет найти и устранить гораздо больше ошибок, чем встроенное средство Windows. Для обнаружения неисправностей следует перейти в раздел «Реестр» в левой части окна программы и нажать внизу на кнопку «Поиск проблем». После окончания проверки рекомендуется на всякий случай сохранить резервные копии записей реестра. Затем следует кликнуть по кнопке «Исправить отмеченные».
Это можно сделать, запустив с помощью командной строки команду scanreg /fix. Также можно воспользоваться сторонней утилитой CCleaner, которая позволяет найти и устранить гораздо больше ошибок, чем встроенное средство Windows. Для обнаружения неисправностей следует перейти в раздел «Реестр» в левой части окна программы и нажать внизу на кнопку «Поиск проблем». После окончания проверки рекомендуется на всякий случай сохранить резервные копии записей реестра. Затем следует кликнуть по кнопке «Исправить отмеченные».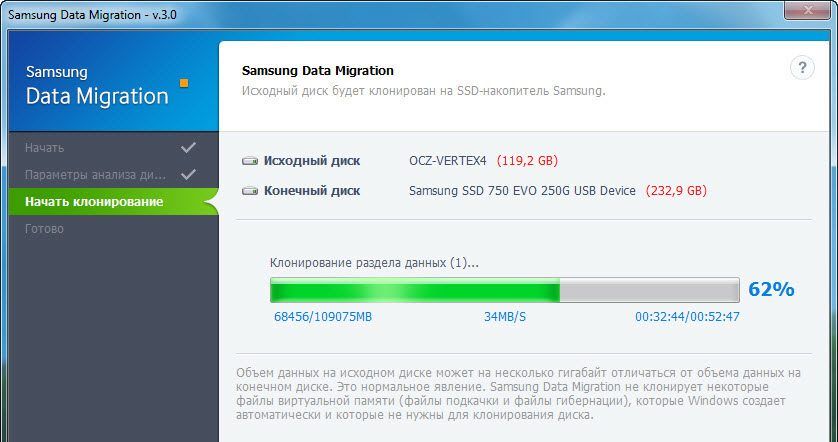
 Выполняется это «клонирование» с помощью специальных программ.
Выполняется это «клонирование» с помощью специальных программ.
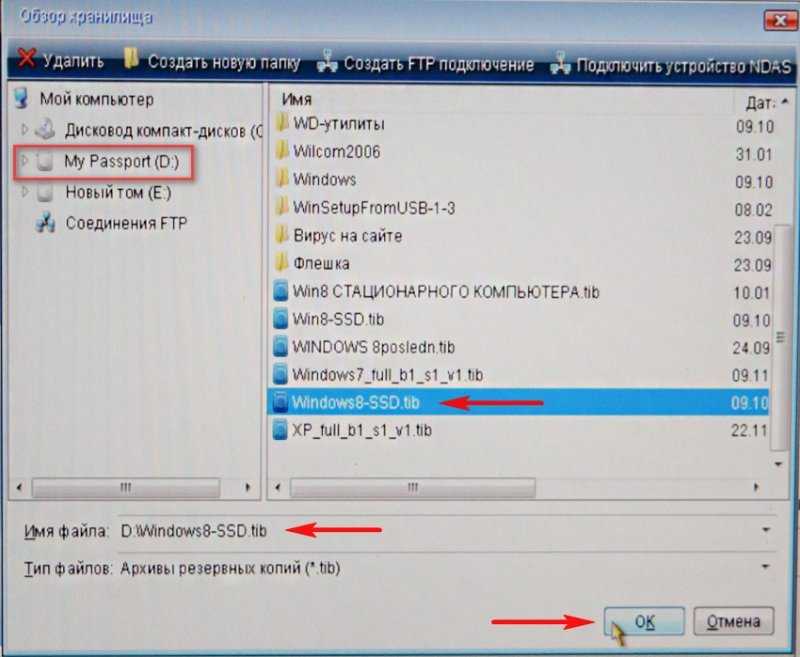


 После выбора режима клонирования системы необходимо нажать кнопку «Next».
После выбора режима клонирования системы необходимо нажать кнопку «Next». В ПО есть возможность создания резервных копий отдельных файлов и папок, инструмент для клонирования диска и операционной системы и поддержка технология Microsoft — VSS.
В ПО есть возможность создания резервных копий отдельных файлов и папок, инструмент для клонирования диска и операционной системы и поддержка технология Microsoft — VSS.

 Если вы собираетесь использовать SSD только для ОС Windows, поставьте отметку в соответствующем поле, чтобы Мастер использовал весь диск для размещения раздела. Для того, чтобы после завершения переноса компьютер загружался с SSD, вам нужно отметить эту опцию. При этом, «донорский» HDD перестает быть загрузочным.
Если вы собираетесь использовать SSD только для ОС Windows, поставьте отметку в соответствующем поле, чтобы Мастер использовал весь диск для размещения раздела. Для того, чтобы после завершения переноса компьютер загружался с SSD, вам нужно отметить эту опцию. При этом, «донорский» HDD перестает быть загрузочным. Но что делать, если на старом стоит около десятка программ, а сама ОС уже настроена для комфортной работы? Именно на этот вопрос мы и ответим в нашей статье.
Но что делать, если на старом стоит около десятка программ, а сама ОС уже настроена для комфортной работы? Именно на этот вопрос мы и ответим в нашей статье.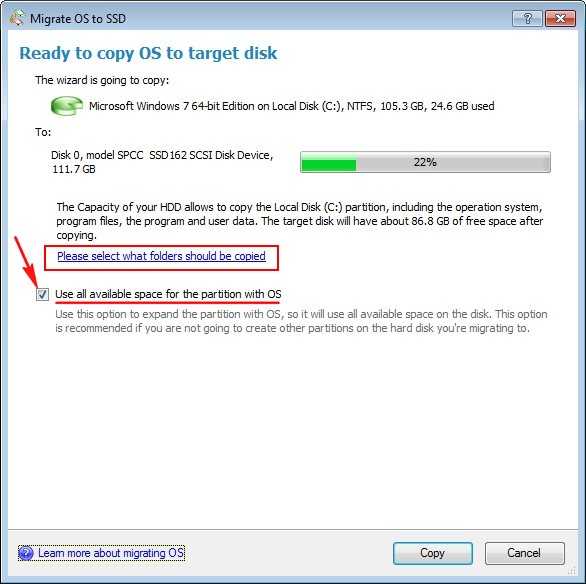 В настоящее время есть множество различных утилит, который позволяют осуществить простой способ переноса ОС. Для примера мы взяли приложение AOMEI Partition Assistant. Данный инструмент бесплатен и имеет русский интерфейс.
В настоящее время есть множество различных утилит, который позволяют осуществить простой способ переноса ОС. Для примера мы взяли приложение AOMEI Partition Assistant. Данный инструмент бесплатен и имеет русский интерфейс.
 Длительность этого процесса будет зависеть от ряда факторов, среди которых объем переносимых данных, скорость HDD и мощность компьютера.
Длительность этого процесса будет зависеть от ряда факторов, среди которых объем переносимых данных, скорость HDD и мощность компьютера. Для этого, заходим в меню «Пуск» и открываем «Панель управления».
Для этого, заходим в меню «Пуск» и открываем «Панель управления». Поэтому нажимаем «Далее» и переходим к финальному шагу.
Поэтому нажимаем «Далее» и переходим к финальному шагу.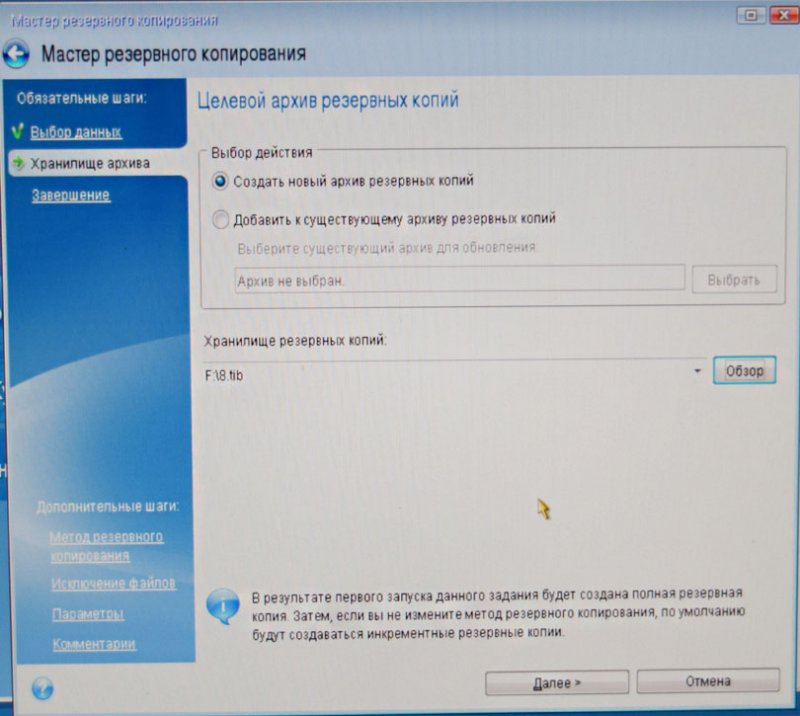 По завершению мы увидим такое окно:
По завершению мы увидим такое окно: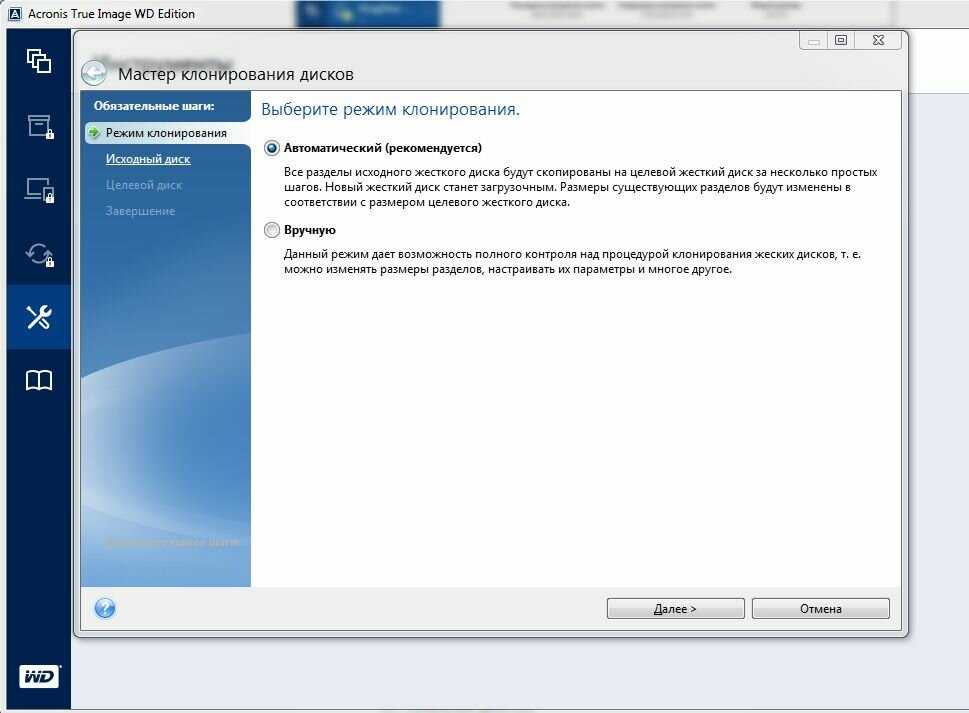
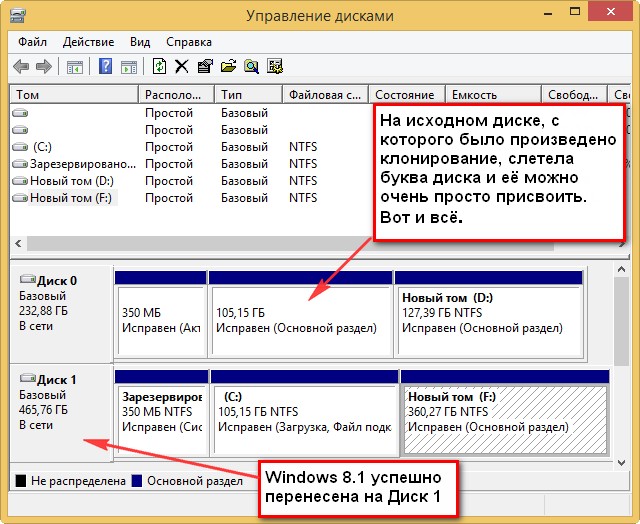 Последнее действие — нажать «Перейти» и дождаться завершения процесса переноса системы, которое начнется автоматически после перезагрузки компьютера.
Последнее действие — нажать «Перейти» и дождаться завершения процесса переноса системы, которое начнется автоматически после перезагрузки компьютера.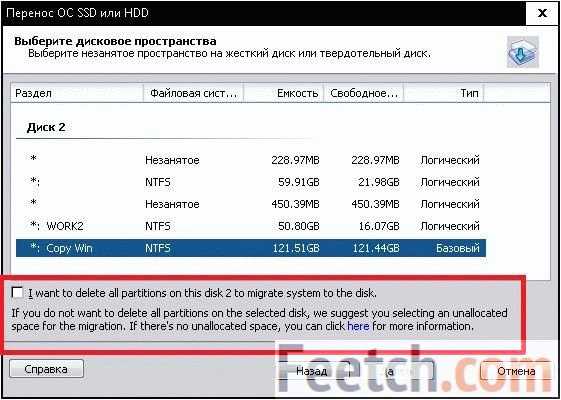
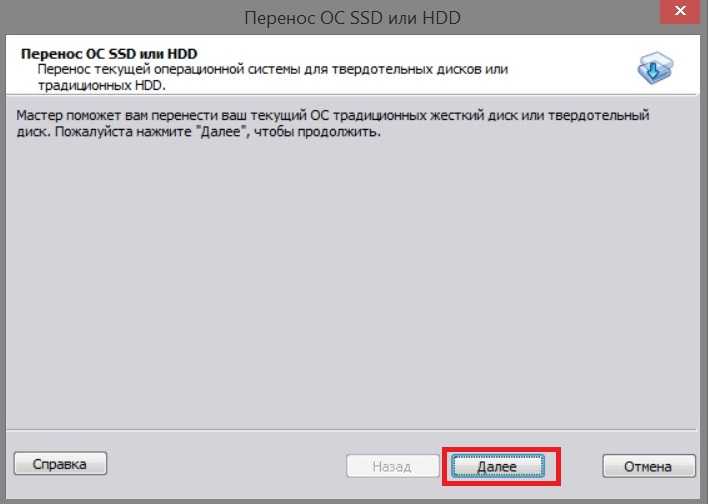

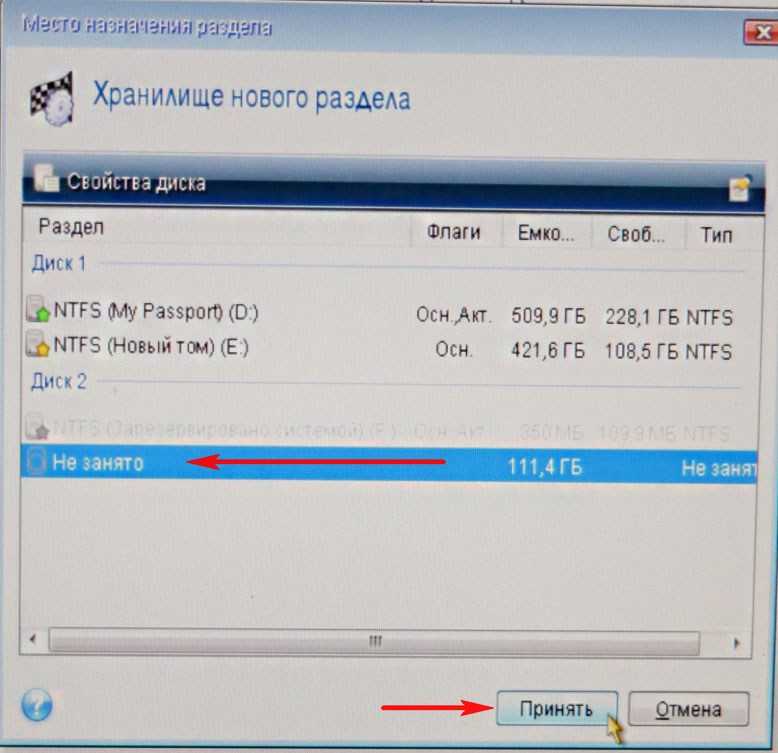 В этой инструкции тема не затрагивается (но могу подсказать в комментариях, если необходимо). Нажимаем «Далее» (график без изменения параметров создан не будет).
В этой инструкции тема не затрагивается (но могу подсказать в комментариях, если необходимо). Нажимаем «Далее» (график без изменения параметров создан не будет). 
 При желании, вы можете снять отметки с тех разделов, которые не нужно восстанавливать.
При желании, вы можете снять отметки с тех разделов, которые не нужно восстанавливать. 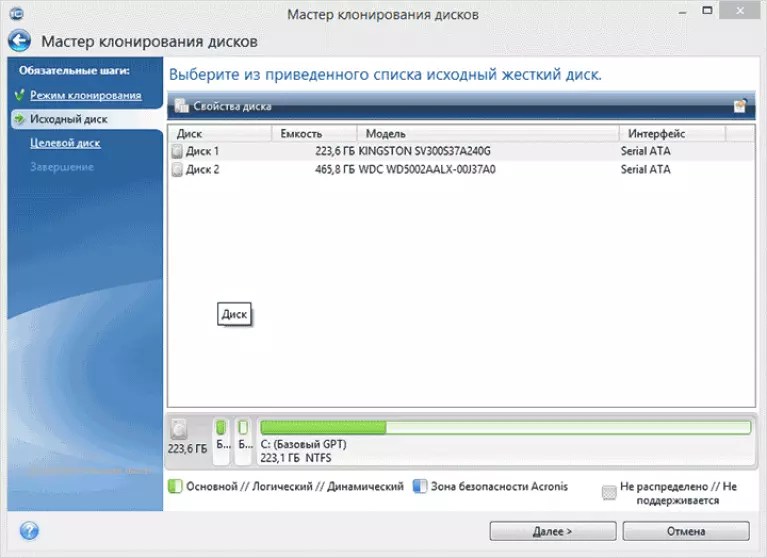
 Чтобы начать перенос, нажмите кнопку «Apply» вверху слева главного окна программы.
Чтобы начать перенос, нажмите кнопку «Apply» вверху слева главного окна программы.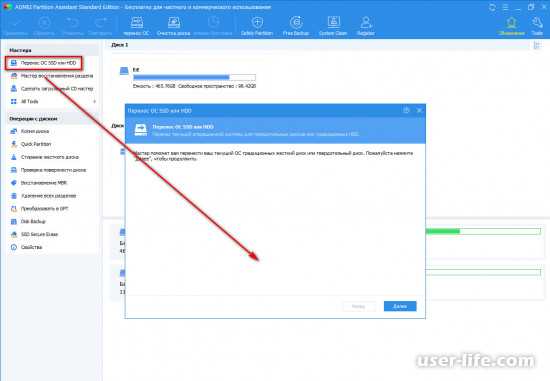

 . Вот шаги:
. Вот шаги: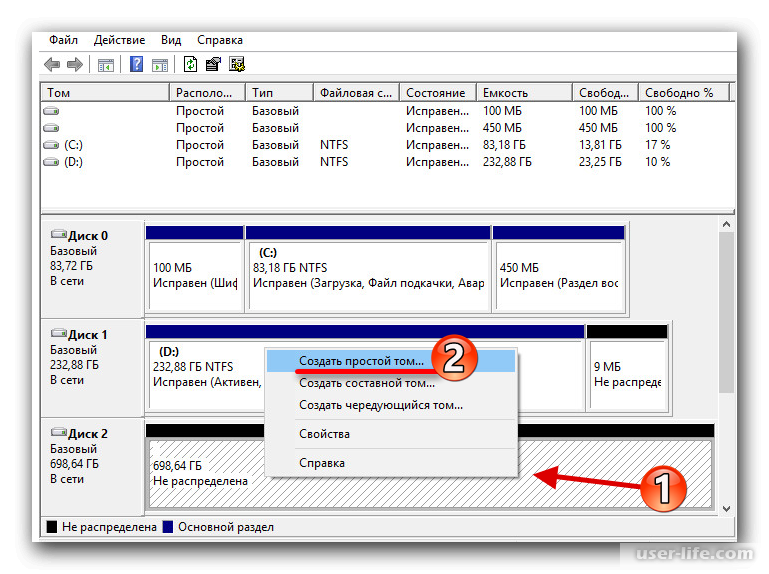


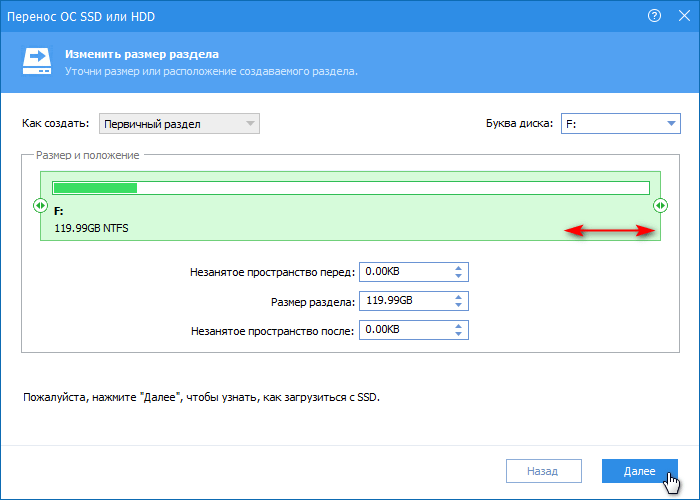 Использование такого программного обеспечения / приложения для клонирования для клонирования жесткого диска не потребует от вас наличия резервной копии ваших данных, поскольку ее можно использовать в качестве локальной резервной копии. Тем самым не требуя переустановки Windows.
Использование такого программного обеспечения / приложения для клонирования для клонирования жесткого диска не потребует от вас наличия резервной копии ваших данных, поскольку ее можно использовать в качестве локальной резервной копии. Тем самым не требуя переустановки Windows. Нажмите Далее , чтобы продолжить.
Нажмите Далее , чтобы продолжить.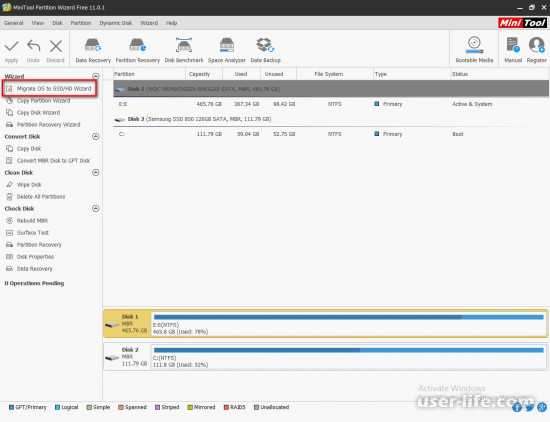 После завершения процесса система автоматически перезагрузится.
После завершения процесса система автоматически перезагрузится.

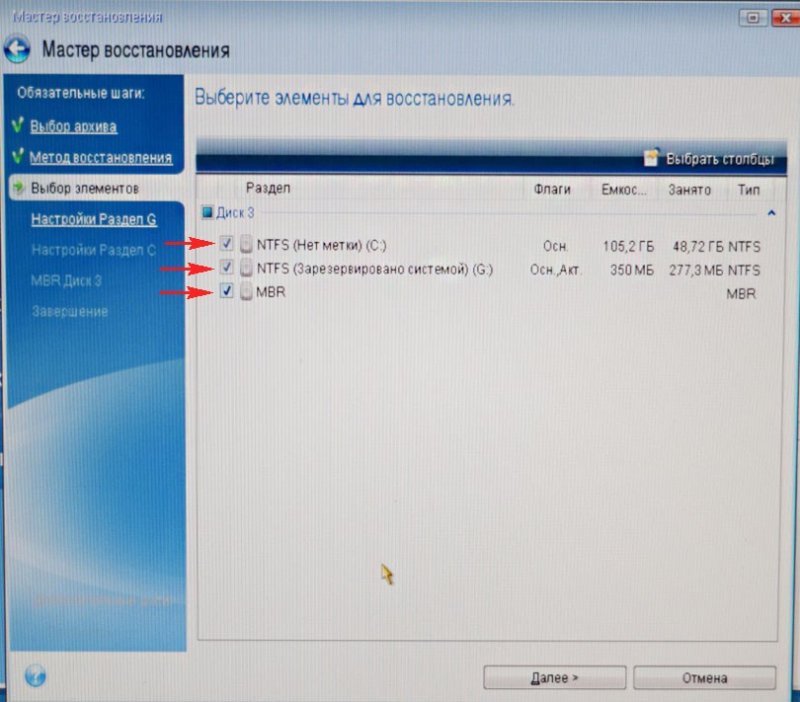
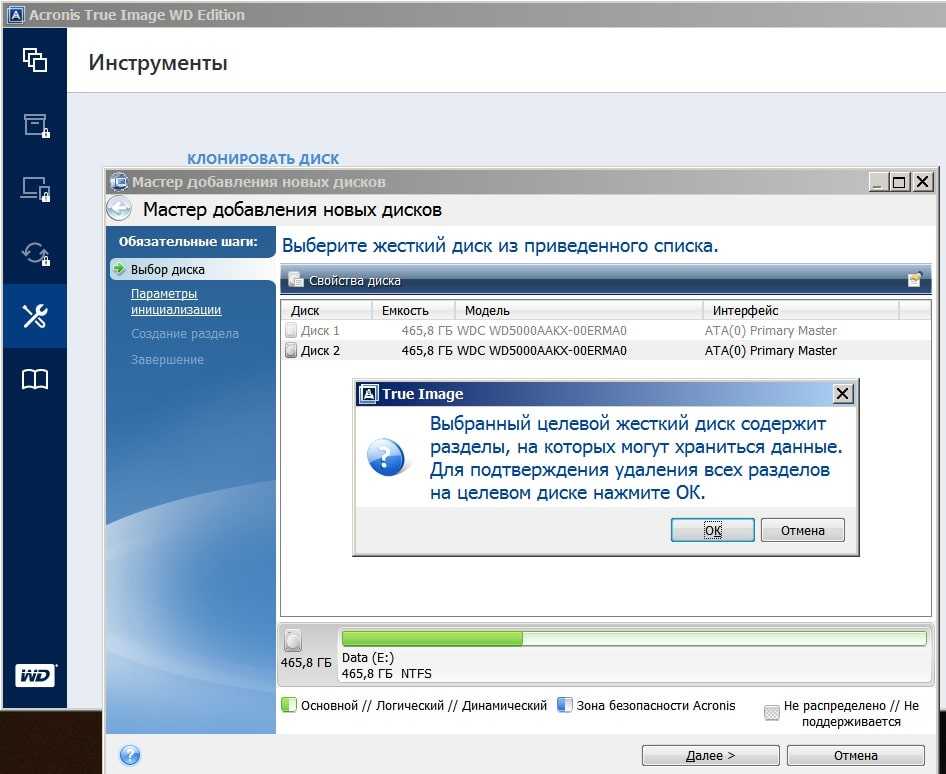
 Подключите твердотельный/жесткий диск к компьютеру, запустите EaseUS Todo PCTrans и перейдите в «Миграция приложений» > «Пуск». Шаг 2: Выберите раздел, содержащий приложения, которые вы хотите переместить, и отметьте программы, которые вы хотите перенести на свой SSD/HDD. После этого нажмите «Обзор», чтобы выбрать целевое местоположение.
Подключите твердотельный/жесткий диск к компьютеру, запустите EaseUS Todo PCTrans и перейдите в «Миграция приложений» > «Пуск». Шаг 2: Выберите раздел, содержащий приложения, которые вы хотите переместить, и отметьте программы, которые вы хотите перенести на свой SSD/HDD. После этого нажмите «Обзор», чтобы выбрать целевое местоположение.
 Это то же самое, что и установка на обычный жесткий диск, за исключением того, что вам нужно зайти в BIOS вашего ПК и изменить настройки жесткого диска. После настройки теперь можно как обычно установить Windows 7 на SSD.
Это то же самое, что и установка на обычный жесткий диск, за исключением того, что вам нужно зайти в BIOS вашего ПК и изменить настройки жесткого диска. После настройки теперь можно как обычно установить Windows 7 на SSD.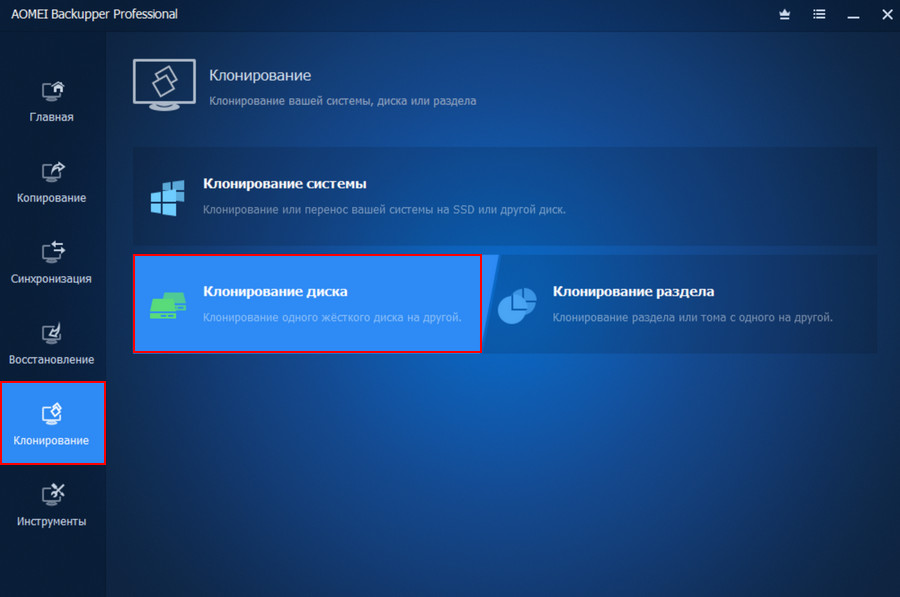 EaseUS Partition Master имеет расширенную функцию — Миграция ОС на SSD/HDD, с помощью которой вы можете перенести Windows 10 на другой жесткий диск, а затем использовать ОС где угодно.
EaseUS Partition Master имеет расширенную функцию — Миграция ОС на SSD/HDD, с помощью которой вы можете перенести Windows 10 на другой жесткий диск, а затем использовать ОС где угодно.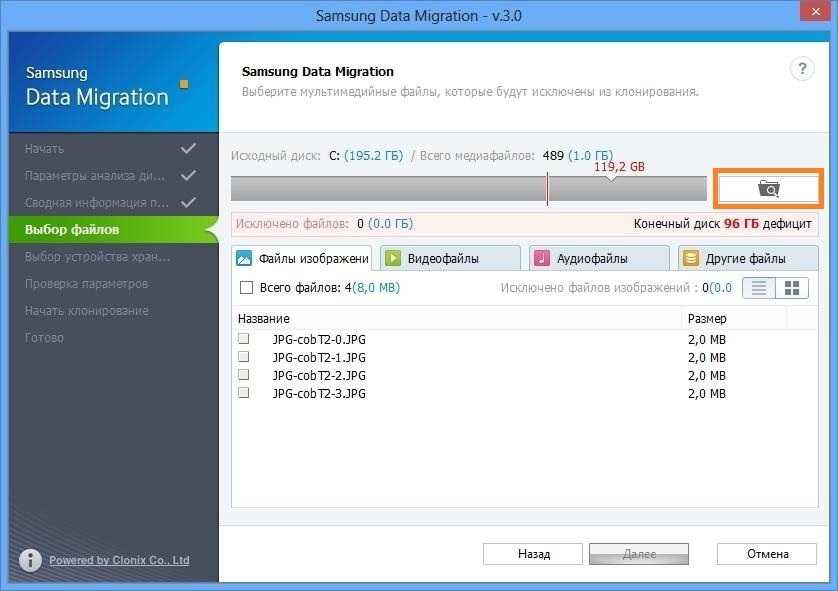 Если вы ищете бесплатный способ полной миграции Windows 10 с жесткого диска на твердотельный накопитель или клонирования Windows 8.1 на твердотельный накопитель, EaseUS Todo Backup Free может стать для вас лучшим выбором.
Если вы ищете бесплатный способ полной миграции Windows 10 с жесткого диска на твердотельный накопитель или клонирования Windows 8.1 на твердотельный накопитель, EaseUS Todo Backup Free может стать для вас лучшим выбором.