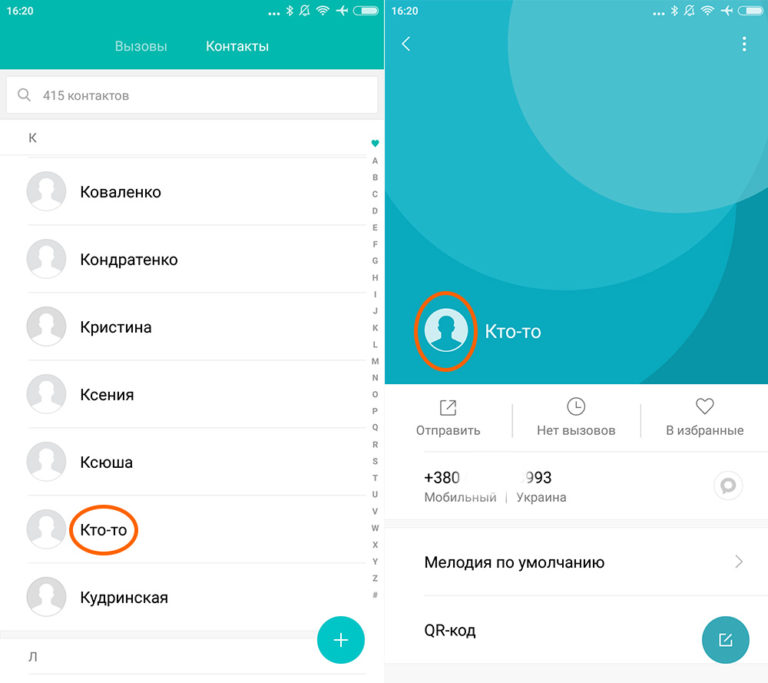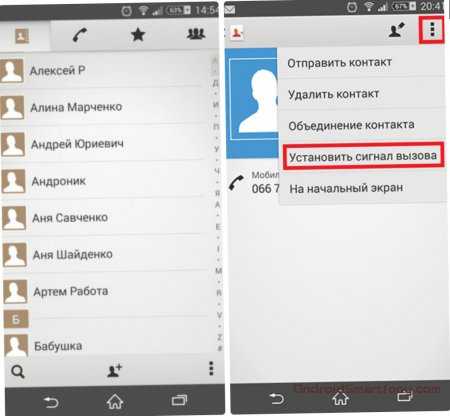Как установить фото на контакт в телефоне
Главная » Телефон
Автор admin На чтение 4 мин Просмотров 141 Опубликовано
Как известно, визуальное восприятие человека гораздо более развито, нежели восприятие какой-то текстовой информации. Именно для этого весь интернет сегодня пестрит различными иконками и логотипами. То же самое мы видим и на телефоне, например, если у звонящего вам человека есть фотография, то вы, не читая его имени, сразу знаете, кто это. Давайте рассмотрим, как установить фото на контакт в телефоне, причем приступим не откладывая.
Содержание
- Устанавливаем фотографию на контакт
- Убираем фотографию
- Видеоинструкция
- Подводим итоги
Устанавливаем фотографию на контакт
Итак, приступаем к установке фотографии на наш контакт.
Так что давайте начинать:
- В первую очередь запускаем саму телефонную книгу, воспользовавшись иконкой на домашнем экране телефона. После этого переходим к разделу с нашими контактами.
- Выбираем человека, фотографию при звонке которого мы хотим изменить. Жмем кнопку редактирования профиля.
- Тут мы можем изменить номер телефона, имя и другие данные, но нас интересуют именно добавление изображения. Для этого в нашей прошивке достаточно просто нажать на иконку контакта. В результате в нижней части экрана появится всплывающее меню, в котором можно выбрать один из вариантов: мы можем сделать снимок либо выбрать уже готовую фотографию из галереи.
- После того как выбор будет сделан, особенно если это происходило впервые, нам предложат предоставить доступ к файловой системе устройства.
 Жмем кнопку «Разрешить».
Жмем кнопку «Разрешить». - На следующем этапе выбираем фотографию, которая нам подходит, просто нажав на нее пальцем. При этом в нашем случае последует кадрирование. Прошивка MIUI позволяет настроить изображение таким образом, чтобы оно корректно заполняло экран при звонке. Настраиваем рамку как нам удобно и жмем «ОК».
- В результате наша фотография устанавливается на контакт, который мы редактировали и когда человек нам позвонит, его фото отобразится на экране телефона.
- Осталось только подтвердить все внесенные изменения, нажав галочку, находящуюся в правом верхнем углу экрана.
Перечислить инструкции для всех существующих моделей телефонов, включая кнопочные, в которых также предусмотрена функция установки любого изображения на фото звонящего, мы не можем так как это была бы уже не статья на сайте, а огромная многостраничная энциклопедия. Чтобы реализовать то же самое именно в вашем устройстве вам придется просто действовать по аналогии.
Еще одна вещь, о которой хотелось бы сказать — это правильные пропорции изображения. Например, если оно будет слишком узким или слишком широким, то площадь, предназначенная для его показа, будет занята не полностью. Старайтесь обрезать картинку таким образом, чтобы она была максимально квадратной и тогда отображение будет наиболее корректным.
Убираем фотографию
Для полноты картины давайте также рассмотрим, как убрать фотографию, которую мы поставили на один из контактов. Делается это ничуть не сложнее, чем сама установка, а именно так:
- Снова запускаем наш список контактов, например, через меню вызовов, и выбираем того абонента, фотографию к профилю которого мы прикрепи. Далее жмем кнопку редактирования профиля.
- Когда содержимое контакта, включая фотографию, откроется, жмем троеточие в правом верхнем углу. В открывшемся контекстном меню выбираем пункт удаления фото.

- Появится предупреждение, на которое нам нужно ответить утвердительно. После этого фотография с контакта полностью удалится.
Видеоинструкция
Для того чтобы максимально раскрыть затронутый вопрос мы также подготовили видео, в котором автор наглядно показывает процесс привязки фотографии к номеру звонящего на своем собственном телефоне. Рекомендуем обязательно ознакомиться с роликом так как он не отнимет более 2 минут вашей жизни.
Подводим итоги
На этом, в принципе, мы можем свою статью заканчивать, так как тема, рассматриваемая в ней, наверняка раскрыта на 100%. Берите свой телефон, находите нужный контакт и присваивать и ему подходящую картинку. Теперь вместо иконки звонка вы будете видеть фотографию того человека, который вас набрал.
Мнение эксперта
Дарья Ступникова
Специалист по WEB-программированию и компьютерным системам. Редактор PHP/HTML/CSS сайта os-helper.ru.
Спросить у Дарьи
Ну и по традиции, если вам есть что сказать или спросить, пишите об этом в комментариях. Форма обратной связи ждет вас немного ниже, а мы, в свою очередь, будем своевременно отвечать на любые поставленные вопросы.
Как установить фото на контакт в Realme 8
Рейтинг телефона:
- 1
- 2
- 3
- 4
- 5
(3.26 — 23 голосов)
Настройки смартфонов, включая Realme 8, позволяют визуализировать множество компонентов. И это касается далеко не только изменения фона рабочего стола или общей темы.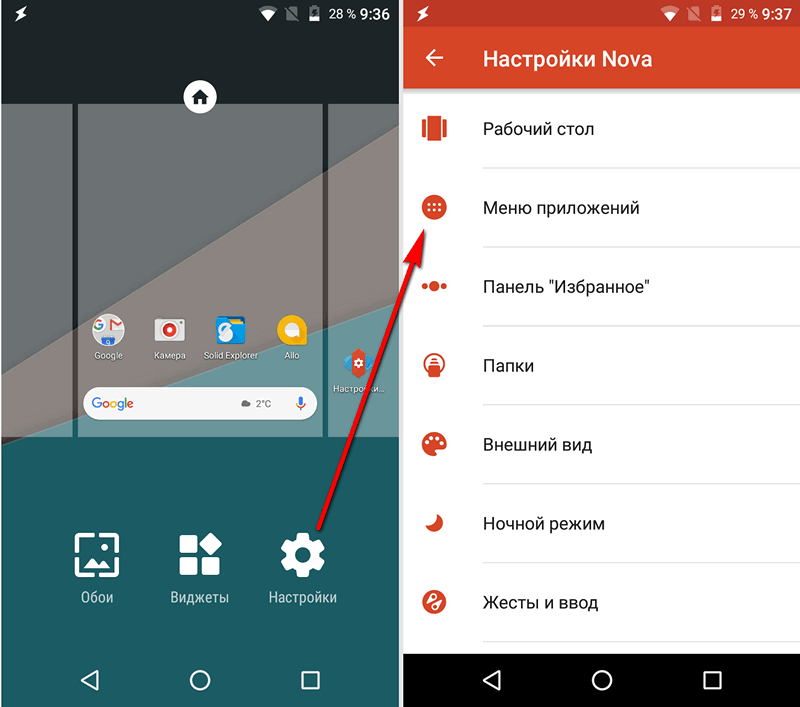 Пользователь может установить фото на контакт в Realme 8, чтобы во время входящего видеть лицо звонящего. Реализовать данную фишку можно двумя способами. Необходимо лишь выбрать тот, который покажется наиболее удобным.
Пользователь может установить фото на контакт в Realme 8, чтобы во время входящего видеть лицо звонящего. Реализовать данную фишку можно двумя способами. Необходимо лишь выбрать тот, который покажется наиболее удобным.
Через «Контакты»
Пожалуй, каждый владелец Realme 8 знает, что управлять настройками звонков, а точнее параметрами абонентской книжки можно через встроенное приложение «Контакты». Здесь располагается множество опций, поддающихся редактированию. Так, если вы хотите, чтобы во время входящего телефон показывал лицо звонящего, сделайте следующее:
- Запустите приложение «Контакты». Обычно оно располагается на главном экране. Также утилиту можно найти через общий список программ.
- Открыв приложение, вы увидите перед собой список номеров, занесенных в телефонную книгу. Тапните по абоненту, которому необходимо присвоить фотографию.
- Итак, перед вами визитка абонента. Если фото уже установлено, оно отобразится в верхней части экрана.
 Если фотографии нет, то на ее месте будет красоваться рандомный значок Андроид. Для изменения или добавления снимка необходимо нажать на кнопку в виде карандаша, которая отвечает за редактирование.
Если фотографии нет, то на ее месте будет красоваться рандомный значок Андроид. Для изменения или добавления снимка необходимо нажать на кнопку в виде карандаша, которая отвечает за редактирование. - Ниже отобразятся пункты, позволяющие отредактировать имя и другие настройки абонента. Но нас интересует снимок, поэтому нажимайте на значок с фотоаппаратом.
- Если снимка нет, Realme 8 предложит либо сфотографировать человека, либо выбрать фотографию из альбома. Чаще всего владельцы телефона используют второй вариант, так что выбирайте пункт «Выбрать другое фото».
- Откроется «Галерея», и вам останется выбрать подходящий снимок.
- Также Realme 8 может предложить отредактировать снимок. При необходимости воспользуйтесь этой возможностью и нажмите на галочку.
- Вернувшись на страницу изменения настроек визитки, подтвердите сохранение новых параметров.
Итак, фотография выбрана, и теперь вы будете видеть лицо собеседника во время входящего звонка. При этом не забывайте, что в качестве фото можно установить любое другое изображение, доступное на смартфоне.
При этом не забывайте, что в качестве фото можно установить любое другое изображение, доступное на смартфоне.
Установка фото на контакт в Realme 8 через «Галерею»
Просмотр фотографий на Realme 8 осуществляется через стандартное приложение «Галерея», которое есть на большинстве смартфонов Андроид. Поэтому логично использовать именно его для выбора фото контакта:
- Запустите «Галерею» любым удобным способом.
- Отыщите подходящий снимок и тапните по нему.
- На странице просмотра откройте всплывающее меню нажатием на кнопку в виде трех точек.
- Нажмите на кнопку «Установить картинку как».
- Среди предложенных опций выберите «Фотография контакта».
- Укажите, какому контакту из списка следует присвоить изображение.
Настройки автоматически сохранятся, и уже со следующего звонка вы увидите новую фотографию абонента.
Поделитесь страницей с друзьями:
Если все вышеперечисленные советы не помогли, то читайте также:
Как прошить Realme 8
Как получить root-права для Realme 8
Как сделать сброс до заводских настроек (hard reset) для Realme 8
Как разблокировать Realme 8
Как перезагрузить Realme 8
Что делать, если Realme 8 не включается
Что делать, если Realme 8 не заряжается
Что делать, если компьютер не видит Realme 8 через USB
Как сделать скриншот на Realme 8
Как сделать сброс FRP на Realme 8
Как обновить Realme 8
Как записать разговор на Realme 8
Как подключить Realme 8 к телевизору
Как почистить кэш на Realme 8
Как сделать резервную копию Realme 8
Как отключить рекламу на Realme 8
Как очистить память на Realme 8
Как увеличить шрифт на Realme 8
Как раздать интернет с телефона Realme 8
Как перенести данные на Realme 8
Как разблокировать загрузчик на Realme 8
Как восстановить фото на Realme 8
Как сделать запись экрана на Realme 8
Где находится черный список в телефоне Realme 8
Как настроить отпечаток пальца на Realme 8
Как заблокировать номер на Realme 8
Как включить автоповорот экрана на Realme 8
Как поставить будильник на Realme 8
Как изменить мелодию звонка на Realme 8
Как включить процент заряда батареи на Realme 8
Как отключить уведомления на Realme 8
Как отключить Гугл ассистент на Realme 8
Как отключить блокировку экрана на Realme 8
Как удалить приложение на Realme 8
Как восстановить контакты на Realme 8
Где находится корзина в Realme 8
Как установить WhatsApp на Realme 8
Как сканировать QR-код на Realme 8
Как подключить Realme 8 к компьютеру
Как установить SD-карту на Realme 8
Как обновить Плей Маркет на Realme 8
Как установить Google Camera на Realme 8
Как включить отладку по USB на Realme 8
Как выключить Realme 8
Как правильно заряжать Realme 8
Как настроить камеру на Realme 8
Как найти потерянный Realme 8
Как поставить пароль на Realme 8
Как включить 5G на Realme 8
Как включить VPN на Realme 8
Как установить приложение на Realme 8
Как вставить СИМ-карту в Realme 8
Как включить и настроить NFC на Realme 8
Как установить время на Realme 8
Как подключить наушники к Realme 8
Как очистить историю браузера на Realme 8
Как разобрать Realme 8
Как скрыть приложение на Realme 8
Как скачать видео c YouTube на Realme 8
Как разблокировать контакт на Realme 8
Как включить вспышку (фонарик) на Realme 8
Как установить фото на контакт в других моделях телефонов
Lenovo IdeaPhone A760 (White)
OPPO F21 Pro 4G
Sony Xperia Tablet S 16 GB 3G (SGPT131RU)
OPPO A96 4G
Как установить фото на контакт в Highscreen Spark
Рейтинг телефона:
- 1
- 2
- 3
- 4
- 5
(4 — 1 голос)
Настройки смартфонов, включая Highscreen Spark, позволяют визуализировать множество компонентов. И это касается далеко не только изменения фона рабочего стола или общей темы. Пользователь может установить фото на контакт в Highscreen Spark, чтобы во время входящего видеть лицо звонящего. Реализовать данную фишку можно двумя способами. Необходимо лишь выбрать тот, который покажется наиболее удобным.
И это касается далеко не только изменения фона рабочего стола или общей темы. Пользователь может установить фото на контакт в Highscreen Spark, чтобы во время входящего видеть лицо звонящего. Реализовать данную фишку можно двумя способами. Необходимо лишь выбрать тот, который покажется наиболее удобным.
Через «Контакты»
Пожалуй, каждый владелец Highscreen Spark знает, что управлять настройками звонков, а точнее параметрами абонентской книжки можно через встроенное приложение «Контакты». Здесь располагается множество опций, поддающихся редактированию. Так, если вы хотите, чтобы во время входящего телефон показывал лицо звонящего, сделайте следующее:
- Запустите приложение «Контакты». Обычно оно располагается на главном экране. Также утилиту можно найти через общий список программ.
- Открыв приложение, вы увидите перед собой список номеров, занесенных в телефонную книгу. Тапните по абоненту, которому необходимо присвоить фотографию.
- Итак, перед вами визитка абонента.
 Если фото уже установлено, оно отобразится в верхней части экрана. Если фотографии нет, то на ее месте будет красоваться рандомный значок Андроид. Для изменения или добавления снимка необходимо нажать на кнопку в виде карандаша, которая отвечает за редактирование.
Если фото уже установлено, оно отобразится в верхней части экрана. Если фотографии нет, то на ее месте будет красоваться рандомный значок Андроид. Для изменения или добавления снимка необходимо нажать на кнопку в виде карандаша, которая отвечает за редактирование. - Ниже отобразятся пункты, позволяющие отредактировать имя и другие настройки абонента. Но нас интересует снимок, поэтому нажимайте на значок с фотоаппаратом.
- Если снимка нет, Highscreen Spark предложит либо сфотографировать человека, либо выбрать фотографию из альбома. Чаще всего владельцы телефона используют второй вариант, так что выбирайте пункт «Выбрать другое фото».
- Откроется «Галерея», и вам останется выбрать подходящий снимок.
- Также Highscreen Spark может предложить отредактировать снимок. При необходимости воспользуйтесь этой возможностью и нажмите на галочку.
- Вернувшись на страницу изменения настроек визитки, подтвердите сохранение новых параметров.
Итак, фотография выбрана, и теперь вы будете видеть лицо собеседника во время входящего звонка. При этом не забывайте, что в качестве фото можно установить любое другое изображение, доступное на смартфоне.
При этом не забывайте, что в качестве фото можно установить любое другое изображение, доступное на смартфоне.
Установка фото на контакт в Highscreen Spark через «Галерею»
Просмотр фотографий на Highscreen Spark осуществляется через стандартное приложение «Галерея», которое есть на большинстве смартфонов Андроид. Поэтому логично использовать именно его для выбора фото контакта:
- Запустите «Галерею» любым удобным способом.
- Отыщите подходящий снимок и тапните по нему.
- На странице просмотра откройте всплывающее меню нажатием на кнопку в виде трех точек.
- Нажмите на кнопку «Установить картинку как».
- Среди предложенных опций выберите «Фотография контакта».
- Укажите, какому контакту из списка следует присвоить изображение.
Настройки автоматически сохранятся, и уже со следующего звонка вы увидите новую фотографию абонента.
Поделитесь страницей с друзьями:
Если все вышеперечисленные советы не помогли, то читайте также:
Как прошить Highscreen Spark
Как получить root-права для Highscreen Spark
Как сделать сброс до заводских настроек (hard reset) для Highscreen Spark
Как разблокировать Highscreen Spark
Как перезагрузить Highscreen Spark
Что делать, если Highscreen Spark не включается
Что делать, если Highscreen Spark не заряжается
Что делать, если компьютер не видит Highscreen Spark через USB
Как сделать скриншот на Highscreen Spark
Как сделать сброс FRP на Highscreen Spark
Как обновить Highscreen Spark
Как записать разговор на Highscreen Spark
Как подключить Highscreen Spark к телевизору
Как почистить кэш на Highscreen Spark
Как сделать резервную копию Highscreen Spark
Как отключить рекламу на Highscreen Spark
Как очистить память на Highscreen Spark
Как увеличить шрифт на Highscreen Spark
Как раздать интернет с телефона Highscreen Spark
Как перенести данные на Highscreen Spark
Как разблокировать загрузчик на Highscreen Spark
Как восстановить фото на Highscreen Spark
Как сделать запись экрана на Highscreen Spark
Где находится черный список в телефоне Highscreen Spark
Как настроить отпечаток пальца на Highscreen Spark
Как заблокировать номер на Highscreen Spark
Как включить автоповорот экрана на Highscreen Spark
Как поставить будильник на Highscreen Spark
Как изменить мелодию звонка на Highscreen Spark
Как включить процент заряда батареи на Highscreen Spark
Как отключить уведомления на Highscreen Spark
Как отключить Гугл ассистент на Highscreen Spark
Как отключить блокировку экрана на Highscreen Spark
Как удалить приложение на Highscreen Spark
Как восстановить контакты на Highscreen Spark
Где находится корзина в Highscreen Spark
Как установить WhatsApp на Highscreen Spark
Как сканировать QR-код на Highscreen Spark
Как подключить Highscreen Spark к компьютеру
Как установить SD-карту на Highscreen Spark
Как обновить Плей Маркет на Highscreen Spark
Как установить Google Camera на Highscreen Spark
Как включить отладку по USB на Highscreen Spark
Как выключить Highscreen Spark
Как правильно заряжать Highscreen Spark
Как настроить камеру на Highscreen Spark
Как найти потерянный Highscreen Spark
Как поставить пароль на Highscreen Spark
Как включить 5G на Highscreen Spark
Как включить VPN на Highscreen Spark
Как установить приложение на Highscreen Spark
Как вставить СИМ-карту в Highscreen Spark
Как включить и настроить NFC на Highscreen Spark
Как установить время на Highscreen Spark
Как подключить наушники к Highscreen Spark
Как очистить историю браузера на Highscreen Spark
Как разобрать Highscreen Spark
Как скрыть приложение на Highscreen Spark
Как скачать видео c YouTube на Highscreen Spark
Как разблокировать контакт на Highscreen Spark
Как включить вспышку (фонарик) на Highscreen Spark
Как установить фото на контакт в других моделях телефонов
LG L80
Samsung S7562 Galaxy S Duos (White La Fleur)
Doogee X96
Samsung Galaxy Note 8.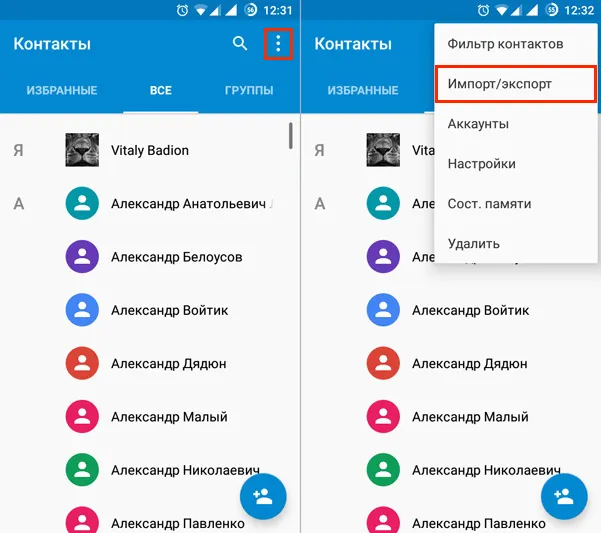 0 N5100 16GB Cream White (GT-N5100ZWA)
0 N5100 16GB Cream White (GT-N5100ZWA)
Как установить фото на Контакт абонента на смартфоне HUAWEI (honor)?
от SabitovAdmin
.
Преимущество современных смартфонов от стационарных телефонов в том, что он всё время при нас. Теперь телефон не только средство для переговоров между абонентами – это, прежде всего, устройство, наделенное искусственным интеллектом, сочетающее в себе возможности компьютерных технологий по поиску информации и представлении её нам в удобной визуальной форме. Теперь телефон и видео покажет, и музыку сыграет, и поговорит с нами человеческим голосом, и даже может пошутить!
Теперь записные телефонные книжки (именуемые Контакты телефона) содержат порой несколько десятков, а порой и сотни Контактов. И каждый Контакт может содержать в себе много полезной и нужной информации об её абоненте. Поэтому разработчики смартфонов позаботились, чтобы помочь вам в управлении этим потоком информации. Теперь смартфон можно настроить так, что когда вам звонит кто-то, то по мелодии звонка вы уже знаете кто это.
Теперь смартфон можно настроить так, что когда вам звонит кто-то, то по мелодии звонка вы уже знаете кто это.
Да, конечно можно.
Кроме того, что смартфон может хранить и передавать фотографии по электронным сетям, и он, имея камеру, может вас сфотографировать.
Порядок установления фото на Контакт абонента на смартфоне HUAWEI (honor):
1. Запускаете приложение Контакты телефона.
Экран №1 смартфона – запускаем приложение Контакты телефона2. Выбираете Контакт абонента, к которому вы хотите прикрепить фотографию (в нашем случае это Контакт «Денис Кораблёв»).
Экран №2 смартфона – выбираем Контакт для установки фото.3. Войдя в Контакт абонента Дениса Кораблёва, нажимаем на значок «Изменить», который находится внизу экрана.
Экран №3 смартфона – нажимаем на значок «Изменить».
4. Находясь в разделе «Изменить контакт» Дениса Кораблёва, для того, чтобы установить фото в Контакт, нажимаем на круглый значок фотографии вверху экрана слева.
5. Внизу экрана появляется меню из двух позиций:
— Сделать фото;
— Выбрать из Галереи.
Так как у нас есть фото Дениса Кораблёва, поэтому выбираем пункт «Выбрать из Галереи».
Экран №4 смартфона – нажимаем на значок фотографии вверху экрана. Экран №5 смартфона – выбираем пункт «Выбрать из Галереи».6. Теперь для выбора готовой фотографии нам предлагают выбрать приложение, с помощью которого мы сможем рассмотреть хранящиеся у нас на телефоне фотографии и выбрать одну из них для Контакта. Поэтому мы нажимаем на значок приложения «Галерея» и на значок «ТОЛЬКО СЕЙЧАС».
Экран №6 смартфона – выбираем приложение «Галерея» и жмём на значок «ТОЛЬКО СЕЙЧАС».7. После этого для нас открывается приложение «Галерея», в котором мы в разделе «Выбор изображения» нажимаем на значок «Камера».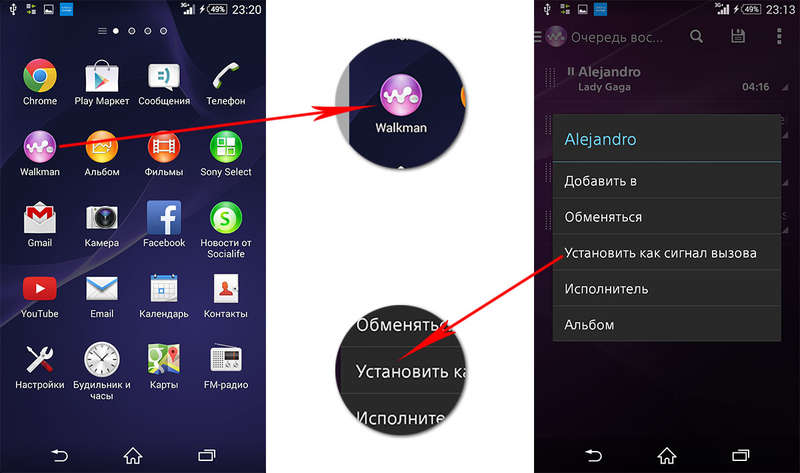
После этого из представленных фотографий, хранящихся на телефоне, выбираем нужное фото.
Экран №7 смартфона – в приложении «Галерея» выбираем пункт «Камера». Экран №8 смартфона – выбираем фотографию для Контакта.8. После того, как мы выбрали фотографию, телефон предложит подогнать выбранное фото и осуществить её «обрезку». Поэтому мы для «обрезки» опять выбираем значок приложения «Галерея» и нажимаем на значок «ТОЛЬКО СЕЙЧАС».
Экран №9 смартфона – выбираем для «обрезки» приложение «Галерея» и жмём на значок «ТОЛЬКО СЕЙЧАС».9. Далее сдвигая два пальца свайпом на экране телефона или раздвигая их, добиваемся того, чтобы лицо Дениса Кораблёва из нашего фото было красиво размещено в центральном круге и не выходило за контур круга.
После настройки фото нажимаем на значок «галочка» вверху экрана справа для сохранения окончательного вида.
Экран №10 смартфона – сдвигая или раздвигая свайпом пальцы по экрану, подгоняем фото. Экран №11 смартфона – сохраняем окончательный вид «обрезки» нажатием на значок «галочка».
Экран №11 смартфона – сохраняем окончательный вид «обрезки» нажатием на значок «галочка».10. Теперь в Контакте Дениса Кораблёва появилась его фотография. Для сохранения результатов нашей работы нужно нажать на значок «галочка» вверху экрана.
Экран №12 смартфона – сохраняем результаты изменения Контакта нажатием на значок «галочка».11. В результате в списке Контактов телефона напротив Дениса Кораблёва появилась маленькая иконка с фотографией Дениса.
Экран №13 смартфона – вид списка Контактов телефона после вставки фото Дениса Кораблёва.12. В последующем, когда нам будет звонить Денис Кораблёв, на экране нашего телефона уже будет фотография нашего героя.
Экран №14 смартфона – вид экрана телефона во время поступающего вызова от Дениса Кораблёва.Статьи по данной теме:
— Как вынести Контакт для звонков на Рабочий экран смартфона HUAWEI (honor)?
— Как установить мелодию звонка для отдельных Контактов на смартфоне HUAWEI (honor)?
— Как добавить в Контакты телефона дни рождения на смартфонах HUAWEI (honor)?
Как установить фото на контакт в телефоне samsung
Как установить фото на контакт в телефоне Samsung Galaxy?
В этой статье мы расскажем вам самый простой и быстрый способ как установить фото на контакт на смартфоне Samsung Galaxy.
Как в Самсунг сделать фото при звонке на весь экран
Для того, чтобы увеличить фотографию контакта в полноэкранный режим при звонке:
- Перейдите в Google Play.
- Введите «фото звонка на весь экран» или подобный запрос.
- Просмотрите результаты на соответствие критериям: высокие оценки, цена, подходящий вид и т.д.
- Установите приложение.
- В процессе установки дайте разрешение на доступ к звонкам.
- Запустите и настройте программу.
Краткое описание нескольких приложений я приведу ниже. Но это не полный список – к моменту, когда вы читаете эту статью, могут появиться более интересные и удобные варианты.
Как поставить фото на контакт в Андроиде
Важное правило, которое необходимо учитывать. Прежде чем начать установку, убедитесь, что ваши контакты сохранены в памяти устройства или на Google аккаунте. В противном случае, если контакты записаны только на симке, у вас не получится запустить эту функцию. Обязательно скопируйте и сохраните изменения.
Обязательно скопируйте и сохраните изменения.
Первый способ — установка фотографии через контакты смартфона
Удобный и простой способ. Выполните последовательно ряд несложных «шагов»:
1) Откройте контакты устройства.
в основном меню кликните на иконку «Контакты»
2) Выберите тот контакт, к которому намерены привязать изображение.
поиск нужного контакта
3) Во всплывающей вкладке появится силуэт человека, нажмите на него. И выберите из двух вариантов, откуда в профиль будет добавлена фотография.
выберите место откуда будет добавлено фото
4) Вариант «галерея» более простой. После выбора фотографии из «галереи», откроется вкладка «альбомы». Отобранную фотографию вам нужно обрезать. Делаете это при помощи подвижной квадратной или круглой области. Перемещая область, остановите выбор на той части картинки, которая покажется более подходящей. При желании пропорционально поменяйте размер изображения.
выберите часть картинки и установите её размер для отображения при звонке контакта
5) В завершение нажмите «ОК»— и картинка будет установлена.
Если выберите второй вариант «сделать фото», то откроется значок фотоаппарата. Далее, фотографируете и при появлении превью тапните по «галочке». Всё — фото пристроено к профилю и появится при звонке.
Второй способ — изменение контакта на Андроиде
Выполните ряд последовательных действий:
1) Откройте менеджер контактов и найдите тот, на который решили поставить фотографию.
поиск контакта для привязки фотографии
2) Нажмите на контакт и затем в правом верхнем углу экрана кликните на иконку в виде карандаша. В появившемся списке команд выберите «Изменить». Далее, меняете параметры, в том числе и «добавить фото».
изменить параметры выбранного контакта, в том числе фото
3) Жмёте на силуэт человека или на иконку фотокамеры, в открывшейся новой вкладке совершаете выбор между взять фото из «Галереи», или «сделать фото при помощи камеры».
выбрать источник фотографии
4) После выбора источника фотографии и её подгонки не забудьте сохранить. Если эта кнопка отсутствует, то все изменения будут применены без подтверждения.
Если эта кнопка отсутствует, то все изменения будут применены без подтверждения.
Третий способ — «из Галереи»
Последовательность действий при установке фотографии этим способом такая же простая, как и в двух предыдущих. Необходимо совершить следующие «шаги»:
1) Откройте приложение «Галерея» («Альбом») на смартфоне.
открыть Галерею
2) Найдите нужную фотографию.
выбрать нужную фотографию
3) Удерживая нажатие по фотографии, зайдите в меню (в правом углу экрана) и выберите пункт «Установить изображение как».
удерживая нажатие на картинке, выбрать пункт «Установть изображение как»
4) Картинка установилась на нужный профиль.
Видео: установка изображения
Способ 1: Через телефонную книгу
Размер фотографии контакта, отображаемой во время вызова, зависит от версии операционной системы и производителя смартфона.
Некоторые модели имеют встроенную поддержку полноформатных изображений для номеров телефонной книги.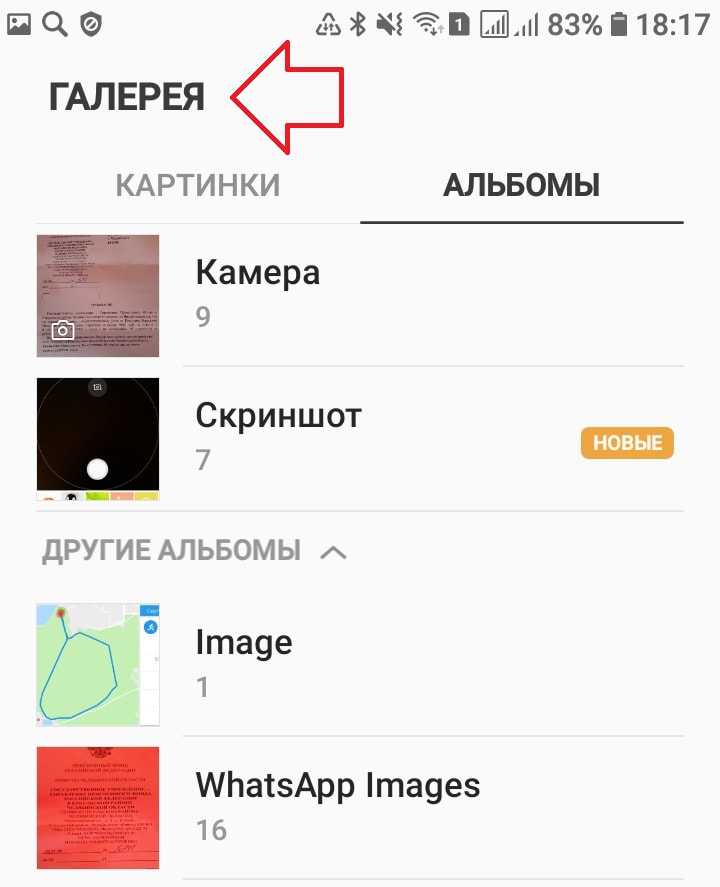 Чтобы проверить это, воспользуйтесь следующими действиями:
Чтобы проверить это, воспользуйтесь следующими действиями:
Таким образом, можно легко растянуть фото на весь экран при звонке на определенных версиях ОС Андроид.
Установка через книгу контактов
- Зайти в «Контакты» устройства.
Шаг первый: скачиваем нужное приложение Телефон
Для выполнения первого шага нам прямая дорога на форум 4pda. Вы можете скачать приложение Телефон и из официального магазина приложений от компании Google под названием Play Market (или Google Play), но большинство смартфонов не поддерживает скачивания оттуда, так как версия программы слишком высока и рассчитана на смартфоны от самой компании Google (то есть Google Pixel, Google Pixel 2, Google Pixel 2 XL и так далее) и другие модели с Android 9-10 (например, смартфоны, выпускаемые в рамках акции Android One).
Скачать Телефон с Маркета можно по следующей ссылке.
Если же приложение не поддерживается, то скачать Телефон придется с форума 4pda, благо версий звонилки на этом сайте предостаточно. Для установки приложения с форума, нам необходимо разрешить установку приложение из неизвестных источников. Для этого зайдите в настройки смартфона, затем вкладку “Безопасность” и в ней установите ползунок на “вкл” напротив пункта “Разрешить установку приложений из неизвестных источников”. В Android 8.0 и выше разрешение на установку приложений из неизвестных источников осуществляется непосредственно для приложения, открывающего установку из какого-либо источника, поэтому если у вас Android 8.0 и выше – разрешать установку из неизвестных источников на вкладке “Безопасность” не нужно.
Для установки приложения с форума, нам необходимо разрешить установку приложение из неизвестных источников. Для этого зайдите в настройки смартфона, затем вкладку “Безопасность” и в ней установите ползунок на “вкл” напротив пункта “Разрешить установку приложений из неизвестных источников”. В Android 8.0 и выше разрешение на установку приложений из неизвестных источников осуществляется непосредственно для приложения, открывающего установку из какого-либо источника, поэтому если у вас Android 8.0 и выше – разрешать установку из неизвестных источников на вкладке “Безопасность” не нужно.
Итак, посещаем сайт 4pda, а точнее его форум и идем в отдельную тему приложения Телефон. Для скачивания apk файла приложения необходимо авторизоваться на форуме, поэтому перед поисками приложения обязательно войдите в учетную запись либо зарегистрируйтесь на форуме.
Тема приложения Телефон доступна по следующей ссылке.
В этой теме пролистайте вниз и найдите спойлер под названием “Прошлые версии” и откройте его.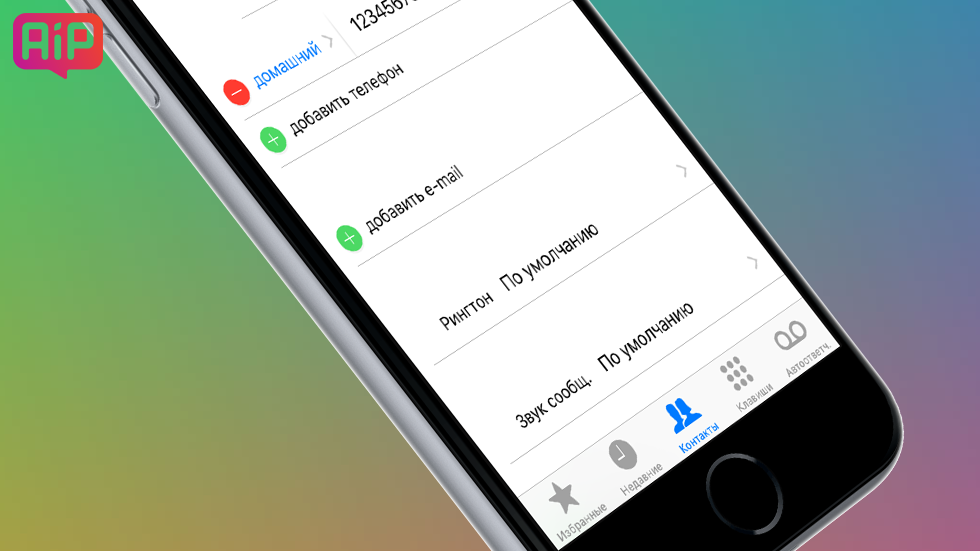 Пере вами появится список всех возможных версий приложения. Если у вас Android 7.1.2 и ниже – скачивайте любую версию приложения ниже 11.0, так как версии 12.0 и выше не поддерживаются на данной прошивке. Если же вы счастливый обладатель Android Oreo (8.0) и выше – скачивайте любую версию, можно даже саму актуальную с шапки.
Пере вами появится список всех возможных версий приложения. Если у вас Android 7.1.2 и ниже – скачивайте любую версию приложения ниже 11.0, так как версии 12.0 и выше не поддерживаются на данной прошивке. Если же вы счастливый обладатель Android Oreo (8.0) и выше – скачивайте любую версию, можно даже саму актуальную с шапки.
Тему выбирать можно бесконечно долго. К сожалению, очень мало версий может поддерживаться вашим смартфоном, поэтому не бойтесь и устанавливайте все версии. Возможно, какая-то до и подойдет. Учтите, что версия 12.0 и выше не поддерживается на Android 7.1.2 и ниже. Лучше ставьте Телефон версии 11.0 и ниже независимо от версии Android системы. Также помимо Google Phone можно попробовать установить звонилку от стороннего производителя. О них мы также напишем ниже.
Найти нужную версию это целая проблема, так как их много и все они разбросаны по форуму, но мы поможем найти интересную. Все версии приложение похожи друг на друга, но отличаются дизайном. Функционалом они полностью идентичны. Итак, вот интересные темы приложения Телефон на андроид смартфоны.
Итак, вот интересные темы приложения Телефон на андроид смартфоны.
Скачиваем версию Google Phone (встроенная)
Классическая тема с полупрозрачным фоном, покрашенным полностью в цвет сим-карты и с большим квадратным фонов в верхней части дисплея. Кнопки управления звонков снизу, как и кнопка сброса. Трубка принимается путем свайпа в сторону:
Та же классическая тема, но с черным фоном:
Классическая тема, но с градиентом на фоне. Градиент переливается из цвета сим-карты в черный сверху вниз соответственно:
Такая же тема с черным фонов и градиентом, только фото круглые:
Классическая тема с полупрозрачным фоном, покрашенным полностью в цвет сим-карты и с маленьким закругленным фото контакт вверху. Кнопки управление большие и находятся в центре, кнопка сброса снизу. Трубка принимается путем свайпа вверх, а сбрасывается свайпом вниз:
Скачиваем другую звонилку от стороннего разработчика
А теперь посмотрим на сторонние звонилки. Они отличаются по функционалу и имеют совсем другой вид.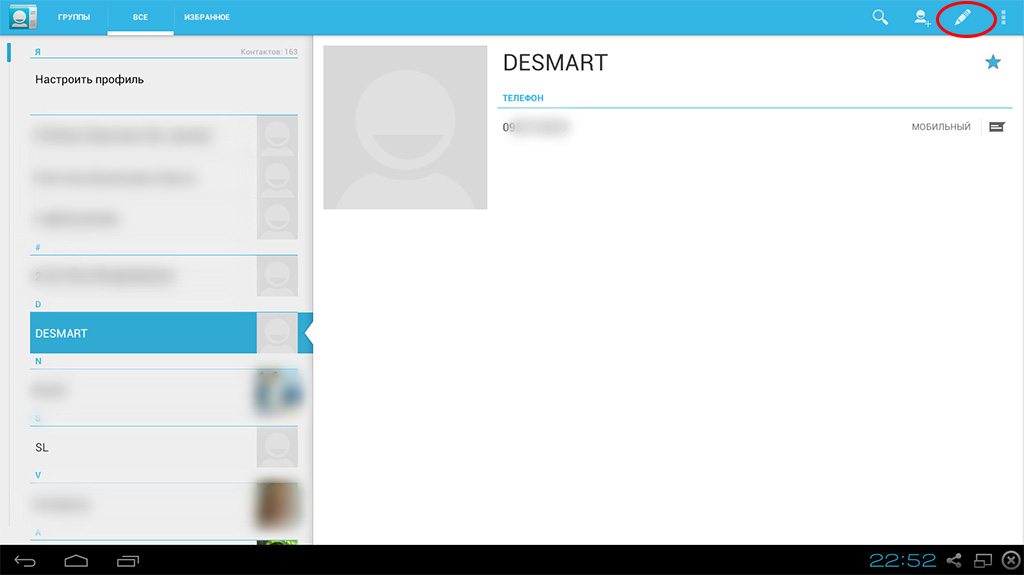 Их очень много, но мы выделим самые интересные. Перейдя по следующим ссылка, вы можете просмотреть скриншоты звонилки и, если она вас заинтересует, то скачать её. Все звонилки от сторонних производителей вы можете скачать с официального магазина приложений от компании Google под названием Play Market (или Google Play). Некоторые могут содержать рекламу, некоторые платную версию, но все они работают. Вот самые интересные звонилки с Маркета для вашего андроид-смартфона:
Их очень много, но мы выделим самые интересные. Перейдя по следующим ссылка, вы можете просмотреть скриншоты звонилки и, если она вас заинтересует, то скачать её. Все звонилки от сторонних производителей вы можете скачать с официального магазина приложений от компании Google под названием Play Market (или Google Play). Некоторые могут содержать рекламу, некоторые платную версию, но все они работают. Вот самые интересные звонилки с Маркета для вашего андроид-смартфона:
Контакты & Телефон – drupe;
ExDialer – Dialer & Contacts;
Дозвонщик и контакты;
Phone + Контакты и Звонки;
Контакты Набор номера: Simpler;
Как исправить трудности при установке фото на звонок
Иногда, несмотря на старания, не удаётся прикрепить фотографию на профиль пользователя. Рассмотрим эти проблемы.
Фотография не привязывается
Пожалуй, самая распространённая проблема. Причины могут быть самые разные, к примеру — возможно, вы не кликнули на «галочку» или вдруг случился баг. Прежде всего, проверьте список контактов. Если на месте выбранного профиля фото «силуэт человека», то изображение осталось непривязанным. Тогда повторите один из описанных выше способов.
Прежде всего, проверьте список контактов. Если на месте выбранного профиля фото «силуэт человека», то изображение осталось непривязанным. Тогда повторите один из описанных выше способов.
Контакт записан только на сим-карте
Как уже было отмечено выше: если номер вы записали только на симку, то изображение не удастся установить. Поэтому способ решить трудность — переместить все контакты на память устройства.
Использование утилит
Такого рода продуктов огромное количество, но одним из самых функциональных является Ultimate Caller ID, так как загрузка снимков на всю ширину дисплея – не единственная опция в его арсенале.
Приложения для фото звонка во весь экран: обзор
Как уже упоминалось выше, ПО на Самсунг для фото контакта на весь экран должно соответствовать критериям. Вот пункты, с которыми необходимо свериться:
- внешний вид, который вам нравится – его можно увидеть на скриншотах приложения;
- оценки и отзывы – обращайте внимание, с чем связаны негативные комментарии, если они есть;
- количество скачиваний – от популярности зависит объективность других критериев;
- удобство использования – его вы сможете проверить после того, как установите приложение;
- цена – но даже если утилита бесплатна, она может надоедать вам рекламой.
 Иногда, если утилита нравится, то можно заплатить и за платную версию.
Иногда, если утилита нравится, то можно заплатить и за платную версию.
Ниже приведены несколько примеров таких программ.
True Phone
True Phone имеет много скачиваний и хорошие отзывы. Плохие оценки касаются, в основном, других функций – например, записи разговора. Программа бесплатна, но через некоторое время начинает показывать рекламу. Можно оценить её удобство до рекламы и во время её показа, и решить, платить ли за ПО деньги, или же оставить версию с рекламой. Судя по комментариям, многие довольны платным функционалом.
Full Screen Caller ID
Эта программа – ещё один способ, как на Самсунге сделать фото звонящего на весь экран. Хорошие оценки, много установок, бесплатная и платная версии, регулярные обновления – преимущества этой утилиты. В отзывах чаще всего жалуются на мелкие баги, которые либо появляются при обновлениях, либо вызываются на некоторых устройствах очередным «патчем», после чего разработчики устраняют проблему.
Экран фотовызовов
Утилита имеет более миллиона установок и в целом неплохие оценки, но многие пользователи жаловались на сбои в функциях и то, что ПО не работает, когда телефон заблокирован.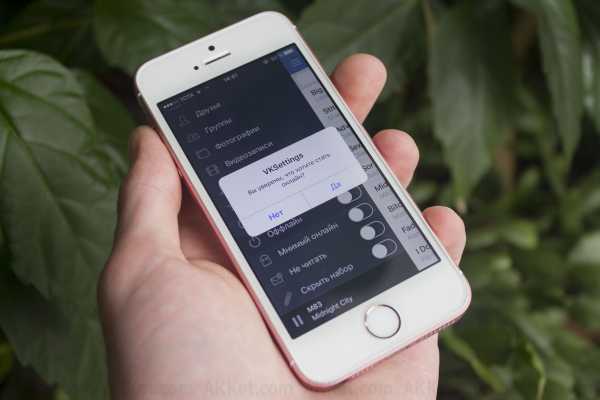 Этим отзывам уже более года, поэтому стоит проверить самостоятельно – высока вероятность, что неполадки были исправлены, или что они не возникнут на вашем телефоне.
Этим отзывам уже более года, поэтому стоит проверить самостоятельно – высока вероятность, что неполадки были исправлены, или что они не возникнут на вашем телефоне.
HD Photo Caller Screen:ID
Данное ПО выпадает в ТОПе, но имеет много жалоб и плохих отзывов: навязчивая реклама, недостаточный функционал, работает не на всех смартфонах. Возможно, со временем ошибки будут исправлены, так что могу порекомендовать вам изучить комментарии на момент чтения статьи. По остальным параметрам эта утилита соответствует критериям выбора.
Кстати, если вы случайно удалили номера, то у нас есть материал о том, как восстановить удаленные контакты.
Phone + Контакты — Телефон — Звонки
Ещё одна хорошая программа, позволяющая сделать фото на вызов на весь экран на Самсунге. Высокие отзывы и оценки, российские разработчики, более 10 миллионов установок – вот чем может «похвастаться» данное ПО. Присутствуют дополнительные функции, например резервное копирование контактов.
Теперь у вас есть инструкция, чтобы сделать фото при звонке на весь экран Самсунга. Устанавливайте приложения из официального Google Play Market – это обезопасит ваши данные. Вы всегда сможете подобрать решение для себя, ведь список утилит постоянно расширяется, и настроить телефон так, как вам захочется.
А как прикрепить фото звонящего к его Контакту на вашем телефоне Хуавей?
В этом ничего сложно нет. Его порядок описан в статье «Как установить фото на Контакт абонента на смартфоне HUAWEI (honor)?», и для перехода к нему нажмите здесь.
Но вот незадача. Раньше после того как только к контактам вами были прикреплены фотографии их владельцев, то при входящем звонке на экране смартфона всегда отражалась их большая фотография на весь экран. Было очень красиво и удобно.
Но спустя какое-то время, вдруг обнаружилось, что теперь при входящем звонке экран телефона вместо большой фотографии стал показывать маленькое фото в кружочке.
Вот пример: было и стало.
Экран №1 смартфона – вид экрана при входящем звонке с большим фото из Контакта Ольги ***. Экран №2 смартфона – вид экрана при входящем звонке с маленьким фото из Контакта Ольги ***.
Конечно это Небо и Земля.
Возможные проблемы
В некоторых случаях, используя штатные сервисы, фотография на звонок может не установиться. Все зависит от расположения требуемого номера в телефонной книге. Если последний сохранен не в памяти гаджета, а на SIM-карте, тогда осуществить процедуру не удастся. Изменить расположение контакта можно в телефонной книге, используя команду «Cкопировать на память устройства».
Также во время установки картинки системы выдает различные ошибки. Это может быть связано с перегруженностью оперативной памяти или из-за нестабильности программного обеспечения. При таких обстоятельствах единственным выходом будет перезагрузка мобильного телефона.
Возможные проблемы
При установке снимка из галереи, список контактов может оказаться пустым. Это связано с тем, что номер и имя абонента сохранены на Sim-карте. В этом случае следует скопировать запись в память телефона и повторить операцию. Контакты станут доступны для редактирования.
Это связано с тем, что номер и имя абонента сохранены на Sim-карте. В этом случае следует скопировать запись в память телефона и повторить операцию. Контакты станут доступны для редактирования.
Привязка номеров и профилей друзей из социальной сети не всегда может пройти автоматически. Потребуется запустить меню «Контакты», найти опцию «Синхронизация» и выбрать профиль соцсети, с которой на телефон должны сохраниться аватары друзей.
В моделях Lenovo часто по умолчанию стоит автоматическая синхронизация с Android-аккаунтом. Из-за этого владельцы учетной записи Google не могут редактировать контакты. Следует отключить синхронизацию с первым и установить ее принудительно со вторым.
Что может пойти не так
Если у вас возникли проблемы с установкой фото, попробуйте прежде всего сделать это еще раз. Быть может, у вас что-то не получилось с первого раза. Если не помогло – скорее всего у вас контакты находятся на SIM-карте.
Чтобы их переместить:
- Перейдите в настройки телефонной книги.

- Выберите опцию «Экспорт с SIM».
- Выделите нужные контакты.
- Дождитесь завершения процесса.
После этих нехитрых манипуляций проведите повторную попытку установки изображения, скорее всего, теперь все получится.
Возможные причины и их решения
- Телефон может не показывать фотографию из-за спонтанно возникнувшей ошибки в самой операционной системе. Попробуйте перезагрузить телефон – это, скорее всего, устранит неполадку, и фотографии будут отображаться нормально.
- Очень часто встречаются случаи, когда пользователь либо забывает назначить конкретному пользователю фотографию (тогда вместо нее будет отображаться пустое место на экране вызова), либо просто случайно удаляет саму фотографию с устройства. В обоих случаях фотография должна быть расположена либо на телефоне, либо на карте памяти (желательно в отдельной папке, чтобы опять случайно не удалить), и отредактировать карточку контакта заново.
- Многие пользователи начали жаловаться, что подобная ошибка появилась после очередного обновления операционной системы.
 Как выяснилось, действительно, товарищи китайцы напортачили в одном из стабильных обновлений, из-за чего при входящих звонках перестали отображаться фотографии контактов. Но активные и очень недовольные пользователи быстро нашли проблему. Необходимо включить синхронизацию телефона с MIUI-аккаунтом и Google-аккаунтом, дождаться завершения операции. Аккаунты загрузят все контакты вместе с их фотографиями на сервер. После завершения операции необходимо перейти в телефонную книгу, открыть карточку контакта и немного подождать. После выполненных синхронизаций у контактов, скорее всего, появится увеличенное фото, и проблема будет устранена.
Как выяснилось, действительно, товарищи китайцы напортачили в одном из стабильных обновлений, из-за чего при входящих звонках перестали отображаться фотографии контактов. Но активные и очень недовольные пользователи быстро нашли проблему. Необходимо включить синхронизацию телефона с MIUI-аккаунтом и Google-аккаунтом, дождаться завершения операции. Аккаунты загрузят все контакты вместе с их фотографиями на сервер. После завершения операции необходимо перейти в телефонную книгу, открыть карточку контакта и немного подождать. После выполненных синхронизаций у контактов, скорее всего, появится увеличенное фото, и проблема будет устранена.
- Ситуацию исправит свежая резервная копия, сделанная до неудачного обновления. Таким образом, достаточно просто откатиться на предыдущее сохранение обновления с помощью TWRP, предварительно стерев текущую систему через меню Wipe (выбрать все галочки, кроме SD-карты), и с помощью Restore «накатить» последнее стабильное сохранение. Вызов контактов должен происходить в прежнем режиме.

( 1 оценка, среднее 5 из 5 )
Возможные проблемы
При использовании первых трёх способов необходимо выбирать стандартные приложения «Галерея» и «Контакты». Если устанавливать картинку с помощью другого приложения, она может не установиться.
При использовании последнего способа следует помнить, что не все устройства поддерживают перечисленные приложения. Возможно, потребуется обновление операционной системы.
Установка изображения на контакт позволяет всегда быстро узнавать его, когда он звонит или посылает текстовое сообщение. Это можно сделать несколькими вышеперечисленными способами.
Как установить фотографию на контакт Самсунг
Устали от того, что во время звонка вместо фотографии звонящего показывается неизвестно что? Благодаря тому, что когда вам звонит человек, у которого в профиле установлена фотография можно практически сразу понять кто звонит, даже не прочитав имени. К счастью, установить фотографию контакта на телефонах Самсунг не составляет труда и в этой статье я расскажу, каким образом это сделать.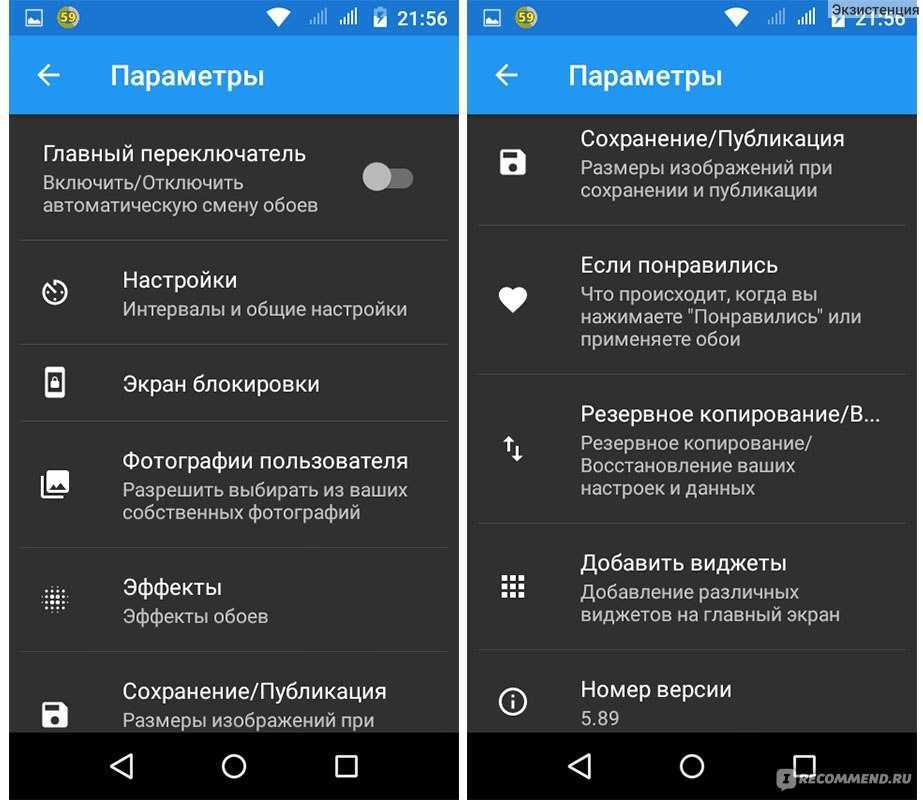
Как на Самсунг поставить на контакт фотографию
Оболочка OneUI, которая установлена на всех телефонах Самсунг, имеет много возможностей по кастомизации интерфейса и настройка контактов не исключение. Для настройки фотографии контакта на Самсунг открываем приложение Контакты.
Или приложения для совершения звонков
Если вы открыли приложение для совершения звонков, то вам также необходимо переключиться на вкладку Контакты внизу телефона.
После этого находим контакт, которому необходимо установить или поменять фотографию и тапаем по нему, чтобы открылась более подробная информация. После этого выбираем значок с информацией.
Откроется карточка профиля, где можно добавить или изменить фотографию профиля. Для этого жмем по фотке или значку с камерой.
В появившемся окне можно установить фотографию на профиль контакта. Это можно сделать сразу с помощью камеры телефона или выбрать изображение из галереи.
Кроме того, есть возможность установить емоджи в качестве фотографии профиля на Самсунг. Для этого нажимаем на плюс сбоку и затем Начать.
Для этого нажимаем на плюс сбоку и затем Начать.
Также есть возможность выбрать изображение контакта из предустановленных в оболочке. Внизу переключаем на нужный и выбираем что-то на свое усмотрение.
Закончив с редактированием фотографии контакта нажимаем Сохранить и теперь за этим контактом будет закреплена выбранная вами фотография.
Установка фото на звонок
В данной статье будут подробно рассмотрены несколько инструкций, которые помогут установить фотографию на контакт в телефоне Андроид. Проводиться описываемая процедура будет с помощью штатных инструментов и стороннего приложения.
Как установить фото на звонок
Перед установкой снимка на конкретный контакт необходимо понимать, что на мобильных устройствах от разных производителей операционная система отличается. Суть в том, что изготовители вшивают в ОС фирменную оболочку собственного производства. В результате алгоритм действий меняется, что способно повлиять на установку фотографии.
Через галерею
Если на смартфоне отсутствуют сторонние сервисы для помещения фото на контакт телефона, то в первую очередь стоит воспользоваться стандартным приложением «Галерея». По умолчанию в ней содержаться все видео и фотоматериалы, поэтому отыскать нужный снимок будет легко.
Фото на звонок можно установить следующим образом:
- Открыть галерею и найти необходимую фотографию.
- Кликнуть на значок с тремя точками в верхней части дисплея.
- Выбрать функцию установки картинки в качестве фото контакта.
- В появившемся списке выбрать необходимого человека.
- Отредактировать фотографию с помощью специальной рамки, после чего подогнать размер.
- Подтвердить изменения галочкой.
Данный способ может подействовать не во всех случаях. Проблема заключается в особенностях или возможных ограничениях программного обеспечения.
Зайти в телефонную книгу
Если предыдущий метод не принес ожидаемых результатов, тогда рекомендуется использовать приложение с контактами.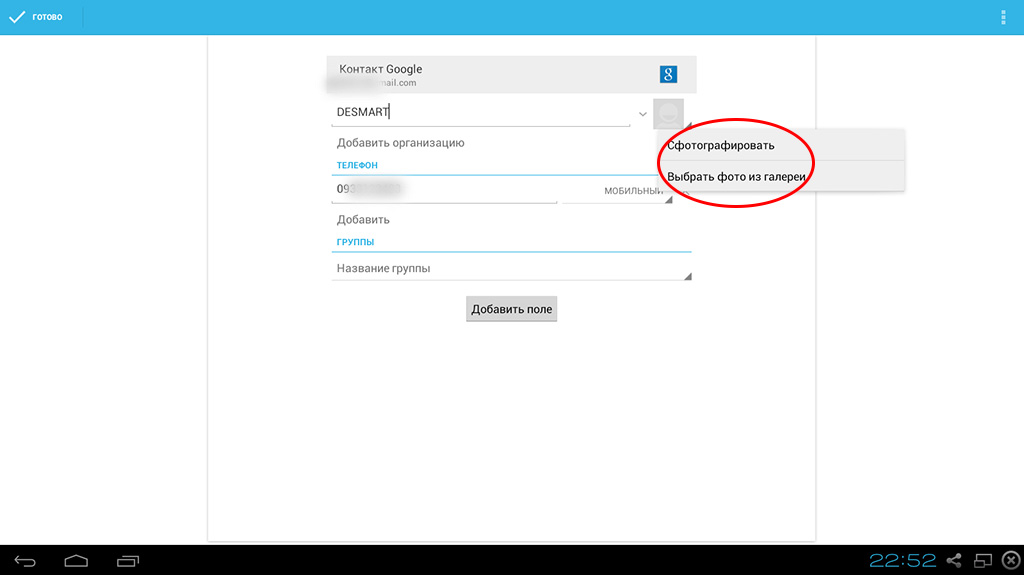 Чтобы установить фотографию контакта на весь экран на телефон Андроид, нужно использовать данную инструкцию:
Чтобы установить фотографию контакта на весь экран на телефон Андроид, нужно использовать данную инструкцию:
- Открыть телефонную книгу, нажав на соответствующий ярлык.
- Далее отыскать нужный контакт, на который будет ставиться фото.
- Кликнуть на клавишу редактирования – она имеет вид трех точек либо выступает в качестве ярлыка с изображением карандаша.
- Чистая версия Android содержит фотографию контакта на верхней панели рабочего стола. Чтобы ее установить, потребуется нажать на значок с фотоаппаратом. Если в телефоне предусмотрена фирменная оболочка, то для проведения процедуры следует прокрутить в верхнюю часть экрана и кликнуть на три точки, после чего появится выбор действий.
- В следующем окне будет команда удаления, замены предустановленной картинки или создание фотографии в реальном времени. Так как требуется установка из памяти устройства, нажать на замену.
- По умолчанию система устройства задаст вопрос о том, каким приложением воспользоваться, чтобы выбрать фото.
 В данном случае можно выбрать стандартную галерею или сторонний файловый менеджер.
В данном случае можно выбрать стандартную галерею или сторонний файловый менеджер.
- Отыскать необходимый снимок.
- Появится возможность редактирования снимка. Для этого можно воспользоваться специальной утилитой или штатным инструментом.
- Обрезать лишнюю часть изображения, установить необходимые параметры и нажать на кнопку готовности.
- Подтвердить действие с помощью галочки
Использование специального приложения
Существует вероятность, что оба предыдущих способа не помогут установить снимок на нужный контакт. Иногда проблема заключается в технических особенностях или аппаратных сбоях в системе телефона. В таком случае рекомендуется воспользоваться приложением Ultimate Caller ID Screen HD, которое предоставляет широкий ряд инструментов для редактирования. Стоит помнить, что скачивать описываемый софт нужно только в официальном магазине Play Market. После загрузки и установки утилиты провести следующие манипуляции:
- Открыть Ultimate Caller ID Screen HD и зайти в менеджер контактов.

- Выбрать в контактах нужного человека.
- Далее из галереи загрузить требуемую фотографию.
- При необходимости воспользоваться пакетом интегрированных инструментов и увеличить или уменьшить изображение. Завершить операцию, нажав на клавишу подтверждения.
- Фото вызова установится для выбранного контакта и отобразится в списке.
Возможные проблемы
В некоторых случаях, используя штатные сервисы, фотография на звонок может не установиться. Все зависит от расположения требуемого номера в телефонной книге. Если последний сохранен не в памяти гаджета, а на SIM-карте, тогда осуществить процедуру не удастся. Изменить расположение контакта можно в телефонной книге, используя команду «Cкопировать на память устройства».
Также во время установки картинки системы выдает различные ошибки. Это может быть связано с перегруженностью оперативной памяти или из-за нестабильности программного обеспечения. При таких обстоятельствах единственным выходом будет перезагрузка мобильного телефона.
При таких обстоятельствах единственным выходом будет перезагрузка мобильного телефона.
Как установить фото на контакт при звонке в телефоне Lenovo
Изначально в смартфонах Lenovo при создании контакта можно увидеть лишь имя абонента и номер телефона. Однако бывают ситуации, когда этого недостаточно и требуется его изображение. Наличие последнего делает телефонную книгу более информативной и позволяет, например, быстрее вспомнить лицо владельца выбираемого номера. Чтобы узнать как поставить фотографию на контакт на Lenovo давайте рассмотрим несколько простых способов.
Содержание статьи
- Создание нового контакта
- Добавление фото в существующий контакт
- Добавление изображений из соцсетей
- Видео-инструкция: Аватары контактов в смартфоне Lenovo
- Возможные проблемы
- Ответы на популярные вопросы
- Можно ли поставить изображение в HD-качестве?
- При попытке установить фотографию на номер абонента устройство не видит контакт?
- Играет ли роль версия Android или модель смартфона?
- Что делать если ничего из перечисленного не помогает?
Важно! Чтобы поставить фото нужно переместить все контакты на аккаунт Android, все наглядно показано ниже на скриншотах.
Установить новое изображение контакта можно в момент его создания. После того, как имя и номер будут вписаны, нужно нажать на кружок с силуэтом человека. Появится окошко с предложением выбрать один из двух вариантов:
- создать фото;
- добавить фото с галереи;
В первом случае на смартфоне запустится приложение Камера. Она позволит сделать снимок, который установится на контакт абонента. Если он уже сохранен в памяти устройства, нужно выбрать второй вариант.
Откроется галерея, где следует выбрать изображение. Остается подтвердить операцию кнопкой Готово.
Добавление фото в существующий контактКогда в телефонной книге уже есть номер абонента, а провести синхронизацию нет возможности, можно его отредактировать. Достаточно нажать на него, выбрать из меню пункт редактирование и сделать то же самое, что и в способе выше.
Поставить фотографию в Lenovo можно и в обратном порядке:
- открыть галерею изображений и выбрать подходящее изображение в режиме просмотра;
- нажать кнопку редактирования файла, расположенную сверху экрана;
- выбрать пункт «Установить картинку как».
 Появится несколько вариантов, включая «Фотография контакта»;
Появится несколько вариантов, включая «Фотография контакта»; - нажать на указанную опцию и выбрать среди списка нужного абонента.
Смартфоны Lenovo, как и другие модели с Android, могут выполнить эту задачу в автоматическом режиме. Для этого понадобится доступ к Интернету и наличие аккаунтов в социальных сервисах (Вконтакте, Facebook, Viber, Skype и других). Делается это следующим образом:
- подключить телефон к сети Интернет;
- на смартфон нужно установить приложения выбранных социальных сетей;
- изменить в них свой профиль, добавив в него собственный номер телефона.
На всех записях друзей, использующих то же самое приложение и установивших аватары на своих аккаунтах, будут отображаться их фотографии.
Все происходит в автоматическом режиме. Недостатком способа является то, что здесь невозможно выбрать снимки на свое усмотрение.
Видео-инструкция: Аватары контактов в смартфоне Lenovo youtube.com/embed/6mE5LWPyfLo» frameborder=»0″ allowfullscreen=»allowfullscreen»/>Возможные проблемы
При установке снимка из галереи, список контактов может оказаться пустым. Это связано с тем, что номер и имя абонента сохранены на Sim-карте. В этом случае следует скопировать запись в память телефона и повторить операцию. Контакты станут доступны для редактирования.
Привязка номеров и профилей друзей из социальной сети не всегда может пройти автоматически. Потребуется запустить меню «Контакты», найти опцию «Синхронизация» и выбрать профиль соцсети, с которой на телефон должны сохраниться аватары друзей.
Ответы на популярные вопросыМожно ли поставить изображение в HD-качестве?В моделях Lenovo часто по умолчанию стоит автоматическая синхронизация с Android-аккаунтом. Из-за этого владельцы учетной записи Google не могут редактировать контакты. Следует отключить синхронизацию с первым и установить ее принудительно со вторым.
Да, можно. Последние версии прошивки Android предоставляют такую возможность.
Последние версии прошивки Android предоставляют такую возможность.
Нужно перенести его с SIM-карты в память телефона.
Играет ли роль версия Android или модель смартфона?Нет. Данная операция является стандартной для всех версий Lenovo.
Что делать если ничего из перечисленного не помогает?Крайняя мера — сбросить телефон к заводским настройкам. Однако следует создать резервную копию своих данных и настроек, чтобы их не потерять.
Хотя в этой операции ничего сложного нет, поставить фотографию часто бывает проблематично. В большинстве случаев, контакты на Lenovo сохраняются в аккаунтах Android или на Sim-картах, а не на телефоне. Иногда неполадки могут быть связаны с внутренними ошибками Android, однако это происходит в 1 случае из 100.
Нужна помощь в решении важной проблемы? Тогда задай любой вопрос о Lenovo и мы на него ответим!
7 настроек, которые нужно изменить на смартфоне прямо сейчас
Добро пожаловать в службу поддержки продуктов, колонку, посвященную тому, чтобы помочь вам получить максимальную отдачу от гаджетов и программного обеспечения, которое вы уже используете.
Оставить свой iPhone в том виде, в котором он был доставлен из коробки, — это, конечно, один из вариантов, но вы упускаете множество небольших настроек и реконфигураций, которые могут сделать ваш смартфон более продуктивным. (и приятный) в использовании. Вот несколько настроек, которые вы должны изменить прямо сейчас.
В приведенных ниже инструкциях мы описываем процесс для последней версии iOS (iOS 16), работающей на iPhone, и последней стандартной версии Android (Android 9) на момент написания. Если вы используете другую версию программного обеспечения или другую версию Android, шаги могут немного отличаться, но все параметры должны быть доступны.
Включите вызовы по Wi-Fi
Любезность
Если ваш iPhone не может найти сотовую связь, но имеет надежную связь с Wi-Fi, он может использовать последний вариант для отправки и приема вызовов — до тех пор, пока ваш провайдер его поддерживает (все основные американские).
Чтобы включить вызов через WiFi:
- Откройте приложение «Настройки».

- Выберите Сотовая связь.
- Выберите «Вызовы по Wi-Fi» и включите его.
Приглушите уведомления для определенных приложений
Предоставлено
Чем эффективнее ваши настройки уведомлений, тем больше вы сможете сделать с iPhone и без него. И Android, и iOS позволяют отключать уведомления для определенных приложений или просто отключать уведомления для определенных приложений (чтобы они отображались на экране, но не вызывали звук или вибрацию).
Чтобы настроить параметры уведомлений:
- Откройте приложение «Настройки».
- Выберите Уведомления.
- Прокрутите вниз и выберите приложения, от которых вы не хотите получать уведомления.
- Снимите флажок Разрешить уведомления.
Определите, кто звонит, по определенной мелодии звонка
Любезность
Когда ваш телефон начинает звонить с другого конца комнаты, может быть полезно иметь представление о том, кто звонит, так как это, вероятно, влияет на то, хотите ли вы ответить на звонок или нет. С этой целью iOS позволяет вам связать определенные мелодии звонка с определенными контактами в вашей адресной книге.
С этой целью iOS позволяет вам связать определенные мелодии звонка с определенными контактами в вашей адресной книге.
Чтобы изменить мелодию звонка для определенного контакта:
- Откройте приложение «Телефон».
- Выберите Контакты (внизу посередине) и выберите контакт, для которого вы хотите изменить мелодию звонка.
- Выберите Изменить.
- Прокрутите вниз и выберите Мелодия звонка.
- Выберите один из различных рингтонов.
- Выберите Готово.
Увеличьте срок службы батареи вашего iPhone
Предоставлено
Если вы хотите продлить срок службы батареи вашего iPhone, вы можете включить режим энергосбережения. Это автоматически поможет вашему iPhone сэкономить заряд батареи, выполнив такие действия, как снижение яркости дисплея, подавление некоторых визуальных эффектов, автоматическая загрузка, получение электронной почты и обновление фоновых приложений. Удобно то, что при включении режим низкого энергопотребления автоматически включается, когда ваш iPhone ниже 80 процентов, а затем автоматически отключается, когда 80 процентов или выше. (Примечание: это тот же режим, который ваш iPhone автоматически просит включить, когда уровень заряда снижается до 20 процентов).
(Примечание: это тот же режим, который ваш iPhone автоматически просит включить, когда уровень заряда снижается до 20 процентов).
Чтобы включить режим энергосбережения:
- Откройте приложение «Настройки».
- Прокрутите вниз и выберите Аккумулятор.
- Включение режима энергосбережения.
Экономьте место на диске за счет уменьшения размера фотографий
Предоставлено
В вашем iPhone есть встроенные инструменты для удаления фотографий и видео с вашего телефона после их безопасного резервного копирования в облако. Включение этих функций может означать, что вы избежите нехватки места на вашем iPhone в самый неподходящий момент, например, когда вы пытаетесь сделать новую фотографию.
- Откройте приложение «Настройки».
- Прокрутите вниз и выберите «Фотографии».
- Убедитесь, что приложение «Фотографии iPhone» включено, а ниже установлен флажок «Оптимизировать хранилище iPhone».
Если выбрано, ваш iPhone будет автоматически уменьшать разрешение сохраненных фотографий, чтобы освободить место. Однако это будет делаться только тогда, когда память заканчивается. Позже вы сможете получить доступ к фотографиям в полном разрешении через iCloud.
Однако это будет делаться только тогда, когда память заканчивается. Позже вы сможете получить доступ к фотографиям в полном разрешении через iCloud.
Дайте глазам отдохнуть, включив Night Shift
Courtesy
Синий свет, излучаемый экранами наших гаджетов, связан с ухудшением качества нашего сна, поэтому, вероятно, не стоит часами смотреть YouTube перед сном. Если вам нужно проверить свой телефон поздно ночью, вы можете, по крайней мере, изменить температуру дисплея, чтобы излучалось меньше синего света. Ваш iPhone называет это Night Shift.
Как включить Night Shift:
- Откройте приложение «Настройки».
- Выберите Дисплей и яркость.
- Прокрутите вниз и выберите Night Shift.
Здесь вы можете каждый день запланировать автоматическое включение Night Shift в определенное время. Или вы можете включить его вручную до завтра. Вы также можете отрегулировать уровни «теплости» экрана при включении Night Shift.
Ограничьте отвлекающие факторы, управляя Экранным временем
Предоставлено
Если вы хотите ограничить время, которое вы проводите в приложениях социальных сетей и в Интернете, но не обязательно заходить так далеко, чтобы удалять приложения-нарушители. со своего телефона — тогда вы можете установить дневные ограничения по времени для определенных приложений. Конечно, это ваш телефон, поэтому вы можете просто отключить их снова… но это может помочь вашей силе воли.
со своего телефона — тогда вы можете установить дневные ограничения по времени для определенных приложений. Конечно, это ваш телефон, поэтому вы можете просто отключить их снова… но это может помочь вашей силе воли.
Как использовать Экранное время:
- Откройте приложение «Настройки».
- Прокрутите вниз и выберите Экранное время.
- Выберите Добавить лимит.
Отсюда вы можете искать конкретное приложение (например, Instagram), для которого вы хотите установить ограничение. или вы можете выбрать одну из групп по умолчанию (социальные сети, игры или развлечения), и ваш iPhone куча приложений и веб-сайтов вместе, которые будут ограничены.
Как добавить экстренную информацию на экран блокировки телефона
Что произойдет, если вы окажетесь в общественном месте и вам потребуется неотложная помощь, но вы не сможете связаться со службами экстренного реагирования? У вас есть при себе удостоверение личности? Есть ли способ узнать о вашей аллергии на лекарства? Носите ли вы медицинский браслет, который указывает на серьезные проблемы со здоровьем? Как они будут звонить вашим экстренным контактам?
Ваш телефон, даже когда он заблокирован, может быть вашим спасательным кругом.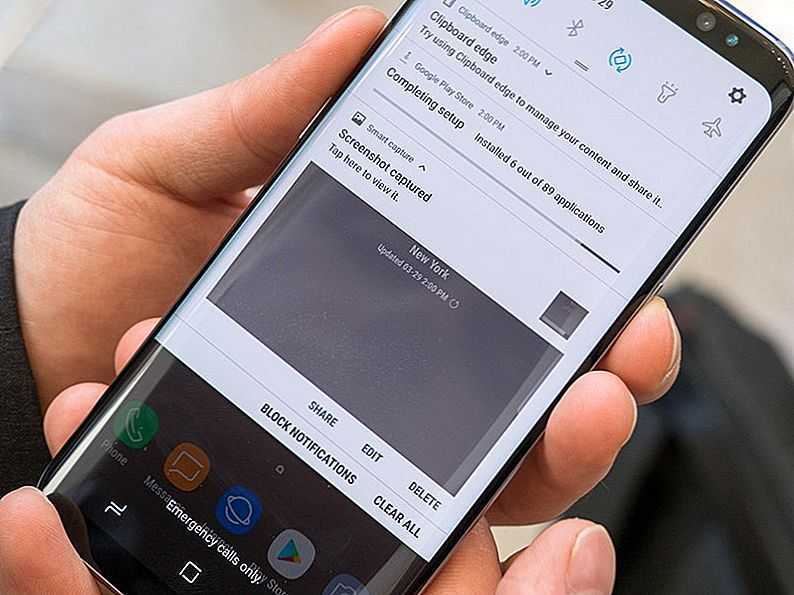
Существует способ поместить экстренную информацию на телефон и сделать ее доступной с экрана блокировки. Крайне важно это сделать. Кроме того, каждый должен знать, как найти эту информацию для кого-то еще в чрезвычайной ситуации.
Ниже я объясню, как добавить экстренный контакт и медицинскую информацию сначала на iPhone, а затем на Android. В процессе я также покажу вам, где найти экстренную информацию практически на любом телефоне. Наконец, если у вас старый телефон или телефон, который не поддерживает экстренную информацию, в конце у меня есть простой способ добавить медицинскую и экстренную информацию на любой смартфон.
Сначала откройте Медкарту. Туда можно добраться тремя способами:
Нажмите и удерживайте приложение Apple Health и выберите Медицинский идентификатор.
Откройте приложение «Здоровье» (оно предустановлено на всех устройствах под управлением iOS 8 и более поздних версий). Нажмите на изображение своего профиля в правом верхнем углу.

Выберите «Настройки» > «Здоровье» > «Медкарта».
Нажмите «Редактировать».
Введите столько информации, сколько хотите. Если вы не принимаете лекарства и у вас нет известных аллергий, это поможет службам экстренного реагирования, если вы напишете «Нет» или «Ничего не известно». В противном случае они могут подумать, что вы пропустили вопрос.
Для экстренного контакта вы можете выбрать только имя и номер телефона кого-либо в приложении «Контакты». Поэтому, кого бы вы ни хотели перечислить, обязательно укажите их в своих контактах.
В разделе «Экстренный доступ» убедитесь, что включены «Показывать при блокировке» и «Поделиться во время экстренного вызова» (если вы видите зеленый цвет на кнопках, они включены).
В самом верху страницы есть место для фотографии профиля. Вставьте недавнюю фотографию вашего лица. Это может помочь аварийно-спасательным службам понять, что они просматривают вашу информацию, а не чью-то еще.

Когда вы закончите, нажмите «Готово» в правом верхнем углу, чтобы сохранить информацию.
Теперь, когда у вас есть набор информации для экстренных случаев, вам нужно знать, как найти ее на экране блокировки. Таким образом, вы будете знать, как это работает, если вам когда-нибудь придется помогать кому-то еще. Это хороший навык для обучения детей.
На экране блокировки (когда телефон запрашивает пароль) в левом нижнем углу написано Emergency.
Коснитесь «Экстренная помощь», и появится панель набора номера.
Коснитесь Медицинского удостоверения в левом нижнем углу. Теперь вся экстренная информация видна. Прокрутите вниз, и вы можете позвонить контактному лицу в экстренных случаях, нажав на его номер телефона.
Экстренный вызов SOS на iPhone
Есть еще один способ сделать экстренный вызов и отправить местоположение вашего телефона всем контактам для экстренных случаев.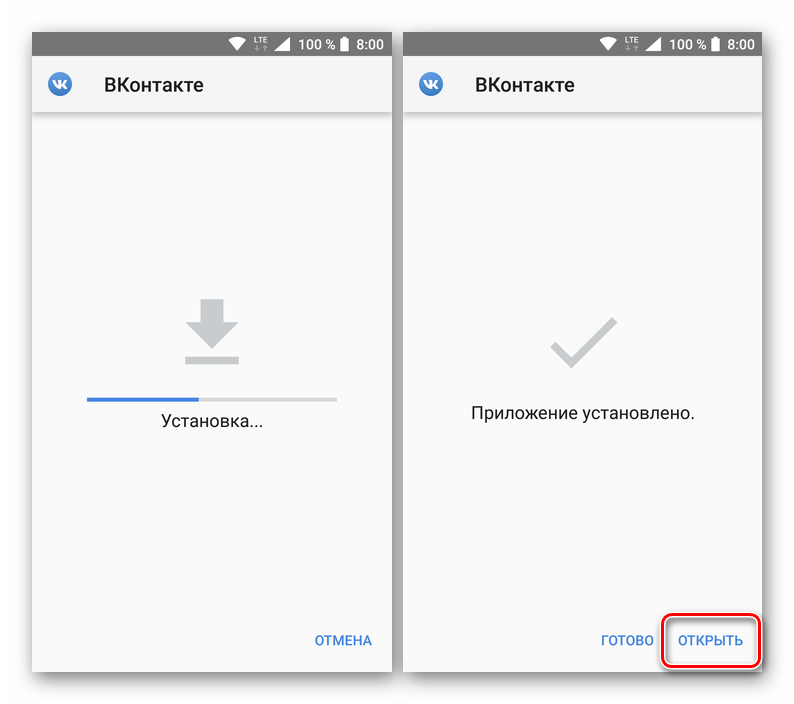 Apple называет это Emergency SOS(открывается в новом окне). Он разработан таким образом, что вы можете использовать его быстро и немедленно, даже если вам нужно скрыть тот факт, что вы его используете.
Apple называет это Emergency SOS(открывается в новом окне). Он разработан таким образом, что вы можете использовать его быстро и немедленно, даже если вам нужно скрыть тот факт, что вы его используете.
В SOS есть одна очень плохая сторона. Инструкции отличаются для iPhone 7 и более ранних моделей (все они имеют круглую кнопку «Домой») и iPhone 8 или более поздних версий (модели, в которых экран доходит до самого низа без видимой кнопки).
Для iPhone 8 и более поздних версий: Нажмите и удерживайте боковую кнопку, а также кнопку увеличения или уменьшения громкости, пока на экране не появится бегунок «Экстренный вызов — SOS». Проведите пальцем по нему, чтобы вызвать местные службы экстренной помощи.
Если вам нужно спрятать телефон или вы не можете управлять экраном, просто продолжайте удерживать кнопки. Начинается обратный отсчет и звучит предупреждение. По окончании обратного отсчета телефон автоматически набирает экстренные службы.
Для iPhone 7 и более ранних моделей: Быстро нажмите боковую или верхнюю кнопку пять раз. На экране вы увидите ползунок Emergency SOS. (В Индии достаточно быстро нажать три раза, после чего вызов автоматически прекращается.) Проведите пальцем по кнопке Emergency SOS, чтобы вызвать службы экстренной помощи.
На экране вы увидите ползунок Emergency SOS. (В Индии достаточно быстро нажать три раза, после чего вызов автоматически прекращается.) Проведите пальцем по кнопке Emergency SOS, чтобы вызвать службы экстренной помощи.
После завершения вызова телефон автоматически отправляет текстовое сообщение всем контактам для экстренных случаев, указанным в приложении «Здоровье», если вы не решите отменить его. Это сообщение содержит текущее местоположение телефона, даже если службы определения местоположения отключены; телефон автоматически временно включает его, когда вы используете функцию SOS. Если местоположение телефона меняется, контакты получают обновление в виде текстового сообщения.
Многие устройства Android позволяют добавлять контактную информацию для экстренных случаев через настройки телефона или приложение контактов. Где он находится, зависит от того, какой у вас телефон и версия Android. Скорее всего, это будет примерно так:
В настройках найдите «экстренный случай».
 Вы, вероятно, найдете что-то под названием «Экстренная информация» или что-то подобное. Если вы не можете найти его, попробуйте поискать в разделе «Моя информация».
Вы, вероятно, найдете что-то под названием «Экстренная информация» или что-то подобное. Если вы не можете найти его, попробуйте поискать в разделе «Моя информация».В большинстве случаев вы получаете экран с полями для различной экстренной медицинской информации, а также контакты для экстренных случаев. Это может быть имя, группа крови, лекарства, аллергии и так далее. Заполните их. Что касается лекарств и аллергии, если у вас их нет, спасателям будет легче, если вы напишете «Нет» или «Ничего не известно».
Далее найдите экстренные контакты. Это может быть под всеми полями, на второй вкладке или в приложении контактов. В любом случае, любой, кого вы хотите назвать контактным лицом на случай чрезвычайной ситуации, должен быть в вашем приложении контактов, прежде чем вы сможете назначить его контактным лицом на случай чрезвычайной ситуации.
Совет. Устройства Android позволяют добавлять собственное сообщение на экран блокировки. Это отличное место для размещения экстренной информации, если люди не знают, как получить к ней доступ иначе.
 Найдите в настройках что-то под названием «Блокировка экрана» или «Сообщение о блокировке экрана».
Найдите в настройках что-то под названием «Блокировка экрана» или «Сообщение о блокировке экрана».
Если у кого-то есть телефон Android, вот как вы можете получить его медицинскую информацию и контакты для экстренных случаев.
Рекомендовано нашей редакцией
Лучшие системы медицинского оповещения на 2022 год
Скрытые советы и подсказки для iPhone, которые сделают вас iOS Pro
20 советов и рекомендаций для Android, которые помогут максимально эффективно использовать телефон
На экране блокировки проведите вверх.
Выберите Экстренный режим.
Выберите экстренную информацию.
Пока в телефоне есть экстренная информация и человек ввел ее, вы сможете набрать эти контакты, даже если телефон заблокирован. Вы также можете позвонить по местному номеру службы экстренной помощи, проведя пальцем вверх и выбрав «Экстренная служба».
В случае, если ваш телефон не имеет возможности сделать экстренную информацию доступной, когда он заблокирован, есть хак, который легко поможет вам обойти это.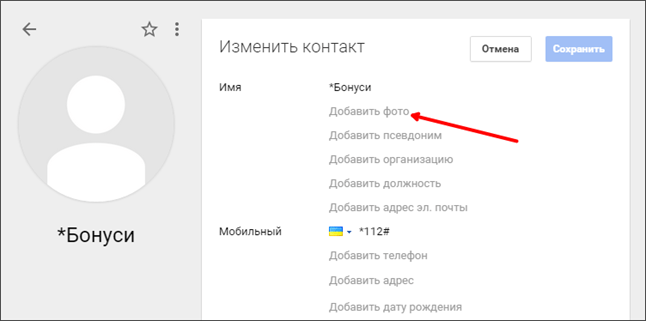
Создайте изображение с информацией, которую вы хотите отобразить, и используйте ее в качестве обоев на экране блокировки.
Вот самый простой способ сделать это.
Откройте любое приложение для заметок, письма или рисования.
Напишите всю информацию, которую вы хотите, чтобы кто-то увидел. Поместите его на одну страницу. Держите поля удобными. Убедитесь, что шрифт не слишком мелкий. Сохраните заметку.
Сделайте скриншот заметки и используйте полученное изображение в качестве обоев на экране блокировки.
Теперь посмотрите на экран блокировки и убедитесь, что информация читается. Возможно, вам придется настроить его, если часы или другая функциональная информация блокируют его. При необходимости откорректируйте заметку и повторяйте третий шаг, пока не добьетесь нужного результата.
Это лучше, чем ничего!
Яблочный вентилятор?
Подпишитесь на нашу Еженедельную сводку Apple , чтобы получать последние новости, обзоры, советы и многое другое прямо на ваш почтовый ящик.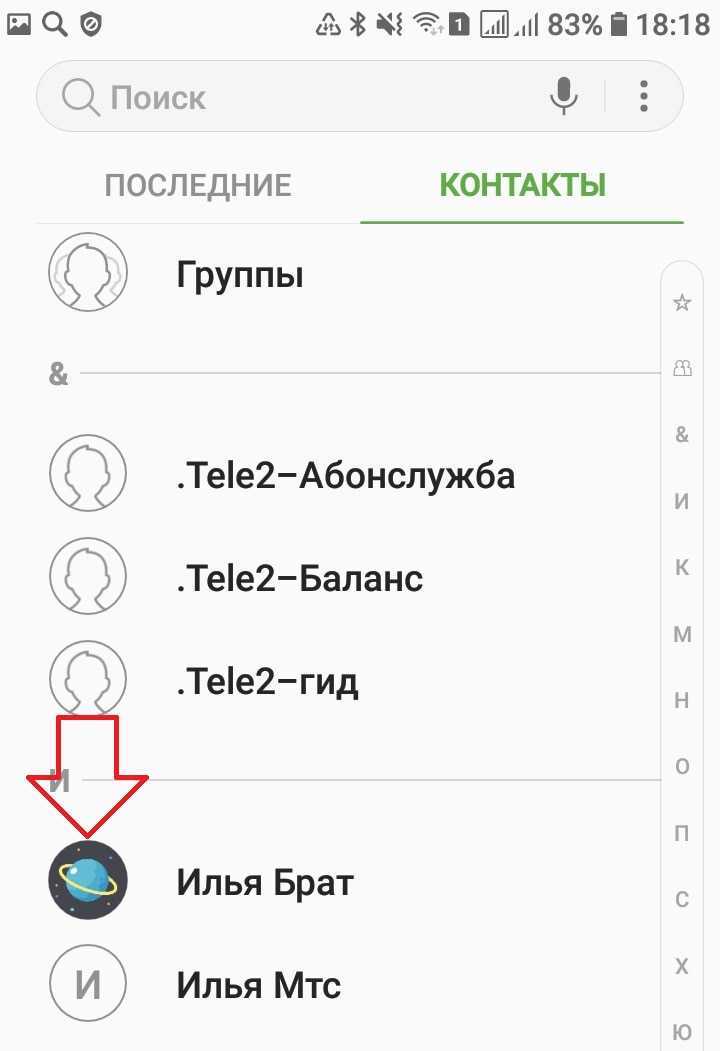
Этот информационный бюллетень может содержать рекламу, предложения или партнерские ссылки. Подписка на информационный бюллетень означает ваше согласие с нашими Условиями использования и Политикой конфиденциальности. Вы можете отказаться от подписки на информационные бюллетени в любое время.
Спасибо за регистрацию!
Ваша подписка подтверждена. Следите за своим почтовым ящиком!
Подпишитесь на другие информационные бюллетени
10 советов, как делать потрясающие фотографии силуэтов на смартфон
Основатель школы фотографии iPhone Эмиль Паркарклис рассказывает, как делать потрясающие фотографии силуэтов на телефон.
Эмиль Пакарклис — страстный айфонограф и основатель iPhone Photography School — веб-сайта, посвященного созданию и редактированию лучших фотографий с помощью iPhone. Сегодня он поделится несколькими отличными советами, которые помогут вам улучшить вашу мобильную фотографию.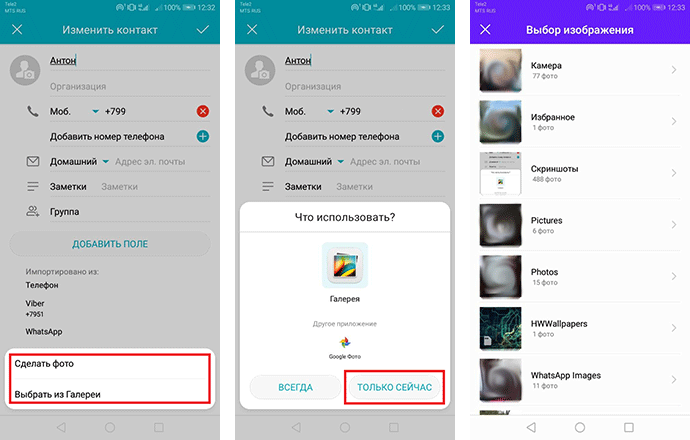 Спасибо Эмиль!
Спасибо Эмиль!
Создание силуэта — одна из самых интересных техник творческой фотографии. Скрывая ваш объект в темноте, силуэт создает на ваших фотографиях ощущение таинственности, позволяя зрителю заполнить пробелы и создать свою собственную уникальную историю из фотографии. Вот 10 простых приемов, которые помогут вашим силуэтным фотографиям всегда выглядеть потрясающе.
1. Снимайте против источника света
Человеческий глаз имеет гораздо больший динамический диапазон, чем сенсор любой камеры. Наши глаза легко узнают человека, стоящего на фоне закатного неба, но когда вы сфотографируете тот же портрет, вы получите нечто совершенно другое.
Пока источник света находится позади объекта съемки, объект остается в тени и автоматически превращается в силуэт, когда вы делаете снимок. Если вы снимаете на открытом воздухе, важно, чтобы солнце было относительно низко над горизонтом, поэтому закаты, рассветы и зимние дни в более высоких широтах идеально подходят для фотографии силуэтов.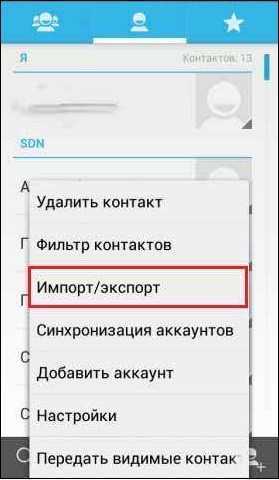
2. Найдите интересные и уникальные объекты
Хотя делать фотографии силуэтов легко, они не будут хорошо смотреться, если вы не найдете интересные объекты для фотосъемки, которые действительно сделают ваши фотографии запоминающимися.
Мои любимые объекты для силуэтов — другие люди, затем птицы, деревья и рукотворные строения. Мне особенно нравится фотографировать силуэты людей, потому что они всегда вызывают у вас любопытство, кем может быть человек на силуэте и как он может выглядеть.
3. Обращайте внимание только на очертания ваших объектов
Когда вы фотографируете силуэт человека, не имеет значения, какое у него выражение лица, потому что вы будете видеть только его контур. С другой стороны, сам контур может иметь огромное значение, поэтому вы должны научиться смотреть на свои объекты фотографии с точки зрения их контура. Когда вы пытаетесь создать наилучшие силуэты людей, вы заметите, что такие мелочи, как положение их конечностей, могут иметь огромное значение.
Если ваши объекты движутся, попробуйте делать снимки в режиме серийной съемки (который можно активировать, удерживая кнопку спуска затвора на iPhone), чтобы позже выбрать нужный момент. Кроме того, избегайте наложения объектов, например людей, стоящих друг перед другом. Поскольку вы можете видеть только их объединенный контур, перекрывающиеся объекты сбивают с толку и, как правило, выглядят не очень хорошо.
4. Установите экспозицию вручную
Если ваши объекты относительно небольшие и не занимают большую часть фотографии, технология вашего смартфона автоматически установит экспозицию для самых больших частей фотографии и оставит ваши силуэты в темноте. Но если ваш объект занимает большую часть фотографии, вы должны установить экспозицию вручную.
Вы можете сделать это, нажав на самые яркие части изображения за пределами вашего объекта, что установит экспозицию (и фокус) для этой точки, а также превратит ваш объект в силуэт, пока свет исходит сзади.
5. Запечатлейте движение
Запечатлейте движение
Старайтесь запечатлеть движение на фотографиях силуэтов, когда это возможно. Когда вы снимаете силуэты, скорость затвора, как правило, очень короткая, что позволяет запечатлеть короткие и уникальные моменты, которые, вероятно, будут размыты в большинстве других условий.
Еще раз, режим серийной съемки — идеальный инструмент для съемки движения, чтобы вы могли запечатлеть нужный момент.
6. Спрячьте солнце за объектом съемки
Когда вы снимаете против солнца, у вас часто возникают проблемы, когда солнце засвечивает (делает белыми) большие части ваших фотографий. Блики также могут быть проблемой, когда вы фотографируете прямо против солнца. В то время как блики иногда можно использовать для творческого эффекта, чаще всего хорошей идеей будет вообще убрать солнце, спрятав его прямо за основным объектом.
Если ваш объект узкий (например, стоящий человек), вы также получите интересные тени, приближающиеся к вам. Если вы затем встанете на колени (или ниже), вы можете сделать эти тени намного больше, что часто выглядит великолепно, потому что они направляют взгляд зрителя прямо к вашему объекту.
7. Ищите интересные облака
При съемке силуэтов особенно важно учитывать фон, на котором вы размещаете свои силуэты. Используя небо в качестве фона, ищите интересные узоры и образования в облаках, чтобы увидеть, как вы можете сопоставить их со своим силуэтом, чтобы создать действительно уникальную фотографию.
8. Делайте фотографии с низкого ракурса
Съемка с низкого ракурса — это еще один трюк, который вы можете использовать, чтобы значительно улучшить окружение ваших силуэтов, потому что он позволяет расположить объекты на уникальном фоне. Не бойтесь встать на колени или даже ниже, если вам нужно.
9. Съемка на фоне дверей и окон
Хотя большинство фотографий силуэтов делается на улице, вы также можете запечатлеть уникальные силуэты в помещении, если снимаете против источника света. Это работает особенно хорошо, когда большая часть света попадает в комнату через окно или дверь, как это было в случае с маяком.
10. Подчеркните силуэты при постобработке
Хотя о постобработке можно написать целые книги, важно, чтобы после этого ваш силуэт все еще выделялся. Если вы используете ползунок для редактирования фотографии, рекомендуется увеличить контрастность, чтобы силуэты выделялись больше. Если вы используете фильтры, выберите те, которые не делают черные тона мягче, а светлые тона темнее, что не подчеркнет силуэт.
Если вы используете ползунок для редактирования фотографии, рекомендуется увеличить контрастность, чтобы силуэты выделялись больше. Если вы используете фильтры, выберите те, которые не делают черные тона мягче, а светлые тона темнее, что не подчеркнет силуэт.
Спасибо, что поделились Эмилем! Вы можете посмотреть другие уроки от Эмиля здесь.
Чтобы узнать больше советов и рекомендаций, не ищите дальше!
• 5 способов улучшить свои навыки фотографирования на концертах
• 10 советов и рекомендаций по съемке фотографий при слабом освещении
• 10 советов и рекомендаций по съемке великолепных портретов
Как перенести контакты с Android на Android
- Существует два способа переноса контактов с телефона Android на другой Android.
- : Вы можете синхронизировать свои контакты Android с учетной записью Google, а затем войти в эту учетную запись на другом Android.

- Вы также можете перенести свои контакты в файл vCard, а затем переместить файл на другое устройство Android.
Если вы меняете телефоны, вам не нужно оставлять свои контакты. Переносить контакты с одного телефона на другой невероятно просто, особенно если они оба устройства Android.
Вот два способа переместить контакты с одного устройства Android на другое.
Как перенести контакты с одного устройства Android на другое Android Использование вашей учетной записи GoogleСамый простой способ перенести контакты — использовать свою учетную запись Google.
1. На старом Android откройте приложение «Настройки» и нажмите Аккаунты .
Откройте меню «Учетные записи». Уильям Антонелли/Инсайдер
Уильям Антонелли/Инсайдер2. Выберите учетную запись Google, которую вы собираетесь использовать на новом Android.
3. Коснитесь Синхронизация учетной записи или Синхронизация учетной записи .
В зависимости от вашего устройства это может называться «Синхронизация учетной записи» или «Синхронизация учетной записи». Уильям Антонелли/Инсайдер 4. На открывшейся странице убедитесь, что Контакты включены. Это гарантирует, что все контакты вашего телефона будут сохранены в учетной записи Google.
На открывшейся странице убедитесь, что Контакты включены. Это гарантирует, что все контакты вашего телефона будут сохранены в учетной записи Google.
Теперь, когда вы войдете в эту учетную запись Google на своем новом телефоне Android, все ваши контакты будут перенесены.
Использование карты vCard Карты vCard, также известные как файлы .VCF, представляют собой пакеты данных, специально созданные для переноса контактной информации. Почти каждый телефон может их прочитать, что делает их идеальными для перемещения ваших контактов.
1. На старом Android откройте приложение «Контакты».
2. Нажмите на три точки в правом верхнем углу и нажмите Выбрать все .
Выберите все ваши контакты сразу. Уильям Антонелли/Инсайдер3. Коснитесь значка общего доступа, который выглядит как три точки с линиями, соединяющими их. Ваши контакты будут скомпилированы в один файл .VCF.
Значок общего доступа находится в верхней части экрана. Уильям Антонелли/Инсайдер 4. Выберите, куда вы хотите отправить файл .VCF. Вы можете выбрать любой вариант, который вам нравится, если вы сможете получить доступ к файлу позже на своем новом Android, но мы рекомендуем отправить его по электронной почте самому себе.
Выберите, куда вы хотите отправить файл .VCF. Вы можете выбрать любой вариант, который вам нравится, если вы сможете получить доступ к файлу позже на своем новом Android, но мы рекомендуем отправить его по электронной почте самому себе.
5. Загрузите на свой новый Android файл .VCF.
6. В вашем новом приложении файлов Android — оно может называться Files, Files by Google или что-то подобное — найдите и откройте файл .VCF.
7. Вас спросят, хотите ли вы импортировать контакты. Нажмите Да или OK .
Найдите и импортируйте файл vCard. Уильям Антонелли/Инсайдер
Ваши контакты будут загружены в новый телефон.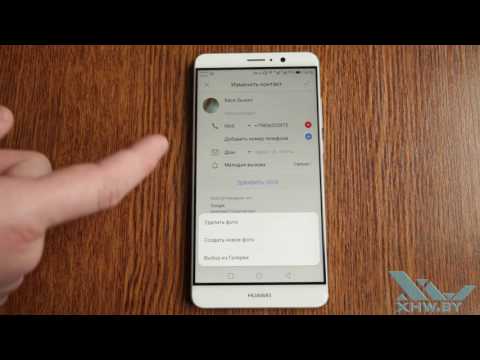
Уильям Антонелли
Технический репортер для Insider Reviews
Уильям Антонелли (он/она/они) — писатель, редактор и организатор из Нью-Йорка. Как один из основателей команды Reference, он помог вырастить Tech Reference (теперь часть Insider Reviews) из скромных начинаний в гигантскую силу, которая привлекает более 20 миллионов посещений в месяц. Помимо Insider, его тексты публиковались в таких изданиях, как Polygon, The Outline, Kotaku и других. Он также является источником технического анализа на таких каналах, как Newsy, Cheddar и NewsNation. Вы можете найти его в Твиттере @DubsRewatcher или связаться с ним по электронной почте [email protected].
ПодробнееПодробнее
Легко добавляйте виджеты контактов на главный экран Android
Легко добавляйте виджеты контактов на главный экран Android
Джек Уоллен показывает, как легко создать виджет контактов на главном экране Android для удобного набора номера, обмена сообщениями, электронной почты и редактирования контактов.
Android, без сомнения, самая гибкая мобильная платформа на планете. Эта гибкость распространяется почти на все аспекты платформы. Так обстоит дело с контактами. Мало того, что у вас есть множество способов редактирования, сохранения и управления вашими контактами… существует столько же различных способов, которыми вы можете получить доступ к своим контактам.
Одним из наиболее удобных способов доступа к контакту является добавление его на главный экран. Я не говорю о стандартном прямом наборе номера или ярлыке прямого сообщения (хотя они невероятно полезны) — я говорю о добавлении полных записей контактов на ваш домашний экран. С помощью этих виджетов вы получаете доступ к быстрым звонкам, сообщениям и профилям Google+, а также можете легко редактировать контактную информацию.
Примечание. Эта удобная функция доступна не на всех телефонах Android. И Motorola Moto X, и Samsung Galaxy S4 под брендом Verizon предлагают эту функцию, а HTC M8 — нет. Вы очень быстро узнаете, предлагает ли ваше устройство эту функцию (сейчас я вам покажу).
Чтобы добавить виджет контактов, выполните следующие действия:
- Откройте приложение «Люди» (или «Контакты»)
- Найдите контакт, который хотите добавить, и нажмите, чтобы открыть
- Коснитесь кнопки меню *
- Коснитесь записи Добавить ярлык на главную
* Доступная кнопка меню также зависит от устройства. Например, Samsung Galaxy S3 использует кнопку меню устройства, тогда как Moto X предлагает кнопку в приложении.
После добавления коснитесь значка на главном экране, чтобы открыть виджет ( Рисунок А ).
Рисунок А
Виджет контактов на Samsung Galaxy S4 марки Verizon.
Из виджета можно позвонить (нажав на номер телефона), отправить SMS (нажав на значок SMS), отправить электронное письмо (нажав на кнопку электронной почты) или открыть контакт для редактирования (нажав на значок имя контакта, коснувшись кнопки меню и коснувшись «Изменить»).
Если вы ищете один из самых быстрых способов получить доступ к часто используемым контактам, попробуйте добавить виджеты контактов на главный экран. Вы избегаете беспорядка значков прямого набора/прямого сообщения и получаете еще больше возможностей за свои усилия.
Вы избегаете беспорядка значков прямого набора/прямого сообщения и получаете еще больше возможностей за свои усилия.
Как вы взаимодействуете со своими контактами Android? Создаете ли вы простые в использовании ярлыки или предпочитаете стандартный, длинный путь к обмену сообщениями, звонкам и электронной почте? Поделитесь своим опытом в теме обсуждения ниже.
Джек Уоллен
Опубликовано: Изменено: Увидеть больше Android Поделиться: легко добавляйте виджеты контактов на главный экран Android.- Андроид
- Разработчик
- Мобильность
Выбор редактора
- Изображение: Rawpixel/Adobe Stock
ТехРеспублика Премиум
Редакционный календарь TechRepublic Premium: ИТ-политики, контрольные списки, наборы инструментов и исследования для загрузки
Контент TechRepublic Premium поможет вам решить самые сложные проблемы с ИТ и дать толчок вашей карьере или новому проекту.

Персонал TechRepublic
Опубликовано: Изменено: Читать далее Узнать больше - Изображение: diy13/Adobe Stock
Программного обеспечения
Виндовс 11 22х3 уже здесь
Windows 11 получает ежегодное обновление 20 сентября, а также ежемесячные дополнительные функции. На предприятиях ИТ-отдел может выбирать, когда их развертывать.
Мэри Бранскомб
Опубликовано: Изменено: Читать далее Увидеть больше Программное обеспечение - Изображение: Кто такой Дэнни/Adobe Stock
Край
ИИ на переднем крае: 5 трендов, за которыми стоит следить
Edge AI предлагает возможности для нескольких приложений. Посмотрите, что организации делают для его внедрения сегодня и в будущем.
Меган Краус
Опубликовано: Изменено: Читать далее Увидеть больше - Изображение: яблоко
Программного обеспечения
Шпаргалка по iPadOS: все, что вы должны знать
Это полное руководство по iPadOS от Apple.
 Узнайте больше об iPadOS 16, поддерживаемых устройствах, датах выпуска и основных функциях с помощью нашей памятки.
Узнайте больше об iPadOS 16, поддерживаемых устройствах, датах выпуска и основных функциях с помощью нашей памятки.Персонал TechRepublic
Опубликовано: Изменено: Читать далее Увидеть больше Программное обеспечение - Изображение: Worawut/Adobe Stock
- Изображение: Bumblee_Dee, iStock/Getty Images
Программного обеспечения
108 советов по Excel, которые должен усвоить каждый пользователь
Независимо от того, являетесь ли вы новичком в Microsoft Excel или опытным пользователем, эти пошаговые руководства принесут вам пользу.

Персонал TechRepublic
Опубликовано: Изменено: Читать далее Увидеть больше Программное обеспечение
Как сделать резервную копию вашего устройства перед сбросом настроек
Прежде чем отправить устройство на ремонт или замену, мы рекомендуем вам сделать резервную копию всей информации о вашем устройстве. Это должно обеспечить плавный переход после того, как вы получите устройство обратно или устройство на замену.
Примечание. Motorola не несет ответственности за любую информацию, потерянную до резервного копирования, во время резервного копирования или после резервного копирования. Это инструменты, которые различные компании бесплатно предоставляют потребителям, в первую очередь Google, как часть собственного программного обеспечения Android. Всегда проявляйте осмотрительность перед использованием стороннего инструмента резервного копирования.
Это инструменты, которые различные компании бесплатно предоставляют потребителям, в первую очередь Google, как часть собственного программного обеспечения Android. Всегда проявляйте осмотрительность перед использованием стороннего инструмента резервного копирования.
Контакты
Резервное копирование Google
Чтобы узнать, какие из ваших контактов были скопированы в Google, посетите сайт contact.google.com. Убедитесь, что вы вошли в ту же учетную запись Google, что и на вашем устройстве.
Резервное копирование файлов
Чтобы обеспечить резервное копирование всех ваших контактов, мы настоятельно рекомендуем использовать файл .vcf.
Во-первых, нам нужно убедиться, что отображаются все ваши контакты.
- Перейти к контактам
- Выберите Меню, прокрутите вниз и коснитесь настроек. ( )
- Коснитесь контактов для отображения. Установите его на Все контакты.
Теперь нам нужно создать файл.
- Коснитесь стрелки назад.

- Сенсорный экспорт (импорт/экспорт)
- Выберите Экспорт в файл .vcf.
- Назовите файл так, чтобы вы его запомнили, и нажмите Сохранить.
Время сохранить файл на Google Диск.
- Открытые файлы (Открытые загрузки)
- Нажмите и удерживайте только что созданный файл.
- Нажмите значок общего доступа и выберите Сохранить на диске.
- Назовите файл и коснитесь Сохранить.
Файл находится на вашем Google Диске и не будет удален, если вы очистите свой телефон.
После того, как вы вернете замененное или отремонтированное устройство, чтобы восстановить контакты, просто откройте Диск, откройте файл и предоставьте разрешения.
Фото и видео
Мы рекомендуем использовать резервную копию Google Фото для ваших фотографий и видео. Они предлагают бесплатное неограниченное хранилище высокого качества. (Вы также можете приобрести у Google место для хранения фотографий в исходном качестве.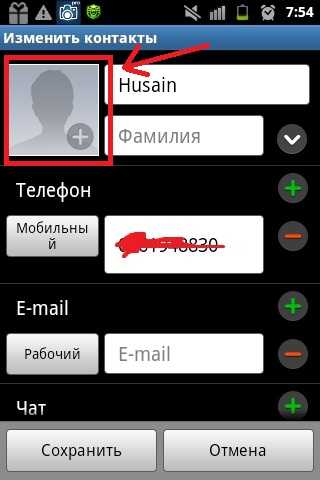 )
)
Настройка резервного копирования Google Фото
- Перейти к Фото
- Выберите Меню, прокрутите вниз и коснитесь настроек.
- Нажмите Резервное копирование и синхронизация
- Коснитесь Учетная запись резервного копирования. Выберите учетную запись Google, для которой вы хотите создать резервную копию.
- Коснитесь Резервное копирование папок устройства и выберите любые дополнительные учетные записи, такие как Facebook, Snapchat, Twitter и т. д.
- Убедитесь, что для параметра «Размер загрузки» установлено значение «Высокое качество» (бесплатное неограниченное хранилище), если только вы не планируете приобретать хранилище у Google.
- Убедитесь, что ничего не включено в разделе «Резервное копирование сотовых данных», если у вас нет Wi-Fi. Имейте в виду, что резервное копирование фотографий и видео через сотовые данные может использовать большой объем данных и не рекомендуется, если у вас нет неограниченного трафика.
- Дважды нажмите стрелку назад, чтобы вернуться к своим фотографиям.

- Вы должны увидеть облако с галочкой в правом верхнем углу. Это означает, что резервное копирование завершено.
Вы можете проверить наличие резервных копий всех своих фотографий, посетив photos.google.com в веб-браузере. Убедитесь, что вы вошли в ту же учетную запись Google, которую вы выбрали на устройстве. Теперь вы можете стереть свой телефон, не беспокоясь о том, что ваши фотографии будут удалены.
Просто войдите в ту же учетную запись Google на замененном или отремонтированном устройстве, и вы получите доступ ко всем своим изображениям.
Файлы и папки
Мы рекомендуем загружать любые важные файлы или папки на Google Диск.
- Найдите файл или папку на вашем устройстве.
- Нажмите и удерживайте файл или папку.
- Выберите значок общего доступа
- Коснитесь Сохранить на Диск.
- Назовите файл или папку. Коснитесь Сохранить.
Файл или папка добавлены на ваш Google Диск. Удаление вашего устройства не приведет к удалению файла или папки.
Удаление вашего устройства не приведет к удалению файла или папки.
Текстовые сообщения
К сожалению, в Android нет встроенного метода резервного копирования текстовых сообщений. Для этого мы рекомендуем использовать стороннее приложение, такое как SMS Backup+. В магазине Google Play есть много вариантов для этого.
Помните, что Motorola не несет ответственности за результаты использования любого из этих приложений.
Передача файлов через USB-кабель
Для переноса файлов с устройства на компьютер по кабелю вам потребуется кабель USB – microUSB или USB-C – USB, поддерживающий передачу данных.
- Подключите устройство к компьютеру.
- Потяните вниз панель уведомлений и коснитесь USB для зарядки
- Установите для этого параметра передачу файлов (MTP)
- Теперь ваше устройство должно отображаться как подключенный диск на вашем ПК.
- Фотографии на вашем устройстве находятся в папке DCIM > camera.



 Жмем кнопку «Разрешить».
Жмем кнопку «Разрешить».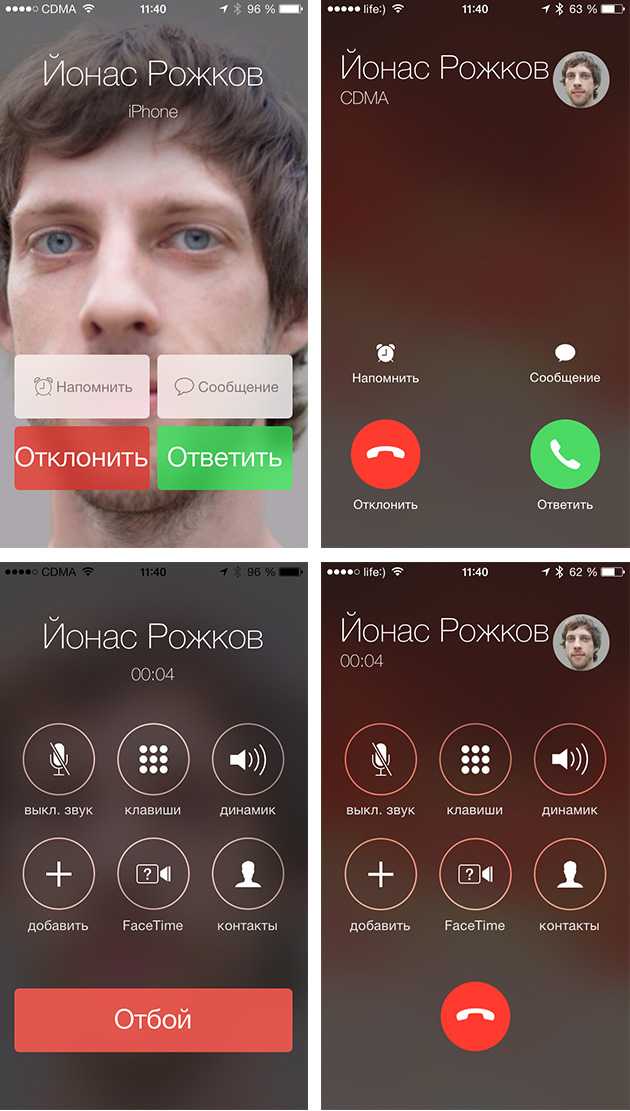
 Если фотографии нет, то на ее месте будет красоваться рандомный значок Андроид. Для изменения или добавления снимка необходимо нажать на кнопку в виде карандаша, которая отвечает за редактирование.
Если фотографии нет, то на ее месте будет красоваться рандомный значок Андроид. Для изменения или добавления снимка необходимо нажать на кнопку в виде карандаша, которая отвечает за редактирование. Если фото уже установлено, оно отобразится в верхней части экрана. Если фотографии нет, то на ее месте будет красоваться рандомный значок Андроид. Для изменения или добавления снимка необходимо нажать на кнопку в виде карандаша, которая отвечает за редактирование.
Если фото уже установлено, оно отобразится в верхней части экрана. Если фотографии нет, то на ее месте будет красоваться рандомный значок Андроид. Для изменения или добавления снимка необходимо нажать на кнопку в виде карандаша, которая отвечает за редактирование.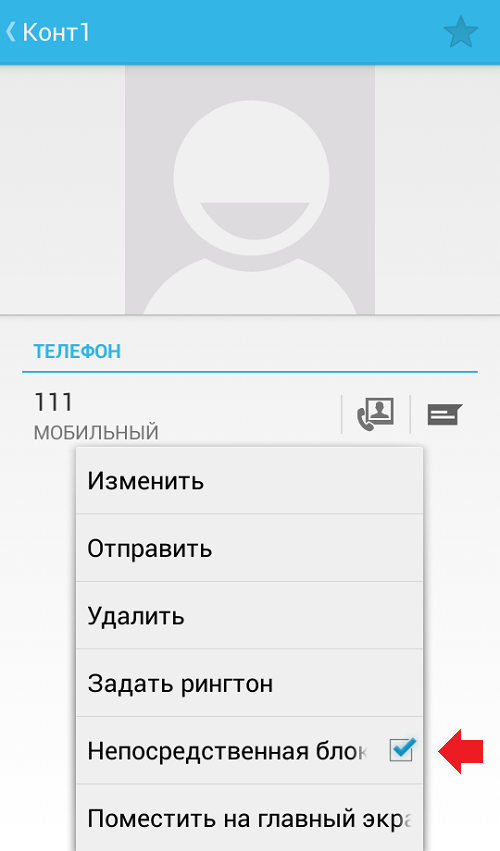 Иногда, если утилита нравится, то можно заплатить и за платную версию.
Иногда, если утилита нравится, то можно заплатить и за платную версию.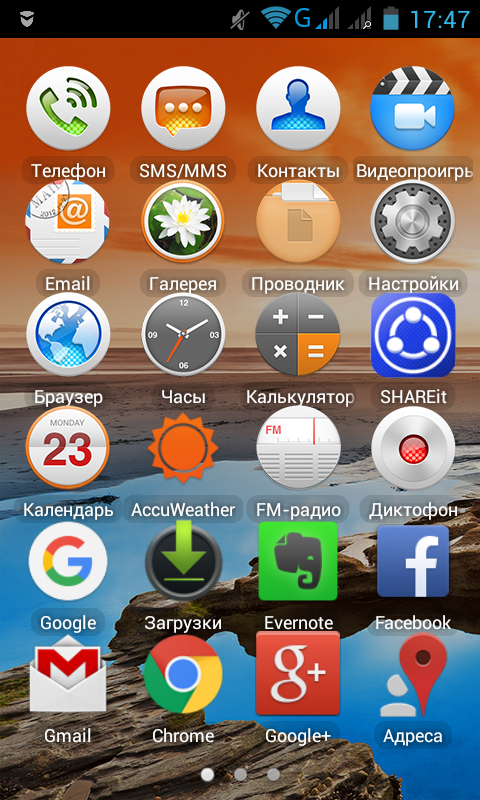
 Как выяснилось, действительно, товарищи китайцы напортачили в одном из стабильных обновлений, из-за чего при входящих звонках перестали отображаться фотографии контактов. Но активные и очень недовольные пользователи быстро нашли проблему. Необходимо включить синхронизацию телефона с MIUI-аккаунтом и Google-аккаунтом, дождаться завершения операции. Аккаунты загрузят все контакты вместе с их фотографиями на сервер. После завершения операции необходимо перейти в телефонную книгу, открыть карточку контакта и немного подождать. После выполненных синхронизаций у контактов, скорее всего, появится увеличенное фото, и проблема будет устранена.
Как выяснилось, действительно, товарищи китайцы напортачили в одном из стабильных обновлений, из-за чего при входящих звонках перестали отображаться фотографии контактов. Но активные и очень недовольные пользователи быстро нашли проблему. Необходимо включить синхронизацию телефона с MIUI-аккаунтом и Google-аккаунтом, дождаться завершения операции. Аккаунты загрузят все контакты вместе с их фотографиями на сервер. После завершения операции необходимо перейти в телефонную книгу, открыть карточку контакта и немного подождать. После выполненных синхронизаций у контактов, скорее всего, появится увеличенное фото, и проблема будет устранена.
 В данном случае можно выбрать стандартную галерею или сторонний файловый менеджер.
В данном случае можно выбрать стандартную галерею или сторонний файловый менеджер.
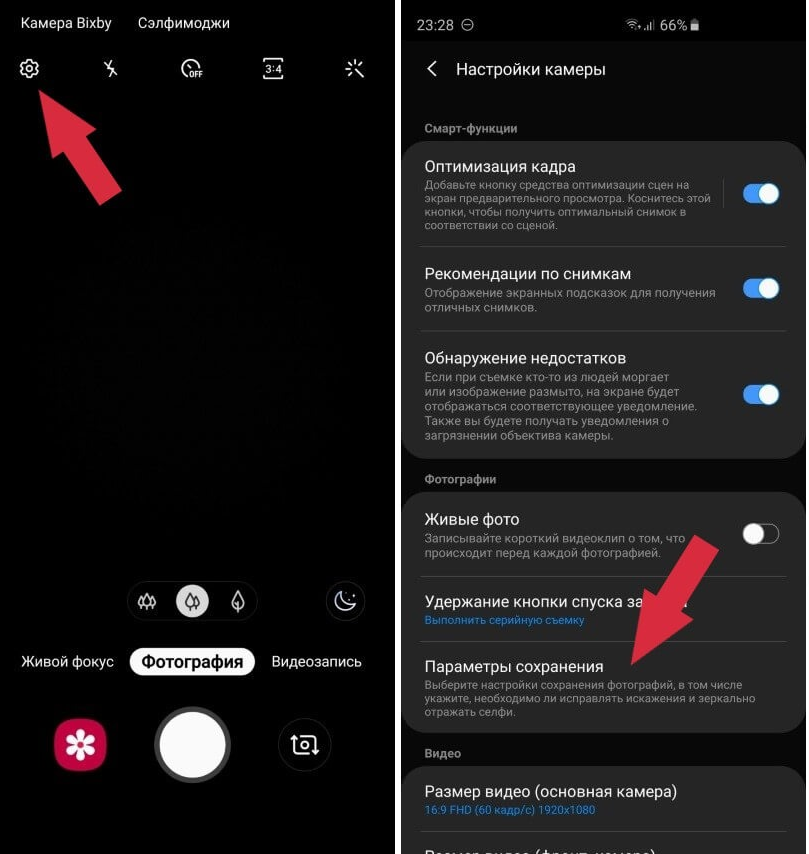
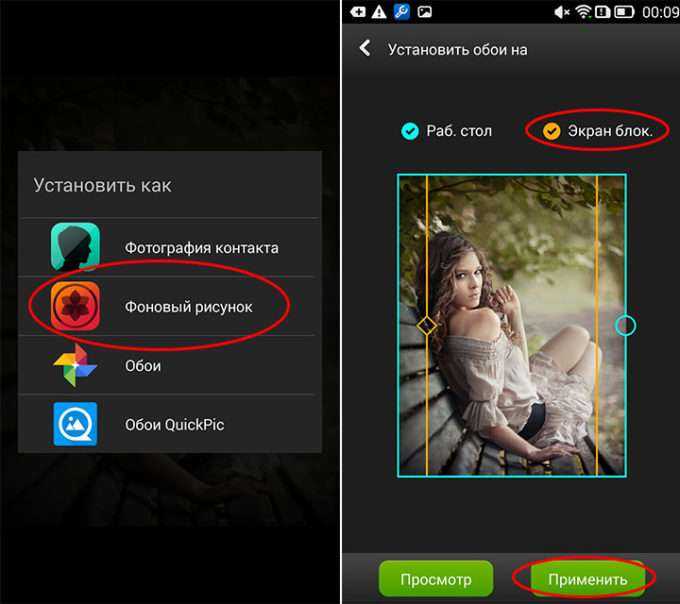 Появится несколько вариантов, включая «Фотография контакта»;
Появится несколько вариантов, включая «Фотография контакта»;


 Вы, вероятно, найдете что-то под названием «Экстренная информация» или что-то подобное. Если вы не можете найти его, попробуйте поискать в разделе «Моя информация».
Вы, вероятно, найдете что-то под названием «Экстренная информация» или что-то подобное. Если вы не можете найти его, попробуйте поискать в разделе «Моя информация». Найдите в настройках что-то под названием «Блокировка экрана» или «Сообщение о блокировке экрана».
Найдите в настройках что-то под названием «Блокировка экрана» или «Сообщение о блокировке экрана».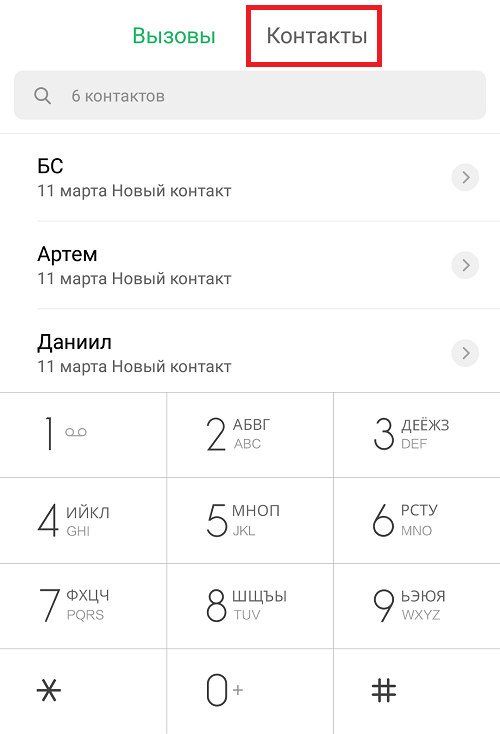

 Узнайте больше об iPadOS 16, поддерживаемых устройствах, датах выпуска и основных функциях с помощью нашей памятки.
Узнайте больше об iPadOS 16, поддерживаемых устройствах, датах выпуска и основных функциях с помощью нашей памятки.