4 лучших способа перенести контакты с Андроид на Андроид
Перенос контактов с Андроида на Андроид — актуальный вопрос для любителей смартфонов. Кто-то покупает новый смартфон, а кто-то заводит второе устройство для решения рабочих задач. Вне зависимости от ситуации, появляется необходимость копирования контактов. Для этого существует несколько способов, каждый из которых обладает своими плюсами и минусами.
1 Через Google-аккаунт
1.1 Плюсы
1.2 Минусы
2 Импорт и экспорт
3 Через компьютер
3.1 Плюсы
3.2 Минусы
4 Через Gmail
4.1 Плюсы
4.2 Минусы
5 Через флеш-карту
5.1 Плюсы
5.2 Минусы
6 Через SIM-карту
6.1 С устройства на SIM
6.2 С SIM на устройство
6.3 Плюсы
6.4 Минусы
7 Вручную
7. 1 Плюсы
1 Плюсы
7.2 Минусы
8 Итог
Через Google-аккаунт
Речь идет о синхронизации. Это актуальный способ для владельцев объемных баз данных, поскольку для переноса нескольких номеров он не подходит. Инструкция предельно проста:
- Зарегистрируйте или добавьте учетку Google на старом смартфоне. При ее наличии перейдите к пункту 2.
- Синхронизируйте телефонную базу с учетной записью: «Меню» — «Аккаунт Google» — «Контакты» — «Синхронизировать телефонные номера».
- Перейдите в тот же аккаунт на новом устройстве и проведите синхронизацию. Процедура может занять от нескольких секунд до пары минут. Скорость зависит от интернет-соединения.
Плюсы
Это простой способ, занимающий минимум времени. Контакты переносятся в полном объеме. Также метод не требует подключения к ПК.
Минусы
Синхронизация невозможна в режиме оффлайн. Ее нельзя провести на моделях без сервисов Google. Если телефоны уже были синхронизированы ранее, произойдет дублирование и путаница номеров.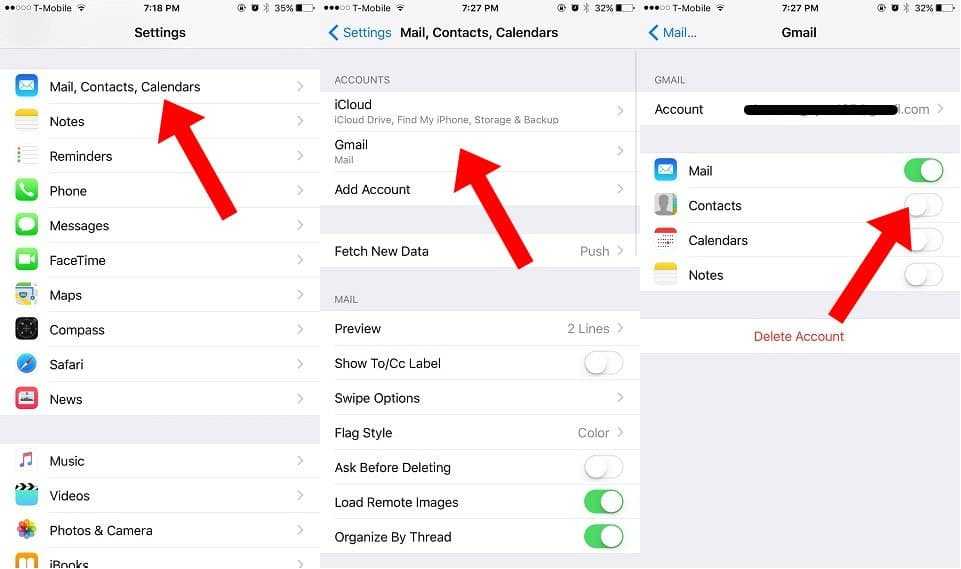
Импорт и экспорт
OS Android умеет архивировать контактные базы. Она называется «Импорт/экспорт». Телефон создает резервную копию телефонной книги, которую можно сохранить на ПК или загрузить на новый смартфон. Чтобы создать архив, проделайте несколько шагов:
- Откройте «Справочник».
- Активируйте меню (ярлык с 3 точками) и выберите строку «Импорт/экспорт».
- Нажмите «Экспорт в файл VCF».
- Сохраните файл, нажав на ярлык с 3 полосами (левый верхний угол). При отсутствии отображения памяти устройства, вновь перейдите в настройки и активируйте строку «Внутренняя память».
- Выберите нужную папку и подтвердите сохранение.
Важный момент: на старых телефонах часто не бывает менеджера файлов. В таком случае архив попадает в корневой раздел памяти. Дополнительная информация о контактах часто не копируется. Качество фото автоматически сжимается с целью экономии места.
Чтобы импортировать контакты, следуйте данной инструкции:
- Войдите в справочник на новом телефоне и откройте меню (ярлык с 3 точками).

- Выберите «Импорт/экспорт».
- Укажите место сохранения резервной копии: память телефона или учетная запись Google.
- Выберите файл и дождитесь окончания процедуры.
- При работе с менеджером файлов откройте папку с архивом. Нажмите на него, после чего выберите учетную запись Google или телефон.
Через компьютер
Такой метод пригодится в том случае, если телефоны не поддерживают SD-карт либо вы не пользуетесь ими лично. Также он позволит сохранить резервную копию на HDD компьютера. Перенос информации через ПК выручает при поломке экрана смартфона.
Синхронизация проводится следующим образом:
- подключите старый телефон или оба устройства к компьютеру через USB;
- найдите файл с контактами и загрузите его на компьютер;
- перенесите данные на новый телефон;
- при подключении обоих устройств перенос можно осуществить прямиком со смартфона на смартфон.
Плюсы
Для такого способа не требуется подключение к интернету и использование сервисов Google. Также он занимает минимум времени.
Также он занимает минимум времени.
Минусы
Фото и музыка, установленные на контакт, не переносятся. Также нельзя произвести выборочный экспорт номеров.
Так же отдельно мы подробно описали процесс как все способы перенести фото с Андроида на Андроид.
Через Gmail
Почту можно использовать как для общения, так и в целях импорта/экспорта контактов. Вот как это делается:
- В файловом менеджере выберите контакты, активируйте меню и нажмите кнопку «Поделиться».
- Выберите вариант с Gmail.
- В строке адресата укажите свою электронную почту и отправьте файл.
- На новом устройстве войдите в Gmail и загрузите контакты.
Плюсы
Сопрягать устройства с помощью ПК не нужно. Вариант предельно прост и доступен.
Минусы
Использование Gmail невозможно без подключения к интернету и сервисов Google.
Через флеш-карту
Это оптимальный вариант для людей, пользующихся SD-накопителем. Представленный метод позволит экспортировать телефонную книгу как на другой смартфон, так и на планшет. Инструкция:
Инструкция:
- Откройте справочник, нажмите на ярлык меню и активируйте «Импорт/экспорт».
- Выберите вариант экспорта на накопитель. Подтвердите действие. Стандартный путь сохранения — корень карты памяти.
- В менеджере файлов найдите файл формата «.vcf» и отправьте его на другое устройство.
- На другом телефоне откройте архив и выберите категорию «Контакты». Если после нажатия на файл ничего не происходит, активируйте телефонную книгу и выберите «Импорт с носителя».
Плюсы
Способ не требует подключения к интернету, компьютеру или сервисам Google. Фото и информация о контактах тоже будут перенесены. Объем телефонной книги не ограничен.
Минусы
Выборочный перенос номеров невозможен.
Через SIM-карту
Скопированные на SIM номера можно транспортировать на любое устройство со слотом под карту. Перенос контактов включает 2 этапа: сохранение и восстановление. Обо всем по порядку.
С устройства на SIM
Сохранение производится следующим образом:
- Откройте контакты, нажмите на меню и выберите пункт «Импорт/экспорт».
 Помните, что максимальное количество контактов — 250.
Помните, что максимальное количество контактов — 250. - В возникшем окне выберите SIM-карту.
С SIM на устройство
Теперь перейдем к восстановлению:
- Установите СИМ-карту в новый телефон.
- Откройте справочник, активируйте «Импорт/экспорт».
- Выберите импорт с SIM-карты и дождитесь конца процедуры.
Плюсы
Номера всегда будут храниться на карте. Для их переноса не потребуются интернет, сторонние сервисы и компьютер.
Минусы
Вы не сможете перенести все номера, если их больше 250-ти. Выборочно перенести контакты тоже нельзя. Дополнительная информация и фото не сохраняются.
Вручную
Данный способ удобен для быстрого переноса нескольких номеров. Также с его помощью вы сможете быстро передать справочник друзьям, родственникам или коллегам по работе. Ручное копирование производится следующим образом:
- Откройте телефонную книгу и выберите нужные номера.
- Нажатием на ярлык с 3 точками активируйте меню.
 Выберите пункт «Отправить».
Выберите пункт «Отправить». - Отметьте контакты и подтвердите их передачу.
- Выберите удобный способ переноса: Bluetooth, текстовым сообщением и так далее.
- На новом устройстве примите контакты и сохраните их.
Плюсы
Это быстрый и легкий способ выборочного переноса контактов. Он не требует использования сторонних устройств или Гугл-сервисов.
Минусы
Ручной выбор номеров может занять время.
Итог
Помимо описанных выше способов можно воспользоваться приложениями из Google Play. Большинство из них работает по принципу импорта и экспорта. Некоторые функции при этом становятся доступны только при платной подписке, поэтому рациональнее сделать процедуру вручную.
5 способов как перенести контакты с Андроида на Андроид
При покупке нового телефона вам придется столкнуться с решением проблемы по переносу существующих контактов в новый аппарат.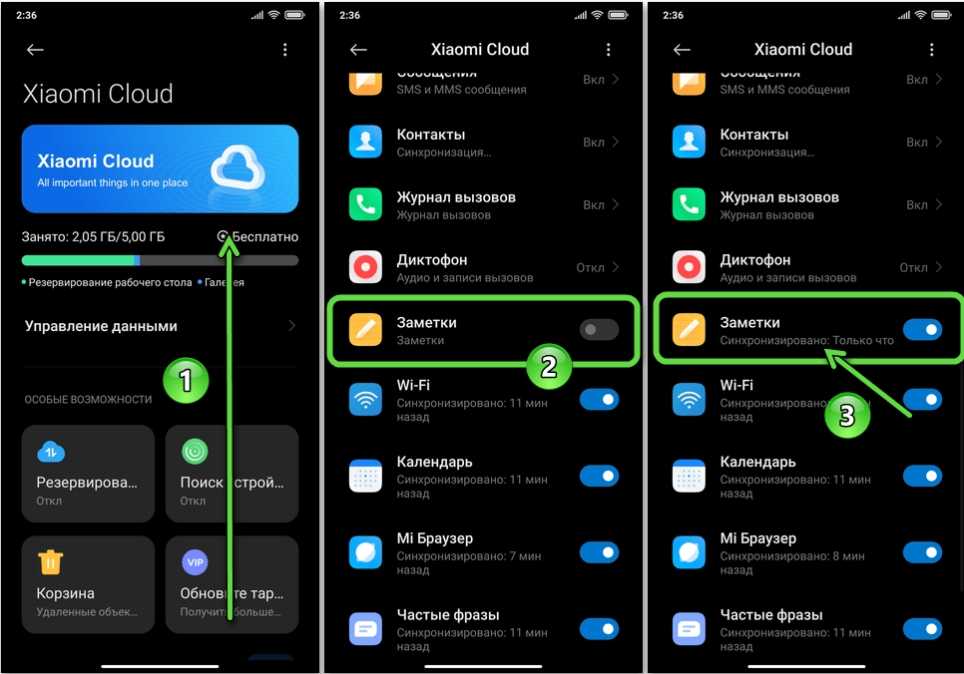
Содержание:
Есть несколько способов, как быстро переместить номера с Андроид на Андроид.
Перенос контактов с помощью ПК
Чтобы перенести их с Андроид на Андроид через компьютер, понадобится непосредственно ваш старый Андроид, персональный компьютер и кабель USB. А также программа MOBILedit.
Скачайте ее на свой ПК. Дальше нужно разархивировать этот файл на ПК и запустить установку.
После того как она установится, скопируйте все что содержится в папке под названием «Crack» и переместите в папку, где установлено приложение MOBILedit.
После запуска вам предложат скачать драйвера для смартфона. Чтобы ускорить процесс вам следует выбрать своего производителя и подтвердить начало установки.
Когда процесс по установке программы MOBILedit наконец-то, завершен переходим на вкладку — «Phone — Cable connection».
При запросе типа подключения следует выбрать PC Sync (может встречаться другое название, это зависит от марки и модели, но она должна соответствовать синхронизации).
Следующим этапом будет отключение функции отладки USB.
Вам нужно перейти:
- настройка девайса
- параметры разработчиков
- поставить галочку напротив «отладка USB»
На смартфонах с Андроидом версии 4.2 зайдите в настройки телефона, дальше перейти на вкладку «Система» и включить «Информацию об устройстве».
Нажмите на вкладку «Номер сборки» и поставьте отметку на отладке USB.
Далее нужно выбрать в левой части панели вкладку Phonebook и переходим на экспорт. Укажите тип файла, это должен быть csv, а также место, где будет храниться файл.
Введите имя и сохраните файл.
Дальше перенесите записи с компьютера на новый гаджет. Это можно осуществить используя кабель USB, системы вай-фай или блютуз.
Выбираем позицию Import, где находим уже сохраненный нами файл.
к содержанию ↑
Перенос контактов с помощью аккаунта Google
В случае, когда есть доступ к ПК и сети интернет, можно перенести с помощью аккаунта Google.
Вы можете синхронизировать работу сервисов Гугл с вашей телефонной книгой. Это очень практично тем, что вы сможете внести изменения даже тогда, когда телефона нет под рукой.
А чтобы скинуть номер на андроид следует активировать аккаунт на Гугл диске.
Эта функция также позволяет восстанавливать записи, которые были удалены в течение последних 30 дней.
Вверху слева выберите пункт «Gmail» и перейти на вкладку «Контакты».
Внизу должен быть пункт по импорту контактов — выбрать «телефонная книга», заданный параметр обязательно vCard, в крайнем случае CSV.
Готово. Номера перенесены с аккаунта Гугл диска на ваш Андроид.
к содержанию ↑
Перенос контактов с помощью Яндекс. Диска
Есть еще один способ копирования из телефонной книги с помощью ПК и интернета.
Для того чтобы перебросить записи с Яндекс. Диска, нужно скачать и установить на предыдущий ваш андроид софт Яндекс.Переезд.
Его можно скачать с сайта — m.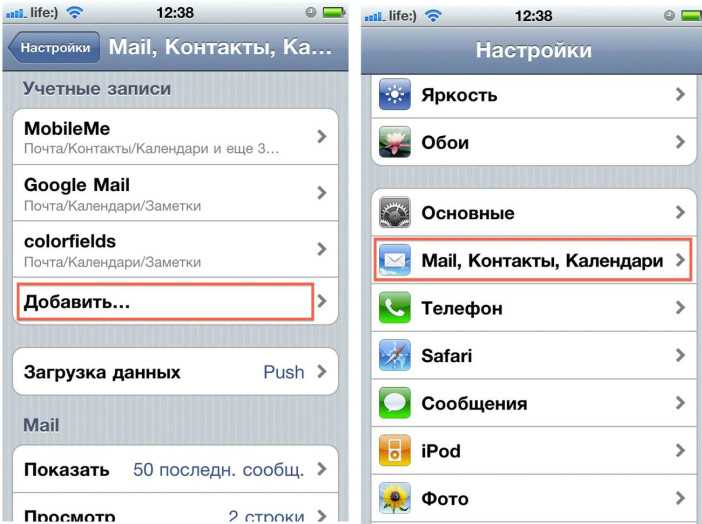 ya.ru/ymgr или введите «Яндекс. диск» в поиске Google Play.
ya.ru/ymgr или введите «Яндекс. диск» в поиске Google Play.
А на Андроид устанавливается Яндекс.Диск. Непосредственно в нее вы будете сохранять необходимые контакты для переноса.
После того как вы активировали свой аккаунт на Яндекс диске и скопировали ваши контакты со старого телефона следует:
- Запустить эту же программу на новом телефоне и войти на тот же аккаунт, обязательно нужно ввести именно те же данные, так как здесь хранится вся информация с номерами.
- Меню – далее перейдите на пункт «настройки» — в зависимости от модели телефона они будут выглядеть по-разному.
- В настройках выберите функцию «Переезд с телефона на телефон».
- Программа запросит пин-код, который вы получили ранее, введите его и подтвердите перенос.
- По окончании переноса контактов, программа вас уведомит о завершении работы.
к содержанию ↑
Перенос контактов без помощи ПК
Когда нет возможности подключиться к персональному компьютеру, можно рассмотреть другие способы копирования телефонной книги, в первую очередь рассмотрим, как перенести их через блютуз:
• Подключите оба ваших устройства телефона;
• Активируйте Bluetooth на обоих аппаратах, — Перейдите в меню «Настройки» — далее пункт Bluetooth – и установите галочку напротив пункта «Видим для других устройств»;
• На старом Андроиде перейдите в меню настроек Bluetooth и найдите новое устройство;
• Подтвердите соединение с новым телефоном, просто введите одинаковые пароли;
• Перейдите в телефонную книгу и определите те номера, что вы хотите перенести через Bluetooth;
• Также можно в самой записной книге, нажав на запись, выбрать пункт «Передать» и далее «по Bluetooth».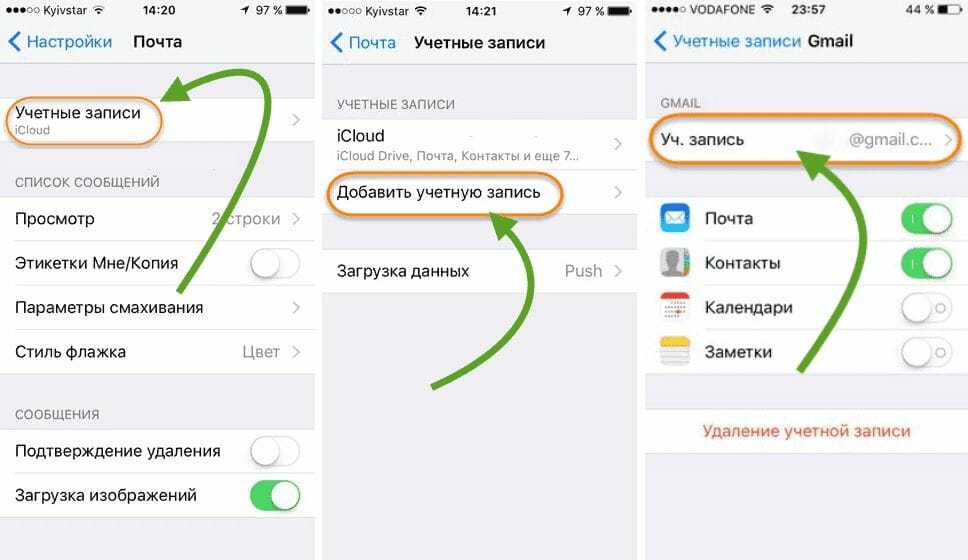
Копирование контактов с помощью SD и Сим-карты
Скопировать ваши записи также можно с помощью SD и Сим-карт, если ваш мобильный поддерживает такую функцию.
Как переместить контакты при помощи SD карты:
- Вставить карту в старый смартфон;
- Произвести сохранение всех записей на карту SD;
- Переустановить карту на новый андроид;
- Выгрузите номера в новый смартфон – «Контакты» — далее в меню «Функции» — нажмите «Экспорт контактов / Импорт контактов» — с SD карты.
Самый старый способ по перемещению номеров – это копирование с помощью Сим-карты. Его используют крайне редко, практически в самых безысходных ситуациях.
Его недостаток состоит в том, что есть ограничение по количеству переносимых номеров и ограничение по длине символов в имени.
Чтобы скопировать записи с одного Андроид устройства на другое, для начала вставьте сим карту в предыдущий ваш смартфон и скопируйте номера на нее.
Далее переставив эту же сим карту в новое устройство, сохраните записи с карты в память смартфона.
Если у вас количество записей превышает отметку двести, то эту операцию нужно будет проделать несколько раз, запоминая на каком вы остановились в прошлый раз.
Как перенести все контакты с одного смартфона на другой (для Android)
5 способов как перенести контакты с Андроида на Андроид
9 Рейтинг
Просто и лакончино
Элементарное описание всех возможных способов по переносу контактов с одного устройства с операционной системой Андроид на другое. Много времени этот процесс не занимает, но он способен значительно упростить перенесение контактов. Вам не придется делать это часами вручную, так как через компьютер это займет максимум 15 минут.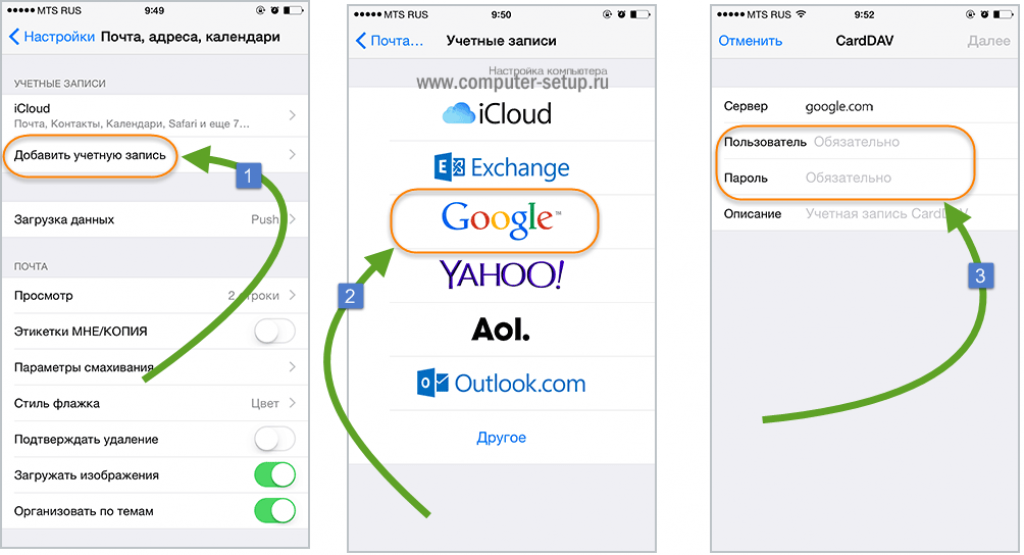
Сложность
8
Время
6.5
Стоимость
10
Как перенести контакты с Android на Android через Gmail
Если вы скоро получите новый телефон или у вас несколько телефонов, то вы, вероятно, захотите сохранить все свои контакты на обоих телефонах. Контакты — важная часть личных данных: эпоха Rolodex прошла; наши «Маленькие черные книги» теперь в цифровом формате.
Повторный ввод потерянных телефонных номеров вручную может быть трудным и трудоемким. К счастью, Gmail и Google предоставляют простой способ их передачи.
Содержание
- Не полагайтесь на продавца телефонов
- Это может сделать любой
- Аккаунт Google
- Создать аккаунт Google
- Добавить аккаунт Google на телефон
- Синхронизировать контакты с аккаунтом Google
- Загрузка локальных контактов в Google
- Синхронизация контактов с другим телефоном
Не полагайтесь на продавца телефонов
Когда вы покупаете новый телефон в магазине сотовых телефонов, продавец часто говорит, что может перенести ваши контакты .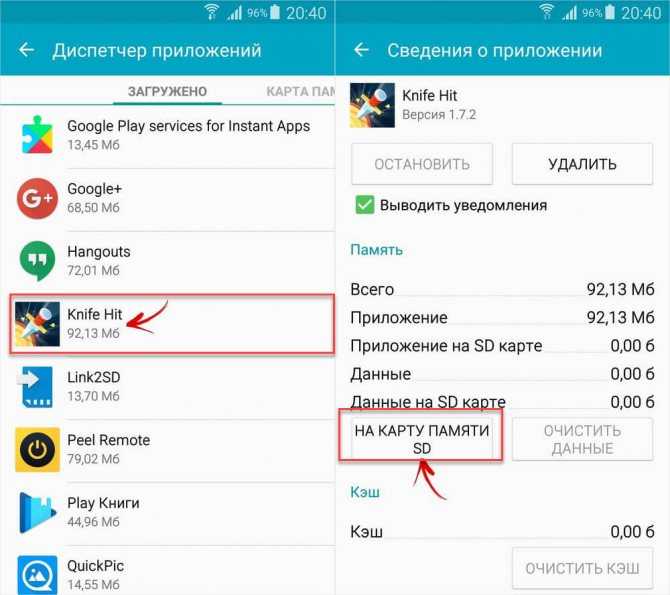 Когда вы действительно получаете телефон, часто они говорят, что по какой-то причине не могут этого сделать. Это случается со мной почти каждый раз, когда я получаю новый телефон.
Когда вы действительно получаете телефон, часто они говорят, что по какой-то причине не могут этого сделать. Это случается со мной почти каждый раз, когда я получаю новый телефон.
На данный момент я просто все переношу сам. Блин!
Любой может это сделать
Перенос контактов с помощью Google довольно прост. Это, вероятно, быстрее и безопаснее, чем тот же продавец телефонов. Если у вас есть Gmail — а у вас, вероятно, есть телефон Android, — у вас также есть учетная запись Google.
Процесс сначала включает загрузку всех ваших контактов в Google. Затем вы синхронизируете свой новый или второй телефон с Google. После этого все готово: ваши контакты доступны на другом устройстве.
Звучит просто, правда? Это действительно так, поэтому давайте рассмотрим, как это сделать.
Аккаунт Google
Прежде чем начать, вам потребуется ваш адрес электронной почты (имя пользователя Google) и пароль учетной записи. Эта учетная запись также должна быть подключена к каждому телефону. Я кратко расскажу о подключении вашей учетной записи Google к вашему телефону ниже.
Я кратко расскажу о подключении вашей учетной записи Google к вашему телефону ниже.
Но что, если у вас нет учетной записи Google? Не беспокойтесь! Вы можете легко создать его прямо на своем телефоне Android и подключаться так же, как и вы. Создание учетной записи имеет множество преимуществ, таких как синхронизация ваших контактов и множество удобных приложений, которые вы можете использовать.
Если вы уже настроили Google на своем телефоне и знаете, что функция синхронизации включена, вы можете перейти к разделу «Загрузить локальные контакты в Google». Это позволит быстро загрузить ваши контакты.
Создать учетную запись Google
Обратите внимание, что многие телефоны отличаются друг от друга. У них могут быть немного разные настройки, поэтому процедуры могут различаться от телефона к телефону. Ниже приведены общие шаги, как это сделать.
1. Найдите на телефоне приложение «Настройки». Коснитесь его, чтобы открыть настройки.
2. Выберите «Учетные записи и резервное копирование».
3. Найдите раздел «Учетные записи» и нажмите на него.
4. Нажмите «Добавить учетную запись».
5. Если появится вопрос, какой тип учетной записи вы хотите создать, выберите «Google».
6. Теперь нажмите «Создать учетную запись».
7. Следуйте инструкциям и добавьте необходимую информацию. Он запросит некоторую личную информацию, а затем позволит вам выбрать имя пользователя и пароль.
8. Примите условия и создайте учетную запись.
9. Теперь к вашему телефону должна быть подключена новая учетная запись Google.
Добавьте учетную запись Google на свой телефон
Если у вас есть учетная запись Google, но она не подключена к вашему телефону, приведенные ниже инструкции помогут вам настроить ее. Опять же, точные шаги могут немного отличаться в зависимости от вашей модели телефона Android и операционной системы.
- Найдите в телефоне приложение «Настройки» и откройте его.
- Нажмите «Учетные записи и резервное копирование».

- Найдите раздел «Учетные записи», затем нажмите на него.
- Найдите раздел с надписью «Добавить учетную запись» и коснитесь его.
- Выберите «Google» в качестве типа учетной записи.
- Он должен запросить ваш адрес электронной почты (имя учетной записи) и пароль. Введите их, затем следуйте инструкциям.
Когда вы закончите, ваша учетная запись Google должна быть привязана к вашему телефону. При необходимости вы можете сделать это на телефоне, с которого хотите перенести контакты, и на телефоне, на который хотите их отправить. Вам понадобится только одна учетная запись. Используйте один и тот же на обоих устройствах.
Синхронизация контактов с вашей учетной записью Google
Теперь, когда у вас есть учетная запись Gmail и Google, связанная с вашим телефоном, вам нужно убедиться, что вы можете синхронизировать контакты со своего старого телефона с Google.
Возможно, вам было предложено выполнить синхронизацию при создании или настройке учетной записи на вашем телефоне.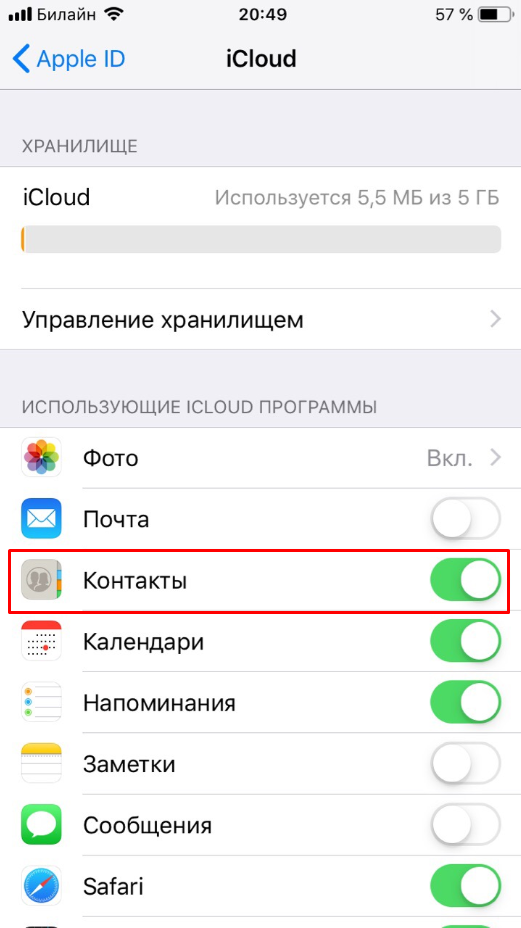 Если так, то это нормально. Вы всегда можете проверить, используя приведенные ниже шаги, чтобы убедиться, что он уже включен. Он будет синхронизироваться только в том случае, если есть что-то новое, что еще не было обновлено.
Если так, то это нормально. Вы всегда можете проверить, используя приведенные ниже шаги, чтобы убедиться, что он уже включен. Он будет синхронизироваться только в том случае, если есть что-то новое, что еще не было обновлено.
Вот что нужно сделать:
1. На телефоне, с которого вы хотите перенести контакты, снова откройте приложение настроек, нажав на него.
2. Выберите «Учетные записи и резервное копирование».
3. Нажмите «Учетные записи».
4. Выберите «Google», чтобы выбрать свою учетную запись Google.
5. Найдите «Синхронизация учетной записи» и коснитесь ее.
6. Вы увидите список элементов для синхронизации с переключателями рядом с ними. Убедитесь, что «Контакты» включены.
7. Проверьте другие элементы и их переключатели и убедитесь, что они установлены так, как вам нужно. Если есть другие вещи, которые вы хотите синхронизировать, убедитесь, что они включены. Если есть вещи, которые вы не хотите синхронизировать, убедитесь, что они отключены.
8. Откройте меню (3 точки) в правом верхнем углу, затем нажмите «Синхронизировать сейчас».
9. Вы можете выйти из приложения, используя стрелки назад.
Теперь, когда ваши контакты синхронизированы с Google, они доступны везде, где вы можете войти в свою учетную запись Google. Однако вам все равно нужно будет перенести любые другие контакты, которые сохранены локально на вашем телефоне.
Загрузить локальные контакты в Google
Эти шаги гарантируют, что контакты, сохраненные на вашем устройстве в приложении контактов, также будут сохранены в вашей учетной записи Google.
1. Откройте приложение контактов на телефоне.
2. Откройте меню (оно находится в левом верхнем углу) и выберите «Управление контактами».
3. Выберите «Переместить контакты».
4. На следующем экране будет задан вопрос, откуда вы хотите переместить контакты. Выберите «Телефон».
5. Затем вас спросят, куда их переместить. Выберите «Google».
6. Нажмите «Переместить».
Нажмите «Переместить».
7. Ваши локальные контакты будут скопированы в вашу учетную запись Google.
Синхронизация контактов с другим телефоном
Теперь самое простое. Перенести контакты на другой телефон совсем несложно, особенно если вы уже настроили свою учетную запись Google и подключили ее к телефону.
После подключения учетной записи, если «Синхронизация» уже включена, ваше новое устройство автоматически обновится новыми контактами. Если «Синхронизация» не включена, выполните следующие действия, чтобы включить ее.
- На телефоне, на который вы хотите перенести контакты, откройте приложение настроек, нажав на него.
- Выберите «Учетные записи и резервное копирование».
- Нажмите «Учетные записи».
- Выберите «Google», чтобы выбрать свою учетную запись Google.
- Найдите «Синхронизация учетной записи» и коснитесь ее.
- Вы увидите список элементов для синхронизации с переключателями рядом с ними. Убедитесь, что «Контакты» включены.

- Посмотрите на все остальные предметы и их переключатели. Убедитесь, что они установлены так, как вы хотите. Если есть другие вещи, которые вы хотите синхронизировать, убедитесь, что они включены. Если есть вещи, которые вы не хотите синхронизировать, убедитесь, что они отключены.
- Коснитесь меню (3 точки) в правом верхнем углу, затем коснитесь «Синхронизировать сейчас».
Ваш новый телефон теперь должен быть обновлен со всеми вашими контактами.
Мы надеемся, что эти инструкции помогли вам перенести свои контакты и другую информацию на другой телефон Android. Как всегда, дайте нам знать, если у вас есть какие-либо вопросы.
4 лучших способа переноса контактов с Android на Android
от Jenefey Aaron Обновлено 15 июля 2020 г.0003
При переходе с одного Android на другой наиболее актуальной темой становится перенос данных с Android на Android. И из этих данных нас беспокоит то, как мы можем получить существующие контакты в этом новом устройстве. Что ж! Если вы в состоянии понять это, эта статья как раз для вас. Здесь мы предоставим вам несколько способов, которые познакомят вас с тем, как перенести контакты с Android на Android. Итак, начнем!
Что ж! Если вы в состоянии понять это, эта статья как раз для вас. Здесь мы предоставим вам несколько способов, которые познакомят вас с тем, как перенести контакты с Android на Android. Итак, начнем!
- Как перенести контакты с Android на Android через Gmail
- Как перенести контакты с Android на Android с помощью SIM-карты
- Как перенести контакты с Android на Android с помощью Bluetooth
Как перенести контакты с Android на Android через Gmail
Первый способ переноса контактов с Android на Android — использование Gmail. Следующие шаги позволят вам изучить процесс переноса контактов со старого устройства в Gmail, а затем перенести их из Gmail на целевое устройство Android. Однако вы должны быть уверены, что ваши контакты синхронизированы с Gmail. Вот шаги, которые нужно выполнить.
- Сначала откройте «Настройки», а оттуда найдите вкладку «Учетные записи и синхронизация»/«Учетная запись» в соответствии с вашим устройством.

Выберите опцию «Добавить учетную запись» и выберите Google. Войдите в свою учетную запись Gmail и перейдите к следующему шагу.
- Нажмите «Синхронизировать сейчас» и подтвердите это. Теперь ваши контакты будут синхронизированы с Gmail.
Теперь выберите целевое устройство и перейдите в «Настройки» > «Учетные записи и синхронизация». Выберите ту же учетную запись Gmail и нажмите «Синхронизировать сейчас». Теперь вы будете хранить все свои контакты на новом устройстве.
Как перенести контакты с Android на Android с помощью SIM-карты
Вот еще один способ перенести контакты с Android на Android. Вы можете просто воспользоваться помощью вашей SIM-карты для этой цели. Шаги следующие:
- Во-первых, откройте «Контакты» на исходном устройстве и нажмите «Еще» в меню.
- Вы можете получить опцию «Управление контактами». Нажмите на него, а затем выберите «Импорт / экспорт» или «Экспорт контактов».

Выберите «Экспорт на SIM-карту» и извлеките SIM-карту из этого телефона.
- Возьмите новый или целевой телефон и вставьте в него SIM-карту.
Снова перейдите в «Контакты» и нажмите «Дополнительно» >
Как перенести контакты с Android на Android с помощью Bluetooth
Следующий способ говорит о переносе контактов с Android на Android с помощью Bluetooth. Вы все, должно быть, слышали об этом. Работает на определенном расстоянии. Чтобы быть простым, два устройства, в которых необходимо выполнить передачу, должны быть близко друг к другу. Шаги следует выполнять следующим образом:
- Начните с открытия приложения «Контакты» и коснитесь значка «Меню» или «Поделиться» в зависимости от вашего устройства.
Затем нажмите «Импорт/Экспорт» > нажмите «Поделиться визитной карточкой через» и выберите контакты, которые вы хотите передать.
 После выбора вы получите опцию «Bluetooth». Нажмите на него, и вам будет предложено включить Bluetooth.
После выбора вы получите опцию «Bluetooth». Нажмите на него, и вам будет предложено включить Bluetooth.- Включите его на обоих устройствах.
- Выполните поиск ближайшего устройства, т. е. вашего целевого телефона, и коснитесь, когда заметите имя целевого телефона.
- Теперь в вашем целевом телефоне нажмите «Принять», и ваши контакты будут успешно переданы.
Перенос с Android на Android через SHAREit
Когда возникает вопрос «как перенести данные с Android на Android», SHAREit становится горячей темой. В наши дни это наиболее используемый способ, и, следовательно, он также поможет вам получить контакты на целевом устройстве. Вот шаги для переноса контактов с Android на Android с помощью SHAREit. Прежде чем продолжить, установите приложение на оба устройства.
Если вы хотите перенести свои контакты с iPhone на iPhone и не знаете, как это сделать, у нас есть отличный инструмент для вас.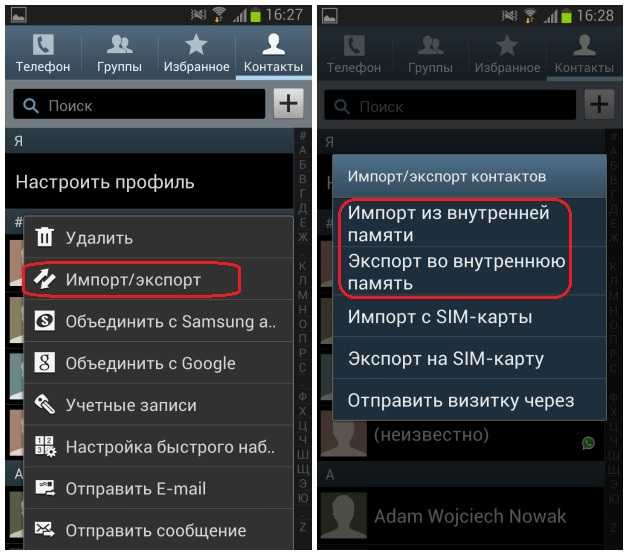 Мы хотели бы порекомендовать вам Tenorshare iTransGo , мощное и профессиональное программное обеспечение, предназначенное для передачи данных между устройствами iOS. Этот инструмент предлагает очень интуитивно понятный дизайн и управление одним щелчком мыши, когда дело доходит до передачи данных. Что касается производительности, он превосходит любой другой инструмент, доступный на рынке. Он может поддерживать все устройства iOS, а также последние версии iOS. Вы можете воспользоваться его бесплатной пробной версией, и он может без проблем работать на Windows и Mac.
Мы хотели бы порекомендовать вам Tenorshare iTransGo , мощное и профессиональное программное обеспечение, предназначенное для передачи данных между устройствами iOS. Этот инструмент предлагает очень интуитивно понятный дизайн и управление одним щелчком мыши, когда дело доходит до передачи данных. Что касается производительности, он превосходит любой другой инструмент, доступный на рынке. Он может поддерживать все устройства iOS, а также последние версии iOS. Вы можете воспользоваться его бесплатной пробной версией, и он может без проблем работать на Windows и Mac.
Заключение
Перенос контактов с Android на Android стал проще благодаря развитию технологий. Мы познакомили вас с некоторыми простыми способами сделать то же самое и надеемся, что они вам понравятся. Теперь не ждите и начните передавать контакты между устройствами Android.
Обновлено 15 июля 2020 г. / Обновление для контакта
(Нажмите, чтобы оценить этот пост)
(0 голосов, среднее: 5.



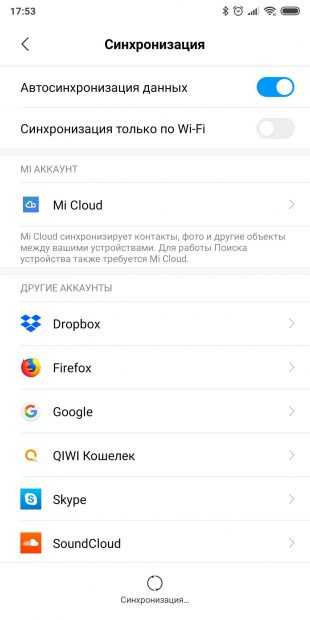 Помните, что максимальное количество контактов — 250.
Помните, что максимальное количество контактов — 250.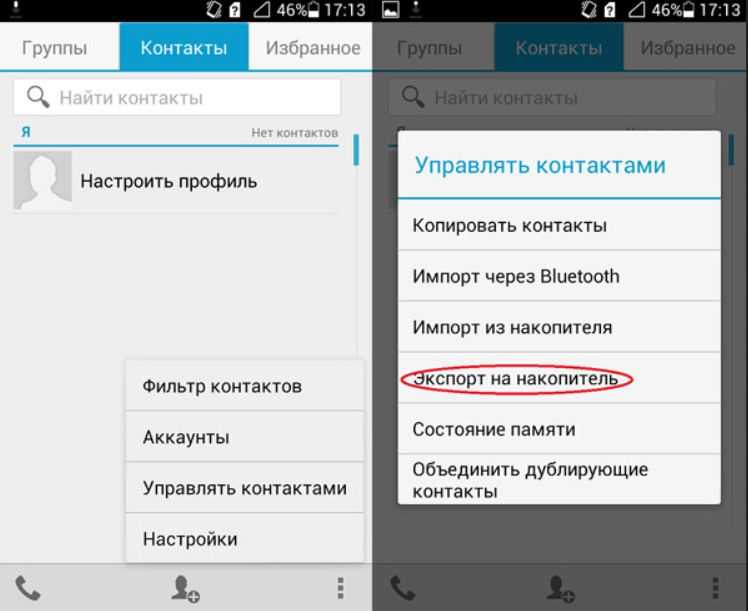 Выберите пункт «Отправить».
Выберите пункт «Отправить».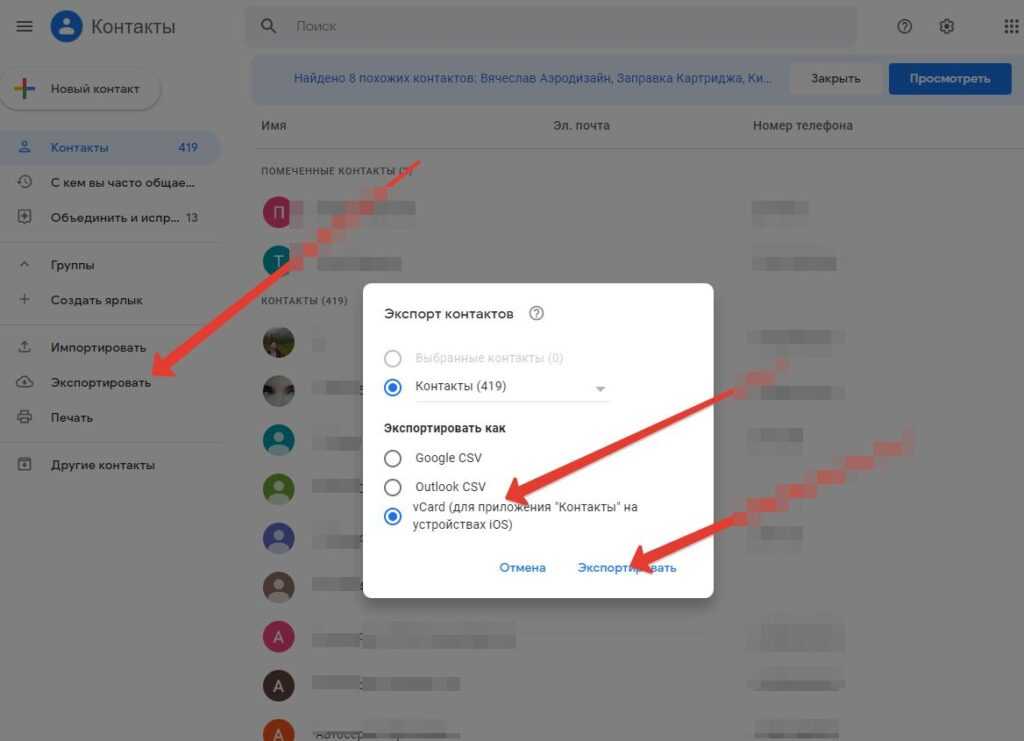



 После выбора вы получите опцию «Bluetooth». Нажмите на него, и вам будет предложено включить Bluetooth.
После выбора вы получите опцию «Bluetooth». Нажмите на него, и вам будет предложено включить Bluetooth.