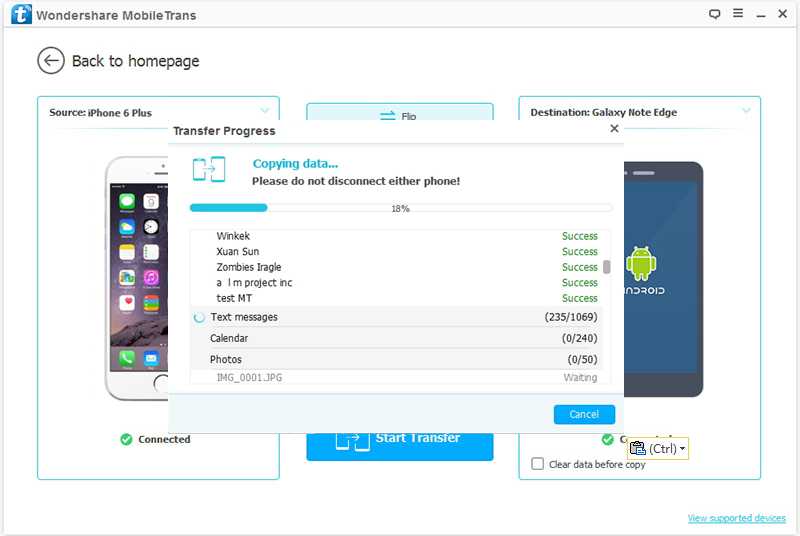Получение временного места в хранилище iCloud при покупке нового устройства iPhone или iPad
При покупке нового устройства iPhone или iPad вы можете получить временное место в хранилище iCloud для переноса данных с текущего устройства на новое. Узнайте, доступно ли вам это предложение, а также выясните, как создать временную резервную копию и в течение какого времени она будет храниться.
Как получить временное место в хранилище iCloud
Как создать временную резервную копию текущего устройства iPhone или iPad
- Выберите «Настройки» > «Основные».
- Прокрутите вниз и нажмите «Перенос или сброс [устройства]».
- В разделе «Подготовка к новому [устройству]» нажмите «Приступить».
- Если вы видите сообщение «Резервная копия в iCloud выключена», нажмите «Включить копирование для переноса».
- Если у вас недостаточно места в хранилище iCloud, вы увидите сообщение о том, что вам полагается бесплатное дополнительное место в хранилище iCloud.
 Нажмите «Продолжить».
Нажмите «Продолжить».
Если такого сообщения нет, значит, у вас достаточно места в хранилище iCloud для создания резервной копии iPhone или iPad. - Дождитесь окончания резервного копирования.
В течение какого времени можно восстановить устройство из временной резервной копии
Вы можете восстановить новое устройство iPhone или iPad из временной резервной копии в течение 21 дня. После этого срок предоставления временного места в хранилище iCloud истечет и резервная копия будет безвозвратно удалена.
Не стирайте контент и настройки на текущем устройстве iPhone или iPad, пока не выполните восстановление из временной резервной копии на новом устройстве.
Если новое устройство iPhone или iPad не будет доставлено в течение 21 дня, срок хранения временной резервной копии будет продлен еще на 21 день, после чего она будет удалена. На текущем устройстве iPhone или iPad откройте раздел «Настройки» и нажмите «Продлить хранение резервной копии».
Чтобы запросить дополнительное время для восстановления из временной резервной копии до ее удаления, обратитесь в службу поддержки Apple.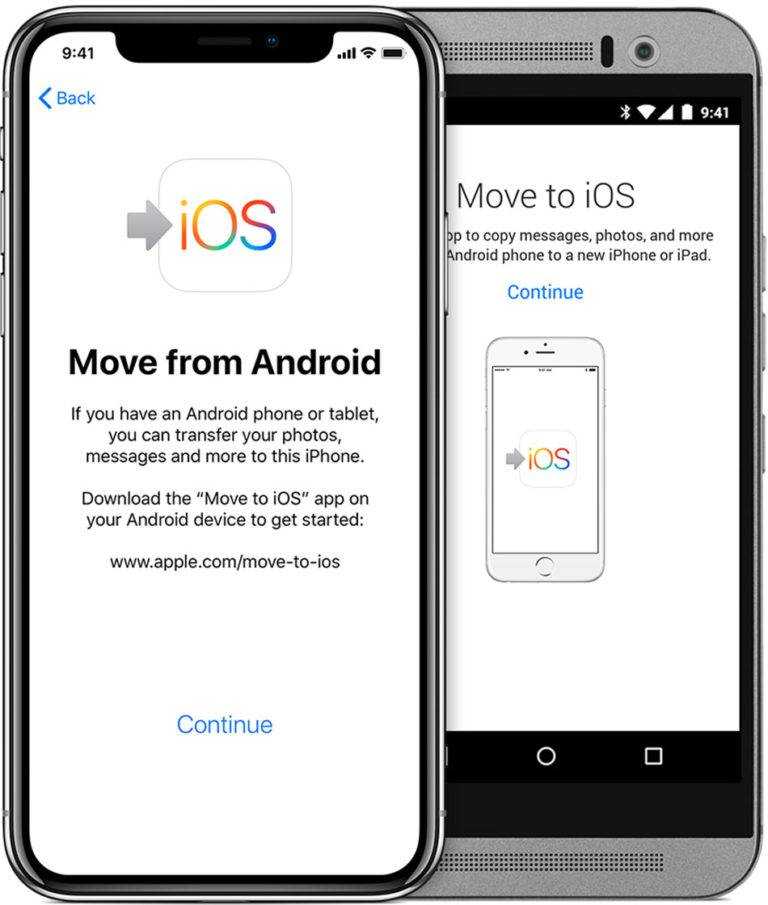
Как восстановить новое устройство iPhone или iPad из временной резервной копии
- Включите новое устройство iPhone или iPad и следуйте подсказкам на экране, чтобы начать настройку.
- Когда дойдете до экрана «Приложения и данные», нажмите «Восстановить из копии в iCloud».
- Войдите в iCloud с помощью Apple ID и пароля.
- Дождитесь окончания процесса восстановления.
Что происходит со временным местом в хранилище iCloud после восстановления из резервной копии
После восстановления на новом устройстве iPhone или iPad временная резервная копия хранится в течение 7 дней, а затем удаляется.
Чтобы и дальше использовать iCloud для резервного копирования устройства, вы можете перейти на iCloud+.
Дата публикации:
сохраняем информацию при переходе на самсунг
Содержание:
- Какие данные можно перенести с айфона на Самсунг
- Как перенести контакты с айфона на Самсунг, используя почту Google
- Как перенести контакты с айфона на Самсунг, используя Dr.
 Fone
Fone - Как перенести контакты с айфона на Самсунг с помощью Samsung Smart Switch
- Как перенести контакты с айфона на Самсунг с помощью iCloud
- Как перенести изображения контактов с айфона на Самсунг с помощью iTunes
- Возможные проблемы при переносе данных с айфона на самсунг
Покупка нового гаджета и переход с одной операционной системы на вторую вызывают закономерный вопрос, как перенести данные с айфона на Самсунг. Процедура несложная, особенно при использовании вспомогательных приложений, но может занять некоторое время. При соблюдении инструкции вся информация окажется на втором устройстве.
Какие данные можно перенести с айфона на Самсунг
Под переносом данных с айфона на Самсунг подразумевается перезапись следующих файлов:
- фотоснимков;
- сообщений;
- контактов — номеров телефонов, имен абонентов;
- закладок;
- мультиплатформенных приложений, если они присутствуют на обеих ОС и являются изначально бесплатными.

Перенос сведений с айфона на Самсунг
К сведению! Переписка с распространенных мессенджеров требует ее предварительного архивирования. В противном случае перезапись не удастся.
Для многих пользователей сохранение данных в Ватсапе или Вайбере — это возможность не потерять важные документы, необходимые для работы. Для их получения в первом случае достаточно зайти в собственный аккаунт на втором устройстве. Программа сама предложит провести восстановление сведений: звонков, текстовых и голосовых сообщений, медиафайлов. Данные сохранятся при одном условии — если была выполнена синхронизация на старом гаджете.
Для создания резервной копии достаточно открыть утилиту, зайти в настройки (обозначены 3 вертикальными линиями в правом углу) и переместиться в каталог «Чаты». Из них отправляются в пункт «Резервная копия чатов» и просматривают время последнего создания дубликата. При желании ее принудительно повторяют, пролистывают страницу и добавляют в нее же видео.
Важно! Если смартфон не подключен к беспроводной сети, то во время синхронизации ее проводят через мобильный Интернет. Для этого его включают принудительно через основное меню.
Для создания резервной копии приложения Ватсап нужно зайти в главное меню, переместиться в пункт «История чатов» и «Экспорт чатов». Здесь можно восстановить всю переписку или только самую важную ее часть.
Как перенести контакты с айфона на Самсунг, используя почту Google
Как перенести данные с айфона на Xiaomi — подробная инструкция
Почтовая программа относится к универсальным инструментам, которыми пользуются владельцы разных операционных систем. Чтобы провести экспорт контактов из iPhone, нужно авторизоваться одновременно с двух устройств и пройти пошаговый алгоритм:
- Синхронизировать телефонную книгу на iPhone с почтой: запустить приложение и выбрать подраздел «Учетные записи».
- Нажать на клавишу «Добавить учетную запись» и перейти в блок «Google».

- Провести авторизацию на своем почтовом аккаунте, внеся пароль и имя.
- Система предложит выбрать отдельные варианты из общего списка сведений для синхронизации. Галочками отмечают нужные подпункты (или переводят в активное положение тумблеры) и нажимают на кнопку «Сохранить».
- Программа выведет несколько типов дальнейших действий: «Удалить», если файлы должны быть переведены на новый смартфон, или «Оставить на iPhone», если пользователь собирается использовать оба гаджета.
Как импортировать контакты на айфон? Процедура производится по вышеуказанному алгоритму.
Как перенести контакты, используя почту Google
Как перенести контакты с айфона на Самсунг, используя Dr. Fone
Как перенести данные с айфона на андроид
Как еще можно экспортировать контакты из iPhone? К удобным способам относят перезапись сведений через персональный компьютер.
Обратите внимание! Многие пользователи предпочитают использовать программу Dr.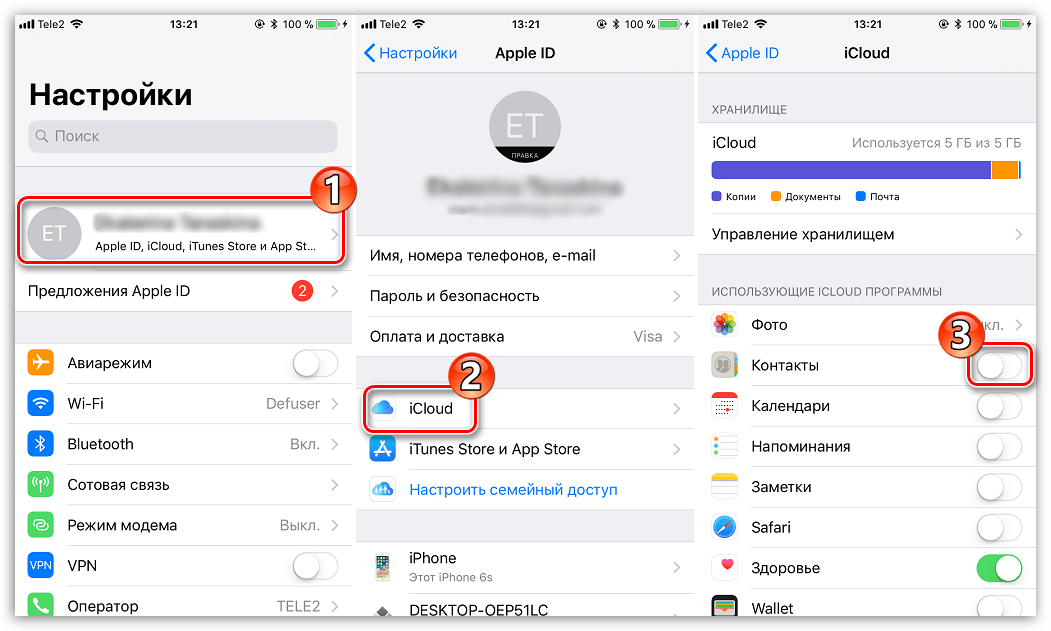 Fone. К ее преимуществам относят возможность работы с разными операционными системами, предназначенными как для мобильных, так и стационарных устройств.
Fone. К ее преимуществам относят возможность работы с разными операционными системами, предназначенными как для мобильных, так и стационарных устройств.
Выполнение экспорта проходит по стандартной схеме:
- Программу закачивают на персональный компьютер, работающий под управлением Windows или MacOS.
- Гаджеты подключают к ноутбуку через провод.
- После определения системой подключенных устройств нужно зайти в утилиту и выбрать блок «Transfer». Если все выполнено правильно, то там отобразятся все смартфоны (iPhone и Самсунг).
- В приложении указывают источник данных (Эппл) и приемник (Android).
- Выбирают сведения, которые должны быть перемещены на новый сотовый.
- После подтверждения программа начнет переносить контакты. Необходимо подождать окончания процесса.
Dr. Fone относится к удобному и нетребовательному софту. Пользователи отмечают простоту при использовании, легкий и понятный интерфейс (с учетом отсутствия в настройках русского языка). Главный плюс утилиты — возможность передачи не только контактов, но и сообщений, сведений о звонках, разнообразного медиаконтента.
Главный плюс утилиты — возможность передачи не только контактов, но и сообщений, сведений о звонках, разнообразного медиаконтента.
Приложение Dr. Fone
Как перенести контакты с айфона на Самсунг с помощью Samsung Smart Switch
Как можно перенести данные с iPhone на Samsung? Интересным официальным приложением является Samsung Smart Switch. Оно предназначено для переноса данных из существующей прошивки.
Как перенести данные с айфона на айфон — функция Быстрое начало
Операция выполняется по следующему алгоритму:
- После установки и загрузки утилиты на обоих гаджетах выбирают режим передачи.
- Система предложит выбрать, из какого устройства будет выполнена перезапись данных. Пользователь должен поставить приоритетом iOS-девайс.
- Контакты могут быть перенесены как из программы iCloud, так и с самого устройства. В списке нужно выбрать блок «Загрузка из прошивки девайса».
- Система выведет проверочный код. Для полноценного подключения устройств необходимо, чтобы он совпадал на обоих.

- После установки защищенного типа соединения выбирают содержимое, которое должно быть передано с iPhone. Параллельно проверяют подключение опции «Контакты».
- Самсунг автоматически начнет принимать сведения и покажет, когда их передача завершится.
Как можно загрузить контакты на айфон? Процедура проводится аналогично, но при выборе приоритетного гаджета нужно установить Самсунг.
Важно! Чтобы передача проходила без сбоев и неполадок, оба смартфона должны находиться в непосредственной близости друг от друга.
Программа Samsung Smart Switch
Как перенести контакты с айфона на Самсунг с помощью iCloud
Чтобы перекинуть данные между устройствами, достаточно воспользоваться возможностями облачного хранилища. Гаджеты лучше соединять при помощи дата-кабеля, а не беспроводной сети Wi-Fi.
Чтобы перебрасывать сведения, нужно выполнить несколько шагов:
- Перекачать данные несложно, но предварительно необходимо создать резервную копию всех сведений в айклуд.
 Для этого переходят в главное меню (предварительно подключив смартфон к беспроводной сети) и отыскивают подраздел «iCloud» и перемещаются в блок «Копия», а зачем «Создать дубликат».
Для этого переходят в главное меню (предварительно подключив смартфон к беспроводной сети) и отыскивают подраздел «iCloud» и перемещаются в блок «Копия», а зачем «Создать дубликат». - Загружают и устанавливают приложение Smart Switch на устройство самсунг. На гаджетах, выпущенных после 2018 г., оно присутствует изначально. Закачать утилиту можно из магазина Play Market или с официальной страницы разработчика.
- После запуска программы в ней отыскивают раздел «Устройство iOS» и перемещаются в блок «Импорт из айклуд». Для восстановления сведений нужно внести данные об аккаунте эппл (пароль и логин).
- Далее ждут входа и загрузки данных обо всех резервных копиях. После готовности отмечают все пункты, которые должны быть восстановлены (контакты, фотоснимки и пр.) и нажимают на «Перемещение».
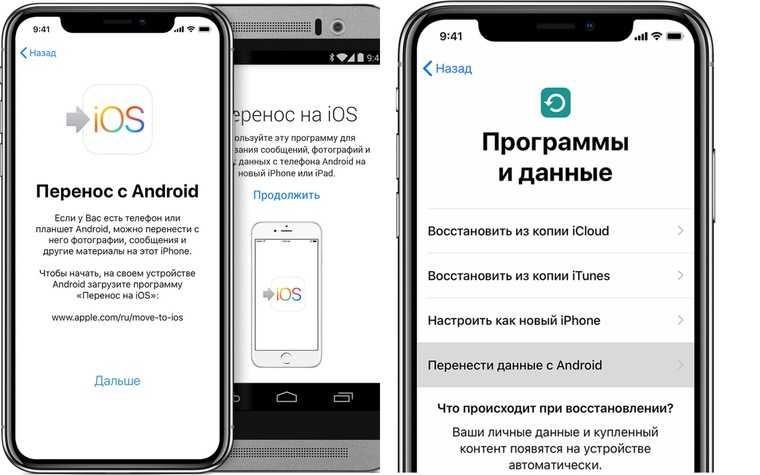
Как перенести с помощью iCloud
Как перенести изображения контактов с айфона на Самсунг с помощью iTunes
Скинуть сведения можно и через приложение iTunes при помощи персонального компьютера. Программа достаточно сложна для восприятия, но обладает большим количеством полезного функционала. Опытные пользователи Apple, которые и раньше пользовались утилитой, могут проводить действия и через нее:
- Смартфон подключают к ноутбуку через провода и входят в приложение.
- В подразделе «Devices» возникнет ярлык подключенного гаджета. После нажатия на него на дисплее возникнет список, в котором выбирают блок «Info».
- Дальше жмут на клавишу «Синхронизировать контакты» и указывают на «Google Contacts». Результат сохраняется при помощи кнопки «Применить».
- Если такая синхронизация раньше не использовалась, то программа потребует ввести данные от аккаунта «Гугл». Нужно войти в тот, который планируется для использования в Самсунге.
Важно! После завершения загрузок в облачное хранилище нужно посетить настройки смартфона и выбрать раздел «Аккаунты». Там ищут учетную запись «Гугл» и делают синхронизацию. Данные автоматически загрузятся в новый девайс.
Там ищут учетную запись «Гугл» и делают синхронизацию. Данные автоматически загрузятся в новый девайс.
Как перенести изображения контактов с помощью iTunes
Возможные проблемы при переносе данных с айфона на самсунг
Перемещать сведения не так сложно, как может показаться на первый взгляд. Некоторые пользователи в процессе допускают ошибки. Для их предупреждения нужно учитывать следующие факторы:
- оба смартфона должны быть подключены к одной беспроводной сети, так как разный вай-фай или мобильная связь не подходят;
- Самсунг должен иметь версию не ниже 4.1;
- на гаджетах должно хватать места для переброски сведений;
- для нормальной работы программы нужен стабильный сигнал и хорошая скорость Wi-Fi.
При возникновении неполадок необходимо провести переустановку утилиты на смартфоне и повторить попытку, четко выполняя все шаги вышеуказанных инструкций.
Как на айфоне можно сохранить контакты на телефон? При переводе сведений достаточно пользоваться правилами (для каждой программы они свои), и актуальные данные будут не только переброшены на второе устройство, но и сохранятся на первом.
Переброска данных от старого к новому смартфону, работающему на другой ОС, требует точного выполнения пошаговых инструкций. У большинства пользователей процесс занимает 10-20 мин. Главное — все делать так, как описано выше.
Автор:
Aбaлмaсoвa Eкaтaринa CeргeeвнaБеспроводная передача данных с ПК на iPhone
iPhone действительно является одним из самых обсуждаемых и популярных смартфонов всех времен. С помощью этого небольшого гаджета вы сможете делать качественные снимки, снимать видео, сохранять документы или открывать различные файлы. Однако основное неудобство заключается в том, что вам нужно использовать USB-кабель для синхронизации с iTunes, чтобы получать данные с iPhone и обратно.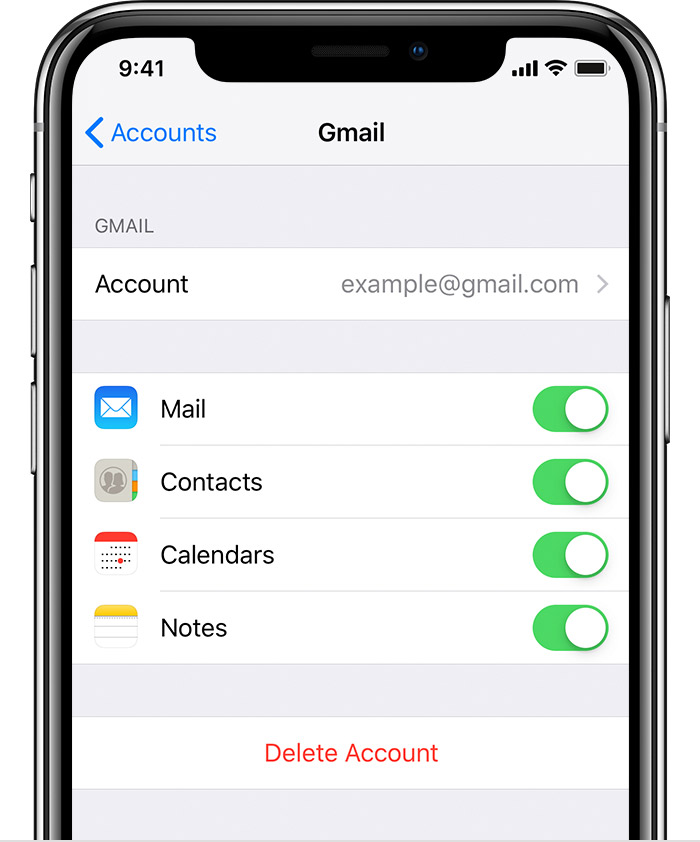 Это немного громоздко. К счастью, прямо сейчас доступны удивительные программы, которые направлены на то, чтобы сломать эту нетрадиционную цель USB-кабелей. С его помощью можно легко передавать данные на iPhone или наоборот без помощи USB-кабелей. Узнайте больше об этом после прыжка.
Это немного громоздко. К счастью, прямо сейчас доступны удивительные программы, которые направлены на то, чтобы сломать эту нетрадиционную цель USB-кабелей. С его помощью можно легко передавать данные на iPhone или наоборот без помощи USB-кабелей. Узнайте больше об этом после прыжка.
Ultimate Tool — AirMore
AirMore — это онлайн-приложение для управления телефоном, которое полностью совместимо с гаджетами Android и iOS. Он без проблем работает на устройствах Apple, таких как iPhone, iPod и iPad. Что отличает эту программу от других, так это то, что вместо использования USB-кабелей для передачи данных с компьютера на iPhone она использует возможности беспроводного подключения к Интернету. Если быть точным, можно передавать видео, фотографии, музыку, документы и многое другое, просто используя сеть Wi-Fi. Больше никаких узловатых кабелей или несовместимых проводов.
Руководство по установке
- AirMore должен быть установлен на вашем iPhone. Просто зайдите в App Store, чтобы установить это бесплатное приложение.

- Введите web.airmore.com в браузере, а затем просто отсканируйте QR-код или выберите значок своего устройства в Radar, чтобы установить соединение между вашим компьютером и iDevice.
Советы. Для успешной беспроводной передачи данных важно помнить, что ваш iPhone и компьютер должны быть подключены к одной и той же сети.
Как перенести данные с компьютера на iPhone по беспроводной сети
Фотографии
Если вам нужно перенести сохраненные фотографии с ПК на iPhone, использование AirMore, безусловно, сделает процесс «без стресса».
- После подключения iPhone к ПК щелкните значок «Изображения» в главном интерфейсе.
- Нажмите кнопку «Импорт», а затем по беспроводной связи перенесите данные на iPhone, выбрав нужные фотографии.
Наконечники:
- Нажмите кнопку «Экспорт», чтобы перенести фотографии с iPhone на ПК.
- Вы также можете просматривать, удалять и искать изображения по своему усмотрению.

Музыка
Недавно выпущенная функция позволяет легко переносить местную музыку с ПК на iPhone, чтобы вы могли воспроизводить ее на ходу.
- Для беспроводной передачи музыки щелкните значок «Музыка».
- Нажмите кнопку «Импорт», а затем отметьте или выберите песни, которые вы хотите перенести.
- Вы также можете перетаскивать песни, чтобы упростить загрузку музыки на ваше устройство.
Советы:
- Нажмите кнопку «Экспорт», чтобы сохранить музыку на ПК в качестве резервной копии.
- На вкладке «Музыка» пользователи могут передавать, удалять, воспроизводить и искать песни с вашего устройства на ПК.
Видео
Передача видео с ПК на iPhone или наоборот в настоящее время очень распространена. Если вам нужно переместить эти записанные видео или сохраненные фильмы с вашего ПК на iPhone, вы можете передать данные на iPhone по беспроводной сети:
- Щелкните значок «Видео» слева.
 Выберите видео, которые нужно передать.
Выберите видео, которые нужно передать. - Нажмите кнопку «Импорт», чтобы скопировать фильмы или видео с ПК на iPhone, или нажмите кнопку «Экспорт», чтобы сделать резервную копию видео с iPhone на ПК.
Советы:
- Вы можете напрямую транслировать и воспроизводить сохраненные видео на вашем iPhone из браузера вашего ПК.
Документы
Этот инструмент управления беспроводным телефоном позволяет передавать различные виды документов. Он поддерживает файлы Excel, Word, текст, ePub и PDF. Перемещать файлы туда и обратно с вашего гаджета iOS на ПК очень просто.
- Нажмите «Документы» на левой панели.
- Выберите файлы, которые вы хотите переместить или передать.
- Нажмите «Экспорт», чтобы сохранить их на ПК, или «Импорт», чтобы скопировать файлы с ПК на iPhone.
Советы:
- Если вы не можете найти документ, который хотите переместить, найдите его с помощью «панели поиска», встроенной в верхний правый угол программы.

Файлы
Поскольку вы можете использовать AirMore для передачи данных на iPhone без кабеля USB, почему бы не использовать эту удобную функцию для перемещения сохраненных приложений, контактов, сообщений и других файлов, имеющихся на вашем iPhone. Всего:
- После подключения iPhone в главном интерфейсе щелкните значок «Файлы».
- Вы можете выбрать «Новая папка», чтобы создать собственную папку.
- Чтобы перенести данные с ПК на телефон, просто нажмите кнопку «Импорт».
- Вы можете аналогичным образом упорядочивать, переименовывать или удалять файлы по мере необходимости.
AirMore только доказывает, что передача данных с компьютера на iPhone или наоборот без использования USB-кабеля действительно возможна. Помимо этой блестящей функции, AirMore можно использовать на 100% бесплатно!
Рейтинг:4,3/5(на основе 50 оценок)Спасибо за оценку!
Исправление Передача данных отменена Сбросьте настройки iPhone, чтобы снова начать настройку iOS 16.
 2
2Последнее обновление: 18 ноября 2021 г.
Почему мой iPhone не работает? Не удалось завершить передачу данных, сбросить iPhone? Не беспокойтесь, это руководство — все, что вам нужно, чтобы исправить ошибку передачи данных на вашем iPhone. Прежде чем идти вниз, давайте обсудим, почему передача данных отменена, перезагрузите iPhone, чтобы снова начать настройку. Вероятно, это происходит из-за программных сбоев, но не всегда; мы можем винить программное обеспечение iPhone. Иногда мы совершаем глупые ошибки, которые приводят нас к такой ситуации и не инициируют передачу данных на iPhone, или передача данных автоматически отменяется.
Мы составили список возможных, но основных обходных путей, которые помогли многим другим пользователям решить эту проблему, и, надеюсь, он сработает и для вас. Итак, не теряя времени, давайте начнем с решений.
Перейти к
Примечание. Пожалуйста, поместите два устройства ближе и посмотрите, поможет ли это исправить отмену передачи данных.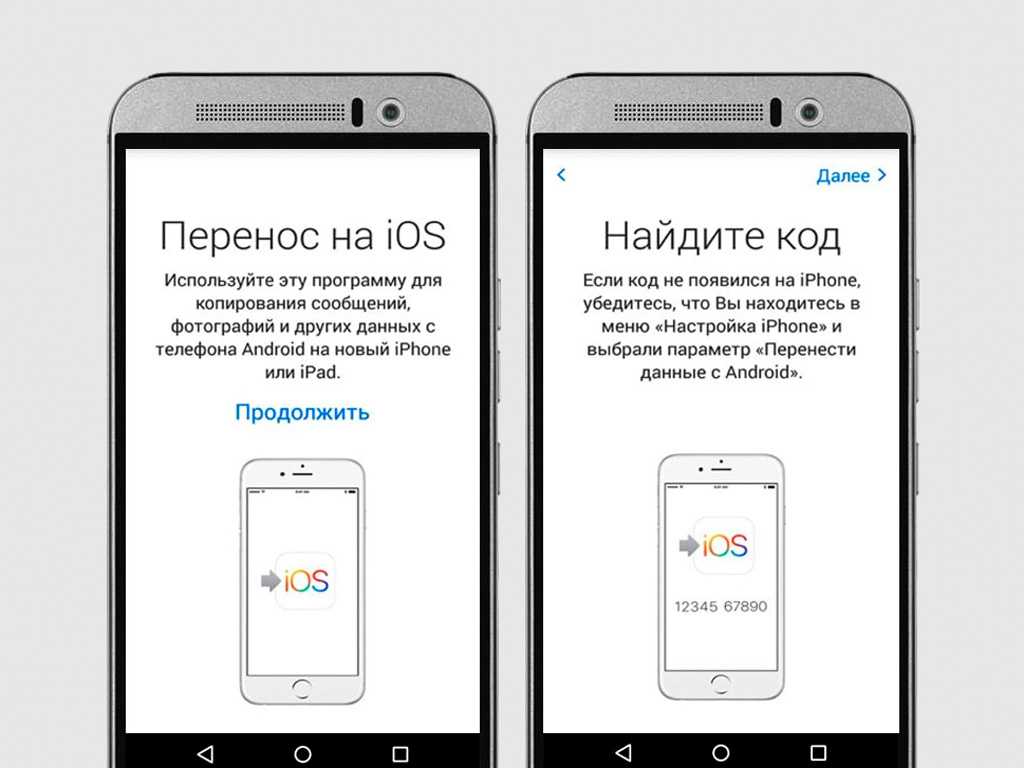
Трюк №1. Сначала полностью зарядите старый и новый iPhone
У одного из пользователей Apple, который пытался перенести данные с iPhone на другой iPhone, не получилось, и на iPhone появилось окно «Передача данных отменена». Но затем, поставив оба iPhone на зарядку, эта ошибка исчезла. Итак, либо вы подключаете зарядное устройство к iPhone и инициируете передачу данных, либо убедитесь, что оба устройства достаточно заряжены для облегчения передачи.
Тирк №2. Включить сеть Bluetooth и Wi-Fi
Передача данных между iPhone происходит с помощью Bluetooth и Wi-Fi, а когда мы говорим о Bluetooth и Wi-Fi, держите iPhone в зоне действия друг друга. Более того, Wi-Fi должен иметь стабильное интернет-соединение на обоих iPhone. Перенесите Центр управления на iPhone и убедитесь, что кнопки Bluetooth и Wi-Fi стали синими.
Трюк №3. Обновите программное обеспечение iPhone
Одновременно на обоих iPhone должна быть установлена последняя версия прошивки.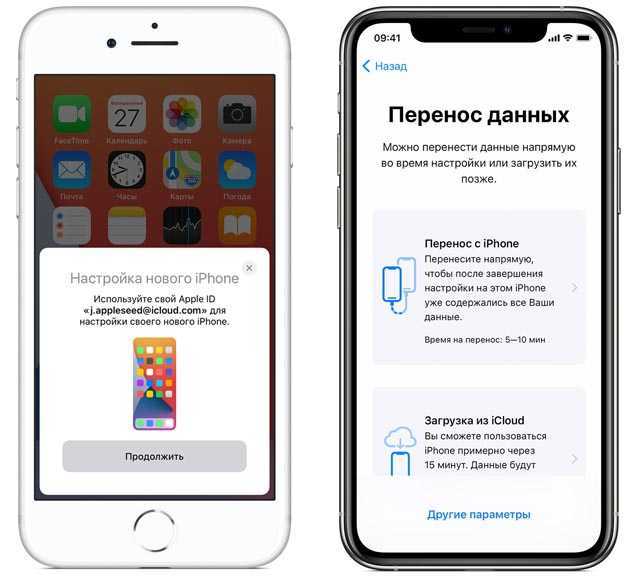 Без устаревшего программного обеспечения возникают проблемы несовместимости между устройствами, что не позволяет установить между ними стабильное соединение. Убедитесь, что iPhone заряжен не менее чем на 50% и подключены к Wi-Fi .
Без устаревшего программного обеспечения возникают проблемы несовместимости между устройствами, что не позволяет установить между ними стабильное соединение. Убедитесь, что iPhone заряжен не менее чем на 50% и подключены к Wi-Fi .
- Откройте приложение Настройки .
- Коснитесь Общие .
- Выберите Обновление ПО .
- Позвольте серверу найти последнее доступное обновление для вашего iPhone, и появится приглашение Загрузить и установить обновление, продолжить и загрузить обновления.
Трюк №4. Стереть все содержимое и настройки на вашем iPhone
И последнее, но не менее важное: все, что вы можете сделать, это сбросить iPhone до заводских настроек и удалить все личные данные, контакты, сообщения, приложения, настройки и т. д., а также настроить iPhone как новый. Тем не менее, сделайте резервную копию iPhone, прежде чем стирать все содержимое и настройки на iPhone, потому что без резервного копирования, если вы удалите все содержимое и настройки, не будет простого способа восстановить удаленные данные.


 Нажмите «Продолжить».
Нажмите «Продолжить». Fone
Fone

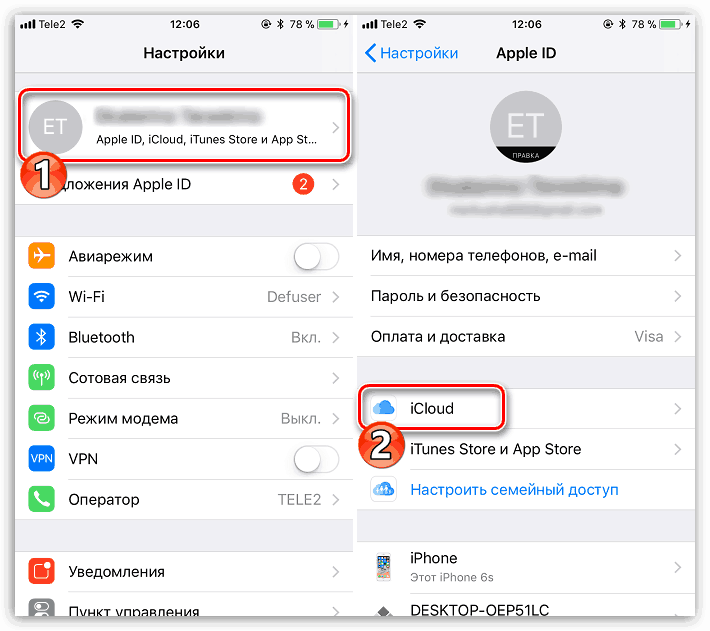
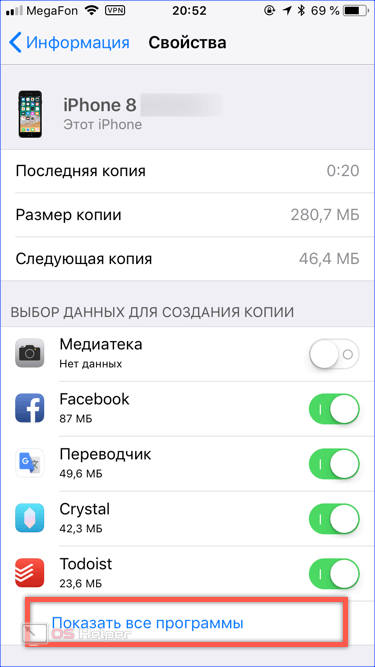 Для этого переходят в главное меню (предварительно подключив смартфон к беспроводной сети) и отыскивают подраздел «iCloud» и перемещаются в блок «Копия», а зачем «Создать дубликат».
Для этого переходят в главное меню (предварительно подключив смартфон к беспроводной сети) и отыскивают подраздел «iCloud» и перемещаются в блок «Копия», а зачем «Создать дубликат».
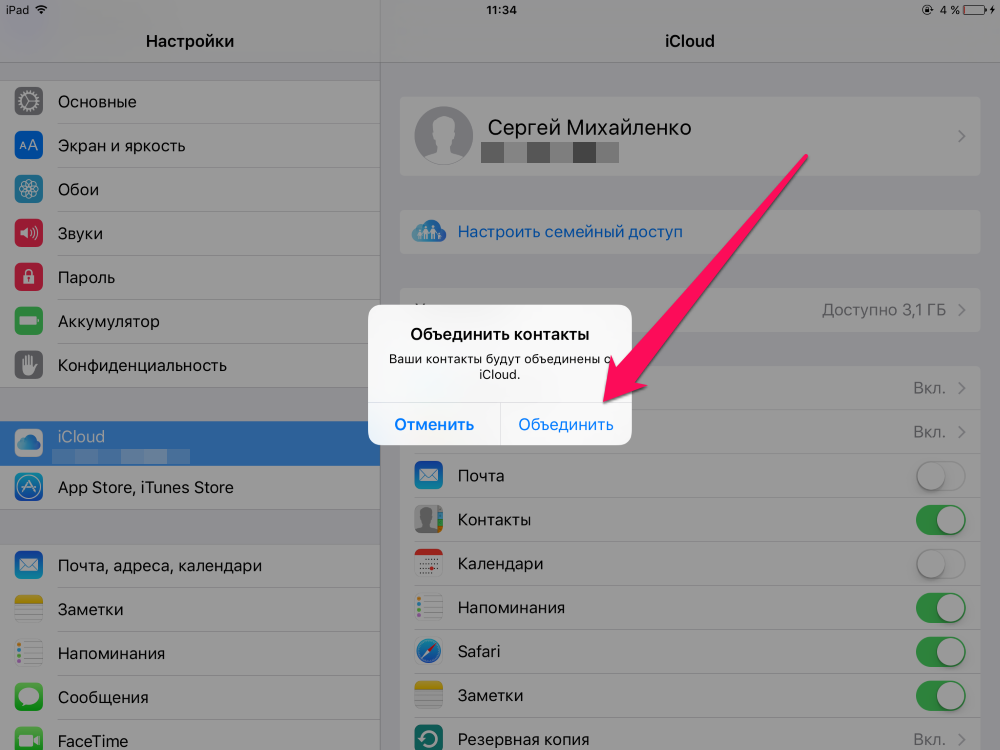
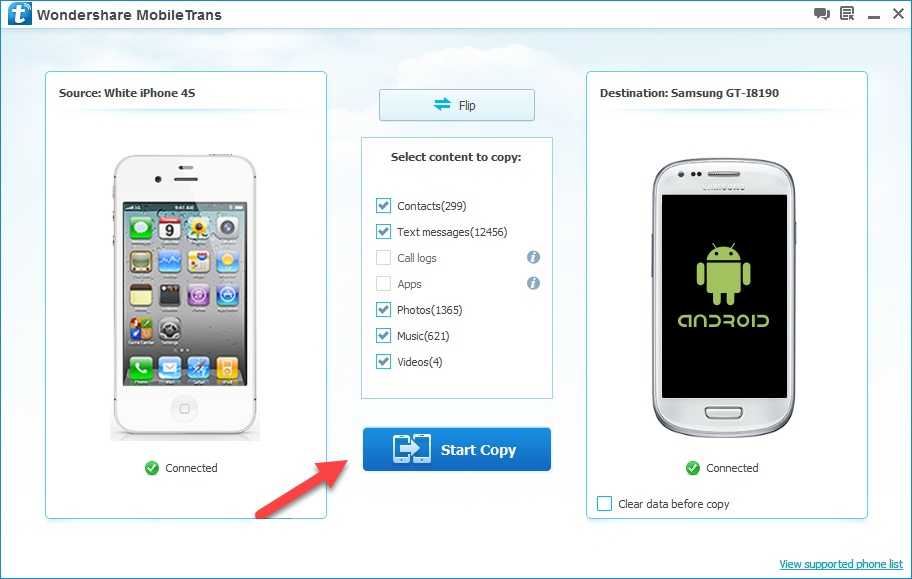 Выберите видео, которые нужно передать.
Выберите видео, которые нужно передать.