Как найти загруженный файл в Android-смартфоне? Где найти на компьютере скачанные файлы из интернета
Многие неопытные пользователи компьютера не могут найти файл, скачанный из интернета. Вроде бы файл и скачался удачно, а куда именно непонятно. Можно пытаться найти его, открывая все папки подряд, но так можно потратить год своей жизни, так ничего и не найдя. Так, что же делать? Куда сохраняются файлы на компьютере? Где их потом искать?
Куда сохраняются файлы в браузере
Но, давайте разбираться постепенно. Рассмотрим процедуру поиска файлов с помощью самых популярных браузеров.
Если вы используете Internet Explorer, то еще перед скачиванием файла, вы можете сохранить документ в удобное для вас место, нажав «Сохранить как». После чего, должно открыться новое окошко, в котором нужно выбрать необходимую папку, и нажать «Сохранить». Если же вы нажали просто сохранить, и понятие не имеете, куда сохранился файл, то зайдите в настройки браузера, и затем в «Посмотреть загрузки». В результате, откроется список загруженных файлов, из которых нужно выбрать нужный.
Процесс сохранения файла в браузере Opera аналогичен предыдущему. Для поиска ранее скачанного файла, нужно в левой функциональной панели найти «Все загрузки» и нажать на неё, после чего откроется список всех скачанных файлов, и останется только найти нужный.
С браузером Firefox дела обстоят несколько проблематичнее. Проблема состоит в том, что сохраняя файл, он не просит указать его для сохранения, и порой возникают трудности с его поиском. Для поиска необходимой загрузки пройдите по следующей цепочке меню: » Инструменты»>»Загрузки», а после найдите в открывшемся окне нужный файл.
Если вы ярый приверженец браузера Google Chrome, то найти только что скачанный файл можно на панели внизу, или зайти в «настройки», и выбрать «загрузки», и искать его в списке.
Также стоит знать, куда сохраняются скачанные файлы через программу Torrent. Файл сохраняется в моих документах, либо в папке загрузки, однако место хранения файла можно изменить, зайдя в настройки программы.
Если вы не меняли настроек в браузере или торренте, то файлы по умолчанию сохраняются в папке по адресу D:\Users\Имя пользователя\Downloads.
Где хранятся временные файлы
Многих также интересует вопрос: куда сохраняются временные файлы? Месторасположение временных файлов зависит от того, какие именно файлы вы ищите.
Временные файлы программ сохраняются на тот жесткий диск, куда установлена операционная система. То есть, вам нужно открыть, например, диск C, затем перейти в папку «Documents and Settings», далее в папку «Имя пользователя», после чего в «Local Settings», и, наконец, в папку «Temp» (Для Windows XP) или сначала диск C, затем «Users», дальше папка «Имя пользователя», потом «Local Settings», и «Temp» (для Windows Vista и 7)
Если вас интересует местоположение временных файлов браузера, то их следует искать по цепочке диск C:\users\Имя пользователя\Local Settings\Application Data\Название браузера.
Если все попытки найти файл оказались безуспешными, но вы помните хотя бы часть его названия, то воспользуйтесь стандартным поиском Windows.
Некоторые начинающие пользователи, при скачивании файлов через Интернет, сталкиваются с тем, что потом не могут найти на компьютере скачанный файл. Нажимают на ссылку для скачивания предлагаемого файла, видят, что пошел процесс загрузки, но после окончания загрузки не знают, куда этот файл сохранился. Или не могут найти скачанный файл спустя какое-то время, когда этот файл понадобился заново.
Если Вы сталкиваетесь с такой трудность, то эта статья поможет Вам разобраться, как скачать файл , а также как найти скачанный файл , если Вы скачивали его через один из следующих браузеров: IE, Мозила, Опера или Хром.
Кроме того, в некоторых случаях система может выдать предупреждение о безопасности на счет скачиваемого файла. Как быть в такой ситуации? Тоже это обсудим (в самом конце статьи).
Итак, начнем…
Рассмотрим вышеупомянутые вопросы на примере файла — книги 5 Самых Важных Бесплатных Программ , которая идет в качестве подарка для подписчиков .
Как найти скачанный файл в IE (Internet Explorer)
Если скачивать файл через браузер IE, то после нажатия на ссылку для скачивания файла, данный браузер выдает предложение сохранить файл сразу, либо сначала выбрать место на компьютере (Сохранить как ), куда хотим сохранить этот файл:
С предложением Сохранить как все понятно, — мы сами указали, куда сохранять, поэтому должны знать куда сохранили. Но если нажали на предложение Сохранить , то здесь уже нужно пояснение, как потом найти сохраненный файл.
Конечно, сразу после скачивания файла, можно будет открыть папку с сохраненным файлом:

Но, если скачанный файл понадобится снова в дальнейшем, и мы забыли, в какой папке на нашем компьютере он был сохранен, то мы можем легко его найти в браузере зайдя в

В результате нам выдается окно просмотра загрузок, в котором мы можем, при наведении на ссылку Загрузки , посмотреть, где сохранился файл и при нажатии на Загрузки , можем перейти в эту папку:

С IE разобрались. Переходим к следующему браузеру.
Где найти скачанный файл в Опере (Opera)
Если мы скачиваем файлы через Оперу, то после нажатие на ссылку скачивания файла, появляется окно, в котором нажимаем Сохранить :


И в дальнейшем, если мы
Как открыть свои загрузки в браузере. Где мои файлы, загруженные из Интернета
Довольно часто начинающие и пока еще неопытные пользователи задают вопрос – где искать файлы, которые они скачали при помощи любимого браузера. Причем это касается и файлов скачанных только что, и файлов, которые они скачали на прошлой неделе. Далеко не все знают, что практически все браузеры размещают папку в которую помещают загруженные файлы на системном диске (в большинстве случаев это диск «C»), в папке «Мои документы». А трудности заключаются в том, что папка эта может иметь разные названия. Итак, перейдем к делу…
Как найти папки загрузки
Если у вас браузер Mozilla Firefox
Если у вас браузер Opera
Для операционной системы Windows XP – кликните на «Мои Документы» и найдите в открывшемся окне папку «Downloads». Полный путь к папке:
C:Documents and SettingsИмяПользователяМои ДокументыDownloads
Для операционной системы Windows 7: – кликните на папке «Имя_Пользователя» и найдите в ней папку «Downloads». Полный путь к папке:
C:UsersИмяПользователяDownloads
Для операционной системы Windows XP – кликните на «Мои Документы» и найдите в открывшемся окне папку «Загрузки». Полный путь:
C:Documents and SettingsИмяПользователяМои документыЗагрузки
Для операционной системы Windows 7: – кликните на папке «Имя_Пользователя» и найдите в ней папку «Загрузки». Полный путь:
C:UsersИмя_ПользователяЗагрузки
Обратите внимание, что не стоит искать у себя папку «ИмяПользователя», вместо нее вы должны подставить ваше имя пользователя, под которым вы работаете в операционной системе. Настройки браузеров в Windows 7 аналогичны в Windows Vista и Windows 8.
Как изменить папку для загрузки файлов.
Конечно же стоит освободить системный диск от лишней информации, там более, что папка с загруженными файлами может иметь достаточно большой объем. Лучше всего создать папку для загружаемых файлов на другом локальном диске (к примеру, создать папку «Загрузки» на диске «D»). Если нам нужно получить быстрый доступ к этой папке, то мы можем создать на рабочем столе ярлык для нее. Теперь перейдем к настройкам браузеров:
Если у вас браузер Google Chrome
Кликаем по кнопке с тремя полосками в верхнем правом углу окна браузера (всплывающая подсказка при наведении курсора мышки на кнопку будет показывать «Настройка и управление Google Chrome»). В выпадающем меню выбираем пункт «Настройки». В открывшемся окне выбираем слева пункт «Настройки». В нижней части окна нажимаем на надпись «Показать дополнительные настройки». Теперь прокручмваем окно вниз до раздела «Загрузки» и в этом разделе нажимаем на кнопку «Изменить». Теперь выбираем новое место размещения папки для загружаемых файлов (в нашем случае это папка «Загрузки» на диске D).
Если у вас браузер Opera
Кликаем по кнопке «Opera» в левом верхнем углу окна браузера. В выпадающем меню выбираем пункт «Настройки» и в появившемся подменю нажимаем на пункт «Общие настройки». В открывшемся окне переходим на вкладку «Расширенные» и прокручиваем список настроек вниз. В левой части окна выбираем раздел «Загрузки», а затем в правой части окна нажимаем на кнопку «Обзор» и указываем нашу папку «Загрузки» на диске D.
Если у вас браузер Firefox
Кликаем по кнопке «Firefox» в левом верхнем углу окна браузера. В выпадающем меню выбираем пункт «Настройки» и в появившемся подменю нажимаем на пункт «Настройки». В появившемся окне переходим на вкладку «Основные» и в разделе «Загрузки» нажимаем на кнопку «Обзор» после чего указываем нашу папку «Загрузки» на диске D.
Если у вас браузер Internet Explorer
Открываем меню настроек, нажимаем на пункт «Просмотр загрузок», в открывшемся окне нажимаем на кнопку «Параметры» и после нажатия кнопки «Обзор» выбираем папку «Загрузки» на диске D.
Если вам это необходимо, вы можете в настройках браузера задать опцию «Всегда выдавать запрос на сохранение файлов» (если у вас Firefox) или «Запрашивать место для сохранения каждого файла перед загрузкой» (если вы пользуетесь Chrome). В этом случае браузер при каждой загрузке файла будет выводить диалоговое окно, в котором можно будет выбрать любое другое место для сохранения файла.
Теперь вы знаете где найти загруженные при помощи браузера файлы и как изменить расположение папки в которую будут сохраняться загружаемые файлы, так что теперь если вы захотите, к примеру, купить радиостанцию yaesu ft 60r и скачаете для нее инструкцию или весь каталог радиостанций, то найти его на диске после закачки уже не составить для вас труда.
Наиболее популярные у пользователей браузеры Firefox и Google Chrome включают в себя свой штатный Загрузчик, который сохраняет скачиваемые из Интернета пользователем файлы в папку по умолчанию. Без предварительной настройки Загрузчика пользователем, файл загружается всегда в эт
Компьютерные подсказки Где находятся файлы, которые Вы скачали? Последние загруженные файлы.
У вас бывали ситуации, когда вы скачали программу, а потом не можете её найти в своём компьютере? Если да, то думаю, что вам пора разобраться с этим вопросом — изучив данный урок, вы забудете об этой проблеме раз и навсегда, т.к. будете знать куда скачиваются файлы.
Некоторые начинающие пользователи уверены, что после скачивания файл куда-то исчезает. Другие просто утверждают, что у них не получается скачать. На самом деле причина не в исчезновении или неумении, а в непонимании того, что перед скачиванием надо точно представлять, куда будет этот файл скачиваться.
Запомните — прежде чем запускать скачивание (загрузку, закачку) файла надо знать конкретное место на жестком диске, в которое будет помещен загружаемый файл. Именно поэтому, давайте сразу разберемся, куда деваются файлы, которые мы скачиваем.
Если во время загрузки файла не было никаких сбоев, наш антивирус не подавал никаких сигналов, и мы уверены, что загрузка закончилась то, скорее всего файл был нормально скачан, и наша задача его найти.
Чаще всего начинающие пользователи скачивают из Интернета с помощью браузера (наверняка у вас это Opera, Firefox, IE или Chrome). Более опытные пользователи для этого используют специальные программы . Но не все пользователи знают, что любой браузер (или программа) изначально настроен на скачивание файлов в определенное место.
Проверьте эти папки и вероятнее всего вы найдете там свои «потерянные» файлы.
Но надо отметить, что это очень неудобные места для хранения информации, так как они расположены в том же разделе где и операционная система (Windows). Если вдруг случится какой-то сбой в системе, и потребуется её переустановка, то все файлы в этих папках будут удалены.
Поэтому я предлагаю сделать следующее: создать отдельную папку для всех загрузок (в более надежном месте на жестком диске) и настроить браузер (или программу) на скачивание всех файлов в эту папку.
Если согласны, то давайте приступим…
Создавать папку можно в любом месте, но важно, чтобы это не был системный раздел (обычно это диск С). К примеру, можно создать папку в разделе D, назвав её «Загрузки из Интернета»:

Теперь давайте настроим наш браузер так, чтобы все закачки попадали именно в эту папку. Я покажу, как это сделать на примере всех основных браузеров.
Opera
Запускаем Opera и заходим в настройки браузера. Это можно сделать из меню (Инструменты — Общие настройки ) или просто нажав комбинацию клавиш Ctrl + F12 .
В появившемся окне переходим на вкладку Расширенные (1), затем выбираем пункт Загрузки (2), после чего с помощью кнопки Обзор… (3) находим и выбираем нашу папку (4):

После этого нажимаем кнопку Ok (5).
Настройка загрузок в браузере Firefox
Запускаем Firefox, в верхней части окна нажимаем кнопку Firefox и выбираем пункт Настройки (либо то же самое через меню Инструменты — Настройки ):

В открывшемся окне на вкладке Основные (1) с помощью кнопки Обзор… Ok (4):

Настройка загрузок в браузере Internet Explorer (версия 9)
Запускаем IE и нажимаем комбинацию клавиш Ctrl + J . В появившемся окне нажимаем пункт Параметры внизу окна:

А в следующем окне с помощью кнопки Обзор… (1) находим и выбираем нашу папку, после чего нажимаем кнопку Ok (2):

Настройка загрузок в браузере Chrome
Запускаем Chrome и нажимаем значок с ключиком в правом верхнем углу, а в выпавшем меню выбираем пункт Параметры :


В настройках браузера Chrome кнопки Ok нет, т.к. все настройки сохраняются без подтверждения, поэтому больше ничего нажимать не надо.
Как видите, ничего сложного нет!
Настройка загрузок в программе Download Master
Те же самые настройки можно сделать в любой программе для скачивания (менеджер закачек). К примеру, в программе Download Master это делается через пункт меню Инструменты — Настройки :

В открывшемся окне в левом списке выбираем пункт Закачки (1) и с помощью кнопки Изменить (2) находим и выбираем нашу папку (3), после чего нажимаем кнопку Ok (4):

Вот и все! Теперь вы не потеряете ни одного загруженного файла.
Если время от времени у Вас появляются проблемы с поиском на компьютере скачанных из интернета файлов, то в этой статье я постараюсь вам помочь. Я расскажу Вам, куда чаще всего сохраняются файлы, скаченные из Интернета. Плюс к этому посмотрим, как можно папку для сохранения изменить.
Естественно, пути сохранения файлов, которые мы качаем из сети, могут отличаться в зависимости от программы. Так, например, при закачке браузером используется один путь, а торрент-программами другой, менеджерами закачек, такими как Download Master – третьи. Но естественно все папки в этих программах для сохранения файлов можно переназначить, для своего удобства.
Итак, в этом уроке мы рассмотрим в самых популярных программах, и разберем, как изменить путь для закачки и сохранения по умолчанию. Одним словом, сделаем так, чтобы все файлы которые мы будем загружать из интернета помещались в одну папку, например, в «Загрузки» на диске (D:).
В общем, пойдем по следующей схеме: смотрим, куда сохраняется всё скачанное на данный момент и тут же изменяем эту папку, на ту, которая для нас более удобна.
Куда сохраняются файлы, скаченные из интернета?
Начнем с браузера Гугл Хром. Чтобы понять куда на данный момент он сохраняет файлы, нужно перейти в его настройки, нажав по соответствующей иконке в правом верхнем углу и выбрать пункт «Настройки ».
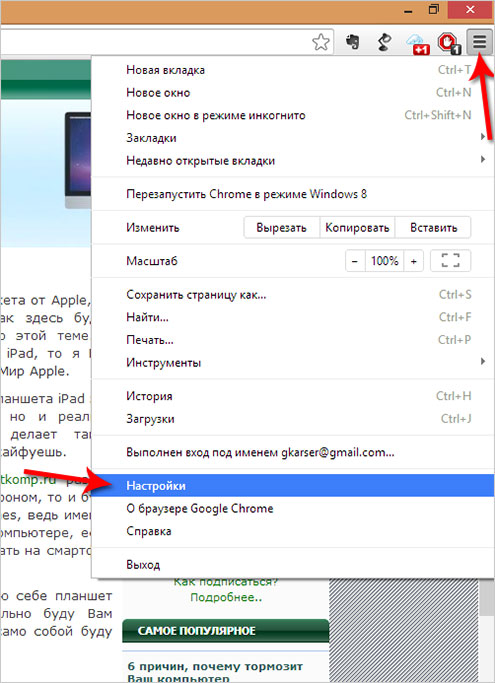

Потом опуститься чуть ниже и увидеть, что здесь есть параметр «Загрузки ». Пункт «Расположение загружаемых файлов » указывает куда на данный момент сохраняются файлы, скаченные из интернета.

Нажав по кнопке «Изменить » мы можем выбрать другую папку, например, «Загрузки» на диске (D:), как и договорились.

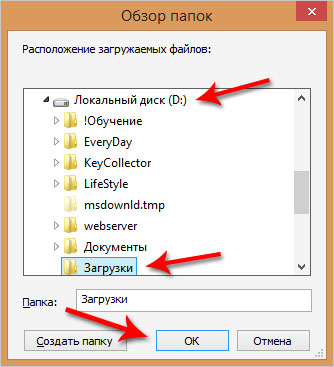
Выполненные изменения вступили в силу и теперь всё скачанное из интернета будет сохраняться именно в эту папку.
Хочу обратить ваше внимание на пункт: «Запрашивать место для сохранения каждого файла перед загрузкой », установив галочку напротив которого, каждый раз нам придется выбирать папку в которую мы хотим закачать файл.

В браузере Mozilla Firefox схема похожа. Нам нужно перейти в настройки, нажав по соответствующим пунктам.
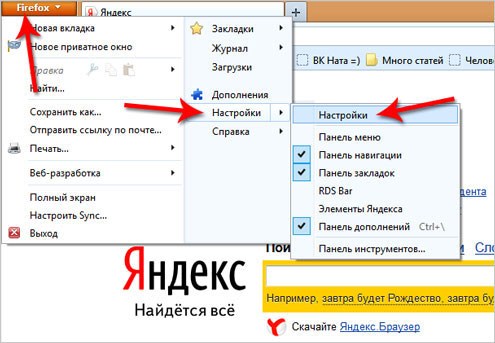
И сразу на первой вкладке «Основные » мы видим куда на данный момент сохранятся файлы. В данном случае это папка Загрузки для сохранения файлов в Windows по умолчанию. Она находится на системном диске.
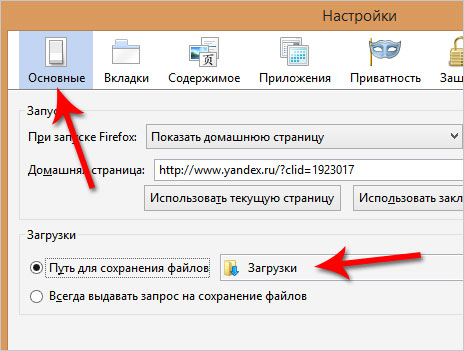
Рекомендую через кнопку «Обзор » изменить этот путь. Или можно установить переключатель на пункт «Всегда выдавать запрос на сохранение файлов » и каждый раз при закачке файлов выбирать нужную вам папку, как и в случае с Гугл Хром.
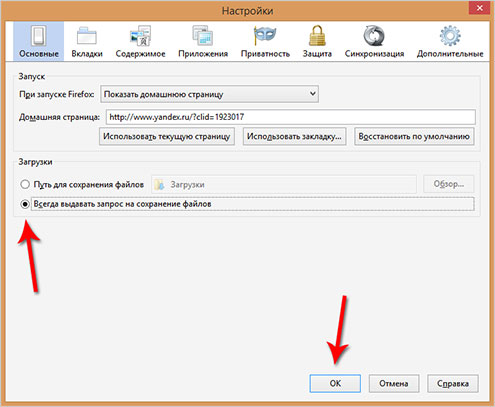
Думаю, на браузерах мы пока что остановимся, и посмотрим куда сохраняются файлы в других программах, например, uTorrent которая используется для закачки файлов с торрент-трекеров.
Открыв программу мы можем выделить нужную нам закачку и нажать на клавиатуре кнопку «Enter » и папка в которую скачивается файл, или уже скачан тут же откроется. Это самый простой способ в uTorrent найти файл, который мы закачиваем.
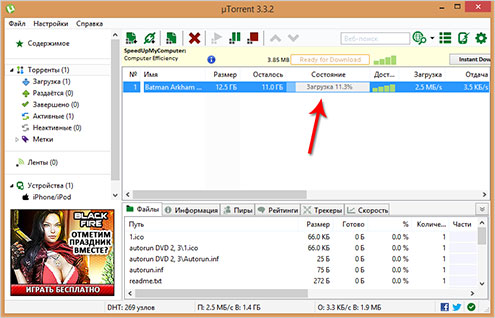

А затем перейти на вкладку «Папки », то можно выбрать удобные вам пути, как для сохранения скачанных файлов, так и для тех, которые ещё только загружаются.
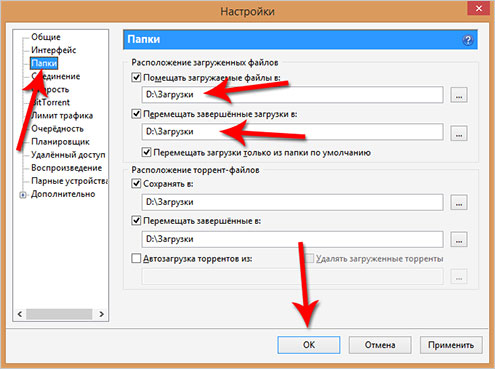
Последнее что мы сегодня рассмотрим, это Download Master, который используется для скачивания файлов из интернета заменяя стандартный менеджер закачек из браузера.
Нужно открыть главное окно программы Download Master и перейти по пути «Инструменты – Настройки ».

И на вкладке «Закачки » увидеть куда сохраняются все скачанные
4 методика:Найдите вашу папку с загрузками WindowsПоиск Загрузок в операционной системе OS XУправление загрузками в ChromeУправление загрузками Firefox Скачивание файлов — это одно из основных применений интернета. В интернете можно найти практически все, а скачивать файлы вы, скорее всего, начнете с первых минут использования компьютера. Ваша операционная система будет пытаться сохранить все загрузки в одном месте, но, в конце концов, загруженные файлы могут сохраняться по всему компьютеру. Умение быстро найти скачанные файлы сэкономит много времени и избавит вас от лишней головной боли. ШагиМетод 1 из 4: Найдите вашу папку с загрузками Windows
Метод 2 из 4: Поиск Загрузок в операционной системе OS X
Метод 3 из 4: Управление загрузками в Chrome
Метод 4 из 4: Управление загрузками Firefox
|
Как найти скаченные файлы
Доброго времени суток всем, кто читает эту статью. Недавно ко мне в очередной раз обратились за помощью – как найти скаченные файлы? У вас так было — скачали файлы из интернета, а найти их не можете. Да точно было с вами такое. На самом деле, это частая ситуация среди пользователей.
Особенно, если они начинают пользоваться новым компьютером, взяли чужой для скачивания файла, пришли поработать в библиотеку, где стоят незнакомые компьютеры, и в других многочисленных ситуациях. Сегодня я вам расскажу, как найти файл, который вы скачали из интернета, и как на компьютере делать это буквально в 2 клика. Ну что, готовы? Тогда пристёгивайтесь и поехали!
Нашёл классную вещь, скачал и оба-на – файла нет
Внимание. У нас для вас важная новость – сохраняйте спокойствие. Без паники. Сейчас мы найдём этот файл на вашем компьютере. Для начала, надо понимать, что вы можете скачать абсолютно любые файлы. Это может быть:
- Картинка;
- Видео;
- Файл типа word, excel power point и другие;
- Установочный файл;
- Программа;
- Приложение;
- И многое другое, ведь в интернете миллиарды всего.
Каждый файл закачивается в определённую папку на компьютере. Если вы ни разу не трогали настройки компьютера, то по умолчанию все скаченные файлы скачиваются в папку «Загрузки». Для этого нажмите на «Проводник». Далее вам надо открыть папку «Загрузки». У меня это выглядит вот так:
«Загрузки» — это папка скаченных файлов. Место, куда сохраняются все файлы, которые вы решили сохранить себе на память или использовать в дальнейшей работе или жизни. Папка удобна тем, что к ней легко найти путь, так как она находится в первом выпадающем списке в разделе проводника.
На одних компьютерах эта папка видна сразу, а на других может быть скрыта. Но не переживайте. Найти и открыть её легко. Нажмите прямо в проводнике на значок «Избранное». Он выглядит как звёздочка. После этого перед вами выпадет список, который будет содержать папки загрузки, недавние места, рабочий стол и другие составляющие, установленные на компьютере. Вам нужна папка «Загрузки». Именно там хранятся файлы по умолчанию, которые вы скачиваете из интернета.
Атас! Зашёл в «Загрузки», а там пусто. Что делать?
Вы скачали файл из интернета. В приятном предвкушении открываете проводник, чтобы посмотреть или воспользоваться скаченным файлом. Но его там нет. Не переживайте. Он просто находится в другом месте. В каком месте? А вот сейчас расскажу.
Иногда случается так, что фалы попадают в другие папки. Ведь «Загрузки» — это папка по умолчанию, в которую загружаются файлы. Но её очень просто поменять. Достаточно изменить настройки браузера. Чтобы понять, куда скачиваются файлы, вам надо залезть именно туда. Не бойтесь, током вас там не прибьёт и ракету вы оттуда не запустите. Поэтому смело идём в настройки браузера.
Сегодня большинство пользователей применяются на своём компьютере браузер Google Chrome для выхода в интернет. Поэтому, в качестве примера, разберём именно его. Чтобы перейти в настройки браузера, нажмите на три вертикальных точки под кнопкой закрытия. Выпадет меню. Там нажмите в самом конце на «Настройки».
Когда откроется окошко настроек. На левой панели вы увидите — «Дополнительные настройки». Его нужно расширить, нажав на стрелочку. В выпавшем оке нужно найти графу «Скачанные файлы». Вот она нам и нужна!
В этом месте есть панелька «Папка». Это место, куда автоматически скачиваются ваши файлы. Всё, теперь вы определили место, куда уходят ваши картинки, видео и другие штуки-дрюки. В качестве подтверждения, надо открыть папку в проводнике. Вуаля! Видите, все ваши скаченные файлы там. Вот мы их и нашли. Гениально, Ватсон!
Расположение скаченных файлов можно поменять. Для этого надо нажать на расположенную рядом кнопку «Изменить». Вам будет предложено выбрать место, куда скаченные файлы будут попадать после загрузки. Можно указать любое удобное для вас место. Кроме того, можно поставить плашку, чтобы при скачивании файлов, вас всегда спрашивали, куда их скачивать.
Для этого достаточно передвинуть флажок «Всегда указывать место скачивания» в активную форму. Чтобы она загорелась синим цветом. Переключили? Отлично. Теперь, при скачивании каждого файла, у вас будет появляться панелька. Некоторое подобие маленького проводника, в котором вы можете указать конкретное место, куда надо скачать файл.
Будь супербыстрым — получай доступ к скаченным файлам за секунды
Чтобы по 100 раз не открывать папку, где хранятся скаченные файлы, можно сделать по-умному. Для этого в проводнике перейти на эту папку. Нажать на неё левой кнопкой мыши и задержать нажатие. После этого перенести эту папку в удобное место на рабочем столе вашего компьютера. Теперь, в любой момент вы можете сразу тыкнуть на неё в 2 клика и перейти к файлам, которые вы скачали.
Если вам друг стало неудобно использовать такой метод просмотра скаченных файлов, и вы думаете, как удалить эту папку, то тут тоже всё просто. Нажмите на неё правой кнопкой мышки и в списке тыкните на «Удалить». И папка будет удалена.
Теперь вы знаете, как найти скаченные файлы, где они хранятся и как сделать к ним быстрый доступ. Надеюсь, вы нашли все свои файлы. А вот еще несколько интересных статей для вас:
Возможности ПК. Что нужно знать о своем компьютере
Как правильно искать информацию в интернете
С компьютером на ты за 1 день
Как сделать скрин экран
Подписывайтесь на обновления блога и делитесь этой статьёй в социальных сетях.
Пусть все знают, как найти скаченные файлы. Удачи!
Автор блога #МаринаШиршикова

