Удаление или отключение сервисов Google Play. Что делать если удалил сервисы Google Play
Со временем Андроид-приложений становится все больше, а памяти на мобильном устройстве – все меньше. Удалить лишние программы Google Play очень просто, однако очистить историю загрузок для полной деинсталляции – немного сложнее. Мы расскажем, как полностью избавиться не только от ненужной программы, но и всех ее следов в системе.
Удаление со смартфона/планшета . На рабочем столе вашего мобильного устройства нажмите на ярлык «Настройки». Выберите «Приложения» или «Диспетчер приложение», в зависимости от вашей модели. Отметьте приложение, которое желаете стереть. Нажмите «Удалить». Если такая кнопка отсутствует, то программу нельзя удалить обычным способом. Скорее всего, это системное приложение, удаление которого может привести к сбою в системе. Нажав непосредственно на само приложение, вы войдете в меню его настроек. Здесь, помимо стандартного удаления, можно очистить все данные и кэш программы.
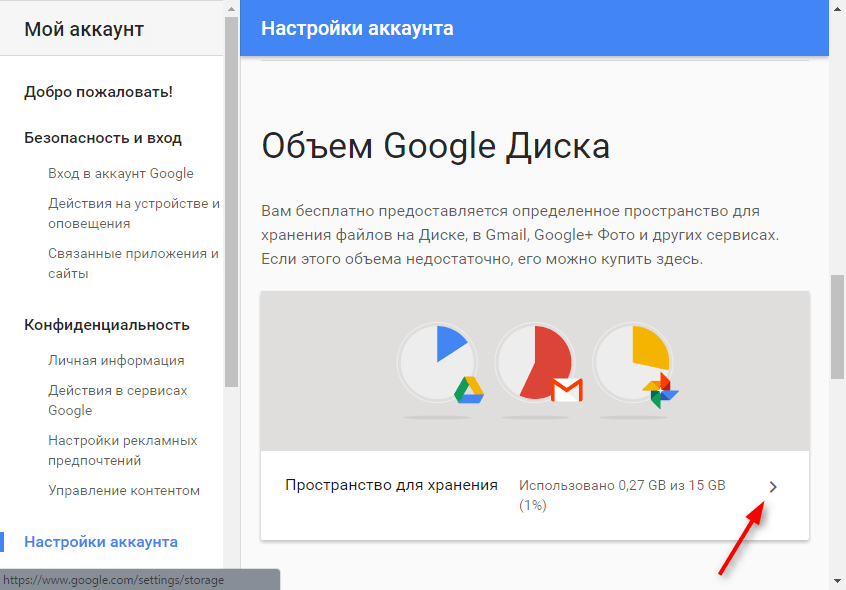 Чтобы избавиться от подобного мусора, воспользуйтесь программой Clean Master . Войдите в Play Маркет и в строке поиска введите «Clean Master». На странице программы нажмите «Установить». Примите разрешения для программы и дождитесь ее установки. Запустите Clean Master, нажав «Открыть» в Play Маркет или запустив приложение с ярлыка на рабочем столе. Дождитесь, пока программа завершит сканирование системы. Нажмите на иконку «Мусор». Прокрутите экран вниз и нажмите «Данные приложения». Найдите подраздел «Остаточные файлы» и отметьте каждое приложение галочкой справа. Нажмите «Очистить». Удаление системных приложений . Перейдите в Play Маркет и в окне поиска введите «Удаление системных приложений» (название программы). Перейдите на страницу приложение и нажмите «Установить». Примите разрешения для программы и дождитесь окончания ее установки.
Чтобы избавиться от подобного мусора, воспользуйтесь программой Clean Master . Войдите в Play Маркет и в строке поиска введите «Clean Master». На странице программы нажмите «Установить». Примите разрешения для программы и дождитесь ее установки. Запустите Clean Master, нажав «Открыть» в Play Маркет или запустив приложение с ярлыка на рабочем столе. Дождитесь, пока программа завершит сканирование системы. Нажмите на иконку «Мусор». Прокрутите экран вниз и нажмите «Данные приложения». Найдите подраздел «Остаточные файлы» и отметьте каждое приложение галочкой справа. Нажмите «Очистить». Удаление системных приложений . Перейдите в Play Маркет и в окне поиска введите «Удаление системных приложений» (название программы). Перейдите на страницу приложение и нажмите «Установить». Примите разрешения для программы и дождитесь окончания ее установки.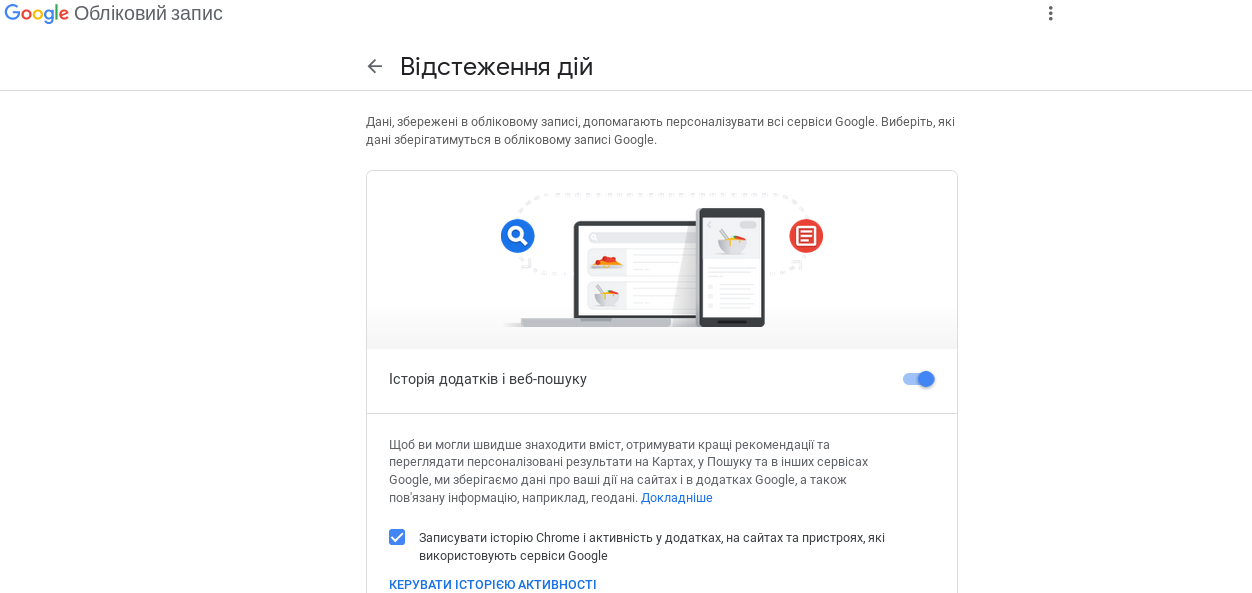 Вторые лучше не трогать. Отметьте приложения, которые хотите стереть, и нажмите «Удалить».
Вторые лучше не трогать. Отметьте приложения, которые хотите стереть, и нажмите «Удалить».Важно : Для удаления системных программ вам потребуются root-права. Чтобы почитать о них, зайдите в меню приложения по очистке, выберите «Помощь по root-правам» и перейдите по одной из предложенных ссылок.
Мы разобрались, как полностью удалить приложение с мобильного устройства. С осторожностью обращайтесь с системными программами, поскольку удаление некоторых из них может привести к нестабильной работе устройства или даже падению всей системы.
Покажу как удалить Play Market с планшета или смартфона на Android. Понадобится вам, если вы хотите например,на планшете или смартфоне ребенка отключить Play Market, чтобы он ничего не покупал и не скачивал себе в смартфон или планшет.
1. Удаляем Google Play Market
Заходим в Настройки
Прокручиваем вниз и нажимаем на Диспетчер приложений.
Открывается список Загружено, в котором отображены какие приложения вы скачали из Play Market. Проводим пальцем (Свайпаем) справа налево, чтобы открыть список Все.
Проводим пальцем (Свайпаем) справа налево, чтобы открыть список Все.
В списке Все в диспетчере приложений отображены все приложения, которые установлены у вас на смартфоне или планшете, в том числе и системные.
Ищем Google Play Market и нажимаем на него.
В сведении о приложении Google Play Market нажимаем Отключить, чтобы удалить Google Play Market.
Удалить все данные и отключить приложение?
Отключение встроенного приложения может вызвать ошибки других приложений. Кроме того, будут удалены ваши данные.
Нажимаем Да.
Google Play Market. Установить исходную версию приложения? То есть ту версию, которая была изначально на смартфоне или планшете при покупке.
Нажимаем ОК.
Началось удаление Google Play Market. Ждем его завершения.
Готово. Приложение Google Play Market удалено. Теперь нажимаем остановить, чтобы остановить активность (если она есть) приложения Google Play Market.
Принудительно остановить Google Play Market. принудительная остановка приложения может привести к ошибкам.
Нажимаем Да.
Готово. Google Play Market удален со смартфона или планшета и его активность остановлена.
Как видим теперь у меня на планшете нет Google Play Market.
2. Возвращаем удаленный Google Play Market
Чтобы вернуть удаленный Google Play Market, заходим в Настройки — Диспетчер приложением, открываем список Все, далее находим отключенное приложение Google Play Market (все отключенные приложения находятся в самом низу списка). Нажимаем на Google Play Market, чтобы открыть сведения о приложении.
В сведениях о приложении нажимаем Включить.
Приложение Google Play Market теперь включено и вновь восстановлено на смартфоне или планшете.
В «Плей Маркете». Здесь можно воспользоваться несколькими способами. Поэтому для начала рассмотрим непосредственно сам магазин приложений и его систему установки и настройки.
Что такое Play Market?
Прежде чем мы разберемся с тем, как удалить аккаунт в «Плей Маркете», узнаем поближе, что же это такое. Тот, кто только купил смартфон на ОС «Андроид», сразу хочет узнать, где можно скачать игры и приложения, при этом не нахвататься вирусов. Те, кто никогда не слышали об этом магазине, сразу с опаской к нему относятся. Ведь совершенно неясно, что можно скачивать, как делать покупку за деньги и т. д.
«Плей Маркет» — это полезный сервис, владельцем которого является всеми любимый Google. Фирменный онлайн-магазин позволяет скачивать необходимые приложения, а также игры, музыку и книги. Чаще всего наиболее популярные игры и приложения бесплатны, но есть и те, за которые придется заплатить, в целях поддержки разработчика.
Чем полезен?
Даже если вы купили достаточно простой и бюджетный смартфон, но на базе операционной системы «Андроид», «Плей Маркет» позволит наделить ваш телефон новыми функциями и возможностями. К примеру, скачав приложение «Фонарик», вы можете использовать вспышку как вспомогательный инструмент освещения.
- Более полутора миллиона приложений доступно для пользования.
- Возможность загрузки всех сервисов Google.
- Синхронизация закладок и заметок.
- Сохранение контактов и сообщений.
Как зарегистрироваться?
Прежде чем разобраться с тем, как удалить старый аккаунт в «Плей Маркете», нужно узнать, как же завести его. Очень просто это сделать, если у вас уже есть аккаунт в каком-нибудь из сервисов «Гугл» (например, в почте). Тогда при запуске новенького смартфона у вас просто попросят ввести данные аккаунта, все дальнейшие сервисы будут связаны с этой учетной записью.
Создать новый тоже очень просто. Значок Play Market находится в меню каждого телефона на Android. Нажимаете на него, в новом окошке появится уведомление: «Создать новый или использовать существующий профиль?» Создаете новый аккаунт: придумываете логин и вводите пароль, теперь автоматически у вас есть еще и почта Gmail.
Выход из аккаунта
Если вы захотели продать телефон, то у вас возникнет вопрос о том, как удалить аккаунт в «Гугл Плей», ведь новый владелец может пользоваться вашими личными данными и, если он не очень воспитан, использовать их в личных целях. Особенно это важно, если у вас в учетной записи указана кредитная карта. Тогда новый владелец может скачивать приложения с «Плей Маркета» за деньги.
Или вы сами стали новым владельцем, ответственным, который купил б/у телефон, обнаружил на нем чужой аккаунт. Тогда вам необходимо просто выйти из него. Также этот вариант подойдет в случае, если вам пришлось сменить почту или пароль.
Итак, заходим в настройки телефона и находим там «Аккаунты». Из всех предложенных вам учетных записей, которые сохранены на вашем телефоне, нужно выбрать аккаунт Google. Напротив вы увидите три точки, нажав на которые, сможете выбрать «Удалить». Важно помнить, что возможна потеря данных. Поэтому лучше заранее сделать резервную копию, чтобы не потерять все контакты и важные документы.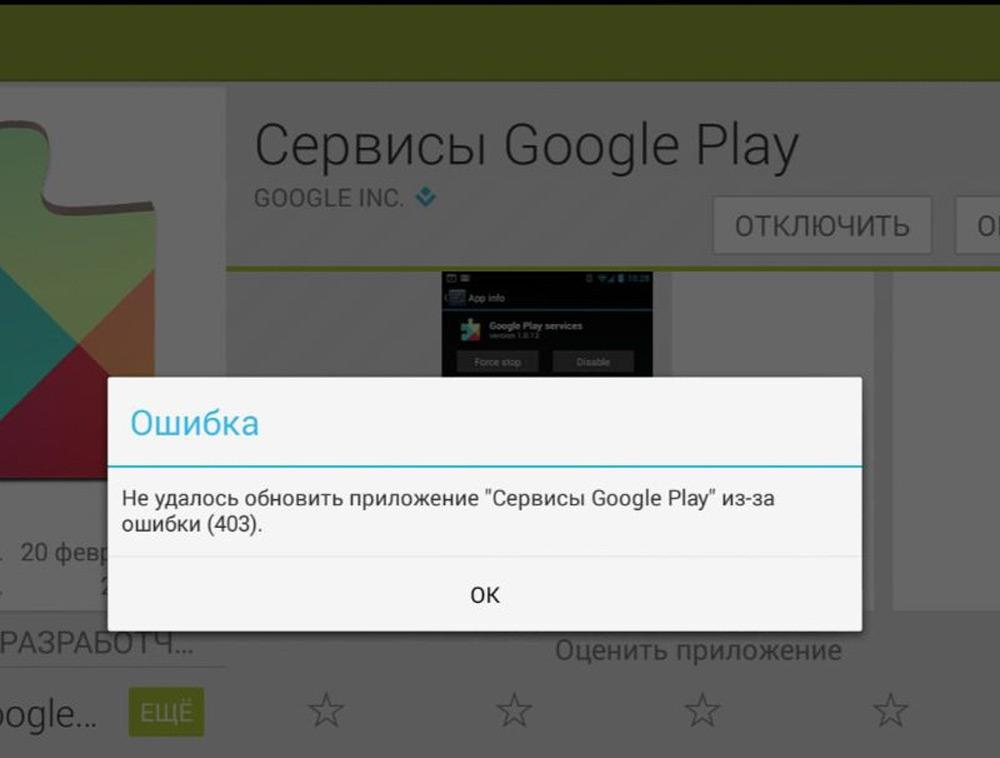
Теперь при входе в «Плей Маркет» у вас попросят новые данные для ввода. Кстати, тут же можно не только ввести уже существующие, но также зарегистрироваться по-новому. Так вы обойдете вопрос о том, как можно удалить аккаунт в «Плей Маркете».
Удалить аккаунт «Гугл»
Вышеуказанный способ поможет разобраться с тем, как удалить аккаунт «Гугл». Но это не единственный вариант. Есть еще два, которые помогут разобраться в этом вопросе. Итак, первый вариант — это помощь служб Google. В настройках вы можете найти раздел «Приложения». Заходите туда и находите «Управление приложениями». Тут, в «Службах Google», вы найдете кнопочку «Очистить данные», таким образом избавитесь от старого или чужого аккаунта.
Следующий метод сложнее. Для того чтобы разобраться с тем, как удалить аккаунт «Гугл», понадобится наличие рут-прав. Для начала установим приложение Root Explorer и перейдем в каталог /data/system/. Здесь нужно удалить единственный файлик — accounts.db.
Теперь нужно перезагрузить телефон, после включения вы увидите, что не осталось ни аккаунта «Плей Маркет», ни учетной записи «Гугл». Кстати, все скачанные игры и приложения останутся на смартфоне.
Кстати, все скачанные игры и приложения останутся на смартфоне.
Как вы уже поняли, чтобы разобраться с тем, как удалить аккаунт в «Гугл Плей», придется удалить данные учетной записи Google. Еще одним вариантом является Это наиболее грубый и «агрессивный» метод. Этим способом вы потеряете все данные, а ваш смартфон будет системно новенький, как из магазина. Сделать это можно также двумя методами:
- В настройках выбрать «Восстановление и сброс», далее «Сброс настроек» и «Сбросить настройки телефона».
- Нажать кнопку выключения и громкости. Держать до тех пор, пока телефон не отключится, а на экране не появится информация о сбросе настроек. Чтобы выбрать Factory Reset, нужно использовать кнопку громкости (вверх-вниз).
Смена пароля
Отвечая на вопрос о том, как удалить аккаунт в «Плей Маркете», нужно еще сказать о смене пароля. Именно такой вариант также поможет вам избавиться от старой и ненужной учетной записи. Это можно сделать с помощью компьютера.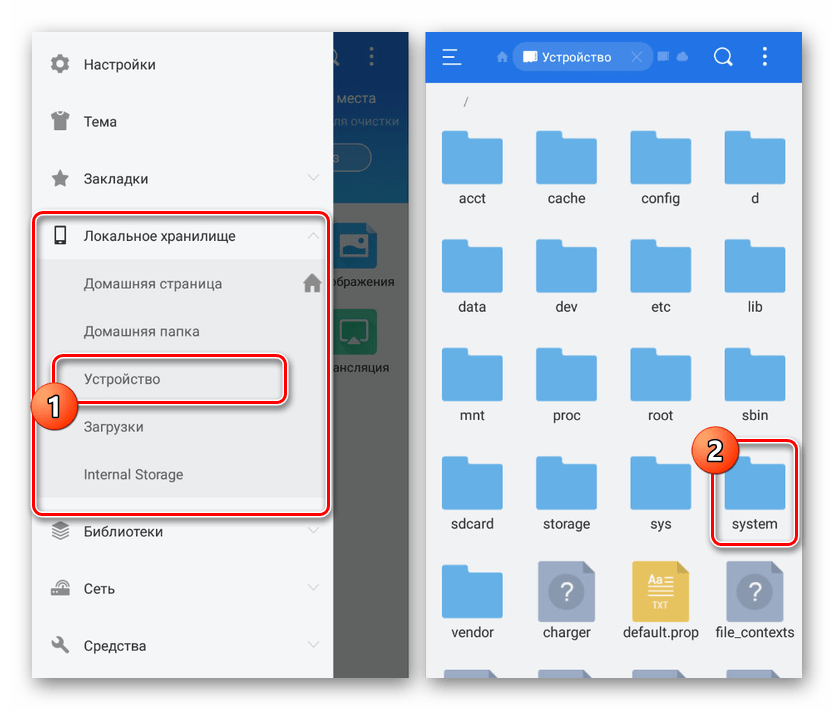 Заходим на свой аккаунт Google и вводим данные. В настройках находим «Вход в аккаунт» и изменяем пароль. В появившемся окошке нужно будет повторить старый пароль и ввести дважды новый. Далее нажимаем «Изменить пароль». Все, данные изменены.
Заходим на свой аккаунт Google и вводим данные. В настройках находим «Вход в аккаунт» и изменяем пароль. В появившемся окошке нужно будет повторить старый пароль и ввести дважды новый. Далее нажимаем «Изменить пароль». Все, данные изменены.
Теперь, зайдя на смартфоне в «Гугл Плей», нужно ввести новые данные и использовать уже созданную учетную запись. Это все варианты того, как удалить аккаунт в «Гугл Плей Маркет».
Удалить приложение Play Market
Итак, возможно, вам не нужен этот сервис от «Гугл», но вы не знаете, как удалить его с вашего смартфона. Сделать это можно двумя способами:
- Перепрошить смартфон.
- Удалить (наиболее простой).
Вы уже заметили, что удалить из меню Play Market не получится. Если зажать иконку приложения, то можно увидеть, что крестик над ним не появляется, а значит, нужно идти в настройки телефона. Здесь выбираем «Приложение» и находим то, которое хотим удалить. Далее переходим в расширенное диалоговое окно.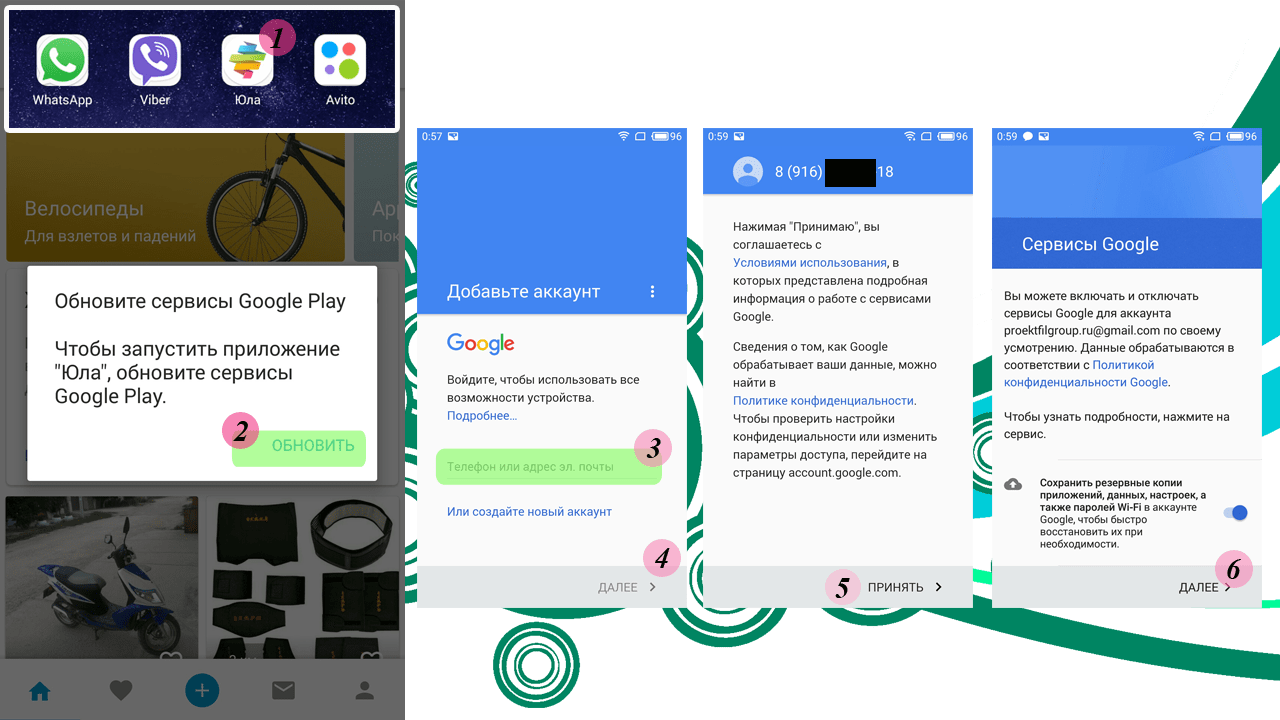 Здесь можно увидеть информацию о софте, также его настройки и последние обновления. Кстати, если у вас возникают ошибки с доступом к своему аккаунту, здесь можно «Отменить обновления», возможно, именно с этим связаны сбои в работе.
Здесь можно увидеть информацию о софте, также его настройки и последние обновления. Кстати, если у вас возникают ошибки с доступом к своему аккаунту, здесь можно «Отменить обновления», возможно, именно с этим связаны сбои в работе.
Итак, чтобы удалить приложение, просто нажимаем на пункт «Удаление», и софт будет деинсталлирован со смартфона.
Перепрошивка — дело трудное. Особенно это сложно сделать, если у вас нет рут-прав. К тому же, чтобы избавиться от софта, нужна а это не всегда надежно. Также помните, что если у вас есть гарантия на телефон, то после перепрошивки она автоматически отменяется. Так что в этом случае лучше обращаться в сервисный центр.
Теперь вы знаете несколько способов того, как удалить аккаунт в «Плей Маркете».
Иногда возникают такие ситуации, когда нужно удалить Play Market со смартфона или планшета на Android. К слову, Play Market еще называют Google Play или Play Store (в разное время были разные наименования). Кажется, раньше вообще это дело называлось Android Market.
Инструкция
Если изначально на Вашем устройстве не был установлен магазин приложений Play Market, а Вы его установили самостоятельно, то удалить его не составит проблемы. Он удалится, как обычное приложение. Здесь все очень просто.
Если же Play Market был установлен изначально, то ситуация намного усложняется, всего существуют три известных способа удаления: отключить приложение, перепрошить устройство, удалить при помощи root-прав.
Самый простой способ — отключить Play Маркет
- Откройте «Настройки»
- Зайдите в раздел «Все приложения»
- В меню раздела (три точки в правом верхнем углу экрана) выберите «Показать системные процессы»
- В списке приложений найдите и откройте «Play Маркет»
- Кликните по кнопке «Удалить обновления»
- Нажмите появившуюся кнопку «Отключить»
Перепрошивка
К сожалению, этот способ подойдет далеко не всем, поскольку перепрошивка на ту же прошивку ничего не даст. Нужно перепрошиваться на кастомную прошивку, в которой отсутствует Play Market, а таковой может не оказаться для модели Вашего смартфона или планшета. Печальна.
Нужно перепрошиваться на кастомную прошивку, в которой отсутствует Play Market, а таковой может не оказаться для модели Вашего смартфона или планшета. Печальна.
К тому же, Вы можете случайно «окирпичить» аппарат, что совсем не ок, если, конечно же, Вы не набили руку на этом.
Удалить Play Market при помощи root
Суть такова, что Вы получаете root-права, а затем скачиваете и устанавливаете программу Titanium Backup, предоставив её права суперпользователя. Во вкладке «Резервные копии» выберите Play Маркет. Появится окошко, в котором Вам нужно выбрать необходимый пункт.
Вот и все.
Теперь Вы знаете, как удалить Плей Маркет тремя способами. Если у Вас есть более простой и действенный способ — напишите о нем в комментариях.
Многие пользователи хотят знать, как удалить некоторые сервисы Google из устройства на Android. Этот вопрос возникает по причине того, что эти программы не всегда нужны. При этом они занимают свободное место.
Инструкция по удалению
Data-lazy-type=»image» data-src=»http://androidkak. ru/wp-content/uploads/2017/06/udalit-google-play-300×200.jpg» alt=»удаление сервисов» srcset=»» data-srcset=»http://androidkak.ru/wp-content/uploads/2017/06/udalit-google-play-300×200..jpg 320w»>
Следует понимать, что ликвидация таких программ, как Google Play, может привести к тому, что телефон превратится в банальный «кирпич».
ru/wp-content/uploads/2017/06/udalit-google-play-300×200.jpg» alt=»удаление сервисов» srcset=»» data-srcset=»http://androidkak.ru/wp-content/uploads/2017/06/udalit-google-play-300×200..jpg 320w»>
Следует понимать, что ликвидация таких программ, как Google Play, может привести к тому, что телефон превратится в банальный «кирпич».
Если Андроид не рутован, то к нему потребуется в первую очередь получить доступ. После чего можно использовать программу My Phone Explorer . Она находится на официальном портале, с него вы и должны ее скачать.
С таким софтом легко работать, так как он полностью поддерживает русский язык. При открывании его в первый раз вам предложат синхронизацию. При необходимости можно не только удалить ненужные программы от Гугла, но и поработать с файловой системой.
Другое мощное приложение на Андроид — это Titanium Backup . Как с ним работать:
- после запуска разрешите системе использовать часть ваших прав;
- далее на экране появятся установленные приложения, при необходимости вы можете убрать их навсегда;
- возможно, удалять их полностью не захочется, тогда можно такое приложение просто на время «заморозить».

При желании получится и полностью избавиться от учетной записи Google. Большинство пользователей попросту не знает, для чего она нужна. Удаление возможно благодаря настройкам. Только не забудьте перед этим скопировать все данные на жесткий диск.
Инструкция:
- зайдите напрямую из приложений в раздел «Импорт/Экспорт»;
- перейдите в «Настройки», после чего — в «Аккаунты»;
- после нажмите на значок с многоточием и активируйте «Удалить аккаунт».
Использование стороннего маркета
Если вы решите полностью удалить Google Play, то потребуется устанавливать приложения из других маркетов. Достойных альтернатив существует три:
- 1Mobile Market — 500 000 единиц разнообразного софта. В основном все приложения бесплатны.
- Yandex Store. Тут находится 90 000 приложений. Перед подключением в магазине разработчики проверяют их на наличие вирусов.
- Amazon Appstore. В нем содержится 80 000 приложений, каждое из них проверяется в ручном режиме.
 Здесь есть возможность ежедневно получать доступ в одну платную программу.
Здесь есть возможность ежедневно получать доступ в одну платную программу.
Стали известны причины масштабного сбоя систем Google
Google рассказала о причинах масштабного сбоя своих сервисов. По словам пресс-службы компании, это произошло из-за перегрузки внутренних систем авторизации. Эксперты отмечают, что в таких сложных сервисах обычно предусмотрены все меры по обеспечению безопасности, однако риск неожиданной аварии все равно есть.
14 декабря произошел глобальный сбой в работе сервисов Google. Сразу в нескольких странах мира перестали работать Gmail, Google Docs, YouTube и другие платформы, принадлежащие компании.
Почти сразу после того, как в сети появились жалобы на «упавшие» сервисы, в Google заявили, что в курсе ситуации и уже работают над их восстановлением. Спустя час после отключения работа сервисов была возобновлена.
Внешняя пресс-служба Google в России поделилась с «Газетой.Ru» причинами произошедшего сбоя.
«Из-за проблем с квотой внутреннего хранилища произошел сбой системы аутентификации — сервисы, которые требуют от пользователей входа в систему, выдавали большой коэффициент ошибок.
Сейчас работа всех сервисов восстановлена. Мы приносим извинения всем, кого задел сегодняшний сбой, и работаем над тем, чтобы подобная ситуация не повторилась в будущем», — рассказал представитель пресс-службы компании.
Газета The Guardian поясняет, что основная причина ошибки заключалась в том, что внутренние системы компании не смогли выделить достаточное количество места для сервисов аутентификации. Система должны была автоматически расширить место для хранения данных, но этого не произошло.
Это привело к тому, что сервисы, которые не могут работать без входа пользователя в Google-аккаунт, например Gmail, стали полностью недоступны.
Генеральный директор Gamesup42 Игорь Ивченко считает вчерашний сбой не последним.
«11 декабря нечто подобное произошло в работе системы на территории США, Мексики, Канады, Дании, когда у пользователей возникли проблемы с поисковиком (57%) и входом в аккаунты (42%)», — напомнил эксперт.
По словам Ивченко, далеко не всегда компании, даже крупнейшие в мире, могут предусмотреть все возможные причины сбоев работы и предотвратить их.
«Это проблема всех больших систем — чем система крупнее, чем больше в ней составляющих, тем она более уязвима и неповоротлива.
Создать что-либо, полностью защищенное от технических и программных проблем, нельзя.
Поэтому по мере роста систем сбои будут происходить, и только на основе опыта по устранению таких неполадок в дальнейшем будут приниматься меры, чтобы такого не повторялось», — рассказал эксперт.
Директор по ИТ компании Oberon Дмитрий Пятунин отметил, что архитектура системы авторизации Google закрыта и определить реальные причины сбоя могут только специалисты, имеющие прямой доступ к ней.
«Согласно общепринятой практике, система авторизации глобальных информационных инструментов обеспечивается свойствами избыточности, распределенности и резервирования с обязательным применением механизма предупреждения инцидентов, что дает им колоссальный запас прочности… Эту ситуацию можно сравнить с инцидентами в авиации, когда в сложной системе предусмотрены все меры безопасности для снижения вероятности авиакатастрофы. Однако риск возникновения аварии все равно остается», — объяснил Пятунин.
Однако риск возникновения аварии все равно остается», — объяснил Пятунин.
Масштабы сбоя систем Google заставили многих задуматься о рисках высокого уровня зависимости людей от технологий.
«Многие люди сидели в темноте из-за того, что не могли включить свет, управляемый системой Google Home, я не смог включить презентацию на двух встречах, поскольку они хранятся в Google Slides. Наша зависимость от технологий сильно возросла, но силы, затраченные на обеспечение их надежности и высокого качества, не возросли параллельно. Многие компании будут пересматривать свои соглашения с Google сегодня и понимать, что их бизнес зависит от сервисов, полностью находящихся вне их контроля,» — сказал член Британского компьютерного общества Адам Леон Смит.
Директор по развитию услуг компании Selectel Александр Тугов указал, что даже Google не застрахована от ошибок.
«Мы живем в мире очень сложных и запутанных систем. Они связаны друг с другом, и отказ одной из них может привести к отказу зависимых.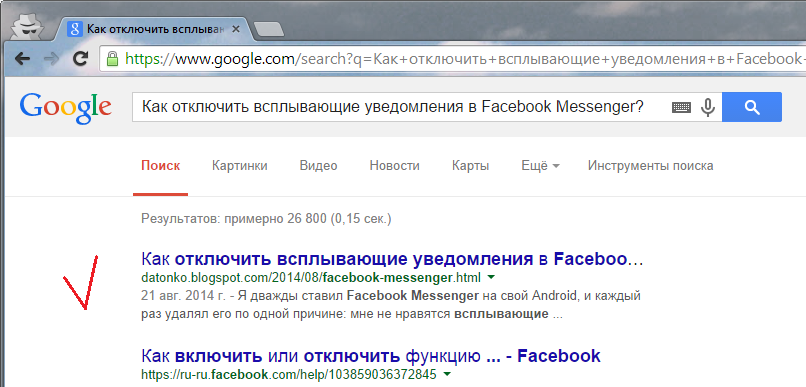 И не всегда возможно заранее предусмотреть такие зависимости. Рекомендую начать жить с мыслью о том, что любая технология, которой мы пользуемся, может отказать в любой момент. Готовность к этому позволит нам легче переносить подобные блэкауты», — заключил эксперт.
И не всегда возможно заранее предусмотреть такие зависимости. Рекомендую начать жить с мыслью о том, что любая технология, которой мы пользуемся, может отказать в любой момент. Готовность к этому позволит нам легче переносить подобные блэкауты», — заключил эксперт.
неизвестная проблема с Google Play Services —
Это руководство попытается решитьНеизвестная проблема с Google Play ServicesОшибка на Android. Так как у него нет кода ошибки, это одна из самых сложных проблем для определения. Но будьте терпеливы, следуйте всем нижеприведенным методам, и мы обязательно дойдем до сути.
На первый взгляд Сервисы Google Play похоже на избыточное приложение. На самом деле у него нет интерфейса, он занимает много места для хранения и является постоянным клиентом ресурсов вашей системы. Если вам когда-нибудь захотелось проверить разрешения, требуемые Сервисами Google Play, вы будете удивлены. Это количество огромно.
Помимо того, что в Google Play Services есть приличное количество ошибок и ошибок, которые могут просто испортить ваш день. У некоторых ошибок есть код ошибки, который облегчает их идентификацию и исправление, но некоторые, такие как рассматриваемая, этого не делают. Ошибка «Неизвестная проблема с Google Play Services”На самом деле не указывает вам направление, но руководство ниже будет.
У некоторых ошибок есть код ошибки, который облегчает их идентификацию и исправление, но некоторые, такие как рассматриваемая, этого не делают. Ошибка «Неизвестная проблема с Google Play Services”На самом деле не указывает вам направление, но руководство ниже будет.
Если вы думаете об отключении или удалении Сервисов Google Play, чтобы избавиться от этой ошибки, не делайте этого. Это очень плохая идея. Сервисы Google Play — это набор процессов, критически важных для экосистемы Android. Помимо ответственности за обновление Google Play магазин и различные приложения Google, Сервисы Google Play предоставляют другие основные функции, такие как аутентификация для всех связанных с Google сервисов и синхронизация вашего календаря или контактов. Но, возможно, что еще более важно, он управляет доступом ко всем настройкам конфиденциальности пользователей, связанным с услугами на основе местоположения.
Учитывая это, ясно, что отключение Сервисов Google Play ни в коем случае не вариант. Вместо этого следуйте приведенным ниже методам, пока не найдете исправление, которое устранит ошибку.
Вместо этого следуйте приведенным ниже методам, пока не найдете исправление, которое устранит ошибку.
Прежде чем мы немного разберемся в технических вопросах, давайте разберемся с двумя вещами. Ваше устройство страдает от недостатка места? У вас есть привычка оставлять много приложений, работающих в фоновом режиме? Если это так, скорее всего, ошибка появляется из-за ваших собственных действий.
Сервисы Google Play нуждается в пространстве и свободной оперативной памяти для хранения обновлений и перемещения вещей. Даже если это приложение имеет приоритет, когда речь идет об использовании системных ресурсов, учитывая фрагментированную природу Android, это не всегда так. Вот что вам нужно сделать:
- Чтобы просто иметь значение, попробуйте использовать встроенный менеджер телефона для достижения этой цели. Почти у каждого производителя есть один, с именами от Диспетчер телефона в Smart Storage.

- Откройте приложение и нажмите Оптимизировать (Очистить) чтобы менеджер задач очистил нужные данные для вас.
- Убедитесь, что у вас есть как минимум 500 МБ свободного места. Если приложение очистки не освободило так много, попробуйте удалить некоторые приложения, которые вы используете редко.
- Перезагрузите устройство и постарайтесь свести к минимуму процессы, работающие в фоновом режиме.
- Если ошибка появляется снова, перейдите к способу 2.
Если на вашем Android не установлен менеджер задач или приложение для очистки, вы можете сделать это самостоятельно, но это займет некоторое время. Вот как:
- Идти к настройки и нажмите на Место хранения.
- Вы должны увидеть список того, как распределено ваше хранилище. Нажмите на Кэшированные данные и подтвердите, нажав удалять.
- Нажмите значок назад и нажмите на Используемое пространство.
 Смотрите, если вы можете удалить любые файлы в Картинки, видео, или переместите их на свою SD-карту.
Смотрите, если вы можете удалить любые файлы в Картинки, видео, или переместите их на свою SD-карту. - Если вы все еще не достигли порога в 500 МБ, удалите редко используемые приложения, пока не доберетесь туда.
- Идти к Настройки> Приложения (Приложения) и нажмите на Менеджер приложений.
- Проведите слева направо, пока не дойдете до Бег Вкладка. Убедитесь, что ваша система имеет не менее 200 МБ свободной оперативной памяти.
- Если этого не произойдет, посмотрите, какие приложения помимо того, что принадлежит Android, используют больше всего оперативной памяти. Нажмите на них и нажмите Стоп.
- Теперь используйте свой телефон, как обычно, и посмотрите, повторяется ли проблема.
Службы Google Play часто ведут себя неправильно, когда не могут использовать все необходимые разрешения.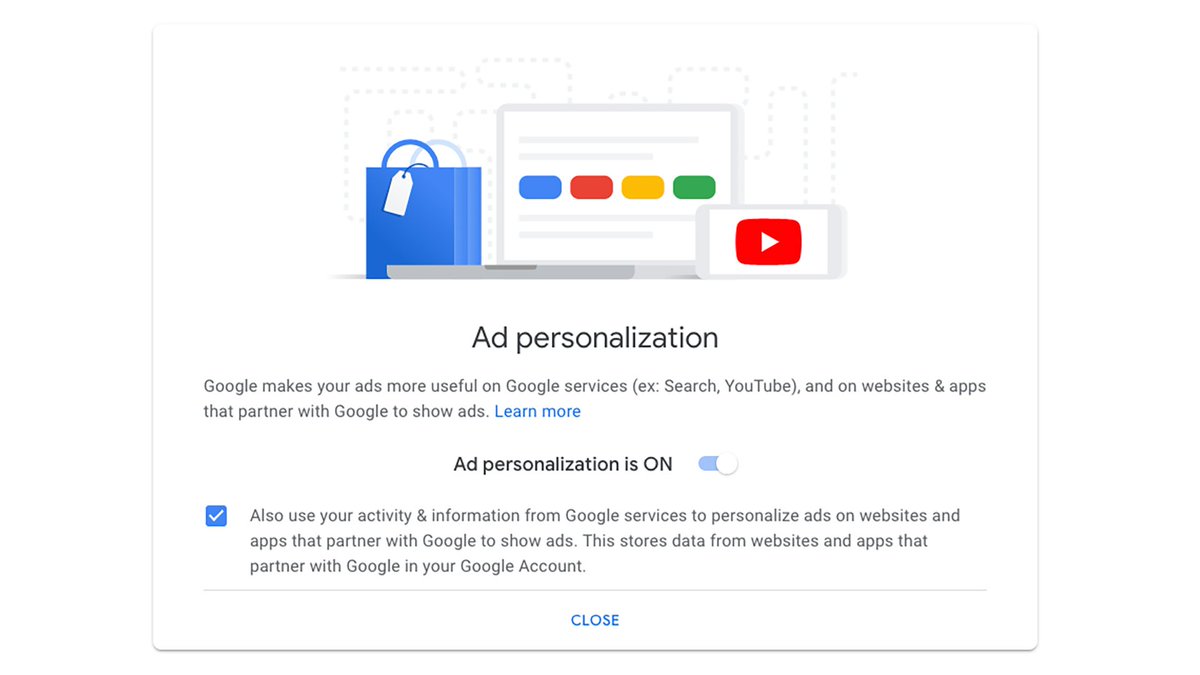 Хотя это не будет спровоцировано, возможно, вы отключили их по ошибке или некоторые сторонние приложения сделали это за вас. Вот как убедиться, что это не так:
Хотя это не будет спровоцировано, возможно, вы отключили их по ошибке или некоторые сторонние приложения сделали это за вас. Вот как убедиться, что это не так:
- Идти к настройки и нажмите на Приложения (Приложения).
- Убедитесь, что вы выбрали фильтр Все приложения, прокрутите вниз и нажмите на Сервисы Google Play.
- Нажмите на права доступа и посмотрите, все ли они предоставлены.
- Если вы видите разрешение, которое не предоставлено, включите его.
- Перезагрузите устройство и посмотрите, исчезла ли ошибка.
Учитывая тот факт, что это приложение имеет дело с множеством различных процессов, оно может легко сбиться или стать неуклюжим. Хотя это менее распространено на последних версиях Android, таких как нуга или же зефирка, это все еще может случиться. Вот как можно очистить данные и кэш от Google Play Services:
- Идти к настройки и нажмите на Приложения (Приложения).

- Убедитесь, что Все приложения фильтр выбран и прокрутите вниз до Сервисы Google Play.
- Оказавшись внутри, нажмите на Место хранения и ударил Управление пространством.
- Нажмите на Очистить все данные и подождите, пока ваше устройство пересчитает объем памяти.
- Вернуться к Место хранения и нажмите на Очистить кэш.
- Перезагрузите устройство и посмотрите, повторяется ли проблема.
У Android есть отдельный системный процесс, который называется Google Services Framework. Эта структура отвечает за синхронизацию и хранение данных устройства. Иногда принудительная остановка перед очисткой кэша приводит к исчезновению ошибки. Вот как это сделать:
- Идти к настройки и нажмите на Менеджер приложений.

Замечания: Некоторые производители скрывают системные процессы где-то на вкладке приложения. Если вы не можете найти Менеджер приложений, идти к Настройки> Приложения (Приложения) и нажмите на значок меню (трехточечный значок). Оттуда выберите Показать системные процессы. - Теперь прокрутите вниз до Google Services Framework и нажмите на него.
- Нажмите на Force Stop.
- Идти к Место хранения и нажмите на Очистить кэш.
- Перезагрузите устройство и посмотрите, исчезла ли ошибка.
Этот метод не может использоваться всеми вами, потому что некоторые производители Android предпочитают ограничивать эту опцию. Но если у вас есть root-права или вы работаете с версией Android, которая ближе к стоковой версии, вы можете выполнить ее.
Обычно, если ошибка возникает из-за продуктов Google, таких как Google Play Store, Google+, Hangouts или Google Analytics, принудительное обновление может просто привести к исчезновению ошибки. Вот что вам нужно сделать:
- Идти к Настройки> Безопасность> Администраторы устройства.
- дезактивировать Диспетчер устройств Android.
Замечания: Если вы не видите Диспетчер устройств Android в этом списке пропустите этот метод. - Идти к настройки и нажмите на Приложения (Приложения).
- Убедитесь, что Все приложения фильтр включен, прокрутите вниз и нажмите на Гугл игры Сервисы.
- Нажмите на Удалить обновления и перезагрузите ваше устройство.
- Вернуться к Настройки> Безопасность> Администраторы устройства и активировать Диспетчер устройств Android.
- Подождите, пока он обновится снова, и посмотрите, повторяется ли проблема.

Иногда сервисы Google Play будут зависать от определенных приложений. Если вам не удалось найти исправление ошибки, скорее всего, проблема связана с приложением. Наиболее известными приложениями с сервисами Google Play являются Gmail, Hangouts, Google Maps и Duo.
Вместо того, чтобы иметь дело с каждым, вы можете точно определить причину, следя за появлением ошибки. Если вы получите «Неизвестная проблема с Google Play Services«Ошибка при попытке открыть Gmail, вот, пожалуй, и все. Следуя тому же принципу, если вы получаете ошибку при включении своего местоположения, вам, вероятно, следует винить Google Карты.
Еще один четкий индикатор виновника — ошибка начала появляться во время обновления определенного приложения. Вот что вам нужно сделать:
- Идти к Настройки> Приложения (Приложения) и выберите Все приложения фильтр.

- Нажмите на приложение, которое, как вы подозреваете, может конфликтовать с Сервисы Google Play.
- Начните, нажав на Место хранения а также очистка данных кэш.
- Если возможно, нажмите Удалить или же Удалить обновления.
- Перезагрузите устройство и посмотрите, повторяется ли проблема. Если это так, повторите шаги 1–4 с остальными приложениями Google, такими как Gmail, Hangouts, Duo, Drive, Gboard, Google+, Google Music и т. Д.
Некоторые приложения для управления паролями, такие как LastPass или же 1Password известны причиной этой ошибки на старых версиях Android. Если вы не на нуга, попробуйте удалить любое приложение менеджера паролей, которое у вас может быть в вашей системе, и посмотрите, повторяется ли проблема.
- Идти к Настройки> Приложения и нажмите на свой менеджер паролей.

- Удар Удалить.
- Перезагрузите ваше устройство.
Учитывая тот факт, что Службы Google Play занимают более 500 МБ памяти вашего устройства, у вас может возникнуть соблазн отойти от своего раздела данных. Ну, не надо! Это приведет к неправильному поведению многих приложений и отображению этой ошибки. Я знаю это, потому что это случилось со мной.
С последними обновлениями (начиная с Marshmallow), сервисы Google Play стали более чувствительными и не должны путаться.
Если у вас нет рута, Android не позволит вам сделать это, но если вы использовали такое приложение, как Корневой проводник переместить Сервисы Google Play в другое место, это, безусловно, причина. Если вы находитесь в такой ситуации, единственный выход — это перепрошить ваше устройство.
Как не обновлять сервисы google.
 Сервисы Google Play. Для чего используются сервисы Google Play
Сервисы Google Play. Для чего используются сервисы Google PlayВстраиваемые в Android-системы сервисы Google Play являются одними из самых важных элементов в том плане, что позволяют скачивать множество программ и приложений, будучи в полной уверенности безопасности загружаемого контента. Но иногда возникают проблемы, и система начинает выдавать сообщения вроде «Чтобы запустить приложение, обновите сервисы Google Play». С чем это связано и как исправить подобные ситуации, сейчас и будет рассмотрено.
Преимущества обновления сервиса Google Play
Play было представлено миру мобильной техники еще в 2012 году. С тех пор для одноименного приложения постоянно выходят всевозможные апдейты, ориентированные не только на качество работы самого апплета или повышения удобства его использования.
Сам сервис содержит огромное количество информации, но и представленное в хранилище ПО может содержать те же вредоносные коды. Именно поэтому установка самых свежих апдейтов очень часто избавляет владельцев мобильных девайсов от головной боли касательно системы безопасности. Обновления в некотором смысле способны даже латать в ней дыры и прорехи. Кроме того, если сервис вовремя не обновлять, некоторые функции могут стать недоступными.
Обновления в некотором смысле способны даже латать в ней дыры и прорехи. Кроме того, если сервис вовремя не обновлять, некоторые функции могут стать недоступными.
Автоматическое обновление
Для начала остановимся на вопросе того, как обновить сервисы Google Play в автоматическом режиме. Здесь пользователю самому предпринимать ничего не нужно.
В любой версии операционной системы Android имеется «вшитая» автоматизация по установке самых последних обновлений, и этот параметр лучше не отключать. Как только определяется наличие установленного подключения к Интернету, система начинает поиск доступных обновлений. Это касается не только приложения Google Play, но и всех остальных инсталлированных компонентов, включая и множество дополнительных сервисов.
Как обновить Google Play? Нет ничего проще. Если загрузка не началась автоматически, нужно обратить внимание на верхнюю часть экрана, где появляется сообщение о том, что столько-то приложений ожидают подтверждения обновления. Нужно кликнуть на этой строке, после чего начнется скачивание и установка. Так почему же тогда может появляться ошибка «Обновите сервис Google Play», если все должно работать в автоматическом режиме? На то может быть достаточно много причин.
Нужно кликнуть на этой строке, после чего начнется скачивание и установка. Так почему же тогда может появляться ошибка «Обновите сервис Google Play», если все должно работать в автоматическом режиме? На то может быть достаточно много причин.
Что делать, если не удается обновить сервисы Google Play?
В первую очередь, если получено сообщение о невозможности обновления, следует проверить качество связи. Вероятно, в процессе загрузки обновлений произошел сбой.
Самым простым решением вопроса о том, как обновить Google Play в этом случае, станет банальное переподключение (возможно, потребуется и перезагрузка устройства). С другой стороны, следует проверить свободное место на внутреннем накопителе, поскольку временные файлы по умолчанию загружаются именно туда, а не на съемную SD-карту.
Посмотреть информацию можно в настройках, где выбирается раздел памяти. При нехватке места нужно просто удалить ненужные или неиспользуемые приложения, а также тяжеловесные пользовательские файлы (например, фотографии и видео).
Не удалось обновить приложение (сервисы Google Play): ручной апдейт
Но что делать, если и со связью все нормально и места хватает? В такой ситуации можно попытаться произвести обновление Google Play и всех сопутствующих сервисов в ручном режиме.
Для этого сначала запускаем приложение, после чего входим в раздел настроек. Если прокрутить экран сверху вниз, самой последней будет указана инсталлированная сборка. В случае, когда она является актуальной, система выдаст сообщение, что для данной версии апдейты отсутствуют. В противном случае запустится процесс обновления (естественно, при активированном подключении к Интернету). Попутно стоит обратить внимание на то, чтобы напротив строк оповещения новых версий приложений или подтверждения автообновления были установлены галочки. Но и в этом случае возможны сбои.
Исправление возможных сбоев
Большинство ошибок связано с переполнением кэша и памяти. Именно поэтому перед попыткой установки апдейтов все это нужно хорошенько почистить. Можно использовать специальные утилиты вроде мобильной версии CCleaner, но если таковые не установлены, очистку можно произвести и средствами Android.
Можно использовать специальные утилиты вроде мобильной версии CCleaner, но если таковые не установлены, очистку можно произвести и средствами Android.
В настройках следует перейти к разделу приложений, выбрать вкладку «Все» и найти там нужные элементы. При входе в параметры следует остановить службу или программу, удалить кэш и данные, после чего попробовать произвести апдейт заново.
Не так давно была выявлена проблема и с самими обновлениями сервисов Google Play. В этой ситуации в меню каждого приложения нужно использовать кнопку удаления обновлений. Очень часто такой подход решает проблему.
Обновление сервисов
Как обновить Google Play, уже понятно. Теперь несколько слов о сопутствующих сервисах. Если их апдейт автоматически не стартует, или же в процессе обновления возникают сбои и ошибки, следует использовать само приложение Google Play, где в основном меню (при перелистывании стартовой страницы от левого края гаджета вправо) следует выбрать раздел своих приложений и вкладку установленных апплетов.
Далее будут показаны все программы, имеющиеся на данном девайсе, включая и те, которые удалить невозможно. Для решения проблемы того, как обновить Google Play-сервисы, используем скроллинг вниз и находим интересующую нас службу. Тапаем по ней, а затем используем кнопку «Обновить» (чтобы не входить в программу, можно просто кликнуть по ссылке апдейта в правом нижнем углу или нажать кнопку для обновления всех программ, а не только отдельных сервисов).
Вместо итога
Остается сказать, что вопрос установки обновлений для Google Play и дополнительных сервисов только вышеприведенными решениями не ограничивается. В случае постоянных сбоев можно использовать кардинальные методы, касающиеся сброса до заводских настроек. В этом случае сначала все инсталлированные апплеты будут удалены, а при повторном запуске устройства система предложит произвести подключение к Интернету, ввести свою учетную запись и восстановить все, что было на девайсе до сброса. Но тут нужно обратить внимание на задействование резервного копирования и восстановления на самом девайсе. При восстановлении апдейты для всех компонентов будут установлены автоматически, включая и Google Play, и дополнительные сервисы.
При восстановлении апдейты для всех компонентов будут установлены автоматически, включая и Google Play, и дополнительные сервисы.
В самом критичном случае, если уже совсем ничего не помогает, придется выполнить так называемый hard reset, после чего заниматься вопросами установки обновлений для того или иного компонента. Но в большинстве случаев будет достаточно только того, что было описано выше. Особое внимание следует обратить на качество связи, наличие свободного места на накопителе и очистку кэша. Как правило, нештатные ситуации связаны именно с этими условиями.
Операционная система Android все еще несовершенна, хотя и становится качественно и функционально лучше с каждой новой версией. Разработчики компании Гугл регулярно выпускают апдейты не только для всей ОС, но и для интегрированных в нее приложений. К последним относятся и Google Play Сервисы, об обновлении которых пойдет речь в этой статье.
Google Play Сервисы – один из важнейших компонентов ОС Андроид, неотъемлемая часть . Зачастую актуальные версии этого ПО «прилетают» и устанавливаются автоматически, но так происходит не всегда. Например, иногда чтобы запустить приложение от Гугл, сначала может потребоваться обновить Сервисы. Возможна и немного иная ситуация – при попытке установить апдейт фирменного софта может появиться ошибка, уведомляющая о необходимости обновления все тех же сервисов.
Зачастую актуальные версии этого ПО «прилетают» и устанавливаются автоматически, но так происходит не всегда. Например, иногда чтобы запустить приложение от Гугл, сначала может потребоваться обновить Сервисы. Возможна и немного иная ситуация – при попытке установить апдейт фирменного софта может появиться ошибка, уведомляющая о необходимости обновления все тех же сервисов.
Появляются такие сообщения потому, что для корректной работы «родного» ПО требуется соответствующая ему версия Сервисов. Следовательно, этот компонент нужно обновить в первую очередь. Но обо всем по порядку.
Настройка автоматического обновления
По умолчанию на большинстве мобильных устройств с ОС Android в Плей Маркете активирована функция автоматического обновления, которая, к сожалению, не всегда работает корректно. Убедиться в том, что установленные на вашем смартфоне приложения своевременно получают апдейты, или включить эту функцию в случае ее деактивации, можно следующим образом.
Важно: Обновления приложений могут не устанавливаться в автоматическом режиме в том случае, если при входе в учетную запись Плей Маркета на вашем мобильном устройстве наблюдается ошибка.
Узнать о том, как устранить такие сбои, вы можете в статьях из раздела на нашем сайте, который посвящен данной теме.
При желании вы можете активировать функцию автоматического обновления лишь для некоторых приложений, в числе которых могут быть и Сервисы Google Play. Такой подход будет особенно полезен в случаях, когда потребность в своевременном получении актуальной версии того или иного ПО возникает заметно чаще, чем наличие стабильного Wi-Fi.
Теперь в автоматическом режиме будут обновляться только те приложения, которые вы выбрали самостоятельно. Если по каким-то причинам потребуется эту функцию деактивировать, выполните все вышеописанные действия, а на последнем шаге уберите отметку напротив пункта «Автообновление» .
Ручное обновление
В тех случаях, когда вы не желаете активировать автоматическое обновление приложений, можно самостоятельно инсталлировать последнюю версию Гугл Плей Сервисов. Описанная ниже инструкция будет актуальна лишь при наличии апдейта в Магазине.
Таким образом вы вручную установите апдейт только для Гугл Плей Сервисов. Процедура довольно простая и в целом применима к любому другому приложению.
Дополнительно
Если по каким-либо причинам у вас не получается обновить Google Play Сервисы или в процессе решения этой, казалось бы, простой задачи вы сталкиваетесь с определенными ошибками, рекомендуем сбросить параметры приложения до значений по умолчанию. Это сотрет все данные и настройки, после чего этот софт от Гугла автоматически обновится до актуальной версии. При желании установить апдейт можно и вручную.
Важно: Инструкция ниже описана и показана на примере чистой ОС Android 8 (Oreo). В других версиях, как и на других оболочках, названия пунктов и их расположение может немного отличаться, но смысл будет таким же.
- Откройте «Настройки» системы. Найти соответствующий значок можно на рабочем столе, в меню приложений и в шторке – просто выберите любой удобный вариант.

- Найдите раздел «Приложения и уведомления» (может называться «Приложения» ) и перейдите в него.
- Перейдите к разделу «Сведения о приложениях» (или «Установленные» ).
- В появившемся списке отыщите «Сервисы Google Play» и тапните по нему.
- Перейдите к разделу «Хранилище» («Данные» ).
- Нажмите по кнопке «Очистить кеш» и подтвердите свои намерения, если это потребуется.
- После этого тапните по кнопке «Управление местом» .
- Теперь нажмите «Удалить все данные» .
В окне с вопросом дайте свое согласие на выполнение этой процедуры, нажав кнопку «ОК» .
- Вернитесь в раздел «О приложении» , дважды нажав кнопку «Назад» на экране или физическую/сенсорную клавишу на самом смартфоне, и тапните по трем вертикальным точкам, расположенным в правом верхнем углу.
- Выберите пункт «Удалить обновления» . Подтвердите свои намерения.
Все сведения приложения будут стерты, а само оно будет сброшено до изначальной версии. Останется лишь дождаться его автоматического обновления или выполнить его вручную способом, описанным в предыдущем разделе статьи.
Примечание: Возможно, придется заново задать разрешения для приложения. В зависимости от версии вашей ОС, это произойдет при его установке или при первом использовании/запуске.
Заключение
Нет ничего сложного в том, чтобы обновить Сервисы Гугл Плей. Более того, в большинстве случаев делать этого и не требуется, так как весь процесс протекает в автоматическом режиме. И все же, если такая необходимость возникнет, это легко можно сделать вручную.
Плей маркет — самое важное приложение Андроид, оно стоит практически на всех смартфонах и планшетах с этой операционной системой. И поэтому очень важно чтобы оно всегда было обновлённым. Как это сделать? На самом деле обновить плей маркет совсем несложно! Начнем с того, что как правило на современных смартфонах стоит режим автообновления плеймаркета, и поэтому всякий раз когда вы подключаетесь к интернету система проверяет наличие обновлений и если они есть — начинает закачку и установку последней версии приложения. Но что делать если автообновление не включается или выбивает ошибку? Давайте рассмотрим решение этих случаев подробно!
Обновление плей маркета через проверку версии в настройках приложения
Если у вас не настроено автообновление — не надо расстраиваться, Play Market можно очень легко обновить вручную!
Для этого нужно проделать несколько простых шагов:
I. Зайдите в приложение Плей маркет и нажмите на значок меню в верхнем левом углу: II. Далье в открывшимся меню найдите пункт «Настройки» и нажмите на него (нужно будет пролистать вниз) III. В открывшихся Настройках пролистайте в самый низ и нажмите на пункт «Версия Play Маркета» IV. Дальше всё просто — если новая версия плей маркета есть, начнётся загрузка обновления. Но если его нет и увас стоит последняя версия — вам высветит сообщение что «Обновлений для Плей маркета нет»Как обновить Play Market — настройка автообновления и выбор правильного источника интернета
Только что вы узнали как обновить Плей Маркет вручную. Но намного удобней обновлять приложение автоматически — чтобы разгрузить ваше время для более важных и интересных дел! Также сейчас вы узнаете как настроить уведомления о наличии новой версии плеймаркета и как выбрать правильный источник интернета для обновления.
Таким образом, чтобы настроить автообновление, сделайте следующие несложные шаги:
I. Зайдите в Плеймаркет и нажмите на значок меню в верхнем левом углу, как мы это делали при ручном обновлении II. Зайдите в пункт Настройки (нужно проскролить вниз) и в разделе «Общие» нажмите на пункт меню «Автообновление приложений» III. Нажав на «Автообновление приложений» вы увидите три чек-пункта:- Никогда — если у вас не включено автообновление, скорее всего у вас стоит чекбокс на этом пункте. В этом режиме обновление возможно только в ручном режиме
- Всегда — если стоит чекбокс на этом пункте, то обновление плей маркета будет загружаться при каждом подключении устройства к любому источнику интернету (2G, 3G? 4G, Wi-fi). Этот режим является самым опасным и иногда дорогим. Опасным — потому что обновления могут начать грузится через плохой интернет и при обрыве соединения может образоваться ошибка самого приложения. Тогда нужно будет вообще сносить плей маркет и ставить новый. К плохому интернету можно отнести 2G, но также низкое качество может быть и у 3G и 4G — если вы находитесь далеко от вышки связи. Дорогим такой метод автообновления может быть из-за стоимости трафика который используется на загрузку новой версии плей маркета, также в этом случае нужно учитывать наличие средств на счету и тарифных мегабайт у вашего оператора связи. Нам этот способ автообновления не подходит, хотя если очень нужно и есть хорошая 3G/4G связь — то можно.
- Только через Wi-fi. Рекомендуем использовать именно этот вид интернет-связи при обновлении. Вай фай как правило, безлимитный и надёжный в плане качества. Нажмите на чекбокс для установки автообновления через Вай фай.
- Наличие обновление — включите эту функцию плей маркета и на пиктограмке приложения будут появляться сообщения всякий раз когда появится новая версия приложения
- Автообновление — если вы включили автообновление, то эта функция поможет вам узнать о процессе обновления приложения.
Обновление плеймаркета через установку приложение Сервисы гугл плей
Ещё одним способом обновления Play Market — установка специального приложения под названием «Сервисы Гугл Плей». Гугл не взимает за него плату и вы можете скачать его к себе абсолютно свободно с официального сайта. После установки приложение начнётся автообновление всех сервисов гугл которые есть на смартфоне, это нам и нужно! При желании можно настроить режим обновления по своему усмотрению, как и в плей маркете.
Решение распространенных проблем с обновлением плей маркета
Удаление предыдущего обновления
Иногда так случается что новая версия приложения выход с багами и ошибками, и именно это может быть причиной некорректного обновления плеймаркета или его неправильной работы. Также обновление может завершится неправильно через обрыв связи или другую причину. Что в таком случае можно сделать? Нужно снести предыдущее обновление и вернуть более старое — то есть рабочее. Для этого зайдите в приложение «Настройки», войдите в раздел «Приложения» и отметьте там чекбокс «Удалить обновления Гугл плей». Всё как видите довольно просто!
Также бывают случаи когда не получается обновить Плей маркет ни одним из вышеизложенных способов. Какие могут быть причины этого? На самом деле существует несколько распространённых причин по которым могут возникать сложности — это в первую очередь переполнение кеша приложения, и во вторую — некорректная загрузка/установка обновления. Далее — процесс решения этих проблем:
Очистка Кеша
- Очистка кеша Плей маркета. Для очистки кеша нужно зайти в меню «Настройки», найти и нажать на подпункт «Очистить историю поиска». После этого нужно ещё раз проверить возможность обновления.
- Очистка кеша других важных приложений Гугл Плей. Если после очистки кеша в Плей маркете он все ещё не обновляется — сделайте аналогичную очистку в следующих приложениях: Сервисы Гугл Плей, Диспетчер загрузки, Google Services Framework. Если есть возможность очистить кеш всего смартфона — сделайте и это. Также проверьте наличие свободного места в памяти телефона.
- Перезаход в свой аккаунт гугл. Иногда для решения проблемы нужно просто выйти и зайти снова в свой аккаунт Гугла — сделайте это на всякий случай.
Если возникли ещё какие-то вопросы — задавайте их в комментариях, постараемся оперативно ответить!
Чтобы активно пользоваться мобильными приложениями, важно периодически проверять наличие свежих версий ПО. В данной статье подробно расскажем, как обновить сервисы Google Play на Андроид.
Сервисы Google Play — программный комплекс, который изначально установлен на всех Android-устройствах. Если на вашем гаджете он отсутствует, вы можете установить его через Play Market. Рекомендуется регулярно обновлять Сервисы Google Play, поскольку этот важнейший компонент отвечает за работоспособность следующих процессов:
- Управление обновлением всех программ и игр (в том числе и от сторонних разработчиков).
- Взаимодействие ПО с серверами Гугл.
- Обеспечение безопасной аутентификации в основных поисковых системах и почтовых серверах.
- Защищенное соединение (оно требуется при онлайн-оплате или вводе личных данных на сайтах) и безопасное хранение паролей.
- Синхронизация записной книжки с другими гаджетами под управлением ОС Андроид. Благодаря этой функции можно переносить контакты с разных гаджетов.
- Взаимодействие со службами оптимального распределения ОЗУ и энергосбережения.
- Работоспособность датчиков геолокации.
Все способы обновления сервисов Гугл Плей
Обычно сервисы Гугл Плей обновляются без участия пользователя, т.е. автоматически. Однако если возникли форс-мажорные ситуации (сбой операционной системы, некорректное вмешательство пользователя и т.д.), процедуру обновления придется инициировать самостоятельно.
Далее расскажем, как обновить google play market на android. Всего есть 3 способа: через Play Market, с помощью заранее скачанного APK файла и повторная установка. Рассмотрим каждый из них, чтобы у вас была возможность выбрать.
Способ 1: ручное обновление через Play Market
Рассмотрим, как обновить Гугл Плей на андроиде через Play Market. Для этого, через основное меню смартфона заходим в магазин приложений и авторизовываемся в нём под своим логином.
Play Маркет позволяет производить обновление в автоматическом или ручном режиме. В первом случае утилита сама находит актуальные обновления сразу для всех имеющихся программ, скачивает и устанавливает их. Во втором пользователь сам решает, когда и какие устанавливать обновления.
Обратите внимание: в настройках можно указать, чтобы автоматическое обновление производилось только при подключении к Wi-Fi, чтобы не расходовать 3G/4G трафик. Для этого необходимо поставить соответствующую галочку.
Алгоритм действий:
- Активировать на гаджете интернет (желательно Wi-Fi).
- Открыть Play Market.
- В левом верхнем углу кликнуть по кнопке в виде 3 полос. Так появится скрытая панель.
- Выбрать «Мои приложения», после чего во вкладке «Обновления» кликнуть по значку «Сервисы Гугл Плей». В итоге начнется процесс обновления. Если отсутствует кнопка «Обновить», значит, вы пользуетесь самой свежей версией ПО.
Чтобы не было необходимости каждый раз производить идентичные манипуляции, можно задать автоматическое обновление. Алгоритм действий выглядит следующим образом:
Заходим в Плей Маркет. В боковой вкладке кликаем по пункту «Настройки» и переходим в раздел с общими настройками, здесь нужно выбрать «Автообновление приложений» и выставить режим обновления — никогда, всегда или только при подключении к Wi-Fi:
Обратите внимание на второй вариант (всегда). При таком режиме будет происходить обновление всех приложений при включении 3G/4G соединения. Если у вас тариф с небольшим количеством мобильного трафика, он будет быстро заканчиваться, особенно если на вашем устройстве много «тяжелых» приложений. Оптимальный вариант – обновление только через Wi-Fi.
Способ 2: повторная установка
Теперь расскажем, как обновить сервисы google play на android, запустив повторную установку. Такой метод подходит, если при обновлении не удается заместить старую версию (это случается, к примеру, при неполадках с операционной системой). Он заключается в удалении и повторной инсталляции сервисов Google. Потребуется сделать следующее:
- В настройках гаджета войти в раздел «приложения».
- В открывшемся списке найти Google Play.
- Появится окно, в котором необходимо кликнуть по кнопке «остановить».
- В правом верхнем углу кликнуть по кнопке «удалить обновления».
- Открыть Play Market .
- В разделе мои приложения и игры найти «Сервисы Google» и кликнуть по кнопке «обновить». После этого запустится процесс обновления, по его завершению система выведет соответствующее уведомление.
Способ 3: из стороннего источника
Сразу уточним – к такому способу стоит прибегать только в том случае, если предыдущие не сработали (например, при отсутствии интернет-соединения на устройстве). Обновить сервисы Google без Play Market можно, скачав APK файл (например, на ноутбук) и инсталлировав его вручную. С ПК на смартфон этот файл можно передать посредством USB кабеля.
Скачивать APK файл следует только с проверенного источника, так как на некоторых сайтах могут распространяться дистрибутивы с вирусами. Перед установкой рекомендуется проверить файл с помощью антивируса, только после этого переходить к установке.
По умолчанию на всех смартфонах и планшетах установлено ограничение на установку приложений из непроверенных источников. Из-за него APK файл не откроется, поэтому ограничение необходимо снять. Делается это следующим образом: заходим в настройки устройства, открываем вкладку «Безопасность», активируем галочку напротив пункта «Неизвестные источники»:
Затем останется открыть APK файл и инициировать процесс установки. По окончании инсталляции, в разделе приложений появится значок сервисов Google.
Ошибка RPC:S-7 – что делать
Если появилось такое уведомление, то требуется деактивировать учетную запись Гугл и завести новую. Для этого необходимо сделать следующее:
- В меню приложений открыть раздел настроек.
- В появившемся разделе выбрать пункт «Учетные записи». Если на устройстве их несколько, выбрать активную.
- В появившемся окне выбрать раздел дополнительных параметров. В нём нажать на пункт «Удалить запись».
- Подтверждаем действия и производим перезагрузку устройства.
- В конце создаем новый аккаунт и привязываем к нему номер телефона.
Обратите внимание: удаление аккаунта не влияет на файловую систему и сохраненные контакты.
Не удается зайти в магазин приложений
Если Play Market не открывается, скорее всего, это связано с аккаунтом. Обычно такое случается, если поменялся пароль электронной почты (на которую привязана учетная запись), либо случился серьезный программный сбой на серверах Гугла, вследствие чего, устройство перестало распознавать учетную запись.
Таким значком отображаются неполадки с аккаунтом Gmail
Вне зависимости от причины возникшей проблемы, решение у неё одно – восстановить доступ к учетной записи. Для этого, подключившись к интернету (скачивать ничего не придется, поэтому можно воспользоваться 3G) необходимо зайти в раздел настроек учетных записей и кликнуть по значку «синхронизировать сейчас». Система может попросить дополнительно авторизоваться (может потребоваться ввести заново пароли). По завершении процедуры синхронизации доступ к Play Market будет восстановлен.
Коды ошибок и способы их устранения
При загрузке или установке приложения обычно появляется уведомление об ошибке с указанием кода. Зная эту информацию можно легко устранить проблему. Далее приведем наиболее распространенные ошибки и методы их исправления.
| Код | Метод устранения |
| 505 | Установить сторонний файловый менеджер и предоставить ему root-права. В приложении заходим в system/priv-app/ и удалить папки GmsCore, Phonesky. После этого нужно загрузить в recovery и поставить Gapps |
| 506 | Остановить и полностью очистить данные приложений: Гугл Плей Маркет, Google Framework и Сервисы Гугл. В параметрах синхронизации снять все активные галочки. Перезагрузить смартфон. Активировать все снятые ранее галочки. Снова перезагрузить устройство. |
| 491 | В параметрах устройства удалить действующий аккаунт гугл, после чего произвести перезагрузку. Включить устройство и активировать удаленную учетную запись. Через настройки приложений открыть «Сервисы Гугл и нажать очистить данные, затем остановить приложение. |
| 413, 492 | Очистить данные Сервисов Гугл и остановить приложение. После этого удалить кэш в браузере (в главном по умолчанию). |
| 927 | Ошибка возникает в процессе инсталляции обновлений. Необходимо дождаться завершения установки. Если после этого проблема осталась, требуется остановить и очистить данные приложения Сервисов Google |
| 941 | Удалить данные и остановить приложение Сервисов Гугл, затем удалить кэш через диспетчер загрузок. |
Если у вас не получается самостоятельно устранить неполадки, посмотрите видео представленное ниже. В нём всё наглядно показано.
Рассмотрим, как правильно обновить сервисы Google Play и избавиться от ошибок в процессе установки ПО на ваш смартфон.
Для чего нужны сервисы Google Play ?Сервисы Google Play – это комплекс программного обеспечения, который по умолчанию используется всеми гаджетами на базе ОС Android. Все установленные сервисы управляются одной утилитой. Разработчики Гугл рекомендуют регулярно обновлять стандартное ПО для стабильной работы системы.
Если в главном меню вашего устройства нет сервисного ПО, вы всегда можете установить его из официального магазина приложений. Таким образом, взаимодействие всех приложений будет осуществляться без сбоев и багов.
Сервисы Google невозможно удалить из устройства, ведь они отвечают за работу следующих процессов:
- Контроль обновления других установленных программ;
- Взаимодействие сервера Google со всем ПО смартфона;
- Контроль аутентификации в поисковике от Гугл, а также в Gmail, YouTube, Google+;
- Безопасное соединение и контроль безопасности паролей;
- Синхронизация контактов с другими устройствами Андроид, которые используют одну и ту же учетную запись.
- Обеспечение конфиденциальности при передаче данных банковских карт;
- Работа со службами энергосбережения и рационального распределения ресурсов в оперативной памяти;
- Работа служб геолокации и контроль местоположения устройства в режиме реального времени.
Если вы часто играете в игры на своем Андроид-девайсе, обновлять сервисы Гугл необходимо как можно чаще – желательно, сразу после выхода новой версии ПО. Самая актуальная версия сервисов позволяет гаджетам гораздо быстрее устанавливать соединение с игровым сервером.
Также, благодаря стандартному ПО от Google, вы можете ускорить поиск и улучшить качество отображение игровых локаций и карт. В последнюю версию сервисов добавлена возможность поддержки интерфейса API. Это означает, что телефон сможет подключаться к играм быстрее и использовать больше кастомных функций разработчика.
Апдейты позволяют владельцу устройства использовать программы от Google с самым актуальным интерфейсом и новинками функционала. Каждое обновление устраняет предыдущие ошибки и улучшает производительность программы.
Способ 1 – Использование Play MarketПервый и самый простой способ установки обновлений для стандартных сервисов – это использование магазина приложений. Значок магазина находится в главном меню телефона. Для начала скачивания программ вам достаточно только авторизоваться под своей учетной записью в Google – можно использовать уже существующий профиль или создать новый аккаунт.
Обновления из Плей Маркет бывают двух видов:
- Автоматические;
- Пользовательские.
В первом случае система автоматически скачивает и устанавливает апдейты для всех программ гаджета или только для выбранного списка приложений Начало скачивания новых компонентов начинается в тот момент, когда телефон подключается к быстрому соединению с интернетом (через модем или маршрутизатор Wi-Fi). Второй вариант – пользователь сам запускает процесс апдейта для нужной ему программы.
Чтобы настроить автоматическое обновление, зайдите в магазин приложений и следуйте инструкции:
1С помощью флипа слева-направо откройте вкладку главного меню ;
2Кликните на поле «Настройки» ;
3В открывшемся окне найдите раздел общих параметров и в нем выберите пункт «Автообновления» ;
4В окошке изменения значения опции отметьте пункт «Всегда» или «Только через Wi-Fi» , если хотите экономить трафик. Также, не рекомендуется выбирать пункт «Всегда» , если вы часто используете интернет по сотовой сети. Автоматическое скачивание программ может превысить лимит доступных МБ, что приведет к дополнительным тратам на интернет.
Готово. Теперь сразу после подключения гаджета к скоростному соединению с глобальной сетью, начнется скачивание апдейтов для сервисов Гугл и остального выбранного пользователем ПО.
Если вы не хотите автоматически скачивать какой-либо контент из интернета (это может замедлять работу устройства), можно вручную запустить инсталляцию новой версии программы:
- Зайдите на страничку «Сервисов Google» по ссылке https://play.google.com/store/apps/details?id=com.google.android.gms&hl=ru ;
- В открывшемся окне маркета нажмите на клавишу «Обновить» . Если эта кнопка отсутствует и есть только клавиши «Удалить» и «Открыть», это означает, что на вашем девайсе установлена сама актуальная версия ПО.
Проверить наименование последней версии программы, историю версий и узнать об исправленных ошибках и новых возможностях сборки вы сможете с помощью текстового поля под скриншотами программы на её страничке в магазине.
О выходе обновлений вы будете извещены такой вкладкой в статус-баре:
Просто кликните на появившееся уведомление, чтобы попасть на страницу сервисов в Гугл Плей. Выполните обновление вручную, как это было описано выше.
Способ 2 – Установка обновлённых сервисов из стороннего источникаЭтот вариант апдейта нужно использовать в том случае, если на вашем гаджете по каким-либо причинам перестал работать стандартный магазин программ. Решить проблему с работой сервисов вы сможете с помощью их установки из обычного файла APK.
Обратите внимание на источник, из которого загружается установочный файл. Для подтверждения его безопасности советуем просканировать файл антивирусным ПО перед его запуском в операционной системе.
Загрузить подходящий установщик вы можете по прямой ссылке http://apkandro.ru/apk/com.google.android.gms-9.0.82%20(036-121907432).apk .
Инсталлировать программу будет невозможно, если на смартфоне или планшете запрещена установка из непроверенных источников. Чтобы разрешить работу этой опции, зайдите в настройки девайса. Затем откройте вкладку «Приложения» и поставьте галочку напротив указанного на рисунке ниже пункта:
Теперь можно запускать файл APK. Подтвердите свое соглашение с политикой использования ПО от разработчика и дождитесь завершения установки программы. В главном меню телефона появится значок сервисов от Гугл.
Способ 3 – Откат обновлений и их повторная установкаНередко после обновления программ в ОС Андроид, пользователи могут сталкиваться с проблемами в работе ПО. Баги возникают из-за некорректной установки компонентов, конфликта версии ОС и приложения или из-за действий самих разработчиков.
Как правило, разработчики быстро выпускают исправления неполадок для своих приложений, поэтому всегда нужно следить за обновлениями. Если же неполадки возникли в самой актуальной версии ПО, лучше откатить апдейт и попробовать установить его повторно, либо дождаться исправлений.
Откатить апдейт означает удалить все обновления, которые когда-либо были установлены на вашем гаджете для конкретного приложения. В результате выполнения этого действия, вы получите версию ПО, которая была установлена на смартфоне его производителем.
Для удаления обновлений следуйте инструкции:
- Откройте главное меню телефона и зайдите в окно настроек ;
- Откройте вкладку управления приложениями ;
- Выберите «Все» и в появившемся списке кликните на «Сервисы Google»;
- В открывшемся окне нажмите на «Удалить обновления». Также, рекомендуется удалить данные программы, её кэш и очистить все файлы. Это можно сделать в окне настроек.
После удаления апдейтов зайдите в магазин приложений и обновите программу, как это показано на Рисунке 6 или же воспользуйтесь APK файлом для инсталляции более новой версии прошивки сервисов.
Ошибки в обновлении и работе сервисного ПО от Google – причины и решенияЕсли установщик в ОС Андроид не работает, вы не можете использовать магазин приложений либо результатом инсталляции приложений является системное сообщение об ошибке, необходимо выполнить один из указанных ниже способов исправления.
Очистка данных программы
Откройте окно приложения в настройках телефона и нажмите на кнопку «Очистить данные». Это действие позволяет удалить всю информацию, которую ПО использовало на вашем устройстве ранее. Все ошибочные исполнения кода будут удалены.
Для продолжения работы с сервисами Гугл следует повторно авторизоваться в системе Google+. Информация обо всех установленных приложениях и их апдейтах сохранится.
Ошибка с кодом RPC:S-3
Если при попытке обновления появляется сообщение с кодом «RPC:S-3», необходимо удалить существующий аккаунт Google, создать новую страницу и привязать её к телефону.
Тематические видеоролики:
Отключение сервисов Criteo в интернет-браузерах | RU
Вы используете интернет-браузер, ниже вы найдете всю информацию о том, как отключить сервисы Criteo.Кликните здесь, если вы хотите отключить сервисы Criteo в мобильном приложении.
Вы используете интернет-браузер Safari iOS v11.0 и выше, ниже вы найдете всю информацию о том, как отключить сервисы Criteo для этого браузера.
Кликните здесь, если вы хотите отключить сервисы Criteo в мобильном приложении.
Сервисы Criteo активны в используемом вами браузере
Вы деактивировали сервисы Criteo.
Ваши данные, ваш выбор
Для отказа от получения сервисов Criteo вы можете воспользоваться своим правом на забвение или правом на запрет на обработку ваших персональных данных, которую может осуществлять Criteo, просто нажав кнопку ниже:
Что изменится?
Отключение услуг Criteo вызовет:
- Удалению cookie-файлов, размещенных Criteo в вашем текущем браузере, позволяющих нам
- распознавать ваш браузер или устройство;
- и привязывать ваш пользовательский профиль к данным, которые имеются в нашем распоряжении.
- Прекращению сбора ваших персональных данных.
- Прекращению показа рекламы Criteo в вашем текущем браузере.
Если вы хотите распространить свой выбор и на другие браузеры или устройства, мы предлагаем вам повторить эту операцию для каждого из них. Для упрощения этой операции вы можете:
- Скопировать следующую ссылку и вставить ее в другой браузер, чтобы распространить на него свой выбор: https://www.criteo.com/ru/privacy/disable-criteo-services-on-internet-browsers/
- Или сканировать следующий QR-код с помощью устройства и открыть ссылку, на которую он ведет, в другом браузере, чтобы распространить на него свой выбор:
Когда данные изменения вступят в силу?
Criteo прекратит показ рекламы в кратчайшие сроки, в течение не более 24 часов.
Обращаем ваше внимание, что для обработки вашего запроса в Facebook может потребоваться до пяти недель, поскольку это отдельная среда, которую мы не контролируем. Если вы хотите немедленно прекратить демонстрацию нашей рекламы в вашей учетной записи в Facebook, предлагаем вам изменить настройки, кликнув здесь: настройки Facebook.
Эти изменения постоянны?
Ваш выбор будет сохранен в специальном cookie-файле, хранящемся в вашем браузере. Это позволяет нам обеспечить техническое сохранение вашего выбора, сводя к минимуму влияние на вашу конфиденциальность, поскольку в наших системах не будет храниться никакой информации на эту тему. Если вы удалите этот cookie-файл или обновите операционную систему вашего устройства, мы больше не сможем запомнить ваш выбор. В этом случае мы предлагаем вам просто повторить эту операцию.
Обращаем ваше внимание, что некоторые мобильные приложения могут использовать техническую опцию WebView, которая позволяет разработчикам приложений загружать веб-приложения или веб-страницы непосредственно в их приложении, без необходимости открывать ваш обычный браузер. Опция WebView может не зависеть от среды вашего обычного браузера и мобильного приложения. Поэтому мы рекомендуем также отказаться от наших сервисов в этой конкретной среде, если вы не хотите видеть рекламу Criteo.
Ваши данные, ваш выбор
Пожалуйста, обратите внимание на то, что настройки вашего браузера Safari могут ограничить технические возможности Criteo в реализации вашего права на отказ от наших сервисов, на забвение или на запрет обработки ваших персональных данных, которую может осуществлять Criteo. Criteo предлагает несколько вариантов, чтобы вы получили такой же контроль, как и пользователи других браузеров. Отказаться от сервисов Criteo в других браузерах можно в один клик.
Вариант 1: Изменение настроек и деактивация сервисов Criteo
1/ Измените настройки браузера, чтобы мы в Criteo узнали о вашем желании отказаться от наших сервисов и запомнили ваш выбор на всех сайтах.
- Откройте приложение Настройки
- Выберите Safari
- Включите опцию “Запретить сайтам отслеживать меня”
2/ Вернитесь на эту страницу после изменения настроек.
3/ Отключить сервисы Criteo.
4/ Остановите приложение Safari
Если вам необходимы инструкции по формированной остановке приложения, ознакомьтесь с этой статьей: Настройки службы поддержки Apple
Что изменится?
Подобная настройка вашего устройства приведет к:
- Удалению cookie-файлов, размещенных Criteo в вашем текущем браузере, позволяющих нам
- распознавать ваш браузер или устройство;
- и привязывать ваш пользовательский профиль к данным, которые имеются в нашем распоряжении.
- Прекращению сбора ваших персональных данных.
- Прекращению показа рекламы Criteo в вашем текущем браузере.
Если вы хотите распространить свой выбор на браузеры, установленные на этом устройстве, или на другие устройства, мы предлагаем вам повторить эту операцию для каждого из них. Для упрощения этой операции вы можете:
- Или сканировать следующий QR-код с помощью устройства и открыть ссылку, на которую он ведет, в другом браузере, чтобы распространить на него свой выбор: https://www.criteo.com/ru/privacy/disable-criteo-services-on-internet-browsers/
- Или сканировать следующий QR-код с помощью устройства и открыть ссылку, на которую он ведет, в другом браузере, чтобы распространить на него свой выбор:
Когда данные изменения вступят в силу?
Criteo прекратит показ рекламы в кратчайшие сроки, в течение не более 24 часов.
Обращаем ваше внимание, что для обработки вашего запроса в Facebook может потребоваться до пяти недель, поскольку это отдельная среда, которую мы не контролируем. Если вы хотите немедленно прекратить демонстрацию нашей рекламы в вашей учетной записи в Facebook, предлагаем вам изменить настройки, кликнув здесь: настройки Facebook.
Эти изменения постоянны?
Ваш выбор будет сохранен в специальном cookie-файле, хранящемся в вашем браузере. Это позволяет нам обеспечить техническое сохранение вашего выбора, сводя к минимуму влияние на вашу конфиденциальность, поскольку в наших системах не будет храниться никакой информации на эту тему. Если вы удалите этот cookie-файл или обновите операционную систему вашего устройства, мы больше не сможем запомнить ваш выбор. В этом случае мы предлагаем вам просто повторить эту операцию.
Вариант 2: Установите приложение-блокировщик контента, чтобы остановить показ персонализированной рекламы Criteo и других компаний
1/ Скачать Disconnect.me
2/ Измените настройки браузера
- Откройте приложение Настройки
- Выберите Safari
- Выберите «Блокировщики контента»
- Включите «Приватность»
Что изменится?
Подобная настройка вашего устройства приведет к:
- Прекращению сбора ваших персональных данных.
- Прекращение демонстрации рекламы Criteo при использовании вами приложений, установленных на устройство, которым вы пользуетесь.
Обращаем ваше внимание на то, что отключение услуг Criteo не повлияет на показ рекламы другими компаниями.
Если вы хотите распространить свой выбор на браузеры, установленные на этом устройстве, или на другие устройства, мы предлагаем вам повторить эту операцию для каждого из них. Для упрощения этой операции вы можете:
- Или сканировать следующий QR-код с помощью устройства и открыть ссылку, на которую он ведет, в другом браузере, чтобы распространить на него свой выбор: https://www.criteo.com/ru/privacy/disable-criteo-services-on-internet-browsers/
- Или сканировать следующий QR-код с помощью устройства и открыть ссылку, на которую он ведет, в другом браузере, чтобы распространить на него свой выбор:
Когда данные изменения вступят в силу?
Criteo прекратит показ рекламы в кратчайшие сроки, в течение не более 24 часов.
Обращаем ваше внимание, что для обработки вашего запроса в Facebook может потребоваться до пяти недель, поскольку это отдельная среда, которую мы не контролируем. Если вы хотите немедленно прекратить демонстрацию нашей рекламы в вашей учетной записи в Facebook, предлагаем вам изменить настройки, кликнув здесь: настройки Facebook.
Эти изменения постоянны?
Если вы измените настройки своего устройства или обновите операционную систему вашего устройства, мы больше не сможем запомнить ваш выбор. В этом случае мы предлагаем вам просто повторить эту операцию.
Обращаем ваше внимание, что некоторые мобильные приложения могут использовать техническую опцию WebView, которая позволяет разработчикам приложений загружать веб-приложения или веб-страницы непосредственно в их приложении, без необходимости открывать ваш обычный браузер. Опция WebView может не зависеть от среды вашего обычного браузера и мобильного приложения. Поэтому мы рекомендуем также отказаться от наших сервисов в этой конкретной среде, если вы не хотите видеть рекламу Criteo.
В работе сервисов Google произошёл масштабный сбой / Хабр
Около 14:50 по московскому времени все сервисы Google отключились. Перестал открываться YouTube, не работала почта Gmail, невозможно было открыть документы в Google Docs. Сбой глобальный: он затрагивал пользователей по всему миру. На восстановление нормальной работы ушло более получаса.
Сам поиск на главной странице google.com работу не прекращал. При этом на нём пользователь оставался разлогинен — страница авторизации в Google тоже отключилась.
Собственная статусная страница Google какое-то время зелёными индикаторами утверждала, что якобы никаких неполадок нет, но около 15:15 МСК загорелась красным.
Причина отключения может быть связана со службой авторизации Gaia: сервисы продолжали открываться, когда пользователь не залогинен. YouTube работал в режиме браузера инкогнито. Также продолжали функционировать встроенные ролики на других сайтах.
Данные агрегатора Downdetector показывают, что пользователи по всему миру сообщали о недоступности сервисов Google. Это не региональная недоступность: на неполадки Google жаловались и в США, и в Западной Европе, и в России.
Записка просит стучать, потому что умный звонок не работает из-за отключения Google. Микроблог rubengmrs
Отключились онлайн-видеочаты Google Meet, в которых сейчас многие учатся и работают. «Ассистент» не отвечал на вопросы. Как минимум один владелец умных переключателей час провёл в темноте — лампами управляла колонка Google Home. Ушли в офлайн камеры Nest, уже не защищая умные дома от грабителей.
Скриншот из микроблога Internet of Shit
Неполадки затронули и сотрудников Google. В ответ на запрос комментария один из представителей компании сказал, что не может открыть почту. В компании заверяли, что знают о проблемах.
Сам поиск не «падал», хотя и потерял часть функций. В 2013 году двухминутное отключение поиска google.com привело к сокращению мирового трафика на 40 %. Вероятно, за семь лет развития архитектуры этот инцидент учли.
Обновлено 15:30 МСК: ресурсы Google восстановили функциональность. Контакты в Gmail всё ещё не работают.
Обновлено 15:55 МСК: из Gmail исчезло предупреждение о невозможности работы с контактами. Компания пока не выпустила технический отчёт о причинах отключения и не назвала хотя бы предварителную причину неполадок.
Обновлено 20:50 МСК: Из-за сбоя за промежуток меньше часа трафик YouTube упал к 56 % своих обычных значений. Таковы данные платформы мониторинга Kentik.
Компания Google извинилась за доставленные неудобства и подтвердила, что причина неисправности скрывалась в службе аутентификации. Она отключилась в 14:47 по московскому времени и «лежала» ¾ часа из-за внутренних проблем квоты хранилища. В 15:32 МСК проблема была решена, и сервисы Google заработали.
Как отключить доступ сторонних приложений к Google-аккаунту?
Чаще всего для авторизации на сторонних сервисах, а также в веб-приложениях мы используем аккаунт Google. Но в таком случае мы предоставляем сайту или приложению доступ к своим личным данным.
В качестве примера рассмотрим приложение PUBG Mobile. Для начала игры в нем нужно пройти процедуру регистрации. Если пользователь решит войти на сервис с помощью учетной записи Google, приложение PUBG Mobile получит доступ к его личным данным из Google Play. Кроме этого приложение сможет создавать, редактировать и удалять записи об активности пользователя в играх, доступных в Google Play.
Таким же образом приложение Google Contacts может просматривать, редактировать, загружать и безвозвратно удалять ваши контакты. До этого в качестве примера мы рассматривали доверенные сервисы. Но подобным же образом пользователь может предоставить доступ к своей учетной записи Google вредоносным приложениям и службам.
В этой статье мы расскажем, как отключить доступ сторонних приложений к вашей учетной записи Google.
Как удалить сторонние приложения из вашей учетной записи Google
Для этого нужно выполнить несколько простых шагов:
Шаг 1. В браузер Google Chrome перейдите на https://myaccount.google.com/.
Шаг 2. Войдите в свою учетную запись Google, введя логин и пароль.
Шаг 3. Перейдите на вкладку «Безопасность» (Security).
Шаг 4. Нажмите кнопку «Настроить доступ для сторонних приложений».
Шаг 5. Здесь вы увидите все приложения, имеющие доступ к вашей учетной записи Google.
Шаг 6. Чтобы отключить доступ стороннего сервиса к данным профиля Google, нажмите кнопку «Закрыть доступ».
Именно так происходит отключение сторонних приложения от учетной записи Google.
Пожалуйста, оставляйте свои мнения по текущей теме материала. За комментарии, подписки, отклики, лайки, дизлайки низкий вам поклон!
Пожалуйста, опубликуйте ваши отзывы по текущей теме материала. Мы очень благодарим вас за ваши комментарии, дизлайки, отклики, подписки, лайки!
АБАнастасия Бондаренкоавтор
Безопасное отключение сервисов Google Play
Результаты листинга Безопасное отключение сервисов Google Play
Что произойдет, если вы отключите сервисы Google Play (Получите
4 часа назад Чтобы отключить сервисы Google Play на телефоне Android , откройте настройки app на своем мобильном телефоне phone и прокрутите вниз до приложений. Нажмите, чтобы открыть приложения, и найдите google play services и откройте его. Посмотрите внимательно и нажмите на гамбургер-меню, расположенное в правом верхнем углу экрана.Нажмите на гамбургер-меню, и вы увидите только обновления для удаления.
Предварительный просмотр / Показать еще
См. Также : Невозможно отключить службы Google Play Показать подробности
Как отключить службы Google Play на любом Android…
3 часа назад Служба Google Play — это система, в которой установлено приложение, которое позволяет управлять учетной записью Google на смартфоне Android. Как вы знаете, Сервисы Google Play — это предустановленное приложение, и удалить его невозможно.Потому что Android не работает без Google Play Services , но не беспокойтесь об этом.
Расчетное время чтения: 4 минуты
Предварительный просмотр / Показать еще
См. Также : Невозможно отключить службы Google Play Показать подробности
Безопасно ли отключать службы Google Play? Quora
6 часов назад Ответ (1 из 3): безопасен , но некоторые программы не запускаются, особенно если вы используете западные программы.Вы по-прежнему сможете совершать звонки по телефону , отправлять текстовые сообщения и принимать сообщения
Предварительный просмотр / Показать еще
См. Также : Обновление сервисов Google Play вручную Показать подробности
Отключить сервисы Google Play: удалить сейчас [ 2021]
9 часов назад Отключить приложение Google Play Services . Запустите приложение «Настройки» на вашем устройстве. Перейдите в Приложения и уведомления. Найдите Google Play Services , а затем нажмите кнопку Отключить и следуйте инструкциям на экране.Итак, как отключить приложение Google Play Services , если отключить кнопку не выделено серым цветом в приложении настроек.
Предварительный просмотр / Показать еще
См. Также : деактивировать сервисы Google Play Показать подробности
Как отключить сервисы Google Play на Android, чтобы сохранить
5 часов назад Если вы отключите сервисы Google Play , которые мало пользы, вы можете вернуть к жизни свой почти мертвый телефон .Как убить Google Play Services с помощью приложения 3C Toolbox: Ниже приведены шаги , чтобы отключить Google Play Services с помощью 3C toolbox на телефоне с Android . Прежде всего, скачайте приложение и установите его на свой телефон Android .
Отзывы: 13
Расчетное время чтения: 4 минуты
Предварительный просмотр / Показать еще
См. Также : Удаление сервисов Google Play Подробнее
Хотите удалить сервис Google Play? Вот как! ДокторFone
9 часов назад Чтобы отключить и Сервисы Google Play , просто зайдите на свой телефон «Настройки»> «Приложения»> «Все» и откройте Сервисы Google Play . Здесь вы узнаете о приложении и некоторых других возможностях. Просто нажмите на кнопку « Отключить ». Появится еще одно всплывающее сообщение. Подтвердите это, нажав на кнопку «ОК».
Предварительный просмотр / Показать еще
См. Также : Номер телефона Показать подробности
Безопасно ли отключать приложение Google и Play Store? Quora
9 часов назад Ответ (1 из 2): безопасно от до отключить как приложение google , так и и play store.У меня они оба инвалиды. Это не обязательно, поскольку некоторые могут ввести вас в заблуждение. Миллионы телефонов Android работают без установки ни одного из них. Магазин play …
Preview / Показать еще
См. Также : Номер телефона Показать подробности
Какие приложения Google можно удалить или отключить без ущерба
2 часа назад вы можете отключить это приложение , например google Hangouts, google play , карты, G-диск, электронная почта, играть игр, играть фильмов и воспроизводят музыки.эти стандартные приложения потребляют больше памяти. после удаления этого не будет никакого вредного воздействия на ваше устройство. ПРИМЕЧАНИЕ. Но если вы хотите, чтобы играл в любую тяжелую игру, вам потребуется сервисов Google Play , поэтому вам нужно установить его снова.
Предварительный просмотр / Показать еще
См. Также : Номер телефона Показать подробности
Android станет практически непригодным для использования, если вы выключите все из
4 часа назад Для платформы Google Play Services также требовался доступ к Разрешение на «физическую активность», которое нельзя отозвать вообще.Я мог отключить доступ приложения к моей камере, журналам вызовов, истории местоположений или даже к внутренней памяти телефона , но по какой-то причине я не мог отозвать доступ к разрешению, которое якобы предназначалось для обнаружения
Preview / Показать еще
См. Также : Номер телефона, хранилище Показать подробности
Какие приложения Google и вредоносное ПО можно удалить? Motorola
7 часов назад Если есть опция для отключения приложения, это безопасно от до отключить .Это не позволит вам отключить все, что ему нужно для запуска. Если вам нужно использовать это приложение, решать вам. Каландр и синхронизация контактов могут быть важны для некоторых людей. №6. timmyh418, 28 декабря 2014 г.
Предварительный просмотр / Показать еще
См. также : Обратиться в службу поддержки Показать подробности
Как включить или выключить (отключить) Google Play Protect на
6 часов назад Один раз Google Play Protect обнаруживает потенциально опасное приложение на вашем устройстве, предупреждает вас и просит удалить мошенническое приложение.Проверьте: крутые скрытые функции вашего Android-устройства. Как включить или выключить ( отключить ) Google Play Protect. Google Play Protect доступен для устройств, работающих на Сервисах Google Play версии 11 и выше, и имеет номер
Предварительный просмотр / Показать еще
См. Также : Номер телефона Показать подробности
Могу ли я удалить Google Play данные сервисов (все, что вам нужно для
8 часов назад Чтобы удалить данные из сервисов Google Play , откройте приложение настроек на своем телефоне с Android и прокрутите вниз до приложения.Нажмите на приложения, которые нужно открыть, и найдите Сервисы Google Play . Вы обязательно увидите его в списке, если на вашем телефоне нет сервисов Google Play . Откройте сервисы Google Play и нажмите на хранилище, как на картинке ниже.
Предварительный просмотр / Показать еще
См. Также : Номер телефона, базы данных Показать подробности
Как отключить службу Google Play Coolmuster
7 часов назад «Мое приложение использует функцию карт Google , для которой требуется Google Сервисы Play должны быть установлены и включены на устройстве.Я хотел протестировать случай, в котором, если сервис Google play был отключен пользователем вручную, попросил пользователя включить его, чтобы приложение могло работать должным образом. Итак, мне нужно протестировать свой код на этот случай, но я не знаю, как это сделать. Я отключил (не удалить) Сервис Google Play на моем телефоне
Предварительный просмотр / Показать больше
См. Также : Номер телефона Показать подробности
Как удалить службы Google и приложения Google из моего
1 час назад Я хочу удалить ВСЕ google с моего телефона .Мне не нужно и не нужно приложение Gmail, я не хочу, чтобы помощник, который ворчит, постоянно имел доступ к микрофону, мне не нужен и не нужен Google Play Store, а это Google Play Services . Я не хочу или не нуждаюсь Google …
Предварительный просмотр / Показать еще
См. Также : Номер телефона Показать подробности
Как отключить сервисы Google Play всего за пять минут
8 часов назад Сервис Google Play — это один из видов приложений, который используется для обновления приложений Google , таких как Карты Google , Диск, Chrome и т. Д. Безопасность для батареи устройства, пользователи хотят, чтобы выскакивать Google Play сервис иногда. Но на устройствах нет прямого способа отключить его. По какой-то причине пользователи сталкиваются с трудностями при решении этого вопроса.
Предварительный просмотр / Показать еще
См. Также : Номер телефона Показать подробности
Что произойдет, если вы отключите сервисы Google Play на
3 часа назад Вы когда-нибудь задумывались, почему отключение сервисов Google Play — не лучшая идея, особенно на устройствах Google ? Раздор — https: // Discord.me / bobpony Twitter — https: //
Предварительный просмотр / Показать еще
См. также : Номер телефона Показать подробности
Безопасно ли удалять сервисы Google Play? Телефоны
3 часа назад рутировать телефон . Удалите всех бесполезных системных приложений, включая сервисов Google Play . Удалите корень, если хотите, затем снова загрузите и установите google play services . На этот раз это будет пользовательское приложение, поэтому вы можете управлять им по своему усмотрению.Примечание. Будьте осторожны, чтобы не удалил основных системных приложений.
Предварительный просмотр / Показать еще
См. Также : Номер телефона Показать подробности
Сервисы Google Play Все, что вам нужно знать
2 часа назад Отключить сервисы Google Play . Перейдите к Существует какая-то проблема между приложением, ОС вашего телефона и Play Services . Гораздо проще, быстрее и эффективнее восстановить заводские настройки
Предварительный просмотр / Показать еще
См. Также : Номер телефона Показать подробности
Отключить службы Google Play Выделено серым! Проблема
3 часа назад В этом видео команда показала вам, как отключить Google Play Services , если он неактивен.Если Сервисы Google Play обновляются снова и снова автоматически
Предварительный просмотр / Показать еще
См. Также : Номер телефона Показать подробности
r / AndroidВопросы Можно ли отключить сервисы Google Play?
5 часов назад Из Google : Сервисы Google Play используются для обновления приложений Google и приложений из Google Play . Этот компонент обеспечивает базовые функции, такие как аутентификация для ваших служб Google , синхронизация контактов, доступ ко всем последним настройкам конфиденциальности пользователей, а также более качественные и экономичные службы на основе определения местоположения .
Предварительный просмотр / Показать еще
См. Также : Связаться со службой поддержки Показать подробности
Что такое сервисы Google Play? Зачем тебе это?
3 часа назад Однако при желании вы можете отключить службы Google Play точно так же, как отключите других приложений. Вы можете пойти по пути рутирования Android, если отчаянно хотите, чтобы приложение было удалено из вашего телефона .
Предварительный просмотр / Показать еще
См. Также : Номер телефона Показать подробности
13 Решения для ошибки «Сервисы Google Play остановлены»
6 часов назад 6.Удалите Google Play Services . Сервисы Google Play нельзя полностью удалить с телефона . Тем не менее, вы можете удалить его самые последние обновления, которые будут служить практически той же цели и, как следствие, помогут в решении проблемы с неработающими Play Services . Для этого перейдите в «Настройки → Приложения → Сервисы Google Play ».
Предварительный просмотр / Показать еще
См. Также : Телефон, шины Показать подробности
Как включить / отключить Google Play Protect в Android
Только что « Google Play Protect» — это не только служба , которая просто позволяет пользователям «Включить и отключить » для пользователей Android, чтобы до удалить раздражающий опыт установки / удаления приложений Android.Даже после того, как служба Play Protect была так называемой «отключенной», производительность приложений, в частности привилегированных и тех, у которых есть
Preview / Показать больше
См. Также : Номер телефона Показать подробности
Удалить или отключить приложения на Android Справка Google Play
8 часов назад Откройте приложение Google Play Store. В правом верхнем углу нажмите на значок профиля. Коснитесь Управление приложениями и устройствами Управление.Коснитесь имени приложения, которое хотите удалить. Удалить. Совет: Если вы удалите или отключите приложение, вы можете добавить его обратно на свой телефон . Если вы купили приложение, вы можете переустановить его, не покупая заново. Узнайте, как переустановить и снова включить приложения.
Предварительный просмотр / Показать еще
См. Также : Номер телефона Показать подробности
Удаление / удаление приложений Google из Android Эффективно Dr.Fone
1 час назад Лучший способ удалить или удалить приложения Google на вашем Android-устройстве — рутировать устройство.Получение root-прав на устройстве Android — это процесс, который позволяет в первую очередь разблокировать операционную систему Android. Это означает, что затем вы можете настроить ОС Android, удалив нежелательные приложения, установив неутвержденные приложения или даже заменив прошивку.
Предварительный просмотр / Показать еще
См. Также : Операционные системы Показать подробности
Как отключить службы Google и системные приложения, которыми вы не являетесь
8 часов назад Чтобы убедиться, что у вас есть безопасный выход Из этих болот лучше отключить или «заморозить» указанные приложения и сервисы , а не сразу избавиться от них.Это полностью отключает их, но позволяет легко включить их позже. Итак, мы покажем вам, как это сделать, используя быстрое и смертоносное приложение Disable Service . Возьмите его из
Предварительный просмотр / Показать еще
См. Также : Номер телефона Показать подробности
Разряд батареи в сервисах Google Play объяснил и как это сделать
2 часа назад Когда я проверил, я заметил Google Play Службы и Google Play , похоже, вызывали проблему.Даже при отключенном Wi-Fi и данных. У меня очень мало приложений, и я не устанавливал их до того, как возникла проблема с батареей. Я удалил все обновления Google Play и Google Play Services и вернулся к исходным версиям.
Предварительный просмотр / Показать еще
См. Также : Базы данных Показать подробности
Сервисы Google Play продолжают останавливаться в 2021 году (Как исправить
Только сейчас В отчаянии я попытался закрыть телефон и перезапустить его в Safe Режим.Тогда можно было Отключить сервисы Google Play . Я предполагаю, что затем приложение переустановилось, и теперь все в порядке. Очень простой метод, который у меня сработал. Отвечать. Пирс Квик. 2 октября 2021 года в 16.07.
Предварительный просмотр / Показать еще
См. Также : Номер телефона Показать подробности
Что такое сервисы Google Play и почему они истощают мой
2 часа назад Сервисы Google Play : Сервисы Google Play — это уровень из сервисов, которые могут использовать приложений Android.Это включает в себя местоположение и , которое здесь является наиболее значительным разрядом батареи. Пакет « Google Play Services » может фактически…
Предварительный просмотр / Показать еще
См. Также : Номер телефона Показать подробности
[APP] Отключить службу [Руководство] [Android 2.2+] Разработчики XDA
1 час назад Скачать ( Google Play ) 1 отключено. 1 работает в настоящее время. Любая служба общих приложений безопасна на с по отключает , за исключением большей части служб Google Play , но они могут сделать приложения неактивными, поэтому вам нужно будет включить службы для каждого приложения, чтобы они работали должным образом, когда вы собираетесь используй их.Общие приложения Безопасные службы – отключить : ( Службы Google Play ) Службы Google Play
Предварительный просмотр / Показать еще
См. Также : Номер телефона Показать подробности
[Руководство] [ Debloat] [NoGoogle] Приложения / сервисы, которые можно отключить
Только сейчас Единственным недостатком при отключении Google core services является то, что большинство приложений на рынке используют сервисов Google для отображения карты.Если у вас нет сервисов google , вы не увидите карту. Однако можно «обмануть» приложения, заставив их вместо этого вызывать openmaps. Но я не пробовал.
Предварительный просмотр / Показать еще
См. Также : Номер телефона Показать подробности
[РУКОВОДСТВО] Настройка сервисов Google Play для использования меньшего количества ОЗУ
8 часов назад С новыми игровыми сервисами добавлено несколько сервисов то есть безопасный до отключить тоже.Я должен обновить эту ветку через некоторое время, так как в Play Services 6.1 есть новые службы , такие как BrokeredFitnessService, которые можно отключить. Постараюсь уделить время обновлению первого поста с новыми службами .
Предварительный просмотр / Показать еще
См. Также : Фитнес Показать подробности
Как удалить приложения Google с вашего телефона Android
3 часа назад Даже если Samsung или Sony сделают ваш телефон , вы по-прежнему нахожу загруженным Google Maps, Gmail, Chrome, YouTube и всеми другими приложениями, которые составляют Google Play Services .Но возможно
Предварительный просмотр / Показать еще
См. Также : Номер телефона Показать подробности
Как полностью удалить все приложения Google из Android
9 часов назад Полностью Удалить Все Google приложений С Android. Что ж, пользовательское ПЗУ подойдет, но с появлением Android приложения все чаще начинают использовать API Google . Таким образом, даже после пользовательского ПЗУ приложения будут зависеть от Play Services , т.е. Google API для работы. Затем я столкнулся с microG, который является альтернативой Play Services .
Предварительный просмотр / Показать еще
См. Также : Номер телефона Показать подробности
12 лучших инструментов обхода FRP для удаления учетной записи Google
5 часов назад Давайте посмотрим на них ниже. 1. Pangu FRP Bypass APK. Pangu — это бесплатный способ обойти учетную запись Google и удалить блокировку FRP. Работает на Lollipop 5.1, Marshmallow 6.1, Nougat 7.0 и 7.1.2 и Oreo 8.0. Инструмент можно использовать для всех марок мобильных телефонов Android, таких как Samsung, Motorola, Micromax и SPD.
Предварительный просмотр / Показать больше
См. Также : Мобильный телефон Показать подробности
Сервисы Google Play запустили Форумы по продуктам Google
3 часа назад Безопасный режим не позволяет мне удалять обновления или отключать Сервисы Play . Я отключил Play Store, и он стал немного лучше, замедляя утечку памяти, но он все еще подкрадывается, и в конечном итоге его нужно очистить.Кроме того, теперь Google Maps, похоже, труднее находит сигнал GPS, и Chrome иногда перемещается назад, когда я наклоняю устройство
Предварительный просмотр / Подробнее
См. Также : Номер телефона Показать подробности
Читатели Спросите: Как удалить Google Play Store?
7 часов назад Можно ли отключить сервисы Google Play ? Это безопасный , но некоторые программы не запускаются, особенно если вы используете западные программы.Если программы не запускаются, вы можете включить их снова, но простое отключение не причинит вреда вашему телефону . Сама операционная система Android не требует сервисов Google play для нормальной работы.
Предварительный просмотр / Показать еще
См. Также : Номер телефона, операционные системы Показать подробности
Как проверить, управлять и очистить данные / кеш, сохраненный на
9 часов назад « Сервисы Google Play» хранилище ».Чтобы управлять данными поиска для приложений Google Play , нажмите кнопку «Управление данными поиска» в разделе «Данные поиска». На экране «Поиск данных» отображается список использования пространства приложением. Чтобы очистить кеш или данные для определенного приложения, коснитесь имени приложения в списке.
Предварительный просмотр / Показать еще
См. Также : Базы данных, хранилище Показать подробности
Что такое Google Play Protect и как включить или отключить
2 часа назад Как только Google завершит полную реализацию Play Защитите способ развертывания, вы также увидите значки проверки на странице списка приложений Play Store для каждого приложения.После внедрения пользователям будет проще получить представление о безопасности каждого приложения перед установкой на телефон .
Предварительный просмотр / Показать еще
См. Также : Номер телефона Показать подробности
Список вредоносного ПО Xiaomi (можно безопасно удалить) в MIUI 12/11/10
Только сейчас Список вредоносного ПО Xiaomi для MIUI 12/11 / 10. Вот полный список системных приложений, установленных на моем Xiaomi Redmi K20 Pro с MIUI 12.Вот названия пакетов от 100+ safe до удалить вредоносных программ Xiaomi, чтобы вы могли удалить или отключить их , не беспокоясь о каких-либо неблагоприятных последствиях для вашего смартфона.
Предварительный просмотр / Показать еще
См. Также : Номер телефона Показать подробности
Программа общедоступной бета-версии сервисов Google Play Google Play
7 часов назад Программа общедоступной бета-версии служб Google Play . Сервисы Google Play — это уровень API, который обеспечивает уникальные функции Google на Android.Он есть на каждом устройстве Android , поддерживаемом Google . Он предоставляет разработчикам приложений унифицированный способ интеграции сервисов Google в свои приложения. Чтобы узнать больше о сервисах Google Play , см. Обзор сервисов Google Play .
Предварительный просмотр / Показать еще
См. Также : Номер службы поддержки Показать подробности
Как удалить свою учетную запись в Google Play Store NordVPN
1 час назад Существует множество причин для удаления или редактирования Google Играть в Store.Возможно, вы захотите защитить свои конфиденциальные данные, изменить свое местоположение или взять под контроль свои привычки тратить. К счастью, удаление учетной записи, изменение страны или удаление кредитной карты можно выполнить всего за несколько минут.
Предварительный просмотр / Показать еще
См. Также : Услуги кредитных союзов, базы данных Подробнее
За все время (42 результатов) Последние 24 часа Прошлая неделя Прошлый месяц
Пожалуйста, оставьте свои комментарии здесь:
Включение и отключение служб | Документация по использованию службы
На этой странице описывается, как включать и отключать службы для проекта Google Cloud.Вы можете использовать использование службы, чтобы включить или отключить любую доступную службу. для ваших проектов, в том числе публичных Созданы сервисы Google Cloud и частные сервисы используя Cloud Endpoints. Для получения дополнительной информации о различия между общедоступными и частными API-интерфейсами и службами см. Государственные и частные услуги.
Для большинства случаев использования самый простой способ включения и отключения служб.
использовать Google Cloud Console. Если вам нужно создавать скрипты, вы также можете использовать gcloud интерфейс командной строки.Если вам нужно программировать против
API использования службы, мы рекомендуем вам использовать один из предоставляемых нами
клиентские библиотеки. Чтобы поэкспериментировать с API,
вы можете следовать альтернативным инструкциям в этом руководстве и использовать curl команда для тестирования API без настройки полной разработки приложения
среда.
Прежде чем начать
Для включения и отключения API и сервисов вам необходимо:
- Облачный проект. Чтобы узнать, как создать облачный проект, см. Создание и управление проектами.
- Правильные разрешения на управление идентификацией и доступом. Учить о требованиях IAM для использования службы, см. Контроль доступа.
- Если вы хотите запустить примеры командной строки
gcloudиз этого руководства, вам потребуется для установки Cloud SDK. - Если вы хотите использовать примеры
curlв этом руководстве, убедитесь, что вы следуете инструкции по завершению начальной настройки в Начиная. Эти шаги включают определениеgcurl, который является аутентифицированным псевдонимом для стандартногоcurlкоманда и определение переменной средыPROJECT_NUMBER.
Включение услуг
консоль
Чтобы включить API для проекта:
- Перейти в облачную консоль
Библиотека API
страница.
Перейти на страницу библиотеки API Выберите облачный проект, в котором вы хотите включить API, выполнив одно из следующих действий:
Щелкните API, который нужно включить. Если вам нужна помощь в поиске API, используйте поле Search for APIs & Services в верхней части страницы.Страница с описанием API появляется.
Нажмите кнопку Включить .
gcloud
Выполните следующую команду, чтобы включить службу Pub / Sub API в вашем текущий проект:
Сервисы gcloud включают pubsub.googleapis.com
Команда выводит примерно следующий результат:
Ожидание завершения операций асинхронной операции / acf.2e2fcfce-8327-4984-9040-a67777082687 ... Операция успешно завершена.
Вы можете использовать следующую команду, чтобы получить подробную информацию об операции:
Операции служб gcloud описывают операции / acf.2e2fcfce-8327-4984-9040-a67777082687
curl
Вы можете включить одну службу с помощью services.enable метод. Вы можете включить от 2 до 20 сервисов за одну операцию, используя services.batch Включить метод.
Включить единую службу
Следующая команда включает службу Pub / Sub API на вашем проект:
gcurl -d '{}' "https: // serviceusage.googleapis.com/v1/projects/${PROJECT_NUMBER}/services/pubsub.googleapis.com:enable "
services.enable метод возвращает
Длительная эксплуатация
ресурс, который представляет текущую работу на сервере. Каждая операция имеет
уникальное имя ресурса. Например, вот операция
с именем operations / acf.2e2fcfce-8327-4984-9040-a67777082687 :
{
"имя": "операции / acf.2e2fcfce-8327-4984-9040-a67777082687"
}
Для опроса статуса операции с помощью использования службы операции.получить метод, передать имя операции в API:
OPERATION_NAME = "operations / acf.2e2fcfce-8327-4984-9040-a67777082687"
gcurl "https://serviceusage.googleapis.com/v1/${OPERATION_NAME}"
Включить несколько служб одновременно
Если вы хотите включить несколько служб API в своем проекте, вы можете выполнить команду enable для каждой службы API индивидуально, или вы можете выполнить ее batch enable и укажите несколько API. Например, чтобы включить оба службы Pub / Sub и Dataflow API в вашем проекте:
gcurl -d '{
"serviceIds": ["pubsub.googleapis.com "," dataflow.googleapis.com "]
} '"https://serviceusage.googleapis.com/v1/projects/${PROJECT_NUMBER}/services:batchEnable"
Нравится services.enable , services.batch Включить возвращает ресурс операции, который можно опросить, используя его имя .
Отключение служб
Вы можете отключить API для проекта в любое время, хотя ожидаемые платежи будут по-прежнему будет взиматься плата с вашего аккаунта, и с вас будет взиматься плата за любое оплачиваемое использование API в ваших проектах.Для получения дополнительной информации см. API и биллинг.
Примечание: В версии 1 API, если вы попытаетесь отключить службу, Включенные службы зависят от, вызов не удастся. Вызов API для отключения service приведет к сообщению об ошибке. Чтобы отключить указанную службу и все службы, которые от него зависят, установите disable_dependent_services параметр на services.disable запрос на правда .консоль
Чтобы отключить API для проекта:
- Перейти в облачную консоль
Панель управления API
страница.
Перейти на страницу API Dashboard Выберите облачный проект, который вы хотите отключить API, выполнив одно из следующих действий:
Щелкните API, который нужно отключить. Если вам нужна помощь в поиске API, используйте поле Search for APIs & Services в верхней части страницы. Страница с описанием API появляется.
Нажмите кнопку Управление .
Нажмите остановить Отключить .
gcloud
Выполните следующую команду, чтобы отключить службу API Pub / Sub для ваш текущий проект:
Сервисы gcloud отключают pubsub.googleapis.com
Команда выводит примерно следующий результат:
Ожидание завершения операций асинхронной операции / acf.e9d0943b-55d9-4ac0-8af4-745e1b8983f8 ... Операция успешно завершена.
Вы можете использовать следующую команду, чтобы получить подробную информацию об операции:
Операции служб gcloud описывают операции / acf.e9d0943b-55d9-4ac0-8af4-745e1b8983f8
curl
Следующая команда отключает службу Pub / Sub API на ваш проект:
gcurl -d '{}' "https://serviceusage.googleapis.com/v1/projects/${PROJECT_NUMBER}/services/pubsub.googleapis.com:disable"
Нравится services.enable , services.disable возвращает ресурс операции, который можно опросить, используя его имя .
Следующие шаги
Чтобы узнать, как просматривать и управлять показателями квот и лимитами, применимыми к вашему см. раздел Управление квотой службы.
Как отключить сервисы Google Play?
Не знаете, можно ли отключить сервисы Google Play на своем устройстве ? Продолжайте читать, чтобы увидеть пошаговый процесс!
Как отключить сервисы Google Play на вашем устройстве
Сервисы Google Play занимают много места на вашем устройстве, а также используют много данных. В целом это несложно. Выполните следующие действия, чтобы отключить сервисы Google Play, чтобы сэкономить заряд батареи!
Шаг 1: Настройки
Перво-наперво, убедитесь, что вы выполнили выход из Google Play, или любого приложения, которое поддерживается сервисами Google Play, о которых вы знаете.На устройстве Android перейдите в приложение Settings . Выберите вариант Applications , а также Apps на некоторых новых устройствах. Прокрутите вниз, пока не найдете Google Play . В общем, приложений обычно в алфавитном порядке , поэтому найти их довольно просто.
Шаг 2. Отключите сервисы Google Play
Нажмите на Google Play Services в меню Apps . Затем вам просто нужно будет выбрать «Отключить» на вашем устройстве.
Шаг 3: Невозможно выбрать Отключить
Если вы не можете выбрать Отключить , так как он, возможно, неактивен, не волнуйтесь. Снова перейдите в Настройки . Выберите опцию Security . Затем перейдите к Администраторам устройств и выберите Отключить диспетчер устройств Android .
через https://www.pexels.com/photo/samsung-samsung-galaxy-s6-edge-plus-edge-plus-s6-edge-47261/
Что будет, если я отключу сервисы Google Play?
Отключение сервисов Google Play никак не повредит вашему телефону .Однако может привести к нестабильной работе некоторых приложений. . При этом вы можете снова включить его! Android НЕ НУЖДАЕТСЯ сервисов Google Play для бесперебойной работы.
Проверьте это: что такое приложение Mobile Services Manager? Как удалить
Почему сервисы Google Play занимают так много места?
Системы Android, как известно, фрагментированы. Не говоря уже о необходимости запуска различных приложений в разных пакетах.Сервисы Google Play — это пакет, который предоставляет приложениям с обновленной поддержкой API независимо от того, на какой версии Android вы работаете. Поэтому он занимает много места на вашем устройстве.
Безопасно ли удалять сервисы Google Play?
Поскольку Google Play Services — это системное приложение, мы не рекомендуем полностью удалять или удалять это приложение со своего устройства Android. В качестве API приложение Google Play Services связано с различными приложениями на вашем устройстве.
В общем, это может означать, что без него некоторые приложения не будут работать должным образом! Итак, хотя это может быть безопасно, вы можете полностью пересмотреть его удаление.
В общем, это может означать, что без него некоторые приложения не будут работать должным образом! Так что, хотя это может быть безопасно, вы можете полностью пересмотреть его удаление «. } }] }
Отметьте это сообщение: Что такое приложение для мобильных служб и как его удалить
Отключите сервисы Google Play на своем устройстве сегодня!
Просто следуйте нашему простому руководству , чтобы отключить сервисы Google Play на своем устройстве Android сегодня.Сэкономьте место на телефоне и планшете, отключив это приложение всего за несколько шагов!
Как заставить Google перестать отслеживать ваше местоположение
Куда вы идете, Google идет. Google Maps, в частности, отслеживает каждый шаг, который вы (и ваш смартфон) делаете, и архивирует эти действия в вашей временной шкале Google. Это может показаться прогулкой по переулку памяти, но это также может оставить дверь в вашу частную жизнь широко открытой.
С помощью шкалы времени Карты Google могут показать вам, куда вы идете и где вы были.Могут быть даже фотографические доказательства, поскольку Timeline синхронизируется с любыми снимками, загруженными в Google Фото. Вы также можете поделиться своим местоположением с кем угодно в режиме реального времени на iOS и Android.
Если вы предпочитаете не раскрывать информацию о своем местонахождении, не отказываясь полностью от Google, вы можете удалить историю своего местоположения и сказать ему, чтобы он прекратил следить за вами. Вот как.
Остановка слежения за местоположением
Вашим первым делом должно быть отключение отслеживания местоположения Google на панели «Мои действия».Здесь вы можете просматривать и контролировать действия в Интернете и приложениях, историю местоположений и историю YouTube для своей учетной записи Google. Щелкните История местоположений .
Google автоматически отслеживает, куда вы идете со своими устройствами, даже если у вас нет постоянного открытого приложения Google (в iOS вы можете выбрать, чтобы службы определения местоположения были включены только во время работы приложения; подробнее об этом ниже) . Полностью отключите его, установив переключатель рядом с Историей местоположений в положение «ВЫКЛ». Щелкните Devices в этой учетной записи , чтобы увидеть, какие устройства связаны с этой учетной записью, и отключите те, которые вы не хотите отслеживать.
Если это слишком серьезно, Google позволяет вам выбрать, как долго компания будет хранить ваши данные. При первом включении истории местоположений и истории приложений и веб-поиска вы увидите, что удаление через 18 месяцев выполняется по умолчанию, но вы можете это изменить.
В разделе «История местоположений» выберите Автоудаление. Во всплывающем окне выберите Автоматическое удаление активности старше и выберите 3, 18 или 36 месяцев. (Здесь также есть опция Не удалять автоматически действие .)
Удалить данные из шкалы времени Google Maps
Вы также можете вручную удалить определенные данные из вашей временной шкалы Google. Щелкните Управление действиями на странице истории местоположений, чтобы просмотреть карту со всеми данными о местоположении вашей учетной записи. Вы также можете открыть Google Maps, коснуться гамбургер-меню в верхнем левом углу и выбрать Your Timeline .
Лучше всего начать с фильтра по дате, который позволяет сузить результаты по году, месяцу и дню.Google будет обнаруживать поездки, которые попадают в выбранный вами диапазон. Если вы выберете конкретный день, он откроется на карте как поездка. Затем вы можете щелкнуть значок корзины, чтобы удалить весь день, или открыть трехточечное меню рядом с местоположением и выбрать Удалить остановку с дня , чтобы удалить его из своей истории.
Если фильтр настроен на отображение всей вашей истории, в нижнем меню будут перечислены места, где вы были, и поездки, которые вы совершили. Щелкните красный квадрат, чтобы просмотреть места, которые вы посещали за всю историю вашей учетной записи.В любой момент вы можете щелкнуть значок корзины, чтобы удалить историю своего местоположения. Щелкните запись и выберите Последнее посещение на временной шкале , чтобы просмотреть день, который включает это место. Затем вы можете удалить часть поездки или весь день.
Если вы хотите удалить все посещения определенного места, вам придется переключиться на мобильный. На мобильном устройстве коснитесь значка своего профиля и выберите Ваша шкала времени . Вы увидите вкладки «День», «Поездки» (только для Android), «Места», «Города» и «Мир».Коснитесь Места> Просмотреть все посещенные места . Найдите место, которое хотите удалить, коснитесь меню с тремя точками справа и выберите Удалить все посещения .
Управление настройками местоположения на устройствах iOS
Вы можете сделать больше на своем iPhone, чтобы Google не отслеживал ваше местоположение. Перейдите в «Настройки »> «Карты Google»> «Местоположение », чтобы просмотреть настройки местоположения для приложения «Карты Google». Вы можете установить значение при использовании приложения , чтобы сократить объем данных, которые Google собирает, когда приложение не используется.Это повлияет на некоторые функции приложения.
Вместо того, чтобы использовать свое точное местоположение, вы можете заставить Google Maps (или любое приложение) использовать более обобщенные данные. Выключите переключатель рядом с «Точное местоположение», чтобы начать использовать ваше приблизительное местоположение. Это также повлияет на некоторые функции приложения.
Если вы хотите полностью отключить службы определения местоположения, перейдите в «Настройки» > Конфиденциальность> Службы определения местоположения и выключите переключатель. Это, конечно, приведет к тому, что многие службы вашего телефона перестанут работать.Однако вы можете взять под контроль отдельные приложения, установив, когда они могут получать доступ к службам определения местоположения.
Управление настройками местоположения на устройствах Android
ПользователиAndroid могут управлять службами определения местоположения своего устройства, но точные инструкции могут отличаться в зависимости от производителя. Например, на устройстве Samsung вы можете открыть «Настройки »> «Местоположение », чтобы просмотреть различные параметры.
Вы можете полностью отключить службы определения местоположения, нажав переключатель в верхней части экрана, хотя это приведет к тому, что многие службы на вашем телефоне перестанут работать.Службы определения местоположения также можно легко отключить, потянув за панель уведомлений и нажав значок «Местоположение».
Другие, менее инвазивные варианты: нажать Повысить точность , а затем отключить настройки для сканирования Wi-Fi и сканирования Bluetooth. Вы также можете прокрутить страницу «Местоположение» вниз, нажать «Точность местоположения Google» и отключить параметр «Улучшить точность определения местоположения». Отключение этих функций удалит все другие способы отслеживания местоположения, кроме GPS, но в целом сделает отслеживание местоположения менее точным.
Если вы хотите изменить настройки для отдельных приложений, нажмите Разрешения приложений и выберите Google Maps, Google Фото, Google или другую службу Google. Вы можете изменить разрешения приложения на Разрешить только при использовании приложения , чтобы сократить объем данных, которые Google собирает, когда приложение не используется. Это повлияет на некоторые функции приложения.
Искать везде в частном порядке
Режим Google Incognito
Если вы не хотите возиться с настройками своего местоположения, но хотите сказать Google, чтобы он на мгновение не смотрел на то, что вы делаете, режим инкогнито — хороший выбор.В приложении Google Maps коснитесь значка своего профиля и выберите Включить режим инкогнито .
Включив режим инкогнито, вы запретите Картам сохранять историю поиска, историю местоположений и общее местоположение, а также запретите приложению персонализировать карты в зависимости от ваших действий. Это не мешает другим сервисам Google отслеживать, где вы выходите в Интернет.
Когда вы закончите, вы можете нажать значок режима инкогнито и выбрать «Отключить режим инкогнито», чтобы вернуться к обычной версии Google Maps.
Попробуйте VPN
Если вам интересно, почему все это звучит так сложно, то это потому, что Google на самом деле не хочет, чтобы вы отключили данные о вашем местоположении. Как компания, Google зарабатывает деньги на ваших данных, а местоположение — еще один способ персонализировать рекламу, которую вы видите.
Даже если вы выполните все эти шаги, Google не позволит вам полностью отключить его. Если вы хотите, чтобы Google — или кто-либо еще — не отслеживал ваше местоположение, вы можете вместо этого попробовать VPN.Установив его, вы можете сохранить конфиденциальность своих действий и данных; даже от гугла.
Вы можете найти хорошие VPN как платные, так и бесплатные. Если вы специально ищете тот, который работает на вашем телефоне, есть много вариантов как для iOS, так и для Android.
Нравится то, что вы читаете?
Подпишитесь на информационный бюллетень Security Watch , чтобы получать наши главные новости о конфиденциальности и безопасности прямо на ваш почтовый ящик.
Этот информационный бюллетень может содержать рекламу, предложения или партнерские ссылки.Подписка на информационный бюллетень означает ваше согласие с нашими Условиями использования и Политикой конфиденциальности. Вы можете отказаться от подписки на информационные бюллетени в любое время.
Как отключить службу Google Play
«Мое приложение использует функцию карт Google, для которой необходимо установить и включить службы Google Play на устройстве. Я хотел проверить случай, в котором, если служба Google Play была отключена пользователем вручную, спросите Пользователь, чтобы включить его, чтобы приложение могло работать должным образом. Итак, мне нужно протестировать свой код на этот случай, но я не знаю, как отключить (не удалить) службу Google Play на моем телефоне и проверить, правильно ли работает мой код.»
В этом посте мы расскажем, как отключить службу Google Play на устройстве Android.
Часть 1: Причины, по которым вы хотите отключить службу Google Play
Часть 2: Что произойдет, если вы Отключить службу Google Play?
Часть 3: Как отключить службу Google Play на Android?
Часть 1: Причины, по которым вы хотите отключить службу Google Play
Если вы заинтересованы в использовании широкого спектра услуг, предоставляемых Google, вы можете добавить сервисы Google Play на свое устройство Android.Хотя сегодня эти службы могут быть очень полезны для некоторых пользователей, они могут начать создавать проблемы для других. Сказав это, одна из первых вещей, которые вы должны знать о службе Google Play, заключается в том, что существует ряд различных причин, по которым вы также можете решить отключить эти службы в определенный момент времени. Итак, вот некоторые из них, которые вы, возможно, захотите изучить при принятии решения.
Пакет услуг, которые некоторые люди не знают, что они получают Когда они добавляют их на свое устройство
Некоторые люди могут добавлять сервисы Google на свое устройство из-за всех интересных вещей, которые Google обычно предлагает пользователям, когда они создают и развертывают свои приложения.Несмотря на то, что это может иметь место для некоторых пользователей, не все приложения необходимы для использования всеми. В результате некоторые люди могут быстро добавить загружаемое программное обеспечение на свои устройства Android, например сервисы Google Play, потому что оно доступно. К сожалению, это не всегда выгодно для всех пользователей, поскольку эти приложения поставляются вместе с полным пакетом программных приложений, который включает в себя Google Account Manager, Google Services Framework и Google Backup Transport. Каждый из них предоставляет множество функций, которые некоторым пользователям могут даже не понадобиться из-за других приложений, которые они в настоящее время размещают.
Хотя этот пакет услуг может показаться привлекательным, одна из самых больших проблем, с которыми сталкиваются многие пользователи, — это огромная разрядка аккумулятора устройства. Следовательно, пользователь не получит того времени автономной работы, к которому он привык в течение дня. В некоторых случаях многие из этих проблем могут быть связаны с другими проблемами. По крайней мере, до тех пор, пока эти проблемы не будут отнесены к пакету услуг, полученному через Сервис Google Play.
Функции в пакетах, которые не нужны пользователю
Хотя сервисы Google Play могут быть полезны для многих современных пользователей, это не обязательно верно для тех, у кого на устройствах установлено множество других приложений.Поэтому в некоторых случаях функции пакета могут вообще не понадобиться. Например, у некоторых пользователей уже есть приложения или службы облачных служб, которые они могут использовать для резервного копирования всех своих данных. Таким образом, им не потребуется приложение Google Backup Transport, которое поможет им перенести все важные данные во время заводской настройки или других проблем, с которыми они могут столкнуться.
Вас также может заинтересовать:
Как экспортировать контакты Android в VCF?
Как сделать резервную копию приложений на телефоне Android?
Часть 2: Что будет, если отключить сервис Google Play?
Если человек все же решит отключить сервисы Google Play на своих устройствах Android, важно, чтобы он знал, на что это повлияет.Итак, для тех из вас, кто хочет знать, какие услуги вы потеряете, и общий эффект, вот краткий обзор.
Потерять возможность синхронизации учетной записи
Отключает функцию, которая предоставляет каждому пользователю возможность синхронизировать данные своей учетной записи. Например, приложение Google Account Manager предназначено для помощи пользователю в синхронизации электронной почты и других связанных элементов.
Службы обмена сообщениями в облаке исключены
Службы обмена сообщениями в облаке будут недоступны для пользователя, так как Google Services Framework удален, а это приложение отключено.
Обработка резервного копирования данных
Возможность резервного копирования данных в облаке во время восстановления заводских настроек больше не будет доступна.
Экономия срока службы батареи
Срок службы батареи пользователя больше не будет так быстро истощаться, поскольку этот пакет значительно разряжает батарею.
Часть 3: Как отключить сервис Google Play на Android?
Чтобы отключить сервисы Google Play на вашем устройстве Android, есть несколько шагов, которые вы можете предпринять для завершения этого процесса, и они предоставлены вам ниже.
После доступа к данным на вашем устройстве Android, пользователь сделает следующее:
Шаг 1. Перейдите в «Настройки», а затем в приложения на вашем устройстве.
Шаг 2. Нажмите на раздел «Сервисы Google Play» на экране
Шаг 3. Выберите функцию «Отключить» вверху экрана.
Несмотря на то, что некоторые пользователи могут обнаружить, что добавление сервисов Google Play к их устройствам — не лучшее решение для них, очень важно, чтобы каждый заранее изучил эту тему.Поскольку для некоторых основной целью или задачей является полное удаление этих приложений путем их удаления, могут возникнуть проблемы. Особенно, когда пользователь пытается освободить на устройстве больше места. Одним из наиболее примечательных является то, что когда эти службы удаляются с устройства Android, большинство или все приложения могут перестать работать после того, как удаление было выполнено. Поэтому очень важно, чтобы люди точно знали, что они делают, когда добавляют или удаляют сервисы Google Play со своего Android-устройства.
Статьи по теме:
Как просматривать текстовые сообщения Android на компьютере
Восстановить удаленные текстовые сообщения с мобильного телефона Samsung
Отключить экран блокировки на устройствах Android
Загрузить приложения из магазина Google Play
Как удалить Google Play Услуги
Сервисы Google Play нельзя удалить напрямую, как обычное приложение. Есть только один способ удалить службы Google Play, и вам нужно получить доступ к внутренним системным папкам, чтобы найти папку, связанную с этим приложением, и удалить ее.Для этого вам нужно будет выполнить некоторые предварительные требования и использовать ADB на компьютере или непосредственно быть пользователем root и использовать сторонние приложения, разработанные специально для удаления сервисов Google Play.
Удалить сервисы Google Play без рута
Чтобы удалить службы Google Play, не будучи пользователем root, сначала необходимо убедиться, что вы правильно установили драйверы телефона, драйверы Android и необходимые инструменты для обеспечения правильного взаимодействия мобильного телефона или планшета с компьютером.
Драйверы телефона устанавливаются автоматически после подключения устройства к компьютеру с помощью кабеля USB. Если это не так, вы должны использовать Интернет для поиска на веб-сайте производителя вашего устройства необходимых драйверов.
Драйверы Android и необходимые инструменты можно получить, загрузив и установив Minimal ADB и Fastboot, небольшую версию Android SDK, которая, чтобы немного упростить объяснение, мы просто скажем, что они являются модулями Android Debug Bridge, необходимыми для компьютер и мобильный телефон правильно обмениваются данными.Как и любая программа Windows, она устанавливается двойным щелчком по EXE-файлу и следуя инструкциям установщика.
Язык английский
ОПЕРАЦИОННЫЕ СИСТЕМЫ. Окна
Лицензия бесплатно
СкачатьПосле установки это программное обеспечение подключает телефон к компьютеру с помощью соответствующего кабеля USB.Убедитесь, что на вашем телефоне включены функции разработчика. Чтобы включить эти параметры, перейдите в раздел System или About , где указана версия установленной операционной системы, и щелкните семь раз подряд в поле номера сборки . Всплывающее сообщение предупредит вас, что вы активировали эти параметры.
Включение режима разработчика на AndroidТеперь вы должны включить отладку по USB в настройках Android. Для этого перейдите в Настройки > Система > Параметры разработчика> Отладка по USB .Убедитесь, что соответствующий переключатель находится в активном положении.
Включение отладки по USB на AndroidПерейдите в Windows и откройте командное окно (нажмите клавишу Windows + R, введите cmd и нажмите , введите ). На Mac вам нужно будет открыть Терминал .
Командная консоль в проводнике WindowsВ открывшемся новом командном окне введите adb устройства и нажмите Введите . Вы должны увидеть идентификатор устройства. Если вы его не видите, значит, что-то не работает должным образом.
Команда ADB Devices для распознавания устройств Android, подключенных к ПКТеперь введите adb shell и нажмите Введите . Если на этом шаге возникла ошибка, посмотрите на экран мобильного устройства и примите всплывающее сообщение для ПК, чтобы получить доступ к данным устройства. Затем введите команду pm list packages | grep ‘google’ и нажмите Введите .
Ввод команды ADB Shell и List Packages для вывода списка приложений GoogleУ вас будет на экране список всех приложений и служб Google, установленных в операционной системе.
Список установленных приложений и сервисов GoogleВведите команду pm uninstall -k —user 0 com.google.android.gms и нажмите Введите . Если все работает правильно, вы должны увидеть сообщение Success в командном окне, и вам удалось удалить службы Google Play, и оно больше не будет отображаться среди установленных приложений.
Удаление сервисов Google Play с помощью ADB завершеноИмейте в виду, что с этого момента многие функции вашего мобильного телефона могут перестать работать должным образом, особенно те, которые связаны с функциями Google, интегрированными в систему.
Удалите службы Google Play, если вы являетесь пользователем root
Root-пользователи могут значительно упростить процесс удаления сервисов Google Play. Вы можете просто использовать одно из приложений для удаления на вашем телефоне других приложений, которые имеют расширенные функции, такие как удаление корневого приложения. Загрузите файл APK с помощью этой зеленой кнопки Загрузить и установите приложение, как любое другое приложение.
Язык английский
О.С. Android
Лицензия бесплатно
СкачатьОткройте приложение и выберите Система Приложения .
Меню запуска удаления корневого приложенияВыберите режим использования. В Junior режиме можно отключить системные приложения и снова включить их позже, но будьте осторожны с Pro mode , потому что он позволяет полностью удалять приложения, не оставляя резервных копий.Выберите любой из двух вариантов, в этом случае оба будут работать для удаления Сервисов Google Play.
Выбор режима работы Root App DeleteНайдите Сервисы Google Play в списке, он находится в разделе OS Kernel и щелкните по нему.
Сервисы Google Play в разделе «Ядро ОС» спискаВыберите Удалите патч , и вы полностью удалите это системное приложение.
Кнопка для удаления сервисов Google Play с корневым приложением УдалитьGoogle Play Services — это базовое приложение предустановленной операционной системы, работающее в фоновом режиме, и, в отличие от других приложений, оно не предлагает обычного варианта Удаление из диспетчера приложений.Фактически, его нельзя даже принудительно остановить или отключить. Не рекомендуется удалять приложение, так как это может привести к сбоям в работе приложений и операционной системы. Это приложение работает как мост между приложениями и функциями, предлагаемыми Google на телефонах. Если вы удалите службы Google Play, приложения Google перестанут работать, а мобильный телефон будет работать так, как если бы у вас не было связанной учетной записи Google и другой сторонней учетной записи. приложения также могут перестать работать, поскольку им для работы требуются функции, предлагаемые этой службой.
Раньше вы могли отключить службы Google Play, но со временем эти функции становились все более важными, и эта возможность была отключена. Конечно, есть версии Android или ПЗУ, которые могут работать без сервисов Google Play с использованием других приложений, не разработанных Google.
Между прочим, если вместо удаления всего приложения вы хотите удалить обновление и превратить Сервисы Google Play в его базовую версию, выполните следующие действия:
- Шаг 1 : Введите настройки телефона и выберите запись Приложения и уведомления .
- Шаг 2 : перейдите к Информация о приложении .
- Шаг 3 : В списке установленных приложений щелкните значок с тремя вертикальными точками в правом верхнем углу.
- Шаг 4 : Выберите Показать систему .
- Шаг 5 : найдите в списке Сервисы Google Play и войдите в этот раздел.
- Шаг 6 : Щелкните значок с тремя вертикальными точками в верхнем правом углу и выберите опцию Удалить обновления .Подтвердите операцию во всплывающем окне.
10 решений для сервисов Google Play продолжают устранять проблему
Понятия не имею, что происходит !! Сервисы Google Play продолжают останавливаться на моем смартфоне Samsung. Как мне заставить его ОСТАНОВИТЬСЯ? »
Проблема с Google Play не нова. С момента запуска сервиса с ним возникло несколько проблем. Google обратился к некоторым из них, но полностью исправить это не удалось. Верно также и то, что проблема могла быть вызвана сбоем в самой ОС Android.Не волнуйтесь; мы рассмотрели все проблемы и исправления в статье ниже. Если Google Play продолжит останавливаться на вашем мобильном телефоне, это будет исправлено.
Решение 1. Перезагрузка Android для исправления ошибки
Если магазин воспроизведения продолжает останавливаться, первым очевидным решением проблемы будет перезагрузка устройства Android. Просто выключив устройство, можно решить проблему с Google Play.
После включения устройства Android проверьте, исправлен ли Google Play Store.
Решение 2. Обновление сервисов Google Play
Если это не помогло, обновите приложение Google Play Services. Возможно, что используемая вами версия устарела, что могло быть причиной возникновения проблемы.
Рис 2. Обновите сервис Google PlayКак правило, вам не нужно обновлять сервисы Google Play вручную. Вы можете проверить актуальность сервисов Google Play, открыть страницу приложения «Сервисы Google Play» в веб-браузере, чтобы перейти в приложение «Play Маркет».Если вы видите «Деактивировать», значит ваше приложение является текущим. Если вы видите «Обновить», коснитесь его, чтобы загрузить и установить последние обновления для сервисов Google Play.
Решение 3. Очистить кеш и данные приложения Google Play
Иногда эти кэшированные данные и данные приложений повреждаются, что приводит к неожиданной остановке сервисов Google Play. Очистить кеш приложений Google Play очень просто. Вы можете проверить шаги, указанные ниже.
Все файлы кеша, относящиеся к указанному приложению, будут удалены с устройства.
Решение 4. Очистите кеш приложения служб Google Play
Если очистка кеша Google Play Store и данных не устранила проблему, есть вероятность, что очистка кеша Google Play Services сработает. Ознакомьтесь с приведенными ниже инструкциями.
Все файлы кеша, связанные с указанным приложением, будут полностью удалены.
Решение 5. Отключите сервисы Google Play
Вы также можете на некоторое время отключить службы Google Play, а затем снова включить их.Вы можете отключить его, выбрав «Настройки»> «Приложения»> «Все»> «Сервисы Google Play»> «Отключить». Как только вы это сделаете, сервисы Google Play будут отключены. Включите его через несколько минут.
Рис 5. Отключить кеш сервисов Google Play Решение6. Удаление и повторная установка обновлений служб Google Play
В этой части мы рекомендуем пользователям удалить обновления для сервисов Google Play и установить их снова.
После успешного удаления обновлений приложение «Сервисы Google Play» вернется к своей предварительной версии.Пришло время снова установить обновления.
- Шаг 1. Перейдите к информации о приложении в Google Play и нажмите «Сведения о приложении».
- Шаг 2: Вы будете перенаправлены на страницу приложения Google Play Store, нажмите кнопку «Обновить».
Этот метод должен быть эффективным. Если проблема не исчезла, попробуйте следующее решение.
Решение 7. Загрузите последнюю версию .apk файлов Play Store
Одно из лучших исправлений, если магазин Google Play продолжает останавливаться, — это загрузить последнюю версию Play Store или его APK-файл из Интернета.Все, что вам нужно сделать, это установить обновление приложения вручную.
- Шаг 1. Загрузите последние файлы .apk из Play Store.
- Шаг 2. После загрузки зайдите в приложение настроек на вашем устройстве.
- Шаг 3. Прокрутите вниз и нажмите Безопасность.
- Шаг 4. Коснитесь, чтобы установить флажок рядом с неизвестными источниками.
- Шаг 5. Потяните вниз панель уведомлений и коснитесь загруженного файла, чтобы установить его.
Решение 8. Сброс настроек приложений
Сервисы Google Play имеют основные системные файлы, изменение настроек системы также влияет на производительность сервисов Play.Чтобы исправить это, нам нужно сбросить настройки приложения. Все очень просто.
Решение 9. Удалите свою учетную запись Google
Бывают случаи, когда мобильное устройство Android не может правильно подключиться к учетным записям пользователей. По сути, если вы просто удалите учетную запись, а затем добавите ее позже, проблема может быть решена.
Теперь перед удалением учетной записи необходимо убедиться, что у вас есть все резервные копии. После этого снова добавьте учетную запись.
Окончательное решение для устранения проблем с сервисами Google Play, которые продолжают останавливаться и не могут принудительно остановить
Наконец, если все решения не сработали, а службы Google Play продолжают останавливаться на смартфоне Android, вам все равно нужна профессиональная помощь.Под профессиональной помощью мы подразумеваем использование профессионального программного обеспечения для восстановления системы Android, которое эффективно избавит от проблем с Google Play.
В Интернете вы найдете несколько мнений, но у нас есть рекомендация. Программа, которую мы искали, очень способна. Имя — Tenorshare ReiBoot для Android, и он может исправлять различные проблемы, связанные с Android, включая распространенные ошибки Google, такие как ошибка Google Play 963, ошибка Google Play 505, ошибка ожидания загрузки Play Store, и работает быстро.Он обладает широкими эксплуатационными возможностями, но прост в управлении. Теперь давайте проверим шаги по устранению проблемы с Android.
Загрузите и установите программу на свой компьютер. Затем запустите ReiBoot. После этого подключите мобильный телефон Android к компьютеру и выберите в интерфейсе «Восстановить систему Android».
Изображение 1. Подключите устройство Android.Затем нажмите «Восстановить сейчас», чтобы продолжить.
Изображение 2. Восстановить сейчасЗатем вам будет предложено заполнить вкладку с информацией об устройстве.При необходимости укажите информацию.
Изображение 3. Загрузите пакет прошивки.После этого вам необходимо загрузить прошивку, необходимую для завершения этой установки. Когда прошивка будет завершена, нажмите «Восстановить сейчас». ReiBoot немедленно начнет установку прошивки.
Изображение 4. Запустить ремонт
Если все остальное не помогло, то с помощью ReiBoot точно подойдет. После завершения процедуры перезагрузите устройство, и Google Play Store снова заработает нормально.
Сводка
Таким образом, если Google Play Store вызывает проблемы на вашем устройстве Android, то вы знаете, как действовать. Подробные решения эффективны, но если все остальное не помогает, вам на помощь приходит Tenorshare ReiBoot для Android для Android.
.

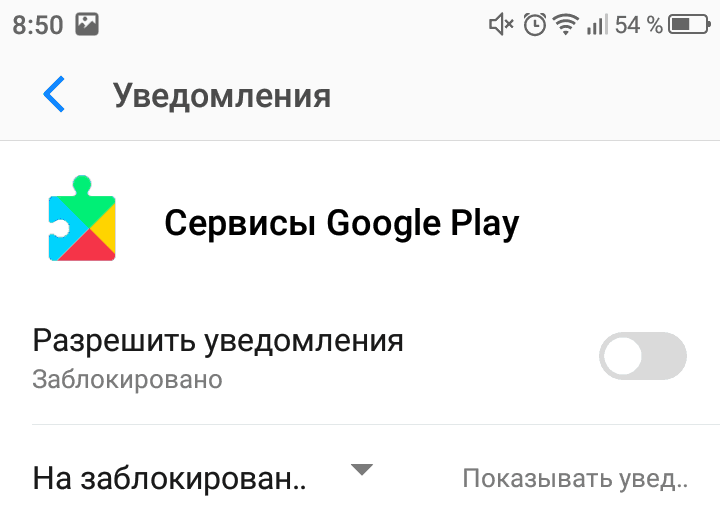
 Здесь есть возможность ежедневно получать доступ в одну платную программу.
Здесь есть возможность ежедневно получать доступ в одну платную программу.
 Смотрите, если вы можете удалить любые файлы в Картинки, видео, или переместите их на свою SD-карту.
Смотрите, если вы можете удалить любые файлы в Картинки, видео, или переместите их на свою SD-карту.
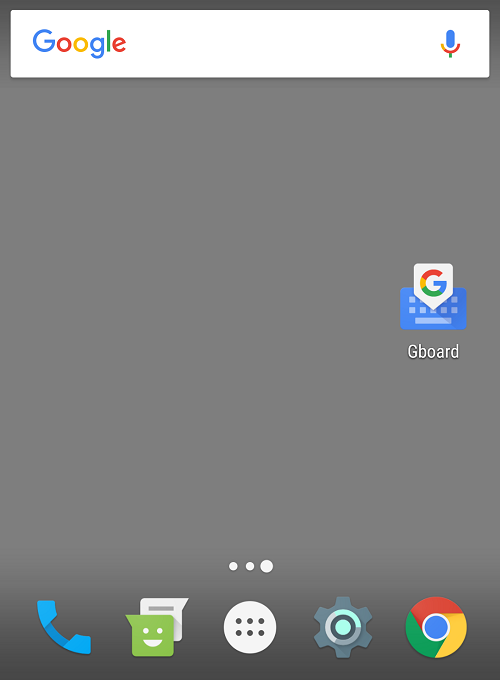
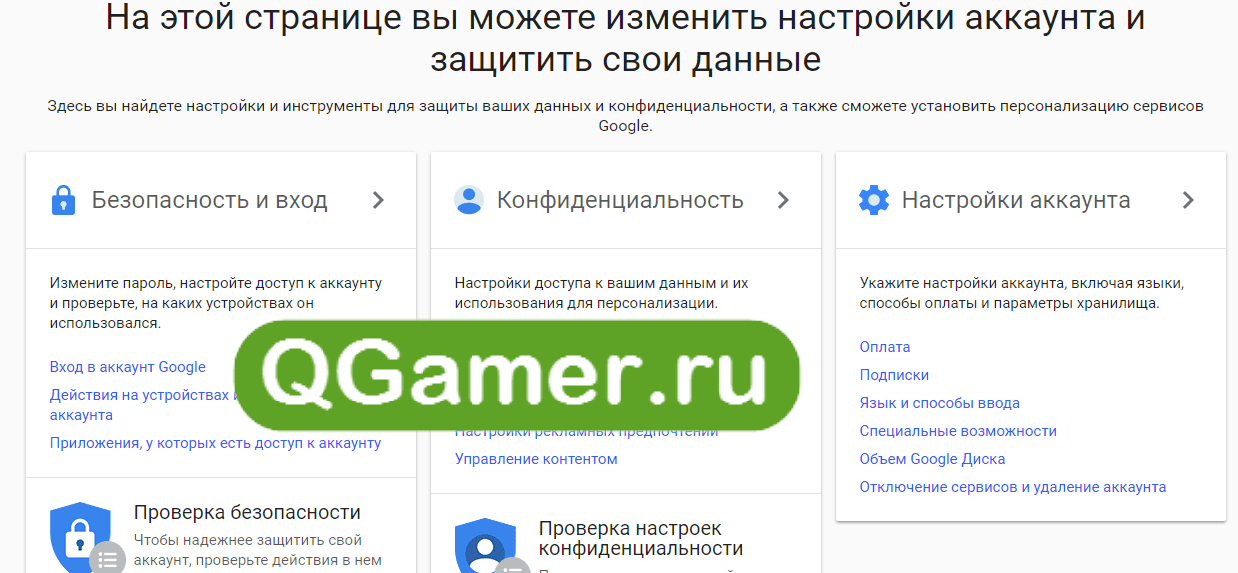


 Узнать о том, как устранить такие сбои, вы можете в статьях из раздела на нашем сайте, который посвящен данной теме.
Узнать о том, как устранить такие сбои, вы можете в статьях из раздела на нашем сайте, который посвящен данной теме.