Компьютер долго загружается при включении
Выбор редакцииКомпьютер долго загружается при включении?
Многих пользователей до смерти пугает перезагрузка компьютера.
Этот процесс должен быть легким и независящим от пользователей, но иногда он может занять минуту, две или казаться вечностью.
Это довольно спорная тема, так как многое, что известно о загрузке компьютера – миф.
Но все же операционная система не должна загружаться дольше 90 секунд.
Медленная загрузка Windows может быть вызвана целым рядом различных причин.
Содержание:
Диагностика компьютера
Проверяем компьютер
Очень часто пользователь начинает нервничать без причины.
На диагностику уходит очень много времени. Хотя причина может крыться в самых распространенных вещах.
Далее в обзоре вы узнаете различные рекомендации и советы, которые помогут улучшить общую скорость загрузки вашего ПК.
Следует отметить, что эти советы и рекомендации применимы только при медленной загрузке в целом. Они не сработают, если устройство само по себе медленно работает.
Совет: если вы часто используете свой ПК, можно не выключать его или настроить режим гибернации при нажатии на кнопку питания. В этом случае нет смысла каждый раз выключать его. Тогда пользователь избавляется от необходимости бороться с медленной загрузкой.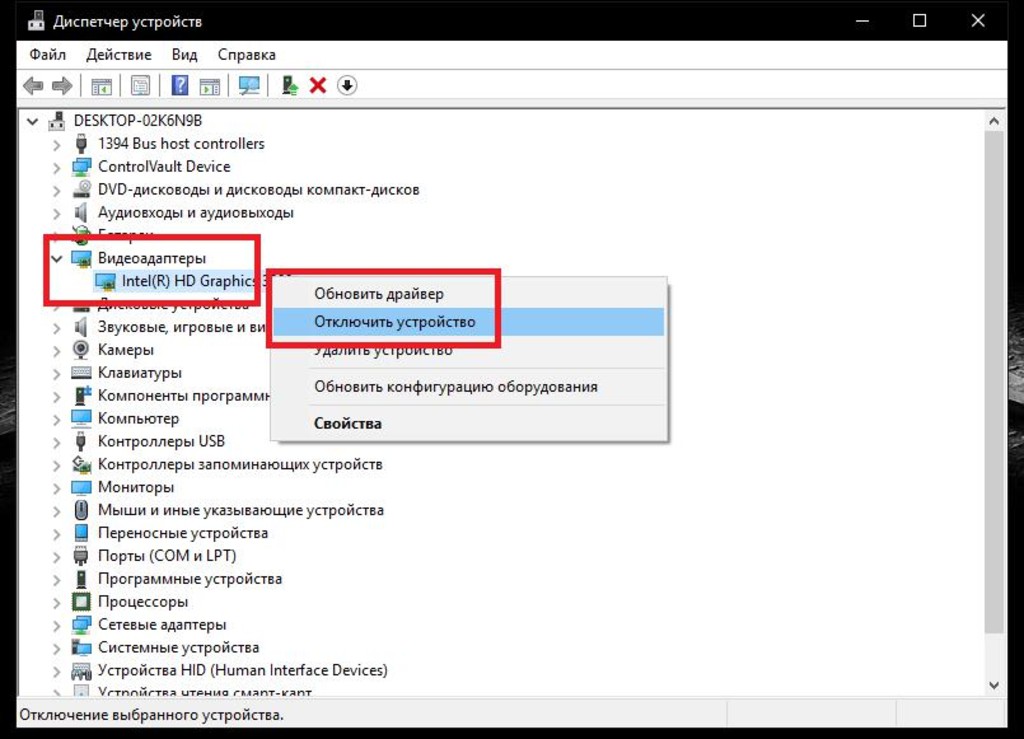
Тут все дело в организационных навыках и дисциплине. Возьмем такой пример: очень немногие из программных установок требуют регулярной перезагрузки.
Некоторые изменения требуют принудительной перезагрузки в то время как другие просто “дают запрос” перезагрузить сейчас или позже.
И давайте будем честными, иногда пользователи хотят сэкономить время, а значит, выбирают перезагрузить позже… и иногда это “потом” происходит много позже.
И тогда несколько обновлений, патчи и игнорируемые запросы на перезагрузку просто накладываются друг на друга.
Система путается в порядке обновления, происходят задержки, не видимые глазу обычного пользователя.
После такой долгожданной перезагрузки, устройству требуется некоторое время, чтобы обработать все эти изменения. Это нормально, но все равно может раздражать большинство пользователей.
Многие даже не дожидаются этой необходимой загрузки, и заново перезагружают несчастный аппарат. Тогда все обновления сбрасываются.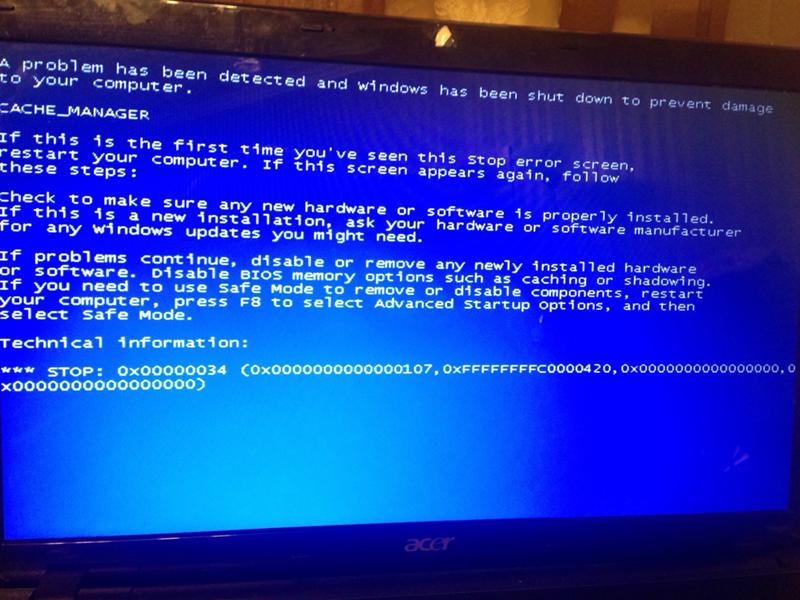 Этого делать нельзя.
Этого делать нельзя.
Отключить автозапуск программ
Отключаем автозагрузку
Программы, которые загружаются при запуске, остаются активными в памяти.
Следовательно, они являются одной из основных причин медленной загрузки Windows. Отключение программ, которые пользователь не использует, может сработать.
Для управления программами автозагрузки можно установить очень интересный инструмент Mike Lin’s Startup Control Panel.
С его помощью пользователь может легко удалить неиспользуемые программы из списка резидентных программ и программ автозагрузки.
к содержанию ↑Программа Scandisk и Defrag
Дефрагментация диска
С помощью Microsoft Scandisk и дефрагментации диска можно убедиться, что жесткий диск работает без ошибок.
Также эти программы необходимы для того, чтобы данные хранились наиболее эффективным образом.
Даже опытные пользователи как минимум раз в несколько месяцев запускают обе этих программы.
Да, их использование занимает некоторое время. Но лучше его потратить один раз, чем каждый раз мучительно ждать загрузку.
к содержанию ↑Недостаточно свободного пространства на жестком диске
Следим за местом на диске
Чтобы персональный компьютер работал оптимально, он должен иметь как минимум 250 МБ свободного пространства на жестком диске, на котором установлена операционная система.
Если объем свободного места меньше общая производительность и время загрузки может значительно снижаться.
Операционная система сама по себе занимает много места, но и, помимо этого, дополнительное пространство используется для временного хранения файлов, необходимых во время работы.
Определение свободного пространства на жестком диске.
Для того чтобы определить наличие свободного пространства на жестком диске, необходимо открыть «Мой компьютер».
В открывшемся окне будет графа «Устройства и диски», далее необходимо щелкнуть правой кнопкой мышки по Диску С. И выбрать в выпадающее меню опцию «Свойства».
И выбрать в выпадающее меню опцию «Свойства».
На новом экране появится общий объем, свободный объем и занятое пространство. Необходимо проверять данные именно на Диске С, так как на него чаще всего установлена операционная система.
Если свободного пространства не достаточно, нужно удалить временный файлы, очистить систему от неиспользуемых программ и перепроверить свободное место.
к содержанию ↑Обновление драйверов и Windows
Обновляем драйвер
Пользовательские, неверно установленные или устаревшие драйвера могут привести к ряду различных конфликтов.
Необходимо регулярно обновлять драйвера операционной системы, саму операционную систему Windows, а также производить обновление программного обеспечения, которое используется на устройстве.
Только таким образом можно гарантировать, что программных проблем возникать не будет.
Все перечисленные проблемы пока не имеют отношение к аппаратным неисправностям. Это совершенно другой пласт проблем.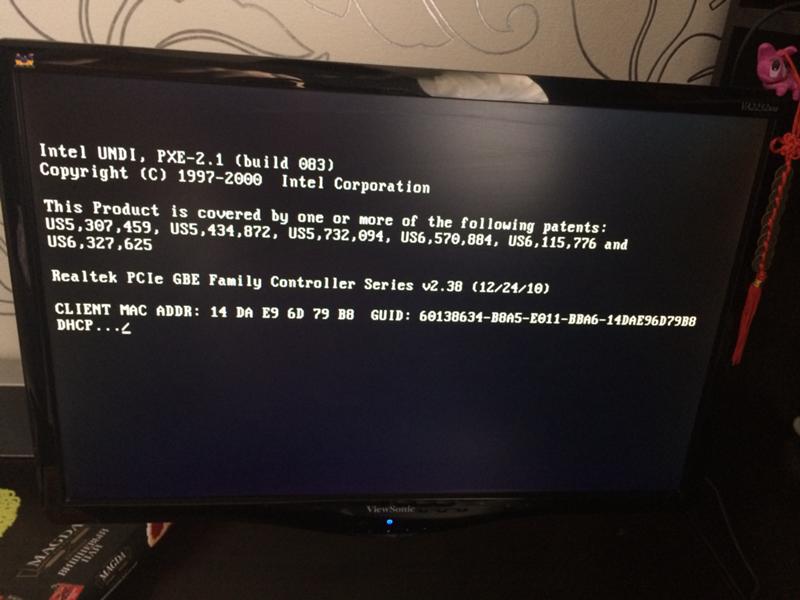
Обновление операционной системы на новую версию
По-прежнему работаете под управлением Windows 7? Обновление до Windows 8 или 10 серьезно ускорит время загрузки.
Не каждое обновление операционной системы будет обязательно быстрее, но переход с 7 на 8 был огромным.
к содержанию ↑Как обновить операционную систему Windows.
Для того чтобы получить необходимые обновления операционной системы, необходимо зайти в Панель управления.
Далее по пунктам перейти: Центр обновления Windows, проверить обновления Windows.
Если необходимые обновления будут найдены, система предложить провести автоматическую установку последних обновлений.
Пользователю остается только дождаться установленных обновлений и перезагрузить устройство.
к содержанию ↑Очистка реестра
Очищаем реестр
Хотя многие мастера рекомендуют не часто пользоваться очисткой реестра, в редких случаях она может помочь улучшить общую производительность Windows, включая автозапуск.
Если пользователь уже выполнил все предыдущие рекомендации из этого списка, но долгожданный результат так и не наступил, можно очистить системный реестр. Для этого можно установить любую программу из интернета.
Сам процесс очистки реестра редко зависит от пользователя. В большинстве своем программы работают автоматически.
к содержанию ↑Переустановка Windows
Хотя для этого могут понадобиться время и свободный съемный диск, чтобы сохранить важные файлы, это одно из кардинальных решений.Кроме того, сам процесс может быть немного трудоемким, необходимо полностью стереть все данные и переустановить Windows.
Этот процесс приведет к тому, что пользовательский компьютер будет работать так же, как работал, пока был новым.
к содержанию ↑Модернизация оборудования
Улучшаем «железо»
Это аппаратный метод решения проблемы. Тут скорее затраты финансовые, чем временные и моральные.
Конечно, это один из наиболее эффективных способов увеличения производительности и уменьшения времени загрузки.
Просто необходимо позвонить на любую фирму, которая занимается модернизацией или апгрейдом, и заказать у них соответствующую услугу.
Также можно модернизировать компьютера самостоятельно, заменив устаревшие компоненты на новые.
Добавление оперативной памяти
Установка дополнительной памяти (ОЗУ) для компьютера помогает увеличить общую скорость компьютера, а в некоторых случаях может уменьшить время загрузки в разы.
Если ваш агрегат работает под управлением менее чем двух гигабайтов оперативной памяти, стоит задуматься о ее обновлении или расширении.
к содержанию ↑Добавление твердотельного накопителя
Твердотельный накопитель — это самый эффективный способ повысить производительность системы в целом.
На настольных и портативных компьютерах можно перенести Windows с обычного жесткого диска на твердотельный накопитель. Это позволит значительно снизить время загрузки.
Твердотельные накопители отличаются более высокой скоростью работы, надежностью, отказоустойчивостью и стабильностью. На данный момент — это лучший выбор среди жестких дисков.
На данный момент — это лучший выбор среди жестких дисков.
Сброс настроек BIOS
Сбрасываем БИОС
При первой настройке компьютера в BIOS Setup, администратор мог отключить некоторые настройки.Для того чтобы проверить, что там отключено, необходимо долго нажимать клавишу del при запуске компьютера.
Это самая распространенная клавиша, которую производители материнских плат назначают для входа в BIOS Setup.
Если же она не сработала, стоит посмотреть в интернете, как войти в BIOS Setup, выбрав конкретную модель материнской платы.
Попав в BIOS, можно включить режим “быстрый вариант загрузки” и перенести жесткий диск на первое место в списке приоритетов загрузки. Также необходимо выключить «Логотип» при загрузке.
Таким образом, компьютер не будет тратить время на отображение красивой картинки, а будет тратить все силы на запуск операционной системы.
к содержанию ↑Отключить неиспользуемые аппаратные средства
Любой компьютер при первом запуске подгружает много драйверов, даже учитывая, что некоторые из них не используются.
Необходимо зайти в диспетчер устройств из строки поиска меню «Пуск».
Там нужно найти все, что не используется на компьютере, например, Bluetooth и сторонние контроллеры, модемы, виртуальные Wi-Fi адаптеры и прочие аппаратные средства, которых нет в системе. Щелкните правой кнопкой мыши на запись, которую вы хотите отключить и нажмите “отключить”.
Не забудьте перепроверить, что все остальные периферийные устройства остались работать. Если компьютер является частью беспроводной сети, виртуальные Wi-Fi адаптеры должны остаться включенными.
к содержанию ↑Антивирусное программное обеспечение
Считается, что это очевидный факт, но все-таки стоит отдельно это отметить.
Чтобы компьютер работал быстро, необходимо установить хорошую антивирусную программу, сохранить ее в актуальном состоянии и запускать регулярное сканирование.
Это больше профилактическая мера, чем реальное решение проблемы долгой загрузки. Но очень часто именно вирусы приводят к тому, что компьютер долго загружается.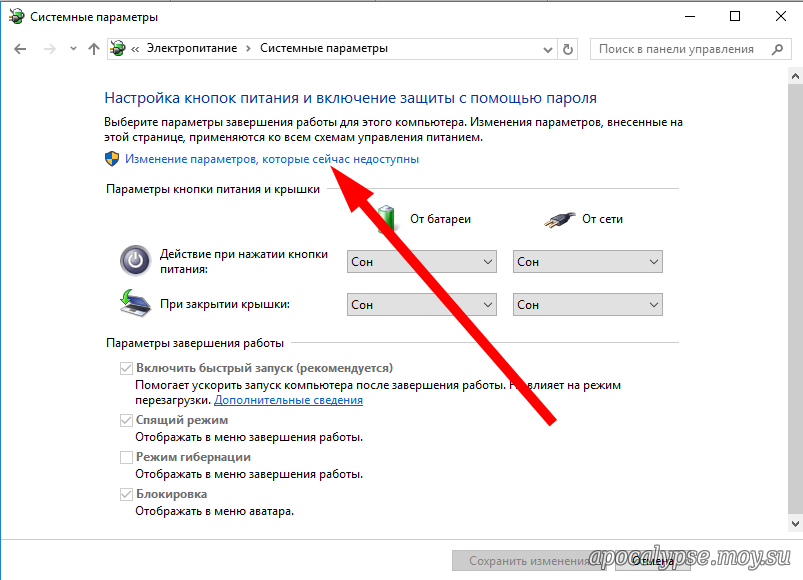
Плюс, любая антивирусная программа приведет к тому, что ваши файлы останутся неповрежденными.
к содержанию ↑Неиспользуемые шрифты
С незапамятных времен загрузка дополнительных шрифтов при запуске замедляет время загрузки системы.
Сейчас это вызывает меньше проблем, чем было раньше, но все еще может утомлять.
Windows 7 подгружает более 200 шрифтов при запуске; даже больше, если у вас установлен Microsoft Office.
Скорее всего, вы используете очень немногие из этих шрифтов, так что вы можете скрыть их, чтобы ускорить этот процесс.
В Windows 7 нужно открыть папку Шрифты из строки поиска меню «Пуск» и проверить все шрифты, которые вам не нужны. Далее следует нажать кнопку “скрыть” на панели инструментов.
Таким образом, если вы хотите их, вы сможете вернуть их обратно, однако Windows не загружает их при запуске.
Обратите внимание, что, просто сняв несколько шрифтов, вы не увидите заметную разницу.
Чтобы результат был ощутим, нужно избавиться от нескольких сотен неиспользуемых шрифтов.
Тут уже скорее фактор терпения, когда вы сможете отметить более сотни шрифтов, все будет казаться не таким смешным. И вы поймете, почему они так сильно замедляют загрузку вашей операционной системы.
к содержанию ↑Замена материнской платы
Меняем «материнку»
Это одно из очень кардинальных решений, поскольку оно тянет за собой чаще всего замену процессора и оперативной памяти. Но это уже серьезно сократит время загрузки компьютера.
Иногда материнская плата еще работает, но на ней уже вздулись концентраторы. Что значительно снижает скорость ее работы. И только профильный специалист может определить, подлежит ли она ремонту.
Опять же это не единственные способы, которые можно предпринять, чтобы сократить время загрузки компьютера, но они являются одними из самых известных, надежных методов.
Важно понимать, что, ускоряя время загрузки компьютера, нужно добиться пользы, а не вреда.
Почему Windows долго загружается: причины и пути решения | Программное обеспечение | Блог
Долгая загрузка Windows — довольно распространенная проблема, с которой сталкиваются пользователи ПК и ноутбуков. Особенно она заметна при использовании жесткого диска в качестве системного накопителя. Затянувшаяся загрузка может сигнализировать о серьезных неполадках: заражении вирусами, программных и аппаратных сбоях, перегреве комплектующих и общем устаревании устройства.
Особенно она заметна при использовании жесткого диска в качестве системного накопителя. Затянувшаяся загрузка может сигнализировать о серьезных неполадках: заражении вирусами, программных и аппаратных сбоях, перегреве комплектующих и общем устаревании устройства.
Среднее время загрузки Windows без использования функции «Быстрый запуск» составляет около 15-25 секунд при использовании SSD. Если выбрать HDD в качестве системного накопителя, время увеличится до полутора минут. Функция «Быстрый запуск» заметно ускоряет загрузку Windows 10 на HDD, за счет «сбрасывания» ядра системы в специальный файл, но может вызывать проблемы при использовании двойной загрузки ОС, технологии Wake-on-LAN и обновлений Windows, поэтому опытные пользователи часто ее отключают.
Загрузка Windows — довольно простая задача, во время которой в ОЗУ загружается и запускается ядро ОС, драйвера оборудования и программы пользователя. И если время загрузки заметно увеличивается — это становится «лакмусовой бумажкой», сигнализирующей, что у вашего ПК или ноутбука есть проблемы на аппаратном уровне, на уровне ОС или дополнительного софта. Эти проблемы вполне решаемы даже для начинающего пользователя, и сейчас мы разберем самые основные из них.
Эти проблемы вполне решаемы даже для начинающего пользователя, и сейчас мы разберем самые основные из них.
Лишние программы при запуске
Лишние программы в автозапуске могут серьезно замедлить скорость загрузки Windows. Это самая часто встречающаяся причина. Особенно плохо дело обстоит у начинающих пользователей ПК, которые активно пользуются интернетом и устанавливают игры и программы. Чего только нет в автозагрузке на подобных ПК: разнообразные бесплатные антивирусы и средства удаления вредоносных программ, ненужные браузеры, игровые лаунчеры и голосовые помощники.
Очистить автозагрузку от ненужных программ довольно просто. На Windows 7 попасть в меню настройки автозагрузки можно, нажав сочетания клавиш «Win + R» и введя в окно запуска команду msconfig. Далее следует перейти на вкладку «Автозагрузка».
На Windows 8.1 и 10 удобно зайти в настройки автозагрузки через «Диспетчер задач».
После этого надо проанализировать каждый пункт автозагрузки, решить, нужна вам эта программа или нет, и отключить лишнее.
Вредоносные программы
Серьезно замедлить загрузку системы могут вредоносные и потенциально опасные программы. Список их огромен и почти все они «прописываются» в автозагрузку Windows или в задачи «Планировщика заданий». Антивирус может пропускать некоторые вредоносные программы, поэтому не помешает проверить систему специальными бесплатными утилитами. Неплохо зарекомендовали себя такие утилиты, как Dr.Web CureIt!, Kaspersky Virus Removal Tool и Malwarebytes.
Проверка жесткого диска на битые сектора
Аппаратные проблемы с жестким диском, вызванные физическим износом и появлением битых секторов, способны очень сильно замедлить его работу, что сказывается и на скорости загрузки Windows. При таких проблемах ОС не всегда выдает сообщение «Windows обнаружила неполадки жесткого диска», поэтому стоит проверить здоровье жесткого диска специальными утилитами. Самые безопасные утилиты для начинающего пользователя — HD Tune и CrystalDiskInfo.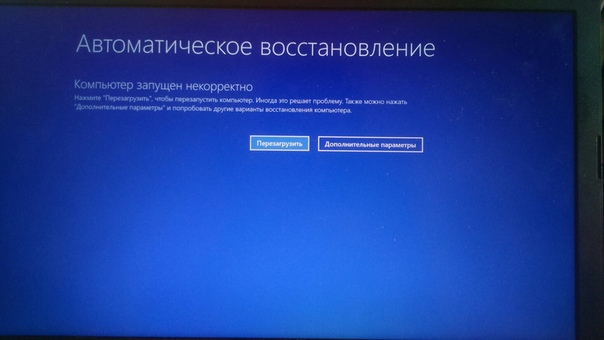
Нехватка места на системном разделе
В теории нехватка места на системном разделе Windows не должна влиять на скорость загрузки, но на практике такая зависимость есть. Забитый под завязку диск C может вызвать и другие проблемы с Windows, поэтому надо следить, чтобы на нем всегда было хотя бы 3-5 Гб свободного места.
Обновление драйверов
Драйвера устройств напрямую не влияют на скорость загрузки Windows, но проблемы с ними могут вызывать целый спектр других проблем, поэтому обновить их не помешает. Для обновления драйверов, например материнской платы, вам следует найти вашу модель на сайте производителя платы и скачать самую свежую версию драйверов.
Не помешает заодно обновить драйвера видеокарты: скачать последнюю версию с сайта AMD, Intel или Nvidia, а затем сделать чистую установку драйвера.
Перегрев комплектующих
Сильный нагрев процессора при нарушении работы системы охлаждения в ПК или ноутбуке приводит к троттлингу — сбросу частот. Результатом станет сильное падение производительности устройства. При полностью забитом пылью радиаторе, окаменевшей термопасте или остановившемся вентиляторе системы охлаждения троттлинг может начаться довольно быстро, что отразится и на скорости загрузки Windows.
Результатом станет сильное падение производительности устройства. При полностью забитом пылью радиаторе, окаменевшей термопасте или остановившемся вентиляторе системы охлаждения троттлинг может начаться довольно быстро, что отразится и на скорости загрузки Windows.
93-0.78,4.64-3.26,5.42-6.19C67.94,34.95,68,24,68,24S67.94,13.05,66.52,7.74z’></path><path fill=#fff d=’M 45,24 27,14 27,34′></path></svg></a>» frameborder=»0″ allow=»accelerometer; autoplay; encrypted-media; gyroscope; picture-in-picture» allowfullscreen=»»/>
А перегрев HDD и SSD очень негативно отражается на их ресурсе и может спровоцировать быстрый выход из строя. Узнать температуру комплектующих очень просто: достаточно установить утилиту мониторинга, например HWiNFO или AIDA64, и проконтролировать температуру процессора и накопителей. Для SSD приемлемая температура не превышает 70-75 С, для HDD она должна быть не более 45-50 С, а для процессора — до 80-90 С под нагрузкой.
Если вы обнаружили большое скопление пыли в ПК или ноутбуке, то стоит принять меры по чистке и охлаждению вашего устройства.
Отключение ненужных служб Windows
Если у вас устаревший ПК или ноутбук с жестким диском в качестве системного накопителя, да еще и с недостатком ОЗУ, немного ускорить его поможет отключение неиспользуемых служб Windows. Но вы должны понимать, нужна вам эта служба или нет, и уметь вернуть службы в исходное состояние. На обычном домашнем ПК, не подключенном к локальной сети и не использующем принтер, удается отключить вот такие службы:
Но вы должны понимать, нужна вам эта служба или нет, и уметь вернуть службы в исходное состояние. На обычном домашнем ПК, не подключенном к локальной сети и не использующем принтер, удается отключить вот такие службы:
- Факс
- NVIDIA Stereoscopic 3D Driver Service
- Служба общего доступа к портам Net.Tcp
- Служба маршрутизатора AllJoyn
- Служба шифрования дисков BitLocker
- Служба поддержки Bluetooth
- Браузер компьютеров
- Dmwappushservice
- Служба географического положения
- Служба наблюдения за датчиками
- Служба данных датчиков
- Служба датчиков
- Функциональные возможности для подключенных пользователей и телеметрия
- Сетевая служба Xbox Live
- Диспетчер печати
- Биометрическая служба Windows
- Удаленный реестр
- Вторичный вход в систему
Переустановка или восстановление Windows
Если ничего из вышеописанного не помогло, стоит восстановить Windows через точку восстановления.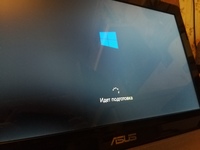 Для этого в «Панели управления» надо перейти на вкладку «Система», далее — «Защита системы» — «Восстановить». В открывшемся списке надо выбрать точку восстановления, созданную до появления проблем с загрузкой.
Для этого в «Панели управления» надо перейти на вкладку «Система», далее — «Защита системы» — «Восстановить». В открывшемся списке надо выбрать точку восстановления, созданную до появления проблем с загрузкой.
Можно попробовать вернуть Windows 10 в исходное состояние. Для этого надо перейти в «Параметры» — «Обновление и безопасность» — «Восстановление» — «Вернуть компьютер в исходное состояние». Выберите режим «Сохранить мои файлы».
Но, по отзывам пользователей, эти меры помогают редко. Самым действенным решением является полная переустановка Windows с предварительным сохранением данных пользователя. Windows 10 требует минимального опыта для переустановки: достаточно приготовить флешку (от 8 Гб), скачать и запустить средство создания носителя с сайта Microsoft, а затем следовать указаниям установщика.
Установка более мощных компонентов
Если вы используете ПК или ноутбук с жестким диском, то самым действенным способом ускорить загрузку Windows, а также увеличить отзывчивость системы и скорость запуска программ, будет установка SSD-накопителя.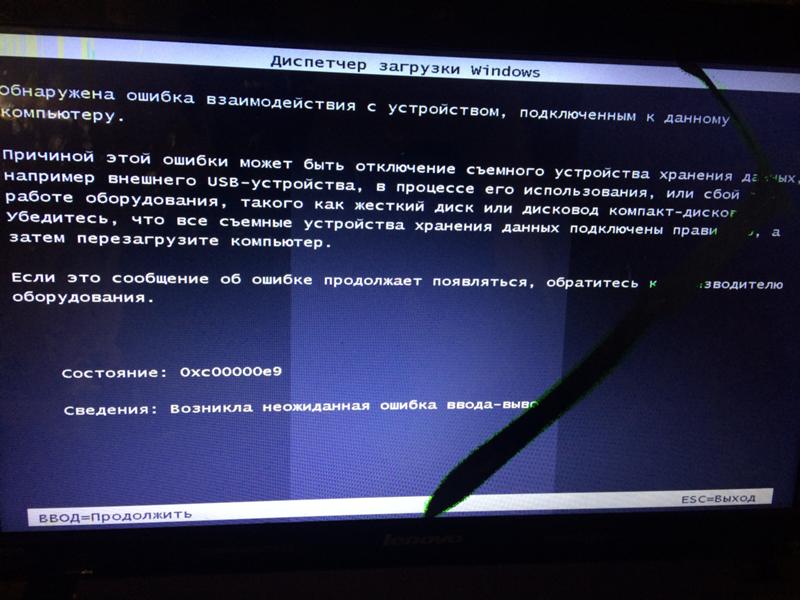 SSD-накопители начального уровня с интерфейсом SATA III стоят сегодня очень демократично, и подойдут в любую систему, даже очень старую.
SSD-накопители начального уровня с интерфейсом SATA III стоят сегодня очень демократично, и подойдут в любую систему, даже очень старую.
Например Apacer AS350 PANTHER объемом 128 Гб, которого вполне хватит для Windows и нескольких небольших игр.
Или более емкий и производительный WD Blue [WDS250G2B0A], объем которого равен 250 Гб.
Еще один проверенный способ ускорить работу старых ПК и ноутбуков — это увеличение объема ОЗУ. Браузеры и игры потребляют все больше памяти, минимально комфортным ее объемом становится 8 Гб, желательно в двухканальном режиме.
Популярный и недорогой комплект ОЗУ Goodram Iridium отлично ускорит старые системы с памятью DDR3.
Но апгрейд системы — дело серьезное, оно требует взвешенного подхода. Не помешает прочитать несколько гайдов, чтобы понять, что стоит заменить в вашем компьютере и какой это даст прирост производительности. Также нелишними будут гайды по самостоятельной сборке компьютера, ведь даже установка SSD-накопителя в первый раз — непростое дело для неопытного пользователя.
Выводы
Надеемся, вам помогут способы, описанные в этой статье. А время, ушедшее на решение проблемы медленной загрузки Windows, в любом случае будет потрачено не зря. Ведь из таких мелочей и состоит комфорт при работе за ПК и ноутбуком. Решение подобных проблем начинающим пользователем — отличная возможность стать более опытным и уверенным в обращении с компьютерной техникой.
Windows 7 долго загружается
В предыдущей статье было рассказано, что можно сделать для того, чтобы компьютер работал быстрее. В данной статье речь пойдет конкретно о скорости загрузки операционной системы. Если вы стали замечать, что ваша Windows 7 долго загружается, данная статья будет для вас весьма полезна.
Если вы еще не читали предыдущую статью, которая называется «Оптимизация Windows 7», то настоятельно рекомендую сделать это, так как в ней сконцентрировано много полезной информации, касающейся скорости загрузки системы. Данная же статья является продолжением предыдущей.
Помимо удаления ненужных программ из автозагрузки, отключения неиспользуемых компонентов и служб, и т. д., нужно обратить внимание еще на вот такой фактор:
д., нужно обратить внимание еще на вот такой фактор:
Все установленные драйвера должны быть актуальными и совместимыми с операционной системой. Если в системе есть так называемые “кривые” драйвера, они также могут тормозить скорость загрузки.
Как измерить скорость загрузки windows 7
Возникает один довольно интересный вопрос, а как вы измеряете скорость загрузки операционной системы? Многие пользователи скорее всего измеряют скорость так сказать на глазок. Вероятно некоторые пользуются секундомером, что уже ближе к истине.
Но правильней всего будет, посмотреть записи в журнале:
1) Нажмите горячие клавиши “Win+R”, напишите «eventvwr.msc», и нажмите Ok.
2) В левой колонке раскройте пункт «Журналы приложений и служб», далее раскройте пункты “Microsoft” и “Windows”. Затем найдите пункт «Diagnostics-Performance», раскройте его, в нем вы обнаружите журнал (будет написано «Работает»). Выделите этот журнал событий.
3) В правой колонке сделайте сортировку по дате. Для того, чтобы узнать продолжительность загрузки, ищите код события 100 (значение будет указанно в миллисекундах).
Для того, чтобы узнать продолжительность загрузки, ищите код события 100 (значение будет указанно в миллисекундах).
Для ориентировки, 60000 миллисекунд это 60 секунд, то есть одна минута.
Для наглядного примера, на испытуемой машине был произведен замер скорости загрузки операционной системы, результаты вы можете наблюдать на скриншоте.
Как видите длительность загрузки составляет 140141ms, это более двух минут, что естественно достаточно долго, поэтому уровень обозначен как критический. Предыдущий запуск был выполнен за полторы минуты (уровень – ошибка).
Почему долго загружается Windows 7
Для того, чтобы узнать почему Windows загружалась дольше обычного, ищите и анализируйте коды событий от 101 до 110.
Что бы проще было искать коды событий, можно воспользоваться фильтром:
а) В правой колонке нажмите “фильтр текущего журнала”.
б) В строке “включение или исключение кодов событий” напишите 101-110, и нажмите ок.
Теперь в журнале будут отображаться только коды событий в диапазоне от 101 до 110 включительно.
Вы спросите, и что теперь делать со всеми этими данными? Анализировать, пытаться найти виновника, который каждый раз замедляет загрузку. Когда найдете, попытаться решить проблему (интернет вам в помощь, возможно кто то уже с этим сталкивался).
Сколько же времени должна занимать загрузка? Однозначного ответа на этот вопрос нет, и быть не может. Дело в том, что на это влияет очень много различных факторов. Так например не для кого не секрет, что самым “узким” местом в компьютере является жесткий диск. Если сравнить скорость загрузки при обычном HDD против SSD, разница будет достаточно велика.
Поэтому лучше всего отслеживать тенденцию, чтобы понять какая скорость характерна для вашей машины. Прокрутите список в журнале к началу, и посмотрите с какой скоростью грузилась система ранее.
Когда будете изучать длительность загрузки (код события 100), обязательно воспользуйтесь фильтром, будет намного удобнее.
Например, если раньше на загрузку требовалось менее минуты, а сейчас на это уходит около двух минут, стоит задуматься о причине.
P.S. В комментариях предлагаю вам написать за сколько грузится у вас система, и если вы предприняли какие либо действия для убыстрения загрузки, какая скорость стала после этого.
Почему долго грузится компьютер windows 7. Компьютер долго загружается при включении: Решаем проблему
Компьютер долго загружается при включении?
Многих пользователей до смерти пугает перезагрузка компьютера.
Этот процесс должен быть легким и независящим от пользователей, но иногда он может занять минуту, две или казаться вечностью.
Это довольно спорная тема, так как многое, что известно о загрузке компьютера – миф.
Но все же операционная система не должна загружаться дольше 90 секунд. Если же пользователь вынужден терпеть больше, стоит начать принимать меры.
Диагностика компьютера
Очень часто пользователь начинает нервничать без причины.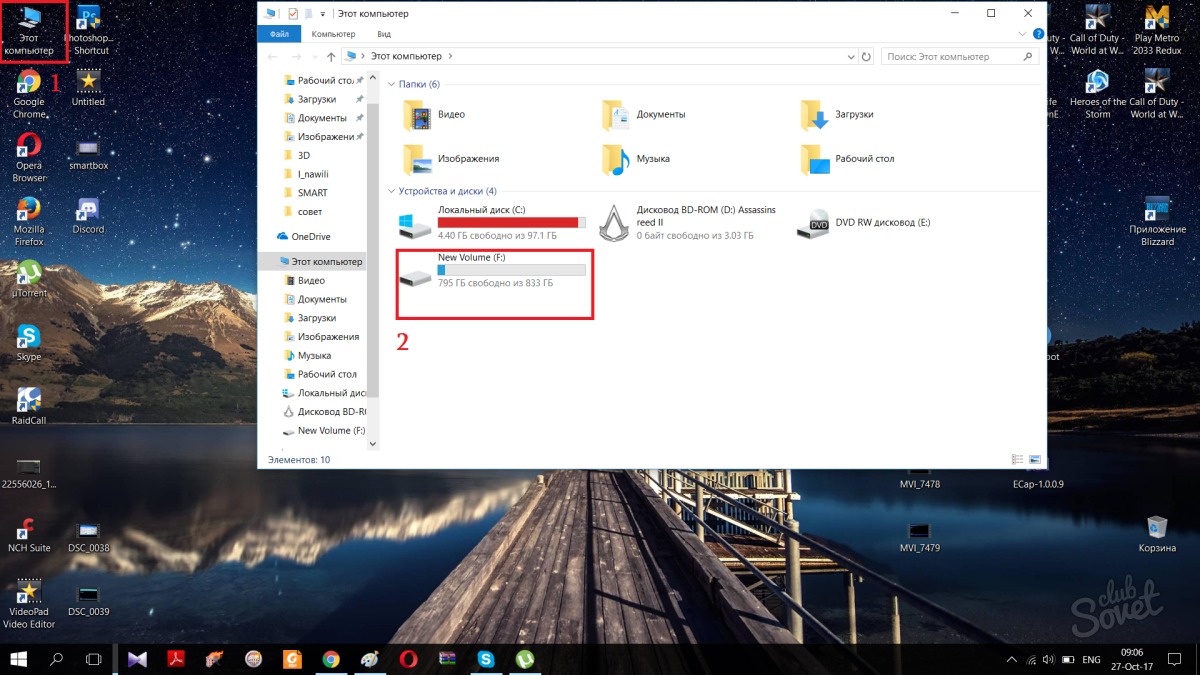
На диагностику уходит очень много времени. Хотя причина может крыться в самых распространенных вещах.
Совет: если вы часто используете свой ПК, можно не выключать его или настроить режим гибернации при нажатии на кнопку питания. В этом случае нет смысла каждый раз выключать его. Тогда пользователь избавляется от необходимости бороться с медленной загрузкой.
Тут все дело в организационных навыках и дисциплине. Возьмем такой пример: очень немногие из программных установок требуют регулярной перезагрузки.
Некоторые изменения требуют принудительной перезагрузки в то время как другие просто “дают запрос” перезагрузить сейчас или позже.
И давайте будем честными, иногда пользователи хотят сэкономить время, а значит, выбирают перезагрузить позже… и иногда это “потом” происходит много позже.
И тогда несколько обновлений, патчи и игнорируемые запросы на перезагрузку просто накладываются друг на друга.
Система путается в порядке обновления, происходят задержки, не видимые глазу обычного пользователя.
После такой долгожданной перезагрузки, устройству требуется некоторое время, чтобы обработать все эти изменения. Это нормально, но все равно может раздражать большинство пользователей.
Многие даже не дожидаются этой необходимой загрузки, и заново перезагружают несчастный аппарат. Тогда все обновления сбрасываются. Этого делать нельзя.
Отключить автозапуск программ
Программы, которые загружаются при запуске, остаются активными в памяти.
Следовательно, они являются одной из основных причин медленной загрузки Windows. Отключение программ, которые пользователь не использует, может сработать.
Для управления программами автозагрузки можно установить очень интересный инструмент Mike Lin’s Startup Control Panel.
С его помощью пользователь может легко удалить неиспользуемые программы из списка резидентных программ и программ автозагрузки.
Программа Scandisk и Defrag
Если необходимые обновления будут найдены, система предложить провести автоматическую установку последних обновлений..jpg)
Пользователю остается только дождаться установленных обновлений и перезагрузить устройство.
Очистка реестра
Если пользователь уже выполнил все предыдущие рекомендации из этого списка, но долгожданный результат так и не наступил, можно очистить системный реестр. Для этого можно установить любую программу из интернета.
Сам процесс очистки реестра редко зависит от пользователя. В большинстве своем программы работают автоматически.
Переустановка Windows
Хотя для этого могут понадобиться время и свободный , чтобы сохранить важные файлы, это одно из кардинальных решений.
Кроме того, сам процесс может быть немного трудоемким, необходимо полностью стереть все данные и переустановить Windows.
Этот процесс приведет к тому, что пользовательский компьютер будет работать так же, как работал, пока был новым.
Модернизация оборудования
Улучшаем «железо»
Это аппаратный метод решения проблемы. Тут скорее затраты финансовые, чем временные и моральные.
Конечно, это один из наиболее эффективных способов увеличения производительности и уменьшения времени загрузки.
Просто необходимо позвонить на любую фирму, которая занимается модернизацией или апгрейдом, и заказать у них соответствующую услугу.
Также можно модернизировать компьютера самостоятельно, заменив устаревшие компоненты на новые.
Добавление оперативной памяти
Установка дополнительной памяти (ОЗУ) для компьютера помогает увеличить общую скорость компьютера, а в некоторых случаях может уменьшить время загрузки в разы.
Если ваш агрегат работает под управлением менее чем двух гигабайтов оперативной памяти, стоит задуматься о ее обновлении или расширении.
Windows 7 — не самая шустрая операционная система в мире. Загружается она довольно долго даже в идеальных условиях. Но в некоторых случаях её запуск и завершение работы идут просто непозволительно медленно. Что делать? Можно ли как-то ускорить систему? Да, можно. Чтобы ускорить запуск компьютера, нужно принять ряд мер, например, убрать лишние программы из автозапуска системы, почистить реестр и так далее.
Почему Windows 7 так долго загружается?
В первую очередь на скорость загрузки Windows влияет производительность компьютера. Чем мощнее процессор, тем быстрее он будет подгружать системные функции, ведь так? Но дело не только в том, чтобы установить новый процессор. Компьютер может тормозить из-за разных причин.
Перегруженный жёсткий диск
Чем больше места занято на жёстком диске, тем сложнее компьютеру использовать его. Чтобы найти один файл, приходится перебирать тонны мусора. А если жёсткий диск загружен настолько, что свободного места нет совсем, операционная система просто не сможет работать. Windows необходимо место для временных файлов, и чем этого места меньше, тем дольше будет процесс.
Так что удалите ненужные файлы и программы. А ещё почистите временные файлы. Многие программы (в том числе и сама операционная система) удаляют не все временные файлы, которые используют. Все они накапливаются в папке C:\Temp, С:\Windows\TEMP. Они вроде все весят и немного, файлы по несколько килобайт. Но за год можно насобирать несколько гигабайт ненужного сора.
Но за год можно насобирать несколько гигабайт ненужного сора.
Не помешает и дефрагментация жёсткого диска. Если кратко, то данные на жёстком диске хранятся отдельными фрагментами. И располагаются не очень удобно для поиска и сортировки. Время от времени нужно дефрагментировать диск.
Для этого подойдёт предустановленная утилита. Откройте панель управления и проследуйте: «Панель управления» -> «Система и безопасность» -> «Администрирование» -> «Оптимизация дисков».
Теперь выберите нужный жёсткий диск и нажмите «Оптимизировать».
Загруженность реестра — причина медленной загрузки
У Windows есть большая база данных, где хранятся параметры и настройки как самой системы, так и установленных программ. И со временем эта большая база превращается в большую помойку с пустыми записями, неверными адресами и огромным набором ошибок. И каждый раз при включении компьютер проходится по всем этим ошибкам, впустую растрачивая ресурсы процессора. А вы в это время любуетесь приветствием «Добро пожаловать» и ждёте запуска системы. Для улучшения работы и ускорения загрузки нужно чистить реестр время от времени.
Для улучшения работы и ускорения загрузки нужно чистить реестр время от времени.
Вручную чистить реестр — дело слишком трудозатратное. Тем более человеку, не знакомому с устройством реестра, не понять, какие именно записи нужно чистить. Для этого разработаны специальные программы. Например, CCleaner. Можете скачать её с официального сайта: http://ccleaner.org.ua/download/.
Установите и запустите программу. В левом меню откройте раздел «Реестр». Теперь отметьте в списке все пункты галочкой. И нажмите «Искать проблемы». Спустя какое-то время программа покажет вам обширный список накопившихся ошибок. Нажмите «Исправить» и подождите. Когда процесс завершится, не спешите выключать программу. Повторите поиск ошибок и их очистку ещё несколько раз. В связи с особенностями программы и реестра, CCleaner не может найти все ошибки за раз. Трёх-четырёх циклов будет достаточно.
Повышенная температура процессора
Перегрев очень вреден для компьютера. Проверьте температуру с помощью программы AIDA64 (или Everest, так она называлась раньше).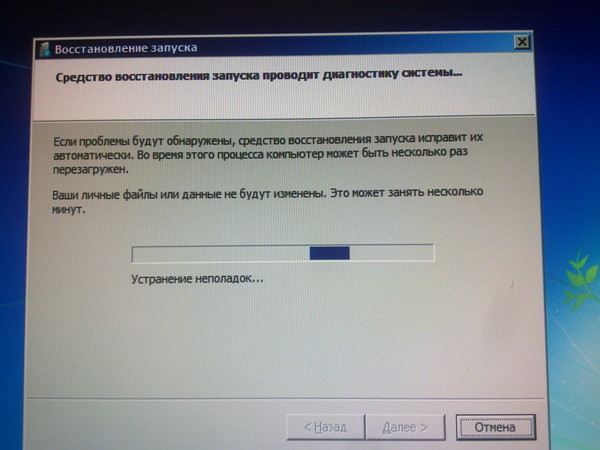 Скачать можно с официального сайта http://www.aida64.com/. Либо найти взломанную, если цена вас не устраивает. Впрочем, есть 30-дневная пробная версия, хватит для одноразовой проверки.
Скачать можно с официального сайта http://www.aida64.com/. Либо найти взломанную, если цена вас не устраивает. Впрочем, есть 30-дневная пробная версия, хватит для одноразовой проверки.
AIDA64 предназначена для полной проверки всех комплектующих ПК. Она диагностирует и составляет отчёт о работоспособности каждой детали в отдельности. Может тестировать компьютер при критических нагрузках. Очень полезная вещь для анализа и проверки ПК. А ещё может считывать данные с температурных датчиков.
Установите и запустите программу. В левой части окна расположен список с деталями компьютера. Процессоры, видеокарты, оперативная память: всё здесь есть. Найдите среди них пункт «Датчики» и откройте его. На странице появится список датчиков и температура в градусах Цельсия и Фаренгейта напротив каждого. Посмотрите в первую очередь на температуру системной платы и центрального процессора (ЦП). Нормальной считается температура в 30–40 градусов.
При очень сильной нагрузке достигает 50–60. Температура более 65 уже серьёзный перебор.
Температура более 65 уже серьёзный перебор.
Говорить это может о многом. И, скорее всего, проблема не программная, а механическая. Возможно, стоит поменять термопасту процессора (обратитесь в сервисный центр, если не уверены в своих силах). Или, возможно, надо почистить системный блок от пыли, которая килограммами скапливается у вентиляторов. Она частенько подгорает, из-за чего и случаются перегревы.
Вирусы
Вредоносное ПО всегда занимает много памяти, поглощая ресурсы процессора. И включаются вирусы вместе с операционной системой, поэтому и замедляют запуск и завершение работы.
Так что установите какой-нибудь хороший антивирус (Касперский, ESET NOD32; из бесплатных — Avast Security, Avira, McAffe Security) и просканируйте файловую систему компьютера. Удалите все вирусы и заметите, что компьютер стал включаться и выключаться гораздо быстрее.
Ещё стоит упомянуть, что антивирусы тоже крайне ресурсоёмки, потому что им приходится каждую секунду анализировать возможные угрозы. Конечно, это не повод отказываться от них и подвергать свой компьютер или ноутбук риску, но не стоит хотя бы ставить одновременно две антивирусных программы. Это и бессмысленно, и очень расточительно по отношению к производительности.
Конечно, это не повод отказываться от них и подвергать свой компьютер или ноутбук риску, но не стоит хотя бы ставить одновременно две антивирусных программы. Это и бессмысленно, и очень расточительно по отношению к производительности.
Windows Performance ToolKit
Microsoft прекрасно знает проблемы довольно долгой загрузки системы. Не зря её постоянно критиковали и ругали за это. Mircosoft нечасто прислушивается к покупателям, но это как раз тот редкий случай. Они подготовили утилиту Windows Performance ToolKit, которая оптимизирует систему и ускоряет загрузку. В основном за счёт дефрагментации жёсткого диска, но не только.
Скачать Performance ToolKit можно только в пакете Windows SDK. Но, устанавливая SDK, можно снять галочки со всех инструментов в пакете, кроме Performance ToolKit.
Итак, мы установили. Теперь откройте программу «Выполнить» (Win + R) и в поле введите следующую команду: xbootmgr -trace boot -prepSystem.
Теперь придётся ждать, и ждать довольно долго.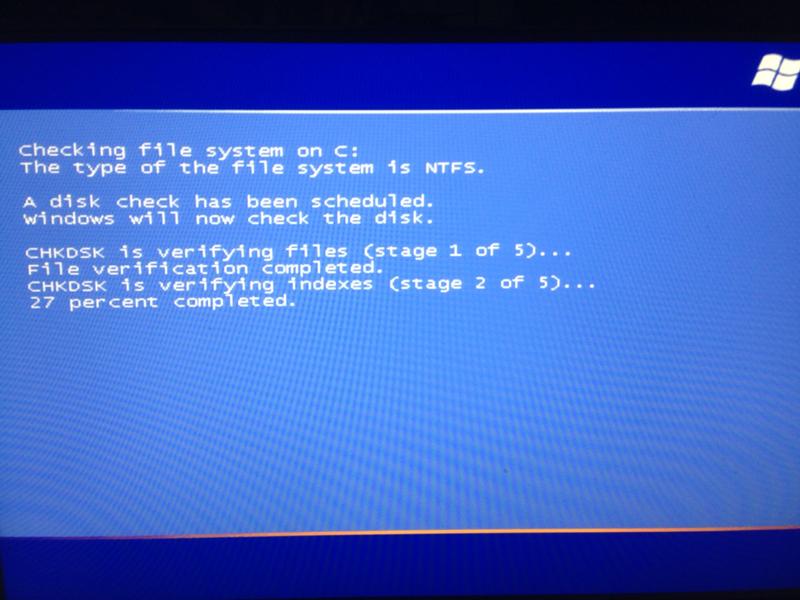 30–60 минут.
30–60 минут.
Ну а как операция завершится, перезагрузите компьютер и проверьте. По утверждению некоторых пользователей, загрузка станет быстрее на 45 секунд: сократится с 2 минут до 1 минуты 15 секунд.
Лишние и ненужные программы в «Автозагрузке»
На этом пункте остановимся несколько подробнее, потому что главная причина медлительного включения — автозагрузка программ. Есть в Windows такая функция, позволяющая некоторым программам а-ля Skype, антивирусам и прочим запускаться автоматически вместе с операционной системой. Это очень удобно, однако подумайте: за годы использования в «Автозагрузку» запишется столько программ! Уж и не стоит говорить, сколько там ненужных, лишних, а ещё тех, что даже не спрашивали вас, хотите ли вы видеть их в автозапуске (всякие [email protected], Яндекс.Защитник и ещё целая куча рекламных приложений).
Итак, как можно очистить список «Автозагрузки» от всего лишнего?
Чистка автозапуска через меню «Автозагрузки»
Откройте «Пуск» -> «Все программы» -> «Автозагрузка». Здесь и расположено меню автозапуска. В этой папке лежат ярлыки тех программ, которые запускаются вместе с системой. Удалив или добавив туда ярлыки, можно, соответственно, удалить или добавить программу в список «Автозагрузки». Однако в этом меню отображаются не все программы из списка.
Здесь и расположено меню автозапуска. В этой папке лежат ярлыки тех программ, которые запускаются вместе с системой. Удалив или добавив туда ярлыки, можно, соответственно, удалить или добавить программу в список «Автозагрузки». Однако в этом меню отображаются не все программы из списка.
Это меню существует скорее для добавления пользовательских программ. Новичку в компьютере проще закинуть ярлык в папку, чем соваться в дебри типа «Диспетчера задач» или реестра.
А вот чтобы удалить, придётся-таки сунуться.
Конфигурация системы
В окне «Конфигурации системы» находится много полезных настроек. Одна из них — настройка списка «Автозагрузки».
Итак, нажмите Win + R, чтобы запустить программу «Выполнить». Она выполняет роль эдакой адресной книги. Вы пишите ей имя программы, она вам её включает. Поэтому введите в поле слово msconfig (так официально зовётся «Конфигурация системы») и нажмите Enter.
В новом окне откройте вкладку «Автозагрузка».
В списке будут указаны все программы, поставленные в автозапуск. Внимательно ознакомьтесь и уберите галочки с ненужных программ. Только будьте осторожны, не отключайте антивирус и важные системные файлы. Хоть и ни антивирус, ни важные системные файлы не дадут вам просто так себя отключить, всё равно стоит работать со списком поаккуратней.
Внимательно ознакомьтесь и уберите галочки с ненужных программ. Только будьте осторожны, не отключайте антивирус и важные системные файлы. Хоть и ни антивирус, ни важные системные файлы не дадут вам просто так себя отключить, всё равно стоит работать со списком поаккуратней.
Видео: как быстро удалить программы из «Автозагрузки» на компьютере или ноутбуке
Реестр
В реестре есть специальная ветка, в которой хранятся записи об автозапуске программ. И если даже в окне «Конфигурации системы» не будет каких-то программ, то они точно будут в реестре. Потому что реестровые записи — основа Windows. Все настройки и параметры, словно сохранения в видеоигре. Запустите Windows без реестра — это будет чистая система, словно бы только с завода.
Открываем реестр. Для этого включаем нашу адресную книгу (Win + R) и вводим слово regedit. Перед нами предстанет могучее окно реестра. В левой части окна будет список папок, а в правой — записи реестра.
Данные об автозапуске программ хранятся в следующих папках:
Откройте их и посмотрите, какие записи там находятся. Например, запись QuickTime Player говорит о том, что плеер QuickTime будет запущен вместе с системой. Дважды нажав на эту запись, можно посмотреть и адрес папки, в которой находится exe-файл программы. Отыщите здесь лишние и ненужные программы и удалите записи о них. Больше они вместе с системой включаться не будут, что значительно ускорит включение Windows и завершение работы.
Например, запись QuickTime Player говорит о том, что плеер QuickTime будет запущен вместе с системой. Дважды нажав на эту запись, можно посмотреть и адрес папки, в которой находится exe-файл программы. Отыщите здесь лишние и ненужные программы и удалите записи о них. Больше они вместе с системой включаться не будут, что значительно ускорит включение Windows и завершение работы.
Программа Autoruns
Autoruns — это бесплатная программа, которая даёт возможность управлять списком «Автозагрузки». Скачать её можно с сайта: http://download.sysinternals.com/files/Autoruns.zip.
На официальном сайте у программы нет локализации. Так что только английский язык. Можно, конечно, найти в интернете и русифицированную версию, но смысла в этом, наверное, нет. Всё вполне понятно и так.
Autoruns даже не нужно устанавливать. Просто включите скачанный Autoruns.exe. Лучше всего запустить её с правами администратора. В окне программы можно видеть целых три ряда вкладок. Изначально открыта вкладка Everything, в которой собраны в одну кучу все программы с автозапуском.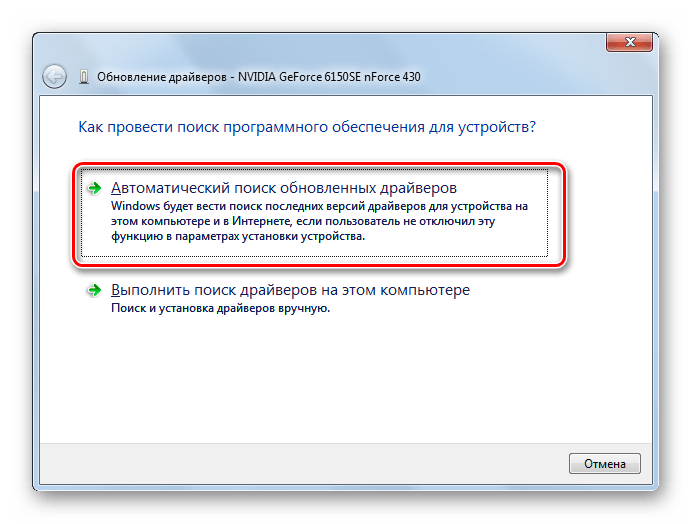 Все остальные вкладки отвечают только за один тип программ. Очень удобная и полезная сортировка.
Все остальные вкладки отвечают только за один тип программ. Очень удобная и полезная сортировка.
У Autoruns есть ещё одна полезная функция: возможность блокировать программе доступ к списку «Автозагрузки». Некоторые вирусные рекламные программы типа Ask Toolbar или smartinf.ru невозможно просто удалить из списка: они тут же добавляют себя обратно. Autoruns пресекает такие попытки.
Для этого нужно переключиться на вкладку Logon и щёлкнуть правой кнопкой мыши по той программе, которая добавляется снова и снова. Тогда откроется папка с самой программой. Удалять файлы нет смысла: вирусы умеют самовоспроизводиться, если что-то было удалено. Зато можно попробовать переименовать exe-файл. Тогда проблема исчезнет, потому что того файла, который нужно было открывать, больше нет. В редких случаях вирусы могут опять создать файл с нужным наименованием, но с такими случаями нужно бороться серьёзным антивирусом, а не Autoruns.
Видео: чем хороша программа Autoruns и как она может ускорить запуск системы
Итак, мы разобрались, как ускорить загрузку и завершение работы операционной системы Windows 7. Заметнее всего результаты у официальной утилиты Microsoft — Windows Performance ToolKit. Но и другими методами пренебрегать не следует.
Заметнее всего результаты у официальной утилиты Microsoft — Windows Performance ToolKit. Но и другими методами пренебрегать не следует.
Каждый пользователь, который хотя бы раз приносил домой новенький компьютер, совершенно точно замечал, насколько в первое время тот быстро работает. Однако спустя какое-то время скорость понемногу снижается, а затем система и вовсе грузится очень долго. Конечно, это неприятный момент, учитывая, что к быстродействию компьютера привыкаешь, а потом приходится спускаться на землю.
Если и вам не повезло столкнуться с такой неприятностью, и очень долго загружается компьютер windows 7 при включении, я попробую помочь с ее решением. Вполне вероятно, что со многими пунктами вы уже знакомы, другие станут для вас открытием. В общем, давайте знакомиться.
Я уже довольно много уделил времени вопросу автозагрузки, однако не могу обойти данный пункт стороной, все же он довольно весомый. Итак, вот что я предлагаю сделать:
- Для начала вызовите меню конфигурации системы.
 Чтобы это сделать, нажмите одновременно Win+R, тем самым, вызвав диалог «Выполнить».
Чтобы это сделать, нажмите одновременно Win+R, тем самым, вызвав диалог «Выполнить». - В поле ввода напишите «msconfig» (без кавычек), после чего откроется соответсвующее окно.
- Перейдите во вкладку « ». Здесь расположены все программы, которые загружаются одновременно с вашей ОС. Уберите галочки с тех, которыми вы не пользуетесь или пользуетесь редко. Нажмите «ОК».
Засорение реестра
Некоторые пользователи забывают, что при активном использовании Интернета, при частой установке/удалении программ довольно быстро забивается реестр, накапливается ненужный софт и мусор. Я это к тому, что , в противном случае вам не избежать торможений и подвисаний компа не только при его включении, но также и во время работы.
Другие причины
Вообще список причин, влияющих на продолжительную загрузку системы, довольно велик. К ним также можно отнести следующие:
- Поломка жесткого диска.
- Недостаточное количество места на диске С.

- Устаревшие аппаратные составляющие компа.
- Пыль на компьютерных комплектующих
- Перегруженность операционной системы Виндовс 7 различными программами, приложениями и т.д. Не забывайте время от времени чистить свой компьютер, для этой цели отлично подходит CCleaner.
Я рассказал вам о самых популярных причинах продолжительной загрузки Windows 7. В большинстве случае пользователь ликвидирует причину своими силами, и продолжает активно работать на своем девайсе. Уверен, что и вы сможете!
Многие пользователи, которые используют операционную систему Windows 7 или 8, сталкиваются с проблемой долгой загрузки компьютера . Это может происходить по разным причинам, и сегодня я расскажу вам самые популярные.
Итак, если у вас долго загружается Windows, то это может происходить по следующим причинам:
Если у вас вместе с компьютером сразу запускается много программ (скайп, маил ру агент, торрент, антивирус и другие), то это является главной причиной почему долго загружается Windows.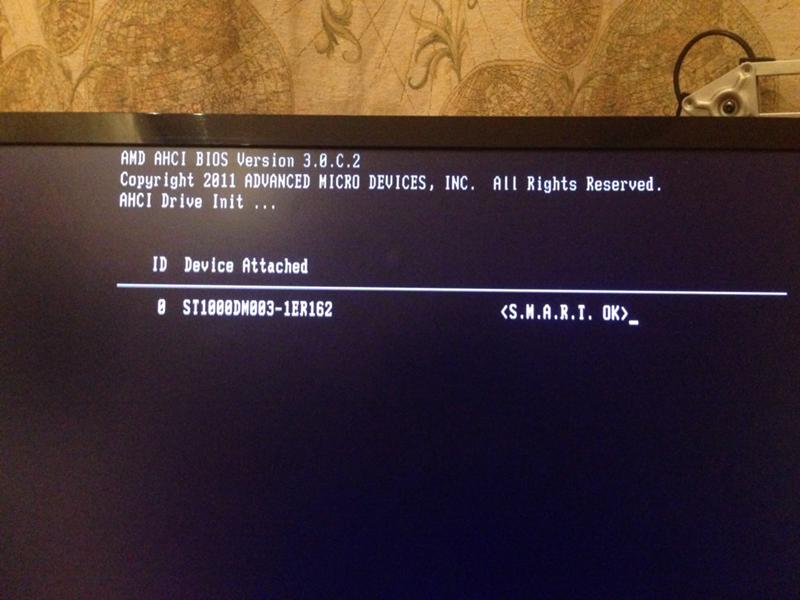
Давайте отроем автозагрузку и сделаем так, чтобы при включении компьютера не запускались лишние программы!
Нажмите на клавиатуре сочетание клавиш WIN+R или зайдите в Пуск и запустите команду Выполнить .
Пропишите команду msconfig и жмите ОК .
У нас запустится конфигурация системы, где нам нужно перейти на вкладку и поснимать лишние галочки. Чем меньше программ останется, тем меньше будет запускаться при старте компьютера. Тем самым мы ускорим загрузку системы.
2. ВИРУСЫ!
Если Ваш компьютер начал загружаться медленно внезапно , то возможно в системе поселился вирус. Не стоит переживать, потому как его можно быстро найти и удалить! Я советую для этих целей использовать бесплатную утилиту от Доктор Веб, под названием CureIT , скачать можно . Запустите её и просканируйте ПК на наличие вредоносных программ.
Также по теме лечения зараженной Windows я советую почитать мой большой урок под названием: .
3. Жесткий диск
Если у вас медленный жесткий диск, особенно это касается ноутбуков, то это тоже может быть причиной долгой загрузки Windows. Конечно-же в идеале нужно было купить SSD диск и . Это ускорило бы компьютер или ноутбук минимум в 5 раз. Но если нет возможности купить скоростной SSD диск, то я советую, как минимум , а также очистить его от различного «хлама».
Жесткий диск очень сильно влияет на скорость загрузки Windows, поэтому следите, чтобы он стабильно работал!
4. Почистить реестр
Этот совет вытекает из предыдущего, и он относится к чистке. Если вы часто устанавливаете и удаляете различные программы, то нужно дабы привести его в порядок. Я советую бесплатную программу CCLEANER .
5. Чистка компьютера от пыли
Если у вас долго загружается Windows и при этом вашему компьютеру или ноутбуку уже несколько лет, а вы его ещё ни разу не чистили, то пришла пора — это сделать. Попросите людей, разбирающихся в этой теме, чтобы они вам прочистили кулеры и нанесли на процессор новую термопасту!
6. Переустановка системы
Переустановка системы
Не забывайте про переустановку системы! Если вы много лет не , то пришла пора — это сделать! Каждый день работая за компьютером он постепенно забивается различными данными, новыми программами, временными файлами и так далее. Всё это со временем настолько разрастается, что проще выполнить полную переустановку системы и начать с нуля . Главное перед этим не забыть сохранить важные файлы с системного диска на какой-нибудь другой, или, например, на флешку.
Я желаю Вам удачи при решении проблемы с долгой загрузкой WINDOWS . Надеюсь уже очень скоро вы найдёте главную причину медленного запуска компьютера.
Или другая операционная система установлена — неважно, это довольно распространенная проблема у современных пользователей. Давайте попробуем с вами разобраться, что же делать в такой ситуации. Кроме того, стоит отметить, какие факторы являются «замедлителями» компьютера.
Следите за системой
Итак, первый вариант, при котором долго загружается компьютер (Windows 7), — это, конечно же, банальное несоблюдение всех правил по «уходу» за операционкой. Так, со временем она начинает засоряться и захламляться старыми программами, играми и прочими приложениями. Как следствие, начинает тормозить у вас компьютер, долго загружается Windows 7. Что делать — вы не знаете. Тогда попробуйте для начала избавиться от всего, что только вам не нужно, но, тем не менее, установлено в систему. Старые игры и приложения, программы — все то, что вы не планируете запускать, лучше всего удалить при помощи «Панели управления». Когда вы завершите дело, то заметите, что система начала работать быстрее. Но это еще не все. Причин того, что долго загружается компьютер (Windows 7), довольно много. Давайте посмотрим, что же еще может способствовать подобному поведению.
Так, со временем она начинает засоряться и захламляться старыми программами, играми и прочими приложениями. Как следствие, начинает тормозить у вас компьютер, долго загружается Windows 7. Что делать — вы не знаете. Тогда попробуйте для начала избавиться от всего, что только вам не нужно, но, тем не менее, установлено в систему. Старые игры и приложения, программы — все то, что вы не планируете запускать, лучше всего удалить при помощи «Панели управления». Когда вы завершите дело, то заметите, что система начала работать быстрее. Но это еще не все. Причин того, что долго загружается компьютер (Windows 7), довольно много. Давайте посмотрим, что же еще может способствовать подобному поведению.
«Разбросанность»
Что ж, если вы заметили, что ваша операционная система уж как-то больно долго загружается, то задумайтесь, как давно вы делали так называемую Этот процесс желательно выполнять раз в месяц, чтобы обеспечить нормальную работу системы. Если вы вообще никогда не занимались данным процессом, и тут вдруг у вас долго загружается компьютер, Windows 7 отказывается подчиняться, то и удивляться этому не стоит.
Придется сделать дефрагментацию. Это стандартная функция «Виндовс», так что вы можете найти ее во вкладке «Стандартные». Нажмите «Служебные», а потом найдите там «Дефрагментацию диска». Нажмите на этот пункт меню и отметьте все имеющие разделы жесткого диска для дефрагментирования. Когда процесс завершится, система начнет работать быстрее в несколько раз. А то и вовсе начнет «летать». Но и это еще не все. Стоит посмотреть еще пару причин того, что долго загружается компьютер. Windows 7 — не единственная операционка, подверженная такой проблеме.
Много всего
Что ж, еще одной причиной медлительной работы системы является банальная захламленность системы, а точнее, ее «заваленность» разнообразными, функционирующими постоянно программами. Если вы привыкли запускать 100 программ по обработке графики, еще 100 — для работы с музыкой, несколько десятков утилит для интернета, и все это — одновременно, то не стоит удивляться тому, что у вас возникают моменты «задумчивости».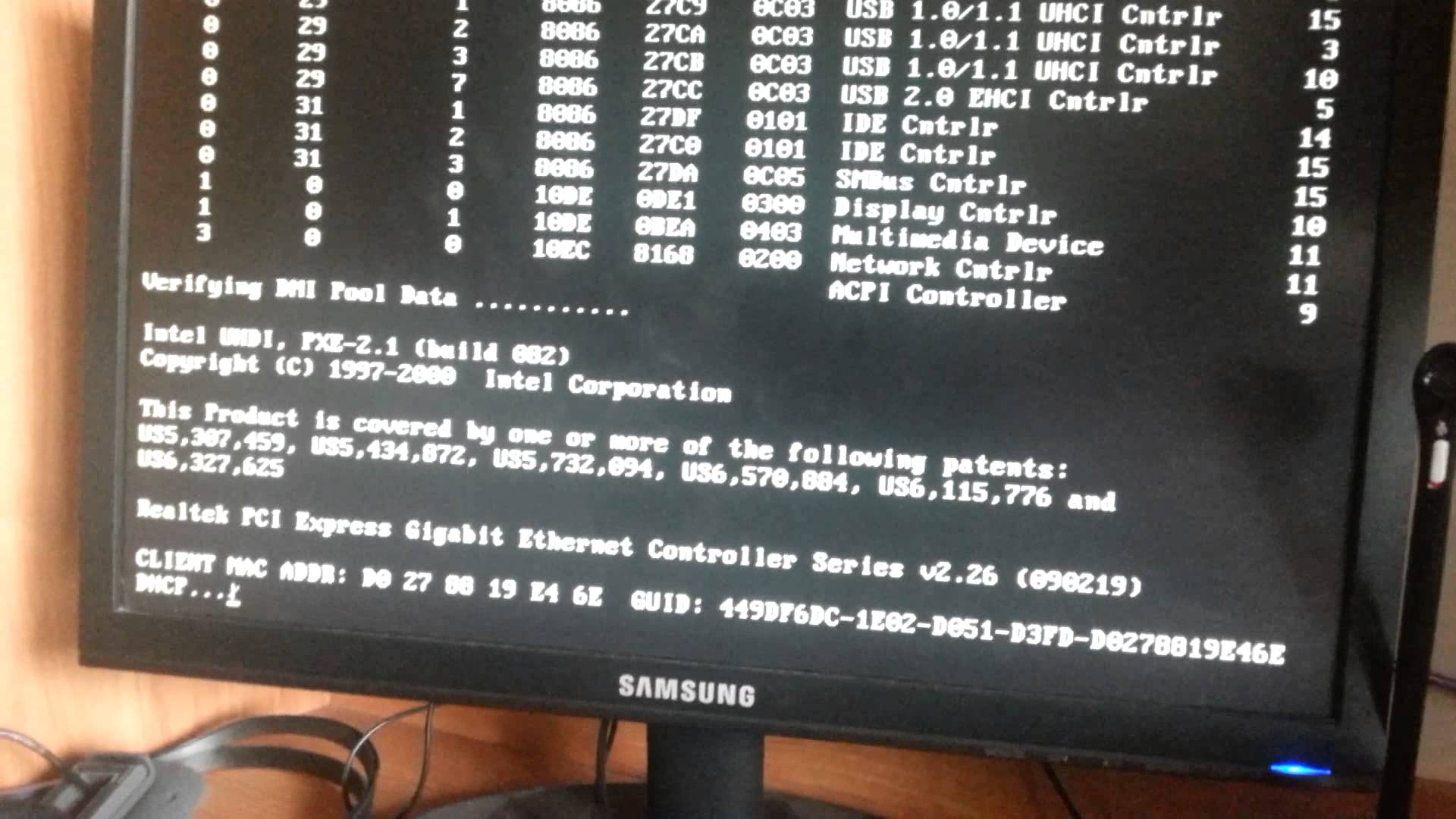
В данной ситуации подойдет только тотальное истребление постоянного запуска множества программ. Иными словами, придется поумерить свой пыл и не запускать одновременно 200 приложений. Старайтесь не загружать процессор компьютера очень сильно. Иначе у вас проблема со скоростью работы так и не наладится. Вместо этого вы будете думать над темой: «Долго загружается компьютер (Windows 7) — что же делать?» Ограничивайте свои желания, или же попросту купите более мощный компьютер. Он позволит использовать большее количество приложений одновременно.
Вирусы
Если у вас очень долго загружается компьютер, Windows 7 на глазах теряет свою скорость, — возможно, система инфицирована какой-то компьютерной заразой. Проще говоря. вы подцепили вирус, который теперь загружает ваш компьютер. Современные трояны и спам могут незаметно прописываться в автозапуске, а также запускать свои копии и «размножаться». Все это заставляет компьютер очень долго «соображать».
Что же делать в данной ситуации? Наверно, логичнее всего было бы избавиться от вирусов. Как это делать? Существует огромное множество всевозможных методов борьбы с этой заразой. Можно даже сказать, что на каждый троян есть своя управа. Главное, начать со сканирования операционной системы на наличие вредоносного программного обеспечения. После этого немного а уже потом смотреть, как победить конкретно вашу «инфекцию». После того как система вылечится, скорость работы восстановится. Но есть и еще причины подобного поведения. Сейчас мы с вами окончательно разберемся, что еще может служить толчком к плохой работе.
Как это делать? Существует огромное множество всевозможных методов борьбы с этой заразой. Можно даже сказать, что на каждый троян есть своя управа. Главное, начать со сканирования операционной системы на наличие вредоносного программного обеспечения. После этого немного а уже потом смотреть, как победить конкретно вашу «инфекцию». После того как система вылечится, скорость работы восстановится. Но есть и еще причины подобного поведения. Сейчас мы с вами окончательно разберемся, что еще может служить толчком к плохой работе.
Железо
Иногда причиной того, что долго загружается компьютер (Windows 7), служит «железо», из которого «комп» состоит в целом. Здесь проблема подразделяется на несколько категорий. Тем не менее, исход будет одним и тем же — огромные «тормоза» в работе, а то и вовсе сильные сбои, приводящие к потере данных. Давайте посмотрим, что же может служить толчком к подобным явлениям.
Итак, наиболее приятный исход — вы установили слишком мощную операционную систему для вашего компьютера.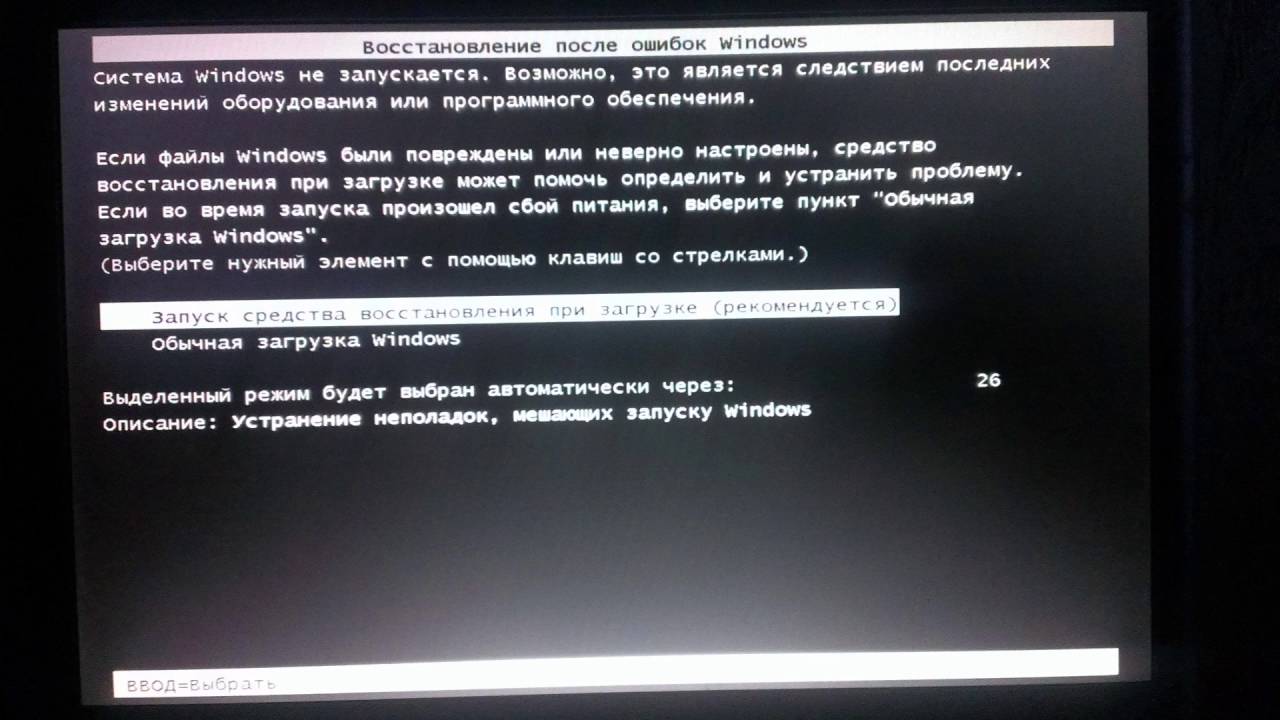 Иными словами, он попросту не «тянет», не подходит по минимальным системным требованиям к «операционке». В этой ситуации можно или переустановить систему на подходящую, или же сменить компьютерное железо.
Иными словами, он попросту не «тянет», не подходит по минимальным системным требованиям к «операционке». В этой ситуации можно или переустановить систему на подходящую, или же сменить компьютерное железо.
Второй вариант развития событий — это поломка какой-нибудь компьютерной «железки». Как правило. перед этим система сообщает пользователю об этом. Очень часто нам выдаются сообщения с кодами ошибок (а то и вовсе с прямым текстом), где отображается причина «долгих раздумий» перед действиями. Что делать в этой ситуации? Отнесите компьютер в сервисный центр — там вам обязательно помогут выяснить причину и исправить ее. Или же, если вы точно знаете, что конкретно у вас сломалось, можно попытаться заменить деталь самостоятельно.
Система, гуд бай
Что ж, если компьютер долго загружается (Windows 7), появляется вместо окна приветствия, то, конечно же, это может значить только одно — ваша система «упала». Проще говоря, сломалась. По каким именно причинам — известно только вам и вашему компьютеру. Это — наиболее неприятный момент, который появляется после того, как пользователь игнорирует несколько раз сообщения с критическими ошибками. Что же делать в этом случае?
Это — наиболее неприятный момент, который появляется после того, как пользователь игнорирует несколько раз сообщения с критическими ошибками. Что же делать в этом случае?
Для начала можно взять установочный диск Windows 7 и попробовать при помощи средства восстановления. Если у вас получилось вернуть компьютер к жизни — тут же сканируйте его, чистите, а лучше всего, вообще вызовите мастера, который поможет вам сохранить систему в рабочем состоянии.
Второй сценарий развития событий — это полная потеря системы, вместе со всеми данными. Здесь поможет только полная переустановка с Так что, будьте осторожны, обращайте внимание на все сообщения об ошибках и сбоях — тогда вы сможете вовремя распознать проблему и решить ее.
Что делать, если компьютер долго загружается
Со временем практически любой компьютер или ноутбук начинают притормаживать во время загрузки. Увеличивается время его включения, вызывая неудобства для пользователя. Ваш компьютер медленно загружается? Вы не знаете, что делать? Позвоните в сервисный центр «Сервис Хоум» по телефону 8 (495) 777-88-44. Мы осуществляем ремонт и наладку компьютерной техники любых брендов.
Причины долгой загрузки
Прежде чем устранить неисправность, необходимо понять, какие причины ее вызвали. Специалисты нашего сервисного центра с этой целью проводят обязательную диагностику, но некоторые причины можно выявить методом исключения без привлечения специалистов. Рассмотрим, почему система начинает тормозить при загрузке:
-
Технические причины. Самой частой проблемой, приводящей к подтормаживанию компьютера, является перегрев процессора. Это может быть связано как с его перегрузкой во время работы, так и с загрязнением системы охлаждения. Чистить систему охлаждения необходимо регулярно. В некоторых случаях целесообразно модернизировать ее, чтобы обеспечить лучшее охлаждение. Это стоит сделать, если на компьютере или ноутбуке часто запускаются ресурсоемкие программы, например, современные игры. Необходимость апгрейда наш специалист определит во время диагностики вашего компьютера.
-
Проблемы с RAM. Если компьютер очень долго включается, возможно модуль памяти имеет дефекты. Устранение неисправности лучше доверить специалистам сервисного центра, так как в большинстве случаев модуль ОЗУ придется заменить. В некоторых случаях подтормаживание может быть вызвано недостаточным объемом оперативной памяти.
-
Большое количество запущенных служебных процессов Windows. Компьютер долго включается и постоянно тормозит во время работы и в том случае, если запущено большое количество процессов, многие из которых не нужны для обеспечения нормальной работоспособности компьютера и может быть спокойно отключено. Опытный пользователь может самостоятельно отключить лишние процессы, если опыта у вас недостаточно, лучше обратиться к специалистам.
-
Большое количество фоновых программ. Современные компьютеры и ноутбуки отличаются высокой производительностью, но если одновременно запустить большое количество программ, требовательных к ресурсам системы, техника начинает работать медленно. Программы долго запускаются, компьютер медленно реагирует на запросы. Работать на компьютере, конечно, можно, но медленный отклик приводит к серьезным неудобствам для пользователя.
-
Недостаточно места на жестком диске. «Забитый» пользовательскими файлами жесткий диск неизбежно приведет к ухудшению работы, так как будет недостаточно места для файла подкачки. В результате компьютер загружается очень медленно, практически всегда тормозит. Специалисты не рекомендуют хранить на логическом диске с установленными файлами операционной системы большое количество фильмов, фотографий, аудиозаписей и т.п. Для этого лучше воспользоваться съемными носителями или облачными хранилищами.
-
Реестр. В процессе использования компьютера пользователь устанавливает и удаляет различное программное обеспечение, сохраняет разную информацию. Все это влияет на реестр и, соответственно, приводит к тому, что компьютер долго загружается и медленно работает. Чистку реестра нужно проводить регулярно, используя для этого специальный софт.
-
Автозагрузка. В этой категории находятся программы, которые запускаются одновременно с операционной системой при включении. Большое количество софта в автозагрузке приводит к тому, что компьютер начинает долго загружаться. Желательно, чтобы в автозагрузке не было лишних программ. Целесообразно оставить там только то ПО, которое необходимо для нормальной работы системы, а пользовательский софт запускать вручную.
-
Действие вирусов. Вирусная атака угрожает не только безопасности информации, сохраненной на компьютере. Вредоносное ПО очень часто снижает производительность компьютерной техники. Для того чтобы избежать возникновения такой проблемы, нельзя пренебрегать простейшими правилами безопасности. Не экономьте на хорошем, лицензионном антивирусном программном обеспечении. Не забывайте регулярно проводить проверку на наличие вирусов. Вы стали жертвой вирусной атаки? Если после этого вы стали замечать подтормаживание и другие сбои, обратитесь в сервисный центр «Сервис Хоум». Не все антивирусные программы способны справиться с удалением последствий воздействия вредоносного ПО. Специалисты сервисного центра «Сервис Хоум» применяют в своей работе целый комплекс программного обеспечения, позволяющий удалить вирусы и устранить вызванные им проблемы.
Это самые распространенные причины увеличения времени загрузки. К появлению проблем могут привести и другие факторы, и далеко не все их можно выявить и устранить самостоятельно. Как правило, опытный пользователь способен провести очистку диска и реестра с помощью встроенных средств или специального программного обеспечения, обеспечить антивирусную защиту, но более тонкие настройки, способные ускорить работу лучше доверить специалисту.
Пожалуй, одна из самых распространенных проблем, с которой обращаются в сервисный центр владельцы компьютеров и ноутбуков – последствия самостоятельной настройки и ремонта. Не обладая знаниями и опытом, можно легко отключить важные процессы, что сделает невозможной загрузку операционной системы. Вы не хотите пополнить ряды этой категории клиентов нашего сервисного центра? Позвоните нам при появлении первых признаков проблемы, не пытаясь устранить ее самостоятельно.
5 выгод от «Сервис Хоум»
Сервисный центр «Сервис Хоум» предлагает услуги по ремонту и настройке компьютерной техники в Москве. Став нашим клиентом, вы получите ряд преимуществ:
-
Стабильная работа компьютера. Мастер проведет полную диагностику и устранит все причины, приводящие к подтормаживанию компьютера. После ремонта ваша техника будет быстро работать.
-
Продолжительный безремонтный период. После ремонта, выполненного мастерами нашего сервисного центра, ваш компьютер будет бесперебойно работать в течение долгого времени. Вам останется только соблюдать несложные правила эксплуатации и регулярно проводить чистку жесткого диска и реестра.
-
Профессиональный ремонт с минимальными затратами. Стоимость услуг рассчитывается индивидуально. Наши цены вы можете посмотреть в прайс-листе или узнать у менеджера.
-
Гарантия качества. Мы даем гарантию на все работы, выполняемые нашими мастерами. При необходимости замены комплектующих или модернизации узлов, наши специалисты установят оригинальные запчасти.
-
Безпроблемная эксплуатация компьютера. Став нашим клиентом, вы можете забыть о таких проблемах, как утеря данных, неожиданный отказ компьютера.
У вас недостаточно опыта, чтобы обеспечить необходимый сервис компьютерной техники своими силами? Компания «Сервис Хоум» предлагает профессиональный ремонт и регулярное техническое обслуживание. Мы позаботимся о вашем компьютере, обеспечим его стабильную работу. Для того чтобы стать нашим клиентом, позвоните по телефону 8 (495) 777-88-44 или заполните форму обратной связи на сайте.
Очень долго включается компьютер: решение проблемы
Проблема с долгим включением компьютера встречается довольно часто и имеет разные симптомы. Это может быть как зависание на этапе отображения логотипа производителя материнской платы, так и различные задержки уже при старте самой системы – черный экран, длительный процесс на экране загрузки и прочие подобные неприятности. В рамках данной статьи мы разберемся в причинах такого поведения ПК и рассмотрим способы их устранения.
Долго включается ПК
Все причины больших задержек при запуске компьютера можно поделить на вызванные программными ошибками или конфликтами и те, которые возникают по причине некорректной работы физических устройств. В большинстве случаев «виновато» именно программное обеспечение – драйвера, приложения в автозагрузке, обновления, а также микропрограмма BIOS. Реже проблемы возникают из-за неисправных или несовместимых устройств – дисков, в том числе и внешних, флешек и периферии.
Далее мы подробно поговорим обо всех основных причинах, приведем универсальные методы их устранения. Способы будут приведены в соответствии с очередностью основных этапов загрузки ПК.
Причина 1: БИОС
«Тормоза» на этом этапе говорят о том, что БИОС материнской платы долго опрашивает и инициализирует подключенные к компьютеру устройства, в основном жесткие диски. Происходит это из-за отсутствия поддержки устройств в коде или неправильных настроек.
Пример 1:
Вы установили новый диск в систему, после чего ПК стал загружаться намного дольше, причем на этапе POST или после появления логотипа материнской платы. Это может означать, что BIOS не удается определить параметры устройства. Загрузка все равно произойдет, но по истечению времени, требующегося для опроса.
Выход в данном случае один – обновить прошивку BIOS.
Подробнее: Обновление BIOS на компьютере
Пример 2:
Вы купили материнскую плату, бывшую в употреблении. В этом случае может возникнуть проблема, связанная с настройками БИОС. Если предыдущий пользователь изменил параметры для своей системы, например, настроил объединение дисков в RAID-массив, то при запуске будут происходить большие задержки по той же причине – долгий опрос и попытки поиска недостающих устройств.
Решение – привести настройки BIOS к «заводскому» состоянию.
Подробнее: Как сбросить настройки БИОСа
Причина 2: Драйвера
Следующий «большой» этап загрузки – запуск драйверов устройств. Если они устарели, то возможны значительные задержки. Особенно это касается программного обеспечения для важных узлов, например, чипсета. Решением проблемы станет обновление всех драйверов на компьютере. Удобнее всего воспользоваться специальной программой, такой как DriverPack Solution, но можно обойтись и системными инструментами.
Подробнее: Как обновить драйвера
Причина 3: Автозагрузка приложений
Одним из факторов, влияющим на скорость запуска системы, являются программы, настроенные на автозагрузку при старте ОС. Их количество и особенности влияют на время, требуемое для перехода от экрана блокировки к рабочему столу. К таким программам можно отнести и драйвера виртуальных устройств – дисков, адаптеров и прочих, устанавливаемых программами-эмуляторами, например, Daemon Tools Lite.
Для ускорения запуска системы на этом этапе необходимо проверить, какие приложения и службы прописаны в автозагрузке, и удалить или отключить лишние. Есть и другие аспекты, на которые стоит обратить внимание.
Подробнее: Как ускорить загрузку Windows 10, Windows 7
Что касается виртуальных дисков и приводов, то необходимо оставить только те, которыми вы часто пользуетесь либо вовсе включать их только по необходимости.
Подробнее: Как пользоваться DAEMON Tools
Отложенная загрузка
Говоря об отложенной загрузке, мы подразумеваем такую настройку, при которой программы, подлежащие обязательному, с точки зрения пользователя, автоматическому запуску, стартуют немного позже самой системы. По умолчанию Windows запускает сразу все приложения, ярлыки которых находятся в папке «Автозагрузка» или чьи ключи прописаны в специальном разделе реестра. Это создает повышенное потребление ресурсов и приводит к длительному ожиданию.
Существует один прием, который позволит сначала полностью развернуться системе, а только потом запустить необходимый софт. Реализовать задуманное нам поможет «Планировщик заданий», встроенный в Windows.
- Перед тем как настраивать отложенную загрузку для какой-либо программы, ее сначала необходимо удалить из автозагрузки (см. статьи об ускорении загрузки по ссылкам выше).
- Запускаем планировщик с помощью ввода команды в строку «Выполнить» (Win+R).
taskschd.mscТакже его можно найти в разделе «Администрирование» «Панели управления».
- Для того чтобы всегда иметь быстрый доступ к задачам, которые мы сейчас будем создавать, лучше поместить их в отдельную папку. Для этого кликаем по разделу «Библиотека планировщика заданий» и справа выбираем пункт «Создать папку».
Даем название, например, «AutoStart» и нажимаем ОК.
- Кликом переходим в новую папку и создаем простую задачу.
- Даем имя задаче и, по желанию, придумываем описание. Жмем «Далее».
- В следующем окне переключаемся на параметр «При входе в Windows».
- Здесь оставляем значение по умолчанию.
- Нажимаем «Обзор» и находим исполняемый файл нужной программы. После открытия нажимаем «Далее».
- В последнем окне проверяем параметры и нажимаем «Готово».
- Кликаем дважды по задаче в списке.
- В открывшемся окне свойств переходим на вкладку «Триггеры» и, в свою очередь, двойным кликом открываем редактор.
- Ставим флажок напротив пункта «Отложить на» и выбираем интервал в выпадающем списке. Выбор невелик, но есть способ изменить значение на свое с помощью непосредственного редактирования файла задачи, о котором поговорим позже.
- 14. Кнопками ОК закрываем все окна.
Для того чтобы иметь возможность редактирования файла задания, необходимо сначала его экспортировать из планировщика.
- Выбираем задачу в списке и нажимаем кнопку «Экспорт».
- Название файла можно не менять, следует только выбрать местоположение на диске и нажать «Сохранить».
- Открываем полученный документ в редакторе Notepad++ (не обычным блокнотом, это важно) и находим в коде строчку
<Delay>PT15M</Delay>Где 15М – это выбранный нами интервал задержки в минутах. Теперь можно выставить любое целое значение.
- Еще одним немаловажным аспектом является то, что по умолчанию программам, запущенным таким способом, присваивается низкий приоритет для доступа к процессорным ресурсам. В контексте данного документа параметр может принимать значение от 0 до 10, где 0 – приоритет реального времени, то есть самый высокий, а 10 – самый низкий. «Планировщик» прописывает значение 7. Строчка кода:
<Priority>7</Priority>Если запускаемая программа является не очень требовательной к ресурсам системы, например, различные информационные утилиты, панели и консоли управления параметрами других приложений, переводчики и другой софт, работающий в фоновом режиме, то можно оставить значение по умолчанию. Если же это браузер или другая мощная программа, активно работающая с дисковым пространством, требующая значительного места в оперативной памяти и много процессорного времени, то необходимо повысить ее приоритет от 6 до 4. Выше не стоит, так как могут наблюдаться сбои в работе операционной системы.
- Сохраняем документ сочетанием клавиш CTRL+S и закрываем редактор.
- Удаляем задачу из «Планировщика».
- Теперь жмем на пункт «Импортировать задачу», находим наш файл и нажимаем «Открыть».
- Автоматически откроется окно свойств, где можно проверить, сохранился ли заданный нами интервал. Сделать это можно на той же вкладке «Триггеры» (см. выше).
Причина 4: Обновления
Очень часто, из-за природной лени или отсутствия времени, мы игнорируем предложения программ и ОС выполнить перезагрузку после обновления версий или реализации каких-либо действий. При рестарте системы происходит перезапись файлов, ключей реестра и настройка параметров. Если таких операций в очереди много, то есть мы много раз отказывались от перезагрузки, то при очередном включении компьютера Windows может надолго «задуматься». В некоторых случаях даже на несколько минут. Если потерять терпение и принудительно перезапустить систему, то данный процесс начнется заново.
Решение здесь одно: терпеливо дождаться загрузки рабочего стола. Для проверки нужно снова выполнить ребут и, если ситуация повторится, следует перейти к поискам и устранению других причин.
Причина 5: «Железо»
Недостаток аппаратных ресурсов компьютера также может негативно сказаться на времени его включения. В первую очередь это объем оперативной памяти, в которую при загрузке попадают необходимые данные. Если места мало, то идет активное взаимодействие с жестким диском. Последний, как самый медленный узел ПК, еще больше тормозит старт системы.
Выход – установить дополнительные модули памяти.
Читайте также:
Как выбрать оперативную память
Причины снижения производительности ПК и их устранение
Что касается жесткого диска, то на него, во временные папки, активно записываются определенные данные. Если свободного места недостаточно, то будут происходить задержки и сбои. Проверьте, не забит ли ваш диск «под завязку». На нем должно быть не менее 10, а лучше 15% чистого пространства.
Очистить диск от лишних данных поможет программа CCleaner, в арсенале которой имеются инструменты для удаления «мусорных» файлов и ключей реестра, а есть также возможность удаления неиспользуемых программ и редактирования автозагрузки.
Подробнее: Как пользоваться CCleaner
Значительно ускорить загрузку поможет замена системного HDD на твердотельный накопитель.
Подробнее:
Чем отличается SSD от HDD
Какой SSD диск выбрать для ноутбука
Как перенести систему с жесткого диска на SSD диск
Частный случай с ноутбуками
Причина медленной загрузки некоторых ноутбуков, имеющих на борту два графических адаптера – встроенный от Интел и дискретный от «красных» — технология ULPS (Ultra-Low Power State). С ее помощью снижаются частоты и общее потребление электроэнергии той видеокарты, которая в данный момент не задействована. Как всегда, отличные по своей задумке улучшения на деле не всегда оказываются таковыми. В нашем случае этот параметр, будучи включенным (это так по умолчанию), может привести к появлению черного экрана при старте ноутбука. Через некоторое время загрузка все же происходит, но это не является нормой.
Решение простое – отключить ULPS. Делается это в редакторе системного реестра.
- Запускаем редактор командой, введенной в строку «Выполнить» (Win+R).
regedit - Идем в меню «Правка – Найти».
- Здесь в поле вписываем такое значение:
EnableULPSСтавим галку напротив «Имена параметров» и нажимаем «Найти далее».
- Дважды кликаем по найденному ключу и в поле «Значение» вместо «1» пишем «0» без кавычек. Жмем ОК.
- Ищем остальные ключи при помощи клавиши F3 и с каждым повторяем действия по изменению значения. После того как поисковик выдаст сообщение «Поиск в реестре завершен», можно перезагружать ноут. Проблема больше не должна появиться, если только она не вызвана другими причинами.
Обратите внимание на то, чтобы при начале поиска был выделен раздел реестра «Компьютер», иначе редактор может не найти ключи, расположенные в разделах в начале списка.
Заключение
Как видите, тема медленного включения ПК довольно обширна. Причин, вызывающих такое поведение системы, довольно много, но все они легко устранимы. Один небольшой совет: перед тем как начинать борьбу с проблемой, определите, является ли она таковой на самом деле. В большинстве случаев мы определяем скорость загрузки, руководствуясь собственными субъективными ощущениями. Не стоит сразу «бросаться в бой» — возможно, это временное явление (причина №4). Решать проблему с медленным стартом компьютера нужно тогда, когда время ожидания уже наверняка говорит нам о каких-то неполадках. Избежать подобных неприятностей можно регулярным обновлением драйверов, а также содержанием в порядке автозагрузки и системного диска.
Мы рады, что смогли помочь Вам в решении проблемы.Опишите, что у вас не получилось. Наши специалисты постараются ответить максимально быстро.
Помогла ли вам эта статья?
ДА НЕТВиснет, долго загружается, Windows 10 — info-effect.ru
Привет ! Мы продолжаем разбирать операционную систему Windows 10 ! Сегодня мы разберём основные причины того, почему Windows 10 может долго загружаться или зависать. Если ваш компьютер Windows 10 тормозит или ни с того ни с чего вдруг зависает, то на это есть причины. Бывало у вас такое, вы работаете за компьютером, открываете какой-либо сайт, а он вдруг замирает, то есть вы ничего не можете сделать на странице и это может длиться от 15-30 секунд до 2-5 минут.
Как раз на днях я столкнулся с таким (компьютер периодически подвисал) на своём компьютере Windows 10. Мне быстро удалось решить проблему, потому что я сразу же выявил причину и устранил её. Чуть позже я расскажу вам о ней. Начнём по порядку, потому что случаи могут быть разным. Далее мы рассмотрим основные причины торможения компьютера и способы их устранения.
Когда последний раз чистили свой компьютер ?
Начнём с самого простого. Есть люди, которые совершенно не знают и не хотят знать, что за компьютером необходимо постоянно следить, очищать его от накопившегося хлама. Для начало почистите свой компьютер. Сделать это можно очень просто с помощью супер программы CCleaner, бесплатную версию которой можно скачать в интернете, лучше с официального сайта. Откройте данную программу. Внизу справа нажмите на кнопку — Очистка. Дождитесь завершения процесса. Если вы ни разу не чистили свой компьютер на протяжении 3-5 лет, то после очистки у вас может освободиться от 10 до 50 гигабайт памяти !!! Вдумайтесь в эти цифры !!!
Удалите не нужные программы !
Опять же, есть люди, которые любят устанавливать на свой комп множество полезных программ и приложений, а вот удалять их забывают или удаляют только ярлык с рабочего стола. Если вы загрузили на свой компьютер программу, по пользовались ей и она вам больше не нужна, программу нужно удалить, потому что она занимает место на вашем диске. Программы и приложения можно также удалять с помощью программы CCleaner. Откройте данную программу, перейдите слева на вкладку «Сервис», нажмите правой кнопкой мыши по программе, которую хотите удалить, в открывшемся окне нажмите на вкладку — Деинсталляция. Дождитесь завершения процесса удаления программы.
Отключите авто-загрузку программ !
Есть программы, которые автоматически запускаются при включении компьютера. Например такие как — Skype, не родной антивирус, всевозможные приложения и т.д. Автозагрузка программ может тормозить компьютер. Откройте программу CCleaner, слева перейдите на вкладку «Сервис». Затем чуть правее перейдите на вкладку «Автозагрузка». Вы можете проверить автозагрузку программ в Windows и в каждом браузере, который установлен на ваш комп. Выключите из автозагрузки ненужные программы.
Войдите в учётную запись Microsoft
И последнее, для тех кто следит за компьютером, периодически чистит его, но все равно заметил, что компьютер начал зависать. Я расскажу вам свою историю, с которой столкнулся на днях. Большую часть времени, года 2 наверно, я входил на компьютер по паролю через учётную запись Microsoft. Но на днях я решил, что мне это надоело уже, постоянно вводить пароль при запуске компьютера и я решил убрать пароль. Как раз после того как я вышел из учётной записи Microsoft, то есть отключил пароль и начал входить на комп под стандартной учётной записью, которая по умолчанию, без пароля, вот тут то я и заметил, что компьютер начал зависать.
Дело в том, что учётная запись Microsoft взаимосвязана со многими приложениями на Windows 10. Например, если вы хотите запустить какое-либо приложение или поиграть в игру из Магазина Windows 10, то вам нужно сначала авторизоваться в своей учётной записи Microsoft. Когда я снова вошёл в свою учётную запись Microsoft, то компьютер снова заработал как швейцарские часы за миллион долларов ! Возможно это какое-то совпадение, ничего не утверждаю, просто попробуйте и всё увидите сами.
Как войти в учётную запись Microsoft — Читайте Здесь !!!
Остались вопросы ? Напиши комментарий ! Удачи !
Мой компьютер медленно загружается. Почему?
Ваш компьютер долго включается и загружает Windows? Вы нажимаете кнопку питания, уходите, чтобы выпить чашку кофе, и к тому времени, когда вы вернетесь, на рабочем столе появятся только значки? Существует несколько возможных причин, по которым ваш компьютер медленно загружается.
Обновления
Самая распространенная причина, по которой вы иногда сталкиваетесь с медленной загрузкой, заключается в том, что обновления Windows выполняются в фоновом режиме.Если при включении компьютера появляется маленький вращающийся кружок или кольцо из точек, вероятно, он устанавливает обновления. Если для этих обновлений требуется время, экран может часто становиться черным, но он все равно выполняет обновления. Он загрузится, когда обновления будут завершены. Пусть кончат. Если ваш компьютер медленно загружается из-за обновлений, это нормально.
НЕ выключайте компьютер, пока он находится в процессе обновления. Вы рискуете оставить обновления незавершенными, что может привести к сбою загрузки компьютера, повреждению профиля пользователя или загрузке в неопределенном состоянии.Если это произойдет, и система не исправится после нескольких перезапусков, отнесите компьютер к местному специалисту. Возможно, им потребуется восстановить поврежденные системные файлы или переустановить всю операционную систему.
Множество стартовых программ
Во время загрузки Windows загружается множество других фоновых процессов и программ. Некоторые из них предназначены для основных функций, таких как аудио, печать и антивирус. Некоторые из них могут быть дополнительными программами, которые вы добавили и хотели бы запустить, как только вы войдете в систему.Другие могут автоматически настроиться на запуск при запуске, нужны они вам или нет.
Проверьте диспетчер задач в разделе «Автозагрузка», чтобы узнать, какие программы открываются автоматически. Возможно, вы сможете отключить дополнительные функции, такие как музыкальный проигрыватель или приложение для обмена сообщениями. Но будьте осторожны, не отключите ничего необходимого! Если вы не уверены, оставьте его активным.
Старые и недорогие компьютеры
По мере совершенствования технологии компоненты часто становятся меньше по физическим размерам, но больше по размеру хранилища или быстрее по скорости обработки.Младший компьютер (новый или старый) не может достичь скорости более новых или более мощных устройств. Большинству обычных пользователей не нужен расширенный компьютер для выполнения основных задач, таких как хранение изображений, набор документов, проверка электронной почты и просмотр веб-страниц.
Какое лучшее обновление вы можете сделать для своего компьютера, чтобы повысить его скорость, особенно при запуске? Замените обычный жесткий диск (HDD) твердотельным накопителем (SSD). Вы можете узнать больше о различиях между жесткими дисками и твердотельными накопителями в этом блоге. Однако, если все компоненты более старые или более дешевые, обновление компьютера может оказаться нерентабельным.Скорость работы по-прежнему будет зависеть от типа процессора и объема оперативной памяти в машине.
Аппаратные проблемы
Вполне возможно, что чрезмерная медлительность не только при загрузке, но и при использовании компьютера в целом для открытия и работы программ может указывать на проблему с оборудованием. Когда жесткий диск выходит из строя, для доступа к разделам диска, содержащим файлы операционной системы или программы, может потребоваться больше времени.
Если ваш жесткий диск выходит из строя, вам нужно убедиться, что у вас есть последняя резервная копия данных, а затем как можно скорее заменить жесткий диск.В частности, если вы получаете сообщения об ошибках о выходе из строя жесткого диска или случайном синем скрининге, немедленно устраните проблему. Продолжение доступа к жесткому диску, даже если просто включить компьютер и особенно пытаться получить доступ к файлам, приведет к более раннему выходу из строя и риску потери данных. Местный специалист может заменить ваш жесткий диск и попытаться перенести любые читаемые данные на новый жесткий диск (или SSD).
PC Ninja выполняет настройку, замену жесткого диска, передачу и резервное копирование данных, а также обновление компьютера.Если ваш компьютер медленно загружается или постоянно тормозит, позвольте PC Ninja восстановить его скорость!
Сохранить
Сохранить
Сохранить
Сохранить
Сохранить
Сохранить
Сохранить
Сохранить
Как исправить проблему медленной загрузки в Windows 10
Вначале ПК запускается и запускается очень быстро, но по мере того, как вы продолжаете его использовать, появляются различные проблемы. Одна из наиболее распространенных проблем, с которыми сталкиваются пользователи Windows 10, — это Slow Boot Speed .Скорость загрузки со временем снижается и может долгое время оставаться незамеченной. Медленная загрузка в Windows 10 не является чем-то необычным или неестественным. Для этого может быть несколько причин, поэтому, пока вы продолжаете увеличивать скорость загрузки на ПК с Windows 10, вам нужно использовать целостный подход.
Причины, приводящие к низкой скорости загрузки в Windows 10, могут быть следующими:
- Некоторые проблемы с обновлением Windows 10
- Слишком много программ запускается с Windows
- Проблемы с жестким диском
- Атака вирусов или вредоносных программ и многое другое.
В следующей статье мы рассмотрим несколько способов исправить низкую скорость загрузки и ускорить загрузку в Windows 10. Приступим.
Методыдля увеличения скорости загрузки в Windows 10-
# 1 — Отключить элементы автозагрузки —
Элементы автозагрузки существенно влияют на время загрузки вашего компьютера. Отключите ненужное автоматическое время запуска, чтобы сократить время загрузки.
1. Нажмите Ctrl + Shift + Enter , чтобы открыть окно диспетчера задач .
2. В диспетчере задач перейдите на вкладку « Запуск ».
3. Теперь щелкните правой кнопкой мыши на любом ненужном элементе автозагрузки, а затем щелкните « Отключить », чтобы отключить его.
Теперь повторите то же действие для всех ненужных элементов автозагрузки в окне диспетчера задач , чтобы отключить их один за другим
После отключения всех ненужных задач закройте окно Диспетчер задач .
Перезагрузите компьютер и проверьте загрузку.
# 2 — Выключить терминал Linux —
У многих пользователей терминал Linux замедлил работу вычислений. Вы можете отключить его на вашем компьютере.
1. Нажмите клавишу Windows + R , чтобы открыть окно Выполнить .
2. В окне Run введите « optionalfeatures » и затем нажмите Enter .
3.В окне « Windows Features » прокрутите вниз и убедитесь, что для параметра « Windows Subsystem for Linux » установлено значение , не отмечен .
4. Теперь нажмите « OK », чтобы сохранить изменения на вашем компьютере.
5. Функции Windows немедленно отключит эту функцию.
6. Теперь нажмите « Restart Now », чтобы перезагрузить компьютер и сохранить эти настройки.
Ваш компьютер будет перезагружен, и функция будет отключена.
Теперь перезагрузитесь и снова проверьте время загрузки вашего компьютера.
# 3 — Чистая загрузка ПК для ускорения загрузки в Windows 10-
Чистая загрузка может быть действительно полезной для исправления низкой скорости загрузки в Windows 10. Что делает чистая загрузка? Он запускает только основные программы, необходимые для загрузки Windows. Остальные программы и драйверы будут запускаться по мере необходимости во время работы с компьютером. Это в значительной степени увеличивает скорость запуска Windows и является одним из лучших способов исправить медленную скорость загрузки в Windows 10.
Следуйте этой статье для Чистая загрузка Windows 10 .
Если чистая загрузка не решила вашу проблему, попробуйте следующий метод.
# 4 — Отключить быстрый запуск в Windows 10
Windows 10 поставляется с опцией быстрого запуска на панели управления. Хотя он должен помочь вашему компьютеру быстро загружаться, пользователи сообщают, что он делает обратное. В этом решении вам нужно будет отключить Fast Startup , чтобы ускорить загрузку в Windows 10.С другой стороны, если на вашем ПК отключен быстрый запуск, вы можете попробовать включить его, чтобы проверить, работает ли это для вас.
Выполните следующие действия:
Шаг 1 : Откройте меню «Пуск» и в поле поиска меню «Пуск» введите Электропитание .
Шаг 2 : Откроется окно Power Options. Нажмите на Выберите, что делают кнопки питания. Вариант доступен на левой панели.
Шаг 3 : Ниже в новом открывшемся окне проверьте, выбран ли параметр Включить быстрый запуск или нет.Если он выбран, снимите этот флажок и нажмите Сохранить изменения . Если он не выбран, вы можете попробовать выбрать этот параметр, а затем сохранить настройки.
После сохранения параметров питания перезагрузите компьютер. Обратите внимание на скорость загрузки, если ваш компьютер загружается быстрее, чем раньше. Если нет, перейдите к следующему способу.
# 5 — Обновите Windows, чтобы исправить медленную скорость загрузки
Одна из вещей, в которой вы должны убедиться, это то, что ваша версия Windows 10 обновлена до последней версии.Microsoft постоянно работает над исправлением проблем в Windows 10. Более старая или проблемная версия Windows 10 может стать причиной того, что ваш компьютер работает медленно. Проверить наличие обновлений Windows 10 и обновить их вручную — довольно простая задача.
Вот описательная статья, которая расскажет вам , как обновить Windows 10 вручную .
После обновления Windows 10 проверьте, помогло ли это ускорить загрузку в Windows 10. Если ваша Windows уже обновлена или метод не работает, попробуйте следующий метод.
# 6- Обновить драйвер видеокарты —
Обновление драйвера видеокарты решит эту проблему.
1. Нажмите клавишу Windows + R , чтобы открыть окно Выполнить .
2. В окне Выполнить введите « devmgmt.msc » и нажмите Введите , чтобы открыть окно Диспетчера устройств .
3. В окне диспетчера устройств разверните « Видеоадаптер s».
4. Разверните « Intel (R) HD Graphics », а затем щелкните правой кнопкой мыши на « Обновить драйвер ».
5. Когда вас спросят: « Как вы хотите искать драйверы? ‘, нажмите« Найдите на моем компьютере программный драйвер ».
6. Теперь нажмите « Позвольте мне выбрать из списка доступных драйверов на моем компьютере».
7. Теперь в этом окне вы увидите несколько графических драйверов, выберите последнюю версию графического драйвера.
8. Теперь нажмите « Next », чтобы установить последнюю версию драйвера.
Подождите некоторое время, пока на вашем компьютере будет установлен драйвер видеокарты.
10. Щелкните « Close », чтобы закрыть окно обновления драйвера.
Теперь закройте окно Диспетчер устройств .
# 7- Выполнить дефрагментацию диска
Дефрагментация диска — это процесс, который также может повлиять на скорость загрузки вашего ПК. В течение определенного периода времени на жестком диске вашего компьютера сохраняется огромное количество данных, которые также удаляются. У этого процесса есть определенная закономерность, и из-за этого некоторые фрагменты вашего жесткого диска остаются пустыми и не используются, если вы не выполните дефрагментацию диска. Когда количество этих пустых мест увеличивается, это может замедлить работу вашего компьютера.Что, в свою очередь, снизит скорость загрузки в Windows 10.
Вот пошаговое руководство по выполнению дефрагментации диска в Windows 10 .
Примечание : Процесс дефрагментации диска занимает некоторое время, поэтому рекомендуется набраться терпения.
# 8- Установить виртуальную память для увеличения скорости загрузки в Windows 10
Windows поставляется с функцией виртуальной памяти, которая использует часть памяти на жестком диске вашего ПК для использования в качестве виртуальной памяти.Это используется при неожиданной нагрузке на фактическую оперативную память. Вы можете увеличить размер виртуальной памяти, выделенной на вашем ПК, чтобы исправить медленный компьютер. Вот как это сделать:
Шаг 1 : Нажмите клавиши Windows + R . В открывшемся поле «Выполнить» введите sysdm.cpl и нажмите . Введите .
Шаг 2 : Откроются свойства системы . Здесь перейдите на вкладку Advanced . В разделе Performance здесь вы найдете кнопку Settings ; нажмите здесь.
Шаг 3 : В появившемся окне Performance Options перейдите на вкладку Advanced . Нажмите кнопку Изменить в разделе Виртуальная память .
Шаг 4 : В новом открывшемся окне снимите флажок Автоматически управлять размером файла подкачки для всех драйверов . После этого выберите вариант Нестандартный размер .Введите значения виртуальной RAM в поля Начальный размер и Максимальный размер (руководство приведено ниже).
Что нужно ввести в поля Начальный размер и Максимальный размер поля?
A Текущее выделенное значение доступно в нижней части окна. В поле «Исходный размер» потребуется более высокое значение, чем Текущее выделенное значение . В поле Максимальный размер введите следующее значение: 3-кратное значение фактического ОЗУ вашего ПК (макс.).
Примечание : введите значения в МБ (1 ГБ = 100 МБ).
Когда закончите, нажмите кнопку Ok . После этого перезагрузите компьютер и посмотрите, исправит ли это скорость загрузки. Если нет, попробуйте следующий метод.
# 9- Сканирование антивирусов и вредоносных программ
Проведение сканирования на наличие вирусов и вредоносных программ важно для ускорения загрузки ПК. Если у вас уже установлены антивирус и защита от вредоносных программ, попробуйте установить другой и проверьте наличие угроз. Вот список лучших антивирусов для Windows 10 .
# 10 — Сброс Windows для ускорения загрузки в Windows 10
Если ни один из вышеперечисленных методов не помог, вы можете начать все заново, перезагрузив Windows. В основном это означает переустановку Windows на вашем компьютере без удаления личных файлов.
Чтобы исправить медленную загрузку в Windows 10, ознакомьтесь с этой краткой статьей о Сброс Windows 10 без потери личных файлов .
Дополнительные советы —
1. Купите твердотельный накопитель (SSD) для своего компьютера и загрузите на него Windows 10.Это значительно сократит время загрузки и сделает компьютер намного быстрее, чем раньше.
2. Уменьшите количество ненужных значков на рабочем столе. Ваш компьютер будет загружаться намного быстрее, и на рабочем столе будет меньше значков.
В итоге
сообщите нам, какой из вышеперечисленных методов помог вам ускорить загрузку вашего ПК. Также дайте нам знать, если у вас возникнут какие-либо вопросы; вы получите ответ от нас.
Как исправить медленную загрузку Windows 10
Когда вы покупаете новый компьютер с Windows 10, он запускается плавно и быстро, позволяя вам приступить к работе и делать то, что вам нужно.Однако со временем загрузка занимает больше времени, пока, в конце концов, разочарование от ожидания готовности к использованию заставит вас что-то с этим сделать. Хорошая новость в том, что вы можете многое сделать, и мы вам здесь покажем. Вот наши советы, как остановить медленную загрузку Windows 10.
Отключить автозагрузку программ
Это одна из основных причин медленной загрузки. Чем больше программ загружается при запуске, тем дольше загружается ваш компьютер. Есть несколько способов предотвратить это: трудный и легкий.Вот трудный путь:
- Щелкните правой кнопкой мыши панель задач или меню «Пуск».
- Выберите диспетчер задач.
- . Щелкните «Подробнее», чтобы просмотреть список программ, запускаемых при запуске.
- Выберите вкладку «Запуск»
- Найдите программы, которые необходимо остановить при запуске.
- Щелкните правой кнопкой мыши первую программу и выберите «Отключить».
- Повторить для каждой программы, которую вы хотите предотвратить при запуске.
Самый простой способ — использовать CleanMyPC, который помогает остановить запуск программ при запуске одним щелчком мыши.
Запустите CleanMyPC и нажмите на боковой панели утилиту Autorun
.- Вы увидите список программ, которые в настоящее время запускаются, когда ваш компьютер загружается.
- Нажмите на одну и переведите переключатель рядом с ней в положение «выключено».
- Повторите для каждой программы, которую вы хотите удалить.
Выполните Очистка реестра
База данных реестраWindows со временем растет по мере того, как вы используете свой компьютер, и в конечном итоге становится громоздкой, а операционной системе требуется много времени, чтобы найти нужные файлы.Решение — очистить реестр, удалив ненужные файлы. Это может помочь ускорить загрузку вашего компьютера.
- Запустите CleanMyPC и щелкните служебную программу «Обслуживание реестра» на левой боковой панели.
- Подождите, пока она просканирует ваш компьютер.
- По завершении сканирования нажмите «Исправить реестр», чтобы очистить базу данных и избавиться от ненужных файлов.
- Нажмите Обновите, чтобы снова просканировать реестр.
- Если CleanMyPC сообщает, что необходимо восстановить его снова, нажмите «Исправить реестр»
- Повторяйте, пока он не сообщит, что готово
Проверить на наличие вредоносных программ
Первое, что вам следует проверить, это то, что на самом деле именно Windows 10 вызывает медленную загрузку вашего компьютера, а не вирус или другое вредоносное ПО.Если ваш компьютер поставляется с предустановленным антивирусным программным обеспечением или если вы установили средство защиты от вредоносных программ, используйте его для сканирования вашего компьютера. Если нет, используйте Защитник Windows:
.- Нажмите клавишу Windows + I
- Выберите Обновление и безопасность
- Щелкните Защитник Windows
- Выберите Открыть Защитник Windows
- Выберите Полное сканирование, а затем Сканировать сейчас
Когда сканирование будет завершено, следуйте инструкциям на экране, чтобы исправить все обнаруженные проблемы.
Убедитесь, что Windows обновлена
Поврежденный драйвер или обновление с ошибками могут иногда замедляться, когда компьютер загружается, и влиять на использование ОЗУ.Решение — обновить операционную систему до последней версии и обновить драйверы. Используйте приведенные выше инструкции для доступа к обновлению и безопасности, затем выберите вариант проверки наличия обновлений или установки доступных обновлений.
Отключить быстрый запуск
Кажется нелогичным, что отключение функции, предназначенной для ускорения загрузки вашего ПК, должно сделать его запуск, ну, в общем, быстрее. Однако некоторые пользователи сообщали о проблемах с быстрым запуском, который использует файл гибернации для хранения данных о состоянии при завершении работы, что замедляет загрузку их компьютеров, поэтому стоит попробовать.
- Щелкните в меню «Пуск»
- Выберите: выберите, что делают кнопки питания
- Щелкните: измените настройки, которые в настоящее время недоступны
- Введите имя пользователя и пароль администратора, если необходимо
- Снимите флажок Включить быстрый запуск (рекомендуется)
- Выберите Сохранить изменения.
Быстрый запуск будет отключен. Если вы не видите параметр «Быстрый запуск», это значит, что файл гибернации отключен, и поэтому быстрый запуск все равно не будет работать
Если вы хотите отключить спящий режим, чтобы предотвратить быстрый запуск и остановить спящий режим, вы можете быстро сделать это в CleanMyPC.
- Запустите CleanMyPC и перейдите в режим гибернации.
- Нажмите кнопку «Выключить».
Вот и все. Вы освободите больше места на диске и поможете своему ПК загрузиться быстрее.
Сбросить Windows
Это вариант, когда ничего больше не работает. Переустановка Windows требует времени, и, хотя она может улучшить общую производительность вашего компьютера, это не то, что нужно делать легкомысленно. Хотя Windows дает вам возможность сохранить ваши данные и настройки при переустановке, вы всегда должны делать резервную копию своего компьютера, прежде чем использовать опцию сброса.
- Нажмите клавишу Windows + I
- Выберите «Обновление и безопасность»
- Выберите «Восстановление» в левом столбце.
- Под верхней опцией «Сбросить этот компьютер» нажмите «Приступить к работе»
- На появившемся синем экране выберите «Сохранить мои файлы», если вы не хотите полностью стереть все и начать заново, в этом случае нажмите Удалить все
Теперь ваш компьютер переустановит Windows
Установите твердотельный накопитель для модернизации жесткого диска
Это еще один крайний вариант, и описание того, как это сделать, выходит за рамки данной статьи.У твердотельных накопителей нет движущихся частей, поэтому они быстрее и надежнее механических жестких дисков. Одним из основных преимуществ использования SSD является то, что он значительно сокращает время, необходимое вашему компьютеру для запуска.
Медленный запуск ПК может сильно утомлять, даже если вы не загружаете его с холода очень часто. Однако хорошая новость заключается в том, что вы можете многое сделать, чтобы ускорить загрузку. Если вы выберете режим сброса Windows, не забудьте сделать резервную копию вашего ПК. Но стоит попробовать CleanMyPC для очистки базы данных реестра Windows и отключения файла гибернации, прежде чем делать что-либо радикальное.
советов по исправлению медленной загрузки / запуска Windows 10!
Windows 10 — мощная операционная система, но она по-прежнему уязвима, когда дело доходит до проблем с запуском. Windows может медленно загружаться или запускаться, что может занять слишком много времени для отображения рабочего стола. Однако эта проблема исправима.
Исправить проблему медленной загрузки Windows 10 довольно просто и легко, если вы выполните следующие действия:
Приведенные ниже решения быстро решат проблему медленного запуска вашего компьютера с Windows 10.
Проверить время последнего биоса
Нажмите Ctrl + Shift + Esc, чтобы открыть диспетчер задач. Откройте вкладку Startup, вы увидите Last Bio Time в правой части окна.
Показывает время, необходимое микропрограмме для инициализации оборудования перед загрузкой.
Отключить быстрый запуск Windows 10
Откройте панель управления и выберите «Электропитание».
Нажмите «Выбрать, что делают кнопки питания».
Выберите Изменить настройки, недоступные в данный момент.Снимите флажок Включить быстрый запуск в настройках завершения работы.
Отключить автоматическое обслуживание Windows 10
В поле поиска введите exe, чтобы запустить редактор реестра. Найдите HKEY_LOCAL_MACHINE \ Microsoft \ Windows NT \ CurrentVersion \ Schedule \ Maintenance.
MaintenanceDisabled, 32-битное значение DWORD отображается на правой панели. Если значение отсутствует, создайте его, щелкнув правой кнопкой мыши в пространстве окна и выбрав «Создать», а затем — значение DWORD (32-разрядное).
Установите значение 1, чтобы отключить автоматическое обслуживание Windows 10.
Отключить службы запуска и программы запуска
Откройте диспетчер задач, нажав Ctrl + Shift + Esc, и щелкните вкладку «Автозагрузка». Выберите программы, которые без необходимости запускаются при загрузке; они могут значительно замедлить запуск.
Чтобы отключить службы запуска, нажмите Win + R, чтобы открыть диалоговое окно «Выполнить». Введите msconfig, чтобы открыть конфигурацию системы.Щелкните вкладку «Службы», выберите службы, которые вам не нужны при запуске, и выберите «Отключить все».
Отключить службы Windows 10
Примечание: некоторые службы имеют решающее значение для программ, поэтому будьте осторожны при выборе служб, которые нужно отключить.
Введите msc в окне «Выполнить» (нажмите Win + R). Найдите службы Background Intelligence Transfer Service, Windows Search, Connected User Experience и Telemetry. Щелкните правой кнопкой мыши по каждому из них и выберите «Свойства».
Выберите «Остановить» и выберите «Отключено» в качестве типа запуска.
Отключить быструю загрузку
Откройте «Настройки» и выберите «Система»> «Питание и спящий режим». Выберите Дополнительные параметры питания в правой части экрана. Откроется окно Power Options
.Нажмите «Выбрать действия кнопок питания»> «Изменить настройки, которые в данный момент недоступны». Снимите флажок Включить быстрый запуск и перейдите к Сохранить изменения.
Настройка параметров виртуальной памяти
На вкладке поиска введите «Производительность» и выберите «Настроить внешний вид и производительность Windows».Выберите «Дополнительно». Вы увидите кнопку «Изменить» в разделе «Общий размер файла подкачки для всех дисков», выберите ее.
Снять флажок Автоматически управлять размером файла подкачки для всех дисков. Выберите «Пользовательский размер», установите для параметров «Начальный размер» и «Максимальный размер» указанный рекомендуемый размер файла. Нажмите «Установить» и перезагрузите компьютер.
Выключите терминал Linux
Введите функции Windows в строке поиска, чтобы запустить или отключить функции Windows
Отключить подсистему Windows для Linux.
Перезагрузите компьютер.
Обновить драйверы графики
Запустите диспетчер устройств в меню «Пуск», щелкнув правой кнопкой мыши. Найдите адаптеры дисплея и разверните, чтобы узнать, какая видеокарта установлена на вашем ПК.
Проверьте наличие обновлений драйвера видеокарты, посетив веб-сайт производителя. Установите все доступные обновления.
Установите последние обновления Windows 10
Перейдите в «Настройки» и выберите «Обновления и безопасность».
Выберите Проверить наличие обновлений.
Windows 10 проверит и установит обновления автоматически.
Кроме того, вы можете узнать, как исправить другие проблемы с загрузкой. Прежде чем запускать функцию сброса компьютера для решения проблем с медленным запуском и загрузкой, попробуйте одно из этих рекомендуемых решений, которые могут решить проблему. Будьте осторожны с изменением административных настроек и убедитесь, что вы правильно выполняете все шаги, чтобы избежать ошибок и сбоев ПК.
Используйте очиститель реестра
Очистители реестрамогут быть полезны для повышения производительности и ускорения процесса запуска.
Реестр Windows, содержащий определенные настройки и информацию о вашем компьютере, такую как настройки, приложения, пользователи, подключенные устройства и т. Д. Операционная система Windows обращается к реестру для запуска программы, установки новых обновлений программного обеспечения или для изменения оборудования.
Очистка реестра удаляет с компьютера старые записи, которые могут замедлить работу компьютера. Чтобы провести очистку реестра, нажмите кнопку запуска Windows и откройте «Выполнить».
Введите regedit и нажмите ввод.Найдите приложения, которые были удалены с вашего компьютера, и удалите их. Затем найдите повторяющиеся ключи, которые могли остаться в реестре удаленных приложений.
Откройте диалоговое окно «Найти» (клавиши Ctrl + F), затем введите имя удаленных приложений, затем нажмите «ОК», чтобы начать поиск. Каждый соответствующий ключ будет выделен, поэтому удалите выделенный ключ.
Повторяйте этот шаг, пока не просмотрите все выделенные элементы.
Вы также можете удалить ненужные элементы запуска, перейдя по следующему адресу:
My Computer \ HKEY_LOCAL_MACHINE \ SOFTWARE \ Microsoft \ Windows \ Current Version
Используйте команду run t0, чтобы вывести список всех ярлыков для.EXE-файлы, которые запускаются на этапе запуска. Удалите все приложения, которые вы не хотите запускать при запуске Windows. Повторите ту же процедуру для путей ниже:
- HKLM \ SOFTWARE \ Wow6432Node \ Microsoft \ Windows \ CurrentVersion \ Run
- HKLM \ SOFTWARE \ Microsoft \ Active Setup \ Установленные компоненты
- HKLM \ SOFTWARE \ Wow6432Node \ Microsoft \ Active Setup \ Установленные компоненты
Если ручная очистка реестра слишком сложна, воспользуйтесь бесплатным программным обеспечением для очистки реестра, например https: // www.auslogics.com/en/software/registry-cleaner/. Программа для очистки реестра делает всю работу за один клик. он очистит и восстановит, оптимизируя реестр ОС Windows, чтобы избавиться от системных проблем и восстановить бесперебойную работу вашего ПК.
10 лучших способов ускорить загрузку компьютера
Если есть одна вещь, которой все боятся, так это перезагрузка компьютера. Это может занять минуту или две, но может показаться, что это навсегда. Вот 10 наших лучших настроек, которые заставят ваш компьютер загружаться немного быстрее.
Это довольно спорная тема, поскольку существует множество мифов о настройке стартапов. Итак, мы вышли на улицы (Интернета) и искали как можно больше простых и хорошо обоснованных советов. Могут быть и другие, некоторые из которых спорны, но эти 10 вещей почти наверняка сделают вашу машину более быстрой.
10. Настройте свой BIOS
Когда вы впервые настраиваете компьютер, ваш BIOS настроен так, чтобы вам было немного удобнее, но как только вы все настроите, эти функции можно отключить.Если вы удерживаете клавишу DEL при запуске компьютера (или любую другую клавишу, которую BIOS сообщает вам для входа в программу установки), вы можете включить опцию «Быстрая загрузка» и переместить жесткий диск в верхнюю часть списка приоритетов загрузки. Настройка быстрой загрузки отключит тесты, запускаемые вашим компьютером при первом включении, а настройка приоритета загрузки сообщит вашему компьютеру , а не , искать компакт-диски, флэш-накопители или другие носители при первом запуске, что поможет вам загрузился в вашу ОС быстрее. При необходимости вы всегда можете загрузиться с компакт-диска.
9. Программы очистки, запускаемые при запуске
G / O Media могут получать комиссию
Экономия $ 35
Clearstem Clear Kit
Целевые прорывы и складки одновременно
Каждый элемент также свободен от всего возможно закупоривает поры и не содержит разрушителей гормонов.
Один из самых проверенных и надежных способов ускорить процесс загрузки — не дать ненужным программам запускаться вместе с компьютером. Вы можете сделать это в Windows 10, нажав Ctrl + Alt + Esc, чтобы открыть диспетчер задач, и перейдя на вкладку «Автозагрузка».Если вы все еще используете Windows 7, откройте меню «Пуск», введите msconfig и нажмите клавишу ВВОД. Вы увидите все программы, которые запускаются при загрузке компьютера.
В этом списке приложений будет указано, что делает каждое из этих приложений, чтобы вы знали, какие из них можно отключить, а какие — нет. Ранее упомянутый Soluto — также отличный способ очистить эти программы, и в наши дни у него есть множество других удобных функций, благодаря которым его стоит загрузить.
8. Задержка запуска служб Windows при запуске
Многие люди утверждают, что отключение служб из msconfig также ускорит время загрузки, но мы обнаружили, что это более проблематично, чем что-либо еще. Однако вы можете отложить определенных служб запуска, чтобы ваш компьютер быстро загрузился, а потом беспокоился о них — в конце концов, вам не нужны все эти службы в ту минуту, когда вы запускаете машину. Просто откройте меню «Пуск», введите services и нажмите Enter — затем щелкните правой кнопкой мыши любую службу, чтобы изменить ее свойства.
7. Измените значения тайм-аута в меню загрузки
Если вы выполняете двойную загрузку компьютера, то в меню загрузки, вероятно, есть «значение тайм-аута», то есть время, в течение которого оно ждет, пока вы сделаете выбор, прежде чем просто загружается в ОС по умолчанию. В Windows это значение тайм-аута часто составляет 30 секунд, а это долгое время, чтобы ждать, если вы не смотрите прямо на экран. Чтобы изменить это значение тайм-аута, перейдите к msconfig , щелкните вкладку «Загрузка» и измените значение в поле тайм-аута на меньшее.Если вы используете двойную загрузку с Linux, вы, вероятно, используете меню загрузки GRUB, и вы также можете изменить тайм-аут в нем.
6. Отключите неиспользуемое оборудование
Ваш компьютер загружает множество драйверов при первом запуске, некоторые из которых вы можете даже не использовать. Зайдите в Диспетчер устройств из окна поиска меню «Пуск» и найдите все, что вы не используете. Обычно виноваты контроллеры Bluetooth, модемы и виртуальные адаптеры Wi-Fi. Щелкните правой кнопкой мыши запись, которую хотите отключить, и нажмите «Отключить».Не забывайте делать это только с теми вещами, которыми вы на самом деле не пользуетесь — если вы используете беспроводные размещенные сети, вам необходимо оставить эти виртуальные адаптеры Wi-Fi включенными.
5. Установите хороший антивирус и поддерживайте его в актуальном состоянии.
Это должно быть само собой разумеющимся, но мы все равно скажем это: установите хорошее антивирусное программное обеспечение , поддерживайте его в актуальном состоянии и выполняйте регулярное сканирование. Это скорее превентивная мера, чем реальный совет по увеличению скорости загрузки, но если вы когда-нибудь обнаружите и вредоносных программ, это обязательно замедлит время загрузки вашего компьютера.Кроме того, любая достойная антивирусная программа будет легкой и быстрой для запуска, поэтому она не замедлит вашу загрузку, как это делают другие раздутые программы.
4. Удалите ненужные шрифты
С незапамятных времен Windows загружала шрифты при запуске и замедляла время загрузки. Это меньшая проблема, чем раньше, но все же может немного замедлить работу. Windows 7 загружает более 200 шрифтов при запуске; даже больше, если вы установили Microsoft Office. Скорее всего, вы используете очень мало этих шрифтов, поэтому вы можете скрыть их, чтобы ускорить этот процесс.В Windows 7 откройте папку «Шрифты» из окна поиска меню «Пуск» и отметьте все шрифты, которые вам не нужны. Затем нажмите кнопку «Скрыть» на панели инструментов. Таким образом, если они вам когда-либо понадобятся, вы можете вернуть их, но Windows не загрузит их при запуске. Учтите, что простое удаление нескольких шрифтов, вероятно, не принесет заметной разницы — вам, вероятно, придется избавиться от нескольких сотен. Тем не менее, у вас может быть установлено на сотни шрифтов больше, чем вы предполагали, так что это не так нелепо, как кажется.
3. Обновите вашу RAM
Установка большего количества RAM всегда была эффективным способом ускорения вашего компьютера, включая время загрузки. Если у вас относительно новый компьютер, вам, вероятно, не нужно обновлять ОЗУ, но если вы работаете на старом компьютере, особенно если вы используете много новых программ, запускаемых при запуске, обновление ОЗУ может помочь. Мы рассмотрели, как заменить его как на настольном компьютере, так и на ноутбуке, и даже для неопытных это довольно простая процедура.
2. Обновите операционную систему
Все еще используете Windows 7? Обновление до Windows 8 или 10 серьезно ускорит время загрузки. Не каждое обновление операционной системы обязательно будет быстрее, но скачок с 7 на 8 был огромным, и, поскольку Windows 10 доступна бесплатно, это абсолютно того стоит.
1. Установите твердотельный накопитель
В наши дни жесткий диск, вероятно, является самым узким местом на вашем компьютере. Одно из лучших обновлений, которое вы можете сделать для своего компьютера, — это установить твердотельный накопитель, который имеет сверхбыстрое время чтения, что может значительно ускорить запуск.Это, конечно, не дешевое обновление, и они не лишены собственных требований к обслуживанию, но если вы хотите ускорить свой компьютер и время его загрузки, вы не ошибетесь, установив твердотельный накопитель. Разница будет шокирующей.
Опять же, это не единственные способы сократить время загрузки компьютера, но это одни из самых известных и надежных методов, которые мы обнаружили. Если у вас есть какие-либо из ваших любимых настроек, поделитесь ими с нами в комментариях, но остерегайтесь мифов и змеиного масла — существует множество настроек, которые приносят больше вреда, чем пользы.
Топ-10 Lifehacker объединяет наши лучшие руководства, разъяснения и другие сообщения по определенной теме, чтобы вы могли легко выполнять большие проекты. Для получения дополнительной информации посетите нашу страницу тегов Top 10 .
Заглавное фото: Alex Schwenke .
[решено] Ноутбук HP слишком долго запускается в Windows 10
«Мой HP EliteBook запускается бесконечно.Каждый раз, когда я загружаю ноутбук, мне нужно подождать не менее 6 минут. Это действительно раздражает. Почему другие просто загружают компьютер за несколько секунд? Как я могу решить эту проблему с медленным запуском HP? »
Если ваш ноутбук HP запускается бесконечно, это может быть вызвано многими причинами. Не волнуйтесь, ниже перечислены несколько способов решения проблемы с загрузкой ноутбука HP , которая требует много времени.
- Как исправить проблему медленного запуска ноутбука HP
- Метод 1. Запустите антивирусное программное обеспечение, чтобы убедиться, что ваш ноутбук безопасен в использовании
- Метод 2. Отключите быстрый запуск, чтобы сократить время запуска
- Метод 3. Остановите ненужные программы автозапуска
- Метод 4. Очистите системный диск для ускорения процесса запуска HP
- Метод 5. Установите для типа запуска службы обновления Windows значение Отключено
- Метод 6. Обновление жесткого диска ноутбука HP для повышения производительности при запуске
Метод 1. Запустите антивирусное программное обеспечение, чтобы убедиться, что ваш ноутбук безопасен в использовании
Если ваш ноутбук всегда слишком долго запускает Windows 10, первое, что приходит вам в голову, должно быть антивирусное программное обеспечение.Вам следует включить антивирусное программное обеспечение, чтобы просканировать весь диск и удалить подозрительное программное обеспечение. На самом деле, иногда медленная загрузка может быть вызвана вирусом. Важно, чтобы ваш ноутбук находился в безопасной рабочей среде. Также вам следует включить Защитник Windows, чтобы защитить свой компьютер.
Метод 2. Отключите быстрый запуск, чтобы сократить время запуска
По умолчанию в Windows 10 включен быстрый запуск. Этот параметр настроен на ускорение запуска ПК после завершения работы.Но многие думали, что это вызвало проблемы. Чтобы сократить время запуска, мы должны отключить его с помощью следующего руководства.
Шаг 1: Откройте Панель управления> Система и безопасность. Затем в различных вариантах выберите «Изменить действия кнопок питания» в разделе «Электропитание».
Шаг 2 : Здесь вы можете увидеть интерфейс системных настроек. Затем вы можете щелкнуть опцию Изменить настройки, которые в настоящее время недоступны.
Шаг 3: Теперь вы можете снять флажок «Включить быстрый запуск». Наконец, нажмите кнопку «Сохранить изменения», чтобы применить этот параметр.
Метод 3. Остановите ненужные программы автозапуска
Из-за того, что в фоновом режиме работает слишком много автоматически запускаемых программ, ноутбуку HP определенно потребуется много времени для загрузки. Поэтому лучше запретить автоматический запуск ненужных программ.
Шаг 1: Щелкните правой кнопкой мыши на панели задач и выберите «Диспетчер задач».
Шаг 2: Нажмите кнопку «Запуск», и вы увидите программы, которые запускаются автоматически. Вы можете выбрать ненужные программы и нажать кнопку «Отключить» в нижнем левом углу.
Вы можете проверить другой способ в этой статье: Как отключить программу автозагрузки в Windows 10/8/7.
Метод 4. Очистите системный диск для ускорения процесса запуска HP
Если ваш портативный компьютер HP заполнен ненужными файлами, он будет медленно запускаться.Таким образом, вы можете использовать Cocosenor System Tuner для регулярной очистки ненужных файлов и освобождения места на системном диске.
Шаг 1: Загрузите и установите Cocosenor System Tuner на свой ноутбук HP. Затем выберите «Системный диск» на главном экране.
Шаг 2: В этом интерфейсе можно просмотреть объем пространства, которое можно очистить. Что вам нужно сделать, так это нажать кнопку Release, чтобы освободить место для вашего ноутбука HP.
Шаг 3: Очистка системного диска завершена, и вы можете закрыть портативный компьютер, а затем запустить его снова, чтобы проверить, происходит ли запуск быстрее или нет.
, метод 5: установите для типа запуска службы обновления Windows значение отключено
Как всем известно, каждое обновление Windows доставляет компьютеру новые проблемы. Это также может быть причиной медленного запуска HP. И здесь мы настоятельно рекомендуем вам установить для типа запуска Центра обновления Windows значение Отключено.
Шаг 1: Введите «сервис» в поле поиска Windows и выберите «Сервисное приложение».
Шаг 2: В интерфейсе службы найдите службу Центра обновления Windows и щелкните правой кнопкой мыши, чтобы выбрать параметр «Свойства».
Шаг 3: Щелкните значок стрелки вниз в разделе «Тип запуска» и выберите «Отключено» в раскрывающемся меню. В конце нажмите кнопку «Применить», чтобы изменения вступили в силу.
Метод 6. Обновление жесткого диска ноутбука HP для повышения производительности при запуске
Если ноутбук HP запускается бесконечно, вы можете проверить доступное место на диске вашего ноутбука. Если диск почти заполнен, пора обновить жесткий диск ноутбука HP с помощью жесткого диска / твердотельного накопителя большего размера.SSD — твердотельный накопитель — неудивительно, что это лучший выбор. Если вы хотите получить больше, перейдите к этой статье: Как обновить жесткий диск ноутбука с помощью SSD и без переустановки ОС Windows.
Статьи по теме
Что мне делать, если мой компьютер долго загружается?
- Обновите Ваш RAM .
- Удалите ненужные шрифты.
- Установите хороший антивирус и поддерживайте его в актуальном состоянии.
- Отключить неиспользуемое оборудование.
- Измените Значения времени ожидания меню загрузки .
- Задержка служб Windows , которые запускаются при запуске.
- Очистить программы , которые запускаются при запуске.
- Настройка BIOS .
Щелкните, чтобы увидеть полный ответ.
Точно так же спрашивается, почему у меня такое медленное время загрузки?
Одна из наиболее частых причин медленного компьютера — это программы, работающие в фоновом режиме. Удалите или отключите все программы TSR и запуска программ, которые автоматически запускаются каждые раз, когда компьютер загружается .Чтобы узнать, какие программы работают в фоновом режиме и сколько памяти и ЦП они используют, откройте диспетчер задач.
Дополнительно, как исправить медленный компьютер? 10 способов исправить медленную работу компьютера
- Удалите неиспользуемые программы. (AP)
- Удалите временные файлы. Всякий раз, когда вы используете Internet Explorer, вся ваша история просмотров остается в глубине вашего ПК.
- Установите твердотельный накопитель. (Samsung)
- Получите больше места на жестком диске. (WD)
- Остановите ненужные запуски.
- Увеличьте объем оперативной памяти.
- Запустить дефрагментацию диска.
- Запустить очистку диска.
Таким образом, сколько времени потребуется компьютеру для загрузки?
При использовании традиционного жесткого диска должен ожидать, что ваш компьютер с по загрузит примерно за 30–90 секунд. Опять же, очень важно подчеркнуть, что нет установленного номера, и ваш компьютер может занять меньше или больше раз в зависимости от вашей конфигурации.
Почему Центр обновления Windows занимает так много времени?
Устаревшие или поврежденные драйверы на вашем ПК также могут вызвать эту проблему. Например, если ваш сетевой драйвер устарел или поврежден, он может снизить скорость загрузки, , поэтому обновление Windows может занять намного дольше , чем раньше.


 Чтобы это сделать, нажмите одновременно Win+R, тем самым, вызвав диалог «Выполнить».
Чтобы это сделать, нажмите одновременно Win+R, тем самым, вызвав диалог «Выполнить».