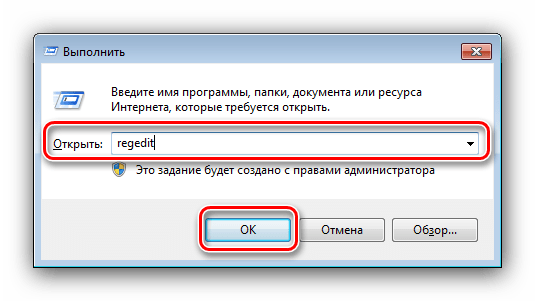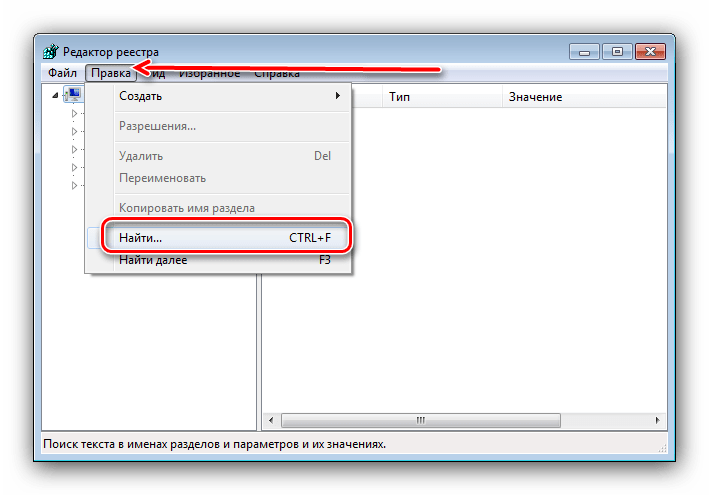Ошибочный образ в Windows 7
Пользователи Виндоус после установки приложений, особенно старых версий, могут столкнуться с окном системного сбоя, сообщающем что “Ошибочный образ не предназначен для выполнения под управлением Windows или содержит ошибку”. Несмотря на пугающую надпись в окне, проблема вполне решаема, перебивать операционку вряд ли будет нужно.
Из-за чего появляется окно?
Есть несколько причин подобного явления. Первая – установка программ или апдейтов. Например, MSVCP(xxx) в System32 – означает один из пакетов Visual C++. Частенько эта ситуация возникает, если на ПК не были установлены должные компоненты, а после инсталлирования игры они появились. Потому что вместе с программами нередко идут и встроенные для их стабильной работы библиотеки. Затем происходит апдейт операционки и ее компонентов. Нужный файл меняет свою версию, и, соответственно, не подходит для запуска приложения.
Пример сбоя библиотеки MSVCP100.dll при запуске игрыВторая причина кроется в банальном повреждении файлов системы, различии разрядности, проблемах в реестре (LogonUI.exe), либо запускается не тот экзешник. В этом случае, нужный нам файлик попросту не может быть считан. И, напоследок, стоит упомянуть про зловреды, которые могут автозапускать вирусные процессы, блокируемые системой.
Решение
Приступим к исправлению проблемы “Ошибочный образ” в разных его ситуациях. Попробуйте установить нужное приложение более поздней версии или обновите его – это избавит от ненужных манипуляций. Если на компьютере не был замечен вредоносный софт, то начнем с восстановления пакетов Визуал C++. Что для этого нужно?
- Зайти в Пуск/Панель управления/Программы и компоненты.
- Деинсталлировать все имеющиеся Microsoft Visual C++ (версия) Redistributable.
Удаление всех пакетов Visual C++
- Перезагрузиться. Желательно деинсталлировать временные файлы до перехода к следующему шагу.
- Скачать данные пакеты с официального сайта.
- Установить их и перезагрузиться еще раз.
Если после этого ошибка осталась, то выполняем ту же процедуру для .NET Framework. На данный момент для семерки актуальна версия 4.5, а для Виндоус 10 – 4.6.
Путь к файлу указан в описании, он и является причинойПо-прежнему вылетает окошко? Тогда делаем наоборот. Для начала устанавливаем, к какому из пакетов относится файлик, путь к которому указан в описании сбоя. Проще всего воспользоваться интернетом для этих целей. Далее список действий выглядит так.
- Удаляем весь пакет через «Программы и компоненты».
- Запускаем установочный файл с игрой и переустанавливаем ее. Можно найти в образе нужную нам библиотеку отдельно и инициировать запуск оттуда, последний вариант скачать её из Сети, естественно соблюдая разрядность.
- Отключаем автоматическое обновление операционки.
Как вариант, можно откатить обновления ОС, вернувшись к более ранней конфигурации. Файлы на жестком диске от этого не пострадают. Описанный метод, по факту, является действенным способом исправления. Если он не помог, и причина оказалась не в библиотеках, то пробуем другой подход.
Восстановление системы
Для начала нам нужно пройти стандартную процедуру чистки операционки.
- Чистим временные файлы. CCleaner в помощь.
- Исправляем реестр (предварительно создав его резервную копию). Все тот же CCleaner.
- Проводим сканирование дисков на вирусы и другой подозрительный софт. Тут можно опробовать сканеры AdwCleaner и Malwarebytes.
Проверьте систему антивирусами
Теперь активируем механизм диагностики и самовосстановления операционки.
- Открываем меню Пуск.
- В поиске вписываем: cmd.
- Дожидаемся появления списка, в котором будет командная строка. Открываем ее от имени Админа.
- Пишем фразу: sfc /scannow.
- Ждем завершения процедуры.
Проверка целостности файлов Windows
Если в логе появятся сообщения об отказе в доступе, то перезагружаем ПК, а при старте выбираем Безопасный режим, выполняя эту же операцию. В этом режиме также можно дополнительно отсканировать диски антивирусом.
Разумеется, можно вызвать Мастер восстановления непосредственно через Панель управления или при запуске Виндоус, но процедура самодиагностики позволяет увидеть причины и результат работы наглядно благодаря логам. После восстановления можно попробовать еще раз попробовать первый способ.
Ошибочный образ Logonui.exe – исправляем
Ярким примером подобного сбоя является системная ошибка “LogonUI.exe” Решение данной проблемы несколько отличается от приведенного выше. Да, потребуется запустить средство самовосстановления, но если оно не поможет, то придется копать глубже.
- Открываем реестр, нажав клавиши Виндовс и R. В строке вписываем слово: regedit.
- Чтобы не запоминать длинный путь, запустите поиск, нажав клавишу Ctrl +F. В строке вписываем: rasplap.
- Если первый файл имеет значение, отличное от «По умолчанию», то убираем его.
Советуем сделать копию реестра. Если это не поможет, то единственным выходом является переустановка операционки.
Как исправить «Ошибочный образ» в Windows 7

Порой пользователи «семёрки» могут столкнуться с проблемой: при попытке запуска какой-либо программы появляется окно с уведомлением, в заголовке которого указано «Ошибочный образ». Решению этой неполадки посвящена статья далее.
Как устранить ошибку в Виндовс 7
Первым шагом в решении рассматриваемой проблемы является определение сбойного модуля — для этого достаточно взглянуть на текст ошибки, в котором обычно указан DLL или EXE-файл.

Чаще всего неполадку вызывают библиотеки распространяемых пакетов Microsoft Visual C++, системный компонент LogonUI.exe либо элементы сторонних приложений. У каждой из причин имеется свой метод устранения.
Способ 1: Переустановка проблемной программы
Как показывает опыт пользователей, рассматриваемая проблема в большинстве случаев связана с некорректной установкой программы, запуск которой и приводит к проявлению ошибки. Решением в данном случае будет переустановка этого приложения.
- Удалите софт любым подходящим под ситуацию способом.
Урок: Как удалить программу в Виндовс 7
- Загрузите или иным образом получите инсталлятор приложения, желательно последней доступной версии.
Внимание! Соблюдайте разрядность – на 32-битные ОС ставьте приложения для x86, а на 64-битные – для x64!
- Инсталлируйте программу, строго следуя инструкциям установщика.
- После установки нелишним будет выполнить перезагрузку ПК.
Проверьте, не исчезла ли ошибка. Если она все равно возникает, проблема кроется в чём-то другом, поэтому читайте далее.
Способ 2: Переустановка пакетов Microsoft Visual C++
Пользователи, сталкивающиеся с рассматриваемой проблемой, чаще всего видят в качестве сбойного модуля DLL-библиотеку компонента Visual C++ Redistributable. Происходит это потому, что оригинальная библиотека компонента, установленная вместе с тем или иным приложением, заменяется устаревшей – например, в процессе обновления системы. Устранить проблему можно переустановкой одного или более пакетов.
- Нажмите комбинацию клавиш Win+R, после чего пропишите в окне команду
appwiz.cplи кликните по кнопке «OK». - После запуска «Программ и компонентов» отыщите в списке запись вида «Microsoft Visual C++ *номер версии* Redistributable», где *номер версии* означает год выпуска того или иного пакета. Выделите запись, а затем нажмите «Удалить»
- Подождите, пока пакет будет удалён, после чего деинсталлируйте таким же способом остальные, а затем перезагрузите компьютер.
- Скачайте все доступные для Виндовс 7 компоненты Вижуал Си++ и установите их в последовательности от самой старой версии к самой новой, затем снова перезагрузитесь.
Скачать Microsoft Visual C++ Redistributable
- Проверьте, не исчезла ли ошибка – с большой долей вероятности она вас больше не побеспокоит.
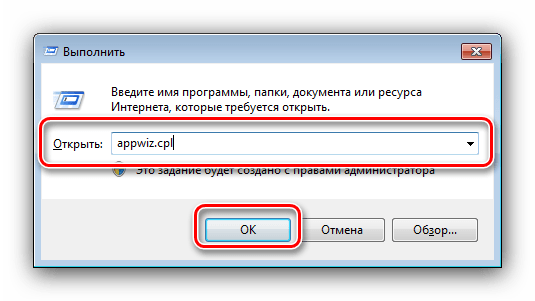

Как видим, задача легко выполнимая, хотя и занимает немало времени.
Способ 3: Откат обновлений Windows 7
Иногда сообщение «Ошибочный образ» возникает после обновления «семёрки». В таком случае вероятной причиной проблемы является один или несколько апдейтов – особенно это касается патчей безопасности. Метод борьбы очевиден – проблемные компоненты необходимо удалить.
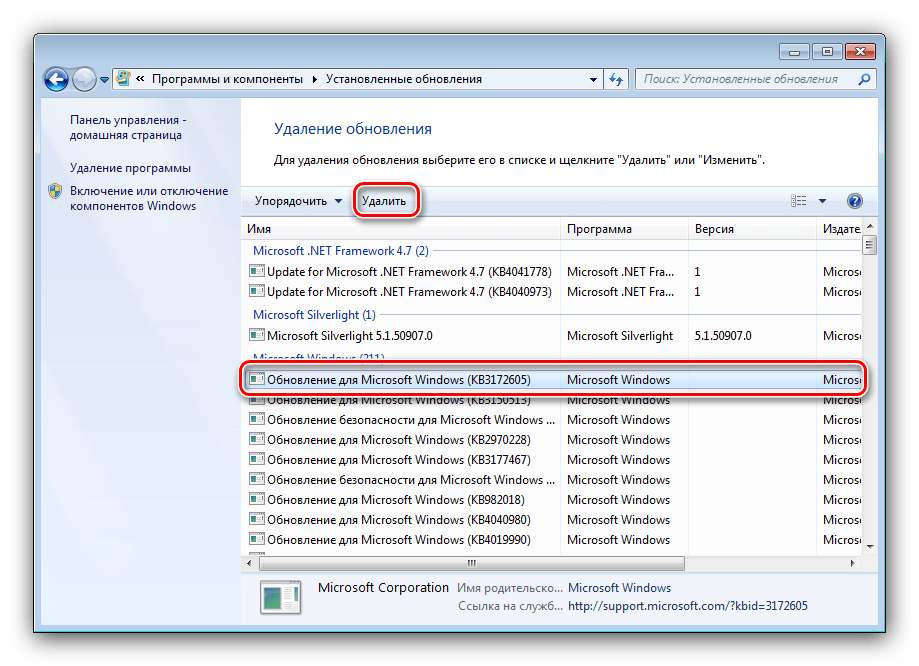
Урок: Как удалить обновления в Windows 7
Для предупреждения подобных сбоев в будущем можно и вовсе отключить автоматическое обновление, однако имейте в виду, что этим вы можете сделать систему уязвимой к атакам вредоносного ПО.

Подробнее: Как отключить обновления Виндовс 7
Способ 4: Устранение проблем с системными файлами
Наиболее тяжелый случай – тот или иной системный компонент оказался повреждён. Точным признаком такого рода проблемы является неэффективность всех предыдущих вариантов решения.
- Для начала следует проверить компьютер на заражение вирусами – от них часто страдают системные файлы, так что не исключено, что сообщение «Ошибочный образ» вызвано их активностью.

Подробнее: Борьба с компьютерными вирусами
- Если компьютер не подвержен атаке зловредов, можно запускать процедуру диагностики и восстановления данных системы.
Урок:
Проверка целостности системных файлов на Windows 7
Восстановление системных файлов на «семёрке»Если в процессе работы возникает сообщение об ошибке доступа, следует провести процедуру в «Безопасном режиме».
Подробнее: Как включить «Безопасный режим» на Виндовс 7
- После перезагрузки компьютера проблема должна быть устранена.
Способ 5: Решение проблем с LogonUI.exe
Если сбойный модуль связан с файлом LogonUI.exe, и проблема после проверки системных файлов не исчезла, это означает, что в системном реестре присутствует неправильная запись. Алгоритм устранения неполадки следующий:
- Откройте «Редактор реестра» любым удобным методом, например, вписав команду
regeditв окно «Выполнить».
Урок: Как открыть «Редактор реестра» на Виндовс 7
- Откройте путь «Правка» – «Поиск».

Запустится средство поиска записей, введите в нём запрос
rasplapи нажмите «Найти далее». - Будет обнаружена запись. Внимательно взгляните на содержимое ключа – в нормальных обстоятельствах оно должно быть обозначено как «По умолчанию».

Если присутствует любое другое значение, его следует отредактировать – дважды кликните по записи и вставьте в окно следующий текст:
%SystemRoot%\system32\rasplap.dll.
После внесения изменений закройте «Редактор реестра» и перезагрузитесь.
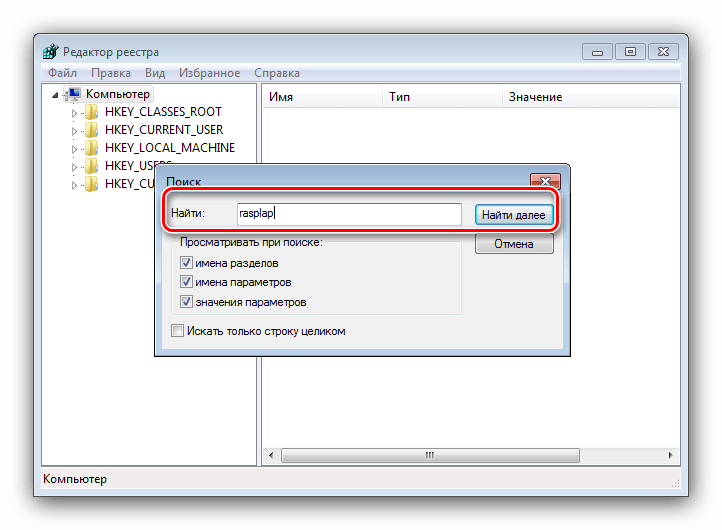
Этот метод должен решить рассматриваемую проблему.
Заключение
Теперь вам известно, как следует действовать в случаях, когда появляется сообщение «Ошибочный образ». Как видим, устраняется сбой достаточно просто, а если ничего не помогает, можно установить новую версию поверх старой, что точно уберёт неполадку.
 Мы рады, что смогли помочь Вам в решении проблемы.
Мы рады, что смогли помочь Вам в решении проблемы.
Помогла ли вам эта статья?
ДА НЕТКак исправить ошибочный образ Windows 7
Некоторые ошибки Windows 7 поражают несоответствием текста сообщения тем причинам, которыми они вызваны. Представьте, установили вы на свой компьютер свеженькую версию «семерки» и уже вознамерились приступить к работе или развлечениям, как перед вашими глазами всплывает окошко системного сообщения с текстом, содержащим словосочетание «Ошибочный образ» и маловразумительными пояснениями, идущими ниже.
Причем происходит это вовсе не во время работы с теми или иными образами, например, образами дисков, содержащих игры, а при запуске обычного файла. Помимо вышеприведенного сообщения, текст бага содержит ссылку на имя какой-нибудь dll-библиотеки вроде vksaver3.dll или ей подобной. Такое поведение системы может поставить в тупик каждого.
По всей видимости, Windows полагает, что требуемый файл не предназначен для исполнения в рабочей среде «семерки», и останавливает процесс загрузки приложения. Как поступить в этом случае? Ведь эта неполадка носит самый неприятный характер, и не запускаться могут сразу несколько программ, использующих данную библиотеку. Существует способ исправления бага, и мы вам о нем расскажем, а пока приведем наглядную иллюстрацию:
 В этом случае не запускается стандартное приложение «Калькулятор», а отсылают нас в направлении библиотеки под именем mscorwks.dll из пакета .NET framework. Трудно предположить, что разработчики самого знаменитого в мире фреймворка напичкали свои dll-ки ошибками и выбросили их в таком виде на рынок. Следовательно, дело в самой Windows.
В этом случае не запускается стандартное приложение «Калькулятор», а отсылают нас в направлении библиотеки под именем mscorwks.dll из пакета .NET framework. Трудно предположить, что разработчики самого знаменитого в мире фреймворка напичкали свои dll-ки ошибками и выбросили их в таком виде на рынок. Следовательно, дело в самой Windows.
Исправляем неполадку
Рецепт решения проблемы прост и не займет у вас много времени. Следуйте такой инструкции:
- Запустите редактор реестра. Это можно сделать набрав в окошке «Выполнить» меню «Пуск» команду Regedit.

- В открывшемся окне редактора перейдите в меню «Правка» => «Поиск» и введите в строке поиска имя той dll-ки, что не опознается системой в качестве родной.
- Система поиска редактора отыщет раздел, соответствующий разыскиваемой библиотеке.
- В этом разделе нужно обнулить значения всех ключей и сохранить сделанные изменения.
После этого перезагрузите компьютер (на всякий случай!) и попробуйте снова запустить приложение, вызвавшее сбой ранее.
По идее, все должно у вас заработать корректно. Вот и весь рассказ о том, что такое ошибочный образ Windows 7 и как его исправить.

Ошибочный образ Windows 7 как исправить?
Устранение проблемы «Ошибочный образ» на Windows 7

Порой пользователи «семёрки» могут столкнуться с проблемой: при попытке запуска какой-либо программы появляется окно с уведомлением, в заголовке которого указано «Ошибочный образ». Решению этой неполадки посвящена статья далее.
Как устранить ошибку в Виндовс 7
Первым шагом в решении рассматриваемой проблемы является определение сбойного модуля — для этого достаточно взглянуть на текст ошибки, в котором обычно указан DLL или EXE-файл.
Чаще всего неполадку вызывают библиотеки распространяемых пакетов Microsoft Visual C++, системный компонент LogonUI.exe либо элементы сторонних приложений. У каждой из причин имеется свой метод устранения.
Способ 1: Переустановка проблемной программы
Как показывает опыт пользователей, рассматриваемая проблема в большинстве случаев связана с некорректной установкой программы, запуск которой и приводит к проявлению ошибки. Решением в данном случае будет переустановка этого приложения.
- Удалите софт любым подходящим под ситуацию способом.
Урок: Как удалить программу в Виндовс 7
- Загрузите или иным образом получите инсталлятор приложения, желательно последней доступной версии.
Внимание! Соблюдайте разрядность – на 32-битные ОС ставьте приложения для x86, а на 64-битные – для x64!
- Инсталлируйте программу, строго следуя инструкциям установщика.
- После установки нелишним будет выполнить перезагрузку ПК.
Проверьте, не исчезла ли ошибка. Если она все равно возникает, проблема кроется в чём-то другом, поэтому читайте далее.
Способ 2: Переустановка пакетов Microsoft Visual C++
Пользователи, сталкивающиеся с рассматриваемой проблемой, чаще всего видят в качестве сбойного модуля DLL-библиотеку компонента Visual C++ Redistributable. Происходит это потому, что оригинальная библиотека компонента, установленная вместе с тем или иным приложением, заменяется устаревшей – например, в процессе обновления системы. Устранить проблему можно переустановкой одного или более пакетов.
- Нажмите комбинацию клавиш Win+R, после чего пропишите в окне команду appwiz.cpl и кликните по кнопке «OK».
- После запуска «Программ и компонентов» отыщите в списке запись вида «Microsoft Visual C++ *номер версии* Redistributable», где *номер версии* означает год выпуска того или иного пакета. Выделите запись, а затем нажмите «Удалить».
- Подождите, пока пакет будет удалён, после чего деинсталлируйте таким же способом остальные, а затем перезагрузите компьютер.
- Скачайте все доступные для Виндовс 7 компоненты Вижуал Си++ и установите их в последовательности от самой старой версии к самой новой, затем снова перезагрузитесь.
Скачать Microsoft Visual C++ Redistributable
- Проверьте, не исчезла ли ошибка – с большой долей вероятности она вас больше не побеспокоит.
Как видим, задача легко выполнимая, хотя и занимает немало времени.
Способ 3: Откат обновлений Windows 7
Иногда сообщение «Ошибочный образ» возникает после обновления «семёрки». В таком случае вероятной причиной проблемы является один или несколько апдейтов – особенно это касается патчей безопасности. Метод борьбы очевиден – проблемные компоненты необходимо удалить.
Урок: Как удалить обновления в Windows 7
Для предупреждения подобных сбоев в будущем можно и вовсе отключить автоматическое обновление, однако имейте в виду, что этим вы можете сделать систему уязвимой к атакам вредоносного ПО.
Подробнее: Как отключить обновления Виндовс 7
Способ 4: Устранение проблем с системными файлами
Наиболее тяжелый случай – тот или иной системный компонент оказался повреждён. Точным признаком такого рода проблемы является неэффективность всех предыдущих вариантов решения.
Способ 5: Решение проблем с LogonUI.exe
Если сбойный модуль связан с файлом LogonUI.exe, и проблема после проверки системных файлов не исчезла, это означает, что в системном реестре присутствует неправильная запись. Алгоритм устранения неполадки следующий:
- Откройте «Редактор реестра» любым удобным методом, например, вписав команду regedit в окно «Выполнить».
Урок: Как открыть «Редактор реестра» на Виндовс 7
- Откройте путь «Правка» – «Поиск».
Запустится средство поиска записей, введите в нём запрос rasplap и нажмите «Найти далее».
- Будет обнаружена запись. Внимательно взгляните на содержимое ключа – в нормальных обстоятельствах оно должно быть обозначено как «По умолчанию».
Если присутствует любое другое значение, его следует отредактировать – дважды кликните по записи и вставьте в окно следующий текст:
%SystemRoot%\system32\rasplap.dll.
После внесения изменений закройте «Редактор реестра» и перезагрузитесь.
Этот метод должен решить рассматриваемую проблему.
Заключение
Теперь вам известно, как следует действовать в случаях, когда появляется сообщение «Ошибочный образ». Как видим, устраняется сбой достаточно просто, а если ничего не помогает, можно установить новую версию поверх старой, что точно уберёт неполадку. Мы рады, что смогли помочь Вам в решении проблемы.
Опишите, что у вас не получилось.Наши специалисты постараются ответить максимально быстро.
Помогла ли вам эта статья?
ДА НЕТ
Источник: https://lumpics.ru/solving-bad-image-windows-7/
Ошибочный образ в Windows 7 — из-за чего появляется и как исправить

Пользователи Виндоус после установки приложений, особенно старых версий, могут столкнуться с окном системного сбоя, сообщающем что “Ошибочный образ не предназначен для выполнения под управлением Windows или содержит ошибку”. Несмотря на пугающую надпись в окне, проблема вполне решаема, перебивать операционку вряд ли будет нужно.
Из-за чего появляется окно?
Есть несколько причин подобного явления. Первая – установка программ или апдейтов. Например, MSVCP(xxx) в System32 – означает один из пакетов Visual C++. Частенько эта ситуация возникает, если на ПК не были установлены должные компоненты, а после инсталлирования игры они появились. Потому что вместе с программами нередко идут и встроенные для их стабильной работы библиотеки. Затем происходит апдейт операционки и ее компонентов. Нужный файл меняет свою версию, и, соответственно, не подходит для запуска приложения.
Пример сбоя библиотеки MSVCP100.dll при запуске игры
Вторая причина кроется в банальном повреждении файлов системы, различии разрядности, проблемах в реестре (LogonUI.exe), либо запускается не тот экзешник. В этом случае, нужный нам файлик попросту не может быть считан. И, напоследок, стоит упомянуть про зловреды, которые могут автозапускать вирусные процессы, блокируемые системой.
Решение
Приступим к исправлению проблемы “Ошибочный образ” в разных его ситуациях. Попробуйте установить нужное приложение более поздней версии или обновите его – это избавит от ненужных манипуляций. Если на компьютере не был замечен вредоносный софт, то начнем с восстановления пакетов Визуал C++. Что для этого нужно?
- Зайти в Пуск/Панель управления/Программы и компоненты.
- Деинсталлировать все имеющиеся Microsoft Visual C++ (версия) Redistributable.
Удаление всех пакетов Visual C++
- Перезагрузиться. Желательно деинсталлировать временные файлы до перехода к следующему шагу.
- Скачать данные пакеты с официального сайта.
- Установить их и перезагрузиться еще раз.
Если после этого ошибка осталась, то выполняем ту же процедуру для .NET Framework. На данный момент для семерки актуальна версия 4.5, а для Виндоус 10 – 4.6.
Путь к файлу указан в описании, он и является причиной
По-прежнему вылетает окошко? Тогда делаем наоборот. Для начала устанавливаем, к какому из пакетов относится файлик, путь к которому указан в описании сбоя. Проще всего воспользоваться интернетом для этих целей. Далее список действий выглядит так.
- Удаляем весь пакет через «Программы и компоненты».
- Запускаем установочный файл с игрой и переустанавливаем ее. Можно найти в образе нужную нам библиотеку отдельно и инициировать запуск оттуда, последний вариант скачать её из Сети, естественно соблюдая разрядность.
- Отключаем автоматическое обновление операционки.
Как вариант, можно откатить обновления ОС, вернувшись к более ранней конфигурации. Файлы на жестком диске от этого не пострадают. Описанный метод, по факту, является действенным способом исправления. Если он не помог, и причина оказалась не в библиотеках, то пробуем другой подход.
Восстановление системы
Для начала нам нужно пройти стандартную процедуру чистки операционки.
- Чистим временные файлы. CCleaner в помощь.
- Исправляем реестр (предварительно создав его резервную копию). Все тот же CCleaner.
- Проводим сканирование дисков на вирусы и другой подозрительный софт. Тут можно опробовать сканеры AdwCleaner и Malwarebytes.
Проверьте систему антивирусами
Теперь активируем механизм диагностики и самовосстановления операционки.
- Открываем меню Пуск.
- В поиске вписываем: cmd.
- Дожидаемся появления списка, в котором будет командная строка. Открываем ее от имени Админа.
- Пишем фразу: sfc /scannow.
- Ждем завершения процедуры.
Проверка целостности файлов Windows
Если в логе появятся сообщения об отказе в доступе, то перезагружаем ПК, а при старте выбираем Безопасный режим, выполняя эту же операцию. В этом режиме также можно дополнительно отсканировать диски антивирусом.
Разумеется, можно вызвать Мастер восстановления непосредственно через Панель управления или при запуске Виндоус, но процедура самодиагностики позволяет увидеть причины и результат работы наглядно благодаря логам. После восстановления можно попробовать еще раз попробовать первый способ.
Ошибочный образ Logonui.exe – исправляем
Ярким примером подобного сбоя является системная ошибка “LogonUI.exe” Решение данной проблемы несколько отличается от приведенного выше. Да, потребуется запустить средство самовосстановления, но если оно не поможет, то придется копать глубже.
- Открываем реестр, нажав клавиши Виндовс и R. В строке вписываем слово: regedit.
- Чтобы не запоминать длинный путь, запустите поиск, нажав клавишу Ctrl +F. В строке вписываем: rasplap.
- Если первый файл имеет значение, отличное от «По умолчанию», то убираем его.
Советуем сделать копию реестра. Если это не поможет, то единственным выходом является переустановка операционки.
Источник: http://talkdevice.ru/oshibochnyj-obraz-v-windows-7-kak-ispravit.html
Приложение.exe: ошибочный образ

В статье описывается попытка исправить ошибку, следствием которой является появление окон запускаемых автоматически или пользователем приложений с наименованием Программа.exe – Ошибочный образ. Ознакомьтесь и обратите внимание,чем закончилось. За основу взять не предлагаю, просто присмотритесь к тому, как решались некоторые пункты (может, у кого другое мнение – пишите).
Всем привет, сегодня опус на тему “Мои приключения с окном Любая-программа.exe – Ошибочный образ“. В окне бажная Windows ссылается на повреждённый или нетипичный для среды файл, предлагая переустановить запускаемую программу. Имя dll файла не принципиально, у меня фигурирует profapi.dll:
Окно с ошибкой может появляться сразу после загрузки системы (если автозагрузка Windows содержит записи о сторонних программах: антивирусы, информеры и другие агенты), а также при попытке запустить большинство других программ, которые содержат графический интерфейс пользователя:
у китайского антивируса тоже “ничего не получилось”
Что случилось?
Вариантов развития у проблемы несколько, и от того, что произойдёт после замены указанного файла на рабочий или его исправления, можно будет судить и о том, что же произошло. Я описываю поэтапно развитие событий на компьютере обратившегося за помощью пользователя. Мои шаги можете принять во внимание по своей ситуации. Работаю Windows 7Максимальную 64-бит.
Этап первый – ремонт файловой системы
Судя по адресу файла, он является системным, и, скорее всего, принадлежит пакету библиотек, установленному Windows по умолчанию (ибо не запускается целый набор программ, а не какая-то конкретно). Судя по описанию, имеет огромное количество зависимостей с API функциями системы и DirectX-ом непосредственно (а вот это ОЧЕНЬ ПЛОХО). И потому критического храха в системе не вызывает, но работу системы корректной не назовёшь.
Visual C++ тоже, видимо, досталось
Начинаем с ремонта файловой системы: файл – ещё раз – системный, значит пусть Windows и разбирается. Но традиционный подход со взмахом “палочкой-выручалочкой” sfc /scannow результатов не дал – более того, обнаружилось, что проблем в системе немало и без того:
это будет не так просто
Да, и с “репозиториями” Windows прямо сейчас не свериться – восстановление образа Windows через DISM в этой версии системы недоступно:
Ладно, Windows не может. Переходим к ручной работе.
Этап второй – работа с конкретным файлом
Перед тем, как попробовать ручную замену файла (а судя по дате изменения, файл не тронут с момента установки), можно попробовать перерегистрацию dll-лки при помощи команды
regsvr32
помятуя, конечно, о разрядности Windows и держа в памяти тот факт, что в 64-х битной версии утилита может запускаться из разных папок. Однако, это не пригодилось: искомый файл, на который ссылалось окно ошибки, просто оказался пуст ( Кб). В сети я подобрал образ Windows 7 64-x Максимальная, установил на виртуальную машину у себя на компьютере, и через полчаса файл был сначала на флешке, а потом и в целевой папке.
Этап третий – проверка на вирусы и малварь
Сразу после замены файла принято решение:
- избавиться от всех ненужных программ в Автозагрузке (кроме msconfig на компьютере ничего не запускалось)
- вычищены все события в планировщике заданий Windows taskschd.msc
- удалены все расширения единственного браузера
- и в дисководе ждёт своей очереди аварийный Касперский 10. После загрузки с него сетевая карта ожила, подкачала обновления и через 45 минут вынесла вердикт:
2\3 троянов : обычные кряки и подменные службы активации – типичный набор нелицензионного ПО
Откровенно говоря, перед удалением дряни хотелось взглянуть на исходящий траффик во время работы установленных игр, но, напомню, окно с ошибкой Ошибочный образ преследовало меня вплоть до замены файла. После очередной перезагрузки и последовательного запуска программ меня встречает окно с конкретикой:
да… почему сразу-то не выскочило?
Это окно обычно означает один или несколько (а может и все сразу) вариантов:
- битый .NET framework (решается переустановкой последней версии)
- битый Microsoft Visual C++ (решается переустановкой библиотек)
- битый DirectX (решается грамотной и избирательной переустановкой; чаще всего с переустановкой отдельных игр, требующих своего пакета Direct)
Да. Учитывая разрядность Windows, работы на сутки. До, вероятно, следующего окна с ошибкой. Принято решение обновления Windows установкой при помощи ранее скачанного образа установочного диска. 30 минут работы – система как новая, все пользовательские настройки сохранены; игры, кроме главной виновницы торжества, переустановки не требуют.
Успехов вам.
Источник: https://computer76.ru/2018/01/21/oshibochnyj-obraz/
Ошибочный образ Windows 7 как исправить

Пользователи Виндоус после установки приложений, особенно старых версий, могут столкнуться с окном системного сбоя, сообщающем что “Ошибочный образ не предназначен для выполнения под управлением Windows или содержит ошибку”. Несмотря на пугающую надпись в окне, проблема вполне решаема, перебивать операционку вряд ли будет нужно.
Ошибочный образ windows 7 как исправить. Удаление программ безопасности
К сожалению, Windows 7, как и любая другая «операционка» всего семейства, не застрахована от появления разного рода ошибок и замедления работы, по сравнению с тем, что было сразу же после установки, так сказать, с чистого листа. Давайте посмотрим, почему возникают неполадки и как производится исправление ошибок Windows 7 самых разных типов.
Для чего нужна оптимизация Windows 7?
Как правило, процесс исправления некоторых системных неполадок во всех «операционках» Windows еще называют оптимизацией системы.
Для чего она используется? Для ускорения работы посредством исправления ошибок системы, не видимых глазу пользователя, оптимизации доступа к данным, удаления мусорных файлов, исправления или удаления некорректных записей в системном реестре и т.д.
Какая программа для исправления ошибок Windows 7 будет использоваться, это уже сугубо личное дело каждого юзера. Однако здесь стоит отметить, что практически все приложения такого рода работают по схожим между собой принципам.
Исправление ошибок «семерки» собственными средствами системы
Прежде чем говорить о том, чтоб собой представляет исправление системных ошибок Windows 7 при помощи сторонних утилит, рассмотрим собственные стандартные средства системы. Они не так уж и примитивны, как многие думают.
Просто некоторые юзеры, разбирающиеся в настройках или использовании «семерки» весьма поверхностно, не знают даже, как использовать простейшие команды, допустим, проверки диска. А ведь при задании дополнительных параметров в виде вводимых после самой команды литер можно добиться многого.
Конечно, для автоматизации процесса может использоваться программа для исправления ошибок Windows 7 под названием Windows 7 Manager, которая, собственно и создавалась исключительно для применения в среде «семерки», но для начала скажем несколько слов о простейших методах поиска и исправления неполадок при помощи встроенных средств.
Проверка жесткого диска
Итак, первейшее средство исправления системных ошибок — это проверка жестких дисков и их логических разделов. Как правило, из-за наличия ошибок на системном диске (где инсталлирована «семерка») система может тормозить или выдавать сообщения о невозможности выполнения того или иного процесса.
Наверное, все знают, что простейшим способом проведения проверки винчестера является запуск этого процесса из параметров свойств, вызываемых из контекстного меню в обычном «Проводнике» правым кликом на литере диска или раздела. На вкладке общих свойств можно сразу же произвести очистку диска от ненужных файлов, а в сервисном разделе — использовать проверку и дефрагментацию.
Интересно, что в процессе очистки удаляются даже не нужные более данные о точках восстановления. При проверке лучше всего задействовать еще и параметр автоматического исправления ошибок.
Дефрагментация позволяет ускорить доступ к программам и файлам, которые используются системой наиболее часто, путем перемещения их в самые быстрые области винчестера без смены логического адреса.
Отдельно стоит сказать, что проверка винчестера может быть запущена из того же меню «Выполнить» или из командной строки от имени администратора путем введения строки chkdisk c: \f (для автоматического исправления неполадок на диске «C»).
Источник: https://ichudoru.com/oshibochnyy-obraz-windows-7-kak-ispravit/
Ошибочный образ в Windows 7 — как исправить

Источник: http://talkdevice.ru/oshibochnyj-obraz-v-windows-7-kak-ispravit.html
Пользователи Виндоус после установки приложений, особенно старых версий, могут столкнуться с окном системного сбоя, сообщающем что «Ошибочный образ не предназначен для выполнения под управлением Windows или содержит ошибку». Несмотря на пугающую надпись в окне, проблема вполне решаема, перебивать операционку вряд ли будет нужно.
Ошибочный образ Logonui.exe — исправляем
Ярким примером подобного сбоя является системная ошибка «LogonUI.exe» Решение данной проблемы несколько отличается от приведенного выше. Да, потребуется запустить средство самовосстановления, но если оно не поможет, то придется копать глубже.
- Открываем реестр, нажав клавиши Виндовс и R. В строке вписываем слово: regedit.
- Чтобы не запоминать длинный путь, запустите поиск, нажав клавишу Ctrl +F. В строке вписываем: rasplap.
- Если первый файл имеет значение, отличное от «По умолчанию», то убираем его.
Советуем сделать копию реестра. Если это не поможет, то единственным выходом является переустановка операционки.
Источник: http://talkdevice.ru/oshibochnyj-obraz-v-windows-7-kak-ispravit.html
Источник: https://zen.yandex.ru/media/id/5ac4c389dd24849ec3e82ad9/oshibochnyi-obraz-v-windows-7-kak-ispravit-5cacf4f446a70000b12b6aba
Ошибочный образ windows 7 как исправить
К сожалению, Windows 7, как и любая другая «операционка» всего семейства, не застрахована от появления разного рода ошибок и замедления работы, по сравнению с тем, что было сразу же после установки, так сказать, с чистого листа. Давайте посмотрим, почему возникают неполадки и как производится исправление ошибок Windows 7 самых разных типов.
Для чего нужна оптимизация Windows 7?
Как правило, процесс исправления некоторых системных неполадок во всех «операционках» Windows еще называют оптимизацией системы. Для чего она используется? Для ускорения работы посредством исправления ошибок системы, не видимых глазу пользователя, оптимизации доступа к данным, удаления мусорных файлов, исправления или удаления некорректных записей в системном реестре и т.д.
Какая программа для исправления ошибок Windows 7 будет использоваться, это уже сугубо личное дело каждого юзера. Однако здесь стоит отметить, что практически все приложения такого рода работают по схожим между собой принципам.
Исправление ошибок «семерки» собственными средствами системы
Прежде чем говорить о том, чтоб собой представляет исправление системных ошибок Windows 7 при помощи сторонних утилит, рассмотрим собственные стандартные средства системы. Они не так уж и примитивны, как многие думают.
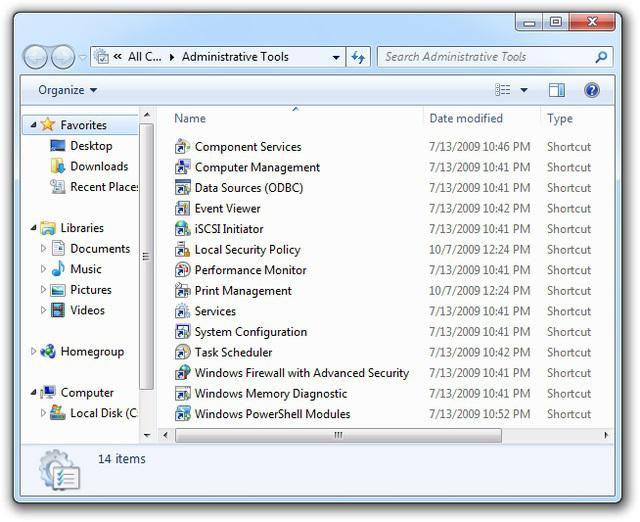
Просто некоторые юзеры, разбирающиеся в настройках или использовании «семерки» весьма поверхностно, не знают даже, как использовать простейшие команды, допустим, проверки диска. А ведь при задании дополнительных параметров в виде вводимых после самой команды литер можно добиться многого.

Конечно, для автоматизации процесса может использоваться программа для исправления ошибок Windows 7 под названием Windows 7 Manager, которая, собственно и создавалась исключительно для применения в среде «семерки», но для начала скажем несколько слов о простейших методах поиска и исправления неполадок при помощи встроенных средств.
Проверка жесткого диска
Итак, первейшее средство исправления системных ошибок — это проверка жестких дисков и их логических разделов. Как правило, из-за наличия ошибок на системном диске (где инсталлирована «семерка») система может тормозить или выдавать сообщения о невозможности выполнения того или иного процесса.

Наверное, все знают, что простейшим способом проведения проверки винчестера является запуск этого процесса из параметров свойств, вызываемых из контекстного меню в обычном «Проводнике» правым кликом на литере диска или раздела. На вкладке общих свойств можно сразу же произвести очистку диска от ненужных файлов, а в сервисном разделе — использовать проверку и дефрагментацию.
Интересно, что в процессе очистки удаляются даже не нужные более данные о точках восстановления. При проверке лучше всего задействовать еще и параметр автоматического исправления ошибок. Дефрагментация позволяет ускорить доступ к программам и файлам, которые используются системой наиболее часто, путем перемещения их в самые быстрые области винчестера без смены логического адреса.
Отдельно стоит сказать, что проверка винчестера может быть запущена из того же меню «Выполнить» или из командной строки от имени администратора путем введения строки chkdisk c: \f (для автоматического исправления неполадок на диске «C»). А, например, команда chkntfs c: \x позволяет избавиться от ошибок, связанных с функционированием самой файловой системы NTFS. Этот вариант, кстати, лучше всего подходит, когда система при каждом запуске пытается проверить системный диск, скажем, из-за некорректного завершения работы системы или же самого процесса в прошлый раз. Как уже понятно, такое исправление ошибок Windows 7 приводит к тому, что назойливое сообщение о необходимости проверки исчезает, а сама система грузится быстее.
Вообще, для использования этой команды лучше всего почитать техническую документацию, поскольку вариантов добавления литер в строку для вызова дополнительных процессов и параметров может быть остаточно много.
Программа для исправления ошибок реестра Windows 7
Одним из самых важных аспектов является исправление ключей и оптимизация системного реестра, поскольку система даже при старте, не говоря уже о вызове программ, обращается именно к нему. Понятное, наверное, что чем больше в нем записей, тем медленнее система работает.
Кроме того, если в реестре имеются неправильные ключи или устаревшие записи, допустим, для ассоциации файлов, такое обращение может вызывать даже конфликты между несколькими программами, которые отвечают за их открытие.
К сожалению, в самой «семерке» собственных средств, кроме редактора реестра, нет. Ни одному пользователю, по всей видимости, не хочется заниматься изменениями на свой страх и их риск. Так и всю систему можно довести до полного «краша». Тут наиболее подходящими станут автоматизированные программы-оптимизаторы, позволяющие исправлять или удалять ключи в реестре без ущерба для работоспособности всей системы в целом.
ошибочный образ — как исправить
Непонятно, как у вас возникла проблема с сообщением «Ошибочный образ». Чаще всего она появляется в двух случаях:
- когда на компьютере удалялись вирусы и часть их компонентов осталась
- повреждение системных файлов на жестком диске
Если у вас проблема «Ошибочный образ» появилась по вине вируса
Скачайте следующие программы, все программы прекрасно работают с установленным антивирусом, поэтому удалять его ненужно:
Malwarebytes Anti-malware http://www.spyware-ru.com/download/malwarebytes-anti-malware
Emsisoft Emergency Kit http://www.spyware-ru.com/download/emsisoft-emergency-kit
Kaspersky virus removal tool http://www.spyware-ru.com/download/kaspersky-virus-removal-tool
ComboFix http://www.spyware-ru.com/download/combofix
По очереди используйте программы. Combofix запускайте как самую последнюю. Если после перезагрузки проблема останется, то запустите Combofix снова и получившийся лог скиньте в новую тему на нашем форуме. Посмотрим, что генерирует проблему «Ошибочный образ».
Если у вас проблема «Ошибочный образ» появилась в ином случае, например после выключения света, то как я говорил выше — вероятнее всего были повреждены системные файлы. Windows содержит механизм их восстановления. Для этого вам сначала нужно запустить командную строку от имени администратора. Как это сделать описано в этом ответе. В открывшемся черном окне введите
sfc /scannow
и нажмите Enter. Программа SFC начнет проверку и восстановление системных файлов. Обязательно дождитесь окончания этого процесса!
В случае если программа не сможет восстановить файлы, то она сообщит об этом. Более подробно узнать о том, что случилось, можно в логе% WinDir %\Logs\CBS\CBS.log. Найдите этот лог, создайте новую тему на нашем форуме и добавьте его. Посмотрим что можно будет сделать, как восстановить файлы в вашем случае и убрать проблему «Ошибочный образ».
Ошибки Windows 7 | WindowsTune.ru

Описано, как устранить ошибку «0x0000007b» при загрузке Windows 7, зная код можно предпринять конкретные действия по устранению неполадки.

Случается, что в ПК на Windows 7 не всегда удается подключить дочернюю службу, причиной является сбой с кодом «1068», представлены методы устранения ошибки.

Выясняем, отчего возникает синий экран на Windows 7. Он вызывается системными ошибками, ОС виснет, и последние изменения не сохраняются.

Рассмотрены причины оповещения с кодом 0x00000050 в компьютере на Windows 7, которые обычно появляются из-за отсутствия в ОЗУ запрошенных данных.

Все детали по поводу того, как исправить баг apphangb1 в Windows 7, обновить драйвер устройства, и переустановить его с полной очисткой системного реестра.

Предмет нашей небольшой заметки — что такое временный профиль Windows 7 и как его исправить, а также конкретная методика борьбы с проблемой.

В нашей заметке рассмотрены причины сбоя, а именно об ошибке missing operating system в Windows 7 и о том, что делать в случае ее возникновения.

Если у вас появилось окно об ошибке 0x8007025d при установке системы Windows 7, то решение уже существует. Нужно следовать вслед за подсказками.

Некоторые ошибки поражают несоответствием текста сообщения. Разберем все детали по поводу того, как исправить ошибочный образ ОС Windows 7.

Некоторые пользователи рассчитывают на полное соответствие кода системной ошибки. Сбой 0x8007045d при установке Windows 7 возникает нечасто.
Описание ошибок, которые могут возникнуть по время установки или работы Windows 7, и способы борьбы с ними.
Да, операционные системы корпорации Microsoft трудно назвать ненадежными или проблемными, компания очень дорожит своей репутацией и всячески пытается свести к минимуму вероятность появления различных глюков. Но полностью искоренить все баги разумеется невозможно.
Здесь вы найдете характеристики типичных сообщений, так называемых синих экранов смерти (BSOD-ов) и другие подобные материалы, которые могут оказаться полезными для решения трудностей, с которыми вы столкнулись.
Posts navigation