Как открыть видео на весь экран
Для воспроизведения видеозаписей на компьютере используются специальные программы, которые называются видеоплееры. В данных программах присутствует функция воспроизведения записи в полноэкранном режиме, но в разных проигрывателях данная функция может активироваться по-разному.
Инструкция
- Если для просмотра видеофайлов на компьютере вы пользуетесь стандартным видеоплеером Windows Media Player, то для перехода в полноэкранный режим достаточно будет использовать комбинация «горячих клавиш» Alt+Enter. Данную комбинацию можно изменить в настройках плеера. Также для перехода в полноэкранный режим можно использовать специальную кнопку в интерфейсе проигрывателя, она представляет собой пустой квадрат. Чаще всего данная кнопка находится в правом нижнем углу окна,
 Кнопка перехода в полноэкранный режим
Кнопка перехода в полноэкранный режим - В разных программах кнопка для перехода в полноэкранный режим может располагаться в разных местах и внешний вид ее может отличаться, а в некоторых плеерах вообще она может отсутствовать. Большинство производителей программного обеспечения используют в своих плеерах «горячие клавиши» и часто такими клавишами для развертывания служат Alt+Enter. Иногда переход в полноэкранный режим может быть выполнен после двойного нажатия левой клавишей мышки по видео. Встречаются плееры, в которых существуют сразу несколько вариантов полноэкранного воспроизведения:
- Полноэкранное без соблюдения пропорций;
- Полноэкранное с соблюдением пропорций;
- Оконный и безоконный режимы и другие режимы.
- Некоторые проигрыватели способны видеороликами заменять обои на рабочем столе.
3. Если вы просматриваете видеозаписи через браузер компьютера, то в таком случае достаточно будет нажать на соответствующий значок. Большинство сервисов используют флэш-проигрыватель на своем ресурсе и на этих проигрывателях значок полноэкранного режима находится в правом нижнем углу проигрывателя. Вид данного значка может быть различным, возможно это будут квадрат или двунаправленная стрелка. В проигрывателях может находиться дополнительное раскрывающееся меню, нажав на которое будет предложено несколько дополнительных возможностей плеера и одной из таких возможностей будет полноэкранный режим.
Советуем посетить наш интернет-магазин, в котором вы можете купить мониторы с большой диагональю недорого.
Видео: Как вернуть полноэкранный режим для видео
Как развернуть видео на весь экран, поменять соотношение сторон на планшете?
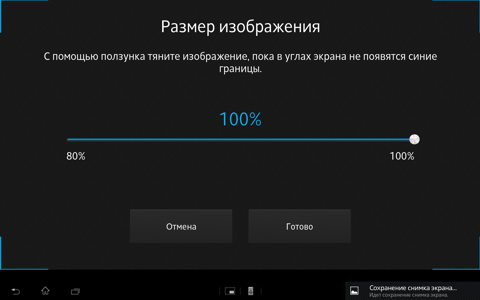
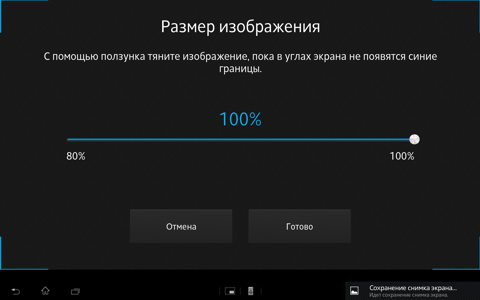


Чтобы развернуть видео на весь экран, обычно достаточно нажать значок “Развернуть”, который находится в правом углу снизу любого плеера. Также бывают случаи, когда разрешение видео — имеет специфический размер, А для того, чтобы поменять соотношение сторон и пропорции видео во время просмотра, пригодится видео плеер VLC for Android.
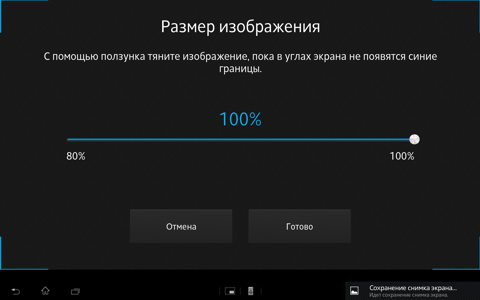
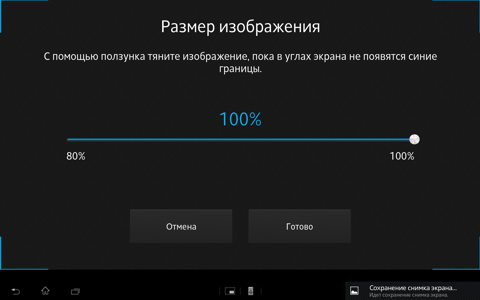
Как развернуть видео на сайтах
Для того, чтобы наслаждаться полноэкранным просмотром фильмов, роликов или мультфильмов с любых сайтов через браузер, необходимо запустить воспроизведение видео и нажать значок внизу плеера, как показано на скриншоте. На разных плеерах этот значок может выглядеть по-разному, однако сути это не меняет.


Вот результат, который вы получите после нажатия на этот значок.
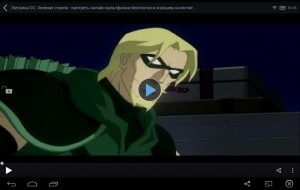
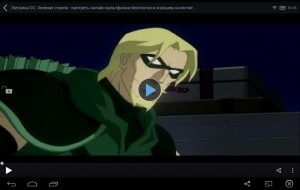
Как развернуть видео на Ютубе
Принцип абсолютно ничем не отличается от предыдущего. Запущенные через Ютуб ролики отображаются изначально не на весь экран. Чтобы изменить это, жмем на соответствующий значок.


И сразу же видим результат — видео развернулось на весь экран.


Как развернуть видео с галереи, либо с памяти планшета
Если вы включаете видео не с интернета, а непосредственно с галереи или памяти устройства, оно сразу же разворачивается на весь экран. Однако в некоторых случаях по боках либо сверху и снизу картинки может быть пустое пространство черного цвета. Чтобы растянуть видео, можно воспользоваться замечательной функцией видео-плеера VLC. Качаем и устанавливаем плеер, и открываем через него видео.
Для этого зайдите в файловый менеджер, и с помощью долгого нажатия по видео вызовите меню, в котором нужно нажать “Открыть в”.
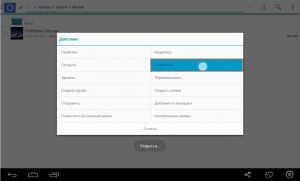
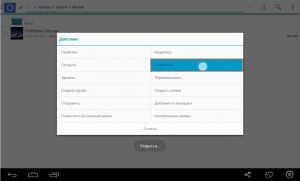
Откроется список с вариантами, в нем необходимо выбрать “VLC”, а затем нажать “Открыть”.


Теперь, когда откроется видео, вам необходимо отрегулировать его размер.


Нажимайте на значок изменения размера до тех пор, кока не будете удовлетворены результатом. Например, можно остановится на размере “Оптимально”.


Как видите, изображение растянулось, и отображается на весь экран.
Если вас смущают пустые черные полоски во время воспроизведения видео на сайте, это видео также можно открыть через VLC плеер. Для этого запускаем видео через UC Browser, затем нажимаем на три вертикальные точки внизу плеера, и жмем “Воспроизвести через”.


Откроется меню выбора проигрывателей, в котором необходимо выбрать ранее установленный VLC плеер, и уже через него подогнать размер видео под размеры экрана планшета.


Воспроизведение видео в полноэкранном режиме
Настройка видео для воспроизведения в полноэкранном режиме
-
В обычном режиме щелкните видео, которое вы хотите воспроизвести в полноэкранном режиме.
-
В разделе Работа с видео на вкладке Воспроизведение в группе Параметры видео установите флажок Во весь экран.
Предварительный просмотр видео
-
В обычном режиме щелкните видео.
-
В разделе Работа с видео на вкладке Воспроизведение нажмите кнопку Воспроизвести.
Чтобы просмотреть видео в полноэкранном режиме, щелкните слайд с видео, нажмите кнопку Слайд-шоу, а затем щелкните С текущего слайда.
Настройка видео для воспроизведения в полноэкранном режиме
-
В обычном режиме щелкните видео, которое вы хотите воспроизвести в полноэкранном режиме.
-
В разделе Работа с видео на вкладке Воспроизведение в группе Параметры фильма установите флажок Во весь экран.

Предварительный просмотр видео
Для предварительного просмотра видео в обычном режиме выполните одно из следующих действий:
-
Дважды щелкните видео.
-
Щелкните видео, а затем в разделе Работа с фильмами на вкладке Параметры в группе Воспроизведение щелкните Предварительный просмотр.

-
Щелкните слайд с фильмом и нажмите кнопку Слайд-шоу
 в нижней части окна Microsoft Office PowerPoint 2007 или нажмите клавишу F5. Если видео воспроизводится по щелчку, щелкните его рамку.
в нижней части окна Microsoft Office PowerPoint 2007 или нажмите клавишу F5. Если видео воспроизводится по щелчку, щелкните его рамку.
Примечания:
-
Если видео включено в последовательность настраиваемой анимации, то для его предварительного просмотра щелкните Воспроизвести в разделе Настраиваемая анимация область задач.
-
Если в вашей презентации несколько слайдов, используйте заголовок для идентификации слайда, содержащего окно видео, чтобы вы знали, какой слайд необходимо щелкнуть для воспроизведения.
-
Если вы вставили видео как объект для воспроизведения в проигрывателе Windows Media (Microsoft), то вам, возможно, придется управлять воспроизведением видео с помощью кнопок Остановить, Воспроизвести и Приостановить в проигрывателе Windows Media.
Горячие клавиши в Youtube
Я очень люблю использовать горячие клавиши везде, где это возможно. В том числе и при просмотре видео. Например, в большинстве видеоплееров есть такая комбинация Alt+Enter, которая разворачивает видео на весь экран. Почти в любом видеоплеере работает. Но только не в Youtube. Поскольку плеер ютюба это не полноценное приложение, а веб-сервис. И при нажатии alt+enter ничего не происходит. А я это очень часто нажимал по привычке пытаясь развернуть видео на весь экран. Мне так хотелось разворачивать и сворачивать его именно горячими клавишами. И каково было мое удивление, когда я случайно обнаружил горячие клавиши разворачивающие видео на весь экран в Youtube!
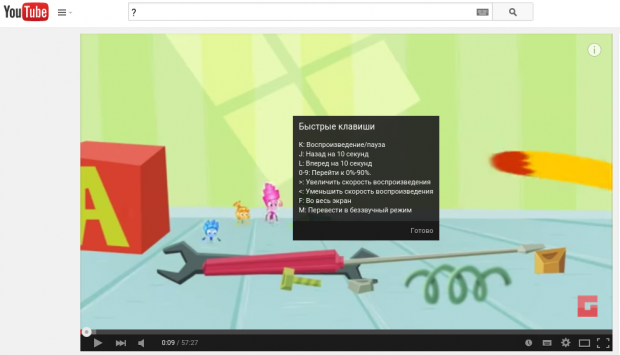
Горячие клавиши в Youtube
Я стал искать и нашел и другие полезные комбинации. Я догадывался, что они скорей всего есть, но не заморачивался с этим. Итак, сами комбинации.
Клавиша для разворачивания видео на полный экран:
f. Да, вот так просто, одна клавиша — буква F. От словосочетания full screen.
Перемотка видео с клавиатуры в Youtube
Отдельная категория управления, поскольку тут имеются несколько пар клавиш для разных режимов перемотки.
Цифры от 0 до 9 переключают сразу в x10%. Так, если вы хотите поставить на середину ролика, то просто жмите 5 и ползунок перепрыгнет ровнехонько 50% видео.
Пара клавиш J и L позволят перематывать по 10 секунд видео вперед и назад соответственно. Это совсем уж unix-like — легенарный консольный редактор vi использует эти же клавиши для посимвольного передвижения курсора 🙂
Ну и просто клавиши стрелок влево и вправо (Left Arrow, Right Arrow ) — мотают по 5 секунд вперед и назад. Скорей всего вы знали об этом.
Переключение между видео с клавиатуры
Осуществляется c помощью комбинации Shift+N. Включает следующее от (Next) видео из плейлиста. Либо первое из сайдбара с рекомендованными роликами. Очень удобная функция, обязательно попробуйте. Причем, в случае с плейлистом можно переключить и на предыдущее видео комбинацией Shift+P (Previous). Вне плейлиста эта комбинация не работает, и если вы хотите переключить на предыдущее видео там, где плейлиста нет, используйте стандартную функцию самого браузера «назад». Например Alt+Left Arrow (стрелка влево) позволят это сделать в Google Chrome.
Регулировка громкости
Клавиши стрелок вверх и вниз позволяют увеличивать и уменьшать громкость.
Беззвучный режим: m . Что называется «замьютить«. Отключает звук в ютубовском плеере. От слова mute.
Клавиши для управления воспроизведением ролика
Скорей всего вы знаете что пробел (Space) позволяет приостановить видео в любом проигрывателе. В том числе и в ютубе. Кстати, мой трехлетний ребенок очень активно использует эту клавишу 🙂 Она, кроме паузы, позволяет также запустить повторное воспроизведение, если видео закончилось и ему хочется посмотреть его еще раз, что бывает очень часто.
Но тут есть один нюанс, причем довольно значительный. Пробел также используется большинством браузеров как горячая клавиша для скроллинга страницы. Он перематывает страницу ровно на один экран вниз. И если вы знакомы с таким понятием как фокус в приложениях, то должны понимать, что у встроенного плеера ютуба есть свой фокус, а у браузера свой. Таким образом, если фокус перехвачен браузером, то пробел у вас не сработает как пауза, а будет просто крутить страницу ниже, к просмотру комментариев. Точно также у вас не будут работать и перемотка цифрами, и регулировка громкости стрелками, и перемотка стрелками, когда фокус перехвачен браузером.
Однако, клавиша F, например, будет работать всегда, даже если фокус не у плеера. И если вы ее нажмете, то он как раз плеером и будет перехвачен. Если вам при этом не нужен полный экран, то можно просто нажать ее дважды, либо клавишу Esc для выхода из полноэкранного режима. Фокус у вас после этого останется у плеера, и значит вы сможете использовать стрелки и пробел для управления им. Клавиши J и L также работают независимо от фокуса всегда — можете воспользоваться ими для тех же целей.
Но более интересно здесь использовать клавишу K. Она осуществляет запуск/паузу ролика также независимо от фокуса, в отличие от пробела! Но при этом еще и фокус не перехватывается плеером. Таким образом с ее помощью вы можете нажимать play/pause, допустим, в музыкальной композиции и скролить страницу стрелками для чтения комментов.
Ну и напоследок, довольно редкоиспользуемая функция — это скорость воспроизведения. Ее можно регулировать клавишами < и >, а поскольку они у нас активируются только при нажатом Shift, то соответствующие комбинации Shift+. (точка, pot) и Shift+, (запятая,comma).
Клавиша активации поиска в Youtube
Ах да, еще есть мегаполезная кнопка передачи фокуса в строку поиска. Тоже unix-like, это прямой слеш / (slash) . Но с ним тоже тут есть нюанс, поскольку он в разных раскладках набирается совершенно разными клавишами. При активной английской раскладке все просто, он находится сразу рядом с шифтом и набирается одним нажатием. А вот если у вас активна русская раскладка, то возможно вы его довольно долго будете искать. Ибо в русском варианте слеш находится на клавише, находящейся где-то рядом с Enter, и может быть даже не нанесен на клавишу. Как правило на ней обязательно изображен вертикальный (пайп,pipe) и обратный слеши (backslash) | и \. Вот если вы отыщете эту кнопку на своей клаве, то зажав ее с шифтом, вам удастся как раз изобразить прямой слеш в русской раскладке. Проще жмакнуть переключение раскладки и набрать его в en , не правда ли? 🙂
Ну вот, такой нехитрый набор. Кстати, по некоторым из перечисленных кнопок вам ютуб покажет окошко со справкой поверх плеера, если вы нажмете знак вопроса ? , когда фокус передан в плеер.
Пользуйтесь, пожалуйста, это очень ощутимо экономит время и даже доставляет своеобразное удовольствие. Чем больше пользуетесь, тем легче становится. Ну, по крайней мере у меня именно так. Нет необходимости запоминать все, просто пользуйтесь тем, что вам нужно чаще всего. Я же говорю, я был в восторге от одной только кнопки F . Очень нравятся мне такие мелкие радости. Чего и вам желаю.


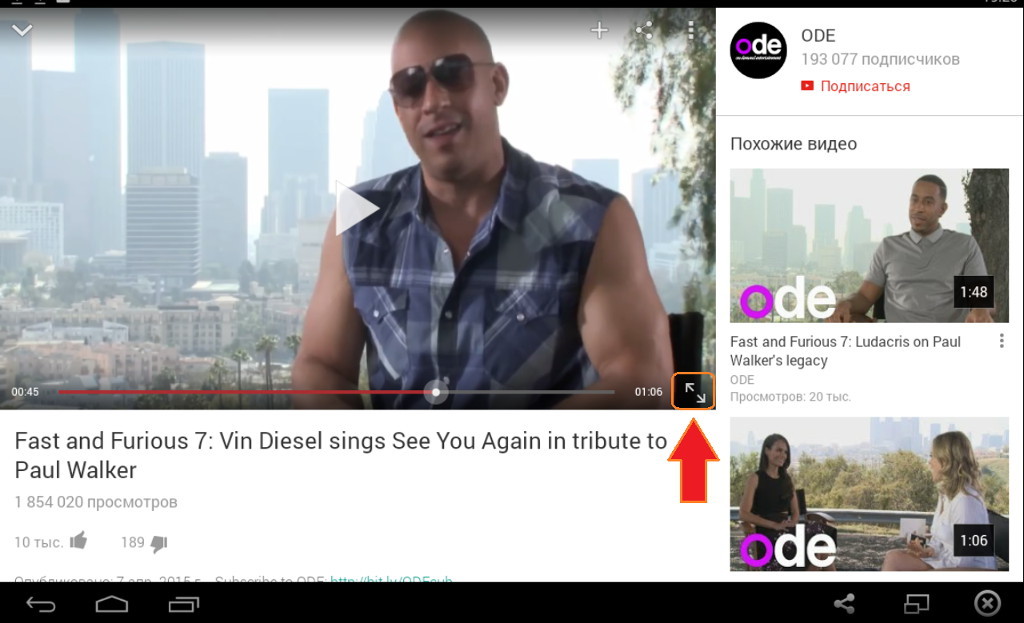 Кнопка перехода в полноэкранный режим
Кнопка перехода в полноэкранный режим
 в нижней части окна Microsoft Office PowerPoint 2007 или нажмите клавишу F5. Если видео воспроизводится по щелчку, щелкните его рамку.
в нижней части окна Microsoft Office PowerPoint 2007 или нажмите клавишу F5. Если видео воспроизводится по щелчку, щелкните его рамку.