Как исправить ошибку ERR CONNECTION REFUSED в Google
Автор comhub Просмотров 41.6к. Опубликовано Обновлено
Хотя Google Chrome является самым популярным веб-браузером, у него есть серьезные проблемы. Часто он показывает ошибку при просмотре любого веб-сайта. В это время вы узнаете « Как исправить соединение Err отказано ». Это очень знакомая проблема. Может появиться следующее сообщение.
Ошибка 102 (net :: ERR_CONNECTION_REFUSED): сервер отказался от соединения
В большинстве случаев несовпадения веб-сервера создают такие проблемы. В этом случае у Пользователей не будет возможности избавиться от него для этого конкретного веб-сайта. Только администратор веб-сайта сможет разрешить ошибочное соединение . Но это может быть результатом любых ошибок хром, сторонних расширений, рекламного ПО или вредоносных файлов cookie, программ или плагинов и т.
Обычно эта ошибка появляется, когда Google Chrome не открывает домен / веб-сайт. Эта ошибка является одной из самых популярных и распространенных ошибок в Google Chrome. Эта ошибка может возникнуть по следующим причинам, перечисленным ниже.
- Проблема с подключением к Интернету
- Если веб-сайт не работает или временно не работает.
- Веб-сайт также может быть заблокирован в системном файле Host
- Веб-сайт может быть заблокирован брандмауэром
- Вы получаете доступ к веб-сайту через прокси-сервер.
Теперь я попытаюсь дать некоторые рабочие решения, которые помогут вам избавиться от этой ошибки. Надеюсь, по крайней мере один из этих советов будет работать для вас. Прежде чем перейти к моему решению, очистите кеш браузера и посмотрите, работает ли он на вас.
Попробуйте режим инкогнито:
Если у вас есть несколько сторонних плагинов и расширений, установленных в хроме, вы можете просматривать их из режима инкогнито. Это облегчит выяснение плагина преступника. Если вы видите, что все идет хорошо в режиме инкогнито, попробуйте отключить все расширения и плагины и просматривать в обычном режиме. Теперь, вы не должны сталкиваться с ошибкой соединения отказались. В случае, если вы видите проблему и в режиме инкогнито, вам придется следовать следующим методам.
Это облегчит выяснение плагина преступника. Если вы видите, что все идет хорошо в режиме инкогнито, попробуйте отключить все расширения и плагины и просматривать в обычном режиме. Теперь, вы не должны сталкиваться с ошибкой соединения отказались. В случае, если вы видите проблему и в режиме инкогнито, вам придется следовать следующим методам.
Использование командной строки
Откройте CMD (командная строка) от имени Администратора и запускайте команды по очереди.
ipconfig /release ipconfig /all ipconfig /flushdns ipconfig /renew netsh int ip set dns netsh сброс winsock
Теперь перезагрузите компьютер, чтобы избавиться от ошибки ERR_CONNECTION_REFUSED.
Изменение адреса DNS
- Откройте Центр управления сетями и общим доступом (щелкните правой кнопкой мыши значок «Сеть») и выберите «Изменить параметры адаптера».
- Щелкните правой кнопкой мыши Сетевой адаптер (Wi-Fi, LAN, Ethernet) и выберите «Свойства».

- Теперь выберите Internet Protocol Version 4 (TCP / IPv4) и нажмите «Свойства».
- Теперь добавьте ниже DNS-адреса, как показано ниже.
- Предпочтительный DNS-сервер: 8.8.8.8
- Альтернативный DNS-сервер: 8.8.4.4
Вот и все. Задача решена.
Отключить брандмауэр и антивирус:
Иногда ваши брандмауэры или программы безопасности могут создавать проблемы с любым HTTP или https-сайтом. Если брандмауэр не доверяет SSL-сертификату, он может автоматически блокировать его.
В результате пользователь может столкнуться с ошибкой соединения между своим браузером и веб-сайтом. Таким образом, иногда отключение программ безопасности может исправить ошибочное соединение, отклоненное в google chrome.
Вы также можете настроить веб-безопасность в своей антивирусной или брандмауэрной программе, чтобы она запрашивала вас перед блокировкой любого сертификата SSL.
Очистка DNS и изменение или сброс настроек подключения:
Другая проблема, которая может вызвать err_connection_refused, — это настройки DNS и подключения. В большинстве случаев локальный провайдер по умолчанию предоставляет свой собственный DNS-сервер. У этого может быть проблема, которая вызывает ошибку, которую мы обсуждаем.
В большинстве случаев локальный провайдер по умолчанию предоставляет свой собственный DNS-сервер. У этого может быть проблема, которая вызывает ошибку, которую мы обсуждаем.
В качестве решения, сначала я рекомендую вам очистить DNS и сбросить настройки подключения . Затем измените IP-адрес DNS. Вы можете использовать DNS Google, DNS уровня 3, открыть DNS, поскольку они очень популярны и защищены.
Чтобы изменить настройки DNS, вы можете выполнять следующие действия.
- Откройте RUN, нажав Win + R.
- Введите ncpa.cpl и нажмите Enter.
- Теперь дважды щелкните соединение, которое вы используете для подключения к Интернету.
- Нажмите « Свойства» и дважды щелкните значок « Протокол Интернета 4» (TCP / IPv4) .
- Теперь выберите « Использовать» следующие адреса DNS-сервера .
- Установите DNS как 8.8.8.8 и 8.8.4.4. Это Google DNS. Вы можете использовать любые другие общедоступные DNS-адреса, если хотите.

- Теперь перезагрузите компьютер и убедитесь, что у вас исправлено err_connection_refused .
Очистка кэшей браузера и файлов cookie
В некоторых случаях очистка кешей и файлов cookie браузеров может сделать трюки. У каждого браузера есть разностные опции для очистки кешей и файлов cookie.
Чтобы очистить данные браузера в Internet Explorer, нажмите комбинацию клавиш, например Shift + Ctrl + Del . Он откроет новое окно с различными параметрами для выбора из списка. Убедитесь, что выбраны файлы Cookies и веб-сайты . Затем нажмите кнопку « Удалить» .
Чтобы очистить данные браузера FireFox, нажмите комбинацию клавиш, т.е. Shift + Ctrl + Del, и нажмите кнопку « Очистить сейчас» , чтобы удалить все кеши и файлы cookie.
Очистка файлов cookie и кешей в Google Chrome также такая же, как и в FireFox IE. Чтобы очистить их, нажмите клавиши Shift + Ctrl + Del на клавиатуре и нажмите кнопку « Очистить данные браузера» внизу меню, которое отображается сверху.
Проверьте настройки прокси для исправления Err_Connection_Refused:
Иногда настройки вашего прокси-сервера могут повлиять на работу в Интернете. Вы можете столкнуться с множеством ошибок в google chrome. Поэтому я хотел бы предложить вам проверить настройки прокси-сервера.
- Откройте RUN и введите inetcpl.cpl . Теперь нажмите «Ввод».
- Появится новое окно под названием «Свойства Интернета». Перейдите на вкладку подключения.
- Нажмите «Настройки локальной сети».
- Теперь убедитесь, что установлен флажок Автоматически определять настройки . Снимите отметку с других параметров и перезагрузите компьютер.
Я надеюсь, что он исправит ошибочное соединение . Если это вас разочарует, следуйте следующему методу.
Сброс настроек браузера
Ошибка ERR_CONNECTION_REFUSED также может возникнуть из-за неправильной настройки браузера или неправильных настроек браузера.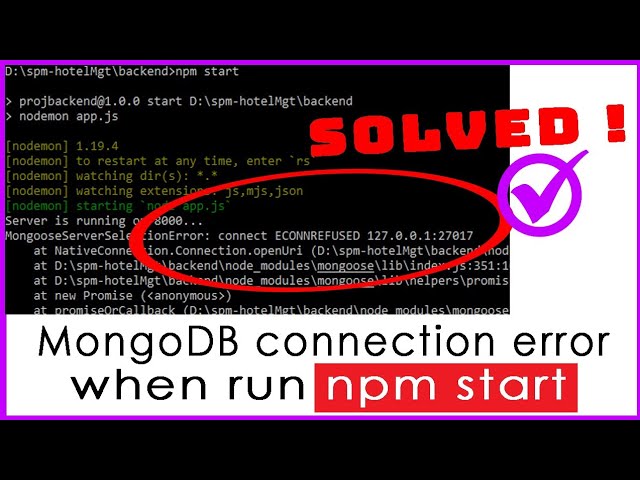 Чтобы устранить эту проблему, вы можете сбросить настройки браузера до настроек по умолчанию, выполнив следующие простые шаги, приведенные ниже.
Чтобы устранить эту проблему, вы можете сбросить настройки браузера до настроек по умолчанию, выполнив следующие простые шаги, приведенные ниже.
- Запустите настройки Google Chrome.
- Вы также можете скопировать и вставить chrome://settings/resetProfileSettings в панель поиска, чтобы запустить настройки браузера.
- Найдите « Показать дополнительные настройки » и нажмите «Сбросить настройки».
- Затем появится окно подтверждения. Просто нажмите « Сброс ».
- Это Он !. Настройки браузера Chrome сбрасываются до настроек по умолчанию .
- Проверьте, не появляется ли ERR_CONNECTION_REFUSED ошибка.
Попробуйте перезагрузить свой WiFi-маршрутизатор
Сброс вашего WiFi-маршрутизатора может устранить эту ошибку. Чтобы сбросить свой WiFi-маршрутизатор, нажмите и удерживайте кнопку питания на вашем Wi-Fi маршрутизаторе не менее 10 секунд. Дайте ему несколько секунд, прежде чем включать его и посмотреть, не появляется ли ошибка в вашем браузере Google Chrome.
Отключение антивирусного программного обеспечения
Отключение антивирусного программного обеспечения может помочь вам устранить эту проблему. Вот как отключить антивирус, чтобы исправить эту ошибку в Google Chrome.
- Найдите антивирусное программное обеспечение и запустите антивирусные настройки.
- Затем выполните поиск опции «Отключить защиту».
- Выберите параметр «Отключить защиту», затем примените изменения.
- Подтвердите выбор, нажав «ДА ОТКЛЮЧИТЬ ЗАЩИТУ».
- На всякий случай, если антивирус попросит вас установить таймер для отключения защиты, выберите минимальное возможное время.
Попробуйте другую сеть
Иногда у вашего интернет-провайдера может быть проблема. В результате вы можете столкнуться с той ошибкой, о которой мы говорим. Итак, просмотрите Интернет из другой сети. Вы можете использовать VPN и посмотреть, все ли вы столкнулись с проблемами. В случае, если у вас есть только трудности с вашим интернет-провайдером, свяжитесь с ними для лучшей помощи.
Проверьте работу сайта.
В большинстве случаев «err_connection_refused» принимается, потому что веб-сервер не принимает соединение. Ошибка может быть временной, и просто обновление веб-страницы может решить проблему.
Попробуйте открыть тот же сайт на другом устройстве или в сети. Например, вы можете открыть сайт с помощью сети 3G или 4G с телефона. Если сайт работает в разных сетях, проблема может быть связана с сетью Wi-Fi или Wi-Fi. Обратите внимание, что следующие варианты могут помочь.
В некоторых случаях err_connection_refused происходит из-за устаревшей версии браузера Chrome. Если вы хотите подтвердить, вызвана ли проблема внешним фактором, откройте веб-сайт с помощью телефона, приложения браузера Chrome и того же интернет-соединения. Если вы все еще сталкиваетесь с ошибкой err_connection_refused, то есть вероятность, что это вызвано неправильной настройкой маршрутизатора.
Сброс Wi-Fi-маршрутизатора
Часто ваш Wi-Fi-маршрутизатор работает без остановок в течение недель или месяцев. В конце концов, он начинает развиваться с ошибкой, и стоит попробовать сбросить Wi-Fi-маршрутизатор, хотя он может быть немного надуманным. Следуй этим шагам:
В конце концов, он начинает развиваться с ошибкой, и стоит попробовать сбросить Wi-Fi-маршрутизатор, хотя он может быть немного надуманным. Следуй этим шагам:
- Отключите маршрутизатор; помните, что выключение маршрутизатора нажатием кнопки питания может быть недостаточно.
- Подождите несколько минут и включите его снова. Проверьте, устранена ли проблема.
Изменение на статический IP-адрес
Одной из проблем с сетью является динамический IP-адрес, назначенный вашим интернет-провайдером. Вы можете обсудить с вашим интернет-провайдером, чтобы получить уникальный IP-адрес для вас. Назначьте этот IP-адрес на своем ПК и попробуйте загрузить страницу.
Отключить межсетевой экран
Брандмауэр Windows также может прекратить доступ к сайту в Chrome. Хотя для обеспечения безопасного просмотра необходимо включить брандмауэр, просто отключите его и попробуйте открыть страницу. Это поможет вам сузить проблему, если она связана с межсетевым экраном.
В Windows 10 вы должны разрешить каждому установленному приложению разрешать через брандмауэр Defender. Перейдите в окно поиска и введите «брандмауэр». Нажмите «Разрешить приложение через брандмауэр Windows», чтобы открыть Защитник Windows.
Перейдите в окно поиска и введите «брандмауэр». Нажмите «Разрешить приложение через брандмауэр Windows», чтобы открыть Защитник Windows.
Убедитесь, что приложение Google Chrome разрешено через брандмауэр Defender.
Отключить настройки прокси-сервера.
С прокси-сервером у вас есть косвенный доступ к Интернету, и вы можете поддерживать анонимность. К сожалению, неисправный прокси-сервер может вызывать ошибки, в том числе err_connection_refused. Отключение вашего прокси-сервера может помочь в решении этой проблемы. Следуй этим шагам:
- Откройте URL-адрес команды Chrome «chrome: // settings /» и нажмите ссылку «Дополнительно».
- Перейдите в раздел «Система» и нажмите «Открыть настройки прокси».
- Перейдите на вкладку «Подключения» и нажмите кнопку «Настройки LAN».
- Убедитесь, что опция «Автоматически определять настройки» отключена.
- В разделе «Прокси-сервер» убедитесь, что опция «Использовать прокси-сервер для вашей локальной сети ……» отключена.

- Нажмите «ОК» и перезапустите браузер.
Проверьте, что проблема решена.
Flush DNS
Откройте командную строку с правами администратора. Выполните следующую команду. Для завершения потребуется секунда, и она сообщит вам, когда ваш DNS-кеш успешно очищен. Перезагрузите систему и снова попробуйте открыть домен. Если он все еще не работает, попробуйте следующее решение.
ipconfig /flushdns
Обновление IP и DHCP
- Откройте командную строку с правами администратора и выполните следующую команду «ipconfig /renew». Он обновит ваш IP-адрес и конфигурацию DHCP. Это может временно отключить вас от сети WiFi, но об этом не о чем беспокоиться.
- Запустите команду и подождите, пока Windows снова подключится к вашей сети.
- Проверьте, будет ли Chrome загружать домен.
ipconfig /renew
Исправить ERR_CONNECTION_REFUSED если вы являетесь веб-администратором:
Я объяснил, как обычные пользователи могут избавиться от этой ошибки. Но, если вы являетесь веб-администратором, и вы внезапно сталкиваетесь с этой проблемой на своем веб-сайте, вы можете исправить ее, следуя некоторым общим путям.
Но, если вы являетесь веб-администратором, и вы внезапно сталкиваетесь с этой проблемой на своем веб-сайте, вы можете исправить ее, следуя некоторым общим путям.
В большинстве случаев ваш сайт может показать эту проблему, когда вы обновляете свой сайт от HTTP до HTTPS. Вы можете подождать несколько минут и попытаться снова просмотреть. Тогда ты не столкнешься с этим снова. Если ваша конфигурация SSL имеет какие-либо проблемы, пользователи столкнутся с ошибочным соединением, отказавшимся нигде. Итак, попробуйте решить проблему с настройкой SSL. Не ищите бесплатный SSL. Всегда пытайтесь купить заплаченный.
Иногда настройки вашей зоны DNS могут создать эту проблему. Дважды проверьте его и исправьте ошибки. Если вы находитесь в бесплатном DNS-хостинге, попробуйте перейти в бесплатный план Cloudflare. Владельцы веб-сайтов, разместившие свой сайт на VPS или выделенном сервере, могут перезагрузить свой сервер. Он также перезапустит все службы, которые вы используете на своем веб-сервере. В результате у него будет очень хороший шанс исправить ошибочное сообщение об ошибке отказа .
В результате у него будет очень хороший шанс исправить ошибочное сообщение об ошибке отказа .
Надеюсь, вы больше не столкнетесь с err_connection_refused, и мои методы будут полезны для вас. Пожалуйста, дайте мне знать все, что вы хотите знать, чтобы исправить эту ошибку. Вы также можете поделиться методом, который работал для вас в окне комментариев.
Исправление ошибки ERR CONNECTION REFUSED
Ошибка с кодом 102 — ERR CONNECTION REFUSED может появиться по разным причинам и во многих браузерах. В этой статье будут разобраны универсальные способы исправления, которые подходят для Google Chrome, Opera, Яндекс Браузера и остальных веб-обозревателей, включая телефоны на Андроиде.
В переводе на русский язык сбой означает «в соединении отказано». Как с ним бороться, поговорим ниже.
Содержание статьи
- Проверка работоспособности сайта
- Перезагрузка роутера
- Время и дата
- Проверьте настройки Брандмауэра
- Стабильность интернет-подключения
- Очистка DNS и кэша
- Изменение параметров DNS
- Параметры прокси
- Отключение расширений
- Переустановка веб-обозревателя
- Использование VPN
- Настройки маршрутизатора и прошивка
- Файл hosts
- Освобождение памяти
- Операционная система
- Дополнительные способы
- Смотрите видео по теме
- Комментарии пользователей
Проверка работоспособности сайта
Зачастую сбой связан с наличием проблем на стороне ресурса, который вы пытаетесь открыть. Поэтому первым делом необходимо проверить, не работает только один сайт или все.
Поэтому первым делом необходимо проверить, не работает только один сайт или все.
Попробуйте зайти на другой веб-ресурс, если ошибка err connection refused появится снова, то скорее всего неисправность находится на вашей стороне.
В противном случае дождитесь пока разработчики исправят проблему. Обычно работоспособность популярных ресурсов восстанавливается очень быстро.
Перезагрузка роутера
В качестве основного метода решения предлагаю выключить маршрутизатор и затем снова включить. Это первая рекомендация, которую дает каждый провайдер при подозрении на неисправность подключения.
Для достижения максимального эффекта выключите роутер на 5-10 минут и затем снова включите.
Не гарантирую, что это даст положительный результат. Но стоит попробовать.
Время и дата
Обычно из-за неправильных настроек не работают все ресурсы без исключений. Если вы столкнулись именно с этим, то убедитесь, что время и дата на компьютере имеют правильный формат.
Проверьте настройки Брандмауэра
Иногда встроенный брандмауэр или антивирусная программа блокирует веб-ресурсы. В качестве решения err connection refused предлагаю отключить брандмауэр и антивирус или добавить нужный сайт в список исключений из проверки.
В качестве решения err connection refused предлагаю отключить брандмауэр и антивирус или добавить нужный сайт в список исключений из проверки.
- С помощью «Win+S» запустите строку поиска и введите «брандмауэр».
- В левом меню переместитесь в раздел «Включение и отключение брандмауэра».
- Отключите все имеющиеся опции.
Если настройками управляет антивирус, то отобразится соответствующее уведомление. Тогда нужно зайти в панель настроек защитного ПО и произвести необходимые изменения.
Также некоторые антивирусы, такие как Dr Web, умеют анализировать зашифрованные соединения (сайты, использующие протокол HTTPS). Поэтому если некоторые ресурсы не открываются, проверьте этот момент, активируйте или наоборот деактивируйте эту опцию.
Стабильность интернет-подключения
Также способствовать появлению сбоя err connection refused могут ошибки на стороне интернет-подключения.
Как это проверить:
- Войдите в командную строку, напишите tracert ok.
 ru (вместо «ok.ru» может указать любой другой сайт) и щелкните «Enter».
ru (вместо «ok.ru» может указать любой другой сайт) и щелкните «Enter». - Дождитесь окончания трассировки.
Обратите внимание на значения начальных этапов, это пункты от 1 до 8. Здесь не должно быть звездочек и сообщения о превышении интервала ожидания. Если они есть, то скорее всего проблема находится на стороне роутера или интернет провайдера.
Свяжитесь с технической поддержкой поставщика интернет-услуг для диагностики подключения.
Очистка DNS и кэша
Правильному отображению могут мешать кэшированные значения DNS и кэш браузера.
Для очистки воспользуйтесь следующим способом:
- В командной строке поочередно выполните команды, каждая из которых должна сопровождаться нажатием «Enter»:
- ipconfig /release
- ipconfig /renew
- ipconfig /flushdns
- netsh winsock reset
После того, как все будет сделано, перейдите в браузер и нажмите «CTRL+H». Воспользуйтесь пунктом «Очистить историю». Во отобразившемся окне перейдите в раздел «Дополнительно» выберите «Все время», отметьте имеющиеся пункты и щелкните «Удалить данные».
Во отобразившемся окне перейдите в раздел «Дополнительно» выберите «Все время», отметьте имеющиеся пункты и щелкните «Удалить данные».
Подробнее о том, как очистить кэш в Яндекс Браузере.
Изменение параметров DNS
По умолчанию провайдер предоставляет свои адреса DNS серверов. Временами они могут работать со сбоями и вызывать ошибки, в том числе err connection refused. Поэтому попробуйте изменить их.
Для этого:
- Нажмите «Win+R», введите ncpa.cpl и щелкните «Ок».
- Правой мышкой щелкните по активному сетевому подключению и войдите в «Свойства».
- Найдите протокол «IP версии 4» и откройте «Свойства».
- Активируйте опцию «Использования следующих IP адресов DNS». В первой графе укажите «8.8.8.8» и во второй «8.8.4.4». Нажмите «Ок» для сохранения и закройте окна.
Таким образом был изменен стандартный DNS сервер на бесплатный гугловский. Это должно решить проблему.
Параметры прокси
Убедитесь, что у вас отключены специальные параметры для прокси сервера.
Для этого:
- Откройте окно «Выполнить» комбинацией «Win+R», введите inetcpl.cpl и затем «Ок».
- Переместитесь во вкладку «Подключения» и выберите «Настройку сети».
- Установите галочку рядом с пунктом «Автоматического определения параметров» и уберите ее с других. Щелкните «Ок».
Перезагрузите компьютер и посмотрите, есть ли результат.
Отключение расширений
Большое количество расширений, предоставляются не разработчиками браузера, а третьими лицами. Это значит, что нет реальной гарантии на их стабильную работу. В качестве решения err connection refused предлагаю отключить установленные дополнения.
Как это сделать в Google Chrome:
- Щелкните по иконке «Меню», наведите мышкой на «Дополнительные инструменты» и откройте «Расширения».
- Деактивируйте дополнения, перетащив ползунок в левую сторону.
- Осталось перезапустить веб-обозреватель, и проверить результат.
В других веб-обозревателях раздел расширений также находится в меню. Найти его должно быть несложно.
Найти его должно быть несложно.
Переустановка веб-обозревателя
Как и любая другая программа, браузер никогда не будет работать полностью без ошибок. Сбой может возникнуть как при установке, так и в момент работы. И исправляется он с помощью периодических обновлений, но нет гарантии, что это точно даст положительный результат.
Самым эффективным решением сбоя err connection refused является полная переустановка веб-обозревателя. При этом сначала нужно удалить старую версию, используя программы деинсталляторы, например, Revo Uninstaller. И только потом устанавливать новую, скачанную с официального сайта.
Использование VPN
Некоторые ресурсы могут блокировать подключение. Обычно неисправность находится на стороне провайдера, но не всегда способен решить ее. В таком случае можно воспользоваться VPN сервисом, который способен обойти блокировку.
VPN бывают платные и бесплатные, предоставляются в виде программ и расширений. Например, в качестве бесплатных могу рекомендовать дополнение Browsec или приложение Windscribe.
При использовании приложения, не забудьте добавить его в список исключений антивируса.
Настройки маршрутизатора и прошивка
Если роутер работает в режиме 24/7, то не стоит исключать наличие проблем на его стороне. Поэтому для исправления ошибки err connection refused попробуйте выполнить сброс настроек. За это отвечает специальная маленькая кнопка «reset», которая находится на устройстве, рядом с кнопкой выключения. Найдите и нажмите на нее.
Также скачайте последнюю версию прошивки для вашей модели устройства с официального сайта и перепрошейте его. Это делается в панели опций, в которую можно войти по адресу http://192.168.0.1/, указав логин и пароль.
Например, на роутере TP-Link TL-WR940N нужно войти в раздел «Системные инструменты», далее в «Обновление встроенного ПО», выбрать скачанный файл прошивки и нажать «Обновить».
Местонахождения настроек зависит от производителя и модели устройства. Но принцип остается один.
Файл hosts
Иногда блокировать доступ к интернету или к определенным ресурсам может файл hosts.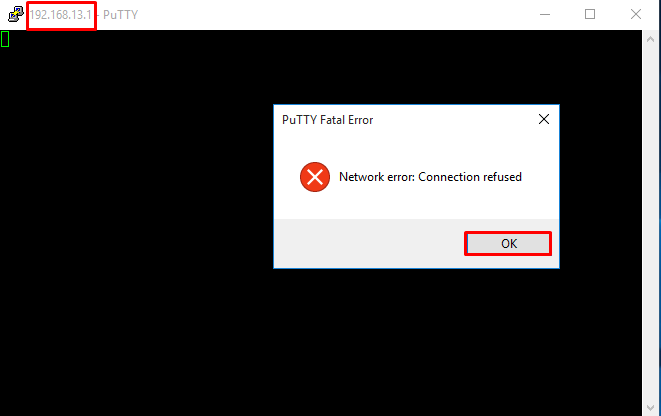 Даже если вы не изменяли содержимое файла hosts, это могли сделать вирусы. В первую очередь просканируйте компьютер на вирусы.
Даже если вы не изменяли содержимое файла hosts, это могли сделать вирусы. В первую очередь просканируйте компьютер на вирусы.
Затем пройдите по пути «C:\Windows\System32\drivers\etc» и откройте файл hosts с помощью блокнота. Удалите подозрительные стройки. Подробнее об этом я писал в статье про suspicious url.
Также можете [mask_link]загрузить оригинальный hosts по этой ссылке[/mask_link] и выполнить замену.
Освобождение памяти
Откройте диспетчер задач комбинацией «SHIFT+CTRL+ESC», переместитесь в раздел «Процессы» и посмотрите на значение загрузки памяти. Если значение близко к 100%, то скорее всего вы имеете дело с нехваткой оперативной памяти.
Рекомендую закрыть лишние вкладки, программы и остановить загрузки, или установить дополнительный модуль памяти.
Операционная система
Если используется старая операционная система, например, Windows XP, или новая, которая не обновлялась годами (имеется ввиду 5-10 лет), то возможно ошибка err connection refused появляется именно по этой причине.
Windows XP не способна работать с некоторыми типами сайтов использующими безопасный протокол HTTPS.
Для пользователей новых операционных систем предлагается выполнить обновление.
Дополнительные способы
- Проведите проверку диска. От его исправности зависит правильная работа Windows.
- Обновите драйвера устройств. Например, некорректная работа сетевого драйвера способна нарушить работоспособность интернет-подключения.
- Проверьте параметры роутера. Может быть включена опция ограничения доступа «Фильтрация MAC-адресов» к интернету для некоторых устройств или родительского контроля.
- Убедитесь, что сетевой кабель плотно подключен и не поврежден.
- Свяжитесь со своим Интернет-провайдером, поскольку не исключена поломка на его стороне.
Смотрите видео по теме
В этом видео разобрана другая ситуация, однако способы устранения сбоя идентичны. Рекомендую к просмотру.
youtube.com/embed/cretlIEXhSM?feature=oembed» allow=»accelerometer; autoplay; clipboard-write; encrypted-media; gyroscope; picture-in-picture» allowfullscreen=»»>Исправить ошибку ERR_CONNECTION_REFUSED в Chrome »WebNots
Так что не запутайтесь с подключением к Интернету и значком Wi-Fi, отображаемым на панели задач. Откройте множество других сайтов и убедитесь, что у вас хорошее подключение к Интернету.
В большинстве случаев сообщение «err_connection_refused» получается из-за того, что веб-сервер не принимает соединение. Ошибка может быть временной, и простое обновление веб-страницы может решить проблему.
Обновить страницу в Chrome Chrome
Попробуйте открыть тот же сайт на другом устройстве или в другой сети. Например, вы можете открыть сайт через сеть 3G или 4G со своего телефона. Если сайт работает в другой сети, проблема может быть в вашей сети Wi-Fi или Wi-Fi. Следующие варианты могут помочь.
В некоторых случаях ошибка err_connection_refused возникает из-за того, что у вас устаревшая версия веб-браузера Chrome. Если вы хотите убедиться, что проблема вызвана внешним фактором, откройте веб-сайт с помощью телефона, приложения браузера Chrome и того же подключения к Интернету. Если вы все еще сталкиваетесь с ошибкой err_connection_refused, то есть вероятность, что она вызвана неправильной конфигурацией маршрутизатора.
Если вы хотите убедиться, что проблема вызвана внешним фактором, откройте веб-сайт с помощью телефона, приложения браузера Chrome и того же подключения к Интернету. Если вы все еще сталкиваетесь с ошибкой err_connection_refused, то есть вероятность, что она вызвана неправильной конфигурацией маршрутизатора.
3. Сбросьте настройки маршрутизатора Wi-Fi.
Часто ваш Wi-Fi роутер работает без перебоев в течение недель или месяцев. В конце концов, у него начинает появляться сбой, и стоит попробовать сбросить маршрутизатор Wi-Fi, хотя это может быть немного надуманным. Следуй этим шагам:
- Отключите роутер; помните, что выключение роутера нажатием кнопки питания может быть недостаточно.
- Подождите несколько минут и снова включите. Проверьте, решена ли проблема.
4. Измените на статический IP-адрес.
Одна из проблем с сетью — это динамический IP-адрес, назначенный вашим интернет-провайдером. Вы можете обсудить со своим интернет-провайдером, как получить для вас уникальный IP-адрес. Назначьте этот IP-адрес на своем ПК и попробуйте, что страница может быть успешно загружена.
Назначьте этот IP-адрес на своем ПК и попробуйте, что страница может быть успешно загружена.
Узнайте больше о том, как назначить статический IP-адрес в Windows 10.
5. Отключите брандмауэр.
Брандмауэр Windows также может прекратить доступ к сайту в Chrome. Хотя для безопасного просмотра необходимо включить брандмауэр, просто отключите его и попробуйте открыть страницу. Это поможет вам сузить круг вопросов, связанных с брандмауэром.
В Windows 10 вы должны разрешить каждому установленному приложению проходить через брандмауэр Защитника. Перейдите в поле поиска и введите «брандмауэр». Нажмите «Разрешить приложение через брандмауэр Windows», чтобы открыть Защитник Windows.
Включить Chrome в Защитнике Windows
Убедитесь, что приложение Google Chrome разрешено через брандмауэр Защитника. Узнайте, как управлять настройками брандмауэра в Windows 10 и macOS.
6. Отключите настройки прокси.
С прокси-сервером у вас есть непрямой доступ в Интернет и вы можете сохранять анонимность. К сожалению, неисправный прокси-сервер может вызвать ошибки, в том числе err_connection_refused. Отключение прокси-сервера может помочь в решении этой проблемы. Следуй этим шагам:
К сожалению, неисправный прокси-сервер может вызвать ошибки, в том числе err_connection_refused. Отключение прокси-сервера может помочь в решении этой проблемы. Следуй этим шагам:
- Откройте URL-адрес команды Chrome «chrome: // settings /» и нажмите ссылку «Дополнительно».
- Перейдите в раздел «Система» и нажмите «Открыть настройки прокси».
- Перейдите на вкладку «Подключения» и нажмите кнопку «Настройки LAN».
- Убедитесь, что опция «Автоматически определять настройки» отключена.
- В разделе «Прокси-сервер» убедитесь, что параметр «Использовать прокси-сервер для вашей локальной сети ……» отключен.
- Нажмите ОК и перезапустите браузер.
Проверьте настройки LAN
Убедитесь, что проблема решена.
7. Очистите кеш браузера и файлы cookie.
После долгого просмотра веб-страниц высока вероятность того, что у вас накопятся поврежденные файлы, которые могут нарушить соединение. При возникновении ошибки рекомендуется начать сначала, удалив весь мусор. Следуй этим шагам:
Следуй этим шагам:
- Откройте браузер Chrome и введите «chrome: // settings / clearBrowserData» или нажмите «Ctrl + Shift + Del».
- Перейдите в раздел «Дополнительно».
- В раскрывающемся меню «Диапазон времени» выберите «За все время».
Удалить расширенный просмотр истории в Chrome
- Убедитесь, что установлены флажки для файлов cookie и кешей.
- Нажмите кнопку «Очистить данные» и подождите несколько минут.
- Перезапустите браузер и проверьте, решена ли проблема.
8. Измените адрес DNS.
Ошибка Err_connection_refused может быть вызвана неправильным адресом DNS, поэтому рекомендуется проверить эту потенциальную проблему. Выполните следующие действия, чтобы изменить неправильный адрес DNS:
- Откройте «Панель управления» и щелкните «Центр управления сетями и общим доступом».
- Щелкните правой кнопкой мыши активный сетевой адаптер и откройте свойства в контекстном меню.
- Щелкните «Протокол Интернета версии 4 (TCP / IPv4)» и нажмите кнопку «Свойства».

- Во всплывающем окне вы должны ввести 8.8.8.8 для предпочитаемого DNS-сервера и 8.8.4.4 для альтернативного DNS-сервера.
- Нажмите ОК и перезапустите браузеры Chrome.
Узнайте больше о том, как настроить Google Public DNS.
9. Очистите кеш DNS-преобразователя.
Это распространенный метод решения многих ошибок подключения, связанных с браузером, включая ERR_CONNECTION_REFUSED. Выполните следующие действия на своем ноутбуке с Windows:
- Нажмите «Win + R» и, чтобы открыть диалоговое окно «Выполнить», введите «cmd» и нажмите Enter.
- В командной строке введите «ipconfig / flushdns» и нажмите Enter.
- Закройте окна и перезапустите браузер.
- Проверьте, решена ли проблема.
Узнайте больше о том, как очистить DNS в Windows 10.
Заключительные слова
В большинстве случаев эти решения эффективно устраняют ошибку err_connection_refused. Убедитесь, что вы тщательно выполнили все шаги и перезапустите браузер Chrome, прежде чем проверять результат. В некоторых случаях проблема будет решена только при перезагрузке ПК после внедрения решения.
В некоторых случаях проблема будет решена только при перезагрузке ПК после внедрения решения.
Если ни одно из вышеперечисленных решений не помогло, проблема может быть на стороне сервера. Попытайтесь получить доступ к странице через некоторое время или отправьте обычное электронное письмо веб-мастеру сайта на такие адреса электронной почты, как «[email protected]». Владельцы сайтов могут получать любые электронные письма, отправленные на адрес домена, и отвечать на ваш после решения проблемы.
Программы для Windows, мобильные приложения, игры — ВСЁ БЕСПЛАТНО, в нашем закрытом телеграмм канале — Подписывайтесь:)
Прокрутить вверхКак исправить ошибку ERR_CONNECTION_REFUSED в Chrome
В цифровом мире, помешанном на мгновенных удовольствиях, последнее, что вы хотите увидеть при просмотре, — это сообщение об ошибке, такое как ERR_CONNECTION_REFUSED . Это может быть невероятно неприятно и даже может быть признаком того, что что-то серьезное пошло не так.
Для обычных пользователей действительно сбивающие с толку ошибки — это те, где иногда трудно отличить проблему с вашим сайтом WordPress от чего-то другого, например, проблемы с сетью или браузером.
Сообщение «ERR_CONNECTION_REFUSED» — это особенно распространенное и обычно не связанное с сайтом WordPress сообщение об ошибке, которое вы иногда видите в Chrome. К счастью, определить причину этой проблемы относительно легко. В этом посте мы объясним, что означает это сообщение и как его исправить. Обычно это включает следующие шаги:
- Проверьте, не закрылась ли сама страница.
- Перезагрузите маршрутизатор.
- Очистите кэш браузера.
- Оцените настройки прокси-сервера и при необходимости измените их.
- Временно отключите антивирусное программное обеспечение и брандмауэр.
- Очистите кеш DNS.
- Измените свой DNS-адрес.
- Отключите все устаревшие расширения Chrome.
- Переустановите браузер Chrome.

Но сначала давайте подробнее рассмотрим, что на самом деле означает эта ошибка.
Предпочитаете смотреть видеоверсию?
Что такое ошибка ERR_CONNECTION_REFUSED?
К сожалению, столкновение с ошибками связано с использованием Интернета. Возможны сотни вариантов: от белого экрана смерти до классической ошибки 404 , ошибки ERR_CONNECTION_TIMED_OUT или ERR_CACHE_MISS. Поверьте нам, наша служба поддержки ежедневно занимается всевозможными ошибками WordPress. Так что в этом нет ничего нового для нас.
Google Chrome (этот сайт недоступен)
Пользователи Google Chrome также могут быть знакомы с ошибкой ERR_CONNECTION_REFUSED страница. Вы увидите сообщение:
Ошибка ERR_CONNECTION_REFUSED в Google ChromeЭтот сайт недоступен или Эта веб-страница недоступна.
Когда вы посещаете веб-сайт с помощью Google Chrome и видите это сообщение, это означает, что ваша попытка подключения была отклонена. Этот код ошибки также появляется в других браузерах, хотя и в других формах.
Этот код ошибки также появляется в других браузерах, хотя и в других формах.
Аналогичное сообщение, которое также может появиться здесь, – это ошибка DNS_PROBE_FINISHED_NXDOMAIN, которая представляет собой ошибку DNS, сигнализирующую о том, что запрошенное доменное имя не существует.
Mozilla Firefox (Невозможно подключиться, ошибка)
В Mozilla Firefox это будет просто отображаться как Невозможно подключиться .
Невозможно подключиться. Ошибка в Mozilla FirefoxFirefox не может установить соединение с сервером по адресу domain.com.
Microsoft Edge (Хммм… не удается открыть эту страницу. Ошибка)
В Microsoft Edge отображается просто как Хммм… не удается получить доступ к этой странице . Что не очень полезно.
Microsoft Edge Хммм… не удается открыть эту страницу ОшибкаУбедитесь, что у вас правильный веб-адрес: domain.com.
Ошибка ERR_CONNECTION_REFUSED иногда вызывается проблемой на стороне сервера, а не проблемой с вашей индивидуальной попыткой подключения.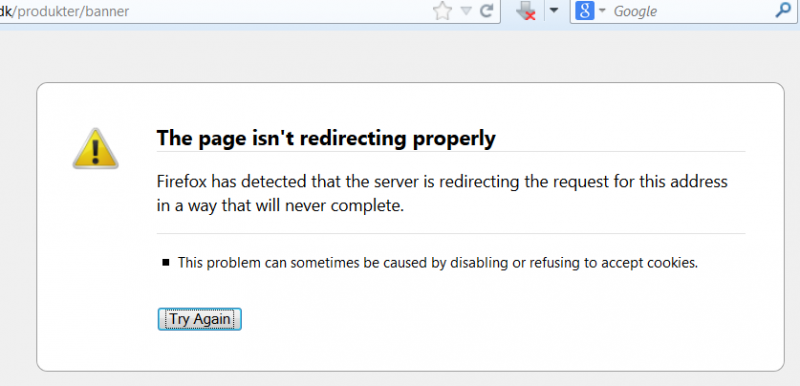 Обычно в этом нет ничего серьезного, и это может быть просто результатом неправильных настроек брандмауэра или сервера. Однако это также может быть признаком того, что что-то более серьезное пошло не так, например, атака вредоносного ПО или неожиданный простой. Ненадежное интернет-соединение также может способствовать этому.
Обычно в этом нет ничего серьезного, и это может быть просто результатом неправильных настроек брандмауэра или сервера. Однако это также может быть признаком того, что что-то более серьезное пошло не так, например, атака вредоносного ПО или неожиданный простой. Ненадежное интернет-соединение также может способствовать этому.
Как и большинство сообщений об ошибках, ERR_CONNECTION_REFUSED позволяет вам узнать, что что-то пошло не так, не говоря вам, почему это произошло. Это означает, что вы должны найти и решить основную проблему (если это возможно).
[CTA]
Как исправить ошибку ERR_CONNECTION_REFUSED в Chrome (9 возможных решений)
Хотя целый ряд потенциальных причин может усложнить поиск и устранение неисправностей, исправить ошибку ERR_CONNECTION_REFUSED возможно. Давайте рассмотрим девять шагов, которые вы можете предпринять, начиная с тех, которые, скорее всего, дадут ответ.
1. Проверьте статус веб-сайта
В первую очередь вам следует проверить статус веб-сайта, к которому вы пытаетесь получить доступ.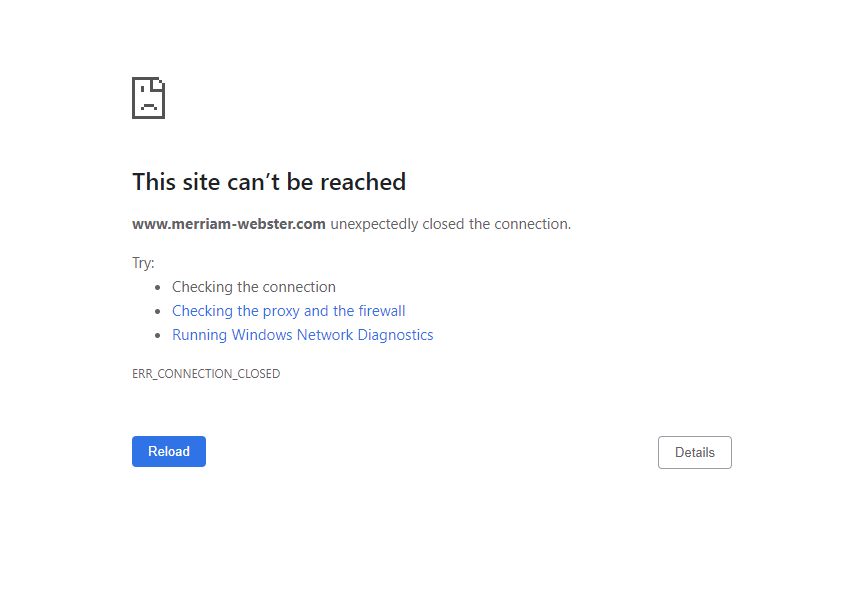 Как мы уже упоминали, ошибка ERR_CONNECTION_REFUSED иногда может быть вызвана сервером сайта, а не вашим собственным интернет-соединением.
Как мы уже упоминали, ошибка ERR_CONNECTION_REFUSED иногда может быть вызвана сервером сайта, а не вашим собственным интернет-соединением.
Простой способ проверить, так ли это, — посетить другую веб-страницу. Если сообщение об ошибке появляется снова, проблема, скорее всего, связана с вашим подключением. Однако, если вторая страница загружается правильно, вероятно, виноват первый сайт.
Вы также можете использовать Вниз для всех или только для меня:
Вниз для всех или только для меня?Введите адрес неработающей страницы и нажмите Или только я? . Затем этот сайт оценит, находится ли страница в автономном режиме (внизу) или в сети (вверху). К сожалению, когда страница не работает, единственное, что вы можете сделать, это дождаться ее исправления. Однако, если страница — это , но она по-прежнему не загружается, пришло время заняться дальнейшим устранением неполадок.
2. Перезагрузите маршрутизатор
В качестве проверенного метода решения многих проблем, связанных с Интернетом, следующим шагом будет попытка «выключить и снова включить». Перезапуск домашнего или офисного маршрутизатора не дает 100% гарантии успеха. Однако этот процесс занимает всего несколько минут, поэтому его стоит попробовать, если вы имеете дело с потенциальной проблемой подключения.
Перезапуск домашнего или офисного маршрутизатора не дает 100% гарантии успеха. Однако этот процесс занимает всего несколько минут, поэтому его стоит попробовать, если вы имеете дело с потенциальной проблемой подключения.
Для этого отключите питание маршрутизатора. Затем вам нужно будет подождать около 30 секунд, прежде чем снова подключить его. После того, как маршрутизатор снова загрузится, попробуйте получить доступ к странице, которая вернула ошибку. Если он загрузится, то все готово. Если нет, то, вероятно, есть другая причина.
3. Очистите кеш браузера
Как и любой хороший интернет-браузер, Chrome будет хранить информацию в своем кеше на вашем компьютере или устройстве. Это включает в себя вашу историю просмотров, сохраненные данные для входа и файлы cookie — все они записываются для более быстрой загрузки соответствующих страниц при следующем посещении.
Несмотря на то, что кэши полезны, они могут вызывать многочисленные проблемы, когда они устаревают. Это связано с тем, что кешированная версия страницы, скорее всего, больше не будет соответствовать текущей активной версии. К счастью, эта проблема легко решается очисткой кеша.
Это связано с тем, что кешированная версия страницы, скорее всего, больше не будет соответствовать текущей активной версии. К счастью, эта проблема легко решается очисткой кеша.
Но прежде чем вы это сделаете, вы можете легко проверить, не связана ли проблема с кешем браузера, сначала открыв браузер в режиме инкогнито. Или вы можете попробовать другой браузер. Если вы все еще видите ошибку, вам нужно продолжить очистку кеша.
Для этого откройте главное меню Chrome (в правом верхнем углу окна браузера). Оттуда выберите Дополнительные инструменты : Затем вы можете нажать Очистить данные браузера .
Chrome очистить данные просмотраНа появившейся странице необходимо убедиться, что выбраны все перечисленные категории файлов. Если это не так, Chrome не сможет очистить весь кеш. Вместо этого он просто удалит самые последние записи, что не приведет к желаемому эффекту:
Очистить данные браузераАльтернативный метод завершения этого процесса — ввести следующий URL-адрес в адресную строку:
chrome:// settings/clearBrowserData
Полученный экран должен предоставить вам доступ к тем же параметрам, которые мы описали выше. Вот еще несколько полезных ссылок для очистки кеша.
Вот еще несколько полезных ссылок для очистки кеша.
- Как принудительно обновить одну страницу для всех браузеров
- Как очистить кэш браузера для Google Chrome
- Как очистить кэш браузера для Mozilla Firefox
- Как очистить кэш браузера для Safari
- Как очистить кэш браузера для Internet Explorer
- Как очистить кэш браузера для Microsoft Edge
- Как очистить кэш браузера для Opera
4. Оцените настройки прокси-сервера и настройте их по мере необходимости
В связи с постоянным ростом угроз безопасности неудивительно, что многие люди теперь используют индивидуальные решения для защиты своих конфиденциальных данных. Популярный способ сделать это — использовать прокси-серверы.
Прокси-сервер позволяет вам выходить в интернет с другого IP-адреса и действует как посредник между вашим браузером и посещаемыми вами веб-сайтами. Помимо сохранения конфиденциальности вашего IP-адреса, это также может помочь в фильтрации данных кэша и связи с сервером.
Как и в случае с кэшированием, прокси-сервер может быть полезен, но он также может вызывать сообщение ERR_CONNECTION_REFUSED. Например, веб-сервер может отклонить IP-адрес, прикрепленный к прокси-серверу, и в результате отклонить фактическое соединение.
Также возможно, что прокси отключен или неправильно настроен. Короче говоря, если появляется рассматриваемое сообщение об ошибке, стоит проверить настройки прокси-сервера.
У Chrome есть собственный раздел прокси, что может сделать этот шаг особенно простым. В конце концов, вам не нужно будет тратить время на поиск нужных инструментов в браузере.
Чтобы начать работу, войдите в меню Настройки в браузере Chrome. Это откроет полное меню опций. Под System (вам нужно нажать «Дополнительно» внизу, чтобы увидеть это), вы должны найти запись под названием «Открыть настройки прокси-сервера ». Выбрав его, вы попадете в соответствующее меню:
Открыть настройки прокси в Chrome Ваш следующий шаг зависит от системы, которую вы сейчас используете. Пользователи Windows могут захотеть щелкнуть Настройки LAN и снять флажок Использовать прокси-сервер для LAN . Если вы пользователь Mac, вы должны сразу же оказаться в соответствующем меню. Затем вам нужно будет снять отметку со всех выбираемых прокси-протоколов и проверить, разрешено ли сообщение ERR_CONNECTION_REFUSED.
Пользователи Windows могут захотеть щелкнуть Настройки LAN и снять флажок Использовать прокси-сервер для LAN . Если вы пользователь Mac, вы должны сразу же оказаться в соответствующем меню. Затем вам нужно будет снять отметку со всех выбираемых прокси-протоколов и проверить, разрешено ли сообщение ERR_CONNECTION_REFUSED.
5. Временно отключите брандмауэр и антивирусное программное обеспечение
Брандмауэры и антивирусное программное обеспечение предназначены для защиты пользователей и их систем. Они регулярно сканируют ваше устройство и автоматически блокируют любую подозрительную активность. Однако вы можете начать замечать повторяющуюся тему, поскольку (как и в случае с кэшированием и прокси-серверами) этот тип расширенной безопасности иногда может приводить к проблемам с подключением.
Это связано с тем, что брандмауэры часто могут блокировать страницы, которые им не нужны, или отклонять полностью безопасный контент. Чтобы проверить, так ли это у вас, попробуйте отключить брандмауэр и антивирусные программы. Конечно, это рекомендуется только в том случае, если вы точно знаете, что сайт, который вы собираетесь посетить, безопасен.
Чтобы проверить, так ли это у вас, попробуйте отключить брандмауэр и антивирусные программы. Конечно, это рекомендуется только в том случае, если вы точно знаете, что сайт, который вы собираетесь посетить, безопасен.
Кроме того, вы должны только временно отключить этот тип программного обеспечения. Включите его снова после того, как вы закончите проверять, устранена ли ошибка, чтобы вы не стали уязвимыми для атак. Если вы постоянно сталкиваетесь с ошибками из-за вашего брандмауэра или антивирусного программного обеспечения, вы можете рассмотреть возможность изменения того, что вы используете.
6. Очистите кэш DNS
В качестве дополнения к предыдущему этапу устранения неполадок вашей следующей задачей будет очистка кэша DNS. Хотя большинство людей знают, что их браузер создает кеш, немногие знают, что их операционная система делает то же самое.
Например, ваш кеш DNS содержит все временные записи для страниц, к которым вы обращались с помощью своего браузера. В этих записях хранится ключевая информация, связанная с доменными именами и адресами посещенных вами страниц.
В этих записях хранится ключевая информация, связанная с доменными именами и адресами посещенных вами страниц.
Назначение этой функции аналогично назначению других типов кэшей. Это ускоряет процесс загрузки, так как устраняет необходимость многократного обращения к DNS-серверу сайта. Это сэкономит вам время в долгосрочной перспективе. Тем не менее, вы можете иногда видеть некоторые краткосрочные проблемы.
Если сохраненная запись больше не соответствует текущей версии веб-сайта, на который она ссылается, технические ошибки, такие как сообщение ERR_CONNECTION_REFUSED, не являются чем-то необычным. К счастью, очистка кеша DNS — это быстрое и простое решение.
Опять же, как вы это сделаете, зависит от вашей операционной системы.
Windows
Откройте меню «Пуск», нажав клавишу Windows и набрав «CMD». Это должно вернуть командную строку.
Командная строка в WindowsВ командной строке выполните следующую команду:
ipconfig /flushdnsipconfig /flushdns
Затем вы увидите подтверждение того, что кэш распознавателя DNS успешно очищен.
Для целей этой статьи мы расскажем вам о процессе, когда вы используете Mac, хотя вы сможете найти множество полезных ресурсов в Интернете, если вы поклонник Windows.
Mac
На Mac вам необходимо сделать следующее:
Нажмите «Перейти» вверху на панели инструментов, а затем «Утилиты». (Shift-Command-U)
Утилиты MacОткройте Терминал.
Терминал MacВыполните следующую команду. Для этого вам потребуется доступ администратора.
sudo killall -HUP mDNSResponder && echo Сброс кэша DNS macOSОчистить кэш DNS Mac
Когда вы это сделаете, попробуйте снова получить доступ к проблемному сайту. Надеюсь, если вы следовали всем нашим советам, теперь это должно работать. Если нет, ваш DNS может потребовать большего внимания.
7. Измените свой DNS-адрес
Как уже говорилось выше, устаревшая запись кэша DNS является потенциальным источником таких проблем, как сообщение ERR_CONNECTION_REFUSED. Однако сам DNS-адрес также может быть причиной подобных проблем. Это связано с тем, что он часто может перегружаться или даже полностью отключаться.
Однако сам DNS-адрес также может быть причиной подобных проблем. Это связано с тем, что он часто может перегружаться или даже полностью отключаться.
В большинстве случаев адрес вашего DNS-сервера автоматически получается у вашего интернет-провайдера. Однако при необходимости вы также можете изменить его. То, как вы это сделаете, опять же зависит от используемой вами операционной системы.
Давайте посмотрим, как пользователи Mac могут выполнить этот процесс. Во-первых, вам нужно открыть Системные настройки . На появившемся экране выберите параметр с пометкой Сеть . Затем вам нужно нажать на Advanced :
Mac network advancedОттуда выберите опцию DNS в верхней части экрана. Чтобы добавить новый DNS-сервер, нажмите кнопку + . Вместо этого, чтобы отредактировать существующий DNS-сервер, дважды щелкните IP-адрес DNS, который вы хотите настроить:
Network DNS Вы можете попробовать временно изменить их на общедоступный DNS-сервер, такой как Google или Cloudflare.
- Некоторые предпочитают использовать общедоступный DNS Google (8.8.8.8 и 8.8.4.4) в долгосрочной перспективе, поскольку он иногда более надежен.
- Cloudflare также предлагает безопасный и невероятно быстрый бесплатный DNS (1.1.1.1 и 1.0.0.1).
Совет. Если вы уже используете бесплатный DNS-сервер и у вас возникают проблемы, его удаление и возврат по умолчанию к DNS-серверам вашего интернет-провайдера также иногда решают проблемы. Google и Cloudflare не идеальны в 100% случаев, и было несколько случаев, когда мы заметили, что возврат назад решил проблему.
Затем вы можете снова попытаться получить доступ к сайту и скрестить пальцы.
8. Отключите все расширения Chrome
Нельзя отрицать, что установка расширений часто способствует более всестороннему использованию Google Chrome. Многие предлагаемые расширения могут добавить ключевые функции и даже помочь автоматизировать сложные процессы.
Однако большое количество расширений, доступных для Google Chrome, не разработаны разработчиками браузера. Вместо этого они обычно создаются третьими лицами. Это может означать, что нет реальной гарантии, что они будут работать так, как вы предполагали, или что они будут корректно обновляться с течением времени.
Вместо этого они обычно создаются третьими лицами. Это может означать, что нет реальной гарантии, что они будут работать так, как вы предполагали, или что они будут корректно обновляться с течением времени.
Неправильные или устаревшие расширения могут вызвать множество проблем, включая сообщение об ошибке ERR_CONNECTION_REFUSED. По этой причине важно регулярно проверять расширения, прикрепленные к вашему браузеру.
Для этого сначала откройте меню Extensions в браузере Chrome. Затем вы можете приступить к оценке каждого из установленных расширений по очереди. Начните с вопроса, действительно ли вам нужен каждый из них. Если расширение больше не нужно, его можно просто удалить.
Затем выясните, когда в последний раз обновлялось каждое расширение, которое вы хотите сохранить. В идеале он должен быть обновлен в течение последних трех месяцев. Все, что длиннее этого, может быть признаком того, что разработчики пренебрегают расширением. Если возможно, вы захотите удалить эти расширения и заменить их более новыми альтернативами.
Конечно, новые (и полностью обновленные) расширения могут иногда вызывать проблемы. Если вы подозреваете, что это так, начните с отключения всех подключенных расширений. Если после этого сайт, к которому вы пытались получить доступ, загружается, вы будете знать, что по крайней мере один из них неисправен. Затем вы можете повторно активировать одно расширение за раз, пока не устраните проблемное программное обеспечение.
9. Переустановите браузер Chrome
Как и любое другое приложение, сам Chrome никогда не будет полностью свободен от ошибок. Ваша установка браузера может содержать различные проблемы, особенно если он давно не обновлялся. Более того, проблемы между вашим браузером и операционной системой встречаются на удивление часто.
В результате иногда единственным решением является полная переустановка Chrome. Вы можете сделать это, удалив текущую установку с вашего устройства. Затем вы можете загрузить самую последнюю версию браузера, посетив официальный сайт Chrome.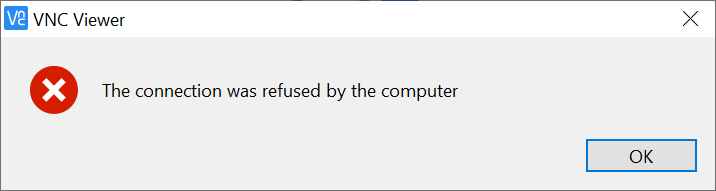
Что делать, если ни одно из этих решений не работает
Если ни одно из предложенных нами решений не устраняет сообщение ERR_CONNECTION_REFUSED, это обычно является признаком того, что на стороне сервера произошла более серьезная ошибка (другими словами, с самим сайтом).
К сожалению, в этом случае единственное, что вы можете сделать, это набраться терпения. Вполне вероятно, что владельцы веб-сайта усердно работают над решением любых проблем, и вскоре он возобновит работу в обычном режиме.
Если доступ к сайту является срочным, вы можете попробовать связаться с его владельцами напрямую. Существует множество способов сделать это, хотя социальные сети и электронная почта особенно эффективны, и на них вряд ли повлияет простои веб-сайтов.
Объясните проблему, с которой вы столкнулись, и упомяните, что вы пробовали несколько решений безрезультатно. Надеюсь, команда веб-сайта свяжется с вами и обсудит наилучший план действий. Возможно, вы даже сделаете им одолжение, если расскажете им о проблеме, о которой они не знали, что доступ к их сайту закрыт.
Если вы являетесь клиентом Kinsta и у вас возникли проблемы с сайтом WordPress, не стесняйтесь обращаться в нашу службу поддержки. Мы здесь, чтобы помочь 24/7.
Ошибки браузера никогда не доставляют удовольствия. 😩 Вот несколько советов, как исправить упрямую ошибку ERR_CONNECTION_REFUSED. Нажмите, чтобы твитнуть
Резюме
Хотя ошибки подключения бесконечно раздражают, важно помнить, что их можно исправить. Ваш первый порт захода всегда должен заключаться в том, чтобы проверить, связана ли проблема с самой веб-страницей. С другой стороны, если проблема связана с вашим собственным соединением, вам нужно немного поработать, чтобы все снова заработало.
Чтобы попытаться разрешить сообщение ERR_CONNECTION_REFUSED, вы можете:
- Проверить, не закрылась ли сама страница.
- Перезагрузите маршрутизатор.
- Очистите кэш браузера.
- Оцените настройки прокси-сервера и при необходимости измените их.
- Временно отключите антивирусное программное обеспечение и брандмауэр.

- Очистите кеш DNS.
- Измените свой DNS-адрес.
- Отключите все устаревшие расширения Chrome.
- Переустановите браузер Chrome.
У вас есть еще вопросы по этому конкретному сообщению об ошибке или есть другая часто встречающаяся проблема, которую вы хотели бы, чтобы мы рассмотрели? Дайте нам знать в комментариях ниже!
Экономьте время, затраты и повышайте производительность сайта с помощью:
- Мгновенная помощь от экспертов по хостингу WordPress, круглосуточно и без выходных.
- Интеграция с Cloudflare Enterprise.
- Глобальный охват аудитории благодаря 35 центрам обработки данных по всему миру.
- Оптимизация с помощью нашего встроенного мониторинга производительности приложений.
Все это и многое другое в одном плане без долгосрочных контрактов, сопровождаемой миграции и 30-дневной гарантии возврата денег. Ознакомьтесь с нашими планами или поговорите с отделом продаж, чтобы найти план, который подходит именно вам.
10 способов исправить ошибку ERR_CONNECTION_REFUSED в Google Chrome
Пользователи Google Chrome сообщают об ошибке ERR_CONNECTION_REFUSED . Это сообщение об ошибке останавливает вашу деятельность и делает практически невозможным доступ к веб-сайту без исправления.
(создано freepik)
Мы все привыкли работать в Интернете на высоких скоростях и получать необходимую информацию за считанные секунды. Вот почему так неприятно, когда всплывает проблема, которая отделяет нас от достижения цели.
Не волнуйтесь, мы здесь, чтобы помочь. В этой статье вы можете увидеть 10 лучших способов исправить ошибку ERR_CONNECTION_REFUSED в Google Chrome. Все описанное ниже можно сделать за пару минут, даже если вы никогда раньше не занимались устранением неполадок.
Обычному пользователю эта ошибка кажется довольно пугающей. При возникновении ошибки на экране отображается не так много информации, что затрудняет самостоятельное устранение неполадок. Вот почему мы здесь, чтобы помочь вам.
Вот почему мы здесь, чтобы помочь вам.
Начнем с основ. Эта ошибка может появляться практически в любом браузере под разными именами. Это проблема на стороне клиента, которая, скорее всего, связана с вашим интернет-соединением. Многое влияет на то, почему у вас появилась ошибка. Например, причиной может быть неправильный антивирус, конфигурация DNS или настройки браузера.
В редких случаях ошибка может появиться из-за того, что сам сайт недоступен. Однако по умолчанию Google Chrome выдает другое сообщение об ошибке, если это так.
Используйте приведенные ниже методы, чтобы исправить ошибку ERR_CONNECTION_REFUSED в вашем Google Chrome, независимо от того, что ее вызвало. Если один метод не работает, переходите к следующему! Причин возникновения этой ошибки много, вы не ошибетесь, попробовав другие методы устранения неполадок.
Способ 1. Проверьте статус посещаемого веб-сайта
Первое, что вы должны сделать, чтобы исправить эту ошибку, — это проверить статус веб-сайта, который вы пытаетесь посетить. Если веб-сайт не работает, значит, вы не единственный, кто получает сообщение об ошибке, и вы должны подождать, пока владельцы веб-сайта исправят ее.
Если веб-сайт не работает, значит, вы не единственный, кто получает сообщение об ошибке, и вы должны подождать, пока владельцы веб-сайта исправят ее.
Если у вас нет никого под рукой, чтобы связаться с ним и попросить его попробовать посетить веб-сайт, мы рекомендуем использовать Вниз для всех или только для меня. Здесь вы можете ввести домен веб-сайта и проверить, не работает ли он для всех остальных или есть проблема на вашем устройстве.
К сожалению, если веб-сайт, к которому вы пытаетесь получить доступ, действительно не работает, вам остается только ждать. Попробуйте связаться с владельцами и сообщить о проблеме. Как только они узнают об этом, они могут начать работать над исправлением.
Способ 2. Перезагрузите маршрутизатор
При возникновении проблем, связанных с Интернетом, всегда следует пытаться перезагрузить маршрутизатор. Это позволит устройству разобраться в себе и, возможно, исправить любые текущие проблемы в своей системе.
Вы можете перезапустить маршрутизатор, выполнив 3 простых шага:
- Найдите кнопку питания на маршрутизаторе и выключите устройство.

- Подождите несколько минут. Мы рекомендуем подождать 5 минут, чтобы ваш маршрутизатор и сеть завершили работу должным образом.
- Снова включите маршрутизатор.
Способ 3. Остановить синхронизацию с учетной записью Google
Некоторые пользователи сообщают, что остановка синхронизации с их учетной записью Google и браузером Google Chrome устранила ошибку ERR_CONNECTION_REFUSED .
- Откройте Google Chrome и введите chrome://settings/people в адресную строку.
- Если к вашему браузеру подключена учетная запись Google, нажмите кнопку Выключить , чтобы остановить синхронизацию.
- Перезапустите Google Chrome и проверьте, появляется ли ошибка при попытке доступа к веб-сайту.
Метод 4. Очистите данные просмотра
Очистка кэша и других данных просмотра может помочь решить проблему ERR_CONNECTION_REFUSED ошибка быстрее, чем ожидалось.
- Откройте Google Chrome, затем щелкните значок More (отображается в виде трех точек, расположенных вертикально) и наведите указатель мыши на значок More tools . Здесь нажмите Очистить данные просмотра .
- Убедитесь, что диапазон времени установлен на Все время .
- Убедитесь, что отмечены все эти параметры: История просмотров , Файлы cookie и другие данные сайта и Кэшированные изображения и файлы .
- Нажмите кнопку Очистить данные .
- После завершения процесса перезапустите Google Chrome и посмотрите, появляется ли ошибка при использовании браузера.
Способ 5. Временно отключите антивирусное программное обеспечение
Известно, что антивирусные приложения вызывают проблемы на компьютерах, мешая вашему интернет-соединению. Вы можете проверить, не вызывает ли антивирус, который вы используете в данный момент, Ошибка ERR_CONNECTION_REFUSED путем временного отключения.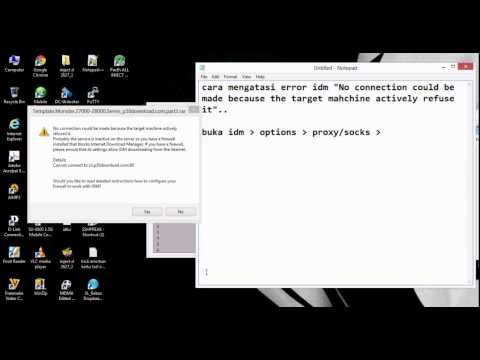
Обратите внимание, что этот метод не рекомендуется, поскольку использование компьютера без защиты небезопасно. Продолжайте только в том случае, если вы знаете о возможных рисках и имеете резервную копию своей системы, чтобы исправить любой ущерб, который может произойти.
- Щелкните правой кнопкой мыши пустое место на панели задач и выберите Диспетчер задач .
- Если Диспетчер задач запущен в компактном режиме, обязательно разверните детали, нажав кнопку «9».0003 Детали режима ”кнопка.
- Перейдите на вкладку Start-up , используя меню заголовка, расположенное в верхней части окна.
- Найдите в списке свое антивирусное приложение и выберите его, щелкнув по нему один раз.
- Нажмите кнопку Отключить , которая теперь видна в правом нижнем углу окна. Это отключит запуск приложения при включении устройства.
- Перезагрузите компьютер и используйте Google Chrome, чтобы проверить, появится ли ошибка снова.
 Если этого не произойдет, наиболее вероятным виновником является ваш антивирус.
Если этого не произойдет, наиболее вероятным виновником является ваш антивирус.
Способ 6. Очистите кеш DNS
Если ваш DNS устарел, вы можете вручную очистить его кеш, чтобы потенциально устранить проблемы, которые это вызывает. Метод прост и включает в себя использование командной строки. Имейте в виду, что вам может потребоваться использовать учетную запись администратора для выполнения этого метода.
- Нажмите клавиши Windows + R на клавиатуре. Это вызовет утилиту «Выполнить».
- Введите « cmd » без кавычек и нажмите Введите на клавиатуре. Это запустит классическое приложение командной строки.
- Вставьте следующую команду и нажмите клавишу Enter , чтобы выполнить ее:
ipconfig /flushdns - Закройте командную строку и проверьте, показывает ли Google Chrome ошибку ERR_CONNECTION_REFUSED .
Способ 7.
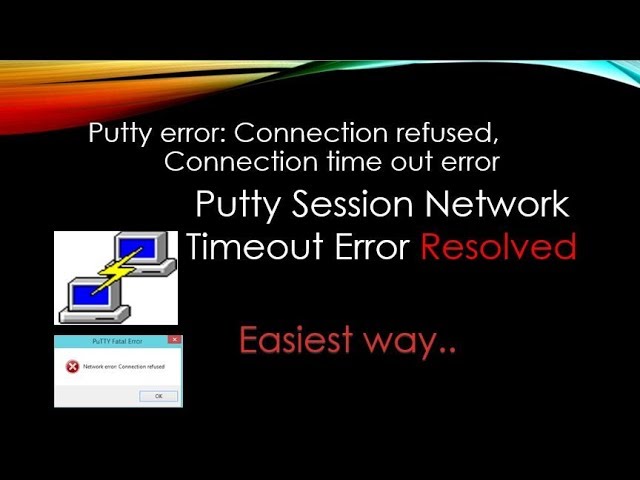 Перейдите на другой DNS-адрес
Перейдите на другой DNS-адресБыстрое решение этой проблемы — смена DNS-сервера. Таким образом, вы сможете обойти ограничения и даже увеличить скорость интернета на своем устройстве. Вот шаги, чтобы быстро изменить свой DNS-сервер на известный, быстрый и общедоступный DNS.
- Нажмите клавиши Windows + R на клавиатуре. Это вызовет утилиту «Выполнить».
- Введите « control » и нажмите клавишу Enter на клавиатуре. Это запустит классическое приложение панели управления.
- Нажмите Сеть и Интернет , затем выберите Центр управления сетями и общим доступом .
- В боковом меню щелкните ссылку Изменить настройки адаптера . Это откроет новое окно.
- Щелкните правой кнопкой мыши подключение, которое вы используете в данный момент, и выберите Свойства .
- Прокрутите вниз и нажмите Интернет-протокол версии 4 (TCP/IPv4) .
 Нажмите на кнопку Свойства .
Нажмите на кнопку Свойства . - Выберите Используйте следующие адреса DNS-серверов .
- Введите 1.1.1.1 в первую строку, затем 1.0.0.1 во вторую строку. Это изменит ваш DNS на популярный сервер 1.1.1.1, о котором вы можете узнать больше, нажав здесь.
- Нажмите OK , чтобы применить изменения. Попробуйте использовать Google Chrome и посмотрите, устранена ли ошибка после изменения DNS-сервера.
Метод 8. Удалите ненужные расширения Chrome
Расширения Google Chrome, как известно, могут быть удачными. Некоторые расширения могут содержать вредоносный код или функции, которые мешают работе посещаемых вами веб-сайтов. Мы рекомендуем отключить все ненужные расширения, которые вы установили, чтобы посмотреть, исправит ли это вашу ошибку.
- Откройте Google Chrome, затем щелкните значок More (отображается в виде трех точек, расположенных вертикально) и наведите указатель мыши на значок More tools .
 Здесь нажмите на Extensions .
Здесь нажмите на Extensions .
Кроме того, вы можете ввести chrome://extensions/ в свой браузер и нажать клавишу ввода. - Нажмите кнопку Удалить на всех расширениях, которые вы не узнаете или которые вам не нужны. Проверьте, можете ли вы просматривать страницы без ошибки ERR_CONNECTION_REFUSED 9.Появляется ошибка 0004.
Способ 9. Сброс настроек Google Chrome
Если ничего не помогает, сброс настроек Google Chrome может помочь. Вы можете попробовать этот метод, если выполните следующие шаги.
- Откройте Google Chrome, затем щелкните значок Еще (отображается тремя вертикальными точками) и выберите Настройки .
- Прокрутите страницу вниз и нажмите Advanced .
- Перейдите к разделу Сброс и очистка , затем щелкните Восстановить исходные настройки по умолчанию .

- Нажмите кнопку Сброс настроек .
- После завершения процесса перезапустите Google Chrome и проверьте, появляется ли ошибка ERR_CONNECTION_REFUSED при использовании браузера.
Способ 10. Запустите средство устранения неполадок подключения к Интернету
Решение, связанное с Windows, может запускать одно из встроенных средств устранения неполадок. Для этого следуйте приведенным ниже инструкциям.
- Откройте Settings с помощью сочетания клавиш Windows + I или откройте его, щелкнув значок шестеренки в меню Start .
- Перейдите на вкладку Обновление и безопасность .
- Выберите Устранение неполадок в меню слева.
- Прокрутите вниз и выберите Подключения к Интернету , затем нажмите Обнаружить проблемы и применить исправления (или Запустить средство устранения неполадок ) и позволить средству устранения неполадок выполнить свою работу.

- После завершения работы средства устранения неполадок перезагрузите систему. Вы должны увидеть, работает ли этот метод при просмотре в Google Chrome.
Мы надеемся, что эта статья помогла вам устранить ошибку ERR_CONNECTION_REFUSED в Google Chrome. Наслаждайтесь серфингом в Интернете без перерыва!
Если вам нужны дополнительные руководства по устранению ошибок, связанных с Google Chrome, или вы хотите прочитать больше технических статей, рассмотрите возможность подписки на нашу рассылку. Мы регулярно публикуем учебные пособия, новостные статьи и руководства, которые помогут вам в повседневной работе с технологиями.
Что это такое и 11 способов исправить
Ошибки
12 октября 2022 г.
Hasna A.
9min Read
ERR_CONNECTION_REFUSED — это сообщение об ошибке, которое может появиться при доступе к веб-сайту с помощью Google Chrome. Несмотря на разочарование, это обычно указывает на проблему на стороне клиента, которую вы можете легко исправить.
В этом руководстве объясняется, что такое ошибка ERR_CONNECTION_REFUSED, и 11 способов ее устранения.
| Error code | ERR_CONNECTION_REFUSED |
| Error type | Connection |
| Error variations | This site can’t be reached This page is unavailable Unable to connect Хммм… не могу попасть на эту страницу |
| Причины ошибки | Неисправное подключение к Интернету Ошибка синхронизации Google Неверные расширения Google Chrome Антивирус, брандмауэр или вмешательство VPN Устаревший браузер или кеш DNS |
Что такое ошибка ERR_CONNECTION_REFUSED?
Сообщение об ошибке ERR_CONNECTION_REFUSED появляется в Google Chrome, когда попытка браузера подключиться к веб-странице отклонена.
В Mozilla Firefox эта ошибка выдает сообщение «Не удается подключиться».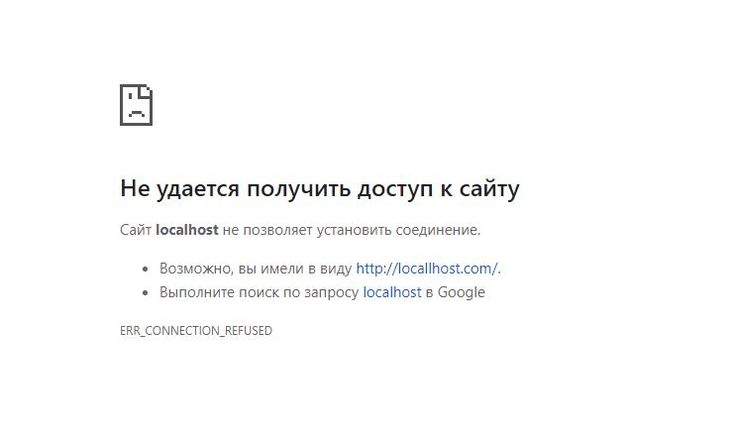 Между тем, Microsoft Edge отображает «Хммм… не удается открыть эту страницу», когда возникает проблема.
Между тем, Microsoft Edge отображает «Хммм… не удается открыть эту страницу», когда возникает проблема.
В большинстве случаев ERR_CONNECTION_REFUSED является ошибкой на стороне клиента, что означает, что ее вызвала проблема на вашем компьютере. Однако в редких случаях ошибка ERR_CONNECTION_REFUSED в Chrome может быть вызвана целевым веб-сервером.
Если вы видите ERR_CONNECTION_REFUSED на локальном хосте, решение вашей проблемы также будет связано с локальным хостом.
Как исправить Исправление ERR_CONNECTION_REFUSED — Видеоруководство
Узнайте, как исправить ошибку ERR_CONNECTION_REFUSED в веб-браузере.
Подпишитесь на другие обучающие видео! Академия Хостингер
Подписывайся
11 методов исправления ERR_CONNECTION_REFUSED
В этом разделе рассматриваются 11 способов исправления ошибки ERR_CONNECTION_REFUSED в Chrome.
Методы в основном удобны для начинающих, хотя некоторые из них являются продвинутыми. Мы проведем вас через каждый шаг, сделав процесс устранения неполадок максимально безболезненным. Давайте начнем.
1. Проверьте, не работает ли веб-сайт
Ошибка ERR_CONNECTION_REFUSED иногда может быть вызвана проблемами с самим веб-сайтом, например простоем сервера. Прежде чем пробовать другие методы, проверьте, доступен ли сайт.
Чтобы проверить, не работает ли веб-сайт, используйте бесплатные онлайн-инструменты, такие как Website Planet, Host Tracker или Site24x7. Все, что вам нужно сделать, это ввести URL-адрес веб-сайта, и инструмент сообщит вам статус веб-сайта.
Если веб-сайт недоступен для всех, все, что вы можете сделать, это подождать, пока администраторы веб-сайта исправят проблему. Если нет, то проблема, несомненно, кроется в вашей машине, и вы можете попробовать следующие способы.
2. Перезагрузите сетевой адаптер
Часто неисправное подключение к Интернету можно исправить, просто перезапустив маршрутизатор. Всякий раз, когда у вас возникают проблемы с подключением, всегда стоит попробовать этот метод.
Всякий раз, когда у вас возникают проблемы с подключением, всегда стоит попробовать этот метод.
Чтобы перезапустить сетевой адаптер, найдите маршрутизатор и отключите питание. Подождите 10–30 секунд, прежде чем снова включить питание. После повторного подключения к Интернету попробуйте снова получить доступ к веб-сайту.
3. Устранение неполадок подключения к Интернету
В Windows и macOS есть встроенные инструменты для устранения неполадок подключения. Специалист по устранению неполадок может определить проблему и предложить возможные решения.
Выполните следующие действия, чтобы запустить средство устранения неполадок подключения на компьютере Windows :
- Откройте Settings с помощью меню Start или нажав клавишу Windows + I .
- Перейдите в меню Сеть и Интернет .
- Нажмите кнопку Устранение неполадок .
- Выберите сетевой адаптер , который вы хотите диагностировать, и нажмите Далее .

- Подождите, пока система закончит анализ проблем.
- При обнаружении проблем примените предлагаемые исправления.
- Закройте средство устранения неполадок и перезагрузите систему.
Для пользователей Mac , вот как запустить средство устранения неполадок в Интернете:
- Отключите или отключите все внешние устройства, кроме монитора и клавиатуры.
- Выключить систему.
- Включите систему, нажав и удерживая D .
- Выберите предпочитаемый язык.
- Дождитесь завершения работы Apple Diagnostics .
- Если система обнаружит проблемы с подключением, она предложит возможные решения.
- Примените предложенные решения и перезагрузите систему.
Попробуйте повторно посетить проблемную веб-страницу после запуска средства устранения неполадок в вашей системе. Если проблема не устранена, попробуйте другие методы.
4.
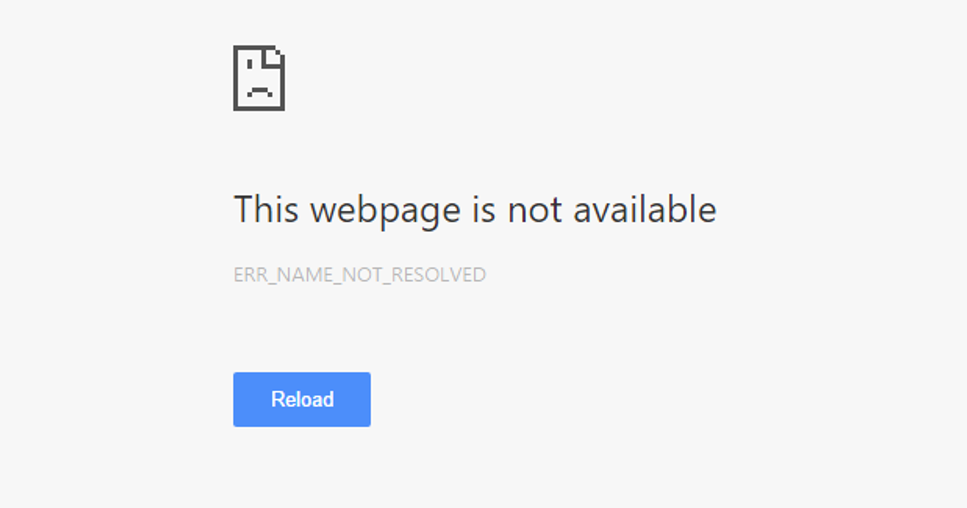 Отключите синхронизацию с Google
Отключите синхронизацию с GoogleПроблемы с синхронизацией Google могут вызвать ошибку ERR_CONNECTION_REFUSED в Chrome.
Вот как отключить синхронизацию в Google Chrome:
- Откройте меню с тремя точками , расположенное справа от адресной строки.
- Выберите Настройки .
- Перейти к Синхронизация и службы Google -> Выключить .
Проверьте, устранена ли ошибка. Не забудьте снова включить синхронизацию после посещения сайта.
5. Проверьте расширения Google Chrome
Расширения Google Chrome отлично подходят для расширения функциональных возможностей Chrome и улучшения работы в Интернете.
Однако многие расширения созданы сторонними разработчиками и не контролируются Google. Следовательно, причиной ошибки может быть устаревшее или проблемное расширение Google Chrome.
Рекомендуем проверить все расширения, установленные в вашем браузере Google Chrome. Убедитесь, что все они недавно обновлены, и удалите все устаревшие.
Убедитесь, что все они недавно обновлены, и удалите все устаревшие.
Это также отличная возможность отключить расширения Chrome, которые отягощают ваш браузер. Крайне важно регулярно проверять установленные расширения, чтобы предотвратить проблемы со скоростью и угрозы безопасности.
Чтобы удалить расширение браузера Google Chrome, выполните следующие действия:
- Перейдите к трехточечному меню Chrome -> Дополнительные инструменты -> Расширения .
- В меню «Расширения» найдите расширение, которое хотите удалить, и нажмите Удалить .
Наконец, проверьте, можете ли вы получить доступ к веб-сайту после удаления расширения.
6. Переустановите Chrome
Ваша текущая установка Google Chrome может иметь проблемы, вызывающие ошибку ERR_CONNECTION_REFUSED. Самый простой способ вернуть Chrome к исходным настройкам — удалить и переустановить его снова.
Но прежде чем сделать это, рассмотрите более быстрый способ вернуть браузер Chrome к исходным настройкам, сбросив его.
Выполните следующие действия, чтобы сбросить Chrome:
- Откройте Chrome.
- Перейдите к меню с тремя точками -> Настройки -> Дополнительно .
- Нажмите Восстановить исходные настройки по умолчанию .
- Выбрать Сбросить настройки .
Если ошибка по-прежнему появляется, перейдите к переустановке браузера Chrome. Вот как это сделать на Windows :
- Откройте Chrome.
- Загрузите последнюю версию Google Chrome на свой компьютер.
- Открыть Настройки -> Приложения -> Приложения и функции .
- Найдите Google Chrome в списке приложений , разверните меню с тремя точками и нажмите «Удалить».
- После успешного удаления Chrome запустите ранее загруженный установщик Chrome.
7.
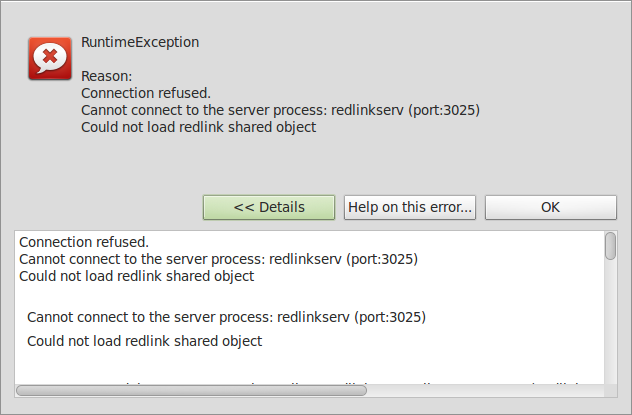 Отключить антивирус и брандмауэр
Отключить антивирус и брандмауэрЦелью антивирусных программ и брандмауэров является защита вашего компьютера от угроз безопасности, таких как вирусы и вредоносное ПО. Эти программы регулярно сканируют ваши файлы и сетевой трафик на предмет вредоносной активности и блокируют их от заражения вашего компьютера.
Однако антивирусы и брандмауэры несовершенны. Иногда они могут блокировать безопасные веб-сайты, лишая пользователей доступа к ним. Вместо нормального открытия веб-сайта в вашем браузере может появиться ошибка ERR_CONNECTION_REFUSED.
Временное отключение антивируса и брандмауэра может исправить эту ошибку. Тем не менее, убедитесь, что веб-сайт, к которому вы пытаетесь получить доступ, безопасен, прежде чем пытаться использовать этот метод.
Вот как отключить антивирусное программное обеспечение и брандмауэр на Windows , если вы используете брандмауэр Защитника Windows по умолчанию:
- Откройте Безопасность Windows, перейдя в Настройки -> Конфиденциальность и безопасность .

- Click Защита от вирусов и угроз .
- В разделе Параметры защиты от вирусов и угроз выберите Управление параметрами .
- Выключить Постоянная защита .
- Перейти к Брандмауэр и защита сети .
- Откройте каждый сетевой профиль — доменная сеть , частная сеть и общедоступная сеть и отключите Брандмауэр Microsoft Defender .
Если вы используете macOS , выполните следующие действия, чтобы временно отключить встроенный брандмауэр:
- Нажмите логотип Apple в верхнем левом углу.
- Выберите Системные настройки -> Безопасность и конфиденциальность .
- Выберите вкладку Брандмауэр , чтобы развернуть его настройки.
- Щелкните значок замка и введите свое имя пользователя и пароль.

- После разблокировки выберите Отключить брандмауэр.
- Щелкните значок замка еще раз, чтобы предотвратить дальнейшие изменения настроек брандмауэра.
Если вы используете стороннее антивирусное программное обеспечение и брандмауэр, действия по его отключению будут зависеть от программного обеспечения. Мы рекомендуем изучить документацию к программе, чтобы узнать, как это сделать правильно.
Имейте в виду, что антивирусное программное обеспечение и брандмауэр следует отключать только временно. Вы рискуете получить вирусы или вредоносное ПО, если не будете их отключать. Попробовав этот метод, быстро восстановите антивирусное программное обеспечение и брандмауэр до исходного состояния.
8. Деактивировать VPN
Для многих людей наличие VPN необходимо для обеспечения их конфиденциальности в Интернете. VPN позволяет пользователям маскировать свой фактический IP-адрес, создавая впечатление, что они просматривают Интернет из другого места.
Однако некоторые VPN могут мешать соединению и вызывать ошибку ERR_CONNECTION_REFUSED в Chrome. Временная деактивация VPN может решить проблему.
Большинство служб VPN упрощают активацию и деактивацию VPN. Например, вот как деактивировать NordVPN :
- Откройте клиент NordVPN.
- Убедитесь, что вы подключены к серверу, и выберите Отключить .
- Выберите, на какое время вы хотите приостановить VPN-подключение.
Не забудьте снова подключиться к VPN, как только закончите использовать этот метод.
9. Очистить кэш
Кэш браузера — это место, где Chrome хранит файлы cookie, данные для входа и другую информацию, чтобы ускорить процесс загрузки веб-сайта и персонализировать взаимодействие с пользователем.
Возможно, ваш браузер в настоящее время хранит устаревший кеш проблемного веб-сайта, что вызывает ошибку ERR_CONNECTION_REFUSED. Очистка кеша браузера заставит ваш браузер полностью перезагрузить данные веб-сайта, обновив кеш до последней версии.
Еще один способ быстро открыть веб-страницу без использования существующего кеша — открыть веб-сайт в режиме инкогнито или использовать другой браузер. Если сообщение об ошибке все еще появляется, очистите кеш браузера в Chrome:
- Перейти к трехточечному меню -> Дополнительные инструменты -> Очистить данные просмотра.
- В раскрывающемся меню Временной диапазон выберите Все время .
- Убедитесь, что выбраны все данные просмотра, включая историю просмотров, файлы cookie и другие данные сайта, и кэшированные изображения и файлы . Затем нажмите Очистить данные .
Попробуйте повторно зайти на проблемный веб-сайт. Если сообщение об ошибке ERR_CONNECTION_REFUSED сохраняется, перейдите к следующему методу.
10. Очистить кэш DNS
Кэш браузера — не единственное место, где данные веб-сайта хранятся локально на компьютере клиента.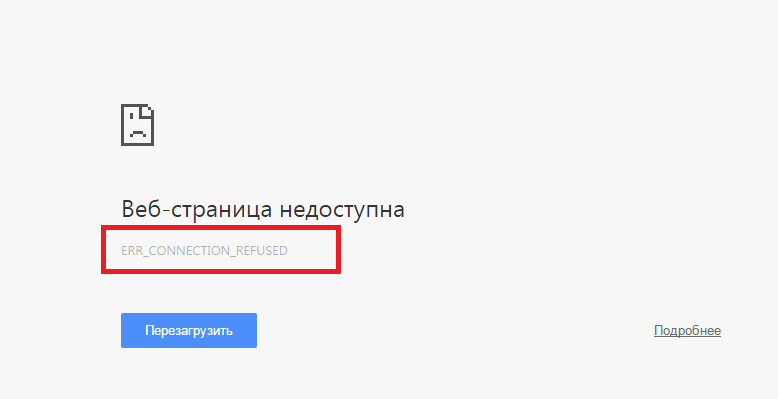 На каждом компьютере также хранится кэш преобразователя системы доменных имен (DNS), хранящийся в операционной системе, а не в браузере.
На каждом компьютере также хранится кэш преобразователя системы доменных имен (DNS), хранящийся в операционной системе, а не в браузере.
Очистка кеша DNS заставит ваш компьютер повторно загрузить последнюю информацию DNS веб-сайта, что может исправить ошибку ERR_CONNECTION_REFUSED.
Для пользователей Windows выполните следующие действия, чтобы очистить кэш DNS:
- Откройте меню «Пуск» и найдите Командная строка .
- Щелкните правой кнопкой мыши и выберите Запуск от имени администратора.
- Тип в этой команде и нажмите Enter :
Netsh Winsock Catalog
- Далее, введите в следующей команде DNS Flush и Press .
Если вы используете macOS , вот как очистить кеш DNS:
- Нажмите кнопку Spotlight Search , найдите Terminal и откройте его.

- Введите следующую команду в Терминале и нажмите Введите :
sudo dscacheutil -flushcache; sudo killall -HUP mDNSResponder- Введите свой пароль, когда будет предложено начать очистку кэша DNS.
После очистки кэша преобразователя DNS попробуйте снова получить доступ к проблемному веб-сайту и посмотреть, сохраняется ли сообщение об ошибке ERR_CONNECTION_REFUSED.
11. Настройка параметров прокси-сервера
Помимо VPN, люди также используют прокси-серверы для защиты своей конфиденциальности в Интернете. Прокси-сервер позволяет просматривать под другим IP-адресом, фильтровать данные связи и кэшировать данные.
Однако прокси-сервер также может вызывать проблемы с подключением, такие как ERR_CONNECTION_REFUSED.
Возможны различные причины, такие как неправильная конфигурация прокси-сервера, ошибки кэширования или блокировка веб-сервером прокси-сервера и привязанного к нему IP-адреса.
 Также возможно, что используемый вами прокси-сервер отключился.
Также возможно, что используемый вами прокси-сервер отключился.Итак, если вы используете прокси, стоит проверить, правильно ли настроены его настройки.
Вот как проверить настройки прокси-сервера в системе Windows :
- Откройте панель управления .
- Перейдите к Сеть и Интернет -> Свойства обозревателя -> Подключения -> Настройки локальной сети.
- Не забудьте снять оба Автоматическое определение настроек и Использование прокси-сервера для вашей локальной сети (эти настройки не будут применяться к коммутируемым или VPN-подключениям) .
- Нажмите OK .
Если вы используете macOS , вот как получить доступ к настройкам прокси-сервера и настроить их:
- Щелкните логотип Apple -> Системные настройки .

- Открыть настройки прокси в сети -> Расширенный -> Прокси .
- Снимите флажки со всех выбираемых прокси-протоколов.
- Нажмите OK .
После отключения прокси-сервера попробуйте перезагрузить веб-страницу. Если ERR_CONNECTION_REFUSED не устранена, есть еще один последний метод, который вы можете попробовать.
12. Изменить DNS-сервер
Причиной ошибки ERR_CONNECTION_REFUSED может быть перегруженный или неактивный DNS-сервер.
По умолчанию каждый пользователь Интернета использует адрес DNS-сервера своего интернет-провайдера (ISP). Вы можете изменить DNS-адрес, если вам нужно.
Чтобы выяснить, является ли причиной проблемы ваш текущий DNS-сервер, попробуйте изменить DNS-адрес по умолчанию на один из следующих:
- Google Public DNS : 8.8.8.8 или 8.8.4.4
- Cloudflare DNS : 1.
 1.1.1 or 1.0.0.1
1.1.1 or 1.0.0.1 - OpenDNS Home : 208.67.222.222 or 208.67.220.220
- AdGuard DNS : 94.140.14.14 or 94.140.15.15
- Quad9 : 9.9.9.9 or 149.112.112.112
Вот как изменить настройки DNS на Windows :
- Откройте меню Пуск -> Настройки -> Сеть и Интернет .
- Выберите подключение к Интернету, которому вы хотите назначить новый DNS. В этом уроке мы выберем Wi-Fi .
- Открыть Свойства оборудования .
- Рядом с Назначение DNS-сервера щелкните Изменить .
- Если установлено значение Автоматический , измените его на Ручной .
- Выберите версию интернет-протокола (IPv), которую требует ваш провайдер. Большинство интернет-провайдеров по умолчанию используют IPv4 , но некоторым требуется адреса IPv6 .

- В этом примере мы переключимся на Google Public DNS. Включите IPv4 и введите Google Public DNS Preferred DNS server и Альтернативный сервер DNS .
- Некоторые DNS зашифрованы, что лучше для безопасности. Чтобы убедиться, что шифрование включено, выберите Предпочтителен зашифрованный, разрешен незашифрованный для каждого DNS-адреса.
- Нажмите Сохранить .
Вот как изменить DNS-серверы на macOS :
- Щелкните логотип Apple -> Системные настройки .
- Открыть Сеть .
- На левой боковой панели выберите сеть, которой вы хотите назначить новый DNS.
- После выбора сети нажмите Дополнительно.
- В новом окне откройте вкладку DNS .
- Удалите существующие DNS-серверы.

- Нажмите + , чтобы добавить новые адреса DNS-серверов.
- Введите предпочтительный общедоступный DNS-адрес. В этом примере мы будем использовать Google Public DNS.
- Нажмите OK .
К сожалению, пользовательские общедоступные DNS также могут столкнуться с проблемами. Если вы уже используете собственный DNS-сервер, попробуйте вернуться к исходному DNS вашего интернет-провайдера, так как иногда это может исправить ошибку ERR_CONNECTION_REFUSED 9.0003
ошибка.Find out the ways to solve other errors similar to ERR_CONNECTION_REFUSED
ERR_CACHE_MISS
ERR_NAME_NOT_RESOLVED
ERR_TOO_MANY_REDIRECTS
NET::ERR_CERT_COMMON_NAME_INVALID
Error Establishing a Database Connection in WordPress
How to Solve ERR_SPDY_PROTOCOL_ERRORConclusion
ERR_CONNECTION_REFUSED is one of the connection errors которые могут появиться в Chrome.
 Обычно это проблема на стороне клиента с рядом возможных причин, включая ненадежное подключение к Интернету, проблемы с расширением Chrome, вмешательство антивируса и брандмауэра, а также неправильные настройки Интернета.
Обычно это проблема на стороне клиента с рядом возможных причин, включая ненадежное подключение к Интернету, проблемы с расширением Chrome, вмешательство антивируса и брандмауэра, а также неправильные настройки Интернета.В этом руководстве мы рассмотрели 11 методов устранения ошибки ERR_CONNECTION_REFUSED:
- Проверьте, не работает ли веб-сайт. Используйте инструменты статуса веб-сайта, такие как Website Planet, чтобы убедиться, что проблема не связана с сервером веб-сайта.
- Перезагрузите сетевой адаптер. Выключите маршрутизатор и снова включите его через 10-30 секунд.
- Устранение неполадок подключения к Интернету. Используйте встроенные средства устранения неполадок в Интернете, предоставляемые вашей операционной системой.
- Отключить синхронизацию с Google. В настройках браузера Chrome временно отключите синхронизацию Google, что иногда может вызывать ошибку.

- Проверьте расширения Google Chrome. Попробуйте отключить устаревшие или проблемные расширения Chrome.
- Переустановите Chrome. Сбросьте настройки Chrome по умолчанию. Если ошибка повторяется, попробуйте переустановить ее.
- Отключить антивирус и брандмауэр. Некоторые антивирусы и брандмауэры могут ошибочно диагностировать безопасные веб-сайты как опасные. Временное отключение программного обеспечения может устранить ошибку.
- Деактивировать VPN. VPN могут мешать вашему соединению — попробуйте временно отключить их.
- Очистить кеш. Устаревший кеш браузера может вызвать ошибки подключения. Перейдите к настройкам Chrome, чтобы очистить кеш браузера.
- Очистить кеш DNS. Устаревший или несовместимый кеш DNS также может испортить соединения. Используйте командную строку или Терминал, чтобы очистить кеш DNS.

- Нажмите кнопку Spotlight Search , найдите Terminal и откройте его.



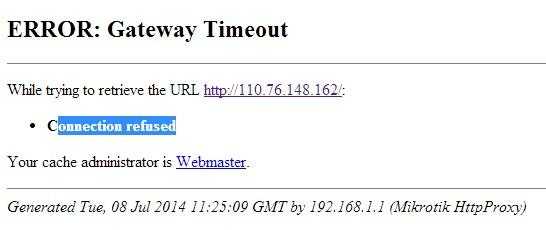

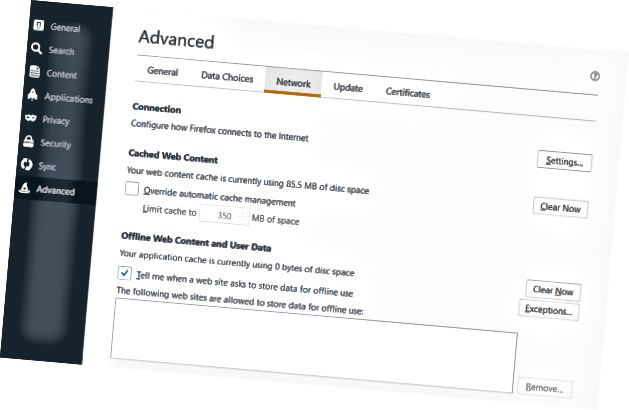 ru (вместо «ok.ru» может указать любой другой сайт) и щелкните «Enter».
ru (вместо «ok.ru» может указать любой другой сайт) и щелкните «Enter».


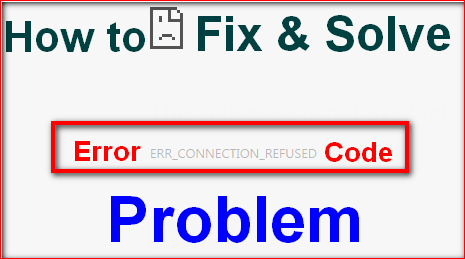
 Если этого не произойдет, наиболее вероятным виновником является ваш антивирус.
Если этого не произойдет, наиболее вероятным виновником является ваш антивирус.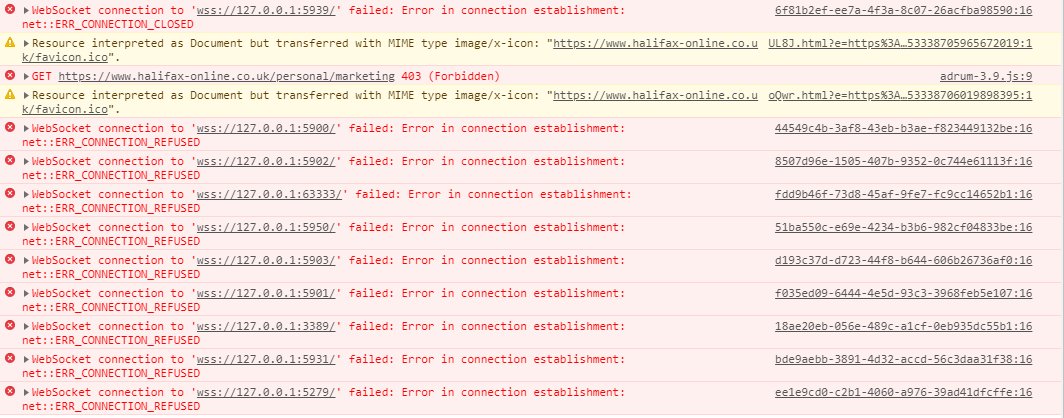 Нажмите на кнопку Свойства .
Нажмите на кнопку Свойства . Здесь нажмите на Extensions .
Здесь нажмите на Extensions . 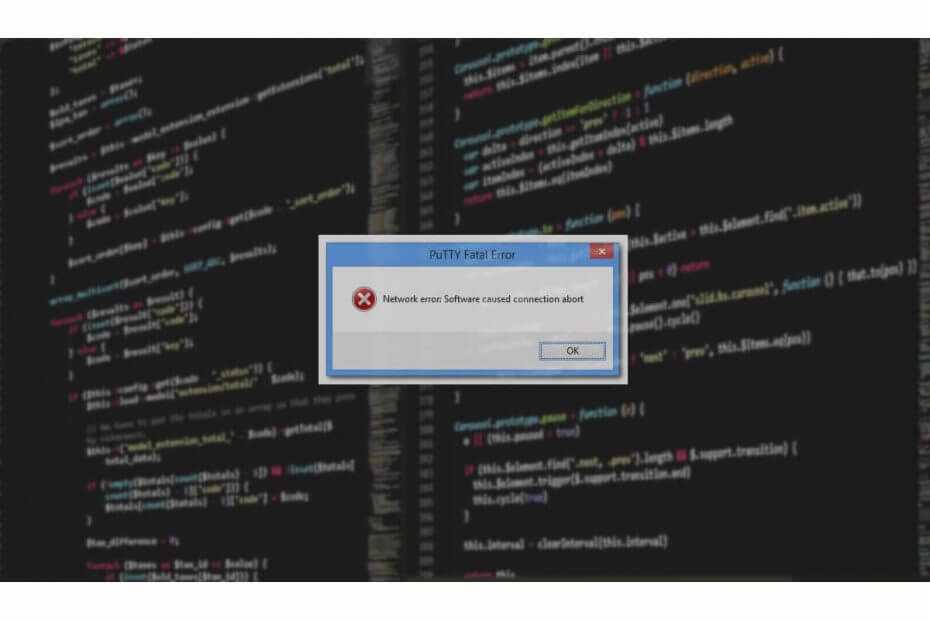
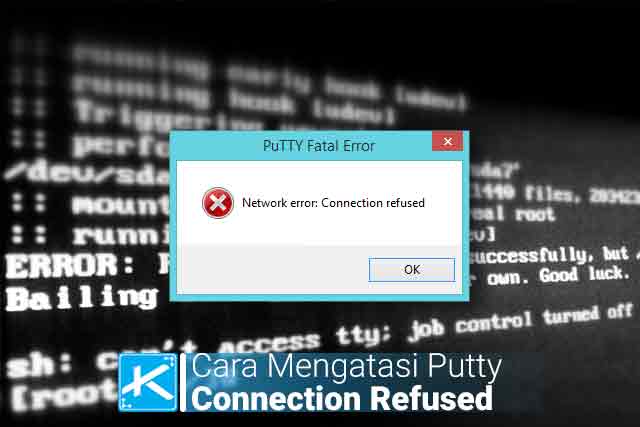



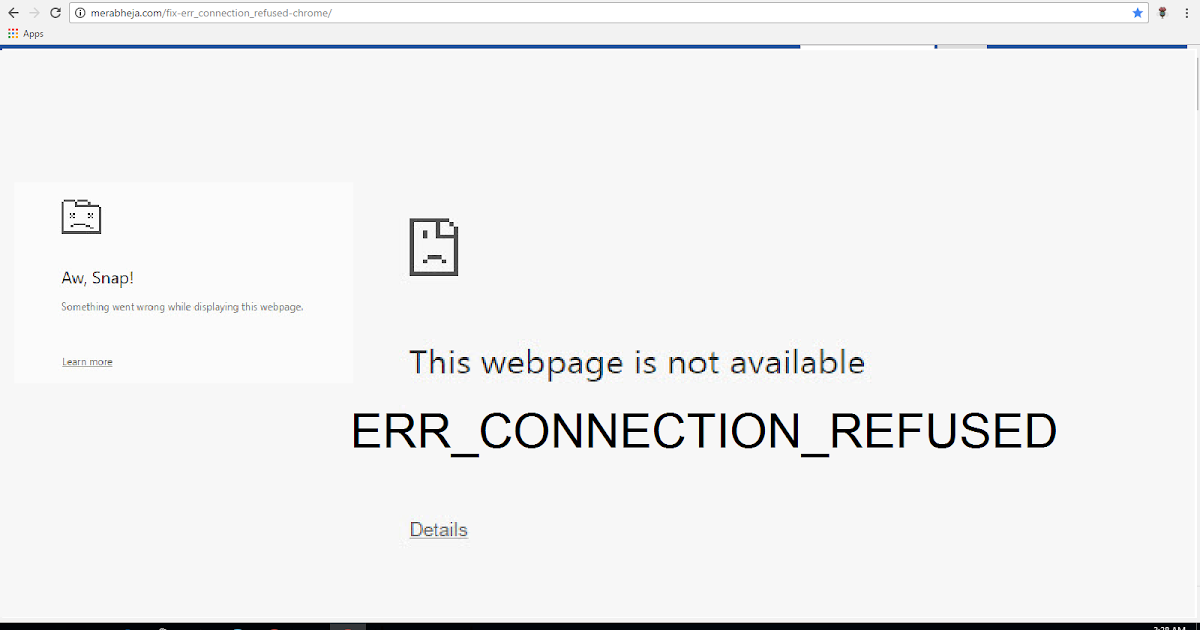
 Также возможно, что используемый вами прокси-сервер отключился.
Также возможно, что используемый вами прокси-сервер отключился.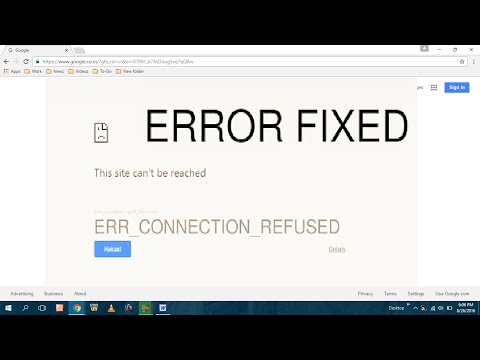
 1.1.1 or 1.0.0.1
1.1.1 or 1.0.0.1
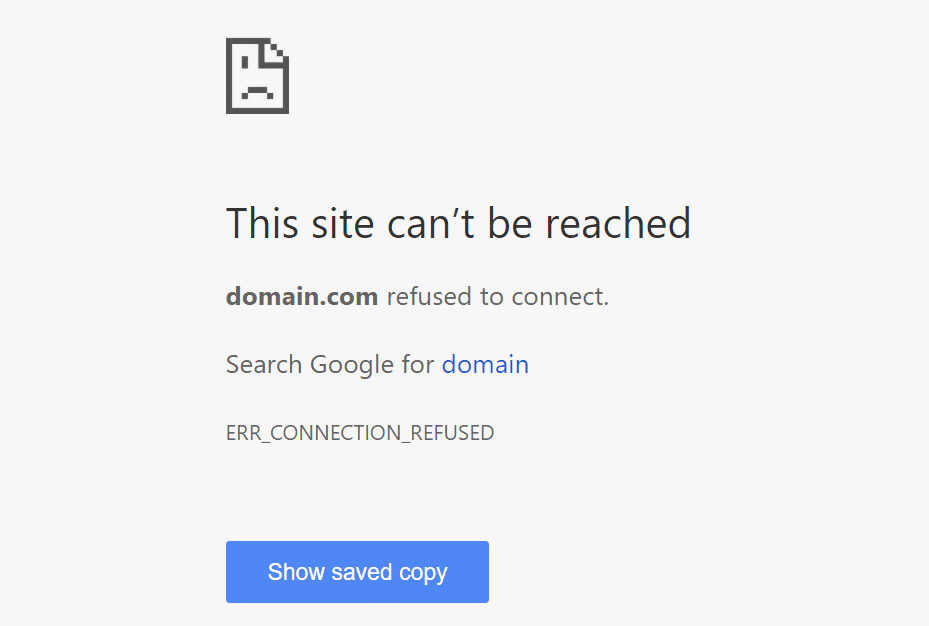
 Обычно это проблема на стороне клиента с рядом возможных причин, включая ненадежное подключение к Интернету, проблемы с расширением Chrome, вмешательство антивируса и брандмауэра, а также неправильные настройки Интернета.
Обычно это проблема на стороне клиента с рядом возможных причин, включая ненадежное подключение к Интернету, проблемы с расширением Chrome, вмешательство антивируса и брандмауэра, а также неправильные настройки Интернета.
