Как отключить фоновые процессы в Андроиде, чтобы телефон быстрее работал
У каждого из нас на смартфоне установлено несколько десятков приложений. Это мессенджеры, клиенты социальных сетей, плееры, банковские программы и так далее. Если понаблюдать за телефоном, то можно заметить, что даже при выключенном экране продолжает расходоваться заряд аккумулятора и даже интернет. Всё дело в утилитах, которые работают без нашего ведома. В связи с этим возникает понятный вопрос: а как отключить фоновый режим у приложений на Андроид? Ответ – остановить выбранные программы или ограничить им доступ к интернету.
Greenify
Greenify оценивается как лучший помощник, сохраняющий заряд батареи, и как один из лучших убийц приложений для операционной системы Android. Greenify отыскивает другие программы, которые тратят много зарядки, и затем ограничивает время их работы в фоновом режиме, переводя в состояние наподобие гибернации, что приводит к продлению времени работы смартфона и небольшому улучшению производительности.
Для пользователей более новых версий Android (Marshmallow и выше) предлагается режим агрессивной спячки, который для большей эффективности усиливает режим спячки, встроенный в ОС Android. Отключение фоновых программ также предохраняет их от подвисания, что действительно полезно для дешевых устройств.
При наличии root-прав вы можете расширить эту функцию и получить специальные возможности. Greenify — хороший выбор еще и потому, что позволяет составить черный список тех утилит, которые нежелательны для запуска.
Фоновые (работающие) приложения на Android
Начну смзаметки для всех, что обратили внимание все на халотность или пофигизмм описания приложения. Я например не увидел не слова о простом факте при отключении этих фоновых процессах приложений например того же vk, как оно будет работать что с ним произойдёт. Может ли оно принять и оповестить о письме которое вам кто-то прислал, т.е. оно офлайн будто вы вышли из своего акаунта vk. Или всё же оно работает хотябы намприём инфо.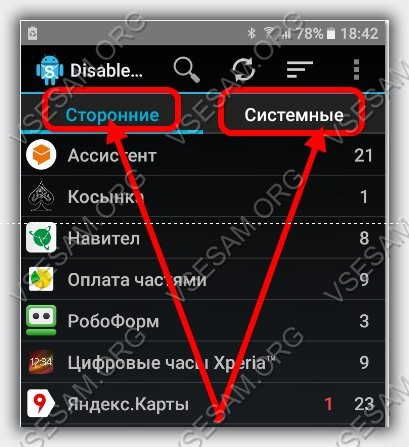 Я уже не говорю о редко использованным приложениям но например важным куда в любой момент может придти инфо а вы и не узнаете. Вот что я думаю насчёт этого предлогаемого приложения типо с описания проблем и не удобств и вот оно ебическое решение. Начну с простого. Какое описание такое и приложение, видно же что его описание создавали халатно и ощущение что это не золотое приложение для решения столь серьёздного и маштабного не удобства, а либо херня на которую простоиплевать было .либо зайду более глобально, может оно что то и ускоряет так для видимости , а созданно совсем для других целей. Подвержу немного, не думаю что разработчики решающие такую маштабную проблему для своего же гаджета имеджа во 1.х не могли закончить описание , описав всё с чем столкнётся потребитель, не уважение и геморой, 2е я пользователь самсунг гелакси нот н 8000 и когда я разрешил системе спустя год как отказывался от обновления по , рискнул и обновил я ахх… от того что мой гаджет меня растроил по по олной в плане удобства его использовани, яб его с такип по и не купил бы, объясни к чему клоню и с чего я больше чем уверен в том что написал о выше сказанном приложении на которое просто положили.
Я уже не говорю о редко использованным приложениям но например важным куда в любой момент может придти инфо а вы и не узнаете. Вот что я думаю насчёт этого предлогаемого приложения типо с описания проблем и не удобств и вот оно ебическое решение. Начну с простого. Какое описание такое и приложение, видно же что его описание создавали халатно и ощущение что это не золотое приложение для решения столь серьёздного и маштабного не удобства, а либо херня на которую простоиплевать было .либо зайду более глобально, может оно что то и ускоряет так для видимости , а созданно совсем для других целей. Подвержу немного, не думаю что разработчики решающие такую маштабную проблему для своего же гаджета имеджа во 1.х не могли закончить описание , описав всё с чем столкнётся потребитель, не уважение и геморой, 2е я пользователь самсунг гелакси нот н 8000 и когда я разрешил системе спустя год как отказывался от обновления по , рискнул и обновил я ахх… от того что мой гаджет меня растроил по по олной в плане удобства его использовани, яб его с такип по и не купил бы, объясни к чему клоню и с чего я больше чем уверен в том что написал о выше сказанном приложении на которое просто положили. 1. У меня стал резко садится акамулятор , но это не всё садится подключённым к сети. И я не чем таким супер волшебным и могучим не занимался чтоб мой процессор или что там напригается чтоб так жрать зарядку, второе у меня были на экране сенсерные кнопки дом скрин и назад, изменения такие скрин я теперь делаю пипец каким не удобным способом кнопка выключения одновременно смкнопкой прибавления громкости, представте как правше если у него розетка находится с права и чтоб кабель не был вокруг планшета это раз , во вторых это целых 30 см удобства минус, и пока поверьте мне наслово вы сделаете левой рукой скрин вы проклянетё всё пока то громкость изменится то включите типо спящий экран. А теперь о главном и тех возможных целях о которых я имел ваиду. Что очень соответствует нашей политике высасывания денег из потребителей . 1 начну с со своих проблем, проблемы не удобств вообще в сторону на потребителя плевать хотели1. Система показывает что якобы у меня экран поглощает теперь 78 % зарядки, сдедав экран на минимум что видно ели ели ночью, показатель сменился на на 65% процентов и акамулятор без изменений садился в сети,затем я позвонил в самсунг описал проблему , решения такой проблемы начинаются у офицалов от 2000 в лучшеб типо случаи, но даже предположений не говорят специалисты , ощущение что они тупые сидят тупо принимают гаджеты и отвозят их ченить, но называются сервис .
1. У меня стал резко садится акамулятор , но это не всё садится подключённым к сети. И я не чем таким супер волшебным и могучим не занимался чтоб мой процессор или что там напригается чтоб так жрать зарядку, второе у меня были на экране сенсерные кнопки дом скрин и назад, изменения такие скрин я теперь делаю пипец каким не удобным способом кнопка выключения одновременно смкнопкой прибавления громкости, представте как правше если у него розетка находится с права и чтоб кабель не был вокруг планшета это раз , во вторых это целых 30 см удобства минус, и пока поверьте мне наслово вы сделаете левой рукой скрин вы проклянетё всё пока то громкость изменится то включите типо спящий экран. А теперь о главном и тех возможных целях о которых я имел ваиду. Что очень соответствует нашей политике высасывания денег из потребителей . 1 начну с со своих проблем, проблемы не удобств вообще в сторону на потребителя плевать хотели1. Система показывает что якобы у меня экран поглощает теперь 78 % зарядки, сдедав экран на минимум что видно ели ели ночью, показатель сменился на на 65% процентов и акамулятор без изменений садился в сети,затем я позвонил в самсунг описал проблему , решения такой проблемы начинаются у офицалов от 2000 в лучшеб типо случаи, но даже предположений не говорят специалисты , ощущение что они тупые сидят тупо принимают гаджеты и отвозят их ченить, но называются сервис . Затем я позвонил офицалам которые ответели после описания моей ситуации насчёт экрана и тп, до мной эксперементов на тот момент, видимо По не подходит для вашего гаджета и я спросил а зачем тогда вы присылаете реккомендуете его на подобные модели или плевать отправели всем своим гаджетам , понимаете да разработка видимо этого по была не доработкой либо для новых гаджетов а они не вкурсе всего созданого и кому что отправлять и тп, дальше офицал на моё заявления:ответил пишите привозите и тд . Опять время и тд .суета. затем я начал эксперементировать разными композициями отключая то что у меня работало синхронизация передача данных т.е. инет и экран коль по пишет что дело в нём, но в итоге я включил автономный режим с ним же сделал экран на всю чтоб горел включил музыку вообщем запустил свой гаджет на всю всё что только можно и понял всё сразу Что дело не в гаджете, и не в инете а и темболие не в моём инфо фото музыка и тп.а в синхронизации а именно какого то приложения прилогаемого самим самсунгом без права удаления потребителем, но об этом позже, а может и самого ПО в котором уже было заложенно это приложение или ещё какая то программа которая при синхронизации создаёт проблемы, ( хорлшо что проблемыине создают просто дистанционно кому какие разными функциями, а то управляйте своим гаджетом дистанционно), и когда я зашё почитать в инете про эту проблему тут моё предподожение привратилось в истину, у всех пользователей у которых гаджеты старше всего лишь 3 лет такая же проблема, что получается ,разработчики наставляют нам кучу раз обнови по обнови мы отказываемся и отказыаемся и нет функции от полного отказа чтоб не пиходило это предложение обновить по.
Затем я позвонил офицалам которые ответели после описания моей ситуации насчёт экрана и тп, до мной эксперементов на тот момент, видимо По не подходит для вашего гаджета и я спросил а зачем тогда вы присылаете реккомендуете его на подобные модели или плевать отправели всем своим гаджетам , понимаете да разработка видимо этого по была не доработкой либо для новых гаджетов а они не вкурсе всего созданого и кому что отправлять и тп, дальше офицал на моё заявления:ответил пишите привозите и тд . Опять время и тд .суета. затем я начал эксперементировать разными композициями отключая то что у меня работало синхронизация передача данных т.е. инет и экран коль по пишет что дело в нём, но в итоге я включил автономный режим с ним же сделал экран на всю чтоб горел включил музыку вообщем запустил свой гаджет на всю всё что только можно и понял всё сразу Что дело не в гаджете, и не в инете а и темболие не в моём инфо фото музыка и тп.а в синхронизации а именно какого то приложения прилогаемого самим самсунгом без права удаления потребителем, но об этом позже, а может и самого ПО в котором уже было заложенно это приложение или ещё какая то программа которая при синхронизации создаёт проблемы, ( хорлшо что проблемыине создают просто дистанционно кому какие разными функциями, а то управляйте своим гаджетом дистанционно), и когда я зашё почитать в инете про эту проблему тут моё предподожение привратилось в истину, у всех пользователей у которых гаджеты старше всего лишь 3 лет такая же проблема, что получается ,разработчики наставляют нам кучу раз обнови по обнови мы отказываемся и отказыаемся и нет функции от полного отказа чтоб не пиходило это предложение обновить по. оно должно быть ещё удобней коль его так настырно присылают нам без права отказа этих настырных попыток , нахожу это разводом т.к. с новым По не каких измений к лучшему или простейшему какому либо мелочному удобству я не заметил . кроме как проблем и не удобс и мыслей что с моим гаджетом чтото случилось надо скорее проверить и починить у меня же тут много важной инфо, и добавлю иногда стала появляться сверху экрана голубая полоск на миг не более, но по разному когда раз в день а когда и по 5 ,7 раз за 10 минут,из своего опыта я знаю только одно что подобное может повлечь за собой подобный эфект на экране, это шпионаж того что у меня происходит на экране, либо ктото поставил мне шпионскую программу и в данные эфекты заходит и смотрит чтото ну всё в таком духе .и это сделали гении нызавая новым ПО.ПОСЛЕ того как я проэксперементировал что так съедает мой акамулятор приблезительно поняв что это не стоит и гроша и не требует не какого ремонта моего гаджета что дело не в самом нём я позвонил в сервис самсунг и обяснил что я слелал и что обнаружил что к чему , т.
оно должно быть ещё удобней коль его так настырно присылают нам без права отказа этих настырных попыток , нахожу это разводом т.к. с новым По не каких измений к лучшему или простейшему какому либо мелочному удобству я не заметил . кроме как проблем и не удобс и мыслей что с моим гаджетом чтото случилось надо скорее проверить и починить у меня же тут много важной инфо, и добавлю иногда стала появляться сверху экрана голубая полоск на миг не более, но по разному когда раз в день а когда и по 5 ,7 раз за 10 минут,из своего опыта я знаю только одно что подобное может повлечь за собой подобный эфект на экране, это шпионаж того что у меня происходит на экране, либо ктото поставил мне шпионскую программу и в данные эфекты заходит и смотрит чтото ну всё в таком духе .и это сделали гении нызавая новым ПО.ПОСЛЕ того как я проэксперементировал что так съедает мой акамулятор приблезительно поняв что это не стоит и гроша и не требует не какого ремонта моего гаджета что дело не в самом нём я позвонил в сервис самсунг и обяснил что я слелал и что обнаружил что к чему , т. е. дал понять что я не глупый и всё понимаю что с этим делать, ответ последовал уже без развода от какой либо суммы что нужно перепрошить мой гаджет на предыдущее По что тоже стоит затрат, я с этим заявлением позвонил в самсунг и сказал коль вы мне прислали и настаивали его принять либо оплачивайтеи либо приезжайте и делайте так как было удобно и лучше.на что получилтконечнототмазку мы таким не занимаемся и тд. Вообщем я услышал такие ответы для их потребителя что мне показалось что им просто по х… и я им сказал всё по русски кто и что. Так что надейтесь на себя и свои познания всё это делается как минимум для выжимания денег, отдал бы свой планшет в ремонт посмотреть что с ним с ходу мнеб объявили тысяч 5 не меньше , а на самом деле в неслиибы поправку в это новое ПО из измегением распределения акамулятора и видимости кнопки скринаиза 5 снкунд. Эти кнопки которыми теперь приходится делать скрин тоже не смпроста они скоро развалятся и опять деньги, услыште меня . Я многово не написал ещё.
е. дал понять что я не глупый и всё понимаю что с этим делать, ответ последовал уже без развода от какой либо суммы что нужно перепрошить мой гаджет на предыдущее По что тоже стоит затрат, я с этим заявлением позвонил в самсунг и сказал коль вы мне прислали и настаивали его принять либо оплачивайтеи либо приезжайте и делайте так как было удобно и лучше.на что получилтконечнототмазку мы таким не занимаемся и тд. Вообщем я услышал такие ответы для их потребителя что мне показалось что им просто по х… и я им сказал всё по русски кто и что. Так что надейтесь на себя и свои познания всё это делается как минимум для выжимания денег, отдал бы свой планшет в ремонт посмотреть что с ним с ходу мнеб объявили тысяч 5 не меньше , а на самом деле в неслиибы поправку в это новое ПО из измегением распределения акамулятора и видимости кнопки скринаиза 5 снкунд. Эти кнопки которыми теперь приходится делать скрин тоже не смпроста они скоро развалятся и опять деньги, услыште меня . Я многово не написал ещё.
Clean Master
Следующая программа — это Clean Master, один из самых популярных убийц приложений в Play Store, который предлагает тонну функций. Приложение включает в себя очистку мусора, бесплатный антивирус, облачное хранилище для фотографий, расширение для браузера, ускоритель телефона за счет чистки оперативной памяти, увеличение времени работы батареи и утилиту, которая удаляет ненужные файлы из WhatsApp. Одним словом, это достаточно большой функционал для одного приложения, что делает Clean Master очень полезным.
Специальный помощник в приложении выдает список программ, которые тратят много заряда аккумулятора, и предлагает отключить их. Clean Master также ведет статистику, демонстрирующую влияние отключения приложения на работу батареи, отображая часы службы батареи, которые вы получите, отключив те или иные приложения.
Теперь пришло время поближе взглянуть на то, что разряжает вашу батарею
Если вы были внимательны во время выполнения описанных выше шагов, вы, вероятно, видели подробную информацию о расходе аккумулятора для каждого приложения.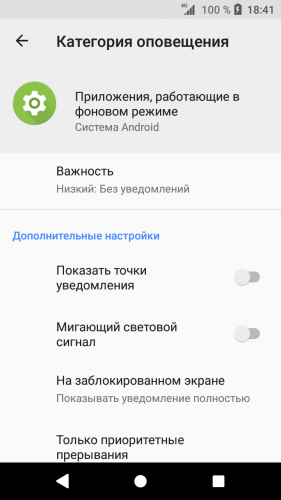 Хотя это замечательно, работа над тем, что расходует заряд аккумулятора, оценивая каждое приложение в отдельности, займет у вас целый день.
Хотя это замечательно, работа над тем, что расходует заряд аккумулятора, оценивая каждое приложение в отдельности, займет у вас целый день.
Вместо этого вам следует перейти в «Настройки» > «Аккумулятор» и посмотреть, какие параметры доступны на вашем телефоне. Опять же, параметры могут иметь несколько разные имена и доступные функции, но, как минимум, вы сможете увидеть список приложений, которые использовали больше всего заряда батареи с момента вашей последней работы. Затем вы можете решить, какие из них вы хотите остановить индивидуально.
ES Task Manager
Если вы являетесь владельцем телефона на Android, то уже возможно слышал о ES Task Manager — убийце приложений от того же разработчика, что и ES File Explorer. В нем есть диспетчер задач, очистка кэша, менеджер загрузки устройства, оптимизатор работы батареи, анализ карты памяти и многое другое.
В этом помощнике доступна функция отключения всех программ одним нажатием. Впрочем, данная опция может раздражать тех, кто не собирался отключать все инструменты сразу. Менеджер запуска — полезное дополнение, позволяющее исключить ненужные приложения из списка тех, которые запускаются вместе с включением смартфона. ES Task Manager незаменим для тех, кто хотел бы одним нажатием ускорить работу телефона.
Менеджер запуска — полезное дополнение, позволяющее исключить ненужные приложения из списка тех, которые запускаются вместе с включением смартфона. ES Task Manager незаменим для тех, кто хотел бы одним нажатием ускорить работу телефона.
Как открыть закрытую вкладку в Firefox для Андроид
В последней версии мобильного браузера Firefox доступно три способа возврата закрытых вкладок. По сути, они абсолютно идентичны тем же функциям восстановления страниц, встроенным в Chrome. Тем не менее, дабы у вас сложилась четкая картина о доступных в Фаерфоксе фичах, остановимся на них более подробно.
1-ый метод
Допустим, на вашем смартфоне открыто несколько активных вкладок, открытых в Firefox, и вы буквально несколько секунд назад случайно закрыли одну из них. Как вернуть вкладку в этом браузере? Сделать это можно в один тап, нажав кнопку «Отменить», появляющуюся сразу же после закрытия одной из вкладок. Этот способ неудобен тем, что реагировать на восстановление нужной вкладки в Мозилле нужно довольно быстро, да и позволяется вернуть лишь последнюю закрытую страницу.
Как восстановить вкладку через историю браузера Mozilla Firefox
2-ой метод
Находясь на домашнем экране Firefox (сами разработчики именуют его «умным»), листайте перечень доступных категорий вправо, пока не наткнетесь на опцию «Последние вкладки». Именно здесь, в списке, можно увидеть все недавно открытые пользователем вкладки, и вернуть их в случае необходимости.
3-ий метод
Еще одна присутствующая на Умном экране категория – это история браузера. Открыв ее в Mozilla, можно увидеть полный перечень веб-сайтов, открытых на вашем мобильном девайсе, а в случае предварительной синхронизации Firefox’а с облачным сервисом, – и на ПК.
Резюме. Как видим, вариантов восстановить закрытую вкладку довольно много (мы описали 9 решений — по 3 на каждый браузер, Хром, Оперу и Мозиллу). Все, что вам остается сделать — это выбрать для себя наилучший способ возврата вкладки, и знать, что в описанных мобильных браузерах любые, даже самые старые вкладки являются восстанавливаемыми, вернуть их можно довольно быстро с минимумом усилий.
Advanced Task Manager
В отличие от ES Task Manager, Advanced Task Manager показывает список программ, которые запущены на устройстве, и дает возможность выбрать ненужные и отключить их для ускорения работы устройства и продления заряда батареи. Вы можете воспользоваться также списком для игнорирования, чтобы сохранить важные приложения от внезапного отключения и потери данных.
Внутри имеется сканер вирусов, чтобы защитить телефон от вредоносных файлов, которые вы можете случайно скачать. Не лишней будет и специальная функция, благодаря которой вы можете относительно просто удалять ненужные приложения. И самое важное: Advanced Task Manager позволяет автоматизировать процесс отключения приложений, которые какое-то время находятся в режиме ожидания.
Подведение итогов
Закрытие фоновых приложений на гаджете – это один из наиболее результативных вариантов оптимизировать работу устройства. Выполнить закрытие или удаление неэффективных, ресурсозатратных программ можно следуя инструкциям, приведённым в этой статье.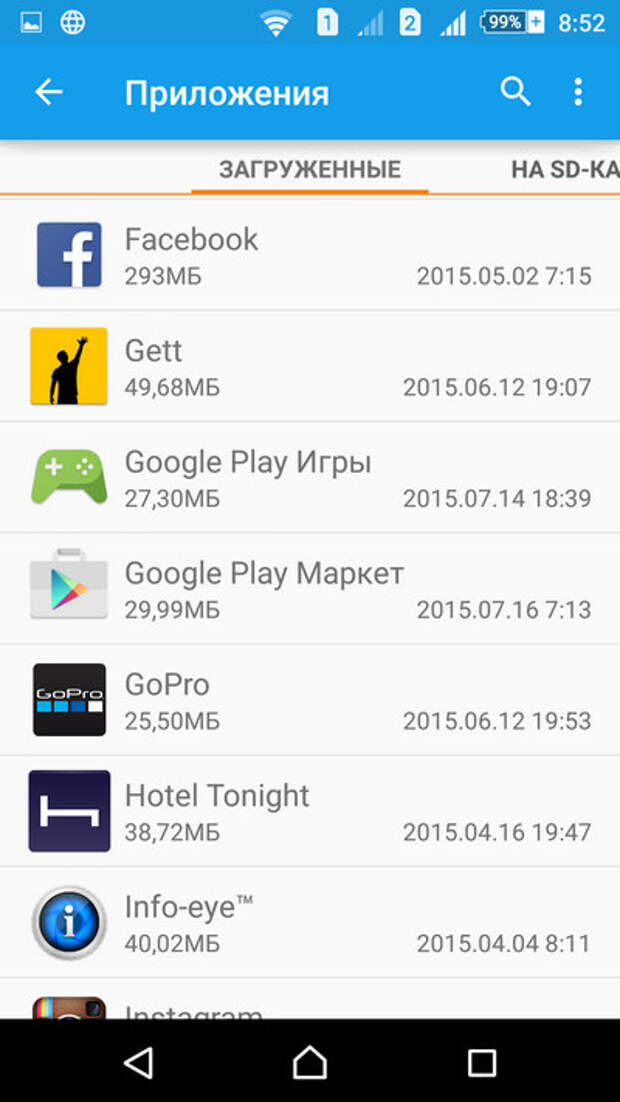 Отключения системных, или запускающих приоритетные, базовые процессы в устройстве, могут не только не повлиять эффективно на работу гаджета, но и отобразиться на функциональности аппарата. Прежде чем выполнить операцию, взвесьте необходимость и внимательно изучите программы, которые по вашему мнению подлежат утилизации, а именно их предназначение, чтобы не навредить функциональности аппарата необдуманными действиями.
Отключения системных, или запускающих приоритетные, базовые процессы в устройстве, могут не только не повлиять эффективно на работу гаджета, но и отобразиться на функциональности аппарата. Прежде чем выполнить операцию, взвесьте необходимость и внимательно изучите программы, которые по вашему мнению подлежат утилизации, а именно их предназначение, чтобы не навредить функциональности аппарата необдуманными действиями.
ShutApp
ShutApp позволит немедленно отключать приложения, использующие заряд батареи, одним нажатием. Инструмент прост в использовании и разделен на три части. Поэтому можно отключить отдельные приложения, ввести процессор в гибернацию в режиме ожидания или настроить функции вроде WiFi, Bluetooth и синхронизацию на автоматическое отключение, когда они не используются.
Решение «гибернация в одно нажатие» выполняется, чтобы помочь значительно сохранить заряд батареи. Единственная причина, по которой это приложение в конце списка, — это раздражающие полноэкранные рекламные объявления, которые всплывают довольно часто. В программе есть возможность отключить рекламу и раскрыть все функции. Так что, если реклама будет раздражать, просто купите платную версию приложения.
В программе есть возможность отключить рекламу и раскрыть все функции. Так что, если реклама будет раздражать, просто купите платную версию приложения.
Полезные советы при закрытии приложений в андроид
Знаете ли вы, что закрытие фоновых мобильных процессов не будет влиять на сохранность батареи в вашем смартфоне?
Более того такой поступок иногда является плохой идеей, но большинство пользователей автоматически их закрывают.
Они делают это, думая, что таким образом экономят батарею и смартфон будет работать дольше.
К сожалению, такое поведение оказывает совершенно противоположное влияние на срок службы батареи.
Пользователи не понимают, что мобильная операционная система отлично управляет запущенными приложениями, для сохранения времени автономной работы.
Naptime
Приложение Naptime от известного программиста Франсиско Франко, отлично находит и отключает приложения, заставляя правильно работать в режиме ожидания. Режим агрессивной спячки перестает работать после включения экрана. Это означает, что ни один из процессов не сможет быть скрыт во время использования устройства.
Это означает, что ни один из процессов не сможет быть скрыт во время использования устройства.
Приложению требуются root-права для работы, но имеется обходной путь. Для этого необходимо получить разрешения Naptime DUMP через ADB посредством удаления тех команд, которые будут всплывать после того, как запустится программа в первый раз. Очевидно, Naptime не рассчитано на начинающих и должно использоваться только теми, кто обладает хотя бы базовыми знаниями в использовании ADB.
Как работает фоновый режим
Запущенное приложение работает на переднем плане, пока отображается на экране мобильного устройства или используется пользователем: галерея, браузер, музыкальный проигрыватель и т.д. Если же покинуть приложение при помощи кнопки «возврат на главный экран», программа не закрывается, а сворачивается в фон.
При наличии активных действий, например воспроизведение музыки, утилита продолжает работать. В ином случае программа ставится на паузу и хранится в кэше оперативной памяти. При достаточном объеме ОЗУ, вызванное вновь приложение из меню «запущенных программ» продолжит работать с последнего места остановки.
При достаточном объеме ОЗУ, вызванное вновь приложение из меню «запущенных программ» продолжит работать с последнего места остановки.
Закрытие приложения происходит в случае, если соответствующую функцию выбрал пользователь либо система нуждается в освобождении оперативной памяти для других задач. В таком случае в памяти остаются запущенные службы определенного приложения. Назначение службы определяется функциями приложения. Например, служба JobScheduler используется для планировки задач, а SyncAdapter для синхронизации данных. При необходимости приложение автоматически запускает необходимые службы.
Наличие, количество и тип служб определяет разработчик приложения. При грамотном подходе получится автоматизировать различные процессы, не требующие вмешательства пользователя – создание резервной копии данных по расписанию или при наличии интернета, связь с сервером для проверки новых писем, доступ к датчикам и т.д.
Функции для разработчиков
В случае если вы не хочется использовать сторонние инструменты для отключения приложений, то можете использовать встроенные инструменты для получения того же эффекта. Они помогут ограничить количество фоновых процессов, которые могут быть запущены на устройстве. Чтобы получить доступ к этим настройкам, достаточно сделать несколько простых шагов.
Они помогут ограничить количество фоновых процессов, которые могут быть запущены на устройстве. Чтобы получить доступ к этим настройкам, достаточно сделать несколько простых шагов.
Войти в режим разработчика, много раз нажимая на номер прошивки в меню «О телефоне» в настройках. В меню «Для разработчиков» пролистать до меню «Приложения» и нажать на кнопку «Лимит фоновых процессов» и выбрать количество процессов, которое для вас допустимо, — вот и все!
Вы также можете предотвратить запуск приложений в фоновом режиме, нажав на вариант «Без фоновых процессов» в том же меню. Это завершит любой процесс при переключении на другой. К сожалению, это не всегда положительно влияет на общую производительность, так как сначала придется запускать программы каждый раз при переключении на них, что будет занимать некоторое время.
Другие способы
А как закрыть открытые приложения на Андроид, не используя соответствующую кнопку? Существует ли другой способ? На этот вопрос можно ответить одновременно и утвердительно, и отрицательно.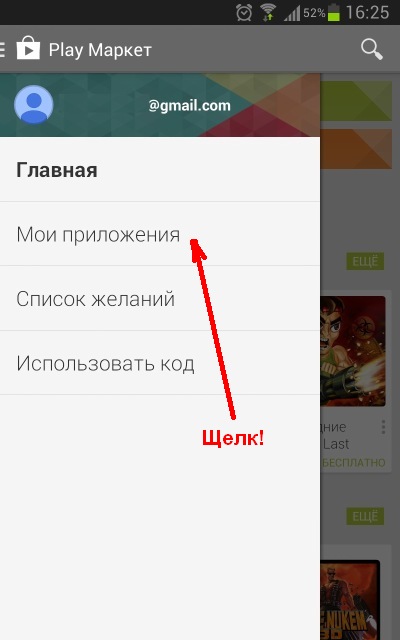 Всё зависит от реализации конкретной программы. Некоторые разработчики позаботились о том, чтобы их творение не висело в оперативной памяти, когда вы находитесь вне его. В таком случае закрытие может быть реализовано следующими способами:
Всё зависит от реализации конкретной программы. Некоторые разработчики позаботились о том, чтобы их творение не висело в оперативной памяти, когда вы находитесь вне его. В таком случае закрытие может быть реализовано следующими способами:
- Иногда в главном меню программы вы можете увидеть кнопку «Выход». Нажатие на неё перекинет вас на рабочий стол и фактически закроет приложение.
- В некоторых случаях достаточно нажать кнопку «Назад». При этом нужно находиться на главном экране приложения. В большинстве случаев вам нужно будет дополнительно подтвердить свои действия, нажав кнопку «Да».
Некоторые девайсы (например, HTC One M7) предлагают дважды нажать кнопку «Домой». После этого останется провести по приложению снизу вверх, после чего оно закроется.
Как закрыть приложение с помощью меню на Андроид
Наиболее простой способ закрыть приложение Андроид состоит в следующем:
- Запустите меню последних приложений. Процедура запуска данного меню отличается от устройства к устройству.
 Например, на LG G5 кнопка для запуска данного меню выглядит как квадратная кнопка, а на устройствах Galaxy — как два угла 90 градусов или три вертикальные линии; Меню последних приложений
Например, на LG G5 кнопка для запуска данного меню выглядит как квадратная кнопка, а на устройствах Galaxy — как два угла 90 градусов или три вертикальные линии; Меню последних приложений - В перечне запущенных (работающих) приложений с помощью свайпов вверх-вниз найдите то, работу которого вы хотите прекратить; Найдите приложение, которое желаете остановить
- Нажмите на нужное приложение, и, не отжимая пальца от экрана, проведите пальцем вправо (смахните вправо). Выполните свайп вправо
- Это должно прекратить работу данного приложения, и освободить немного оперативной памяти в телефоне. Если вы хотите закрыть все программы в данном списке, нажмите на кнопку «Закрыть всё» (если такая кнопка доступна ниже). Нажмите на «Закрыть всё» для закрытия всех приложений
На некоторых устройствах Android в вышеописанном перечне запущенных приложений в правом верхнем углу каждого приложения имеется кнопка закрытия в виде крестика. Тапните на неё, и вы сможете закрыть требуемую программу.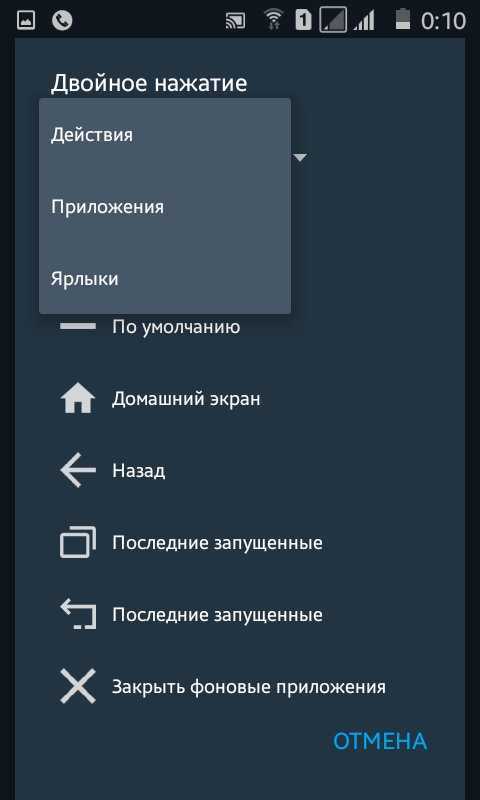
Для закрытия приложения нажмите на крестик
Как закрыть приложения на Андроид (отключить фоновые приложения)
Несмотря на то, что рынок переполнен множеством устройств с поражающей производительностью и сроком жизни батареи, не все используют новейшие модели смартфонов с последней версией операционной системы. Так как большинство пользователей предпочитают дешевые устаревшие модели, становится очевидным, что от них не добиться желаемой производительности или срока службы батареи.
Если ты когда-либо задумывался о возможности их улучшения, стоит задуматься над использованием диспетчера задач. Сейчас мы расскажем про семь способов быстро закрыть приложения, которые работаю в фоновом режиме ОС Android. В процессе их тестирования, мы заметили, что лучшие результаты достигаются на старых и дешевых моделях, которые замедляются с течением времени и не могут обеспечить батареи нужную мощность.
Greenify
Greenify оценивается как лучший помощник, сохраняющий заряд батареи, и как один из лучших убийц приложений для операционной системы Android. Greenify отыскивает другие программы, которые тратят много зарядки, и затем ограничивает время их работы в фоновом режиме, переводя в состояние наподобие гибернации, что приводит к продлению времени работы смартфона и небольшому улучшению производительности.
Greenify отыскивает другие программы, которые тратят много зарядки, и затем ограничивает время их работы в фоновом режиме, переводя в состояние наподобие гибернации, что приводит к продлению времени работы смартфона и небольшому улучшению производительности.
Для пользователей более новых версий Android (Marshmallow и выше) предлагается режим агрессивной спячки, который для большей эффективности усиливает режим спячки, встроенный в ОС Android. Отключение фоновых программ также предохраняет их от подвисания, что действительно полезно для дешевых устройств.
При наличии root-прав вы можете расширить эту функцию и получить специальные возможности. Greenify — хороший выбор еще и потому, что позволяет составить черный список тех утилит, которые нежелательны для запуска.
Не забывайте, АБР
Кроме того, вы можете напрямую перейти в окно статистики использования, используяADB, Введите эту команду:
Для Android Lollipop:
adb shell am start -n com. android.settings/.UsageStatsActivity
android.settings/.UsageStatsActivity
Для Android 4.2.1 до 4.4.2:
adb shell am start -n com.android.settings/.UsageStats
Посмотрите этот ответ, если вам интересно знать роль параметров в этих командах.
Вы также можете сделать adb shell dumpsys usagestats( Source , Jinghao Shi), который для Android 4.2.1 и 4.4.2 не дал ничего более полезного, чем уже рассмотренные выше скриншоты для них.
Lollipop показывает более приемлемый для конечного пользователя вывод по сравнению с его предшественниками,
Ежедневная статистика в памяти timeRange = «29.08.2015, 8:34 â, 30.08.2015, 1:41 AM» пакеты package = com.android.documentsui totalTime = «00:07» lastTime = «30.08.2015, 1:35 AM» package = com.android.browser totalTime = «00:02» lastTime = «30.08.2015, 1:35 AM» package = com.android.camera2 totalTime = «00:05» lastTime = «30.08.2015, 1:37 AM» … … Мероприятия time = «30.08.2015, 1:34 AM» type = MOVE_TO_BACKGROUND package = com.android.deskclock class = com.android. deskclock.DeskClock time = «30.08.2015, 1:34 AM» type = MOVE_TO_FOREGROUND package = com.android.dialer class = com.android.incallui.InCallActivity time = «30.08.2015, 1:34 AM» type = MOVE_TO_FOREGROUND package = com.android.dialer class = com.android.dialer.DialtactsActivity … … Еженедельная статистика в памяти timeRange = «27.08.2015, 5:30 утра â 30.08.2015, 1:41 утра» пакеты package = com.android.documentsui totalTime = «00:07» lastTime = «30.08.2015, 1:35 AM» package = com.android.browser totalTime = «00:02» lastTime = «30.08.2015, 1:35 AM» package = com.android.camera2 totalTime = «00:05» lastTime = «30.08.2015, 1:37 AM» … … Ежемесячная статистика в памяти timeRange = «9/9/2015, 8:34 AM â 30.08.2015, 1:41 AM» пакеты package = com.android.documentsui totalTime = «00:07» lastTime = «30.08.2015, 1:35 AM» package = com.android.browser totalTime = «00:02» lastTime = «30.08.2015, 1:35 AM» package = com.android.camera2 totalTime = «00:05» lastTime = «30.08.2015, 1:37 AM» … … Ежегодная статистика в памяти timeRange = «21.
deskclock.DeskClock time = «30.08.2015, 1:34 AM» type = MOVE_TO_FOREGROUND package = com.android.dialer class = com.android.incallui.InCallActivity time = «30.08.2015, 1:34 AM» type = MOVE_TO_FOREGROUND package = com.android.dialer class = com.android.dialer.DialtactsActivity … … Еженедельная статистика в памяти timeRange = «27.08.2015, 5:30 утра â 30.08.2015, 1:41 утра» пакеты package = com.android.documentsui totalTime = «00:07» lastTime = «30.08.2015, 1:35 AM» package = com.android.browser totalTime = «00:02» lastTime = «30.08.2015, 1:35 AM» package = com.android.camera2 totalTime = «00:05» lastTime = «30.08.2015, 1:37 AM» … … Ежемесячная статистика в памяти timeRange = «9/9/2015, 8:34 AM â 30.08.2015, 1:41 AM» пакеты package = com.android.documentsui totalTime = «00:07» lastTime = «30.08.2015, 1:35 AM» package = com.android.browser totalTime = «00:02» lastTime = «30.08.2015, 1:35 AM» package = com.android.camera2 totalTime = «00:05» lastTime = «30.08.2015, 1:37 AM» … … Ежегодная статистика в памяти timeRange = «21. 12.2014, 5:30 — 30.08.2015, 1:41» пакеты package = com.android.documentsui totalTime = «00:07» lastTime = «30.08.2015, 1:35 AM» package = com.android.browser totalTime = «00:02» lastTime = «30.08.2015, 1:35 AM» package = com.android.camera2 totalTime = «00:05» lastTime = «30.08.2015, 1:37 AM»
12.2014, 5:30 — 30.08.2015, 1:41» пакеты package = com.android.documentsui totalTime = «00:07» lastTime = «30.08.2015, 1:35 AM» package = com.android.browser totalTime = «00:02» lastTime = «30.08.2015, 1:35 AM» package = com.android.camera2 totalTime = «00:05» lastTime = «30.08.2015, 1:37 AM»
Теперь вы можете просмотреть список, чтобы найти приложение Камера и Галерея, и увидеть их значение «в последний раз использовалось», то есть для Lollipop, то есть. К сожалению, информация в этом разделе не поможет устройствам, работающим под управлением предшественника Lollipop, если только устройство не рутировано или вы не найдете приложение, которое может предоставить вам статистику пакетов.
Кроме того, в вашем конкретном случае вся эта информация будет полезна только в том случае, если вы не запустили камеру, галерею или конкретное приложение, которое вас интересует, после того, как ваш друг закончил пользоваться телефоном, так как отметка времени для этого приложение обновляется до новой версии «В последний раз» для всех версий Android, о которых я упоминал.
Следующий раздел будет работать, если устройство рутировано.
Clean Master
Следующая программа — это Clean Master, один из самых популярных убийц приложений в Play Store, который предлагает тонну функций. Приложение включает в себя очистку мусора, бесплатный антивирус, облачное хранилище для фотографий, расширение для браузера, ускоритель телефона за счет чистки оперативной памяти, увеличение времени работы батареи и утилиту, которая удаляет ненужные файлы из WhatsApp. Одним словом, это достаточно большой функционал для одного приложения, что делает Clean Master очень полезным.
Специальный помощник в приложении выдает список программ, которые тратят много заряда аккумулятора, и предлагает отключить их. Clean Master также ведет статистику, демонстрирующую влияние отключения приложения на работу батареи, отображая часы службы батареи, которые вы получите, отключив те или иные приложения.
Что такое фоновые процессы на «Андроиде»?
Когда устройство включено, вместе с запускаемыми пользователем приложениями работают и другие программы, обеспечивающие доступность каких-либо функций. К данному роду процессов относятся службы, отвечающие за передачу мобильных данных, функционирование Wi-Fi- и Bluetooth-модулей, вывод изображения и звука.
К данному роду процессов относятся службы, отвечающие за передачу мобильных данных, функционирование Wi-Fi- и Bluetooth-модулей, вывод изображения и звука.
Список выше не содержит и половины от того, что выполняет девайс в скрытом режиме. Объяснением этому служит огромное количество процедур, выполняющихся в зависимости от появления соответствующей необходимости. Подобные ситуации касаются всех смартфонов, компьютеров, планшетов вне зависимости от установленных операционных систем, однако далее рассмотрены моменты, связанные с «Андроидом». И если вы не знаете, как отключить фоновые процессы на Андроиде, но при этом очень нужно выполнить данную операцию, мы подготовили для вас этот материал.
Плюсы и минусы отключения фоновых процессов на Андроиде
Не всегда выполняющиеся в незаметном режиме задачи важны и, более того, относятся по классу к безопасности. Для оптимизации пользования гаджетом рекомендуется уделить время отключению «лишнего» софта. Это приведёт к повышению скорости заряда аккумулятора и уменьшению времени, за которое смартфон разряжается; мгновенному отклику по отношении к совершаемым действиям; увеличению плавности анимаций и просматриваемых видеороликов.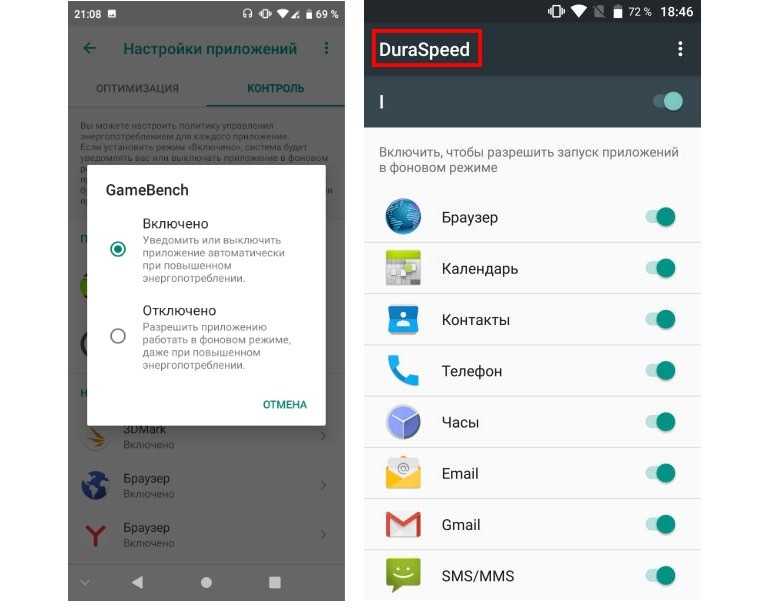
К недостаткам относятся вероятные при отключении важных приложений проблемы. Несмотря на это, значительная часть нежелательных моментов исправляется простой перезагрузкой гаджета, поэтому не следует бояться экспериментировать, если искомые процессы не удалось обнаружить среди обязательного для работы программного обеспечения.
Почему необходимо их отключать и стоит ли?
Если текущий уровень производительности устройства соответствует выдвигаемым по отношении к нему требованиям, выполнение рассматриваемых в статье инструкций необязательно, но может стать профилактикой телефона. Особую актуальность представленная на этой странице информация имеет место быть для владельцев бюджетных и, возможно, устаревших моделей, однако описанные шаги доступны и более широкой аудитории, включая обладателей флагманов.
В «фоне» какие-либо действия могут выполнять не только предусмотренные в ОС программы, но и загруженные с Google Play, сторонних источников файлы. Создатели вирусов также зачастую предполагают выполнение вредоносными скриптами своих функций в подобном формате – например, подобным образом смартфон может стать частью ботнета (сети, используемой для DDoS-атак), диагностикой чего выступают спонтанные перегрузки интернет-соединения. Уж в этом случае будет важно узнать, как проверить Android на вирусы.
Уж в этом случае будет важно узнать, как проверить Android на вирусы.
Как просмотреть список фоновых процессов?
Функционирование таких программ производится с задействованием, по большей части, оперативной памяти, поэтому для наиболее эффективного отсеивания «активных» (тех, что работают явно) и «пассивных» (ставших предметами обзора) следует посмотреть список софта по нагрузке RAM. Сделать это, используя возможности самого «Андроида», можно начиная с его шестой версии, где была представлена технология Doze, служащая для экономии заряда путём установки приоритетов по отношении к различным процессам.
С момента появления удобной возможности обнаружения ПО, оказывающего наибольшую нагрузку на ОЗУ, приведённая далее инструкция практически не изменилась – нужно выполнить следующее:
- Откройте программу настроек, что возможно через меню приложений или панель быстрого доступа – вне зависимости от способа, на экране появится окно с регулирования различных функций.
 Пролистайте его до самого низа и выберите пункт «О телефоне»;
Пролистайте его до самого низа и выберите пункт «О телефоне»; - Найдите панель «Номер сборки», по заголовку либо содержимому которой понадобится тапнуть несколько раз – это приведёт к открытию режима разработчика. Количество оставшихся шагов помечается toast-уведомлением. Как только вы закончите с этим, вернитесь на главную страницу приложения «Настройки» и перейдите в появившееся окно;
- Тапните по «Работающие приложения», чтобы увидеть список всех программ, а также график занимаемой оперативной памяти, поделённый на секторы «Система», «Приложения», «Свободно».
Кроме того, возле каждой службы указано время, в течение которого оно работает. Активация процессов может происходить не только одной программой, но и в результате взаимодействия нескольких приложений – например, лаунчера и недавно закрытой игры, восстановление которой производится соответствующей кнопкой.
ES Task Manager
Если вы являетесь владельцем телефона на Android, то уже возможно слышал о ES Task Manager — убийце приложений от того же разработчика, что и ES File Explorer. В нем есть диспетчер задач, очистка кэша, менеджер загрузки устройства, оптимизатор работы батареи, анализ карты памяти и многое другое.
В нем есть диспетчер задач, очистка кэша, менеджер загрузки устройства, оптимизатор работы батареи, анализ карты памяти и многое другое.
В этом помощнике доступна функция отключения всех программ одним нажатием. Впрочем, данная опция может раздражать тех, кто не собирался отключать все инструменты сразу. Менеджер запуска — полезное дополнение, позволяющее исключить ненужные приложения из списка тех, которые запускаются вместе с включением смартфона. ES Task Manager незаменим для тех, кто хотел бы одним нажатием ускорить работу телефона.
Закрытие приложений через меню «Диспетчер задач»
Практически в каждой модели мобильного телефона или планшета на базе ПО Андроид имеется меню под названием «Диспетчер задач» (или иное сходное название). Выбрав данный пункт, вы попадёте в раздел, где будут указаны все работающие (активные приложения), напротив каждого из которых можно увидеть крестик. Нажав на данный значок (крестик), вы закроете приложение.
При использовании данного способа не гарантируется полное сохранение всех данных, однако это один из наиболее эффективно действующих способов по закрытию активных приложений, игр и программ.
Advanced Task Manager
В отличие от ES Task Manager, Advanced Task Manager показывает список программ, которые запущены на устройстве, и дает возможность выбрать ненужные и отключить их для ускорения работы устройства и продления заряда батареи. Вы можете воспользоваться также списком для игнорирования, чтобы сохранить важные приложения от внезапного отключения и потери данных.
Внутри имеется сканер вирусов, чтобы защитить телефон от вредоносных файлов, которые вы можете случайно скачать. Не лишней будет и специальная функция, благодаря которой вы можете относительно просто удалять ненужные приложения. И самое важное: Advanced Task Manager позволяет автоматизировать процесс отключения приложений, которые какое-то время находятся в режиме ожидания.
Как отключить фоновые приложения (процессы) на Android
После обнаружения весомо нагружающих девайс служб, дальнейшие действия становятся следующими:
- удаление связанной программы – эффективный метод, недостатком которого является недоступность в случае возникновения проблем в работе гаджета по причине приложений от Google;
- снижение потребляемых ресурсов – например, в личном кабинете оператора связи можно задать лимиты по потребляемому трафику, отказавшись от овердрафт-тарифа;
- игнорирование проблемы – наименее желательный исход, поскольку при потреблении ресурсов устройства вирусом возможны и другие последствия (например, шифрование карты памяти, воровство паролей или появление рекламы там, где её никогда не должно быть).

Далее по ходу материала основная доля внимания уделяется первому пункту, несмотря на кажущуюся сложность которого являющемся простым.
ShutApp
ShutApp позволит немедленно отключать приложения, использующие заряд батареи, одним нажатием. Инструмент прост в использовании и разделен на три части. Поэтому можно отключить отдельные приложения, ввести процессор в гибернацию в режиме ожидания или настроить функции вроде WiFi, Bluetooth и синхронизацию на автоматическое отключение, когда они не используются.
Решение «гибернация в одно нажатие» выполняется, чтобы помочь значительно сохранить заряд батареи. Единственная причина, по которой это приложение в конце списка, — это раздражающие полноэкранные рекламные объявления, которые всплывают довольно часто. В программе есть возможность отключить рекламу и раскрыть все функции. Так что, если реклама будет раздражать, просто купите платную версию приложения.
Naptime
Приложение Naptime от известного программиста Франсиско Франко, отлично находит и отключает приложения, заставляя правильно работать в режиме ожидания.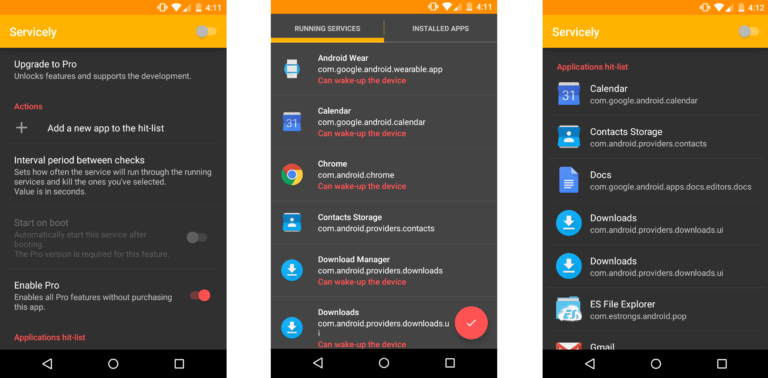 Режим агрессивной спячки перестает работать после включения экрана. Это означает, что ни один из процессов не сможет быть скрыт во время использования устройства.
Режим агрессивной спячки перестает работать после включения экрана. Это означает, что ни один из процессов не сможет быть скрыт во время использования устройства.
Приложению требуются root-права для работы, но имеется обходной путь. Для этого необходимо получить разрешения Naptime DUMP через ADB посредством удаления тех команд, которые будут всплывать после того, как запустится программа в первый раз. Очевидно, Naptime не рассчитано на начинающих и должно использоваться только теми, кто обладает хотя бы базовыми знаниями в использовании ADB.
Функции для разработчиков
В случае если вы не хочется использовать сторонние инструменты для отключения приложений, то можете использовать встроенные инструменты для получения того же эффекта. Они помогут ограничить количество фоновых процессов, которые могут быть запущены на устройстве. Чтобы получить доступ к этим настройкам, достаточно сделать несколько простых шагов.
Войти в режим разработчика, много раз нажимая на номер прошивки в меню «О телефоне» в настройках. В меню «Для разработчиков» пролистать до меню «Приложения» и нажать на кнопку «Лимит фоновых процессов» и выбрать количество процессов, которое для вас допустимо, — вот и все!
В меню «Для разработчиков» пролистать до меню «Приложения» и нажать на кнопку «Лимит фоновых процессов» и выбрать количество процессов, которое для вас допустимо, — вот и все!
Вы также можете предотвратить запуск приложений в фоновом режиме, нажав на вариант «Без фоновых процессов» в том же меню. Это завершит любой процесс при переключении на другой. К сожалению, это не всегда положительно влияет на общую производительность, так как сначала придется запускать программы каждый раз при переключении на них, что будет занимать некоторое время.
Закрытие приложения через меню программ
Большинство приложений и игр для Андроид имеет, как правило, при себе специальное меню, называемое главным. При внимательном просмотре всех пунктов можно увидеть кнопку, свидетельствующую о закрытии данного приложения.
Данный способ является не только наиболее простым, но и практически на 100% гарантирует вероятность того, что последующая работа приложения не будет нарушена, а любая сохраняемая информация не будет утрачена. Тем не менее, подобная опция имеется далеко не в каждом приложении
Тем не менее, подобная опция имеется далеко не в каждом приложении
Как закрыть фоновые приложения на Андроиде?
Автоматически закрываем приложения в Android
Содержание
- 1 Автоматически закрываем приложения в Android
- 1.0.1 1. Taskiller.
- 1.0.2 2. AdvancedTaskKiller.
- 1.0.3 3. AutomaticTaskKiller.
- 2 Фоновые приложения Андроид
- 2.0.1 Миф 1. Незакрытые приложения работают в фоне
- 2.0.2 Миф 2. Если закрывать «фоновые» приложения, производительность улучшится
- 2.0.3 Куда на самом деле «утекает» память?
- 2.0.4 Как действительно остановить «пожирание» ресурсов приложениями
- 2.0.5 Заключение
- 3 Как автоматически закрывать приложения Андроид
- 4 Как закрыть приложения в Android
Функционалы приложений в Android OS не всегда предоставляют возможность закрыть его. Вы переходите из одного приложения в другое или возвращаетесь на рабочий стол — а «висящее» приложение продолжает работать, оттягивая на себя часть ресурсов ОЗУ вашего устройства, поскольку иное не предусмотрено операционной системой. В связи с тем, что это затрудняет работу устройства, рекомендуется окончательно закрывать приложения, работающие в фоне.
Вы переходите из одного приложения в другое или возвращаетесь на рабочий стол — а «висящее» приложение продолжает работать, оттягивая на себя часть ресурсов ОЗУ вашего устройства, поскольку иное не предусмотрено операционной системой. В связи с тем, что это затрудняет работу устройства, рекомендуется окончательно закрывать приложения, работающие в фоне.
Для того чтобы воспользоваться так называемым Таск киллерами (Task Killers) — он же менеджер задач — достаточно и 512 мегабайт оперативной памяти. Таск киллер способен завершить работу почти любого приложения, а если есть «права суперпользователя» (root права) — удаляет даже системные приложения, заставляя операционную систему очистить требуемую часть оперативной памяти.
Android 4 поколения оснащен предустановленным менеджером задач, который активируется специальной софт-клавишей, поэтому не стоит устанавливать сторонние Таск киллеры на Android 4+, дабы избежать нежелательных осложнений.
Для версий Android меньше, чем 4.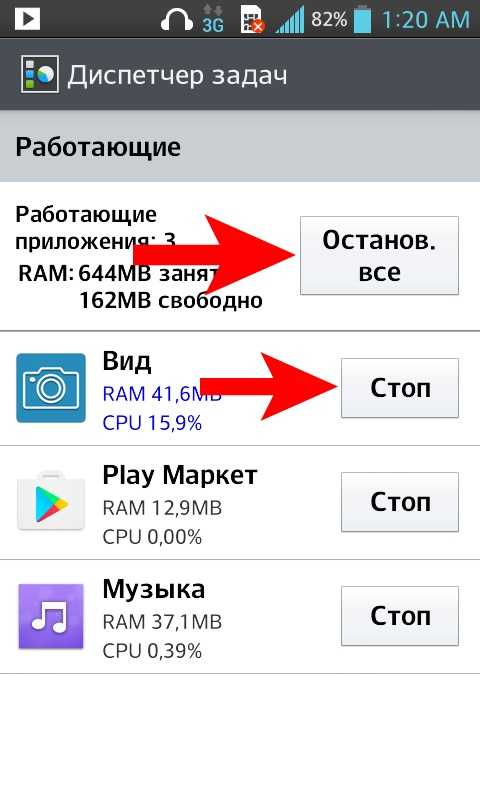 0, можно рекомендовать следующие менеджеры задач:
0, можно рекомендовать следующие менеджеры задач:
1. Taskiller.
Самый простой ликвидатор, позволяющий внести нужные приложения в «белый список» и закрыть все остальные; также закрывает все активные второстепенные процессы и программы.
2. AdvancedTaskKiller.
Имеет гораздо больше дополнительных функций в сравнении с предыдущим таск киллером — например, автоматическое завершение указанных приложений в заранее установленном порядке при превышении критичного объема заполнения общей памяти. Поддерживает уведомления, есть функция автозагрузки после перезагрузки устройства.
3. AutomaticTaskKiller.
Практически то же самое, что и AdvancedTaskKiller — но с дополнительной возможностью прекращения процессов с панели уведомлений.
Также отображает все фоновые процессы вплоть до системных.
Если на Вашем устройстве установлена версия Android ниже 4.0.1. — используйте любые менеджеры задач на свое усмотрение. Если же версия Android — JellyBean, ICS или выше, пользуйтесь предустановленным таск киллером и поставьте ограничение по количеству активных процессов одновременно. Ограничение числа работающих программ до 3–4 единиц позволит улучшить производительность работы девайса, имеющего меньше 1 гигабайта оперативной памяти.
Ограничение числа работающих программ до 3–4 единиц позволит улучшить производительность работы девайса, имеющего меньше 1 гигабайта оперативной памяти.
Сумка-чехол для ноутбука При покупке ноутбука, большинство людей пренебрегают дополнительными средствами и аксессуарами для него. И это понятно, ведь деньги, потраченные на них можно пустить на более мощный ноутбук. Как… Разрешение экрана Что такое разрешение экрана? Обычно под разрешением изображения подразумевают количество точек, из которого оно состоит на единицу площади. Для экранов мониторов, планшетов, телефонов и тому… Как правильно выбрать электронную книгу? Электронные книги завоевывают все большую популярность у любителей чтения. Это вовсе не удивительно, ведь данный гаджет может сэкономить деньги на покупке обычных книг, поможет провести время в…
www.infoconnector.ru
Фоновые приложения Андроид
Фоновые приложения Андроид. Регулярное нажатие на клавишу диспетчера приложений, а затем — кнопку «Закрыть все» (или аналогичной по функциональности) стало привычкой многих владельцев смартфонов ещё с незапамятных версий Android. На первый взгляд, это действие логично: на ПК с Windows закрытие работающих программ освобождает оперативную память и снижает загрузку процессора. Но действительно ли Android работает так, как мы ожидаем? Давайте разбираться.
На первый взгляд, это действие логично: на ПК с Windows закрытие работающих программ освобождает оперативную память и снижает загрузку процессора. Но действительно ли Android работает так, как мы ожидаем? Давайте разбираться.
Содержание:
Миф 1. Незакрытые приложения работают в фоне
Это неправда. Сейчас объясним почему — но сначала немного теории. Почти любое Android-приложение можно разделить на две части, видимую и невидимую пользователю. С видимой частью вы взаимодействуете после клика по иконке программы, а в оперативной памяти в это время хранятся графические ресурсы приложения и различные временные данные. Диспетчер приложений позволяет вам переключаться между последними запущенными программами без потери данных текущего сеанса работы с приложением. Разумеется, ровно до того момента, пока вам хватает оперативной памяти: как только запущенные программы используют всю доступную ОЗУ, операционная система начинает выгружать наиболее старые приложения, освобождая место для новых.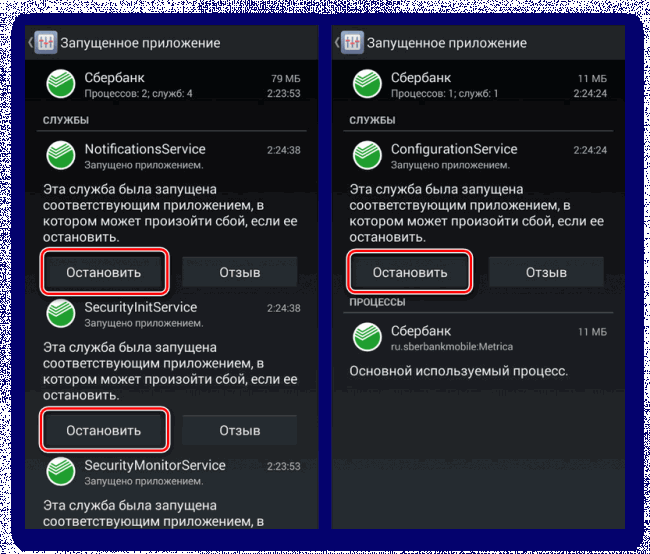 И при выгрузке программы операционной системой, и при смахивании карточки вручную происходит одно и то же: из оперативной памяти выгружается видимая часть приложения, все несохранённые данные будут потеряны, а при следующем запуске программы вы увидите её главный экран. Полностью «забить» оперативную память смартфона, как это порой случается на ПК, — невозможно.
И при выгрузке программы операционной системой, и при смахивании карточки вручную происходит одно и то же: из оперативной памяти выгружается видимая часть приложения, все несохранённые данные будут потеряны, а при следующем запуске программы вы увидите её главный экран. Полностью «забить» оперативную память смартфона, как это порой случается на ПК, — невозможно.
При всём этом, назвать «работающими» приложения из списка диспетчера нельзя. По сути, это всего лишь кэшированные данные, которые не выполняют никаких действий и хранятся в оперативной памяти только для того, чтобы вы могли быстро вернуться к работе.
Миф 2. Если закрывать «фоновые» приложения, производительность улучшится
Итак, то, что мы видим в списке диспетчера приложений, лишь вершина айсберга. Но ведь мы всё равно можем выиграть в производительности, выгрузив недавно запущенные приложения из оперативной памяти вручную? Нет, это тоже неправда. Очистка списка диспетчера вручную даст вам прирост оперативной памяти, в лучшем случае, в 100–150 мегабайт.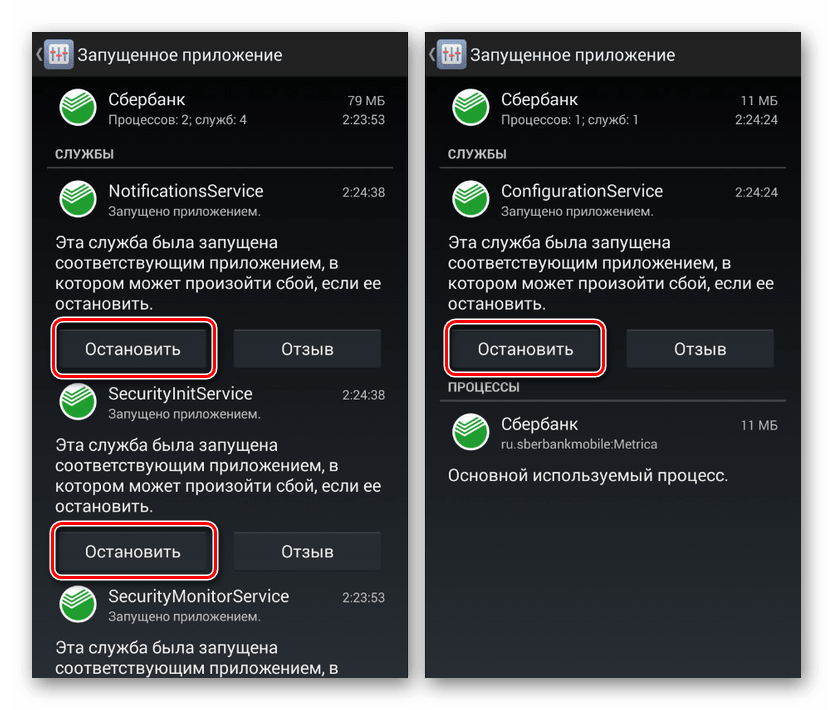 Возможно, немного больше, если в списке были ещё не выгруженные из ОЗУ игры. Для сравнения, даже работающий в фоне «жирный» Facebook занимает всего 200 МБ.
Возможно, немного больше, если в списке были ещё не выгруженные из ОЗУ игры. Для сравнения, даже работающий в фоне «жирный» Facebook занимает всего 200 МБ.
После очистки списка из 20 приложений, освободилось всего около 90 МБ ОЗУ
Столь малый выигрыш, с учётом способности Android самостоятельно контролировать свободный объём памяти и выгружать давно не использованные программы, делает очистку списка недавно открытых программ бессмысленной, хотя и безвредной.
Куда на самом деле «утекает» память?
Несмотря на вышесказанное, объём свободной оперативной памяти смартфона с сотней установленных приложений будет намного меньше, чем у гаджета «из коробки». Так куда же «утекает» память? Чтобы ответить на этот вопрос, нужно разобраться в двух важных понятиях операционной системы: событиях и службах.
Событие (англ. event) — это своего рода триггер, привязанный к определённому действию определённой программы. События срабатывают при изменении некоторых внешних условий из достаточно обширного списка, в Android насчитывается несколько десятков различных триггеров. В их числе — включение смартфона, подключение зарядного устройства, монтирование карты памяти, переключение Bluetooth и многие другие. Просмотреть список всех событий можно в сторонних программах вроде Autostarts.
В их числе — включение смартфона, подключение зарядного устройства, монтирование карты памяти, переключение Bluetooth и многие другие. Просмотреть список всех событий можно в сторонних программах вроде Autostarts.
Службы (англ. services), они же сервисы, они же демоны, они же, иногда, процессы — та самая «невидимая» часть приложений, о которой мы говорили в самом начале статьи. Именно службы и работают в фоне, занимая оперативную память и расходуя заряд аккумулятора. Чаще всего службы запускаются и начинают свою работу при возникновении какого-либо события, но существуют и другие причины для работы программы в фоне. Например, любая программа может сколь угодно долго выполнять в свёрнутом режиме свою работу, пока в панели уведомлений «висит» её значок. Этим часто пользуются навигаторы, блокировщики рекламы и другие подобные приложения.
Просмотреть список запущенных служб можно на любом смартфоне, предварительно включив режим разработчика. Для этого в настройках гаджета откройте раздел «Об устройстве» и найдите в нём пункт «Номер сборки», после чего нажмите на него семь раз.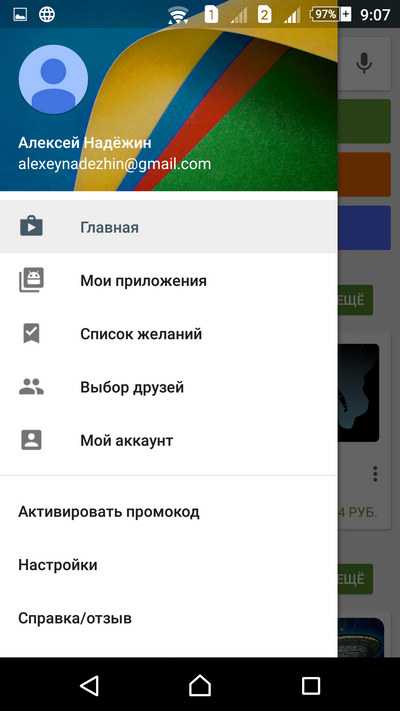 Теперь с главного экрана настроек вы можете перейти в раздел «Параметры разработчика», где вам нужен пункт «Запущенные службы». В открывшемся списке будут показаны как системные, так и сторонние запущенные процессы, занимаемый ими объём ОЗУ, а также время непрерывной работы. Нажав на конкретный процесс, вы сможете увидеть список его служб.
Теперь с главного экрана настроек вы можете перейти в раздел «Параметры разработчика», где вам нужен пункт «Запущенные службы». В открывшемся списке будут показаны как системные, так и сторонние запущенные процессы, занимаемый ими объём ОЗУ, а также время непрерывной работы. Нажав на конкретный процесс, вы сможете увидеть список его служб.
Как действительно остановить «пожирание» ресурсов приложениями
Чтобы остановить службу, недостаточно просто смахнуть карточку программы в диспетчере. Вам придётся открыть список всех установленных приложений в настройках смартфона, перейти в сведения о программе и нажать кнопку «Остановить».
Впрочем, системные службы после такой остановки будут перезапущены практически сразу же, а сторонние — после наступления следующего события, которое тоже едва ли заставит себя долго ждать. В этом легко убедиться, проведя несложный эксперимент. Во многих смартфонах есть встроенные функции по «очистке» оперативной памяти — давайте воспользуемся ею на смартфоне Samsung.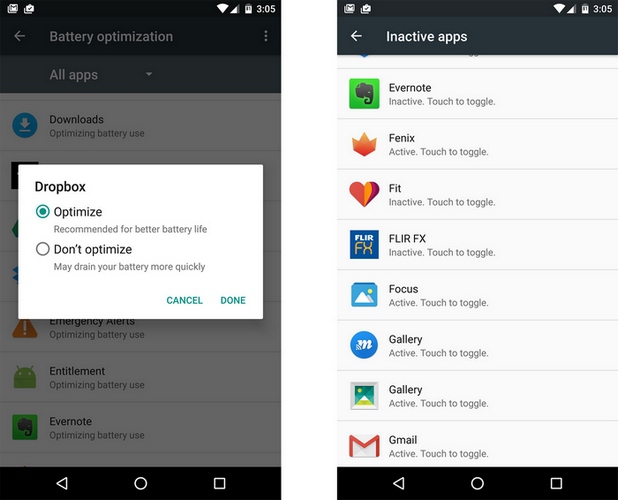 На первом скриншоте внизу видно, что в аппарате 1,4 ГБ свободной ОЗУ, но мы можем получить ещё 1,1 ГБ свободного пространства. Нажимаем на кнопку «очистить» и… получаем всё те же 1,4 ГБ свободной памяти! Проделав операцию несколько раз в течение дня, мы добились очистки памяти на 200–300 МБ, но не более того. Зачем производители встраивают в прошивки столь бесполезные инструменты — мы не знаем. Возможно, свою роль играет глубокая убеждённость многих пользователей в необходимости такой очистки ОЗУ.
На первом скриншоте внизу видно, что в аппарате 1,4 ГБ свободной ОЗУ, но мы можем получить ещё 1,1 ГБ свободного пространства. Нажимаем на кнопку «очистить» и… получаем всё те же 1,4 ГБ свободной памяти! Проделав операцию несколько раз в течение дня, мы добились очистки памяти на 200–300 МБ, но не более того. Зачем производители встраивают в прошивки столь бесполезные инструменты — мы не знаем. Возможно, свою роль играет глубокая убеждённость многих пользователей в необходимости такой очистки ОЗУ.
К счастью, есть несколько способов действительно эффективной борьбы с ненужными службами. Но для начала нужно выяснить, какие из них наиболее прожорливы. Для этого откройте в настройках смартфона статистику использования аккумулятора и посмотрите, какие программы находятся на верхних позициях доступных на вашем гаджете списков.
Способ 1. Приложения для заморозки. Частично (или даже полностью, если у вас есть root-доступ) автоматизировать остановку ненужных служб могут сторонние программы вроде Greenify.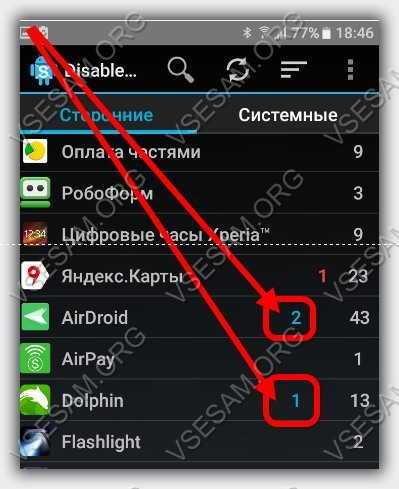 Программа позволяет выбрать приложения, которые вы хотите «гринифицировать» — их службы будут завершаться в автоматическом режиме после нажатия кнопки питания, но из-за ограничений Android на смартфонах без root-доступа это может занять какое-то время.
Программа позволяет выбрать приложения, которые вы хотите «гринифицировать» — их службы будут завершаться в автоматическом режиме после нажатия кнопки питания, но из-за ограничений Android на смартфонах без root-доступа это может занять какое-то время.
Способ 2. Удаление ненужных событий. Greenify действительно помогает «держать в узде» службы благодаря их постоянному завершению, но, если у вас есть права суперпользователя, правильным будет устранить первопричину запуска служб — ненужные события. Сделать это можно в программе Autostarts, о которой мы уже упоминали. Если вы решили воспользоваться этим способом, отключать события нужно очень осторожно. Во-первых, не стоит трогать системные события, если вы не уверены на 100% в их предназначении. Во-вторых, помните, что отключение событий сторонних программ может повлиять на их функциональность. В первую очередь, это касается уведомлений и различных автоматических действий, таких, например, как загрузка в Dropbox новых снимков.
Способ 3. Удаление приложений. Наиболее радикальный и действенный способ борьбы с прожорливыми службами — вовсе избавиться от соответствующих приложений. Например, вы немного потеряете от удаления того же Facebook, а вот экономия заряда аккумулятора и оперативной памяти окажется вполне заметной. Ещё раз посмотрите на список программ, которые оказались на верхних строчках статистики Android. Можете ли вы отказаться от некоторых из них? Вместо клиентов соцсетей, вы вполне можете пользоваться браузерами, а для других программ обычно несложно найти более экономные аналоги.
Заключение
За последние годы операционная система Google претерпела немало изменений и теперь её трудно упрекнуть в быстрой разрядке батарей смартфонов: контроль энергопотребления и использования оперативной памяти в последних версиях Android неплохо справляется со своими задачами. Несмотря на это, некоторые разработчики всё ещё умудряются создавать настоящих «франкенштейнов» и не слышали о таких понятиях, как оптимизация и экономия ресурсов.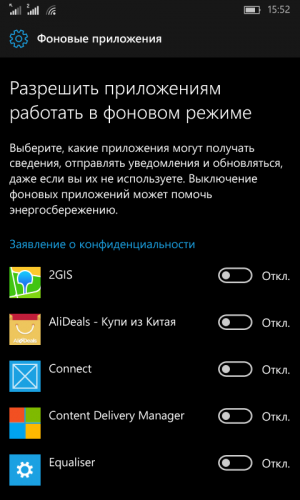 Способов борьбы с поведением таких программ не так много, но они есть — вам осталось выбрать наиболее подходящий для вас.
Способов борьбы с поведением таких программ не так много, но они есть — вам осталось выбрать наиболее подходящий для вас.
upgrade-android.ru
Как автоматически закрывать приложения Андроид
В Линукс системе, на ядре которого создан Android, немного иной подход к расходу оперативной памяти приложения, нежели в Windows. Как правило, когда мы выходим из приложения или игры в Андроид, она определенное время “висит” в задачах, но не тормозит систему, и не тянет батарейку. Однако это лишь в теории.
На практике мы видим, что приложения в задачах могут стать причиной подвисаний устройства, либо батарейка разряжается бешенным темпом. Специалисты говорят, что это связано с тем, что некоторые разработчики приложений не соблюдают определенных правил коддинга, из-за чего их программы, “висящие” в фоне мешают нормальной работе устройства. Единственный выход — поставить Task Killer — убийцу задач.
С этим поможет справиться очень простое приложение — Super Task Killer. Его преимущество — очень легкий и понятный интерфейс. Запускаем приложение, сразу видим все то, что можно “убить”, т.е. очистить.
Его преимущество — очень легкий и понятный интерфейс. Запускаем приложение, сразу видим все то, что можно “убить”, т.е. очистить.
Заходим в настройки, там ставим галку напротив “Авто убийство”. А внизу можно выбрать периодичность, когда программа будет «убивать» все висящие фоновые приложения.
Еще один “убиватель” — Advanced Task Manager. Делает все то же, что и предыдущий, только функционала чуть побольше. Например, в настройках в пункте “Исключения” можно выбрать важные для вас приложения.
Киллер их трогать не будет, когда займется своим делом. К примеру, можно запретить убивать будильник и часы, если не желаете проспать свой завтрак. Чтобы включить функцию автоматического закрытия приложений, ставим в положение “ВКЛ” все три переключателя в разделе AUTO KILL, и настраиваем интенсивность работы киллера в разделе Regular Kill.
Пожалуйста, оцените статью Загрузка…
androidtab.ru
Как закрыть приложения в Android
Astramak , 18 июня 2015 — 15:16 |
Наверняка многие знают, а если не знают, то я сейчас расскажу, что в Android можно быстро переключать и закрывать недавно запущенные приложения. Например, с помощью физической клавиши перехода на главный экран — зажмите кнопку домика на некоторое время и посмотрите что произойдет. Понятное дело предварительно разблокируйте смартфон, если он заблокирован. Закрывать приложения можно простым свайпом в любую сторону. При нажатии на миниатюру произойдет переключение на программу. Или возможно вашему смартфону на андроиде повезло и у вас есть специальная кнопка? Она находится рядом с кнопками возврата и перехода на домашний экран. Процесс закрытия аналогичен. В некоторых прошивках от Huawei и Lenovo встречаются специальные мини-приложения, нажатие на которое оптимизирует память, закрыв ненужные и энергоемкие приложения.
Например, с помощью физической клавиши перехода на главный экран — зажмите кнопку домика на некоторое время и посмотрите что произойдет. Понятное дело предварительно разблокируйте смартфон, если он заблокирован. Закрывать приложения можно простым свайпом в любую сторону. При нажатии на миниатюру произойдет переключение на программу. Или возможно вашему смартфону на андроиде повезло и у вас есть специальная кнопка? Она находится рядом с кнопками возврата и перехода на домашний экран. Процесс закрытия аналогичен. В некоторых прошивках от Huawei и Lenovo встречаются специальные мини-приложения, нажатие на которое оптимизирует память, закрыв ненужные и энергоемкие приложения.
Аналогично, можно поставить стороннее приложение Task Killer — их довольно много на Трешбоксе и в Google Play. Изучите все возможности программы, во многих есть более детальные и гибкие настройки, в том числе белые и черные списки закрытия программ, очистка по времени и заполнении памяти.
Игры дняПрограммы дня
trashbox.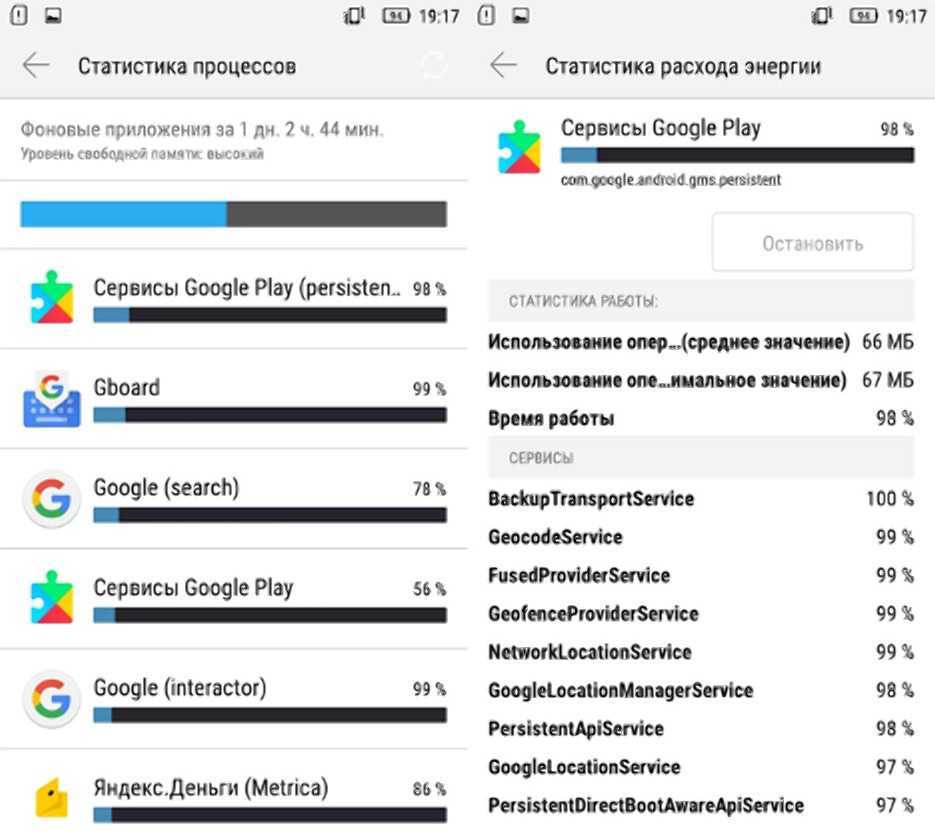 ru
ru
Поделиться:
- Предыдущая записьКак записать разговор на Андроиде самсунг?
- Следующая записьКак загрузить карты в навител на Андроид?
×
Рекомендуем посмотреть
Adblock
detector
Как закрыть фоновые приложения на Android и сэкономить заряд батареи
Последнее обновление:
Фоновые приложения на Android позволяют быстро получать уведомления и получать доступ к приложениям, но обычно они потребляют много энергии на вашем телефоне . Они также открывают пространство для вредоносных приложений. Android теперь позволяет вам закрывать фоновые приложения на вашем телефоне Android.
Давайте узнаем, как принудительно закрыть фоновые приложения на вашем телефоне Android без использования каких-либо приложений.
Содержание
- Как закрыть фоновые приложения на Android
- Как отключить фоновые приложения на Android 12 и более ранних версиях
- Принудительная остановка Android-приложений Часто задаваемые вопросы по
- : закрытие фоновых приложений на Android
Как закрыть фоновые приложения на Android
Хотя Android всегда предлагал пользователям возможность закрывать фоновые приложения, это не было полноценным вариантом. Это давно зарыто в настройках, и можно быстро закрыть фоновые приложения , которые занимают память и аккумулятор на вашем телефоне.
Если у вас есть Pixel или телефон Android с Android 13 или более поздней версии, вы можете быстро закрыть фоновые приложения.
- Дважды проведите вниз сверху экрана, чтобы открыть быстрые настройки .
- Внизу вы увидите информацию о том, сколько у вас активных приложений.

- Нажмите на показанный текст.
- Затем коснитесь Остановить кнопку рядом с приложением, которое вы хотите закрыть из списка.
Вот насколько простым стал этот процесс на Android 13. В сочетании с индикаторами конфиденциальности и переключателями, добавленными в Android 12, пользователи Android теперь имеют такой большой контроль над своими приложениями.
Связанный: Как использовать Android-приложение/закрепление экрана для защиты вашей конфиденциальности
Как убивать фоновые приложения на Android 12 и более ранних версиях
Как было сказано выше, удаление фоновых приложений всегда было опцией на Android, но никогда не было легким . Вариант был похоронен в Настройки разработчика . Если вы не используете Android 13, вы все равно можете закрыть фоновые приложения в настройках на своем телефоне.
- Откройте приложение Настройки на своем телефоне и перейдите к О телефоне .

- Прокрутите вниз и коснитесь номера сборки несколько раз 5-7 раз.
- При появлении запроса введите PIN-код или пароль .
- Если вы все сделали правильно, вы увидите всплывающее сообщение, в котором говорится: « Теперь вы разработчик! ».
- Вернуться к Настройки и Система .
- Нажмите на Опции разработчика .
- Выберите Работающие службы .
- Здесь вы увидите список фоновых приложений и процессов из разных приложений.
- Коснитесь любого фонового приложения или процесса , которое вы хотите закрыть.
- Нажмите на кнопку Стоп .
Многие приложения останутся в фоновом режиме даже после того, как вы закроете их из окна недавних приложений. Вы можете избавиться от таких приложений, используя вышеуказанные методы; однако, если активному приложению требуется другое в фоновом режиме, это может быть не лучшей идеей.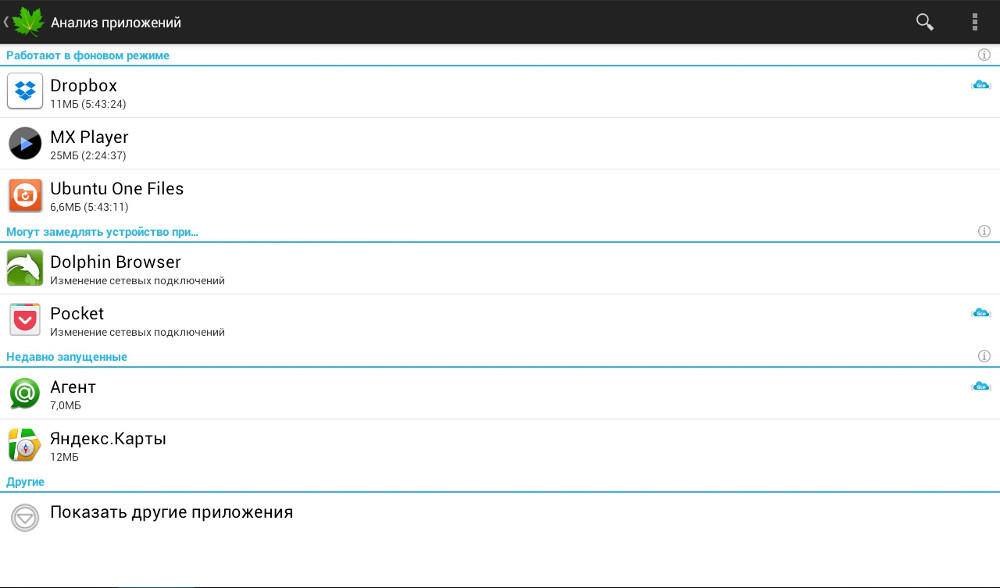
Связанный: Лучшие приложения для Android для мониторинга данных и контроля использования данных
Принудительная остановка приложений Android
Пока мы говорим о закрытии нежелательных приложений, вот что вы можете сделать, чтобы закрыть приложения, которые плохо себя ведут. Принудительно закройте приложения на телефоне. Возможно, приложение, которое перестало отвечать на запросы, или просто фоновое приложение, о котором вы уже знаете.
- Чтобы принудительно закрыть приложение на Android, перейдите в Настройки .
- Затем нажмите Приложения , а затем выберите приложение. Нажмите Просмотреть все приложения , если вы не видите приложение сразу.
- На экране информации о приложении коснитесь Принудительная остановка .
Существуют альтернативные способы быстрого доступа к информационной странице приложения. Вы можете нажать и удерживать на значке приложения на некоторых устройствах, чтобы увидеть параметр Информация о приложении .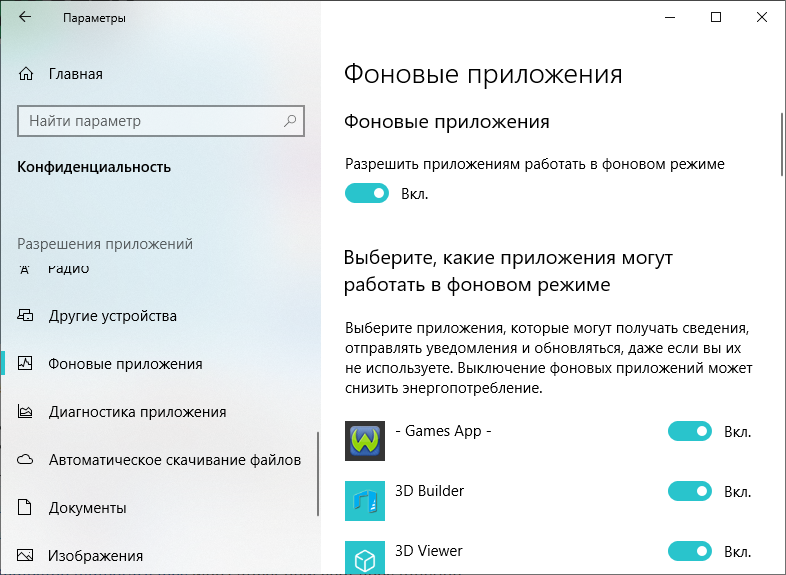 Точно так же вы можете нажать на значок приложения на экране последних приложений, чтобы увидеть ту же опцию.
Точно так же вы можете нажать на значок приложения на экране последних приложений, чтобы увидеть ту же опцию.
Теперь вы можете удивиться, что вы можете сделать то же самое, проведя пальцем вверх по приложению на экран последних приложений . Однако на экране последних приложений отображаются только недавно открытые приложения. Он не показывает фоновые приложения, которые никогда не открывались. Приведенные выше методы показывают фоновые приложения, которые могут работать с вашего разрешения или без него.
Связанный: Найдите и контролируйте, какие приложения Android могут получить доступ к вашему микрофону и камере
Часто задаваемые вопросы: закрытие фоновых приложений на Android
Закрывает ли Android фоновые приложения автоматически?
Чтобы продлить срок службы батареи, Android автоматически закроет фоновые приложения, которые давно не использовались. Вы можете разрешить некоторым приложениям работать в фоновом режиме без перерыва, исключив их из настроек оптимизации батареи Android.
Вы можете разрешить некоторым приложениям работать в фоновом режиме без перерыва, исключив их из настроек оптимизации батареи Android.
Могу ли я закрыть приложения, работающие в фоновом режиме?
Android предлагает ручные способы закрытия фоновых приложений. На Android 13 процесс очень прост; в предыдущих версиях он был немного скрыт. Вам нужно будет включить параметры разработчика, если вы используете Android 12 или ниже. Оба метода упомянуты выше.
Как узнать, какие приложения работают в фоновом режиме Android?
В Android 13 вы можете увидеть, какие приложения работают в фоновом режиме, прямо в нижней части страницы быстрых настроек.
Раскрытие информации: Mashtips поддерживается своей аудиторией. Как партнер Amazon я зарабатываю на соответствующих покупках.
Вам может понравиться
Еще от автора
Почему вы не должны всегда закрывать приложения на своем телефоне Android
Многие люди думают, что постоянное закрытие фоновых приложений на их телефоне Android повысит его производительность. Подобные заблуждения имели некоторое значение на заре Android, но с тех пор ситуация изменилась.
Подобные заблуждения имели некоторое значение на заре Android, но с тех пор ситуация изменилась.
В действительности вы можете принести больше вреда, чем пользы, если будете регулярно закрывать приложения на своем Android-устройстве. Давайте посмотрим, почему это так.
Закрытие приложений на вашем телефоне Android
Прежде чем вдаваться в подробности, давайте удостоверимся, что все согласны с тем, что мы подразумеваем под закрытием приложений.
В зависимости от марки вашего телефона и версии Android вы можете просматривать открытые приложения в переключателе приложений вашего телефона, выполнив одно из следующих двух действий:
- Проведите наполовину вверх по экрану и удерживайте.
- Коснитесь квадратной кнопки навигации в нижней части экрана.
Теперь, когда у вас открыт переключатель приложений, вы увидите все приложения, работающие в фоновом режиме.
2 изображения
Существует два основных способа закрытия приложений.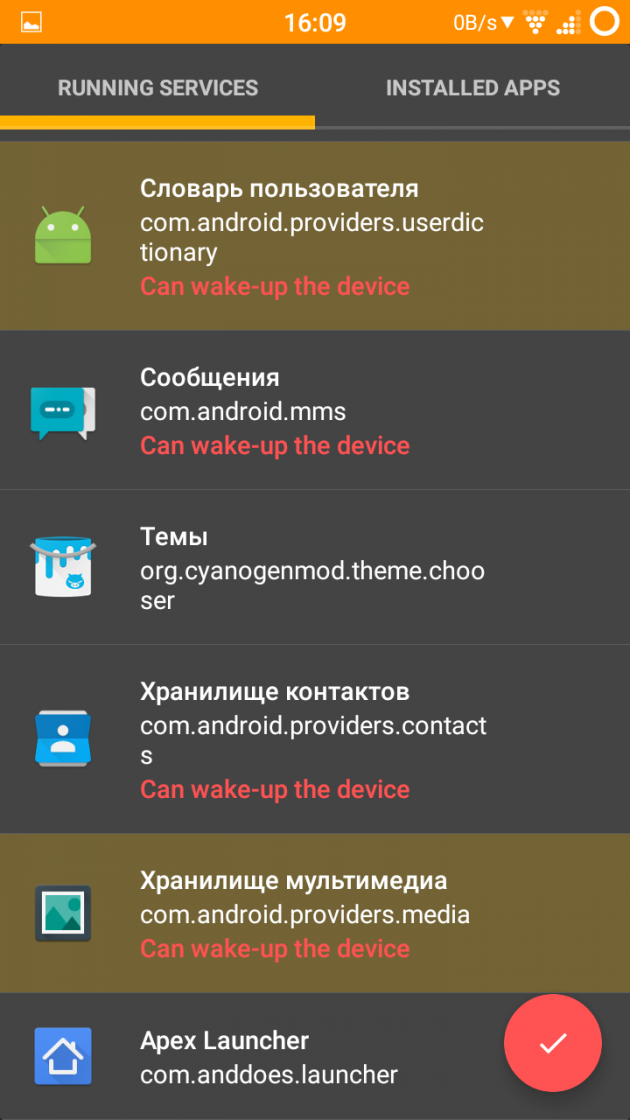 Вы можете провести вверх по каждому приложению, чтобы закрыть его одно за другим, или нажать Очистить все , чтобы закрыть все запущенные приложения одновременно (обычно это отображается в конце списка). При необходимости вы также можете перейти в меню управления приложениями ( Настройки > Приложения > Просмотреть все X-приложения ) и принудительно закрыть приложения оттуда.
Вы можете провести вверх по каждому приложению, чтобы закрыть его одно за другим, или нажать Очистить все , чтобы закрыть все запущенные приложения одновременно (обычно это отображается в конце списка). При необходимости вы также можете перейти в меню управления приложениями ( Настройки > Приложения > Просмотреть все X-приложения ) и принудительно закрыть приложения оттуда.
2 изображения
Почему не следует закрывать приложения на Android
Многие факторы доказывают, что регулярное закрытие приложений на Android контрпродуктивно. Давайте подробно рассмотрим список этих факторов и попутно развенчаем некоторые мифы, связанные с производительностью.
1. Закрытие приложений Android не увеличивает срок службы аккумулятора телефона
Естественно думать, что фоновые приложения постоянно разряжают аккумулятор вашего телефона. Однако эти приложения не являются причиной разрядки аккумулятора, и их частое закрытие не продлит срок службы аккумулятора телефона.
Android развивался с годами, и его расширенные функции управления аккумулятором, такие как Doze, не позволяют фоновым приложениям негативно влиять на время автономной работы вашего телефона. Эти функции переводят фоновые приложения в режим гибернации, полусонный режим, при котором использование ЦП и Интернета для каждого приложения минимально.
2. Ваш телефон Android не будет запускать приложения переднего плана быстрее
Еще один миф заключается в том, что если вы запретите приложениям работать в фоновом режиме, приложения на переднем плане будут работать быстрее. К сожалению, это не так, поскольку Android разумно управляет вашей оперативной памятью, сохраняя при этом несколько приложений в памяти. Это не позволяет этим приложениям влиять на производительность вашего телефона.
Кроме того, когда вы снова открываете фоновое приложение, которое Android хранит в оперативной памяти, оно сразу же всплывает, так как оно уже было в памяти. Таким образом, ваш телефон будет чувствовать себя более отзывчивым, если вы разрешите приложениям работать в фоновом режиме.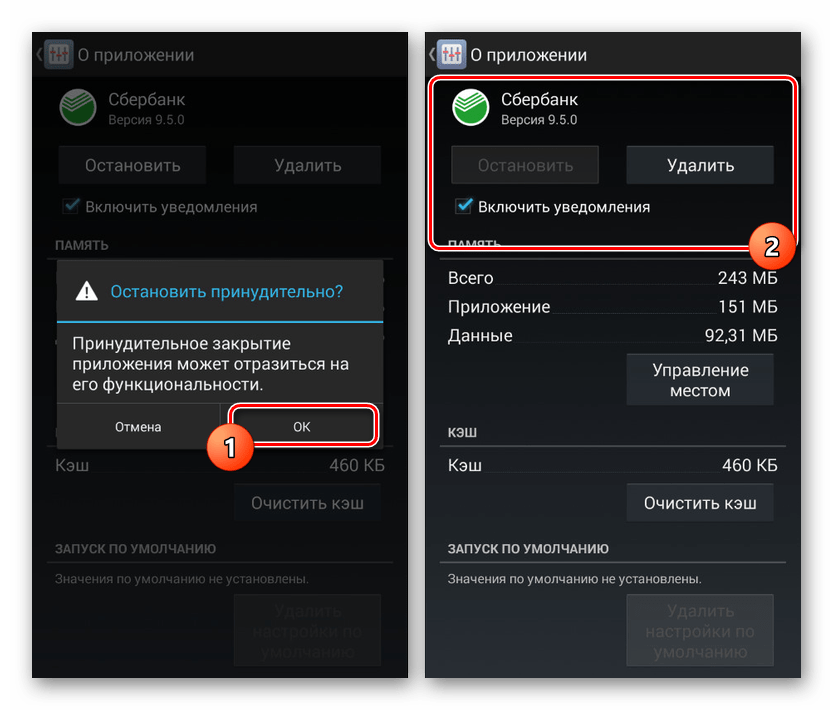
Связано: Мало оперативной памяти на вашем телефоне? Вам нужно знать эти советы по управлению памятью Android
3. Закрытие приложений потребляет больше ресурсов ЦП
Если вы продолжаете закрывать и перезапускать приложения, процессору вашего телефона придется каждый раз тратить энергию на обработку этих команд.
Поскольку вашим приложениям лучше оставаться в памяти, задействовать ЦП в этих командах — пустая трата вычислительной мощности. Кроме того, многие приложения перезапускают фоновый процесс даже после закрытия основного приложения. Так что нет смысла пытаться закрыть их снова и снова.
4. Регулярное закрытие и перезапуск приложений потребляет больше энергии
Когда вы заставляете процессор вашего телефона тратить энергию на выполнение повторяющихся команд, таких как запуск приложения и его последующее закрытие, он определенно потребляет больше энергии в этом процессе.
Предположим, вы закрываете фоновые приложения с целью экономии заряда батареи. В этом случае вам следует вместо этого предпринять другие действия по экономии заряда батареи, такие как уменьшение яркости, отключение уведомлений или переход в режим энергосбережения. Это методы, которые действительно помогут вам сэкономить заряд батареи.
5. Фоновые приложения не будут сильно влиять на мобильные данные
Вы можете ограничить фоновые данные для определенных приложений Android, чтобы сохранить свои мобильные данные. Кроме того, полусонные фоновые приложения в любом случае не используют много данных.
В том же меню «Настройки» > «Приложения» > «Просмотреть все приложения X» , упомянутом ранее, Android предоставляет вам возможность ограничить использование приложениями данных, уведомлений и заряда батареи. Вам лучше установить эти ограничения, чтобы иметь душевное спокойствие на будущее.
6. Ваш телефон Android будет автоматически закрывать ненужные приложения
Android стал достаточно умным, чтобы понять, какие приложения должны продолжать работать, а какие следует закрыть.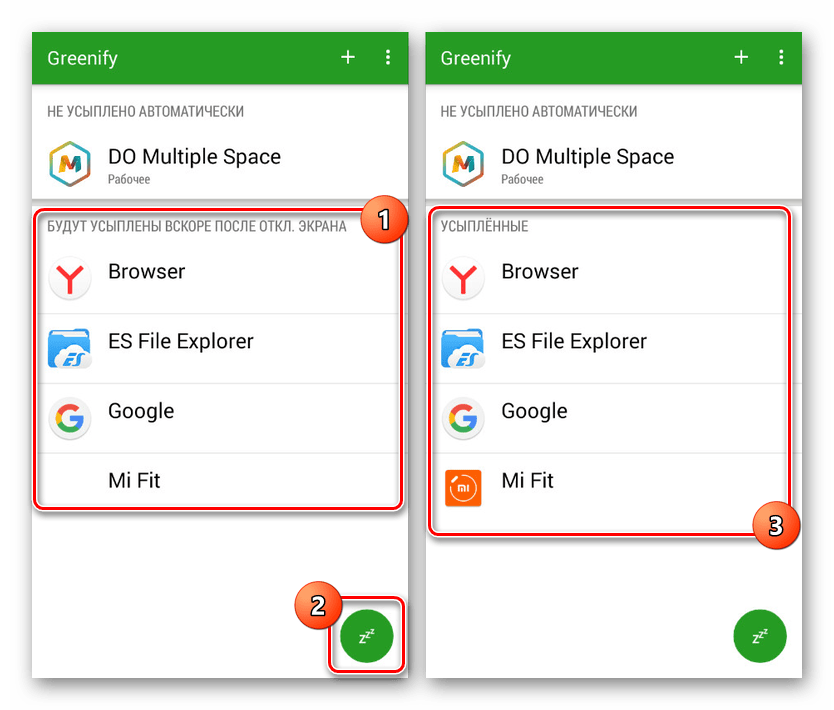 Его алгоритм управления памятью работает таким образом, что неиспользуемые приложения удаляются из памяти в случае заполнения оперативной памяти.
Его алгоритм управления памятью работает таким образом, что неиспользуемые приложения удаляются из памяти в случае заполнения оперативной памяти.
Другими словами, ваш Android-телефон позаботится о себе автоматически. Вам не нужно постоянно удалять приложения из памяти, чтобы повысить производительность вашего устройства. Современные версии Android достаточно умны, чтобы знать, какие приложения вы используете постоянно, а какие нет.
Когда следует закрывать приложения на Android?
Определенно существуют исключения, когда рекомендуется закрывать некоторые приложения Android. Одним из основных исключений является случай, когда одно или несколько ваших приложений аварийно завершают работу или зависают. В такой ситуации закрытие этих приложений является вашим немедленным решением.
Просто чтобы уточнить, вы не противоречите ни одному из пунктов, которые мы упомянули, закрывая зависшее приложение Android. Это связано с тем, что цель вашего действия — обновить это приложение, закрыв и перезапустив его.
Связанный: Следует ли принудительно останавливать приложения на телефоне?
Другая ситуация, когда закрытие приложения имеет смысл, — это когда вы закончили его использовать, особенно «тяжелые» приложения, такие как игры или навигационные приложения, которые некоторое время будут работать в фоновом режиме. Это простой момент, который мы не должны упускать из виду из-за аргументов, представленных выше.
Вы также можете закрыть определенные приложения, которые вам не нужны, чтобы организовать переключатель приложений. Слишком много приложений в переключателе приложений может быть сложным в управлении, а найти одно приложение из многих может быть непросто.
Избегайте закрытия приложений, чтобы повысить эффективность вашего телефона Android
По общему мнению, постоянное закрытие приложений Android заключается в том, что этого следует избегать, насколько это возможно. Было бы лучше, если бы вы закрывали приложения только в ситуациях, упомянутых выше.
Более того, закрытие фоновых приложений негативно повлияет на время автономной работы телефона и общую производительность. Преимущества, которые вы хотите получить, отключив фоновые приложения, легко достижимы с помощью надежных настроек Android.
Android — отличная операционная система, в которой учитываются приложения, работающие в фоновом режиме. Если вы не знали об этой функции, Android также ждет своего открытия.
Как ускорить телефон! Просто закройте приложения Android таким образом
Главная Как Как ускорить телефон! Просто закройте приложения Android этим способом
Если вы боретесь с приложениями, которые тормозят или работают медленно, просто закройте их таким образом и ускорьте работу. Вот как.
Знаете ли вы, что если вы закроете приложения Android на своем смартфоне, они на самом деле не перестанут работать? Да, действительно, эти приложения просто продолжают работать в фоновом режиме и потребляют много энергии и других ресурсов телефона. Хотя этот факт может дать преимущество быстрого запуска, когда вы хотите вернуться к ним снова, в конечном итоге они замедляют работу телефона. Это в основном похоже на сворачивание окон на компьютере. Эти приложения, которые работают в фоновом режиме на вашем Android-смартфоне, могут замедлить работу вашего устройства и одновременно потреблять заряд батареи, вызывая стресс и разочарование и приводя к пустой трате времени. Вы, должно быть, замечали некоторые из этих негативных последствий для вашего смартфона, когда он замедляется без причины, а иногда даже неожиданно падает. Идея состоит в том, чтобы закрыть их навсегда, когда вы не используете эти приложения. Итак, как закрыть их на телефоне Android?
Хотя этот факт может дать преимущество быстрого запуска, когда вы хотите вернуться к ним снова, в конечном итоге они замедляют работу телефона. Это в основном похоже на сворачивание окон на компьютере. Эти приложения, которые работают в фоновом режиме на вашем Android-смартфоне, могут замедлить работу вашего устройства и одновременно потреблять заряд батареи, вызывая стресс и разочарование и приводя к пустой трате времени. Вы, должно быть, замечали некоторые из этих негативных последствий для вашего смартфона, когда он замедляется без причины, а иногда даже неожиданно падает. Идея состоит в том, чтобы закрыть их навсегда, когда вы не используете эти приложения. Итак, как закрыть их на телефоне Android?
Закрыть приложения с главного экрана на Android
Самый простой способ закрыть все приложения, работающие в фоновом режиме на вашем телефоне Android, находится только на рабочем столе. Что вам нужно сделать, так это использовать жест смахивания Android. Проведите пальцем вверх до середины экрана, чтобы отобразить список всех последних приложений. Здесь вы получите опцию «Очистить все», просто нажмите на нее, чтобы закрыть все запущенные приложения. Вы также можете провести и остановить определенное приложение. Эта опция не одинакова на всех устройствах Android. Однако он варьируется лишь незначительно. Если опция скольжения вверх недоступна на вашем смартфоне, вы можете найти маленькое поле внизу экрана, просто нажмите на него, и появится тот же список запущенных приложений в фоновом режиме, что позволит очистить их все. одним нажатием.
Здесь вы получите опцию «Очистить все», просто нажмите на нее, чтобы закрыть все запущенные приложения. Вы также можете провести и остановить определенное приложение. Эта опция не одинакова на всех устройствах Android. Однако он варьируется лишь незначительно. Если опция скольжения вверх недоступна на вашем смартфоне, вы можете найти маленькое поле внизу экрана, просто нажмите на него, и появится тот же список запущенных приложений в фоновом режиме, что позволит очистить их все. одним нажатием.
Может возникнуть другая проблема с приложением. Это касается случаев, когда приложение ведет себя неправильно и отказывается работать. Решение этой проблемы простое. Вам нужно принудительно закрыть приложение. Но обратите внимание, что включение «принудительной остановки» для приложения иногда может привести к тому, что оно потеряет свою целостность или функциональность. В этом случае вам, возможно, придется удалить и переустановить приложение, если это произойдет. Однако многие проблемы можно решить, просто принудительно остановив приложение. И процесс довольно простой. Вот как.
И процесс довольно простой. Вот как.
Как принудительно закрыть приложения на Android
Шаг 1: Чтобы принудительно остановить приложение, нажмите и удерживайте это приложение.
Шаг 2: Появится строка меню с несколькими параметрами, такими как «Удалить», «Удалить» и «Информация о приложении». Обратите внимание, что это может варьироваться от устройства к устройству. Вам нужно будет нажать на «Информация о приложении».
Шаг 3: Это даст вам всю информацию о приложении. Вы найдете опцию «Принудительная остановка», нажмите на нее. Теперь это сделано!
Шаг 4: Но если ваш телефон не позволяет принудительно остановить такое приложение, есть и другой способ. Вам нужно будет пройти через «Настройки» вашего телефона.
Шаг 5: Откройте Диспетчер приложений или Приложения и уведомления.
Шаг 6: Здесь вы увидите все приложения, доступные на вашем телефоне.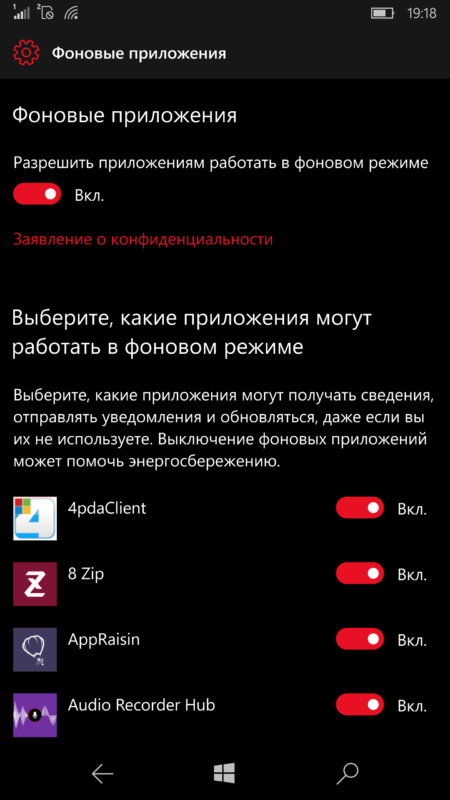


 Например, на LG G5 кнопка для запуска данного меню выглядит как квадратная кнопка, а на устройствах Galaxy — как два угла 90 градусов или три вертикальные линии; Меню последних приложений
Например, на LG G5 кнопка для запуска данного меню выглядит как квадратная кнопка, а на устройствах Galaxy — как два угла 90 градусов или три вертикальные линии; Меню последних приложений Пролистайте его до самого низа и выберите пункт «О телефоне»;
Пролистайте его до самого низа и выберите пункт «О телефоне»;

