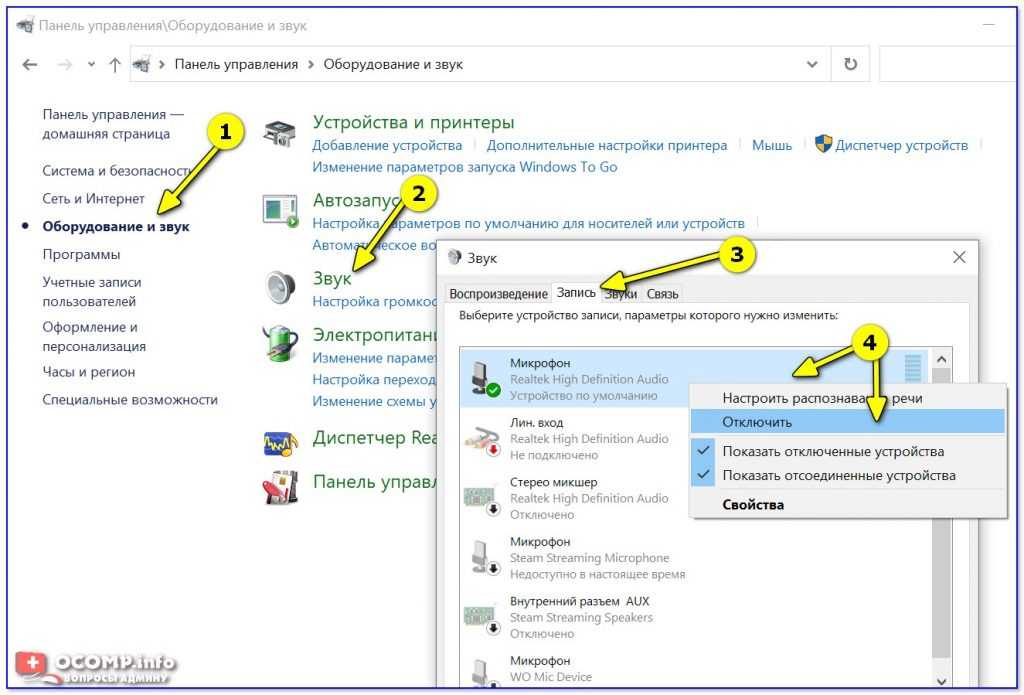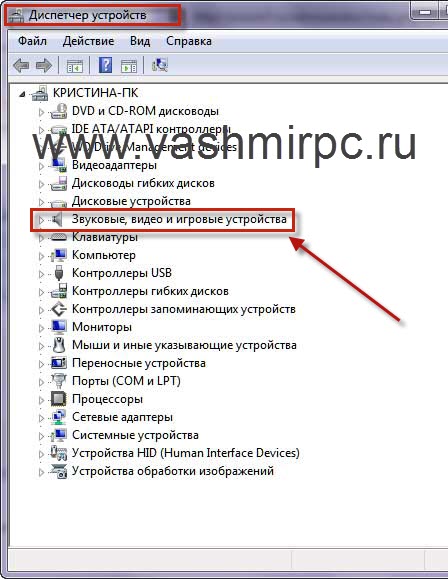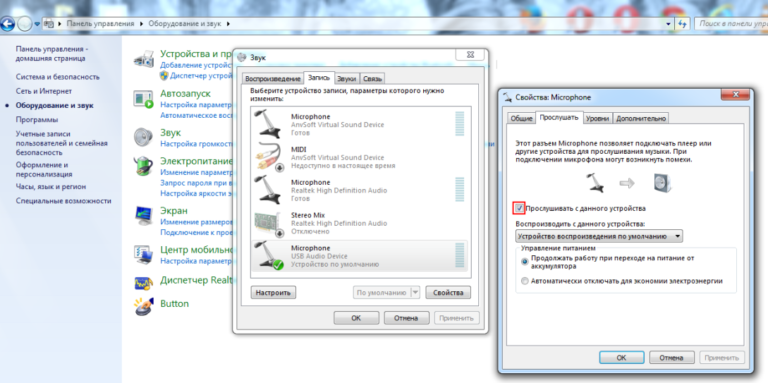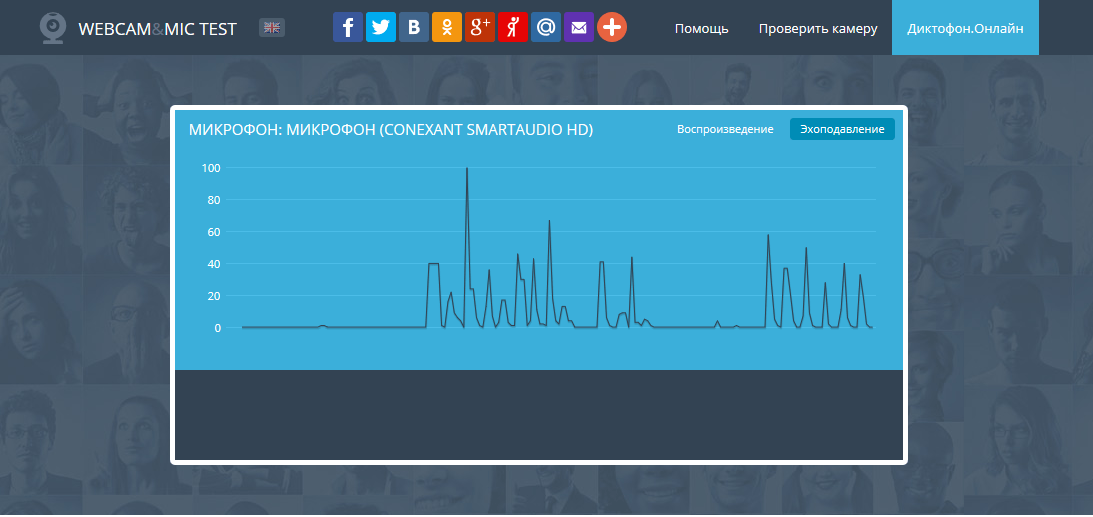Как правильно настроить микрофон на компьютере?
Время на чтение: 7 мин
В первую очередь микрофон приобретают для общения через приложения голосовой связи, лучшим из которых является Skype. Также используется многообразие командных сетей вроде TeamSpeak, RaidCall и другие подобные. Вот только незадача в том, что качество связи заставляет задуматься, что не так, если меня или собеседника плохо слышно.
Зачастую проблема не в самой программе, хотя и такое не редкость, а скорее в абонентах. Дело в том, что в погоне за дешевыми товарами и их удешевлением со стороны производителя, используются некачественные материалы. Такая аппаратура просто не способна передавать качественный голос и это накладывает отпечаток на его использование.
Увы, но есть те механизмы, на которые повлиять легко мы не сможем, например звуковая карта. Приобретать внешнюю карту ради редких звонков и общения пользователь вряд ли захочет. А вот вопрос как настроить микрофон на Windows 7 уже более реальная тема, в которой мы попробуем разобраться.
Читайте также: Почему пропал звук на компьютере Windows 10?
Первым делом рассмотрим, какие микрофоны существуют:
- Простые аналоговые, настольные микрофоны;
- Внедрённые в вебкамеру или наушники;
- USB микрофоны.
Среди всех видов встречаются предложения хорошего качества и вовсе отвратительные. Например встроенные в вебкамеру просто не способны передавать качественный звук, так как его приходится трансформировать в аналоговый сигнал, который изменяет голос и уж точно не в лучшую сторону. Конечно, использование динамических микрофонов намного лучше, но это неудобно. Поэтому лучше обратить внимание на аналоговый хорошего качества, цена, конечно, будет выше.
Как настроить микрофон на ноутбуке Windows 7?
Помехи, слабая чувствительность и перебои в качестве звука могут быть на 3-х этапах настройки. Ключевые меню настройки микрофона находятся:
- Непосредственно в стандартном инструменте Windows;
- В кодеке, обычно Realtek;
- Непосредственно в используемой программе, чаще всего Skype.

Все они влияют на разном уровне на звучание, поэтому следует проверить каждый вариант. Как правильно настроить микрофон? – поочерёдно проверить каждый раздел.
Первым делом вам следует убедиться, что микрофон подключен правильно. Каждая звуковая карта имеет отдельный выход под него, обычно он окрашен розовым цветом, так же как и сам штекер. Вам следует использовать стандартный разъём, хотя можно подключить и через другой (используется для нескольких микрофонов).
Настройка звука микрофона
Первым делом следует воспользоваться встроенными средствами Windows для теста микрофона:
- Нажмите Пуск и «Панель управления»;
- Выберите плитку «Звук»;
- Перейдите на вкладку «Запись»;
- У вас должен быть указан среди устройств микрофон и отмечен он зелёной галочкой, откройте его свойства;
- На вкладке «Уровни» необходимо, чтобы была высокая громкость, при необходимости выберите «Усиление микрофона»;
- Во вкладке «Улучшения» вы можете задать некоторые эффекты, например подавления шума, используйте по необходимости.

Читайте также: Гудит микрофон, что делать?
Как настроить микрофон Windows с помощью контроллера Realtek
Если нужно настроить наушники с микрофоном на Windows 7, то вам в первую очередь следует обратить внимание на этот пункт, так как часто микрофон просто неправильно распознаётся. Указав тип устройства в драйвере, вы сможете общаться без проблем.
- Зайдите в «Панель управления»;
- Далее перейдите на «Диспетчер Realtek HD»;
- Перейдите на вкладку «Микрофон»;
- Проверьте, чтобы он был помечен как работающий и установите уровень звука с микрофона.
Возможно, потребуется указать какое-именно устройство вы подключили к компьютеру. Существует иная проблема, всплывающая в некоторых моделях ноутбуков, когда присутствует только один разъём 3.5, в который можно вставить либо наушники, либо отдельный микрофон. Поэтому придется совмещать всё в наушниках.
Также существует проблема, актуальна для стационарных ПК, когда настроить микрофон наушников Windows 7 не получается потому, что стоит галочка возле пункта, который выключает звук с устройства подключенного сзади, если существует ещё один микрофон в разъёме спереди.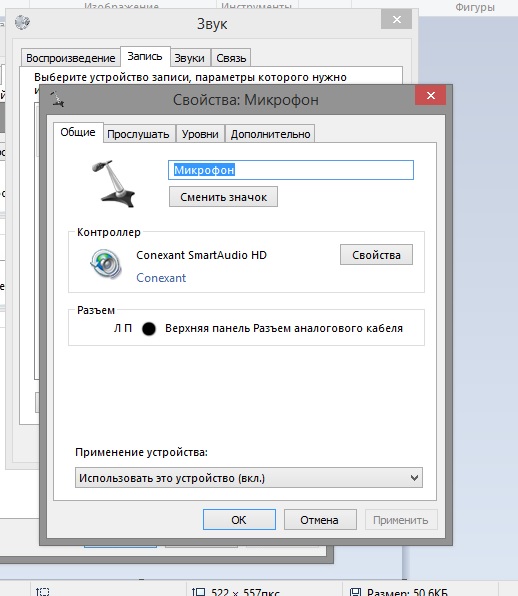 Этот параметр находится в «Дополнительные настройки устройства» в правом верхнем углу и установлен по умолчанию, измените его на одновременную работу (если это ваша ситуация).
Этот параметр находится в «Дополнительные настройки устройства» в правом верхнем углу и установлен по умолчанию, измените его на одновременную работу (если это ваша ситуация).
Как настроить микрофон на компьютере в приложении Skype
Существует ещё один вариант, позволяющий настроить наушники с микрофоном на Windows 7 и это Skype, точно таким же образом происходит настройка и отдельного аналогового микрофона. Skype приведен как пример и не является ключевым пунктом в инструкции. Подобным образом можно выполнить действие в любом другом приложении, возможно придется воспользоваться мануалом.
Для того, чтобы настроить микрофон на Виндовс 7 нужно:
- Зайдите в программу, в нашем случае Skype;
- Клик по табу «Звонки» и выберите «Звуковые настройки»;
- На этой странице, если всё настроено правильно, отображается некий эквалайзер голоса, если вы скажете что-то в микрофон, ползунок возле него будет двигаться. Установите галочку возле «Разрешить автоматическую настройку микрофона»;
- Нажмите «Открыть дополнительные настройки» и вы берите устройство, с которого должен приниматься сигнал.

Исходя из всего вышеперечисленного становится ясно, что если вас вообще не слышно или звук очень тихий, то скорее всего в одной из настроек задано подавление звука. Установив значение в 100% проблема должна исчезнуть. Также отсутствие сигнала и поддержки микрофона, свидетельствует, что он неправильно определился в драйвере Realtek.
Теперь для улучшения качества связи следует выполнить следующие рекомендации:
- Обновить версию Skype;
- Проверить скорость интернета. При модемном соединении проблема может быть вовсе не в микрофоне;
- Уменьшите громкость музыки/шума и приблизьтесь к микрофону.
Если проблема была не в физической неполадке микрофона, то она должна быть устранена не зависимо от места возникновения проблемы.
Если у Вас остались вопросы по теме «Как настроить микрофон на компьютере Windows 7?», то можете задать их в комментариях
Оцените материал
Рейтинг статьи 1 / 5. Голосов: 1
Голосов: 1
Пока нет голосов! Будьте первым, кто оценит этот пост.
Как проверить микрофон на windows 7
Как проверить микрофон на наушниках в Windows 7
Сейчас многие пользователи используют голосовой чат в играх или общаются с другими людьми при помощи видеосвязи. Для этого необходим микрофон, который может не только выступать отдельным устройством, но и являются частью гарнитуры. В этой статье мы подробно рассмотрим несколько способов проверки микрофона на наушниках в операционной системе Windows 7.
Проверка микрофона на наушниках в Windows 7
Сначала нужно подключить наушники к компьютеру. В большинстве моделей используется два выхода Jack 3.5, отдельно для микрофона и наушников, подключаются они в соответствующие разъемы на звуковой карте. Реже используется один USB-выход, соответственно, он подключается к любому свободному USB-разъему.
Перед проверкой необходимо осуществить настройку микрофона, поскольку отсутствие звука часто сопровождается неправильно выставленными параметрами.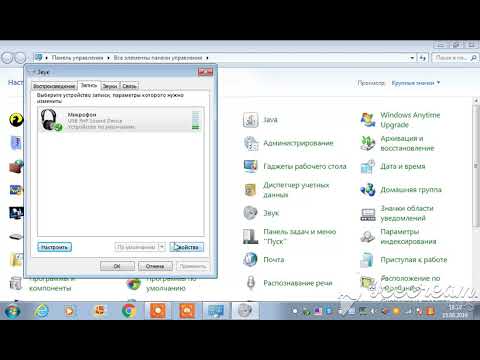 Осуществить данную процедуру очень просто, необходимо только воспользоваться одним из способов и выполнить несколько простых действий.
Осуществить данную процедуру очень просто, необходимо только воспользоваться одним из способов и выполнить несколько простых действий.
После подключения и предварительной настройки можно перейти к проверке микрофона на наушниках, осуществляется это с помощью нескольких простых способов.
Способ 1: Skype
Многие используют Skype для совершения звонков, поэтому пользователям будет проще настроить подключенное устройство напрямую в этой программе. У вас всегда в списках контактов присутствует Echo/Sound Test Service, куда и нужно позвонить, чтобы проверить качество микрофона. Диктор озвучит инструкции, после их оглашения начнется проверка.
После проверки вы можете сразу перейти к разговорам или настроить неудовлетворяющие параметры через системные средства или напрямую через настройки Skype.
Способ 2: Онлайн-сервисы
В интернете находится множество бесплатных онлайн-сервисов, которые позволяют записать звук с микрофона и прослушать его, или выполнить проверку в реальном времени. Обычно достаточно только перейти на сайт и нажать кнопку «Проверить микрофон», после чего сразу начнется запись или передача звука с устройства на колонки или наушники.
Обычно достаточно только перейти на сайт и нажать кнопку «Проверить микрофон», после чего сразу начнется запись или передача звука с устройства на колонки или наушники.
Более подробно ознакомиться с лучшими сервисами по тестированию микрофона вы можете в нашей статье.
Способ 3: Программы для записи звука с микрофона
В Windows 7 присутствует встроенная утилита «Звукозапись», но в ней нет никаких настроек или дополнительного функционала. Поэтому данная программа является не лучшим решением для записи звука.
В этом случае лучше установить одну из специальных программ и выполнить тестирование. Давайте рассмотрим весь процесс на примере Free Audio Recorder:
- Запустите программу и выберите формат файла, в котором будет сохранена запись. Всего их доступно три.
Если данная программа вас не устраивает, то рекомендуем ознакомиться со списком другого подобного софта, с помощью которого осуществляется запись звука с микрофона на наушниках.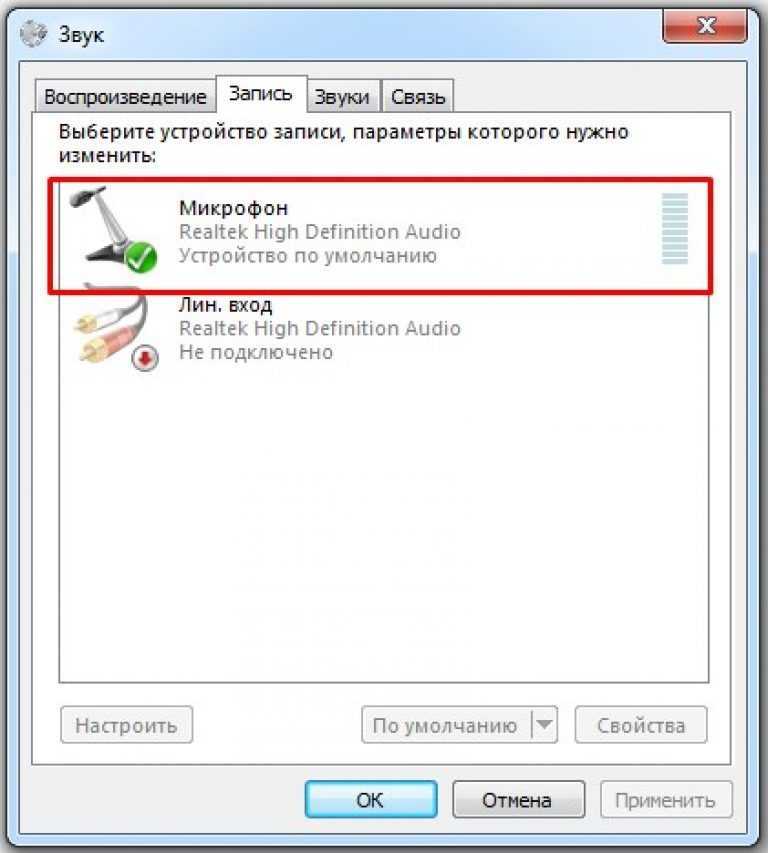
Способ 4: Системные средства
С помощью встроенных функций Windows 7 устройства не только настраиваются, но и проверяются. Осуществить проверку легко, необходимо только выполнить несколько простых действий:
- Откройте «Пуск» и перейдите в «Панель управления».
Если данных средств недостаточно, чтобы осуществить проверку подключенного устройства, то рекомендуем воспользоваться другими способами с использованием дополнительного программного обеспечения или онлайн-сервисов.
В этой статье мы рассмотрели четыре основных способа проверки микрофона на наушниках в Windows 7. Каждый из них достаточно прост и не требует определенных навыков или знаний. Достаточно следовать инструкции и все получится. Вы можете выбрать один из способов, который лучше всего подойдет именно вам.
Мы рады, что смогли помочь Вам в решении проблемы.
Помимо этой статьи, на сайте еще 12339 инструкций.
Добавьте сайт Lumpics. ru в закладки (CTRL+D) и мы точно еще пригодимся вам.
ru в закладки (CTRL+D) и мы точно еще пригодимся вам.
Отблагодарите автора, поделитесь статьей в социальных сетях.
Опишите, что у вас не получилось. Наши специалисты постараются ответить максимально быстро.
Три способа проверить микрофон на компьютере
Микрофон — это необходимый и очень важный в современной жизни прибор. С помощью него можно общаться через интернет, а так же записывать собственный голос.
Во многих ноутбуках, планшетах, и прочих устройствах микрофон уже встроен, но для персонального компьютера его нужно приобрести отдельно, подключить, а так же правильно настроить.
Чтобы убедиться в том, работает ли подключенный микрофон, правильно ли он работает, выполнены ли необходимые настройки, необходимо знать, как проверить микрофон на компьютере. Для этого существуют три основных способа.
Способ 1: проверка средствами Windows
Первый, самый быстрый, простой, и надежный способ проверить работоспособность микрофона – это проверка с помощью компонентов Windows. В системе Windows предусмотрена возможность настройки и проверки микрофона. Проверить микрофон можно посредством прямой трансляции, индикатора чувствительности, и звукозаписи.
В системе Windows предусмотрена возможность настройки и проверки микрофона. Проверить микрофон можно посредством прямой трансляции, индикатора чувствительности, и звукозаписи.
Убедившись, что микрофон включен, нужно выполнить следующие действия:
- Для начала нужно открыть на компе «Панель управления»,
- Выбрать «Оборудование и звук»,
- Нажать «Звук».
- В открывшемся окне есть вкладка «Запись». В этой вкладке находятся устройства, с помощью которых производится запись звука.
- Кликаем по устройству «Микрофон», открывается окно с информацией о микрофоне, и его параметрами.
- Далее открываем вкладку «Прослушать».
- Чтобы началась прослушка микрофона, нужно поставить галочку «Прослушать с данного устройства», и нажать ОК.
- После этого нужно сказать что-нибудь в микрофон, чтобы услышать свой голос.
Здесь нужно отметить, что во время прослушки микрофона, нужно чтобы обязательно работали динамики, иначе голоса слышно не будет.
Но бывает и такое, что устройств вывода звука к компу не подключено, в этом случае тоже есть возможность проверить микрофон. Для этого нужно вернуться во вкладку «Запись». Там справа от микрофона есть специальная шкала чувствительности. Если микрофон работает, то по мере громкости распознаваемых микрофоном звуков, будут загораться зеленые полоски — тем самым вы как минимум проверите исправность микрофона, так как если он не работает, то индикатор всегда будет показывать серые полоски. Однако при такой проверке, понять, как именно работает микрофон, и что еще нужно настроить для лучшего качества звука будет невозможно.
Способ 2: проверка через запись звука
Помимо стандартных средств, в Windows есть опция записи звука, с помощью которой тоже можно проверить работоспособность своего микрофона.
Для этого нужно нажать «Пуск», «Все программы», «Стандартные», «Звукозапись». Откроется маленькое окошко, где есть одна единственная кнопка – «Начать запись». Нажимаем на нее, и говорим что-то в микрофон.
Затем кликаем «Остановить запись», и нам предлагается указать путь для сохранения записи. Далее сохраняем файл, идем по указанному пути, открываем его и прослушиваем качество звука.
Способ 3: через Skype
Некоторое время назад мы опубликовали статью про настройку микрофона в программе Skype. Так вот, примерно этот же способ можно использовать и для проверки работы микрофона в целом — даже если именно под скайп он вам не нужен.
В программе Skype есть два способа проверки – более быстрый, и подольше. Чтобы быстро проверить микрофон, нужно просто выбрать любой контакт из списка добавленных, и нажать на кнопку «Данные о качестве связи». Откроется окошко с настройками микрофона, где следует выбрать свой микрофон из списка и нажать «Проверка». Программа запишет несколько секунд, а затем воспроизведет запись.
Еще один способ проверки микрофона через Skype – это звонок в специальную службу проверки звука. Выбираем контакт «Echo / Sound Test Service», который автоматически добавляется при регистрации аккаунта, и нажимаем «Позвонить».
После короткого сообщения, начнется запись длительностью 10 секунд, после чего результат воспроизведется автоматически. Стоит отметить, что для этого способа обязательно нужен доступ в интернет.
За обновлениями нашего сайта можно следить в Вконтакте, Facebook, Twitter, Одноклассники или Google+, а также предлагаем подписаться на них по email.
Как проверить микрофон на компьютере или ноутбуке?
Мы живем в замечательное время! Компьютер/ноутбук сегодня есть у каждого, интернет – тоже. И благодаря этому открываются неограниченные возможности. Например, можно звонить в любую страну, и притом – совершенно бесплатно. Для этого достаточно лишь установить программу (Skype или любую другую) и подключить наушники с микрофоном.
Кстати об этом. Частенько у пользователей возникают проблемы с микрофоном. То некорректно работает, то фонит, то еще что-то. Поэтому ниже мы рассмотрим все возможные способы проверить работу микрофона на ПК. Инструкции короткие и несложные, так что трудностей с этим быть не должно.
Проверяем подключения к ПК
Прежде чем проверять работоспособность микрофона, необходимо на 100% быть уверенным, что Вы его правильно подключили.
Во-первых, у Вас должна быть правильно настроена звуковая карта и драйвера на нее. То есть, должен быть звук (нет звука на компьютере – что делать?). Ведь за микрофон тоже отвечает звуковая карта.
Во-вторых, Вам надо правильно подсоединить к ней наушники с микрофоном. Здесь все просто. У наушников есть 2 разъема: один – зеленый, другой – розовый. Первый – это звук, второй – микрофон. Их нужно подключить к задней панели системного блока в соответствующие по цвету разъемы.
Также на системнике эти выходы могут быть и на передней панели. Но иногда они не помечены цветом (т.е. просто черные). В таком случае обращайте внимание на значки, нарисованные над этими выходами.
На ноутбуке разъемы для наушников и микрофона обычно находятся слева (чтобы провода не путались под рукой). Они тоже могут быть без цветовой маркировки, поэтому ориентируйтесь по значкам.
Подключили микрофон? Тогда идем дальше.
Проверка работоспособности микрофона в Windows
Существует 3 способа. Наиболее простой – с помощью средств Виндовс.
- Открываете: Пуск – Панель управления – Оборудования и звуки.
- Выбираете пункт «Звук».
- В новом окне переходите на вторую вкладку – «Запись». Именно здесь отображается микрофон. Если с ним все нормально, то можно увидеть, как «прыгает» зеленая шкала. Чтобы проверить работает ли микрофон, выберите его и кликните на «Свойства».
- В новом окне перейдите на вкладку «Прослушать» и включите «Прослушивать с этого устройства». Теперь Вы будете слышать в наушниках или колонках все, что говорите.
Таким способом Вы сможете проверить работу своего микрофона, а также отрегулировать его – настроить громкость, правильно расположить и т.д.
Диагностируем с помощью функции записи звука
В данном случае надо воспользоваться функцией записи звука.
Выбираете следующие пункты:
- Пуск.

- Все программы.
- Стандартные.
- Звукозапись.
В появившемся окне нажимаете «Начать запись», говорите пару фраз, затем останавливаете ее и сохраняете файл в любое место (например, на рабочий стол).
Далее открываете этот аудиофайл и проверяете, слышно ли то, что Вы сказали.
Анализ через Skype
Здесь же можно его отрегулировать. В большинстве случаев все эти манипуляции делаются как раз для того, чтобы общаться со своими друзьями в Скайпе.
Итак, чтобы проверить работоспособность микрофона, открываете Skype и выбираете в меню пункты:
- Инструменты.
- Настройки.
- Настройка звука.
Попробуйте сказать пару слов. Если устройство нормально работает, Вы увидите это по шкале «Громкость».
Далее можно снять галочку с пункта «Разрешить автоматическую настройку», чтобы отрегулировать микрофон самому. В таком случае лучше всего позвонить другу или знакомому, и с его помощью настроить подходящий уровень громкости.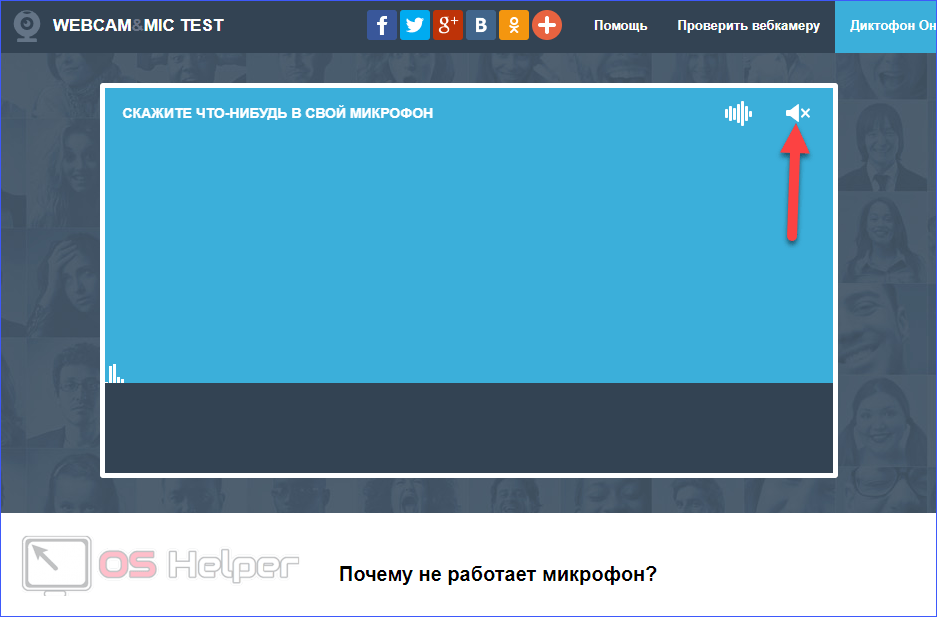
Вместо заключения
Собственно, на этом все. Вы проверили, как работает микрофон на ПК или ноутбуке, убедились, что он работает – замечательно! Плюс даже отрегулировали уровень громкости в Скайпе. И теперь можете комфортно общаться со своими друзьями.
Как настроить микрофон на windows 7: своими силами
Правильное подключение к компьютеру
Если речь идет о стационарным компьютере, то вы должны подключить внешнее устройство к соответствующему разъему. Вы можете использовать наушники с микрофоном, веб-камеру с микрофоном или отдельный девайс, например, для караоке или записи подкастов. Также все микрофоны делятся на способы подключения: через 3,5 мм разъем или через USB порт.
Если USB-микрофон можно включить в любой соответствующий разъем, то с 3,5 мм правильно не перепутать, иначе устройство не определится в «Виндовс». Для этого найдите разъем с отметкой в виде микрофона. Чаще всего данные порты отмечаются розовым цветом, как показано на картинке ниже. Также у стационарных компьютеров имеется аналогичный разъем не только на материнской плате, но и на передней панели.
Также у стационарных компьютеров имеется аналогичный разъем не только на материнской плате, но и на передней панели.
Теперь необходима настройка на компе через стандартные средства операционной системы Windows 7.
Подключение через USB
Удобный и современный метод подключения, который поддерживается почти всеми материнскими платами.
Найдите на системном блоке доступный USB-порт и включите туда свое устройство.
Микрофон с USB-разъемом
ПК должен самостоятельно найти драйверы для работы микрофона. После того как драйвера установятся — вы можете проверить, работает ли ваш микрофон, зайдя в окно параметров звука.
Проверка драйвера
Сначала необходимо убедиться в том, что микрофон исправно работает и определяется системой. Первый признак того, что устройство распозналось компьютером – это соответствующий звук при подключении в разъем. Однако это не является гарантией того, что системе получилось корректно установить драйвер и настроить его. Чтобы проверить это, делаем так:
Чтобы проверить это, делаем так:
- Жмем правой кнопкой мыши по иконке «Компьютер» и в меню выбираем пункт «Свойства».
- Теперь переходим в раздел «Диспетчер устройств».
- Раскрываем подраздел «Звуковые, видео и игровые устройства». Здесь отображается список звуковых устройств, которые определились системой. В большинстве случаев это High Definition Audio, Realtek и подобные решения. Возле иконок не должно быть желтых восклицательных знаков.
Также советуем обратить внимание на то, видит ли «Диспетчер устройств» неопознанные устройства. Вполне возможно, что одним из таких является внешний микрофон со встроенной аудио-картой, особенно если речь идет о USB-подключении.
Если у вас пропал ярлык «Компьютер» с рабочего стола, то вы можете открыть «Диспетчер устройств» по-другому. Для этого зайдите в меню «Пуск» и в поисковой строке напишите название приложения:
Чтобы проверить, правильно ли установлены «дрова» на звуковое устройство, вам нужно выполнить следующие действия:
- В этом же окне кликаем правой кнопкой мыши по устройству, чтобы открыть дополнительное окно.
 На вкладке «Общее» отображается текущее состояние Windows 7. Если вы видите надпись со скриншота, то с драйвером все нормально.
На вкладке «Общее» отображается текущее состояние Windows 7. Если вы видите надпись со скриншота, то с драйвером все нормально.
- Во вкладке «Драйвер», если нажать на кнопку «Обновить», то запустится утилита для поиска новых версий драйвера.
- Можно доверить поиск компьютеру или указать путь к файлу вручную, если вы скачали его заранее.
- После выполнения процедуры закройте окно отмеченной кнопкой.
После любых действий с драйверами необходимо постоянно перезагружать компьютер – запомните это правило!
Если речь идет про встроенный микрофон в ноутбук с лицензионной ОС, то драйвер должен быть установлен по умолчанию до покупки устройства. В противном случае вам придется скачивать фирменные программы с сайта производителя ноутбука. Микрофон подключен, драйвер установлен, устройство определяется компьютером правильно – теперь переходим к настройке через стандартные средства Windows 7.
Как настроить микрофон на компьютере с системой windows 7
Первое, что на необходимо сделать это обновить звуковой драйвер на компьютере. На старых драйверах нет некоторые функций которые нам помогут в дальнейшем.
И так на рабочем столе на ярлыке компьютер нажимаем правое кнопка мыши и выбираем свойства, дальше на левой панели выбираем диспетчер устройств, или заходим пуск- панель управление-система и безопасность-система. Смотрите на картинку
Открываем звуковые видео игровые устройства и на драйвере «Realtek High Definition Audio» нажимаем правое кнопка мыши и нажимаем обновить.
Если на вашем компьютере есть интернет то windows автоматический найдет последнюю версию драйвера и автоматический установит его.
- Как настроить микрофон в Windows 7, 8, 10
А если нет интернета то устанавливаем с диска выбирая вариант «выполнить поиск драйвера на этом компьютере»
Теперь приступаем настройки микрофона.
Настроим микрофон на windows 7
Друзья настройки которые мы с вами сейчас применим зависит от микрофона, так как одни микрофона, как мы говорили выше высокочувствительные, другие более слабые.
Давайте приступим. Заходим пуск-панель управление-звук и оборудование-звук и выбираем раздел запись
На устройстве микрофон нажимаем правое кнопка мыши заходим свойства
В этом разделе нам нужно зайти в «уровни».
Здесь нам нужно подкорректировать настройки микрофон и усиление микрофона. Настройках микрофон выставляем 100, но это в том случи если ваш микрофон обычный аналоговый т.е. с разъемом 3.5. Если у вас веб-камера с строенным микрофоном или USB, то значение выставляем на 50 или 60.
Следующая настройка усиление микрофона здесь уровень децибела выставляем на +20 на аналоговом, если у вас веб-камера то+10 в противном случи будут записаны лишние шумы и звуки. Сохраняем эти настройки и идем дальше.
Заходим функции «улучшение».
- Как настроить микрофон на компьютере и ноутбуке
Как вы видите на картинке у меня выставлены наиболее оптимальные настройки для качественной обработки звука.
Если вы записывает аудио для дальнейшей обработки выставляем такие настройки. Наверное вы обратили внимание, что на квадратике «подавление шума нет галочки» и при записи будет записан шум. Да я с вами абсолютно согласен будет слышны шумы, но если мы поставим галочку подавление шума наша запись будет искажаться т.е. если мы будем говорит или читать какое-то текст без остановки 3-4 секунд, наш голос будет такой как будто мы говорим в стакане. Согласитесь это же не приятно слушать такой аудио запись.
Поставить галочку на функцию подавление шума можно в том случи если вы будете просто общаться в скайпе или в других социальных сетях.
Сохраняем наши настройки и начинаем записывать звук. После завершение записи прослушайте ваш запись вы услышите шумы причем на достаточно высоком уровне.
Но от этих шумов можно полностью избавиться с помощью программа Audacity, Adobe Audition, и FL studio.
Настройка через стандартные средства
Для настройки параметров качества микрофона можно воспользоваться базовыми опциями в операционной системе. Они позволяют увеличить/уменьшить уровень громкости, настроить усиление, включить шумоподавление и так далее. Открыть окно с параметрами можно следующими способами.
Они позволяют увеличить/уменьшить уровень громкости, настроить усиление, включить шумоподавление и так далее. Открыть окно с параметрами можно следующими способами.
Первый вариант – через иконку на панели задач. Для этого нажмите правой кнопкой мыши по значку громкоговорителя и в меню выберите пункт «Записывающие устройства»:
Второй вариант – открыть меню «Пуск» и в поисковой строке вписать название приложения «Звук»:
И полный способ выглядит следующим образом:
- Открыть меню «Пуск» и выбрать пункт «Панель управления».
- Зайти в подраздел «Звук», перед этим выбрав тип просмотра «Мелкие значки».
Теперь переходим к настройкам. Во вкладке «Запись» вы видите список всех подключенных устройств для записи звука. Чтобы открыть свойства любого, необходимо либо дважды кликнуть правой кнопкой мыши по нему, либо выделить устройство и нажать на кнопку «Свойства»:
Открываем свойства микрофона и знакомимся со всеми возможностями.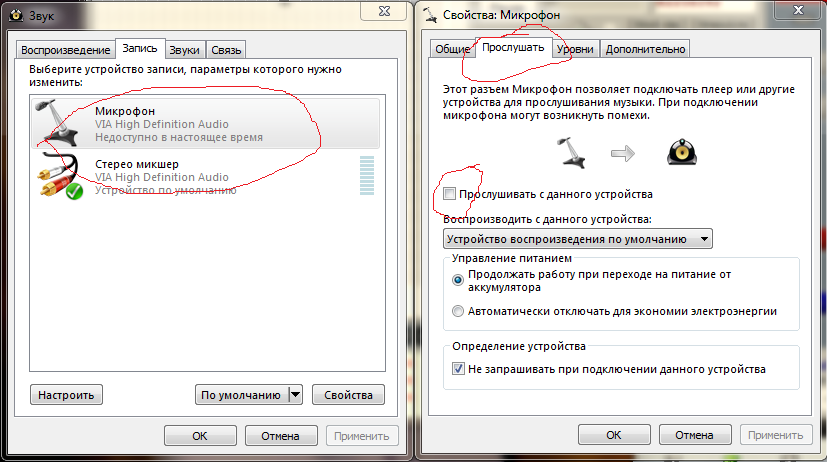 Во вкладке «Общие» необходимо проверить подключение. В отмеченном пункте нужно выставить пункт «Использовать это устройство (вкл.)». Из-за этого именно данный микрофон будет выполнять роль основного при каждом включении компьютера.
Во вкладке «Общие» необходимо проверить подключение. В отмеченном пункте нужно выставить пункт «Использовать это устройство (вкл.)». Из-за этого именно данный микрофон будет выполнять роль основного при каждом включении компьютера.
Открываем вкладку «Прослушать». Здесь находится полезная опция, позволяющая протестировать звучание самостоятельно и без записи. Проверка осуществляется при включении настройки «Прослушивать с данного устройства». После применения возможности вы будете слышать свой голос в наушниках. Так вы сможете определить, стоит повысить или убрать громкость, какие искажения и помехи возникают при разговоре.
Вкладка «Уровни» позволяет настроить чувствительность и усиление микрофона. С помощью верхнего ползунка меняется общая громкость. Не рекомендуется выставлять его на максимум, если используется дешевый или некачественный микрофон – возможны сильные искажения и шум.
Поскольку у нас уже включено прослушивание, мы можем в реальном времени настроить подходящую чувствительность. Нижний ползунок позволяет усилить входящий сигнал. Советуем повышать этот параметр, если даже на 100% ваш микрофон очень тихий.
Нижний ползунок позволяет усилить входящий сигнал. Советуем повышать этот параметр, если даже на 100% ваш микрофон очень тихий.
Не рекомендуется поднимать усиление микрофона больше 20 дБ – это может испортить качество. Также будет захватываться фон – звуки клавиатуры, посторонние разговоры и так далее, что сильно помешает беседе во время игры или обычного общения.
В разделе «Улучшения» по умолчанию отключены все опции. При хорошем микрофоне и правильно подобранном уровне громкости шумоподавление, подавление эха, удаление посторонних звуков не потребуется. Но если при прослушивании вы замечаете, что микрофон фонит и в целом некорректно реагирует на входящие звуки, то вы можете включить несколько улучшений.
Если микрофон шипит и выдает постоянное фоновые эхо, то попробуйте включить параметры «Шумоподавление» и «Подавление эха». Однако при этом вам придется сделать громче уровень микрофона, поскольку данные улучшения приглушают голос и слегка искажают его.
Зато посторонние шумы точно исчезнут!
Чтобы сбросить настройки по умолчанию, просто поставьте галочку в пункте «Отключение всех звуковых эффектов» и примените изменения.
Последняя вкладка «Дополнительно» позволяет прибавить или снизить частоту дискретизации. В основном, данный параметр имеет больше влияние на запись голоса. Чем выше разрядность и частота, тем больше размер записанного файла и выше качество звука. Однако на разговоры через интернет данный параметр не оказывает никакого влияния.
В завершение настройки нужно снова открыть вкладку «Прослушать» и отключить прослушивание с устройства, чтобы не слушать на фоне свой голос постоянно.
Если вы хотите узнать, как ваш голос буде звучать не параллельно с вами, а на записи, то можете проверить это стандартным приложением:
- В поисковой строке меню «Пуск» пишем название «звукозапись».
- Жмем кнопку записи.
- Произнесите речь и остановите запись с микрофона.

- Выбираем папку для сохранения звукового файла.
- После этого запускаем файл любым плеером и слушаем результат!
Результат на тему Как настроить микрофон на компьютере системой windows 7
Я при обработке звука использую FL studio, после обработки звук получается четким без искажении и приятным.
А если мы поставили бы галочку на «подавление шума» у нас такой результат не получился бы и в прочем обработать сам файл качественно не возможно было бы.
Друзья если у вас нет проблемы с деньгами купите себе лучше конденсаторный микрофон. Будете наслаждаться качественным звуком без этих долгих действии и получите результат на 5 раз больше.
На этом я закончу статью спасибо за внимание, надеюсь информации была полезной. Если у вас, что то не получается пишите комментарии и мы постараемся с вами решить вашу проблему.
Микрофон одно из самых необходимых устройств для компьютера. С его помощью можно записывать звук и общаться в Интернете с помощью голоса, что значительно расширяет возможности системы.
Настройка через драйвер
Внешний или встроенный микрофон в Windows 7 можно также настроить с помощью утилиты от производителя звуковой карты. Разберемся, как это делать и где найти данный софт.
Мы остановимся на утилите Realtek HD, поскольку в настоящее время именно эти встроенные звуковые карты наиболее распространены во всех материнских платах.
Запустить ее можно или через «Панель управления», или с помощью двойного клика по соответствующей иконке. Интерфейс и расположение кнопок может меняться в зависимости от производителя материнской платы:
- На верхней панели выбираем подключенное устройство.
- Ниже видим ползунок для громкости. Если нажать на иконку микрофона, то откроется меню с настройкой усиления.
- Еще ниже расположены кнопки для включения подавления шума и эха, а также режим конференции. Все это во вкладке «Эффект микрофона».
- Во вкладке «Стандартный формат» можно выбрать частоту дискретизации и разрядность.

Настройка микрофона на Windows 7
Итак, вы подключили микрофон и хотите его настроить. Для этого вам необходимо кликнуть правой кнопкой мышки по значку динамика на панели задач (правый нижний угол экрана) и в открывшемся меню выбрать пункт «Записывающие устройства».
Кроме этого, если у вас Windows 7, то вы можете получить доступ к настройкам микрофона через «Панель управления». Для этого нужно открыть «Панель управления», а потом перейти в раздел «Оборудование и звук – Звук – вкладка Запись».
Если вы сделали все точно, так как описано выше, то вы должны получить окно «Звук», открытое на вкладке «Запись». Здесь должен отображаться ваш микрофон. Если его нет, то это означает, что он не подключен к компьютеру или вы подключили его в разъем для колонок. Также микрофон может не отображаться, если у вас не установлены драйверы от звуковой карты. При необходимости, здесь можно проверить работу микрофона. Для этого скажите что-то в микрофон, если он работает, то справа от него появятся зеленые полоски.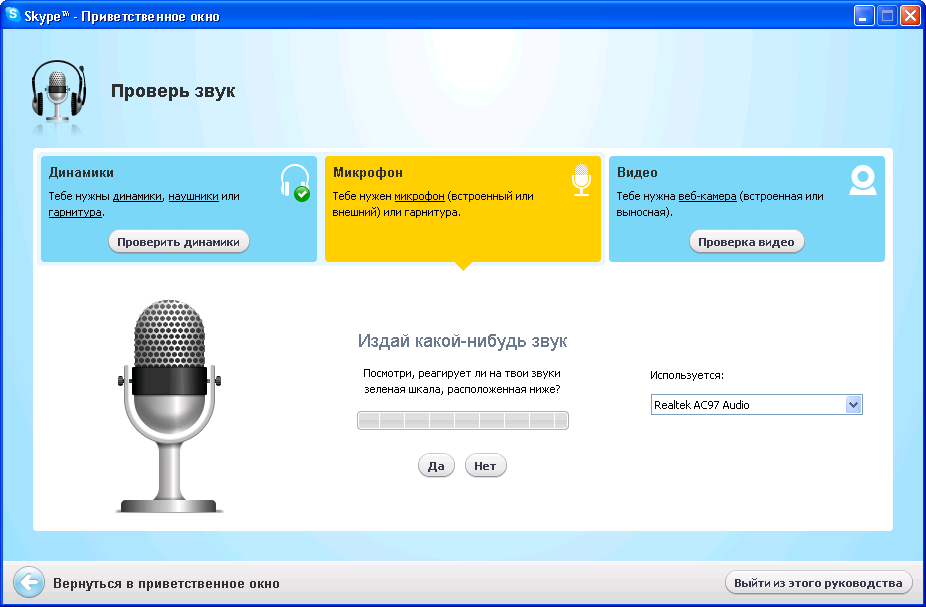 Если же микрофон не работает, то полоски останутся серыми.
Если же микрофон не работает, то полоски останутся серыми.
Кроме проверки микрофона, в этом окне можно его отключить или включить, если он был отключен ранее. Для этого нужно кликнуть по нему правой кнопкой мышкой и в появившемся меню выбрать пункт «Отключить» или «Включить».
Для того чтобы перейти к остальным настройкам микрофона на Windows 7, выделите микрофон мышкой и нажмите на кнопку «Свойства».
После этого перед вами должно появиться окно под названием «Свойства микрофона». В данном окне доступны несколько вкладок с настройками микрофона, доступными в Windows 7. Мы рассмотрим их все по порядку. На первой вкладке, которая называется «Общие», нет особо важных настроек. Здесь можно изменить название микрофона, изменить его иконку, перейти к настройкам звуковой карты, а также включили или отключить сам микрофон.
Вторая вкладка настроек микрофона на Windows 7 называется «Прослушать». Здесь доступна функция «Прослушать с этого устройства». Если включить данную функцию, то звук с микрофона будет автоматически передаваться на ваши динамики. Кроме этого здесь можно настроить, как будет работать данная функция при работе ноутбука от аккумулятора.
Кроме этого здесь можно настроить, как будет работать данная функция при работе ноутбука от аккумулятора.
Следующая вкладка с настройками микрофона называется «Уровни». Здесь доступны две самые важные настройки микрофона, это громкость микрофона и усиление микрофона. Если вы впервые настраиваете свой микрофон, то можете просто установить громкость на 100, а усиление на +10 или +20 дБ. В будущем эти параметры можно будет снизить, если микрофон будет работать слишком громко.
Следующая вкладка называется «Улучшения». В зависимости от того, какая у вас звуковая карта, количество доступных здесь настроек может меняться. Например, в некоторых случаях здесь можно только отключить все улучшения.
А в некоторых случаях, на вкладке «Улучшения» доступны настройки микрофона, которые касаются подавления шума и эхо.
Последняя вкладка настроек микрофона на Windows 7 называется «Дополнительно». Здесь можно изменить настройки разрядности и частоты дискретизации, а также здесь можно изменить настройки монопольного режима работы микрофона. Если вы не знаете, какие настройки разрядности и частоты дискретизации вам нужны, то просто нажмите на кнопку «По умолчанию».
Если вы не знаете, какие настройки разрядности и частоты дискретизации вам нужны, то просто нажмите на кнопку «По умолчанию».
После того как вы прошли по всем вкладкам окна «Свойства микрофона», можно считать, что настройка микрофона в Windows 7 завершена. Закройте все открытые окна нажатием на кнопку «Ok» для того чтобы сохранить изменения.
Настройка в программах для общения
В большинстве приложений для общения через интернет есть отдельный раздел с настройками, который не зависит от системных параметров. Для примера мы рассмотрим процедуру настройки в «Скайпе» и «Дискорде».
Skype
Речь пойдет о самой «свежей» версии Skype. Если вам недоступно это обновление, то вы все равно можете воспользоваться инструкцией – приблизительное расположение разделов и названий осталось прежним:
- Заходим в настройки через дополнительное меню.
- Здесь открываем «Звук и видео», выбираем устройство для записи и настраиваем уровень громкости.
- Для тестирования звучания необходимо кликнуть на «Сделать бесплатный пробный звонок» внизу окна.

Во время звонка вы будете соединены с автоответчиком, который запишет до 10 секунд вашей речи. После этого воспроизведет запись, чтобы вы смогли прослушать ее. Это позволит понять, как будет звучать ваш голос при беседе по сети.
Discord
Данное приложение новее, чем «Скайп», но уже имеет большую популярность среди геймеров из-за своего функционала. Чтобы микрофон нормально работал с ним, сделаем следующее:
- Открываем раздел с помощью шестеренки.
- Переходим во вкладку «Голос и видео». Здесь можно выбрать устройства ввода/вывода (1). Ниже настраиваются ползунки громкости (2). Чтобы прослушать свой голос, нужно кликнуть на кнопку «Let’s Check» (3). При этом вы услышите небольшую задержку – это нормально. Послушав голос, внесите коррективы в уровень громкости.
- Если голос звучит слишком тихо, то попробуйте отключить автоматическое определение чувствительности и выставить ползунок на максимум.

Дополнительно вы можете назначить «горячую» клавишу и отключать микрофон при необходимости.
Мы рассмотрели только две актуальные программы. Если вы пользуетесь другим приложением, то скорее всего его настройки сильно схожи с данными инструкциями.
Как включить встроенный микрофон в ноутбуке
Перейдите в Панель Управления/Оборудование там найдите Диспетчер Realtek HD.
Откроется диспетчер звука, в окне которого, при отключенном встроенном микрофоне следует перейти к Дополнительным настройкам устройства и отметить там пункт: Разделять все входные гнёзда в качестве независимых входных устройств.
Далее перейдите на вкладку, на которой отображен Ваш встроенный Mic.
Здесь Вы сможете настроить громкость и усиление.
После этого в окне Звук появится Ваше устройство, если до этого он там отсутствовал.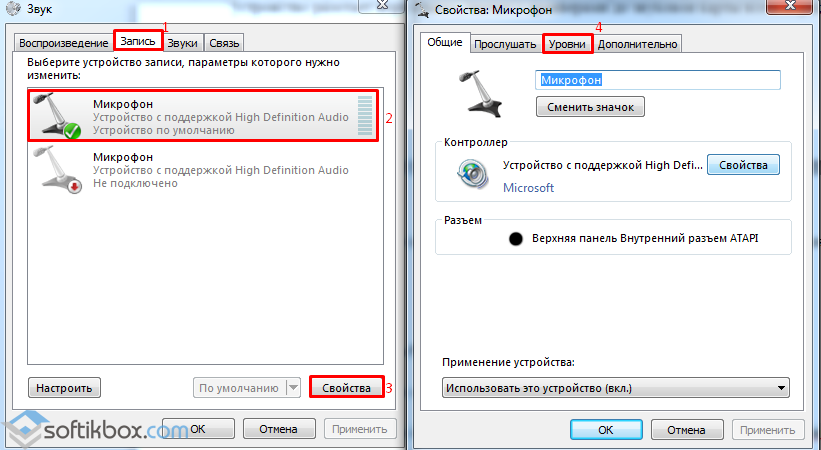
Теперь можно будет настраивать его параметры.
Есть множество программ, использующих возможности микрофона, например разнообразные онлайн-сервисы. Оптимальная настройка работы Вашего устройства записи обеспечит максимально комфортное общение
Сторонний софт
В зависимости от того, для чего вы используете микрофон в Windows 7, можно подобрать специальную программу для настройки. Например, для прямых трансляций или записи видео с экрана (рабочий стол, игры и так далее) можно использовать бесплатный OBS. В программе можно добавлять фильтры, схожие с теми, что мы описывали для стандартных средств Windows 7:
- Возле микшера микрофона нажимаем на кнопку меню и выбираем пункт «Фильтры».
- Здесь кликаем правой кнопкой мыши по иконке плюса. В меню выбираем необходимое улучшение.
- Пишем имя нового фильтра.
- С правой части окна регулируем уровень шумоподавления или настраиваем любой другой фильтр.

Подобный функционал имеется практически в каждой продвинутой программе для работы с видео или звуком. Но помните, что описанный вариант работает только в рамках приложения и никак не распространяется на остальные возможности Windows 7!
Возможные проблемы
Разберем основные сложности и ошибки, которые могут возникнуть при подключении и настройке микрофона на Windows 7.
Устранение неполадок
При появлении каких-либо проблем попробуйте запустить стандартное средство устранения неполадок. Возможно, сканирование поможет установить причину:
- Сначала переходим в «Панель управления».
- Здесь выбираем тип просмотра «Крупные значки» и открываем раздел «Устранение неполадок».
- Находим «Оборудование и звук», где нужно нажать на «Устранение неполадок звукозаписи», чтобы запустить средство диагностики. Обратите внимание, что здесь также находится кнопка запуска диагностики воспроизведения звука.

- На начальном экране появится информация о процедуре. Нажмите «Далее».
- Приложение начнет поиск неисправностей. Подождите 1-2 минуты.
- В завершение появится либо уведомление о том, что все отлично, как на скриншоте. Либо окно с причиной неисправности. В зависимости от того, что «скажет» диагностика, выбирайте дальнейший план действий.
Микрофон перестал определяться компьютером
Если с вашим устройством записи все было нормально, но в какой-то момент оно пропало из системы и не хочет работать, то необходимо установить правильный драйвер.
Перед инсталляцией новой версии драйвера обязательно удалите старый, чтобы не возник конфликт ПО.
Стоит добавить, что такая проблема может возникнуть и с аппаратной частью. Например, если микрофон постоянно подключается-отключается в системе, то неисправность может быть в кабеле или разъеме. Рекомендуем проверить провод на наличие повреждений, а также попробовать переключить микрофон на переднюю или заднюю панель (в зависимости от того, куда он был подсоединен изначально).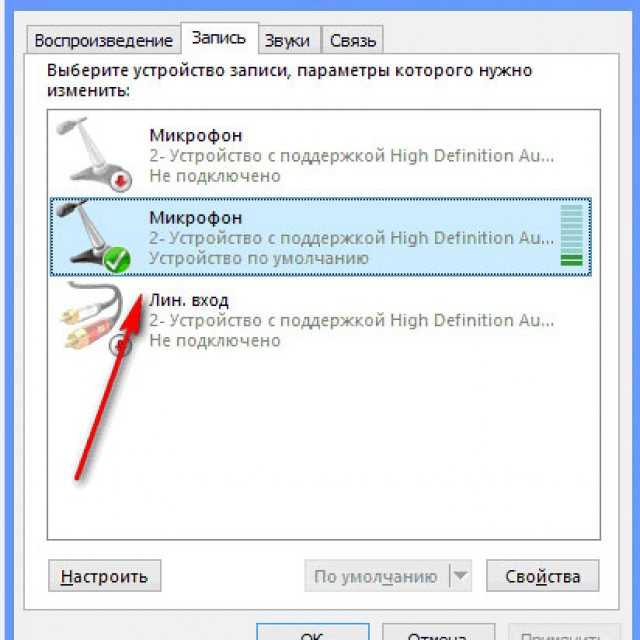
Передняя панель не видит устройство
У этой проблемы может быть две причины: неисправность порта на корпусе или проблемы с подключением на материнскую плату, а также настройки драйвера.
Для этого в диспетчере Realtek HD необходимо выбрать тип устройства, подключенного в передний разъем. Нажмите на иконку разъема и выберите пункт «Микрофонный вход».
Не работает внешняя звуковая карта
Если речь идет о подключении микрофона не напрямую к материнской плате или передней панели корпуса ПК, а с помощью дополнительного оборудованию, то вам обязательно нужно установить ПО и драйвер для этой карты.
Установите необходимые программы с диска, который идет в комплекте при покупке звуковой карты. Если диска нет, то посетите официальный сайт производителя и скачайте драйвер, предназначенный для Windows 7. Не забудьте посмотреть разрядность операционной системы.
Этот же совет касается не только звуковых карт. Обязательно ставьте фирменный драйвер на веб-камеру со встроенным микрофоном, на USB устройства и прочее.
Нет вкладки «Улучшения»
У многих пользователей отсутствует специальная вкладка «Улучшения», о которой говорилось немного выше. Не стоит отчаиваться – это свидетельствует лишь о том, что у вас установлен неправильный драйвер.
Для решения проблемы необходимо посетить официальный сайт Realtek (или другого производителя софта) и скачать подходящую версию драйвера вручную.
Стоит отметить, что данная вкладка может просто по-другому называться – все зависит от драйвера. В некоторых она носит английское название, а в некоторых вообще может быть поделена на две отдельные категории.
Нет утилиты Realtek HD
То же самое касается и фирменной утилиты Realtek. У некоторых пользователей этот раздел попросту отсутствует в «Панели управления». Чтобы приложение появилось, переустановите драйвер.
Звук с микрофона запаздывает в наушниках
Подобная проблема чаще всего возникает при использовании множества улучшающих эффектов, особенно если речь идет о сторонних программах. Мы рекомендуем отключить улучшения в стандартных настройках системы, которые описаны выше. Если ситуация не изменится, то попробуйте переустановить драйвер.
Мы рекомендуем отключить улучшения в стандартных настройках системы, которые описаны выше. Если ситуация не изменится, то попробуйте переустановить драйвер.
Подключение штекерного микрофона
Некоторые приборы используют штекерный разъем, он похож на те, которые вы используете на сотовом телефоне. На компьютере гнездо стоит на задней части системного блока.
Подключение штекерного микрофона
Если микрофон не был найден автоматически?
Если система не сможет самостоятельно определять ваше устройство и поставить драйвера для его полноценной работы, возможно требуется скачать и загрузить драйвера из интернета.
[ad1]
Микрофон Windows 7 не работает? [Easy Fix]
Как проверить, работает ли ваш микрофон, и если нет, исправить настройки.
Вот некоторые возможности. Пожалуйста, следуйте примеру, похожему на вашу проблему, и вы будете перенаправлены к соответствующему решению в руководстве.
Случай 1: вы просто хотите проверить, правильно ли настроен ваш микрофон в Windows 7.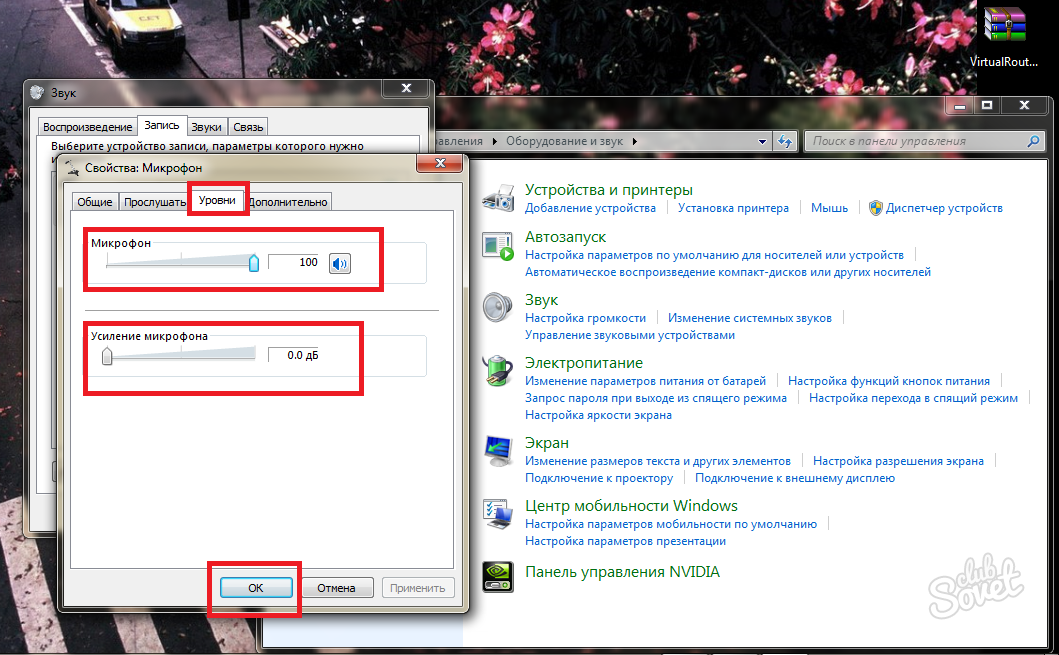
Случай 2: вы видите, как зеленые полосы перемещаются в настройках микрофона, но ваш компьютер, похоже, не обнаруживает звука.
Случай 3: ваш микрофон виден в настройках, но зеленые полосы не двигаются, когда вы говорите.
Случай 4: Ваш микрофон не отображается в настройках.
Если вы не можете решить, какой чехол выбрать, просто следуйте инструкциям, и в какой-то момент ваша проблема будет решена.
Вариант 1. Вы просто хотите проверить, правильно ли настроен микрофон в Windows 7.
Шаг 1: Нажмите на логотип Windows в левом нижнем углу, чтобы открыть меню «Пуск», и затем откройте « Панель управления ».
Шаг 2: Нажмите « Оборудование и звук ».
Шаг 3: В разделе « Звук » раздела «Оборудование и звук» нажмите « Управление аудиоустройствами ».
Шаг 4: Щелкните вкладку « Запись » и проверьте доступные записывающие устройства.
Шаг 5: Теперь вы можете увидеть список ваших записывающих устройств (микрофонов). Попробуйте говорить в микрофон и искать зеленые полосы движутся , когда вы говорите.
Шаг 6: Если во время разговора вы видите движущиеся зеленые полосы, это означает, что ваш микрофон настроен правильно.
Случай 2. В настройках микрофона вы видите движущиеся зеленые полосы, но компьютер не улавливает звук.
Если ваш микрофон показывает движущиеся зеленые полосы, но по-прежнему не может записывать звук, убедитесь, что он выбран в качестве устройства по умолчанию, или вы можете выбрать его в качестве устройства по умолчанию, щелкнув его правой кнопкой мыши, а затем «установить как 9».0021 Устройство по умолчанию “.
Случай 3. Ваш микрофон отображается в списке, но зеленые полосы не двигаются, когда вы говорите.
Шаг 1: Посмотрите, можете ли вы проверить, какое из устройств в списке является вашим микрофоном. Следуйте следующим инструкциям для этого. Если вы не уверены, какое устройство является вашим микрофоном, следуйте инструкциям для всех устройств по очереди.
Шаг 2: Нажмите на соответствующее устройство, чтобы выбрать его, а затем нажмите « Установить как устройство по умолчанию ”
Шаг 3: Дважды щелкните выбранное устройство, и откроется новое окно. В этом окне щелкните вкладку « Уровни ».
Шаг 4: Переместите ползунок « Микрофон » полностью вправо, пока рядом с ним не отобразится максимальный уровень «100». Вы также можете переместить ползунок «Усиление микрофона », чтобы увеличить усиление.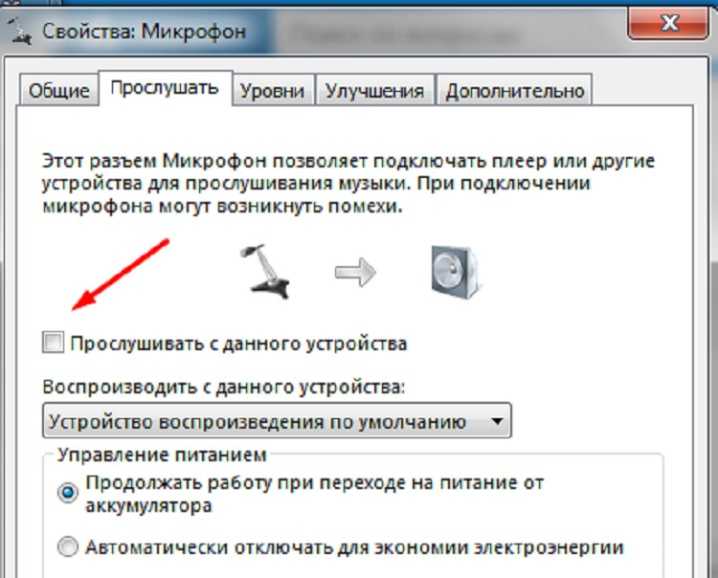
Шаг 5: Теперь нажмите на вкладку « Advanced » (самая правая) и снимите флажок «Разрешить приложениям получать исключительный контроль над этим устройством». При этом ни одно приложение не имеет прав доступа к вашему микрофону и не может его отключить. Затем нажмите « Применить », затем «ОК».
Шаг 6: Теперь снова проверьте, двигаются ли зеленые полосы, когда вы говорите в микрофон; если они двигаются, ваш микрофон настроен правильно. Если ваш микрофон по-прежнему не работает в какой-то программе или приложениях, это означает, что Windows настроена правильно и может «слышать» через ваш микрофон, а используемая вами программа или приложение — нет. (чтобы проверить это, проверьте свой микрофон с помощью нашего инструмента для проверки микрофона. Иногда программа или приложение, которые вы используете, могут прослушивать не тот микрофон. Попробуйте изучить их настройки звука и изменить устройство записи по умолчанию.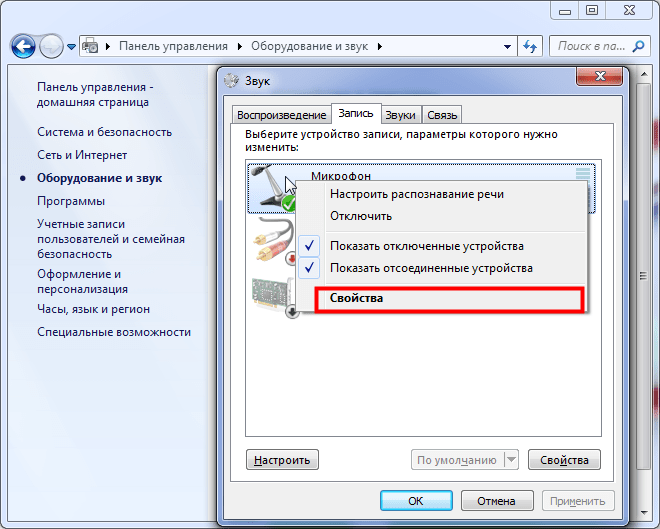 Если микрофон по-прежнему не работы с программой, попробуйте переустановить ее или обратитесь в их поддержку.
Если микрофон по-прежнему не работы с программой, попробуйте переустановить ее или обратитесь в их поддержку.
Случай 4. Ваш микрофон не отображается в настройках.
В этом случае проблема либо в том, что ваш микрофон не добавлен в список, либо в вашем аудио драйвере записывающего устройства.
Начнем с добавления в список всех записывающих устройств, даже если они отключены. Щелкните правой кнопкой мыши пустую область в записывающих устройствах, и появится всплывающее окно, включите « Показать отключенные устройства » и « Показать отключенные устройства 9».0022».
Если появится новый микрофон, попробуйте его, выбрав его в качестве микрофона по умолчанию. Вторая возможность может заключаться в проблеме с аудиодрайвером (записывающим устройством). Мы можем начать устранение неполадок с настройками звука, и если это не сработает, мы можем переустановить драйвер. Вот как устранить неполадки аудиодрайвера, чтобы решить проблему:
Шаг 1: Откройте панель управления из меню «Пуск».
Шаг 2: Найдите и откройте « Диспетчер устройств »
Шаг 3: В окне диспетчера устройств разверните « Звуковые, видео и игровые контроллеры , » Устройство High Definition Audio » и нажмите « Обновить программное обеспечение драйвера … »
Шаг 4: Теперь выберите « Поиск драйвера на моем компьютере ».
Шаг 5: Ниже выберите опцию: « Позвольте мне выбрать из списка драйверов устройств на моем компьютере
Шаг 6: Установите флажок « Показать совместимое оборудование », затем выберите « Аудиоустройство высокого разрешения » и нажмите кнопку « Далее ».
Шаг 7: Если вы видите это предупреждение во всплывающем окне, просто нажмите «Да».
Шаг 8: Теперь драйвер успешно установлен или обновлен, и теперь нажмите «Закрыть».
Шаг 9: Настоятельно рекомендуется перезагрузить компьютер после любых изменений драйверов, поскольку некоторые изменения не вступят в силу, пока вы не перезагрузите ноутбук или ПК.
Проблемы со звуком — щелкните здесь, чтобы найти решение.
Проблемы с веб-камерой — щелкните здесь, чтобы найти решение.
Возникли проблемы с записью звука на ваш Mac или ноутбук, iPhone или Android. Нажмите здесь для решения
ЕН
ЕН DE ЕС Франция JA нокаут VI ЗДРАВСТВУЙ RU ZH
Как проверить USB-микрофон в Windows 7, 8 и 10?
Большинство USB-микрофонов, с которыми мне приходилось сталкиваться и которые я рассматривал, почти 95% готовы к использованию прямо из коробки. Нет необходимости в установке драйвера или настройке. Основным преимуществом USB-микрофонов является функция plug-n-play. Однако иногда USB-микрофон может работать не лучшим образом, пока вы не выполните некоторые настройки на своем компьютере. Поскольку ваш компьютер служит драйвером, необходимо настроить основные параметры звука, если они вас не удовлетворяют. Поэтому не спешите оценивать микрофон, а потратьте несколько минут и убедитесь, что ваш микрофон распознан и правильно настроен на вашем компьютере с Windows. Это займет у вас всего несколько минут после того, как вы впервые попробуете микрофон, и никогда больше, если вы не внесете какие-либо изменения или не решите изменить настройки еще больше.
Основным преимуществом USB-микрофонов является функция plug-n-play. Однако иногда USB-микрофон может работать не лучшим образом, пока вы не выполните некоторые настройки на своем компьютере. Поскольку ваш компьютер служит драйвером, необходимо настроить основные параметры звука, если они вас не удовлетворяют. Поэтому не спешите оценивать микрофон, а потратьте несколько минут и убедитесь, что ваш микрофон распознан и правильно настроен на вашем компьютере с Windows. Это займет у вас всего несколько минут после того, как вы впервые попробуете микрофон, и никогда больше, если вы не внесете какие-либо изменения или не решите изменить настройки еще больше.
Как проверить USB-микрофон в Windows 7?
Windows 7 была одной из самых популярных систем, которая обрела свою славу после Windows Vista. Даже когда вышла Windows 8, многие пользователи предпочитали Windows 7 8. Даже сейчас, когда широко используется Windows 10, некоторым пользователям по-прежнему нравится Windows 7. Основная причина этого — ее простота.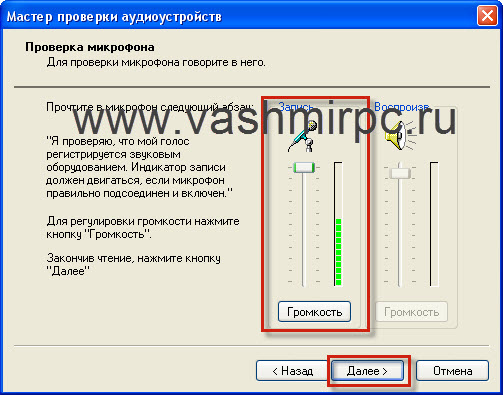 Его простота поможет вам протестировать новый USB-микрофон всего за несколько секунд.
Его простота поможет вам протестировать новый USB-микрофон всего за несколько секунд.
- Чтобы протестировать USB-микрофон в Windows 7, первым шагом, очевидно, будет подключение микрофона.
- Самый простой способ проверить микрофон — щелкнуть правой кнопкой мыши кнопку громкости на панели задач. Затем выберите «Записывающие устройства».
- Затем появится новое диалоговое окно с 4 различными вкладками. Вам нужно сосредоточиться на вкладке с надписью «запись».
- На вкладке записи вы увидите имя вашего микрофона, а также полосу, показывающую, принимает ли ваш микрофон звук или нет.
Вы также можете проверить свойства своего микрофона на этой конкретной вкладке. Если ваша система позволяет вам использовать функцию мониторинга, вы даже сможете воспроизводить звук микрофона через динамики, что является отличным способом протестировать USB-микрофон. Как упоминалось ранее, Windows 7 очень известна своей простотой, и я считаю, что это самый простой способ протестировать ваш новый USB-микрофон.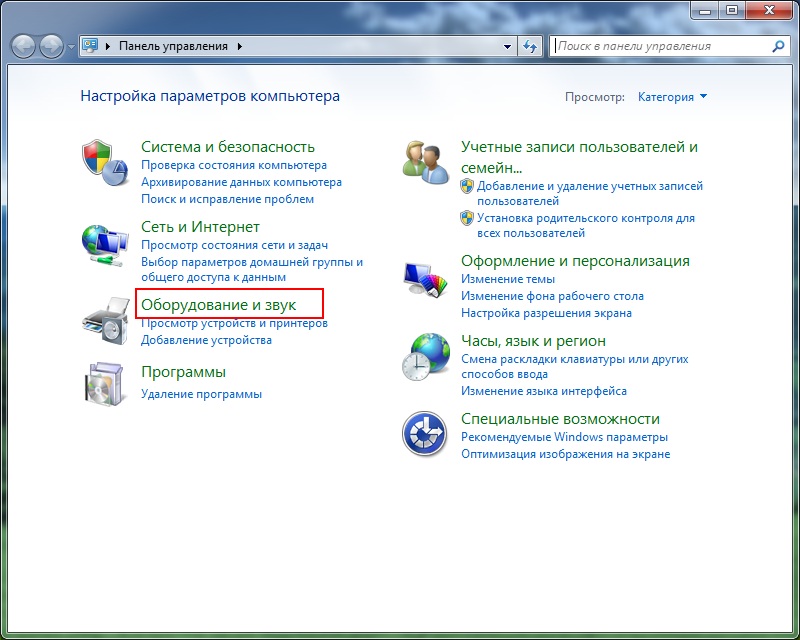 Если ваш USB-микрофон не работает, вам обязательно помогут свойства или устранение неполадок.
Если ваш USB-микрофон не работает, вам обязательно помогут свойства или устранение неполадок.
Как проверить USB-микрофон в Windows 8?
В Windows 8 был другой интерфейс, который не очень понравился пользователям Windows 7, привыкшим к простоте. Однако самый простой способ проверить USB-микрофон в Windows 8 — перейти в панель управления.
- Убедившись, что USB-микрофон подключен правильно, перейдите к панели управления и откройте панель быстрого доступа. Там вы увидите «настроить микрофон», который находится прямо под распознаванием речи.
- Просто выберите имя вашего микрофона в настройках и нажмите «Далее», чтобы перейти к следующему шагу. Вам просто нужно будет пройти через несколько экранов, но самый важный экран, с которым вы столкнетесь, — это экран «Настройка громкости микрофона».
- Там вы увидите бар. Тогда остается только поговорить. Скорее всего, полоса станет зеленой и сдвинется вправо.
- Такая визуальная обратная связь, которую вы увидите, подтвердит, работает ли ваш микрофон, и именно поэтому этот тест в Windows 8 великолепен, хотя и довольно прост.

- После того, как вы протестировали свой USB-микрофон в мастере, просто нажмите «Далее», чтобы продолжить работу с мастером. Через один или два шага мастер завершит работу, и вы успешно завершите тестирование своего нового USB-микрофона.
Если вы не видите никакой визуальной обратной связи, скорее всего, вы выбрали не тот USB-микрофон или неправильно подключили USB-микрофон.
Большинство USB-микрофонов работают по принципу plug-n-play, но если ваши USB-микрофоны требуют установки, вам потребуется установить драйвер или любое программное обеспечение, рекомендованное производителем, чтобы обеспечить правильную работу USB-микрофона. Все тестирование не должно занять у вас больше нескольких минут, и вы будете готовы к работе с новым USB-микрофоном в кратчайшие сроки.
Как протестировать USB-микрофон в Windows 10
В Windows 10 возвращены некоторые наиболее ценные функции из Windows 7, и процесс тестирования USB-микрофона в Windows 10 очень похож на процесс тестирования Windows 7.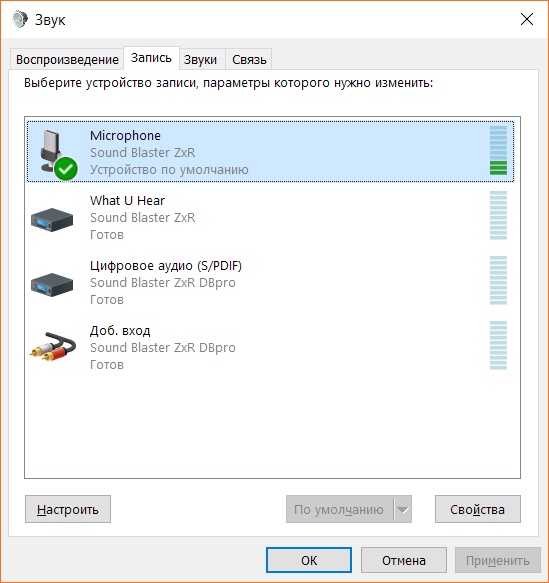
- Чтобы проверить USB-микрофон в Windows 10, найдите значок громкости на панели задач. Затем сделайте правый клик по значку громкости и нажмите записывающие устройства.
- Когда откроются записывающие устройства, вы увидите новое всплывающее окно с 4 разными вкладками, как в Windows 7. Перейдите на вкладку записи, если она еще не открыта, и просто выберите свой USB-микрофон. Скорее всего, вы увидите название бренда и модель вашего USB-микрофона.
- Там вы также увидите полосу, которая загорится зеленым цветом и будет иметь визуальный эффект, когда вы говорите в USB-микрофон.
Когда полосы двигаются правильно, это означает, что ваш компьютер распознал ваш новый USB-микрофон и улавливает звуки. Однако, если полоса не работает и показывает зеленый визуальный эффект, ваш USB-микрофон настроен неправильно, и, следовательно, ваш компьютер не улавливает звуки через микрофон.
Просто еще раз проверьте настройки USB-микрофона, проверьте, правильно ли вы подключили USB-микрофон, и попробуйте еще раз. Если для вашего USB-микрофона требуется установка каких-либо драйверов или программного обеспечения, обязательно установите его, прежде чем тестировать USB-микрофон. Если нет, есть даже функция устранения неполадок, которая может помочь вам выяснить, почему ваш USB-микрофон не работает должным образом.
Если для вашего USB-микрофона требуется установка каких-либо драйверов или программного обеспечения, обязательно установите его, прежде чем тестировать USB-микрофон. Если нет, есть даже функция устранения неполадок, которая может помочь вам выяснить, почему ваш USB-микрофон не работает должным образом.
Скорее всего, вы знакомы с системами Windows и особых изменений, кроме изменения интерфейса в Windows 8, не произошло. Однако настройки остались прежними, и протестировать микрофон по-прежнему достаточно просто.
Как проверить USB-микрофон в Windows 7, 8 и 10? последнее изменение: 18 августа 2018 г., Патрик Д. Хендрикс
7 исправлений, когда Windows не может обнаружить микрофон
Windows получает множество обновлений и имеет годы исправлений за плечами… и тем не менее, что-то может пойти не так . Например, ваш компьютер может не обнаружить микрофон, даже если он подключен.
Некоторые из наиболее очевидных причин этой причины включают неисправный порт или микрофон.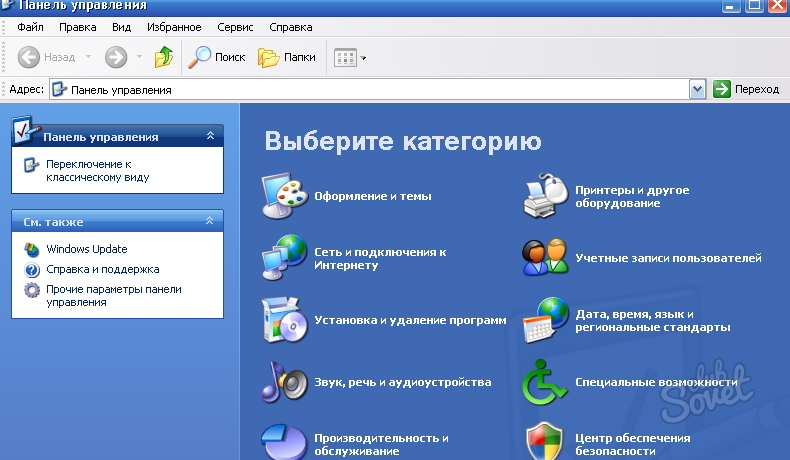 Это также может произойти из-за проблем с драйвером или из-за вмешательства Windows в драйвер микрофона. Вот несколько быстрых решений, которые помогут вам восстановить связь с друзьями, если вы столкнулись с той же проблемой.
Это также может произойти из-за проблем с драйвером или из-за вмешательства Windows в драйвер микрофона. Вот несколько быстрых решений, которые помогут вам восстановить связь с друзьями, если вы столкнулись с той же проблемой.
1. Осмотрите микрофон и порты вашего компьютера
Чтобы исключить возможность аппаратной проблемы с микрофоном, сначала следует проверить аппаратную часть. Если с вашим микрофоном все в порядке, возможно, аудиопорт компьютера со временем изношен и больше не работает должным образом.
Чтобы выяснить, виновато ли ваше железо:
- Проверьте кабель микрофона на наличие повреждений, особенно на концах, где он подключается к компьютеру.
- Подключите микрофон к любому другому устройству (при наличии), чтобы проверить его работу.
- Проверьте соединительный разъем на предмет искривления или подгорания.
- Проверьте, работает ли какое-либо другое устройство (если оно имеется) на том же порту вашего компьютера.

Если кабель микрофона в хорошем состоянии, но его не удается подключить к другому устройству, это означает, что, скорее всего, проблема связана с микрофоном. Это должен проверить технический специалист.
СВЯЗАННЫЙ: Как работают микрофоны?
Если гнёзда и провода микрофона не повреждены, и микрофон работает нормально с другими системами, а ваш компьютер не реагирует на другие устройства, подключённые к тому же порту, то проблема с портом вашего компьютера.
Если ни одна из вышеперечисленных проблем не присутствует и микрофон по-прежнему не принимается вашим компьютером, вы можете отключить все другие устройства, которые вы одновременно подключаете к своему ПК.
2. Отключите все другие устройства
Отключение других устройств может устранить помехи при подключении микрофона. Попробуйте снова подключить микрофон после отключения всех других устройств, чтобы увидеть, распознает ли его ваш компьютер на этот раз. Если нет, то проблема в другом.
3. Изменение аудиоустройства по умолчанию
Иногда в настройках вашего ПК будет установлено устройство ввода звука по умолчанию. Если это произойдет, ваш компьютер будет использовать это устройство для записи звука вместо вашего микрофона. Это означает, что Windows будет прослушивать только установленное устройство, даже если ваш микрофон подключен.0003
Выполните следующие действия, чтобы изменить аудиоустройство по умолчанию:
- Перейдите в приложение Windows Settings .
- Перейдите к Настройки системы из списка опций .
- Нажмите на Звук в меню на левой боковой панели.
- Откройте раскрывающееся меню устройств Input и выберите свой микрофон.
Примечание: Эти действия относятся к Windows 10. Другие версии Windows могут отображать другие визуальные эффекты.
4. Включить отключенный микрофон
Если установка микрофона в качестве аудиоустройства по умолчанию не приводит к включению и работе устройства, возможно, вы отключили его в прошлом. Если вы отключите микрофон, Windows не позволит вам использовать его при подключении.
Если вы отключите микрофон, Windows не позволит вам использовать его при подключении.
Чтобы проверить, так ли это, выполните следующие действия, чтобы включить микрофон:
- Открыть Настройки приложение .
- Перейдите к настройке System и нажмите Звук в левой боковой панели.
- Затем нажмите Управление звуковыми устройствами под кнопкой Устранение неполадок в настройках Вход устройств.
- Прокрутите вниз, найдите свое устройство в разделе Disabled и включите микрофон, нажав Enable .
Примечание: Вы можете сделать то же самое через панель управления, если вы используете более старую версию Windows.
5. Обновите драйверы вашего микрофона
Если у вас совершенно новый микрофон с устаревшими драйверами или без них, это может привести к нарушению работы микрофона.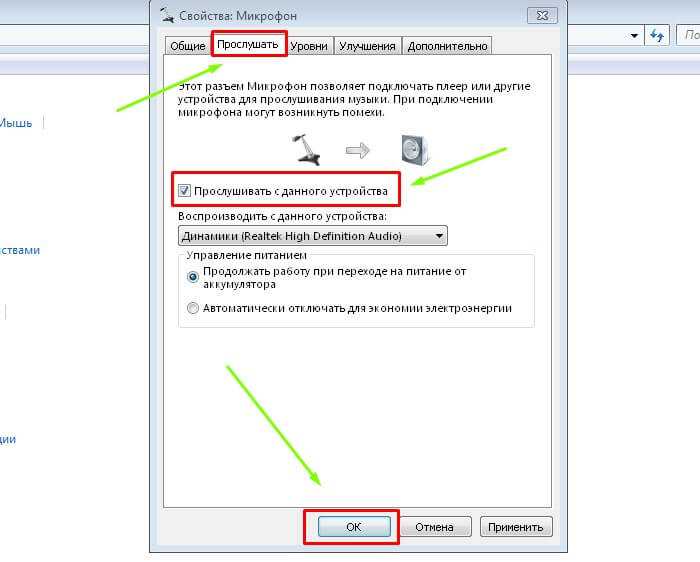 Это может произойти, если вы отключите автоматическую загрузку драйверов из Windows, что означает, что ваш микрофон не будет получать последние обновления.
Это может произойти, если вы отключите автоматическую загрузку драйверов из Windows, что означает, что ваш микрофон не будет получать последние обновления.
СВЯЗАННО: распространенные проблемы с микрофоном в Windows 10
Кроме того, старая версия вашей ОС больше не поддерживается, в результате чего микрофон вообще не определяется. Таким образом, также необходимо исключить эту возможность. Чтобы убедиться, что ваши драйверы микрофона обновлены, выполните следующие действия:
- Перейдите на рабочий стол Windows и щелкните правой кнопкой мыши Этот компьютер.
- В меню выберите Управление .
- В окнах управления компьютером нажмите Диспетчер устройств на левой боковой панели.
- Развернуть категорию Аудиовходы и выходы .
- Найдите свой микрофон в списке устройств.
- Щелкните правой кнопкой мыши микрофон и выберите Обновить драйвер.
Щелкните Автоматический поиск драйверов в новом всплывающем окне.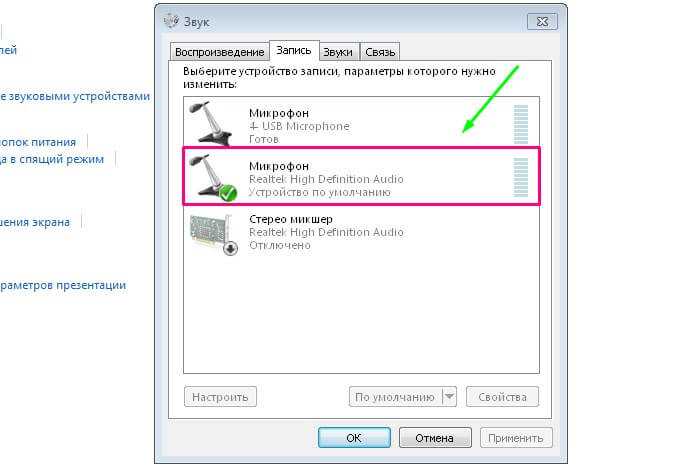 Он автоматически найдет все доступные обновленные драйверы микрофона и установит их для вас.
Он автоматически найдет все доступные обновленные драйверы микрофона и установит их для вас.
Допустим, вы скачали драйвера с сайта производителя. В этом случае вы можете установить их вручную, щелкнув вторую опцию во всплывающем окне с надписью «Просмотреть мой компьютер на наличие драйверов ».
6. Проверьте разрешения вашего приложения
Иногда ваш микрофон не работает, потому что у него нет разрешения на работу. Возможно, вы намеренно удалили разрешения своего микрофона и забыли включить их снова, или программа могла изменить разрешения вашего приложения без вашего ведома.
Если это так, разрешение на работу микрофона немедленно устранит проблему. Вы можете изменить доступ к микрофону, выполнив следующие действия:
- Щелкните значок Windows в левом нижнем углу панели задач и щелкните Параметры .
- Перейдите к настройкам конфиденциальности .
- Найдите Микрофон на левой боковой панели в разделе Разрешения приложения.

- Проверьте, включен или выключен доступ к микрофону для этого устройства.
- Поверните переключатель вправо, чтобы снова включить его, если он уже выключен.
Если изменение разрешения не решило проблему, вы можете запустить средство устранения неполадок речи в качестве последнего средства, чтобы исправить микрофон.
7. Запустите средство устранения неполадок речи
Использование средства устранения неполадок речи позволит вашей ОС диагностировать соединение между компьютером и микрофоном. Автоматический диагностический тест часто обнаруживает скрытые проблемы с подключением, которые не могут решить традиционные методы.
Чтобы найти и запустить средство устранения неполадок, выполните следующие действия:
- Щелкните значок Windows в левом нижнем углу панели задач и щелкните Параметры .
- Найдите Время и язык и откройте настройки.
- Выберите Речь в меню на левой боковой панели.




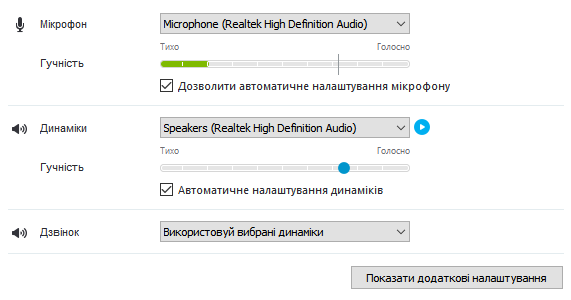


 На вкладке «Общее» отображается текущее состояние Windows 7. Если вы видите надпись со скриншота, то с драйвером все нормально.
На вкладке «Общее» отображается текущее состояние Windows 7. Если вы видите надпись со скриншота, то с драйвером все нормально.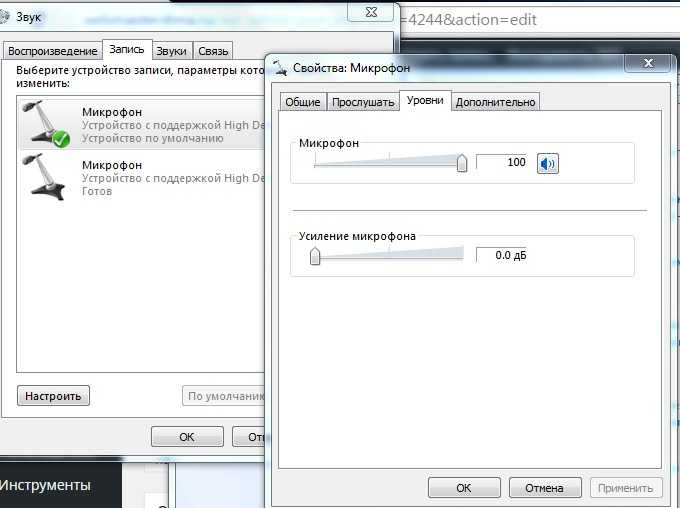 Зато посторонние шумы точно исчезнут!
Зато посторонние шумы точно исчезнут!