Оптимизация Windows 7: Подробная инструкция
- Содержание статьи
Вопрос как ускорить компьютер интересует огромное количество пользователей, и интерес к нему не угасает. Реально повлиять на скорость работы компьютера можно с помощью оптимизации операционной системы. Большинство функций и возможностей современных операционных систем остаются невостребованными у обычных пользователей. Многие после переустановки ОС не вносят какие-либо изменения в конфигурацию и довольствуются стандартными настройками, которые не являются самыми оптимальными.
Мы подробно разберем все самые актуальные методы оптимизации Windows 7 для повышения производительности компьютера. Если Вы последуете нашим рекомендациям, то наверняка заметите, что компьютер стал работать намного быстрее.
Настройка визуальных эффектов
Проблема. Операционные системы семейства Windows обладают не только удобным, но и красивым интерфейсом. Это в свою очередь накладывает достаточно серьезные требования к аппаратной части компьютера.
Решение. Для решения этой проблемы рекомендуется отключить почти все визуальные эффекты и оставить только базовые. В этом случае прирост производительности Вам гарантирован. Оптимизация Windows 7 в плане визуальных эффектов осуществляется довольно просто. Зайдите в меню “Пуск” и в строке поиска введите “Визуальные эффекты”. Нажимаем на появившийся раздел “Настройка представления и производительности системы”.
Для удобной настройки ставим селектор напротив пункта “Обеспечить наилучшее быстродействие”, при этом убираются абсолютно все флажки. После этого отметьте флажками следующие пункты:
- Включить композицию рабочего стола
- Использование стилей отображения окон и кнопок
- Отображать эскизы вместо значков
- Сглаживать неровности экранных шрифтов
Нажимаем “Применить” и перезагружаем компьютер.
Оптимизация жесткого диска в Windows 7
Проблема. Все файлы, записываемые на жесткий диск, разбиваются на фрагменты при помощи специального алгоритма. Делается это для максимально рационального использования оставшегося места на диске. В итоге, когда компьютер пытается считать файл, он собирает огромное количество разбросанных по всему жесткому диску отдельных фрагментов. Усугубляет этот процесс наличие десятков тысяч фрагментов ненужных файлов. Это в свою очередь может привести к снижению производительности винчестера и системы в целом.
Решение. Единственный эффективный выход из проблемы – регулярная очистка от мусорных файлов и дефрагментация жесткого диска. Сперва проведите ревизию ненужной информации на своем компьютере. Удалите надоевшие фильмы (которые к слову занимают достаточно большой объем памяти), музыку и прочие файлы, которые для Вас уже потеряли актуальность. Затем удалите программы, которыми Вы не пользуетесь. Для этого перейдите в меню “Пуск” —> ”Панель управления” —> “Удаление программы”. Проводим ревизию устаревших приложений и избавляемся от них при помощи кнопки “Удалить”.
Для этого перейдите в меню “Пуск” —> ”Панель управления” —> “Удаление программы”. Проводим ревизию устаревших приложений и избавляемся от них при помощи кнопки “Удалить”.
После очистки от мусора переходим к дефрагментации. Для этого перейдите в “Мой компьютер”, правой кнопкой мыши нажимаем на нужный диск и выбираем пункт “Свойства” —> “Сервис” —> “Выполнить дефрагментацию”. Выбираем диск и нажимаем кнопку “Дефрагментация диска”.
Оптимизация жесткого диска реально поможет Вам ускорить компьютер. Особенно заметным эффект будет на тех компьютерах, где эта процедура давно не проводилась. Напомним, что дефрагментацию желательно проводить регулярно для поддержания оптимальной работы винчестера.
Оптимизация автозапуска в Windows 7
Проблема. Даже на мощных и дорогих компьютерах со временем замечается снижение скорости загрузки операционной системы. И в большинстве случаев виновником является огромное количество программ, которые одновременно запускаются вместе с операционной системой. В автозагрузку добавляются менеджеры обновления различных приложений, агенты социальных сетей, всевозможные мессенджеры, антивирус. Последний кстати лучше из автозагрузки не убирать, поскольку в идеале антивирусная программа должна постоянно защищать компьютер в режиме реального времени. Всех остальных “нежданных гостей” автозагрузки будем отключать.
В автозагрузку добавляются менеджеры обновления различных приложений, агенты социальных сетей, всевозможные мессенджеры, антивирус. Последний кстати лучше из автозагрузки не убирать, поскольку в идеале антивирусная программа должна постоянно защищать компьютер в режиме реального времени. Всех остальных “нежданных гостей” автозагрузки будем отключать.
Решение. Для простого и эффективного удаления лишних программ из автозагрузки рекомендуется использовать программу CCleaner. Ее основная специальность заключается чистке реестра (об этом поговорим дальше), но и с оптимизацией автозагрузки она справляется на отлично предоставляя пользователю удобный и интуитивно понятный интерфейс.
Запустите программу, перейдите во вкладку “Сервис” —> “Автозагрузка” и при помощи кнопки “Выключить” уберите из автоматического запуска все программы, которые Вам не нужны.
Диагностика оперативной памяти и реестра
Проблема. Считается, что замусоренный реестр может негативно повлиять на скорость работы компьютера, как и проблемная оперативная память. С реестром все понятно. При неполном удалении установленных приложений в нем остается “мусор” (параметры приложений, ссылки на несуществующие ярлыки, неверные расширения файлов). Со временем мусора становится все больше. И если мы хотим ускорить компьютер, то мусор нужно удалить.
С реестром все понятно. При неполном удалении установленных приложений в нем остается “мусор” (параметры приложений, ссылки на несуществующие ярлыки, неверные расширения файлов). Со временем мусора становится все больше. И если мы хотим ускорить компьютер, то мусор нужно удалить.
С оперативное памятью все несколько сложнее. Это очень важный компонент компьютера и говорить про оптимальную работу системы без адекватной работы оперативной памяти просто не приходится. Причиной появления сбоев в ОЗУ может быть брак при производстве, неполадки в блоке питания и даже перепады напряжения. В любом случае оптимизация Windows 7 в обязательном порядке подразумевает диагностику оперативной памяти.
Решение. Почистить реестр можно с помощью уже упомянутой ранее программы CСleaner. Диагностику ОЗУ можно провести средствами операционной системы. Для этого откройте меню “Пуск” и в окошке поиска введите “Диагностика проблем оперативной памяти компьютера”.
Должно появиться окошко, в котором нужно выбрать тип проверки (рекомендуется выбрать первый вариант).
После перезагрузки компьютера начнется проверка памяти. Она может занять долгий промежуток времени, поэтому на период диагностики не планируйте никаких срочных задач связанных с компьютером. При проверке на экране Вы увидите примерно следующее окно:
Окончание диагностики будет сопровождаться перезагрузкой компьютера. При следующем входе в систему Вы сможете ознакомиться с результатами проверки. Оптимизация Windows 7 должна обязательно включать в себя работу с реестром и ОЗУ.
Оптимизация Windows 7 под многоядерные процессоры
Проблема. У многих пользователей компьютеры оснащены многоядерными процессорами (с числом ядер от 2 и более). Большее количество ядер в процессоре должно положительно повлиять на скорость работы компьютера. Хотя операционная система сама автоматически проверяет тип и характеристики установленного процессора достаточно часто при запуске компьютера используется только одно ядро. Естественно в этом случае скорость загрузки операционной системы снижается.
Решение. Решение этой проблемы очень простое. Пользователь может принудительно указать системе необходимость загрузки с использованием мощности всех ядер процессора. Для этого перейдите в “Пуск” —> “Все программы” —> “Стандартные” —> “Выполнить”. Вводим команду “msconfig” и нажимаем “ОК”.
В появившемся окне конфигурации системы переходим во вкладку “Загрузка” —> “Дополнительные параметры…”. Ставим флажок напротив пункта “Число процессоров” и выбираем максимальное число. Нажимаем “ОК”.
Если Вы не знаете, как ускорить работу компьютера, а точнее как повлиять на скорость запуска операционной системы, то данный способ Вам идеально подойдет.
Удаление ненужных гаджетов
Проблема. Стандартные и дополнительные гаджеты, используемые в Windows 7 несомненно очень удобные и полезные. Многие пользователи их с радостью используют в повседневной работе для облегчения доступа к интересной информации. С другой стороны гаджеты могут непосредственно влиять на скорость работы компьютера, естественно в отрицательном плане.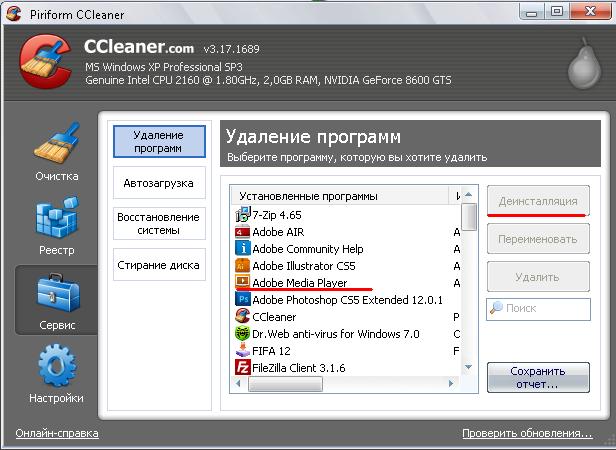
Решение. Оптимизация Windows 7 в плане гаджетов не подразумевает их полное удаление. Оставьте 1-2 самых часто используемых и полезных гаджета, а остальные удалите. Все равно с высокой долей вероятности можно утверждать, что большую часть интересной информации Вы получите в интернете. Зачем тогда лишний раз нагружать свою систему.
Оптимизация Windows 7 с помощью ReadyBoost
Проблема. Операционная система Windows 7 может использовать скоростные устройства флэш-памяти для эффективного кэширования данных наиболее часто запускаемых приложений. Фактически память USB флэшки или SD карты может быть использована вместо файла подкачки. Такая хитрая манипуляция дает возможность ускорить процедуру чтения-записи, что в итоге положительно повлияет на скорость работы компьютера и общую производительность системы.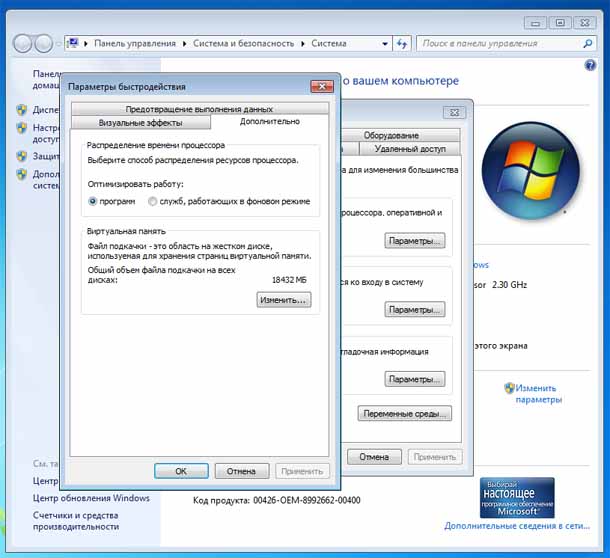
Не все пользователи Windows 7 могут увеличить объем оперативной памяти стандартным способом (покупкой новой планки). Воспрепятствовать этому могут самые различные причины. Это и ограничения, которые накладывает производитель чипсета или материнской платы на свою продукцию, и невозможность покупки оперативной памяти подходящего формата.
Решение. Для расширения оперативной памяти компьютера можно использовать стандартные USB флешки и флэш карты формата SDHC/SD/MS. Для использования флэш карты Вам понадобится специальный кард-ридер, который будет совместим с форматом карты. Технология ReadyBoost изначально встроена в операционную систему, поэтому Вам не придется скачивать и устанавливать дополнительное программное обеспечение.
Минимальные требования для накопителей при их использовании в ReadyBoost:
- Поддержка стандарта USB 2.0/3.0
- Минимальная скорость чтения 2,5 МБ/с для информации блоками по 4 КБ
- Минимальная скорость записи 1,75 МБ/с для информации блоками по 512 КБ
- Минимальный объем свободного места 64 МБ
Перед выбором накопителя для ReadyBoost обязательно уточните его скоростные характеристики и убедитесь, что они соответствуют требованиям. Использование скоростных флеш-карт обеспечит максимальный прирост производительности.
Использование скоростных флеш-карт обеспечит максимальный прирост производительности.
Заходим в “Мой компьютер”, кликаем правой кнопкой мыши на внешний носитель и нажимаем “Свойства”. Переходим во кладку “ReadyBoost”. Устанавливаем селектор напротив пункта “Использовать это устройство” и при помощи ползунка задаем лимит используемого объема памяти. Далее нажимаем “Применить” и “ОК”. Если Вы хотите предоставить системе доступ ко всей свободной памяти внешнего носителя, то устанавливаем селектор напротив пункта “Предоставлять это устройство для технологии ReadyBoost”.
Используйте этот хитрый способ. Надеемся, он поможет Вам ответить на вопрос как ускорить компьютер.
Оптимизация электропитания в Windows 7
Проблема. Очень часто при работе на компьютере пользователи забывают настроить схему управления питанием – набор аппаратных и системных параметров, которые отвечают за энергопотребление отдельных компонентов системы. Схема управления питанием может быть настроена на максимальную экономию энергии (соответственно на минимальную производительность), на сбалансированное потреблении энергии или на повышение производительности компьютера (максимальное энергопотребление).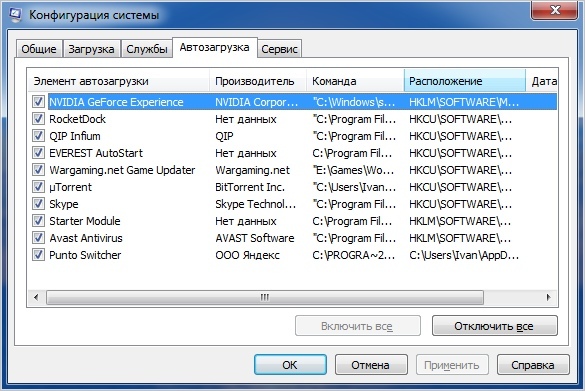 Об этом простом параметре можно попросту забыть и при этом отрицательно повлиять на быстродействие системы.
Об этом простом параметре можно попросту забыть и при этом отрицательно повлиять на быстродействие системы.
Актуальна эта проблема для владельцев ноутбуков. По умолчанию система устанавливает сбалансированный режим питания. Когда батарея ноутбука садится, то автоматически устанавливается режим экономии энергии. Позднее, когда ноутбук подключается к сети, мало кто вспоминает про экономный режим и необходимости его переключения. Так на простых вещах теряется скорость работы компьютера.
Если Вы используете персональный компьютер или ноутбук (но при этом работает от сети), то настройка схемы электропитания может ускорить компьютер и повысить общую производительность системы.
Решение. Решение проблемы заключается в контроле режима электропитания. Заходим в “Пуск” —> ”Панель управления” —> ”Электропитание” и выбираем режим “Высокая производительность”.
При желании можно настроить план электропитания. Для этого выбираем “Настройка плана электропитания” —> “Изменить дополнительные параметры электропитания”.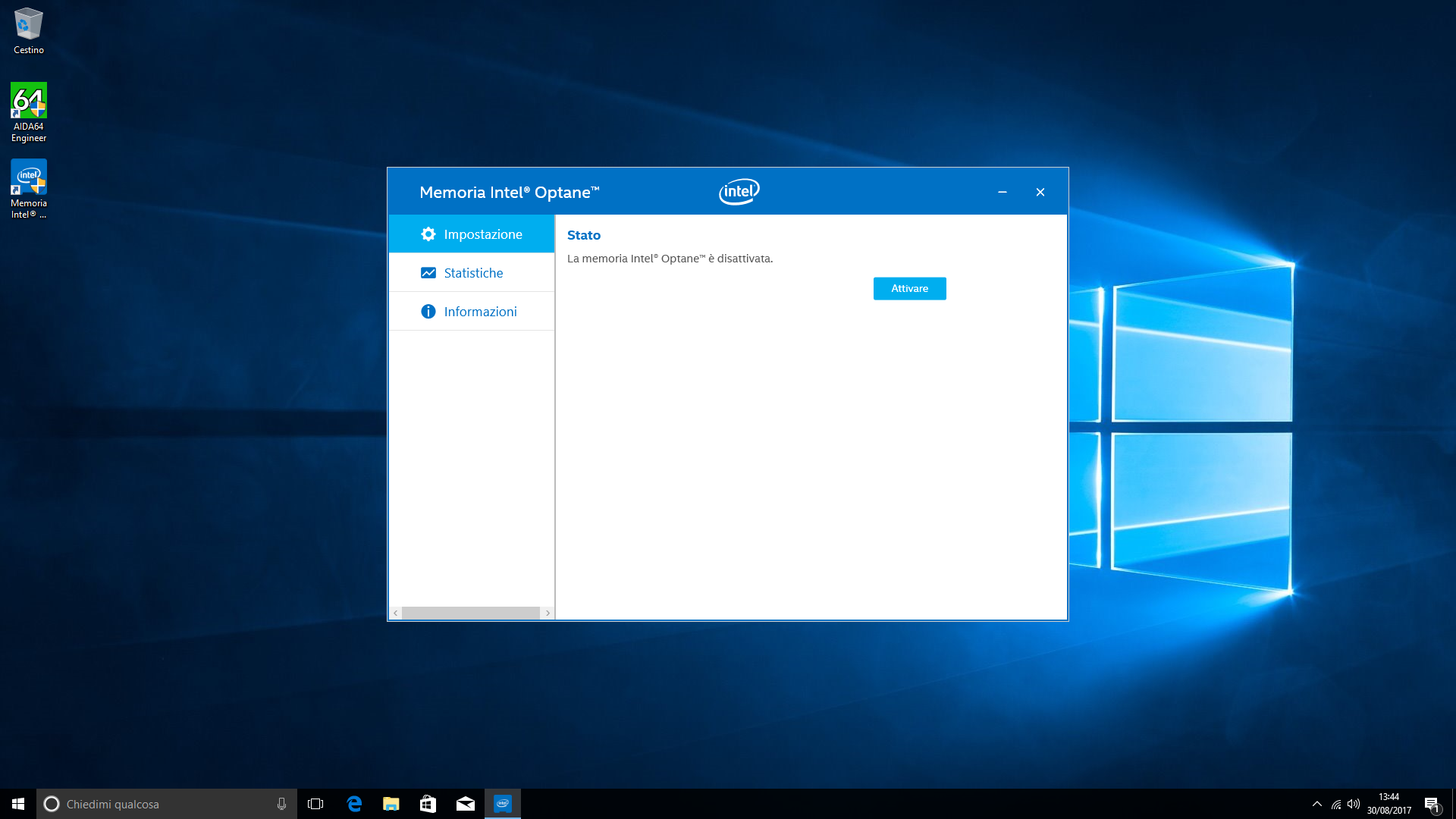 Устанавливаем свои значения по желанию.
Устанавливаем свои значения по желанию.
Выводы
Мы разобрали 8 способов оптимизации Windows 7, которые помогут увеличить скорость работы компьютера. Очень трудно вместить все способы оптимизации в одну статью, поэтому это только первая часть материала. В дальнейших статьях мы продолжим разбирать интересные и эффективные способы оптимизации, поскольку эта тема достаточно обширна и интересна.
Как оптимизировать Windows 7/8/10 программой AeroTweak 💻
Чтобы ускорить и улучшить работу Windows 7-10 существуют специальные программы – твикеры (tweakers). Мне нравится программа для оптимизации AeroTweak. Она бесплатна, не требует установки, не устанавливает дополнительных сервисов и написана нашими соотечественниками.
Скачать AeroTweak
Важно: перед началом любой оптимизации операционной системы делаем точку восстановления. Другими словами, сохраняем текущее состояние настроек Windows. В случае каких-либо проблем, мы сможем откатиться на прежние настройки.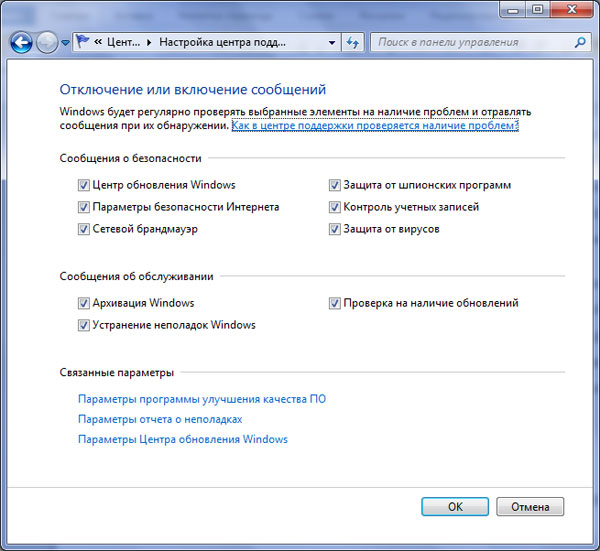 С помощью программы AeroTweak можно оперативно создать точку восстановления с помощью одноимённой кнопочки, которая есть на закладках программы. Также рекомендую посмотреть мой обзор продвинутого ПО по комплексному обслуживанию компьютера.
С помощью программы AeroTweak можно оперативно создать точку восстановления с помощью одноимённой кнопочки, которая есть на закладках программы. Также рекомендую посмотреть мой обзор продвинутого ПО по комплексному обслуживанию компьютера.
AeroTweak — программа для оптимизации Windows
Программа состоит из одного файла и не требует установки, её можно запускать прямо с флешки, поддерживается два языка: Русский и Английский. AeroTweak поможет нам настроить более полусотни параметров системы по таким критериям как безопасность, интерфейс, и конечно же — быстродействие. Я буду настраивать систему под себя, а вы мотайте на ус, и можете сделать либо также, либо по своим предпочтениям на основе полученной информации.
Раздел «Windows Explorer»
Перейдём на первую вкладку настроек «Windows Explorer»
Что нас здесь может заинтересовать:
- «Отключить AeroShake» — отключить функцию интерфейса — сворачивание других окон с помощью удержания заголовка и встряхивания текущего окна.

- «Отключить AeroSnap» – отключить функцию изменения размера окон при их перетаскивании к краям экрана.
- «Отключить AeroPeek» — кнопочка в системном трэе, при наведении на которую показывается рабочий стол. Мне лично мешает, когда мышка скатывается в правый нижний угол.
Также я обычно ставлю галочки на «Не показывать стрелки на ярлыках» и «Не добавлять окончание Ярлык для новых ярлыков». Всё остальное оставляю по умолчанию, а вы сами смотрите. Сохраняем кнопкой «Применить».
Раздел «Быстродействие»
Программа AeroTweak позволяет настроить некоторые важные системные параметры для увеличения быстродействия:
Система:
- «Перезапускать оболочку при неожиданном завершении работы процесса» — перезапуск «Проводника» при ошибках
- «Автоматически завершать работу зависших приложений» — можно поставить
- «Отключить автоматическое обнаружение типов папок» — если вам нравится автоматическое представление папки (значки, таблица, список) основанное на его содержимом можете не отключать
- «Более быстрое открытие пунктов подменю» — я включаю
- «Уменьшить время ожидания завершения работы системных служб» — можно включить чтобы компьютер чуть быстрее выключался
- «Уменьшить время ожидания завершения работы приложений» — то же, но лучше не включать, чтобы не рисковать несохранёнными данными
- «Уменьшить время ожидания отклика зависших приложений» — я включаю, чтобы сэкономить время
- «Отключить механизм предотвращения выполнения данных (DEP)» — если есть проблемы с работой специализированных программ.
 DEP — это механизм обеспечения безопасности, разработанное чтобы защититься от вирусов и других угроз путем ведения наблюдения за использованием системной памяти программами пользователя.
DEP — это механизм обеспечения безопасности, разработанное чтобы защититься от вирусов и других угроз путем ведения наблюдения за использованием системной памяти программами пользователя. - «Отключить режим сна – гибернация» — если пользуетесь не отключайте. Гибернация – это режим сна, при котором компьютер полностью выключается, но содержимое оперативной памяти сохраняется на жесткий диск. При следующем включении, рабочее окружение, включая все запущенные программы и документы, полностью восстанавливается.
- «Отключить стартовый звук Windows» — как хотите
- «Отключить оповещение о недостатке свободного места на диске» — мне лично мешает, но кому-то наверное нужно.
Память и файловая система:
- «Увеличить системный кэш для программ» — если памяти более 4-х гигабайт, то поставте галку
- «Оптимизация использования оперативной памяти файловой системой» — можно поставить для увеличения быстродействия
- «Удалять системный файл подкачки при выключении компьютера» — не обязательно, но иногда помогает улучшить производительность
- «Отключить использование системного файла подкачки» — можете отключить, если не запускаете тяжеловесные программы или игры, и имеете много памяти на борту (от 6Гб).

Ну и заглянем в «Безопасность»
Здесь всё рассчитано на знающего пользователя. Если названия пунктов вам ни о чём не говорят, то вероятно трогать их незачем. Однако, на кое-что нужно обратить свой взор. Если у вас нелицензионная версия Windows 7/8/10, то обязательно поставьте «Отключить центр обновления Windows» и вообще «Убрать доступ к настройкам центра обновлений Windows». Иначе, после 30 дней использования вы рискуете больше не войти в систему.
Если нужна запись CD/DVD-дисков встроенными средствами, то просто не отключайте её, но я лично не вижу в ней пользы. Важно, обязательно выключите автозапуск для всех устройств, чтобы заметно повысить безопасность вашего компьютера. Ещё, если вас достали просьбы отправить отчёт об ошибках в приложениях в Microsoft, отключите это.
Применяем сделанные настройки, перезагружаемся и тестируем. Если возникают какие-либо проблемы попробуйте отменить сделанные изменения или откатиться до точки восстановления. Для лучшей оптимизации системы проведите дефрагментацию диска.
Для лучшей оптимизации системы проведите дефрагментацию диска.
Оптимизация Windows 7 для слабых компьютеров
Несмотря на то что Виндовс 7 признана уже устаревшей самими разработчиками, многие пользователи по-прежнему предпочитают её использовать, в том числе и на слабых относительно современных машинах. Нередко процесс эксплуатации компьютера в таких условиях превращается в испытание, однако выход из ситуации существует – максимально оптимизировать работу ОС, о чём мы и хотим рассказать далее.
Оптимизируем «семёрку»
Процесс тонкой настройки ОС подразумевает использование учётной записи с правами администратора, поэтому первым делом следует их получить. Далее мы будем проводить поэтапное конфигурирование основных средств системы, и начнём с автозагрузки.
Подробнее: Как получить права администратора в Windows 7
Этап 1: Настройка автозагрузки
Множество программ по умолчанию при установке прописывают себя в автозагрузку системы. Если таковых станет очень много, запуск компьютера из выключенного состояния может занять значительное время, особенно если в качестве накопителя используется HDD.
Если таковых станет очень много, запуск компьютера из выключенного состояния может занять значительное время, особенно если в качестве накопителя используется HDD.
- Запустите автозагрузку любым удобным методом.
Урок: Как открыть «Автозагрузку» на Виндовс 7
- Внимательно изучите список – как вариант, можете его отфильтровать по производителю, для чего кликните по одноименному столбцу.
- Далее снимите отметки со всех элементов, которые не являются частью системы или кажутся вам подозрительными.
- По окончании работы последовательно нажмите на кнопки «Применить» и «ОК».
Этап 2: Настройка списка служб
Второй элемент, работа которого сильно нагружает систему – службы, запускающие те или иные процессы. Правильная настройка служб позволит добиться прироста производительности даже на совсем слабом компьютере.
- Запустите оснастку «Службы» любым подходящим методом.
 Например, через меню «Пуск» вызовите «Командную строку», введите в нее указанную ниже команду и нажмите «Enter».
Например, через меню «Пуск» вызовите «Командную строку», введите в нее указанную ниже команду и нажмите «Enter».net start wuauservУрок: Как открыть службы на Виндовс 7
- Для того чтобы настроить запуск той или иной службы, следует дважды кликнуть по ней левой кнопкой мыши, затем обратиться к блоку «Тип запуска» и установить желаемый. О том, какие службы лучше отключить, можете узнать из руководства по ссылке далее.
Подробнее: Отключение ненужных служб на Windows 7
- Для закрепления эффекта компьютер лучше перезагрузить.
Этап 3: Отключение визуальных эффектов
Солидный процент нагрузки на систему идёт от активных графических эффектов, на которые так богата «семёрка». Эти украшения можно отключить без вреда для системы. Компромиссный метод, который позволяет сохранить эстетическую привлекательность интерфейса, заключается в установке темы «Упрощённый стиль».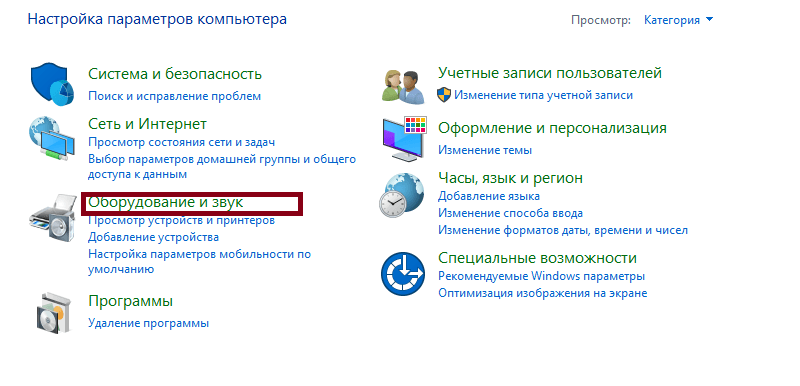 При этом отключаются наиболее «прожорливые» эффекты вроде Aero или прозрачности.
При этом отключаются наиболее «прожорливые» эффекты вроде Aero или прозрачности.
Подробнее: Как включить «Упрощённый стиль» в Windows 7
Если установка облегчённой темы не принесла желаемого прироста, стоит отключить все или некоторые графические эффекты через «Дополнительные параметры системы».
- Откройте «Свойства системы» и перейдите к пункту «Дополнительные параметры системы».
Урок: «Свойства системы» Windows 7
- В следующем окне найдите блок «Быстродействие» и нажмите на кнопку «Параметры».
- Появится список опций, которые конфигурируют отображение того или иного визуального оформления. Для производительности следует отметить опцию «Обеспечить наилучшее быстродействие».
Можно также выбрать, какие эффекты отображать, а какие нет – для этого отметьте позицию «Особые эффекты», а затем вручную снимите отметки с ненужных элементов.
- В конце процедуры не забудьте нажать на кнопки «Применить» и «ОК».

Выполнив вышеописанные действия, можно добиться значительного прироста производительности.
Этап 4: Дефрагментация жесткого диска
Одним из недостатков накопителей на жестких магнитных дисках является фрагментация данных, когда байты одного файла находятся в разных точках накопителя, отчего доступ к нему замедляется, а и без того слабый компьютер начинает тормозить ещё больше. Поэтому владельцам бюджетных машин в обязательно порядке необходимо время от времени проводить дефрагментацию HDD.
Урок: Как выполнить дефрагментацию на Windows 7
Этап 5: Выбор подходящих программ
Последний, но один из самых важных этапов – подбор подходящего софта. Дело в том, что современные программы ориентируются на машины средней и высокой производительности, и те самые привычные браузеры вроде Firefox, Opera или Chrome могут на слабом компьютере работать очень медленно. Соответственно, следует выбрать наиболее подходящие программы.
- Слабый компьютер нередко рассматривается как машина для просмотра интернета, однако для работы популярных браузеров существующих мощностей может не хватать.
 К счастью, на рынке существуют облегчённые решения, которые один из наших авторов уже протестировал – с результатами можете ознакомиться по ссылке далее.
К счастью, на рынке существуют облегчённые решения, которые один из наших авторов уже протестировал – с результатами можете ознакомиться по ссылке далее.Подробнее: Выбираем браузер для слабого ПК
- Где есть интернет, там есть и высокий риск заражения устройства вредоносным ПО. Конечно, лучшим «антивирусом» является компьютерная грамотность и здравый смысл, однако только на них нельзя полагаться, особенно неопытным пользователям. Ситуация с защитным программным обеспечением аналогична веб-браузерам: «большие» пакеты вроде Kaspersky Internet Security способны нагрузить и производительный ПК, что уж говорить об относительно слабых устройствах. Впрочем, существуют несколько вариантов для таких девайсов – с ними можете ознакомиться в следующем обзоре.
Подробнее: Антивирус для слабого компьютера
- С мультимедийными приложениями всё несколько сложнее – большинство из них полагаются на процессор и/или видеокарту, которые нередко являются бутылочным горлышком.
 Однако на рынке существует хороший вариант, способный без особых проблем работать на недостаточно производительных десктопах или ноутбуках – это VLC Media Player. Обратите внимание, что для максимизации положительного эффекта приложение желательно соответствующим образом настроить.
Однако на рынке существует хороший вариант, способный без особых проблем работать на недостаточно производительных десктопах или ноутбуках – это VLC Media Player. Обратите внимание, что для максимизации положительного эффекта приложение желательно соответствующим образом настроить.Подробнее: Настройка VLC Media Player
- С офисными приложениями ситуация тоже непростая. Слабые машины часто используются в роли печатных машинок для набора и редактирования несложных текстов. Понятное дело, что новейшие варианты Microsoft Office не подходят из-за сравнительно высоких системных требований, поэтому стоит обратиться к проверенной временем классике в виде MS Office 2003, для которого дополнительно можно (а зачастую и нужно) установить плагин для работы с новейшими форматами DOCX, XLSX и PPTX.
Подробнее: Как в Офисе 2003 открыть DOCX
Если нет доступа к лицензионной версии Офиса 2003, можно поискать аналоги пакета от Microsoft. Например, его свободный конкурент LibreOffice имеет очень низкие системные требования (запустится даже на компьютерах начала 2000-х годов), имеет поддержку всех новейших форматов, занимает всего 1,5 Гб на жестком диске и по-прежнему обновляется.

Скачать LibreOffice
Для чтения PDF-файлов также лучше не использовать навороченные решения вроде Adobe Reader или Foxit Reader – с этой задачей вполне способен справиться бесплатный и легковесный Sumatra PDF, алгоритмы которого позволяют без проблем просматривать даже большие по объему документы.
Скачать Sumatra PDF
- Использовать слабый компьютер для рисования или обработки фото выглядит неразумным, но если есть необходимость время от времени проводить на нём несложную обработку графических файлов, рекомендуем обратить внимание на такие решения, как Paint.net и Paint Tool SAI. Первое приложение пригодится для простого редактирования фотографий, а второе позволит без особых проблем нарисовать картину.
Скачать Paint.net
Скачать Paint Tool SAI
- Вышесказанное касается и обработки видеофайлов – для серьёзной работы всё же лучше будет обзавестись более производительным устройством. Простое же конвертирование или несложный монтаж под силу программе Avidemux, рассчитанной в том числе и на компьютеры со слабым железом.

Скачать Avidemux
Заключение
Мы познакомились с методами увеличения производительности слабого компьютера с установленной на нём Windows 7. Конечно, на совсем устаревших устройствах значительного прироста добиться не получится, однако хотя бы использование для просмотра интернета и несложной офисной работы будет намного приятнее.
Мы рады, что смогли помочь Вам в решении проблемы.Опишите, что у вас не получилось. Наши специалисты постараются ответить максимально быстро.
Помогла ли вам эта статья?
ДА НЕТОптимизация и настройка Windows 7
Через какое-то время пользования системой Windows 7 человек начинает замечать, что производительности стало в последнее время не хватать. Это естественно, так как внутри неё скапливается огромное количество мусора, который скопился в результате вашего взаимодействия с компьютером, а также при неправильном удалении программы.
Это и лишние ветки реестра, и временные файлы, и фрагментация диска и огромное количество параллельно работающих ненужных служб и файлов в автозагрузке.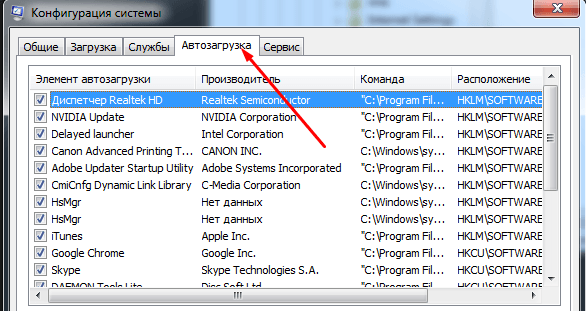 Нужно разобраться в том, как должна производиться оптимизация работы и загрузки этой системы. В этом случае можно значительно ускорить компьютер. А если он слабый, то оптимизация Windows 7 должна происходить постоянно с помощью специализированных утилит.
Нужно разобраться в том, как должна производиться оптимизация работы и загрузки этой системы. В этом случае можно значительно ускорить компьютер. А если он слабый, то оптимизация Windows 7 должна происходить постоянно с помощью специализированных утилит.
Настройка отключения визуальных эффектов
Сначала вам нужно удалить визуальные эффекты. Да, они очень красиво выглядят, но при этом очень сильно нагружают компьютер и ОЗУ в частности. Делается это так:
- Сначала нужно зайти в раздел «Счётчики и средства производительности» панели управления. Искать его можно через строку поиска.
- Дальше вы увидите пункт, отвечающий за настройку визуальных эффектов. Вам нужно будет выбрать, какие конкретно эффекты вы хотите удалить. Снимаем галочки, а после этого нажимаем кнопку «применить». После этого можно закрывать окно.
Вы заметите, насколько более быстрой и некрасивой станет система. Рекомендуется поэкспериментировать и убрать лишь самые тяжёлые визуальные эффекты, то есть те, которые сильно нагружают систему.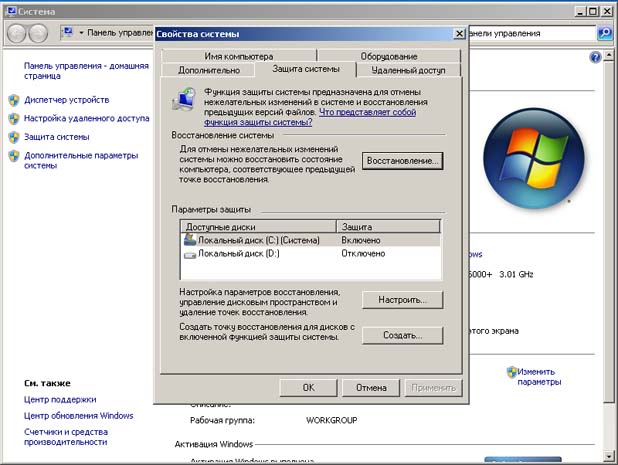 Оптимизация производительности Windows 7 этим не ограничивается, независимо от того, сколько бит в ней: 32 или 64.
Оптимизация производительности Windows 7 этим не ограничивается, независимо от того, сколько бит в ней: 32 или 64.
Настройка нужных программ в автозапуске
Это касается повышения производительности системы, так и её работы в целом. Когда человек, долго пользовавшийся системой, включает компьютер, ОС очень медленно загружается. Вернее, рабочий стол показался, но вот чтобы что-то нормально начало работать, необходимо немного подождать ещё. Основными виновниками являются программы, которые находятся в автозагрузке. Это может быть достаточно неприятно, когда работы очень много, а времени особо нет. Скорость загрузки системы является также важным фактором, хотя на первый взгляд может так не показаться. Для решения этой проблемы существуют специальные утилиты, некоторые из них встроены в систему.
После того как они были запущены они ещё съедают оперативную память. В общем, нагрузка идёт капитальная. А необходимые программы всегда можно запустить. Единственным приложением, которое может запускаться при старте системы, является антивирус. Вот оно действительно должно стоять в автозагрузке, так как при старте системы большая часть современных антивирусов сканируют систему. Все остальные необходимо удалить.
Вот оно действительно должно стоять в автозагрузке, так как при старте системы большая часть современных антивирусов сканируют систему. Все остальные необходимо удалить.
Что нужно делать для удаления программ из автозагрузки и оптимизации производительности системы этим путём?
- Заходим в панель управления.
- Нажимаем дальше на утилиту «Администрирование», а там переходим на вкладку «Конфигурации системы».
- В верхнем меню нужно выбрать вкладку «автозагрузка». И убираем все программы, кроме антивируса. Таким образом, мы меньше загружаем систему при старте.
После этого нужно перезагрузить систему, и вы увидите, насколько существенно произошло повышение производительности. Особенно оно будет выражено на слабых компьютерах.
Настройка служб, которые едят оперативную память
В том же самом меню есть панель «Службы». Здесь нужно очень аккуратно убирать галочки, так как они могут серьёзно навредить системе. Так, не нужно отключать службы от Майкрософта. Смотрите на имя программы, которая запускает эту службу. Если в ней нет необходимости, то её обязательно стираем. От неё никакой пользы нет, а только стирается оперативная память. Таким способом происходит отключение ненужных служб.
Так, не нужно отключать службы от Майкрософта. Смотрите на имя программы, которая запускает эту службу. Если в ней нет необходимости, то её обязательно стираем. От неё никакой пользы нет, а только стирается оперативная память. Таким способом происходит отключение ненужных служб.
Удалите гаджеты
Приятным элементом системы Windows 7 являются гаджеты. Это маленькие программки, выдающие полезную информацию. Но при этом они также садят оперативную память. Хотя в последнее время в них, вообще говоря, нет никакой необходимости. Так что после того как вы произведёте отключение ненужных служб, важно удалить гаджеты, если они есть. На ваших смартфонах (в последнее время – даже на айфонах) уже давно есть те же самые виджеты, которые при этом работают значительно стабильнее. Поэтому смысла держать их на рабочем столе Windows 7 нет. Все можно посмотреть под рукой на мобильном телефоне.
Кроме всего прочего, люди нередко выносят совершенно ненужные гаджеты на рабочий стол.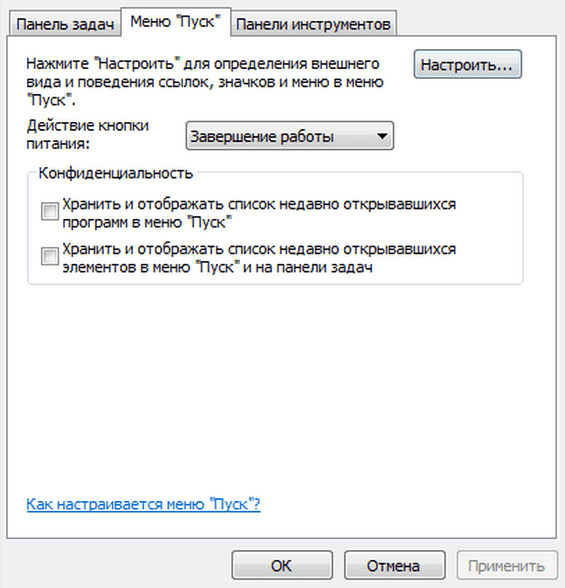 Например, зачем необходим виджет «часы» в то время, когда в трее системы видно не только время, но и дату. И подобных повторений может быть достаточно много. Так что уделите этому особое внимание.
Например, зачем необходим виджет «часы» в то время, когда в трее системы видно не только время, но и дату. И подобных повторений может быть достаточно много. Так что уделите этому особое внимание.
Настройка рабочего стола
Многие люди засоряют рабочий стол не только гаджетами, но и ярлыками. Но для того чтобы их подгружать, приходится тратить неимоверное количество энергии. Поэтому желательно оставить только несколько самых важных программ на рабочем столе, и он начнёт не только загружаться быстрее, но и общая стабильность системы улучшается. Совет вроде бы известный, но о нём забывают все, кому лень почистить рабочее место. А потом приходится ещё больше напрягаться, чтобы система начала работать стабильно. Кроме этого, из-за большого количества файлов на рабочем столе, часть жёсткого диска будет попросту забиваться.
Удалите временные файлы
Многие программы создают временные файлы, которые засоряют место на системном разделе. Как следствие, система начинает тормозить, так как ничего не рекомендуется устанавливать в системный раздел. Оказывается, что временные файлы не удаляются самостоятельно, как можно предположить из названия. Поэтому их нужно чистить самостоятельно. Как правило, папка в Windows 7 с этими файлами находится по адресу C:/Temp. При этом важно не удалить саму папку, а просто очистить её от файлов. Она нужна системе. Просто когда там накапливается огромное количество мусора, то её можно и произвести очистку жёсткого диска от временных файлов. Для этого не нужно никаких утилит.
Оказывается, что временные файлы не удаляются самостоятельно, как можно предположить из названия. Поэтому их нужно чистить самостоятельно. Как правило, папка в Windows 7 с этими файлами находится по адресу C:/Temp. При этом важно не удалить саму папку, а просто очистить её от файлов. Она нужна системе. Просто когда там накапливается огромное количество мусора, то её можно и произвести очистку жёсткого диска от временных файлов. Для этого не нужно никаких утилит.
Настройка меню «Пуск»
Вероятно вы замечали, что в Windows 7 меню «Пуск» показывает программы, которые вы установили несколько дней назад или даже раньше? И для определения этих программ системе приходится тратить несколько секунд. А они могут сложиться в минуты. Эффективность работы на компьютере несколько уменьшается. Для начала нажимаем по меню «Пуск» правой кнопкой мыши. После этого нажимаем на «настроить». Там дальше вы увидите пункт «Выделять недавно установленные программы». Вот с него нужно убрать галочку. Не забываем нажать на кнопку «применить». Таким образом, мы несколько смогли ускорить работу меню «Пуск». Данные системные утилиты могут сделать чудеса, и ваша ОС будет опять хорошо работать.
Не забываем нажать на кнопку «применить». Таким образом, мы несколько смогли ускорить работу меню «Пуск». Данные системные утилиты могут сделать чудеса, и ваша ОС будет опять хорошо работать.
Настройка и дефрагментация диска
Через какое-то время пользования компьютером начинается процесс фрагментации файлов. Это когда один файл оказывается распределён между несколькими секторами жёсткого диска. Через какое-то время для открытия вашей любимой композиции или важного для работы файла необходимо потратить всё больше времени в силу того, что его фрагменты разносятся по всему жёсткому диску. Чтобы восстановить его структуру, необходимо проводить дефрагментацию диска.
В Windows 7 есть очень доступная утилита, которая позволяет выполнять её. Она так и называется «Дефрагментация диска». Она имеет интуитивно понятный интерфейс, что поможет вам легко разобраться в её работе. Дефрагментация выполняется несколько часов, и чем более система засорена, тем дольше придётся работать данному сервису.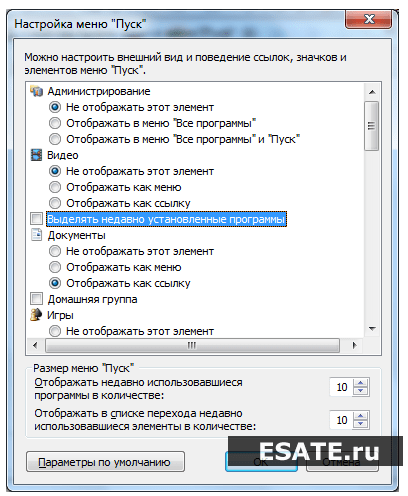 Зато увеличение производительности будет колоссальным.
Зато увеличение производительности будет колоссальным.
Настройка и чистка реестра
Реестр – это специальное образование, которое предназначено для хранения настроек как самой системы, так и других программ. Раньше вся информация в Windows хранилась в огромном количестве разнообразных ini-файлов, но потом решено было ввести реестр как более удобный инструмент управления настройками. И эти настройки порой могут мешать работе системы. Особенно когда там поработал вирус (даже если его удалят, в реестре может оставить свои следы) или просто программа, которая на вашем компьютере проработала два года и уже столько же времени её нет. Но следы все равно остаются.
На данный момент существует огромное количество программ, которые производят чистку реестра. Одной из них является CCleaner. Но при этом важно понимать, что не ею единой жив компьютер. Есть огромное количество аналогов, которые смогут проработать на пользу вам.
Проверка антивирусом
Вирусы могут напортить реестр.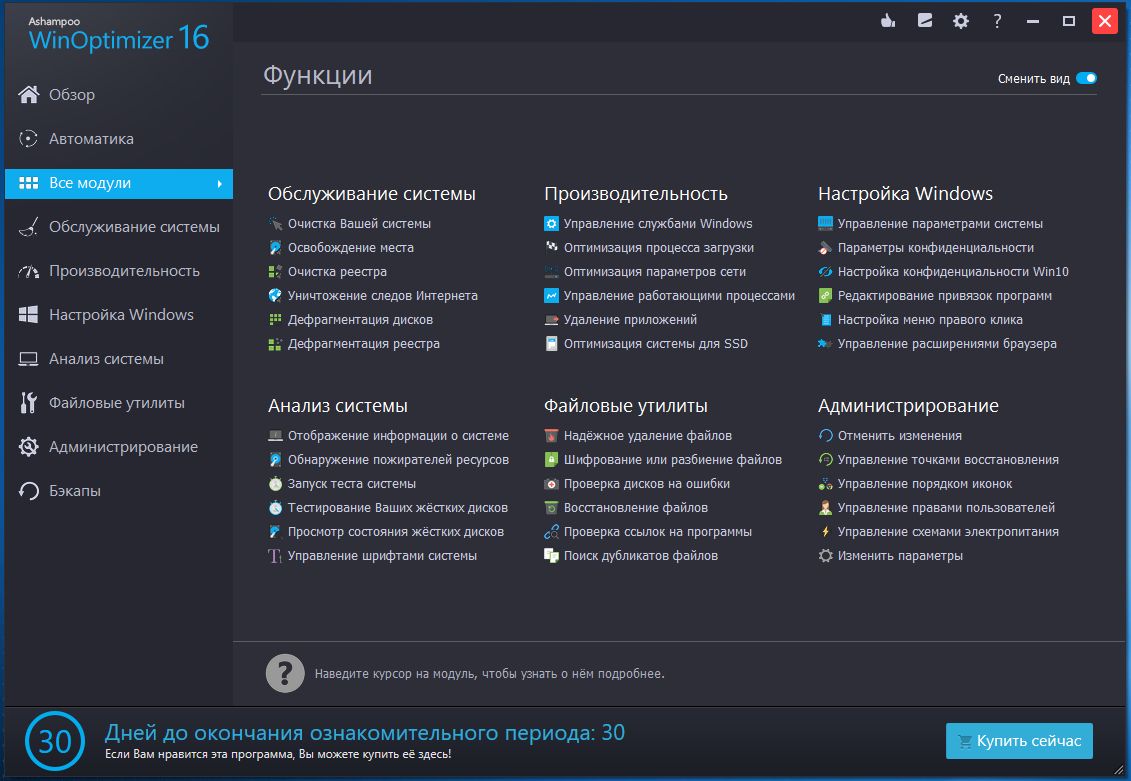 Но помимо всего они могут натворить множество опасных для безопасности человека дел. Именно вирусы становятся основным средством в руках интернет-мошенников на данный момент. Причём ОС Windows 7 так устроена, что вредоносная программа может проникнуть в компьютер даже без согласия человека. Это ужасно небезопасно. Именно поэтому люди предпочитают ставить антивирусы. Современные программы для обнаружения вредоносных программ имеют удобный интерфейс и производят сканирование системы в максимально короткое время. Настоятельно не рекомендуется устанавливать два антивируса одновременно.
Но помимо всего они могут натворить множество опасных для безопасности человека дел. Именно вирусы становятся основным средством в руках интернет-мошенников на данный момент. Причём ОС Windows 7 так устроена, что вредоносная программа может проникнуть в компьютер даже без согласия человека. Это ужасно небезопасно. Именно поэтому люди предпочитают ставить антивирусы. Современные программы для обнаружения вредоносных программ имеют удобный интерфейс и производят сканирование системы в максимально короткое время. Настоятельно не рекомендуется устанавливать два антивируса одновременно.
Оптимизация скорости загрузки системы
Эта система загружается и без того очень быстро на фоне предыдущих ОС. Но при этом можно и без того произвести ускорение загрузки сделать ещё быстрее. Для этого нужно заглянуть в известный нам пункт «конфигурация системы» и выбрать пункт «загрузка». После этого жмём на дополнительные параметры. После этого ставим галочки на правильных местах и указываем, сколько ядер процессора и оперативной памяти система будет задействовать. После этого нажимаем на «применить».
После этого нажимаем на «применить».
Оптимизация файла подкачки для ускорения компьютера
Файл подкачки – это отдельное место на жёстком диске, которое зарезервировано системой для его использования в качестве замены оперативной памяти. По умолчанию этот файл динамический, но лучше его сделать статическим. Кроме этого, желательно перенести его на другой раздел, а не на системный.
Удаление ненужных программ – залог ускорения компьютера
Кроме всего прочего, у вас может быть несколько программ, которые уже давно не мешало бы удалить. Они только тормозят систему и забивают место на жёстком диске. Если такая проблема для вас характерна, то необходимо почистить систему от них. Делается это или через стандартные деинсталляторы, или используя специализированные программы, предназначенные для удаления программ и имеющих дополнительные возможности. Меню удаления программ в самой системе Windows 7 находится в панели управления. Да и оперативной памяти станет побольше доступной.
Выводы
Итак, мы разобрались, какие действия нужно предпринять для оптимизации производительности Windows 7, чтобы работа этой операционной системы была как можно более слаженной. Кроме всего прочего, нужно почаще перезагружать компьютер. Скорость загрузки при этом не играет настолько большого значения. В этом случае вы навсегда забудете, что такое баги. До выхода бета-версии новой ОС, конечно же.
Оптимизация и ускорение Windows 7
Окт 04
размещено в: Windows. Всем привет! Продолжаю серию статей, посвященных оптимизации Windows 7. Это уже третья часть. А вот первая и вторая. Данная часть из серии оптимизация Windows 7 я надеюсь будет не последней. После написания данной статьи я начну поиск других методов ускорения работы Windows 7. И я уверен, что мой поиск принесет плоды. Как говорится, кто ищет, тот всегда найдет :-).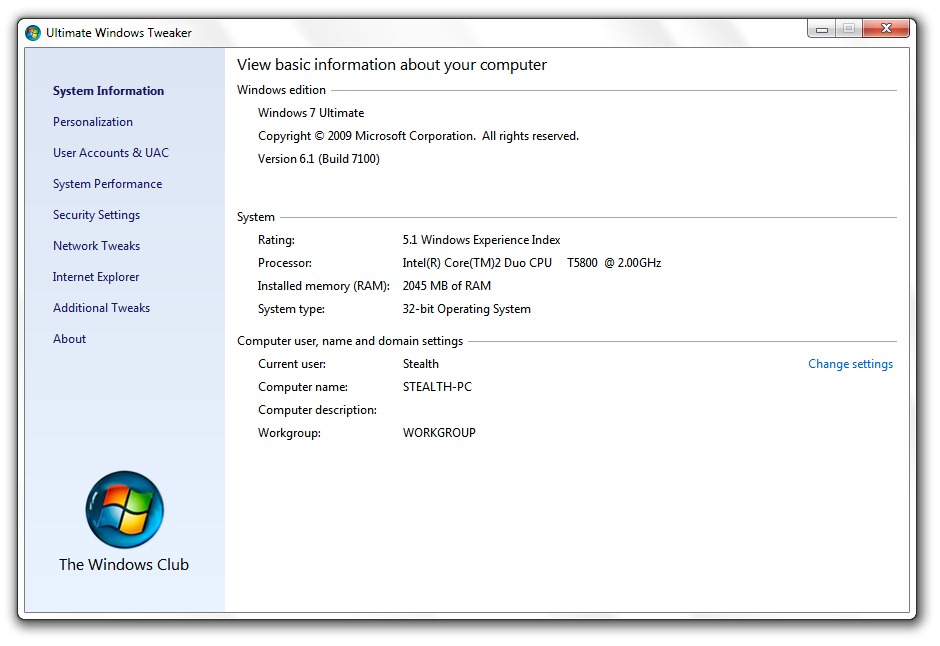 Теперь давайте узнаем, что мы разберем в сегодняшней статье.
Теперь давайте узнаем, что мы разберем в сегодняшней статье.Содержание
- 1) Оптимизация работы с драйверами windows 7
- 2) Оптимизация времени загрузки windows 7
- 3) Ускорение процесса просмотра эскизов изображений
- 4) Ускорение завершения работы windows 7
1.Оптимизация работы с драйверами windows 7
Данный пункт поможет немножко ускорить работу системы при установке новых драйверов. Наверное Вы знаете, что при установке нового драйвера Windows 7 проверяет его цифровую подпись. Цифровая подпись — это такой способ проверить принадлежность программы к конкретному владельцу, и гарантия совместимости вашей операционной системы с программой. Чтобы отключить данную функцию в Windows 7, необходимо: 1) Выполнить в «Пуске» gpedit.msc Затем перейдите по следующему пути: Конфигурация пользователя -> Административные шаблоны -> Система -> Установка драйвера -> Цифровая подпись драйверов устройств -> Поставить в режим Отключено(картинки кликабельны)
Все, с первым пунктом справились. Идем дальше.
Идем дальше.2.Оптимизация времени загрузки windows 7
Всем наверное известны проблемы Windows Vista? По-моему вообще, все что Microsoft выпустил в 2007 году, было неудачным. Но это лично мое мнение. По сравнению с Vista, Windows 7 получилось просто великолепно оптимизированной при этом с красивым интерфейсом. Загрузка операционной системы windows 7 довольно сильно оптимизирована и может проходить на 10-20 секунд быстрее, чем в Windows Vista. Но если у Вас многоядерный процессор (от 2 и более), то Вы можете выиграть еще несколько секунд при загрузке ОС. Для этого необходимо выполнить следующие действия: [sc:rsycontent ] 1) Введите MSCONFIG в поле поиска меню «Пуск» и нажмите клавишу «Enter». У Вас откроется окно «Конфигурация системы». 2) В открывшемся окне перейдите на вкладку «Загрузка» и нажмите на кнопку «Дополнительные параметры»3) Установите флажок напротив пункта «Число процессоров» и в выпадающем меню под этим пунктом выберите максимальное число ваших ядер (2 или 4) 4) Нажмите «Ок» и перезагрузите систему, чтобы увидеть довольно ощутимую разницу в скорости загрузки Windows 7.

3. Ускорение процесса просмотра эскизов изображений
В этом пункте я хочу Вам рассказать, каким образом можно увеличить скорость просмотра эскизов изображений. Для этого нужно будет совершить несколько простых манипуляций :-). Приступим: 1) Введите regedit в поле поиска меню «Пуск» и нажмите клавишу «Enter» 2) Перейдите в ветку «HKEY_CURRENT_USER -> Control Panel -> Mouse» 3) Дважды щелкните на параметре «MouseHoverTime» и измените его значение на 100 или ниже. С этим пунктом разобрались. Остался последний рывок. Надеюсь Вам еще не надоело ;-).4.Ускорение завершения работы windows 7
В завершении статьи разберемся с завершением работы Windows 7, а именно ускорим этот процесс ;-). Перейдем сразу к делу: 1) Введите regedit в поле поиска меню «Пуск» и нажмите клавишу «Enter» 2) Перейдите в ветку «HKEY_LOCAL_MACHINE -> System -> CurrentControlSet -> Control» 3) Измените значение параметра «WaitToKillServiceTimeout» со значения 12000 (12 секунд) на 2000 (2 секунды) Вот и все, абсолютно ничего сложного :-).
Заключение
Сегодня мы с Вами узнали еще о 4 способах оптимизации windows 7. Но на этом данная серия не заканчивается. Будут еще уроки. Кстати, для тех кто не знает, у нас на блоге проходит конкурс «Топ комментаторов». До встречи в следующих статьях. Не забывайте подписываться на обновления. С Уважением, Александр Сидоренко! Источник http://kak.stroisami.ru/Оптимизация Windows 7 для слабых компьютеров 100% разгон!
Доброго времени суток! Сегодня затронем важную тему для владельцев старых компьютеров или ноутбуков, если у вас очень слабая система, и жестко тормозит, то благодаря простым действиям, и отключения всех не нужных функций, производительность увеличится в разы! Я подробно расскажу про оптимизацию Windows 7 для слабых компьютеров, после наших манипуляций, вы сразу увидите разницу, до и после.
Для начала рекомендую сделать очистку компьютера от мусора — нехватка свободного места на диске, одна из главных причин медленной работы компьютера. И не забывайте про дефрагментацию диска — фрагментированные файлы сильно замедляют жесткий диск и всю систему в целом.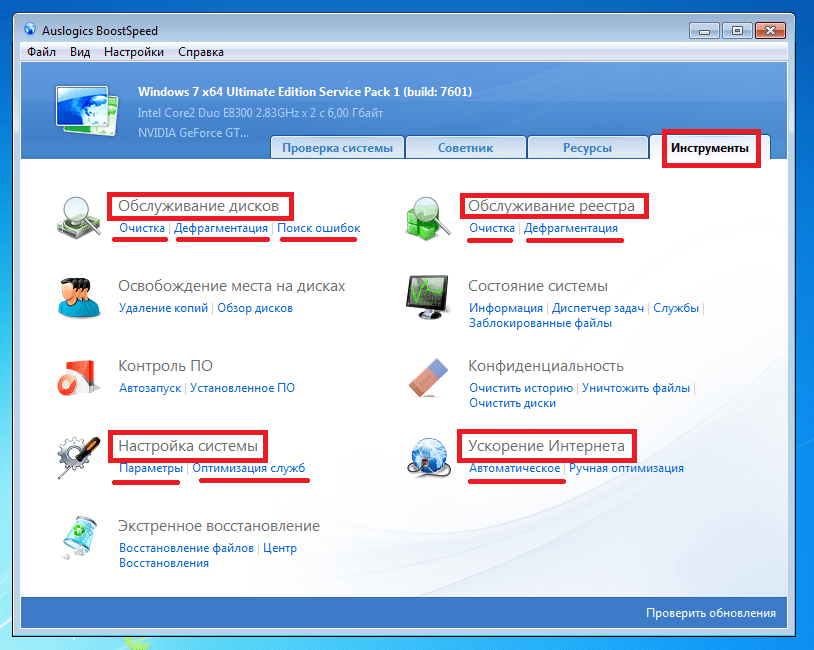 Займитесь сначала этими двумя пунктами — это основа, иначе оптимизация теряет всякий смысл.
Займитесь сначала этими двумя пунктами — это основа, иначе оптимизация теряет всякий смысл.
Отключение и настройка автозагрузки программ Windows 7
Большое количество программ в автозагрузке, очень сильно влияет на скорость загрузки Windows, системе не хватает ресурсов для загрузки операционной системы, а тут вместе с ней запускается еще куча ресурсоемких программ, результате ступор, и очень долгая загрузка рабочего стола.
Внимание! Для быстрого интернета без рекламы, рекомендуем браузер мазила скачать бесплатно для Windows 7 и 8.
Операционной системе лучше, когда все ресурсы направленны на ее загрузку, а нужные программы лучше запускать вручную, и оставить, как можно меньше программ в автозапуске. Чем сейчас мы и займемся.
1) Запускаем диспетчер задач для этого нажмите Ctrl+Alt+Delete (одновременно), затем выберите нижнюю строку «Запустить Диспетчер задач» Выбираем вкладку «Файл» —>»Новая задача (Выполнить)», или можно просто нажать Win+R (клавиша «Win» на некоторых клавиатурах обозначен как «Пуск»)
2) В окне вводим команду «msconfig» и нажимаем ОК
3) Запустилась утилита «Конфигурация системы».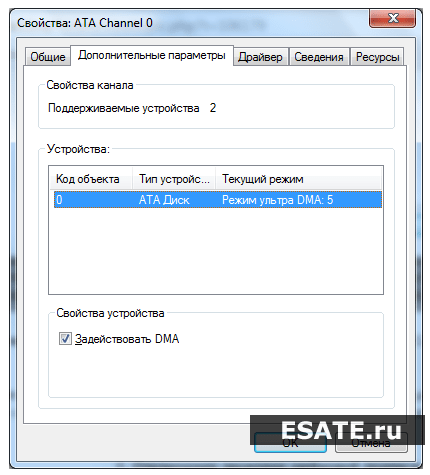 Все основные действия мы будем совершать через нее, поэтому не закрывайте это окно, переходим во вкладку «Автозагрузка» и отключаем все лишнее, оставляем только драйвера и самые нужные программы. Не забудьте применить изменения.
Все основные действия мы будем совершать через нее, поэтому не закрывайте это окно, переходим во вкладку «Автозагрузка» и отключаем все лишнее, оставляем только драйвера и самые нужные программы. Не забудьте применить изменения.
Мы убрали лишние программы в атозапуске — это положительно скажиться на скорости загрузки Windows, теперь переходим к отключению ненужных служб, что освободит еще системных ресурсов.
Отключение служб Windows 7 для повышения производительности
- Для отключения служб с целю повышения производительности заходим в Панель управления —> Администрирование —> Службы.
- Если у вас выбран вид «Просмотр:категория», то путь будет немножко другой Панель управления —> Система и безопасность —> Администрирование —> Службы.
Для отключения ненужной службы (смотрите список) кликните по ней левой кнопкой мыши, затем нажмите правую и зайдите в свойство службы.
Выбираем тип запуска: отключить или вручную.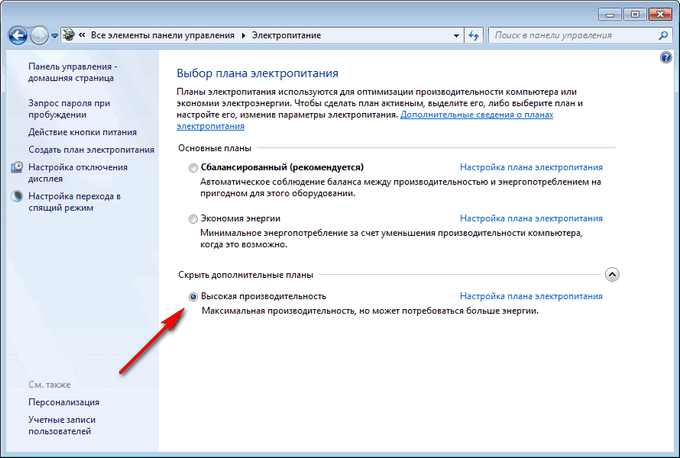
На моей системе, службы настроены следующим образом:
- Windows Search (вручную)
- Координация распределения транзакций (отключено)
- Автономные файлы (отключено)
- Биометрическая служба Windows (отключено)
- Агент защиты сетевого доступа (вручную)
- Адаптивная регулировка яркости (отключено)
- Архивация Windows (вручную)
- Вспомогательная служба IP (отключено)
- Вторичный вход в систему (отключено)
- Дефрагментация диска (отключено)
- Группировка сетевых участников (вручную)
- Диспетчер автоматический подключений удаленного доступа (вручную)
- Диспетчер печати (отключено, если нет принтеров)
- Программный поставщик теневого копирования (не будет работать создание, восстановление системы)
- Сборщик событий Windows (вручную)
- Сетевой вход в систему (отключено)
- Служба ввода планшетного ПК (отключено)
- Служба загрузки изображений Windows (WIA) (отключено, если нет сканера)
- Служба планировщика Windows Media Center (вручную)
- Смарт-карта (отключено)
- Диспетчер подключений удаленного доступа (вручную)
- Диспетчер удостоверения сетевых участников (отключено)
- Журналы и оповещения производительности (вручную)
- Защитник Windows его давно пора отключить
- Защищенное хранилище (вручную)
- Настройка сервера удаленных рабочих столов (вручную)
- Политика удаления смарт-карт (отключено)
- Теневое копирование тома (не будет работать создание, восстановление системы)
- Узел системы диагностики (отключено)
- Факс (вручную)
- Узел службы диагностики (отключено)
- Хост библиотеки счетчика производительности (вручную)
- Центр обеспечения безопасности
- Центр обновления Windows (вручную)
- Удаленный реестр (вручную)
- Служба помощника по совместимости программ (вручную)
Лишние службы отключены, но этого не достаточно для максимальной оптимизации Windows 7. Для слабых компьютеров для большей эффективности, рекомендую еще отключить различные «украшательства»
Для слабых компьютеров для большей эффективности, рекомендую еще отключить различные «украшательства»
Отключение визуальных эффектов Windows 7
Для отключения визуальных эффектом, нужно перейти «Пуск» —> Заходим в свойство компьютера —> «Дополнительные параметры системы»
В параметрах выбираем «Обеспечить наилучшее быстродействие» или настраиваем по своему вкусу, соблюдая баланс: красивые эффекты<—>производительность, но наша цель максимальная оптимизация Windows 7 для очень слабых компьютеров, поэтому без компромиссов.
После всех проделанных действий производительность заметно возрастает, особенно ощущается на слабых компьютерах. Если есть еще идеи, как ускорить Windows 7, то делитесь ими в комментариях.
С уважением, Александр Нестеров
Повышение быстродействия операционной системы Windows 7
Сейчас уже прошли те времена, когда мы злостно боролись за каждый мегабайт оперативной памяти и усиленно пытались разгрузить процессор, оптимизирую систему разнообразными настройками. Но всё равно кое-где ещё остались системы, которым нужна подобного рода оптимизация, ибо Windows 7, мягко говоря не везде «летает». Да и на современных, мощных системах, данного рода действия придутся очень кстати.
Но всё равно кое-где ещё остались системы, которым нужна подобного рода оптимизация, ибо Windows 7, мягко говоря не везде «летает». Да и на современных, мощных системах, данного рода действия придутся очень кстати.
Итак, можем поэтапно приступить к такому процессу как оптимизация windows 7 , постараемся поговорить обо всех моментах: начиная оформлением и заканчивая отключением служб. Хочу сразу сказать, что приведённые здесь советы не являются панацеей, и не подойдут абсолютно всем пользователям.
Так что применять или нет – это уже ваше дело, но вот ознакомиться рекомендую всем.
Оптимизация оформления Windows 7
Если взглянуть на оформление Windows 7, то оно выглядит очень даже привлекательно, ну хотя бы по сравнению с той же «ХPюшей». Правда через пару месяцев, лично мне, оно очень приелось: вроде бы всё хорошо и красиво, окна плавно разворачиваются и сворачиваются, но вот именно из-за этого и создается эффект замедления и торможения системы.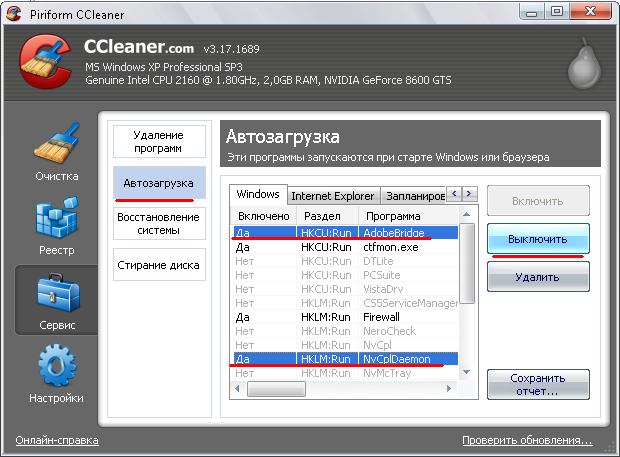 Нет, Windows имеет в своём распоряжении довольно внушительные аппаратные ресурсы, но именно обилие анимации создает данный эффект. Для тех, кого данный эффект также не устраивает, предлагаю установить классическую тему, как по мне – просто и со вкусом. Когда установлена эта тема, всё визуально начинает работать намного шустрее, учитывая тот факт, что лишней «прорисованности» практически не осталось. А на слабых системах отключение Aero (красивого графического интерфейса Win 7), даст небывалый прирост производительности.
Нет, Windows имеет в своём распоряжении довольно внушительные аппаратные ресурсы, но именно обилие анимации создает данный эффект. Для тех, кого данный эффект также не устраивает, предлагаю установить классическую тему, как по мне – просто и со вкусом. Когда установлена эта тема, всё визуально начинает работать намного шустрее, учитывая тот факт, что лишней «прорисованности» практически не осталось. А на слабых системах отключение Aero (красивого графического интерфейса Win 7), даст небывалый прирост производительности.
Кому уж совсем не по вкусу классическая тема и нет желания вспоминать о 98 старушке, то предлагаю альтернативу в виде «Windows 7 – упрощённый стиль» (рис.1). Я бы назвал данную тему компромиссом между классическим оформлением и наиболее насыщенным различными анимационными эффектами.
Рис.1
Также, если продолжать разговор относительно оптимизации windows 7, а именно оформления, то можно его настроить более тонко. Такой метод очень часто применялся при настройке и оптимизации Win XP.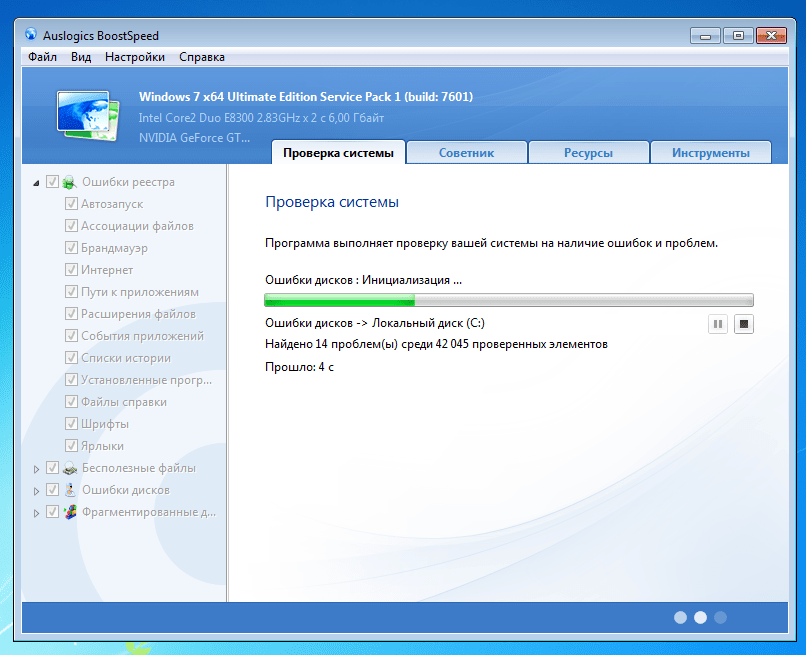 Необходимо перейти: Пуск => Панель управления=> Система и безопасность=> Система => Дополнительные параметры системы => В разделе «Быстродействие» выбрать «Параметры».
Необходимо перейти: Пуск => Панель управления=> Система и безопасность=> Система => Дополнительные параметры системы => В разделе «Быстродействие» выбрать «Параметры».
Перед Вами откроется окно «Параметры быстродействия» (рис.2) В данном окне, Вы сможете более подробно настроить каждый из параметров оформления.
Рис.2
Вот и немного разобрались относительно оформления. Тут, опять же, каждый решает для себя, что ему нужно от системы: различные «няшки» или строгий рабочий стиль. Теперь переходим к следующему пункту нашей «грандиозной» оптимизации windows 7.
Оптимизируем жёсткий диск в Win 7
1. Параметры оптимизации жесткого диска, были включены в Windows Xp по умолчанию, но по каким-то причинам данные параметры были отключены в Windows 7. Предлагаю включить их, для обеспечения больше производительности.
Для этого необходимо перейти: Пуск => Панель управления => Диспетчер устройств. В окне диспетчера устройств выбираем Дисковые устройства и кликаем правой кнопкой мыши по пункту, где указано название жёсткого диска, и выбираем «Свойства». Затем, в открывшемся окне переходим на вкладку «Политика» и ставим галочку напротив пункта «Отключить очистку буфера кэша записей Windows для этого устройства» (рис3).
Затем, в открывшемся окне переходим на вкладку «Политика» и ставим галочку напротив пункта «Отключить очистку буфера кэша записей Windows для этого устройства» (рис3).
Рис.3
2. Также, в диспетчере устройств, в пункте IDE/ATA ATAPI контроллеры, желательно проверить все каналы и установить во вкладке «Дополнительные устройства», галочку «Задействовать DMA» (где этот пункт присутствует) (рис.4)
Рис. 4
3. Оптимизация windows 7 довольно трудоемкий процесс, но делается это всего лишь один раз, поэтому продолжаем. Сейчас, я предлагаю отключить функцию индексации для быстрого поиска. Таким образом, мы сохраним общую производительность, так как система не будет индексировать жёсткий диск при обращении к нему. Для этого необходимо зайти в Мой компьютер, затем кликнуть правой кнопкой мыши и зайти в свойства локального диска. Потом, в окне свойств, нужно перейти на вкладку общие и снять галочку возле пункта «Разрешить индексировать содержимое файлов на этом диске в дополнение к свойствам файла».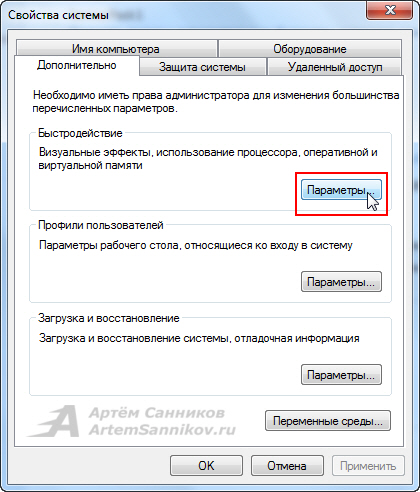 После всех этих действий Вы нажимаете кнопку «Применить», и у Вас появляется окно как на рис.5. Нажимаете ОК.
После всех этих действий Вы нажимаете кнопку «Применить», и у Вас появляется окно как на рис.5. Нажимаете ОК.
Рис.5
Оптимизация служб (отключение ненужных) в Windows 7
Теперь мы переходим к службам Windows. Службы в Windows – это специальные программки, которые запускаются и работают без ведома пользователя, выполняя полезные и бесполезные действия. Так вот некоторые такие бесполезные службы можно отключить, ведь лишняя нагрузка на систему не к чему.
Для того чтобы отключить какую-либо службу необходимо проследовать:
Пуск => Панель управления => Администрирование => Службы
Вот небольшой список тех служб, которые можно отключить:
- Автономные файлы
- Агент защиты сетевого доступа
- Адаптивная регулировка яркости
- Вспомогательная служба IP
- Вторичный вход в систему
- Группировка сетевых участников
- Дефрагментация диска
- Диспетчер автоматический подключений удаленного доступа
- Диспетчер удостоверения сетевых участников
- Журналы и оповещения производительности
- Защитник Windows (если не используете встроенный в систему антивирус)
- Защищенное хранилище
- Настройка сервера удаленных рабочих столов
- Политика удаления смарт-карт
- Прослушиватель домашней группы
- Сетевой вход в систему
- Служба ввода планшетного ПК
- Смарт-карта
- Узел службы диагностики
- Факс
Есть ещё другие службы, которые, возможно, Вам не нужны. Но это уже можно выяснить лишь опытным методом, но будьте аккуратнее с этим.
Но это уже можно выяснить лишь опытным методом, но будьте аккуратнее с этим.
Удаление «лишнего» из автозагрузки
Хотелось бы напомнить и относительно этого рутинного действа. Неиспользуемые программы, которые автоматически запускаются при старте Windows, могут существенно замедлять время инициализации операционной системы, так что желательно удалить эти программы из автозапуска.
Для исключения программ из автозагрузки существует множество стороннего софта, но мы в данном случае реализуем это при помощи встроенных средств Windows.
Для этого мы нажимаем комбинацию клавиш Win + R, а в открывшемся окне вписываем msconfig. Перед нашим взором появляется окно как на рис.6, сразу же переходим на вкладку Автозагрузка. Теперь просто необходимо снять галочки напротив тех программ, которые не являются для Вас «жизненно необходимыми».
Рис. 6
Вот и всё, оптимизация windows 7 закончена. Вышеуказанными нехитрыми действиями, мы немного ускорили нашу систему. Для чистки операционной системы, существуют множество стороннего софта, но это уже тема другой статьи. А пока всё 🙂
Для чистки операционной системы, существуют множество стороннего софта, но это уже тема другой статьи. А пока всё 🙂
Как оптимизировать Windows 7 для достижения максимальной производительности
Следующие шаги помогут ускорить работу Windows и повысить эффективность работы вашего компьютера. 1. Средство устранения неполадок производительности :
- Нажмите Пуск > Панель управления > Система и безопасность
- Нажмите Проверить производительность
2. Удалите программы, которые вы никогда не используете :
Удалить
программы, которые вы не используете и не планируете использовать.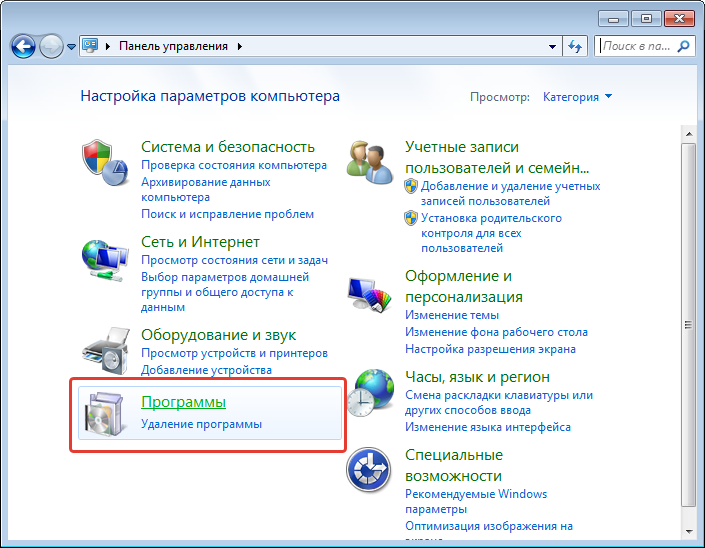 У большинства людей есть
ограниченные версии или пробные версии установленного программного обеспечения, что они
не подозревая. Хорошая идея — избавиться от этого «беспорядка» и избегать
трата системных ресурсов.
У большинства людей есть
ограниченные версии или пробные версии установленного программного обеспечения, что они
не подозревая. Хорошая идея — избавиться от этого «беспорядка» и избегать
трата системных ресурсов.
Чтобы удалить или изменить программу, нажмите Пуск > Панель управления > Программы > Программы и компоненты .Выберите программу, которую хотите удалить, затем нажмите Удалить .
3. Ограничьте количество программ, запускаемых при запуске с помощью Конфигурации системы :
Чтобы открыть Конфигурация системы , щелкните Пуск > Панель управления > Система и безопасность > Администрирование . См. Использование служебной программы / инструмента настройки системы Windows
4. Дефрагментируйте жесткий диск .См. Как дефрагментировать жесткий диск компьютера для операционных систем Windows и Mac (включая очистку диска)
5. Отключить визуальные эффекты :
Это зависит от внешнего вида и производительности.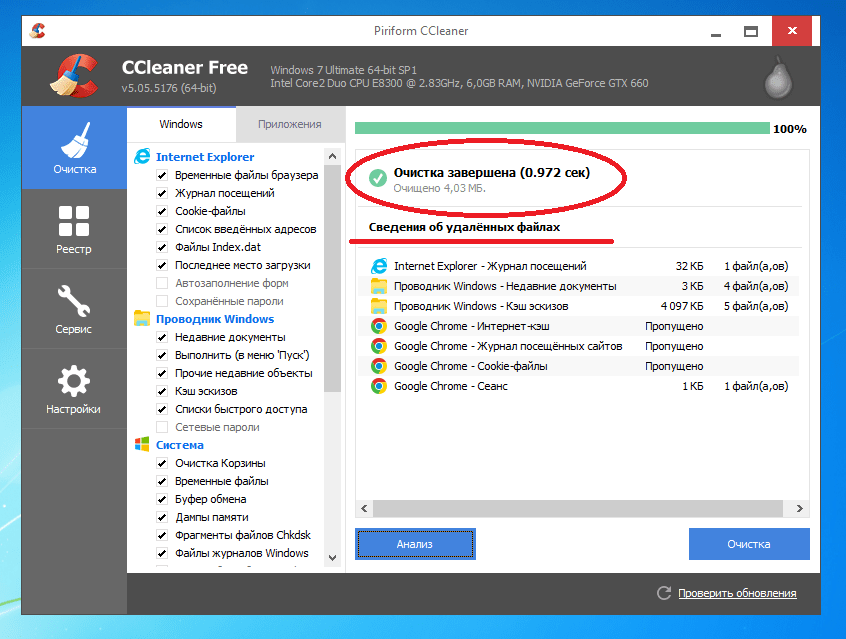 Этот шаг сводит к минимуму количество наворотов.
Этот шаг сводит к минимуму количество наворотов.
Щелкните Пуск > Панель управления > Информация о производительности и инструменты . Щелкните « Настроить визуальные эффекты «. Перейдите на вкладку « Visual Effects ».Щелкните « Настроить для наилучшей производительности «. Щелкните ОК .
6. Регулярно перезапускайте .
Перезагрузка ваш компьютер не реже одного раза в неделю, чаще, если вы используете компьютер много. Перезагрузка компьютера очистит его память и закроет любые запущенные программы или службы, которые не были остановлены — оптимизация использование ресурсов компьютера.
7. Добавьте больше памяти .
Лучший способ ускорить работу Windows 7 — добавить больше памяти (ОЗУ).Windows 7 может работать с 1 ГБ ОЗУ, но лучше будет работать с 2 ГБ. Для оптимального производительность, считайте от 3 ГБ до 4 ГБ.
8. Проверка на вирусы и шпионское ПО .
Всегда запускайте полную проверку системы или полное сканирование вашей антивирусной / антишпионской программы и регулярно обновляйте ее.
9. Проверьте скорость вашего компьютера .
Использование инструмент индекса производительности Windows, чтобы увидеть рейтинг вашего компьютера. Очки диапазон от 1 до 7,9. Если ваш компьютер имеет рейтинг ниже 2 или 3, пора подумайте об обновлении оборудования или, возможно, о новом компьютере.
Оптимизируйте свой ПК с Windows 7
В Windows 7 значительно улучшена производительность по сравнению с предшественницей Windows Vista. Но если вы хотите получить максимально возможную производительность, вам следует внести несколько системных настроек, чтобы исключить программы и функции, потребляющие ресурсы. В этом руководстве я покажу вам несколько хороших способов повысить производительность вашего ПК без обновления оборудования.
Во-первых, одно предупреждение: быстрый поиск в Интернете приведет вас к сокровищницам советов по максимально эффективному использованию вашей ОС, но будьте осторожны — многие из этих предложений — золото дурака, мифы, унаследованные от руководств по оптимизации Vista и XP, которые на самом деле могут принести больше вреда. чем хорошо для производительности вашей системы Windows 7.
чем хорошо для производительности вашей системы Windows 7.
Предлагаемые здесь настройки и предложения не превратят ваш ржавый старый юнкер в вопиющий новый Porsche, но они помогут вам выжать немного дополнительной скорости и места из вашей родной установки Windows 7. Если вы намереваетесь внести дополнительные изменения в Windows 7 помимо описанных здесь вариантов, обязательно выполните быстрый поиск по запросу «Мифы о производительности Windows 7». Не дайте себя обмануть более диковинным утверждениям и руководствам по настройке, которые вы найдете в Интернете. Изучите изменения, которые вы собираетесь внести в свою систему, прежде чем что-либо делать, иначе вы можете оказаться в нежелательной (или даже непоправимой) ситуации.
Ускорьте обновление до Windows 7
Когда вы дойдете до первого свежего рабочего стола после успешной установки Windows 7, вы можете быть ошеломлены, обнаружив, что ваши компоненты находятся в идеальном рабочем состоянии. По большей части Windows 7 неплохо настраивает драйверы для сети, видео, устройств ввода и других элементов — конечно, хорошо, но не очень.
Чтобы максимизировать производительность вашего ПК, сначала найдите и установите драйверы Windows 7 для всех критически важных компонентов, подключенных к вашей системе.Драйверы материнской платы являются наиболее важным фактором, особенно если видео и звук вашей системы интегрированы на системную плату. Если эти компоненты не интегрированы в ваш компьютер, добавьте в список драйверы для вашей видеокарты и звуковой карты, а затем укажите ваши устройства ввода и любые дополнительные компоненты, которые вы подключили к своей системе в той или иной степени (включая, но не ограничиваясь, , карту Wi-Fi, любые устройства на базе PCI и принтеры). Если вы не знаете, какие компоненты у вас есть, возьмите бесплатную программу DriverMax и используйте ее для сканирования вашей системы на наличие компонентов и потенциальных обновлений драйверов.
Функциональность совместимости с Windows 7 дает вам возможность запускать устаревшие программы, которые не работают с новой ОС. Это также хороший способ заставить Windows 7 использовать драйверы Vista.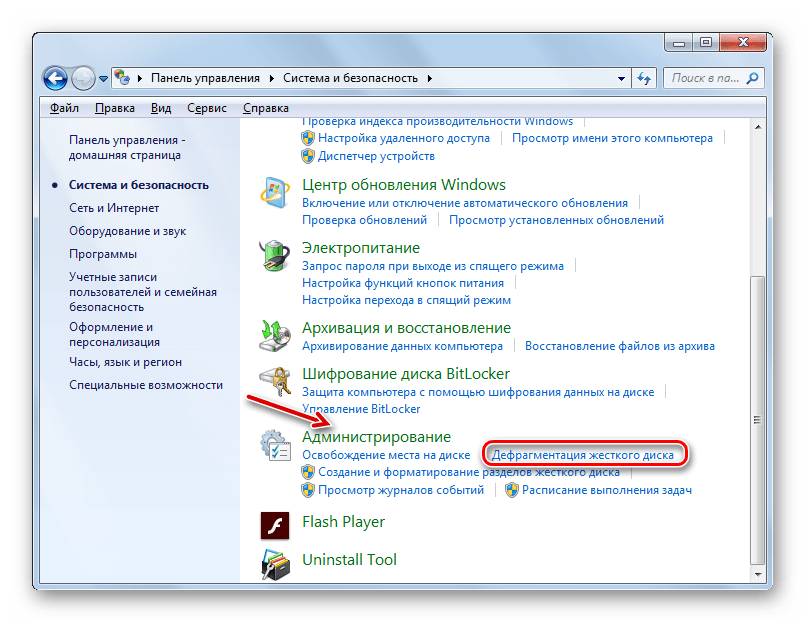 Не можете найти драйверы для Windows 7 для продукта? Вместо этого попробуйте использовать драйверы для Windows Vista. Если у вас возникнут проблемы, попробуйте щелкнуть правой кнопкой мыши исполняемый файл и щелкнуть левой кнопкой мыши Устранение неполадок совместимости. Запустите мастер и выберите параметр, который указывает на то, что программа работает нормально в более ранней версии Windows, но не в Windows 7.Выберите Windows Vista в качестве последующей операционной системы, нажмите Далее в предложенных подсказках, а затем снова запустите исполняемый файл установки.
Не можете найти драйверы для Windows 7 для продукта? Вместо этого попробуйте использовать драйверы для Windows Vista. Если у вас возникнут проблемы, попробуйте щелкнуть правой кнопкой мыши исполняемый файл и щелкнуть левой кнопкой мыши Устранение неполадок совместимости. Запустите мастер и выберите параметр, который указывает на то, что программа работает нормально в более ранней версии Windows, но не в Windows 7.Выберите Windows Vista в качестве последующей операционной системы, нажмите Далее в предложенных подсказках, а затем снова запустите исполняемый файл установки.
Наконец, хотя это может показаться странным, не используйте Windows Updater для установки драйверов для вашего компьютера — Microsoft печально известна тем, что выпускает старые и / или несовместимые драйверы через эту службу.
Оптимизируйте хранилище
Если вы установили Windows 7 в качестве обновления Windows Vista, вы найдете папку с надписью C: Windows.Старый. Эта папка, как и следовало ожидать, содержит все содержимое вашей старой системы Windows Vista. Он огромный, и это пустая трата места. Прокрутите папки и найдите файлы, которые вы хотите сохранить в новой ОС Windows 7, а затем удалите всю папку со своего диска. Место сэкономлено.
Он огромный, и это пустая трата места. Прокрутите папки и найдите файлы, которые вы хотите сохранить в новой ОС Windows 7, а затем удалите всю папку со своего диска. Место сэкономлено.
Хотя лучше всего разрешить системе управлять размером файла подкачки, для максимальной производительности вам следует переместить этот файл на жесткий диск, на котором нет вашей ОС. Если на вашем компьютере несколько жестких дисков, вы можете повысить производительность за счет перемещение файла подкачки системы с диска, содержащего раздел C:, на отдельный жесткий диск.Для этого откройте Панель управления и выберите Система . Оттуда нажмите Advanced System Settings . Выберите вкладку Advanced , а затем нажмите кнопку Settings в категории «Производительность». В новом всплывающем окне выберите вкладку Advanced . Наконец, нажмите Изменить . Снимите флажок с метки Автоматически управлять размером файла подкачки для всех дисков . В поле «Диск» выберите C: и установите для него параметр Нет файла подкачки .Затем выберите другой жесткий диск и выберите Размер, управляемый системой, . Нажмите OK и перезагрузите компьютер.
В поле «Диск» выберите C: и установите для него параметр Нет файла подкачки .Затем выберите другой жесткий диск и выберите Размер, управляемый системой, . Нажмите OK и перезагрузите компьютер.
Повышение производительности
Редактирование реестра может быть опасным процессом. Убедитесь, что вы редактируете только значения задержки меню, иначе вы можете столкнуться с кучей проблем. Чтобы создать более быструю работу с Windows 7, начните с изменения количества времени, которое требуется для отображения окон и щелчков меню. . Нажмите кнопку Windows «Пуск » и введите regedit в поле «Поиск программ и файлов».Добро пожаловать в реестр Windows 7 — не трогайте и не изменяйте ничего без уважительной причины. Щелкните левой кнопкой мыши раскрывающуюся стрелку рядом с HKEY_CURRENT_USER . Разверните папку Control Panel , а затем щелкните прямо на Desktop в иерархии. На правой панели найдите и дважды щелкните MenuShowDelay . Измените значение с 400 на любое меньшее число, равное 1 или больше; эта цифра представляет собой задержку в миллисекундах между вашим щелчком и отображением меню.Перезагрузите компьютер, чтобы изменения вступили в силу немедленно, или перейдите к следующей настройке.
Измените значение с 400 на любое меньшее число, равное 1 или больше; эта цифра представляет собой задержку в миллисекундах между вашим щелчком и отображением меню.Перезагрузите компьютер, чтобы изменения вступили в силу немедленно, или перейдите к следующей настройке.
Видите папку с надписью «Мышь» (под рабочим столом)? Щелкните по нему, а затем найдите и выберите раздел реестра MouseHoverTime . Как и раньше, измените это значение на любое меньшее число, равное 1 или больше. Закройте редактор реестра, перезагрузите компьютер, и у вас будет более быстрое наведение мыши.
Если вы готовы пожертвовать красивым внешним видом Windows 7, вы можете улучшить производительность своей системы, отключив некоторые из ее более привлекательных глаз.Либо уничтожьте их все, либо выберите несколько в соответствии с вашей личной терпимостью. Если вы готовы пожертвовать внешним видом ради скорости, вы можете изменить визуальные настройки интерфейса Windows 7, чтобы сделать упор на производительность, а не на презентацию.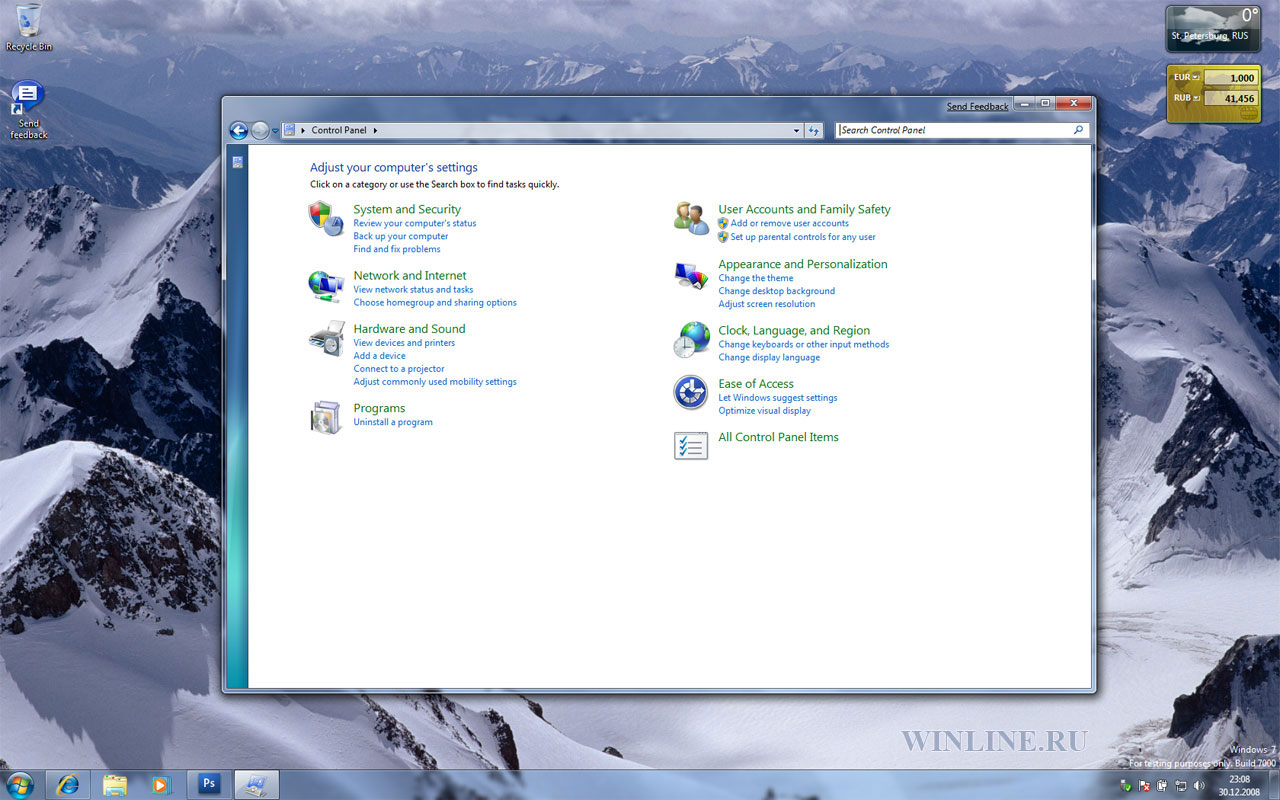 Вернитесь в раздел «Система» на панели управления и снова нажмите Advanced System Settings . В появившемся окне «Свойства системы» выберите вкладку Advanced , а затем щелкните поле Settings под категорией «Производительность».Откроется окно параметров производительности. Там вы увидите список отмеченных флажков, которые соответствуют всему оформлению окна в операционной системе.
Вернитесь в раздел «Система» на панели управления и снова нажмите Advanced System Settings . В появившемся окне «Свойства системы» выберите вкладку Advanced , а затем щелкните поле Settings под категорией «Производительность».Откроется окно параметров производительности. Там вы увидите список отмеченных флажков, которые соответствуют всему оформлению окна в операционной системе.
Если вы не возражаете против преобразования вашей ОС в клон Windows 2000, нажмите кнопку, которая сообщает Windows, что нужно настроить визуальные параметры для достижения наилучшей производительности. Однако это тяжелый шаг — если вы предпочитаете поэтапный подход, снимайте отметки только с тех полей, которые относятся к Windows Aero (например, Aero peek и прозрачное стекло). Вы сохраните видимость красивого рабочего стола, но при этом немного повысите производительность.
Сберечь ресурсы
После того, как вы установили достаточное количество программ на свой компьютер — как бы вашу «основную базу» приложений — вы захотите проверить, что в вашей системе нет никаких нежелательных приложений, работающих в фоновом режиме, которые в противном случае могли бы помешать общая производительность машины.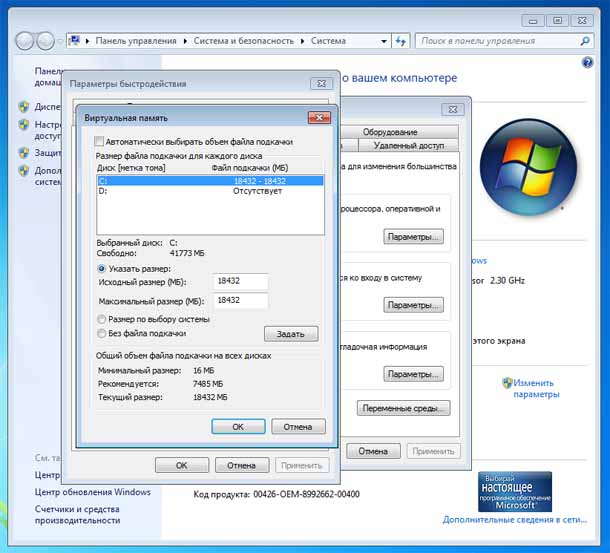 Эти программы запускаются сами по себе во время процесса запуска операционной системы и часто предназначены для того, чтобы помочь вам быстрее загружать соответствующие приложения. Проблема в том, что они запускаются каждый раз, независимо от того, собираетесь ли вы использовать приложение во время данного сеанса.
Эти программы запускаются сами по себе во время процесса запуска операционной системы и часто предназначены для того, чтобы помочь вам быстрее загружать соответствующие приложения. Проблема в том, что они запускаются каждый раз, независимо от того, собираетесь ли вы использовать приложение во время данного сеанса.
Щелкните Start и введите msconfig в поле «Искать программы и файлы». Нажмите Введите . В появившемся окне «Конфигурация системы» выберите вкладку Запуск . Переместите указатель мыши между заголовками столбцов «Производитель» и «Команда» и сожмите столбец «Производитель» вниз; столбец Command — это тот, который вам нужен.
Ускорьте запуск Windows 7, отключив ненужные программы, которые загружаются сразу же после появления ОС.Некоторые запускаемые на вашем компьютере приложения работают в фоновом режиме и потребляют ресурсы. Например, возьмем iTunes: если вы установили это приложение, вы найдете списки iTunes и QuickTime на вкладке «Автозагрузка». И iTunesHelper.exe, и QTTask.exe являются ненужными дополнениями к вашей системе — первый запускается при запуске iTunes в любом случае, а второй помещает значок QuickTime в угол вашей системы для облегчения запуска программы. Снимите галочки с обоих.
И iTunesHelper.exe, и QTTask.exe являются ненужными дополнениями к вашей системе — первый запускается при запуске iTunes в любом случае, а второй помещает значок QuickTime в угол вашей системы для облегчения запуска программы. Снимите галочки с обоих.
Что касается других программ в вашем списке, попробуйте выполнить быстрый поиск в Интернете по имени исполняемого файла каждого приложения, чтобы выяснить, стоит ли эту программу сохранить или удалить.После того, как вы отметили программы, которые хотите запускать при запуске, и сняли флажки с программ, которые не устанавливаете, нажмите OK .
В дополнение к запускаемым программам вы найдете на своем ПК сервисы; Microsoft рекомендует обрезать и то, и другое, чтобы выжать максимальную производительность из вашей системы. Для служб щелкните Start, введите services.msc в поле поиска и нажмите Введите . Всплывает окно «Службы» со списком параметров и исполняемых файлов, которое сбивает с толку даже больше, чем окно запуска.
Используйте предлагаемые Black Viper настройки для служб Windows 7, чтобы повысить производительность вашего компьютера. Лучше следовать его инструкциям, чем действовать самостоятельно, потому что определенные службы критически важны для функциональности операционной системы. Вы не можете определить, какие службы отключить (а какие оставить), не внимательно изучив, как каждый из них влияет на общую производительность вашей системы. К счастью, кто-то выполнял именно эту задачу со времен Windows XP: Чарльз Спаркс под псевдонимом Black Viper перечислил каждую перестановку служб Windows 7 во всех ее версиях вместе с «безопасным» и «измененным» списком, из которых сервисы, которые вы должны изменить, и как вы должны установить их параметры.
Чтобы последовать его совету, просто дважды щелкните любую службу в списке. Вам нужно беспокоиться только о списке «Тип запуска» на следующем экране. Переключаясь между автоматическим, ручным и отключенным режимами, в зависимости от его рекомендаций, вы сможете точно контролировать, как запускаются службы — если вообще запускаются — во время процесса запуска Windows и во время общего использования операционной системы. Любая мелочь помогает.
Любая мелочь помогает.
Поддержание максимальной производительности
Если вы хотите, чтобы ваша система работала быстро, не забудьте время от времени очищать папку C: WindowsTemp.Сделайте это, как только вы загрузитесь в ОС или даже в безопасном режиме, чтобы убедиться, что вы стерли все неиспользуемые файлы с вашего диска. Точно так же не используйте функцию удаления Windows 7 или исполняемый файл удаления программы по умолчанию, чтобы удалить приложение с вашего диска. Вместо этого используйте бесплатную утилиту Revo Uninstaller; это замечательное приложение удаляет программы, используя стандартные процедуры удаления, но оно также делает еще один шаг вперед, сканируя вашу систему и реестр, чтобы удалить все следы программы с вашего жесткого диска.
Настройка операционной системы для повышения ее производительности поможет вам добиться лучших результатов с имеющимся у вас оборудованием, но самый верный способ повысить производительность вашего ПК — это обновить оборудование.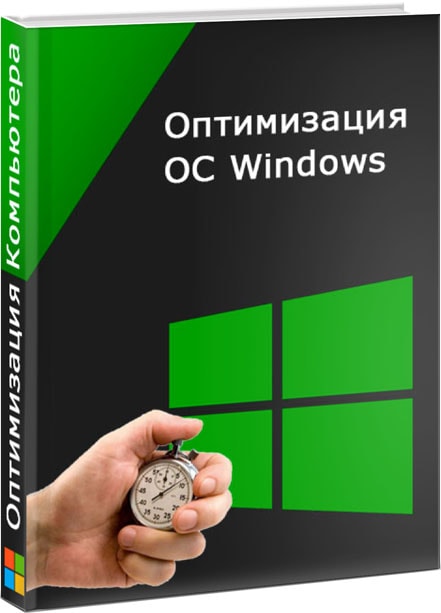 Как только вы это сделаете, не забудьте уберечь свою систему от беспорядка — в любом случае, какой толк в повышении производительности в беспорядочной системе?
Как только вы это сделаете, не забудьте уберечь свою систему от беспорядка — в любом случае, какой толк в повышении производительности в беспорядочной системе?
Чтобы получить исчерпывающие и простые советы и подсказки, которые помогут вам максимально эффективно использовать новую операционную систему, закажите PC World’s Windows 7 Superguide на компакт-диске CD-ROM или в удобном загружаемом PDF-файле .
Лучшее программное обеспечение для оптимизации ПК для Windows 7, 8, 10
Ваш компьютер не отвечает на ваши команды? У вас много проблем с зависанием экрана? Ваша система очень долго выполняет даже незначительную задачу?
Что ж, вашему компьютеру, несомненно, нужна лучшая программа-оптимизатор для ПК. Независимо от того, насколько хорошо оснащен ваш гаджет, со временем он имеет тенденцию замедляться из-за накопления мусора.
Удаление системного мусора вручную может быть сложной задачей, и именно здесь на помощь приходит лучший инструмент для оптимизации ПК.
Наличие лучшего программного обеспечения оптимизатора ПК для Windows необходимо для обнаружения и удаления системного мусора, восстановления потерянного места в памяти и повышения ухудшенной производительности.
Сегодня на рынке доступно несколько программ оптимизации Windows для Windows. Однако, чтобы упростить вам задачу, мы составили краткий список некоторых из лучших возможных вариантов.
Лучшее программное обеспечение для оптимизации ПК для Windows 7,8,10:
1. Win MagicianWin Magician — одно из лучших программ для оптимизации ПК, доступных на рынке.Это мощный инструмент, который сканирует вашу систему на наличие текущих проблем и может исправить все проблемные области за секунды.
Он может легко очищать вредоносные программы, удалять мусор из вашей системы, выявлять и устранять проблемы в записях реестра, удалять системный кеш и повышать скорость системы за счет восстановления потерянной оперативной памяти.
Основные характеристики:
Проверка на вредоносное ПО: С ростом активности в Интернете вредоносное ПО стало очень важной проблемой безопасности для ПК. Win Magician обнаруживает и удаляет вредоносные программы, присутствующие на ПК, и обеспечивает безопасность системы.
Win Magician обнаруживает и удаляет вредоносные программы, присутствующие на ПК, и обеспечивает безопасность системы.
Инструмент для удаления нежелательной почты и конфиденциальности: Этот многофункциональный инструмент сканирует вашу систему на наличие нежелательных данных и файлов и удаляет их, чтобы восстановить потерянное пространство памяти и поддерживать производительность системы. Он также удаляет историю просмотров и избавляется от следов конфиденциальности для обеспечения безопасности в Интернете.
Защита из Интернета: Переполненный информацией Интернет стал для многих платформой спасения жизни.Однако слишком большая зависимость может привести к серьезным проблемам с безопасностью. К счастью, Win Magician — это программа, которая может легко блокировать всю зараженную рекламу и онлайн-уведомления, чтобы сделать ваш онлайн-серфинг безопасным.
Сканирование на наличие недопустимых записей реестра: Недействительные и поврежденные записи реестра могут снизить производительность вашей системы. Win Magician может легко идентифицировать и удалять все такие записи, чтобы сделать ваш запрос быстрым и быстрым.
Win Magician может легко идентифицировать и удалять все такие записи, чтобы сделать ваш запрос быстрым и быстрым.
2. Ashampoo WinOptimizer 2019
Ashampoo WinOptimizer — это тщательно разработанный инструмент для обслуживания и один из лучших инструментов для оптимизации ПК.
Он может исправлять подозрительные записи в реестре, удалять системный мусор и блокировать зараженные веб-сайты и рекламу одним щелчком мыши. Он поставляется с несколькими модулями, которые могут эффективно дефрагментировать жесткие диски для восстановления пространства памяти, обеспечения его обслуживания и оптимизации проблем с запуском.
Если вы ищете отличный инструмент для оптимизации Windows для ПК, то стоит попробовать Ashampoo.
3. Piriform CCleaner
Держите свою систему организованной и поддерживайте желаемую производительность с помощью этого широко обсуждаемого инструмента оптимизатора Windows CCleaner.
Он устраняет все лазейки в безопасности, исправляя устаревшие драйверы, удаляя историю браузера и блокируя нежелательную рекламу, чтобы обеспечить безопасный просмотр.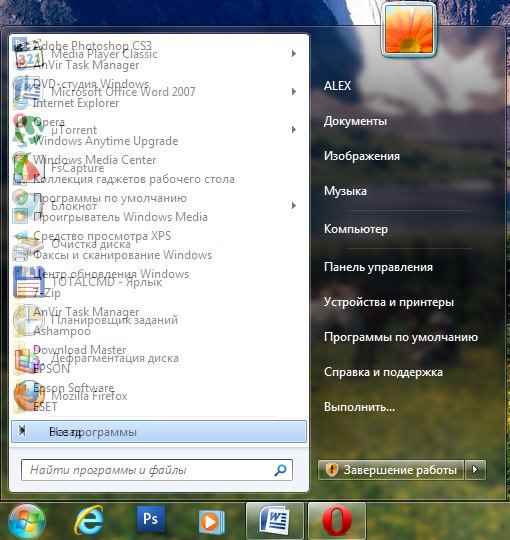
Кроме того, он также делает вашу систему более стабильной, исправляя недействительные записи реестра и удаляя ненужные и нежелательные файлы. Это также делает вашу систему более отзывчивой и быстрой.
4. lolo System Mechanic
Освободите свой компьютер от вредоносного ПО и удалите системный мусор с помощью этого многофункционального инструмента. Механика lolo удаляет ненужные файлы, удаляет историю браузера, очищает пространство памяти и стирает системный кеш.
Он не только повышает общую производительность вашей системы, но и устраняет все лазейки в онлайн-безопасности.
Используйте этот один из лучших инструментов оптимизатора ПК, чтобы улучшить его скорость и производительность и заметить разницу в работе вашего компьютера. Это потрясающее приложение доступно как в бесплатной, так и в премиальной версии.
5. Iobit Advanced SystemCare Free
Безусловно, это один из лучших вариантов для людей, которые ищут инструменты для оптимизации ПК.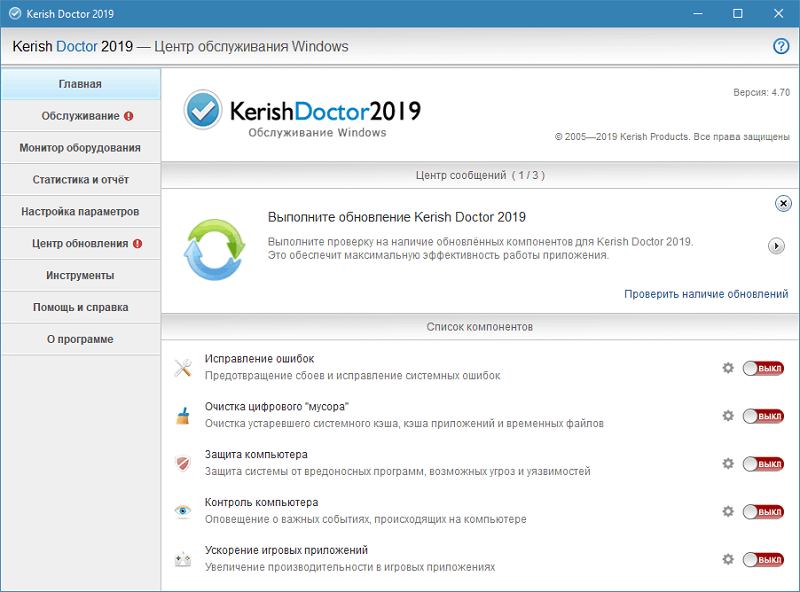 Его бесплатная версия поставляется с основными функциями очистки системы.
Его бесплатная версия поставляется с основными функциями очистки системы.
Однако, если вы хотите воспользоваться такими преимуществами, как глубокая очистка реестра, оптимизация в реальном времени, повышение производительности и защита конфиденциальности, вы также можете выбрать премиум-версию.
Он поставляется с простым интерфейсом настройки и быстро очищает и приводит в порядок ваш медленный компьютер.
6. PC Decrapifier
PC Decrapifier — еще один инструмент оптимизации ПК, который может помочь вам избавиться от мусора и оптимизировать его для повышения производительности.
Это простое в использовании программное обеспечение ничего не стоит. Более того, самое приятное то, что скачивать его не обязательно; вы можете легко использовать его через USB-устройство и выполнять сканирование системы, что делает его отличным оптимизатором для ПК с Windows.
Выполняет сканирование системы, но ничего не удаляет без вашего разрешения.
7. AVG PC Tuneup
Этот настоятельно рекомендуемый инструмент — идеальный выбор для людей, которым нужен оптимизатор звука для ПК для своей системы Windows.
Удаляет поврежденные записи реестра и очищает браузеры.Кроме того, он также выполняет очистку системы и мониторинг в реальном времени, а также уведомляет вас обо всех проблемных областях.
Воспользуйтесь функцией в один клик, чтобы отремонтировать медленно работающий ПК за секунды.
8. Comodo PC Tuneup
Это устройство составляет жесткую конкуренцию своим конкурентам с точки зрения цены и возможностей. За 19,99 долларов он предлагает функции очистки системы, восстановления пространства и файлов.
Попробуйте это простое в использовании программное обеспечение сегодня и оцените столь необходимую скорость и производительность системы.
9. SlimCleaner Free
SlimCleaner — одно из лучших бесплатных программ для оптимизации ПК, которое предлагает как очистку системы, так и утилиты настройки. Он устраняет все проблемы с запуском и очищает системный мусор, который замедляет работу вашего компьютера.
Он также может удалять ненужные приложения и файлы и легко дефрагментировать жесткие диски для сохранения общего дискового пространства.
10. Anvisoft Cloud System Booster
Это простое приложение для повышения производительности — наш последний выбор.Он проходит через ваш компьютер, обнаруживает проблемные области и исправляет их.
Он может восстанавливать поврежденные записи реестра, удалять временные файлы и мусор, включая нежелательные данные, повторяющиеся файлы, системный кеш и большие файлы для повышения общей производительности и скорости.
Заключение
Учитывая неограниченный выбор на рынке, поиск лучшего оптимизатора ПК для Windows является сложной задачей.
Тем не менее, мы попытались составить короткий список некоторых из лучших инструментов оптимизатора Windows для идеальной оптимизации ПК.Сделайте свой выбор, чтобы увидеть, какой из них вам больше подходит.
Загрузите сегодня, чтобы оптимизировать общую производительность и скорость системы.
Руководство по оптимизации для Windows 7
Добро пожаловать в The SSD Review и поздравляем вас с тем, что вы нашли в Интернете самый востребованный ресурс по оптимизации Windows 7, The Windows 7 Optimization Guide.
Руководство по оптимизации Windows 7 состоит из нескольких оптимизаций, которые повысят производительность вашей среды Windows 7, от очень простых до несколько продвинутых по своей природе.Все оптимизации были представлены в очень легко понятном формате, и многие из них содержат подробные объяснения причин этой «настройки».
ПРЕДИСЛОВИЕ
Для начала, нет никакой необходимости в оптимизации Windows 7, поскольку это отличная операционная система прямо из пакета. При этом существует ряд «советов и приемов», которые помогут вам в точной настройке вашей установки Windows 7. Многие из них варьируются от очень простых до сложных, и мы попытались изложить каждый из них таким образом, чтобы он был легко понятен для всех.
Руководство по оптимизации Windows 7 предназначено для тех из нас, кто застрял и продолжает попытки решить проблему, но в 3:30 утра осознает, что должен выйти на работу через час или около того.
ОСВОБОЖДЕНИЕ ОТВЕТСТВЕННОСТИ
Прежде чем идти дальше, мы думаем, что будет справедливым сказать, что нет необходимости оптимизировать ваш компьютер, после того как вы установили Windows 7, и вы все равно ощутите удивительное увеличение производительности по сравнению с предыдущей ОС.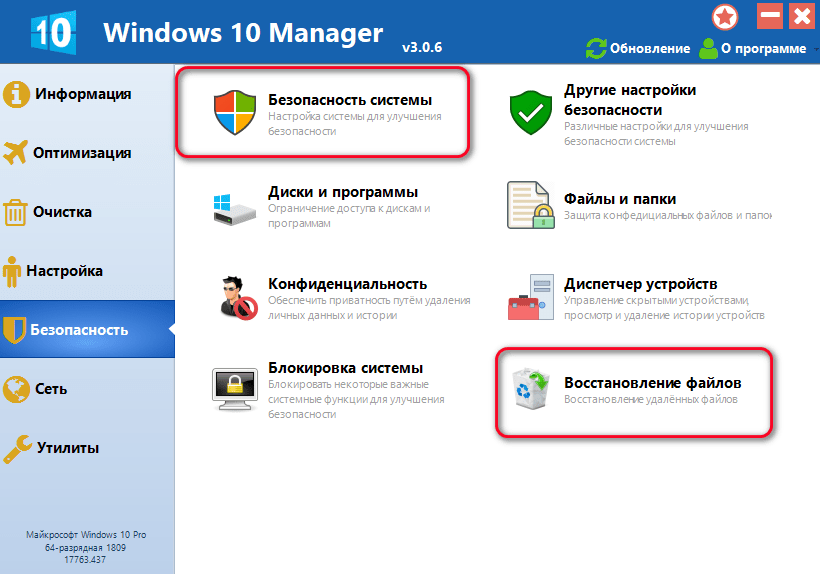 Хотя мы сделали все возможное, чтобы объяснить наши варианты оптимизации и процедуру для каждого из них, выполнение любой из перечисленных оптимизаций является вашим собственным выбором, и мы не можем нести ответственность за какие-либо системные проблемы или повреждения, которые могут возникнуть на вашем компьютере.
Хотя мы сделали все возможное, чтобы объяснить наши варианты оптимизации и процедуру для каждого из них, выполнение любой из перечисленных оптимизаций является вашим собственным выбором, и мы не можем нести ответственность за какие-либо системные проблемы или повреждения, которые могут возникнуть на вашем компьютере.
Оптимизация варьируется от очень простой до довольно сложной, где читателю показаны методы изменения системного реестра, и, к сожалению, у нас нет одинакового уровня навыков для выполнения всех оптимизаций. Если вы решите завершить оптимизацию, будьте осторожны и точно следуйте этому руководству.
И последнее, но не менее важное. Было доказано, что следующие оптимизации значительно увеличивают производительность ОС, и многие вернулись со словами благодарности, которые могут свидетельствовать об успехе Руководств.
ОТКАЗ
Если вы сделаете ошибку, мы обнаружили, что есть четыре выхода из любой ошибки, сделанной в результате попытки этих настроек:
- Обратитесь к опыту сайта и участников, которые прошли через аналогичные испытания и имеют знания и опыт, чтобы помочь;
- Перезагрузите компьютер, быстро нажав F8. Это приведет вас к расширенным параметрам загрузки, где вы можете выбрать такие параметры, как «Восстановить компьютер», «Последняя удачная конфигурация» или загрузка в «безопасном режиме», где вы можете выполнить «Восстановление системы» до более раннего времени;
- Перезагрузите компьютер, вставив в дисковод диск Windows 7.Загрузитесь с диска, выберите желаемую установку и нажмите «Восстановить»; или
- Завершите чистую установку Windows 7, которая, хотя и требует много времени, подтвердит, что ваша проблема решена и система находится в идеальном состоянии.
На нашем веб-сайте есть страница форума по SSD, на которой представлены некоторые из величайших компьютерных умов в отрасли. Одна из самых важных вещей, которую можно сделать перед началом этого процесса, — это зарегистрироваться и знать, что наша команда всегда рядом, если произойдет непредвиденное.
Оптимизация твердотельных накопителей в Windows 7
Windows 7 предназначена для автоматического отключения определенных функций, таких как дефрагментация диска и Superfetch, на дисках, которые она определяет как твердотельные диски (SSD). Конечно, мне нравится отключать компоненты по всему миру, поэтому я знаю, что не буду подвергать свой SSD дополнительной нагрузке и сокращать его срок службы. Многие считают, что вам также следует отключить файл подкачки, но я не рекомендую этого делать. Позже я расскажу, почему.
Прежде чем мы начнем, важно понять, что если на вашем компьютере есть как SSD, так и традиционные диски, эта настройка отключит Superfetch и дефрагментатор диска для всех жестких дисков.
Дефрагментация диска и Superfetch — это системные службы, которые можно отключить, чтобы предотвратить их запуск. Выполните следующие действия, чтобы отключить их на своем компьютере:
- Нажмите кнопку «Пуск», введите services.msc и нажмите Enter.
- Прокрутите список и найдите «Дефрагментатор диска», щелкните его правой кнопкой мыши и выберите «Свойства».
- Измените тип запуска на Отключено.
- Щелкните Остановить, если служба запущена.
- Затем нажмите OK, чтобы сохранить изменения.
- Затем прокрутите вниз до службы Superfetch, щелкните ее правой кнопкой мыши и выберите «Свойства».
- Измените тип запуска на Отключено.
- Щелкните Остановить, если служба запущена.
- Затем нажмите OK, чтобы сохранить изменения.
Многие сайты в Интернете также рекомендуют пользователям SSD отключить файл подкачки, потому что он якобы слишком сильно изнашивает диск. Хотя файл подкачки является активным файлом на вашем компьютере, он не записывается в таком объеме, как вы могли бы подумать.По данным Microsoft, число чтений в файл подкачки превышает количество записанных примерно в 40 к 1. Кроме того, Microsoft рекомендует размещать файл подкачки на SSD, утверждая, что «есть несколько файлов лучше, чем файл подкачки для размещения на SSD».
Не говоря уже о SSD, отключение файла подкачки на компьютере с оперативной памятью менее 3 или 4 ГБ приведет к снижению производительности. Вы даже можете создавать ошибки нехватки памяти в зависимости от того, какие приложения вы используете. В общем, отключать просто не стоит.
Посетите блог Engineering 7, чтобы узнать больше о твердотельных дисках и Windows 7.
Повысьте производительность, отключив службы Windows 7
Повысьте производительность, отключив службы Windows 7Windows 7 загружает множество служб при запуске, большинство из них необходимы для основных функций системы. Отключив ненужные сервисы, производительность может быть значительно улучшена, особенно на компьютерах с низкими системными ресурсами. Команда УСЛУГИ.MSC в поле поиска в меню «Пуск» запустит консоль управления для настройки сервисов (консоль управления также доступна через Administrative Tools в Панели управления, опция Службы ). В консоли управления значок показано описание каждой услуги, включая отношения (зависимости) между различными службами.
Отключение служб
Подробное описание каждой службы показано на левой панели.Этот информация может быть полезной, если вы не уверены, безопасно ли отключить услуга. Так как сервисов много и описание не всегда понятно, может потребоваться время, чтобы выяснить, какие службы можно безопасно отключить, и какие услуги лучше оставить без изменений. Для некоторых сервисов эффект даже непредсказуемо, что приведет к странным проблемам в будущем.
При двойном щелчке по услуге открывается вкладка Общие с описанием. службы и текущие настройки запуска.У большинства сервисов есть Мануал (запускается только при необходимости программы) или Automatic (запускается Windows) как тип запуска. Тип запуска Автоматический (Отложенный старт) — это специальный тип запуска, который гарантирует, что процесс запуска Windows не задерживается загрузка такого рода услуг. Сервисы с типом запуска Отключено не будет работать вообще, даже если программе требуется служба. В большинстве случаев странный сообщение об ошибке отображается программой, которая не имеет отношения к отключенный сервис.Вкладка Зависимости дает информацию о том, какие другие услуги, от которых зависит услуга, и какие другие услуги зависят от услуга. Очевидно, что нельзя отключать службу, если от нее зависят другие службы.
ВНИМАНИЕ: После запуска Windows некоторые службы с типом запуска Автомат отключаются автоматически, чтобы сэкономить системные ресурсы, если услуга больше не нужна.
УПРАВЛЕНИЕ УСЛУГАМИ С ПОМОЩЬЮ MSCONFIG?Службы можно отключить с помощью инструмента MSCONFIG (вкладка Services ) также. Тем не мение, здесь не место настраивать сервисы! Используйте Консоль управления, чтобы изменения в настройках сервисов. Это также безопаснее, потому что это не можно отключить основные службы. |
Отключение служб для восстановления системных ресурсов
В приведенном ниже списке показаны несколько служб, которые можно безопасно отключить.Но не забудьте внимательно прочитать описание услуги перед отключением услуга! Имейте в виду, что в будущем могут создаваться сообщения об ошибках (и решено …) путем изменения типа запуска служб. Если есть сомнения про эффект отключения сервиса, лучше оставить его без изменений! Если уверен функции больше не работают должным образом, просто активируйте службу, изменение типа запуска на Автоматический или Ручной .Не отключайте сразу несколько служб, но найдите время, чтобы изучить индивидуальные изменения и не отключайте службы, от которых зависят другие службы! Если вы не решаетесь отключить службу навсегда, измените тип запуска на . Сначала мануал .
Адаптивная яркость : Эту службу можно отключить, если монитор не поддерживает обнаружение окружающего света с датчиками для регулировки яркости дисплея в зависимости от условия освещения.
Application Experience : исследует совместимость старых программы и ищет обновления для известных проблем. Хотя отключение этого сервис не имеет негативных побочных эффектов, лучше оставить его без изменений.
Служба шифрования диска BitLocker : Эту службу можно отключить, если BitLocker не используется для шифрования файлов (и безопасный запуск операционной системы).
Служба поддержки Bluetooth : Эта услуга полезна только тогда, когда есть устройства, подключенные через Блютуз.
Компьютерный браузер : отслеживает компьютеры (и файлы) в сети и ведет обновляемый список. Эта услуга полезна только в случае локальной сети, в которой компьютеры обмениваются файлами друг с другом. После отключения этой службы она все еще можно просматривать сеть. Услуга зависит от служб Сервер и Рабочая станция .
Desktop Window Manager Session Manager : необходимо для нового интерфейса Aero Glass .Отключите эту службу, только если новый интерфейс Aero Glass не используется.
Diagnostic Policy-service and Diagnostic System Host : Для обнаружение проблем, устранение неисправностей и представление известных решений для Компоненты окна. Если проблем больше не ожидается, можно безопасно отключить службу.
Дефрагментатор диска : Этот сервис обеспечивает (автоматическую) дефрагментацию разделов.Когда это сервис отключен, отключите также задачу дефрагментации (панель управления, пункт Администрирование , Планировщик заданий , Библиотека планировщика заданий , Microsoft , Окна , Дефрагментация ).
Клиент отслеживания распределенных ссылок : Проверяет, что связанные файлы несколько компьютеров в сети остаются подключенными. Эту службу можно безопасно отключить, ведь в большинстве домашних ситуаций этот вариант вообще не используется.
Шифрованная файловая система (EFS) : Обеспечивает шифрование файлов на разделах NTFS. Это безопасно отключить сервис, когда шифрование не используется.
Хост провайдера обнаружения функций : Позволяет обмениваться файлами по сети с другими компьютерами. Если эта служба отключена, общие файлы будут больше не виден другими компьютерами в сети. Отключение этой службы также возможно, отключив опцию Обнаружение сети в сети и Sharing Center на панели управления.
Публикация ресурса обнаружения функций : Эта служба публикует общие файлы и принтеры, чтобы их могли обнаружить другие компьютеры в сеть. Отключите эту службу, если не требуется, чтобы другие компьютеры возможность открывать общие ресурсы. Эту услугу также можно отключить, отключение опции Сетевое обнаружение .
HomeGroup Слушатель и HomeGroup Провайдер : Услуги по обмену личными файлами с помощью HomeGroup.Когда домашняя группа не используется, обе службы могут быть отключены.
Доступ к устройствам с человеческим интерфейсом : Поддержка мультимедийных устройств, таких как пульт дистанционного управления и горячие кнопки на клавиатуры (например, кнопки регулировки громкости и электронной почты).
Общий доступ к подключению к Интернету (ICS) : для совместного использования подключения к Интернету с другие компьютеры в сети (этот компьютер работает как маршрутизатор). Если для подключения всех компьютеров к Интернету используется маршрутизатор, эта услуга не нужен.
IP Helper : Поддержка подключения IPv6 по сети IPv4. IPv6 — это новый тип связи будущего, который позволяет каждому компьютеру, подключенному к Интернету, уникальный IP-адрес вместо одного IP-адреса для подключения к Интернету (где подключенный маршрутизатор использует специальный IP-адрес). адреса для домашнего использования). Использование IPv6 имеет некоторые преимущества (но также недостатки), но на данный момент не так много провайдеров, поддерживающих это новый тип подключения.Если IPv6 не поддерживается или не используется, отключите службу для причины безопасности.
Network List-service and Network Location Awareness : Without эти службы, сетевое соединение по-прежнему работает нормально, но оно больше не работает. возможно показать статус в системном трее и Network and Sharing Центр . Чтобы сохранить эту функциональность, лучше не отключать эти Сервисы.
Автономные файлы : Делает общие сетевые ресурсы доступными, когда общий ресурс находится в автономном режиме.Отредактированный файлы будут синхронизированы автоматически, когда общий сетевой ресурс становятся доступными. Если эта опция нежелательна, то лучше отключить эта услуга.
Служба перечислителя портативных устройств : применяет групповую политику для съемные запоминающие устройства. Если эта служба отключена, защита от чтения и записи невозможна. устройств. Если нет необходимости в доступе к съемному запоминающему устройству, используя групповой политики, можно безопасно отключить службу (съемный носитель по-прежнему быть доступным для приложений, которые не полагаются на эту услугу).
Диспетчер подключений удаленного доступа : необходимо для управления удаленным доступом и подключения к виртуальной частной сети (VPN). Если компьютер подключен к маршрутизатор и подключение к VPN не требуется, эту услугу можно безопасно отключить. Потому что служба Диспетчер автоматических подключений удаленного доступа зависит от этой службы, это может быть тоже отключены.
Конфигурация удаленного рабочего стола , Службы удаленных рабочих столов и Режимы пользователя служб удаленных рабочих столов Перенаправитель портов : службы, необходимые для удаленного рабочего стола, когда удаленный рабочий стол не используется, безопасно отключить эти службы.
Удаленный реестр : Благодаря этому сервису внешние пользователи могут вносить изменения в реестр. ключи через сетевое соединение. Этот вариант небезопасен, поэтому лучше отключить.
Маршрутизация и удаленный доступ : отключите эту службу, если это не требуется. другие компьютеры могут подключиться к локальной сети, чтобы получить доступ к ней.
Сервер и Рабочая станция : необходимо для совместного использования файлов и принтеров с другими компьютерами в сети.Если это не так, можно безопасно отключите эти службы. После отключения служб все еще можно получить доступ к общим папкам на другие компьютеры. Если эти службы отключены, больше невозможно активируйте опцию Общий доступ к файлам и принтерам в Центр управления сетями и общим доступом , задача Изменение дополнительных параметров общего доступа .
Обнаружение оборудования оболочки : Эта служба запускает автоматическое воспроизведение устройства, такие как DVD-приводы и карты памяти.Эта служба также отвечает за отображение окна с вариантами действий, которые следует предпринять с определенным типом файл. Если вам не нравится эта функция, отключите эту услугу. Потому что сервис Windows Image Acquisition (WIA) зависит от этого, он должен быть отключен, поскольку хорошо.
Планшетный ПК Служба ввода : Обеспечивает функциональность планшетного ПК и рукописного ввода. Если компьютер не является планшетным ПК, отключить службу безопасно.
Планировщик заданий : отключить эту службу невозможно.Это нет проблема, потому что большинство запланированных задач не будут выполняться, если компьютер активно используется пользователем. Настройки запланированных задач могут быть изменены с помощью Administrative Tools . в Панели управления, Планировщик заданий . Возможности добавления и изменения задачи значительно улучшились по сравнению с Windows XP.
Темы : отключите эту услугу, если нет необходимости в визуальном эффекты, такие как новый интерфейс Aero.Отключение рекомендуется только для медленных компьютеров, потому что новый интерфейс — одна из важнейших причин обновление до Windows Vista или Windows 7. Чтобы отключить визуальные настройки вручную, перейдите к System в Панели управления Расширенные настройки системы (слева панель задач), вкладка Advanced , кнопка Settings (sub Performance ).
Windows Audio и Конструктор конечных точек Windows Audio : сохраните эти сервисы, позволяющие слышать звуковые эффекты.
Биометрическая служба Windows : Этот сервис используется для сбора, сравнения, обработки и хранения биометрические данные (например, отпечатки пальцев или сканирование радужной оболочки глаза).
Защитник Windows : дополнительное программное обеспечение для сканирования нежелательных, вредоносное ПО. Когда Защитник Windows выключен (панель управления, пункт Защитник Windows , опция Инструменты , ссылка Опции , задание Administrator ) тип запуска устанавливается автоматически на ручной.Если это служба отключена, Защитник Windows больше не может быть открыт элементом управления панель!
Служба отчетов об ошибках Windows : генерирует сообщение об ошибке, когда программа больше не отвечает. Если эта служба отключена, сообщения об ошибках нет. возможно более длительное время, а существующие решения больше не поставляются.
Брандмауэр Windows : Если установлен программный брандмауэр, брандмауэр Windows больше не нужен. Из соображений безопасности лучше не отключать.
Windows Image Acquisition (WIA) : для передачи изображений со сканера или камеру к компьютеру.
Служба общего доступа к проигрывателю Windows Media : Если это не требуется делитесь библиотеками Windows Media Player, эту службу можно безопасно отключить.
Windows Search : Обеспечивает индексацию содержимого (например, личных файлов и электронная почта), чтобы ускорить поиск этого контента. Отключение этой службы замедлит вниз по процессу поиска к файлу путем поиска файла.Индексация происходит в фон на данный момент компьютер не используется, по этой причине он не необходимо отключить службу.
Windows Time : для автоматической синхронизации времени и даты. Если оно не обязательно, чтобы отображаемое время было правильным, отключение службы — нет проблема.
WWAN AutoConfig : Сервис для подключения компьютера к сети (включая Интернет) с помощью услуг мобильной широкополосной связи, таких как GSM и CDMA.
Прочие услуги
Рекомендуется сохранить услуги, не упомянутые на этой странице. без изменений.
2001-2019 — Menno Schoone — SchoonePC — Роттердам — Нидерланды
Ashampoo WinOptimizer Free — Лучшее программное обеспечение для оптимизации и очистки реестра
Оптимизируйте и ускоряйте работу ПК с легкостью
Ashampoo WinOptimizer FREE ускоряет, очищает и исправляет вашу систему Windows.Это не только средство очистки, но также предоставляет утилиты для обслуживания системы, повышения производительности или настройки. Повысьте уровень безопасности и защитите свою конфиденциальность всего за несколько кликов, в том числе и для Windows 10.
Windows 10 слишком медленная? Ashampoo WinOptimizer FREE исправит это!
Ashampoo WinOptimizer FREE — лучший тюнер и повышение скорости для вашего ПК! Этот оптимизатор ПК не только ускоряет работу вашего ПК, но и избавляет вашу машину от ненужных сервисов и процессов. Ashampoo WinOptimizer FREE также очищает папку автозагрузки для более быстрой загрузки и увеличения дискового пространства.Это идеальная утилита для очистки, которая ускоряет работу вашего ПК и делает его новым!
Устранение следов просмотра
Internet Cleaner удаляет ненужные файлы, созданные во время просмотра веб-страниц или загрузок. Очистите кеши всех установленных браузеров и удалите файлы, связанные с историей, и другие объекты, даже в нескольких профилях пользователей! Очистите свой компьютер от ненужных файлов и освободите место на диске! Ashampoo WinOptimizer FREE предоставляет индивидуальные параметры конфигурации для Chrome, Safari, Edge, Opera и обработки файлов cookie!
Дополнительные сведения об ОС и оборудовании
Ashampoo WinOptimizer FREE поставляется с обширными аналитическими возможностями, которые включают не только использование дискового пространства, но также тесты производительности системы и жесткого диска для определения производительности системы, процессора и жесткого диска.Также доступна дополнительная информация о системных и аппаратных компонентах с подробными сведениями об установленном аппаратном и программном обеспечении. Ваш компьютер не работает? Вот где вы можете найти корень проблемы!
Защитите свою конфиденциальность
Windows печально известна своей небрежностью в отношении данных и политикой конфиденциальности. Ashampoo WinOptimizer FREE содержит два мощных модуля для настройки Windows и защиты вашей конфиденциальности. AntiSpy заботится о телеметрии, совместном использовании папок, удаленном доступе и настройках обновления, в то время как Win10 Privacy Control позволяет пользователям отключать службы определения местоположения, облачную синхронизацию, Cortana и многие другие функции, связанные с конфиденциальностью.Это не только поможет вам защитить вашу конфиденциальность, но и сэкономит ценные системные ресурсы.
Безопасное удаление, шифрование и восстановление файлов
При удалении конфиденциальных данных важно, чтобы эти файлы нельзя было восстановить.



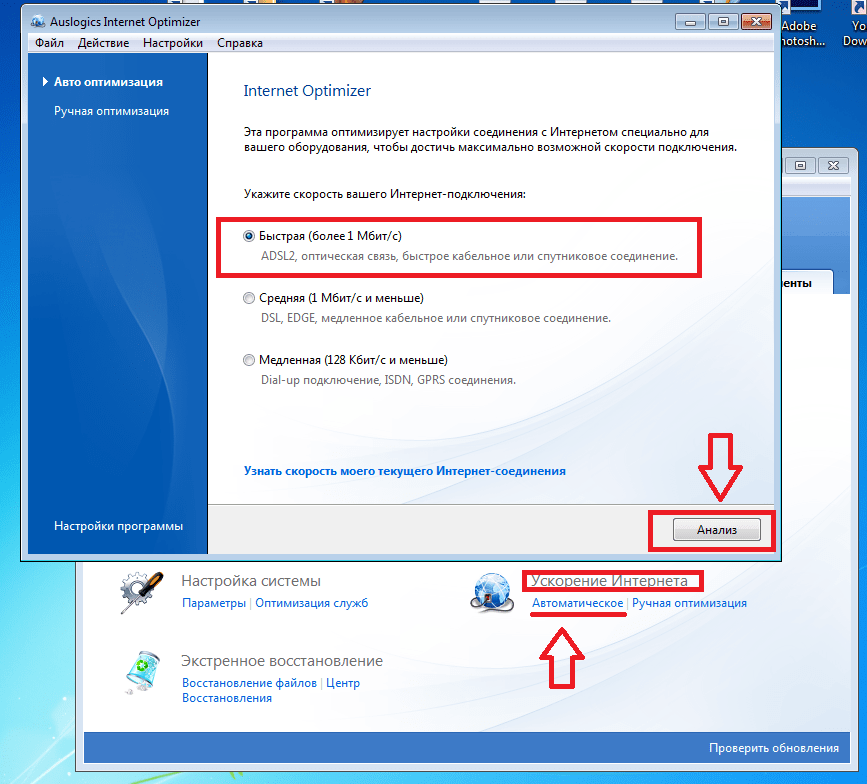 DEP — это механизм обеспечения безопасности, разработанное чтобы защититься от вирусов и других угроз путем ведения наблюдения за использованием системной памяти программами пользователя.
DEP — это механизм обеспечения безопасности, разработанное чтобы защититься от вирусов и других угроз путем ведения наблюдения за использованием системной памяти программами пользователя.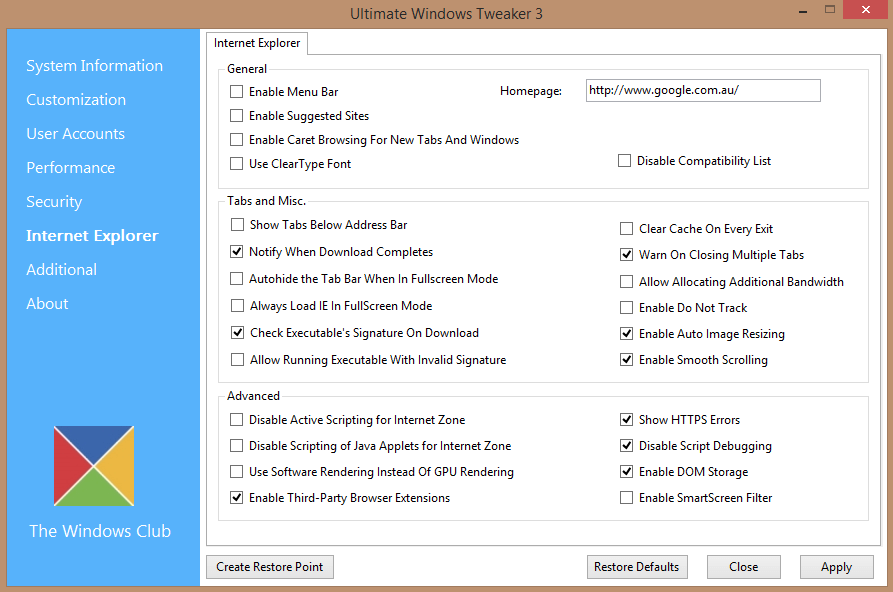
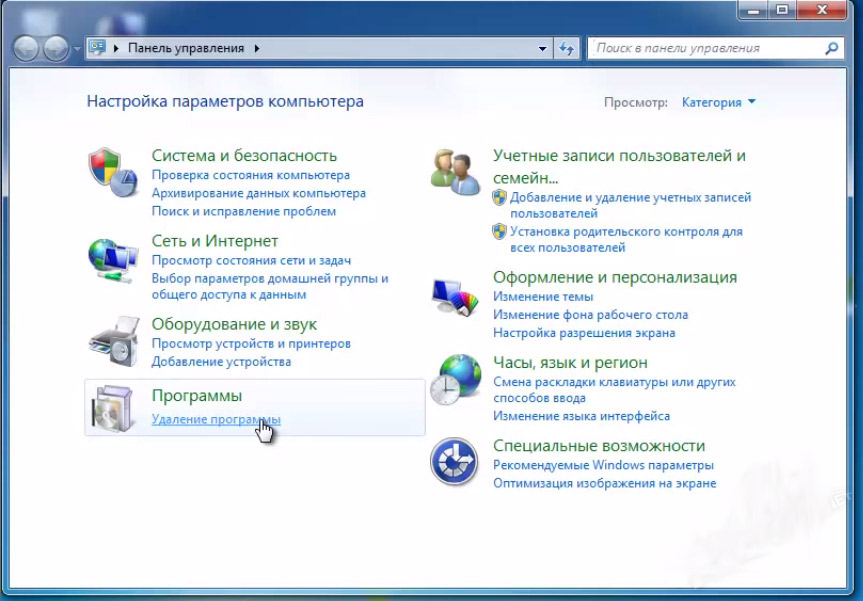 Например, через меню «Пуск» вызовите «Командную строку», введите в нее указанную ниже команду и нажмите «Enter».
Например, через меню «Пуск» вызовите «Командную строку», введите в нее указанную ниже команду и нажмите «Enter».
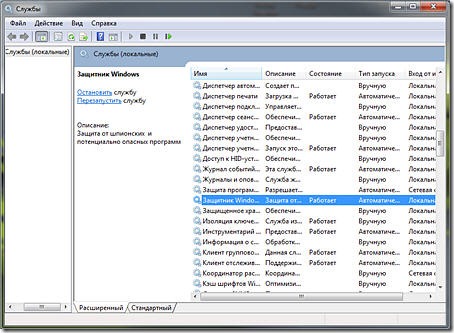 К счастью, на рынке существуют облегчённые решения, которые один из наших авторов уже протестировал – с результатами можете ознакомиться по ссылке далее.
К счастью, на рынке существуют облегчённые решения, которые один из наших авторов уже протестировал – с результатами можете ознакомиться по ссылке далее. Однако на рынке существует хороший вариант, способный без особых проблем работать на недостаточно производительных десктопах или ноутбуках – это VLC Media Player. Обратите внимание, что для максимизации положительного эффекта приложение желательно соответствующим образом настроить.
Однако на рынке существует хороший вариант, способный без особых проблем работать на недостаточно производительных десктопах или ноутбуках – это VLC Media Player. Обратите внимание, что для максимизации положительного эффекта приложение желательно соответствующим образом настроить.
