5 легковесных ОС для старых ПК — Рамблер/новости
С Windows комфортно работать на регулярно обновляемом оборудовании, а вот на старых компьютерах она часто начинает «пробуксовывать». К счастью, на этот случай есть альтернативные ОС — легкие и безопасные.
Недавнее исследование известной фирмы Avast хорошо демонстрирует, какое оборудование люди используют в действительности. Около трети пользователей по-прежнему работают на компьютерах, выпущенных в 2009 году или ранее. Средний возраст большинства персональных компьютеров — более пяти лет.
Четверть компьютеров имеют 2 Гб ОЗУ или даже меньше, а наличие SSD — скорее, исключение. Мы считаем, что это хорошо. Не беспокойтесь и продолжайте использовать свои устройства. О том, как работать с Windows на устаревшем оборудовании, мы рассказывали в этой статье. Но у операционной системы Windows есть и более легковесные альтернативы, которые подходят для старых компьютеров.
Lubuntu: легковесная версия Ubuntu Linux — более легкая система, чем Windows, в частности потому, что имеет много различных вариантов графического интерфейса. Если посмотреть на Ubuntu и ее «дочку» Lubuntu с рабочим столом LXDE, то вторая покажется достойной легковесной альтернативой. Большим преимуществом является то, что она позволяет щадяще использовать оборудование и при этом не жертвовать своим комфортом. Для пользователя Windows работа с системой не должна представлять трудностей, так что ее стоит попробовать.
Скачать Lubuntu
Linux Mint XFCE: еще одна альтернатива Ubuntu Даже самая популярная версия Linux — Linux Mint — доступна с экономичным интерфейсом. Мы рекомендуем Linux Mint XFCE для слегка устаревшего оборудования. Обязательно попробуйте встроенные инструменты, такие как медиаплеер Xplayer или программу для просмотра PDF Xreader. Они очень бережно обходятся с ресурсами.
Скачать Linux Mint
Elementary OS: в роскошной атмосфере MacOS Elementary OS выигрывает за счет своего вида, так как в нее включены элементы дизайна MacOS. При этом под оболочкой скрывается Linux. Благодаря встроенному AppStore вы можете укомплектовать систему дополнительным программным обеспечением; базовые программы уже установлены.
Скачать Elementary OS Puppy Linux: легче не бывает Если вам не подходят вышеупомянутые операционные системы, потому что не хватает ресурсов, тогда хорошим вариантом для вас может стать Puppy Linux. Однако, этот дистрибутив значительно урезан по функциональности, что несколько усложняет работу с ним.
Скачать Puppy Linux
CloudReady: Chrome OS для самостоятельной установки Вариант, отличающийся от всех альтернатив Windows, представленных выше: CloudReady. Он позволяет пользователям устанавливать Chrome OS на любое оборудование. Внимание: Chrome OS работает в режиме онлайн, то есть для использования требуется подключение к Интернету. Операционная система довольно экономична, поэтому CloudReady рекомендуется использовать на устройствах, предназначенных для Интернет-серфинга.
Скачать Cloud Ready
Использовать ли устаревшее оборудование?
Еще работает или уже пора выкидывать? Несомненно, в конечном итоге наступит момент, когда вам придется расстаться со старым оборудованием. Но нет ничего плохого в том, чтобы использовать старые устройства как можно дольше. А вот программное обеспечение должно быть свежим — устаревшую Windows XP или Vista лучше заменить. Если старое оборудование отказывается работать с текущей версией Windows, всегда найдется много легковесных альтернатив.
Читайте также: 7 советов, как омолодить старый ПК Почему не стоит выбрасывать старый компьютер
Волшебный TCO: когда пора расстаться со старым ПК Фото: chip.de, flickr.com
Видео дня. Кто следующий из чиновников поплатится за хамство
Читайте также
Линукс для старого ноутбука или компьютера
Операционка для старого компьютера
Операционная система Windows знакома каждому, она стоит у большинства людей. Но что делать, если компьютер не справляется с нагрузкой и медленно работает? Или хочется защитить ПК от вирусов и сетевых атак? К тому же долгожитель Windows XP больше не поддерживается, и старая система не может гарантировать безопасную и комфортную работу в интернете. А современные версии Windows слишком требовательны к ресурсам, и их работа на старом оборудовании слишком медленная.
Вы наверное уже наслышаны о другой операционной системе — «Линукс». Сегодня все больше внимания уделяется импортозамещению. Так вот в качестве альтернативы Windows, возможно уже в ближайшие год-два, в государственных учреждениях Российской Федерации будут использоваться операционные системы основные на Linux. Но об этом мы поговорим в другой статье. А сегодня рассмотрим какие версии линукс для старого ноутбука или компьютера можно использовать для серфинга в интернете и для повседневных задач обычного пользователя.
Почему именно Линукс?
Вероятность заразить компьютер вирусом ничтожно мала, в сравнении с Windows. Вы можете обойтись без антивируса, следовательно, это значительно снижает нагрузку на процессор компьютера и снижает требование к объему оперативной памяти. Необходимое программное обеспечение всегда будет обновляться до актуальной версии. Все программы в системе абсолютно бесплатны. Система стабильна и надежна, обеспечивает пользователю безопасность во время серфинга. Линукс — это единое ядро программных средств, на основе которых собираются дистрибутивы (разные версии систем семейства Линукс). Сегодня их выбор огромен. Но наиболее популярными для домашнего использования являются дистрибутивы построенные на основе структуры Debian и Ubuntu.
Какой линукс выбрать?
Тем кто еще не знаком с линуксом, можно посоветовать начать с Ubuntu и с системами построенными на ее основе, например, Linux Mint. Внешний дружественный вид позволит начинающему пользователю в течение нескольких минут настроить рабочую среду под свои требования. Каждые полгода Ubuntu вы пускает обновленный релиз системы — новую версию.
Есть версии с пятилетней поддержкой – Long Time Support. Они отличаются аббревиатурой LTS (например, Ubuntu 18.04 LTS). Запланированный график выхода новых релизов: апрель и октябрь.
В зависимости от графической оболочки, которую пользователь планирует использовать доступны другие варианты «Убунту»: Xubuntu – среда Xfce, Lubuntu – LXDE, Kubuntu – KDE и другие.
Вендора (DellEMC, Lenovo и другие) заключили договор с компанией Canonical, и в магазинах можно встретить ноутбуки с предустановленной системой Ubuntu.
Значительную нагрузку на процессор и видеосистему компьютера оказывает графический интерфейс пользователя. Чем красивее графическое окружение системы, тем больше требования к ресурсам компьютера. Вы должны понимать, что для слабого компьютера, придется отказаться от красоты в пользу производительности.
Поэтому мы разберем только легковесные графические среды для операционной системы Линукс.
XFCE
Графическая оболочка XFCE считается одной из самых минималистических. После установки интерфейс выглядит «спартанским», отдаленно напоминает Mac OS X Tiger.

Настройка внешнего вида производится из встроенной утилиты. Пользователь загружает понравившуюся тему, и проводит активацию.
По умолчанию присутствует набор стандартных программ для работы: файловый менеджер, медиа-проигрыватели, офисный набор приложений и другие.
Плюсы:
- Аскетичная среда подойдет для нетбуков или слабых ПК.
- Благодаря своей простоте, конфигурирование занимает минимум времени.
- Поддерживает режим работы с несколькими мониторами.
- Стабильная оболочка, так как каждый выпуск почти не содержит ошибок.
Минусы:
- Выпуск новой версии медленный.
- Отсутствует возможность установки дополнительных виджетов.
Требования к оперативной памяти – 512 Мб, но рекомендуется 1Гб.
LXDE
Второй вариант минимализма – рабочая среда LXDE. Она схожа с предыдущей, но есть отличия. Внешний вид напоминает классический Windows.

Главное отличие от других оболочек – отсутствие оконного менеджера. Взамен используется утилита OpenBox. Для настройки интерфейса необходимо использовать другие продукты, входящие в состав оконного менеджера.
В большинстве LXDE используют как оболочку на LiveCD (например, PSLnuxOS).
«Линукс Убунту» с предустановленной рабочей средой называется Lubuntu, и доступен на официальном сайте.
Преимущества:
- Совместимость с приложениями из других рабочих сред (Gnome, KDE).
- Содержит минимум ПО, что позволяет пользователям самостоятельно настроить рабочую среду под свои требования.
- Интуитивно понятный интерфейс сделает работу начинающего пользователя комфортной.
Недостатки:
- Последние версии требуют 1 ГБ оперативной памяти для стабильной работы.
- Решение не поставляется по принципу «из коробки». Пользователь самостоятельно устанавливает необходимые компоненты и ПО.
MATE
Еще одна графическая оболочка, которая имеет скромные требования к ресурсам системы. Она напоминает графический интерфейс системы Windows XP. Обладает большим функционалом по сравнению с первыми двумя. Хотя она и чуть тяжелее выше указанных сред. Но для недавних пользователей Windows, Mate окажется достаточно удобной оболочкой. Чаще всего она встречается в дистрибутивах Linux Mint.

Какой дистрибутив линукса вы выберите для своего старенького ПК дело вашего вкуса. Но по моему, субъективному, мнению стоит обратить внимание на Linux Mint Mate. Думаю, вам он понравится.
Дорогой читатель! Вы посмотрели статью до конца. Получили вы ответ на свой вопрос? Напишите в комментариях пару слов.Если ответа не нашли, укажите что искали.
Linux Mint — легкая замена для Windows XP
Наверх- Рейтинги
- Обзоры
- Смартфоны и планшеты
- Компьютеры и ноутбуки
- Комплектующие
- Периферия
- Фото и видео
- Аксессуары
- ТВ и аудио
- Техника для дома
- Программы и приложения
- Новости
- Советы
- Покупка
- Эксплуатация
- Ремонт
- Подборки
- Смартфоны и планшеты
- Компьютеры
- Аксессуары
- ТВ и аудио
- Фото и видео
- Программы и приложения
- Техника для дома
- Гейминг
- Игры
- Железо
- Еще
- Важное
- Технологии
- Тест скорости
Операционная система Linux для слабых компьютеров: тонкости установки и настройки
Несмотря на факт прекращения поддержки «старушки» ХР еще в апреле 2014 года, данная система до сих пор стоит на тысячах компьютеров по всему миру. Как правило, это старые и слабые машины, на которых «Виндовс» 7/8/10 сильно «тормозит». Но это не значит, что такую ситуацию следует пускать на самотек!
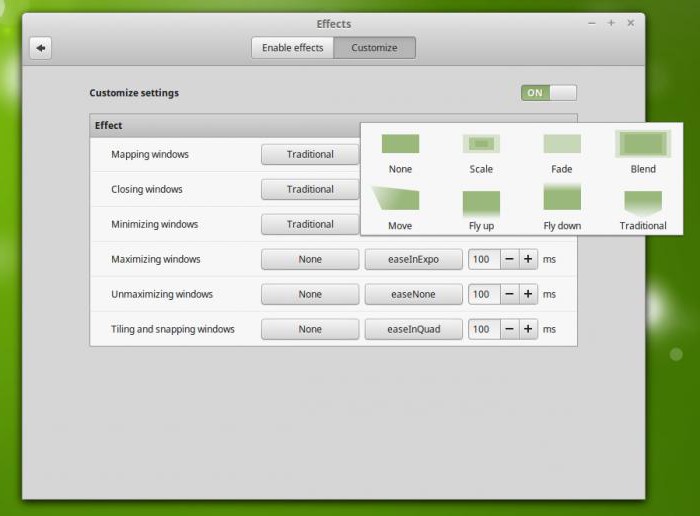
Почему систему стоит поменять?
Возраст ХР – уже более 14 лет. Системы безопасности, вовремя не «освежаемые» заплатками из Центра обновлений, уже не действуют. Если на вашем компьютере до сих пор стоит ХР, вы подвергаетесь немалому риску утраты всех своих файлов в результате действий вредоносных программ (и антивирус в данном случае вам вряд ли поможет). А выручит вас одна из систем Linux для слабых компьютеров.
Какой выбрать?
Так как «железо» старых компьютеров воображение может потрясти разве что своей архаичностью, придется выбирать максимально легкие, но при том наиболее «дружелюбные» версии. Принято считать, что «Линукс» вообще отличается крайне скромными системными требованиями, но в последние годы это не совсем так. Во-первых, отличия между версиями огромные. Во-вторых, есть такие разновидности системы, которые могут работать едва ли не на калькуляторах.
Вот только ту же Gentoo новичку не поставить, а потому лучше поискать что-то попроще. Так какой Linux для слабых компьютеров следует выбирать? Дело это не самое простое, так что к выбору следует подходить достаточно обстоятельно.
Выбор большинства
Профессионалы рекомендуют остановить свой взор на Linux Mint. Эта система изначально поставляется с самыми разными графическими оболочками. Все они весьма схожи со старой Windows XP. Даже Cinnamon (одна из них) неплохо работает на старом «железе», а уж Мате или XFCE (или LDXE) для «престарелых» компьютеров подходит и вовсе идеально.
 До сравнительно недавних пор для инсталляции на устаревшие десктопы и ноутбуки могла быть рекомендована «Убунту»… Но после того как ее разработчики перешли на «Юнити», у начинающих пользователей начались массовые проблемы с освоением системы. Кроме того, новая графическая оболочка сильно «давит» даже на новое «железо», требуя хорошую видеокарту и достаточно мощный процессор. Словом, обладателям «антиквариата» эта версия Linux противопоказана.
До сравнительно недавних пор для инсталляции на устаревшие десктопы и ноутбуки могла быть рекомендована «Убунту»… Но после того как ее разработчики перешли на «Юнити», у начинающих пользователей начались массовые проблемы с освоением системы. Кроме того, новая графическая оболочка сильно «давит» даже на новое «железо», требуя хорошую видеокарту и достаточно мощный процессор. Словом, обладателям «антиквариата» эта версия Linux противопоказана.Если на вашем «динозавре» стоит хотя бы гигабайт оперативной памяти, вам наверняка подойдет «топовый» Cinnamon. Для прочих случаев мы бы порекомендовали Xfce. Именно эту оболочку мы обсудим в рамках нашей статьи. Даже если вы выберете другой Linux для слабых компьютеров, но на том же GUI (так называется графическое окружение), наши советы все равно окажутся полезными для вас. Во всяком случае вы узнаете самые базовые сведения, которые все равно пригодятся в дальнейшем.
Как подготовиться к переходу?
Для начала вам нужно загрузить ISO, образ Linux Mint. При помощи программы UltraISO или подобной запишите его на флэшку. Нужно сказать, что его объем должен быть минимум 2 Гб. Внимание! При записи системы будут автоматически удалены все данные, которые до того имелись на дисковом накопителе. Так что позаботьтесь, чтобы на флэшке не оказалось никаких важных документов!
Наконец, если на дисках с системой «Виндовс» также имеется что-то важное для вас, не забудьте сохранить на съемном носителе и эти данные. Настоятельно советуем не копировать информацию на диск «Д» или иной логический раздел! Дело в том, что неопытные новички при установке «Линукса» частенько «убивают» всю разметку «Виндовс», отчего данные на всех жестких дисках оказываются уничтожены!
Начинаем установку
Вставляем флэшку в любой свободный разъем USB (но лучше пользоваться тыловым) и перезагружаем компьютер. Как правило, необходимо изменить последовательность загрузки в BIOS. На многих компьютерах для быстрого доступа к загрузочному меню служат клавиши F11 и F12. Но это справедливо только для сравнительно новых компьютеров и ноутбуков.
Если вы оказались именно в такой ситуации, придется использовать возможности BIOS. Необходимая для этого кнопка указывается на начальном загрузочном экране. Чаще всего используются клавиши Del и F2. Также вам предстоит отыскать пункт Boot Priority и выставить старт с флэшки первым пунктом. После этого нужно перезагрузить компьютер. Для сохранения настроек и последующей перезагрузки в большинстве BIOS предназначается F10.

А если компьютер вообще не видит USB-носитель?
Если компьютер совсем старый, загрузка с флэшки может вообще не сработать, так как «железо» для этого в принципе не предназначено. Что ж, и в этом нет ничего страшного: воспользуйтесь диском DVD. Уж привод для оптических дисков в старом компьютере найдется обязательно! Записать образ на болванку вам поможет бесплатная программа CDBurnerXP или Nero. Последняя бесплатной не является, но более функциональна. Если же у вас есть доступ к компьютеру с «Виндовс» 7/8, то и дополнительных утилит не потребуется, так как эти системы поддерживают запись дисков изначально.
После того как все закончено, можно устанавливать Linux для слабых компьютеров. Скорее всего, вам все равно придется заходить в БИОС теми способами, которые мы описали выше. Если вы все сделали правильно, перед вами появится экран установщика.
Тестирование и установка
Важно! Установка Linux должна выполняться только после того, как вы убедитесь в нормальной работе ОС на своем компьютере. Не беспокойтесь: на загрузочном носителе вы всегда найдете Live-версию системы. С ее помощью вы точно сможете узнать, стоит ли переходить на новую ОС окончательно. Так, можно проверить корректность работы модулей беспроводной связи и понять, подходит ли для данной версии «Линукса» ваша видеокарта.
После того как Linux Live загрузится, щелкните мышкой по значку с шестеренками в левом нижнем углу, вызвав местный аналог меню «Пуск». Найдите пункты «Система» и «Настройки»: в них собраны основные сведения о «железе» вашего компьютера. Если все распознано, все в порядке. В остальных пунктах вы сможете ознакомиться с теми программами, которые идут в комплекте с этой системой.
Обратим ваше внимание на то, что в «живой» системе весь интерфейс англоязычный. Вас это не должно сбивать с толку. Когда будет выполняться установка Linux, вы сможете выбрать русский язык в первом же установочном окне. По окончании процесса в вашем распоряжении окажется полностью локализованная, готовая к работе система.
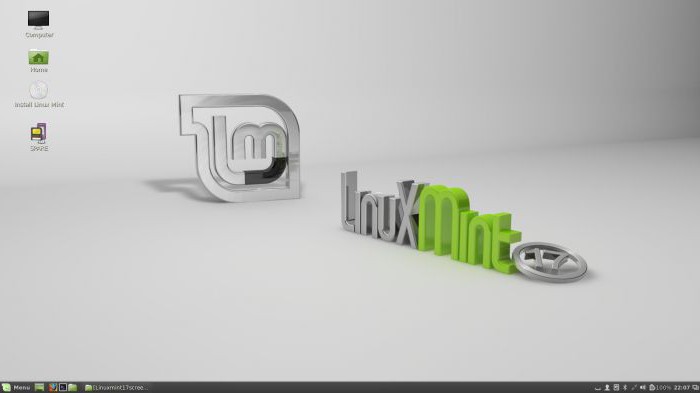
Начало установки
Если все в порядке, и ваши впечатления от использования положительные, просто щелкните по ярлыку «Установить Linux Mint», который расположен на рабочем столе. Как и в случае с установщиком любой программы под «Виндовс», сперва предстоит задать основные параметры.
Сначала программа самостоятельно проверит объем доступного дискового пространства и наличие соединения с Интернетом. Сразу отметим, что лучше бы подключение к Сети было, так как это сократит количество дальнейших «телодвижений»: все необходимые обновления и пакеты локализации будут скачаны уже на этапе установки, так что вам не придется заниматься этим в дальнейшем. Вам предстоит только выбрать ваш часовой пояс, назначить пароль, имя пользователя, а также раскладку клавиатуры. В отличие от «Виндовс», отказаться от выбора пароля не получится, так что лучше запишите его куда-нибудь, чтобы не забыть.
Только после этого система Linux начинает копировать свои файлы на жесткий диск. Следует отметить, что процесс этот занимает от силы 30–45 минут. После того как все будет готово, система предложит вам перезагрузиться: внимательно смотрите на дисплей, так как там будет сказано, в какой именно момент нужно убрать установочный носитель.
Что делать после установки?
Как мы и говорили, любая версия Linux, которая использует окружение Xfce, по природе своей должна бодро работать со старым оборудованием. Сразу после входа в систему вы увидите достаточно простой и функциональный рабочий стол. Если у вас есть хоть какой-то опыт работы с компьютером, с ним вы наверняка разберетесь быстро и без особых проблем. Как правило, вопросы могут возникнуть разве что с разрешением дисплея. Это меняется через меню «Настройки/Разрешение». Все названия уже будут на «родном и могучем»: русский Linux в этом плане еще проще в настройке и освоении!
 Если в вашем случае это так, то есть разрешение необходимо устанавливать самостоятельно, то автоматическая настройка видеокарты по каким-то причинам не задалась. Переживать не стоит: необходимо зайти в меню «Система/Менеджер драйверов», выбрать из списка тот, который отмечен надписью «Рекомендованный», нажать на кнопку «Применение изменений», подождать, пока процесс не будет полностью завершен, а затем перезагрузить компьютер. В том случае, когда с беспроводной связью возникли какие-то вопросы, также воспользуйтесь «Менеджером драйверов».
Если в вашем случае это так, то есть разрешение необходимо устанавливать самостоятельно, то автоматическая настройка видеокарты по каким-то причинам не задалась. Переживать не стоит: необходимо зайти в меню «Система/Менеджер драйверов», выбрать из списка тот, который отмечен надписью «Рекомендованный», нажать на кнопку «Применение изменений», подождать, пока процесс не будет полностью завершен, а затем перезагрузить компьютер. В том случае, когда с беспроводной связью возникли какие-то вопросы, также воспользуйтесь «Менеджером драйверов».В общем и целом, при работе с «Минтом» у более-менее опытных пользователей Windows XP проблемы появляются редко. Так что настройка Linux может быть делом не слишком привычным, но справиться с этим достаточно легко.
Работа с прикладными утилитами
Ко всем основным программам доступ происходит через меню «Пуск». Через строку поиска легко отыскать те утилиты, расположения которых вы не знаете. Например, если начать вводить th или «почт», система сразу же выведет почтовое приложение Thunderbird. Рекомендуем закрепить наиболее часто используемые программы на «Панели задач». Для этого нужно щелкнуть по ярлыку приложения правой клавишей мышки и выбрать нужный пункт в выскочившем меню.
«Менеджер программ» поможет вам установить те прикладные приложения, которых в системе изначально нет. Чтобы его запустить, необходимо перейти в меню «Система». Так как в «Менеджере» имеются тысячи программ, рассортированных по категориям, даже у неопытных пользователей ступора точно не случится: «Интернет», «Аудио и видео», «Графика», «Игры» помогут вам выбрать необходимое приложение. Имеется также функция поиска, которая еще более облегчает работу с этим полезным пакетом. Например, можно ввести в строку поиска Skype, чтобы вас сразу перекинуло в окно установки этого клиента.
Вообще, пользователи Linux имеют тысячи альтернатив программам из «Виндовс». Просто в большинстве случаев они будут несколько иначе называться. Чтобы отыскать наиболее подходящее для вас приложение, можно обратиться за помощью к всемогущему Интернету.
 Поисковой вопрос можно формулировать здесь так, как вам угодно. Покопавшись в ссылках, вы наверняка отыщете нужное вам решение. Кстати! Не брезгуйте помощью сообщества «Убунту». Эти два дистрибутива (имеется в виду еще и «Минт») построены на абсолютно аналогичной базе, так что советы опытных пользователей точно лишними не будут.
Поисковой вопрос можно формулировать здесь так, как вам угодно. Покопавшись в ссылках, вы наверняка отыщете нужное вам решение. Кстати! Не брезгуйте помощью сообщества «Убунту». Эти два дистрибутива (имеется в виду еще и «Минт») построены на абсолютно аналогичной базе, так что советы опытных пользователей точно лишними не будут.Преимущества «Центра установки»
Предположим, что вы точно выяснили название той программы, которая необходима вам для работы. Ее название можно просто скопировать и вставить в строку поиска в «Менеджере». Отметим, что неопытным людям мы настоятельно рекомендуем пользоваться именно им, а не скачивать установочные пакеты из Интернета. Во-первых, так вы получите наиболее надежные и проверенные релизы. Во-вторых, можно быть полностью уверенным в абсолютной безопасности программ, которые получены именно таким способом. Даже лучший Linux не обеспечит никакой защиты, если устанавливать «левые» приложения из непонятных источников.
В-третьих, все эти приложения будут обновляться централизованно, одновременно с самой системой. Это не только удобно, но и чрезвычайно важно для безопасности вашего компьютера и тех документов, которые имеются на его жестком диске. К слову говоря, о наличии обновлений информирует значок в виде щита, располагающийся в правом нижнем углу. Если в том есть необходимость, то, зайдя в пункт меню «Система» и выбрав соответствующее значение, процесс обновления системы вы запустите в ручном режиме.
Забываем о «Моем компьютере»
Чтобы открыть аналог «Моего компьютера», нужно нажать на значок с иконкой папки в левом углу (на «Панели задач»). В открывшемся окне имеется иконка домика, на котором написано то имя, которое вы выбрали при установке системы. Щелкаем по нему. Открывается окно файлового менеджера вполне привычного вида, в котором можно будет выбрать папки с названиями «Видео», «Фото», «Документы» и т. д. Думаем, что с их назначением вы сумеете разобраться самостоятельно.
В принципе, доступ к извлекаемым носителям USB будет еще проще и не потребует от пользователя никаких усилий. Разве что придется накрепко усвоить то обстоятельство, что в «Линуксе» нет букв для обозначения жестких дисков. Когда вы подключите флэшку или оптический диск, система не только проинформирует об их удачном монтировании (подключении), но и выведет их иконку на рабочий стол. Просто и очень удобно!
В том случае, когда на вашем компьютере две системы («Виндовс» и «Линукс»), учтите, что разделы Linux из-под Windows без специальных утилит не видны! Так что соблюдайте осторожность и не удалите «Виндовс» по неопытности!
Вопросы безопасности
В принципе, вопросы безопасности здесь не играют столь важной роли, как если бы мы обсуждали привычную «Винду». Но и здесь, к сожалению, расслабляться не стоит. Необходимо соблюдать некоторые элементарные меры предосторожности.
Основные элементы защиты уже были нами упомянуты выше. Первое — на систему обязательно ставится пароль, причем обойти это условие невозможно. Его приходится вводить при выполнении любых операций, которые так или иначе затрагивают безопасность вашего компьютера. Без пароля гипотетический злоумышленник никак не сможет внедрить на ваш компьютер любую вредоносную программу. Вторым элементом служит постоянная установка обновлений. Благо, что в «Минте» эта процедура легка и очевидна.
 Если вы уделяете вопросам безопасности повышенное внимание, можно установить дополнительные программы, которые регулируют данный параметр. Обратите внимание, что многие из этих утилит работают, используя для запуска командную строку. Для этого применяется терминал, который вызывается сочетанием клавиш Win + T.
Если вы уделяете вопросам безопасности повышенное внимание, можно установить дополнительные программы, которые регулируют данный параметр. Обратите внимание, что многие из этих утилит работают, используя для запуска командную строку. Для этого применяется терминал, который вызывается сочетанием клавиш Win + T.
