Подключение USB-телефона

Подключение USB-телефона.
Для звонка с компьютера через софтфон в качестве аудиоустройства в ряде случаев удобно использовать Usb-телефон (usb-трубку).
Преимущества использования USB-телефона.
- Usb-телефон можно использовать на компьютерах, где звуковой карты нет или она низкого качества, т.к. Usb-телефон уже имеет встроенную звуковую карту.
- Внешний вид usb-телефона похож в зависимости от модели на обычный стационарный или сотовый телефон.
- С usb-телефона удобно принимать и совершать звонки. Кнопки usb-телефона управляют кнопками софтфона. Т.е. набор номера и вызов может осуществляться путем нажатия кнопок на самом usb-телефоне, а не с клавиатуры компьютера или нажатия кнопок софтфона мышкой.
- Хорошее качество звука у usb-телефона, функция подавления эха.
- У некоторых моделей usb-телефонов присутствует дисплей.
Наибольшую популярность у нас в стране получили usb-телефоны производителя Yealink, выпускаемые под торговой маркой SkypeMate. Небезосновательно оптимальной моделью usb-телефона по соотношению цена/качество/надежность считается модель P1K.

В этой статье мы рассмотрим особенности подключения Usb-телефона P1K к софтфонам X-lite и PhonerLite.
Подключение Usb-телефона P1K к X-lite.
Подключите Usb-телефон P1K в разъем usb компьютера.
Появятся такие окна.


Перезагрузите компьютер. Без перезагрузки установленный потом драйвер может некорректно работать с Usb-телефоном.
Скачать драйвер X-TenMate: X-TenMate.exe X-TenMate.rarУстановить драйвер X-TenMate.
Установите галку «Автозапуск».

Если Usb-телефон включен в usb-порт компьютера и софтфон X—lite включен, то должен гореть зеленый значек драйвера X—TenMate.  Все хорошо.
Все хорошо.
Если Usb-телефон НЕ включен в usb-порт, а X—lite включен, то должен гореть красный значек драйвера X—TenMate. 
Если Usb-телефон включен в usb-порт, а X—lite НЕ включен, то должен гореть серый значек драйвера X—TenMate. 
Установите в настройках X—Lite в качестве аудиоустройства Usb-телефон. (В настройках Devices выбрать USB Audio Device).

Готово. Проверяем работу.
Подключение Usb-телефона P1K к PhonerLite.
Программа PhonerLite содержит встроенный драйвер для Usb-телефона P1K.
Подключите Usb-телефон P1K в порт USB. Произойдет автоматическая установка устройства и вам будет предложено перезагрузить компьютер. Перезагрузите.
В программе PhonerLite щелкните правой кнопкой мыши по значку микрофона и выберите «Микрофон (USB Audio Device)».

Щелкните правой кнопкой мыши по значку динамика и выберите «Динамики (USB Audio Device)».

После этого на дисплее Usb-телефона должно отобразиться системное время компьютера.
Теперь вы можете совершать вызовы через софтфон PhonerLite с помощью Usb-телефона P1K.
Справочно. Скачать exe zip
Смотрите также связанные статьи:
Звонки по sip-телефонии с компьютера
Установка и настройка софтфона X-lite
Установка и настройка софтфона PhonerLite
Настройка громкости для звонков через компьютер
Звонки по sip-телефонии со смартфона
Подключаем телефон к компьютеру через USB-кабель
Катерина Лысенко, опубликовано 29 октября 2018 г.
Нередко пользователю нужно перенести файлы со своего смартфона на компьютер и обратно. Понятно, что современные технологии позволяют обмениваться файлами между устройствами беспроводными способами, но иногда такой возможности может просто не оказаться. И вот тогда приходится использовать USB-кабель.

Суть работы смартфона и десктопа в связке сводится к возможности обмена, передачи и хранения определенных файлов. Так, можно легко передать, а также сохранить любые медиафайлы: видеоролики, аудио, изображения, различные документы и игровые файлы. Особенно это удобно, если нужно освободить память телефона для его большей производительности и обеспечения сохранности файлов.
Подключить телефон к компьютеру не сложно – передача информации осуществляется максимально просто. Использование USB-кабеля для этих целей – классический метод, который к тому же является и самым безопасным. Все, что нужно – это подключить кабель в USB-разъем компьютера и работать со смартфоном, как с обычной флешкой. Правда, иногда некоторые смартфоны могут потребовать для многофункциональности установку дополнительных утилит. Даже такие популярные и именитые модели смартфонов, вроде Apple iPhone нуждаются в установке iTunes. В этом нет ничего плохого, такие программы обеспечивают пользователя безопасной передачей информации. В случае с iTunes, программа, помимо выполнения обмена файлами между смартфоном и ПК, позволяет синхронизировать аудио и видео.
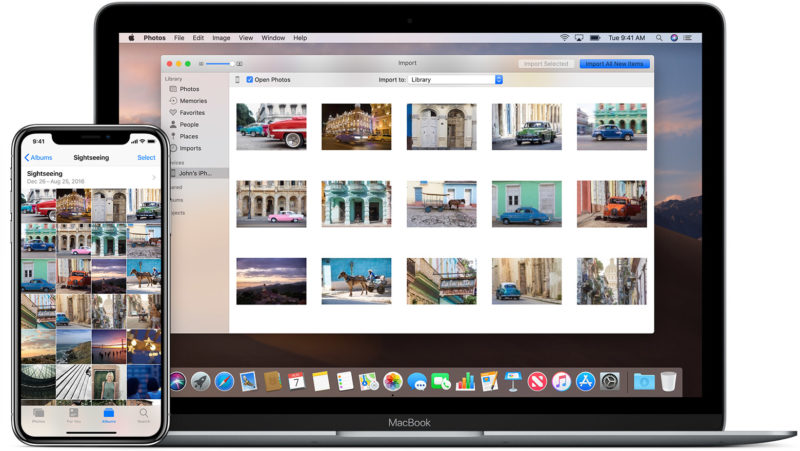
Если же Apple-продукция вам не по душе и вы являетесь обладателем Android-смартфона, передачу файлов также можно легко осуществить через кабель USB. В режиме накопителя пользователь может без труда работать с данными, копируя их не только на флеш-карту в смартфоне, но и на встроенную память устройства. Зачастую смартфон сохраняет фотографии, сделанные на его камеру, именно во встроенную память, тем самым засоряя ее и снижая производительность самого девайса. Чтобы не копошиться в памяти смартфона, выискивая лишние файлы, лучше сохранять фотографии на ПК.
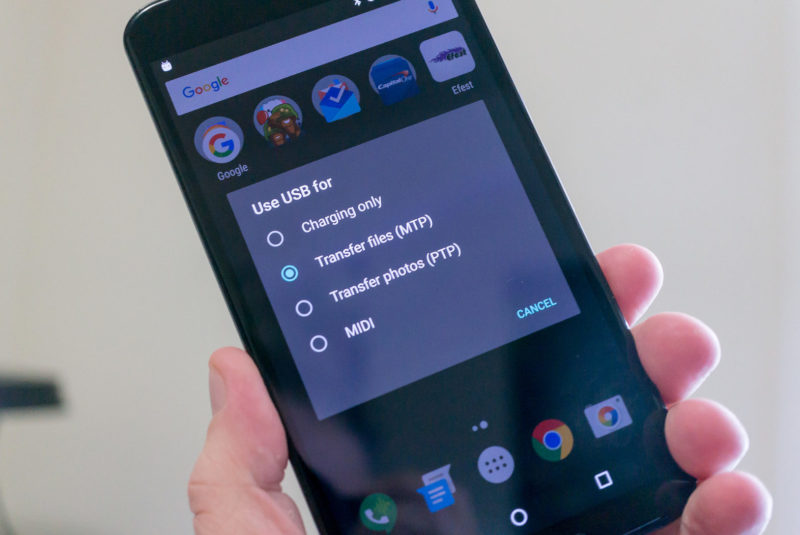
Порядок подключения телефона к компьютеру через USB
Итак, после того, как пользователь вставит USB-кабель в ПК, смартфон предложит ему сделать выбор типа подключения. Выбранный режим можно при необходимости сохранить, чтобы система не задавала один и тот же вопрос при каждом подключении. Дальнейшие действия зависят от операционной системы, установленной на ПК. Если пользователь работает на Windows XP, то придется найти драйвер USB для модели используемого смартфона. Впрочем, иногда драйвер может храниться прямо на смартфоне и девайс сам оповещает об этом. Если такое окно появилось, достаточно кликнуть по нему и запустить непосредственно сам установщик (Setup).
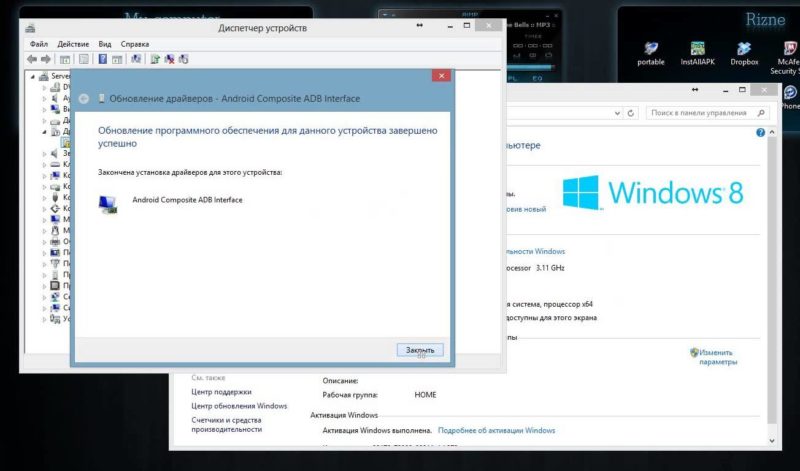
Если же вы обладатель ПК под управлением ОС Windows 8 или Windows 10, то вам действительно повезло, ведь данные платформы автоматически устанавливает необходимые ей драйвера. После установки всех необходимых драйверов, смартфон надо будет лишь заново подключить к компьютеру через USB и открыть его «для просмотра файлов». Учитывайте, что файлы, скачиваемые с Сети на смартфон, обычно хранятся не на карте памяти, а на самой ОС Android в папке Download – здесь обычно хранятся документы и файлы, скачанные из Интернета.
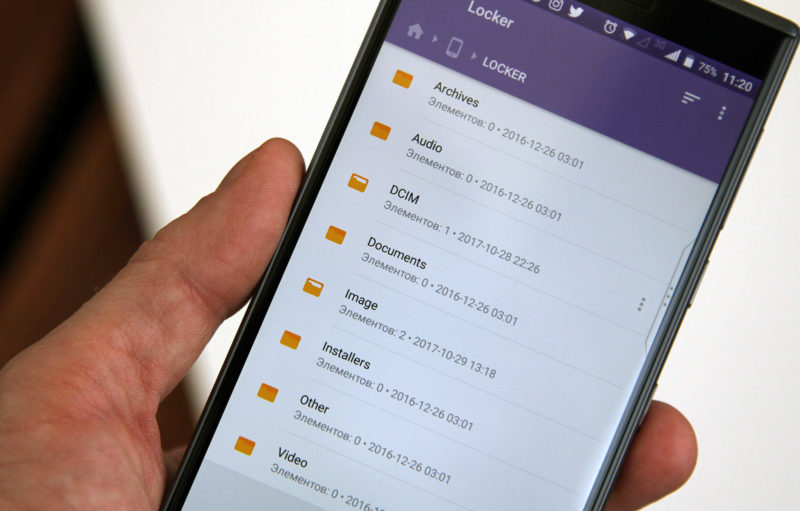
Если вам нужны фото с камеры устройства, ищите папку «DCIM». Все скриншоты хранятся в папке Pictures (в ней, как правило, имеет отдельная папка с одноименным названием). В остальном, файлы найти очень просто: аудиофайлы – в папке Music, видеролики – в Video, а документы – непосредственно в Documents. В случае, если отыскать нужный файл не удается, откройте его в самом смартфоне и изучите его свойства. Именно там обычно указан так называемый путь к файлу, по которому и следует следовать на ПК через Проводник.
Компьютер не видит телефон через USB – что делать?
Иногда, несмотря на все манипуляции, подключение телефона к компьютеру через USB не желает устанавливаться. Мы собрали самые популярные причины подобного казуса и способы их преодоления.
- Банально, но сам кабель может быть поврежден. Попытайтесь воспользоваться другим USB.
- Порт компьютера, к которому вы подключили смартфон, может быть неработоспособен, в этом случае попробуйте установить соединение через другой разъем.
- Если причина неполадки кроется в USB-порте смартфона, это выяснится при попытке подключиться к другому компьютеру — она будет неудачной.
- При подключении к десктопу с Windows XP может понадобиться протокол MTP (Media Transfer Protocol), необходимое ПО можно бесплатно скачать с официального сайта Microsoft.
- Если ваш телефон защищен графическим ключом или паролем, мобильник необходимо предварительно разблокировать.
- Возможно, на ваш компьютер необходимо установить (или обновить) драйвер USB, эту процедуру можно выполнить через «Диспетчер устройств» при помощи автоматического поиска обновленных драйверов.
- Если телефон подключен к компьютеру в режиме «Только для зарядки» — измените настройки.
- Еще одна причина, почему компьютер не видит смартфон при подключении через USB: в устройстве активирован пункт «USB-модем», отключить его можно в настройках сетей.
- Случается, что причину неполадки найти не удается, но простая перезагрузка телефона и компьютера снимает проблему с подключением.
- Если ничего не помогает, попробуйте активировать на своем смартфоне Режим отладки при подключении к компьютеру по USB, его можно найти на своем мобильном устройстве в разделе для разработчиков.
Еще один способ справиться с проблемой — это сбросить настройки Android, однако в этом случаем вы потеряете ценные данные с внутренней памяти устройства (приложения, синхронизации, аккаунты и прочие), данные на карте памяти также могут пострадать.
Как подключить Cмартфон к Компьютеру через usb для передачи данных и для выхода в интернет
Смартфон и компьютер требуется присоединять друг к другу по разным причинам: это требуется для передачи данных с одного устройства на другое, для выхода в интернет или для использования телефона как внешнего накопителя.
Как подключить телефон к ПК через usb
- Для подключения Android-смартфона к компьютеру вам потребуется взять провод USB-microUSB.
- Такой провод можно взять у вашего зарядного устройства: отсоедините блок питания (power adapter) от кабеля, после чего используйте этот кабель для подключения к ПК.
- Если же отсоединить провод от адаптера нельзя, то значит, что провод лежит в коробке от телефона.
- Заранее посмотрите: нет ли на кабеле визуальных повреждений, так как сломанный кабель вряд ли сможет соединить ваши устройства!

Как подключить смартфон к компьютеру через usb для передачи данных
- После того, как вы нашли кабель, вставьте маленький выход (microUSB) в ваш смартфон, а USB-выход вставьте в специальный разъем на своём PC.
- Откройте меню «Пуск», далее перейдите в «Компьютер».
- В разделе «Устройства со съемными носителями» у вас должен будет появиться новый ярлык с названием вашего телефона.

Что если телефон не подключился?
В этом случае есть несколько вариантов решения проблемы. Попробуйте решить каждым из них, вероятно, один из них точно поможет!
Включить отладку по USB
- Для того, чтобы включить её откройте настройки на смартфоне, перейдите в раздел «Об Устройстве» (может называться «О телефоне» или каким-либо схожим названием).
- Там найдите вкладку номер сборки. Нажимайте на неё несколько раз (обычно 5-8), пока у вас не высветится пуш-уведомление о том, что вы стали разработчиком.

Теперь вернитесь в настройки смартфона, где появится новая вкладка. Она может называться по разному: параметры разработчика, меню разработчика и т.д. и т.п, переходим в неё, находим пункт отладка по USB и включаем его.

Дальше стоит попробовать снова подключить смартфон к PC. На экране смартфона должно появиться специальное меню под названием использовать USB, если таковое не появилось, то откройте шторку уведомлений, оно должно быть там.

Скорее всего в этом случае у вас будет установлена функция «Зарядка», переключите её на функцию передачи мультимедии (MTP). Чем отличается режим MTP от режима передачи изображений (PTP), думаю, понятно: первый может передавать любые файлы, в то время как второй только фотографии.
Снова посмотрите на компьютере: у вас, с огромной долей вероятности, должен появиться ваш телефон с которым вы сможете работать.

В случае, если все еще не отображается телефон вам стоит проверить: идет ли на нем хотя бы зарядка или нет.
В случае, если зарядка не идет вывод прост: у вас либо сломан кабель, либо сломано USB-гнездо на компьютере.
Чтобы проверить работоспособность гнезда попробуйте вставить в него мышку. Если она продолжит работать, значит с гнездом все в порядке и проблема кроется в шнуре. Попробуйте заменить его на другой и проверить, появится ли телефон теперь или нет.
Проблема также может крыться в Windows. Если у вас Windows XP вам стоит обновится до более новой версии: «семерка» или «восьмерка». Установив этот протокол вы сможете работать с Андроид и на Виндовс XP.
В случае если даже и этот способ не помог, то вам потребуется обратиться в сервисный центр компании, производившей ваш смартфон. Вероятно проблема может находиться где-то в железе или в той части системы, которую обычный пользователь изменить не в силах.

Как подключить смартфон к компьютеру для педедачи интернета
Использовать смартфон можно не только для передачи данных, но и для раздачи на компьютер интернета. Поэтому давайте разберемся, как подключить смартфон к ПК для передачи интернета. Это сделать еще проще чем передать файлы, да и проблем с этим возникнуть не должно.
Для этого нужно подключить смартфон с помощью кабеля в один из usb-портов на PC с OC Windows 7 и выше.
Драйвера устанавливать не надо, они должны будут установиться сами. Но если этого не произойдет — вам потребуется скачать драйвера с сайта-производителя. Говоря про кабель: лучше использовать кабель, который шел в комплекте с устройством, так как с помощью него может немного ускориться скорость раздачи интернета.
После того, как подключили кабель:
- Войдите в настройки.
- Далее в пункт беспроводные сети(там где находится Wi-Fi, мобильный интернет и т.д.).
- Там нажмите кнопку «Еще» -> Режим Модема, после чего активируйте USB-Модем.


На компьютере подключитесь к новой сети(называться она будет «локальная сеть»). Мобильный интернет(не Wi-Fi) будет раздаваться с вашего телефона к компьютеру.

На этом мы заканчиваем нашу статью про подключение Android cмартфона к ПК. Надеемся, что теперь у вас не осталось вопросов и вы запросто сможете подключать.
Обязательно прочтите:
Поделись статьёй в социальных сетях: 10Подключение мобильного телефона через USB
Внимание! Для подключения мобильного телефона к компьютеру с помощью кабеля, на компьютере должны быть установлены драйвера данного телефона. Как правило они идут на диске вместе с телефоном или с кабелем к телефону. Если драйвер установлен не будет, подключиться к телефону не удастся.
1. Входим в настройки программы, выбираем вкладку «Подключение» и нажимаем «Настройка телефона №1.»:
Если ранее производились какие либо настройки – то сразу же вместо мастера подключения откроется панель настройки телефона “Sekretar”. Чтобы войти в Мастер подключения, сначала нужно нажать “Отключиться”, а затем “Мастер подключения”:
Если же это первое подключение – то это окно отображаться не будет, и Вы сразу перейдете к Мастеру подключения.
2. Выбираем “Мобильный телефон”:
3. Выбираем “Другой” (iPhone, WindowsMobile, BlackBerry – как правило не поддерживают. Но возможны варианты.):
4. Выбираем “USB”:
5. Нажмите кнопку “Поиск” а затем выберите телефон из списка. Адрес можно также и указать вручную. Узнать свой адрес можно в “диспетчере устройств” в компьютере (Как узнать порт модема).
Внимание!Если Вы будете использовать для подключения телефона другой USB-разъем – номер порта изменится, и его снова нужно будет находить.
7. Теперь, когда сделаны все начальные настройки можно приступить к тестированию:
8. Вот так выглядит панель тестирования и настройки телефона:
Данное окно содержит три раздела:
1. Настройки подключения
“Завис” – индикатор зависшего состояния программы. Если он периодически моргает – ничего страшного. Главное чтобы такое состояние не было слишком долго. Тогда просто программа не сможет функционировать.
“Подключиться” / “Отключиться” – кнопки подключения/отключения телефона от программы.
“Подключение” – окно индикации способа подключения и адреса настроек.
“Мастер подключения” – кнопка вызова мастера, вызывающего окна, которые были описаны выше. Используется для изменения настроек телефона, которые скрыты на данном окне.
“Автоподключение” — настройка, отвечающая за то, будет ли программа пытаться подключиться к телефону после неудачной попытки подключения. Если галочка снята, то после неудачной попытки программа будет закрыта и чтобы подключиться к телефону снова необходимо это будет сделать вручную (т.е. нажать на кнопку “Подключиться”)
2. Лог
Окно с логом предназначено для визуального наблюдения действий с телефоном. Может использоваться для выявления ошибок. Однако более полная информация находится в “Подробном логе”. Именно его необходимо предоставлять в поддержку при возникновении неполадок. Чтобы найти расположение файла лога – служит кнопка “Открыть папку”. Обратите внимание: если программа открыта и телефон подключен – лог постоянно пишется. Это не помешает открыть файл для просмотра однако помешает если Вы например захотите отправить файл нам через Скайп.
Кроме лога в поддержку желательно предоставить скрин данного окна. Для тех, кто не знает – скрин можно сделать таким способом: нажимаем на клавишу в верхнем ряду клавиатуры prt sc (на ноутбуках дополнительно нужно нажать функциональную клавишу fn). Таким образом в памяти компьютера сохраняется изображение. Далее его можно просто вставить с помощью клавиш ctrl+v прямо в сообщение скайп или прямо в письмо эл. почты (многие почтовые сервисы поддерживают данную функцию). Или же можно открыть какой нибудь графический редактор (например Paint), вставить туда и сохранить.
Если работа телефона отлажена – лог можно отключить, т.к. он очень много места может занимать если модем будет работать целый день.
3. Тестирование и настройка телефона
Здесь можно проверить вообще возможность звонка: получается ли набрать номер или нет, а также можно проверить возможность принятия входящего вызова и определение номера. Обратите внимание: операционной системой Android заблокирована возможность отвечать на входящий вызов программно. Т.е. нажатие на кнопку “Принять вызов” ни к чему не приведет.
«Тестирование и настройка телефонов» содержит 6 вкладок:
1. Звонки
С помощью данной вкладки можно протестировать возможность совершения и принятия звонков, а также увидеть возможность/невозможность определения номера звонящего.
«Вести запись разговоров» – активирует или деактивирует возможность аудиозаписи разговоров. Обратите внимание: запись разговоров производится не с телефона, а с микрофона компьютера. Т.е. если к компьютеру не подключен микрофон — то записи никакой не будет. А если микрофон подключен — то будет происходить запись звука, попадающего в микрофон, и соответственно голоса абонента слышно не будет, т.е. запись будет производиться односторонняя. (Двусторонняя запись в данной программе возможна только с Huawei-модема и SIP-клиента)
Данная вкладка кроме тестирования совершения звонков содержит также модуль отправки «DTMF-сигналов»(тональных сигналов). С помощью данного модуля можно протестировать данную возможность для конкретного телефона.
«Использовать звуковой сигнал для звонка» — активирует или деактивирует подачу звукового сигнала с громкоговорителей компьютера при входящем звонке. Файл, который будет проигрываться при звуковом сигнале можно выбрать любой с помощью дополнительных настроек.
2. SMS
В этой вкладке можно протестировать возможность отправки sms с данного телефона. О результате отправки можно судить по двум показателям: запись в логе событий и реальная доставка сообщения.
«При подключении автоматически загружать SMS с телефона» — активирует или деактивирует возможность загрузки всех sms с телефона в компьютер при подключении телефона к программе. Данная загрузка происходит только один раз за одно подключение. При подключении проверяются сообщения на предмет новых и загружаются в программу.
3. USSD
С помощью данной вкладки можно протестировать возможность отправки USSD-команд (например *101#). Для удобства пользователей имеется возможность добавить свои часто используемые команды и прибавить к ним описание.
4. Контакты
«Проверить возможность загрузки контактов» — позволяет проверить возможность загрузки контактов. О результате (возможно/не возможно) можно сделать вывод из ответа. Если кроме «ERROR» — ничего нет — значит телефон не поддерживает возможность загрузки контактов. Если же в ответе будут строки типа «+CPBR: 1….» или что то подобное — то скорее всего телефон имеет такую возможность.
«При подключении автоматически загружать контакты с телефона» — активирует/деактивирует загрузку новых контактов с телефона. Если контакты загружены, то при получении входящего или совершении исходящего звонка Вы будете видеть, как данный номер числится в Вашей телефонной книге. Синхронизация происходит каждый раз при подключении телефона.
5. История
«Проверить возможность загрузки истории звонков» — позволяет проверить возможность загрузки истории звонков с телефона. О результате (возможно/не возможно) можно сделать вывод из ответа. Если кроме «ERROR» — ничего нет — значит телефон не поддерживает возможность загрузки контактов. Если же в ответе будут строки типа «+CPBR: 1….» или что то подобное — то скорее всего телефон имеет такую возможность.
«При подключении автоматически загружать историю звонков с телефона» – активирует/деактивирует загрузку истории звонков с телефона. Синхронизация происходит каждый раз при подключении телефона. Может быть удобна например, для просмотра из компьютера информации о пропущенных звонках.
6. АТ
Данная вкладка позволяет отправлять произвольные АТ-команды. Для удобства пользователей имеется возможность вписать несколько АТ-команд и описать их назначение. Пример AT+GMM — модель телефона.
Не рекомендуется пользоваться данным сервисом без ясного осознания того, что делаешь.
Старый текст инструкции (для версий до 4.х.ххх)

