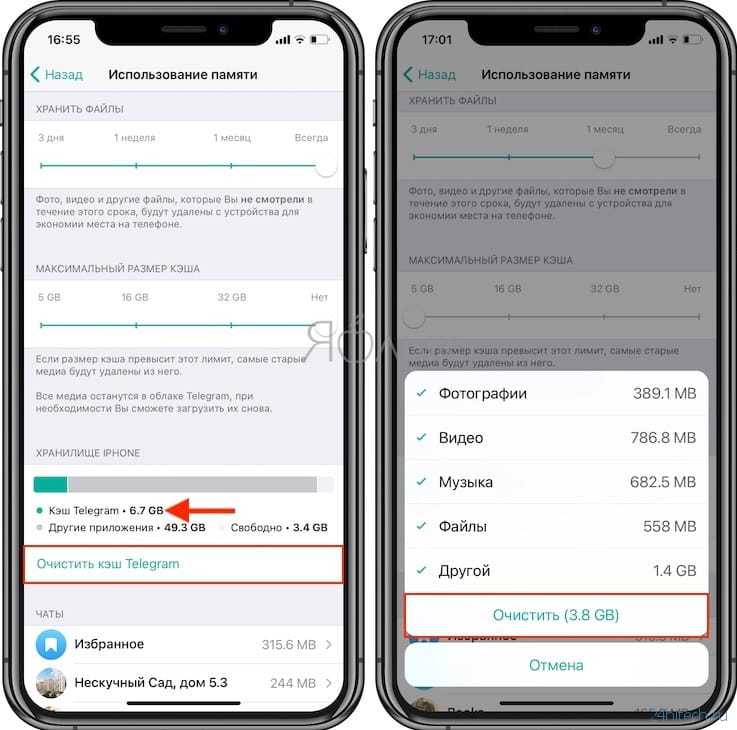Как очистить кэш на iPhone
Как очистить кэш на iPhone
Содержание
- 1 Как очистить кэш на iPhone
- 2 Что такое кэш?
- 3 Что дает очистка кэш?
- 4 Чем грозит игнорирование очистки кэша?
- 5 Как очистить кэш на iPhone?
- 6 Очистка кэша браузера
- 7 Очистка кэша других приложений
- 8 Очистка кэша без потери данных
- 9 Другие способы, как очистить кэш на айфоне
- 10 Как очистить iPhone
- 11 Как очистить iPhone от мусора, если он у вас в руках
- 12 Как очистить кэш на iPhone через iTunes без потерь данных
- 12.1 Как очистить «Другое» на iPhone
- 12.2 Очистка кэшированных фото, видео, музыки
- 12.3 Очистка кэша в приложениях
- 13 Как очистить историю Safari
- 14 Что делать, чтобы экономить память iPhone
- 15 Как очистить iPhone перед продажей
- 16 Как очистить данные, если iPhone уже не у вас
- 17 Как очистить кэш и «Другое» на iPhone и iPad — рабочие способы
- 17.
 1 Как эффективно очистить кэш на iPhone и iPad без потерь данных
1 Как эффективно очистить кэш на iPhone и iPad без потерь данных - 17.2 Как удалить кэш конкретного приложения на iPhone и iPad
- 17.3 Как удалить кэш Safari на iPhone и iPad
- 17.4 Как полностью удалить кэш на iPhone и iPad
- 17.5 Как частично очистить кэш на iPhone и iPad без использования компьютера
- 17.
Любая техника требует бережной эксплуатации, в том числе и айфоны. Они отличаются своей надежностью и стабильной работой. Несмотря на это, время от времени iРhone может давать сбой, появляются глюки, зависания и прочее. Причиной всему является засоренная память телефона. Каждую минуту временные файлы и различные данные забивают память айфона. Поэтому, периодически необходимо очищать кэш на устройстве.
Что такое кэш?
Перед тем, как предоставить основную информацию о том, как удалить кэш на айфоне, нужно разобраться с самим понятием. Система телефона помещает некоторые файлы в специальный буфер с быстрым доступом. Это производиться для того, чтобы уменьшить расходы ресурсов и увеличить скорость работы устройства.
Такое происходит с загрузкой любых файлов в приложениях или страниц браузера. Трафик существенно экономится, а устройство работает быстрее. Но память удаленного источника постепенно забивается, что мы и привыкли называть – кэш. Определение понятия «кэш» не полностью объясняет суть его работы, пока мы не рассмотрим это на примере.
Например, мы установили Telegram или Instagram. При каждом посещении мы просматриваем фото, видео, музыку и другой медиа контент. В это время система сохраняет данные всех просмотров в кэш. Таким образом, во время повторного посещения одной из программ, iРhone загрузит данные намного быстрее, потому что загрузит их с промежуточного буфера, а не с сервера.
Среди основных приложений, которые засоряют кэш, выделим:
- Месседжеры
- Браузеры
- YouTube
- Карты
- Почта
- Другие сервисы Google (диск, таблицы, фото и прочее)
Что дает очистка кэш?
Постепенно, собирая данные из различных приложений, память на диске заполняется.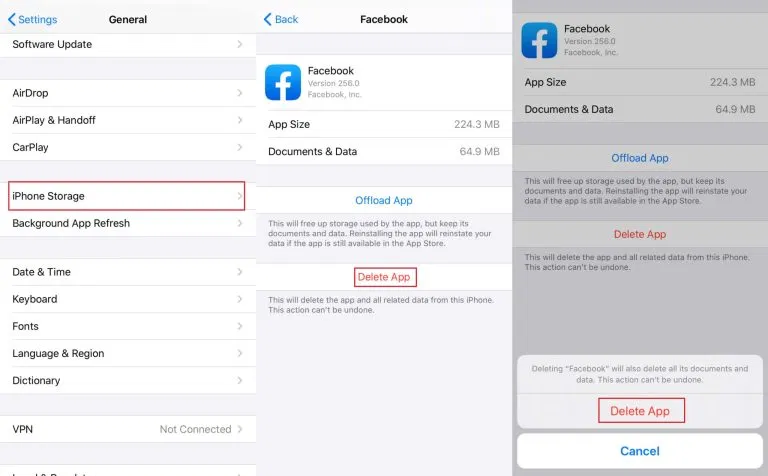 Такие файлы, сохраненные в кэш зачастую оказываются ненужными. В первую очередь, они замедляют скорость и работоспособность устройства. Чтобы не хранить ненужные система и вам самим файлы, кэш необходимо периодически чистить.
Такие файлы, сохраненные в кэш зачастую оказываются ненужными. В первую очередь, они замедляют скорость и работоспособность устройства. Чтобы не хранить ненужные система и вам самим файлы, кэш необходимо периодически чистить.
Чем грозит игнорирование очистки кэша?
- iРhone будет постоянно перезагружаться от недостатка памяти
- Не хватит места для хранения важных данных
- Музыка и видео не смогут воспроизводиться
- Возникают глюки и зависания.
Конечно, сейчас были перечислены последствия, при условии допущения ситуации до крайности. Поэтому важно знать, как очистить другое (кэш) на iРhone, чтобы регулярно производить процедуру.
Как очистить кэш на iPhone?
Для этого существует несколько проверенных способов, которые облегчат работу iPhone и освободят память телефона.
Очистка кэша браузера
Автоматически на айфоне установлен браузер Safari, поэтому используем его для примера:
- Запускаем настройки
- Открываем – Safari
- Находим – Очистить историю и данные
- Подтверждаем во всплывающем окне.

На этом очистка завершена, в результате чего удаляется история браузера, файлы cookie и остальные данные.
Очистка кэша других приложений
На телефоне у вас обязательно будут приложения, которые сами по себе занимают мало места, но размер файлов кэш превышает в разы вес программы. Чтобы знать, как очистить другое на айфоне, выполните следующие шаги:
- Откройте – Настройки
- Основные
- Хранилище iPhone
- Выберите любое приложение
- Очистите данные, ориентируясь на строку – Документы и данные.
Для очистки устройство предлагает два варианта: «Сгрузить программу» или «Удалить программу». Что значат обе функции, информация снизу объясняет все. Чтобы избавиться от лишнего мусора, лучше всего удалите программу, а потом заново установите.
Очистка кэша без потери данных
Это самый трудоемкий, но самый эффективный способ избавиться от ненужной информации и файлов в телефоне. Для очистки без потери данный понадобиться компьютер, USB-кабель и айфон:
- Подключаем айфон к компьютеру
- Запускаем iTunes и кликаем на иконку iPhone
- Обязательно отметить галочкой пункт – Шифровать резервную копию iPhone
- Выбираем — Создать копию сейчас
- На айфоне отключаем функцию – Найти iPhone (Настройки – Apple ID – iCloud – Найти iPhone – отключаем)
- Возвращаемся в iTunes и кликаем на пункт – Восстановить из копии
- Вводим пароль Apple ID после включения устройства
- Ждем установки всех приложений.

Преимущество данного способа значительно превосходит все другие варианты. Очистка кэша через iTunes:
- Очищает весь кэш без потери данных
- Сохраняются все пароли
- Контакты в мессенджерах сохранены.
Другие способы, как очистить кэш на айфоне
Для удаления ненужных cookie на телефоне можно использовать сторонние программы. Пользователи выделяют такие приложения, как:
- PhoneCleaner
- Clean Master
- Battery Doctor
geekon.media
Как очистить iPhone
Как очистить iPhone от мусора, если он у вас в руках
Как очистить кэш на iPhone через iTunes без потерь данных
Самый простой способ очистить iPhone от кэшированных данных (той информации, которую браузеры и многие приложения сохраняют на телефоне для быстродействия) — воспользоваться программой iTunes. Для этого у вас должен быть сам гаджет, компьютер на Windows или макоси и специальный провод для подключения устройства Lightening
1 шаг. В меню «Настройки» в разделе «Имя устройства — iCloud — Найти iPhone» отключаем эту функцию.
В меню «Настройки» в разделе «Имя устройства — iCloud — Найти iPhone» отключаем эту функцию.
2 шаг. Подключаем устройство к компьютеру, включаем iTunes.
3 шаг. В разделе «Обзор» создайте резервную копию вашего устройства, вернее, его содержимого. В этой копии сохраняются только главные файлы приложений, а вот весь сопутствующий мусор исчезнет.
4 шаг. В том же разделе выбираем функцию «Восстановить из резервной копии»
5 шаг. Оценить объем освободившегося пространства можно на смартфоне. Посмотреть, сколько места у вас осталось, можно в разделе «настройки — Основные — Хранилище».
Как очистить «Другое» на iPhone
Очистка кэшированных фото, видео, музыки
Очистка кэша в приложениях
Самые мусорные приложения на телефоне — это различные мессенджеры. Наиболее простой способ избавиться от их кэша — просто удалить, а затем установить программу заново. В этом случае из скрытых папок удалятся все фотографии, звуки и видео, которые телефон подгружал до этого. Это может быть несколько гигабайт информации!
В этом случае из скрытых папок удалятся все фотографии, звуки и видео, которые телефон подгружал до этого. Это может быть несколько гигабайт информации!
Если удалять приложение вы не хотите, а внутри него нет функции очистки кэша, воспользуйтесь программой очистки кэш памяти. Среди полезных — Magic Phone Cleaner, Battery Saver. Эти приложения позволят очистить кэш одним нажатием, а затем можно следить за наполнением памяти.
Как очистить историю Safari
Это можно сделать прямо на самом iPhone. Для этого зайдите в раздел «Основные», выбирайте вкладку «Хранилище». Здесь нажмите «Управлять». Выбираем программу Safari, нажимаем на «документы и данные» и дальше вам предложат Resert account cache. Соглашайтесь. Также это можно сделать через Настройки: здесь найдите веб-браузер, нажмите на строчку и выберите опцию: «Очистить историю и данные сайтов».
Если у вас стоит другой браузер, например, Chrome, чистить кэш придется из приложения: здесь нужно выбрать Меню, настройки, личные данные и функцию — почистить кэш.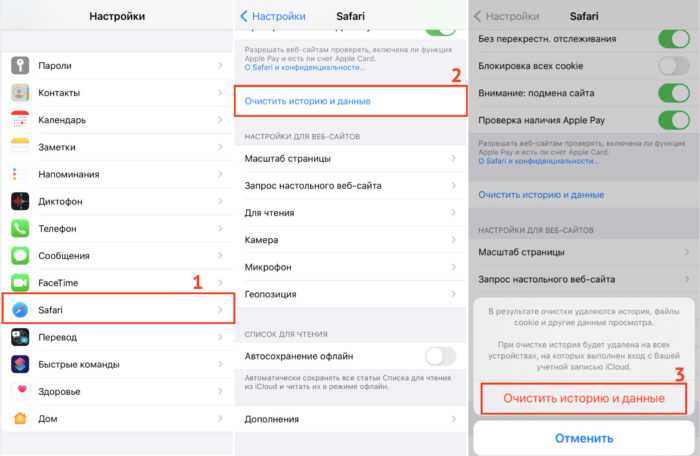 Также можно удалить данные для автозаполнения. Это полезно и в том случае, если вы не хотите раскрывать другим свои интересы и историю поиска.
Также можно удалить данные для автозаполнения. Это полезно и в том случае, если вы не хотите раскрывать другим свои интересы и историю поиска.
Что делать, чтобы экономить память iPhone
- Много кэша образует Siri. Для стирания его включайте и отключайте функцию раз в несколько дней.
- Проверьте альбом с удаленными фотографиями и удалите их до конца.
- Отключите фоновое обновление для большинства приложений.
- Удаляйте видео и фото вложения в Сообщениях.Запретите телефону сохранять оригиналы фото и видео.
Как очистить iPhone перед продажей
Разберемся, какую информацию надо удалять с iPhone перед продажей.
Итак, вы решили продать свой гаджет, но совершенно не хотите разделять с его будущим владельцем мечты, личную информацию. При этом удалять все данные безвозвратно тоже не хочется — впереди новые айфоны, и календари с напоминалками еще пригодятся.
Для того чтобы удалить личные данные с iPhone при продаже нужно:
Шаг 1. Создать резервную копию данных на устройстве через Настройки.
Создать резервную копию данных на устройстве через Настройки.
Шаг 2. Выйдите из iCloud, iTunes Store и App Store. Затем выполните выход. Для этого на устройствах с системой старше 10.3 в меню Настройки найдите кнопку «Выйти». Введите пароль и нажмите «Выключить». Для более ранних версий ОС ищите эту кнопку в разделе «Настройки» — iCloud. Дважды нажмите «Выйти» и введите свой Apple ID. Затем нажмите «Выйти» в меню «Настройки — iTunes Store и App Store»
Шаг 3. В разделе «Основные» меню «Настройки» нажмите сброс, а затем выберите пункт «Стереть контент и настройки».
Шаг 4. Спокойно продавайте чистый телефон. При полном стирании данных отключается функция «блокировка активации» в «Найти iPhone»
Как очистить данные, если iPhone уже не у вас
Что делать, если вы продали или потеряли телефон и на нем остались все ценные данные?
Во-первых, можно попросить покупателя провести все действия из предыдущей главы.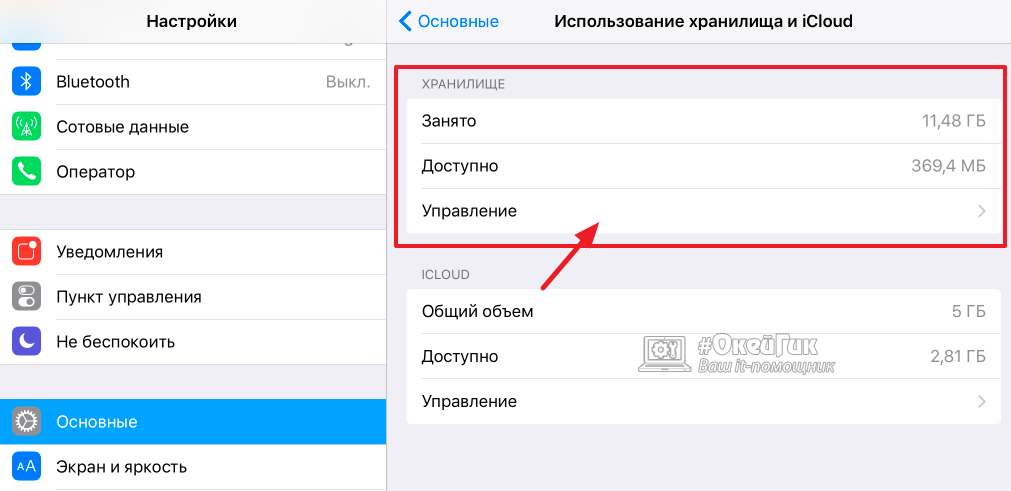
Если на устройстве была включена функция «Найти iPhone», зайдите в iCloud, выберите свое устройство и нажмите «стереть». Это работает даже удаленно.
Также на сайте iCloud можно удалить данные кредитных или дебетовых карт в службе ApplePay.
www.kp.ru
Как очистить кэш и «Другое» на iPhone и iPad — рабочие способы
Как почистить кэш и удалить «Другое» на iPhone и iPad.
Со временем iPhone и iPad начинают работать медленнее, а их встроенная память забивается всяким хламом. Это известный факт, который пользователей устройств Apple не устраивает, но с ним приходится мириться. Или же бороться, например, очищать кэш iPhone и iPad, удаление которого позволяет и ускорить работу, и освободить ценное место в памяти. В этой инструкции рассказали о том, как очистить кэш и «Другое» на iPhone и iPad. Собрали только проверенные и эффективные способы.
Как эффективно очистить кэш на iPhone и iPad без потерь данных
Начнем с наиболее оптимального и эффективного способа очистки кэша на iPhone и iPad с помощью iTunes.
- Что удаляется? С iPhone или iPad удаляется именно «вредный кэш» — «мусор», который не нужен в системе.
- Сколько времени занимает очистка? От 10 до 30 минут в зависимости от количества установленных приложений.
- Что-нибудь важное удалится? Нет, весь контент на iPhone и iPad останется в целости.
- Нужно ли будет вводить пароли в приложениях? Нет, после восстановления вы сразу же сможете пользоваться любыми приложениями без необходимости выполнять авторизацию.
- Сколько место освобождается? От 1 до 4 ГБ.
Шаг 1. Подключите iPhone или iPad к компьютеру, запустите iTunes и выберите мобильное устройство на главном экране программы.
Шаг 2. Поставьте флажок на пункте «Шифровать резервную копию iPhone» и введите пароль для резервной копии. Важно! Пароль обязательно необходимо запомнить.
Шаг 3. Нажмите «Создать копию сейчас» для создания резервной копии вашего iPhone или iPad на компьютере. Дождитесь выполнения операции.
Шаг 4. После создания резервной копии на iPhone или iPad перейдите в меню «Настройки» → [ваше_имя] → iCloud → «Найти iPhone» и отключите функцию «Найти iPhone». Это необходимо для последующего восстановления из только что созданной резервной копии. Если функция «Найти iPhone» будет включена, то iTunes не позволит выполнить восстановление.
Примечание: для отключения функции «Найти iPhone» понадобится ввести пароль от Apple ID.
Шаг 5. В iTunes нажмите «Восстановить из копии» и подтвердите начало восстановления, введя ранее установленный пароль.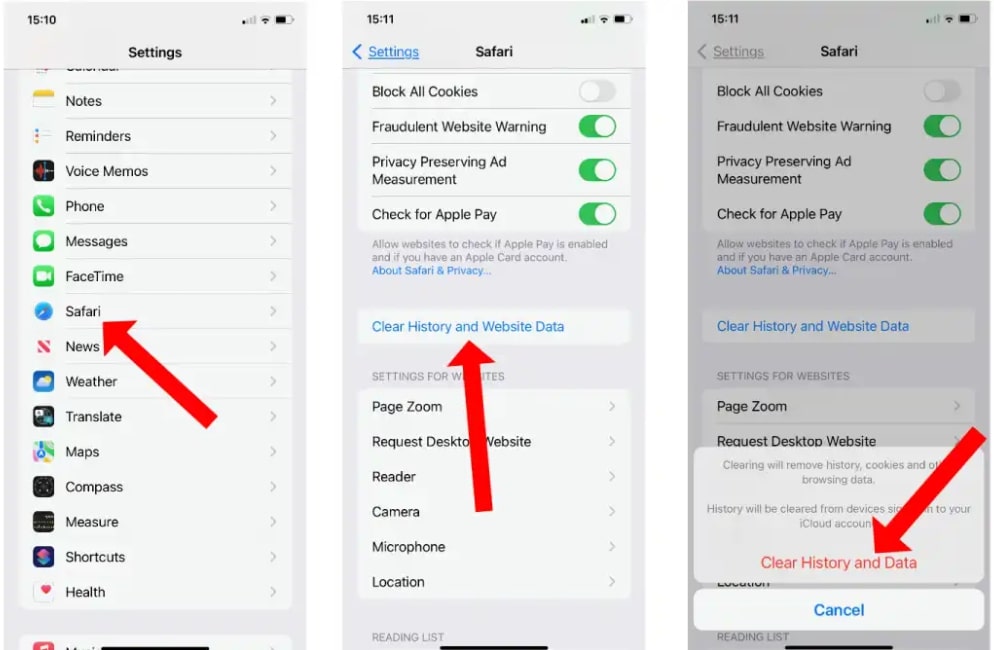 Не отключайте iPhone или iPad от компьютера до тех пор, пока мобильное устройство не будет перезагружено и не появится в iTunes.
Не отключайте iPhone или iPad от компьютера до тех пор, пока мобильное устройство не будет перезагружено и не появится в iTunes.
Шаг 6. Когда iPhone или iPad включится вам останется только еще раз ввести пароль от вашей учетной записи Apple ID, а также дождаться, пока все приложения будут установлены.
Все приложения переустановятся
Готово! Когда мобильное устройство вновь отобразится в iTunes, вы сможете тут же увидеть сколько места было освобождено на нем в результате удаления кэша. В нашем случае на iPhone появились дополнительные 900 МБ. Важно отметить, что это при условии, что на iPhone буквально месяц назад выполнялся полный сброс. Если ваш iPhone или iPad находился в активном использовании длительное время, то на устройстве определенно освободится гораздо больше памяти.
Как удалить кэш конкретного приложения на iPhone и iPad
Предыдущий способ хорош тем, что все важные для пользователей данные точно остаются на iPhone или iPad. Документы и данные, например, уже упомянутые вложения в мессенджерах (это чаще всего фотографии, многие из которых могут быть памятными) сохраняются.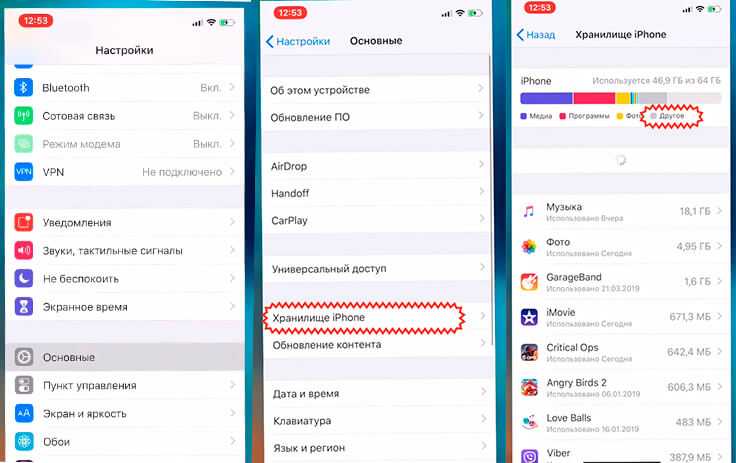 Однако пользователям чаще всего без разницы на кэш в большинстве приложений, так как он не представляет из себя никакой ценности. Способ удалить кэш конкретных приложений существует, но назвать удобным его нельзя.
Однако пользователям чаще всего без разницы на кэш в большинстве приложений, так как он не представляет из себя никакой ценности. Способ удалить кэш конкретных приложений существует, но назвать удобным его нельзя.
Шаг 1. Перейдите в меню «Настройки» → «Основные» → «Хранилище iPhone».
Шаг 2. Дождитесь загрузки списка приложений, после чего выберите приложение, кэш которого хотите полностью удалить. Все установленные приложения в списке отсортированы по размеру, что позволяет быстрее и проще определить «вредителей».
Шаг 3. На странице приложения обратите внимание на графу «Документы и данные». В ней и отображается размер кэша приложения. Для его очистки необходимо нажать «Удалить программу», подтвердить удаление, а после вновь установить приложение из App Store.
К сожалению, более удобного способа очистки кэша приложений на iPhone и iPad в Apple пока не реализовали. Тем не менее, этот трудоемкий способ вполне дает возможность разобраться с кэшем более детально.
Как удалить кэш Safari на iPhone и iPad
Очень много места на iPhone и iPad занимает кэш браузера Safari. Примечательно, что совсем активно пользоваться браузером для этого вовсе необязательно. Даже относительно редкие посещения веб-страниц через Safari наполняют “корзину с кэшем” моментально. Для удаления кэша Safari в Apple предусмотрели функцию.
Шаг 1. Перейдите в меню «Настройки» → Safari.
Шаг 2. Внизу страницы с параметрами нажмите «Очистить историю и данные». iOS предупредит вас о том, в результате очистки удалится история просмотров, файлы cookie и другие данные просмотра.
Шаг 3. Подтвердите выполнение операции.
Очистка кэша Safari выполняется мгновенно, но итог вас непременно обрадует. В нашем случае в памяти iPhone освободилось более 700 МБ.
Как полностью удалить кэш на iPhone и iPad
Полностью удалить кэш, он же раздел «Другое», невозможно без выполнения полного сброса iPhone или iPad.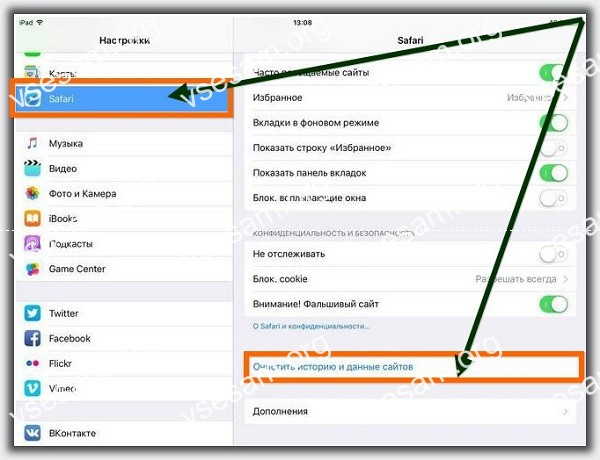 Ни одна утилита для компьютера, и тем более, ни одно приложение из App Store не способно полностью разобраться с кэшем. Поэтому, если кэш на вашем iPhone или iPad действительно не дает жить, то этот радикальный метод по-настоящему выручит.
Ни одна утилита для компьютера, и тем более, ни одно приложение из App Store не способно полностью разобраться с кэшем. Поэтому, если кэш на вашем iPhone или iPad действительно не дает жить, то этот радикальный метод по-настоящему выручит.
Для полного сброса iPhone или iPad необходимо перейти на нем в меню «Настройки» → «Основные» → «Сброс» → «Стереть контент и настройки». iOS попросит вас подтвердить операцию путем ввода пароля. Важно! Система делает это не просто так. В результате полного сброса с iPhone или iPad будут удалены все данные. Обязательно создайте свежую резервную копию в iTunes или iCloud для последующего восстановления.
После выполнения полного сброса iPhone или iPad останется лишь настроить. На этапе настройки iOS предложит выполнить восстановление из резервной копии, что, конечно же, рекомендуется, так как на мобильное устройство будут восстановлены все важные данные.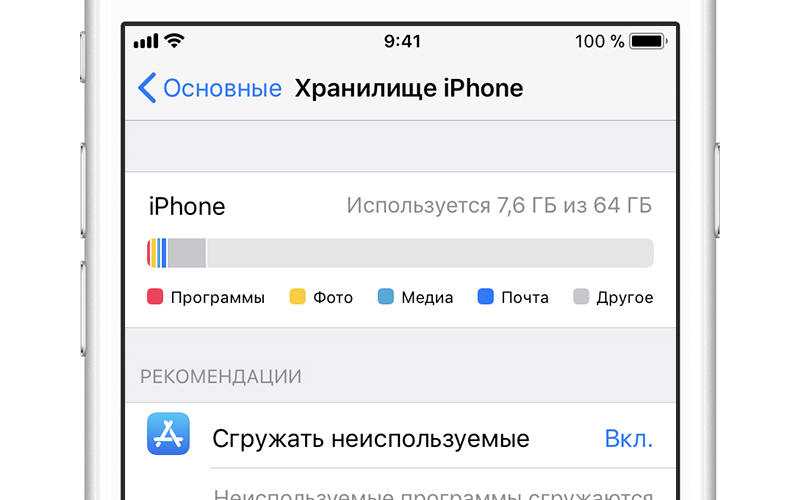 Разумеется, кэш таковыми данными не считается, и он не вернется на устройство. Если же хочется максимально “чистый” iPhone и iPad, то устройство можно настроить как новое. Ваши данные в таком случае не сохранятся, но никакого кэша и категории “Другое” на гаджете точно не останется.
Разумеется, кэш таковыми данными не считается, и он не вернется на устройство. Если же хочется максимально “чистый” iPhone и iPad, то устройство можно настроить как новое. Ваши данные в таком случае не сохранятся, но никакого кэша и категории “Другое” на гаджете точно не останется.
Как частично очистить кэш на iPhone и iPad без использования компьютера
Если у вас под рукой нет компьютера с iTunes, а очистить iPhone или iPad от кэша все же хочется, можно воспользоваться специализированными приложениями из App Store. Сразу же подчеркнем, они очищают кэш лишь частично, так как Apple не позволяет их инструментам «залезать куда не нужно».
Из-за ограничений такие приложения не могут справиться с очисткой кэша так же эффективно, как iTunes. Тем не менее, если использовать iTunes возможности нет, приложения хоть как-то, но смогут помочь. Наиболее эффективными из таких приложений являются
Принцип их работы одинаковый.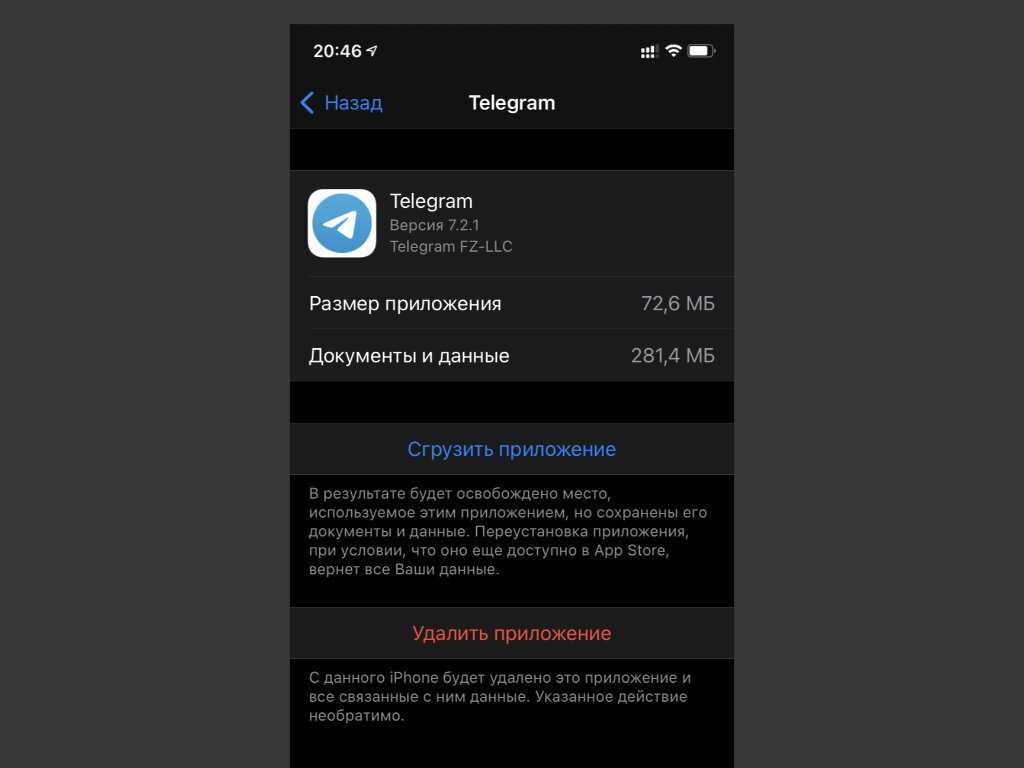 Необходимо запустить приложение и нажать Clena Junk или “Очистить мусор”. Оба приложения бесплатны, но содержат встроенную рекламу. И еще раз отметим, что эффективно очищать кэш такие утилиты не в состоянии, поэтому рекомендуем воспользоваться первыми тремя проверенными способами.
Необходимо запустить приложение и нажать Clena Junk или “Очистить мусор”. Оба приложения бесплатны, но содержат встроенную рекламу. И еще раз отметим, что эффективно очищать кэш такие утилиты не в состоянии, поэтому рекомендуем воспользоваться первыми тремя проверенными способами.
Поставьте 5 звезд внизу статьи, если нравится эта тема. Подписывайтесь на нас ВКонтакте , Instagram , Facebook , Twitter , Viber .
bloha.ru
Поделиться:
- Предыдущая записьЧто делать с надписью «Ненадежный корпоративный разработчик»
- Следующая записьКак стереть iPhone: два способа выполнения процедуры
×
Рекомендуем посмотреть
Adblock
detector
Как очистить кеш на iPhone и iPad
YMGERMAN / SHUTTTERSTOCK.COM. Очистка кеша может оптимизировать ваш iPhone и iPad. Старые временные файлы занимают пространство и потенциально влияют на скорость и эффективность вашего браузера и других приложений. Вот как вы можете очистить кеш на вашем iPhone и iPad.
Старые временные файлы занимают пространство и потенциально влияют на скорость и эффективность вашего браузера и других приложений. Вот как вы можете очистить кеш на вашем iPhone и iPad.
IPhone хранит кэш для веб-сайтов вашего посещения, чтобы быстро загрузить их, когда вы открываете их снова. Подобное, что относится к приложениям, которые приведут свежие обновления. Но если кэш становится слишком старым, он перестает соответствовать новым данным веб-сайта, а время загрузки для веб-страниц и приложений медленно. Таким образом, очистка того, что кеш освобождает хранилище и обеспечивает более гладкую общую производительность.
Как очистить кэш браузера на iPhone
Удаление старых временных файлов из вашего браузера хороша для сброса скорости нагрузки страницы обратно к нормальной и уставной комнате для более новых файлов кэша. Мы покроем, как это сделать в Safari, Chrome и Edge.
Очистить кеш в сафари
Чтобы начать, откройте «Настройки» на своем iPhone или iPad.
Выберите «Safari».
Прокрутите вниз и выберите «Очистить данные истории и данные сайта». Обратите внимание, что это также Удалить все истории просмотра а также печенье Отказ
Нажмите на всплывающее окно, чтобы подтвердить.
Очистить кеш в Google Chrome
Откройте браузер Google Chrome и нажмите на три горизонтальных точка в правом нижнем углу.
Выберите «Настройки».
Отправиться в раздел «Конфиденциальность».
Выберите «Прозрачные данные просмотра».
Выберите «Диапазон времени» и выберите «Все время». Затем выберите элементы, которые вы хотите стереть. Имейте в виду, что удаление паролей, данных просмотра данных, а автозагрузка также вытирает его от Chrome на ПК или Mac, если вы позволили синхронизации Chrome.
Нажмите на красные «Прозрачные данные просмотра» внизу и подтвердите всплывающую панель.
Очистить кеш в Microsoft Edge
Откройте браузер Microsoft Edge на вашем iPhone.
Нажмите на три горизонтальных точка в центре в нижней панели.
Выберите «Настройки» из меню, который всплывает.
Нажмите на «Конфиденциальность и безопасность».
Выберите «Прозрачные данные просмотра».
Нажмите «Диапазон времени» и выберите «Все время». Выберите элементы, которые вы хотите удалить из Microsoft Edge.
Нажмите «Очистить сейчас» внизу, чтобы удалить эти нежелательные данные.
СВЯЗАННЫЕ С: Как очистить свою историю в любом браузере
Очистить кеш для сторонних приложений на iPhone
Несколько сторонних приложений приходят с возможностью очистки кеша, чтобы обеспечить плавный опыт на вашем iPhone.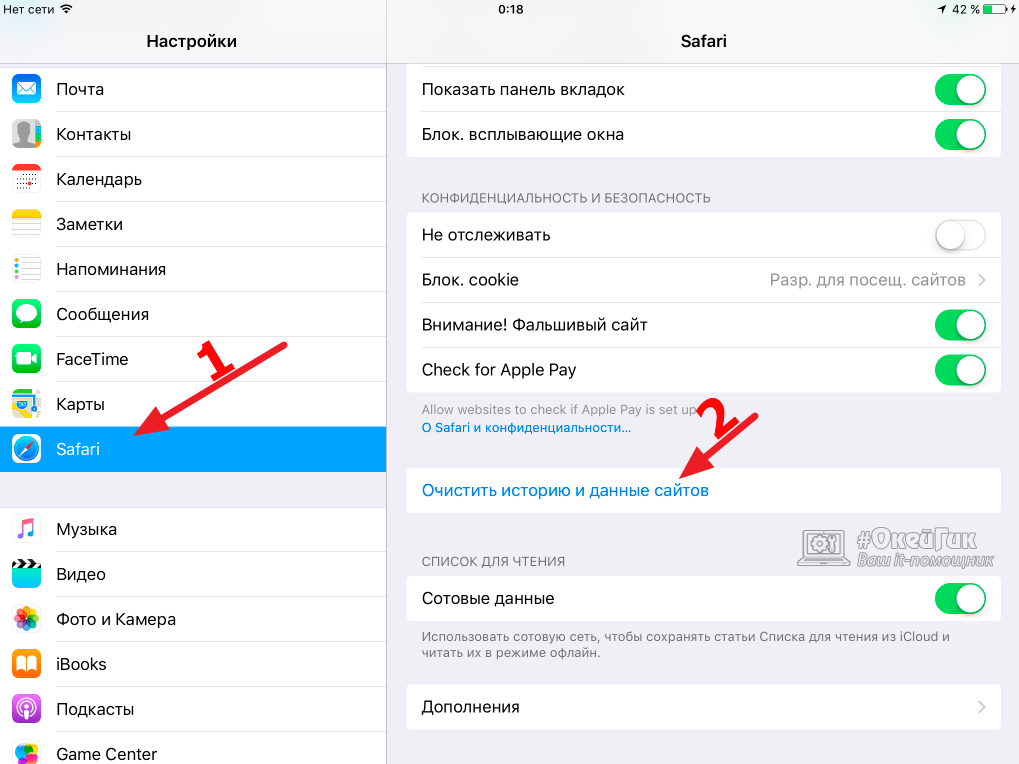 Разница состоит в том, что опция находится в приложении настроек, либо внутри самого приложения. Например, вы можете сделать официальное приложение Twitter быстрее на вашем iPhone, очистив его кэш.
Разница состоит в том, что опция находится в приложении настроек, либо внутри самого приложения. Например, вы можете сделать официальное приложение Twitter быстрее на вашем iPhone, очистив его кэш.
Во-первых, откройте официальное приложение Twitter на вашем iPhone или iPad. Нажмите на фотографию своего профиля в верхнем левом углу.
Выберите «Настройки и конфиденциальность».
Нажмите «Доступность, дисплей и языки».
Нажмите «Использование данных».
В разделе «Хранилище» выберите «Средство хранения».
Выберите «Clear Media Storage» и нажмите на запрос подтверждения.
Повторите тот же процесс для «хранения веб-страницы» и выберите, хотите ли вы удалить все данные из приложения Twitter или только сайтов, которые вы посещали внутри него.
Помимо очистки браузера и приложений кэши, вы все равно можете ускорить пространство и ускорить свой iPhone.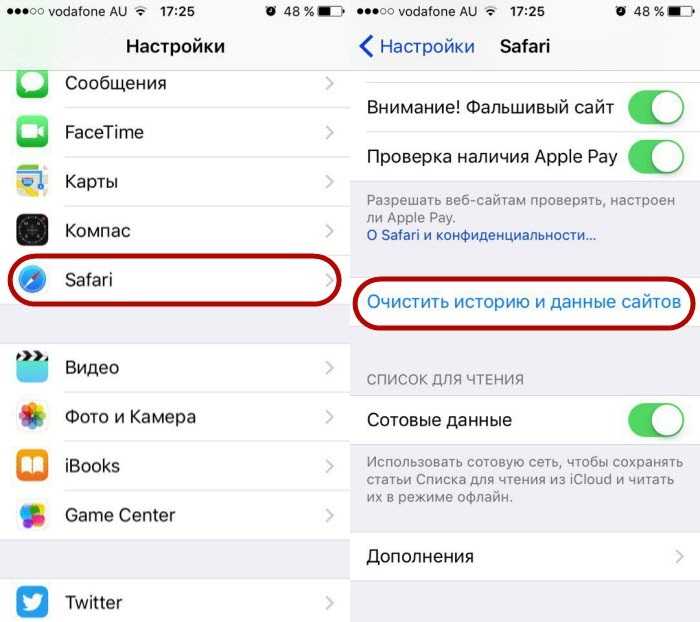
Удалить и переустановить приложения
Не множество приложений предлагают возможность удалить кэш в настройках приложения. Это оставляет вас одним вариантом: удаление и переустановка приложений. Этот процесс удаляет кеш и другие файлы с приложением. К сожалению, вам нужно снова войти в некоторые приложения. С использованием Встроенный менеджер паролей или а сторонний менеджер паролей Приложение, однако, делает это легко.
В качестве альтернативы, чтобы освободить место на вашем iPhone или iPad, вы можете Выполните неиспользованные приложения вместо удаления и переустановки их. Это удаляет приложение с вашего устройства во время сохранения файлов данных в случае, если вы хотите снова использовать приложение позже.
СВЯЗАННЫЕ С: Как освободить место на вашем iPhone или iPad, выгружая неиспользуемые приложения
Оптимизировать хранение для фотографий и музыки
Вы можете хранить тысячи фотографий и видео на вашем iPhone, и в конечном итоге могут закончиться пространство. К счастью, приложение для фотографий позволяет вам резервное копирование этих фотографий в iCloud во время ухода сжатый Больше эффективных версий фотографий на вашем устройстве.
К счастью, приложение для фотографий позволяет вам резервное копирование этих фотографий в iCloud во время ухода сжатый Больше эффективных версий фотографий на вашем устройстве.
Перед началом начнете убедитесь, что вы включили возможность создать создание ваших фотографий в iCloud.
Чтобы начать, откройте приложение «Настройки» на вашем iPhone или iPad.
Перейти к разделу «Фотографии».
Выберите опцию «Оптимизация хранения iPhone» и закройте приложение «Настройки».
Ваш iPhone возьмет резервную копию фотографий и видео в полном разрешении в iCloud, при условии, что вам достаточно места для хранения.
Точно так же вы также можете оптимизировать хранилище, позволив iOS решите удалить загруженные песни, которые вы не прослушивали в течение длительного времени.
Для этого загореться приложение «Настройки» и выберите «Музыка».
Выберите «Оптимизировать хранение».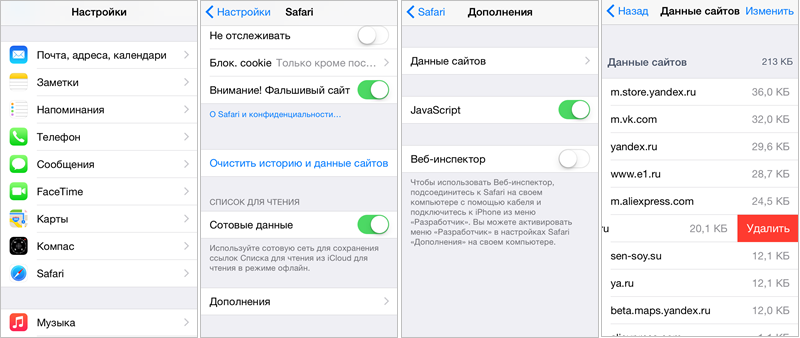
Включите переключатель для «оптимизации хранения», а затем IOS в конечном итоге удалит дорожки, которые вы больше не слушаете в музыкальном приложении. Кроме того, вы можете выбрать, какое количество хранения вы хотите отдохнуть для загрузки музыки.
СВЯЗАННЫЕ С: Нет, iCloud не поддерживает их все: как управлять фотографиями на вашем iPhone или iPad
Последний курорт: завод сброс вашего iPhone или iPad
Если у вашего iPhone или iPad Sluggishness сохраняется, вы всегда можете сбросить свой iPhone или iPad до заводских настроек. Следуйте нашему руководству к Заводской сброс вашего iPhone или iPad Подробнее о том, как подготовиться к приготовлению и инициировать этот процесс.
Как только ваш iPhone сбрасывает на заводские настройки, вы можете Установите это снова а также Восстановить резервное копирование без iTunes Отказ
СВЯЗАННЫЕ С: Как поддерживать и восстановить свой iPhone или iPad без iTunes
Зачем очищать кэш iPhone
Ваш iPhone – это мощный портативный компьютер, но он не застрахован от перегрузок. В конце концов, сколько веб-страниц вы просматриваете каждый день? Даже гиганты, такие как новые iPhone 14 Pro и Pro Max, могут увязнуть, если вы не будете поддерживать их оптимизацию. Один из самых простых способов обслуживания — ежемесячная очистка кеша iPhone.
В конце концов, сколько веб-страниц вы просматриваете каждый день? Даже гиганты, такие как новые iPhone 14 Pro и Pro Max, могут увязнуть, если вы не будете поддерживать их оптимизацию. Один из самых простых способов обслуживания — ежемесячная очистка кеша iPhone.
Поверь мне, я понял. У каждого из нас есть длинный список дел, которые нужно помнить каждый месяц. Оплатить аренду или ипотеку. Дайте вашему дому более глубокую чистоту, чем еженедельная уборка. Поговорите с тем человеком, с которым вы хотели поговорить в прошлом месяце. Эти маленькие задачи складываются, из-за чего о них легко забыть. Но это такая маленькая задача, вы можете сделать это за считанные секунды после прочтения этого руководства.
Независимо от того, просматриваете ли вы Chrome, Safari или где-либо еще на своем iPhone, ваш кеш со временем накапливает цифровой беспорядок. Очистка кеша дает вашему браузеру новый старт, что может ускорить работу в Интернете, независимо от того, используете ли вы iOS 15 или iOS 16.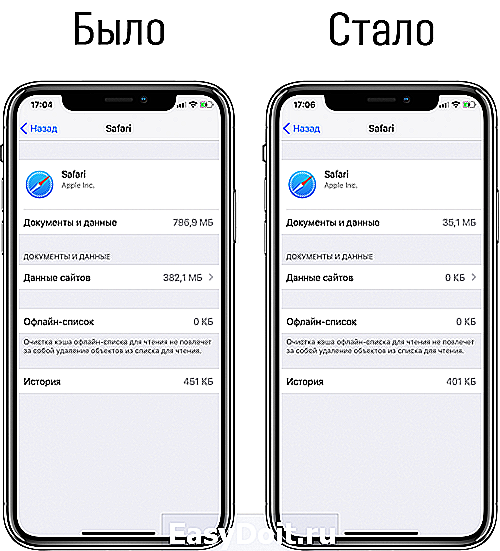 (И если вы пытаетесь заставить свой телефон работать быстрее, попробуйте управлять хранилищем вашего iPhone.)
(И если вы пытаетесь заставить свой телефон работать быстрее, попробуйте управлять хранилищем вашего iPhone.)
Думайте о кеше вашего браузера как о цифровом хранилище. Со временем iPhone сохраняет данные веб-сайта, такие как фотографии и баннеры, в этом шкафу, чтобы он мог получить их, когда вы посещаете сайт. В большинстве случаев это ускоряет просмотр. Однако вскоре этот шкаф начинает захламляться, и его содержимое может больше не соответствовать тому, что вам нужно.
В конце концов кэш вашего браузера устаревает, и извлекаемые данные больше не соответствуют данным, которые фактически используются на веб-сайте. Результат? Медленная скорость загрузки и шаткое форматирование.
Вот почему очистка кеша может помочь: это дает сайтам новый старт в вашем браузере и освобождает место в вашем хранилище. Обратите внимание, что очистка кеша приведет к выходу из системы с сайтов, на которые вы вошли в данный момент. Тем не менее, как правило, это небольшое неудобство стоит каждый месяц или около того, чтобы все шло быстро.
Вот пошаговые инструкции по очистке кеша на вашем iPhone в зависимости от используемого вами браузера.
Как очистить кеш iPhone в Safari
Safari — это браузер по умолчанию на iPhone, и вы можете очистить кеш Safari за несколько коротких шагов. Начиная с iOS 11, этот процесс затронет все устройства, на которых выполнен вход в вашу учетную запись iCloud. В результате все кеши ваших устройств будут очищены, и вам нужно будет войти в систему при следующем использовании. Вот что делать.
1 . Откройте приложение Настройки на вашем iPhone.
2 . Выберите Safari из списка приложений.
3 . Перейдите к Дополнительно > Данные веб-сайта .
4 . Прокрутите вниз и выберите Удалить все данные веб-сайта .
5 . Выберите Удалить сейчас во всплывающем окне.
Тогда все готово!
Подробнее : Лучший iPhone 2022 года
Как очистить кэш iPhone в Chrome
Очистить кэш iPhone в Chrome очень просто.
Джеймс Мартин/CNETChrome — еще один популярный браузер для пользователей iPhone. Общий процесс очистки кеша Chrome требует еще нескольких шагов, и вам нужно будет делать что-то через сам браузер Chrome. Вот как.
1 . Откройте приложение Chrome .
2 . Выберите три точки в правом нижнем углу, чтобы открыть дополнительные параметры.
3 . Прокрутите вверх и выберите Настройки .
4 . Выберите Конфиденциальность и безопасность в следующем меню.
5 . Затем выберите Clear Browsing Data , чтобы открыть последнее меню.
6 . Выберите предполагаемый диапазон времени в верхней части меню (от «Последний час» до «Все время»).
7 . Убедитесь, что выбраны Файлы cookie, Данные сайта , а также Кэшированные изображения и файлы . Наконец, нажмите Clear Browsing Data в нижней части экрана.
Подробнее : Эта настройка iPhone не позволяет рекламе следить за вами в Интернете
Как очистить кэш iPhone в Firefox
Если вы поклонник Firefox, не беспокойтесь. Очистить кеш на вашем iPhone довольно просто. Просто выполните следующие действия.
1 . Щелкните меню гамбургера в правом нижнем углу, чтобы открыть параметры.
2 . Выберите Настройки в нижней части меню.
3 . Выберите Управление данными в разделе «Конфиденциальность».
4 .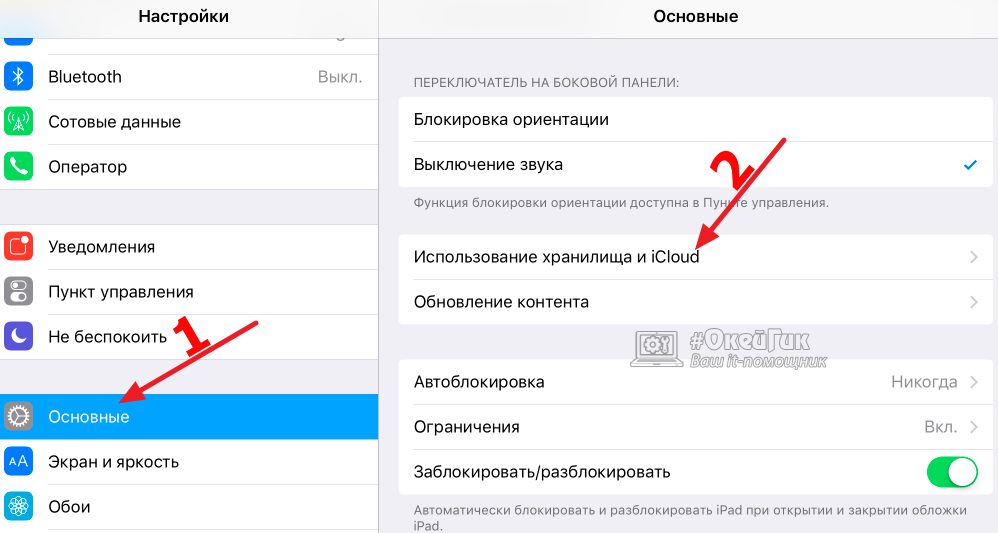 Вы можете выбрать Данные веб-сайта , чтобы очистить данные для отдельных сайтов, или выбрать Очистить личные данные в нижней части экрана, чтобы очистить данные из всех выбранных полей.
Вы можете выбрать Данные веб-сайта , чтобы очистить данные для отдельных сайтов, или выбрать Очистить личные данные в нижней части экрана, чтобы очистить данные из всех выбранных полей.
Подробнее : Медленный Wi-Fi? Это может быть вызвано дросселированием Интернета. Вот как сказать
Что происходит, когда вы очищаете кеш?
Очистка кеша удаляет данные веб-сайта, хранящиеся на вашем телефоне локально, чтобы предотвратить загрузку этих данных при каждом новом посещении. Данные в вашем кеше со временем накапливаются и могут в конечном итоге замедлить работу, если они станут слишком громоздкими или устаревшими. (Когда я проверял, на моем телефоне в Chrome хранилось около 150 МБ данных.) Очистка этих данных дает сайтам новый старт, что может исправить некоторые ошибки загрузки и ускорить работу вашего браузера. Тем не менее, очистка кеша также означает выход из страниц, поэтому будьте готовы снова войти во все.
Как часто нужно очищать кэш?
Большинству людей требуется очищать свои кэши только раз в месяц или два. Как правило, это тот момент, когда ваш браузер создает достаточно большой кеш, чтобы начать замедлять работу. Если вы часто посещаете большое количество сайтов, вам следует чаще очищать кеш.
Как правило, это тот момент, когда ваш браузер создает достаточно большой кеш, чтобы начать замедлять работу. Если вы часто посещаете большое количество сайтов, вам следует чаще очищать кеш.
Чтобы узнать больше, узнайте, как загрузить iOS 16 сегодня, лучшие новые функции iOS 16 и некоторые скрытые функции iOS 16. Вы также можете посмотреть, как каждая новая модель iPhone 14 сравнивается с другими.
Очистите кэш на iPhone или iPad и увеличьте скорость
Скачивание новейших приложений, которые вам нравятся, и фотографирование могут скоро заполнить ваш iPhone или iPad быстрее, чем вы предполагали. Очистка ненужных файлов, ненужных элементов в кэше вашего устройства и файлов, которые занимают память, может освободить место на вашем iPhone или iPad и сделать ваши устройства более быстрыми и плавными, чем когда-либо.
Вот как вы можете очистить свои мобильные устройства и улучшить их работу. Освобождение места на вашем iPhone или iPad повысит производительность, особенно на старых моделях, а очистка памяти также поможет вам быть более продуктивным, поскольку вы будете знать, где что находится, и сможете сосредоточиться на том, что важно.
И iPhone, и iPad не требуют такого тщательного обслуживания, как macOS, и определенно гораздо меньше, чем любой продукт Windows, но вам все равно нужно периодически выполнять небольшую очистку, чтобы обеспечить оптимальную работу ваших устройств.
Удаление кэша Safari
Начните с очистки кэша Safari на iPhone или iPad. Это приведет к выходу из любых веб-сайтов, на которые вы уже вошли.
Откройте приложение «Настройки» (серый значок с шестеренками) и прокрутите вниз до Safari. Нажмите «Очистить историю и данные веб-сайта» 9.0003
Очистить любые данные приложений
Вы можете очистить данные, хранящиеся приложениями на вашем iPhone или iPad, установив флажок «Использование» в области «Настройки».
Нажмите «Настройки» > «Основные» > «Хранилище и использование iCloud». Коснитесь «Управление хранилищем». Здесь вы можете увидеть, сколько места занимает каждое приложение на вашем iPhone или iPad. Вы можете удалить приложения, которые занимают слишком много места. Также загляните в раздел «Документы и данные». Если вы видите какой-либо файл, который занимает более 500 МБ места, удалите и переустановите приложение, чтобы освободить место.
Также загляните в раздел «Документы и данные». Если вы видите какой-либо файл, который занимает более 500 МБ места, удалите и переустановите приложение, чтобы освободить место.
Удалив приложение, а затем переустановив его, зайдя в App Store и снова загрузив его, вы получите чистую установку без добавления каких-либо данных или документов.
Перезагрузите iPhone или iPad
Ваш iPhone или iPad уже достаточно хорошо управляет памятью самостоятельно. Периодический перезапуск любого устройства полезен, так как помогает очистить память и проверить, достаточно ли памяти для важных приложений.
Перезагрузите iPhone, удерживая кнопку «Режим сна/Пробуждение» в верхней или верхней правой части устройства, пока на экране iPhone не появится сообщение «Сдвиньте, чтобы выключить». Проведите ползунок отключения питания. После того, как устройство полностью выключится, нажмите и удерживайте кнопку «Режим сна/Пробуждение», чтобы снова включить iPhone.
Загрузите приложение Cleaner для своего устройства
Вы также можете загрузить приложения Cleaner для своего устройства, чтобы быстро избавиться от файлов, которые вы не используете.


 1 Как эффективно очистить кэш на iPhone и iPad без потерь данных
1 Как эффективно очистить кэш на iPhone и iPad без потерь данных