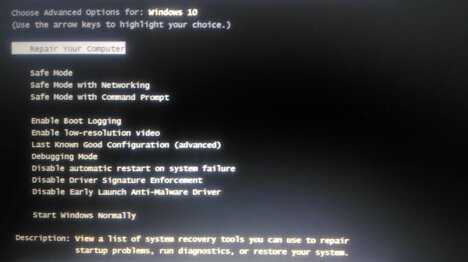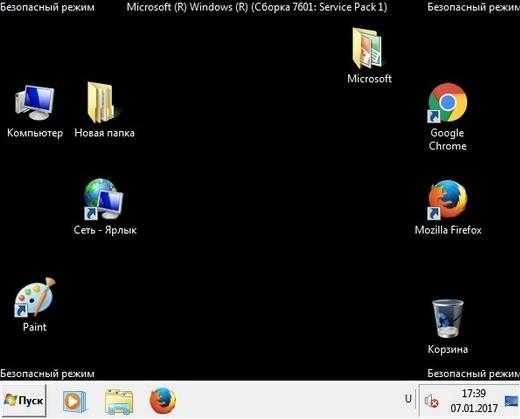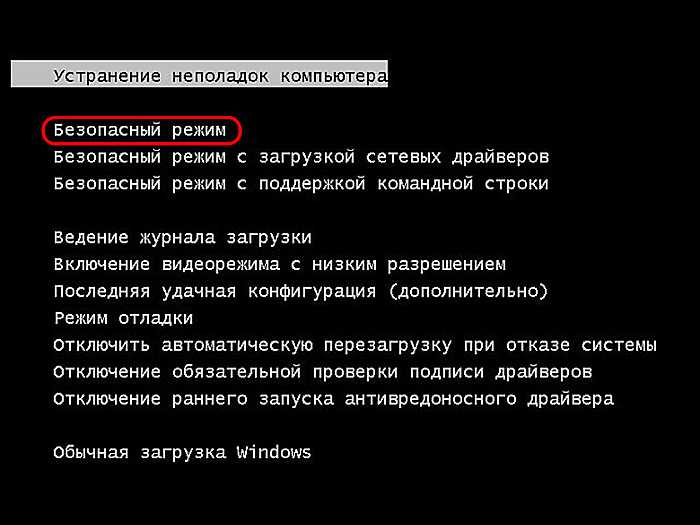Безопасный режим Windows. Safe mode — mirAdmin
Операционная система Windows для персональных компьютеров на сегодняшний день безусловный лидер на мировом рынке. Одной из главных причин такой популярности этой ОС часто называется удобство работы с ней для простых пользователей.
Однако, кроме того, в систему Windows встроены ещё и неплохие административные диагностические возможности, а также средства, позволяющие проводить элементарные действия по восстановлению работы компьютера. Об одной из таких «тайных комнат» в системе Windows и пойдёт речь дальше.
Содержание статьи:
— Безопасный режим Windows
— Запуск Windows в Безопасном режиме
* Ⅰ Войти в Безопасный режим при помощи горячих клавиш
* Ⅱ Войти в Безопасный режим через Конфигурацию системы
* Ⅲ Войти в Безопасный режим через параметры восстановления
* Ⅳ Войти в Безопасный режим из командной строки
* Ⅴ Войти в Безопасный режим с установочного диска Windows
* Ⅵ Войти в Безопасный режим через некорректное завершение системы
— Работа в Безопасном режиме Windows
Безопасный режим Windows
При работе с компьютерными программами могут возникать разные нештатные ситуации. Они могут быть вызваны как нестабильностью самой системы, так и ошибками в работе конкретного приложения. Кроме того, порой, ввиду определённой специфики некоторого компьютерного софта, его установка и удаление возможны только в строго регламентированной среде. Это может быть обусловлено, например, глубокой интеграцией приложения с системой.
Они могут быть вызваны как нестабильностью самой системы, так и ошибками в работе конкретного приложения. Кроме того, порой, ввиду определённой специфики некоторого компьютерного софта, его установка и удаление возможны только в строго регламентированной среде. Это может быть обусловлено, например, глубокой интеграцией приложения с системой.
Для решения многих проблем и устранения сбоев в работе системы опытные пользователи используют Безопасный режим Windows.
Для начала обозначим, что же такое Безопасный режим.
Безопасный режим Windows — это способ запуска операционной системы и условия последующей работы в ней, осуществляющий автозагрузку исключительно необходимых для функционирования компьютера драйверов, служб и приложений
Простыми словами, Безопасный режим — это загрузка компьютера с минимальным набором программ.
Запуск системы в безопасном режиме может быть полезен в случае нестабильной работы системы в штатном режиме по различным причинам.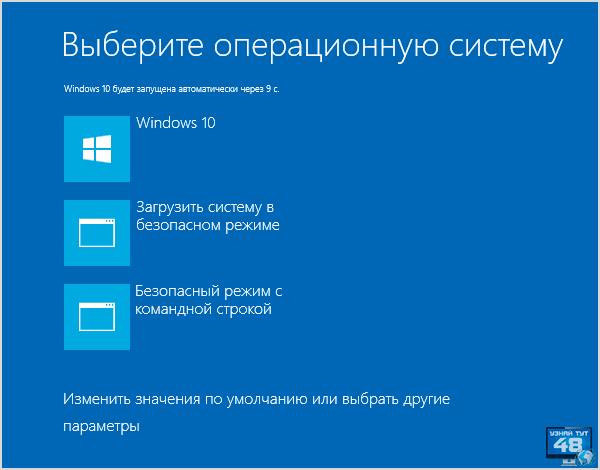 Причём, зачастую, если компьютер не включается обычным способом, то есть вероятность, что в безопасном режиме его всё равно удастся запустить. К тому же, этот вариант работы ОС отлично подходит для выведения с компьютера некоторых вирусов и следов их существования.
Причём, зачастую, если компьютер не включается обычным способом, то есть вероятность, что в безопасном режиме его всё равно удастся запустить. К тому же, этот вариант работы ОС отлично подходит для выведения с компьютера некоторых вирусов и следов их существования.
Но, по тем же причинам, по которым работа в безопасном режиме может быть весьма полезной, этот способ включения компьютера не подходит для повседневного использования. Слишком уж урезанным получается функционал Windows на выходе. Хотя, безусловно, в экстренной ситуации для нетребовательных операций можно сделать исключение.
к содержанию
Запуск Windows в Безопасном режиме
Теперь полезно бы узнать, как войти в безопасный режим Windows.
Варианты и пути попадания в безопасный режим могут отличаться в зависимости от версии вашей операционной системы. Рассмотрим основные способы входа в Безопасный режим Windows.
к содержанию
Ⅰ Войти в Безопасный режим при помощи горячих клавишДанный способ подойдёт только для старых версий системы Windows (в случае с Windows 8/8. 1 и Windows 10 способ сработает только если система установлена на Legacy BIOS, а не на новый UEFI BIOS). Им можно воспользоваться, если вам надо попасть в Безопасный режим Windows XP, Windows Vista или Windows 7, либо Windows 8/8.1 и Windows 10 с Legacy BIOS.
1 и Windows 10 способ сработает только если система установлена на Legacy BIOS, а не на новый UEFI BIOS). Им можно воспользоваться, если вам надо попасть в Безопасный режим Windows XP, Windows Vista или Windows 7, либо Windows 8/8.1 и Windows 10 с Legacy BIOS.
Выключаем компьютер. Нажимаем кнопку включения и после этого несколько раз стучим по клавише F8 (или F4, реже — другие варианты, в зависимости от производителя материнской платы/ноутбука) на клавиатуре. В случае с Windows 8/8.1 и Windows 10 на UEFI BIOS можно попытаться использовать клавишу F8 (F10, F4 или другие), но об этом поговорим ниже.
Перед нами появится меню с дополнительными вариантами загрузки
Нажимая кнопки со стрелками вверх/вниз на клавиатуре, добираемся до пункта Безопасный режим и нажимаем клавишу Enter
к содержанию
Ⅱ Войти в Безопасный режим через Конфигурацию системыЭтот вариант подходит для входа в Безопасный режим всех существующих операционных систем Windows.
На компьютере запускаем утилиту Выполнить перейдя в Пуск — Все программы — Стандартные (в Windows 10 утилита Выполнить находится в каталоге Служебные), либо зажав на клавиатуре клавиши Пуск (на некоторых клавиатурах она отмечается как Win) и R. В открывшемся окне вбиваем команду
msconfig
и жмём на клавишу Enter.
На Windows XP в новом окошке переходим на вкладку BOOT.INI и в поле Параметры загрузки ставим галочку напротив пункта /SAFEBOOT. Жмём кнопку ОК.
На новых версиях операционной системы, Windows Vista, Windows 7, Windows 8/8.1 и Windows 10 окно Конфигурации системы будет выглядеть немного иначе
Теперь перезагружаем компьютер. Система запустится в Безопасном режиме.
Только нужно иметь ввиду, что после этого с каждой перезагрузкой Windows будет стартовать в безопасном режиме. Чтобы этого избежать, нужно вновь зайти в Настройки системы и убрать галочку с пункта Безопасный режим
Чтобы этого избежать, нужно вновь зайти в Настройки системы и убрать галочку с пункта Безопасный режим
к содержанию
Ⅲ Войти в Безопасный режим через параметры восстановленияДанный путь подходит для того, чтобы произвести запуск в безопасном режиме Windows 8/8.1 и Windows 10.
Итак, сперва нам нужно включить режим восстановления системы. Сделать это можно как из параметров Windows, так и из меню завершения работы:
- Чтобы включить режим восстановления в Windows 8/8.1 и в Windows 10 из параметров системы, нажимаем кнопку Пуск и переходим к меню Параметры WindowsОткрываем пункт Обновление и безопасностьДалее, в левом меню выбираем секцию Восстановление, а в правой части окна, в поле Особые варианты загрузки, нажимаем на кнопку Перезагрузить сейчас
- Можно просто нажать Пуск, выбрать там пункт Выключение
А затем с зажатой кнопкой Shift на клавиатуре кликнуть мышью на Перезагрузку - Также можно попробовать использовать уязвимость системы Windows 10, которую она унаследовала ещё от Windows 8: для этого при загрузке системы одновременно нажмите на клавиатуре клавиши
После этого вы увидите окно выбора действия, где вам надо будет перейти в Поиск и исправление неисправностей
Далее — Дополнительные параметры
Параметры загрузки
И жмём кнопочку Перезагрузить
Дожидаемся перезагрузки компьютера и видим окно с вариантами запуска
Здесь вы видите схему соответствия кнопок линии F1-F12 на клавиатуре и вариантов запуска Windows. Чтобы попасть в Безопасный режим нам надо нажать клавишу F4
Чтобы попасть в Безопасный режим нам надо нажать клавишу F4
к содержанию
Ⅳ Войти в Безопасный режим из командной строкиСледующий способ подходит для юзеров, которые не боятся пользоваться командной строкой Windows. Он тоже работает на всех версиях операционной системы, вплоть до новейшей на сегодняшний день — Windows 10.
Запускаем командную строку от имени Администратора
- На системах Windows XP, Windows Vista и Windows 7 это можно сделать из меню Пуск — Все программы — Стандартные. Для Windows Vista и Windows 7 нужно нажать правой кнопкой мыши по приложению Командная строка и выбрать вариант Запуск от имени Администратора
- На системах Windows 8, Windows 8.1 и Windows 10 можно нажать правой кнопкой мыши по значку Пуск на экране монитора и выбрать пункт Командная строка (администратор)
В открывшейся консоли вводим команду
bcdedit /set {globalsettings} advancedoptions trueИ нажимаем клавишу Enter
Эту команду можно выполнять и не в ручную, а из созданного заранее bat-файла. Уже готовый батник с данной командой можете скачать из прикреплённого файла в *.zip архиве:
Уже готовый батник с данной командой можете скачать из прикреплённого файла в *.zip архиве:
Длаее перезагружаем машину, дожидаемся включения и видим уже знакомое нам из предыдущего способа окно с вариантами запуска
Здесь вы видите схему соответствия кнопок линии F1-F12 на клавиатуре и вариантов запуска Windows. Чтобы попасть в Безопасный режим нам надо нажать клавишу F4
Чтобы отключить появление Параметров загрузки при каждом запуске системы нужно в командной строке от имени Администратора выполнить команду
bcdedit /deletevalue {globalsettings} advancedoptionsАрхив, содержащий батник с этой командой можно взять здесь: safemode_off
к содержанию
Ⅴ Войти в Безопасный режим с установочного диска WindowsЭтот способ тоже может быть реализован на любой версии ОС от Microsoft. Но, в отличии от всех описанных выше, нам понадобится не только уже установленная копия системы, а ещё и установочный диск Windows той же версии, которая инсталирована на ПК, или Диск восстановления Windows
Но, в отличии от всех описанных выше, нам понадобится не только уже установленная копия системы, а ещё и установочный диск Windows той же версии, которая инсталирована на ПК, или Диск восстановления Windows
Вставляем в привод компьютера/ноутбука имеющийся диск и загружаемся с него (можно использовать и USB-носитель с загрузочной копией Windows). В первом окне выбираем язык и ваш регион и жмём Далее. В следующем окне вы не жмёте на кнопку Установить, а кликаете на Восстановление системы
Дальше открываем меню Диагностика, затем Дополнительные параметры и нажимаем на пункт Командная строка
В командной строке выполняем известную нам теперь команду
bcdedit /set {globalsettings} advancedoptions trueИ жмём кнопочку Продолжить. Система перезагрузится с выбором режима запуска.
Чтобы отключить эту опцию, в командной строке от имени Администратора выполняем
bcdedit /deletevalue {globalsettings} advancedoptionsк содержанию
Ⅵ Войти в Безопасный режим через некорректное завершение системыЭтот способ тоже может позволить вам войти в Безопасный режим на любой версии и редакции операционной системы Windows
, но мы не советуем прибегать к нему, пока у вас есть другие варианты. Его можно назвать нежелательным или крайним.
Его можно назвать нежелательным или крайним.Суть заключается в том, что вам необходимо экстренно завершить работу компьютера:
- либо долгим нажатием кнопки питания на корпусе ПК или ноутбука;
- либо обесточить компьютер, выдернув провод питания ПК или, отсоединив ноутбук от зарядного устройства, отключить от него аккумуляторную батарею.
Следующий запуск системы после подобного нештатного выключения должен начаться с предложения вариантов загрузки компьютера.
Прибегать к столь радикальным мерам имеет смысл только в том случае, если в обычном режиме работы Windows у вас нет возможности воспользоваться одним из описанных выше способов
Работа в Безопасном режиме Windows
Мы рассмотрели основные способы, которые могут помочь вам открыть Windows в безопасном режиме. Далее уже нужно действовать в зависимости от причин, вынудивших вас на запуск системы подобным образом.
Если у вас возникли проблемы включения компьютера после установки какой-то программы или драйвера устройства, то нужно убрать проблемный софт из автозагрузки Windows, как это сделать подробно описывается в записи: Автозагрузка. Добавление приложений в автозагрузку Windows. Возможно, придётся вовсе удалить нестабильную программу с компьютера по инструкции, изложенной в записи Удаление программ в безопасном режиме Windows
Добавление приложений в автозагрузку Windows. Возможно, придётся вовсе удалить нестабильную программу с компьютера по инструкции, изложенной в записи Удаление программ в безопасном режиме Windows
Если сбои системы вызваны вирусной атакой, то необходимо просканировать компьютер антивирусной утилитой и избавиться от найденных вредоносных программ.
Всем стабильных систем и удачи в освоении тонкостей Windows
к содержанию
Как запустить безопасный режим в Windows 10: 7 способов
Полное руководство по Windows 10
Безопасный режим запускает Windows 10 в базовом состоянии с использованием ограниченного набора файлов и драйверов. Это может помочь вам устранить неполадки на вашем ПК. Например, если проблема не возникает в безопасном режиме, вы будете знать, что настройки по умолчанию и базовые драйверы устройств не вызывают проблемы.
Что такое безопасный режим и каким он бывает
Существует три различных варианта безопасного режима:
- Включить безопасный режим: запуск Windows с минимальным набором драйверов и служб.

- Включить безопасный режим с поддержкой сети: Windows запускается в безопасном режиме и включает сетевые драйверы и службы, необходимые для доступа в Интернет или к другим компьютерам в вашей сети.
- Включить безопасный режим с командной строкой: запуск Windows в безопасном режиме с окном командной строки вместо обычного интерфейса Windows. Эта опция предназначена для ИТ-специалистов и системных администраторов.
Безопасный режим
При загрузке в безопасном режиме загружается самая базовая конфигурация. Вы загружаетесь с черным рабочим столом и можете обнаружить, что ваши шрифты и значки выглядят большими и нечеткими. Это связано с тем, что загружаются только самые основные драйверы. У вас будет доступ к меню «Пуск», а также к мыши и клавиатуре, а также вы сможете получить доступ к своим файлам. Вы также увидите надпись «Безопасный режим» во всех четырех углах и номер вашей версии Windows в центре вверху. Если вы хотите использовать восстановление системы или запустить антивирусное сканирование для удаления вредоносных программ, что часто бывает с большинством домашних пользователей, это лучший режим для загрузки. Помимо этой функции вы также получаете доступ к другим встроенным инструментам Windows, таким как командная строка, PowerShell, диспетчер компьютеров, диспетчер устройств, средство просмотра журнала событий и т. д.
Помимо этой функции вы также получаете доступ к другим встроенным инструментам Windows, таким как командная строка, PowerShell, диспетчер компьютеров, диспетчер устройств, средство просмотра журнала событий и т. д.
Безопасный режим с поддержкой сети
Когда вы загружаетесь в безопасном режиме с поддержкой сети, вы попадаете на рабочий стол. Один дополнительный набор драйверов — и это загружаемые сетевые драйверы. Это позволяет подключить компьютер к сети или Интернету. Не рекомендуется просматривать веб-страницы в безопасном режиме, так как ваша система находится в уязвимом и незащищенном состоянии.
Безопасный режим с командной строкой
Когда вы загружаетесь в безопасном режиме с помощью командной строки, вы не загружаетесь в графическом интерфейсе Windows. Вам предоставляется прямой доступ к открытому окну командной строки. Поскольку у вас нет доступа к рабочему столу и меню «Пуск», обычно этот режим используют только специалисты, которым необходимо выполнить некоторые дополнительные действия по устранению неполадок.
Как зайти в безопасный режим на Windows 10
При загрузке в безопасном режиме вы сможете войти только с помощью своего PIN-кода или пароля, а не с помощью какого-либо другого способа входа (например, отпечатка пальца или лица).
Начиная с Windows 10 build 18995, Microsoft делает еще один шаг вперед в пути входа без пароля, добавляя поддержку входа с PIN-кодом Windows Hello в безопасный режим, чтобы вам больше не приходилось полагаться на свой пароль при устранении неполадок на вашем устройстве.
Shift и «Перезагрузить»
Самый простой способ загрузить Windows 10 в безопасном режиме — нажать Shift, а затем нажать «Перезагрузить». Это перезагрузит ваш компьютер с Windows 10 в дополнительных параметрах запуска.
Используя дополнительные параметры запуска
Вы можете перезагрузить компьютер, чтобы вернуться в обычный режим, если вы используете этот параметр для загрузки в безопасном режиме.
- Загрузитесь с расширенными параметрами запуска.
- Нажмите «Устранение неполадок».

- Нажмите «Дополнительные параметры».
- Нажмите «Параметры запуска».
- Нажмите «Перезагрузить».
- Когда ваш компьютер перезагрузится, нажмите клавишу ниже, чтобы указать, в каком режиме вы хотите запустить Windows 10.
Клавиша для нажатия Режим Enter Нормальный режим (по умолчанию) 4 или F4 Безопасный режим 5 или F5 Безопасный режим с поддержкой сети 6 или F6 Безопасный режим с командной строкой
С помощью конфигурации системы (msconfig)
Вы должны войти в систему как администратор, чтобы использовать эту опцию.
- Нажмите клавиши Win+ R, чтобы открыть диалоговое окно «Выполнить», введите msconfig в поле «Выполнить» и нажмите OK.

- Нажмите на вкладку «Загрузка» в «Конфигурация системы».
- Чтобы запустить Windows 10 в обычном режиме:
- Снимите флажок «Безопасная загрузка» в разделе «Параметры загрузки», установите флажок «Сделать все параметры загрузки постоянными» и нажмите «ОК».
- Нажмите «Да» и перейдите к шагу 7 ниже.
- Чтобы запустить Windows 10 в безопасном режиме:
- В разделе «Параметры загрузки» установите флажок «Безопасная загрузка» и выберите «Минимальный», затем «ОК» и перейдите к шагу 7 ниже.
- Чтобы запустить Windows 10 в безопасном режиме с поддержкой сети:
- В разделе «Параметры загрузки» установите флажок «Безопасная загрузка» и выберите «Сеть», нажмите «ОК» и перейдите к шагу 7 ниже.
- Чтобы запустить Windows 10 в безопасном режиме с помощью командной строки:
- В разделе «Параметры загрузки» установите флажок «Безопасная загрузка» и выберите «Альтернативная оболочка», нажмите «ОК» и перейдите к шагу 7 ниже.

- В разделе «Параметры загрузки» установите флажок «Безопасная загрузка» и выберите «Альтернативная оболочка», нажмите «ОК» и перейдите к шагу 7 ниже.
- Нажмите «Перезагрузить», чтобы применить.
С помощью командной строки
- Откройте командную строку с правами администратора или командную строку при загрузке.
- Введите bcdedit в командной строке и нажмите Enter.
- В верхнем разделе диспетчера загрузки Windows посмотрите справа от default и запишите его идентификатор (например, {current}).
- Чтобы запустить Windows 10 в безопасном режиме:
- Введите приведенную ниже команду в командную строку, нажмите Enter и перейдите к шагу 9 ниже.
bcdedit /set {identifier} safeboot minimal
- Введите приведенную ниже команду в командную строку, нажмите Enter и перейдите к шагу 9 ниже.
Чтобы запустить Windows 10 в безопасном режиме с поддержкой сети:- Введите приведенную ниже команду в командную строку, нажмите Enter и перейдите к шагу 9 ниже.
bcdedit /set {identifier} safeboot network
- Введите приведенную ниже команду в командную строку, нажмите Enter и перейдите к шагу 9 ниже.
Чтобы запустить Windows 10 в безопасном режиме с помощью командной строки:- Введите приведенную ниже команду в командную строку и нажмите Enter.

bcdedit /set {identifier} safeboot minimal - Введите приведенную ниже команду в командную строку, нажмите Enter и перейдите к шагу 9 ниже.
bcdedit /set {identifier} safebootalternateshell yes
- Введите приведенную ниже команду в командную строку и нажмите Enter.
- Перезагрузите компьютер.
Загрузитесь с диска восстановления Windows
У вас должен быть уже создан USB-накопитель для восстановления.
- Перезагрузите компьютер и загрузитесь с диска восстановления.
- Выберите раскладку клавиатуры на основе предпочитаемого языка.
- Выберите «Устранение неполадок» > «Дополнительные параметры» > «Параметры запуска» > «Перезагрузить».
- При перезагрузке выберите вариант 4 для загрузки в безопасном режиме.
Использование установочного носителя Windows
- Загрузите компьютер с установочного носителя Windows.
- Нажмите «Восстановить компьютер».
- Выберите «Устранение неполадок» > «Дополнительные параметры» > «Командная строка».

- Выполните следующую команду:
bcdedit /set {default} safeboot minimal - Выберите «Продолжить», чтобы выйти и загрузиться в безопасном режиме.
Через ярлык на рабочем столе
Создайте ярлык на рабочем столе, чтобы перезагрузить компьютер в безопасном режиме. Щелкните правой кнопкой мыши на рабочем столе, выберите «Создать» > «Ярлык». В поле Location скопируйте и вставьте следующий путь:
C:\Windows\System32\msconfig.exe -2
Нажмите «Далее» и назовите ярлык, например, «Параметры перезапуска».
Если вы в настоящее время находитесь в безопасном режиме с командной строкой , вы можете ввести команду ниже и нажать Enter, чтобы мгновенно перезагрузить компьютер:shutdown /r /t 00
Что делать, если не запускается безопасный режим Windows 10
Вот несколько шагов по устранению неполадок, которые вы можете попытаться исправить в безопасном режиме. Поскольку вы можете загружаться в обычном режиме, вы можете использовать следующие методы:
- Запустить восстановление системы
- Запустите средство проверки системных файлов
- Сбросить ОС Windows
- Устранение неполадок в состоянии чистой загрузки
- Используйте ярлык на рабочем столе.

Запустите восстановление системы
Попробуйте восстановить систему до предыдущей хорошей точки, когда безопасный режим работал, и посмотрите, поможет ли это.
Запустите средство проверки системных файлов
Введите sfc /scannow в командной строке под правами администратора и нажмите Enter, чтобы запустить средство проверки системных файлов. Это может занять некоторое время. После завершения перезагрузитесь, попробуйте еще раз и посмотрите, помогло ли это.
Сбросить ОС Windows
Пользователи Windows 10 могут использовать параметр «Сбросить этот компьютер».
Сброс Windows 10 к заводским настройкам: пошаговая инструкция
Устранение неполадок в состоянии чистой загрузки
Введите MSConfig в начале поиска и нажмите Enter, чтобы открыть утилиту настройки системы. Здесь, на вкладке «Загрузка» > «Параметры загрузки», установите флажок «Безопасная загрузка» и «Минимальный». Нажмите ОК. Запустите снова.
Когда вы закончите работу в безопасном режиме, вернитесь в msconfig и снимите галочку с безопасной загрузки.
Клавиша Безопасного режима F8 для Windows не работает?
Как загрузиться в Windows Recovery?
Как включить безопасный режим в Windows 10 и 11
Автор: Adrien Ramirez
Обновлено 9 февраля 2022 г.
Рекомендации независимо выбираются редакторами Reviewed. Покупки, которые вы совершаете по нашим ссылкам, могут принести нам комиссию.
Если на вашем ПК с Windows 10 или 11 возникают проблемы, и вы не знаете, с чего начать устранение неполадок, загрузка компьютера в безопасном режиме — отличное место. Безопасный режим позволяет устранять неполадки на вашем компьютере без использования ресурсов обычными программами. Это универсальный инструмент для устранения неполадок, и есть несколько способов загрузить его вместо полной операционной системы. Вы можете загрузиться в безопасном режиме из меню настроек, экрана входа или с пустого или черного экрана, если вы даже не можете включить компьютер — вот как.
Что такое безопасный режим?
Авторы и права: Отзыв / Адриен Рамирес
Простая схема безопасного режима упрощает диагностику проблем
Безопасный режим — это диагностический режим Windows. При загрузке в безопасном режиме на компьютере будут запускаться только те программы и драйверы, которые необходимы для основных функций. Это означает, что все ваши приложения для запуска, конфигурация вашей сети и даже драйвер вашей видеокарты не будут загружаться при запуске. Таким образом, вы можете запускать каждый драйвер или программу по мере необходимости, чтобы вы могли определить проблему и устранить ее соответствующим образом без вмешательства других приложений.
Авторы и права: Отзыв / Адриен Рамирезз
Меню восстановления Windows 11 богато и содержит множество инструментов.
Это самый простой способ, но он требует обычной загрузки Windows.
После входа в систему откройте меню настроек, нажав клавишу Windows + I или нажав кнопку «Пуск», а затем щелкнув Настройки . Отсюда выберите Система и перейдите к Восстановление подменю.
Отсюда выберите Система и перейдите к Восстановление подменю.
Авторы и права: Microsoft
Авторы и права: Microsoft
Расширенные параметры WinRE предоставляют инструменты для диагностики вашего ПК на одном экземпляре.
В меню Recovery перейдите к Advanced Setup и выберите Restart Now . Это перезагрузит ваш компьютер в среду восстановления Windows, где вы сможете использовать различные инструменты для устранения неполадок. Нажмите Устранение неполадок > Дополнительные параметры > Настройки > Перезапустить .
Это перезагрузит компьютер с различными вариантами загрузки, включая безопасный режим.
Использование экрана входа в систему
Авторы и права: Отзыв / Адриен Рамирез
В правом нижнем углу экрана входа есть кнопка питания.
Иногда вы не можете войти в Windows или получить доступ к меню настроек, и это нормально.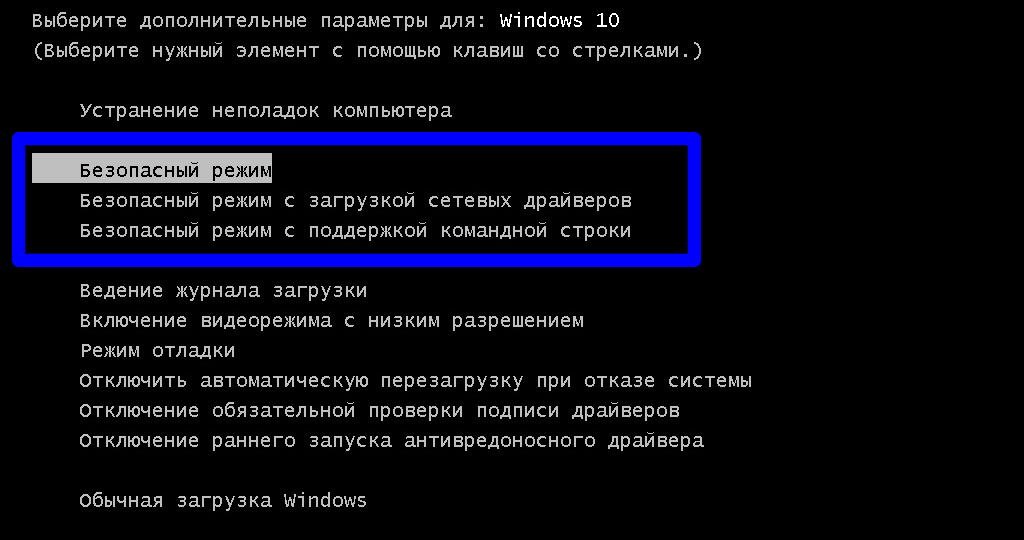 Вы можете получить доступ к безопасному режиму с экрана входа в Windows.
Вы можете получить доступ к безопасному режиму с экрана входа в Windows.
Сначала нажмите значок питания, удерживайте нажатой клавишу Shift, а затем нажмите Перезапустите из меню питания. Это перезагрузит ваш компьютер в среду восстановления Windows, где вы сможете использовать различные инструменты для устранения неполадок. Щелкните Устранение неполадок > Дополнительные параметры > Настройки > Перезапустить .
Это перезагрузит ваш компьютер, чтобы вы могли перезагрузить его в безопасном режиме.
С черного или пустого экрана
Авторы и права: Отзыв / Адриен Рамирез
Когда появится этот (или подобный экран), нажмите и удерживайте кнопку питания в течение десяти или более секунд.
Если у вас возникли проблемы с загрузкой Windows, то этот метод для вас. Вы можете сделать это, выключив и снова включив питание устройства — полностью выключив его и снова включив, — а затем перезагрузив компьютер в безопасном режиме из среды восстановления Windows.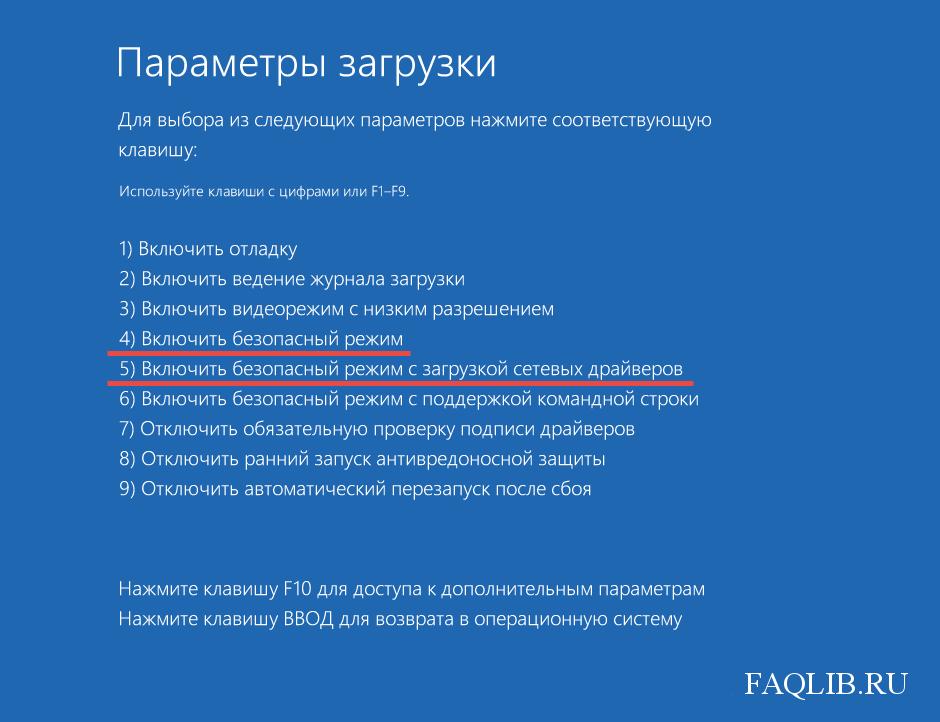
Во-первых, пока ваш компьютер включен, удерживайте нажатой физическую кнопку питания на вашем компьютере в течение десяти секунд, чтобы выключить его. Нажмите кнопку питания еще раз, чтобы снова включить его. Как только на дисплее появится какое-либо изображение (обычно какой-нибудь основной текст вместе с логотипом производителя вашей материнской платы), снова удерживайте кнопку питания в течение десяти секунд.
Снова включите компьютер и, как и в прошлый раз, удерживайте кнопку питания в течение десяти секунд, как только загорится дисплей, чтобы выключить его.
Включите компьютер в последний раз. Ваш компьютер должен перезагрузиться в нечто, называемое автоматическим восстановлением. Здесь выберите Дополнительные параметры , чтобы войти в среду восстановления Windows (WinRE).
В WinRE нажмите Устранение неполадок > Дополнительные параметры > Настройки > Перезапустить .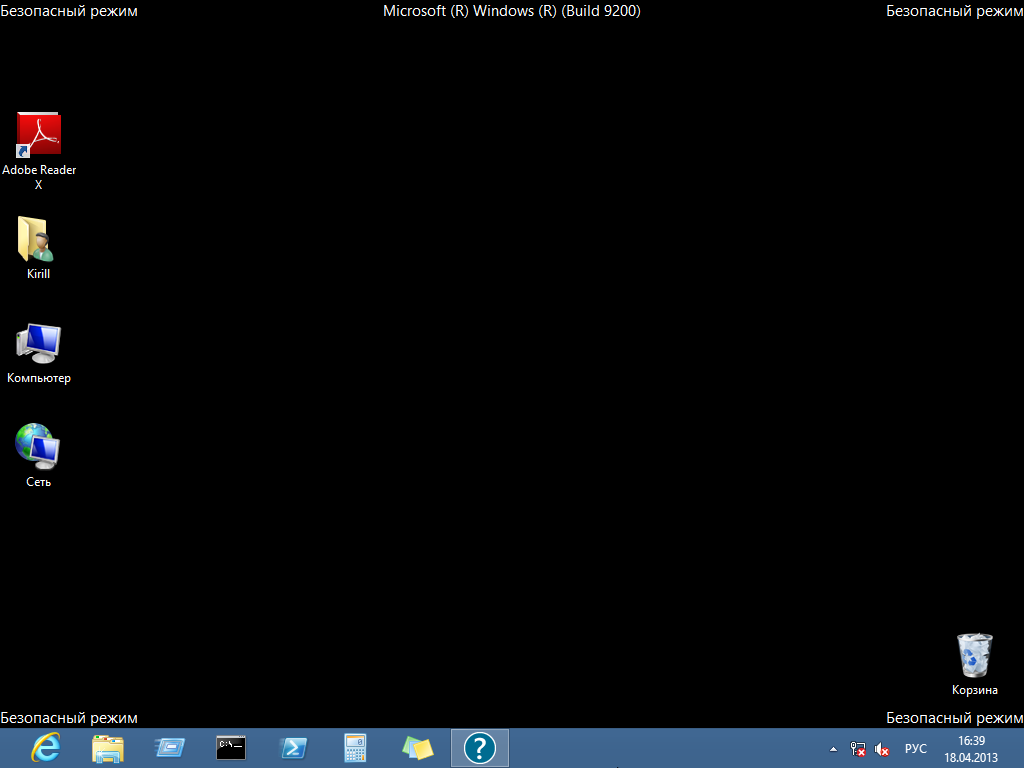
Теперь вы можете перезагрузиться в безопасном режиме Безопасный режим.
Что делать, если вы по-прежнему не можете включить безопасный режим?
Если вы попытались загрузить Windows в безопасном режиме с помощью любого из вышеперечисленных параметров и по-прежнему не можете нажать Включить безопасный режим , нажмите 4 или F4, чтобы получить к нему доступ. Если вам нужно подключение к сети, нажмите 5 или F5, чтобы включить безопасный режим с поддержкой сети.
Как выйти из безопасного режима
Авторы и права: Отзыв / Адриен Рамирез
Приглашение на выполнение позволяет получить доступ к функциям, которых нет в меню.
Когда вы будете готовы запустить Windows в обычном режиме, вы сможете просто перезагрузить компьютер прямо из безопасного режима. Если он не загружается в обычную Windows, вы можете вручную отключить безопасный режим с помощью строки «Выполнить».
Чтобы получить доступ к приглашению «Выполнить», нажмите клавишу Windows + R . В поле введите msconfig , затем нажмите OK .
В поле введите msconfig , затем нажмите OK .
Авторы и права: Reviewed / Adrien Ramirez
Выделенный флажок должен быть снят для нормальной загрузки Windows.
Выберите вкладку Boot в новом всплывающем окне. Перейдите к Параметры загрузки и снимите флажок Безопасная загрузка . Теперь перезагрузите компьютер.
Сопутствующее содержимое
Эксперты по продуктам Reviewed позаботятся обо всем, что вам нужно для совершения покупок. Подпишитесь на Reviewed в Facebook, Twitter и Instagram, чтобы быть в курсе последних предложений, обзоров продуктов и многого другого.
Как запустить Windows 10 в безопасном режиме с поддержкой сети
Когда дело доходит до диагностики и устранения проблем в Windows, очень полезной функцией является режим Windows, называемый безопасным режимом с поддержкой сети. Безопасный режим с поддержкой сети — это специальный режим, в котором вы можете загружать Windows, загружая очень минимальный набор драйверов, служб Windows и не загружая никаких приложений, для которых настроен автозапуск. Поскольку этот режим поддерживает работу в сети, это означает, что вы можете загружать инструменты, будь то антивирусное программное обеспечение или инструменты диагностики, для устранения проблем, которые могут у вас возникнуть.
Поскольку этот режим поддерживает работу в сети, это означает, что вы можете загружать инструменты, будь то антивирусное программное обеспечение или инструменты диагностики, для устранения проблем, которые могут у вас возникнуть.
Этот режим особенно полезен при попытке удалить файлы, которые могут использоваться, приложения, которые не удаляются должным образом, удаление или установка драйверов и удаление вредоносных программ.
К сожалению, чтобы увеличить скорость загрузки Windows 10, Microsoft пожертвовала легким доступом к безопасному режиму Windows. Теперь вместо того, чтобы нажимать F8 для доступа к безопасному режиму, как это было в предыдущих версиях Windows, теперь вам нужно выполнить множество шагов, чтобы запуститься в безопасном режиме. Эти шаги описаны ниже.
Самый простой способ начать процесс загрузки в безопасном режиме с поддержкой сети — с экрана входа в Windows 10. Чтобы получить доступ к этому экрану, вы можете выйти из системы, перезагрузить компьютер или одновременно нажать клавиши Ctrl + Alt + Delete .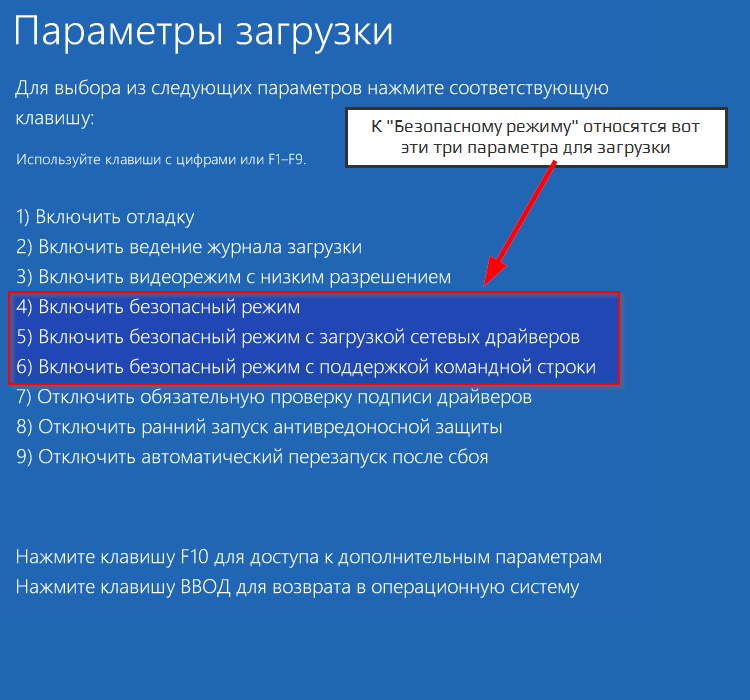
Когда вы окажетесь на экране входа в Windows 10, вы должны удерживать нажатой клавишу Shift на клавиатуре и не отпускать ее. Удерживая нажатой клавишу Shift, нажмите кнопку питания (), а затем нажмите Перезапустить .
Когда Windows 10 перезапустится, вы окажетесь на экране Выберите параметр , как показано ниже.
На приведенном выше экране нажмите кнопку Устранение неполадок , чтобы открыть экран параметров устранения неполадок.
На приведенном выше экране нажмите кнопку Дополнительные параметры , чтобы открыть экран дополнительных параметров, как показано ниже.
На приведенном выше экране нажмите на Startup Settings и вы увидите экран Startup Settings.
На приведенном выше экране нажмите кнопку Restart .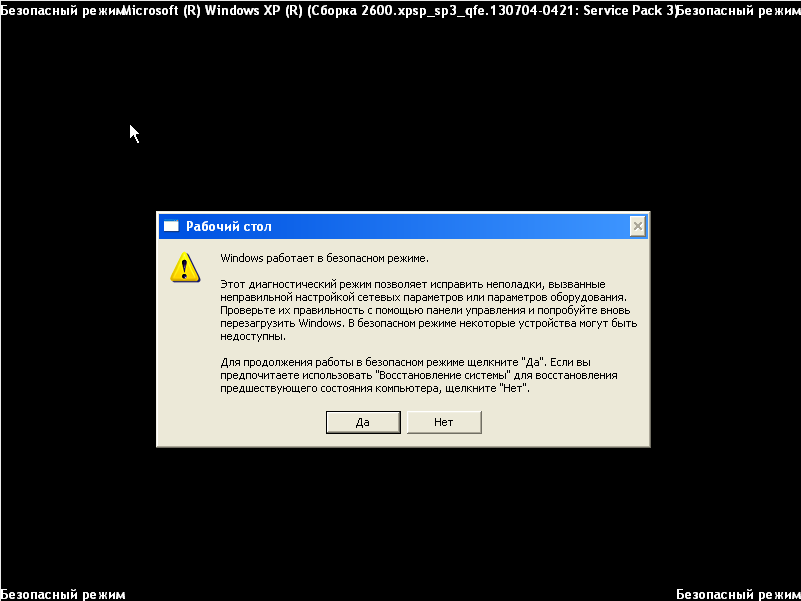 Теперь Windows начнет запускаться, но вам будет представлен экран, как показано ниже, который предоставляет различные параметры, которые вы можете выбрать, чтобы указать, как следует запускать Windows.
Теперь Windows начнет запускаться, но вам будет представлен экран, как показано ниже, который предоставляет различные параметры, которые вы можете выбрать, чтобы указать, как следует запускать Windows.
На этом экране вы должны нажать цифру 5 на клавиатуре, чтобы войти в безопасный режим с поддержкой сети.
Теперь Windows 10 начнет загружаться, и когда вы закончите, вам будет предложено войти в систему. В этом приглашении вы должны ввести свой пароль для входа в систему, а затем вам будет показан ваш рабочий стол. Однако этот рабочий стол будет помечен в каждом углу словами Безопасный режим , чтобы указать, что вы находитесь в этом режиме. Вы можете увидеть пример этого экрана ниже.
С этого рабочего стола вы можете запускать программы, браузеры и загружать файлы, необходимые для решения любых проблем, которые могут у вас возникнуть.
Когда вы будете готовы вернуться в обычный режим, вы можете перезагрузить или выключить компьютер.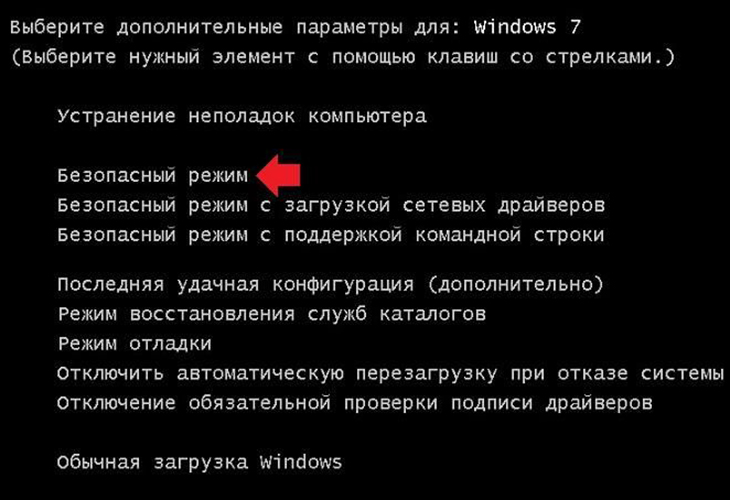 При следующем запуске Windows снова загрузится в обычном режиме.
При следующем запуске Windows снова загрузится в обычном режиме.
Пользователи, которые читают это, также читают:
Как запустить Windows в безопасном режиме
Безопасный режим Windows — это способ загрузки операционной системы Windows для выполнения административных и диагностических задач в вашей установке. Когда вы загружаетесь в безопасном режиме, операционная система загружает только самый минимум программного обеспечения, необходимого для работы операционной системы. Этот режим работы предназначен для устранения неполадок и запуска диагностики на вашем компьютере. Безопасный режим Windows…
Как запустить Windows 10 в безопасном режиме с командной строкой
Безопасный режим Windows с командной строкой — это специальный режим запуска, который позволяет вам получить доступ к Windows в урезанном сеансе, когда многие драйверы не загружены, нет сети и рабочий стол не загружается. В этом режиме вы можете выполнять исправления, диагностику или любые другие задачи, которые вы обычно можете выполнять из командной строки.

Как запустить Windows 8 в безопасном режиме
Безопасный режим — это режим Windows, в котором используются только самые основные драйверы и программы, необходимые для запуска Windows. В этом режиме также не будут запускаться никакие программы, которые настроены на автоматический запуск при запуске Windows. Это делает безопасный режим очень полезным для диагностики проблем с драйверами оборудования и заражения компьютера в Windows 8. Он также может быть полезен, когда вы хотите удалить программу или удалить …
Как удалить троян, вирус, червь или другое вредоносное ПО
Если вы пользуетесь компьютером, читаете газету или смотрите новости, вы будете знать о компьютерных вирусах или других вредоносных программах. Это те вредоносные программы, которые, как только они заразят вашу машину, начнут причинять ущерб вашему компьютеру. Чего многие люди не знают, так это того, что существует множество различных типов инфекций, которые относятся к общей категории вредоносных программ.