Как сделать 2 экрана на Windows 10 (Инструкция)
Всем привет! Сегодня мы поговорим про то, как настроить и сделать 2 экрана на компьютере или ноутбуке с операционной системой Windows 10. На самом деле манипуляции примерно одинаковые и на других версиях «Окон». Хочется сразу предупредить, что я буду рассказывать про физическое подключение второго монитора, дабы вывести на него часть информации и для расширения рабочего стола. Если же вы хотите создать дополнительный рабочий стол на одном мониторе, тогда ознакомьтесь с инструкцией ниже.
Как создать второй виртуальный рабочий стол на Windows 10.
Содержание
- ШАГ 1: Физическое подключение проводов
- ШАГ 2: Настройка в Windows
- Есть проблемы с выводом изображения
- Видео
- Задать вопрос автору статьи
ШАГ 1: Физическое подключение проводов
Прежде чем мы настроим второй монитор на Windows 10, его нужно подключить к вашей видеокарте. Неважно, стационарный у вас компьютер или обычный мобильный ноутбук – порты для подключения находятся сзади устройства.
Неважно, стационарный у вас компьютер или обычный мобильный ноутбук – порты для подключения находятся сзади устройства.
Вы можете встретить несколько вариантов подключения:
- HDMI
- DVI
- VGA
На более современных видеокартах есть также специальный DisplayPort (DP). Тут все очень просто, вам нужно найти на вашей видеокарте сзади ПК или ноутбука выход (OUT), а уже потом такой же подобный вход (IN) на мониторе.
Какой порт лучше использовать? Два самых лучших варианта – это DisplayPort и HDMI. Они специально предназначены для подключения и вывода высококачественной цифровой картинки. Если же у вас их нет, то можно использовать DVI – это тоже цифровое подключение. Если монитор очень старый, то подключаем VGA, но нужно помнить, что у VGA идет не цифровое, а аналоговое подключение.
Если вам очень нужно подключить аналоговый вход (IN) и цифровой выход (OUT), то вам нужно будет использовать специальный цифровой конвертер – он переводит цифровой сигнал в аналоговый и обратно. Но, надеюсь, вы с подобным не столкнетесь.
Но, надеюсь, вы с подобным не столкнетесь.
Если же у вас стационарный компьютер, то может встать вопрос – а к какому выходу лучше подключать основной монитор, а к какому второстепенный. Вам повезет, если у вас будет несколько портов DP или HDMI. Если один из этих портов занят, то дальше уже используем DVI. Если и DVI нет, то можно попробовать подключиться к VGA. Дополнительный кабель можно посмотреть в коробке из-под видеокарты или купить в любом компьютерном магазине.
И чуть не забыл – не забудьте подключить второй монитор к розетке или сетевому фильтру. Обычно при включении монитора он сразу выводит изображение с какого-то из нескольких своих входов (IN). Вам нужно переключиться на нужный, нажав по соответствующей кнопке. На мониторе в левом или правом верхнем углу вы увидите подсказку – с какого порта выводится изображение.
ШАГ 2: Настройка в Windows
Теперь, чтобы настроить два монитора на Windows 10, мы воспользуемся встроенным интерфейсом «Параметров» системы. Вообще, как правило, второй монитор определяется автоматически без каких-либо проблем, но бывают и некоторые казусы. Поэтому, если изображение не выводится, а вы уже несколько раз нажали по кнопке переключения видеовходов на мониторе – то действуем согласно инструкции ниже.
Вообще, как правило, второй монитор определяется автоматически без каких-либо проблем, но бывают и некоторые казусы. Поэтому, если изображение не выводится, а вы уже несколько раз нажали по кнопке переключения видеовходов на мониторе – то действуем согласно инструкции ниже.
- Чтобы попасть в «Параметры», нажмите по кнопке «Пуск» и кликните по значку шестерни.
- Заходим в раздел «Система».
- По идее вы должны попасть сразу в подраздел «Дисплеи», если вы находитесь где-то в другом месте, переключитесь на первую вкладку в левом блоке. Далее вы увидите миниатюры двух экранов. Если изображения на втором мониторе нет, нажмите по кнопке «Обнаружить». Если вы видите сообщение «Другой дисплей не обнаружен» – пролистайте чуть ниже.
- Найдите пункт «Несколько дисплеев» и нажмите по выпадающему меню (скорее всего там будет надпись «Показать только на 1»).
- Теперь переключаем режим отображения «Расширить эти экраны».
 Нужно будет подождать, пока видеокарта подключится ко второму монитору.
Нужно будет подождать, пока видеокарта подключится ко второму монитору.
СОВЕТ! Чтобы быстро менять режимы отображения между двумя мониторами, можно использовать окно «Проецирования», которое вызывается одновременным нажатием на вспомогательные клавиши:
+ P
Вообще на этом этапе вы уже должны увидеть изображение на втором экране. Если вы вообще ничего не видите, проверьте еще раз, чтобы моник был подключен к видеокарте вашего компьютера. Включите само устройство вывода, нажав по кнопке «Вкл/Выкл». И попробуйте попереключать вывод изображения по портам, нажав по кнопке смены видео-портов.
Вы также можете столкнуться с другой проблемой – когда изображение есть, но оно имеет совершенно другое разрешение. Как правило, разрешение в несколько раз меньше стандартного.
- Чуть ниже нажмите по ссылке «Дополнительные параметры дисплея»
- Будет выбран первый (основной) дисплей – посмотрите, какое разрешение стоит там, и переключитесь на второй монитор.

- Как видите, в моем случае почему-то на второй экран выводится изображение с разрешением 800 х 600. Чтобы это исправить, заходим в «Свойства видеоадаптера для дисплея 2».
- Открываем «Список всех режимов».
- Выбираем такое же разрешение, как и на первом дисплее. Не обращайте внимание на частоту (Гц), мы её потом увеличим. Жмем «ОК» и «Применить».
- Второй экран должен теперь иметь такое же разрешение – «Сохраняем изменения».
- Теперь тут же выставляем максимальную «Частоту обновления».
- Там же в подразделе «Дисплей» вы можете менять настройки каждого из экранов – просто выбираем нужный.
- Здесь же можно изменить ориентацию, разрешение или масштабирование – если монитор имеет маленький размер как на ноутбуках.
Есть проблемы с выводом изображения
Если у вас есть какие-то проблемы с выводом картинки на второй экран, то в первую очередь вам нужно полностью обновить драйвера на видеокарту. Причем сделать это нужно вручную, скачав их с официального сайта производителя. И ни в коем случае не используем «Диспетчер устройств». Читаем инструкцию:
Причем сделать это нужно вручную, скачав их с официального сайта производителя. И ни в коем случае не используем «Диспетчер устройств». Читаем инструкцию:
Как правильно устанавливать драйвера.
Если вообще изображения нет – еще раз проверьте подключение, и какой видеовход включен на самом мониторе. Если есть возможность, попробуйте другой выход (OUT) на видеокарте и вход (IN) на мониторе. Можете также посмотреть дополнительные инструкции:
Что делать, если нет изображения на подключенном мониторе.
На этом все, дорогие читатели портала WiFiGiD.RU. Вы можете задавать свои вопросы в комментариях ниже – если я что-то упустил, или статья вам не помогла. Всем добра!
Видео
Как подключить несколько мониторов к компьютеру и зачем это нужно
Для чего можно использовать несколько мониторов и как создать мультидисплейную конфигурацию с минимальными затратами. |
Вопрос подключения нескольких и более мониторов к одному компьютеру волнует достаточно многих пользователей. Кому-то это нужно для работы, кому-то для игр, а у кого-то просто есть второй монитор и он думает как бы его можно было использовать с пользой.
В любом случае всех интересует как правильно соединить мониторы с ПК, какая для этого нужна видеокарта и разъемы, можно ли подключить один монитор к видеокарте, а другой к материнской плате, как одновременно подключить 4-8 мониторов или создать тонкошовную видеостену с не большим бюджетом.
Содержание
Содержание
- 1. Как можно использовать несколько мониторов
- 2. Требования к соединяемым дисплеям
- 3. Как подключить несколько мониторов к одному ПК
- 4. Нюансы создания мультидисплейных конфигураций
- 5. Какие видеокарты выбрать и в чем их отличие
- 6. Режимы работы нескольких дисплеев
1. Как можно использовать несколько мониторов
Пользователи в домашних условиях могут использовать несколько мониторов для следующих целей:
- работа в нескольких приложениях
- разработка программного обеспечения
- расширение рабочего пространства
- расширение игрового пространства
- просмотр видео на большом экране
- использование ПК для мониторинга в трейдинге
- использование ПК несколькими пользователями
Примером одновременной работы в нескольких приложениях может быть – открытый текстовый документ с данными на одном экране и перенос из него информации в другой формат (таблицу или базу данных).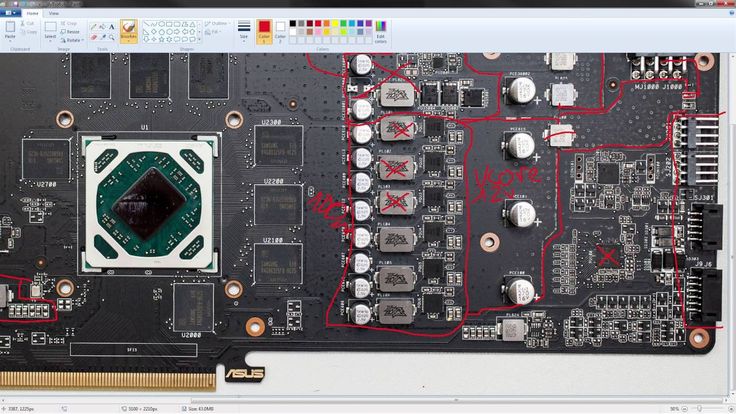
Также довольно удобно использовать несколько дисплеев для разработки программного обеспечения и веб-проектов – на одном происходит работа с исходным кодом, на другом вы сразу же видите изменения.
Если вы работаете с большими чертежами или 3D-моделями, то за счет нескольких мониторов можно расширить рабочее пространство. Или можно просто на одном экране работать, а на другом следить за изменениями на сайтах или любой другой информацией.
С использованием нескольких мониторов для расширения поля зрения в играх не все однозначно. Во-первых, это серьезная дополнительная нагрузка на видеокарту из-за более высокого разрешения, поэтому она должна быть достаточно мощной. Во-вторых, вы будете видеть шов между дисплеями, что будет мало приятно.
Но, в принципе, если соединить несколько безрамочных дисплеев, последний недостаток можно сгладить. Особенно полезным расширение игрового пространства будет в авиа и гоночных симуляторах.
Но второй монитор в играх можно использовать и иначе. Например, играть в MMO RPG в несколько окон, или на одном играть, а на втором следить за торговцами, общаться в чате на форуме или держать открытой вкладку с полезной информацией о прокачке.
Например, играть в MMO RPG в несколько окон, или на одном играть, а на втором следить за торговцами, общаться в чате на форуме или держать открытой вкладку с полезной информацией о прокачке.
Что касается фильмов, то основной проблемой будут рамки между экранами, но при использовании безрамочных дисплеев можно создать настоящий домашний кинотеатр с огромным экраном. Хотя это вряд ли будет экономически оправдано, только если у вас уже есть один безрамочный дисплей и докупить второй. В противном случае проще и возможно дешевле будет купить большой телевизор. Исключение составляет тот случай, если вы будете использовать несколько экранов не только для просмотра видео, но также для работы и возможно для игр.
А вот в трейдинге выбора, пожалуй и нет, создание 4-8 дисплейной конфигурации является единственной возможностью, чтобы одновременно следить за основными трендами.
Тут весь вопрос в том как подключить мониторы – купить много дешевых видеокарт или несколько подороже, но с большим количеством разъемов или отдать предпочтение специализированному решению для мультидисплейных конфигураций. Об этом мы поговорим чуть позже.
Об этом мы поговорим чуть позже.
Некоторые пользователи, у которых в силу ограничения бюджета или пространства, есть один компьютер на двоих, рассматривают возможность подключения второго монитора для одновременного использования ПК несколькими пользователями. Такое вполне возможно, но с некоторыми ограничениями, о чем мы также расскажем.
2. Требования к соединяемым дисплеям
Желательно, чтобы все одновременно используемые дисплеи были максимально идентичными – имели одинаковый размер, разрешение, высоту, наклон, качество экрана, а также по возможности узкие рамки.
Также крайне желательно, чтобы у них было несколько различных современных цифровых разъемов (DVI, DP, HDMI), что расширит возможности их одновременного подключения к разным разъемам видеокарты и материнской платы.
Если вы хотите создать безрамочную или мультидисплейную систему, то мониторы должны иметь специальные крепления (типа VESA) для надежного соединения их между собой на кронштейне, который нужно выбрать заранее.
У некоторых производителей (например, DELL) есть дисплеи, поддерживающие технологию Multi-Stream Transport (MST) специально оптимизированные для создания мультидисплейных конфигураций. Они не только имеют тонкие рамки, но и могут подсоединятся к ПК всего одним кабелем DisplayPort (DP), а дальше соединяются между собой таким же кабелем через разъем DP. Т.е. к компьютеру подключается всего один кабель, что очень удобно и не требует дополнительных разъемов на видеокарте. К одному разъему видеокарты можно подключить до 4 дисплеев с разрешением Full HD (1920×1080, 1920×1200) или 2 дисплея с разрешением 2K (2560×1440, 2560×1600), чтобы общее разрешение всех мониторов не превышало 4K (3840×2160, 4096×2160). Это ограничение вызвано полосой пропускания стандарта DisplayPort v1.2.
Если вы хотите объединить два дисплея для игр, то хорошо если они будут иметь изогнутый экран, это улучшит восприятие и погружение в игру. Хотя в этом случае лучше приобрести один ультраширокий монитор. Исключение составляет случай, если у вас уже есть один хороший монитор и вы сможете докупить второй такой же.
Исключение составляет случай, если у вас уже есть один хороший монитор и вы сможете докупить второй такой же.
Конечно, можно подключить и совершенно разные мониторы, но их использование может оказаться не комфортным. Лучше чтобы они стояли вровень, не отличались размером и цветопередачей. Впрочем, если они у вас уже есть – пробуйте, вы ничего не потеряете. Если же будете покупать второй монитор, то лучше последуйте нашим рекомендациям.
3. Как подключить несколько мониторов к одному ПК
Подключение к компьютеру с современной видеокартой двух мониторов с различными интерфейсными разъемами обычно не вызывает проблем. Они просто подключаются каждый к своему разъему видеокарты, максимум что потребуется это докупить соответствующий кабель, если нужного нет в наличии.
Проблемы начинаются, когда на втором мониторе нет подходящего разъема. В некоторых случаях это можно решить переходником или специальным кабелем (DVI-HDMI, DP-HDMI и т.п.) – это самое простое и правильное решение.
Но, если на мониторе есть только устаревший разъем VGA (D-SUB), это может стать настоящей проблемой. Дело в том, что старые видеокарты имели выход DVI-I с возможностью подключение таких мониторов через переходник DVI-VGA.
На современных видеокартах используется разъем DVI-D, на который не выводится аналоговый сигнал VGA и нет соответствующих выходов для подключения такого переходника и подключить через него монитор невозможно. Да, есть специальные конвертеры (DVI-VGA, HDMI-VGA), но качество изображение при конвертации серьезно страдает (картинка становится мыльной, портится цветопередача), так что это плохое решение.
Однако, выход есть – если на вашей материнке имеется разъем VGA и в биосе есть возможность принудительно включить интегрированную графику процессора, то монитор можно подключить к этому разъему. После этого операционная система будет видеть две видеокарты и выводить изображение на оба монитора. Единственное что нужно будет сделать это обновить драйвера на встроенную графику, если система не сделает это автоматически.
Такое решение вполне подходит для любых рабочих задач, вы сможете создать как несколько отдельных рабочих столов, так и одно общее пространство. Однако, это плохо подходит для игр – если вам даже и удастся запустить игру на дискретной видеокарте, а изображение вывести на монитор подключенный к материнке (мне удавалось), работать это будет плохо и не очень стабильно (качество и производительность будут ниже, возможны лаги).
Если вы хотите подключить более двух мониторов, то учтите – самые дешевые видеокарты поддерживают подключение только 2 мониторов, большинство остальных 3 мониторов, несмотря на то, что у них может быть больше разъемов. Но и не забывайте, что один или несколько мониторов можно еще подключить к материнке (если она поддерживает одновременную работу дискретной и встроенной графики). Сколько мониторов поддерживает та или иная видеокарта или материнка смотрите в спецификации на сайте производителя.
Также существуют специальные мультидисплейные адаптеры, которые позволяют подключить к одному разъему ПК или ноутбуку несколько мониторов. Например, такие адаптеры производит Matrox – они не дешевые, но обеспечивают высокое качество картинки.
Например, такие адаптеры производит Matrox – они не дешевые, но обеспечивают высокое качество картинки.
Только не перепутайте их с обычными видео сплиттерами, которые просто выводят одинаковую картинку на несколько мониторов.
4. Нюансы создания мультидисплейных конфигураций
Во-первых, для создания конфигураций с 4-8 мониторами есть мониторы с поддержкой MST, о которых я уже говорил. Это отличный вариант, так как позволяет подключить одним кабелем к разъему DP на видеокарте или материнке до 4 мониторов с разрешением FHD. Таким образом к двум разъемам DP можно подключить до 8 мониторов. Недостатком такого решения может стать дороговизна самих мониторов.
Во-вторых, есть специальные видеокарты для создания мультидисплейных конфигураций с большим количеством разъемов. Например, видеокарты Matrox, которые могут иметь от 4 до 9 портов DP или HDMI.
Однако стоят они довольно дорого и подходят только для вывода изображений на дисплеи, производить на них какие-то расчеты или играть не получиться. Так что это больше решение для создания рабочего места обеспеченного трейдера.
Так что это больше решение для создания рабочего места обеспеченного трейдера.
Также подключение большого количества мониторов можно организовать с помощью профессиональных видеокарт nVidia из серий NVS или Quadro, модели начального уровня стоят в несколько раз дешевле.
Доступные профессиональные видеокарты есть у французской компании PNY, они оснащаются 3-8 портами miniDP или HDMI. Также в комплекте идут переходники miniDP-DP или miniDP-DVI. Дополнительным плюсом будет значительное ускорение рендеринга трехмерных моделей, если вы занимаетесь 3D-моделированием.
Более бюджетные дисплейные конфигурации можно построить на основе нескольких недорогих офисных или игровых видеокарт начального уровня. При наличии ATX материнки с достаточным количеством слотов PCI-E (x1-x16) можно установить до 4 самых дешевых офисных видеокарт, к каждой из которых можно подключить до 2 мониторов (так как больше они обычно не поддерживают).
При необходимости еще 2-3 монитора можно подключить к материнке (если она это позволяет). Таким образом можно создать конфигурацию до 11 мониторов.
Таким образом можно создать конфигурацию до 11 мониторов.
Плюсом такого решения является дешевизна как первоначальной закупки, так и замены отдельной вышедшей из строя видеокарты, а также низкое энергопотребление, нагрев и уровень шума.
Недостатком является то, что использовать такие видеокарты можно только для вывода изображения на экран, ни о каких расчетах (3D рендеринге, монтаже видео) и играх речи быть не может, так как эти видеокарты слишком слабы и не поддерживают нужные технологии.
Другим решением является установка двух полноценных игровых видеокарт начального или среднего уровня (GTX 1050, 1050 Ti, 1060), каждая из которых поддерживает подключение 3 или 4 мониторов.
Таким образом потребуется только 2 слота PCI-E и вы получите подключение 6-11 мониторов (в зависимости от модели видеокарт и материнки) практически за те же деньги, плюс возможность гораздо быстрее монтировать видео и более-менее нормально играть. При этом энергопотребление, нагрев и уровень шума будут несколько выше, но незначительно и только под нагрузкой. Достаточно будет чуть более мощного блока питания и хорошей вентиляции в корпусе (которая все равно потребуется при установке 4 офисных видеокарт).
Достаточно будет чуть более мощного блока питания и хорошей вентиляции в корпусе (которая все равно потребуется при установке 4 офисных видеокарт).
5. Какие видеокарты выбрать и в чем их отличие
В общем, если вам просто нужно вывести изображение на несколько мониторов (офис, трейдинг), то самый простой и бюджетный вариант это несколько самых дешевых офисных видеокарт, плюс использование видео разъемов материнской платы. Модель и производитель здесь не имеют особого значение, обратите только внимание на то сколько мониторов поддерживает видеокарта.
Если же вас хоть немного интересуют игры или видеомонтаж, то стоит отдать предпочтение игровым видеокартам начального или среднего класса. Что касается выбора между nVidia и AMD, то стоит учитывать несколько особенностей.
У видеокарт nVidia есть универсальные ядра CUDA, которые можно использовать в различных расчетах. Учтите это, если вы работаете с приложениями, которые могут использовать это преимущество.
У видеокарт AMD в свою очередь есть ограничение – при подключении нескольких мониторов, хотя бы один должен подключаться к разъему DisplayPort, у nVidia этого ограничения нет. Если вы не уверены, то лучше отдать предпочтение nVidia – это более универсальный вариант.
Если вы не уверены, то лучше отдать предпочтение nVidia – это более универсальный вариант.
Если же у вас уже есть мощная видеокарта (или ноутбук), и не получается подключить несколько мониторов, то отличным решением будет использовать мультидисплейный адаптер. Он качественно выведет изображение на 2-3 экрана и позволит использовать всю мощь дискретной графики.
Если вы занимаетесь 3D-моделированием, то лучше построить систему на основе одной или двух профессиональных видеокарт, в зависимости от того сколько мониторов вы планируете подключать, сложности проектов и бюджета. Если проекты у вас не сложные, то дешевле будет купить 2 видеокарты начального уровня. Если же вы работаете с серьезными 3D-моделями, то лучше предпочесть одну более мощную видеокарту.
Ну и последний наиболее простой и надежный, но при этом и более затратный вариант – использование специализированной видеокарты для создания мультидисплейных инсталляций от Matrox. Если вы создаете стенд для наблюдений за различными процессами и бюджет позволяет, то почему бы и нет.
6. Режимы работы нескольких дисплеев
Мониторы, подключенные к ПК, могут работать в нескольких режимах, самый простой из которых – дублирование экранов. При этом на все дисплеи выводится одинаковое изображение (как при подключении через сплиттер, но тогда оно еще и ухудшается в качестве). Этот режим обычно используется для вывода изображения на телевизор для просмотра видео или с ноутбука на монитор для работы на большом экране.
Второй режим – расширение рабочего стола, в нем все рабочее пространство равномерно делится на все подключенные дисплеи. При этом вы можете перетаскивать любое окно на нужный экран и расположить их как вам будет удобно. В этом режиме также можно растянуть одно окно на несколько экранов, что будет полезно при работе с большими проектами (проектирование, видеомонтаж), просмотра видео и в играх. В общем этот режим достаточно гибкий и позволит вам выводить изображение как угодно.
Все настройки (расположение, разрешение, режимы работы) мониторов находятся в оснастке «Параметры» на вкладке «Дисплей». Здесь можно менять расположение экранов простым перетаскиванием мышкой.
Здесь можно менять расположение экранов простым перетаскиванием мышкой.
А чуть ниже можно выбирать параметры и режимы работы нескольких дисплеев, все делается очень просто и интуитивно.
Что касается одновременного использования компьютера несколькими пользователями, то это возможно, но с некоторыми ограничениями. Например, один пользователь может работать, играть, лазать по сайтам в интернете, а другой в это время смотреть кино онлайн. При этом возможно использования каждым пользователем не только монитора, но и своей мышки, клавиатуры и даже наушников (каждый будет слышать свой звук). Но такое применение ПК предполагает, что один из пользователей будет в пассивном режиме с редким использованием устройств ввода (мышки, клавиатуры), так как они работают синхронно.
Возможно, есть другие сценарии использования и возможности соединения дисплеев, если у вас есть такой опыт, поделитесь им в комментариях
Входы и выходы видеокарты
Одной простой, но важной характеристикой, которую следует учитывать при выборе видеокарты, является тип имеющихся у нее входов и выходов. Типы входов и выходов определяют, какой тип монитора и других периферийных видеоустройств (видеокамеры, пульты редактирования и т. д.) можно подключить к домашнему компьютеру.
Типы входов и выходов определяют, какой тип монитора и других периферийных видеоустройств (видеокамеры, пульты редактирования и т. д.) можно подключить к домашнему компьютеру.
Когда я впервые создал этот сайт, SVGA был стандартом для компьютерного видео. SVGA был усовершенствованием стандарта VGA, изобретенного IBM в 1987 и использовал тот же разъем DE-15. Все мониторы имели входы SVGA, а все компьютерные видеокарты имели выходы SVGA. DVI был еще новым, и его поддерживало лишь несколько компьютеров и мониторов. Даже у тех, что были, в дополнение к DVI были разъемы VGA.
В наши дни разъем монитора в стиле VGA становится просто воспоминанием. Его место заняли более новые, более быстрые интерфейсы с более высоким разрешением и качеством (и некоторые из которых также могут передавать аудио и другие данные). Многие видеокарты и мониторы вообще не имеют разъемов VGA. Это делает тип разъемов видеокарты важным фактором при выборе видеокарты. Давайте кратко рассмотрим некоторые из них.
Прежде чем я продолжу, позвольте мне напомнить читателю, что сложность видеосигнала зависит от разрешения экрана, частоты кадров или частоты обновления (измеряется в герцах или Гц, что в основном означает количество циклов в секунду), цвета глубина, сложность изображения и скорость изменения изображения. Чем сложнее сигнал, тем большая пропускная способность ему требуется. Вот почему некоторые описания включают примеры поддерживаемых конфигураций с несколькими мониторами. Интерфейс может, например, управлять монитором с меньшим разрешением при частоте обновления 60 Гц, а монитором с большим разрешением — только с частотой 30 Гц.
Стандартные интерфейсы видеокарты и монитора
Интерфейсы, о которых я собираюсь рассказать в этом разделе, относятся к наиболее часто используемым выходным соединениям на видеокартах и входным соединениям на мониторах и других дисплеях или устройствах. которые принимают видеовходы (например, проекторы и цифровые видеомагнитофоны). Чуть ниже я упомяну несколько дополнительных интерфейсов, которые интересны только нескольким людям, использующим определенные виды специализированного оборудования.
Чуть ниже я упомяну несколько дополнительных интерфейсов, которые интересны только нескольким людям, использующим определенные виды специализированного оборудования.
SVGA
Несмотря на то, что видеокарты с выходами SVGA и мониторы с входами SVGA больше не являются стандартом, они все еще доступны во время этой версии. SVGA — это аналоговый стандарт, использующий разъем DE-15. Поскольку он аналоговый, длина и качество кабеля, а также частота цифро-аналогового преобразователя видеокарты влияют на качество сигнала на стороне монитора.
Интерфейс SVGA был разработан для надежного управления одним монитором с максимальным разрешением 1024 x 768. Это кажется ерундой, пока вы не поймете, что предыдущий стандарт VGA был разработан для разрешения 640 x 480.
(В высшей степени) теоретический максимум SVGA, если вы хотите сделать всю математику, составляет 2048 x 1536 при частоте обновления 85 Гц; но это в значительной степени несбыточная мечта в реальном мире. С коротким кабелем среднего качества VGA может легко поддерживать разрешение 1280 x 1024 практически без заметной потери качества. Все, что выше этого, становится сомнительным. На самом деле, с качественной видеокартой и монитором, коротким высококачественным кабелем и некоторой удачей вы, , возможно, , сможете управлять монитором 1920 x 1080 с частотой 30 Гц через VGA. Но вы, вероятно, получите хотя бы случайные ореолы и потерю качества.
Все, что выше этого, становится сомнительным. На самом деле, с качественной видеокартой и монитором, коротким высококачественным кабелем и некоторой удачей вы, , возможно, , сможете управлять монитором 1920 x 1080 с частотой 30 Гц через VGA. Но вы, вероятно, получите хотя бы случайные ореолы и потерю качества.
VGA передает только видео, но не аудио.
DVI
DVI означает цифровой визуальный интерфейс. Это самый запутанный из видеоинтерфейсов. Существует несколько типов разъемов, и они , а не взаимозаменяемы.
Разъемы DVI делятся на две основные группы: одноканальные и двухканальные. Двухканальный может передавать в два раза больше данных, чем одноканальный.
Также существует три стандарта интерфейсов DVI: DVI-A (передача только аналоговых данных), DVI-D (передача только цифровых данных) и DVI-I (передача как цифровых, так и аналоговых данных).
Существует еще один стандарт, известный как M1-DA, который также известен как P&D или просто M1, просто чтобы добавить еще больше путаницы.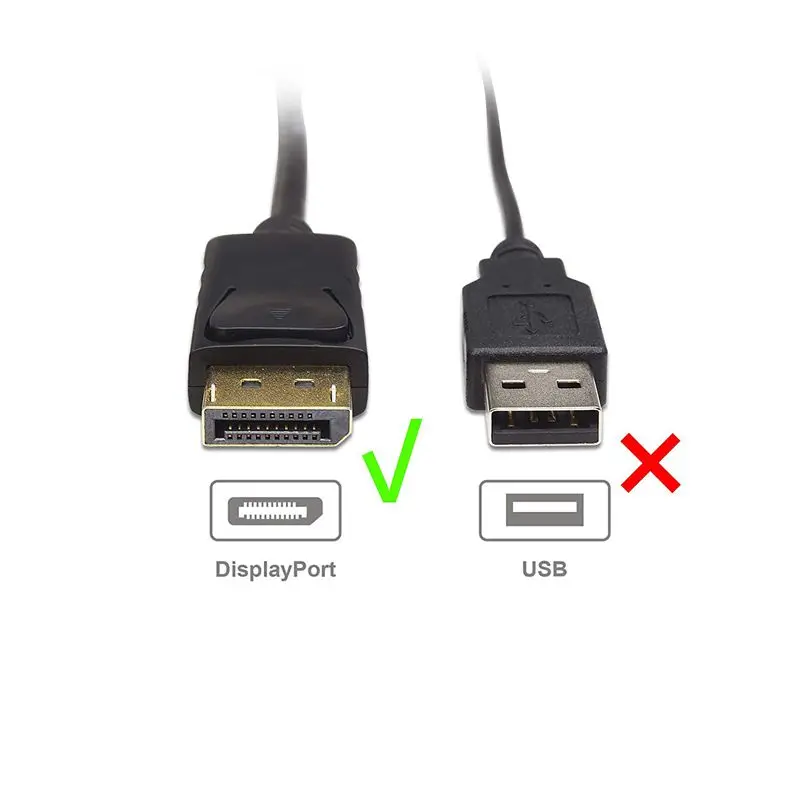 M1-DA — это одноканальный интерфейс, который может передавать цифровые или аналоговые данные, а также данные USB или Firewire.
M1-DA — это одноканальный интерфейс, который может передавать цифровые или аналоговые данные, а также данные USB или Firewire.
Некоторые интерфейсы DVI теоретически способны передавать аудиоданные, но я не припомню, чтобы когда-либо сталкивался с устройством, которое использовало бы эту возможность. Хотя они могут быть снаружи.
Одноканальный DVI поддерживает разрешение до 1920 х 1200 при 60 Гц. Двухканальный DVI поддерживает разрешение до 2560 x 1600 при частоте 60 Гц. Цифровые сигналы цифровых интерфейсов DVI в основном идентичны видеосигналу HDMI и могут быть преобразованы с помощью простого адаптера. Точно так же аналоговые сигналы интерфейсов DVI, которые поддерживают аналог, могут быть преобразованы в VGA с помощью адаптера. Существуют также адаптеры для преобразования соединений DVI в различные типы соединений DVI.
Я уже упоминал, что DVI сбивает с толку, не так ли?
С практической точки зрения все это означает для сборщиков компьютеров, что недостаточно знать, что видеокарта имеет выход DVI. Если вы не хотите возиться с адаптерами и ключами, важно знать тип выхода DVI видеокарты.
Если вы не хотите возиться с адаптерами и ключами, важно знать тип выхода DVI видеокарты.
HDMI
HDMI означает мультимедийный интерфейс высокой четкости. Он передает как аудио-, так и видеоданные, включая объемный звук.
Существует пять различных типов разъемов HDMI разного размера, но, скорее всего, вам не придется беспокоиться о четырех из них. Тип является наиболее распространенным и используется на большинстве настольных компьютеров, портативных компьютеров, мониторов и домашних видеоустройств. Тип B больше, чем тип A, и никогда не использовался ни в одном потребительском продукте. Тип C меньше, чем тип A, но имеет такое же назначение контактов. Он используется на некоторых ноутбуках и других портативных устройствах, где пространство ограничено. Тип D иногда называют «Micro HDMI» и используется на некоторых телефонах и планшетах. Он имеет другое назначение контактов, чем тип A, но при необходимости доступны адаптеры. Тип E используется в основном в автомобильной промышленности.
В дополнение к типам соединителей существует также несколько наборов стандартов. Части спецификаций, наиболее важные для сборщиков ПК, следующие:
- Исходный стандарт поддерживал разрешения до 1920 x 1200 при 60 Гц.
- Стандарт 1.3 увеличил максимальное разрешение до 1920 x 1080 при 120 Гц или 2560 x 1440 при 60 Гц и увеличил глубину цвета.
- Стандарт 1.4 увеличил максимальное разрешение до 4096 x 2160 при 24 Гц или 3840 x 2160 при 24, 25 или 30 Гц. Также добавлены дополнительные цветовые профили.
- Стандарт этой версии сайта — 2.1, и он поддерживает разрешение до 8K при 120 Гц.
Из-за своей огромной пропускной способности и почти универсальности в современном потребительском аудиовизуальном оборудовании HDMI является чрезвычайно популярным интерфейсом для компьютерных видеокарт. Почти все современные видеомагнитофоны, цифровые видеорегистраторы, приставки кабельного телевидения, мониторы, телевизоры и проигрыватели потокового мультимедиа поддерживают HDMI.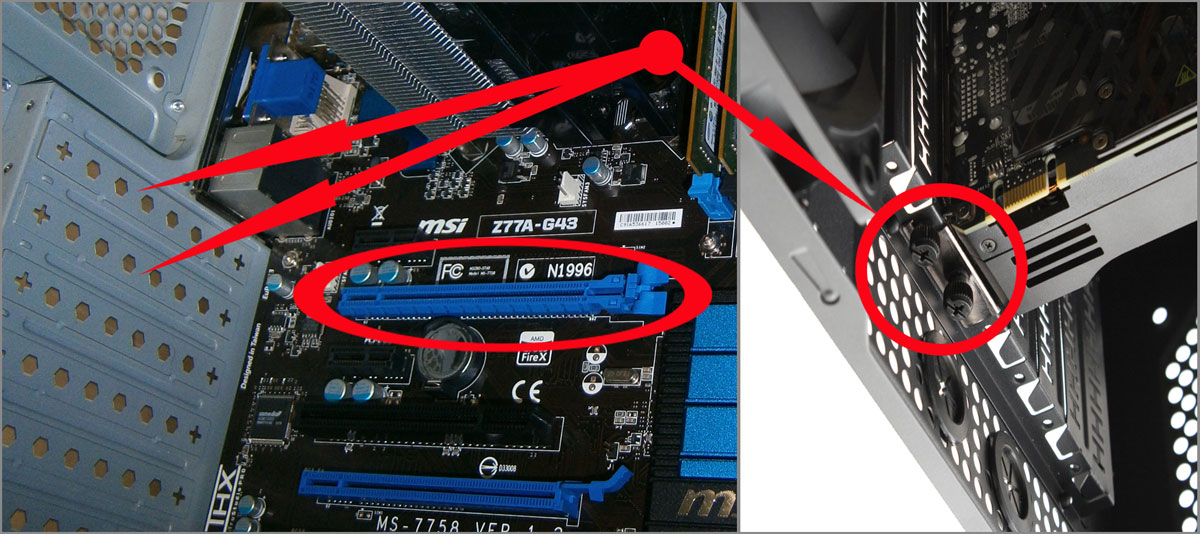 Высококачественная видеокарта с HDMI — хороший выбор практически для любого компьютера, но особенно для того, который будет выполнять функции медиа-концентратора или части системы домашнего кинотеатра.
Высококачественная видеокарта с HDMI — хороший выбор практически для любого компьютера, но особенно для того, который будет выполнять функции медиа-концентратора или части системы домашнего кинотеатра.
Кабели HDMI. Кабели HDMI классифицируются как по типу разъема, так и по скорости. Некоторые люди говорят, что нет никакой разницы между кабелями HDMI и что вы можете использовать кабель HDMI, предназначенный для более медленных скоростей, с компонентами, созданными для более новых, более высоких скоростей. На своем опыте я убедился, что это не всегда так. Думаю, правильнее будет сказать, что
Вероятно, лучше всего смотреть на это так: кабели, которые были сертифицированы их производителями для более новых стандартов и более высоких скоростей, должны всегда работать по этим стандартам, в то время как кабели, предназначенные для более низких скоростей , могут работать по более новым стандартам. и скорости. В противном случае устройства будут либо согласовывать соединение более низкого качества (например, снизив разрешение или частоту обновления), они могут периодически пропадать или отображать блоки или полосы, они могут воспроизводить звук, но не видео, или они могут вообще не работает.
и скорости. В противном случае устройства будут либо согласовывать соединение более низкого качества (например, снизив разрешение или частоту обновления), они могут периодически пропадать или отображать блоки или полосы, они могут воспроизводить звук, но не видео, или они могут вообще не работает.
Короче говоря, если у вас есть старый кабель HDMI и вы хотите попробовать его, вперед. Он может просто работать, и вы всегда можете заменить его, если он не работает. Но если вам все равно придется покупать новый кабель, купите кабель HDMI, рассчитанный на 4k UHD (или любой другой более новый стандарт, если HDMI снова будет обновлен к тому времени, когда вы будете читать эту страницу). Разница в цене мизерная.
DisplayPort
DisplayPort — видео- и аудиоинтерфейс, разработанный специально для компьютеров, но совместимый с HDMI и способный передавать сигнал на мониторы и другие устройства с входами HDMI с помощью простых адаптеров. Он может передавать аудио, видео или и то, и другое, а также USB.
Выход видеокарты с DisplayPort также может управлять HDMI-мониторами и устройствами с помощью простого адаптера DisplaPort-HDMI или кабеля DisplayPort-HDMI со встроенным адаптером. Компьютер, который я сейчас использую, использует кабель Amazon Basics DisplayPort-HDMI. Это работает просто отлично.
В этой редакции этого сайта DisplayPort находится в версии 1.4, которая обеспечивает пропускную способность до 32,4 Гбит/с при использовании HBR3 (DisplayPort High Bit Rate Version 3) и DSC 1.2 (Digital Stream Compression Version 1.2). На практике это означает, что DisplayPort 1.4 может управлять мониторами и комбинациями мониторов, включая (но не ограничиваясь) следующие:
- Один монитор 7680 x 4320 (8K) с частотой 60 Гц
- Один монитор с разрешением 4096 x 2160 (4K) и частотой 120 Гц
- Два монитора 3840 x 2160 (4K) с частотой 120 Гц
- Три монитора 2560 x 1600 при частоте 60 Гц или один монитор 2560 x 1600 при частоте 120 Гц
- Четыре монитора 1920 x 1080 или 1920 x 1200 при частоте 60 Гц или один монитор 1920 x 1080 или 1920 x 1200 при частоте 240 Гц
Выходы DisplayPort также можно «разделить» для запуска нескольких мониторов с одного и того же выхода с помощью концентратора DisplayPort, а мониторы DisplayPort можно заменять последовательно, если они имеют выходы DisplayPort и поддерживают MST (многопотоковую технологию). В целом, это отличный интерфейс, который особенно популярен среди геймеров, особенно если вам не требуется прямое подключение к потребительским видеоустройствам HDMI (для чего потребуется только простой адаптер, даже если вам нужно такое подключение).
В целом, это отличный интерфейс, который особенно популярен среди геймеров, особенно если вам не требуется прямое подключение к потребительским видеоустройствам HDMI (для чего потребуется только простой адаптер, даже если вам нужно такое подключение).
Специализированные входы для видеокарт
Как упоминалось выше, некоторые высокопроизводительные видеокарты также предназначены для ввода видеоисточников. Эти карты используются для производства видео, редактирования, захвата и многих других целей, связанных с переносом изображений с внешних устройств на компьютер.
Большинство этих карт могут принимать видеовход через те же интерфейсы, что и упомянутые выше. Но некоторые также принимают входные данные, которые обычно не используются в вычислениях и больше относятся к области коммерческого видео или телевизионного производства, будь то в прошлом или настоящем. Некоторые из них включают в себя:
Композитный NTSC, PAL и SECAM . Это «старые» стандарты телевизионного видео, используемые в различных частях мира (в США используется NTSC).
 Эти соединения объединяют красный, зеленый и синий видеоканалы, синхроимпульсы и т. д. в «композитный» видеосигнал, который обычно имеет желтую цветовую кодировку и обычно использует кабель RCA. Все три этих композитных видеостандарта уходят в историю сейчас, когда HDTV (телевидение высокой четкости) стало нормой.
Эти соединения объединяют красный, зеленый и синий видеоканалы, синхроимпульсы и т. д. в «композитный» видеосигнал, который обычно имеет желтую цветовую кодировку и обычно использует кабель RCA. Все три этих композитных видеостандарта уходят в историю сейчас, когда HDTV (телевидение высокой четкости) стало нормой.RGB обрабатывает видеосигнал как отдельные красный, зеленый и синий компоненты. RGB используется в основном для оборудования для обработки видео, телевизионных проекторов и аналоговых видеомониторов и записывающих устройств профессионального качества. Обычно используются разъемы RCA
.S-Video обеспечивает более высокое разрешение, чем композитные стандарты NTSC, PAL или SECAM, но меньшее разрешение, чем HDTV. Многие высококачественные видеокарты имеют входы и/или выходы S-Video.
YPrPb — это HDTV-эквивалент разъема S-Video. Он позволяет напрямую подключать видеокарту к телевизорам высокой четкости и другим устройствам HDTV.

Входы RF (радиочастота) используются на платах, которые принимают входные сигналы стандартного вещания или сигналов кабельного телевидения. Эти карты имеют встроенные ТВ-тюнеры, которые позволяют использовать компьютер в качестве телевизора или подключать к видеомагнитофонам, некоторым камерам видеонаблюдения и другим устройствам, использующим модулированный радиочастотный выход.
Начало работы
- Компоненты
- Платы расширения
- Видеокарты
- Факторы, влияющие на производительность видеокарты
- Входы и выходы видеокарты (Эта страница)
- Особенности видеокарты
- Платы расширения
Графическая карта 4K DisplayPort HDMI PCIe, 6 выходов, видеостена 3×2, 4 ГБ GDDR5
Отображение видео 4Kx2K UHD на шести мониторах DisplayPort/HDMI.
 Создавайте видеостены размером до 3×2.
Создавайте видеостены размером до 3×2.Также известен как: видеокарта с 6 мониторами, многоэкранная видеокарта PCI-e, графическая карта UHD с шестью выходами, видеостена 3×2 4K.
PCIE3-4K18GB-6VW
Особенности продукта
- Графическая карта PCIe 3.0 x16 с 6 выходами
- 4 ГБ памяти GDDR5
- Создавайте видеостены размером до 3×2
- Обзор
- Описание
- Технические характеристики
- загрузок
- Диаграммы
- Купить/Цитировать
Графическая карта PCIE3-4K18GB-6VW 4K DisplayPort/HDMI PCIe управляет шестью мониторами из одного слота на ПК с разрешением до Ultra-HD 4Kx2K 60 Гц 4:4:4 на выход. Это позволяет пользователю создавать видеостены размером до 3×2. Кроме того, его можно использовать в качестве видеоразветвителя.
Графическая карта PCIE3-4K18GB-6VW 4K DisplayPort/HDMI PCIe управляет шестью мониторами из одного слота на ПК с разрешением до Ultra-HD 4Kx2K 60 Гц 4:4:4 на выход. Это позволяет пользователю создавать видеостены размером до 3×2. Кроме того, его можно использовать в качестве видеоразветвителя.
Это позволяет пользователю создавать видеостены размером до 3×2. Кроме того, его можно использовать в качестве видеоразветвителя.
- Управляйте шестью дисплеями с помощью одной однослотовой графической карты PCIe 3.0 x16.
- Шесть активных выходов mini DisplayPort обеспечивают максимальную поддержку технологии AMD Eyefinity.
- Независимые разрешения, частоты обновления, элементы управления цветом и наложения видео.
- Каждый монитор может отображать разные программы/браузеры — просто перетащите их на мониторы.
- Поддерживает разрешения до Ultra-HD 4Kx2K 4:4:4 на выход.
- Максимальное разрешение при использовании мониторов DisplayPort: 3840×2160 при 60 Гц
- Максимальное разрешение при использовании мониторов HDMI: 3840×2160 и 4096×2160 при частоте 30 Гц
- Создавайте конфигурации видеостены с дисплеями в альбомной или портретной ориентации.
- Альбомная (горизонтальная) ориентация:
- AMD Eyefinity: 1×1, 1×2, 1×3,1×5, 2×1, 2×2, 3×1, 3×2, 4×1, 5×1
- Microsoft Windows: 1×1, 1×2, 1×3, 1×4, 1×5, 1×6, 2×1, 2×2, 2×3, 3×1, 3×2, 4×1, 5×1, 6×1
- Книжная (вертикальная) ориентация:
- AMD Eyefinity: 1×1, 1×2, 1×3, 1×5, 2×1, 2×2, 3×1, 5×1
- Microsoft Windows: 1×1, 1×2, 1×3, 1×4, 1×5, 1×6, 2×1, 2×2, 2×3, 3×1, 3×2, 4×1, 5×1, 6×1
- Альбомная (горизонтальная) ориентация:
- Универсальная компенсация рамки позволяет использовать любую ширину экрана и обеспечивает точное отображение изображения.

- Клонирование контента для отображения одной и той же информации на всех дисплеях.
- 4 ГБ памяти GDDR5 обеспечивают плавное воспроизведение видео и графическую производительность.
- Соответствует спецификациям DisplayPort v1.2.
- Совместимость с HDCP.
- Любой дисплей HDMI можно подключить с помощью переходного кабеля DPMM-HD4K18GBF (не входит в комплект).
- Идеально подходит для широкого спектра цифровых вывесок, включая розничные магазины, рестораны, корпоративные вестибюли, развлекательные центры, торговые выставки, аэропорты и многое другое.
- Графический процессор: AMD Radeon R7 360 Частота ядра графического процессора
- : 900 МГц
- Память: 4 ГБ GDDR5
- Тип шины: PCIe 3.0 x16
- Видеовыход: 6 гнезд мини DisplayPort 1.2
- Максимальное разрешение (на монитор):
- Использование мониторов DisplayPort: 3840×2160, 60 Гц
- Использование мониторов HDMI: 3840×2160 и 4096×2160 при частоте 30 Гц
- Пропускная способность видео: 21,6 Гбит/с
- Совместимость с HDCP
- Поддерживает форматы LPCM, AC-3, AAC, Dolby TrueHD и DTS Master Audio.

- Звук DDM.
- 7.1-канальный аудиопоток через HDMI или DisplayPort.
- Поддерживаемые API: DirectX 12, OpenGL 4.5, Vulkan, Mantle, Open CL 1.2
Системные требования
- ПК на базе PCIe с одним графическим слотом X16 на материнской плате.
- Требуется блок питания системы: 500 Вт
- Поддерживаемые операционные системы:
- Windows 10 64-разрядная версия
- Windows 8.1 64-разрядная версия
- Windows 7 64-разрядная версия
- Linux x86 32/64-бит
- RHEL x86 32/64-бит
- Ubuntu x86 32/64-бит
Размеры
- ШxГxВ (дюйм): 4,98х8,67х0,76 (126х220х19 мм). Форм-фактор
- : ATX
Кабели
- Используйте переходной кабель DPM-DP-xx-MM Mini DisplayPort на вилку DisplayPort для подключения монитора DisplayPort к видеокарте.
- Поддерживает 4K при 60 Гц до 6 футов и 4K при 30 Гц до 15 футов.

- Поддерживает 4K при 60 Гц до 6 футов и 4K при 30 Гц до 15 футов.


 Нужно будет подождать, пока видеокарта подключится ко второму монитору.
Нужно будет подождать, пока видеокарта подключится ко второму монитору.

 Эти соединения объединяют красный, зеленый и синий видеоканалы, синхроимпульсы и т. д. в «композитный» видеосигнал, который обычно имеет желтую цветовую кодировку и обычно использует кабель RCA. Все три этих композитных видеостандарта уходят в историю сейчас, когда HDTV (телевидение высокой четкости) стало нормой.
Эти соединения объединяют красный, зеленый и синий видеоканалы, синхроимпульсы и т. д. в «композитный» видеосигнал, который обычно имеет желтую цветовую кодировку и обычно использует кабель RCA. Все три этих композитных видеостандарта уходят в историю сейчас, когда HDTV (телевидение высокой четкости) стало нормой.


