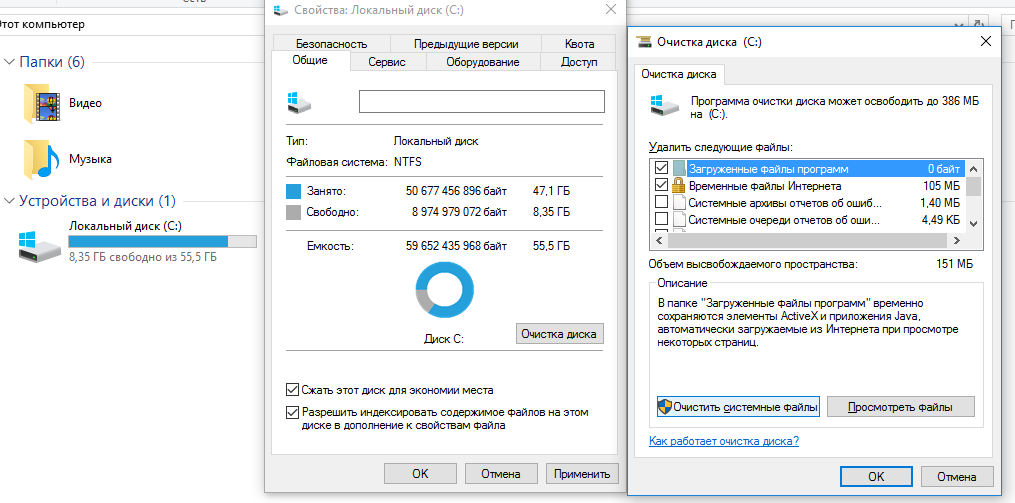Очистка временных файлов и кэша с компьютера. Рекомендации от Центра ремонта компьютеров №1.
Каждая вновь установленная программа и просмотренная в интернете страница оставляют след в файловой системе компьютера. Со временем размер временных файлов и файлов ошибок (Temp), кэша системы и браузеров, cookies с записью нашей деятельности в интернете и скачанных версий обновлений системы становится все больше… Стоит ли говорить, что объем этих никому, по большому счету, ненужных и невидимых файлов может достигать десятков, а то и сотен гигабайт, впустую занимая свободное место на винчестере? Если вы никогда не чистили свою систему, то самое время этим заняться!
Не стоит торопиться и удалять нужные программы и игры с жесткого диска, потому что можно заметно увеличить объем свободного дискового пространства за счет удаления мусорных файлов!
Как очистить файлы Temp
Самостоятельно удалить файлы Temp, оставшиеся со времен удаления программ и игр, не составляет труда.
- Нажмите комбинацию клавиш Win + R и впишите в строку %TEMP%.
- Выделите все файлы и нажмите Delete, чтобы удалить их.
Готово! Все временные файлы стерты с вашего компьютера.
Очистка диска
Предустановленное системное приложение «Очистка диска» поможет эффективно избавиться от различных ненужных компьютеру файлов. Напишите в поиске «Очистка диска» и выберите жесткий диск или раздел, который хотите очистить. После быстрого анализа системы (он обычно занимает несколько минут), программа предложит вам на выбор сектора для очистки – временные файлы из интернета, temp, корзину, архивы отчетов об ошибках и старые обновления Виндоуз. Отметьте галочками, от чего вы хотите избавиться, и нажмите ОК.
Кэш браузеров
В зависимости от браузера, настройки удаления временных файлов, cookies и сохраненных изображений могут отличаться, но основной смысл такой:
- Вам необходимо перейти в историю посещений.
- Нужно найти кнопку «Очистить историю».

- Браузер предложит вам удалить как историю посещений, так и все временные файлы, изображения кэша и многое другое. Выберите нужное и нажмите Ок.
- Кэш, кукис и другие временные файлы браузера очищены!
CCleaner – все инструменты в одном
Если же вы хотите капитально заняться очисткой системы, то на помощь вам придет бесплатная программа CCleaner. Она представляет из себя полный комплект инструментов для ускорения работы системы и ее очистки от ненужных файлов. Возможности программы достаточно широки:
- очистка системы от мусора,
- очистка мусора от установленных браузеров (при этом можно сохранить пароли),
- очистка журнала событий Windows,
- удаление различных программ,
- проверка целостности реестра,
- отключение программ в автозагрузке и многое другое.
Все, что вам нужно – это скачать программу с официального сайта и начать мониторинг системы. Программа сама предложит вам дальнейшие варианты увеличения производительности компьютера и очистки мусорных файлов.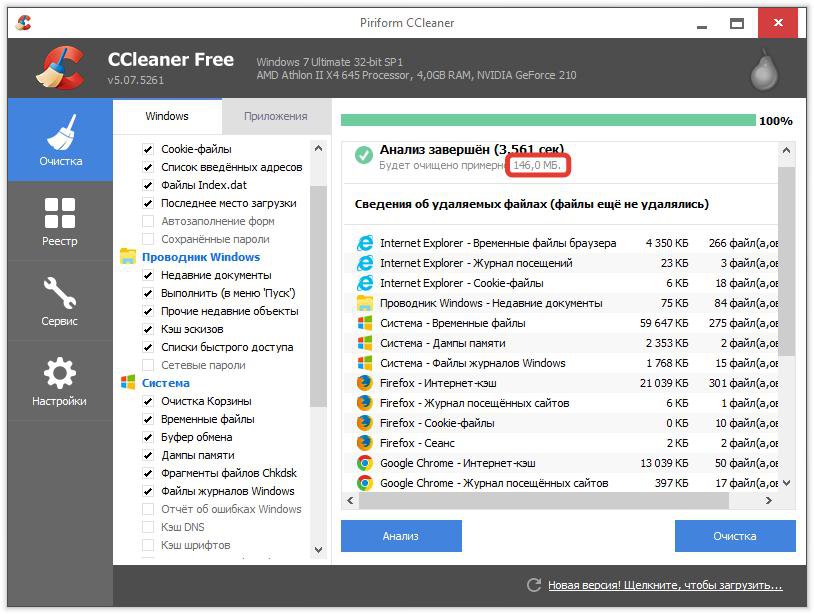
Если место продолжает исчезать с жесткого диска
Если же вы попробовали все вышеперечисленные способы чистки системы, места стало в несколько раз больше, но потом внезапно оно снова стало исчезать, то проблема может скрываться в вирусных файлах и скрытых вредоносных программах, которые «пожирают» свободное место, пока его совсем не остается. Советуем вам скачать бесплатную утилиту типа Dr.Web Cureit и Adwcleaner, чтобы найти вредоносные файлы и удалить их. Если же сделать это самостоятельно затруднительно, так как система начинает дико «тормозить» из-за отсутствия свободного места, лучше всего обратиться в специализированный сервисный центр по ремонту компьютеров, мастера которого восстановят функциональность вашей системы и очистят ее от занимающих место вирусов.
Здоровья вам и вашему компьютеру!
Очистка диска Windows — безопасное удаление файлов
Сегодня мы рассмотрим встроенную в Windows функцию «умного» удаления ненужных данных, узнаем какие файлы удаляются в ходе очистки диска, а также разберемся с тем, какие данные можно удалить без последствий для работы операционной системы.
Содержание:
- Как использовать функцию «Очистка диска».
- Файлы, удаление которых может повлиять на работу или функции Windows.
Встроенная функция «Очистка диска» в Windows была специально добавлена разработчиками операционной системы для возможности освободить лишнее пространство накопителя от временных файлов и ненужной информации, скапливающейся на носители в процессе функционирования системы.
«Очистка диска» позволяет быстро очистить данные, но также может удалить часть тех файлов, которые могут быть использованы для отката и восстановления системы либо установки некоторых обновлений.
Ниже мы приведем примеры таких файлов, а также других данных, способных быть полезными некоторых моментах в работе компьютера.
Как использовать функцию «Очистка диска»
Для запуска функции «Очистка диска» необходимо:
Перейти в папку «Мой компьютер» или «Этот компьютер», после чего найти диск, к которому планируется применить функцию очистки и нажать по его иконке правой кнопкой мыши.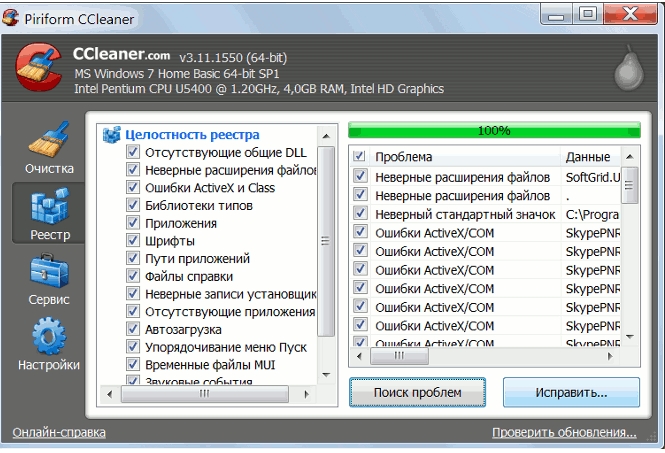 В открывшемся контекстном меню следует выбрать пункт «Свойства».
В открывшемся контекстном меню следует выбрать пункт «Свойства».
В открывшемся окне на вкладке «Общие», сразу под диаграммой заполнения носителя можно обнаружить кнопку «Очистка диска». Для перехода в меню очистки, следует нажать по кнопке.
Также существует и другой способ входа в функцию «Очистка диска». Для его выполнения достаточно нажать правой кнопкой мыши по меню «Пуск», выбрать пункт «Выполнить» (также его можно вызвать сочетанием клавиш Win+R) и в открывшемся окне ввести команду «cleanmgr.exe» и нажать «Ок».
В новом окне следует выбрать диск, к которому необходимо применить очистку.
В меню очистки диска можно ознакомиться и поставить галочки над данными, готовыми для удаления. Помимо этого, здесь присутствуют кнопки «Очистить системные файлы» и «Просмотреть файлы».
При нажатии на первую – откроется меню, где можно будет удалить временные системные файлы.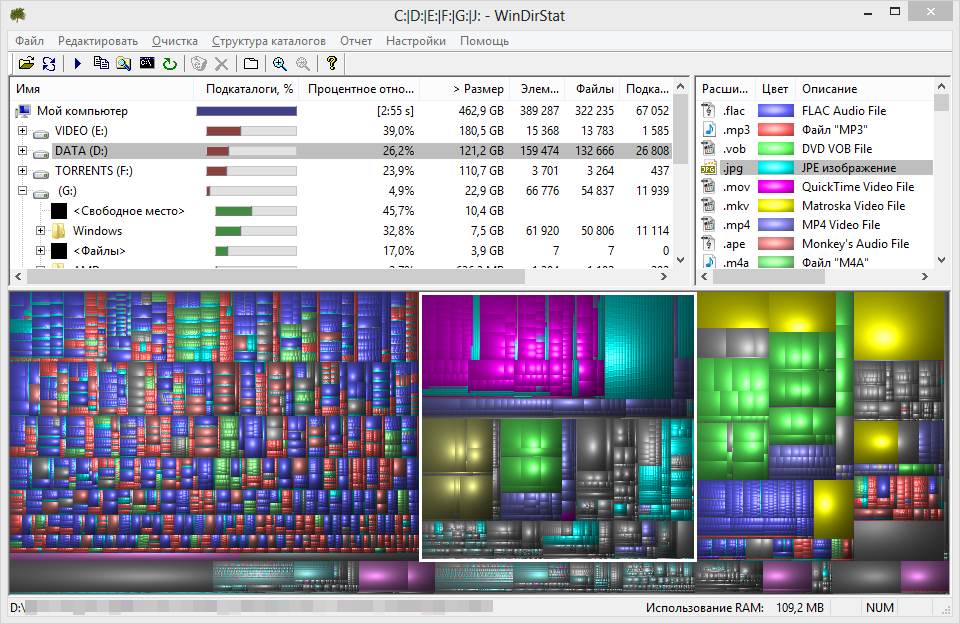
Если нажать вторую – откроется место расположения файлов в проводнике.
Для полной очистки раздела нажимаем «Очистить системные файлы».
Важно! Для перехода в данный пункт текущая запись пользователя должна обладать правами администратора.
В открывшемся окне пользователь может установить галочки напротив всех файлов, которые можно очистить. Объём удаленной информации будет показан в графе «Объем освобождаемого пространства». После указания файлов для удаления, приступить к очистке диска можно при помощи кнопки «Ок».
Файлы, удаление которых может повлиять на работу или функции Windows
При удалении особых данных функцией «Очистка диска», пользователю могут стать недоступны некоторые функции и параметры. Как правило, такие данные используются для восстановления и отката системы или для сброса настроек ОС.
Если подобные функции важны для пользователя, удалять не следует:
«Временные файлы установки Windows»
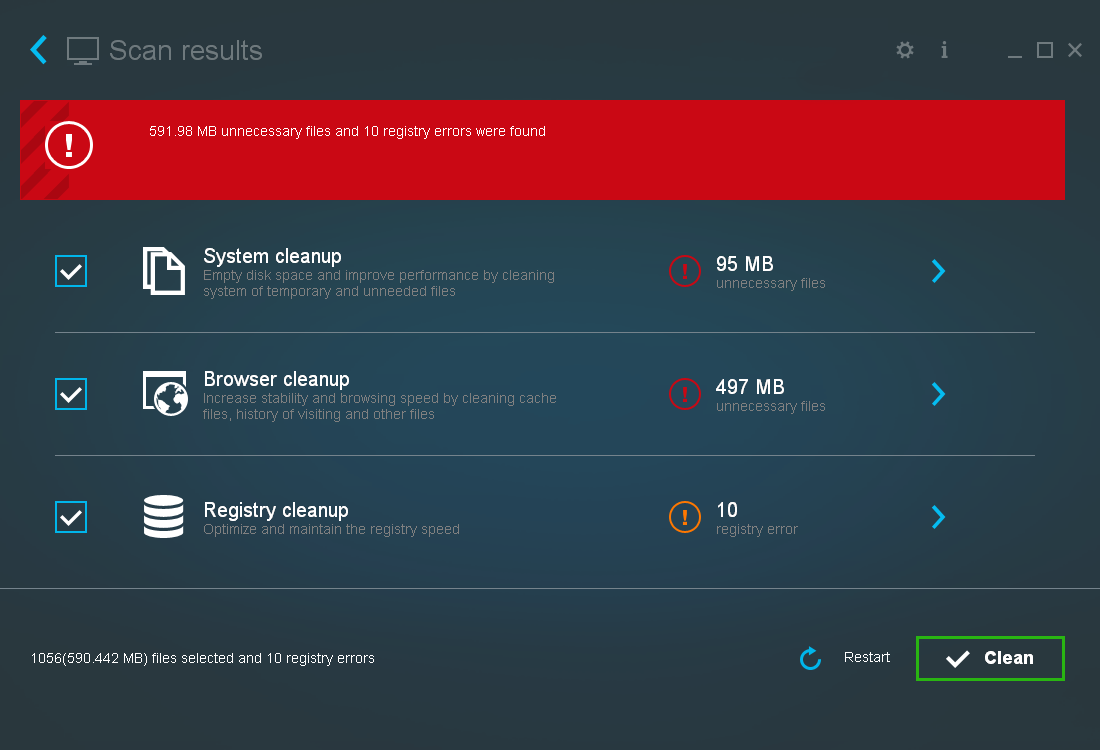 Примерный размер файлов может достигать более пяти гигабайт. Данный пакет данных очень важен для тех, кто желает оставить функцию сброса настроек системы до заводских с сохранением установленных приложений и файлов.
Примерный размер файлов может достигать более пяти гигабайт. Данный пакет данных очень важен для тех, кто желает оставить функцию сброса настроек системы до заводских с сохранением установленных приложений и файлов.«Файлы журнала обновлений» — установочные файлы последних обновлений Windows. Неактуальные файлы для пользователей, не обновляющих систему, тем не менее могут понадобиться для отката обновлений.
«Файлы дампа памяти для системных ошибок» — информация, записываемая системой об ошибках в автоматическом режиме. Данные файлы могут быть полезны для диагностики проблем компьютера. Обычными пользователями данные файлы практически не используются, поэтому в большинстве ситуаций их можно удалить.
«Пакеты драйверов устройств» — данные старых версий драйверов. Могут быть полезны, если пользователь хочет иметь возможность провести откат драйверов до предыдущей версии.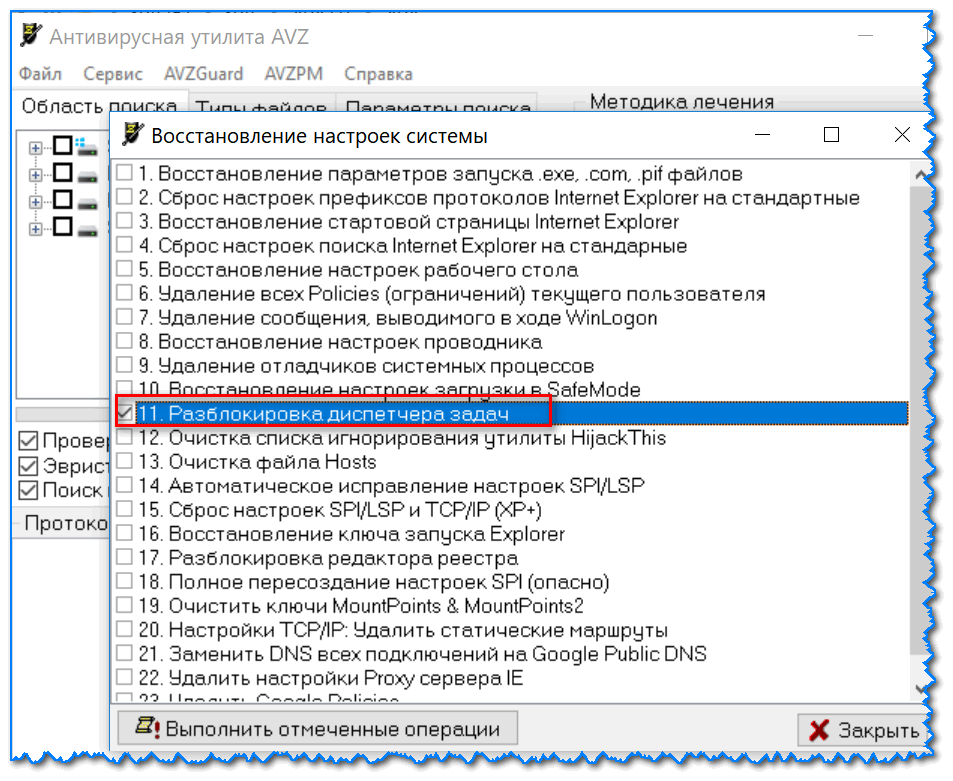
«Файлы оптимизации доставки» — данные, позволяющие системе скачивать обновления из сторонних источников при плохом интернет-соединении. Данная система работает подобно классическим торрент-программам, позволяя получать обновления не только с официальных серверов Microsoft, но и из других источников, в том числе других пользователей.
«Предыдущие версии Windows» — пакеты информации, необходимые для того, чтобы пользователь имел возможность вернуться на более старую версию ОС. Данные файлы автоматически удаляются через 30 дней.
«Автономные веб-страницы» — сохраненные страницы, которые можно просматривать без подключения к сети.
«Лог-файлы установки» — информация, создающаяся при установке утилит и программ. Могут быть полезны при поиске определенных проблем с программным обеспечением и его установкой.
«Системные ошибки файлов минидампа» и другие данные, несущие в себе отчеты о ошибках – файлы, хранящие информацию об критических ошибках системы. С их помощью можно узнать причину возникновения ошибок и синего экрана.
С их помощью можно узнать причину возникновения ошибок и синего экрана.
Как видно из вышеперечисленного списка, временные данные, которые могут быть удалены функцией «Очистка диска», могут быть полезны в достаточно редких ситуациях. Помимо этого, для использования такой информации, пользователь должен обладать довольно высоким уровнем владения и знаний системы Windows.
Другие файлы, находящиеся в списке для очистки, могут быть использованы в еще более узком спектре действий, поэтому их удаление никак не повредит системе и позволит очистить достаточный объем дискового пространства. Если после очистки диска встроенной функцией, места на диске все еще не хватает, рекомендуем ознакомиться с статьей «8 способов освободить место на жестком диске».
Часто задаваемые вопросы
Что являет собой функция «очистка диска» в Windows? «Очистка диска» — это специальная функция операционной системы Windows, которая предназначена для безопасной очистки системного диска от мусора, временных файлов и другой ненужной информации.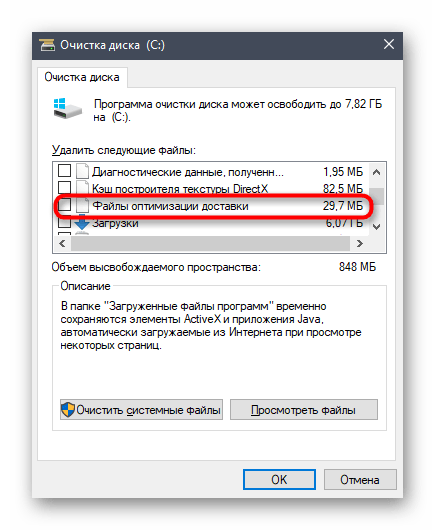 Как воспользоваться функцией «Очистка диска»?
Чтобы воспользоваться функцией «Очистка диска» щелкните правой кнопкой мышки на диске, который хотите очистить и выберите «Свойства». Затем откройте вкладку «Общие» и нажмите кнопку «Очистка диска». Отметьте галочкой данные, которые хотите удалить и нажмите «Очистить системные файлы» Функция «Очистка диска» удалила важные файлы. Как я могу их вернуть?
Используйте для этого программу RS Partition Recovery. Она проста в использовании и позволяет восстановить файлы после случайного удаления различными системными утилитами и во многих других случаях. На нашем сайте детально описан процесс восстановления файлов, а также другие возможности программы, которые могут быть вам полезны. Кнопка «Очистить системные файлы» не активна. В чем причина?
Учетная запись пользователя, который хочет очистить системный диск должна обладать правами администратора. В противном случае функция не будет активна. Может ли «Очистка диска» повредить операционную систему?
После использования функции «Очистка диска» некоторые функции операционной системы могут стать недоступными.
Как воспользоваться функцией «Очистка диска»?
Чтобы воспользоваться функцией «Очистка диска» щелкните правой кнопкой мышки на диске, который хотите очистить и выберите «Свойства». Затем откройте вкладку «Общие» и нажмите кнопку «Очистка диска». Отметьте галочкой данные, которые хотите удалить и нажмите «Очистить системные файлы» Функция «Очистка диска» удалила важные файлы. Как я могу их вернуть?
Используйте для этого программу RS Partition Recovery. Она проста в использовании и позволяет восстановить файлы после случайного удаления различными системными утилитами и во многих других случаях. На нашем сайте детально описан процесс восстановления файлов, а также другие возможности программы, которые могут быть вам полезны. Кнопка «Очистить системные файлы» не активна. В чем причина?
Учетная запись пользователя, который хочет очистить системный диск должна обладать правами администратора. В противном случае функция не будет активна. Может ли «Очистка диска» повредить операционную систему?
После использования функции «Очистка диска» некоторые функции операционной системы могут стать недоступными.
— Как восстановить старые файлы?
Есть ли способ повысить резкость/восстановить старые файлы?
Да. Классический старый метод заточки напильника — это заточка уксусом , что и следует из названия, замачивание напильников в уксусе.
Теперь, когда мы знаем, что активным ингредиентом уксуса является уксусная кислота, мы можем сделать очевидное обоснованное предположение, что это эффект травления от кислоты. И известно, что другие кислоты делают ту же работу и использовались в прошлом. Двумя лучшими альтернативами из-за легкого доступа являются лимонная кислота и серная кислота (например, аккумуляторная кислота). Лучше не использовать соляную, даже если она у вас уже есть, многие источники говорят о риске 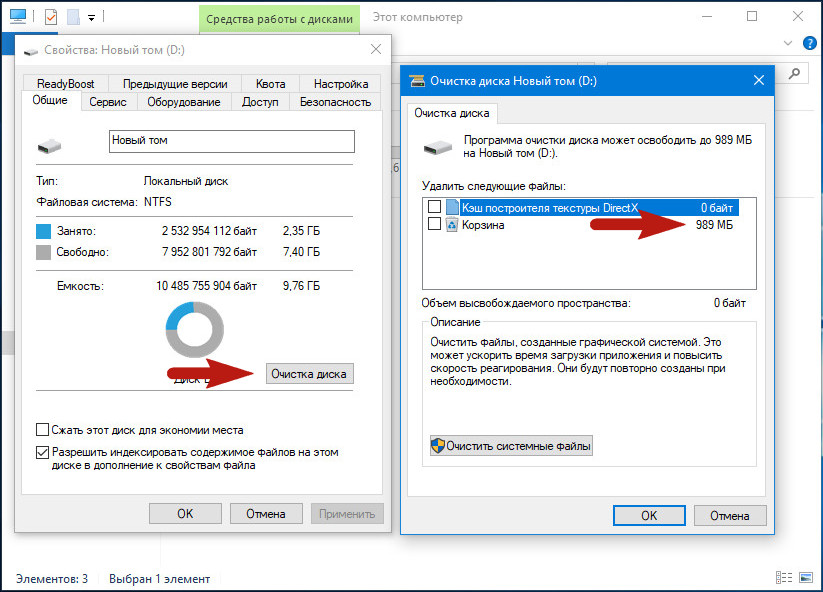
Кислотное травление лучше всего подходит для файлов, которые не сильно изношены, а просто закруглены от использования и плохо режут. Там, где есть какие-либо задиры/царапины или зубья изношены до такой степени, что остаются плоские блестящие пятна (трудно поверить, но вы иногда видите старые напильники, которые так сильно использовались!) вы не восстановите пригодную для использования поверхность. Но файлы почти всегда являются двусторонними, и поскольку это недорогой и в значительной степени не требующий вмешательства процесс, который в основном требует терпеливого ожидания, файл может стоить того, даже если у него есть только одна сторона, которую стоит спасти.
Обезжиривание
Вы говорите, что использовали растворители, и это хороший способ начать процесс, поскольку напильник необходимо тщательно обезжирить перед замачиванием в кислоте, чтобы обеспечить ему беспрепятственный доступ к металлу и обеспечить равномерный результат.
В дополнение к органическим растворителям можно также замочить в чистящем средстве для духовки или в горячем растворе стиральной соды. Оба съедают любую форму смазки и не причиняют вреда стали.
Оба съедают любую форму смазки и не причиняют вреда стали.
Если вы хотите использовать растворители, я бы не стал полагаться только на уайт-спирит/уайт-спирит, сначала пропитайте его спиртом, затем высушите и протрите щеткой или замочите в ацетоне или растворителе для лака.
Очистка
Если файлы забиваются, их следует удалить перед травлением, опять же, чтобы дать кислоте полный доступ к поверхности файла.
Помимо использования «напильника» (разновидность щетки из латунной проволоки, специально предназначенной для удаления стружки с напильников), существуют и другие методы, в том числе проталкивание в направлении канавок с помощью уголка обрезка твердой древесины или край куска латуни. Но некоторые материалы, забивающие напильники, могут быть очень прочными (хорошим примером является алюминий), поэтому иногда вам придется терпеливо выковыривать биты из зубов иглой или другим острым стальным инструментом. Если вы используете иглу, ваши мышцы руки будут вам благодарны за то, что вы зажали ее в тисках или закрепили в деревянной ручке, а не просто зажали иглу пальцами.
Этот сбор так же утомителен, как и звучит, и может занять от нескольких минут до часа сосредоточенной работы на каждую сторону, но это стоит каждой секунды затраченных усилий.
Возможно, вы захотите снова быстро обезжирить напильник после очистки, особенно если вы делали это голыми руками.
Примечание: перед этапом обезжиривания вы можете сначала почистить, но я обнаружил, что засоряющие остатки (особенно древесина) могут быть намного легче удалены с напильника, который был предварительно тщательно обезжирен, и в любом случае легче все это увидеть .
Ржавчина
Как и следовало ожидать, если напильник заржавел, замачивание в кислоте одновременно очистит его от ржавчины, так что это очень полезный метод для подержанных напильников, взятых из разных источников, поскольку вы будете очищать их от ржавчины, пока также улучшая то, как они режут. Но не ожидайте слишком многого, если напильник имеет сильные корки ржавчины, после того, как ржавчина исчезнет, могут остаться некоторые ямки. В то время как на некоторых инструментах ямки могут быть просто косметической проблемой, они могут влиять на производительность, в худших случаях приводя к неравномерному истиранию заготовки или царапинам.
В то время как на некоторых инструментах ямки могут быть просто косметической проблемой, они могут влиять на производительность, в худших случаях приводя к неравномерному истиранию заготовки или царапинам.
После замачивания в уксусе или другой кислоте, даже после тщательной промывки, напильники могут очень быстро снова начать ржаветь (вспышка ржавчины), поэтому рекомендуется немедленно распылить на них что-то вроде WD-40, чтобы остановить этот процесс.
Итак, вот шаги:
- стряхнуть все лишнее
- обезжирить
- очистить от мусора
- при необходимости обезжирить второй раз
- замочить в выбранной вами кислоте*
- тщательно промойте затем быстро потрите напильник жесткой щеткой (идеально подойдет зубная щетка), используя обычное мыло для рук
- высушить
- обработайте WD-40 или другим водовытесняющим средством или тщательно высушите феном или поместив в теплую духовку
*Никаких реальных указаний относительно времени, необходимого для замачивания файла, дать нельзя. Например, с помощью уксуса, в то время как вы обычно можете получить некоторое улучшение, просто замочив его на ночь, с некоторыми уксусами, на некоторых файлах вам может потребоваться замачивание на два или более дней прежде чем вы решите, что он сделал все, что мог.
Например, с помощью уксуса, в то время как вы обычно можете получить некоторое улучшение, просто замочив его на ночь, с некоторыми уксусами, на некоторых файлах вам может потребоваться замачивание на два или более дней прежде чем вы решите, что он сделал все, что мог.
Сила и концентрация используемой кислоты, шероховатость напильника и степень износа — все это оказывает огромное влияние на необходимое время. Таким образом, для более сильных кислот на более тонких файлах вы можете удалить их из замачивания всего через час, чтобы проверить прогресс, с более слабым уксусом на грубом файле оставьте на ночь для начала и ожидайте, что для достижения желаемого результата может потребоваться гораздо больше времени.
Когда процесс завершится, напильник должен быть довольно однородно тусклым и серым, а при трении большого пальца о зубы он должен ощущаться очень «захватывающим», гораздо сильнее, чем многие напильники прямо с завода.
Вот несколько наглядных фотографий восстановления некоторых файлов, которые я купил в прошлом году:
А вот и готовая работа, с ручками:
Обратите внимание на характерный тускло-серый вид файлов, обработанных таким образом.
Коммерческая заточка
В мире существуют коммерческие операции по заточке напильников, и некоторые люди в восторге от качества работы. Некоторые пользователи настолько впечатлены результатами — часто заявляя, что напильники, обработанные таким образом, острее, чем те, которые вы получаете прямо с завода, независимо от стоимости, — что они покупают новые напильники и отправляют их прямо на заточку перед использованием.
Кажется вполне очевидным, что эти компании не занимаются перетачиванием зубьев напильника, как можно было бы подумать на первый взгляд, но вместо этого все они используют ту или иную форму травления кислотой. Хотя они могут иметь любое количество дополнительных шагов (включая обработку после травления для повышения устойчивости к ржавчине), нет причин полагать, что вы не можете получить результаты, аналогичные или такие же хорошие, как при травлении ваших файлов в домашних условиях описанным способом.
Очистка и преобразование общих файлов
Средство очистки общих файлов QlikView — это инструмент командной строки, который позволяет системным администраторам проверять (анализировать) и очищать (исправлять) общие файлы.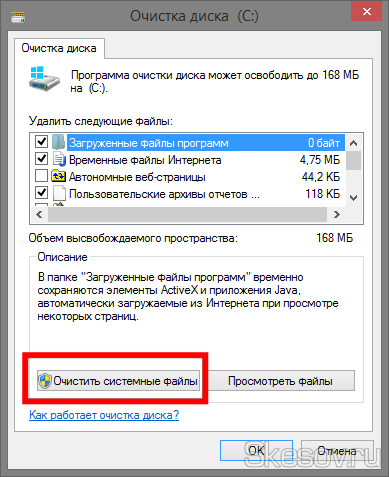 Этот инструмент также можно использовать для преобразования между различными форматами общих файлов, см. Преобразование общих файлов. Вы можете вызвать его, запустив исполняемый файл QlikView Server (QVS.exe) со специальными параметрами.
Этот инструмент также можно использовать для преобразования между различными форматами общих файлов, см. Преобразование общих файлов. Вы можете вызвать его, запустив исполняемый файл QlikView Server (QVS.exe) со специальными параметрами.
Средство очистки доступно в двух режимах, каждый из которых задается отдельным параметром командной строки.
Режим проверки
Используйте параметр -v для анализа общего файла, указанного в командной строке. Во время анализа средство очистки определяет наличие одной или нескольких недопустимых или поврежденных записей объекта. Затем QVS регистрирует как можно больше информации о недопустимых записях.
Режим очистки
Используйте параметр -p для проверки общего файла, а затем создайте новый общий файл с удаленными поврежденными записями. Эта чистая версия помещается в ту же папку, что и оригинал. Новый файл использует суффикс _clean после формата (.Shared или .Tshared), а исходный общий файл не перезаписывается. Затем вы можете решить заменить исходный общий файл чистой версией.
Затем вы можете решить заменить исходный общий файл чистой версией.
Преобразование общих файлов
При создании общих файлов их можно сохранить в исходном или транзакционном формате. Исходный формат можно узнать по окончанию .Shared, а формат транзакционного общего файла заканчивается на .TShared. Общий файл, использующий транзакционный формат .TShared, более надежен в случае сбоев, таких как проблемы с сетью, перебои в подаче электроэнергии или нехватка места на диске. Мы рекомендуем использовать формат .TShared для файлов размером более 2 ГБ, поскольку этот формат может обрабатывать файлы размером до 16 ЭБ (экзабайт).
Два разных формата, исходный и транзакционный, можно использовать одновременно для разных приложений на одном сервере. Однако в данном приложении должен использоваться только один формат (либо .Shared, либо .TShared). Вы можете решить, какой формат использовать при создании нового общего файла, настроив файл Settings.ini. Для QlikView Server файл Settings.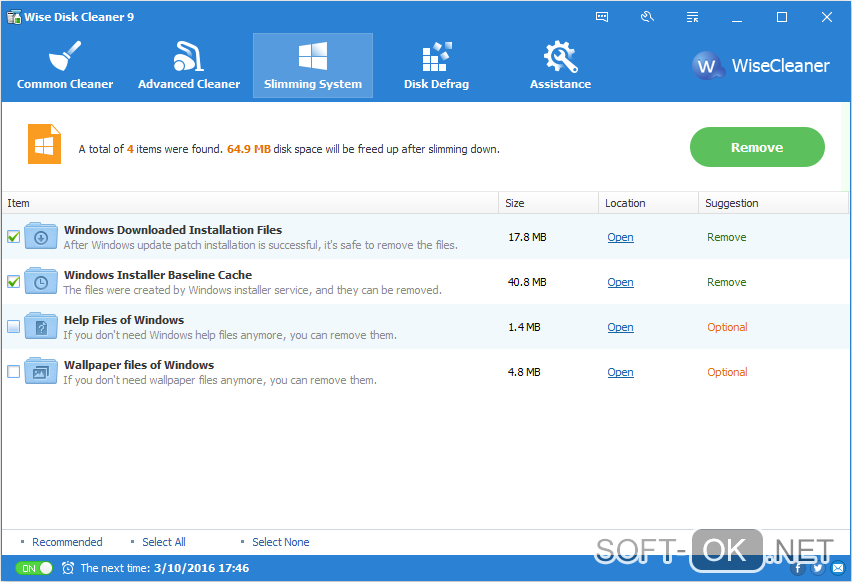 ini находится в папке C:\ProgramData\QlikTech\QlikViewServer.
ini находится в папке C:\ProgramData\QlikTech\QlikViewServer.
Установить формат файла:
DefaultBlobDbType=0
С этой настройкой формат .Shared используется при создании новых общих файлов.
Дефаултблобдбтипе=1
С этим параметром формат .TShared используется при создании новых общих файлов.
Вы также можете преобразовать общие файлы с помощью команды очистки общих файлов QlikView, как показано на вкладке ниже и в примере № 4 в разделе «Примеры» внизу страницы.
Установка и изменение владельца общего файлового содержимого
Вы можете изменить владельца серверных объектов с помощью QMC, но для некоторых типов объектов («DocumentContent», «InputFieldValues» и «ObjectContent») владельца нельзя изменить таким образом. В этом случае вам нужно использовать инструмент очистки, чтобы изменить владельца, используя параметры -so (установить владельца) или -ro (заменить владельца). Эти параметры следует использовать в режиме очистки.
Эти параметры следует использовать в режиме очистки.
Формат команды средства очистки
Формат команды средства очистки следующий:
«
В следующей таблице описаны все параметры команды.
| Параметр | Описание |
|---|---|
| QVS_executable_path | Полный путь к системной папке, содержащей исполняемый файл QVS (QVS.exe). |
| -х | Параметр -x указывает QVS запускать только средство очистки.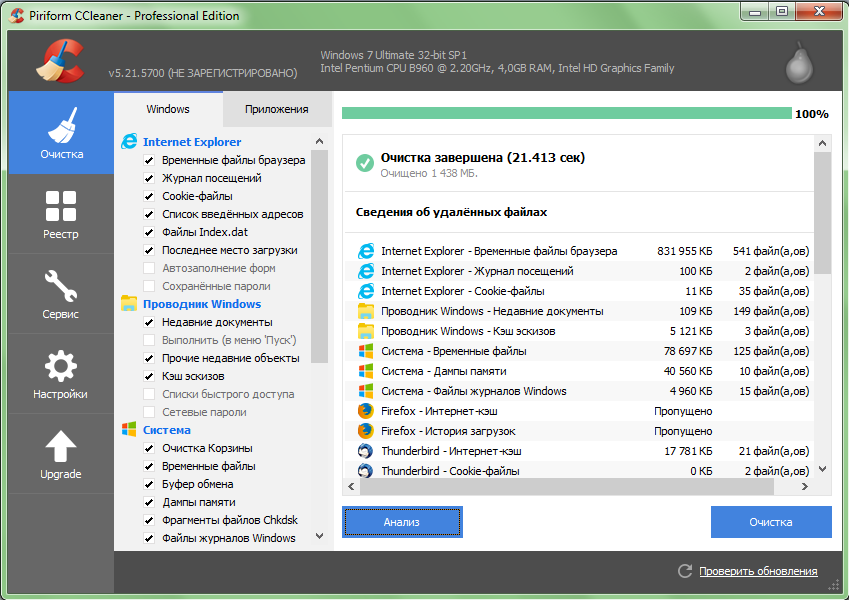 |
| Общий_файл_путь | Путь к общим файлам для очистки. Принимает путь к каталогу или путь к файлу.
|
| Cleaning_tool_mode |
|
| Выходной формат | [Необязательно] Параметр -f (указать выходной формат) позволяет использовать инструмент очистки для преобразования между общими форматами файлов. Формат может быть указан как тот же, orig или tx (например, -f tx).
Если формат (параметр -f) не указан, параметр по умолчанию тот же. |
| Собственность |
|
| Delete_user_entries | Это поле принимает путь к файлу, если необходимо удалить более одного пользователя
Чтобы получить список пользователей, получивших доступ к серверам QlikView, можно использовать приложение Governance Dashboard. Он доступен бесплатно в сообществе Qlik (см. соответствующую документацию здесь). Список пользователей можно легко извлечь, экспортировав в формат csv ListBox « Аутентифицированный пользователь » на подвкладке «Операции/Сеанс» панели управления. Затем этот список можно отредактировать (оставить только пользователей, которых необходимо удалить из общего файла) и передать инструменту очистки в качестве входных данных. |
| -l Путь_папки_журнала | [Необязательно] Если вы хотите изменить расположение созданного файла журнала, используйте -l и укажите путь к папке журнала. |
| -rBM BM_size | [Необязательно] Параметр -rBM используется для удаления больших закладок из общего файла. Все закладки больше |
| -o Общий_файл_сохранения_путь | [Необязательно] Параметр -o используется для изменения пути сохранения общих файлов. |
Использование средства очистки общих файлов
Средство очистки общих файлов запускается с помощью командной строки Windows в режиме администратора. Сделайте следующее:
Информационное примечание Рекомендуется запускать средство очистки с копией QVS.exe и общего файла в (временной) папке, отличной от %ProgramData%Qliktech\Documents. Пользователь, запускающий средство очистки в папке %ProgramData%Qliktech\Documents, должен иметь права администратора.
В процессе очистки общий файл полностью регенерируется. Проблемы, связанные с фрагментацией файла, исчезнут, а размер файла и время доступа могут быть уменьшены.
Информационное примечаниеВы можете запустить средство очистки папки с помощью параметра -subF. Очень важно учитывать, что список удаляемых пользователей будет общим для всех общих файлов внутри папки.
Информационная записка Сделайте резервную копию общих файлов перед использованием инструмента очистки.
- Создайте копию исполняемого файла QVS. По умолчанию QVS.exe устанавливается в папку C:\Program Files\QlikView\Server.
- Перейдите в папку, в которой находится копия QVS.exe, и запустите средство очистки в режиме проверки. Например:
«C:\<Временный_путь>\QVS.exe –x «C:\ProgramData\QlikTech\Documents\FinanceAnalysis.qvw.Shared» –v - Найдите файл журнала проверки CleaningTool_MACHINENAME.log. Если это не указано в вашей команде, журнал по умолчанию сохраняется в C:\ProgramData\QlikTech\QlikViewServer.

В журнале перечислены все типы поврежденных общих файловых объектов, если они повреждены. Если поврежденную запись можно идентифицировать, в ней будет указан идентификатор объекта.
- При наличии поврежденных записей снова запустите средство очистки в режиме очистки.
В процессе очистки будет создан новый общий файл с удаленными или исправленными поврежденными объектами. Новый файл с суффиксом _clean (например: ИМЯ ФАЙЛА.QVW.TShared_clean) помещается в ту же папку, что и исходный общий файл.
- Замените старый поврежденный общий файл новым файлом. Это необходимо сделать, когда службы QlikView Server не запущены.
Информационное примечаниеНовый файл может быть больше исходного файла.
Примеры
Пример 1. Анализ общего файла
Выполнение следующей команды в командной строке Windows анализирует общий файл и создает файл журнала в папке C:\logs:
QVS.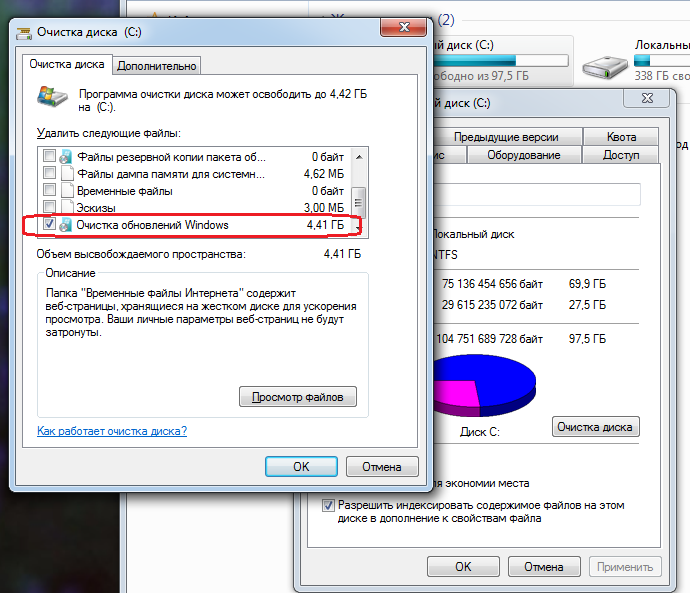 exe -x «C: \ProgramData\QlikTech\Documents\TESTFILE.QVW.TShared» -v -l «C:\logs»
exe -x «C: \ProgramData\QlikTech\Documents\TESTFILE.QVW.TShared» -v -l «C:\logs»
Пример 2. Установка владельца файла
Выполнение следующей команды в командной строке Windows устанавливает владельца объектов сервера в поделился файлом с пользователем UserX:
QVS.exe -x «C:\ProgramData\QlikTech\Documents\TESTFILE.QVW.TShared» -p -so UserX
Пример 3. Смена владельца файла
Выполнение следующей команды в командной строке Windows заменяет владельца объекты сервера в общем файле от UserX до UserY:
QVS.exe -x «C:\ProgramData\QlikTech\Documents\TESTFILE.QVW.Shared» -p -ro UserX UserY
Пример 4. Изменение формата вывода
Выполнение следующей команды в командной строке Windows позволяет преобразовать файл в исходном общем формате файла в новый формат:
QVS.exe -x «C:\Temp\1.QVW.Shared» -p -f tx
Пример 5. Удаление записей, не являющихся общими, для определенного пользователя
Удаление записей, не являющихся общими, для определенного пользователя
Выполнение следующей команды в командной строке Windows удаляет все записи, не являющиеся общими, связанные с указанным пользователем UserX:
QVS.exe -x «C:\ProgramData\QlikTech\Documents\TESTFILE.QVW.TShared» -p -du0 UserX
Пример 6. Удаление всех записей из набор пользователей, указанный в текстовом файле
Выполнение следующей команды в командной строке Windows удаляет все записи (включая общие), связанные со списком указанных пользователей в текстовом файле столбца Users.txt.:
QVS.exe -x «C:\ProgramData\QlikTech\Documents\TESTFILE.QVW.Shared» -p -df1 «C:\temp\Users.txt»
Пример файла Users.txt:
ДОМЕН \Пользователь1
ДОМЕН\Пользователь2
ДОМЕН\Пользователь3
…
ДОМЕН\ПользовательX
Пример 7: Удаление всех записей из набора пользователей, указанных в текстовом файле для всей папки
Также существует возможность из обработка всего набора общих файлов, содержащихся в папке, с общим списком пользователей, подлежащих удалению из них.


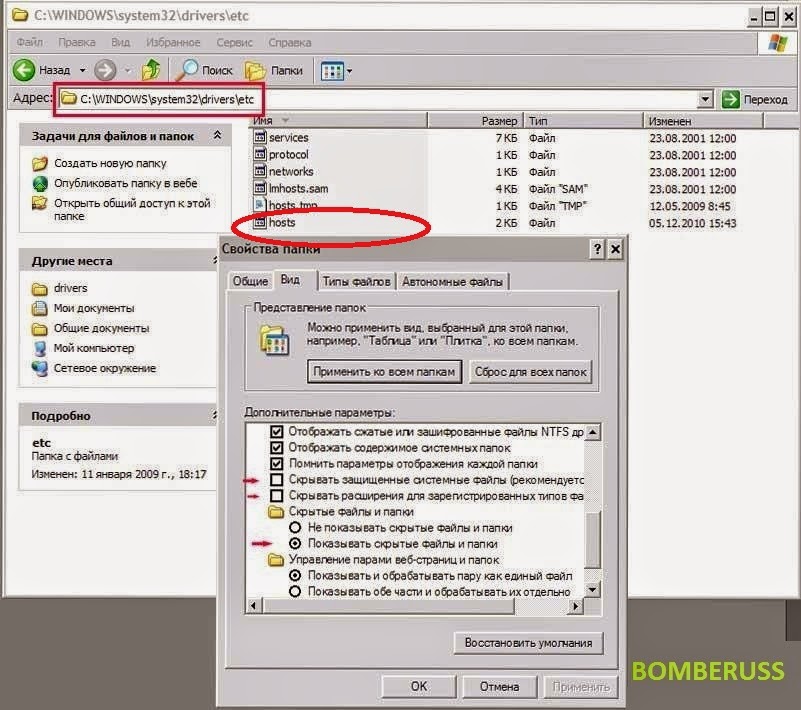

 txt удаляет записи, не являющиеся общими, у пользователей, перечисленных в файле file.txt
txt удаляет записи, не являющиеся общими, у пользователей, перечисленных в файле file.txt