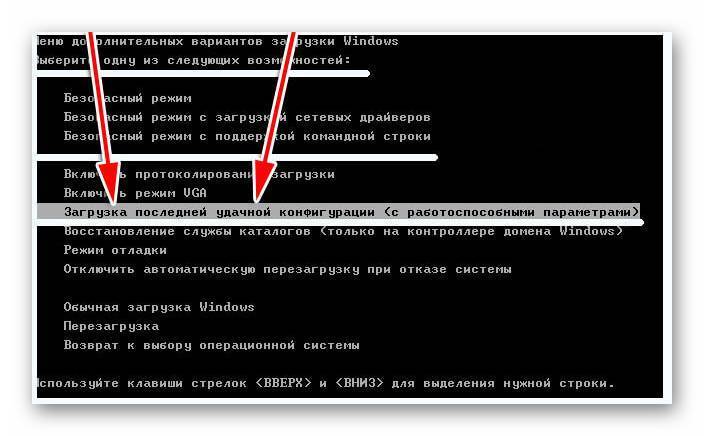Почему не запускается Windows на компьютере, ноутбуке?
В этой статье мы постарались собрать наиболее частые ошибки в работе в работе системы Windows. Ввиду времени ее написания некоторые моменты могут уже не подходить конкретно для Вашей ситуации, или пути их решения могут быть другими. В любом случае надеемся, что наша статья вам поможет.
Перед поиском проблемы, почему перестала работать система Windows, стоит подумать над тем, какие последние операции вы проводили с компьютером и его программным обеспечением. Возможно, это будет ключ, к решению вашей текущей проблемы.
ВАЖНО: Любые Ваши действия, которые будут описаны в нашей статье, могут привести как к решению проблемы, так и усугубления текущей ситуации. Если вы выполняете подобное в первый раз, и тем более не готовы к тому, что Ваш компьютер перестанет работать окончательно — лучше не рискуйте и обратитесь за ремонтом компьютера или ремонтом ноутбука к сервисный центр. Так вы гарантировано получите квалифицированную помощь.
Проблема не корректно запущенного компьютера
Одна из самых частых ошибок, когда не запускается система Windows, сперва выскакивает ошибка (их бывает разное множество), а затем со временем появляется синий экран смерти или надпись «Компьютер запущен не корректно, перезагрузите компьютер».
Эта ошибка выскакивает чаще всего из-за программных или аппаратных ошибок в Вашем компьютере.
Детальнее решение проблем появления синего экрана описано в нашей другой статье — «Синий экран смерти (BSOD): причины появления и способы устранения»
Появляется логотип Windows и компьютер выключается
Если при решении проблемы Вы перегружаете по несколько раз компьютер, и у Вас появляется значок загрузки Windows, но не происходит запуска системы и нет возможности захода в саму систему, то для ее решения потребуется диск восстановления или любой носитель (загрузочный диск), который уже имеет установленную систему. В дальнейшем с запуском системы и присоединением к ней внешнего носителя, Вам потребуется пересохранить систему с заменой повреждённых файлов.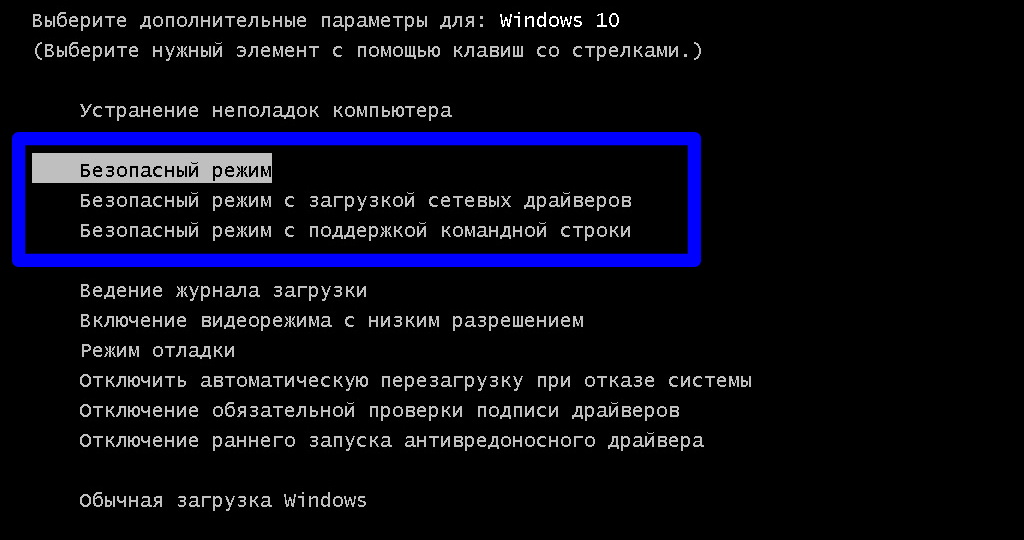
Ошибка INACCESSIBLE_BOOT_DEVICE
Есть много причин появления этой ошибки. Бывает что это просто сбой системы, решаемый ее перезапуском. Сбой системы обычно связан или с переустановкой, каких то компонентов оборудования или при обновлении системы. Крайне редко, но бывает связано с жестким диском.
Если ошибка связана с жестким диском или любым другим оборудованием компьютера, то Вам потребуется специализированая помощь сервисной мастерской. Так как придется протестировать все основные компоненты компьютера.
Иные ошибки запуска Windows
При запуске Windows бывают разные ошибки, описать их все сложно. Да и если Вы не специалист, который сталкивается каждый день с такими проблемами, то Вам будет сложно разобраться и найти истинную проблему. Один из вариантов — воспользуйтесь чатом в правом нижнем углу, напишите нам проблему и характер ее появления, мы постараемся помочь Вам.
Или оставьте запрос на нашем сайте в соответствующей теме и мы свяжемся с Вами для детальной консультации.
Ремонт компьютеров
Ремонт ноутбуков
Вернуться к списку статей
Почему не запускается Windows 10: Эффективные способы решения
Чтобы понять, почему не запускается Windows 10, нужно определить после каких действий возникла проблема: обновления системы, переустановка программ или драйверов, удаление системного программного обеспечения или заражение компьютера вирусом.
Содержание:
Если до неполадки система работала стабильно и черный экран не появлялся, то, возможно, следует проверить аппаратную часть устройства на наличие поломки.
Не включается компьютер после обновления
Финальная версия операционной системы Windows 10 совсем недавно стала доступна пользователям.
ОС поддерживает огромное количество устройств, поэтому пользователи все чаще сталкиваются с неполадками в работе системы после ее установки.
Несколько причин того, почему после обновления вашего компьютера, ОС Windows 10 не включается:
- в процессе установки было прервано соединение с интернетом, поэтому система не запускается;
- технические характеристики вашего устройства не поддерживают операционную систему Windows 10, поэтому большинство пользователей видят черный экран при загрузке;
- также черный экран появляется из-за того, что произошли сбои в процессе установки системных драйверов, поэтому запуск происходит очень долго.
Существует одно решение проблемы: откатить обновления и попробовать переустановить систему (убедитесь, что у вас есть доступ к быстрому интернет-соединению).
При запуске системы нажмите кнопку F8, чтобы открыть меню для восстановления ОС.
В открывшемся окне выберите плитку под названием «Диагностика» и затем параметр «Восстановление».
Недолго подождите и все недостающие компоненты будут установлены, а компьютер перезагрузится.
Если Windows не запустился после диагностики и черный экран до сих пор присутствует, следует откатить обновления и вернуться к старой версии операционной системы.
Возможно, разработчики компании «Майкрософт» еще не исправили неполадку с установкой для вашего устройства.
Для отката ОС до предыдущей версии используется упомянутое выше окно диагностики. Нажмите на плитку диагностики, затем на вкладку с дополнительными параметрами.
Начните восстановление системы:
В открывшемся окне вы увидите все существующие точки восстановления и дату их создания. Выберите точку с актуальной датой и нажмите «Продолжить».
Через несколько минут недавно установленная система будет полностью удалена с компьютера и, перезапустив компьютер, вы вернётесь к использованию предыдущей версии ОС.
к содержанию ↑Черный экран при загрузке системы
Если система долго загружается, и вы наблюдаете только черный экран, необходимо попробовать провести восстановление параметров с помощью окна диагностики, как было описано в предыдущем пункте статьи.
В большинстве случаев система перезапускается и снова начинает работать успешно. Возможно, черный экран появился по причине некорректной установки драйверов.
Черный экран при запуске может быть следствием заражения компьютера вирусным или шпионским программным обеспечением.
В таком случае следует полностью переустановить операционную систему без сохранения каких-либо пользовательских файлов и программ, ведь они могут перенести вирус в новую ОС.
к содержанию ↑Долгая загрузка Windows 10
Долгая загрузка является следствием неправильно установленного программного обеспечения. Необходимо оптимизировать систему, чтобы она начала работать быстрее.
Если объем оперативной памяти вашего устройства менее 2 ГБ, медленная работа windows 10 – это вполне нормальное явление.
Аппаратная часть вашего компьютера не может справиться с обновленной версией ОС.
Для более комфортной работы установите на компьютер одну из предыдущих версий Windows, она не будет запускаться долго.
Оптимизация работы ОС включает в себя такие шаги:
- Удаление всех ненужных программ из меню автозапуска. Посмотреть список ПО, которое загружается, когда вы включаете компьютер, можно в проводнике, для этого откройте вкладку «Автозагрузка»;
Нажать одновременно кнопки Ctrl+Shift+Esc и далее, чтобы увидеть все приложения, просто открыть раздел «Автозагрузка».
Потом щелкните по ненужной программе правой кнопкой мышки и нажмите отключить.
- Сканирование компьютера на наличие вредоносных программ с помощью мощного антивирусного ПО;
- Обновите магазин и удалите из него ненужные приложения, они могут работать в фоновом режиме и нагружать систему;
- Проведите очистку жесткого диска.
Создание диска с восстановленной версией ОС
Создать диск восстановления можно только с помощью рабочей ОС на другом компьютере. Зайдите в панель управления и в поле поиска введите следующий текст: «диск восстановления».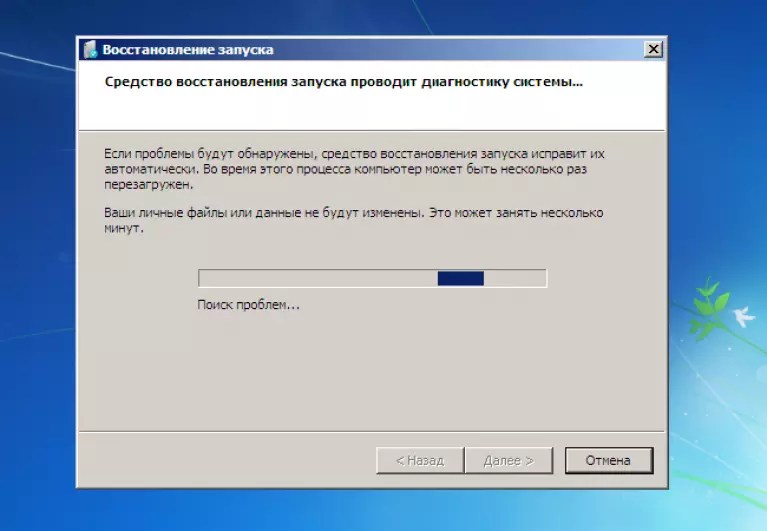
После чего вы увидите следующие результаты. Нажмите на первый из них.
Выберите съемный носитель и запустите процесс записи.
к содержанию ↑Магазин Windows перестал работать
Довольно часто магазин приложений перестает работать, чтобы предотвратить проблему проделайте следующие действия:
- Установите последние обновления, магазин обновится вместе с остальными программами и его работа будет возобновлена. Загрузка магазина после обновления может проходить долго;
- Назначьте браузер MS Edge браузером по умолчанию. Практически во всех случаях магазин перестает включаться, если стандартный браузер не является браузером по умолчанию;
- Если время, дата или регион в системе указаны неверно, магазин не запустится.
Настройки Windows 10 не запускается
Почему не запускается Windows 10: Эффективные способы решения
Как исправить ошибку «Ваш компьютер с Windows 10 не запустился правильно» Ошибка
Не так уж тревожно, когда Windows не загружается на вашем компьютере с первой попытки. Это может быть признаком проблемы, когда это происходит неоднократно. Ошибка «Ваш компьютер не запустился правильно» на вашем экране указывает на проблему с определенными файлами запуска и конфигурациями.
Это может быть признаком проблемы, когда это происходит неоднократно. Ошибка «Ваш компьютер не запустился правильно» на вашем экране указывает на проблему с определенными файлами запуска и конфигурациями.
Это осложнение может быть вызвано повреждением файловой системы, отключением питания, заражением вирусом или ошибочным драйвером и программным обеспечением. Вы можете легко устранить ошибку и предотвратить ее повторение. Попробуйте выполнить шаги по устранению неполадок, описанные ниже, и сообщите нам, какой шаг устраняет ошибку.
Содержание
- Щелкните Дополнительные параметры на синем экране с сообщением об ошибке.
- Выберите Восстановление при запуске .
- Щелкните Дополнительные параметры на экране ошибки.
- Выберите Командная строка .
- Введите или вставьте DISM.exe /Online /Cleanup-image /Restorehealth в терминал и нажмите Enter .
- Затем вставьте sfc /scannow в терминал и нажмите Enter .
- Перезагрузите компьютер после завершения сканирования.
 Вставьте shutdown /r в терминал командной строки и нажмите Введите .
Вставьте shutdown /r в терминал командной строки и нажмите Введите . - Выберите Дополнительные параметры на странице ошибки.
- Выберите Восстановление системы и нажмите Далее , чтобы продолжить.

- Если у вас есть несколько учетных записей администратора на вашем ПК, вам может потребоваться выбрать учетную запись, которую вы хотите восстановить, и ввести пароль учетной записи.
- Выберите самую последнюю точку восстановления — убедитесь, что вы отметили столбец «Дата и время». Или выберите точку восстановления, полученную до установки проблемного приложения/драйвера, и нажмите Далее .
- При желании нажмите Сканировать на наличие уязвимых программ , чтобы просмотреть приложения, которые средство восстановления системы удалит с вашего компьютера.
- Подтвердите свой выбор и нажмите Готово , чтобы начать операцию восстановления системы.
- Перейдите к Настройки > Обновления и безопасность > Центр обновления Windows и выберите Просмотреть историю обновлений .
- Выберите Удалить обновления .
- Выберите обновление и нажмите «Удалить», чтобы продолжить. Обязательно проверьте столбец «Установлено», чтобы подтвердить дату установки проблемного обновления.
- Нажмите Дополнительные параметры на экране ошибки.
- Выберите Командная строка .
- Введите или вставьте bootrec /fixmbr в терминал и нажмите Введите . Перейдите к следующему шагу, когда увидите сообщение «Операция успешно завершена». сообщение.
- Введите или вставьте bootrec /fixboot и нажмите Введите .
- Введите или вставьте bootrec /rebuildbcd и нажмите Введите . Эти команды просканируют вашу установку Windows и исправят все найденные проблемы.
- Если команда определяет какую-либо установку Windows, введите Y или A и нажмите Введите , чтобы добавить установку в список загрузки.
- Наконец, вставьте shutdown /r в терминал командной строки и нажмите Введите , чтобы перезагрузить компьютер.

- Выберите Дополнительные параметры на странице ошибки.
- Выберите Командная строка .
- В терминале командной строки введите или вставьте bootrec /fixmbr и нажмите Введите .
- После этого вставьте bootrec /fixBoot в терминал и нажмите Enter .

- Наконец, вставьте bootrec /rebuildbcd в консоль и нажмите Enter .
Приведенная выше команда перестроит хранилище данных конфигурации загрузки (BCD) — группу важных файлов запуска. - Если та же проблема не возникает в безопасном режиме, вы будете знать, что эта проблема вызвана сторонним приложением, а не настройками по умолчанию и базовыми драйверами устройств.
- Если проблема снова возникает в безопасном режиме, это означает, что что-то не так с операционной системой Windows, и вам необходимо ее исправить.
- Перейдите к Настройки > Обновление и безопасность > Восстановление > Перезагрузить сейчас .
- Перейдите к разделу «Устранение неполадок» > «Дополнительные параметры» > «Параметры запуска» > «Перезагрузить». .
- Нажмите клавишу F4 , чтобы войти в безопасный режим.
- Войдите в безопасный режим, чтобы устранить проблему.
- Удалите все USB-накопители.
- Отключить быструю загрузку.
- Используйте антивирусное программное обеспечение для сканирования компьютера.
- Выполните восстановление системы.
- Переустановка Windows.
Перезагрузите компьютер
Когда Windows отобразит эту ошибку, на экране появятся две опции: Перезагрузить и Дополнительные параметры . Некоторые пользователи сообщают, что перезагрузка их компьютеров решила проблему. Нажмите кнопку Restart и подождите, пока ваш компьютер снова включится.
Если Windows по-прежнему не загружается на экране входа, попробуйте следующие способы устранения неполадок.
Загрузка в безопасном режиме
Загрузка в безопасном режиме может устранить проблемы, препятствующие правильной загрузке ПК с Windows. Когда вы получите эту ошибку, выключите компьютер, войдите в безопасный режим, снова загрузите компьютер в обычном режиме и проверьте, решает ли это проблему. Обратитесь к этому подробному руководству по загрузке в безопасном режиме в Windows, чтобы узнать, как он не работает.
Запустите средство восстановления при загрузке
Windows имеет встроенный инструмент для диагностики и устранения проблем, препятствующих правильной загрузке операционной системы. Инструмент восстановления при загрузке находится в меню «Дополнительные параметры запуска».
Альтернативный путь для загрузки ПК в меню дополнительных параметров: Настройки > Обновление и безопасность > Восстановление и нажмите кнопку Перезагрузить сейчас в разделе Расширенный запуск .
На некоторых устройствах с Windows 10 вы можете получить доступ к меню дополнительных параметров, нажав клавишу F11 несколько раз, как только вы нажмете кнопку питания. Перезагрузка компьютера три раза подряд — еще один способ принудительно активировать параметры автоматического запуска. Выберите Устраните неполадки и выберите Дополнительные параметры , чтобы продолжить.
Инструмент немедленно продиагностирует ваш компьютер и устранит проблемы, препятствующие правильной загрузке Windows. Инструмент восстановления при загрузке также проверит ошибки диска вашего компьютера и попытается их исправить. Это может занять пару минут или часов, поэтому убедитесь, что ваш компьютер подключен к источнику питания.
Запустить средство проверки системных файлов
Ваш компьютер может столкнуться с трудностями при загрузке Windows, если есть проблема с некоторыми системными файлами. Используйте средство проверки системных файлов, чтобы восстановить или повторно загрузить отсутствующие или поврежденные системные файлы.
Используйте средство проверки системных файлов, чтобы восстановить или повторно загрузить отсутствующие или поврежденные системные файлы.
Команда запустит средство обслуживания образов развертывания и управления ими (DISM) для сканирования и загрузки необходимых системных файлов, необходимых для правильной загрузки вашего компьютера.
Эта команда сканирует ваш компьютер на наличие отсутствующих или поврежденных системных файлов и заменяет их стабильной копией, загруженной инструментом DISM.
Выполнить восстановление системы
Как упоминалось ранее, установка программы с ошибками может испортить загрузочные файлы и конфигурации вашего ПК. Если вы заметили эту ошибку сразу после установки драйвера или приложения, верните компьютер в предыдущее состояние, в котором все работало нормально, с помощью точки восстановления.
Windows автоматически создает точки восстановления раз в неделю, если на вашем компьютере включена защита системы. Windows также делает это перед критическими системными изменениями, такими как установка драйвера или обновление Windows. Выполните следующие действия, чтобы выполнить восстановление системы и исправить эту ошибку, связанную с запуском.
Windows переместит ваш компьютер в прошлое и, надеюсь, устранит проблему, вызывающую ошибку «Ваш компьютер не запускался правильно».
Примечание. После восстановления системы Windows сохраняет ваши личные файлы, но удаляет приложения, драйверы и обновления, установленные после создания точки восстановления.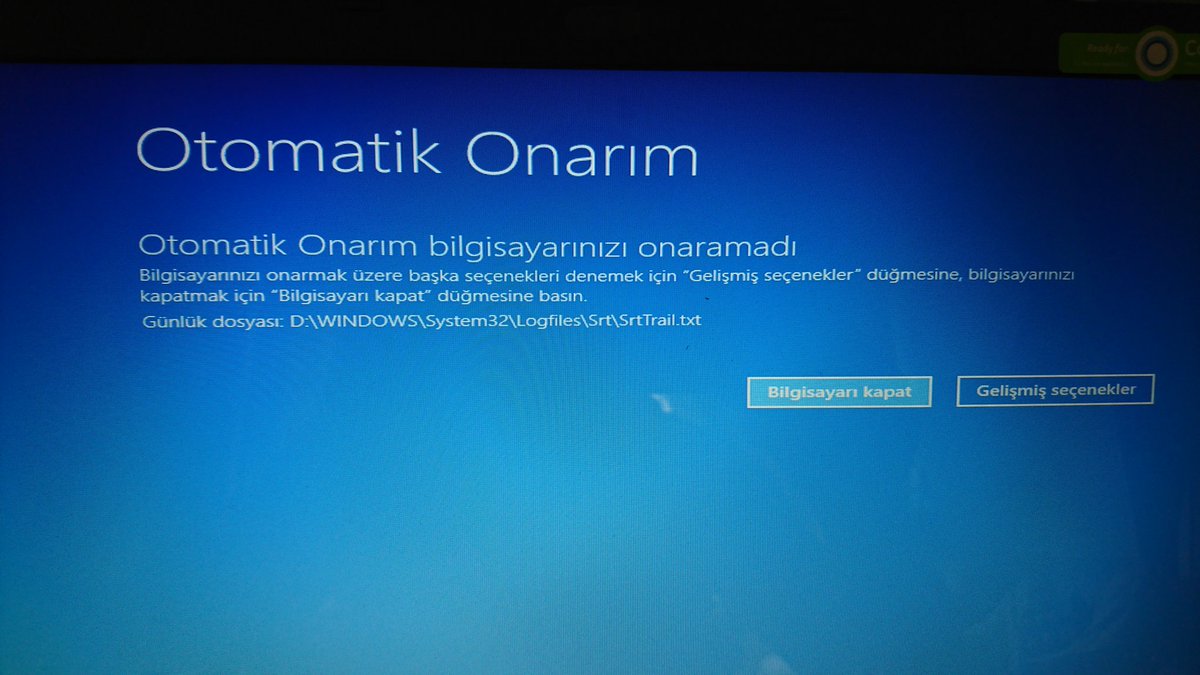
Удаление или удаление последних обновлений
Заметили ли вы эту ошибку после установки Центра обновления Windows? Мы рекомендуем удалить обновления с вашего компьютера.
Восстановление данных конфигурации загрузки Windows
Данные конфигурации загрузки (BCD) — это набор данных, используемых Microsoft для загрузки вашего компьютера с Windows. Ваш компьютер может не загрузить Windows, если файлы, составляющие BCD, повреждены или отсутствуют. Выполните следующие действия, чтобы восстановить BCD вашего компьютера.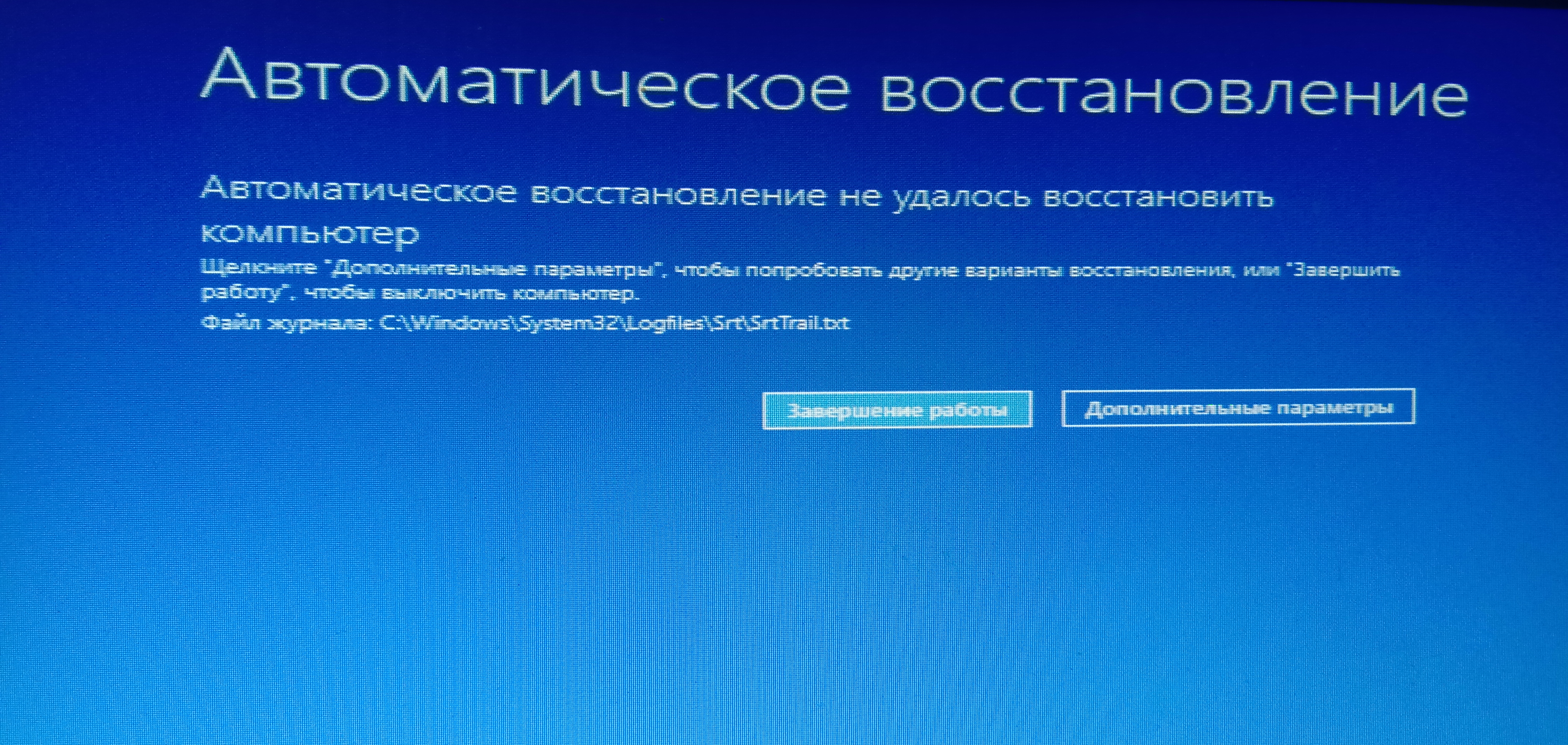
Сброс основной загрузочной записи Windows (MBR)
Основная загрузочная запись (MBR) — это сектор на жестком диске, который указывает вашему ПК на расположение ОС Windows. Если MBR будет поврежден или поврежден, на вашем компьютере будут отображаться такие сообщения, как «Ошибка загрузки операционной системы», «Неверная таблица разделов», «Ваш компьютер не запустился правильно» и т. д.
Восстановление заводской конфигурации MBR может исправить это. проблема. Следуйте инструкциям ниже, чтобы сделать это.
Эта команда диагностирует и устраняет проблемы, связанные с повреждением, выявленные в секторе основной загрузочной записи.
Эта команда просканирует MBR на наличие поврежденных секторов и соответствующим образом исправит их.
В крайнем случае: перезагрузите компьютер
Если Windows по-прежнему не загружается должным образом, несмотря на все ваши усилия по устранению неполадок, рассмотрите возможность сброса ПК до заводских настроек по умолчанию. Windows переустановит ОС, удалит сторонние приложения и вернет все системные настройки к значениям по умолчанию. Используйте это руководство по сбросу настроек Windows 10, чтобы узнать больше об этом экстремальном шаге.
За последние 4 года компания Sodiq написала тысячи учебных пособий, руководств и пояснений, чтобы помочь людям решить проблемы с устройствами Android, iOS, Mac и Windows. Он также любит делать обзоры потребительских товаров (смартфоны, умные домашние устройства, аксессуары и т. д.) и в свободное время смотреть комедийные сериалы. Прочтите полную биографию Sodiq
Он также любит делать обзоры потребительских товаров (смартфоны, умные домашние устройства, аксессуары и т. д.) и в свободное время смотреть комедийные сериалы. Прочтите полную биографию Sodiq
Вам понравился этот совет? Если это так, загляните на наш канал YouTube на нашем родственном сайте Online Tech Tips. Мы охватываем Windows, Mac, программное обеспечение и приложения, а также предлагаем множество советов по устранению неполадок и обучающих видеороликов. Нажмите на кнопку ниже, чтобы подписаться!
Подписаться
[РЕШЕНО] Безопасный режим Windows не работает? Как исправить это быстро?
Если вы хотите войти в безопасный режим Windows, чтобы исправить некоторые проблемы, вы можете обнаружить, что безопасный режим не работает. Если вы ищете какие-то решения для решения этой проблемы, вы попали в нужное место. В этой статье MiniTool мы перечисляем 6 решений.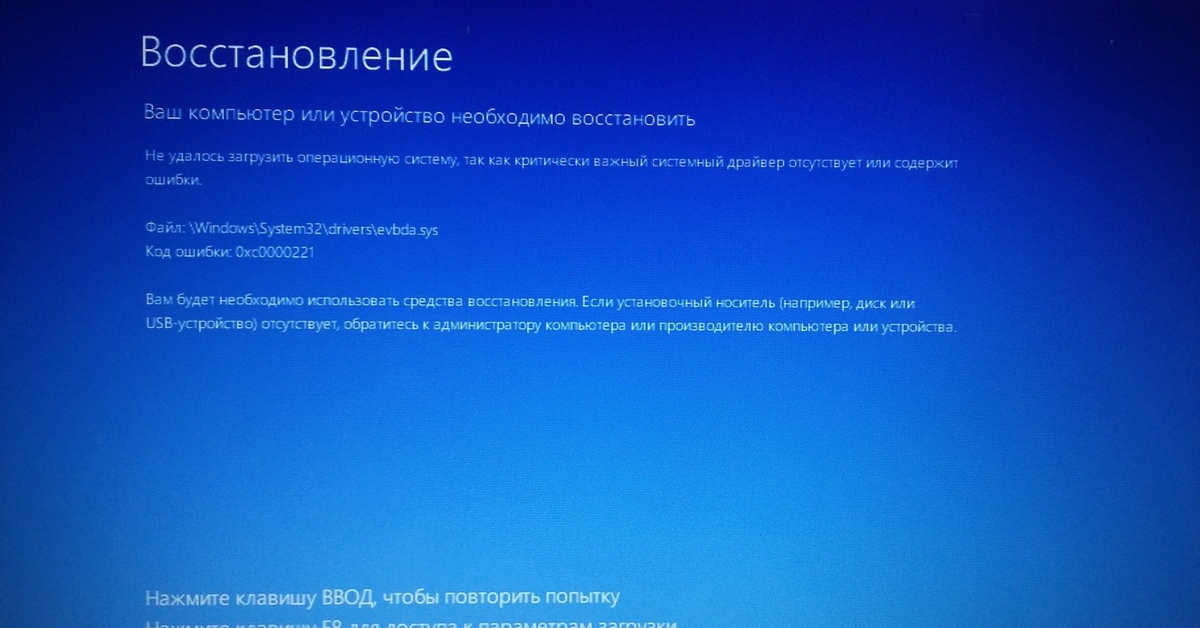 Надеюсь, они смогут вам помочь.
Надеюсь, они смогут вам помочь.
Ужасно! Безопасный режим не работает!
В безопасном режиме Windows может запускаться в базовом состоянии с запуском ограниченного набора файлов и драйверов. Если с вашим компьютером возникли проблемы, вы можете войти в безопасный режим, чтобы устранить их:
Однако некоторые из вас обнаруживают, что Windows не запускается в безопасном режиме, когда вам нужно срочно устранить некоторые проблемы. После постоянных испытаний Windows по-прежнему не может загрузиться в безопасном режиме. Потом будет хлопотно.
Многие из вас сообщали, что Windows не загружается в безопасном режиме. Таким образом, мы считаем необходимым рассказать вам, как эффективно решить эту проблему. В следующем содержании мы суммируем некоторые возможные решения, и вы можете попробовать их одно за другим, чтобы найти лучшее решение. Кроме того, здесь вы также можете найти лучшее программное обеспечение для восстановления данных.
Таким образом, мы считаем необходимым рассказать вам, как эффективно решить эту проблему. В следующем содержании мы суммируем некоторые возможные решения, и вы можете попробовать их одно за другим, чтобы найти лучшее решение. Кроме того, здесь вы также можете найти лучшее программное обеспечение для восстановления данных.
Как исправить, что Windows не запускается в безопасном режиме?
Проблема с неработающим безопасным режимом может возникнуть во всех версиях Windows. В следующем содержании мы будем использовать решения в Windows 10. Если вы используете другие ОС Windows, шаги аналогичны.
Решение 1. Выполните восстановление системы
Если вы создали точку восстановления системы ранее, вы можете выполнить восстановление системы, чтобы вернуть компьютер к предыдущей хорошей точке, когда безопасный режим все еще работал. Однако, если доступной точки восстановления системы нет, перейдите к следующему решению.
Чтобы выполнить эту работу, вам необходимо:
Шаг 1: Введите восстановить в поле Поиск и выберите создать точку восстановления из результатов поиска. Увидев Интерфейс управления учетными записями пользователей , нажмите кнопку Да , чтобы продолжить.
Увидев Интерфейс управления учетными записями пользователей , нажмите кнопку Да , чтобы продолжить.
Шаг 2: Вы войдете в интерфейс Свойства системы следующим образом. На вкладке System Protection выберите System Restore .
Шаг 3: Появится интерфейс System Restore .
Затем вы можете нажать кнопку Далее , чтобы перейти к следующему интерфейсу, где вы можете выбрать точку восстановления, которую вы создали заранее. После выбора целевого элемента, пожалуйста, нажмите на
После этих трех шагов вы можете перезагрузить Windows, чтобы увидеть, исчезла ли проблема с неработающим безопасным режимом.
Если восстановление системы прерывается и компьютер не загружается, как восстановить данные…
Обычно восстановление системы не влияет на ваши документы, изображения или другие личные данные.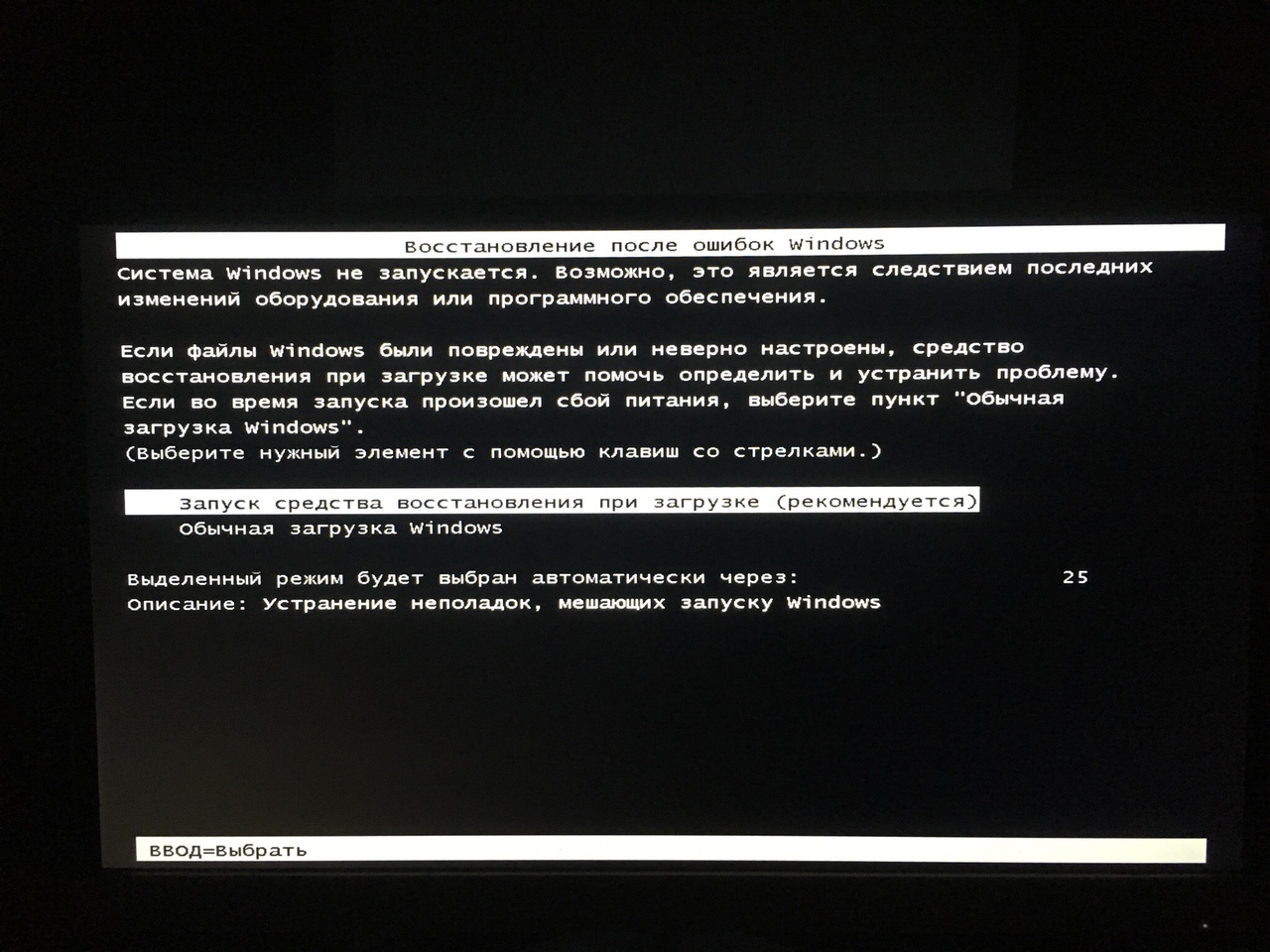 Однако, если восстановление системы было прервано случайно, компьютер может работать со сбоями, например, черный экран смерти, зависание восстановления системы и т. д.
Однако, если восстановление системы было прервано случайно, компьютер может работать со сбоями, например, черный экран смерти, зависание восстановления системы и т. д.
Поскольку безопасный режим в этом случае не работает, вы не можете войти в него, чтобы починить компьютер. В этой ситуации наиболее эффективным решением будет переустановка Windows. Однако на компьютере должны быть какие-то важные файлы. Чтобы сохранить их в безопасности, вам лучше восстановить их в подходящее место перед переустановкой Windows.
MiniTool Power Data Recovery, профессиональный инструмент для восстановления данных, может сканировать существующие файлы на компьютере. Кроме того, его загрузочная версия позволяет извлекать файлы с незагружаемой машины.
Как получить загрузочную версию MiniTool Power Data Recovery?
Для его создания необходимо использовать MiniTool Media Builder, который можно получить в расширенной версии.
Совет: Поскольку вы собираетесь переустанавливать Windows, не следует сохранять восстановленные файлы на неисправном компьютере. Таким образом, вам необходимо подготовить внешний жесткий диск или съемный диск, достаточно большой для хранения этих файлов.
Таким образом, вам необходимо подготовить внешний жесткий диск или съемный диск, достаточно большой для хранения этих файлов.
Сначала необходимо установить и зарегистрировать программу на обычном рабочем компьютере. После этого нужно создать загрузочный носитель и затем настроить неисправный компьютер на загрузку с загрузочного носителя.
После открытия программного обеспечения вам необходимо выполнить следующие операции для восстановления данных с компьютера:
1. Вы можете увидеть, что диски на вашем компьютере отображаются в интерфейсе программного обеспечения. Вы можете выбрать диск, с которого хотите восстановить данные, и нажать кнопку Scan , чтобы начать сканирование.
2. Для завершения всего процесса сканирования потребуется некоторое время. Вы должны терпеливо ждать. Когда сканирование закончится, вы увидите результаты сканирования. Отсканированные файлы перечислены по пути по умолчанию. Вы можете открыть их, чтобы найти нужные файлы. Если вы хотите восстановить только некоторые определенные типы файлов, вы можете переключиться на Введите , чтобы найти файлы по типу. Кроме того, вы также можете использовать функцию Find для поиска файлов по имени.
Если вы хотите восстановить только некоторые определенные типы файлов, вы можете переключиться на Введите , чтобы найти файлы по типу. Кроме того, вы также можете использовать функцию Find для поиска файлов по имени.
3. Выберите файлы, которые вы хотите восстановить, и нажмите кнопку Сохранить, чтобы продолжить.
4. Появится всплывающий интерфейс, в котором вы можете выбрать место для сохранения выбранных файлов. Чтобы гарантировать сохранность этих файлов, вам лучше выбрать внешний диск для их сохранения. И внешний жесткий диск, и SD-карта в порядке.
Затем вы можете переустановить Windows, чтобы компьютер снова заработал нормально.
Нажмите, чтобы твитнуть
Решение 2. Запустите средство проверки системных файлов
Проблема с неработающим безопасным режимом также может быть вызвана поврежденными системными файлами Windows. В то время как средство проверки системных файлов или sfc.exe можно использовать для сканирования и восстановления поврежденных системных файлов Windows. Вы можете запустить его, чтобы проверить, может ли он помочь вам снова запустить безопасный режим.
Вы можете запустить его, чтобы проверить, может ли он помочь вам снова запустить безопасный режим.
Пожалуйста, обратитесь к этому официальному сообщению Microsoft, чтобы выполнить задание: Используйте средство проверки системных файлов для восстановления отсутствующих или поврежденных системных файлов.
Решение 3. Перезагрузите компьютер
Если не работает безопасный режим Windows, может помочь сброс компьютера.
Примечание: В целях предосторожности мы рекомендуем сделать резервную копию ваших данных на внешнем диске, чтобы сохранить их в безопасности перед сбросом машины.
Шаг 1: Чтобы выполнить эту работу, вам нужно перейти к Настройки > Восстановление , а затем нажать Начать под Сбросить этот ПК .
Шаг 2: Затем вы увидите два варианта: Сохранить мои файлы и Удалить все . Пожалуйста, выберите один из них в соответствии с вашей реальной ситуацией и следуйте остальным мастерам, чтобы перезагрузить компьютер.
Для завершения процесса сброса потребуется некоторое время, и компьютер может несколько раз перезагрузиться. Пожалуйста, будьте терпеливы.
Когда процесс сброса завершится, вы можете проверить, исчезла ли проблема с неработающим безопасным режимом.
Решение 4. Используйте утилиту настройки системы
На самом деле, если безопасный режим не работает, когда вы хотите войти в него в WinRE, вы можете попытаться принудительно загрузить компьютер в безопасном режиме:
Шаг 1: Введите msconfig в поле поиска Windows 10 и нажмите кнопку Enter . Затем вы увидите интерфейс конфигурации системы.
Шаг 2: На вкладке «Загрузка» вы можете увидеть некоторые параметры загрузки. Пожалуйста, проверьте Safe boot и Minimal последовательно. После этого нажмите и Применить и OK , чтобы сохранить эту настройку.
Шаг 3: Затем вы увидите следующий интерфейс. Здесь вам нужно нажать на Перезапустите кнопку, чтобы увидеть, сможете ли вы успешно войти в безопасный режим.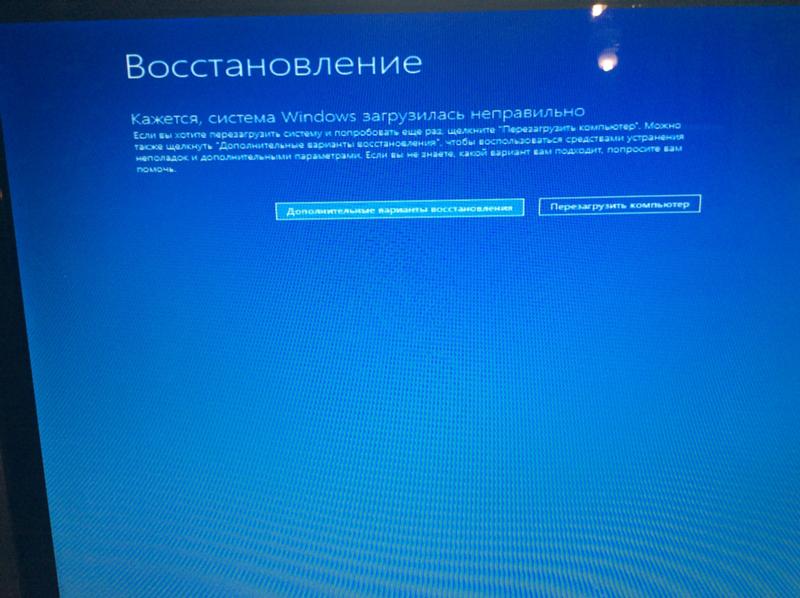
Шаг 4: Если сейчас безопасный режим работает, вы можете сделать то, что вам нужно сделать в безопасном режиме, а затем вернуться к msconfig , чтобы снять флажок с параметра Безопасная загрузка .
Одновременно есть удобный способ входа в утилиту настройки системы, а именно создание ярлыка на рабочем столе:
Шаг 1: Щелкните правой кнопкой мыши на рабочем столе и выберите Ярлык из Новый .
Шаг 2: Когда вы увидите первый интерфейс Create Shortcut , скопируйте и вставьте следующий путь в черный ящик:
C:\Windows\System32\msconfig.exe -2
9 0002 Затем нажмите кнопку Next , чтобы продолжить.Шаг 3: При входе во второй интерфейс Создать ярлык можно ввести имя ярлыка, например Параметры перезагрузки . Наконец, нажмите Завершить кнопку для завершения операции.
Ярлык создан. Когда вам нужно принудительно загрузить компьютер в безопасном режиме, вы можете щелкнуть ярлык, чтобы войти в утилиту «Конфигурация системы» и сделать такую настройку напрямую.
Однако следует отметить, что этот способ может привести к циклической перезагрузке Windows, и Windows также не сможет загрузиться в безопасном режиме. Итак, просто используйте этот метод, только если вы знаете, что делаете, и это последний вариант для вас, чтобы исправить проблему с неработающим безопасным режимом.
Нажмите, чтобы твитнуть
F8 Не работает Windows 10/8! Как это исправить?
Причина, по которой F8 не работает
При поиске в Интернете не работает безопасный режим, вы обнаружите, что многие пользователи спрашивают, почему F8 не работает в Windows 10/8?
Если вы используете Windows 7, вы можете войти в безопасный режим, нажав клавишу F8 перед загрузкой Windows. Однако это изменилось в Windows 10/8. Почему?
Microsoft сократила период времени для клавиши F8 почти до нулевого интервала, который на самом деле составляет менее 200 миллисекунд. То есть вы почти не можете использовать клавишу F8 в течение такого короткого периода времени, и у Windows нет шансов обнаружить клавишу F8 для вызова меню загрузки, а затем войти в безопасный режим.
Если вам повезет, вы можете продолжать нажимать клавишу F8 в начале загрузки компьютера, и тогда вы иногда можете получить доступ к экрану параметров загрузки в безопасном режиме. Но в большинстве случаев вы просто тщетно пытаетесь, потому что вы не можете быть быстрее, чем запуск Windows 10/8.
Но это не означает, что F8 не работает с Windows 10/8 навсегда. Действительно, вы можете повторно активировать эту функцию с помощью команды редактирования данных конфигурации загрузки (BCD).
Как исправить неработающую клавишу F8 в Windows 10/8?
BCD Edit — это оснастка Windows, которую можно использовать для управления запуском операционной системы. Чтобы снова включить загрузочное меню F8, вам необходимо:
Шаг 1: Введите cmd в поле поиска, щелкните правой кнопкой мыши Командная строка в списке результатов поиска и выберите Запуск от имени администратора во всплывающем списке. . Затем нажмите кнопку «Да» во всплывающем окне для подтверждения.
Шаг 2: Скопируйте и вставьте следующее содержимое в командную строку и нажмите Enter:
bcdedit /set {по умолчанию} bootmenupolicy legacy
Шаг 3: Затем вы можете перезагрузить компьютер, чтобы увидеть, можете ли вы нажать клавишу F8 для входа в безопасный режим.
Когда безопасный режим не работает, вам больше не о чем беспокоиться. Решения, представленные в этом посте, могут помочь вам эффективно решить проблему. Кроме того, MiniTool Power Data Recovery может помочь вам восстановить файлы с различных типов устройств хранения данных. Например, вы можете использовать его для восстановления данных SSD, восстановления данных SD-карты, восстановления данных внешнего жесткого диска и многого другого.
Если у вас возникнут проблемы при использовании программного обеспечения MiniTool для решения вашей проблемы, вы можете связаться с нами через [email protected] или сообщить нам об этом в комментарии. Здесь также приветствуются любые полезные идеи и предложения.
Windows не загружается в безопасном режиме. Часто задаваемые вопросы
Как загрузиться в безопасном режиме?
Что делать, если Windows не запускается?
Есть ли в Windows 10 безопасный режим?
Разумеется, в Windows 10 есть безопасный режим, который позволяет исправить некоторые проблемы на вашем компьютере.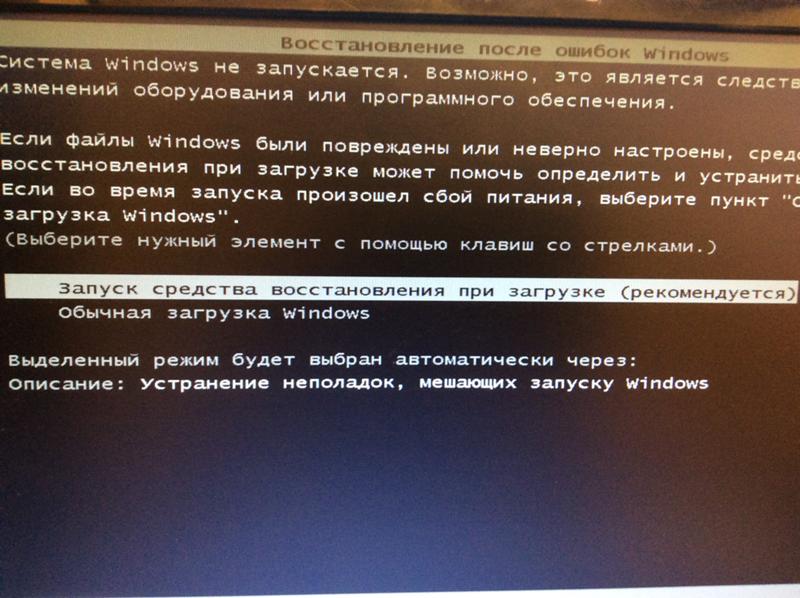


 Вставьте shutdown /r в терминал командной строки и нажмите Введите .
Вставьте shutdown /r в терминал командной строки и нажмите Введите .