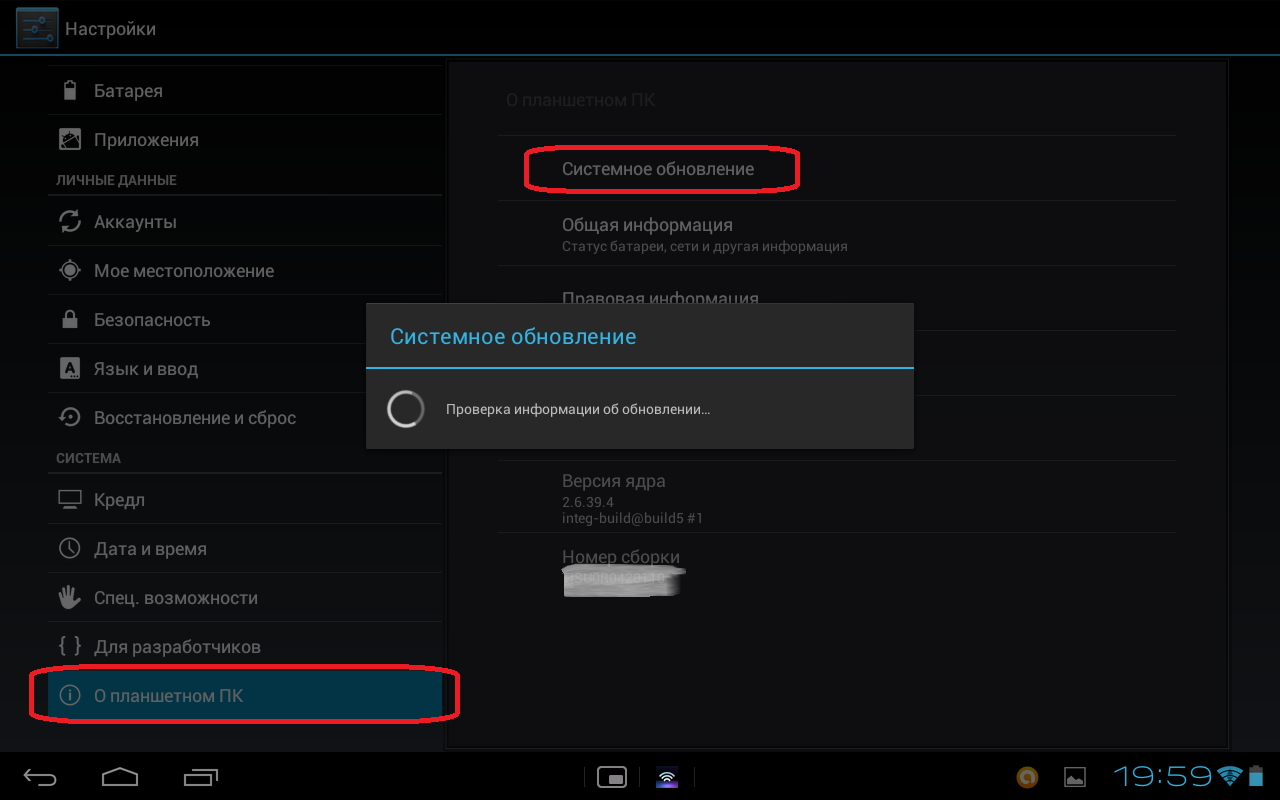Как обновить Андроид на планшете
У любого пользователя Андроид рано или поздно появляется потребность обновить прошивку. Происходит это по ряду причин, но суть состоит в том, что эта процедура является довольно простой и выполнить её может каждый пользователь, независимо от своих познаний в сфере техники.

Периодически нужно менять версию ПО на более новую
Давайте узнаем, как обновить Андроид на планшете, для чего это делать и какими способами можно выполнить установку более новой версии программного обеспечения?
Для чего обновлять прошивку?
В большинстве случаев обновление делается из-за того, что производитель постоянно совершенствует, дорабатывает своё программное обеспечение, в связи с чем появляются всё новые и новые его версии.
В них устраняются прежние неполадки, появляются новые функции, может меняться интерфейс, поэтому периодическое обновление системы чаще всего играет в пользу работоспособности планшета.
Более того, в определённый момент вам в любом случае придётся сменить своё ПО, так как некоторые программы (которые тоже обновляются) перестают работать в старых версиях Андроид. Или бывает такое, что устаревшая версия начинает глючить, в ней возникают неполадки.
Всё это приводит нас к выводу, что каждому пользователю полезно знать, как обновить прошивку самостоятельно и не идти каждый раз в сервисный центр.
Обновляем прошивку на Андроид
Самый простой способ обновить ваше устройство — через настройки, при помощи интернет-соединения. Этот вариант подойдёт тем, кто пользуется планшетом от известного бренда, то есть производитель предусмотрел выполнение такого действия через настройки системы. У китайских моделей такой функции попросту нет.
Выглядит же всё это таким образом:
- Зайдите в настройки системы, включите Wi-Fi — необходимо, чтобы соединение было качественным и стабильным, то есть обновление не остановилось в самый нужный момент из-за неполадок в сети.
- Найдите раздел меню настроек «Об устройстве», после чего перед вами появится информация о названии, серии, модели устройства и пункт об обновлении — выберите его.

- Нажмите на «Обновить», затем выберите «Перезагрузиться и установить обновления», далее ваше устройство сделает всё самостоятельно.
- Ваша задача — проследить за процессом и тем, чтобы не оборвалось интернет-соединение, поэтому лучше никуда с планшетом не идти.

Если у вас в меню нет пункта для обновления, то установить новую версию ПО можно через официальный сайт производителя при помощи таких действий:
- С компьютера зайдите на сайт производителя вашего гаджета.
- Найдите наиболее актуальную прошивку для устройства, загрузите её на компьютер. Ещё вам потребуется программа для загрузки её на планшет (она должна быть предусмотрена на том же сайте).

- Подключите планшет к стационарному ПК, включите программу, которую вы скачали с сайта, укажите в ней путь к файлу с ПО и запустите процесс обновления.

Последний способ, который является довольно простым и позволит вам обновить систему на вашем гаджете, представляет собой использование специальных программ.
Скачать их можно с Google Play Market, а наиболее востребованными приложениями, которым доверяют пользователи, являются Rom Updater и Rom Manager. Для обновления системы таким путём сделайте следующее:
- Скачайте одно из приложений через магазин Play, установите его на планшете.
- Запустите программу, выберите в меню пункт «Обновить прошивку» или «Скачать прошивку», если это требуется.
- Дальше приложение всё сделает самостоятельно, главное, ему не мешать.

Как видите, обновить программное обеспечение на планшете довольно просто, однако, есть свои нюансы — на неоригинальных продуктах вам, скорее всего, придётся полностью его переустановить. Если вы пользуетесь «безымённым» устройством, под которое специально не разрабатывается система, нужно самостоятельно поискать подходящее ПО и установить его на гаджет, но это уже совсем другая тема.
Отметим, что сам процесс происходит быстро и легко – вы можете выбрать один из нескольких вариантов перепрошивки исходя из того, какой из них для вас наиболее удобен. Попробовав один раз, вы сможете в дальнейшем без проблем обновлять свою систему на более новую версию, и вам не придётся каждый раз обращаться к специалистам.
Как обновить версию Андроида на планшете: инструкция
Во многих устройствах, которые работают на операционной системе Андроид, можно проводить перепрошивку. Данный процесс позволяет убрать лаги и сбои. Да и учтите, что те же версии системы Андроид имеют склонность стареть со временем. По этой причине разработчики и обновляют ее время от времени.
Чтобы установить новую версию Андроид или же восстановить опции, стоит выполнить перепрошивку. Но учтите, что она не всегда сопровождается отличной работой. Могут случаться сбои, что говорят о том, что процесс был выполнен неверно. Чтобы не столкнуться с этим, рекомендовано прочитать нашу статью до конца. Из материала вы узнаете, как обновить версию Андроида на планшете до последней версии. Мы расскажем о выполнении данной задачи самостоятельно максимально подробно и понятно, дополняя информацию изображениями. Следуйте представленным алгоритмам, и вы справитесь с перепрошивкой 100% правильно!

Цели обновления Андроид системы
На самом деле не нужно считать, что обновление – это обязательный процесс для всех. Нет, только для тех пользователей, что желают использовать гаджет на полную силу, полагаясь на опции. Доработки Андроид не помешали еще никому. Если же на вашем устройстве система работает со сбоями, или после нескольких запусков отказывается функционировать вовсе, то без перепрошивки не обойтись. Наша статья действительно станет полезной для таких случаев.
Способы обновления Андроид системы
Простой метод
Самый простой способ это обновить Андроид, как говорится, «по воздуху». Т.е. производитель создаст новую версию системы или же выпустить пакеты обновления для тех версий, что уже есть. Данные файлы будут доступными для скачивания. Пользователь в таком случае получить уведомления на гаджет.
Алгоритм действий будет очень простым. Стоит создать резервную копию данных и состоянии ОС на данный момент. Это действительно необходимо, чтобы восстановить работоспособность планшета. Если же во время установки возникают проблемы, то без данной опции не обойтись.
Рекомендуем убедиться, что аккумулятор устройства заряжен на 40 процентов. В лучшем случае подключить гаджет к зарядке. Если питание закончится при установке, то ОС будет повреждена. Допускать этого нельзя.
Также потребуется подключение с сети Интернет, которая не даст сбой. Лучше, если это Wi-Fi, так как обновление займет несколько десятков Мг, а по мобильному Интернету закачка объемов займет много времени.
Если уведомление об обновлении есть, тогда нажимайте на него. В последующем стоит просто следовать подсказкам, что будут на экране. Если вы хотите проверить его наличие самостоятельно, тогда стоит зайти в раздел – Настройки устройства. Там же нужно найти графу «О планшетном ПК» или «About device», если в вашем меню пункты подписаны на английском языке. Нажав на него, система начнет выполнять проверку файлов, которые вам доступны.
Если есть новая версия ПО, тогда устройство предложит произвести установку. Процесс будет запущен после получения подтверждения от вас. Когда же устройство перезагрузиться, то значит, он подошел к концу. Учтите, что на загрузку может потребоваться больше обычного времени. Не удивляйтесь, если это так. Не нужно пытаться отключить устройство, необходимо ждать, когда установка закончится и планшет пройдет процесс перезагрузки самостоятельно. После этого вы сможете использовать обновленную систему.
Рекомендуем почитатьС помощью ПК
В том случае, когда устройство не нашло обновлений с помощью сети Интернет, вы сможете посетить сайт производители. Там в разделе ПО нужно попытаться найти необходимые компоненты. Скачайте версию и сохраните на ПК. Потом нужно подключить гаджет к компьютеру, применяя USB-кабель, запустите файл.
Ввиду имеющегося интерфейса установщика, рекомендовано следовать советам и подсказкам, чтобы произвести обновление Андроида.
Ручной способ
Обновление ОС Андроид, если не происходит загрузка или же появляется ошибка системы, должно быть выполнено с помощью ручного способа. Переустановка выполняется таким образом, как описано ниже.
Итак, вам нужно скачать с сайта производителя необходимую версию прошивки и скопировать файл, чтобы у него был формат *.zip. Сохранение должно быть осуществлено в память гаджета или же если есть карту памяти, но лучше всего оставить его в корневом каталоге.
Отключите аппарат вовсе. Зажмите клавиши включения и громкости вместе, чтобы запустить режим Рековери. Но учтите, что в некоторых моделях вход в данный режим может быть осуществлен другими способам. Но чаще всего требуется именно такие сочетания. Как пример, нужно зажимать громкость уменьшение и кнопку включения или же громкость увеличения и «домой», а может и вовсе громкость увеличения и снижения, кнопка включения гаджета. Лучше всего, прочтите в инструкции к своему гаджету о том, как запускается данный режим.
Войдите в меню, и выбирайте установку обновления. Это Apply update, в передвижение по меню осуществляется с помощью кнопки громкости, выбор осуществляется кнопкой включения.
Выбирайте место, куда нужно установить прошивку. Это «internal storage», если zip-файл в памяти, а «sdcard» – на карте памяти.
Найдите файл с прошивкой и выберите его. Это и станет началом для установки. Когда процесс будет закончен, возвращайтесь в меню «Recovery» и перезагрузите устройство, выбирая пункт «Reboot system now». Только потом планшет загрузится, но с обновленной системой.
Ввиду разновидностей модели гаджета названия пунктов, которые будут в меню, могут отличаться. Но в принципе, вы сможете разобраться в них без особых проблем, так что не стоит волноваться.
Советы специалиста
Перед тем, как начинать процесс обновления, зарядите батарею гаджета. Следите, чтобы во время обновления или установки прошивки планшет не выключился. Если батарея сядет, это чревато повреждением системы. Если устройство больше не включится, то без ремонта не обойтись, но учтите, что и не всегда он способен помочь разрешить проблему. Планшет может стать кирпичом и с ним придется расстаться.
Новая версия ОС позволит гаджету работать более стабильно. Если вы пару лет не обновляли ее, то с установкой спешить не стоит. Так как новая ОС может медленно работать на старом устройстве.
 Загрузка …
Загрузка … Проверьте по номеру откуда звонили
Узнать
Понравилась статья? Поделиться с друзьями:
Как обновить Андроид на планшете — ТОП 7 способов

В зависимости от целей и задач, которые ставит пользователь, для Samsung Tab 3 применимы несколько инструментов и методов, позволяющих обновить/установить/восстановить Android. Предварительное изучение всех нижеизложенных способов рекомендовано для полного понимания процессов, происходящих во время прошивки девайса. Это позволит избежать возможных проблем и провести восстановление программной части планшета в случае необходимости.
Администрация lumpics.ru и автор статьи не несут ответственности за поврежденные в процессе выполнения нижеизложенных инструкций устройства! Все манипуляции пользователь выполняет на свой страх и риск!
Подготовка
Для обеспечения протекания процесса установки операционной системы в Samsung GT-P5200 без ошибок и проблем требуется проведение некоторых несложных подготовительных процедур. Лучше осуществить их заранее, а уже затем спокойно приступать к манипуляциям, предполагающим установку Android.
Шаг 1: Устанавливаем драйвера
C чем точно не должно возникнуть проблем при работе с Tab 3, так это с установкой драйверов. Специалисты технической поддержки Самсунг должным образом позаботились об упрощении конечному пользователю процесса инсталляции компонентов для сопряжения девайса и ПК. Драйвера устанавливаются вместе с фирменной программой Samsung для синхронизации — Kies. О том, как загрузить и установить приложение рассказано в первом способе прошивки GT-P5200 ниже в статье.
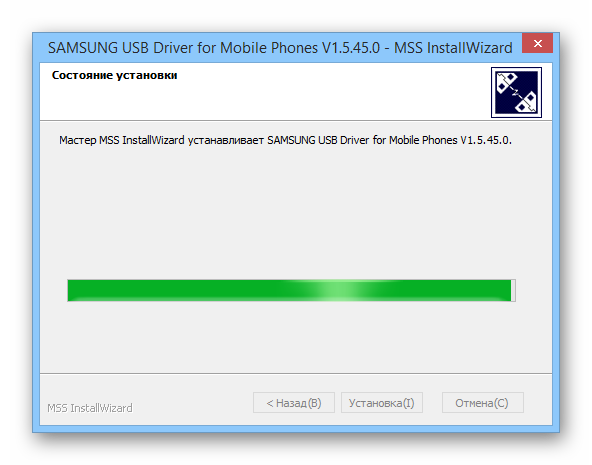
В случае нежелания загружать и использовать приложение либо возникновении каких-либо проблем, можно воспользоваться пакетом драйверов для девайсов Samsung c автоинсталляцией, доступным для скачивания по ссылке.
Читайте также: Установка драйверов для прошивки Android
Шаг 2: Делаем резервную копию информации
Ни один из способов прошивки не может гарантировать сохранности данных, содержащихся в памяти Андроид-девайса до начала переустановки ОС. Обеспечить сохранность своих файлов пользователь должен самостоятельно. Некоторые методы, позволяющие это сделать, описаны в статье:
Урок: Как сделать бэкап Android-устройства перед прошивкой
Кроме прочего, действенным способом сохранить важную информацию является использование средств, предоставляемых вышеупомянутым приложением Kies. Но только для пользователей официальных прошивок Samsung!

Шаг 3: Готовим нужные файлы
Прежде чем переходить непосредственно к загрузке ПО в память планшета любым из способов, описанных ниже, желательно подготовить все компоненты, которые могут понадобиться. Загружаем и распаковываем архивы, копируем в случаях, продиктованных инструкциями, файлы на карту памяти и т.п. Имея под рукой требуемые компоненты, провести инсталляцию Андроид можно легко и быстро, а в результате получить идеально функционирующий девайс.
Установка Android в Tab 3
Популярность аппаратов производства Samsung и рассматриваемая модель GT-P5200 здесь не исключение, привела к появлению нескольких программных инструментов, позволяющих провести обновление операционной системы гаджета или переустановку программного обеспечения. Руководствуясь поставленными целями, нужно выбрать подходящий способ из трех вариантов, описанных ниже.
Способ 1: Samsung Kies
Первый инструмент, с которым сталкивается пользователь в поисках способа прошивки Galaxy Tab 3 – это фирменное программное обеспечение для обслуживания Андроид-девайсов производства Samsung, носящее название Kies.
Приложение предлагает своим пользователям ряд функций, среди которых обновление программного обеспечения. Следует отметить, что поскольку официальная поддержка рассматриваемого планшетного ПК давно закончилась и обновление прошивок не осуществляется производителем, применение способа вряд ли можно назвать актуальным решением на сегодняшний день. При этом Kies является единственным официальным методом обслуживания девайса, поэтому остановимся на основных моментах работы с ним. Загрузка программы осуществляется с официальной страницы технической поддержки Самсунг.
- После загрузки устанавливаем приложение согласно подсказкам инсталлятора. После того, как приложение установится, запускаем его.
- Перед обновлением нужно убедиться, что аккумулятор планшета полностью заряжен, ПК обеспечен стабильным высокоскоростным подключением к интернету и есть гарантии того, что во время процесса не будет отключено электричество (крайне желательно использовать ИБП для компьютера или проводить обновление ПО с ноутбука).
- Подключаем девайс к USB-порту. Kies определит модель планшетного ПК, отобразит информацию об установленной в девайсе версии прошивки.
- В случае наличия доступного для инсталляции обновления, появится окно с предложением установить новую прошивку.
- Подтверждаем запрос и изучаем перечень инструкций.
- После установки отметки в чек-боксе «Я ознакомился (-ась)» и нажатия кнопки «Обновить» начнется процесс обновления ПО.
- Ожидаем окончания подготовки и загрузки файлов для обновления.
- Вслед за загрузкой компонентов произойдет автоматический запуск компонента Kies под названием «Firmware Upgrade» начнется загрузка ПО в планшет.
P5200 самопроизвольно перезагрузится в режим «Download», на что укажет изображение зеленого робота на экране и заполняющейся шкалы выполнения операций.
Если отключить девайс от ПК в этот момент, может наступить необратимое повреждение программной части аппарата, что не позволит ему запуститься в будущем!
- Обновление занимает до 30 минут времени. По завершении процесса, девайс загрузится в обновленный Андроид автоматически, а Kies подтвердит наличие в устройстве последней версии ПО.
- При возникновении проблем в процессе обновления через Kies, к примеру, невозможности включить девайс после манипуляций, можно осуществить попытку устранить неисправность через «Аварийное восстановление прошивки», выбрав соответствующий пункт в меню «Средства». Либо перейти к следующему способу инсталляции ОС в аппарат.
Читайте также: Почему Samsung Kies не видит телефон
Способ 2: Odin
Приложение Odin является наиболее широко используемым инструментом для прошивки устройств Samsung за счет своего практически универсального функционала. С помощью программы можно осуществлять установку официальных, сервисных и модифицированных прошивок, а также различных дополнительных программных компонентов в Samsung GT-P5200.
Кроме прочего, использование Odin является действенным методом восстановления работоспособности планшета в критических ситуациях, поэтому знание принципов работы программы может быть полезным каждому владельцу девайса Samsung. Подробно о процессе прошивки через Один можно узнать, изучив статью по ссылке:
Урок: Прошивка Android-устройств Samsung через программу Odin
Установим официальную прошивку в Samsung GT-P5200. Это потребует выполнения нескольких шагов.
- Прежде чем переходить к манипуляциям через Odin, необходимо приготовить файл с программным обеспечением, которое будет установлено в девайс. Практически все выпущенные Самсунгом прошивки можно найти на сайте Samsung Updates – неофициальном ресурсе, владельцы которого заботливо собирают архив ПО для многих устройств производителя.
Скачать официальную прошивку для Samsung Tab 3 GT-P5200
По вышеуказанной ссылке можно загрузить различные версии пакетов, предназначенные для разных регионов. Довольно запутанная классификация не должна смущать пользователя. Можно загружать и использовать для установки через Odin любую версию, в каждой присутствует русский язык, отличается лишь рекламное наполнение. Архив, используемый в примере ниже, доступен для загрузки здесь.
- Для переключения в режим загрузки ПО на выключенном Tab 3 нужно нажать «Питание» и «Громкость+». Зажимаем их одновременно до появления экрана с предупреждением о потенциальной опасности использования режима, где нажимаем «Громкость+», что приведет к появлению изображения зеленого Андроида на экране. Планшет переведен в Odin-режим.
- Запускаем Один и четко выполняем все шаги инструкции по установке однофайловой прошивки.
- По завершении манипуляций отключаем планшет от ПК и ожидаем первой загрузки около 10 минут. Результатом выполнения вышеперечисленного станет состояние планшета как после покупки, во всяком случае, в отношении программного обеспечения.
Способ 3: Модифицированное рекавери
Конечно же, официальная версия ПО для GT-P5200 рекомендуема производителем, и только ее использование может в некоторой степени гарантировать стабильную работу девайса в течение жизненного цикла, т.е. в тот промежуток времени пока выходят обновления. По истечении же этого срока улучшение чего-либо в программной части официальными методами для пользователя становится недоступным.
Что же делать в этой ситуации? Можно мириться с относительно устаревшим Android версии 4.4.2, замусоренным к тому же различными не удаляемыми стандартными методами программами от Самсунг и партнеров производителя.
А можно прибегнуть к использованию кастомных прошивок, т.е. выпущенных сторонними разработчиками ПО решений. Следует отметить, отличная аппаратная начинка Galaxy Tab 3 позволяет использовать Андроид 5 и 6 версии на девайсе без всяких проблем. Рассмотрим процедуру установки такого программного обеспечения подробнее.
Шаг 1: Установка TWRP
Для инсталляции неофициальных версий Андроид в Tab 3 GT-P5200 потребуется особая, модифицированная среда восстановления – кастомное рекавери. Одним из лучших решений для рассматриваемого девайса является использование TeamWin Recovery (TWRP).
- Загружаем файл, содержащий образ рекавери для установки через Odin. Проверенное рабочее решение можно скачать по ссылке:
- Инсталляция модифицированной среды восстановления осуществляется в соответствии с инструкцией по установке дополнительных компонентов, которую можно найти здесь.
- Перед началом процедуры записи рекавери в память планшета необходимо снять все отметки в чек-боксах на вкладке «Options» в Odin.
- По завершении манипуляций выключаем планшет длительным нажатием кнопки «Питание», а затем загружаемся в рекавери с помощью аппаратных клавиш «Питание» и «Громкость+», одновременным их зажатием до появления главного экрана TWRP.
Загрузить TWRP для Samsung Tab 3 GT-P5200
Шаг 2: Смена файловой системы на F2FS
Flash-Friendly File System (F2FS) – файловая система, специально разработанная для использования на флеш-памяти. Именно этот тип микросхем установлен во всех современных Андроид-аппаратах. Подробнее о преимуществах F2FS можно узнать здесь.
Использование файловой системы F2FS в планшете Samsung Tab 3 позволяет несколько увеличить производительность, поэтому при использовании кастомных прошивок с поддержкой F2FS, а именно такие решения мы будем устанавливать в следующих шагах, ее применение целесообразно, хотя и необязательно.
Изменение файловой системы разделов приведет к необходимости установить ОС заново, поэтому перед этой операцией делаем бэкап и подготавливаем все необходимое для инсталляции нужной версии Андроид.
- Преобразование файловой системы разделов памяти планшета на более быструю производится через TWRP. Загружаемся в рекавери и выбираем раздел «Очистка».
- Нажимаем кнопку «Выборочная очистка».
- Отмечаем единственный чек-бокс – «cache» и нажимаем кнопку «Восстановить или изменить файловую систему».
- В открывшемся экране выбираем «F2FS».
- Подтверждаем согласие с выполнением операции передвижением специального переключателя вправо.
- По завершении форматирования раздела «cache» возвращаемся на главный экран и повторяем вышеперечисленные пункты, но для раздела «Data».
- В случае необходимости возврата к файловой системе EXT4, процедура производится аналогично вышеизложенным манипуляциям, только на предпоследнем шаге нажимаем кнопку «EXT4».
Шаг 3: Установка неофициального Android 5
Новая версия Андроид, безусловно, «оживит» Самсунг ТАБ 3. Помимо изменений в интерфейсе, пользователю открывается масса новых возможностей, перечисление которых займет много времени. Портированный кастом CyanogenMod 12.1 (OS 5.1) для GT-P5200 – это очень даже неплохое решение при желании или необходимости «освежить» программную часть планшета.
Загрузить CyanogenMod 12 для Samsung Tab 3 GT-P5200
- Загружаем пакет по ссылке выше и помещаем его на карту памяти, установленную в планшет.
- Установка CyanogenMod 12 в GT-P5200 осуществляется через TWRP согласно инструкции, изложенной в статье:
- В обязательном порядке перед инсталляцией кастома делаем очистку разделов «cache», «data», «dalvik»!
- Выполняем все шаги из урока по ссылке выше, предполагающие установку zip-пакета с прошивкой.
- При определении пакета для прошивки указываем путь к файлу cm-12.1-20160209-UNOFFICIAL-p5200.zip
- После нескольких минут ожидания завершения манипуляций перезагружаемся в Андроид 5.1, оптимизированный для использования на P5200.
Урок: Как прошить Android-устройство через TWRP
Шаг 4: Установка неофициального Android 6
Разработчики аппаратной конфигурации планшета Samsung Tab 3, стоит отметить, создали залог производительности компонентов девайса на несколько лет вперед. Подтверждением этого утверждения может служить тот факт, что устройство замечательно себя демонстрирует, работая под управлением современной версии Андроид – 6.0
- Для получения возможности использования Android 6 на рассматриваемом устройстве отлично подходит CyanogenMod 13. Это, как и в случае с CyanogenMod 12, не специально разработанная командой Cyanogen для Samsung Tab 3 версия, а портированное пользователями решение, но работает система практически без нареканий. Скачать пакет можно по ссылке:
- Процедура установки новейшей версии аналогична инсталляции CyanogenMod 12. Повторяем все пункты предыдущего шага, только при определении устанавливаемого пакета выбираем файл cm-13.0-20161210-UNOFFICIAL-p5200.zip
Загрузить CyanogenMod 13 для Samsung Tab 3 GT-P5200
Шаг 5: Дополнительные компоненты
Для получения всех привычных функций пользователям Android-девайсов при использовании CyanogenMod необходимо установить некоторые дополнения.
Скачать OpenGapps для Samsung Tab 3 GT-P5200
Выбираем платформу «x86» и свою версию Android!
Загрузить Houdini для Samsung Tab 3
Выбираем и загружаем пакет только для своей версии Android, которая лежит в основе CyanogenMod!
- Установка Gapps и Houdini осуществляется через пункт меню «Установка» в рекавери TWRP, таким же образом, как установка любого другого zip-пакета. Очистку разделов «cache», «data», «dalvik» перед инсталляцией компонентов делать необязательно.
- После загрузки в CyanogenMod с установленными Gapps и Houdini пользователю становится доступным использование практически любых современных Android-приложений и сервисов.
Подведем итоги. Каждому владельцу Андроид-устройства хочется, чтобы его цифровой помощник и друг как можно дольше выполнял свои функции. Известные производители, среди которых, безусловно, компания Самсунг, обеспечивают поддержку своих продуктов, выпуская обновления довольно длительный, но не безграничный промежуток времени. При этом официальные прошивки, пусть и выпущенные довольно давно, в целом справляются со своими функциями. Если же пользователю хочется полностью преобразовать программную часть своего устройства приемлемым, в случае с Samsung Tab 3, является использование неофициальных прошивок, что позволяет получить новые версии ОС. Мы рады, что смогли помочь Вам в решении проблемы. Опишите, что у вас не получилось. Наши специалисты постараются ответить максимально быстро.
Помогла ли вам эта статья?
ДомойПрошивкаSamsungПрошивка Samsung Galaxy Tab 3 7.0 (SM-T210, SM-T211)
Смартфоны под управлением операционной системы Android давно заполонили весь мир своим многообразием. Их программный код открыт и готов к редактированию или совершенствованию. В процессе использования таких аппаратов бывают моменты, когда программная составляющая дает сбой и смартфон перестает работать должным образом. Чтобы решить проблему простого сброса к заводским настройкам может быть недостаточно ― нужно прошить Samsung Galaxy Tab 3 7.0 (SM-T210, SM-T211).
К счастью, производители мобильной техники и просто энтузиасты нашли десятки способов изменения прошивки для всех без исключения Андроид-аппаратов. Процесс займет несколько минут и смартфон оживет, приступив к своей ежедневной работе с новыми силами. Сайт AndroGoo подготовил подробную инструкцию о том, как прошить Samsung Galaxy Tab 3 7.0 (SM-T210, SM-T211).
Что нам понадобится?
- Заряженный минимум на 50% аппарат (по возможности).
- Оригинальный USB-кабель.
- Драйвера.
- Odin последней версии.
- Последняя прошивка:
SM-T210
Android 4.1.2 | Android 4.4.2
SM-T211
Android 4.1.2 | Android 4.4.2
Если для смартфона была выпущена нова версия ОС или необходимой Вам нет в инструкции, сообщите об этом в комментариях под записью.
Процесс прошивки Samsung Galaxy Tab 3 7.0 (SM-T210, SM-T211)
- Если на компьютере был установлен Kies — удаляем его.
- Качаем и устанавливаем драйвера для смартфонов и планшетов Samsung.
- Качаем и устанавиваем Odin версии 3.0.9.
- Перезагружаем компьютер.
- Распаковываем Odin на рабочий стол. В ту же папку извлекаем файлы прошивок из скачанного ранее архива.
- На смартфоне заходим в «Настройки«, «Для разработчиков» (если такого пункта нет идем в «О телефоне» и жмем много раз на «Номер сборки«) и включаем «Отладку по USB«.
- Переводим смартфон в Download Mode. Для этого полностью его выключаем, зажимаем одновременно кнопки Домой+Включение+Громкость вниз.
- После появления экрана с надписью Warning, подтверждаем выбор нажатием кнопки Громкость вверх.
- Телефон перешел в режим загрузки.
- Запускаем Odin от имени администратора.
- В таком состоянии подключаем аппарат к компьютеру с помощью USB-кабеля (исключительно USB 2.0), чтобы прошить Samsung Galaxy Tab 3 7.0 (SM-T210, SM-T211). Если в окне ODIN поле ID:COM стало синим, как на скриншоте внизу, все нормально — можно продолжать. Если нет — устанавливаем заново драйвера и перезагружаем компьютер.
Файлы, которые можно найти в архиве с прошивкой
На картинке изображены имена файлов, которые могут быть в архиве с прошивкой и указано куда их встаdлять в окне Odin.
Если файл только один и занимает много места — вставляем его в поле PDA. Это и есть прошивка.
- В соответствующих полях справа выбираем файлы прошивки, исходя из примера вверху. ВАЖНО! Отмечены должны быть только флажки Auto Reboot и F. Reset Time.
- Так выглядит окно программы, готовой к прошивке:
- Нажимаем на START и ждем окончания процесса прошивки. При этом категорически запрещено отключать смартфон от компьютера и трогать кабель USB. Вся процедура займет несколько минут — конкретное время зависит от мощности ПК.
- После окончания устройство само перезагрузится. Отключаем его от ПК и начинам пользоваться свеженькой прошивкой.
Рано или поздно у всех владельцев планшетов на Андроид возникает мысль об обновлении прошивки на более свежую версию. Даже если вы только что купили себе планшет, а в производство он поступил относительно давно (полгода, год назад) — есть вероятность того, что производитель уже выпустил обновление для вашего девайса. А лучше сразу обновиться на последнюю версию Android OS, чем сначала использовать старую, а потом переходить на новую, уж поверьте на слово 🙂
Автоматическое обновление Android
Первым делом подключаемся к интернету и заходим на планшете в Настройки -> Сведения об устройстве -> Обновление ПО.
Нажимаем на кнопку Обновить и смотрит что планшет нам напишет. Если ничего — читаем следующий абзац, если выдал сообщение о наличии обновления — можете нажать кнопку Обновить. В этом случае новая версия прошивки скачается прямо в ваше устройство и автоматически установиться. Вам лишь следует периодически соглашаться с тем, что он там будет писать. Качать новую версию Андроида само собой лучше по Wi-Fi. Если вы находитесь вдали от розеток убедитесь что заряда как минимум 40%. Так как будут проблемы если батарея планшета сядет во время обновления.
Обновление андроид от производителя
Еще один способ обновиться — это зайти на сайт производителя вашего планшета (Samsung, Acer, Asus…) и скачать обновление оттуда. Как правило это можно сделать кликнув по ссылке Поддержка, а затем Загрузка. Ну или что-то похожее. Выбираете категорию устройств, модель свою и смотрите, что сайт вам предлагает загрузить. Обращайте внимание на версию и дату выпуска. Качаете нужный файл для Windows или Mac OS, запускаете его и следуйте инструкциям инсталлятора.
Ручное обновление планшета
Тут придется повозиться. Я написать отдельную статью на эту тему — Как установить прошивку на планшет. В ней подробно рассматривается процесс прошивки Android-планшета, притом как официальной прошивкой, так и кастомной. Рекомендую ознакомиться. Там не так сложно, как кажется.
Решили перепрошить свой смартфон? Rootgadget расскажет как обновить прошивку на Samsung Galaxy Tab 3 Lite безопасно. Мы написали для вас подробную инструкцию.
Рекомендуем вам получение root прав в 1 клик, используя Rootkhp Pro
Для чего обновлять прошивку на Android
Все руководствуются разными причинами.
- Проблемы с камерой, смазанная макросъёмка, например.
- Плохой отклик дисплея на нажатия.
- Хочется понять что представляет из себя новый Android.
- Приелась старая версия Android, хочется новых функций и возможностей.
- Телефон не включается.
- Аккумулятор телефона перестал заряжаться.
Как прошить Samsung Galaxy Tab 3 Lite
- Сначала необходимо скачать прошивку, выбрав один из вариантов ниже. Вместе с ней в архиве необходимый набор программ (TWRP и другие).
- Потом извлечь из архива файл «инструкция_rootgadget.txt «. Воспользовавшись программой архиватором..
- Лежащий в архиве zip файл прошивки необходимо загрузить на карту памяти или в память смартфона.
- Остальную информацию и последовательность действий смотрите в текстовой инструкции.
Прошивка Samsung Galaxy Tab 3 Lite
Выбирайте то что вам нравится, мы бы рекомендовали переходить на последние версии Android.
- Android Pie 9.0 – можно сказать флагманская ОС, но ещё немного недоработанная. URL: upfileget.info/android9pie
- 8.0 Oreo – отличный вариант, минимум багов и богатый функционал, но 9 версия конечно же лучше. URL: upfileget.info/android8oreo
- 7.0 Nougat – стабильная во всех отношениях версия, работает даже на маломощном железе. URL: upfileget.info/android7nougat
- 6.0 Marshmallow – 5 и 6 версия – это уже реальное старьё, хотя когда-то были вершиной прогресса. Но если вы переходите на них с 3 или 4 версии, то конечно разница очень заметна. URL: upfileget.info/android6
- 5.0 Lollipop URL: upfileget.info/android9pie
Root права
При желании получить root доступ, можете воспользоваться универсальной программой Rookthp Pro 2.4, адрес сайта: rootkhp.pro. Инстурукцию по использованию программы можно найти тут. А также из универсальных можем посоветовать ZYKUroot версии 2.2. Узнать информацию о нём можно на zykuroot.info Про более популярные программы и говорить не будем, тот же Kingo и Framaroot всегда на слуху, хоть и немного сдают позиции

Насущной необходимостью для правильной работы любого аппарата как с операционной системой Android, является установка актуального программного обеспечения. В этой статье мы рассмотрим, как обновить андроид на планшете.
Следует ли устанавливать новый вариант андроида? Это не является обязательной процедурой. Но если вы хотите использовать возможности своего гаджета по полной, или при наличии ошибок, не устраняющихся после перезагрузки или хард ресета, без обновления до последней версии точно не обойтись.
Ниже приведем инструкцию для наиболее популярных моделей планшетов (Asus, Lenovo, Samsung Galaxy Tab, Apple (Ipad) и т. д.), и бюджетных китайских (Оустерс, Prestigio Multipad, Digma, Irbis, Huawei, Chuwi, Teclast, Cube, FNF, PiPO, Onda, Colorfly, Ainol, Ramos, Arnova, Vido, No-name).
Стандартные способы
Являются наиболее простыми и удобными, справится даже «чайник».
По воздуху
При выпуске производителем нового программного обеспечения или пакетов для существующих файлов. Происходит их автоматическая загрузка и уведомление пользователя в трее. Далее необходим следующий порядок операций:
- Создать резервную копию всех данных и состояния операционной системы.
- Подключить гаджет к зарядному устройству или убедиться, что показатель заряда аккумулятора не ниже 40-60%.
- Обеспечить постоянный доступ интернета, предпочтительнее Wi-Fi, но также подойдет и мобильный интернет 3g и 4g (только для безлимитных тарифов, будет выкачено от 1 ГБ до 3).
- При наличии уведомления нажать на него, затем действовать в порядке подсказок установщика.
- При самостоятельной оценке необходимости апгрейда открываем в настройках пункт «О планшетном ПК» или «About device», после чего запустится проверка доступных файлов на серверах производителя. Если новое программное обеспечение обнаружится, будет предложено его скачать и установить. Затем аппарат перезагрузится.
Автоматическое обновление
Замена прошивки осуществляется в фоновом режиме. Пользователю приходит уведомление о появлении более актуальной версии и разрешение на установку — её нужно подтвердить. После завершения операции, система полностью готова к работе. При необходимости возможно отключение автоматического обновления в настройках девайса.

Через сайт производителя
Если планшетный ПК не находит новое ПО через интернет, решить эту проблему можно, бесплатно скачав его на сайте производителя (Samsung, Huawei, Acer, Asus, Digma, Texet, Explay, DNS, Xiaomi, Мегафон, Prestigio, ZTE, Sony, Supra, Air, Surface, Teclast и т.д.) в разделе программного обеспечения. При этом необходимо точно выбрать модель вашего девайса для поиска оптимального ПО, например: airtab e76, acer a501, acer iconia tab a701,digma ids10 3g, prestigio multipad wize 3508 4g, samsung galaxy tab 2, sony tablet s, irbis tz709, xiaomi mipad.
С помощью SD-карты
Подойдет только для Андроид, Windows и iOs не обновишь подобным образом.
- После скачивания последнего варианта обеспечения сохраняем его в формате *.zip на micro-SD карту (в корневой каталог).
- Далее необходимо выключить аппарат. Управление установкой будет производиться посредством клавиш громкости и блокировки.
- Чтобы зайти в режим «Recovery», нужно одновременно нажать кнопку увеличения громкости и блокировки.
- В меню выбрать установку обновления «Apply update».
- В подменю указать место, из которого нужно загрузить программное обеспечение: SDcard.
- Найти установочный файл и выбрать его с помощью кнопки включения.
- Возвращаемся в меню «Recovery», выбираем «Reboot system now» — происходит перезагрузка.
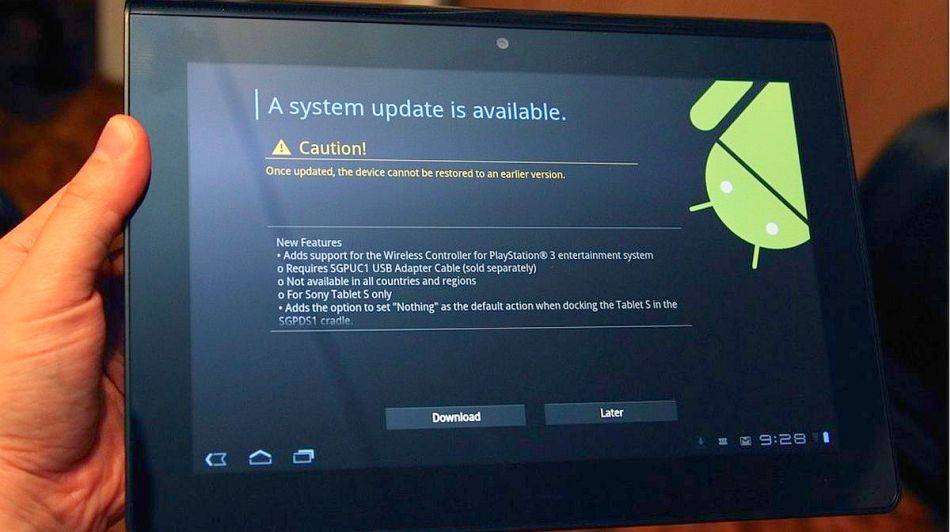
Другие способы
С помощью компьютера
Подключаем планшет через USB кабель к ПК или ноутбуку. Далее необходимы специальные драйвера. Данное ПО будет разным в зависимости от производителя, например:
- у Самсунг — это приложение Kies,
- у Леново — Downloader Lenovo,
- у Хуавэй — HiSuite и т.д.
Драйвера обычно устанавливаются автоматически вместе с софтом, однако, их также можно скачать из интернета, введя запрос в браузер на сайтах Яндекс или Google, наподобие «драйвера Самсунг Галакси Таб 2 (Эксплей, Хаер, Зенпад, Ирбис, Асус, Асер, Дигма, Престижио)». Эта утилита после подключения гаджета к компьютеру ищет последнюю версию андроид у производителя. Далее все как при обычной установке: читаем пользовательское соглашение, дополнительную информацию и следуем подсказкам установщика на последующих страницах.
Используем сторонние программы
Существенную помощь в апгрейде оказывает специальная утилита «AnyCut». С использованием данной программы процесс становится крайне легким. Рассмотрим подробнее:
- Скачиваем «AnyCut» на свой девайс. Например, через Google Play Market.
- Производим загрузку программы.
- Открываем ее и находим в меню «Сведения о системе».
- Нажимаем «Проверить наличие обновлений».
- Если они обнаруживаются, предлагается произвести установку.
Кастомные прошивки
Android
Для данного действия необходимо обладать полномочиями «Root», в связи с этим через Play Market следует произвести загрузку программы «z4root». Когда предыдущий пункт выполнен, ставим «Team Win Recovery Project». После чего качаем с любого ресурса кастомную прошивку. Подробная инструкция в этой статье.
Производим предложенную ниже последовательность шагов:
- Входим в «Recovery»: нажимаем «Громкость—» и кнопку «Включение»
- Открываем вкладку «Wipe»;
- Удаляем разделы «/data» и «/system»;
- В основном меню находим вкладку «Install»;
- Указываем месторасположение искомого файла;
- Ждем окончания процесса.
Windows
На планшеты с виндовс создано множество кастомных оболочек, устанавливаются которые с помощью загрузочных флешек. Более подробно на форуме.
iPad
Для техники Apple тоже имеются сторонние прошивки, но чтобы их инсталировать, придется рискнуть гарантией и редко самим девайсом. Подробнее здесь.
Вопрос — ответ
Для чего необходимо обновляться
- Более быстрого и комфортного взаимодействия с девайсом без смены элементов внутри него.
- Функциональность системы возрастет, интерфейс станет шустрее, приложения начнут «летать».
- Уменьшится количество ошибок, которые возникали со старой ОС.
- Игры и приложения, не работавшие с прежним ПО, будут функционировать как положено.
Проверяем доступность обновлённой версии
В меню настроек находим пункт «О планшете», в котором хранятся все данные о ПК, в том числе и версия андроид. Если она свежая, то никаких дополнительных кнопок и иконок не появится, если же нет, кнопка «Обновление системы» будет активна.
Возможные последствия
При правильном выполнении инструкций никаких последствий быть не должно, но кое-что все же может измениться, например:
- Техника превратиться в «кирпич».
- Если установлены программы, не совместимые с актуальным ПО, их работа может нарушиться.
- Возможно появление новых иконок на рабочем столе (обычно это программы разработчика).
- Если аппарат куплен 3-4 года назад, то после смены андроид на более современный, ПО может некорректно работать из-за нехватки мощности.
Как вернуть старую версию
Сделать это достаточно проблематично, так как на многих планшетах нет официальной возможности «откатиться». Возможно установление стороннего ПО, но это не гарантирует корректной работы. Если есть необходимость вернуть прошивку, возможно сделать откат до заводской с помощью пункта в меню «Сброс настроек». Чаще всего его можно найти в разделе «Конфиденциальность» либо «Восстановление и сброс». Или использовать сторонние программы.
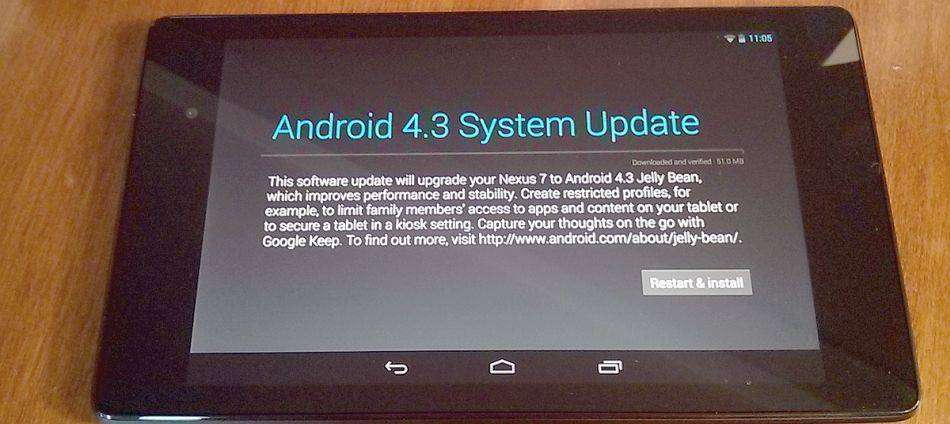
Случаи, когда не стоит ставить новую ОС
- Нет ПО именно под вашу модель.
- Аппарат куплен более 3-4 лет назад.
- Не хватает памяти на SD-карте.
- При низком заряде аккумулятора.
Заключение
Регулярный апгрейд помогает исправить ошибки, повысить работоспособность, ускорить интерфейс и внести новизну в систему и в целом улучшает ее использование. Тем более эта операция не слишком трудная, как кажется изначально. Немного времени и усилий, и устройство отлично функционирует со всеми актуальными приложениями (адобе флеш плеер, навител навигатор, майнкрафт, алиэкспресс, авито, юла, вацап, инстаграм, одноклассники, фейсбук).
Прошить планшет можно любым из представленных выше способов. Но если вы не уверены в своих силах, лучше все-таки воздержаться от перепрошивки вашего гаджета вручную. Также не забывайте о том, что для корректной работы нужно обновлять все сервисы google, основные приложения: ВК, флеш плеер (видеоплеер), ютуб, whatsapp, скайп. Тогда взаимодействие с планшетным ПК будет удобным и приятным.
Видео
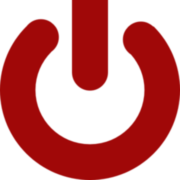
По сути — главный редактор всего сайта, всегда на связи с лучшими авторами. Корректировка и вычитка, его работа. Отличный знаток своего дела. Великолепно разбирается в технических нюансах электроники. Изредка пишет и выкладывает авторские статьи.
- опубликованных статей — 15
- читателей — 3 179
- на сайте с 5 сентября 2017 года
- https://lumpics.ru/samsung-galaxy-tab-3-firmware/
- https://androgoo.ru/proshivka-samsung-galaxy-tab-3-7-0-sm-t210-sm-t211/
- https://androidtab.ru/kak-obnovit-android-os-na-planshete/
- https://rootgadget.com/kak-proshit-samsung-galaxy-tab-3-lite/
- https://expertland.ru/planshet/obnovit-android
установка новой версии, через компьютер
Рано или поздно у всех владельцев планшетов на Андроид возникает мысль об обновлении прошивки на более свежую версию. Даже если вы только что купили себе планшет, а в производство он поступил относительно давно (полгода, год назад) — есть вероятность того, что производитель уже выпустил обновление для вашего девайса. А лучше сразу обновиться на последнюю версию Android OS, чем сначала использовать старую, а потом переходить на новую, уж поверьте на слово 🙂
Автоматическое обновление Android
Первым делом подключаемся к интернету и заходим на планшете в Настройки -> Сведения об устройстве -> Обновление ПО.
Нажимаем на кнопку Обновить и смотрит что планшет нам напишет. Если ничего — читаем следующий абзац, если выдал сообщение о наличии обновления — можете нажать кнопку Обновить. В этом случае новая версия прошивки скачается прямо в ваше устройство и автоматически установиться. Вам лишь следует периодически соглашаться с тем, что он там будет писать. Качать новую версию Андроида само собой лучше по Wi-Fi. Если вы находитесь вдали от розеток убедитесь что заряда как минимум 40%. Так как будут проблемы если батарея планшета сядет во время обновления.
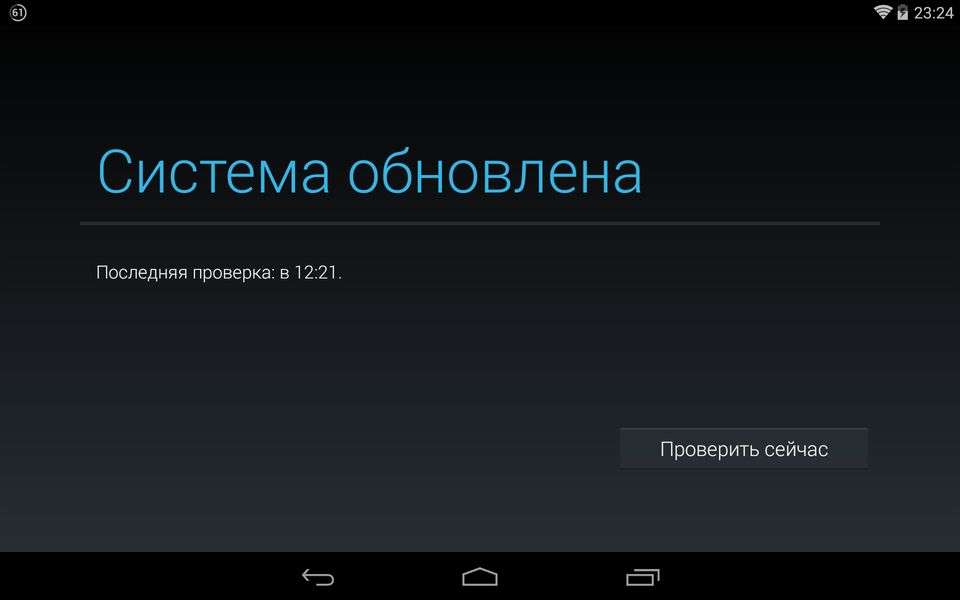
Обновление андроид от производителя
Еще один способ обновиться — это зайти на сайт производителя вашего планшета (Samsung, Acer, Asus…) и скачать обновление оттуда. Как правило это можно сделать кликнув по ссылке Поддержка, а затем Загрузка. Ну или что-то похожее. Выбираете категорию устройств, модель свою и смотрите, что сайт вам предлагает загрузить. Обращайте внимание на версию и дату выпуска. Качаете нужный файл для Windows или Mac OS, запускаете его и следуйте инструкциям инсталлятора.
Ручное обновление планшета
Тут придется повозиться. Я написать отдельную статью на эту тему — Как установить прошивку на планшет. В ней подробно рассматривается процесс прошивки Android-планшета, притом как официальной прошивкой, так и кастомной. Рекомендую ознакомиться. Там не так сложно, как кажется.
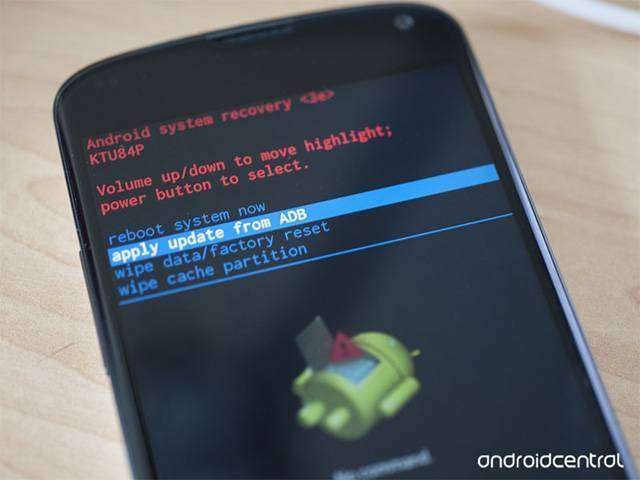

Насущной необходимостью для правильной работы любого аппарата как с операционной системой Android, является установка актуального программного обеспечения. В этой статье мы рассмотрим, как обновить андроид на планшете.
Следует ли устанавливать новый вариант андроида? Это не является обязательной процедурой. Но если вы хотите использовать возможности своего гаджета по полной, или при наличии ошибок, не устраняющихся после перезагрузки или хард ресета, без обновления до последней версии точно не обойтись.
Ниже приведем инструкцию для наиболее популярных моделей планшетов (Asus, Lenovo, Samsung Galaxy Tab, Apple (Ipad) и т. д.), и бюджетных китайских (Оустерс, Prestigio Multipad, Digma, Irbis, Huawei, Chuwi, Teclast, Cube, FNF, PiPO, Onda, Colorfly, Ainol, Ramos, Arnova, Vido, No-name).
Стандартные способы
Являются наиболее простыми и удобными, справится даже «чайник».
По воздуху
При выпуске производителем нового программного обеспечения или пакетов для существующих файлов. Происходит их автоматическая загрузка и уведомление пользователя в трее. Далее необходим следующий порядок операций:
- Создать резервную копию всех данных и состояния операционной системы.
- Подключить гаджет к зарядному устройству или убедиться, что показатель заряда аккумулятора не ниже 40-60%.
- Обеспечить постоянный доступ интернета, предпочтительнее Wi-Fi, но также подойдет и мобильный интернет 3g и 4g (только для безлимитных тарифов, будет выкачено от 1 ГБ до 3).
- При наличии уведомления нажать на него, затем действовать в порядке подсказок установщика.
- При самостоятельной оценке необходимости апгрейда открываем в настройках пункт «О планшетном ПК» или «About device», после чего запустится проверка доступных файлов на серверах производителя. Если новое программное обеспечение обнаружится, будет предложено его скачать и установить. Затем аппарат перезагрузится.
Автоматическое обновление
Замена прошивки осуществляется в фоновом режиме. Пользователю приходит уведомление о появлении более актуальной версии и разрешение на установку — её нужно подтвердить. После завершения операции, система полностью готова к работе. При необходимости возможно отключение автоматического обновления в настройках девайса.
Через сайт производителя
Если планшетный ПК не находит новое ПО через интернет, решить эту проблему можно, бесплатно скачав его на сайте производителя (Samsung, Huawei, Acer, Asus, Digma, Texet, Explay, DNS, Xiaomi, Мегафон, Prestigio, ZTE, Sony, Supra, Air, Surface, Teclast и т.д.) в разделе программного обеспечения. При этом необходимо точно выбрать модель вашего девайса для поиска оптимального ПО, например: airtab e76, acer a501, acer iconia tab a701,digma ids10 3g, prestigio multipad wize 3508 4g, samsung galaxy tab 2, sony tablet s, irbis tz709, xiaomi mipad.
С помощью SD-карты
Подойдет только для Андроид, Windows и iOs не обновишь подобным образом.
- После скачивания последнего варианта обеспечения сохраняем его в формате *.zip на micro-SD карту (в корневой каталог).
- Далее необходимо выключить аппарат. Управление установкой будет производиться посредством клавиш громкости и блокировки.
- Чтобы зайти в режим «Recovery», нужно одновременно нажать кнопку увеличения громкости и блокировки.
- В меню выбрать установку обновления «Apply update».
- В подменю указать место, из которого нужно загрузить программное обеспечение: SDcard.
- Найти установочный файл и выбрать его с помощью кнопки включения.
- Возвращаемся в меню «Recovery», выбираем «Reboot system now» — происходит перезагрузка.
Другие способы
С помощью компьютера
Подключаем планшет через USB кабель к ПК или ноутбуку. Далее необходимы специальные драйвера. Данное ПО будет разным в зависимости от производителя, например:
- у Самсунг — это приложение Kies,
- у Леново — Downloader Lenovo,
- у Хуавэй — HiSuite и т.д.
Драйвера обычно устанавливаются автоматически вместе с софтом, однако, их также можно скачать из интернета, введя запрос в браузер на сайтах Яндекс или Google, наподобие «драйвера Самсунг Галакси Таб 2 (Эксплей, Хаер, Зенпад, Ирбис, Асус, Асер, Дигма, Престижио)». Эта утилита после подключения гаджета к компьютеру ищет последнюю версию андроид у производителя. Далее все как при обычной установке: читаем пользовательское соглашение, дополнительную информацию и следуем подсказкам установщика на последующих страницах.
Используем сторонние программы
Существенную помощь в апгрейде оказывает специальная утилита «AnyCut». С использованием данной программы процесс становится крайне легким. Рассмотрим подробнее:
- Скачиваем «AnyCut» на свой девайс. Например, через Google Play Market.
- Производим загрузку программы.
- Открываем ее и находим в меню «Сведения о системе».
- Нажимаем «Проверить наличие обновлений».
- Если они обнаруживаются, предлагается произвести установку.
Кастомные прошивки
Android
Для данного действия необходимо обладать полномочиями «Root», в связи с этим через Play Market следует произвести загрузку программы «z4root». Когда предыдущий пункт выполнен, ставим «Team Win Recovery Project». После чего качаем с любого ресурса кастомную прошивку. Подробная инструкция в этой статье.
Производим предложенную ниже последовательность шагов:
- Входим в «Recovery»: нажимаем «Громкость—» и кнопку «Включение»
- Открываем вкладку «Wipe»;
- Удаляем разделы «/data» и «/system»;
- В основном меню находим вкладку «Install»;
- Указываем месторасположение искомого файла;
- Ждем окончания процесса.
Windows
На планшеты с виндовс создано множество кастомных оболочек, устанавливаются которые с помощью загрузочных флешек. Более подробно на форуме.
iPad
Для техники Apple тоже имеются сторонние прошивки, но чтобы их инсталировать, придется рискнуть гарантией и редко самим девайсом. Подробнее здесь.
Вопрос — ответ
Для чего необходимо обновляться
- Более быстрого и комфортного взаимодействия с девайсом без смены элементов внутри него.
- Функциональность системы возрастет, интерфейс станет шустрее, приложения начнут «летать».
- Уменьшится количество ошибок, которые возникали со старой ОС.
- Игры и приложения, не работавшие с прежним ПО, будут функционировать как положено.
Проверяем доступность обновлённой версии
В меню настроек находим пункт «О планшете», в котором хранятся все данные о ПК, в том числе и версия андроид. Если она свежая, то никаких дополнительных кнопок и иконок не появится, если же нет, кнопка «Обновление системы» будет активна.
Возможные последствия
При правильном выполнении инструкций никаких последствий быть не должно, но кое-что все же может измениться, например:
- Техника превратиться в «кирпич».
- Если установлены программы, не совместимые с актуальным ПО, их работа может нарушиться.
- Возможно появление новых иконок на рабочем столе (обычно это программы разработчика).
- Если аппарат куплен 3-4 года назад, то после смены андроид на более современный, ПО может некорректно работать из-за нехватки мощности.
Как вернуть старую версию
Сделать это достаточно проблематично, так как на многих планшетах нет официальной возможности «откатиться». Возможно установление стороннего ПО, но это не гарантирует корректной работы. Если есть необходимость вернуть прошивку, возможно сделать откат до заводской с помощью пункта в меню «Сброс настроек». Чаще всего его можно найти в разделе «Конфиденциальность» либо «Восстановление и сброс». Или использовать сторонние программы.
Случаи, когда не стоит ставить новую ОС
- Нет ПО именно под вашу модель.
- Аппарат куплен более 3-4 лет назад.
- Не хватает памяти на SD-карте.
- При низком заряде аккумулятора.
Заключение
Регулярный апгрейд помогает исправить ошибки, повысить работоспособность, ускорить интерфейс и внести новизну в систему и в целом улучшает ее использование. Тем более эта операция не слишком трудная, как кажется изначально. Немного времени и усилий, и устройство отлично функционирует со всеми актуальными приложениями (адобе флеш плеер, навител навигатор, майнкрафт, алиэкспресс, авито, юла, вацап, инстаграм, одноклассники, фейсбук).
Прошить планшет можно любым из представленных выше способов. Но если вы не уверены в своих силах, лучше все-таки воздержаться от перепрошивки вашего гаджета вручную. Также не забывайте о том, что для корректной работы нужно обновлять все сервисы google, основные приложения: ВК, флеш плеер (видеоплеер), ютуб, whatsapp, скайп. Тогда взаимодействие с планшетным ПК будет удобным и приятным.
Видео
По сути — главный редактор всего сайта, всегда на связи с лучшими авторами. Корректировка и вычитка, его работа. Отличный знаток своего дела. Великолепно разбирается в технических нюансах электроники. Изредка пишет и выкладывает авторские статьи.
- опубликованных статей — 15
- читателей — 3 179
- на сайте с 5 сентября 2017 года
Далее будет рассказано, как обновить ОС Андроид на планшете и в каких случаях это может понадобиться. Если вы пользуетесь гаджетом с этой операционной системой, то наверняка слышали о новых вышедших версиях системы или даже видели напоминания об обновлении на экране своего устройства.
Зачем нужно обновлять Андроид
Даже если вы приобрели планшет последней модели полгода назад, за это время производитель наверняка доработал оболочку операционной системы, внеся какие-то изменения или дополнения. Обычно это делается для расширения функционала, более стабильной работы системы или исправления ошибок, не замеченных в предыдущей версии.
Обновление не является обязательным для всех и каждого, но если вы хотите использовать свой гаджет на полную мощность заявленных функций, то вам явно не помешают доработки Андроида. Если же на конкретном устройстве система работает некорректно или после нескольких запусков отказывается функционировать совсем, то без этой процедуры просто не обойтись.
Как обновить систему
Самый простой способ – это обновление «по воздуху». Когда производитель создает новую версию системы или выпускает пакеты обновлений для уже существующих версий, эти файлы становятся доступными для закачки, и на устройство может прийти уведомление. Далее действуйте в таком порядке:
- Сделайте резервную копию данных и состояния операционной системы на текущий момент. Это нужно для того, чтобы восстановить работоспособность планшета, если в процессе установки возникнут проблемы.
- Убедитесь, что батарея заряжена не менее чем на 40%, а лучше подключите его к зарядному устройству. Если в процессе установки устройство внезапно лишится электропитания, существующая операционная система может повредиться.
- Подключитесь к стабильному интернету. Предпочтительно, чтобы это было подключение по Wi-Fi, так как обновление может занимать несколько десятков мегабайтов, а по мобильному интернету закачка таких объемов может занять много времени.
- Если вам пришло уведомление об имеющемся обновлении, нажмите на него и следуйте подсказкам установщика. Если же вы хотите проверить его наличие самостоятельно, зайдите в раздел настроек устройства, найдите пункт «О планшетном ПК» («About device» при английском языке в меню), и после нажатия на него система начнет проверку доступных файлов.
- При обнаружении новой версии ПО вам будет предложено установить ее. После подтверждения начнется закачка и установка. По окончании этого устройство перезагрузится. При этом загрузка может длиться больше обычного, это нормально. Не пугайтесь и не выключайте устройство, обязательно дождитесь окончания установки и полной загрузки планшета. После этого вы сможете пользоваться уже обновленной системой.
Читайте также: Как включить режим разработчика Android
Если по какой-то причине устройство не находит обновлений через интернет, вы можете зайти на сайт производителя и найти их в разделе программного обеспечения. Скачайте нужную версию и сохраните ее на компьютере. Подключите планшет к компьютеру USB-кабелем, запустите скачанный файл. Далее, в зависимости от интерфейса установщика, следуйте его подсказкам и рекомендациям.
Но как обновить Android, если он перестал запускаться или выдает ошибку системы и нормально не загружается? В этом случае можно попробовать ручное обновление. Оно же подойдет, если два вышеописанных способа вам по какой-то причине не помогли.
Ручная переустановка прошивки на Андроиде в общих чертах выглядит так:
- Скачайте с сайта производителя нужную версию прошивки.
- Скопируйте файл формате *.zip в память планшета или на карту памяти (лучше в корневой каталог).
- Выключите устройство. Для запуска его в режиме «Recovery» нужно нажать одновременно клавишу включения и повышения громкости. В разных моделях планшетов это сочетание может варьироваться. К счастью, кнопок на современных устройствах не так много, поэтому и варианты немногочисленны: громкость вниз + кнопка включения, громкость вверх + кнопка «Домой», громкость вверх + громкость вниз + кнопка включения и т. д. Если есть возможность, лучше посмотрите в инструкции к гаджету.
- После загрузки вы увидите меню «Recovery». Перемещаться по нему можно с помощью клавиш громкости, выбирать что-то – кнопкой включения.
- Выберите установку обновления («Apply update»).
- В предлагаемом подменю выберите место, из которого нужно установить прошивку: «internal storage», если вы скопировали zip-файл в память телефона, и «sdcard» – если на карту памяти.
- Найдите файл с прошивкой, выберите его при помощи кнопки включения. После этого начнется установка. По окончании вернитесь в главное меню «Recovery» и перезагрузите устройство, выбрав пункт «Reboot system now». После этого планшет загрузится уже с обновленной системой.
Читайте также: Как проверить наличие Root-прав на Android
В зависимости от модели устройства названия пунктов в меню могут немного отличаться, но в целом разобраться в них будет несложно.
Общие рекомендации
Всегда следите за уровнем заряда батареи во время обновления или установки прошивки. Если она сядет прямо в процессе, высока вероятность того, что система будет повреждена. Ваше устройство может больше не включиться, и это далеко не всегда устранимо ремонтом.
Новая версия системы почти всегда подразумевает более стабильную работу. Но если вашему планшету несколько лет и он ни разу не обновлялся, не спешите с ее установкой. Новая операционная система на относительно старом устройстве может работать медленно или нестабильно из-за несоответствия системных требований.
Если вы не уверены, что справитесь с самостоятельным обновлением, обратитесь к специалистам, чтобы не рисковать и не повредить прошивку.
Установка нового программного обеспечения – это необходимый шаг для стабильной работы любого устройства. Причем сделать это можно самостоятельно, без особых усилий. Давайте рассмотрим, как обновить Андроид на планшете.
Как обновить версию Андроид на планшете
Обычно, планшеты на Android уведомляют пользователя о том, что появилась более актуальная версия прошивки. На экране всплывает сообщение с информацией и предложение выполнить установку или же отменить.
Рекомендуется всегда соглашаться и давать положительный ответ на загрузку обновления. Но если вдруг была нажата «Отмена» или сообщение по какой-либо причине не появлялось на экране, то можно выполнить действия вручную.
Самый простой способ обновить версию Андроида – зайти в настройки устройства.
- Открываем нужный раздел, то есть, «Настройки».
- Переходим в меню, которое называется «Об этом планшете» или что-нибудь подобное, так как у разных производителей оно может отличаться.
- Нажимаем на «Системное обновление» и ждем, пока планшет получит нужную информацию. Если новое обновление доступно, то будет предложено его установить.
- Выбираем «Загрузка», даем планшету самостоятельно подкачать файлы. После этого система Андроид перезагружается и полностью готова к работе со стабильным ПО.
Обновление ОС через стационарный компьютер
Установить новое программное обеспечение можно и через компьютер. Такой вариант очень удобен, если на самом планшете сделать это не получается.
- Для начала необходимо найти специальную программу. Она должна поставляться вместе с планшетом при его покупке. Если ее нет, то можно попробовать скачать из Интернета. Обратите внимание, что для каждой фирмы-производителя планшетов существует своя определенная программа.
- Запускаем ее на ПК, соединяем планшет и компьютер при помощи кабеля, который также должен быть в комплекте с устройством.
- Ждем, пока программа проверит наличие новых обновлений. Если они есть, то будет предложено установить. Соглашаемся, нажав на кнопку «ОК» или «Установить».
- После этого на устройство будет закачана новая версия ОС Андроид.
Как вариант, еще можно посетить официальный сайт производителя, найти там самое новое обновление, которое подходит именно для вашей модели планшета, закачать в виде файла и открыть его на устройстве. Останется только выполнить инструкцию, появившуюся на экране, и дождаться полной установки.
С помощью сторонних программ
Кроме вышеописанных способов есть и другой – использование сторонних программ. Рассмотрим, как это сделать, на примере приложения AnyCut.
Начинаем со скачивания программы на свое устройство. Проще всего найти и загрузить ее через «Плей Маркет».
- После установки запускаем ее, переходим в раздел «Сведения о системе», а затем осуществляем проверку новых обновлений.
- AnyCut запустит проверку и как только обнаружит наличие нового ПО, еще не установленного на планшете, предложит его загрузить.
- Даем согласие и ждем. Буквально через несколько минут устройство включится с полностью обновленной прошивкой.
Как обновить «Play Market» на Андроиде
Вообще данное приложение обновляется самостоятельно, но бывает и так, что у пользователя отключена эта функция и тогда через некоторое время «Маркет» перестает работать стабильно. Исправить это можно методом загрузки новой версии.
- Убедитесь, что устройство подключено к Интернету, затем откройте приложение.
- Перейдите в его настройки и выберите меню «Версия Плей Маркета».
- В случае, если доступны новые файлы для загрузки, то на экране появится сообщение, уведомляющее об этом. При их отсутствии система так же выдаст окно с информацией.
Отслеживать процесс обновления «Маркета» не получится, поскольку нет строки процесса и загрузки. После запуска установки достаточно подождать некоторое время, пока ПО автоматически выполнит нужные действия.
Обновление популярных приложений на Андроиде
Если есть необходимость постоянно обновлять все установленные на планшете приложения, то лучше всего для этого воспользоваться автоматической опцией.
- Зайдите в приложение «Плей Маркет», откройте настройки.
- Поставьте галочку рядом со строкой «Автоматическое обновление».
Все, после этого устройство будет самостоятельно подгружать новые версии всех программ.
Но не всегда данная функция целесообразна, поскольку обновления всех приложений занимают много места. В этом случае можно подгружать новые файлы выборочно.
- Отключите автоматическое обновление.
- Зайдите в «Плей Маркет». В выходящем с левой стороны окне перейдите в раздел программ и приложений.
- Откройте список всего, что установлено на планшете.
- Выберите то приложение, которое необходимо обновить, перейдите на его страницу и рядом с названием нажмите на кнопку «Обновить».
Обратите внимание, что кнопка появляется только при наличии новой версии.
Пользователь смартфона на базе ОС Андроид, уже знающий, что делать, если не включается телефон, и как посмотреть, какая прошивка стоит на устройстве, имеет представление и о необходимости своевременного обновления версии системы. Сделать это можно несколькими способами — как непосредственно на телефоне или планшете, так и при помощи компьютера. О самых простых способах обновить Android мы и поговорим.
Без компьютера
Чтобы обновить версию ПО на своём Fly, Lenovo или Samsung, владелец техники может использовать как «вшитый» способ, так и альтернативные методы, в том числе попытаться «повысить» прошивку в режиме рекавери. Путей обновления много — ниже будет рассказано о трёх наименее опасных.
FOTA
Прежде всего следует попробовать изменить версию Андроида на телефоне или планшете до новой методом, по традиции называемым FOTA; аббревиатура расшифровывается как Firmware Over-The-Air — «прошивка по воздуху». В ходе манипуляций пользователь со своего устройства проверяет наличие свежих версий ПО, а затем в автоматическом режиме получает и устанавливает обновления.
На примере Самсунг Галакси обновлять смартфоны этим способом нужно в следующем порядке:
- Открыть на телефоне или планшете общее меню приложений и перейти в «Настройки».
- Найти раздел «Обновление ПО»; на смартфонах от иных производителей он может иметь другое название или быть помещён в какой-либо подраздел.
- Выбрать опцию «Загрузка обновлений вручную».
- И подождать, пока Андроид проверит, можно ли поменять текущую версию прошивки на новую.
- Если да, пользователю будет предложено выполнить обновление — в ходе процесса устройство перезагрузится один или несколько раз; если нет — на экране появится уведомление, что система находится в актуальном состоянии.
- Чтобы в дальнейшем не повторять однотипные манипуляции, рекомендуется включить в том же разделе автоматическую проверку наличия новых версий прошивки, а также установить время обновления — во избежание неожиданной перезагрузки прямо во время работы рекомендуется выбирать ночные часы.
Важно: некоторые модели, в первую очередь производства КНР, могут во время обновления сбросить настройки на Андроиде до заводских. Случается такое редко, однако, чтобы предотвратить утрату важных данных, настоятельно рекомендуется перед каждым «повышением» прошивки делать резервные копии.
Мобильные приложения
Если обновить ОС Андроид на телефоне или планшете через стандартные «Настройки» не представляется возможным, стоит попробовать установить дополнительное программное обеспечение, выполняющее те же функции, например AnyCut (скачать — play.google.com). К самым популярным приложениям для смартфонов оно не относится, однако работает исправно; чтобы обновить версию прошивки с помощью этого продукта, понадобится:
- Скачать и инсталлировать пакет из любого заслуживающего доверия источника, после чего запустить программу и перейти в основное меню, тапнув по трём горизонтальным линиям вверху слева.
- Выбрать опцию «Обновление системы».
- И нажать «Проверить обновления».
- Поиск новых версий займёт несколько секунд; в результате, как и в первом примере, программа или уведомит пользователя о возможности изменить прошивку ОС Андроид, или сообщит, что подходящих данных не обнаружено.
ROM Manager
С помощью этого универсального мобильного приложения можно обновить свой телефон или планшет на Андроиде, предварительно закачав на карту памяти подходящую прошивку. Она с большой вероятностью будет представлять собой архив с расширением ZIP; распаковывать его не требуется.
Порядок работы с программой:
- Скачав (ссылка — play.google.com) и установив продукт, владелец устройства запускает его и непременно соглашается инсталлировать ClockworkMod Recovery — без этого пакета попытка обновить ОС Андроид может закончиться выходом телефона или планшета из строя.
- В следующем окне — выбирает свою модель, а затем ожидает завершения установки.
- Если на устройстве уже присутствует кастомное рекавери (тот же ClockworkMod или более популярный TWRP), выбирает в нижнем разделе на главной странице соответствующий заголовок.
- И указывает версию пакета данных.
- Получив подтверждение исправности рекавери, нажимает «ОК».
- И выбирает «Установить ROM с SD-карты».
- Пролистывает открывшееся меню «Проводника» вниз и находит каталог, содержащий ранее скачанное обновление Андроида — чтобы упростить задачу, лучше помещать файл непосредственно в корневую папку.
- Тапает по заголовку файла.
- И, проверив корректность выбора файла прошивки, нажимает на кнопку «Перезагрузка и установка».
- Как несложно догадаться, теперь смартфон будет перезагружен, а затем несколько минут уйдёт на то, чтобы обновить версию ОС Андроид. Перед началом процесса рекомендуется активировать дополнительные опции: создание резервной копии текущей прошивки и предварительную очистку кеша. В обоих случаях достаточно перевести ползунки в положение «Да».
Совет: если в ходе обновления планируется добавить к прошивки какие-либо иные модули (например, Wi-Fi), это можно сделать, нажав на кнопку Add Zip и указав путь до соответствующих архивов. Соблюдать очерёдность файлов (от основного к дополнительным) не обязательно, но желательно.
Обновление в режиме восстановления
Наконец, поменять версию системы на телефоне или планшете, не задействовав компьютер, можно в режиме рекавери — кастомного или, если позволяет модель устройства, «вшитого». Делается это в общих чертах следующим образом:
- Владелец перезагружает смартфон в recovery и в открывшемся меню выбирает Install Zip.
- Указывает приложению путь до архива, содержащего новую версию прошивки; он должен быть размещён на SD-карте, так как в процессе обновления данные из внутренней памяти с некоторой вероятностью удалятся.
- Подтверждает желание начать обновление системы.
- И ждёт завершения процесса — как правило, он занимает не более получаса.
- По окончании настоятельно рекомендуется очистить кеш, тапнув по строке Wipe Cache.
- И снова дав согласие на удаление временных файлов.
- Готово? Отлично — теперь можно выйти из режиме рекавери, выбрав опцию Reboot System или перезагрузив телефон любым другим удобным способом.
Через компьютер
Обновить систему на телефоне или планшете под управлением Андроида можно и с помощью компьютера; ниже будет описано три варианта действий пользователя.
Специальное ПО (автоматический режим)
Самый простой способ обновления операционной системы на смартфоне аналогичен FOTA: владелец подсоединяет устройство к ПК или ноутбуку, после чего проверяет наличие новых версий, скачивает и устанавливает их в автоматическом порядке. На примере Samsung Galaxy и, соответственно, фирменного ПО Smart Switch алгоритм «повышения» версии прошивки выглядит следующим образом:
- Пользователь скачивает (ссылка — samsung.com), устанавливает и запускает программу, после чего, по требованию на экране, подсоединяет телефон к компьютеру посредством USB-кабеля.
- Через несколько секунд, требующихся для инициализации устройства.
- Приложение опознает смартфон и укажет на главной странице модель. Теперь следует открыть меню «Ещё».
- Перейти в «Настройки».
- Выбрать вкладку «Обновление ПО».
- И нажать «ОК».
- Программа приступит к поиску новых версий прошивки Андроида. Если они есть, владельцу будет предложено немедленно приступить к установке; если отсутствуют — на экран выведется сообщение об успешном сохранении настроек; закрыв его, можно приступать к работе с телефоном или планшетом в обычном режиме.
Специальное ПО (обновление вручную)
Второй способ подразумевает самостоятельное скачивание обладателем телефона или планшета новой версии Андроида на жёсткий диск. Далее следует воспользоваться официальной или полуофициальной программой для прошивки своего устройства; для Samsung это приложение Odin. Теперь, чтобы обновить версию прошивки, нужно:
- Скачать (ссылка — odindownload.com), распаковать и запустить программу, подсоединить телефон к ПК и убедиться, что устройство успешно обнаружено.
- Нажать на верхнюю кнопку в правом секторе — BL.
- И указать в окошке «Проводника» путь по соответствующего файла новой версии ОС Андроид.
- Убедиться, что файл обработан без ошибок.
- И повторить описанные действия для остальных кнопок. Остаётся нажать на кнопку Start — и подождать, пока приложение установит на телефон или планшет скачанное обновление.
Важно: в процессе такой инсталляции с большой долей вероятности из внутренней памяти будут удалены пользовательские данные; владельцу следует заранее скопировать важную информацию на ПК или SD-карту.
SP Flash Tool
С помощью этой программы можно поменять прошивку практически на любом мобильном устройстве на базе ОС Андроид. Пользователю придётся:
- Скачать (ссылка — spflashtool.com), извлечь и запустить SP Flash Tool, а затем на главной вкладке приступить к выбору scatter-файла; его можно найти в каталоге с распакованной прошивкой.
- Указать приложению путь до данных.
- И, убедившись, что все модули загружены без ошибок, нажать на кнопку Download.
Процесс обновления займёт несколько минут; продолжительность зависит от размера новой версии Андроида и скорости соединения с компьютером или ноутбуком. Как и в предыдущем случае, владелец телефона должен заранее сделать резервные копии важных данных — и извлечь из устройства SD-карту.
Совет: если в ходе обновления Андроида возникли проблемы, имеет смысл проверить память смартфона — для этого требуется перейти на вкладку Memory Test, установить галочки во всех чекбоксах и нажать Start.
Подводим итоги
Обновить Андроид на телефоне или планшете можно как с использованием компьютера, так и без него. Самый простой и безопасный способ — установка новой версии «по воздуху», во время которой устройство получает данные по Интернету с веб-ресурса производителя. Кроме того, владелец может привести систему в актуальное состояние, вручную скачав прошивку и инсталлировав её в режиме рекавери или подсоединив смартфон к ПК посредством кабеля.
Используемые источники:- https://androidtab.ru/kak-obnovit-android-os-na-planshete/
- https://expertland.ru/planshet/obnovit-android
- http://androidkak.ru/sistema/obnovit-versiyu-na-planshete.html
- https://mobile-on.ru/kak-obnovit-android-na-planshete-5-sposobov/
- https://konekto.ru/kak-obnovit-android.html
установка новой версии, через компьютер
Сегодня многие из нас активно пользуются планшетами с операционной системой (ОС) Android, которую периодически необходимо обновлять. Как это сделать? Существует несколько способов, о которых мы расскажем ниже.


Для чего необходимо обновлять планшет с Android OS?
Конечно, неправильно говорить о том, что обновление ОС на планшете – это обязательная процедура. Однако всем пользователям мы всё же рекомендуем делать это. Почему? На это есть несколько причин:
- Без обновления прошивки не получится пользоваться всеми возможностями девайса.
- Планшет может и вовсе перестать нормально функционировать.
- В каждом обновлении исправляются различные ошибки, улучшается функционал и интерфейс, а, значит, пользоваться устройством становится легче и удобнее.
- Без обновлённой версии ОС могут возникнуть сложности с установкой новых программ или игр.
- Смена прошивки повышает и систему защиты конфиденциальной информации, которая содержится в памяти устройства.
- Новая версия андроид улучшает производительность планшета, то есть быстрее (хоть и не намного) загружаются web-страницы, ускоряется работа некоторых программ, уменьшается количество зависаний и пр.
Наконец, нельзя не отметить то, что обновление ОС убирает массу ненужной информации и данных. Тем самым освобождается значительное количество оперативной памяти и места на жёстком диске.


Автоматическое обновление
Обновить андроид на планшете можно несколькими способами. Первым делом расскажем про автоматическое обновление. Тем более что это самый распространённый вариант смены прошивки.
Как правило, при выходе новой версии Android OS на экране планшета появляется уведомление. Чаще всего оно выглядит как всплывающее окно, в котором помимо информации о возможности смены прошивки отображается запрос на разрешение обновить систему. В таком случае нажимаем «да», «разрешить», «обновить» и пр.


В итоге последняя доступная версия прошивки скачивается прямо на планшет и автоматически устанавливается. Максимум, что потребуется от вас – несколько раз согласиться с тем, что будет появляться на дисплее.
Однако помните, что для автоматического обновления ос андроид на планшете необходимо надёжное WI–FI-подключение к интернету. Просто размер установочного пакета новой прошивки иногда превышает 500 Мб. Скачать такой объёмный файл через 3g или 4g-соединение довольно затруднительно. К тому же, убедитесь в том, что заряд батареи составляет минимум 40%. Ведь если планшет выключится во время обновления, то это чревато серьёзными последствиями.
В среднем чтобы обновить ос андроид до последней версии (до 6 или 7 в зависимости от самого гаджета) требуется от 5 до 20 минут. При этом до начала обновления процедуры рекомендуется закрыть все приложения. Не пугайтесь, если планшет несколько раз выключится и снова включится. Это делается для того, чтобы не только правильно установить новую прошивку, но и оптимизировать имеющиеся в памяти устройства приложения. Иначе они могут перестать корректно работать с установленными обновлениями.
Как проверить, доступна ли обновлённая версия ОС для планшета?
Для этого необходимо зайти в раздел «Настройки». Далее прокрутить список почти полностью вниз. Там должен быть пункт, который называется «О планшете» или «Об устройстве». Зайдите в него. Помимо различных сведений о самой модели вы найдёте и указание на текущую версию андроид. Тут же будет кнопка «Обновление системы». Если она активна, то после клика на неё начнётся скачивание новой прошивки. Если же у вас установлена последняя версия андроид, то ничего не произойдёт.


Обновление через ПК
Как обновить андроид через компьютер? Всё не так уж сложно. Потребуется подключить планшет через кабель к ПК или ноутбуку. Затем понадобится специальное программное обеспечение. Например, приложение Kies от Samsung (у каждого вендора свой подобный софт: у леново – Downloader Lenovo, у Huawei – HiSuite, у LG – PC Suite и пр.).
Данная утилита при подключении планшета к компьютеру проверит, имеется ли свежая версия прошивки на серверах производителя. Результат придёт пользователю в виде соответствующего окна. Если доступно обновление, то появится кнопка «Обновить». Нажимаем её, прочитываем пользовательское соглашение и изучаем всю необходимую информацию. Где нужно, не забываем ставить галочку напротив пунктов «согласен», «разрешить» и т. п.
После этого начнется загрузка последней версии ОС андроид.


Обновление через сайт производителя
Нельзя забывать и про ещё один способ обновить версию андроид. Для этого всего-то необходимо:
- Зайти на сайт производителя вашего планшета – Huawei, Asus, Explay, Acer, Irbis и пр.
- Затем найти соответствующий раздел, где можно было бы скачать новую версию ОС. Как правило, нужно сначала кликнуть по ссылке «Поддержка», а затем найти там подразделы «Загрузка», «Обновления» или что-то подобное.
- Далее выбрать прошивку для конкретной модели планшета.
- Скачать специальный файл и открыть его.
- Следовать в процессе установки всем инструкциям инсталлятора, чтобы сменить ОС на новую версию.


Обновление через специальную утилиту
Поможет в обновлении версии андроид на вашем планшете и специальная утилита. Называется она «AnyCut». Пользоваться этой программой несложно. Причём с помощью этой утилиты процесс обновления системы максимально упрощается. Давайте расскажем подробнее:
- Сначала нужно скачать «AnyCut» на своё устройство. К примеру, через Play Маркет.
- Далее понадобится установить программу.
- После чего открываем утилиту и активируем пункт «Сведения о системе».
- Кликаем по «Проверить наличие обновлений».
- Программа проверит, имеются ли новые прошивки. Если да, то предложит произвести их установку.
Преимущество «AnyCut» – в простом и понятном интерфейсе (даже для новичка). При этом проверить наличие обновлений через данную утилиту можно за несколько секунд.


Возможные последствия после обновления Android OS на планшете
Многих интересует вопрос о том, какие проблемы с устройством могут возникнуть после обновления Android OS. По сути, если всё делать правильно, то ни каких. Максимум, это исчезнут некоторые приложения или не будут работать те программы, что несовместимы с обновлённой версией ОС.
Могут появиться и новые иконки на рабочем столе. Это те программы и приложения, которые предусмотрены разработчиками. Как правило, их нельзя удалить. При этом многие из них абсолютно не нужны, и многие ими даже не пользуются. Приходится лишь мириться с наличием таких приложений и программ в памяти планшета.


Кроме того, обновление ОС бывает не всегда полезным для тех устройств, которые были приобретены относительно давно (3-4 года и более). Дело в том, что прогресс не стоит на месте, а новые прошивки заточены под мощные и современные девайсы. В итоге старенькому планшету последняя версия ОС Android может даже навредить.


Можно ли вернуть старую версию прошивки?
Это довольно сложно. Ведь на многих девайсах официальной возможности «откатиться» до предыдущей версии не предусмотрено. Конечно, некоторые умельцы предлагают скачивать из интернета и использовать различные программы, возвращающие большинство функций и возможностей, которые были актуальны при старой прошивке. Но всё это неоригинальный софт, зачастую вредящий всей системе.
Поэтому лучше всего присмотреться к новой версии андроид и «поюзать» её хотя бы несколько дней. Скорее всего, вы привыкнете к другому интерфейсу и оцените новые возможности. После чего желание «вернуть, как было» у вас пропадёт.
Если же и по истечению пары дней, вы так и не привыкли к обновлению ОС, то можно вернуть базовую заводскую прошивку. То есть ту, чтобы была установлена на планшете при его покупке. Для этого нужно зайти в настройки и найти пункт «Сброс настроек». Преимущественно он располагается в разделах «Конфиденциальность» либо «Восстановление и сброс».
На заметку!
Крайне важно заметить, что планшеты разных производителей имеют определенные особенности обновления ОС Android. Например, у устройств самсунг для смены прошивки на более новую необходим «Аккаунт Samsung». Не путайте с учётной записью Google. Создать аккаунт Samsung можно в меню «Настройки», выбрав пункт «Аккаунты и синхронизация». Здесь пользователю придётся пройти разные этапы регистрации, указать почтовый ящик, придумать логин и пароль.
Как обновить андроид на планшете?
Всем здравствуйте! Сегодня я поговорю о том, как обновить андроид на планшете. В наше время довольно большую популярность завоевали планшетные устройства. Актуальным на сегодняшний день является желание прошить своё устройство для большего удобства пользования. Многие пользователи часто задаются вопросом о новой прошивке, поэтому важно знать, если вы – один из таких пользователей, как это следует делать.
Под прошивкой планшета подразумевают обновление ОС. Изготовители совершенствуют систему, производя новые её версии, устраняют всевозможные ошибки, совершенствуют функциональность и интерфейс устройства, что привносит удобства пользователям.
Прошивка планшета осуществляется довольно легко. Стоит только руководствоваться инструкции, советам.
Как обновить андроид на планшете? — Положительные результаты прошивки
После смены прошивки пользователи приобретают вероятности наслаждаться расширенной функциональностью ОС, более стабильной её работой благодаря устранению ошибок, повышенным удобством пользования и усовершенствованием предохранения информации конфиденциального характера, хранящейся на устройстве.
Также есть такое преимущество прошивки, заключающееся в том, что при приобретении устройства без поддержки русского языка есть возможность установки необходимого языкового пакета.
Кроме того, обновление в значительной степени способно улучшить плодотворность устройства.
Обновление, которое возникает автоматически
Обновление возможно автоматическим способом. Это выполняется в фоновом режиме. При появлении свежей версии, пользователь узнаёт об этом благодаря уведомлениям со стороны системы. При выпуске обновления для «Android» на экране должно отобразиться уведомление и просьба о разрешении установки. Пользователю остаётся осуществить подтверждение установке, просто нажав соответствующую кнопку. После завершения обновления можно пользоваться уже новой системой.
Для проверки на присутствие обновлений «Android» вам следует:
- Войти в «Настройки».
- Пролистать вниз и остановить выбор на пункт «О планшете» или «Об устройстве», где содержатся сведения о системе.
- Нажать «Обновление системы». При наличии новой версии можно загрузить её и установить.
Утилита для обновления
Существует такая утилита, как «AnyCut», позволяющая обновлять версию «Android» на планшетном устройстве упрощённо. С помощью неё создаётся специальный ярлык с определённым действием.
Пользование программой осуществляется так:
- Загрузите её на планшет из «Play Market».
- Установите.
- Откройте «Any Cut» и добавьте действие, именованное «Информация о системе».
- Щёлкните на «Проверить наличие обновления».
- Установите прошивку.
Главный плюс данной программы – это возможность проверки на наличие обновления в течение двух секунд.
Устройства «Samsung»
Планшеты данной компании особенны тем, что для осуществления смены прошивки пользователь должен иметь «Аккаунт Samsung», иначе процедура просто невозможна.
Включение аккаунта осуществляется так:
- Зайдите в «Настройки».
- Там выберите «Аккаунты и синхронизация».
- Далее остановите выбор на «Добавить аккаунт», а там – «Создать аккаунт Samsung».
Теперь вам следует пройти процедуру регистрации. Для этого введите Email и выдумайте пароль.
После создания учётной записи перейдите к процедуре обновления:
- Переход в «Настройки».
- Выбор «О планшете» или «Об устройстве».
- Нажатие «Обновить программное обеспечение».
- Клик на «Обновить» и ожидание проверки обновления. При наличии обновления и подтверждении пользователем – установка требуемых файлов.
Обновление вручную
Для самостоятельного обновления будьте внимательны в плане соблюдения инструкции, потому что неправильные действия могут вызвать сбой, и устройство просто в последующем, вероятно, не включится или же начнутся торможения, что повлечёт за собой обращение в сервис на ремонт.
«Play Market»
Через «Google Play Market» вы вполне можете осуществить обновление системы. Для этого осуществите скачивание требуемой программы, предназначенной для таких целей, как прошивка. Я рекомендую «Rom Updater», «Rom Manager» или «Rom Downloader».
Карта памяти
Кроме вышеперечисленного, существует такой способ прошивки, как загрузка обновления с последующей установкой его на карту памяти. Для этого применяйте «Rom Manager». Будьте внимательны при следовании инструкции. Рекомендую создать резервную копию ваших данных, дабы не утерять их полностью.
Приготовьте планшет к процедуре:
- Зарядите его, а лучше оставьте подключенным к сети, так как данные могут утеряться в случае полной разрядки аккумулятора в момент осуществления процедуры обновления, что приведёт к проблемам.
- Узнайте версию вашей системы в разделе настроек, а именно зайдя в «Об Устройстве» или «О Планшете».
- Осуществите скачивание подходящей вашей версии и модели прошивки.
Перед обновлением следует получить права «Root»:
- Скачайте «Universal Androot» или же «Z4Root».
- Запустите скачанную программу и жмите «Root Device», что даст соответствующие привилегии.
- Скачайте и установите «Rom Manager».
- Установите «ClockWorkMod» из интерфейса запущенной программы.
- Жмите «Save current ROM» для создания резервной копии.
- Скачайте прошивку и загрузите её на карту памяти.
- Запустите «Rom Manager» и жмите «Install ROM from SD Card».
- Запустите процесс обновления и ждите примерно полчаса.
Минутку внимания, друзья! Предлагаю вам прочитать парочку полезных статей на тему как зайти в безопасный режим windows 10 или как изменить мелодию звонка в windows 10 mobile, а так же как войти в йота личный кабинет. Ну и на последок не пропустите узнать о том что такое транскрипция английских слов онлайн или как открыть командную строку в виндовс 7, а так же как уменьшить масштаб экрана на компьютере.
Заключение
Итак, можно подвести итог. В данной статье я поднял вопрос о том, как обновить андроид на планшете. Как вы могли заметить, существуют довольно разные способы, позволяющие осуществить это действие. Рекомендуем испробовать эти способы, но при этом быть осторожными и внимательными к предоставленной инструкции, чтобы не навредить вашему устройству. Жду ваши вопросы в комментариях!
Как в ручную обновить версию Android на планшете Samsung — RUTERK.COM
В современном компьютерном мире, все течет и меняется с быстротой щелчка мыши. Разработчики и производители программного обеспечения стараются быстро устранять ошибки и «баги», но к сожалению для русскоязычного пользователя, эти обновления появляются (официально) с большой задержкой.
Неутомимые компьютерные энтузиасты следят за выпуском новых версий компьютерных программ и стараются выкладывать в сеть Интернет, готовые инструкции и решения для еще не адаптированных прошивок.

Каждый из нас покупал и использовал какое-либо мобильное или компьютерное устройство, и знает, что существуют программные ошибки, недочеты, скрытые «баги» и недостатки, которые можно выявить лишь используя устройство какое-то время.
Приобретя планшет Samsung Galaxy Tab 2, я радовался и восхищался возможностям и “фичами” устройства, но через некоторое время, успокоившись от новой игрушки, стал замечать “тормоза” системы, неудобное расположение элементов операционной системы, недостающие функции в некоторых программах и утилитах.
Как правило, в последующих обновлениях, уже устранены замечания и ошибки. Поэтому желания тех кто хочет, как можно быстрее установить выпущенные обновления, патчи, “фиксы”, я понимаю и поддерживаю. Однако надо понимать что без определенных знаний и навыков, процесс прошивки может закончится и повреждением устройства.
Эта пошаговая инструкция предназначается тем, кто хочет максимально быстро обновить прошивку, не разбираясь особо в понимании процесса. Всем остальным прямой путь на 4PDA.RU сайт и форум.
ЗАДАЧА:
Обновить существующую версию операционной системы Android 4.0.3 на планшете Samsung Galaxy Tab 2 10.1, Номер модели GT-P5100.
Предварительно необходимо сделать копию всех пользовательских данных и системного ПО, для последующего восстановления на обновленной системе.
Обращаю ваше внимание, что данная инструкция и файлы предназначены, только для модели GT-P5100 (3G и Wi-Fi).
Все, что вы делаете с вашим устройством, вы делаете на свой страх и риск!
ИНСТРУМЕНТЫ:
1. Программа Samsung Kies или Драйверы SAMSUNG USB Driver for Mobile Phones x86
2. Программа Odin3 v1.85
3. Прошивка для получения ROOT доступа на планшете
4. Программа TitaniumBackup PRO 6.0.1.apk
5. Прошивка Android 4.1.2 — Официальная Hong Kong для модели GT-P5100 — Samsung Galaxy Tab 2 10.1 (русский язык в наличии)
6. Прошивка Android 4.0.4 — Официальная российская прошивка для модели GT-P5100 — Samsung Galaxy Tab 2 10.1
7. Прошивка Android 4.2.2 Jelly Bean — Официальная Франция для модели GT-P5100 — Samsung Galaxy Tab 2 10.1 (последняя на текущий момент 19.12.2013)
РЕШЕНИЕ:
1. Установка драйверов.
Установите программу Samsung Kies или драйверы SAMSUNG USB Driver for Mobile Phones x86 на компьютер под управлением операционной системы Windows 7.
В моем случае, только после установки Samsung Kies, программа Odin3 смогла подключится к планшету. Поэтому рекомендую установить программу, а затем закрыть ее и все процессы завершить через “Диспетчер задач Windows”.
2. Получение ROOT прав в планшете.
Для того чтобы сделать копию пользовательских и системных данных, программе TitaniumBackup необходимо получить ROOT права доступа к системным файлам. По умолчанию система работает с ограниченными правами, для защиты от повреждения и взлома.
1. Выключите планшет.
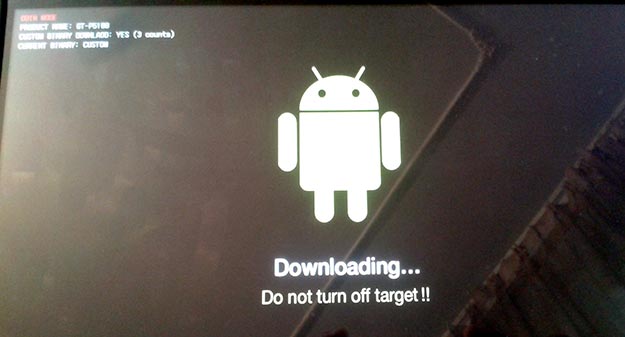
2. Нажмите одновременно кнопку “Громкость больше” и кнопку “Включения”. Планшет включится и перейдет в режим загрузки (Download Mode), появится предупреждение о возможных проблемах при ручном режиме установки приложений и операционной системы.
3. Для продолжения нажмите кнопку “Громкость тише”, для отмены и перезагрузки нажмите “Громкость больше”.
4. Запустите программу Odin3 на компьютере под Windows и подключите планшет с помощью кабеля USB. В случае удачного подключения, в программе Odin, ячейка ID:COM загорится желтым цветом и появится номер порта.
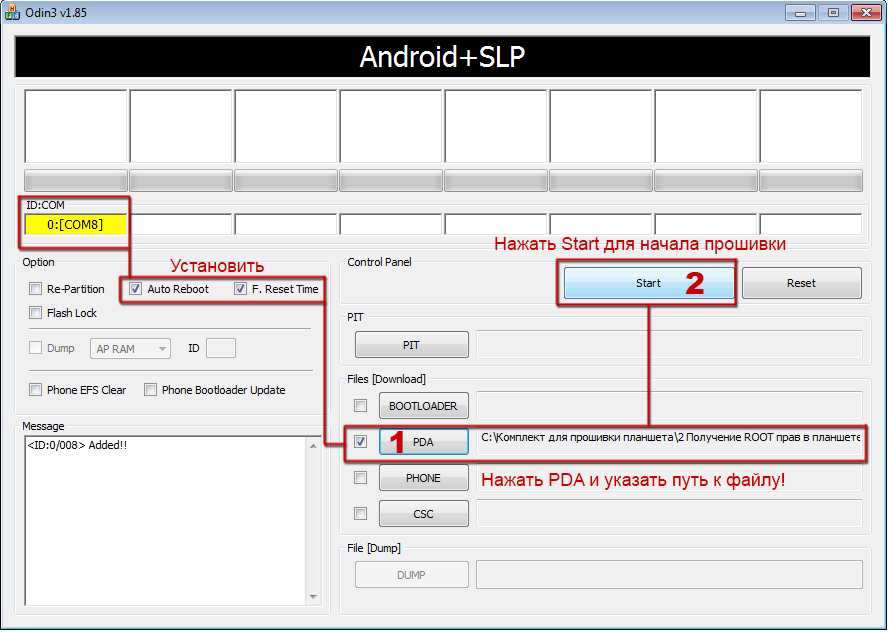
5. Установите галочки только на «Auto Reboot» и «F. Reset Time«, а затем нажмите кнопку “PDA” и укажите путь к файлу CF-Auto-Root-espresso10rf-espresso10rfxx-gtp5100.tar.md5, а затем кнопку “Start”.
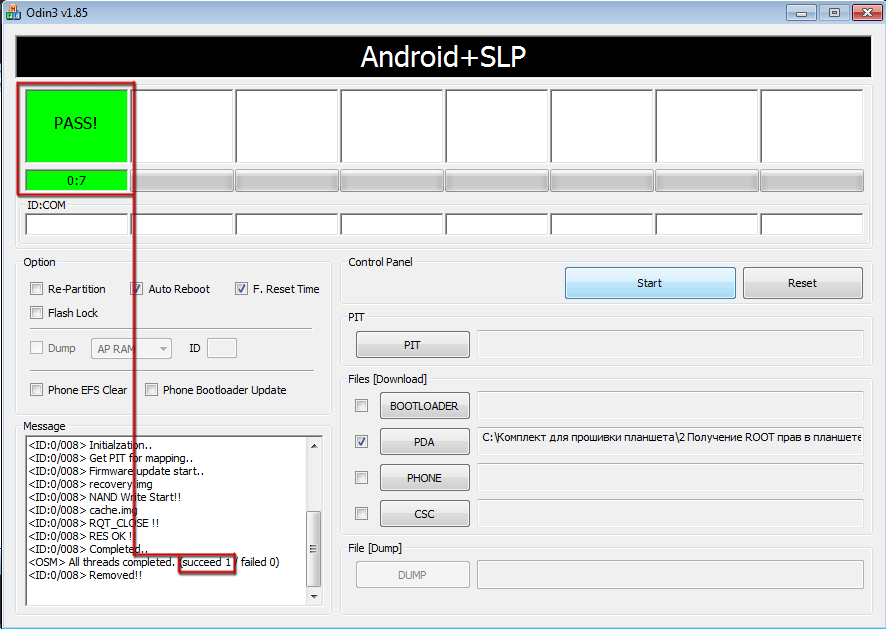
По завершению процесса прошивки, над ячейкой ID:COM загорится зеленым цветом окно и в логах сообщения появится текст (succedd 1).
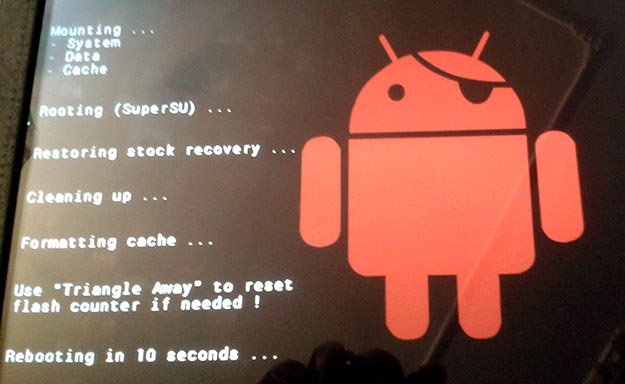
Планшет начнет перезагрузку и автоматическую установку прав доступа, затем еще раз перегрузится и обновит систему.
3. Создание и восстановление резервной копии всех пользовательских данных и системного ПО на Android.
1. Скачайте файл TitaniumBackup PRO 6.0.1.apk и поместите на карту или внутреннюю память планшета.
2. Установите приложение TitaniumBackup, предварительно разрешив установку приложений не из Market. Это можно сделать установив галку в “Настройки – Безопасность — Неизвестные источники”.
3. Запустите программу и сделайте копию всех пользовательских данных и системного ПО (См. пошаговые скриншоты 1, 2, 3, 4, 5, 6, 7, 8, 9).
4. Затем сохраните папку TitaniumBackup на другой носитель (внешнюю карту памяти, жесткий диск).
Для восстановления данных скопируйте сохранённую папку TitaniumBackup назад в корень карты. Запустите программу и выберите опцию восстановить все ПО и данные, после запуска.
В случае если Вам нечего сохранять, то пункт №3 можно пропустить!
4. Обновление версии Android
Процесс прошивки аналогичен процессу получения root-права, поэтому смотрите скриншоты выше!
1. Выключите планшет.
2. Переведите в режим загрузки обновлений. Нажмите одновременно кнопку “Громкость больше” и кнопку “Включения”.
3. Запустите программу Odin3 на персональном компьютере, подключите планшет, установите галки только на «Auto Reboot» и «F. Reset Time«, а затем нажмите кнопку “PDA” и укажите путь к файлу с нужной прошивкой, а затем кнопку “Start”.
4. Начнется процесс обновления, который будет длится минут 15, по завершению планшет перегрузится, после этого можно отключить кабель, на этом процесс прошивки завершен.
P.S Прошивки Android 4.1.2 и Android 4.2.2 установлены и проверены мной лично!
Автор: Ruterk
27 декабря 2013 г.