Как смотреть Ютуб на телевизоре?
В предыдущей статье я рассказывал о том, как подключить телевизор к интернету, а в этой статье хочу рассказать о разных способах, с помощью которых можно смотреть видео на YouTube через телевизор. Лично я на своем телевизоре смотрю только Ютуб. У меня даже до недавнего времени не было подключено телевидение (антенна). Но даже после того, как начали работать телевизионные каналы, я их не смотрю. Включаю телевизор, сразу открываю Ютуб и смотрю каналы на которые подписан, либо же что-то из того, что рекомендует сервис.
Уже не секрет, что телевидение уходит на второй план. Особенно дети и молодые люди сейчас активно смотрят Ютуб, подписываются на интересные им каналы, комментируют, следят за жизнью любимых блогеров и т. д. Конечно, большинство людей смотрит видео на своих смартфонах, планшетах, компьютерах и других устройствах. И совсем забывают о телевизорах, которые за последнее время настолько шагнули в развитии, что воспроизведение видео на Ютуб – это обычная задача.
Где-то пять лет назад я познакомился с «умными» телевизорами, купив Smart TV от LG. И на нем уже тогда можно было без проблем смотреть YouTube. На нем и сейчас иногда смотрят видео через интернет. И это все работало очень просто и легко. Не нужно было заходить на сайт, использовать сложную навигацию и т. д., просто запускам приложение и смотрим понравившееся видео.
В наше время это вообще не проблема. Да, если телевизор без Smart TV, то там уже сложнее. Многие хотят смотреть Ютуб на телевизоре через свой телефон (Android, или Айфон), или компьютер. В принципе, это тоже возможно, но многое зависит от самого телевизора, того же телефона, или ПК. Сейчас все подробно покажу и поясню.
Смотрим YouTube на Smart TV телевизоре
Чтобы смотреть видео на YouTube непосредственно на самом телевизоре, через приложение, нужен телевизор с функцией Smart TV и возможностью подключения к интернету. Это может быть телевизор LG с webOS, или более старой версией Smart TV.
Нужно выяснить, есть ли в вашем телевизоре Smart TV. Посмотрите характеристики на официальном сайте, информацию на коробке, или наличие кнопки вызова меню Smart TV на пульте дистанционного управления.
Если у вас телевизор со Smart TV, то все что необходимо сделать, это подключить его к интернету. Можно по Wi-Fi сети, или с помощью кабеля. В зависимости от того, какой у вас телевизор и какое подключение доступно в вашем доме. Разобраться в этом вам поможет моя статья: как подключить телевизор к интернету. Там же вы найдете ссылки на подробные инструкции по подключению телевизоров LG, Samsung и Philips.
Подключили телевизор к интернету, дальше открываем меню Smart TV, находим и запускам приложение YouTube. В приложении уже можно выбирать видео для просмотра, использовать поиск. А если зайти под своей учетной записью Google, то на телевизоре появляться все каналы, на которые вы подписаны.
- Вот так выглядит Ютуб на телевизорах с Android TV (Philips, Sony, возможно другие производители):
Выбираем любое видео и смотрим.
Управление очень удобное. Можно ставить лайки, но вот комментарии смотреть нельзя. И почему-то до этой поры нет поддержки 4k в приложении YouTube на Android TV. Вот не знаю, как с этим обстоят дела на телевизорах Samsung и LG. - На телевизорах LG (с webOS) YouTube запускается вот так:
- На телевизоре Samsung все примерно так же. В меню Smart Hub находим красную иконку приложения YouTube и выбираем ее.
Телевизоры у всех разные и версии Smart TV тоже разные, поэтому, само меню может отличатся. Но найти нужное приложение не сложно. Интерфейс там достаточно простой и понятный. Насколько мне известно, приложение YouTube на Smart TV всегда установлено по умолчанию. На всех телевизорах.
Выше мы рассматривали способ, с помощью которого можно смотреть видео используя только один телевизор. Без дополнительных устройств. Я считаю, что это лучшее решение. Все быстро включается и стабильно работает. Но есть и другие варианты.
Без дополнительных устройств. Я считаю, что это лучшее решение. Все быстро включается и стабильно работает. Но есть и другие варианты.
Как смотреть видео с Ютуба на экране телевизора через телефон или компьютер?
Если по какой-то причине вы не хотите открывать видео через приложение на самом телевизоре, то это можно сделать на телефоне, планшете, или компьютере. И отправить видео с Ютуба на экран телевизора. Я так понимаю, все это работает по технологии DLAN. С помощью этой же технологии можно выводить видео, фото, или музыку, которая хранится на вашем компьютере. Если интересно, то смотрите статью: как вывести видео (фильм) с компьютера на телевизор через Wi-Fi.
Что для этого понадобится:
- Телевизор со Smart TV (возможно, подойдет телевизор только с поддержкой DLAN, но вряд ли), который подключен к маршрутизатору по Wi-Fi, или LAN.
- Телефон, или планшет (на Android, или iOS), ноутбук, стационарный компьютер (с браузером Google Chrome).

- Телевизор и устройство с которого мы будем смотреть видео через Ютуб должны быть подключены к одной сети (к одному роутеру).
Все это работает очень просто. Мы на мобильном устройстве (в приложении YouTube), или компьютере (в браузере Chrome) включаем воспроизведение любого видео. И если в сети есть телевизор, на который можно вывести картинку, то появится кнопка . Нажимаем на нее, выбираем телевизор (если в сети несколько ТВ) и видео начнет воспроизводится на экране телевизора. Управлять воспроизведением можно с телефона.
Через телефон или планшет на Android
Открываем YouTube, включаем видео и смотрим, появилась ли кнопка для трансляции видео на телевизор. Если появилась, то нажимаем на нее и выбираем на каком телевизоре воспроизводить видео.
На телевизоре автоматически начнется воспроизведение.
Если нажать на вкладку снизу, то можно управлять видео, или создать список воспроизведения. Или же прекратить трансляцию.
Через iPhone или iPad
На iOS устройствах все точно так же. В приложении нужно нажать на кнопку
В приложении нужно нажать на кнопку
Если телевизор в сети один, то сразу начнется воспроизведение (если более одно, то нужно выбрать к какому ТВ подключаться).
Все работает! Айфон воспроизводит видео на телевизоре.
Через компьютер
Как я понял, только в браузере Chrome есть функция «Воспроизвести на телевизор» при просмотре видео на YouTube.
Так как мой телевизор поддерживает еще Chromecast, то отображается два устройства. Если у вас не Android TV, то скорее всего будет только один телевизор.
Начнется воспроизведение на выбранном телевизоре. Управлять можно так же через браузер Chrome с компьютера.
Проверил, все работает.
YouTube на телевизоре без Smart TV
Если у вас телевизор без Smart TV, то Ютубчик на нем никак не посмотреть (без дополнительных устройств). Так как к интернету он не подключается и самого приложения, или браузера на нем нет.
Но как вы уже поняли, решение есть. Если даже в телевизоре нет Смарт ТВ, его можно использовать просто как экран (для вывода картинки с других устройств). Например, подключить телевизор к компьютеру по HDMI, или к ноутбуку, открыть на компьютере Ютуб и смотреть видео.
Например, подключить телевизор к компьютеру по HDMI, или к ноутбуку, открыть на компьютере Ютуб и смотреть видео.
Есть и другие решения:
- Android Smart-TV приставка – это устройство сделает из вашего обычного телевизор (который без Смарт ТВ) настоящий Smart TV. Со всеми необходимыми функциями. Там и Ютуб можно смотреть, в игры играть, сайты в браузере смотреть и еще много всего. Из лучших (по мнению автора): NEXBOX A95X, Xiaomi MI BOX, T95Z Plus, X92.
Приставка подключается к телевизору через HDMI. Есть модели, которые так же можно подключить даже через «тюльпан». А это значит, что такую приставку можно подключить к очень старому телевизору. - Apple TV – если у вас много техники от Apple, то возможно есть смысл купить приставку Apple TV. С ее помощью можно смотреть не только Ютуб. Но и фильмы через iTunes Store, слушать музыку, устанавливать игры и разные приложения. А еще, выводить изображение на экран ТВ с любого устройства на iOS, или Mac OS.

- Sony PlayStation и Xbox – у меня нет этих игровых приставок, но насколько мне известно, с их помощью тоже можно смотреть видео. Там есть как отдельное приложение YouTube, так и обычный браузер.
- Chromecast – подключив этот медиаплеер от компании Google к телевизору (по HDMI), вы сможете выводить видео с YouTube через приложение на телефоне, планшете, или с компьютера через браузер Хром. Я подробно писал об этом выше в статье. А в отдельной статье я показывал, как работает Google Cast на телевизоре с Android TV.
Возможно, я что-то упустил. Если вы знаете еще какие-то устройства, которые подойдут для этих задач, то можете поделится в комментариях. Так же не забывайте оставлять свои отзывы и задавать вопросы.
5 Способов Смотреть Видео YouTube на Телевизоре
Всего в природе существует несколько основных способов, чтобы смотреть YouTube на телевизоре. В наше время это особенно актуально, поскольку Ютуб и прочие онлайн видео сервисы во многом заменили собой традиционные каналы телевизионного вещания через антенну. В этой статье хочу подробно рассмотреть все варианты просмотра YouTube на телевизоре как оснащенном системой Smart TV (Samsung, LG, Philips и т.д.), так и без нее с телефона или через приставку Android TV Box.
В этой статье хочу подробно рассмотреть все варианты просмотра YouTube на телевизоре как оснащенном системой Smart TV (Samsung, LG, Philips и т.д.), так и без нее с телефона или через приставку Android TV Box.
Способов просмотра видео с Ютуба на телевизоре много, но я бы хотел выделить 4 основных:
- С помощью приложения для Smart TV или Android TV
- Подключить к телевизору приставку на Андроиде
- Транслировать картинку с экрана смартфона или планшета
- Транслировать видео с компьютера или ноутбука
Просмотр YouTube на телевизоре со Smart TV
Большое количество еще совсем недавно бывших современными телевизоров оснащено функцией Smart TV. Почему бывших? Потому что сейчас в основном все ТВ работают на более универсальной платформе Android. На более ранние умные телевизоры с возможностью выхода в интернет в основном ставили систему Смарт ТВ, на которой впервые процесс просмотра каналов на Ютубе стал максимально прост.
Единственное, что вам требуется — это подключить телевизор к интернету по кабелю или WiFi.
О том, есть ли в нем сетевой разъем или беспроводной модуль, необходимо узнать заранее еще до покупки.
В 99% случаев приложение YouTube уже установлено в телевизоре со Смарт ТВ по умолчанию. Если же его нет, то оно легко скачивается из официального магазина приложений. О том, как поставить новое приложение на Smart TV, я уже писал в прошлой статье.
LG, Samsung, Sony, Philips
Далее все совсем легко. Просто вызываем из меню или кнопкой с пульта приложение Smart TV.
- У LG с операционной системой WebOS меню с иконкой запуска Ютуба выглядит вот так
- У Samsung умная функция с приложениями называется Smart Hub, а в нем установлен отдельный виджет для YouTube, который находится в папке «Samsung Apps»
- Аналогичные виджеты-приложения есть у Philips и Sony
Порядок действий следующий:
- запускаем приложение YouTube
- авторизуемся под своей учетной записью в Google
- смотрим видео с любимых каналов
youtube.com/embed/wH8k7RkOFqM» frameborder=»0″ allowfullscreen=»allowfullscreen»/>
Как смотреть YouTube на телевизоре с Android TV?
Еще проще стало пользоваться приложениями на телевизорах и ТВ приставках, оснащенных операционной системой Android TV. Это та же самая ОС, которая установлена в мобильных телефонах, только адаптированная под большой экран и оптимизированная для управления с пульта.
Соответственно, на такой телевизор можно поставить любое приложение из Google Store (бывший Play Market) и пользоваться им. В том числе и официальным приложением для просмотра YouTube. Большинство новых моделей таких производителей, как LG, Samsung, Philips, Sony, Xiaomi, ставят на свои ТВ именно Андроид. А значит и процесс запуска и просмотра Ютуба на всех них одинаковый.
Включаем телевизор и заходим в «Google Play Store»
Находим и устанавливаем приложение YouTube
После чего оно появится в общем списке программ на Android TV. Запускаем его, входим под своей учетной записью в Google и смотрим видео
Запускаем его, входим под своей учетной записью в Google и смотрим видео
Кроме этого есть еще несколько настроек, чтобы вывести рекомендованные видео или последние загрузки из листа подписок в ленту на главном экране ТВ.
Как смотреть Ютуб на телевизоре без Smart TV и интернета?
Что делать, если у вас совсем старый телевизор, у которого нет не то, чтоб Smart TV, но и вообще возможности выхода в интернет? В этом случае все решается приобретением отдельной приставки Android TV Box с той же самой операционной системой Андроид на борту. И пользоваться ей точно так же, как будто эта операционная система была нативно установлена в ваш ТВ из коробки. О том, как правильно выбрать приставку для телевизора я подробно рассказал в другой инструкции.
Лично я пользуюсь Xiaomi Mi Box, но моделей на рынке огромное количество от разных производителей.
Проголосовало: 11066
Главное, что нужно знать — это наличие разъемов на корпусе своего телевизора.
Лучше всего, если это будет HDMI — большинство приставок подключаются именно через данный интерфейс. Если же ТВ совсем старый, то нужно искать приставку с аналоговыми разъемами под провода, называемые «тюльпаны» или «scart».
Другой вариант — использовать специальное устройство-приемник, который работает по технологии Miracast. Он может называться MiraScreen, ChromeCast, AnyCast, EZcast или какой-то еще «каст».
Суть в том, что с его помощью можно подключить телевизор к wifi сигналу маршрутизатора и передавать на него картинку со смартфона.
Смотрим YouTube на ТВ со смартфона или планшета
Еще один способ, который пользуется популярностью у пользователей, это транслировать видео с Ютуба на телевизор со смартфона или планшета. Мы будем просто запускать приложение YouTube на мобильном устройстве, а изображение будет воспроизводиться на большом экране.
Для этого нужно обязательно подключить и ТВ, и телефон к одному и тому же роутеру — по кабелю или WiFi.
Android, Apple iPhone, iPad
На айфоне с iOS или любом другом телефоне на базе ОС Android процесс вывода на телевизоре картинки с видео из интернета идентичен. Для этого запускаем официальное приложение YouTube
И нажимаем на значок экрана с пиктограммой wifi, после чего выбираем из списка устройств свой телевизор
Начнется воспроизведение, в процессе которого иконка будет окрашена в красный цвет. В это время можно будет пользоваться другими приложениями на телефоне.
Здесь же можно также создать свой плейлист и поставить видео в очередь на просмотр
Как просматривать видео в Ютубе с компьютера на телевизоре
В некоторых ситуациях, если вы в данный момент пользуетесь своим смартфоном для других задач, более удобно транслировать картинку видео из YouTube на телевизор с компьютера или ноутбука. Это возможно через браузер Google Chrome.
Это возможно через браузер Google Chrome.
Опять же, и компьютер или ноутбук, и ТВ должны быть подключены к одной и той же сети роутера
Заходим на сайт Ютуба и выбираем нужное видео
И ищем такой же значок в виде экрана с wifi, который мы видели в приложении на смартфоне. Жмем на него и выбираем телевизор для просмотра
Плюс к этому имеется режим выбора источника для воспроизведения. Можно транслировать не только видео из Ютьюб, но и свой рабочий стол или выбрать отдельный файл на компьютере
Спасибо!Не помоглоЦены в интернете
Александр
Выпускник образовательного центра при МГТУ им. Баумана по специальностям «Сетевые операционные системы Wi-Fi», «Техническое обслуживание компьютеров», «IP-видеонаблюдение». Автор видеокурса «Все секреты Wi-Fi»
Задать вопрос
Как смотреть «Ютубчик» на старых телевизорах без рекламы, управляя «родным» ИК пультом ДУ
В далеком 2014 в разгаре появления Smart телевизоров я, как и большинство наивных обывателей, поддался маркетинговой уловке, и казалось бы вполне практической идеи объединить функции компьютера и телевизора в одном флаконе.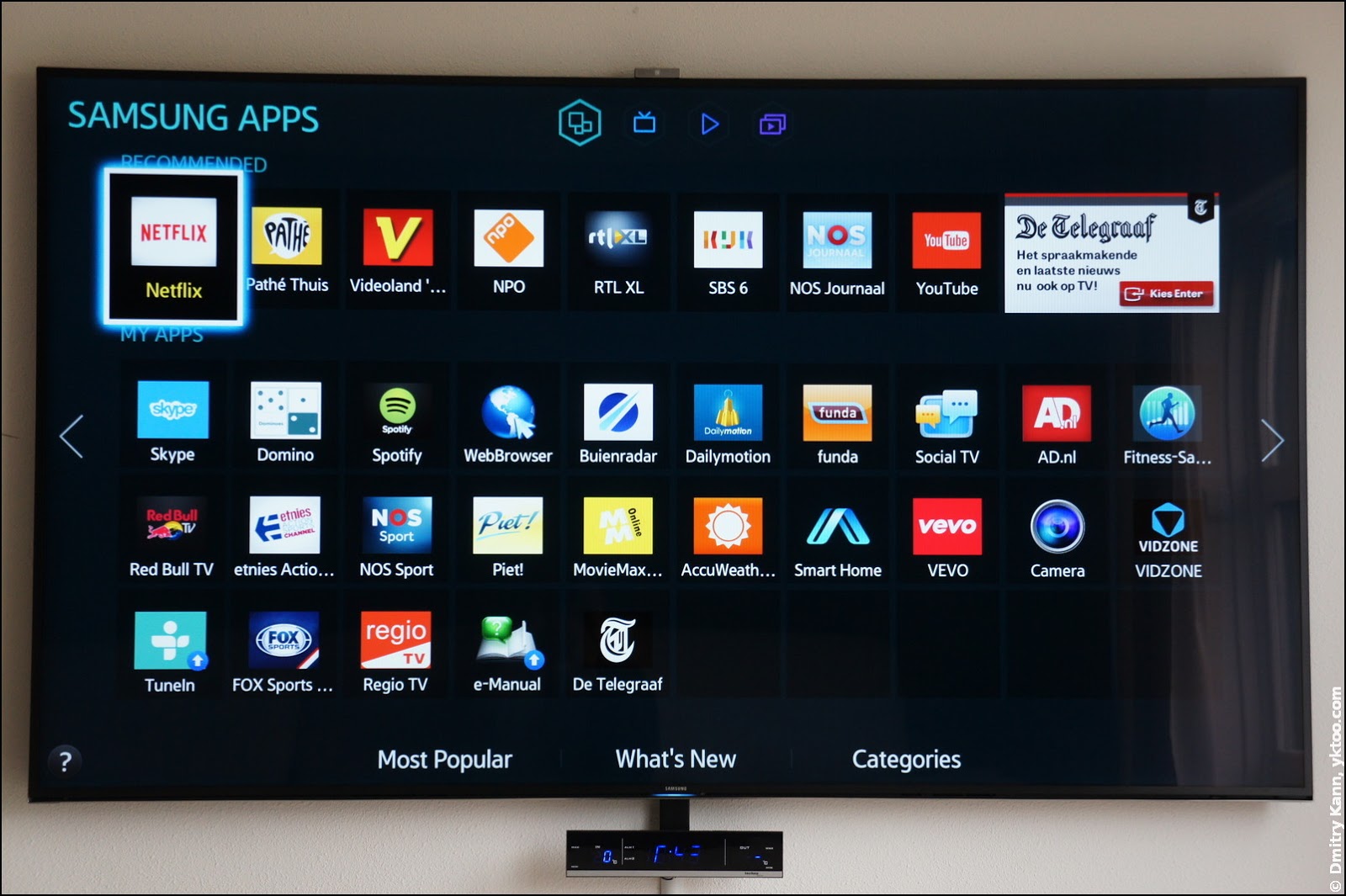
Под этим влиянием естественно побежал в магазин с предвкушением «ну все теперь я с диванчика буду королем медийного пространства».
Но, не тут то было. Потыкавшись в скудном меню, меня человека с инженерным образованием ждало горькое разочарование и ощущение развода. Реализация, казалось бы, вполне естественной идеи на практике обернулась полной профанацией. К функции телевизора претензий не было, зато функцию Smart таковой назвать даже язык не поворачивался.
«Ну да ладно» — подумал я тогда, человек я ретроградный, меня вообщем-то из всего перечня этих Smart «возможностей» интересовала только возможность просмотра Ютуба на телевизоре.
Но, спустя непродолжительное время меня ждал первый неприятный сюрприз. Соответствующий виджет был удален с комментарием, что ваш «современный» телевизор больше не поддерживает данную функцию.
Лихорадочное «курение» форумов любителей данных видов телевизоров показало, что это никак не лечится. Единственный выход смотреть Ютуб через встроенный браузер.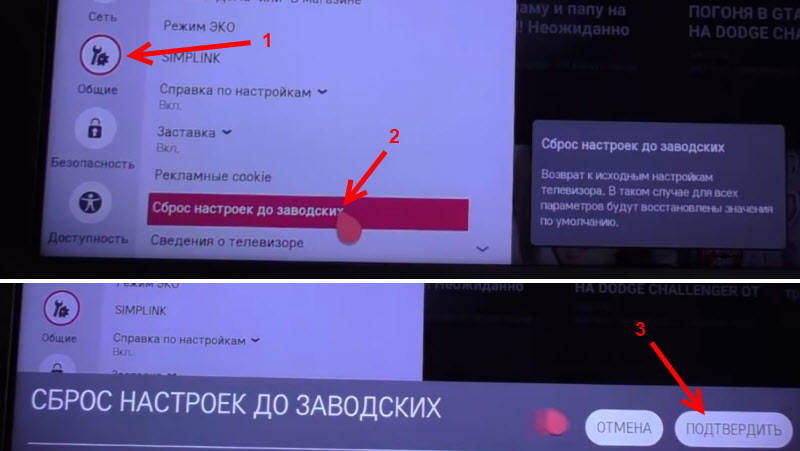
«Ну ладно» — опять сказал я себе: «Будем смотреть через браузер». У него, кстати, была весьма полезная фича. Благодаря тому, что браузер также был устаревшим, большую часть рекламных вставок во время просмотра роликов он не воспроизводил, поэтому я имел счастливую возможность смотреть Ютуб почти без рекламы с «наслаждением» почитывая гневные комменты под видео, вроде: «как уже задолбала эта реклама».
Но, вот наступил 2020 год и моему счастью в очередной раз пришел конец. Теперь мой, полюбившиеся к этому времени браузер сообщил мне, что Ютуб я тебе больше показывать не буду и передо мной снова возникла, казалось бы, простая проблема просмотра этого замечательного видеохостинка на телевизоре.
Я в очередной раз кинулся в инет искать решения у «бывалых», но все мои поиски оказались тщетными. Готового и удобного для меня решения я чего-то не нашел.
Самым простым вариантом естественно было покупка нового телевизора. От этой идеи я сразу же отказался с гневной мыслю: «Нет уж, один раз меня уже разводили, теперь я тертый калач»
Второе решение, которое напрашивалось – покупка ТВ приставки. Лазание по форумам с любителями данных девайсов убедило меня в том, что данная штука в принципе аналогична встроенной SMART функции, но только в отдельном устройстве и со своим софтом. Таким образом, мы снова попадаем в зависимость от производителя теперь уже этой «волшебной» коробочки. Участники соответствующих форумов ревностно гонялись за новыми прошивками своих девайсов, обсуждая найденные баги и вопрошая как их лечить.
Лазание по форумам с любителями данных девайсов убедило меня в том, что данная штука в принципе аналогична встроенной SMART функции, но только в отдельном устройстве и со своим софтом. Таким образом, мы снова попадаем в зависимость от производителя теперь уже этой «волшебной» коробочки. Участники соответствующих форумов ревностно гонялись за новыми прошивками своих девайсов, обсуждая найденные баги и вопрошая как их лечить.
Было еще третье решение — смотреть через телефон с помощью трансляции на телевизор через WiFi. Этой функцией я воспользовался лишь на время реализации четвертой о которой речь пойдет далее. Естественно для моей ретроградной души такое семейство телефона и телевизора оказалось неприемлемым. В одной руке ИК пульт от телевизора в другой телефон, туда смотреть, там комменты читать, плюс еще виджет на телевизоре подтормаживает (лагает – выражаясь современным сленгом).
В общем, спустя примерно неделю мытарства и уже было, начав смиряться с третьим вариантом, мне на помощь пришел его величество случай.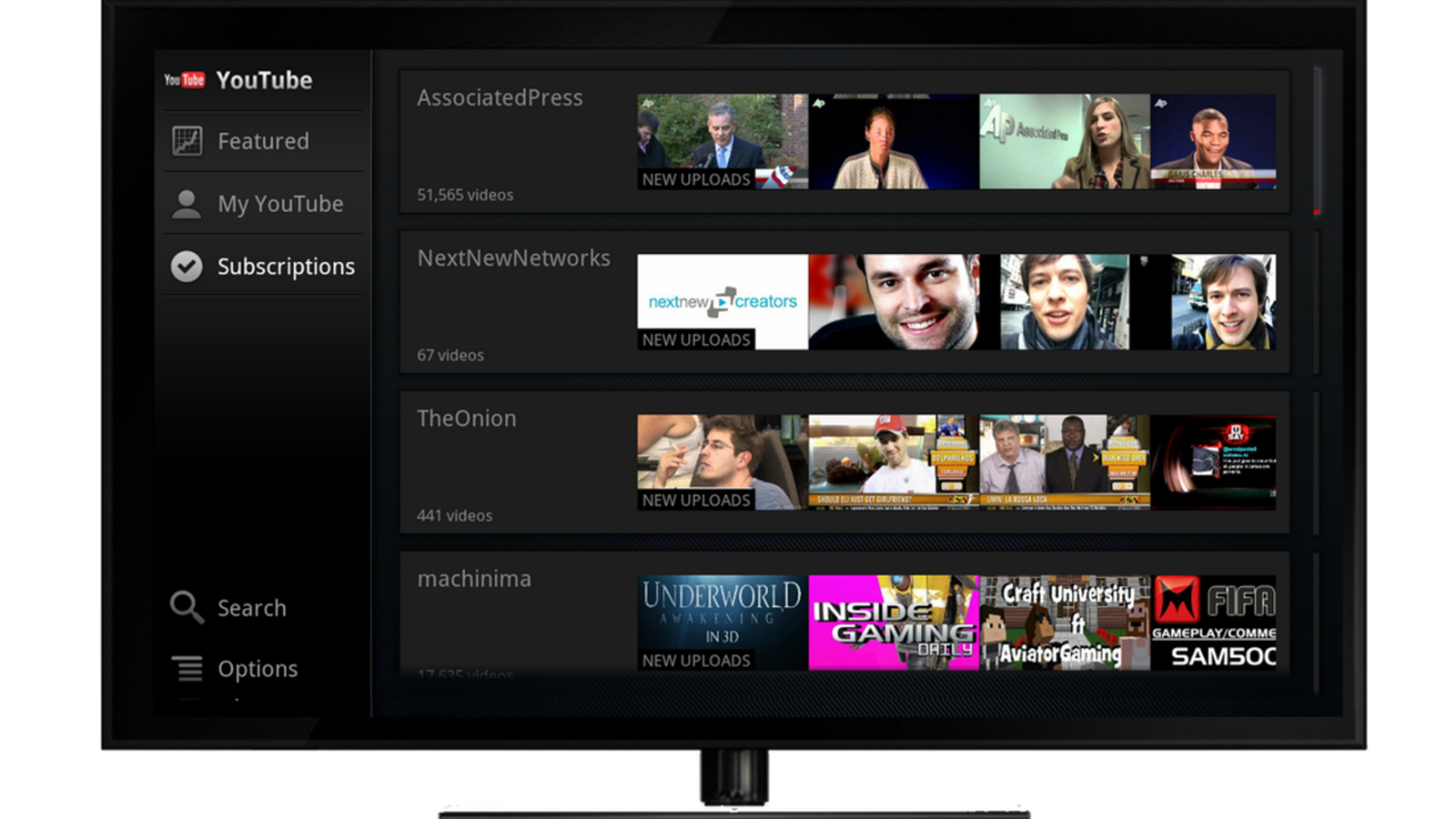 Благодаря всем известным событиям 2020 года на работе естественно всех по выгоняли на дистанционную работу, а я и тут проявляя свою консервативность, «героически» посещал офис. И вот как-то звонит мне коллега, находящийся на удаленке и просит меня перезагрузить свой компьютер, так как не может к нему подключиться. Я заглядываю к нему под стол и вместо обычного системного блока вижу маленькую коробочку. Я сначала было подумал: «А, ну это тонкий клиент», а коллега мне: «Да нет — это десктоп, но только в таком вот исполнении». Я в совершенном замешательстве с ощущением, что видимо какое-то время, наш шарик крутился без меня бегу в Яндекс, смотрю, что это за неведомый «зверек» и с ощущением человека нашедшего, наконец, последнюю карту, закрывающую давно не сходившиеся пасьянс, понимаю: «Вот же оно решение всех моих хотелок».
Благодаря всем известным событиям 2020 года на работе естественно всех по выгоняли на дистанционную работу, а я и тут проявляя свою консервативность, «героически» посещал офис. И вот как-то звонит мне коллега, находящийся на удаленке и просит меня перезагрузить свой компьютер, так как не может к нему подключиться. Я заглядываю к нему под стол и вместо обычного системного блока вижу маленькую коробочку. Я сначала было подумал: «А, ну это тонкий клиент», а коллега мне: «Да нет — это десктоп, но только в таком вот исполнении». Я в совершенном замешательстве с ощущением, что видимо какое-то время, наш шарик крутился без меня бегу в Яндекс, смотрю, что это за неведомый «зверек» и с ощущением человека нашедшего, наконец, последнюю карту, закрывающую давно не сходившиеся пасьянс, понимаю: «Вот же оно решение всех моих хотелок».
Ну все, художественная часть окончена, теперь по делу.
Постановка задачи. Необходим просмотр Ютуба и в перспективе других видеохостингов на имеющимся телевизоре под управлением его родного ИК пульта. Почему одного пульта, да потому что я хочу лежа на кровати/диване после «тяжелого» трудового дня, в полумраке на ощупь на привычном пульте, с помощью 2-3 кнопок найти какую-нибудь «блогерскую говорящую голову» рассказывающую о космических кораблях бороздящих просторы Большого Театра и под ее монотонное бурчание ожидать прихода Морфея.
Почему одного пульта, да потому что я хочу лежа на кровати/диване после «тяжелого» трудового дня, в полумраке на ощупь на привычном пульте, с помощью 2-3 кнопок найти какую-нибудь «блогерскую говорящую голову» рассказывающую о космических кораблях бороздящих просторы Большого Театра и под ее монотонное бурчание ожидать прихода Морфея.
Для реализации поставленной выше задачи мне видится два варианта, которые я условно назвал:
- Дорого-богато
- Дешево-сердито
В вариант «Дорого-богато» входит следующий перечень оборудования:
- Телевизор с HDMI входом и родным ИК пультом ДУ
- Неттоп на любой вкус
- ИК приемник для управления компьютером (Flirc USB, flirc.tv/more/flirc-usb)
- Браузер Brave
Соответственно в вариант «Дешево-сердито»:
- Телевизор с HDMI входом и родным ИК пультом ДУ
- Любой системный блок с HDMI выходом (обязательно со встроенным COM портом или порт должен быть на PCI карте, не USB-COM переходник)
- Самодельный ИК приемник для COM порта или микрофонного входа с использованием софта winlirc.
 sourceforge.net
sourceforge.net - Браузер Brave
Сам я реализовал вариант «Дорого-богато», доволен как слон, поэтому спешу поделится своим опытом с теми кому это интересно. Вариант «Дешево-сердито» сможет реализовать практически любой, у кого руки растут из правильно места и с компьютером он «на ты».
В варианте «Дорого-богато» самым замороченным будет покупка и настройка ИК приемника Flirc. Я облазил весь инет, но почему-то даже китайцы не сочли нужным делать такой девайс. У них есть варианты, но со своими пультами ДУ, а мне хотелось всего лишь обучаемый ИК приемник. Также было найдено пару наших проектов, но к сожалению они уже мертвы либо это будет самоделка под заказ. Поэтому пришлось заказывать девайс Flirc у американских товарищей. Хотя в нем нет ничего выдающегося. На Ардуино такой может собрать любой начинающий любитель программировать микроконтроллеры. Я и сам сначала было хотел взяться, так как в прошлом ярый радиолюбитель, но остановила предстоящая возня с запихиванием всего этого в красивый корпус (старею однако).
Тут напрашивается вопрос, а почему собственно не использовать переходник USB-COM плюс самодельный ИК приемник на COM порт. Как я понял, Winlirc считает длительность импульсов по тактам процессора, поэтому нужен системный доступ к COM порту, а не эмулированный через USB. Я кстати пробовал эту схему на коленке – действительно не работает. Winlirc просто при каждом нажатии одной и той же кнопки пульта ДУ получает разные последовательности, как я не старался держать пульт близко к ИК приемнику и плавно жать кнопку.
Если у вас нет COM порта и не хочется заморачиваться с покупкой Flirc, то можно использовать микрофонный вход звуковой карты, собрав вот такую простейшую схемку winlirc.sourceforge.net/audioreciever.html Сам не проверял, но работать будет – видел видео с реализацией данной схемы.
Для тех, кто решил купить Flirc, нужно будет немного повозиться с настройкой. Софт идущий с девайсом, почему то не поддерживает настройку цифровой клавиатуры, а именно там находятся клавиши, которые используются для управления мышью с помощью клавиатуры (это клавиши 2, 4, 8, 6, 5). Благо на ихнем форуме (он, кстати, весьма популярный) есть пост как можно их настроить.
Благо на ихнем форуме (он, кстати, весьма популярный) есть пост как можно их настроить.
Если кратко. В командной строке даем команду:
(Путь к папке с ПО)\flirc_util.exe record_api 0 code где code — код клавиши на клавиатуре
Для цифровой клавиатуры:
Код 89 — клавиша 1
Код 90 – клавиша 2
Код 91 – клавиша 3
И т.д.
Пример команды для настройки клавиши 2 на цифровой клавиатуре:
C:\Program Files\Flirc\flirc_util.exe record_api 0 90После подачи команды, будет сообщение с просьбой нажать кнопку на пульте ДУ. Нажимаем ту, которую хотим назначить. Далее повторяем для остальных кнопок цифровой клавиатуры. Таким образом, нам нужно настроить клавиши цифровой клавиатуры 2, 4, 8, 6, 5.
Клавиши основной клавиатуры (например PgUp, PgDown) можно настроить через интерфейс программы, там все интерактивно и просто.
На пульте ДУ соответственно выбираем те кнопки, которые в режиме HDMI входа ничего не делают. Например, в моем случае кнопка ОК на пульте ДУ, на которую хотелось повесить нажатие кнопки мыши, вызывает всплывающее инфо меню. Пришлось использовать кнопку REC, благо она вообще не задействована и находится в удобном месте.
Например, в моем случае кнопка ОК на пульте ДУ, на которую хотелось повесить нажатие кнопки мыши, вызывает всплывающее инфо меню. Пришлось использовать кнопку REC, благо она вообще не задействована и находится в удобном месте.
Общий порядок действий для обоих вариантов:
1. Покупаем Неттоп. Подойдет любой по вашему бюджету (главное чтобы в нем был HDMI выход и тот вариант, который будет использоваться для выхода в Интернет – LAN вход или WiFi. Ну и USB вход на лицевой стороне, куда нужно будет воткнуть Flirc). В случае варианта «Дешево-сердито» это будет любой системный блок, по размерам умещающийся в вашу тумбочку под телевизор, с HDMI выходом на видеокарте и встроенным в материнскую плату COM портом. Желательно выбрать видеокарту с пассивным охлаждением и подобрать блок питания с низким уровнем шума (ну если вы чувствительны к посторонним шумам как я. Неттоп в этом плане идеален, так как полностью пассивен в плане охлаждения).
2. В случае с Flirc устанавливаем его в USB вход на лицевой панели, устанавливаем драйверы и обучаем кнопки ИК пульта ДУ от телевизора как описано выше. Для серфинга в браузере потребуется настроить кнопки цифровой клавиатуры (клавиши 2, 4, 8, 6, 5) для управления мышью и назначить еще две кнопки для клавиш PgDown, PgUp для вертикальных прокруток на Веб страницах
Для серфинга в браузере потребуется настроить кнопки цифровой клавиатуры (клавиши 2, 4, 8, 6, 5) для управления мышью и назначить еще две кнопки для клавиш PgDown, PgUp для вертикальных прокруток на Веб страницах
В случае с самодельным ИК-приемником собираем схему, запихиваем в корпус. Устанавливаем софт Winlirc и обучаем его кнопкам пульта ДУ.
Если собираете схему с подключением через COM порт, то в программе это будет DCD Device (то есть чтение данных с ножки DCD COM порта) Вот схема и порядок настройки www.zoonman.ru/library/winlirc.htm
Это www.tb-electronic.de/vdr/lirc/lirc_rx.html более каноническая схема DCD Device c преобразователем уровней, для любителей делать все правильно.
Если используем схему с подключением к микрофонному входу, то выбираем пункт AudioCapture.dll в modern версии программы Winlirc и настраиваем кнопки пульта ДУ.
3. В Windows включаем функцию управления мышью с помощью клавиатуры и выводим ярлык виртуальной клавиатуры на панель задач, чтобы до нее можно было быстро добираться..jpg)
Также в настройках дисплея можно отключить функцию «отключения дисплея» и настроить по вкусу время перехода вас и компьютера спящий режим. Эта кстати оказалась еще одной весьма удобной функцией. Стоит вам блаженно уснуть перед телеком, как сначала через заданное время уснет комп, а за ним и выключится телевизор, так как на его HDMI входе пропадет видео сигнал.
В случае c Flirc, неттоп просыпается по одной из настроенных кнопок пульта ДУ телевизора и вы оказываетесь на той странице, которую в прошлый раз оставили.
Последним пунктом стоит использование браузера Brave. Почему спросите вы? Самое главное – у него встроенная блокировка рекламы и он как 2 капли копия Хрома, плюс поддерживает написанные под него расширения. Наткнулся на этот браузер случайно и в восторге от него.
Что мы получили в результате реализации одного из предложенных вариантов:
- Полностью независимые девайсы от прошивок производителей и их защитных политик использования всего стороннего или альтернативного.

- Гибкую возможность выбора настройки всего под себя любимого из широкого набора ПО, написанного под Windows и Linux (Flirc и WinLirc имеют Linux версии)
- На этом же комп/неттоп можно настроить DLNA сервер. Параллельно на нем же качать торренты и с него же их и смотреть.
- Больше никаких сообщений «Ваш девайс больше не поддерживается, купите новый» по крайней мере в обозримом будущем.
- Щенячью радость оттого, что все это собрано и настроено самостоятельно.
Что мы потеряли в ходе реализации – да собственно ничего, ну разве что немного финансово и времени на то чтобы собрать это все вместе и заставить работать, Ну а если воспользоваться барахолкой своей или а-ля Авито, то вариант «Дешево-сердито» будет просто за смешные деньги.
Как настроить и смотреть Ютуб на телевизоре
Как настроить Ютуб на телевизоре, – данный вопрос в последнее время все чаще задается владельцами современной техники, решившим подключить ее самостоятельно. В зависимости от “начинки” техники и наличия у вас дополнительных устройств, сделать это можно несколькими способами, среди которых вы легко найдете подходящий именно вам.
В зависимости от “начинки” техники и наличия у вас дополнительных устройств, сделать это можно несколькими способами, среди которых вы легко найдете подходящий именно вам.
Просмотр Ютуба на телевизоре Смарт ТВ через приложения
Современные телевизоры, имеющие встроенную функцию Smart TV, делают просмотр роликов на Ютубе достаточно простым. К такой многофункциональной технике относятся LG, имеющие встроенную WebOS, Сони и Филипс – Android, а Samsung – Smart Hub. Выяснить, есть ли в вашем телевизоре Смарт ТВ, можно, обратившись к инструкции, или внимательней изучив кнопки на пульте, среди которых должна быть отвечающая за вызов меню Smart TV.
Чтобы реализовать возможность просмотра Youtube, нужно подключить телевизор к интернету с помощью кабеля или, если сигнал сильный и не пропадает, – через wi-fi. После этого следуйте несложному алгоритму:
- Откройте меню телевизора и найдите раздел, относящийся к вэб-интерфейсу.
- Откройте встроенный магазин для ОС и найдите в маркете приложение Ютуб.

- Закачайте приложение на приемник и дождитесь установки.
Если Youtube по каким-то причинам “не встает” на телевизор, попробуйте другую утилиту. Например, для Самсунгов в маркете для ОС есть Video TV Cast, а для техники, работающей на андроиде – Fork Player. Еще один вариант – скачать виджет Ютуб (файл *apk) на флеш-накопитель, а затем запустить и установить его на вашем приемнике.
В ряде современных моделей разработчиками уже установлено приложение Ютуб, вам останется его только открыть и использовать возможности для комфортного просмотра видео на популярном международном хостинге через свой аккаунт.
Просмотр Ютуба через телефон
Если вышеперечисленные способы не помогают, смотреть Ютуб через телевизор можно, используя свой смартфон. Алгоритм действий будет разным для различных платформ.
На Android
Если функционал телевизора позволяет, можно транслировать ролики с видеохостинга с телефона или планшета. Есть возможность ручной и автоматической интеграции устройств:
- Ручная.
 На смартфоне запускаем ролик, а в телевизоре открываем настройки и выбираем пункт, касающийся подключения ТВ к телефону. Выбираем ручной режим, ждем отображения цифрового кода. В приложении Ютуб выбираем “просмотр на телевизоре”, вводим код и ожидаем, пока соединение активируется.
На смартфоне запускаем ролик, а в телевизоре открываем настройки и выбираем пункт, касающийся подключения ТВ к телефону. Выбираем ручной режим, ждем отображения цифрового кода. В приложении Ютуб выбираем “просмотр на телевизоре”, вводим код и ожидаем, пока соединение активируется. - Автоматическая. Подключаем телевизор и телефон к вай-фай. Далее запускаем на смартфоне ролик с Ютуба и кликаем стрелочку “Поделиться” и выбираем в списке “Wi-fi Direct” и ждем, когда устройства найдут друг друга. После этого остается на телевизоре выбрать источником сигнала вай-фай и наслаждаться просмотром.
Чтобы транслировать видеоролики с телефона или планшета на базе Android подключить гаджеты к телевизионной панели можно автоматически или вручную.
На iPhone
Счастливым обладателям техники Apple нужно проделать те же операции, что и владельцам телефонов на Андроид, чтобы найти решение, как настроить Youtube на телевизоре. Используя ручной или автоматический способ передачи роликов со смартфона на iOS, вы сможете наслаждаться просмотром интересного контента на популярном видеохостинге.
На других устройствах
Если ваш смартфон или планшет работает на иной платформе, для подключения к телевизору и последующему просмотру роликов с Ютуба на ТВ, вам потребуется изучить инструкцию к технике.
Реализовать возможность просмотра видео с Ютуба на телевизоре можно и через ПК, главное условие – использование в роли браузера Google Chrome. Убедитесь в том, что вся техника подключена к вай-фай, запустите проигрыватель на видеохостинге и в настройках плеера нажмите “Трансляция на ТВ-панель”.
Как смотреть Ютуб на телевизоре без Smart TV
Если на вашем телевизоре нет Смарт ТВ, посмотреть на нем ролики с Ютуба можно только после подключения специальных вспомогательных устройств:
- HDMI кабеля, соединяющего ПК или ноутбук с телевизором;
- игровой консоли;
- смарт-приставки на Андроиде;
- смарт-приставки Apple TV;
- медиаплеер, созданный Google ChromeCast.
Используя эти дополнительные устройства, вы сможете смотреть интересные видео и подборки Youtube на большом экране.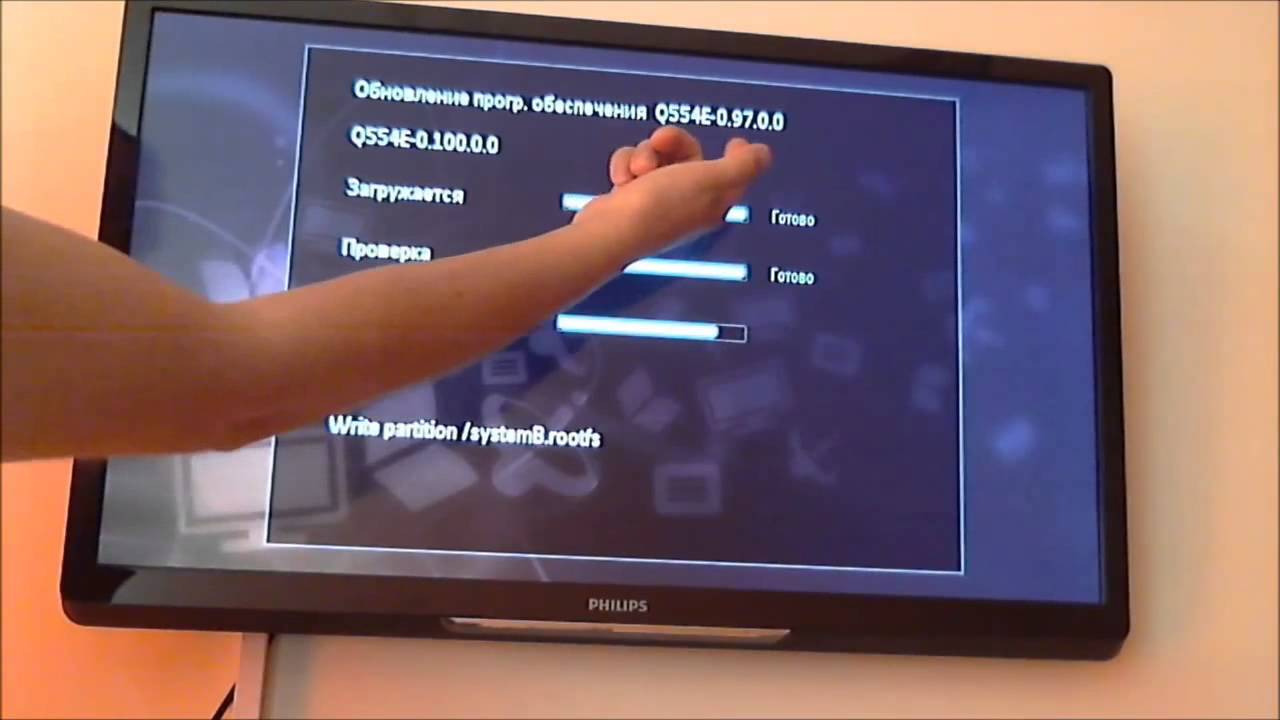 Вот, пожалуй, и вся информация о том, как сделать Ютуб на телевизоре, надеемся, что приведенные инструкции помогли вам наладить работу устройств.
Вот, пожалуй, и вся информация о том, как сделать Ютуб на телевизоре, надеемся, что приведенные инструкции помогли вам наладить работу устройств.
Не работает Youtube на телевизоре со Smart TV или приставке
В предыдущих статьях мы выяснили, что делать, если видеохостинг YouTube не открывается на компьютере и мобильных устройствах. Теперь пора разобраться, почему этот сервис не запускается или некорректно работает на Smart TV и телевизионных приставках. А также — научиться восстанавливать его работу в случае полного или частичного отказа.
Причины неполадки
На телевизорах, смартфонах и планшетах для доступа к контенту YouTube обычно используют одноименное приложение. На одних Smart TV, в частности Samsung, Panasonic, Toshiba и Sony Bravia, оно входит в состав операционной системы (прошивки) и не дает возможности себя удалить или переустановить. На других ТВ, например, Philips и LG, а также на большинстве Андроид-приставок Ютуб тоже может входить в набор предустановленных программ, но он не интегрирован в систему и поддается удалению.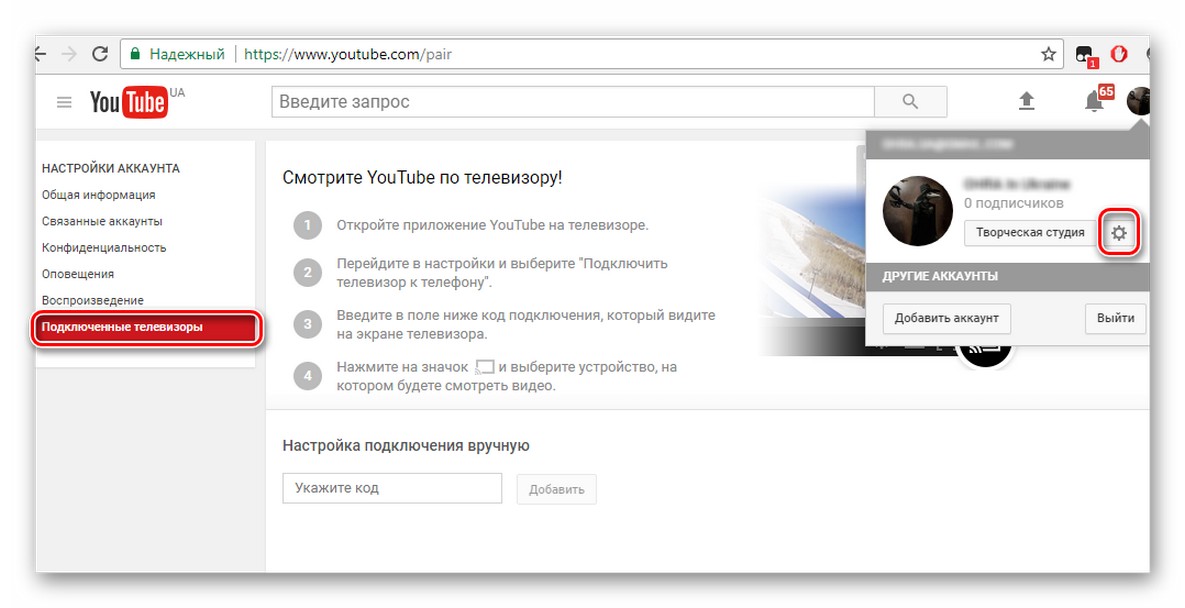
Источники сбоя в работе сервиса YouTube на ТВ, как и на прочих устройствах, бывают внешними и внутренними. Первые связаны с самим видеохостингом и не зависят от состояния оборудования пользователя. Эту группу причин мы рассмотрели в статье, где рассказывается, почему сайт Ютуба не работает на компьютере.
Внутренние причины, наоборот, возникают на устройствах пользователя или в его домашней сети. С ними-то нам и предстоит разбираться.
Вот их исчерпывающий список:
- Прекращение работы сервиса на старых ТВ из-за того, что его версия больше не поддерживается. С середины 2017 года Ютуб не работает на телевизорах, которые были выпущены ранее 2010-2012 годов. В частости, на Самсунгах серий C, D и E.
- Ошибки при установке и запуске YouYube, связанные с самим приложением. Попытки запустить на телевизоре версию для смартфонов.
- Сбой в работе операционной системы (прошивки) телевизора. Некорректные настройки системы. Отсутствие поддержки HTML 5.

- Недостаток свободной памяти для установки или запуска YouTube.
- Конфликт с другими приложениями и виджетами.
- Сбой при аутентификации пользователя, другие проблемы с учетной записью.
- Запрет доступа к сервису для вашего аккаунта (родительской контроль).
- Действие вредоносных программ.
- Аппаратные неисправности устройств, в том числе пультов ДУ, клавиатур и прочей периферии, которая используется для управления телевизором.
- Медленное или нестабильное подключение ТВ к Интернету.
- Некорректные настройки сетевого подключения.
- Использование на ТВ или роутере сервисов для подмены IP-адреса (VPN).
- На телевизорах и приставках на базе Андроид — некорректная работа Google Services Framework, маркета и сервисов Gogle Play.
Как локализовать и устранить источник сбоя
Для начала вспомните, какие события предшествовали неполадке, и пробуйте применить решение, которое больше всего соответствует вашему случаю. При отсутствии результата переходите к остальному. Если сбой возник без видимых причин, выполняйте инструкции в удобном порядке.
При отсутствии результата переходите к остальному. Если сбой возник без видимых причин, выполняйте инструкции в удобном порядке.
Очистите историю, кэш и сохраненные данные Ютуба
Ниже приведена последовательность действий на Android TV. Если ваш телевизор работает под управлением другой операционной системы, это решение может вам не подойти.
- Откройте системные настройки и перейдите в раздел «Приложения».
- Найдите в списке сервис YouTube, поочередно очистите кэш и удалите данные.
В дополнение к этому удалите кэш, данные и обновления сервисов Google Play, магазина Google Play и Google Services Framework.
Если Ютуб открывается, но работает некорректно, например, не загружает контент или не считывает идентификатор воспроизведения, иногда помогает очистка истории:
- Запустите приложение.
- В меню левой колонки нажмите кнопку «Настройки».
- Поочередно выполните очистку истории просмотров (иконка «Песочные часы») и поиска (иконка «Лупа»).

- После этого перезапустите приложение.
Проверьте аккаунт Google
Если видеохостинг запускается, но не загружает контент, зайдите в его настройки и нажмите кнопку выхода из аккаунта, а затем войдите снова.
Проверьте, доступны ли вашей учетной записи Google другие сервисы, к примеру, почта Gmail. Попробуйте авторизоваться на YouTube под аккаунтом другого пользователя.
Если проблемы возникают только в вашем аккаунте, проверьте его настройки и убедитесь, что он не заблокирован с помощью защитных программ.
Проверьте версию приложения. Выполните переустановку
Бывает, что приложение видеохостинга не то, что не работает, а даже не хочет устанавливаться на ТВ. Возможно, это происходит потому, что вы пытаетесь поставить на телевизор версию Ютуба для смартфонов и планшетов, ведь в маркете Google Play ее значок выглядит так же, как у телевизионной.
Приложение сервиса для Андроид ТВ можно скачать здесь.
Убедитесь, что на телевизоре достаточно свободных процессорных ресурсов и оперативной памяти
Нередко проблемы с запуском ресурсоемкого контента, в том числе видеороликов и фильмов в высоком разрешении, возникают из-за перегруженности процессора и памяти Smart TV другими работающими программами.
Для исключения этой версии достаточно выключить и снова включить телевизор.
Отключите или деинсталлируйте софт, установленный незадолго до сбоя. Просканируйте ТВ на вирусы
Зачастую в неработоспособности или некорректной работе YouTube (отсутствии звука, изображения и т. п.) оказываются виновны приложения и виджеты, которые с ним конфликтуют. А также вредоносные программы, попадающие на ТВ на флешках или при скачивании контента в обход официальных магазинов. Последнее в наибольшей мере актуально для Смарт ТВ и телеприставок на Андроиде.
Для исключения конфликтов ПО с сервисом видеохостинга вам придется на время отказаться от программ и виджетов, установленных примерно в то же время, когда произошла неполадка. Если таких программ несколько, деинсталлируйте их по одной. После удаления каждой проверяйте, устранена ли проблема.
Заражение Смарт ТВ вредоносным ПО часто провоцирует сразу несколько разноплановых неполадок. Например, сбой в работе отдельных приложений и отказ некоторых системных функций. Полная выкладка симптомов вирусного заражения Андроид-девайсов — в этой статье.
При подозрении на вирусную атаку просканируйте память телевизора и подключенных накопителей лечащей утилитой. Выбор бесплатных антивирусов в магазине Google Play довольно богат, и практически все они поддерживают телевизионную платформу.
Если антивирус не может справиться со зловредом или после его удаления работа Ютуба не восстановилась, сделайте сброс системы к заводским настройкам.
Проверьте правильность настроек телевизора и подключения его к Интернету
По сообщениям пользователей, многие из них заметили, что Ютуб перестал работать на телевизоре после изменения системного времени, IP-адреса (в том числе путем подключения к VPN), региона проживания или серверов DNS в параметрах сети.
Сервисы Google, к которым относится и Ютуб, заблокированы, например, в Китае. Если назначить в настройках Китай страной вашего местонахождения, то доступ контенту видеохостинга для вас закроется. Поэтому для исключения влияния настроек верните их к состоянию, при котором YouTube работал корректно.
Кроме того, на загрузку и воспроизведение видеороликов влияет скорость интернет-соединения, которую могут оттягивать другие устройства домашней сети. Например, компьютеры, когда на них интенсивно играют или скачивают торренты.
Исключите сбой системных функций
Если незадолго до появления проблемы вы откатывали прошивку телевизора на заводские установки, обновите ее до актуальной версии.
На старых Smart TV со встроенным приложением YouTube львиная доля ошибок возникает именно после сброса системы на первоначальное состояние. Ведь вместе с прошивкой происходит и откат приложения к версии, которая больше не поддерживается. А при обновлении системы оно также автоматически обновляется.
На телевизорах и приставках, где сервис YouTube установлен отдельно, зачатую проблему тоже решает сброс и последующее обновление прошивки. Эта нехитрая операция устраняет системные ошибки и создает условия для корректной работы программного обеспечения.
Что делать, если в Ютубе не работают отдельные функции и кнопки (play, перемотка, пауза и другие)
На телевизионных платформах, в отличие от компьютерных и мобильных, источник отказа в работе отдельных функций YouTube нередко кроется в устройствах управления — пультах ДУ, аппаратных клавиатурах, аэромышах, джойстиках и т. д.
Наиболее частый виновник — пульт, который поставляется в комплекте с ТВ или приставкой. Многие из них, к сожалению, качеством не блещут, поэтому активное использование и слишком интенсивное давление на кнопки приводит к их постепенному отказу. Впрочем, раньше, чем кнопки из строя выходят батарейки, которые снабжают пульт энергией. Поэтому не забывайте их вовремя менять.
Чтобы подтвердить или опровергнуть версию неисправности устройства управления, достаточно временно заменить его другим. Если в доме нет второго подходящего пульта, можете «делегировать» эту задачу своему смартфону, установив на него приложение «ТВ Пульт» или аналоги.
Версия с неисправностью пульта не подтвердилась? Тогда вероятный виновник — само приложение или другие факторы, которые мы рассмотрели ранее. Как это проверить и исправить, вы уже знаете.
Как пользоваться сервисом Youtube на старых смарт-телевизорах
Производители морально устаревших Smart TV умыли руки и официально заявили, что не будут обновлять платформы своих устройств только ради поддержки популярного видеохостинга. Одна из причин — невозможность технической реализации сколько-нибудь приемлемого решения. Поэтому компания Samsung предлагает пользователям, которые не желают отказываться от сервиса, три варианта обхода:
- Купить телевизор современной модели.
- Купить телевизионную приставку, что будет менее накладно.
- Вывести изображение на экран ТВ с компьютера или мобильного устройства.
Последний вариант, пожалуй, лучше всех, так как не требует никаких расходов. А о том, как подключить к телевизору ПК, ноутбук и мобильный телефон наш сайт уже рассказывал.
Как смотреть youtube на телевизоре: настройка, вход
Способы подключить и транслировать YouTube
После того, как смартфон будет подключен, можно начать использовать все его функции на большом экране. Т.е. телефон трансформируется в проектор для передачи изображения на телевизор. Это позволит:
- Запускать игры и другие приложения.
- Смотреть фото, видео и другой контент.
- Устраивать презентации.
Что касается просмотра YouTube (Ютуб) на телевизоре, то можно сделать это через смартфон или планшет. Существует два метода:
- Автоматический.
- Ручной.
В первом случае необходимо выполнить несколько простых действий:
- Запустить приложение на своем телефоне.
- Нажать на иконку с экраном в верхней части окна.
- Выбрать устройство (телевизор), на котором хотите транслировать ролики.
- После этого появится сообщение о подтверждении сопряжения.
Особенности подключения зависят от выбранного метода. Есть и другие варианты подключения устройства к телеприемнику. Это:
- Через HDMI.
- При помощи USB.
- По Wi-Fi.
Вывести картинку с помощью HDMI кабеля
HDMI-кабель – это самый простой вариант подключения. Подойдет тем, кто имеет на смартфоне специальный интерфейс mini HDMI, который соединяет сотовый телефон к телевизору. Если такой разъем отсутствует, то можно использовать переходник.
Пошаговая инструкция:
- На телеприемнике открываем меню выбора источника и выбираем HDMI.
- С помощью кабеля присоединяете смартфон к устройству.
- Система автоматически настроит разрешение изображения. Если картинка не настроилась, то проведите ручную настройку.
- Все последующие действия выполняются на мобильном устройстве.
Справка! Для полного удобства можно к телефону подключить мышку, клавиатуру или джойстик.
Просмотр через USB
Это самый доступный и простой способ подключения.
- Первое, все современные устройства оснащены USB входами.
- Второе, этот кабель входит в базовую комплектацию устройств. В большей степени он является составляющей частью зарядного устройства.
Помните, что запустить просмотр контента в режиме онлайн не получится, так как мобильное устройство выступает в качестве обычной флешки.
Пошаговая инструкция:
- Один конец кабеля вставляет в разъем на телефоне.
- Второй конец шнура подключаем к ТВ. Очень часто производители устанавливают разъемы на задней панели оборудования.
- На мобильном устройстве открываем уведомления и выбираем использование в качестве накопителя.
- На телеприемнике открываем меню и выбираем USB.
- На экране появятся папки и файлы, которые можно открыть при помощи пульта.
Обычно интерфейс напоминает мобильный менеджер файлов. Сам процесс ничем не отличается от подключения флешки.
Трансляция видео через WI-FI
Чтобы транслировать видео с телефона на телевизор при помощи беспроводного интернета, необходимо заранее скачать и установить специальное программное обеспечение. Существует множество приложений для подключения смартфона к телевизору, поэтому выбрать есть из чего.
- Чтобы начать просмотр ролика на большом экране, нужно подключить TV и мобильное устройство к одной сети Wi-Fi.
- Далее запустить предварительно скаченное приложение.
- В главном меню выбрать нужный ТВ-приемник, и только потом воспроизводить файлы и видео.
Включить на устройствах со Смарт ТВ
С каждым годом технологии совершенствуются, поэтому на современный телевизорах можно встретить функцию Smart TV. Смарт ТВ позволяет современным телеприемникам взаимодействовать с приставками и другим подходящим оборудованием. Чтобы просматривать видеоролики, фотографии или игры из памяти телефона на экране телевизора, можно воспользоваться Smart TV.
Подсоединить смартфон можно при помощи:
- USB-кабеля;
- HDMI;
- по Wi-Fi.
Но стоит помнить, что не все модели работают со всеми форматами аудио и видео.
С методами USB и HDMI все довольно просто: подключить кабель и выбрать подходящее соединение. Что касается Wi-Fi, то для начала нужно подключить телевизор и мобильное устройство к домашней сети. Затем найти в меню специальное приложение от производителя, которое напрямую соединяет устройства.
Чаще всего используется Wi-Fi Direct. Эта технология позволяет гаджетам связываться между собой, без роутера и домашней сети.
- На мобильной устройстве нужно выбрать «Беспроводные сети». Затем пункт «Wi-Fi Direct» и активировать эту функцию.
- Теперь необходимо зайти в меню телевизора, выбрать «Сеть» и «Wi-Fi Direct».
- После этого телеприемник найдет все устройства, доступные для подключения. Среди них будет нужный смартфон. Выбрать его.
- Телефон выдаст запрос на подключение к телевизору.
Как смотреть YouTube на телевизоре
На телевизорах, оснащенных функцией SmartTV ничего сложного в просмотре YouTube нет, так как вам нужно только скачать специальное приложение на ТВ и запустить его. Оно практически не будет отличаться от аналогичного на мобильные устройства. Также, если у вас нет SmartTV или там по каким-то причинам не поддерживается YouTube, вы можете попытаться вывести видео через мобильный или компьютер/ноутбук. Для этого придется воспользоваться переходником.
К сожалению, старые телевизоры не поддерживают YouTube и коннект с другими устройствами, поэтому рассматриваемые ниже инструкции могут быть для них неактуальны.
Вариант 1: Для SmartTV
Практически на всех СмартТВ YouTube уже предустановлен по умолчанию, следовательно, вы можете без проблем смотреть видео. Просто найдите само приложение в перечне доступных и выберите его. Дополнительно может потребоваться выполнить авторизацию в своем аккаунте Google, хотя видео можно смотреть и без авторизации.
Вариант 2: Автоматическое подключение устройства
Этот вариант будет актуален для пользователей, у которых телевизор поддерживает Wi-Fi. Находясь в одной сети, вы можете обмениваться данными со всеми подключенными устройствами. Таким образом к сети можно подключить и телевизор, и телефон.
Процесс очень прост:
- И телефон, и телевизор нужно подключить к одной сети Wi-Fi.
- Зайдите в YouTube на телефоне (через приложение). В верхней части экрана нажмите по иконке в виде ТВ со значком Wi-Fi.
- Иногда для подключения на телефоне требуется ввести код, который отобразится на телевизоре. У вас должно появится специальное окно, куда и потребуется переписать код.
- После ввода кода у вас должен отобразится интерфейс YouTube на телевизоре и вы сможете смотреть на нем ролики.
К сожалению, данный способ не всегда срабатывает: порой телефон и телевизор не могут найти друг друга в автоматическом режиме. Также нужно учитывать, что не всегда в телевизорах есть встроенный модуль Wi-Fi. В таком случае подключение придется проводить только вручную.
Вариант 3: Ручное подключение
В этом случае тоже предполагается, что ваш телевизор и телефон подключены к одной сети Wi-Fi. Примечательно, что таким способом вы можете вывести видео с YouTube не только через телефон, но и через компьютер/ноутбук, если у них поддерживается Wi-Fi.
Процесс настройки соединения будет отличаться в зависимости от вашей модели телевизора, поэтому мы рассмотрим очень усредненную инструкцию:
- На телевизоре откройте «Настройки». Это можно сделать с помощью специальной кнопке на пульте или выбрав соответствующий пункт в меню телевизора.
- Находясь в настройках выберите пункт «Связать устройство» или «Подключить телевизор к телефону».
- Далее выберите вариант «Подключить вручную». После этого на экране должен появиться код телевизора, который будет использоваться для связи между устройствами. Его потребуется ввести в приложение YouTube на телефоне или на сайте, если подключаетесь через компьютер/ноутбук.
- Теперь откройте приложение YouTube на телефоне. Нажмите в верхнем меню по миниатюре главной фотографии своего профиля.
- В информации об аккаунте переключитесь в раздел «Настройки».
- Там выберите «Просмотр на телевизоре».
- Нажмите «Указать код» и введите код, который был отображен на телевизоре. После подтверждения изображение должно быть выведено на ТВ.
Если вы пытаетесь подключиться через компьютер/ноутбук, то на YouTube нужно выполнить такие манипуляции:
- Откройте сайт. Кликните по главному изображению вашего профиля.
- В контекстном меню выберите пункт «Настройки».
- Теперь переключитесь в раздел «Просмотр на телевизоре».
- В поле «Настройка подключения вручную» нужно будет ввести код подключения, который появился на телевизоре.
Вариант 4: Подключение по кабелю
Подходит для старых телевизоров, не поддерживающих беспроводное подключение, однако у них обязательно должен быть интерфейс VGA или HDMI. В противном случае подключиться не получится. Также в данном способе подключение возможно только для компьютеров или ноутбуков. Вам понадобится соответствующий кабель: VGA или HDMI.
- С помощью кабеля подключите ноутбук/компьютер к телевизору.
- Включите телевизор. Некоторые модели сразу же после подключения к стороннему устройству через кабель сразу же выводят изображение с него, но у большинства требуется провести дополнительные настройки.
- Нажмите по кнопке вызова главного меню телевизора на пульте. Обычно в главном меню можно выбрать подключение. Там укажите разъем, к которому подключено ваше устройство.
В таком случае с ноутбука/компьютера будет выводится изображение на экран телевизора как на второй монитор. Вы сможете не только смотреть видео с YouTube, но и с других источников.
Видео
Методы это сделать
Согласитесь, что не всегда удобно смотреть видео на мобильном телефоне или планшете, а так бы хотелось в несколько кликов перевести картинку на телевизор и насладиться воспроизведением в высоком качестве.
Это возможно, даже при том если вы хотите подключить Ютуб к телевизору Самсунг или LG, у которых нет Smart-функций.
На рынке представлено огромное количество телевизоров, одни из которых уже имеют встроенный функционал, а другие нет……
• Например, проще всего воспроизводить ролики на современных новинках со встроенным Wi-Fi, что позволит всего в несколько кликов просматривать видео.
• В свою очередь, если у вас обычный TV, то в первую очередь, вам предстоит подключить дополнительный гаджет в виде Android-приставки, Xbox и другое.
Основные способы подключения Ютуб к телевизору через Wi-Fi: ↓↓↓
- Воспроизведение через компьютер, телефон или планшет ← Суть метода состоит в том, что телевизор и устройство, из которого отсылается картинка, находятся в одной сети. При необходимости вы нажимаете на специальный значок в приложении и переводите картинку на экран – это один из самых простых методов.
- Воспроизведение через приложение ← На многие телевизоры LG и Samsung можно подключить Ютуб путем установки специального приложения. В этом случае вы осуществляете поиск и просмотр роликов через функционал приложения.
- Открываем сервис в браузере ← Этот способ актуален для телевизоров, которые имеют Smart-функции и доступ к сети. Вы просто переходите на сайт и смотрите ваши любимые видео.
Ниже мы на деле приведем несколько основных способов подключения Ютуба к телевизору через телефон, планшет, компьютер и другие устройства ↓↓↓
Связываем телефон или компьютер с ТВ
Итак, как мы уже говорили, проще всего – это перевести картинку из телефона или планшета непосредственно на телевизор.
Также в качестве альтернативы можно использовать телевизоры с:
- поддержкой Android
- с подключенными приставками Xbox, PlayStation и прочее.
Главное условие для того чтобы подключить ноутбук или телефон к TV для просмотра Ютуб – это оба устройства должны находиться в одной сети Wi-Fi !!!
Как правило, синхронизация происходит автоматически, но иногда необходимо внести настройки вручную: ↓
- Заходим в приложение YouTube на телевизоре и переходим в «Настройки»;
- После этого выбираем пункт «Подключить к телефону»;
- В нижней части странице появляется синий код, который нужно ввести на телефоне.
→ Для этого вы должны перейти в настройки приложения YouTube на планшете или телефоне
→ После чего «Настройка подключения вручную» и вводим соответствующий код.
Вот и все Если что то можете посмотреть видео инструкцию ↓
Аналогичным способом можно подключить Айфон к любому смарт-TV.
Через приложение
Это популярный метод, если вы владелец умной новинки от Самсунг и прочее – вся процедура выполняется через специальное приложение от YouTube (как правило, установлено на большинство моделей).
В этом случае все просто – вам нужно зайти в приложение, выполнить поиск и просмотреть видео.
И все -хехе
Намного сложнее ситуация, если на вашем телевизоре нет Wi-Fi или он вовсе не имеет Smart-функций.
→ В этом случае оптимальный вариант использовать дополнительный гаджет, который сделает TV более функциональным. Одним из таких гаджетов является Android-приставка.
Вот такой вот ↓
Подключаете ее к телевизору, скачиваете приложение YouTube из PlayMarket и наслаждаетесь просмотром любимых роликов.
Управление функциями осуществляется при помощи специального пульта и в этом случае специалисты YouTube также постарались, ведь приложение идеально адаптировано под TV.
Таким образом, мы рассмотрели основные вопросы, связанные с подключением Ютуб к любому телевизору.
- https://smmx.ru/youtube/using/kak-podklyuchit-yutub-k-televizoru-cherez-telefon.html
- https://itmaster.guru/nastrojka-interneta/smart-tv/kak-podklyuchit-yutub-k-televizoru.html
- http://7youtube.ru/setting-yutuba/podklyucheniye-tv.html
Как настроить ютуб на своём телевизоре
Чтобы это грамотно выполнить, рекомендуется выполнять следующие действия в указанной последовательности:
- Первым делом, чем нужно заняться, так это открытие непосредственно на своём устройстве ютуба.
- После чего, надо зайти в отдел под названием «настройки». Именно там вам удастся найти кнопку «подключение телевизора к телефону».
- В дальнейшем вам нужно будет прокрутить выделенную страничку вниз, где предоставляется возможность автоматической установки.
- Потом вы увидите код синего цвета. Его следует запомнить и ввести его же на собственном телефоне, планшете или на другом подобном гаджете.
Ютуб на Smart TV телевизоре
Для начала необходимо убедиться в наличии смарта на вашем устройстве. Чтобы это сделать, следует обратиться к характеристикам изобретения. Они могут находиться как в инструкции, которая прилагается соответственно с приобретением, так и в настройках. В них можно зайти с помощью пульта дистанционного управления. Когда вы всё перепроверили, то можно приступать к следующим действиям. А это, в свою очередь, подключение конструкции к интернету.
Делается это непосредственно в зависимости от модели вашего агрегата. Некоторые могут себе позволить выполнение процесса благодаря функции wi-fi, а кто-то делает это за счёт специального кабеля. Когда вы это сделаете, надо будет открыть раздел «меню». Далее, вы самостоятельно сможете запустить приложение и смотреть понравившиеся видеозаписи. Также есть возможность зайти через предварительно созданную учётную запись и наслаждаться теми видео, которые вы изначально добили в список «нравиться».
Настраиваем через телефон или планшет
Никто не спорит, что настраивание предоставляемого приложения посредством других гаджетов является максимально удобным выходом из ситуации. Ведь не все могут позволить себе встроенную функцию просмотра на телевизоре. Ниже будут указаны проверенные способы, которые точно способны помочь каждому, даже если вы новичок в этом деле.
Работа гаджета на основе Android
Здесь всё предельно просто:
- Сначала следует выбрать тот ролик, который вам понравился. Запустить его и начать смотреть.
- Далее у вас появится на экране определённый значок, говорящий о возможности просмотра этой же видеозаписи, но только на мониторе телевизора.
- Соответственно, на неё надо нажать, после чего вы сможете выбрать именно то устройство, на котором хотите просматривать.
- Об успехе выполнения манипуляций будет говорить факт в чище автоматического воспроизведения на телевизоре непосредственно записи.
- Для того чтобы приостановить или вовсе завершить трансляцию, необходимо всего лишь открыть иконку, что будет находиться с нижней стороны экрана. Кроме этого, вы будете вправе управлять действиями всего процесса.
iPhone или iPad
Здесь также всё предельно просто. Вам всего лишь необходимо открыть собственно приложение на устройстве. После чего надо коснуться определённой кнопки, которая позволит вам просматривать видеозаписи непосредственно на мониторе.
Здесь же может быть два исхода событий. Если вы пользователь одного сооружения ТВ, то просмотр будет доступен сразу же. В другом случае, вам надо будет в дальнейшем выбрать то изобретение, которому вы желаете подключить связь. Далее также — начало просмотра автоматическое.
Через компьютер
Известно, что и таким образом, также можно воспользоваться. Для этого вам надо будет непосредственно зайти в браузер на ПК.
YOUTUBE на телевизоре без Smart TV
Так как устройство с данной особенностью не поддерживает подключение к интернету, то и установить приложение будет невозможно. Однако решение есть всегда. И сейчас расскажем несколько способов.
- Приставка андроида смарт. Именно её можно приобрести и для старых сооружений. Она преобразит любое изобретение в современное. А это значит, что вы сможете не только наслаждаться просмотром ютуба, но и пользоваться самыми различными функциями.
- Apple tv. Представленный агрегат отлично подходит для любителей всей техники этого производителя. Кроме установки всех возможных приложений, пользователь сможет просматривать фильмы и всё, что он пожелает.
- Xbox, playstation. Действительно, на игровых технологиях предоставляются соответственно не только игры, но и браузер, приложения. Таким образом, можно заняться скачиванием желаемого.
- Chromecast. С его помощью видеозапись может выводиться на экран непременно с ютуба через любую разновидность устройства.
Как смотреть youtube на телевизоре
Всё, конечно же, максимально элементарно. Процедура обычно не занимает много времени и не требует, тем более, большого терпения. Всё, что вам понадобится, это исключительно базовые знания, которые вы запросто приобретёте и будете ими владеть по окончании написанной статьи. Не стоит думать, что весь процесс может выполнить только профессионал. Нет, напротив же, всё делается очевидными способами с помощью некоторых правил.
Как подключить ютуб
Итак, непосредственно к теме. Существует некоторый список возможностей, которыми пользуется каждый желающий человек в подключении приложения на своё изобретение. Таким образом, сделать это можно не только на основе применения непосредственно телевизора, но и благодаря таким технологиям, как смартфон, планшет и другие.
Следовательно, ниже в статье обозначены все возможные варианты, которые только могут встретиться на практике. А также указаны все нюансы и проблемы, с которыми вы можете столкнуться в работе.
Первые действия
Если не работает ютуб на телевизоре LG, Samsung, Xiaomi, Philips, Panasonic или другие – проделайте в первую очередь, то что я напишу ниже.
Выключите телевизор, и отключите питание – то есть выдерните его из розетки. Обязательно сделайте это! Нужно чтобы полностью очистилась оперативная память. Подождите примерно минут 20-30, а потом снова его включите. Кстати, данный метод решает не только эти проблемы.
Если вы видите надпись, что «Нет подключения к сети», то в первую очередь пробуем нажать «Повторить попытку». Если надпись останется, то нужно проверить интернет на другом устройстве. Подключите к Wi-Fi ваш телефон и проверьте выход к интернету. Также можно попробовать подключиться к маршрутизатору напрямую по кабелю с помощью ноутбука или компьютера.
Если есть какие-то проблемы с интернетом, то в первую очередь подойдите к вашему роутеру и перезагрузите, нажав на кнопку питания. Также можно просто выдернуть шнур из розетки. Я вам рекомендую сразу аппарат не включать и подождать хотя бы минут 5, пока он остынет. Возможно, просто перегрелся беспроводной модуль.
Также проверьте, чтобы на нем горела лампочка «Интернета» – может иметь значок планетки или надпись «WAN». Если данная лампочка не горит, то значит есть проблемы с подключением к интернету – звоним провайдеру. Если вы подключены по кабелю, то смотрите, чтобы также горело подключение: 1, 2, 3 или 4. То есть у вас телевизор подключен к 1 порту сзади, то значит данный индикатор и должен гореть.
Если он не горит, то вытащите сам сетевой кабель и вставьте его обратно. То же самое сделайте и на телевизоре.
Следующее что мы можем сделать, так это попробовать обновить прошивку. Если интернет есть, то просто заходим в «Настройки». В зависимости от системы вам нужно найти раздел «Система» и оттуда обновить ОС. Меню не такое большое, поэтому просто поищите эту кнопку.
Также вы можете увидеть сообщение об «Ошибке сети» и надпись:
Теперь нам нужно зайти в настройки телевизора и прописать DNS вручную. Даже если данной ошибки нет, но YouTube не включается, я советую проделать те же действия:
- Зайдите в основные настройки и найдите раздел сети. Далее в зависимости от подключения зайдите в дополнительные настройки (проводного или Wi-Fi).
- В целом, вам нужно найти раздел, где находятся настройки IP, маски, шлюза и DNS. Нажимаем на кнопку для изменения параметра.
- Вам нужно ввести в строку DNS один из адресов: 8.8.8.8 или 8.8.4.4. Если есть возможность ввести оба адреса, то вводим оба.
Обязательно сохраняем параметры и выходим отсюда. Очень много вопросом в интернете по тому, как настроить ютуб на телевизоре. Каких-то определенных настроек нет, и вы можете выполнить только несколько действий:
- Удалить и установить программу заново.
- Сбросить настройки телевизор до заводской конфигурации.
- На некоторых телеках можно удалить или сбросить кеш.
- Обновить прошивку телевизора – если она была изначально косячная, то скорее всего разработчики уже выпустили обновление.
Как подключить
У абонентов компании имеется два пути установки Билайн телевидения на Смарт ТВ — с помощью приставки или путем подключения к телевизору с технологией Smart TV. Рассмотрим каждый из вариантов подробнее.
С помощью приставки
Если под рукой нет телевизора с технологией Смарт, можно подключиться к телевидению Билайн с помощью ТВ-приставки. Сделайте следующие шаги:
- Выберите способ подключения — только телевидение, ТВ с Интернетом или Все вместе. В последнем случае в качестве дополнительной услуги выступает мобильная связь.
- Наберите телефон 8-800-70-08-000 и озвучьте работнику компании Билайн свои пожелания касательно выбранного тарифа. Если отдать предпочтение только телевидению, достаточно купить приставку. В случае получения комплексных услуг необходимо выбрать один из представленных тарифных планов.
- Определитесь с дополнительными пакетами каналов.
- Оформите заявку и дождитесь звонка специалиста компании для согласования времени и адреса подключения услуги. При заказе услуги Домашнего Интернета и Цифрового ТВ специалист приезжает и помогает настроить телевидение Билайн на Смарт ТВ бесплатно.
После покупки приставки ее необходимо подключить. Для этого:
- Соедините устройство к телевизору с помощью HDMI-кабеля или AV-кабеля.
- Подключите приставку к роутеру с помощью Ethernet-кабель через LAN.
- Подайте питание на устройство от 220 В через блок питания в комплекте.
- Воспользуйтесь пультом от TV для выбора видеовхода, куда подключена приставка.
- Настройте подключение к Интернету через кабель роутера.
- Дождитесь обновления ПО.
На следующем шаге приложение Билайн ТВ для Смарт ТВ необходимо активировать. Как это сделать, рассмотрим в следующем разделе. Здесь мы расскажем как зайти в роутер.
На Smart TV
Теперь рассмотрим, как подключить Билайн ТВ на Смарт телевизоре. В такой ситуации все проще — необходимо подключить услугу, соединить телевизор с Интернетом по кабелю или WiFi, загрузить приложение и пройти регистрацию.
Процесс подключения Билайн ТВ рассмотрен выше, поэтому остановимся на дальнейших действиях:
- Подключите кабель провайдера Интернета к разъему WAN маршрутизатора.
- Соедините роутер с ноутбуком или компьютером с помощью LAN-кабеля для настройки.
- Откройте любой браузер и вбейте в строке URL следующие данные — 192.168.1.1.
- Войдите в раздел быстрой настройки и укажите сведения по логину и паролю Вай-Фай.
- Сохраните данные и перезапустите устройство.
О том, как узнать пароль от WI FI здесь.
На следующем шаге необходимо скачать и установить приложение через Интернет. Рассмотрим инструкцию на примере LG, выпущенных после 2016 года и имеющих технологию Smart:
- Подключите телевизор к интернету.
- Жмите на кнопку Recent/Home.
- Войдите в LG Content Store.
- Найдите нужное приложение и скачайте его.
- Запустите и пользуйтесь программой.
Как вывести «Ютуб» на дисплей телевизора со встроенным «Смарт ТВ»
Если у вас современный ТВ со «Смартом», смотреть видеоролики на YouTube вам будет проще всего.
Скачиваем программу YouTube на телевизор с функцией Smart TV
Приложение «Ютуб» есть и в телевизорах. Это самый удобный способ смотреть ролики видеохостинга, так как обычно ничего настраивать не нужно — программа предустанавливается в систему. То есть утилита уже должна быть на вашем «Смарт ТВ» сразу после покупки телевизора.
Просто откройте меню приложений и найдите там красную иконку «Ютуба». Запустите программу. Войдите в свою учётную запись с помощью логина и пароля либо создайте новый аккаунт Google. Слева будет список разделов:
- Поиск по видео.
- Главная страница с тематиками.
- Рекомендуемое видео.
- История ваших просмотров.
Жанры роликов (спорт, игры, музыка, новости и т. д.).
Конечно, иногда вследствие каких-то сбоев софт может быть отсутствовать, но эта проблема решаема. Нужно просто самому вручную установить программу обратно через магазин приложений. В Android TV это «Плей Маркет». На телевизорах LG это LG Store:
Щёлкните на пульте на кнопку Smart, чтобы перейти в этот режим телевизора. Откройте перечень приложений. Отыщите и запустите там розовую плитку LG Store.
В списке найдите YouTube. Если там его не будет, воспользуйтесь поиском (иконка в виде лупы вверху).
- Нажмите на кнопку Install и подождите, пока программа установится на ваш Smart. После этого откройте приложение, зайдите в свой аккаунт и начинайте просмотр нужных вам видео.
Если у вас телевизор Sony или Philips, скачать утилиту YouTube можно в разделе App Gallery.
Отыщите красную плитку в меню «Приложения»
Смотрим «Ютуб» через смартфон или компьютер
Вы можете соединить YouTube на телефоне/компьютере и телевизоре через сеть «Вай-Фай». Главное, чтобы оба девайса были подключены к одному и тому же роутеру, то есть чтобы они были в одной локальной сети.
Плюс такого подключения — вы сможете управлять интерфейсом «Ютуба» (искать ролики, запускать их и т. д.) не с помощью пульта от ТВ, а через программу на телефоне или компьютере (через сайт).
Автоматическое подключение
Откройте приложение на телефоне. Тапните по иконке в виде экрана со значком «Вай-Фая» на верхней панели. Два устройства должны автоматически соединиться. Теперь все видео, которые вы запускаете на смартфоне будут передаваться на большой экран телевизора.
Нажмите на квадратную иконку вверху
Ручное подключение
Если автоматом связь не установилась, используйте ручной способ:
- Откройте программу «Ютуб» на телевизоре. Перейдите там в раздел с настройками.
Выберите плитку «Связать устройство» либо «Подключить телевизор к телефону».
На дисплее появится код, который нужно будет ввести на телефоне или компьютере. Если у вас компьютер, перейдите на сайт YouTube через любой браузер и зайдите там в свой аккаунт. Щёлкните по профилю в правом верхнем углу. Нажмите на шестерёнку.
Выберите «Подключённые телевизоры» и наберите код, который показывает ТВ.
Если хотите соединить ТВ с телефоном, откройте приложение «Ютуб» на последнем. Зайдите в настройках в раздел «Просмотр на телевизоре».
Тапните по «Указать код» в «Подключить вручную».
Методы для подключения телефона к ТВ
Есть несколько методов, позволяющих подключить телефон к телевизору. Некоторые из них дают возможность запустить только определенный медиаконтент. Любой смартфон может стать полноценным вариантом Smart-приставки.
Для чего это нужно
После того как смартфон был подключен к ТВ, пользователь сможет на большом экране использовать все его функции, а именно:
- Просматривать фотографии, видео ролики, фильмы и сериалы в Ютубе.
- Запускать любые приложения и игры.
- Пользоваться интернет-серфингом.
- Устраивать наглядные презентации.
Чтобы было максимально удобно использовать телевизор через телефон, следует подключить клавиатуру либо игровой джойстик через Bluetooth.
Подключение через HDMI
Способ подключения через шнур HDMI является очень простым. Пошаговая инструкция такая:
- В меню ТВ требуется выбрать источник сигнала HDMI.
- Смартфон следует подсоединить с помощью кабеля или используя специальный переходник.
- Система автоматически настроит картинку под экранное разрешение. Если она не настроится, тогда это нужно сделать самостоятельно.
После этого любые действия, которые будут выполняться на смартфоне или планшете пользователя, начнут выводиться на телевизионный экран. Вы сможете без проблем просматривать любые Ютуб-каналы.
Через USB
Подсоединив смартфон через USB, он будет использоваться как накопитель памяти. Такой способ отличается от HDMI-подключения тем, что изображение не станет дублироваться на экран, но воспроизводиться оно сможет. Чтобы подсоединить устройство при помощи USB к ТВ, нужно следовать такой инструкции:
- Требуется взять USB-шнур идущий в комплекте с мобильным устройством и соединить телефон с телевизором.
- Открыть на ТВ меню под названием «Источник сигнала» и далее зайти в раздел USB. После необходимо сделать такие же настройки на смартфоне. Окно для синхронизации появится в автоматическом режиме.
- Далее на экране ТВ пользователь увидит системный интерфейс мобильного устройства, где он сможет выполнять такие действия, как перемещение папок и файлов при помощи пульта дистанционного управления.
Также будет доступно воспроизведение передач с популярного видеохостинга Ютуб.
WI-FI соединение
Этим способом могут воспользоваться только те, кто обладает современными телевизорами, у которых имеется встроенный Wi-Fi-модуль. Также требуется иметь смартфон на платформе Android не ниже 4 версии или Apple iPhone 4S. Порядок действий такой:
- Требуется зайти в меню мобильного устройства «Настройки», а далее «Беспроводные сети» и WI-FI. После появится список доступных сетей, где необходимо выбрать Wi-Fi Direct (если этот пункт отсутствует, то «Дополнительные настройки»).
- Активируется поиск доступных для подключения сетей.
- Далее следует на ТВ открыть меню и пункт «Сеть». После этого, появится список возможных подключений, где требуется сделать выбор Wi-Fi Direct.
- Телевизор начнет искать доступные устройства. Чтобы подключить к нему телефон, необходимо из представленного списка выбрать свою модель телефона. После на смартфон будет отправлен код с ТВ на подключение устройства, его требуется ввести.
Далее можно в полной мере пользоваться мобильным устройством и просматривать видео с Ютуба на телевизоре.
Самым простым методом подключения смартфона к телевизору является подсоединение при помощи HDMI-интерфейса. Даже не самые современные модели ТВ поддерживают его. В случае если у телефона отсутствует HDMI разъем, то можно купить специальный адаптер.
Сегодня мобильные телефоны обладают широким функционалом, и подключить их к ТВ для просмотра видеороликов не составит труда. Способов для этого достаточно. С развитием компьютерных технологий на многих современных моделях телевизоров со Smart-функцией можно просто открыть браузер, перейти на сайт https://www.youtube.com/tv и просматривать любые ролики в Ютубе.
Загрузка…Как подключить Ютуб к телевизору через телефон или wifi
Сейчас существует множество методов, как подключить Ютуб к телевизору, поэтому мы вынесли эту тему в отдельную статью.
Давайте максимально кратко рассмотрим эти способы, разберемся, как они работают, и ответим на наиболее популярные вопросы…………
Методы это сделать
Согласитесь, что не всегда удобно смотреть видео на мобильном телефоне или планшете, а так бы хотелось в несколько кликов перевести картинку на телевизор и насладиться воспроизведением в высоком качестве.
Это возможно, даже при том если вы хотите подключить Ютуб к телевизору Самсунг или LG, у которых нет Smart-функций.
На рынке представлено огромное количество телевизоров, одни из которых уже имеют встроенный функционал, а другие нет…..
• Например, проще всего воспроизводить ролики на современных новинках со встроенным Wi-Fi, что позволит всего в несколько кликов просматривать видео.
• В свою очередь, если у вас обычный TV, то в первую очередь, вам предстоит подключить дополнительный гаджет в виде Android-приставки, Xbox и другое.
Основные способы подключения Ютуб к телевизору через Wi-Fi: ↓↓↓
- Воспроизведение через компьютер, телефон или планшет ← Суть метода состоит в том, что телевизор и устройство, из которого отсылается картинка, находятся в одной сети. При необходимости вы нажимаете на специальный значок в приложении и переводите картинку на экран – это один из самых простых методов.
- Воспроизведение через приложение ← На многие телевизоры LG и Samsung можно подключить Ютуб путем установки специального приложения. В этом случае вы осуществляете поиск и просмотр роликов через функционал приложения.
- Открываем сервис в браузере ← Этот способ актуален для телевизоров, которые имеют Smart-функции и доступ к сети. Вы просто переходите на сайт https://www.youtube.com/tv и смотрите ваши любимые видео.
Ниже мы на деле приведем несколько основных способов подключения Ютуба к телевизору через телефон, планшет, компьютер и другие устройства ↓↓↓
Связываем телефон или компьютер с ТВ
Итак, как мы уже говорили, проще всего – это перевести картинку из телефона или планшета непосредственно на телевизор.
→ Эта функция доступна только для устройств с поддержкой Chromecast.
Также в качестве альтернативы можно использовать телевизоры с:
- поддержкой Android
- с подключенными приставками Xbox, PlayStation и прочее.
Главное условие для того чтобы подключить ноутбук или телефон к TV для просмотра Ютуб – это оба устройства должны находиться в одной сети Wi-Fi !!!
Как правило, синхронизация происходит автоматически, но иногда необходимо внести настройки вручную: ↓
- Заходим в приложение YouTube на телевизоре и переходим в «Настройки»;
- После этого выбираем пункт «Подключить к телефону»;
- В нижней части странице появляется синий код, который нужно ввести на телефоне.
→ Для этого вы должны перейти в настройки приложения YouTube на планшете или телефоне
→ После чего «Настройка подключения вручную» и вводим соответствующий код.
Вот и все Если что то можете посмотреть видео инструкцию ↓
Аналогичным способом можно подключить Айфон к любому смарт-TV.
Ребята а как вам такое — Не пропустите ⇓
Перейти
Через приложение
Это популярный метод, если вы владелец умной новинки от Самсунг и прочее – вся процедура выполняется через специальное приложение от YouTube (как правило, установлено на большинство моделей).
В этом случае все просто – вам нужно зайти в приложение, выполнить поиск и просмотреть видео.
И все -хехе
Намного сложнее ситуация, если на вашем телевизоре нет Wi-Fi или он вовсе не имеет Smart-функций.
→ В этом случае оптимальный вариант использовать дополнительный гаджет, который сделает TV более функциональным. Одним из таких гаджетов является Android-приставка.
Вот такой вот ↓
Подключаете ее к телевизору, скачиваете приложение YouTube из PlayMarket и наслаждаетесь просмотром любимых роликов.
Управление функциями осуществляется при помощи специального пульта и в этом случае специалисты YouTube также постарались, ведь приложение идеально адаптировано под TV.
Таким образом, мы рассмотрели основные вопросы, связанные с подключением Ютуб к любому телевизору.
Как смотреть видео с YouTube или YouTube TV на телевизоре
- Если вы смотрите видео с YouTube на своем телевизоре, несколько человек могут смотреть эти видео одновременно и получать от этого более удобные впечатления от просмотра.
- С подпиской на YouTube TV вы можете наслаждаться любым контентом, включая прямые трансляции, спортивные состязания и новости на своем телевизоре.
- Вы можете управлять контентом YouTube на своем телевизоре с помощью сопряженного компьютера или мобильного устройства.
- Посетите домашнюю страницу Business Insider, чтобы узнать больше.
Независимо от того, транслируете ли вы в прямом эфире текущий бейсбольный матч или смотрите видео Weezer со всеми мемами начала 2000-х годов, YouTube всегда лучше на большом экране, то есть на вашем телевизоре.
А если у вас есть смарт-телевизор или потоковое устройство, такое как Roku, вы сможете легко смотреть YouTube (или YouTube TV) на телевизоре и управлять YouTube с помощью смартфона, планшета или компьютера.
Ознакомьтесь с продуктами, упомянутыми в этой статье:Roku Ultra 4K (99,99 долл. США в Best Buy)
Smart TV в Best Buy
Как смотреть YouTube на телевизореНа телевизоре запустите приложение YouTube. Затем откройте приложение YouTube на своем телефоне или планшете.
В мобильном приложении коснитесь своего значка (в правом верхнем углу главного экрана приложения YouTube), а затем нажмите «Настройки».
Откройте свои настройки.Стивен Джон / Business Insider
Теперь нажмите «Смотреть по телевизору». Если ранее было выполнено сопряжение, ваш телевизор сразу начнет воспроизводить YouTube.
Нажмите на опцию «Смотреть по телевизору».Стивен Джон / Business Insider
Если сопряжение еще не выполнено, на экране телевизора появится числовой код. Введите его в приложение, чтобы связать свой телевизор, и тогда вы сможете начать смотреть YouTube на телевизоре и управлять видео с помощью телефона или планшета.
Чтобы использовать компьютер для управления YouTube на телевизоре, перейдите на сайт www.youtube.com / pair, а затем запустите приложение YouTube на телевизоре. Затем введите код на телевизоре в поле на компьютере с надписью «Введите код ТВ», и все готово.
Перейдите на страницу сопряжения YouTube на своем компьютере или мобильном устройстве, чтобы ввести код на телевизоре.Стивен Джон / Business Insider
После того, как вы все это сделаете, вы можете смотреть любое видео на YouTube или YouTube TV и управлять всеми настройками с помощью пульта дистанционного управления, мобильного устройства или компьютера.
Как транслировать YouTube на телевизор: 6 советов по просмотру видео в гостиной
Вы можете думать о YouTube как о просто месте для видеороликов, размером с закуску, но это не обязательно так.
Если вы знаете, где искать и как смотреть, YouTube может стать серьезным и значительным развлекательным ресурсом, который ничего не стоит. В этой статье вы узнаете, как найти качественный полноформатный контент YouTube, от концертов и специальных шоу до полнометражных и документальных фильмов. Вы также узнаете, как с помощью подходящих инструментов можно даже объединить более короткие видеоролики YouTube, такие как комедийные сценки, обучающие видеоролики и ночные телепрограммы, в сеансы марафонского просмотра. Кроме того, мы предлагаем советы о том, как наслаждаться контентом YouTube так, как вам удобно в вашей гостиной.
Сначала расслабьтесь
Упомянуто в этой статье
Прежде чем мы углубимся, вам нужно установить приложение YouTube TV на устройство в гостиной, если его еще нет. На Apple TV и Android TV предустановлен YouTube, как и на многих смарт-телевизорах и проигрывателях Blu-ray. Вы можете скачать его в магазине приложений Roku, если он у вас есть. (Посетите веб-сайт YouTube, чтобы получить полный список поддерживаемых устройств.) Если у вас есть компьютер с домашним кинотеатром или Chromebox, вы можете получить доступ к версии YouTube для телевизора через веб-браузер на youtube.com / tv.
Подписки на каналы: чем больше, тем лучше
Каналы YouTube легко упустить, когда вы просто посещаете веб-сайт или используете его мобильные приложения, но они являются жизненно важной частью просмотра на телевизоре. Чтобы добавить некоторые, перейдите к списку каналов на главном сайте YouTube и нажмите «подписаться» на те, которые вам нравятся. Поле «Больше каналов как…» в правом верхнем углу предоставит дальнейшие рекомендации на основе того, что вы добавили. Лучше всего заранее добавить много каналов, а потом обрезать те, которые вам не нравятся.
Когда у вас будет надежный список, перейдите в раздел «Мои подписки» приложения YouTube TV, где последние видео всех ваших каналов объединены в непрерывный поток. Вы также можете просматривать отдельные каналы в разделе «Подписки» главного меню. (Лично я избегаю главного раздела YouTube «Что смотреть», который часто включает слишком много нерелевантных видео из других источников.)
Разберитесь с некоторыми полнометражными фильмами и специальными предложениями
Объединение коротких клипов вместе — не единственный способ просмотра YouTube.На сайте также есть множество длинных видеороликов, которые идеально подходят для вечера на диване. Пользователи Reddit отлично поработали над созданием полнометражных фильмов и специальных комедийных шоу, и вы найдете другие списки от пользователей YouTube и других сайтов. Если вы испытываете ностальгию, на сайте Reddit есть список старых телешоу.
Просмотр этих списков на вашем компьютере, конечно же, не облегчит просмотр на телевизоре, что подводит нас к следующему совету:
Устраивайтесь поудобнее с Watch Later
Просматривая сайт YouTube со своего компьютера, наведите указатель мыши на миниатюру любого видео.Видите маленький значок часов в правом нижнем углу? При нажатии на нее видео добавляется в очередь «Посмотреть позже», к которой можно перейти через меню боковой панели приложения YouTube TV. Эта же кнопка также доступна в правом нижнем углу любого воспроизводимого в данный момент видео и через кнопку «+» любого воспроизводимого видео в мобильном приложении YouTube. Вы можете использовать «Посмотреть позже» для чего угодно, но лучше всего для ведения собственного тщательно подобранного списка полнометражных фильмов, шоу и специальных мероприятий.
Используйте расширенный поиск видео для ТВ.
Списки, на которые я ссылался ранее, — не единственный способ найти длинные видео на YouTube.С помощью расширенных условий поиска (с помощью этого списка на Digital Inspiration) вы можете сузить поиск до HD-видео продолжительностью не менее 20 минут.
Просто добавьте слова «длинный» и «HD» в результаты поиска, разделив их запятыми. Например, вы можете выполнить поиск «pearl jam Concert, long, hd», если вам хочется оторваться, или поискать «wild, long, hd», чтобы найти документальные фильмы о природе. Имейте в виду, что это работает только в версии YouTube для настольных браузеров, поэтому вам нужно сначала выполнить поиск со своего компьютера, а затем добавить результаты в свой надежный список «Посмотреть позже».
Подумайте о создании учетной записи для телевизора.
Если вы уже широко используете разделы YouTube «Каналы, плейлисты и» Посмотреть позже «, вы можете создать новую учетную запись Google только для телепрограмм. Таким образом, вы можете сосредоточиться на том, чтобы собрать воедино только те видео, которые хотите смотреть по телевизору, сохраняя при этом отдельные виды деятельности и интересы. Возможно, вы даже обнаружите, что раздел YouTube «Что смотреть» работает таким образом лучше, так как он не учитывает все случайные видео, которые вы видите в данный день.
Превратите свой телефон или планшет в пульт.
Иногда ТВ-интерфейс YouTube может показаться слишком тесным, когда вы ищете, что посмотреть. К счастью, многие устройства позволяют использовать сопряженный телефон или планшет в качестве пульта дистанционного управления, поэтому вы можете находить видеоролики на маленьком экране и ставить их в очередь для просмотра на телевизоре.
Если у вас есть Chromecast, Roku, Amazon Fire TV или Vizio smart TV, вы можете подключить свой
, упомянутый в этой статье,
Телефон или планшетбез каких-либо настроек.Просто откройте мобильное приложение YouTube и коснитесь значка трансляции, который должен отображаться, пока ваш телевизор находится в той же сети Wi-Fi. Другие устройства также могут сопрягаться с вашим телефоном или планшетом с помощью немного более сложного процесса. В приложении YouTube TV прокрутите вниз до настроек и выберите «Сопряжение устройства». Вам будет предложено перейти на youtube.com/pair на удаленном устройстве и ввести код на экране телевизора.
Примечание. Когда вы покупаете что-то после перехода по ссылкам в наших статьях, мы можем получить небольшую комиссию.Прочтите нашу политику в отношении партнерских ссылок для получения более подробной информации.Вы можете смотреть YouTube TV с любого экрана. С чего начать
Анджела Ланг / CNETДостаточно сложно следить за всеми любимыми шоу, когда вы дома, но добавьте к этому путешествию, и легко отстать.Или, может быть, вы хотите весело провести время в доме друга. В любом случае — идете ли вы куда-нибудь без подписки на кабельное телевидение или собираетесь в путешествие — вы все равно можете следить за своими любимыми шоу с помощью YouTube TV, где бы вы ни находились.
Ваша подписка на YouTube TV (50 долларов в месяц) включает облачный видеорегистратор с неограниченным хранилищем, доступ к которому вы можете получить на всей территории США. Это означает, что он доступен где угодно, от аэропорта до дома вашей двоюродной бабушки в горах — при условии, что у вас есть сотовый сигнал или Wi-Fi.Он также включает такие каналы, как The CW, TBS, Disney, Cartoon Network, ESPN, местные каналы и другие.
Вы можете транслировать шоу на телевизоры с помощью приложений, созданных для потоковой передачи стиков, таких как Roku, Apple TV (160 долларов США в Best Buy) и Fire TV. Вы также можете смотреть на Xbox One, Android TV, через Google Chromecast (25 долларов на eBay) и многое другое. А если вы загрузите шоу на одно устройство, оно будет доступно на всех ваших устройствах. Вот как оставаться на связи с любимыми шоу, пока вы в пути.
Смотрите каналы Disney, FX, TBS и другие.
Скриншот Кэти Коннер / CNETВозьмите с собой потоковую флешку.
Направлен в дом родственника, у которого нет подписки на кабельное телевидение? Если у них есть телевизор с приложениями, созданными для Roku, Apple TV, Fire TV или чего-то подобного, вы сможете смотреть YouTube TV (65 долларов на YouTube TV). Просто возьмите с собой потоковую флешку и подключите ее к телевизору через порт HDMI (обычно расположенный на боковой или задней панели телевизора).
После того, как он подключен, используйте потоковую флешку как обычно, нажав кнопку «Домой» на потоковом пульте дистанционного управления, чтобы перейти на главный экран — отсюда приложения будут видны. Затем вы выберете приложение YouTube TV, и, поскольку все уже сохранено на вашем потоковом накопителе, вам не придется снова входить в систему.
Подключите потоковую флешку к совместимому телевизору, чтобы смотреть YouTube TV из любого места.
Сара Тью / CNETИспользуйте приложение YouTube TV на Smart TV
Если в отеле или доме родственника, в котором вы остановились, есть Smart TV, вы можете посмотреть свои любимые телешоу.Если у них нет приложения YouTube TV, вам необходимо загрузить его — процесс может отличаться в зависимости от типа смарт-телевизора, которым они владеют, но обычно вы можете найти приложение и выбрать значок загрузки. После установки приложения вам нужно будет войти в систему с учетной записью Google, которую вы использовали для регистрации.
YouTube TV позволяет сохранять фильмы и шоу в своей библиотеке.
Скриншот Кэти Коннер / CNETСмотрите YouTube TV на PlayStation 4
Ранее на этой неделе YouTube объявил, что теперь вы можете смотреть его сервис потоковой передачи в прямом эфире на PS4.Для этого вам необходимо войти в свою учетную запись PlayStation Store и выполнить поиск YouTube TV. Затем нажмите В корзину . Теперь у вас будет доступ к живым выступлениям на PS4.
Транслируйте свое шоу на телевизор
Используете ли вы Android, iPhone (600 долларов США в Best Buy) или компьютер, вы можете транслировать с этого устройства на поддерживаемый телевизор. Значок трансляции выглядит как прямоугольник с сигналом Wi-Fi в левом нижнем углу. Обратите внимание, что если вы используете iPhone или Mac, вы будете использовать AirPlay вместо Chromecast для воспроизведения вашего выбора.
На Android или iPhone
1. Убедитесь, что ваш телефон подключен к той же сети Wi-Fi, что и Chromecast.
2. Откройте приложение YouTube TV на своем телефоне.
3. Коснитесь значка Cast , расположенного в правом верхнем углу главного экрана.
4. Выберите устройство, на которое вы хотите транслировать.
5. Выберите шоу или фильм, который хотите посмотреть.
6. Нажмите Воспроизвести .
Сейчас играет: Смотри: Советы и рекомендации по освоению YouTube TV
2:12
На компьютере
1. Убедитесь, что ваш компьютер подключен к той же сети Wi-Fi, что и Chromecast.
2. Перейдите на tv.youtube.com в предпочитаемом вами браузере.
3. Выберите шоу или фильм, который хотите посмотреть.
4. Когда видео откроется, щелкните значок Cast . Если вы используете Mac, вы нажмете кнопку AirPlay в строке меню вашего Mac.
Транслируйте фильм или шоу на телевизор.
Сара Тью / CNETСмотрите фильм или шоу со своего телефона, компьютера или планшета
Когда вы где-то без телевизора, например едете в машине или во время обеденного перерыва на работе, вы можете транслировать YouTube TV со своего телефона, компьютера или планшета.
Если вы используете компьютер, просто зайдите на tv.youtube.com и войдите в систему. Если вы используете телефон или планшет, просто откройте приложение YouTube TV, чтобы начать потоковую передачу. Обратите внимание, что вам необходимо подключиться к Wi-Fi или использовать сотовые данные, чтобы использовать приложение YouTube TV.
Нужны дополнительные советы по YouTube TV? Вот как вы можете записывать свои любимые шоу и фильмы, чтобы посмотреть их позже, а также несколько советов и рекомендаций по освоению YouTube TV.
Первоначально опубликовано в начале этого месяца.
4 вещи, которые нужно знать перед подпиской на YouTube TV
Если вы устали оплачивать большой счет за кабельное телевидение каждый месяц, вы можете обнаружить, что отрезание провода и подписка на YouTube TV станет отличным решением для экономии денег в 2021 году.
Этот сервис потокового ТВ-вещания — один из немногих вариантов для людей, которые хотят навсегда оставить кабельную компанию. Другие варианты включают Sling TV и Hulu + Live TV.
В этой статье я расскажу вам все, что вам нужно знать о популярном потоковом сервисе, принадлежащем Google.
Что такое YouTube TV? Команда Кларк проверяет службу потокового вещания в прямом эфире
За 65 долларов в месяц подписка на YouTube TV предоставляет доступ к более чем 85 популярным вещательным и кабельным каналам.Не требуется ни контракта, ни кабельного телевидения. Вы можете транслировать контент в прямом эфире или по запросу со своего телевизора, телефона, планшета или компьютера.
Хотя цена за последние несколько лет значительно выросла, денежный эксперт Кларк Ховард по-прежнему поддерживает подписку YouTube TV для своей семьи.
«Что меня интересует в YouTube TV, так это неограниченное количество видеорегистраторов и универсальность в зависимости от того, сколько людей могут смотреть одновременно и сколько индивидуальных учетных записей вы можете иметь», — говорит Кларк.
Team Clark протестировала YouTube TV и другие основные сервисы потокового телевидения. Прочтите, чтобы узнать, что вам нужно знать, прежде чем зарегистрироваться!
Содержание:
1. Состав каналов
Когда вы пытаетесь выбрать альтернативу кабельному или спутниковому телевидению, список каналов, вероятно, является наиболее важным фактором.
Одной из лучших особенностей YouTube TV является то, что он предоставляет местные партнерские каналы для ABC, CBS, NBC и FOX в большинстве районов страны.Вам нужно будет посетить веб-сайт, чтобы подтвердить доступность местного канала, введя свой почтовый индекс.
Еще одним плюсом является то, что в линейке каналов YouTube TV больше спортивных и новостных каналов, чем у большинства его конкурентов. Однако вы заметите, что многие региональные спортивные сети (RSN) больше не включены в подписку; это из-за споров по контракту с поставщиком каналов.
Team Clark составила список предложений каналов YouTube TV с возможностью поиска.
2UIDX: 60bb074c635e5
Поиск канала:
Если вы готовы тратить больше, вы можете добавить больше каналов, купив дополнительные пакеты.
Помимо дополнительных пакетов каналов, YouTube TV также предоставляет возможность подписаться на услуги премиум-подписки в рамках своей экосистемы.
Например, вы можете выбрать оплату 15 долларов в месяц за подписку HBO Max как часть ежемесячного счета за YouTube TV. Этот контент будет доступен для потоковой передачи в вашем приложении YouTube TV вместе с контентом из вашей базовой подписки.
Вот примеры премиум-каналов или услуг, доступных на YouTube TV:
- HBO
- HBO Max
- Cinemax
- Showtime
- Shudder
- Hallmark Movies Now
- STARZ
- MLB.TV
- NBA League Pass
2. Cloud DVR
Если вы беспокоитесь о потере функциональности цифрового видеорегистратора при перерезании кабеля, вы будете рады узнать, что YouTube TV предлагает возможности цифрового видеорегистратора, которые не уступают лучшим качествам кабельного телевидения.
Объем облачного видеорегистратораYouTube TV не ограничен и не требует дополнительных сборов. Это означает, что вы можете хранить сколько угодно записей шоу, фильмов или спортивных игр.
YouTube TV — один из немногих потоковых сервисов, предлагающих неограниченное облачное хранилище для своего цифрового видеорегистратора.Другие сервисы ограничивают объем облачного хранилища DVR, к которому вы можете получить доступ, а некоторые даже взимают дополнительную плату за привилегию.
Некоторые другие преимущества облачного хранилища DVR YouTube TV включают:
- Нет ограничений на одновременные записи
- Возможность потоковой передачи вашей библиотеки, где бы вы ни находились
- Пространство в личной библиотеке для каждой учетной записи
- Записи хранятся в течение 9 месяцев
На видео ниже показано, как перемещаться по облачному DVR службы и некоторым из другие функции, включая телегид в прямом эфире, который очень похож на то, что вы получаете с кабелем.
3. Поддерживаемые устройства
Одно из самых больших преимуществ использования такого сервиса, как YouTube TV, — это разнообразие способов, которыми вы можете наслаждаться контентом.
Вы можете не только легко перемещаться с устройства на устройство, но и брать записанный контент с собой благодаря портативности облачного цифрового видеорегистратора. Так что вы можете взять с собой в отпуск свои любимые фильмы и шоу.
Вы можете смотреть YouTube TV на своем телефоне, планшете или компьютере.Но многие из нас по-прежнему любят развлекаться по телевизору, не вставая с дивана.
YouTube TV поможет вам и в этой области.
Список устройств, поддерживаемых потоковым сервисом для телевидения, включает:
- Apple TV (4-го поколения) и Apple TV 4K
- Продукты Amazon Fire TV
- Chromecast с устройствами Google TV
- Android TV (Примечание: телевизоры с мобильной версией Android могут не поддерживаться)
- Телевизоры Vizio SmartCast
- Smart TV Samsung и LG (модели 2016 года и новее)
- HiSense TV
- Xbox: Xbox Series X, Xbox Series S, Xbox One X, Xbox One S и Xbox One
- PS5 и PS4
- TiVo Stream 4K
Возможно, вы заметили, что отсутствует одно основное имя: Roku .
Между YouTube TV и Roku существует разрыв, который затрудняет потоковую передачу сервиса на устройствах Roku. Эксперт по деньгам Кларк Ховард ожидает, что это временный сбой, но вы можете прочитать последние новости от Team Clark, которые включают некоторые обходные решения для владельцев Roku, у которых есть подписки на YouTube TV.
YouTube TV на Chromecast с Google TV4. Несколько потоков
Еще одна серьезная проблема для ножниц для шнура — обеспечение того, чтобы все члены семьи могли смотреть телевизор так же, как и с кабелем.
YouTube TV великолепен и в этой области — вам не нужно платить за коробку, которую можно использовать на каждом телевизоре.
Каждая семья может смотреть до трех потоков одновременно.
И есть шесть учетных записей, включенных в подписку YouTube TV. Таким образом, каждый в семье может получить свое собственное уникальное облачное хранилище DVR и личные настройки для потребления.
Вот чем YouTube TV отличается от некоторых из своих конкурентов в этой области:
Плюсы и минусы YouTube TV
| Плюсы | Минусы |
| Отличная общая линейка каналов, наполненная спортом и новостями | Ежемесячная цена выросла до 65 долларов после того, как была всего лишь 35 долларов. |
| Включено неограниченное облачное хранилище DVR. | Многие региональные спортивные сети недоступны. |
| До 6 учетных записей пользователей и 3 одновременных потока | Пользователи Roku испытывают трудности с YouTube TV из-за спора по контракту. |
В YouTube TV есть что нравится.
Несмотря на то, что за последние несколько лет стоимость услуги неуклонно росла, она по-прежнему предлагает устройства для резки шнура — одно из лучших решений для потокового вещания в прямом эфире по цене, которая все еще ниже, чем большинство счетов за кабельное телевидение.
Неограниченный облачный видеорегистратор — настоящее яркое пятно для людей, которые хотят смотреть традиционные телешоу, но имеют график, который не позволяет гибко находиться перед телевизором в определенное время.
А тот факт, что вы можете изолировать персонализированные места для хранения DVR для отдельных лиц в доме, действительно упрощает отделение контента для взрослых от контента для детей и наоборот.
Если вы думаете о подписке на YouTube TV, сначала воспользуйтесь бесплатной пробной версией.Это даст вам возможность познакомиться с продуктом, прежде чем отдавать наличные. Если вы не проданы, не забудьте отменить пробную версию до истечения ее срока, чтобы с вашей кредитной карты не списывались средства.
Больше материалов на Clark.com, которые могут вам понравиться:
Как транслировать YouTube TV с телефона или ноутбука на телевизор
YouTube и Roku не работают нормально. Обе компании не смогли достичь договорного соглашения, и теперь YouTube TV больше не поддерживается продуктами Roku, включая все потоковые устройства и смарт-телевизоры с Roku OS.
Возможно, в будущем все сгладят, но пока YouTube TV больше не используется в магазине каналов Roku. Пользователи по-прежнему могут использовать приложение, если оно установлено на их устройстве Roku, но вам нужно будет найти альтернативный способ просмотра YouTube TV, если вы удалите его или если Roku полностью отключит поддержку.
Однако многие другие устройства поддерживают YouTube TV. Возможно, на вашем телевизоре даже есть собственные приложения YouTube, которые вы можете установить, а если ваш компьютер или ноутбук можно подключить к телевизору, вы можете смотреть видео через Chrome или Firefox.
Но есть еще один вариант, если ваш телевизор, игровые приставки или потоковые устройства не поддерживают YouTube TV: вы можете транслировать YouTube TV на телевизор со своего ПК Android или устройства Apple через AirPlay.
G / O Media может получить комиссию
Как транслировать YouTube TV с мобильного устройства или ПК на ваш телевизор
Большинство смарт-телевизоров имеют встроенную поддержку трансляции или AirPlay, но вы также можете транслировать YouTube TV на любой Chromecast или Вместо этого к телевизору подключено устройство с поддержкой AirPlay.
Какие бы устройства вы ни использовали, первым делом убедитесь, что все они подключены к одной сети Wi-Fi и включены, а затем следуйте этим инструкциям для своего устройства.
С устройства Android:- Откройте приложение YouTube TV, затем коснитесь значка «Cast» (он выглядит как квадрат с символом Wi-Fi).
- Выберите устройство, на которое вы хотите транслировать. Если потребуется, предоставьте разрешения на подключение.
- YouTube TV откроется на вашем телевизоре, и все текущие медиафайлы начнут воспроизводиться автоматически.
- (для устройств на iOS / iPad OS 14 или выше) Перейдите в «Настройки »> «YouTube TV » и включите «Локальная сеть».
- Откройте YouTube TV на своем iPhone или iPad.
- Коснитесь символа AirPlay в правом верхнем углу приложения.
- Выберите устройство, которое хотите подключить.
- После подключения YouTube TV появится на вашем телевизоре.
- Войдите в веб-приложение YouTube TV или на веб-сайт YouTube TV в Chrome или Firefox.
- Найдите видео для просмотра, затем нажмите кнопку «Cast» на проигрывателе.
- Выберите устройство, на которое вы хотите транслировать.
- Видео с YouTube TV начнет воспроизводиться на вашем телевизоре.
[Axios]
Как смотреть YouTube на телевизоре
YouTube — отличный способ смотреть загруженные пользователями видео на любую тему. Его смотрят не только на смартфонах. У вас есть много способов получить доступ к нему и посмотреть его на телевизоре.
Где найти YouTube
YouTube можно найти практически на каждом устройстве для потоковой передачи, поэтому, как бы вы ни транслировали, вы можете смотреть YouTube на своем телевизоре.
Смарт-телевизоры
Если у вас есть Smart TV, за очень немногими исключениями, приложение YouTube либо предустановлено, либо доступно для добавления в список просмотра с помощью встроенного в телевизор выбора приложений или магазина.
Если у вас нет Smart TV, но у вашего телевизора есть вход HDMI, вы можете подключить к нему другие устройства, чтобы получить доступ к YouTube. К этим другим устройствам относятся мультимедийные стримеры, игровые консоли, видеорегистраторы, проигрыватели Blu-ray и компьютеры.
Медиа-стримеры
На подключаемых устройствах потоковой передачи мультимедиа, таких как Apple TV, Nvidia Shield и Roku, предварительно установлено приложение YouTube.Если он не установлен заранее, вы можете загрузить и установить его из магазина приложений устройства. Другой тип мультимедийного стримера, который подключается к телевизору, Google Chromecast, требует, чтобы вы транслировали YouTube на телевизор с помощью приложения, установленного на вашем смартфоне.
После долгого спора YouTube TV стал доступен на нескольких устройствах Fire TV в конце 2019 года, включая Fire TV Stick (2-го поколения), Fire TV Stick 4K, Fire TV Cube и Fire TV Stick Basic Edition, а также Fire TV. Выпуск смарт-телевизоров. Однако он доступен не на всех устройствах Fire TV.
Игровые приставки
Вы можете смотреть YouTube на телевизоре с игровой консоли Nintendo Switch, PlayStation 3/4 или Xbox. Приложение YouTube может быть предварительно установлено или доступно через связанный список приложений или магазин.
Подключите ноутбук или компьютер к телевизору
YouTube доступен на каждом компьютере, подключенном к Интернету. Однако с помощью кабеля HDMI вы можете подключить свой компьютер или ноутбук к телевизору и смотреть YouTube на большом экране.
Выберите видеорегистраторы
Хотя их основной упор делается на прием и запись телепрограмм, некоторые видеорегистраторы, такие как TiVo Edge и Channel Master Stream +, включают встроенный доступ к избранным потоковым приложениям, таким как YouTube.
Хотя некоторые видеорегистраторы предоставляют доступ к YouTube для просмотра в реальном времени, эти видеорегистраторы не позволяют записывать YouTube (или другие потоковые приложения) на свои встроенные жесткие диски.
Проигрыватели Blu-ray и Ultra HD Blu-ray
Почти все проигрыватели Blu-ray и Ultra HD Blu-ray имеют доступ к множеству потоковых приложений, которые, в большинстве случаев, включают YouTube. Это отличный вариант, если у вас нет смарт-телевизора, дополнительного устройства для потоковой передачи мультимедиа или флешки. Приложение обычно предустановлено, и, как и другие обсуждаемые варианты, вы можете добавить его из магазина приложений плеера.
Как получить YouTube, если он не установлен заранее
Существуют различные варианты внешнего вида меню выбора приложений на смарт-телевизорах, медиа-стримерах, выбранных DVR, проигрывателях дисков Blu-ray и игровых консолях. В зависимости от марки и модели, вы можете выполнить следующие действия, если вам нужно будет добавить это:
Нажмите Home или Start Menu для вашего телевизора или другого устройства.
Выберите App Store для телевизора или устройства (может также называться More Apps, Channel Store (Roku) или торговой маркой, например Samsung Apps).
Найдите приложение YouTube. Если на вашем телевизоре или устройстве есть функция поиска приложений, введите YouTube , и отобразится значок приложения.
Выберите значок приложения YouTube и нажмите Добавить или Установить . После установки приложение YouTube помещается в меню просмотра вашего приложения.
Получите YouTube на телевизоре со смартфона
Есть два способа добавить YouTube на телевизор с помощью смартфона.
Зеркальное отображение экрана и литье
Если приложение YouTube установлено на вашем смартфоне или планшете (вы можете добавить его через iTunes для iOS или Google Play Store для Android), используйте дублирование экрана (Miracast) или скринкастинг для прямой передачи YouTube по беспроводной сети на совместимый смарт-телевизор ( физический HDMI или другой тип подключения не требуется), или через медиа-стример (например, Chromecast), проигрыватель дисков Blu-ray или игровую консоль, которая поддерживает любую из этих функций с помощью подключения HDMI.
Использовать ссылку с кодом ТВ
В дополнение к методам дублирования экрана и скринкастинга вы можете подключить смартфон к вашему смарт-телевизору или совместимому устройству, подключенному к телевизору, с помощью функции YouTube Link with TV Code. Это обеспечивает альтернативный способ обмена видео YouTube со смартфона с помощью приложения YouTube на телевизоре или устройстве. Вот как:
Перейдите в Настройки на главном экране YouTube на телевизоре или на совместимом устройстве, подключенном к телевизору и поддерживающем YouTube.
Выберите Link with TV Code и обратите внимание на код, представленный в правой части экрана (в этом примере он размыт в целях безопасности).
Откройте приложение YouTube на совместимом смартфоне и коснитесь значка Account в правом верхнем углу. На странице учетной записи нажмите Настройки .
В настройках нажмите Смотреть на телевизоре .
Коснитесь телевизора или устройства, подключенного к телевизору, которое вы хотите использовать, и введите код телевизора, предоставленный вашим телевизором на шаге 2.
В вашем смартфоне также может быть возможность автоматической связи, при которой не требуется вводить код ТВ, как показано ниже.
Когда вы воспроизводите YouTube на своем смартфоне, он также воспроизводится на вашем телевизоре.
Вы также можете увидеть альтернативный вариант Link TV and Phone в настройках YouTube на телевизоре или устройстве, подключенном к телевизору. Если он не выделен серым цветом, щелкните его, прокрутите до Link with TV Code и введите этот код в приложение YouTube на своем смартфоне.
Доступ к воспроизведению для следующих разрешений видео зависит от того, какое разрешение использовалось производителем контента, и от скорости вашей потоковой передачи в Интернете. YouTube по умолчанию использует самое близкое разрешение, с которым телевизор или подключенное к нему устройство совместимо, в зависимости от скорости интернета.
| Разрешение дисплея | пикселей |
| 4320p (8K) | 7680 x 4320 |
| 2160p (4K, Ultra HD) | 3840 x 2160 |
| 1440p | 2560 x 1440 |
| 1080p | 1920 x 1080 |
| 720p | 1280 x 720 |
| 480p | 854 x 480 |
| 360p | 640 x 360 |
| 240p | 426 x 240 |
Другие варианты услуг YouTube
В дополнение к стандартной бесплатной версии YouTube, которая содержит рекламу выбранного контента, вы найдете следующие варианты:
- YouTube Premium: версия YouTube без рекламы (требуется платная подписка).
- YouTube Прокат фильмов онлайн: просмотр фильмов с YouTube.
- YouTube для детей: разновидность YouTube с развлекательным и образовательным контентом для детей. Приложение YouTube для детей доступно на смарт-телевизорах LG, Samsung, Sony и Android. Приложение поддерживает бесплатную и премиальную (без рекламы) версии.
- YouTube TV: эта служба обеспечивает онлайн-доступ к более чем 40 вещательным, кабельным и спутниковым каналам, которые включают как прямые, так и платные каналы за фиксированную ежемесячную плату.
Спасибо, что сообщили нам!
Расскажите, почему!
Другой Недостаточно подробностей Сложно понятьКак смотреть YouTube на телевизоре
YouTube — это фантастический источник развлечений, когда вы застряли дома. Здесь вы найдете не только забавные видеоролики, которые вас позабавят, но и учебные пособия, онлайн-уроки, занятия фитнесом и многое другое. Также через YouTube Kids доступен огромный выбор контента, который может помочь в обучении на дому.
Однако смотреть на компьютере, телефоне или планшете не всегда удобно. Если вы смотрите видео с тренировки в гостиной или хотите расслабиться и насладиться полноценным шоу, смотреть YouTube на телевизоре гораздо удобнее.
К счастью, это удивительно просто, и вы даже можете использовать свое мобильное устройство или компьютер для управления тем, что происходит на вашем телевизоре, вместо того, чтобы пытаться искать и перемещаться с помощью пульта дистанционного управления телевизора. Вот как начать.
1. Найдите приложение YouTube.
Если у вас смарт-телевизор, скорее всего, на нем предустановлено приложение YouTube. Зайдите в меню приложений на телевизоре и проверьте, есть ли оно там. Если нет, поищите его в магазине приложений производителя телевизора.
2. Войдите в свою учетную запись
Когда приложение загрузится, выберите «Добавить учетную запись» и войдите в систему, используя свое обычное имя пользователя и пароль учетной записи Google. Теперь вы сможете видеть свои обычные рекомендации и плейлисты YouTube, искать видео и все остальное, что вы делали в мобильной или настольной версии.
3. Получите код ссылки
Если вам неудобно управлять YouTube с помощью пульта дистанционного управления телевизора, вы можете использовать свой телефон, планшет или даже настольный ПК или ноутбук в качестве пульта дистанционного управления. Для этого вам потребуется связать устройство с телевизором с помощью специально сгенерированного кода. Перейдите к значку настроек в левом нижнем углу приложения YouTube на телевизоре и выберите «Связать с телекодом».
4. Подключите телефон или планшет
Откройте приложение YouTube на своем телефоне или планшете (процесс одинаков для всех операционных систем), затем коснитесь значка своего профиля и выберите «Настройки».Нажмите «Смотреть по телевизору», затем «Введите код ТВ» и введите код со своего телевизора.
5. Подключите портативный или настольный ПК.
Перейдите на страницу https://www.




 О том, есть ли в нем сетевой разъем или беспроводной модуль, необходимо узнать заранее еще до покупки.
О том, есть ли в нем сетевой разъем или беспроводной модуль, необходимо узнать заранее еще до покупки. sourceforge.net
sourceforge.net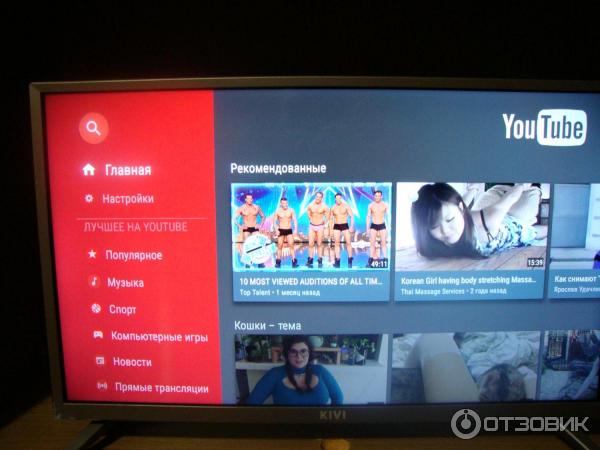

 На смартфоне запускаем ролик, а в телевизоре открываем настройки и выбираем пункт, касающийся подключения ТВ к телефону. Выбираем ручной режим, ждем отображения цифрового кода. В приложении Ютуб выбираем “просмотр на телевизоре”, вводим код и ожидаем, пока соединение активируется.
На смартфоне запускаем ролик, а в телевизоре открываем настройки и выбираем пункт, касающийся подключения ТВ к телефону. Выбираем ручной режим, ждем отображения цифрового кода. В приложении Ютуб выбираем “просмотр на телевизоре”, вводим код и ожидаем, пока соединение активируется.
