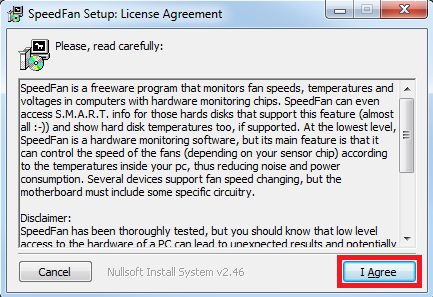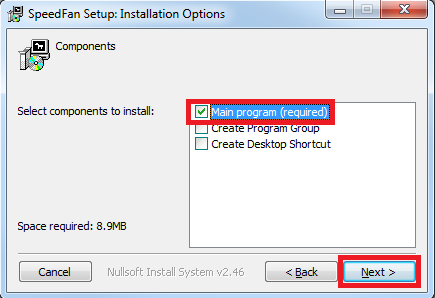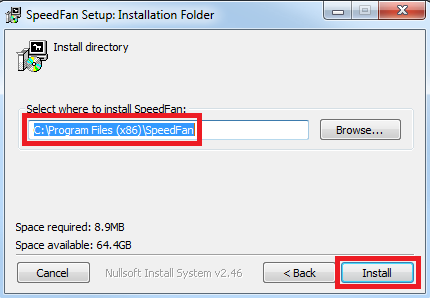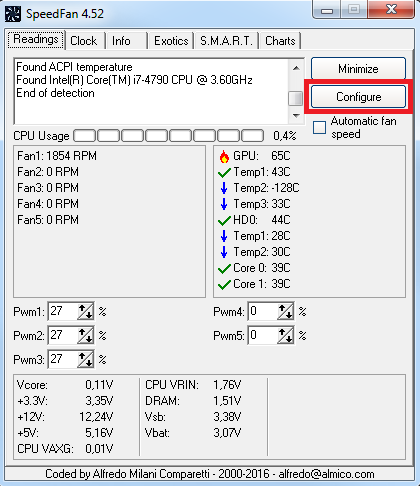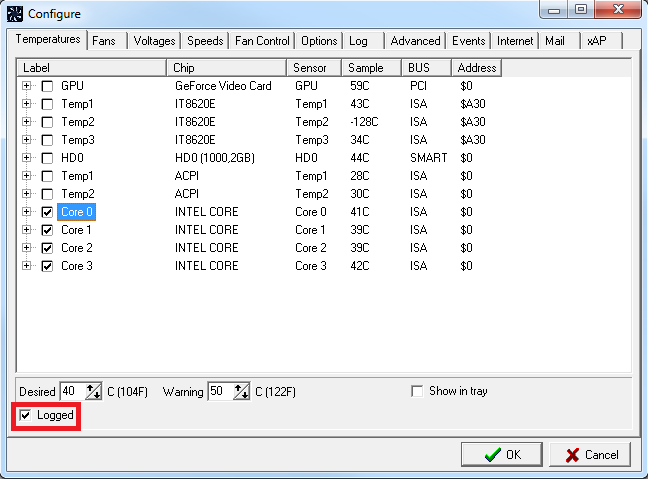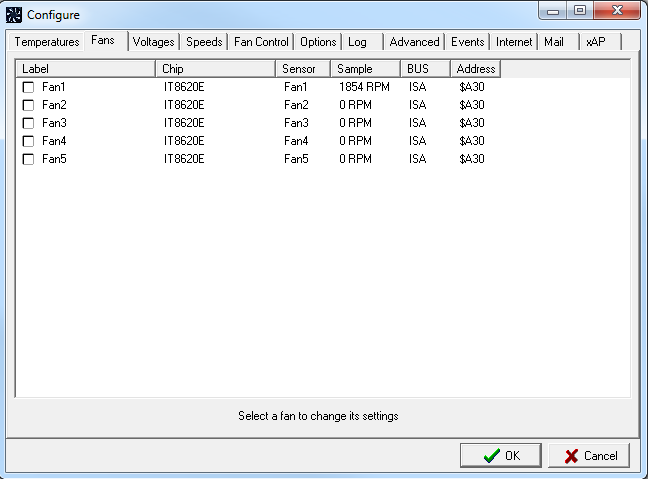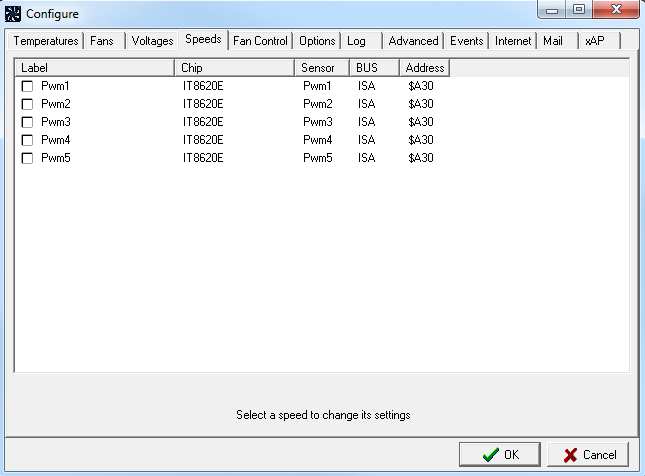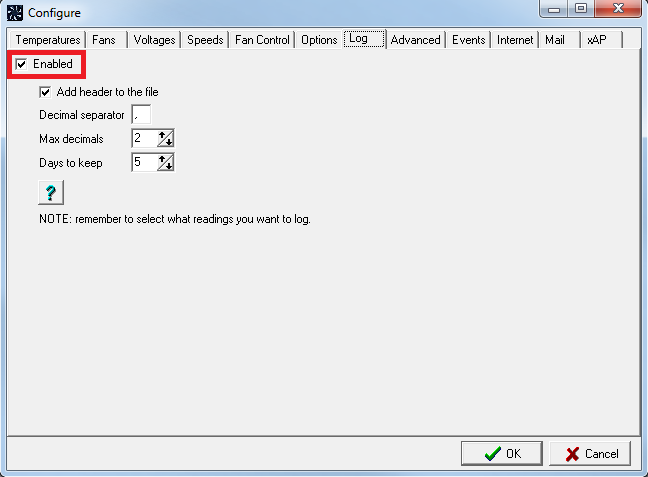Как проверить процессор на перегрев?
Для проверки большинства процессоров на перегрев можно использовать программу Сore Temp. Если на вашем компьютере старый процессор, воспользуйтесь программой SpeedFan.
Инструкция для Core Temp
- Скачайте программу с нашего сервера:
- Распакуйте архив в любую папку и запустите файл Core Temp.
- Для записи логов откройте меню Tools и нажмите Logging On.
- Запустите игру, проведите три-четыре боя. Если вы заметите падение FPS, зафиксируйте время и отметьте его в заявке, чтобы мы могли сравнить температуру процессора в лог-файле со временем появления проблем.
- Закончив тестирование, отключите запись логов (Tools > Logging Off).
- Отчёт Core Temp будет сохранён в папке с программой в виде CT-Log YYYY-MM-DD HH-MM-SS.csv (где YYYY — год, MM — месяц, DD — день, а HH-MM-SS — время создания отчёта).
- Прежде чем прикрепить файл отчёта к заявке, заархивируйте его в формате zip.
Инструкция для SpeedFan
- Скачайте программу с нашего сервера.
- Запустите скачанный файл установщика instspeedfan452.exe.
- Для продолжения установки нажмите на кнопку I Agree.

- Отметьте пункт Main program (required) и нажмите Next.

- Выберите папку для установки и нажмите Install.

- После завершения установки запустите SpeedFan. На вкладке Readings нажмите кнопку Configure.

- Настройте параметры так, как показано на скриншоте ниже (количество настроек может отличаться в зависимости от конфигурации вашего компьютера).

- При выделении компонентов, с которых необходимо снять значения температуры, внизу окна программы появляются дополнительные поля. Чтобы данные записались, обязательно отметьте пункт «Logged» для каждого компонента.



- Если всё было сделано верно, настроенная программа будет выглядеть так:

- В открывшемся окне перейдите на вкладку Log, отметьте пункт Enabled и нажмите OK. C этого момент начнётся запись лога температур.

- Запустите игру, проведите три-четыре боя. Если вы заметите падение FPS, зафиксируйте время и отметьте его в заявке, чтобы мы могли сравнить температуру процессора в лог-файле со временем появления проблем.
- Закончив тестирование, отключите запись логов (кнопка Configure в стартовом окне программы > вкладка Log > cнять галочку с Enabled > OK).
- Отчёт будет сохранён в папке с программой в виде SFLogYYYYMMDD-HHMM.csv (где YYYY — год, MM — месяц, DD — день, а HHMM — время создания отчёта).
- Прежде чем прикрепить файл отчёта к заявке, заархивируйте его в формате zip.
Как проверить температуру процессора, видеокарты и других частей компьютера
Перегрев комплектующих сокращает срок их службы, а в некоторых случаях моментально выводит компьютер из строя. Вот почему важно следить за температурой, особенно когда вы играете, смотрите видео в высоком разрешении или в комнате жарко. В группе риска также находятся владельцы ноутбуков, поскольку этот формфактор часто испытывает проблемы с охлаждением.
Температуру компьютера с Windows можно проверить с помощью бесплатной утилиты Speccy от разработчиков CCleaner. Сразу после запуска она отображает список комплектующих и текущее количество градусов возле них. Speccy переведена на русский и очень наглядно подаёт информацию, поэтому отлично подходит даже тем людям, которые не любят разбираться в технологиях.
Среди опытных пользователей популярны программы вроде HWMonitor. Она работает таким же образом, но не содержит подробных описаний комплектующих. Зато выводит более детальные данные, включая максимальные и минимальные показатели температуры с момента запуска программы.
Для владельцев Mac есть альтернативы в виде Macs Fan Control и iStat Menus. Последняя самая продвинутая, но платная.
Какая температура считается нормальной
В первую очередь стоит следить за температурой видеокарты, процессора и накопителя. Эти части компьютера подвержены нагреву больше других. Производители называют разные условия для нормальной работы комплектующих, но в среднем они таковы:
- Процессор — до 95 °C.
- Видеокарта — до 95 °C.
- Накопитель HDD — до 50 °C.
- Накопитель SSD — до 70 °C.
В идеале большую часть рабочего времени температура комплектующих должна быть значительно ниже этих показателей. Особенно когда вы не нагружаете систему ресурсоёмкими задачами.
Указанные цифры приблизительны, но вы можете узнать точные значения для вашей техники. Достаточно загуглить название модели той или иной комплектующей, добавив к нему английское слово specs. Поисковик приведёт вас на сайт производителя с полными характеристиками устройства. Среди них обязательно должен присутствовать пункт Operating temperature с рекомендованным диапазоном рабочей температуры или Junction с максимально допустимым значением в градусах.
Название модели можно посмотреть в любой из перечисленных выше программ. Для примера возьмём модель процессора Intel Core i3-7100, название которой отображает утилита Speccy. Вводим в Google запрос Intel Core i3-7100 specs
, кликаем по первой ссылке и попадаем на официальную страницу Intel с характеристиками. Здесь видим значение Junction — 100 °C. Значит, температура до этой отметки для нашего процессора является нормальной.
Если температура ваших комплектующих превышает рекомендованные значения производителя, принимайте меры по охлаждению компьютера.
Читайте также:
тестируем CPU и боремся с перегревом
Наверх- Рейтинги
- Обзоры
- Смартфоны и планшеты
- Компьютеры и ноутбуки
- Комплектующие
- Периферия
- Фото и видео
- Аксессуары
- ТВ и аудио
- Техника для дома
- Программы и приложения
- Новости
- Советы
- Покупка
- Эксплуатация
- Ремонт
- Подборки
- Смартфоны и планшеты
- Компьютеры
- Аксессуары
- ТВ и аудио
- Фото и видео
- Программы и приложения
- Техника для дома
- Гейминг
- Игры
- Железо
- Еще
- Важное
- Технологии
- Тест скорости
Как проверить температуру процессора? Признаки перегрева :: SYL.ru
Мало кто задумывается о том, как проверить температуру процессора. А ведь если её не отслеживать, это может привести как к поломке, так и к снижению производительности компьютера. Это проверено опытным путём. Уже не один пользователь писал на форумах, что, к примеру, из-за перегрева AMD ноутбук работает нестабильно, а при перегреве Intel запускается контроль температуры процессора, что сильно снижает производительность ПК. В основном проблемы перегрева характерны для ноутбуков, так как на стационарных компьютерах имеется 2-3 кулера, а в лэптопе — всего один. Размер этого вентилятора совсем мал, и если на лэптопе установлен мощный процессор и видеокарта, то кулер просто не справится с их охлаждением.
Признаки перегрева
1. Нетипичные для вентилятора звуки при работе ноутбука. В этом случае необходимо срочно разобрать лэптоп и оценить люфт кулера во включённом состоянии. Если вентилятор износился, то надо его заменить.
2. Синий экран. Он может появиться как после включения лэптопа, так во время его работы. Синий экран – это косвенный признак дефекта самого процессора. Также он может появиться при неисправности жёсткого диска или оперативной памяти.

3. Постоянная перегрузка, неожиданное выключение ноутбука. Дело в том, что операционная система при возникновении любой неисправности постарается устранить её путём перезагрузки. Если процессор повреждён, то перезагрузка лэптопа будет продолжаться бесконечно.
4. Резкое повышение температуры во время запуска нескольких программ.
5. Недостаточное охлаждение ядра процессора. При этом вентилятор может работать на полную мощность, но не обеспечивать должного охлаждения. Всему виной загрязнение системы охлаждения лэптопа шерстью, пылью и другим мусором.
6. Высыхание теплопроводной пасты. При этом процессор ноутбука прикипает к теплоотводящей трубке, и его нельзя оторвать без повреждения кристалла.

Как проверить температуру процессора
Это можно сделать при помощи специальных программ. Их главная задача – определение температуры процессора. Так как таких программ очень много, то следует выбрать для себя самую удобную и регулярно её использовать. Ниже мы приведём перечень бесплатных утилит для проверки как температуры процессора, так и других комплектующих лэптопа.
SpeedFan
Проверяет температуры от нескольких компонентов компьютера. При правильной настройке она может изменять скорость вращения кулера в зависимости от температуры системы.
Core Temp
Если вы задумываетесь о том, как проверить температуру процессора, то это компактное приложение вам поможет. Помимо этого, программа выведет на экран другую жизненно важную информацию. Например, температуру блока питания, материнской платы, жёсткого диска и др.
CPU-Z
Программа для тестирования процессора и оперативной памяти под нагрузкой. Температуры она не покажет, зато выдаст массу полезной информации о других комплектующих вашего компьютера.

Теперь вы знаете о том, как проверить температуру процессора. Отслеживайте этот параметр, и ваш ПК никогда не перегреется и не снизит собственную производительность.
Как понять, что компьютер перегревается и что делать
Существует несколько основных причин, по которым ваш компьютер может перегреться. Во-первых, когда неправильные или поврежденные компоненты генерируют больше тепла, чем должны. Другой случай, когда система охлаждения не справляется со своей задачей.
В этой статье мы рассмотрим, как понять, что у вас проблема с перегревом компьютера и как решить проблему.
Как ваш компьютер охлаждает себя
При нормальном использовании компьютерные компоненты генерируют довольно много тепла. Они разработаны с учетом этого, и есть несколько систем охлаждения, встроенных в большинство компьютеров. Если вы не используете установку с жидкостным охлаждением (как и большинство пользователей), то поток воздуха является одной из наиболее распространенных систем охлаждения.
Все ваши компоненты полагаются на то, что в корпус поступает более прохладный воздух снаружи, а горячий воздух выводится наружу. Как поток воздуха проходит по вашему ПК зависит от его конструкции. На базовых ПК вы можете увидеть только один вытяжной вентилятор с вентиляционными отверстиями сбоку или спереди. На игровых или других высокопроизводительных установках вы, вероятно, увидите несколько вентиляторов впуска и выпуска, предназначенных для обеспечения хорошего воздушного потока по всем внутренним компонентам.
Конкретные компоненты, такие как ваш процессор и графическая карта, являются самыми большими теплогенераторами и, вероятно, имеют дополнительные системы охлаждения. Вы увидите радиатор, прикрепленный к вашему процессору, который предназначен для отвода тепла от процессора, и подключенный вентилятор, чтобы отвести эту теплоту от центрального процессора и радиатора.
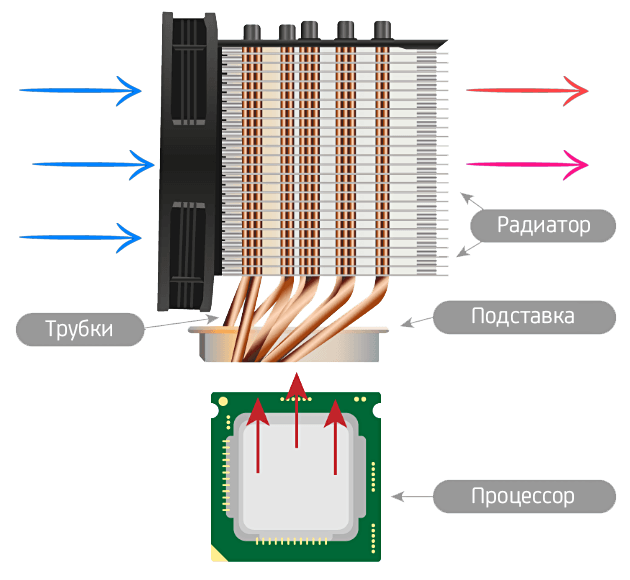
На графических картах обычно присутствует один или несколько вентиляторов, которые напрямую подключены к ним, и часто направляют поток нагретого воздуха на заднюю часть вашего ПК.
В любом случае, система воздушного потока в корпусе вашего ПК спроектирована с одной целью – отвести тепло от теплогенерирующих компонентов, а затем вывести из корпуса.
Системы с жидкостным охлаждением работают примерно так же, за исключением того, что вместо воздушного потока они прогоняют воду (обычно) через набор трубок и труб, которые оплетают корпус вашего ПК. Холодная вода в трубках поглощает тепло при движении по вашему корпусу, а затем через радиатор излучает тепло наружу.
Почему возникает перегрев компьютера
При использовании вашего ПК для типичных задач вам не нужно беспокоиться о перегреве вообще. Однако, если вы столкнулись с проблемами нестабильности системы, такими как внезапные отключения, синие экраны и зависания, особенно при выполнении чего-то требовательно, такого как компьютерная игра или кодирование видео, ваш компьютер может перегреться.
Как мы уже упоминали, перегрев может произойти по нескольким причинам. Возможно, что какой-то компонент неисправен. Это может быть аппаратный драйвер, который плохо себя ведет. Но более чем вероятно, что ваша система воздушного охлаждения не работает должным образом.
В корпусе вашего компьютера может скопиться пыль, возможно, не работает вентилятор, что-то может блокировать вентиляционные отверстия вашего компьютера, или вы используете компактный ноутбук, который не был рассчитан на максимальную производительность в течение нескольких часов подряд.
Мониторинг температуры вашего компьютера
Имейте в виду, что разные процессоры и графические процессоры (графические карты) имеют разные оптимальные температурные диапазоны. Прежде чем слишком беспокоиться о температуре, обязательно проверьте документацию вашего компьютера – или спецификации процессора или графической карты – чтобы вы знали, какие диапазоны температуры приемлемы для вашего оборудования.
Вы можете контролировать температуру вашего компьютера различными способами. Мы рекомендуем Core Temp для проверки базовых температур процессора, хотя вы также можете использовать более продвинутый инструмент, такой как HWMonitor, если вы хотите разобраться с мелочами (или проверить температуру ваших видеокарт).
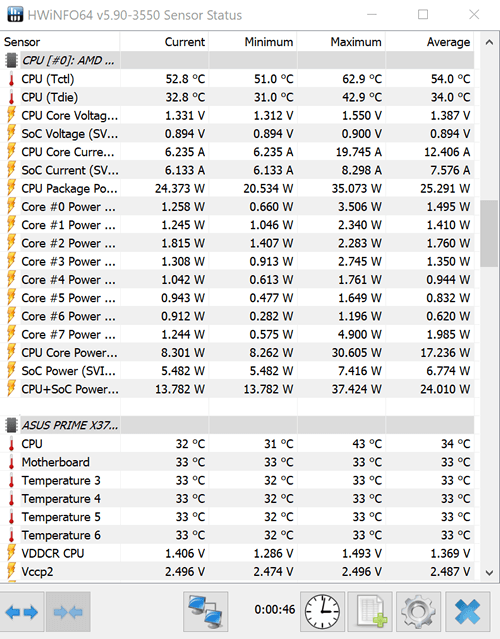
Каждый процессор отличается, но обычно, если температура достигает 90 градусов по Цельсию или выше, вероятно, будет выделяться ненормальное количество тепла.
Если вы считаете, что ваш компьютер может перегреться, не достаточно просто взглянуть на эти датчики один раз. Нагрузите ваш компьютер, например, запустив компьютерную игру или выполнив тест производительности. Контролируйте температуру компьютера, пока вы это делаете, до нескольких часов. Возможно, какой-либо компонент перегревается только после длительного использования.
Предотвращение компьютера от перегрева
Если ваш компьютер перегревается, вот некоторые вещи, которые вы можете сделать по этому поводу:
- Очистите корпус вашего компьютера: пыль накапливается в корпусах настольных ПК и даже ноутбуках, забивая вентиляторы и блокируя поток воздуха. Эта пыль может вызвать проблемы с вентиляцией, задерживать тепло и не позволяет компьютеру нормально охлаждаться. Во избежание накопления пыли обязательно очищайте корпус компьютера.
- Обеспечьте надлежащую вентиляцию: поместите компьютер в место, где он может правильно проветриваться. Если это рабочий стол, не прижимайте корпус к стене, чтобы вентиляционные отверстия компьютера были открыты, и не ставьте его рядом с радиатором или вентилятором. Если это ноутбук, будьте осторожны, чтобы не блокировать его вентиляционные отверстия. Например, кладя ноутбук на матрас, особенно если ноутбук выполняет какие-то сложные задачи.
- Проверьте, работают ли вентиляторы: если вы не знаете, почему ваш компьютер начал перегреваться, откройте его корпус и проверьте, работают ли вентиляторы. Возможно, что процессор, видеокарта или вентилятор корпуса отказали или были отключены от сети, что уменьшает поток воздуха.
- Настройте теплоотводы: если ваш процессор перегревается, его радиатор может быть неправильно установлен или выгорела термопаста. Возможно, вам понадобится снять радиатор и нанести новую термопасту, прежде чем повторно установить радиатор. Этот совет относится скорее к твикерам, оверклокерам и людям, которые собирают свои собственные ПК, особенно если они допустили ошибку при первоначальном применении термопасты.
- Дважды проверьте жидкостное охлаждение: если вы используете жидкостное охлаждение, дважды проверьте работу насоса.
Перегрев – это главная опасность при разгоне вашего процессора или видеокарты. Разгон приведет к тому, что ваши компоненты будут работать активнее, а дополнительное нагревание вызовет проблемы, если вы не сможете нормально охладить свои компоненты.
Как узнать температуру процессора, видеокарты на компьютере/ ноутбуке. Cпособы понизить температуру.
Один из факторов, влияющих на скорость работы компьютера/ ноутбука — температура процессора, видеокарты и других компонентов. Чем выше температура, тем медленней будет работать компьютер/ ноутбук. При сильном нагреве процессор, видеокарта может выйти из строя, а долговременная работа в режиме сильного нагрева уменьшает срок его/ее службы. При критических температурах устройство будет самопроизвольно выключаться (срабатывает защиты от перегрева). Что бы не допускать перегрева процессора, видеокарты и других компонентов компьютера/ ноутбука необходимо периодически мониторить температуру и при критических значениях применять меры по ее уменьшению. Как и чем проверить температур процессора, видеокарты и как уменьшить температуру будет описано в этой статье.
Существует два способа проверить температуру процессора, видеокарты и других компонентов компьютера/ ноутбука:
1 Посмотреть температуру в БИОС;
2 Использовать сторонние программы.
Узнать температуру процессора и других компонентов в БИОС.
Для того, что бы попасть в БИОС при загрузке компьютера, ноутбука нажмите клавишу F2 или Del (кнопки могут отличаться, зависит от модели материнской платы). Затем в настройках необходимо найти меню Power/ Monitor в разных версиях БИОС будет по разному. Там вы увидите температуру процессора, материнской платы и т.д..
Приведу пример как я смотрел температуру на материнской плате ASUS в UEFI (Unified Extensible Firmware Interface — замена морально устаревшему БИОС, используется в современных материнских платах). После того как вы попали в UEFI нажмите кнопку «Дополнительно».
После этого перейдите на вкладку «Монитор» вы увидите температуру процессора, материнской платы и еще много какой информации.
Таким образом, без установки каких либо программ можно узнать температур компонентов компьютера/ ноутбука. Минус этого способа в том, что не во всех материнских платах есть такая опция и невозможно посмотреть температуру процессора под нагрузкой (при запуске «тяжелых» программ или игр).
Узнать температуру процессора, видеокарты с помощью программ.
Существует большое количество различных программ, которые покажут вам онлайн значение температур компонентов компьютера/ ноутбука. В этой статье я разберу несколько таких приложений и дам свою оценку их работе.
Узнать температуру компонентов компьютера/ ноутбука с помощью программы AIDA64.
AIDA64 — одна из самых популярная программа для обзора и диагностики компьютера/ ноутбука. AIDA64 дает исчерпывающую информацию о составе компьютера: железо, программы, операционная система, сеть и подключаемые устройства, а также показывает температуру всех устройств компьютера/ ноутбука.
Скачать программу для определения температуры процессора, видеокарты и т.д. — АИДА 64.
Окна программы, на котором показаны данные температур с датчиков.
Следует сказать, что программа платная и триальная версия (30 дней) не показывает информацию обо всех устройствах- на мой взгляд это основной минус этой программы.
Узнать температуру процессора, видеокарты с помощью программы Speccy.
Speccy — небольшая утилита от разработчиков популярнейшего приложения для очистки компьютера от системного мусора CCleaner. При запуске Speccy мониторит аппаратную часть компьютера, и отображает информацию об операционной системе, характеристики установленного железа и данные с датчиков.
Скачать программу по определению температуры компонентов компьютера/ ноутбука — Speccy.
Ниже интерфейса программы.
На мой взгляд- одна из лучших программ для определения температуры процессора, видеокарты и т.д. Помимо информации с датчиков предоставляет еще подробный анализ всего железа установленного на компьютере/ ноутбуке. Большим плюсом является то что программа бесплатная.
Узнать температуру процессора, видеокарты с помощью программы CPUID HWMonitor.
CPUID HWMonitor — программа предназначена для мониторинга показателей различных компонентов компьютера/ ноутбука (температура, скорость вращения вентиляторов, а также напряжения).
Скачать программу для определения температуры процессора, видеокарты и т.д. CPUID HWMonitor.
Ниже интерфейс этой программы.
На мой взгляд идеальное решение, тем кого интересует только информация о температуре всех компонентов ПК. Никакой лишней информации только температура и скорость вращения вентиляторов, плюс показываются минимальные и максимальные значения, кроме того, это программа абсолютно бесплатная.
Какая должна быть температура процессора и видеокарты.
Разные производители процессоров устанавливают свою температуру, но если говорить обобщённо, то температура должна быть в пределах 30 -45°C в простое, до 60-65°C в нагрузке, все что выше считается критической. Поясню, что это усредненные значения, более конкретную информацию нужно искать на сайте производителя вашего процессора.
Для видеокарты нормальная температура до 50 -55°C в простое, в нагрузке до 75-80°C. Это средние значения более точные можете найти на сайте производителя вашей видеокарты.
Что делать при высокой температуре процессора, видеокарты.
1 Почистите компьютер/ ноутбук от пыли. Убедитесь в том, что все кулеры и вентиляционные отверстия свободны от пыли. Это наиболее частая проблема перегрева компьютера, ноутбука. Для устранения требуется разобрать компьютер/ ноутбук и убрать всю пыль, которая мешает охлаждению.
2 Замените термопасту. Термопаста- слой теплопроводящего состава (обычно многокомпонентного) между процессором и радиатором. Со временем это паста засыхает и теряет свои свойства, из-за этого происходит перегрев процессора, видеокарты. Для ее замены необходимо разобрать компьютер, ноутбук удалить прежнюю термопасту и ТОНКИМ слоем нанести новую. Обычно замена термопасты производится при чистке компьютера/ ноутбука от пыли.
3 Замените радиатор, кулер. Следует выбрать более качественный радиатор, кулер для лучшего охлаждения компьютера. Помимо этого, вполне возможно, следует дополнительно установить кулер на корпус для лучшего отвода тепла из компьютера.
Надеюсь, я помог вам определить температуру процессора, видеокарты и вы смогли ее уменьшить и добились более быстрой и стабильной работы компьютера/ ноутбука.
Я очень надеюсь, моя статья помогла Вам! Просьба поделиться ссылкой с друзьями:
Причины и симптомы перегрева процессора и других компонентов ПК. Как измерить температуру видеокарты и процессора. Зависания, сбои, подтормаживания, как следствие перегрева.
Привет всем, кто зашёл на огонёк. Наступило лето, прекрасная пора, замечательная погода, тёплая и жаркая. Это время когда нужно периодически чистить компьютер от пыли, проверять температуру процессора (ЦП) и других компонентов ПК. Просто именно в летнее время в корпусе компьютера скапливается огромное количество пыли, которая может быть источником перегрева, а перегрев вызовет сбои, зависания и прочие неприятности в работе ПК. В сегодняшней заметке речь пойдёт, о том как измерить температуру, какая она должна быть и что делать если обнаружен перегрев.
Причины перегрева процессора и других компонентов
Прежде чем приступить к рассмотрению температур следует перечислить причины перегрева. И симптомы, которые свидетельствуют о том, что компоненты вашего ПК перегреваются.
- Плохая система охлаждения, а точнее спроектирована не должным образом.
- Пыль, которая забивается в радиатор кулера, препятствуя потоку воздуха. В некоторых случаях, особо запущенных, толщина пыли может достигать нескольких десятков миллиметров.
- Плохой контакт между поверхностью радиатора и ЦП. Высыхание теплопроводной пасты.
Симптомы перегрева процессора и других компонентов
- Компьютер самопроизвольно выключается (перегрев блока питания или материнской платы).
- Внезапная перезагрузка (скорее всего это перегрев ЦП). Во время критической температуры срабатывает механизм защиты и ПК перезагружается.
- Компьютер зависает, тормозит во время игр, искажение графики (перегрев процессора видеокарты).
- Периодические подтормаживания. Это может происходить если у процессора начинается тротлинг — режим пропуска тактов для снятия нагрузки.
- Если после включения питания ПК, появляется сообщение типа: ***Warning: Your computer CPU Fan Fail or speed too low*** You can also disable this warning message in SETUP, то это проблема с кулером, соответственно перегрев процессора. У меня однажды провод запутался в вентилятор и вообще не крутился Хорошо проц. не сгорел
Тут стоит упомянуть о том, что тормоза могут возникнуть не только от перегрева, но виновником этого могут быть: вирусы, файловый мусор, огромное количество программ в трее (прописаны в автозагрузке), фрагментация файлов.
Как измерить температуру видеокарты и процессора
Для измерения температуры существует огромное количество утилит. Я предложу, Вам HWMonitor. Скачать можно вот тут. Она на английском языке, но это не будет помехой.

Эта программа показывает текущие (Value), минимальные (Min) и максимальные (Max) температуры компонентов ПК с момента запуска. Стоит обратить внимание именно на максимальные показатели.
Для того, чтобы узнать максимальную температуру, нужно запустить какое либо мощное приложение или игру и смотреть на показания в HWMonitor.
Важно: Утилита HWMonitor во время работы с мощной программой или игрой должна быть свёрнута. Если вы её запустите после, то точных показаний может уже не быть, т.к. ЦП и видеокарта очень быстро сбрасывают температуру.
HWMonitor я запуска на разных компьютерах и на каждом из них компоненты отображались по разному. На скриншоте выше в принципе всё ясно — это мой рабочий ПК. Если у вас возникнут сложности с определением температуры, пишите в комментарии чем смогу помогу.
Нормы по показателям
- Для процессора норма 35-45 градусов в простое. Свыше 60 начинается тротлинг — режим пропуска тактов. ЦП специально пропускает такты, для того чтобы снизить нагрузку, а затем и температуру. В этот момент и начинаются подтормаживания. Свыше 80 градусов может произойти самопроизвольная перезагрузка или отключение.
- Для видеокарты норма — это температура 70-90 градусов под нагрузкой, хотя если видеокарта старенькая, то такая температура может вызвать проблемы. В общем нужно наблюдать и если стали появляться признаки перегрева, то стоит подумать о том, как снизить температуру.
- Для жёсткого диска нормой считаю температуру до 50-55. Свыше 60, стоит подумать о том куда скопировать важные данные иначе их можно потерять.
Итак, что же делать, если обнаружен перегрев? Тут можно дать несколько практических советов. Сейчас я их просто перечислю, а детально некоторые из них рассмотрим уже в следующих заметках.
- Чистка пыли, которая забивается в радиатор кулера.
- Замена термопасты (находится между радиатором и процессором).
- Установка дополнительных вентиляторов в корпус. Можно добавить например вентилятор, который будет обдувать винчестер.
- Как вариант снять боковую крышку системного блока. Но при этом скопление пыли будет происходить быстрее.
- Понизить температуру окружающей среды. Например установка кондиционера, как вариант.
На этом всё. Удачи и поменьше перегревов.
Не пропусти самое интересное!
Подписывайтесь на нас в Facebook и Вконтакте!