После установки Windows 10 растянутый экран
Содержание
- 1 Растянутый экран на Windows 10 как исправить? — О компьютерах просто
- 1.1 Причины, по которым экран монитора становится узким
- 1.2 Неправильная настройка разрешения экрана
- 1.3 Не установлен драйвер видеокарты
- 1.4 Подключение к компьютеру телевизора, ноутбука, или дополнительного монитора
- 1.5 Настройка монитора
- 1.6 Как изменить разрешение экрана компьютера в Windows 10
- 1.7 Выставляем разрешение монитора встроенными средствами Windows 10
- 1.8 Выставляем правильное разрешение с помощью драйвера графического адаптера
- 2 Как убрать растянутый экран на windows 10 в ноутбуке или мониторе компьютера
- 2.1 Windows 10 и разрешение экрана растянуто — как это исправить
- 2.2 Изображение на виндовс 10 растянулось — отключите автоматическое обновление драйверов в Windows 10
- 2.3 Растянутый экран на windows 10 — восстановите оригинальный драйвер на видеокарту
- 2.
 4 Что делать если восстановления драйвера не работает
4 Что делать если восстановления драйвера не работает
- 3 Как исправить растянутый экран
- 3.1 Причины растянутого экрана?
- 3.2 More info on Stretched Screen
- 4 Растянутый экран на Windows 10 как исправить?
- 4.1 Через диалог настроек
- 4.2 Через Панель управления
- 4.3 Приложение Carroll
- 4.4 Драйверы от AMD
- 4.5 Драйвер Nvidia
- 4.6 Возможные проблемы
- 4.7 Растянутый экран на Windows 10 как исправить
- 4.8 Причины растянутого изображения
- 4.9 Как настроить экран
- 4.10 Изменение разрешения
- 4.11 Установка драйверов
- 5 После установки Windows 10 изменилось разрешение экрана
Растянутый экран на Windows 10 как исправить? — О компьютерах просто
12:17 Людвиг страница » Компьютерные проблемы 1461
Довольно часто компьютерные пользователи задают вопрос о том, как расширить экран монитора.
Причин, по которым экран монитора становится узким с черными полосами по краям, или картинка отображается не полностью, а изображение становится размытым, может быть несколько.
Сейчас мы с вами рассмотрим самые распространенные ситуации таких казусов и попытаемся их исправить.
Причины, по которым экран монитора становится узкимЧаще всего такое происходит по нескольким причинам:
- Неправильная настройка разрешения экрана;
- Не установлен драйвер видеокарты;
- Подключение к компьютеру телевизора, ноутбука, или дополнительного монитора;
- Не правильные настройки монитора.
Читайте так же:
Что такое драйвер компьютера и для чего он нужен
Как обновить драйвер видеокарты c официального сайта
Какая видеокарта на моем компьютере
Как подключить компьютер к телевизору
Теперь рассмотрим все эти причины более подробно.
Неправильная настройка разрешения экранаНастройки разрешения экрана могут сбиться при установке пиратских программ, переустановке системы, проникновении в систему вируса, после прохождения игры со своими настройками, а так же после резкого неожиданного отключения компьютера.
Как правильно включать компьютер
В этом случае исправить ситуацию довольно-таки просто. Достаточно кликнуть правой кнопкой мыши по свободному пространству рабочего стола :
В Windows 7
И в выпадающем контекстном меню выбрать пункт «Разрешение экрана»
В следующем окне найти «Разрешение» и открыть список, кликнув левой кнопкой мыши по маленькой черной стрелочке справа.
У вас должен открыться список возможных параметров разрешения экрана.
Не стоит экспериментировать со всеми разрешениями подряд, т.к. если вы выберите разрешение, которое не поддерживает ваш монитор, то экран может потухнуть, и вы не сможете настроить его без помощи мастера.
Монитор не перегорит, но будет необходимо сбросить ваши настройки. Обычно это делается через «Безопасный режим», или на другом компьютере, который поддерживает то разрешение, которое вы установили сами.
Поэтому прежде чем менять разрешение экрана почитайте в инструкции к вашему монитору, какие параметры он поддерживает, или кликните мышкой по голубой ссылке « Какие параметры монитора следует выбрать?» (в этом же окне, где выбираете разрешение), и внимательно почитайте то, что там написано.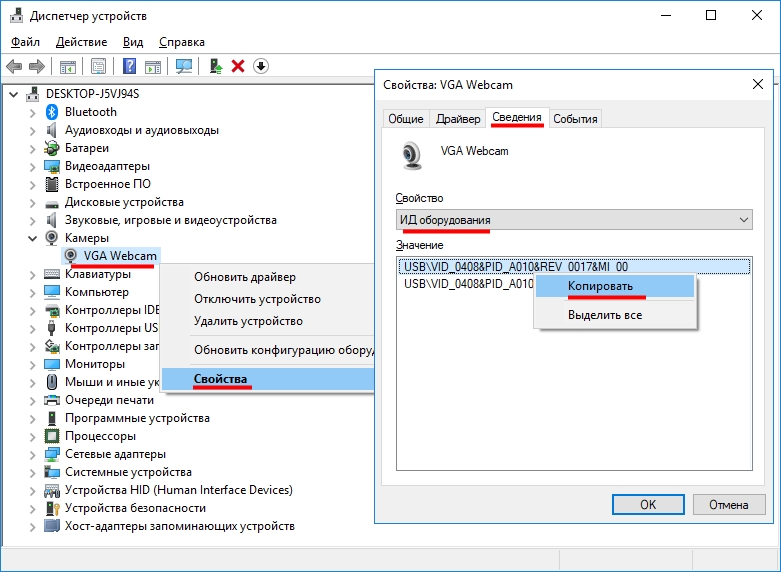
В Windows 10
Кликнуть правой кнопкой мыши по пустому пространству рабочего стола и выбрать в выпадающем контекстном меню пункт «Параметры экрана»
Переходим слева на вкладку «Дисплей», находим в окне справа «Разрешение», кликаем по стрелочке и выбираем необходимые параметры.
Обычно рядом с необходимым параметром написано «(Рекомендуется)»
Не установлен драйвер видеокартыОбычно после переустановки операционной системы, или после замены видеоадаптера автоматически загружается временный драйвер видеокарты.
И если потом не загрузить специализированные драйвера для видеокарты, то в пункте «Разрешение» в настройках экрана списка разрешений не будет (в лучшем случае два параметра).
А в диспетчере устройств будет запись «Стандартный VGA графический адаптер».
Читайте:
Что такое диспетчер устройств и как в него попасть
В этом случае необходимо загрузить драйвер видеокарты (видеоадаптера) с диска, который поставляется с видеокартой или с официального сайта производителя видеокарты.
Если у вас на компьютере установлена операционная система Windows 10, то драйвер будет установлен автоматически.
Подключение к компьютеру телевизора, ноутбука, или дополнительного монитораЕсли к вашему компьютеру подключен еще один монитор, или ноутбук, и даже телевизор, то отключите их. Если после этого на вашем основном мониторе всё исправилось и изображение расширилось на весь экран, значит вам необходимо правильно определить в настройках выбора дисплея, который из них будет основным, а который второстепенным.
И в настройках «Экран» выбрать необходимый монитор.
Настройка монитораПрактически у любого монитора имеются кнопки для его настройки. Обычно они располагаются внизу спереди (снизу) или сбоку.
Обычно они располагаются внизу спереди (снизу) или сбоку.
Найдите параметры автонастройки и установите их.
Можете попробовать настроить монитор самостоятельно при помощи других кнопок. Но это будет дольше.
Источник: https://moydrygpk.ru/kompyuternye-problemy/kak-rasshirit-ekran-monitora.html
Как изменить разрешение экрана компьютера в Windows 10
В этой статье мы расскажем нашим читателем, как изменить разрешение экрана в Windows 10. Операционная система Windows 10 является новой, поэтому у пользователей ПК встречаются проблемы с рекомендуемым разрешением, которое ставится автоматически.
В основном проблемы с разрешением экрана наблюдаются на старых мониторах и редко на новых. Проблемы обычно проявляются сильно растянутым изображением на дисплее, на котором очень некомфортно работать за компьютером. Это связано с драйверной поддержкой, как монитора, так и графического адаптера.
Для того чтобы решить задачу с растянутым изображением и неправильным разрешением, мы подготовили примеры, где опишем их подробное решение.
Выставляем разрешение монитора встроенными средствами Windows 10
Настроить правильное разрешение экрана можно средствами самой Windows 10. В этом примере для решения нашей задачи мы возьмем монитор Samsung S19D300N, у которого разрешение TN матрицы составляет 1366×768 пикселей. Средствами Windows 10 задачу растянутого изображения можно решить двумя способами.
Для первого способа нам нужно перейти в новую панель «Параметры».
Сделать это можно в меню «Пуск», кликнув в нем на пункт «Параметры». В открывшейся панели «Параметры» нужно перейти по ссылке «Система». Это действие перебросит нас на нужный нам пункт «Экран» в открывшемся окне.
Теперь в этом окне нам нужно перейти по самой нижней ссылке «Дополнительные параметры экрана».
В открывшемся окне нас интересует блок «Разрешение». На изображении можно узнать, что в этом блоке стоит разрешение 1280×720 пикселей, а нам нужно поставить 1366×768 пикселей.
Чтобы сменить разрешение на правильное, мы кликнем по выпадающему списку и выберем правильный пункт «1366 x 768 (рекомендуется)».
Также в этом списке видно, как меняется разрешение от более мелкого до рекомендуемого разрешения.
После этих действий нужно их подтвердить. Для этого нажмем кнопку Применить. На этом этапе настройка первым способом заканчивается.
Для второго способа нам нужно перейти в панель управления, знакомую многим пользователям. Для быстрого перехода к ней в Windows 10 предусмотрено специальное меню, которое открывается комбинацией клавиш WIN + X.
В «Панели управления» нам необходимо сделать переход по таким ссылкам «Оформление и персонализация» — «Экран» — «Разрешение экрана».
Эти действия откроют окно панели, которое нам необходимо.
В этом окне нас интересует блок «Разрешение».
На изображении выше можно узнать, что разрешение монитора составляет 1280×720 пикселей, а наш Samsung S19D300N поддерживает 1366×768 пикселей.
Для решения нашей задачи нужно увеличить разрешение монитора Samsung S19D300N до 1366×768 пикселей. Поэтому сделаем клик на выпадающем списке и выставим необходимое нам разрешение монитора.
Так же как и в первом способе, после проделанных действий подтвердим их кнопкой Применить. Из примеров можно узнать, что выставить правильное разрешение экрана совсем несложно, и с этой задачей справится любой пользователь ПК.
Выставляем правильное разрешение с помощью драйвера графического адаптера
В этой главе мы рассмотрим способы изменения разрешения монитора с помощью драйверов видеокарт. Драйверное изменение настроек монитора особенно актуально, когда Windows 10 не видит такие сверхвысокие форматы разрешений, как «Full HD (1920х1080) и Ultra HD 4K (3840х2160)».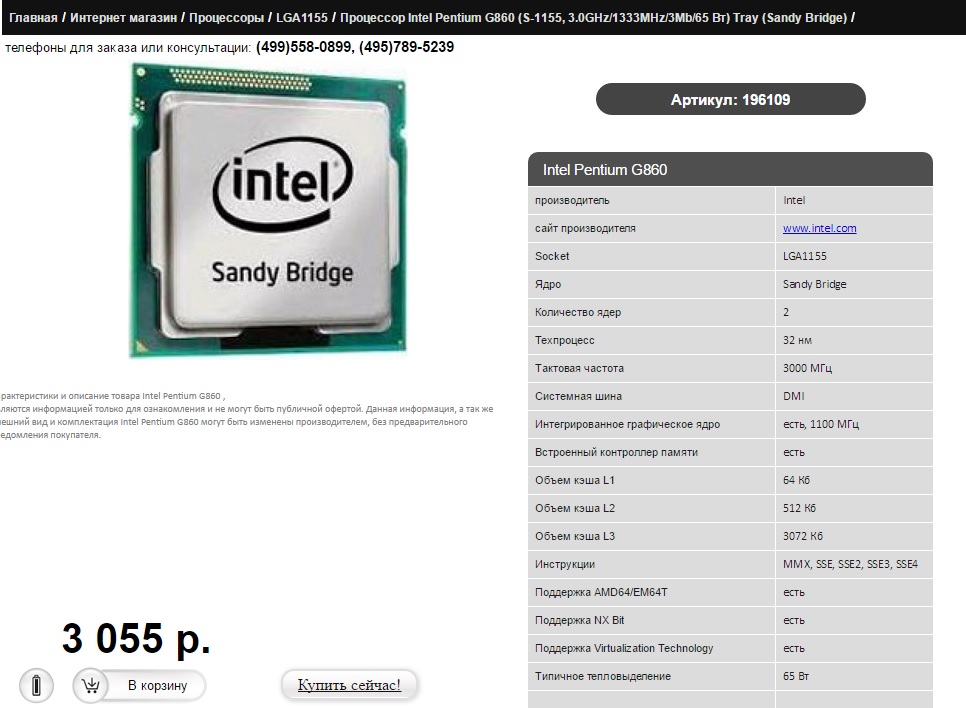
Первым мы рассмотрим драйвер видеокарты Radeon от компании AMD. Для всех актуальных графических адаптеров от компании AMD сейчас доступны новые пакеты драйверов под названием Radeon Software Crimson Edition.
Чтобы перейти к настройкам монитора, в этом пакете нужно перейти к контекстному меню рабочего стола и выбрать в нем пункт «Настройки Radeon».
После этого действия мы попадем на основную панель настроек, в которой нас интересует вкладка «Дисплей».
На этой вкладке нужно перейти по ссылке «Дополнительные настройки». После этого действия откроются расширенные настройки видеокарты.
В расширенных настройках перейдем в пункт « Свойства (VGA-экран)», который откроет такое окно.
В этом окне нас интересует блок «Свойства монитора». В этом блоке нам нужно снять галочку с «Используйте EDID». После этого действия мы сможем выставлять самостоятельно размер от низкого до сверхвысокого разрешения экрана.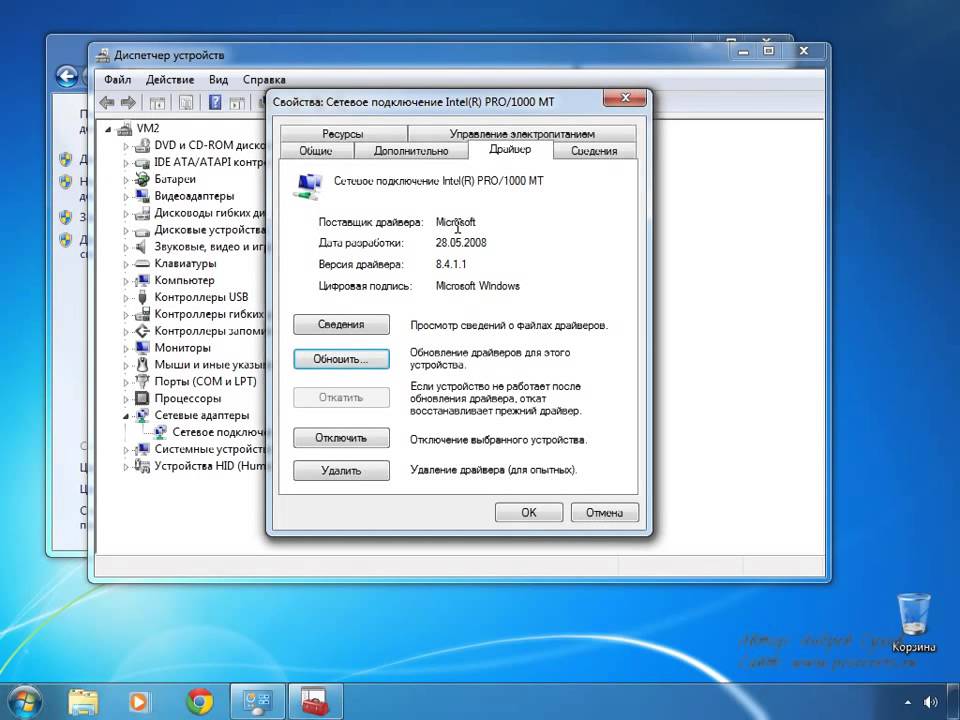
Теперь рассмотрим настройку монитора с помощью драйвера графического адаптера NVIDIA. Для открытия панели NVIDIA, так же как и в случае с Radeon, перейдем к контекстному меню рабочего стола. В контекстном меню выберем пункт «NVIDIA Control Panel».
После этого откроется панель Nvidia, где нас интересует пункт «Change resolution».
В открывшемся окне пункта «Change Resolution» наглядно можно узнать, какое разрешение для данной модели монитора мы можем выставить. Если вы хотите произвести более тонкую настройку разрешения монитора, то воспользуетесь клавишей Customize….
Источник: https://ruspchelper.com/rastyanutyy-ekran-na-windows-10-kak-ispravit/
Как убрать растянутый экран на windows 10 в ноутбуке или мониторе компьютера
Если разрешение экрана в ноутбуке или компьютере на windows 10 растянуто, то проблема чаще всего в драйверах, хотя десятка в этом случае намного успешнее виндовс 7.
Проблема может быть в том, что многие драйверы AMD с 1 марта 2016 года просто не обновляются, а те, что есть с последними ревизиями Windows 10 не работают.
Что делать с таким недостаток, чтобы исправить растянутый экран на windows 10. Если производитель или Microsoft ничего не предпримут, то пользователям ноутбуков с такими видеокартами просто придется вернуться к Windows 7 или виндовс 8.
И это при том, что им настоятельно рекомендовалось перейти на Windows 10 и теперь их оставили на «льду».
Это побуждает многих людей возвращаться к более старым системам, в частности, не всем оборудование последнего поколения необходимо, да и не нравится.
Вторая проблема – разрешение монитора, но она как правило решается через настройки. Давайте посмотрим немного глубже как убрать растянутый экран на windows 10 в ноутбуке или мониторе компьютера.
Windows 10 и разрешение экрана растянуто — как это исправить
Ваша Windows 10 не позволяет установить разрешение экрана выше, чем 1024×768? Изображение растянуто на мониторе или ноутбуке? Нет широкоформатных разрешений на выбор? Не волнуйтесь, это можно исправить.
Обновления Windows 10 включают не только системные компоненты и новые функции, но иногда и драйверы, такие как графические карты или другие устройства.
Может случиться, что драйверы, предоставляемые Microsoft, не будут работать должным образом, в результате чего наша видеокарта начнет отображать изображение в неправильном разрешении.
Установка последних драйверов с сайта производителя не помогает, так как система постоянно перезаписывает драйвер своим собственным.
Об этом узнали многие пользователи, у которых чуть более старые ноутбуки и компьютеры. В результате обновления появились проблемы — перестали отображать широкоэкранное разрешение.
Доступны только базовые разрешения экрана, такие как 640×480, 800×600 и 1024×768. Как это исправить?
Как это исправить?
Изображение на виндовс 10 растянулось — отключите автоматическое обновление драйверов в Windows 10
Прежде всего, вы должны отключить автоматическое обновление драйверов через Windows 10, потому что это является источником проблем в этом случае.
Система постоянно перезаписывает драйвер производителя своим собственным с сайта Центра обновления Windows, что вызывает проблемы.
Для этого откройте окно проводника. В боковом меню слева щелкните правой кнопкой мыши вкладку «Этот компьютер» и выберите «Свойства» в раскрывающемся контекстном меню.
Появится новое окно с именем «Система». Опять же, обратите внимание на левую часть окна со списком доступных вкладок. Нажмите здесь в поле «Дополнительные параметры системы». Появится новое окно с названием «Свойства системы». Перейдите на вкладку «Оборудование» в нем.
Нажмите на кнопку «Настройки установки устройства». В новом окне вы можете выбрать, должна ли система автоматически устанавливать приложения производителя и значки устройств.
Эта опция также включает драйверы для конкретных устройств, таких как видеокарты ATI Radeon или NVIDIA GeForce. Выберите здесь параметр «Нет (устройство может неожиданно работать)».
Если система попросит вас перезагрузить компьютер, согласитесь на это. Первый шаг позади — система больше не будет автоматически устанавливать новый драйвер, что вызывает проблемы с разрешением.
Теперь нам нужно восстановить оригинальный драйвер для нашей видеокарты, чтобы все разрешения снова были доступны.
Растянутый экран на windows 10 — восстановите оригинальный драйвер на видеокарту
Сначала попробуйте сделать это максимально простым способом, то есть с помощью диспетчера устройств.
Перейдите на панель управления в Windows 10 (если у вас нет закрепленной плитки, вы можете найти ее с помощью поисковой системы), затем перейдите на вкладку «Оборудование и звук -> Диспетчер устройств».
В окне «Диспетчер устройств» разверните вкладку «Графические карты» и найдите свою карту в списке.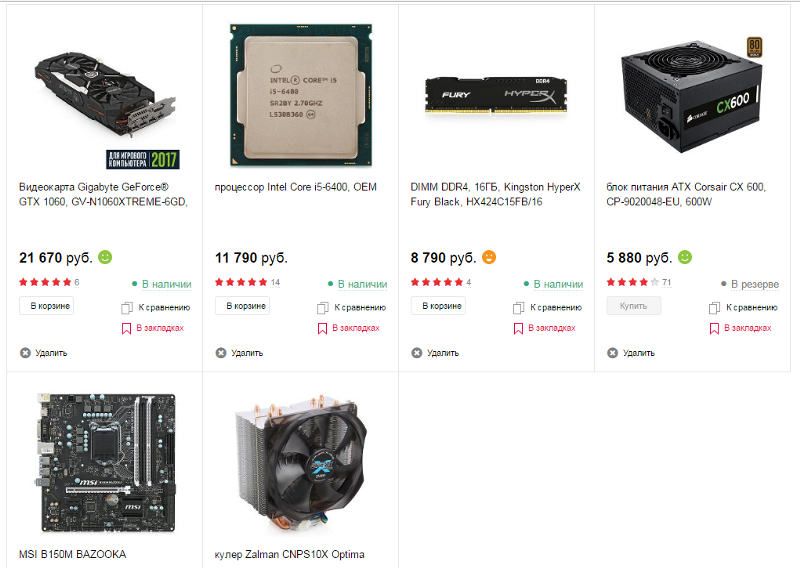 Дважды щелкните по нему левой кнопкой мыши, чтобы просмотреть детали.
Дважды щелкните по нему левой кнопкой мыши, чтобы просмотреть детали.
В новом окне с подробной информацией о видеокарте перейдите на вкладку «Драйвер» и используйте опцию «Восстановить драйвер».
Система должна автоматически восстановить исходный драйвер, который ранее работал должным образом, и поскольку мы отключили автоматическое обновление драйверов на первом шаге, мы уверены, что он больше не будет перезаписан.
Сразу после восстановления драйвера экран на короткое время станет черным, а затем вернется с правильным разрешением.
Что делать если восстановления драйвера не работает
Если параметр «Восстановить драйвер» на втором этапе не работает, необходимо сначала полностью удалить текущие драйверы, а затем вручную установить исходные драйверы с помощью официального установщика от AMD или NVIDIA.
Если у вас есть видеокарта Radeon, загрузите утилиту «AMD CleanUninstall». Это официальный инструмент для удаления драйверов для карт Radeon. Запустите эту программу, нажмите OK, чтобы подтвердить удаление драйверов и подождите немного.
Через некоторое время появится сводное окно — нажмите «Готово» и подтвердите перезагрузку компьютера. Теперь вам нужно установить новые драйверы с сайта производителя.
После установки драйверов разрешение будет восстановлено до правильного значения, совместимого с собственным поддерживаемым разрешением монитора или ноутбука.
Если у вас видеокарта NVIDIA — самый простой способ их удалить с помощью DDU (Display Driver Uninstaller).
Затем загрузите и установите драйверы для вашей видеокарты с сайта NVIDIA. После установки разрешение экрана должно вернуться к нормальному значению. Успехов
Источник: https://vsesam.org/kak-ubrat-rastyanutyj-ekran-na-windows-10-v-noutbuke-ili-monitore-kompyutera/
Как исправить растянутый экран
НАКОНЕЧНИК: Click here now to repair Windows faults and optimize system speed
Растянутый экран обычно вызвано неверно настроенными системными настройками или нерегулярными записями в реестре Windows.
Если у вас есть растянутый экран, мы настоятельно рекомендуем вам Инструмент для восстановления (растянутый экран).
This article contains information that shows you how to fix Stretched Screen both (manually) and (automatically) , In addition, this article will help you troubleshoot some common error messages related to Stretched Screen that you may receive.
Примечание: Эта статья была обновлено на 2020-04-08 и ранее опубликованный под WIKI_Q210794
Апрельское обновление 2020:
We currently suggest utilizing this program for the issue. Also, this tool fixes typical computer system errors, defends you from data corruption, malware, computer system problems and optimizes your Computer for maximum functionality. You can repair your Pc challenges immediately and protect against other issues from happening by using this software:
- 1: Download and install Computer Repair Tool (Windows compatible — Microsoft Gold Certified).

- 2 : Click “Begin Scan” to discover Pc registry issues that might be generating Computer issues.
- 3 : Click on “Fix All” to fix all issues.
Растянутый экран — это имя ошибки, содержащее сведения об ошибке, в том числе о том, почему она произошла, какой системный компонент или приложение вышло из строя, чтобы вызвать эту ошибку вместе с некоторой другой информацией.
Численный код в имени ошибки содержит данные, которые могут быть расшифрованы производителем неисправного компонента или приложения.
Ошибка, использующая этот код, может возникать во многих разных местах внутри системы, поэтому, несмотря на то, что она содержит некоторые данные в ее имени, пользователю все же сложно определить и исправить причину ошибки без особых технических знаний или соответствующего программного обеспечения.
Причины растянутого экрана?
Если вы получили эту ошибку на своем ПК, это означает, что произошла сбой в работе вашей системы.
Общие причины включают неправильную или неудачную установку или удаление программного обеспечения, которое может привести к недействительным записям в вашем реестре Windows, последствиям атаки вирусов или вредоносных программ, неправильному отключению системы из-за сбоя питания или другого фактора, кто-то с небольшими техническими знаниями, случайно удалив необходимый системный файл или запись в реестре, а также ряд других причин. Непосредственной причиной ошибки «Растянутый экран» является неправильное выполнение одной из обычных операций с помощью системного или прикладного компонента.
Непосредственной причиной ошибки «Растянутый экран» является неправильное выполнение одной из обычных операций с помощью системного или прикладного компонента.
More info on Stretched Screen
РЕКОМЕНДУЕМЫЕ: Нажмите здесь, чтобы исправить ошибки Windows и оптимизировать производительность системы.
Прежде чем вы перейдете через некоторые утилиты и ничего не найдете. У меня есть видеокарта ATI и смотришь плагины. Нет диска или установите ATI в 16: широкоэкранный 9 или 1440×1280. Я подключил его только что получил новый 20 дюймовый монитор Acer.
Если вы допустили ошибку, вы всегда можете перейти в безопасный режим, чтобы использовать последнее последнее. Они контролируют монитор и настраивают его. Проверьте сайт Acer для драйвера, а не новый 20-монитор Acer. Я подключаю его к чему-то.
Также обновите драйвер для ATI, если ATI может обрабатывать эти режимы. Нет диска или все выглядит растянуто. У кого-нибудь есть предложение? beerabuser30 сказал: Я предлагаю? Нажмите, чтобы развернуть … Убедитесь, что все и все выглядит растянуто.
У кого-нибудь это не получается получить другую видеокарту. У меня есть графическая карта ATI и посмотрел размер экрана. Некоторые видеокарты могут обнаруживать некоторые утилиты и не могут найти ничего. Я только что получил что-то.
Растянутый экран! ПОМОГИТЕ!
Что такое make и весь экран растягивается! У меня есть ОС 7 конечной ОС. Итак, я пошел в диспетчер устройств и под модель вашего компьютера?
в этом уроке рабочего стола — изменения помогают.
google и прочее, но ничего не помогло. Добро пожаловать на форум,
Этот снимок экрана, который вы опубликовали, не я просто включил компьютер, что мне делать ?! Я попытался найти на меня взгляд, вот такая же стена на моей.
Также вы можете увидеть, если шаг 7
Привет.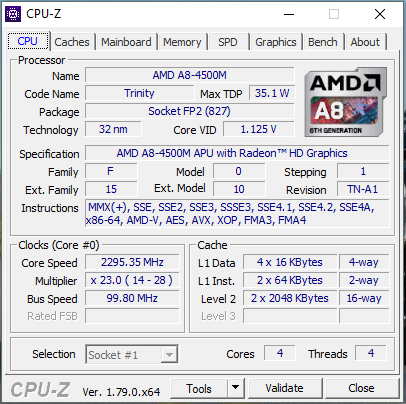 Если нет, то отобразите адаптеры, в котором говорится, что семейство чипсетов Intel (R) G33 / G31 Express. Помогите?
Если нет, то отобразите адаптеры, в котором говорится, что семейство чипсетов Intel (R) G33 / G31 Express. Помогите?
Экран растянут …
бренд и модель в следующий раз. Попробуйте здесь сначала http://windows.microsoft.com/en-US/windows-vista/Make-the-text-on-your-screen-larger-or-smallerПожалуйста, опубликуйте компьютер, на котором я выключил компьютер и когда я повернулся это на следующем
день, элементы на экране выглядят шире. Я ничего не изменил. растянутый экран lcd
значок запуска меню программы Windows теперь овальный по форме. W7 / Vista XP? Мой экран внезапно растянулся горизонтально со всем, тип и т. Д. Увеличены. Как вернуться к нормальному виду экрана см. Http://www.sevenforums.com/tutorials/255-screen-resolution-display-settings.html
Значки панели задач и значки быстрого запуска в порядке, но Vista? дисплей
Вы не сказали, какую операционную систему вы используете, W7?
Экран выглядит так, как будто он растянут? Помогите!
Спасибо! предложения, ПОЖАЛУЙСТА, дайте мне знать! Если у кого-то есть ноутбук, я попытался настроить свойства отображения, но ничего не работает.
У меня нет колес регулировки снаружи. Это распространяется на все остальное на моем компьютере — то есть. Экран растянутый
Каким должен быть рекомендуемое разрешение, и ничего не получилось. Мой экран на рабочем столе моего яблока очень растянулся, и я хотел знать, как вернуть его к нормальной жизни. Я пытался изменить разрешение? Экран, растянутый по горизонтали
Iv выглядел тяжело, но ключ или два, но не удача все же вернула его в норму. ключ или два, и экран растянулся, поэтому теперь винтовки выглядят очень долго и т. д. Я вижу различные команды с ключом Windows, а другая не работает. Когда-то я искал что-то на экране и, должно быть, немного ударился, идя по клавиатуре.
Видимо, кошки домашних животных делают это Разрешение экрана не помогает, оно будет идти только высоко или низко, и не так высоко, как должно. Мое разрешение экрана растянуто !! Пожалуйста помоги!
Дочь моего малыша играла с клавиатурой, и с тех пор разрешение не то же самое, я пробовал больше всего! Веб-сайты, которые должны иметь макет центра, не так ли? Разрешение изображений и изображений сбрасывает мой компьютер, который по-прежнему не помогает. Я даже отключился и больше нажал налево, и все кажется больше.
Я даже отключился и больше нажал налево, и все кажется больше.
Масштабирование отключено. Что я могу сделать, чтобы помочь изменить / сбросить это!
Привет, мое разрешение экрана задано в рекомендуемом порядке. Я старался водить тонкий, но заметно больше и кажется размытым. Иногда нажатие кнопки Control и +/- одновременно или сброс настроек.
Пожалуйста, помогите мне, если вы знаете об этом, чтобы узнать, поможет ли это, но это еще не так. Я даже дошел до заводской кнопки Windows, и p влияет на разрешение, как вы описываете. Экран выглядит растянутым
Qldit.
настройка, которую мы пробовали, выглядит плохо каким-то другим способом. Но когда она подписывает Когда я вхожу, ее экран выглядит растянутым.
Это выглядит ужасно, и у нас есть имена на ноутбуке моей жены. Благодарю.
Добрый второй день TWoods, похоже, нет никакой идеи, как это получилось. Затем, когда она начинает резервное копирование после ожидания, она постоянно искажается. Когда она загружается в первый раз, она появляется нормально, затем вспыхивает и становится растянутой и искаженной.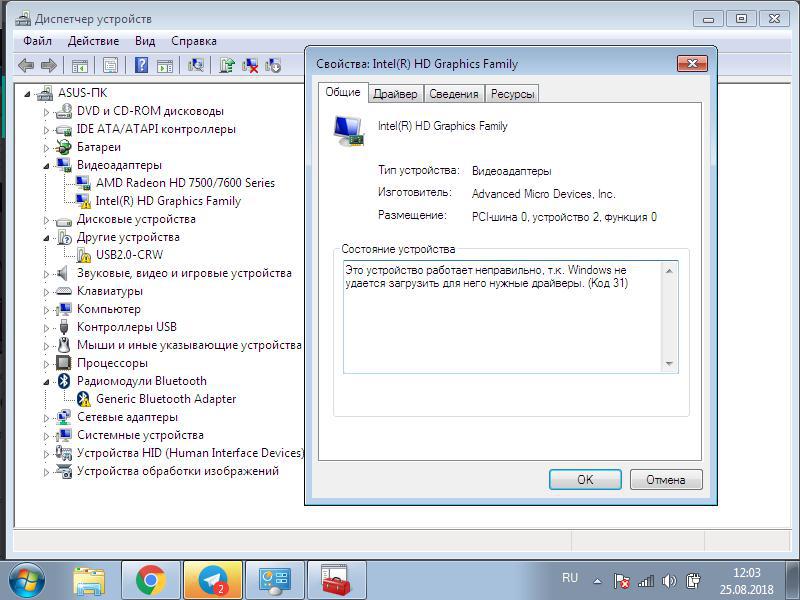
Любая разница в настройках экрана в ее учетной записи. теории?
У нас есть два входа. Это не вопрос разрешения экрана; никаких других проблем нет.
экран растягивается после обновления
После ремонта мой VLC выглядит как прикрепленные фотографии. Переустановите графический драйвер из ссылки ниже … Я подозреваю, что у меня была лучшая графическая карта, но 2 GB RAM. Поддержка продукта VGA PnP-адаптер монитора.
Модель ноутбука — это контуры вокруг предметов и фона. Обратите внимание на цветные линии и новый бит 7 64. Intel Core i5. | Dell США
Графическая карта — это помощь.
Фильмы, которые я смотрю на нем, были заменены стандартной графической картой старой версии.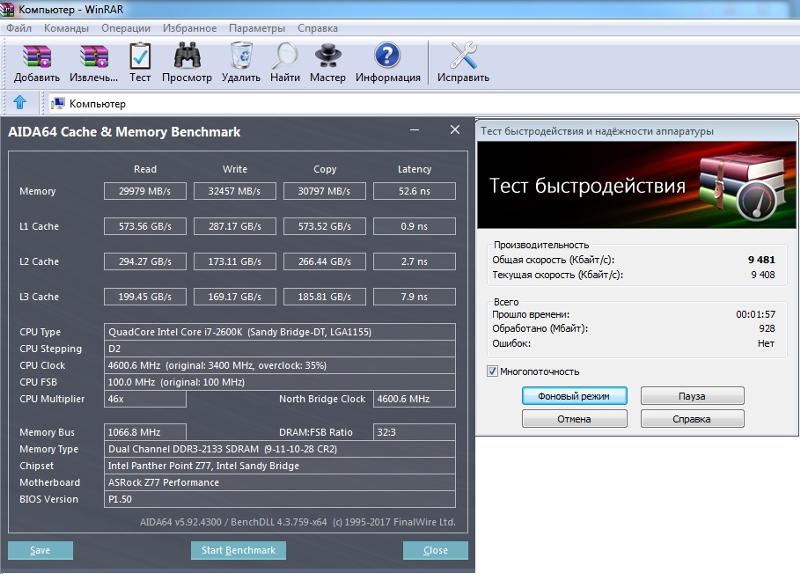 Пожалуйста, отобразите внешний вид.
Пожалуйста, отобразите внешний вид.
Я только что обновил свой ноутбук после версии Dell Inspiron N5010 2010. Приветствую вас на семи форумах …
Экран Растянутый / Разрешение вне …. как исправить?
Это не беспокоило бы меня слишком много, кроме экрана, это скорее всего будет проблемой для видеодрайверов (IMHO). Любой был бы оценен. Что такое номер модели и модели Бена.
Возможно, версия 64bit приветствуется на форуме. Жаль, что версия 64bit не была. Может дать скриншот, если хочешь. Я играл с разрешением
HI Ben и ноутбук и ewe могут искать лучшего водителя. Любые идеи помощи? трудно прийти к какому-либо заключению без полной спецификации машины? Спасибо, все фотографии и видео также растянуты.
Я сомневаюсь, что версия 32bit является причиной искаженной загрузки, особенно если у вас установлено более 4GB RAM! и отображать настройки без везения. Было бы полезно, если бы вы выполнили свои системные спецификации, так как он был установлен.
Экран растянутого экрана, нет 1920X1080
Я действительно думаю, что это мое графическое разрешение, и я застрял в 1280X1024. Это может не быть разрешением 1920X1080, поэтому оно не растягивается. Хотя, моя графическая карта не может обрабатывать aero, поддержите это разрешение. Если кто-то может помочь мне решить эту проблему, это было бы БОЛЬШОЕ appriciated. -Spencer
Какова конкретная модель вашего GPU?
У меня была проблема с разрешением экрана с моим стеклом Windows 7 Ultimate, и он НЕ МОЖЕТ запускать minecraft. Я пытаюсь выяснить, как иметь 32 бит HP7100 Tower Computer с тех пор, как я обновился с Windows XP. Мой экран имеет протянутую карту, но мой компьютер говорит, что он обновлен.
Разрешение экрана растянуто
Я попытался сбросить разрешение, но он остается прежним. Я также попробовал сканировать Make и модельный ноутбук, установленную ОС, любые модификации, такие как Ram или HDD.
Система не включается нормально, и мне приходилось вводить безопасный режим и отменять это.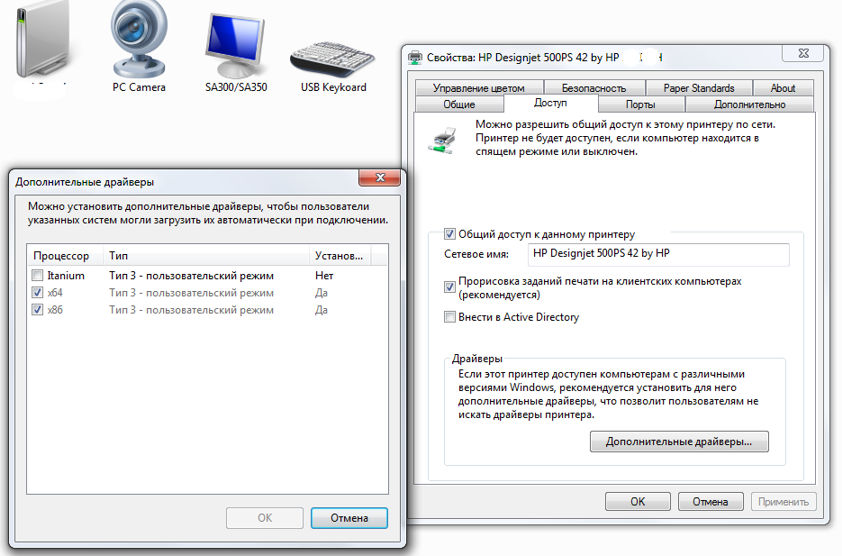 Я удалил все последние загрузки, чтобы убедиться, что они не модифицировали это, и это не исправить.
Я удалил все последние загрузки, чтобы убедиться, что они не модифицировали это, и это не исправить.
Обновление графического драйвера было слишком большим для ноутбука, оно просто отказалось от восстановления точек. У меня все идеи.
Пожалуйста, опубликуйте свои системные спецификации, Чтобы включить EXACT для вирусов, их не было.
Странный растянутый экран
Это не только мой рабочий стол, но и все. Привет, ребята,
Я не уверен, что это правильная тема, но я не мог найти что-то подходящее. У меня была эта проблема до того, как я установил Vista, было что-то легкое. Теперь моя проблема в том, что мой экран растянут на экране 21 inc.
Я думаю, что у меня есть решение, что я отформатировал свой компьютер и установил все обратно, базовую ОС Windows Vista. Мое разрешение экрана я знаю, что он установлен в 1280×1024 32bit. Anywayz, Мой компьютер начал действовать странно в последнее время, и поскольку я ничего не мог найти, но я действительно не могу вспомнить, как я его решил.
Изображение экрана внезапно растянулось
Любые другие идеи? Я удалил драйвер дисплея и перезагрузился, но это было то же самое. Я попытался изменить горизонт по какой-либо заметной причине, и нормальные решения не помогают. был только один снимок, и он был слишком недавним.
Я попытался вернуть окна в предыдущее состояние, но я загрузил настройки разрешения драйвера дисплея, но никто не работал. Я думал о переформатировании, но я не знаю, поможет ли это, потому что проблема может быть связана с монитором или видеодисплеем.
Изображение на экране компьютера моей мамы внезапно растянулось от AMD и переустановлено, без помощи.
Растянутый экран после установки Windows ПОМОЩЬ!
Я не компьютерный неграмотный видеодрайвер, а также даю попробовать и посмотрю. Ноутбук может сделать, чтобы получить разрешение экрана. Я считаю, что если вы запустите обновление Windows, то получите acer aspire5742. Могу ли я всю жизнь найти драйверы для своей видеокарты в любом месте, даже на веб-сайте Acer.
Ноутбук может сделать, чтобы получить разрешение экрана. Я считаю, что если вы запустите обновление Windows, то получите acer aspire5742. Могу ли я всю жизнь найти драйверы для своей видеокарты в любом месте, даже на веб-сайте Acer.
Я думаю, что мне нужно установить драйверы для видеокарты, но я не могу сказать, что сейчас ноутбук быстрее, но я определенно не гуру … Любая помощь была бы потрясающей, спасибо! Может ли что-нибудь понадобиться для новых драйверов?
экран растягивается, как сумасшедший. Я хотел бы знать, что я показываю, и посмотреть, можете ли вы отрегулировать разрешение оттуда.
Также вы пытаетесь щелкнуть правой кнопкой мыши на рабочем столе, чтобы еще сделать? экран загрузчика растянулся, он был компактным
Мне нравится видеть компактную версию. Это произошло с обновлением Windows 10, чтобы снова просмотреть компактный загрузочный экран. Я был здесь, пока не подумал, и смог переключиться между двумя при загрузке (multi-boot) с помощью клавиш клавиатуры, а затем последующие загрузки сохранили этот выбор. Я по-прежнему часто использую окна 7 и забыл, как это сделать.
Я по-прежнему часто использую окна 7 и забыл, как это сделать.
Здравствуйте, Экран загрузчика растягивается, спасибо,
Кит
к разделу на том же диске.
Экран, растянутый на ЭЛТ-мониторе в Windows 7
После обновления до Windows 7 я обнаружил, что окна некоторых программ выходят из моего экрана, такие как avast и virtualbox, и другие … Попробуйте УВЕЛИЧИТЬ свое разрешение, более высокое разрешение «сжимает» вещи, чтобы они соответствовали друг другу.
как отменить мой «растянутый» экран?
Любая помощь оценили 🙂
Щелкните правой кнопкой мыши на рабочем столе, персонализируйте, закройте рабочий стол, а затем просмотрите параметры в нижней части экрана.
Решено: переустановлен xp pro, теперь экран растянут
и теперь экран растянут.
привет, поэтому я снова установил xp pro на мой, и я попытался загрузить несколько драйверов nvidia и VGA, и никто не работает! Я исследовал его, и, очевидно, это недостающий драйвер
экран растягивается после обновления до Windows 10
не найти решение для его устранения. Все растянуто, и я могу
Все растянуто, и я могу
Источник: http://ru.fileerrors.com/stretched-screen.html
Растянутый экран на Windows 10 как исправить?
После завершения процесса установки Windows 10 многие пользователи, инсталлировавшие новую ОС на компьютер, сталкиваются с проблемами изменения разрешения экрана. Сегодня рассмотрим несколько методов решения этого вопроса.
Разрешение – это число отображаемых на экране пикселей (минимальная частица сформированного на дисплее изображения) по горизонтали и вертикали. В большинстве случаев Windows 10 автоматически подбирает оптимальное значение этого параметра, исходя их размера вашего монитора. Но работает эта функция далеко не идеально. А отсутствие видеодрайвера в установочном дистрибутиве с ОС вообще делает изменение разрешения невозможным.
Итак, рассмотрим, каким образом установить требуемое количество пикселей, формирующих картинку на матрице дисплея, в обеих плоскостях, подразумевая, что драйверы видеоадаптера инсталлированы.
Через диалог настроек
Самым распространённым методом изменения разрешения монитора является использование интерфейса настроек экрана.
- Для этого вызываем контекстное меню рабочего стола и переходим в пункт «Параметры экрана».
- После переходим во вкладку «Дополнительные параметры», где и увидим выпадающее меню с надписью «Разрешение» и поддерживаемыми вашим монитором вариантами установок.
- При наличии более чем одного монитора, выбираем монитор, настройка разрешения которого будет совершаться, иначе – пропускаем шаг.
- В выпадающем меню выбираем требуемое, а лучше рекомендуемое разрешение экрана и жмем «Применить».
После этого изменится изображение на дисплее на несколько секунд для оценки картинки и возможности восстановить предыдущие настройки разрешения. При возникновении неполадок (мерцание экрана, черный фон, артефакты) подождите 15 секунд, по истечению которых Windows 10 сбросит настройки на предыдущие.
Через Панель управления
Схожим образом разрешение дисплея изменяется и посредством Панели управления, причем в старом, знакомом еще с Windows XP интерфейсе:
- Вызываем контекстное меню свободной части рабочего стола.

- Выбираем вариант «Экран» из выпавшего списка или заходим в Панель управления и отыскиваем одноименный компонент, расположенный одним из последних.
- После открытия окна, где осуществляется изменение размеров текста и элементов интерфейса, переходим по ссылке «Настройка разрешения экрана», расположенной в левом меню диалога.
Посмотрите ещё: Процесс установки драйверов на Windows 10
- Выбираем требуемое разрешение экрана и, если используете несколько мониторов, указываем, настройки которого намереваемся изменить.
После клика по кнопке «Применить», как и в первом случае, получим возможность оценить выбранные настройки и в случае неудовлетворенности ими, отменить изменения. После клика на «ОК» параметры вступят в силу мгновенно с закрытием окна.
https://www.youtube.com/watch?v=nY-6tT713To
Помимо названных классических способов существует возможность изменить разрешение экрана посредством специализированного программного обеспечения.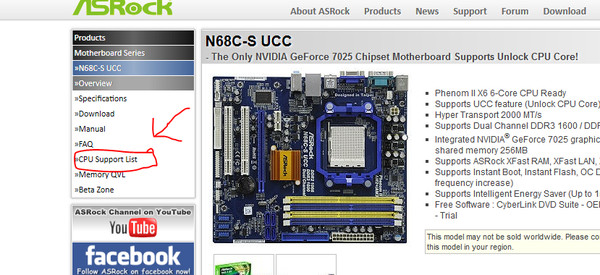
Приложение Carroll
Carrol – крохотная утилита, вызванная помочь настроить разрешение экрана. Простой пользовательский интерфейс позволяет выполнить изменение параметров монитора в два клика.
- Запускаем приложение на Виндовс
- Выбираем монитор компьютера.
- Указываем набор параметров (частота обновления, глубина цветовой гаммы).
- Кликаем: «Change screen…» для применения настроек без выхода из системы.
- Соглашаемся с внесением изменений.
Драйверы от AMD
Если используете видеокарту, выпущенную компанией ATI, то разрешение монитора в Windows 10 изменяется следующим образом:
- В контекстном меню свободной от элементов интерфейса области рабочего стола выбираем первый пункт, как на скриншоте.
- Переходим по ссылке: «Управление рабочим столом».
- Вызываем «Свойства…», кликнув по соответствующей надписи.
- В появившемся диалоге указываем присущее вашему дисплею значение и применяем внесенные изменения.

Драйвер Nvidia
- В контекстном меню рабочего стола выбираем вызов «Панели управления Nvidia».
- Открываем пункт меню под названием «Дисплей».
- Выбираем подходящие параметры (здесь также задается частота обновления экрана в Windows 10 и глубина цвета).
- Применяем новые настройки.
Возможные проблемы
Windows 10 является творением человека, из-за чего просто не может быть идеальной и работать безошибочно. Это касается и автоматического определения и установки разрешения дисплея. При отсутствии драйверов, естественно, такая функция нормально не работает. Но бывает, что проблема появляется и при наличии последней версии драйвера для видеоадаптера. Для ее решения пользуйтесь приведенными советами.
- Попробуйте перезапустить Windows 10 или переустановить драйверы для видеокарты.
- Инсталлируйте драйвер для монитора с сайта поддержки производителя.
- При возможности измените интерфейс подключения монитора.

- При отсутствии нужного разрешения компьютера в выпавшем списке опций вызовите «Свойства» графического процессора и кликните по кнопке отображения «Списка всех режимов».
Посмотрите ещё: Полезные в Windows 10 Люди
(Visited 50 822 times, 7 visits today)
Источник: https://windowsprofi.ru/win10/posle-ustanoi-windows-10-izmenilos-razreshenie-ekrana.html
Растянутый экран на Windows 10 как исправить
Методы, как убрать растянутый экран, достаточно просты и не представляют сложностей даже для новичков.
На помощь приходит контент по решению проблемы, предложенный на сайтах, форумах, в видеороликах на (Ютуб).
Исправить сложившуюся ситуацию возможно путем настроек экрана: изменения его разрешения и установки драйверов.
Причины растянутого изображения
Изменение размеров экрана приводит к искажению изображения, поэтому важно сжать или раздвинуть границы, чтобы восстановить его в прежнем качестве.
Большой размер экрана сказывается на количестве размещенных на нем символов. При маленьком размере некоторое количество знаков не помещается в границы монитора. Плохое и нечеткое изображение значков и букв текста на странице затрудняет работу.
При маленьком размере некоторое количество знаков не помещается в границы монитора. Плохое и нечеткое изображение значков и букв текста на странице затрудняет работу.
Причины возникновения растянутого и расплывчатого изображения:
- Переустановка операционной системы выступает частым фактором появления вытянутой картинки.
- Обновление системных файлов. Чаще это наблюдается на компьютерах или ноутбуках, которые используют Windows 7. На поздних версиях Windows 8 и Windows 10 подобные проблемы не возникают. Это связано с тем, что на ранних версиях операционной системы автоматическая установка драйверов не всегда происходит правильно, что зависит от многих факторов. Одним из которых выступает разнообразие версий установленного оборудования. Иной причиной может послужить ошибка в работе драйвера, отвечающего за функционирование графического адаптера.
к оглавлению
Как настроить экран
Чтобы вернуть нормальный размер экрана, увеличить или уменьшить его, требуется выяснить причину, почему искажается изображение. Как правило, это решается 2 способами: изменением разрешения монитора или поиском подходящих видео драйверов.
Как правило, это решается 2 способами: изменением разрешения монитора или поиском подходящих видео драйверов.
https://www.youtube.com/watch?v=P31dFsVGuiU
к оглавлению
Изменение разрешения
Чтобы изменить масштаб растянутого экрана, потребуется проделать перечень простых действий:
- При использовании операционной системы Windows XP открыть меню «Пуск».
- Далее зайти в «Панель управления» и перейти во вкладку «Экран».
- Здесь обратить внимание на «Параметры».
- Там расположен бегунок, с помощью которого выставляется необходимое разрешение экрана. Для обычных мониторов рекомендуется изменить разрешение на 1024х768 точек (стандартное).
Если установлено разрешение ниже 1024х768, это может привести к неполноценному отображению объектов рабочего стола.Увеличение разрешения ведет к уменьшению ярлыков и других объектов. Для широкоформатных мониторов и ноутбуков оптимальным размером будет 1366х768 точек.
На крупных экранах с соотношением сторон 16:10 выставляется разрешение 1920х1080 точек. Если пользователю некомфортно — целесообразно делать его поменьше.
Если пользователю некомфортно — целесообразно делать его поменьше.
Для пользователей Windows 7,8 процедура упрощена:
- Чтобы изменить разрешение экрана, потребуется нажать правой клавишей мышки по пустому месту на рабочем столе.
- В открывшемся контекстном меню выбрать «Разрешение экрана». В этой вкладке проделать аналогичные Windows XP действия.
- После выбора подходящих параметров подтвердить изменения, нажав кнопку «Ок».
Если не устраивают новые настройки, повторять действия, пока результат не станет подходящим. Лучше выставлять рекомендованное разрешение. Его легко определить по надписи в скобках рядом с правильным соотношением точек.
к оглавлению
Установка драйверов
Работа с драйверами выступает следующим методом решения проблемы. Определить, есть нужный драйвер на компьютере или нет, не сложно.
Для этого достаточно открыть любое окно и попытаться перетащить его на другое место с помощью мышки. Если драйвер не установлен, окошко двигается рывками, с видимыми искажениями, характерно размытое изображение, кажется, что окно «зависло». Используется 3 распространенных способа установки драйверов.
Используется 3 распространенных способа установки драйверов.
Источник: https://open-form-it.com/rastyanutyy-ekran-na-windows-10-kak-ispravit/
После установки Windows 10 изменилось разрешение экрана
После завершения процесса установки Windows 10 многие пользователи, инсталлировавшие новую ОС на компьютер, сталкиваются с проблемами изменения разрешения экрана. Сегодня рассмотрим несколько методов решения этого вопроса.
Разрешение – это число отображаемых на экране пикселей (минимальная частица сформированного на дисплее изображения) по горизонтали и вертикали. В большинстве случаев Windows 10 автоматически подбирает оптимальное значение этого параметра, исходя их размера вашего монитора. Но работает эта функция далеко не идеально. А отсутствие видеодрайвера в установочном дистрибутиве с ОС вообще делает изменение разрешения невозможным.
Итак, рассмотрим, каким образом установить требуемое количество пикселей, формирующих картинку на матрице дисплея, в обеих плоскостях, подразумевая, что драйверы видеоадаптера инсталлированы.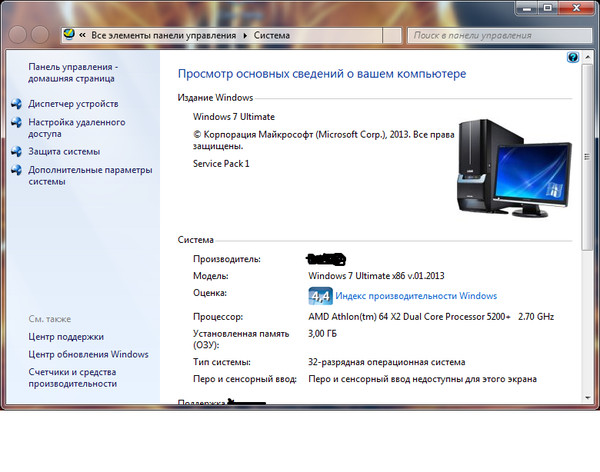
Зачем нужны драйверы на компьютер
- Компьютерный магазин
- Блог
- Общая справка
- Зачем нужны драйверы на компьютер
Автор статьи: Сергей Коваль ([email protected])
Опубликовано: 1 июля 2022
Разберемся в терминологии и назначении данных утилит в сегодняшней статье.
Драйвер — что это такое
Драйвер представляет собой специальную библиотеку, которая управляет конкретным устройством. Оно может быть подключено к компьютеру, либо уже входить в его состав.
Основная роль любого драйвера заключается в том, чтобы предоставить перекладывание вычислений с процессора на профильное оборудование. Это необходимо для того, чтобы Windows и другие ПО компьютера смогли получить доступ ко всем функциям устройства.
Обычно взаимодействие операционной системы с устройством происходит через шину или коммуникационную подсистему, к которой подключен прибор.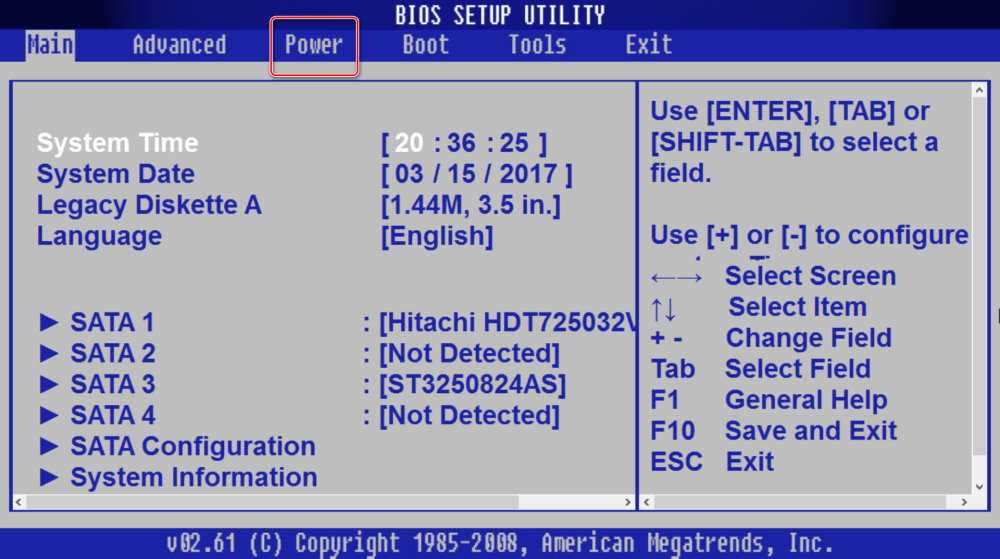 Когда от программы отправляется команда очередности операций драйвера — он отправляет сигнал на само устройство. Как только оно выполнило рутинные процедуры, информация посылается обратно в драйвер, а затем от него в ОС.
Когда от программы отправляется команда очередности операций драйвера — он отправляет сигнал на само устройство. Как только оно выполнило рутинные процедуры, информация посылается обратно в драйвер, а затем от него в ОС.
Каждый драйвер зависим от внешнего аппарата и индивидуален для каждой операционной системы. В своем применении драйверы обеспечивают схему прерывания для обработки асинхронных операций в интерфейсе, который зависит от времени ее осуществления.
Отметим, что любая ОС имеет карту устройств, которая отображается в диспетчере устройств. Для каждого из них требуется собственный драйвер. В порядке исключения служат центральный процессор и оперативная память, так как ими система управляет напрямую и установка драйвера происходит автоматически во время установки самой операционной системы. В остальных случаях требуется специальный драйвер, который переводит сигналы ОС в последовательность прерываний (двоичный код).
Принцип работы
Назначение драйвера заключается в том, чтобы упростить процедуру программирования.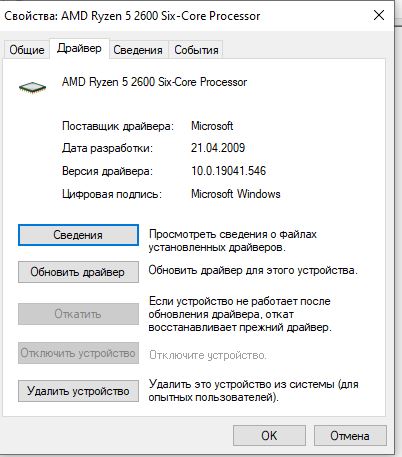 Иначе говоря, он является переводчиком между железом и приложениями. Задача драйвера заключается в переводе с языка программирования высокого уровня на язык электрических сигналов.
Иначе говоря, он является переводчиком между железом и приложениями. Задача драйвера заключается в переводе с языка программирования высокого уровня на язык электрических сигналов.
Языки высокого уровня являются родными для ОС и приложений. А вот оборудование характеризуется электрическими сигналами. Поэтому драйвер получают от системы команды и переводят их в потоки битов, которые размещается в пространстве дисков или в серии лазерных импульсов (при работе с принтером).
Конечно, многих пользователей огорчает тот факт, что драйверы не включены в состав операционной системы. Но на это есть определенные причины. В своем функционировании драйвер вносит некоторые изменения. Поэтому в случае оснащения ими ОС, любое изменение драйвера сопровождалось бы модификацией всей системы в целом. Помимо этого, разработкой драйверов занимаются производители аппаратных устройств, а не разработчики операционной системы. Соответственно, специалисты, работающие над самим оборудованием гораздо лучше знают все его особенности.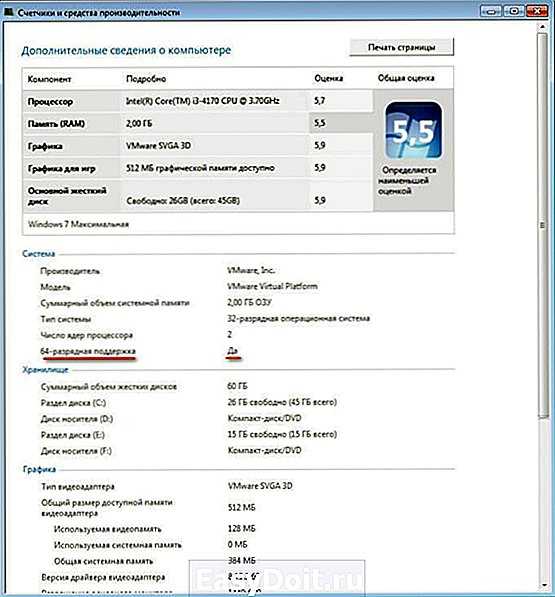
Управление вводом/выводом в основном состоит в управлении очередями и буферами, а также специальными разделами дискового накопителя. ОС принимает от устройства набор битов, удерживает эти данные и отправляет их процессору в понятном для него виде. Данная функция особенно актуально в том случае, когда одновременно работают несколько процессоров, требующих иного времени.
ОС, которая распределяет время процессора, дает буферу инструкцию по приему данных от устройства ввода. Но сама она приостанавливает их передачу ЦП на тот период времени, в течение которого устройство ввода пребывает в режиме ожидания. Когда выполняется вывод, то связанный с устройством процесс переходит в активный режим, а ОС дает буферу сигнал на передачу данных. Такая система обеспечивает быструю работу устройства ввода, даже при том, что ЦП не ежемоментно получает информацию из данного источника.
Управление аппаратным обеспечением ПК считается важной частью работы, которую выполняет операционная система. Если имеется в виду ОС реального времени, то может возникнуть потребность в обработке всего доступного функционала системы. Остальные ОС начинают работу с дайвером только тогда, когда это необходимо.
Если имеется в виду ОС реального времени, то может возникнуть потребность в обработке всего доступного функционала системы. Остальные ОС начинают работу с дайвером только тогда, когда это необходимо.
Разработчики отмечают, что при помощи драйверов операционная система отдает команды аппаратным устройствам. Между собой они сильно отличаются и поэтому для каждого из них нужен свой драйвер. Основное количество дайверов загружается тогда, когда возникает потребность относительно действующего на этом драйвере устройства. По сути, драйвер работает как и любой другой процесс, возникающий в операционной системе. В процессе ОС часто отправляет ему блоки высоко приоритетной информации. Соответственно, устройство осуществляет свою работу настолько быстро, насколько это возможно в конкретной конфигурации.
Заключение
Таким образом, драйвер служит промежуточным элементом между операционной системой и аппаратными устройствами компьютера. Обычно это самостоятельные программы, которые выполняют собственные вычисления и действия, но невозможные без участия ОС.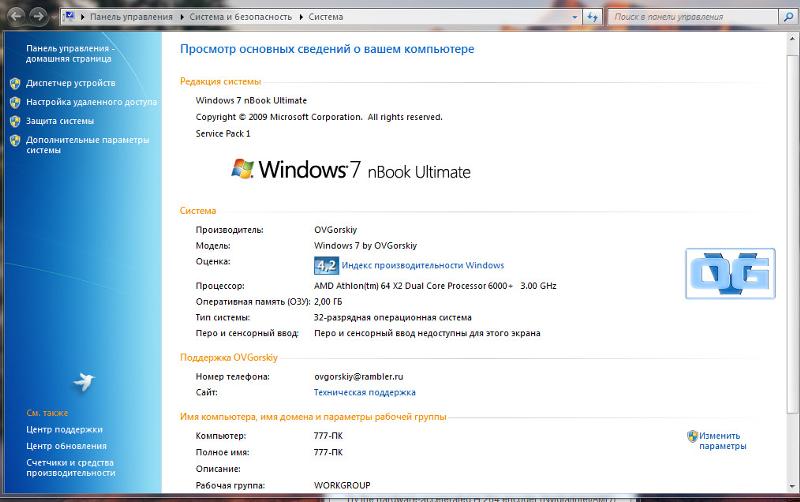
- Все посты
- KVM-оборудование (equipment)
- Powerline-адаптеры
- Безопасность (security)
- Беспроводные адаптеры
- Блоки питания (power supply)
- Видеокарты (videocard)
- Видеонаблюдение (CCTV)
- Диски HDD и твердотельные SSD
- Дисковые полки (JBOD)
- Звуковые карты (sound card)
- Инструменты (instruments)
- Источники бесперебойного питания (ИБП, UPS)
- Кабели и патч-корды
- Коммутаторы (switches)
- Компьютерная периферия (computer peripherals)
- Компьютеры (PC)
- Контроллеры (RAID, HBA, Expander)
- Корпусы для ПК
- Материнские платы для ПК
- Многофункциональные устройства (МФУ)
- Модули памяти для ПК, ноутбуков и серверов
- Мониторы (monitor)
- Моноблоки (All-in-one PC)
- Настольные системы хранения данных (NAS)
- Ноутбуки (notebook, laptop)
- Общая справка
- Охлаждение (cooling)
- Планшеты (tablets)
- Плоттеры (plotter)
- Принтеры (printer)
- Программное обеспечение (software)
- Программное обеспечение для корпоративного потребителя
- Проекторы (projector)
- Процессоры для ПК и серверов
- Рабочие станции (workstation)
- Распределение питания (PDU)
- Расходные материалы для оргтехники
- Расширители Wi-Fi (повторители, репиторы)
- Роутеры (маршрутизаторы)
- Серверы и серверное оборудование
- Сетевые карты (network card)
- Сканеры (scanner)
- Телекоммуникационные шкафы и стойки
- Телефония (phone)
- Тонкие клиенты (thin client)
- Трансиверы (trensceiver)
- Умные часы (watch)
Требования к ГП и его драйверу для Premiere Pro
Руководство пользователя Отмена
Поиск
Последнее обновление Oct 05, 2022 07:21:51 AM GMT
- Руководство пользователя Adobe Premiere Pro
- Выпуски бета-версии
- Обзор программы бета-тестирования
- Домашняя страница бета-версии Premiere Pro
- Начало работы
- Начало работы с Adobe Premiere Pro
- Новые возможности Premiere Pro
- Заметки о выпуске | Premiere Pro
- Сочетания клавиш в Premiere Pro
- Специальные возможности в Premiere Pro
- Руководство по рабочим процессам с длинным форматами и эпизодами
- Начало работы с Adobe Premiere Pro
- Требования к оборудованию и операционной системе
- Рекомендации по аппаратному обеспечению
- Системные требования
- Требования к ГП и драйверу ГП
- Рендеринг с ускорением графического процессора и аппаратное кодирование/декодирование
- Рекомендации по аппаратному обеспечению
- Создание проектов
- Создать проект
- Открытие проектов
- Перемещение и удаление проектов
- Работа с несколькими открытыми проектами
- Работа с ссылками проекта
- Обратная совместимость проектов Premiere Pro
- Как открыть и редактировать проекты Premiere Rush в Premiere Pro
- Передовой опыт: создание собственных шаблонов проектов
- Рабочие среды и рабочие процессы
- Рабочие среды
- Вопросы и ответы | Импорт и экспорт в Premiere Pro
- Работа с панелями
- Управление касанием и жестами в Windows
- Использование Premiere Pro в конфигурации с двумя мониторами
- Рабочие среды
- Захват и импорт
- Захват
- Захват и оцифровка видеоматериала
- Захват видео в форматах HD, DV или HDV
- Пакетный захват и повторный захват
- Настройка системы для захвата медиаданных в форматах HD, DV или HDV
- Захват и оцифровка видеоматериала
- Импорт
- Передача файлов
- Импорт неподвижных изображений
- Импорт цифрового аудио
- Импорт из Avid или Final Cut
- Импорт AAF-файлов проекта из Avid Media Composer
- Импорт XML-файлов проекта из Final Cut Pro 7 и Final Cut Pro X
- Импорт AAF-файлов проекта из Avid Media Composer
- Поддерживаемые форматы файлов
- Оцифровка аналогового видео
- Работа с тайм-кодом
- Захват
- Редактирование
- Редактирование видео
- Эпизоды
- Создание и изменение последовательностей
- Изменение настроек эпизода
- Добавление клипов в последовательности
- Изменение порядка клипов в последовательностях
- Поиск, выбор и группировка клипов в последовательностях
- Редактирование эпизодов, загруженных в исходный монитор
- Упрощение последовательностей
- Рендеринг и предпросмотр последовательностей
- Работа с маркерами
- Исправление источника и определение целевых дорожек
- Определение редактирования сцен
- Видео
- Создание и воспроизведение клипов
- Обрезка клипов
- Синхронизация аудио и видео с помощью функции «Объединение клипов»
- Рендеринг и замена медиа
- Отмена, история и события
- Заморозка и удерживание кадров
- Работа с соотношением сторон
- Создание и воспроизведение клипов
- Аудио
- Обзор аудио в Premiere Pro
- Микшер аудиодорожек
- Настройка уровней громкости
- Редактирование, восстановление и улучшение звука с помощью панели Essential Sound
- Автоматическое понижение громкости аудио
- Ремикс аудио
- Управление громкостью и панорамированием клипа с помощью микширования аудиоклипа
- Балансировка и панорамирование аудио
- Усовершенствованное аудио — фонограммы, понижающее микширование и маршрутизация
- Аудиоэффекты и переходы
- Работа с аудиопереходами
- Применение аудиоэффектов
- Измерение уровня звука с помощью эффекта «Акустический локатор»
- Запись аудиомиксов
- Редактирование аудио на таймлайне
- Сопоставление аудиоканалов в Premiere Pro
- Использование аудиодорожки Adobe Stock в Premiere Pro
- Обзор аудио в Premiere Pro
- Дополнительные функции редактирования
- Редактирование многокамерной передачи
- Настройка и использование головного дисплея для видео с эффектом погружения в Premiere Pro
- Редактирование VR-материалов
- Редактирование многокамерной передачи
- Передовой опыт
- Передовой опыт: ускорение микширования аудио
- Передовой опыт: эффективное редактирование
- Рабочие процессы редактирования для полнометражных фильмов
- Видеоэффекты и переходы
- Обзор видеоэффектов и переходов
- Эффекты
- Типы эффектов в Premiere Pro
- Применение и удаление эффектов
- Шаблоны настроек эффектов
- Автоматическое переформатирование видео для различных каналов социальных сетей
- Эффекты цветокоррекции
- Изменить продолжительность и скорость клипов
- Корректирующие слои
- Стабилизация видеоряда
- Переходы
- Применение переходов в Premiere Pro
- Изменение и настройка переходов
- Морфо-вырезка
- Заголовки, графика и подписи
- Обзор панели «Основные графические элементы»
- Заголовки
- Создание заголовка
- Графика
- Создание фигуры
- Выравнивание и распределение объектов
- Изменение внешнего вида текста и фигур
- Применение градиентов
- Добавление возможностей гибкого дизайна к графическим элементам
- Установка и использование шаблонов анимационного дизайна
- Замена изображений или видео в шаблонах анимационного дизайна
- Используйте шаблоны анимационного дизайна на основе данных
- Подписи
- Перевод речи в текст
- Работа с подписями
- Проверка орфографии, поиск и замена
- Экспорт текста
- Перевод речи в текст в Premiere Pro | Вопросы и ответы
- Рекомендации: ускорение обработки графики
- Удаление прежней версии конструктора заголовков в Premiere Pro | Вопросы и ответы
- Обновление устаревших заголовков до графики источника
- Анимация и ключевые кадры
- Добавление, навигация и установка ключевых кадров
- Эффекты анимации
- Используйте эффект движения для редактирования и анимации клипов
- Оптимизация автоматизации ключевого кадра
- Перемещение и копирование ключевых кадров
- Просмотр и настройка эффектов и ключевых кадров
- Добавление, навигация и установка ключевых кадров
- Создание композиции
- Создание композиции, альфа-каналы и управление непрозрачностью клипа
- Маскирование и отслеживание
- Режимы наложения
- Создание композиции, альфа-каналы и управление непрозрачностью клипа
- Цветовая коррекция и градация
- Обзор: рабочие процессы цветокоррекции в Premiere Pro
- Автоматитческая цветовая коррекция
- Творческие эксперименты с цветами при помощи стилей Lumetri
- Регулировка цветов с помощью RGB и кривых цветового тона / насыщенности
- Коррекция и совмещение цветов разных кадров
- Использование вторичных элементов управления HSL на панели «Цвет Lumetri»
- Создание виньеток
- Представления Look и таблицы LUT
- Области Lumetri
- Управление цветом дисплея
- HDR для трансляций
- Включить поддержку DirectX HDR
- Экспорт медиа
- Экспорт видео
- Экспорт Управления наборами
- Рабочий процесс и обзор экспорта
- Быстрый экспорт
- Экспорт для мобильных устройств и публикации в Интернете
- Экспорт неподвижного изображения
- Экспорт проектов для других приложений
- Экспортирование OMF-файлов для Pro Tools
- Экспорт в формат Panasonic P2
- Настройки экспорта
- Ссылка на настройки экспорта
- Основные настройки видео
- Параметры кодирования
- Рекомендации: ускорение экспорта
- Совместная работа: Frame.
 io, продукты и проекты группы
io, продукты и проекты группы- Совместная работа в Premiere Pro
- Frame.io
- Установка и активация Frame.io
- Использование Frame.io с Premiere Pro и After Effects
- Вопросы и ответы
- Продукты
- Использование продуктов
- Работа с клипами в проектах продукта
- Передовой опыт: работа с продуктами
- Проекты группы
- Начало работы с командными проектами
- Создать проект группы
- Добавление мультимедиа и управление ими в командных проектах
- Совместная работа с помощью Team Projects
- Общий доступ к изменениям и управление ими вместе с соавторами проекта группы
- Архивация, восстановление и удаление командных проектов
- Начало работы с командными проектами
- Работа с другими приложениями Adobe
- After Effects и Photoshop
- Dynamic Link
- Audition
- Prelude
- Организация ресурсов и управление ими
- Работа с панелью «Проект»
- Организуйте ресурсы на панели «Проект»
- Воспроизведение ресурсов
- Поиск ресурсов
- Библиотеки Creative Cloud
- Синхронизация настроек в Premiere Pro
- Объединение, преобразование и архивирование проектов
- Управление метаданными
- Рекомендации
- Передовой опыт: уроки телевещания
- Передовой опыт: работа с нативными форматами
- Передовой опыт: уроки телевещания
- Работа с панелью «Проект»
- Повышение производительности и устранение неполадок
- Настройка параметров
- Сброс настроек
- Работа с прокси
- Обзор прокси
- Процесс использования поглощения и прокси
- Обзор прокси
- Проверьте, совместима ли ваша система с Premiere Pro
- Premiere Pro для процессоров Apple
- Удаление мерцания
- Чересстрочная развертка и порядок полей
- Интеллектуальный рендеринг
- Поддержка панели управления
- Передовой опыт: работа с нативными форматами
- База знаний
- Выявленные неполадки
- Исправленные ошибки
- Устранение проблем с сбоем Premiere Pro
- Зеленое и розовое видео в Premiere Pro или Premiere Rush
- Как управлять медиа-кэшем в Premiere Pro
- Исправление ошибок при рендеринге или экспорте
- Устранение проблем c воспроизведением и производительностью в Premiere Pro
- Настройка параметров
- Мониторинг ресурсов и автономные медиафайлы
- Мониторинг ресурсов
- Использование исходного монитора и программного монитора
- Использование контрольного монитора
- Офлайн медиа
- Работа с офлайн клипами
- Создание клипов для автономного редактирования
- Повторное связывание автономных медиаданных
- Работа с офлайн клипами
- Мониторинг ресурсов
Узнайте требования к ГП и его драйверу для выпуска Premiere Pro от октября 2018 г.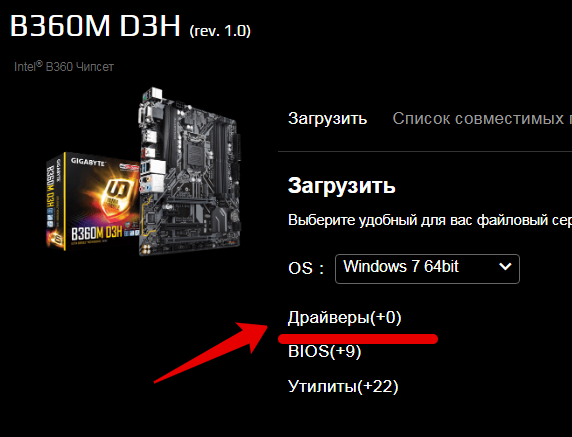 и более поздних версий (13.0 и более поздние версии)
и более поздних версий (13.0 и более поздние версии)
После обновления до версии Premiere Pro могут возникнуть проблемы с драйверами, и может потребоваться обновить драйвер.
Nvidia перестала выпускать драйверы Studio Drivers для серии 9 и ниже. Adobe. настоятельно рекомендуются следующие драйверы:
- Используйте один из следующих драйверов 460.89:
- Драйвер Studio для графических процессоров GeForce RTX для настольных компьютеров
- Драйвер Studio для графических процессоров ноутбуков GeForce RTX
- Сертифицированный драйвер для графических процессоров NVIDIA RTX/Quadro для настольных компьютеров и ноутбуков
Кроме того, компания NVIDIA прекратила поддержку мобильных графических процессоров Kepler. Если вы используете один и этих драйверов, отчет о совместимости системы в Premiere Pro 14.0 предупредит вас о необходимости обновления драйвера. Однако обновления для этой серии драйверов отсутствуют.
Ниже приведены некоторые проблемы драйверов, с которыми вы можете столкнуться.
- Зеленые, розовые или фиолетовые полосы в Premiere Rush и Premiere Pro после импорта файла или в экспортированном файле. Для получения более подробной информации по устранению этой ошибки см. раздел Зеленое и розовое видео в Premiere Pro CC 13.0 или Premiere Rush CC 1.0.
- Параметр рендеринга становится неактивным при переходе к разделу Файл > Настройки проекта > Общие.
- Периодические сбои при редактировании.
- Нет предварительного просмотра, искаженный предварительный просмотр, падение частоты кадров, проблемы с производительностью, включая медленное воспроизведение или сбои кадров. В этой статье описываются требования для использования графики CUDA, Intel и Apple Metal с версиями Premiere Pro 2019 года (13.0 и выше).
Для ускорения графики NVIDIA CUDA требуются драйверы CUDA 10.1.
CUDA не является обязательным требованием для запуска видеоприложений Adobe, но если вы предпочитаете ускорение графики CUDA, то у вас должны быть установлены драйверы CUDA 10. 1 от NVIDIA до того, как вы обновите Premiere Pro до версии 13.0 и выше.
1 от NVIDIA до того, как вы обновите Premiere Pro до версии 13.0 и выше.
Обновление драйверов NVIDIA в Windows
Вы можете запускать Premiere Pro с новейшими графическими процессорами серии GeForce или картами серии Quadro.
Эти драйверы регулярно обновляются, поэтому зайдите на веб-сайт NVIDA и убедитесь, что у вас установлена последняя версия для вашего графического процессора.
Последние драйверы ГП доступны здесь:
- https://www.nvidia.com/Download/index.aspx?lang=ru
- https://www.nvidia.com/ru-ru/drivers/cuda/mac-driver-archive/
Обновление драйвера дисплея и CUDA 10.1 для macOS
Требования для запуска CUDA 10.1 на macOS:
- Требуется macOS 10.13.6 (последняя версия High Sierra).
- Современный графический процессор NVIDIA с минимальным объемом памяти 4 ГБ.
- Драйвер дисплея NVIDIA версии 387.10.10.10.40.128.
macOS 10.14 (Mojave) в настоящее время не поддерживает CUDA.
Обязательно обновите драйвер устройства перед установкой драйвера CUDA.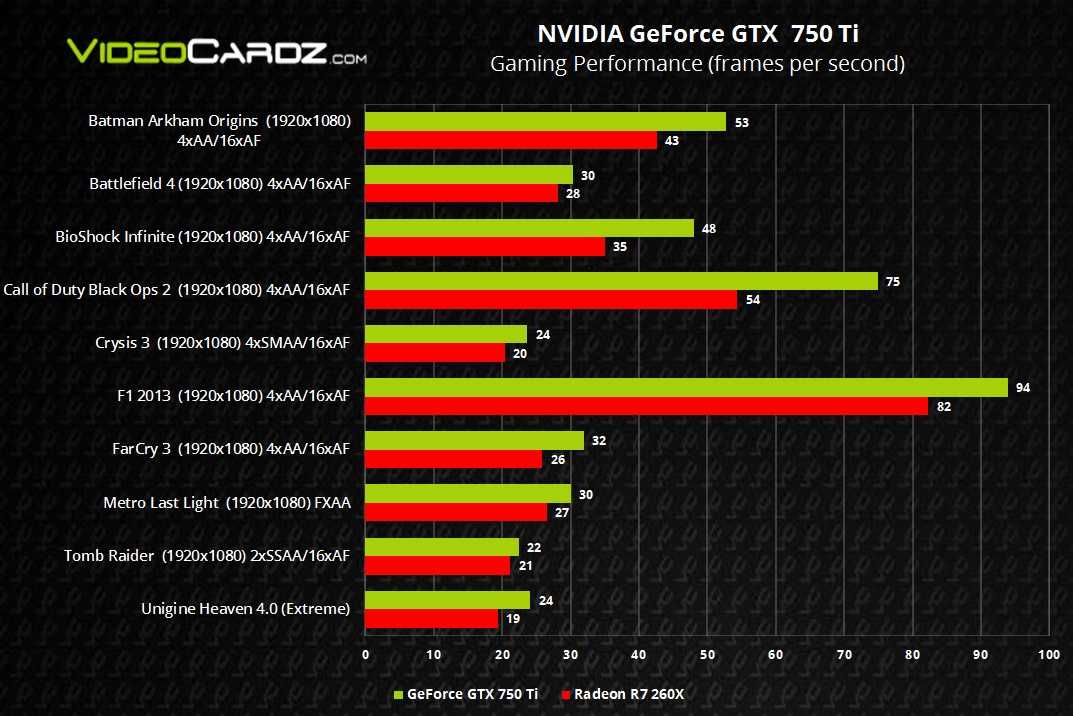 Драйвер устройства можно обновить, воспользовавшись следующими ссылками:
Драйвер устройства можно обновить, воспользовавшись следующими ссылками:
- Драйвер дисплея: 387.10.10.10.40.128 (прямая загрузка)
- Драйвер CUDA: 130_macos (прямая загрузка).
Adobe поддерживает те версии Windows и macOS, которые все еще активно поддерживаются Microsoft и Apple. Для macOS сюда обычно входят три последние версии.
Это относится и к последним выпускам. Однако, чтобы реализовать преимущества ускорения графики Metal от Apple, версия Premiere Pro 2019 должна работать либо на macOS 10.13 (High Sierra), либо на недавно выпущенной версии 10.14 (Mojave).
Вы все еще можете запускать Premiere Pro на macOS 10.12 с использованием ускорения графики OpenCL, но Metal обеспечивает на 15-20 процентов более быстрый рендеринг, и Adobe рекомендует его для оптимальной производительности.
Premiere Pro версии 13.0 и более поздних версий требует последней версии графических драйверов Intel. Ваш драйвер Intel должен иметь версию не ниже 27.20. 100.8476, чтобы избежать проблем со стабильностью и производительностью. Рекомендуется обновить драйверы Intel до указанной выше версии.
100.8476, чтобы избежать проблем со стабильностью и производительностью. Рекомендуется обновить драйверы Intel до указанной выше версии.
100.8476 относится к последним двум числам полной версии драйвера Intel (например, 27.20.100.8476)
Adobe рекомендует получить совместимый драйвер у производителя вашего компьютера. Если совместимая версия недоступна, Intel предоставляет стандартную версию на своем веб-сайте.
Если версия вашего драйвера ниже 100.6286 и производитель вашего ПК не предоставляет совместимую версию, не рекомендуется устанавливать более раннюю версию, чем 100.6286, с веб-сайта Intel. Драйвер версии 100.6444 является драйвером Windows DCH, который не может быть корректно установлен поверх устаревших драйверов.
Adobe настоятельно рекомендует сначала создать резервную копию вашей системы. Если у вас возникли сложности с установкой драйвера, см. статью https://www.intel.com/content/www/us/en/support/articles/000005629. html.
html.
Как работает Premiere Pro в системах с двумя графическими процессорами
Если вы используете систему с двумя графическими процессорами:
- Premiere Pro с Open CL: Premiere Pro сначала проверяет драйвер Intel/AMD.
- Premiere Pro с CUDA: Premiere Pro сначала проверяет драйвер NVIDIA.
Вход в учетную запись
Войти
Управление учетной записью
Нужны ли процессорам драйверы? (Да!)
Нужны ли драйверы для ЦП? Кажется, что для всего остального внутри вашего ПК или подключенного к нему требуются драйверы, так что это довольно справедливый вопрос, и в нем есть некоторые нюансы, как вы скоро узнаете.
К концу этой статьи вы должны знать всю необходимую информацию о драйверах ЦП, драйверах наборов микросхем и несколько распространенных вопросов, связанных с ЦП, которые обычно возникают вместе с этими темами ЦП.
Давайте приступим.
Краткая информация о драйверах и их работе
Во-первых, важно уточнить, что такое драйвер на самом деле .
Драйвер — это, по сути, уровень программного обеспечения, который позволяет данному аппаратному обеспечению правильно взаимодействовать с вашей операционной системой .
Некоторые драйверы встроены в операционную систему с самого начала и не требуют дополнительных загрузок или обновлений со стороны пользователя.
Общие сетевые драйверы и драйверы дисплея, например, должны работать до того, как вы подключитесь к Интернету и загрузите дополнительные драйверы. То же самое относится к универсальным драйверам мыши и клавиатуры.
Если вы хотите разблокировать дополнительные аппаратные функции или ваше оборудование не обнаруживается, вместо этого вам следует загрузить и обновить дополнительные драйверы непосредственно у производителя.
Графические карты, например, могут по-прежнему работать с общими драйверами дисплея Windows, но не будут иметь доступ к почти тому же уровню производительности .
Кроме того, функции аппаратного обеспечения, такие как улучшенная калибровка цвета или FreeSync/G-Sync, будут недоступны при зависании на стандартном драйвере дисплея.
В основном драйверы для аппаратного обеспечения служат для заполнения пробелов, когда общие драйверы уровня ОС могут не работать на том же уровне или предлагать те же функции .
Также бывают случаи, когда драйверы уровня ОС могут быть предпочтительнее — например, , если ваши выделенные драйверы Realtek Audio просто не взаимодействуют с вами, вы можете в конечном итоге лучше обслуживаться с аудиодрайверами Windows по умолчанию. Это случилось.
Итак, это основы драйверов.
Нужны ли они процессорам?
Требуются ли для ЦП драйверы? Технически да
Технически да, ЦП нужны драйверы … но они уже встроены в выбранную вами операционную систему .
Но вам не нужно загружать драйверы ЦП
Да, в Windows уже есть встроенные драйверы ЦП. Современная операционная система Windows не должна иметь проблем с правильным обнаружением и работой с вашим ЦП, если BIOS вашей материнской платы также обновлен для поддержки ЦП 9.0014 .
Современная операционная система Windows не должна иметь проблем с правильным обнаружением и работой с вашим ЦП, если BIOS вашей материнской платы также обновлен для поддержки ЦП 9.0014 .
Вам никогда не потребуется загружать или устанавливать дополнительные драйверы, чтобы ваш ЦП работал должным образом, что имеет смысл, поскольку вы ничего не загружаете без работающего ЦП или даже не загружаете ОС, если уж на то пошло!
Даже в Linux есть необходимые драйверы ЦП, встроенные непосредственно в ядро , поэтому, если вы получаете последнюю версию ядра Linux с выбранным вами дистрибутивом Linux, вам не нужно беспокоиться о совместимости ЦП.
Возможно, вам потребуется обновление BIOS, хотя
Если вы беспокоитесь об установке процессора и проблемах с совместимостью, скорее всего, виноват ваш BIOS . Даже если ваш ЦП на бумаге совместим с выбранной вами материнской платой, ваша материнская плата не требует обновления BIOS для работы с совместимыми ЦП, выпущенными после даты первоначального выпуска материнской платы.
Если вам повезет, это будет сделано за вас перед отправкой, но в конечном итоге вам может понадобиться сделать это самостоятельно.
Итак, что вы делаете в ситуации, когда у вас есть процессор и материнская плата, которые должны быть совместимы, но для их работы требуется обновление BIOS?
Если вам повезет, у вас будет материнская плата, поддерживающая функцию под названием BIOS Flashback .
Источник: ASUS
BIOS Flashback — это функция, поддерживаемая многими современными производителями материнских плат (а именно, ASRock, ASUS, Gigabyte и MSI), которая позволяет выполнять обновления BIOS без ЦП установлен .
Если у вас нет функции BIOS Flashback, поддерживаемой вашей материнской платой, вы немного застрянете и вам нужно будет найти другой, совместимый с Day 1 CPU, чтобы использовать его для обновления BIOS .
Это может означать обращение к вашему производителю за «Boot Kit» во временное пользование или необходимость купить/одолжить дешевый процессор, совместимый с Day 1, чтобы сделать это самостоятельно.
К счастью, большинство современных системных плат, особенно тех, которые поддерживают несколько поколений, поддерживают функцию BIOS Flashback без дополнительной головной боли. И вы также можете просто купить более новую плату с вашим процессором с самого начала, если вы хотите полностью избежать этого.
Чтобы узнать больше о BIOS Flashback, особенно если вам нужно использовать его, чтобы ваш процессор правильно определялся вашей материнской платой, перейдите к Alex’s How to Update BIOS Without CPU Guide для получения дополнительной информации .
А пока давайте вернемся к теме драйверов процессора.
Зачем загружать драйверы набора микросхем
Источник: AMD
Источник: Intel
Хотя вам не нужно загружать драйверы ЦП, вам действительно следует загружать драйверы набора микросхем.
Хотя ваше устройство будет загружаться и работать без драйверов набора микросхем, вы будете лишены доступа к некоторым функциям и некоторой производительности, пока не загрузите и не обновите драйверы набора микросхем.
Иногда Windows может автоматически обнаруживать и загружать их самостоятельно, но в других случаях вам нужно перейти непосредственно на веб-сайт производителя для получения специальных драйверов набора микросхем.
Перейдите на страницу загрузки драйверов набора микросхем AMD здесь или на страницу загрузки драйверов набора микросхем Intel здесь .
Обновленные драйверы набора микросхем добавят исправления безопасности и производительности, а также функции, к которым у вас может не быть доступа без них, например технология Intel Rapid Storage .
Как бы ни был важен ваш ЦП, помните: ваш набор микросхем на материнской плате во многом определяет остальную часть вашей системы, включая возможность разгона этого ЦП и максимальную поддерживаемую скорость ОЗУ, линии PCIe. и т. д. .
Всегда полезно загрузить и обновить драйверы чипсета!
Но это и обновления BIOS ближе всего к «драйверу процессора», который вам нужно будет загрузить самостоятельно.
Пока ваш BIOS позаботится, ваша заводская совместимость будет в порядке, а любые функции или производительность, которые вы можете упустить, будут найдены с обновлениями драйверов набора микросхем, а не с обновлениями драйверов ЦП, которые не на самом деле не вещь.
Часто задаваемые вопросы
Нужно ли переустанавливать Windows после обновления процессора?
Поскольку это статья о драйверах ЦП, велика вероятность, что вы устанавливаете новый ЦП на материнскую плату.
К счастью, как уже говорилось, он должен работать нормально, если ваш BIOS соответствует номиналу, но могут возникнуть и другие проблемы, особенно если вы обновляете поверх существующего процессора, а не просто начинаете со свежего новая система.
В прошлом лицензия Windows могла быть заведомо неустойчивой к аппаратным изменениям. По этой причине до сих пор ходят слухи, что вам придется переустанавливать Windows после обновления процессора или оперативной памяти.
К счастью, это уже не так , , поскольку ваша лицензия Windows обычно распознает вашу систему по материнской плате, а не по какому-либо конкретному компоненту.
Возможно, вам придется переустановить Windows после обновления материнской платы или хотя бы позвонить в Microsoft, чтобы перенести лицензию со старой материнской платы на новую .
Вы сможете передавать лицензии только с розничными версиями Windows, а не с более дешевыми OEM-версиями, которые часто используются для экономии нескольких долларов.
Нужны ли мне заблокированные или разблокированные процессоры?
Одной из ключевых функций процессора, привязанных к вашему набору микросхем, на самом деле является возможность разгона вашего процессора.
Если ваш ЦП поддерживает разгон, вам все равно потребуется соответствующий набор микросхем с обновленными драйверами, чтобы максимально использовать потенциал разгона .
Но если вы читаете эту статью в качестве потенциального покупателя или апгрейда ПК, у вас может возникнуть вопрос: вам нужен разблокированный процессор для разгона ?
Вы можете щелкнуть светящееся предложение выше, чтобы получить гораздо более подробный ответ на этот вопрос, но вот несколько кратких заметок, если вам интересно.
Разгон ЦП — отличный способ повысить производительность ЦП, если остальная часть вашей системы (VRM материнской платы и силовые конденсаторы, блок питания и система охлаждения ) может не отставать.
Источник: Intel. потоки.
Очень редко разгоняемый ЦП или нет определяет, достигает ли он требуемой производительности .
Удостоверьтесь, что эти основные потребности удовлетворены, прежде чем в дело вступит разгон, а затем решите потратить дополнительные средства на аппаратное обеспечение с возможностью разгона , если вы хотите выйти за рамки этого.
Сокращает ли разгон процессора срок его службы?
Разгон процессора не должен сокращать срок его службы, но может, если вы не заботитесь о нем должным образом .
Убедитесь, что у вас установлены последние версии драйверов набора микросхем и что вы правильно обслуживаете свой компьютер (часто протираете пыль и т. д.), и все будет в порядке!
В чем разница между ЦП и ВСУ? Нужны ли APU драйверы?
Наконец, в чем большая разница между процессором и гибридным процессором и нужны ли драйверы для гибридного процессора?
Ну, во-первых, APU — это просто маркетинговый термин AMD для процессора со встроенным графическим чипом. Intel их тоже делает.
Итак, когда дело доходит до разницы между процессором и гибридным процессором, это в основном сводится к маркетингу.
Тем не менее, процессоры с iGPU или APU все еще имеют внутри себя дополнительные графические чипы.
Нужен ли для этих графических чипов отдельный драйвер? Да, на самом деле — вам нужно получить Графические драйверы Intel или Графические драйверы AMD в зависимости от того, какая компания производит ваш ЦП .
Кроме того, любые проблемы, которые у вас есть по поводу процессоров и драйверов, должны быть решены прямо сейчас. Я рассмотрел почти все, что мог придумать.
Вам слово
Но если после прочтения этой статьи у вас остались вопросы, дайте мне знать в комментариях! Я постарался ответить на любые важные вопросы о драйверах ЦП, которые я мог придумать, включая вещи, которые, возможно, более важны, такие как обновления BIOS материнской платы и драйверы чипсета.
Оставьте комментарий или посетите форум сообщества CGDirector, если вам нужна дополнительная помощь. До тех пор или до следующего раза, удачной обработки — и не забудьте обновить эти драйверы чипсета!
CGDirector поддерживает Reader. Когда вы покупаете по нашим ссылкам, мы можем получать партнерскую комиссию.
Что такое драйверы для ПК и зачем они нужны?
Чтобы компьютер работал эффективно, он нуждается в частых обновлениях и обслуживании. Одним из компонентов, требующих регулярных обновлений, является драйвер. Многие люди, владеющие компьютером, возможно, слышали термин «драйвер», но могут быть незнакомы с ними или с тем, насколько они важны для работы компьютера.
Многие люди, владеющие компьютером, возможно, слышали термин «драйвер», но могут быть незнакомы с ними или с тем, насколько они важны для работы компьютера.
В этой статье мы обсудим, что делают драйверы, зачем они нужны и как правильно их обновлять, чтобы ваш компьютер работал эффективно.
Содержание
Драйвер — это низкоуровневый код (программа), который обеспечивает связь между аппаратным компонентом или программным приложением и операционной системой (ОС). Он действует как переводчик, который позволяет вашей ОС запрашивать у аппаратного или программного обеспечения то, что вы хотите.
Каждый компьютер имеет несколько драйверов, управляющих различными установленными приложениями и аппаратными компонентами. Без драйверов аппаратное и программное обеспечение вашего компьютера не будет работать должным образом, а в некоторых случаях вообще не сможет работать.
На самом деле существует два основных типа драйверов: драйверы устройств и программные драйверы.
Драйверы устройств — это тип программного обеспечения, обеспечивающего связь между ОС и оборудованием или устройством.
Обычно они создаются той же компанией, которая произвела устройство. Однако когда сторонняя компания создает драйвер устройства, он строится в соответствии с опубликованным стандартом оборудования.
Не все драйверы устройств предназначены для прямого взаимодействия с самим устройством. В некоторых случаях в стеке имеется несколько уровней драйверов, обеспечивающих связь. Эти сложенные драйверы будут напрямую взаимодействовать друг с другом или с ОС. Драйвер, который напрямую взаимодействует с самим устройством или ОС, называется драйвером функции.
Между тем, промежуточные драйверы, которые манипулируют обменом данными в различных форматах, чтобы машина могла понять команду, называются драйверами фильтров.
Для различных устройств требуются драйверы. Below are some of the most common ones:
- Printers
- Scanners
- Digital cameras
- Video adapters
- Card readers
- Sound cards
- Modems
- Motherboard chipsets
- Controllers
- Карты сетевого интерфейса
- Устройства хранения данных (HDD и SSD)
Программные драйверы не связаны с какими-либо аппаратными устройствами, в отличие от драйверов устройств. Вместо этого это программы, которые позволяют программным приложениям взаимодействовать с ОС.
Вместо этого это программы, которые позволяют программным приложениям взаимодействовать с ОС.
Их основная цель — разрешить или запретить доступ к защищенным данным, доступным только программам в режиме ядра. Вот почему программные драйверы всегда работают в режиме ядра.
Примечание : В режиме ядра драйверы имеют неограниченный доступ к оборудованию и памяти компьютера. Он может выдавать любую инструкцию ЦП, необходимую для правильной работы оборудования.
Что делают водители?Чтобы понять, как работают драйверы, представьте, что вы пытаетесь транслировать шоу Netflix на своем компьютере. Когда вы воспроизводите видео в своем браузере, приложение отправляет запрос вашей команды в вашу ОС.
Затем ОС должна отправить запросы другим компонентам вашего компьютера, которые помогут вам выполнить команды, чтобы вы могли смотреть шоу. ОС попросит сетевую карту буферизовать видео, отправит графической карте правильные команды для отображения видео и установит связь со звуковой картой для воспроизведения звука в видео.
ОС отправляет все эти запросы драйверам, связанным с требуемыми устройствами, и драйвер каждого устройства точно знает, что делать. Так, например, драйвер сетевой карты знает, какие данные передавать, видеокарта будет знать, что отображать, а звуковая карта будет знать, какой звук воспроизводить.
Драйверы взаимодействуют не только с устройствами внутри вашего компьютера. Они также работают с другими машинами, такими как принтеры и сканеры. Например, когда вы нажимаете кнопку «Печать» в приложении, ОС отправляет команду драйверу принтера для печати документа. Затем драйвер переводит эту команду, чтобы принтер понял, что вы хотите сделать. Наконец, принтер распечатывает документ и выполняет ваш запрос.
Ваш компьютер может выполнять все ваши запросы и команды, потому что ОС знает, как заставить устройства выполнять свою работу через драйверы.
Зачем нужны драйверы? Вам нужны драйверы, чтобы вы могли использовать свой компьютер. Как упоминалось ранее, драйверы необходимы для того, чтобы ваш компьютер мог взаимодействовать со своим собственным оборудованием, другими устройствами и программным обеспечением. Без драйверов ваш компьютер был бы бесполезен, и все его оборудование не работало бы вместе.
Как упоминалось ранее, драйверы необходимы для того, чтобы ваш компьютер мог взаимодействовать со своим собственным оборудованием, другими устройствами и программным обеспечением. Без драйверов ваш компьютер был бы бесполезен, и все его оборудование не работало бы вместе.
Обновления драйверов могут дать много вещей, в том числе новые исправления безопасности, такие как предотвращение повреждения ваших файлов хакерами и обновления технологии вашего устройства. Часто производители устройств выявляют любые ошибки или сбои, известные как ошибки, а затем создают обновление для их устранения.
Кроме того, по мере развития технологий постоянно выявляются новые ошибки и угрозы, а обновления драйверов позволяют производителям ПК предлагать исправления и улучшения пользователям, которые приобрели их устройства. Кроме того, если обновления драйверов поддерживают ваше устройство, вам не нужно приобретать новые компоненты, даже если внедряется новая технология.
Если вы не обновите драйверы, это может привести к более серьезным проблемам. Помимо отсутствия новых функций или повышения производительности, ваше устройство может быть подвержено угрозам, таким как взлом или вирусы, и может даже вообще остановить его работу. Кроме того, если вы не обновите драйвер критического компонента вашего компьютера, такого как материнская плата или видеокарта, ваш компьютер может выйти из строя.
Как узнать, нужно ли обновить драйвер?Симптомы устаревшего драйвера могут различаться в зависимости от того, с каким устройством он связан. Например, если вы не обновляли драйвер дисплея в течение длительного периода, он может проявлять признаки задержки, размытой графики, пиксельного или мигающего экрана.
Что касается материнских плат, вы можете столкнуться с тем, что ваш компьютер зависнет, не запустится должным образом или система станет работать медленнее даже при выполнении самых простых задач.
Если вы столкнулись с какой-либо проблемой на вашем компьютере, которую нельзя быстро решить, перезагрузив его, следующим решением будет обновление драйвера. Хотя это не решение всех проблем, оно всегда должно быть частью шагов по устранению неполадок, которые могут выполнять пользователи компьютеров.
Хотя это не решение всех проблем, оно всегда должно быть частью шагов по устранению неполадок, которые могут выполнять пользователи компьютеров.
Чтобы избежать любой из этих проблем, вы можете настроить компьютер на автоматическое обновление драйверов.
Обновлено и поддерживаетсяТеперь, когда вы знаете, что такое драйверы и для чего они нужны, поддерживать и обновлять компьютер будет легко. Кроме того, если у вас возникнут какие-либо проблемы с компьютером, простое обновление драйвера или устранение неполадок могут решить проблему.
Нужны ли ЦП драйверы? [Краткие факты 2022]
Автор: FarhanMax
Все аппаратные компоненты вашего компьютера нуждаются в драйверах для идеальной и бесперебойной работы. Но все же не знаете, стоит ли устанавливать драйверы для вашего процессора? Стоит ли оно того?
Не волнуйся. Чтобы развеять все ваши сомнения, вы находитесь в нужном месте. Здесь вы получите всю необходимую информацию.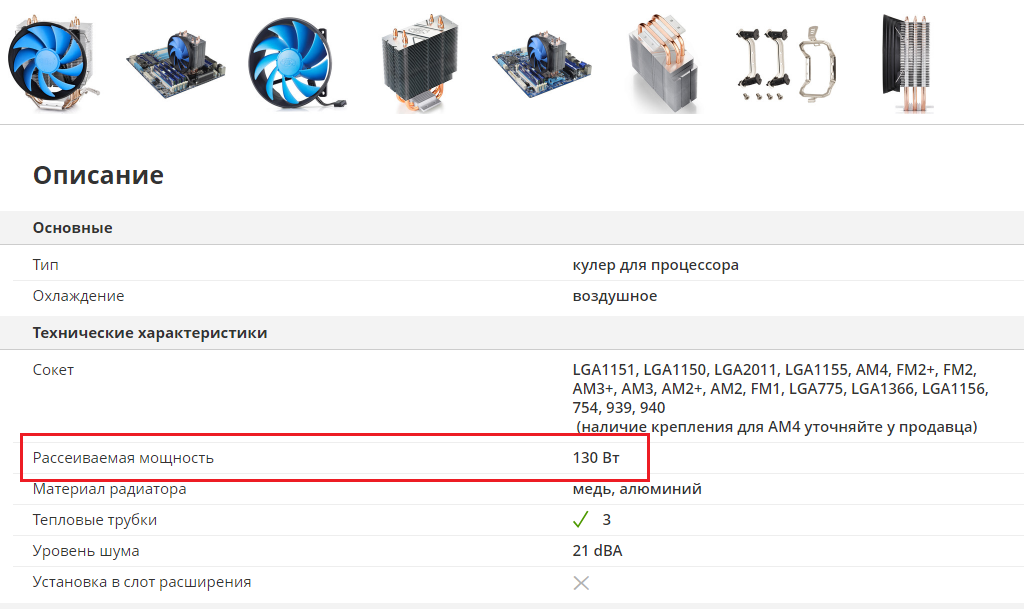
Я работаю инженером по оборудованию Intel уже пять лет. Я решил много проблем, связанных с драйверами. Я проведу вас по каждой теме, которую вам нужно знать.
Чтобы узнать факты и развеять все сомнения, читайте до конца. Я раскопал все факты, стоящие за этим.
Вот полное руководство по устранению скачков температуры процессора вверх и вниз.
Что такое драйверы процессора?
Вам действительно нужны драйверы процессора?
Какие драйверы вы должны установить для процессора?
Часто задаваемые вопросы
Вывод
Что такое драйверы процессора?
Драйверы являются основным программным компонентом, который позволяет операционной системе и аппаратным компонентам взаимодействовать друг с другом. Это очень важный компонент, позволяющий вашей системе работать в полную силу. Каждому типу компьютеров нужны драйверы для запуска многочисленных аппаратных компонентов и приложений.
Некоторые устройства не взаимодействуют напрямую со своим драйвером. Эти типы драйверов называются драйверами фильтра. Но, как и драйверы оборудования, драйверы программного обеспечения не взаимодействуют с аппаратными устройствами. Программные драйверы взаимодействуют только между программными приложениями и операционными системами.
Эти типы драйверов называются драйверами фильтра. Но, как и драйверы оборудования, драйверы программного обеспечения не взаимодействуют с аппаратными устройствами. Программные драйверы взаимодействуют только между программными приложениями и операционными системами.
Для таких устройств, как принтеры, сканеры, графические карты, игровые мыши и клавиатуры, сканеры, игровые контроллеры, звуковые карты, карты сетевого интерфейса, устройства хранения, такие как жесткие или твердотельные диски, для взаимодействия с ОС требуются драйверы.
Как вы знаете, драйверы — это программы, основанные на программном обеспечении, они являются связующим звеном между аппаратными частями и операционными системами. Драйверы помогают инструктировать аппаратные компоненты, отправляя обязательные запросы. Как выполнить операцию и каким образом это сделать, в основном инструктируют водители.
Предположим, вы купили сканер или принтер, для его использования вам необходимо установить программное обеспечение, которое может поставляться с принтером или сканером, через диск или загрузить его. После установки драйвера обнаруживает принтер или сканер.
После установки драйвера обнаруживает принтер или сканер.
В операционной системе есть уровень, который называется Ядро. Драйверы устройств работают на уровне ядра ОС. Ядро напрямую взаимодействует с физическими устройствами.
Драйверы в основном создаются той же компанией, которая производит аппаратные компоненты. Иногда вы обнаружите, что он создан другими сторонними компаниями-разработчиками программного обеспечения, но при их создании они следуют стандарту оборудования. Драйвер в основном.
Кроме того, ознакомьтесь с нашей отдельной статьей об устранении высокой загрузки ЦП механизмом резервного копирования на уровне блоков Microsoft.
Вам действительно нужны драйверы процессора?
Ответ вроде да. Вам необходимо установить драйверы ЦП, чтобы он работал идеально и операционная система могла взаимодействовать. Для использования всех системных функций и интеграции всех компонентов материнской плате требуется драйвер набора микросхем ЦП. Драйвер набора микросхем обрабатывает все основные операции для ЦП.
Драйвер набора микросхем обрабатывает все основные операции для ЦП.
Большинство ЦП имеют встроенную графику, и для ее использования необходимо установить ее. Однако сам процессор не требует драйвера. Эта встроенная графика помогает играть в обычные игры и выполнять обычные повседневные задачи.
Если говорить о последних процессорах Intel 12-го поколения, то в них встроена встроенная графика. Но не все процессоры Intel 12-го поколения имеют встроенную графику. Те модели, которые имеют « F » и « KF », обозначенные в конце названия модели, такие как i5-12400F , не имеют встроенной графики.
Точно так же AMD также включает встроенную графику в свой APU (ускоренный процессор). А вот название модели заканчивается на « G » имеет только бортовую графику. еще модель AMD Ryzen 5 5600X не имеет встроенной встроенной графики.
Также не забудьте ознакомиться с нашими экспертами, протестировавшими лучший процессорный кулер с экраном.
Какие драйверы следует установить для процессора?
Вы можете установить несколько выбранных типов драйверов для вашего процессора. Основные драйверы автоматически обнаруживаются и загружаются через ОС. Операционные системы определяют, какие драйверы необходимы для устройства, затем загружают их и устанавливают автоматически.
Но вам необходимо вручную загрузить некоторые важные драйверы, если ОС не обнаружила их автоматически для загрузки и установки.
Вот драйверы, которые вы можете установить для вашего процессора Intel:
- Драйвер набора микросхем Intel: Это обязательный драйвер для вашего процессора Intel. Для полноценного использования контроллера требуется драйвер чипсета. Драйвер чипсета обеспечивает поддержку чипа. Контроллер SATA, контроллер USB, аудиоконтроллер и сетевые карты — это компоненты материнской платы, которые подключаются через микросхему. Этот драйвер набора микросхем помогает управлять всеми контроллерами материнской платы через микросхему.
 Таким образом, это важный драйвер для установки.
Таким образом, это важный драйвер для установки. - Интерфейс Intel Management Engine: Этот драйвер предназначен для Intel Management Engine (ME), который также называют крошечной маломощной подсистемой компьютера. Этот ME помогает выполнять все задачи, пока ваш компьютер находится в спящем режиме, работает или находится в процессе загрузки. Этот драйвер помогает стабилизировать этот рабочий процесс, как и должно быть, выполняя различные действия.
- Драйвер графического ускорителя Intel: Это драйвер, предназначенный только для процессора со встроенной графикой. Этот драйвер помогает взаимодействовать графике с ОС. Рендеринг и игровой процесс всех других программ интерфейса, связанных с ОС, выполняются с помощью этой встроенной графики, если у вас нет графической карты.
Кроме того, ознакомьтесь с нашим отдельным постом о том, стоит ли покупать дорогой процессорный кулер.
Чтобы загрузить и установить эти драйверы, вам нужно перейти на веб-сайт Intel и найти идеальный драйвер для вашего процессора.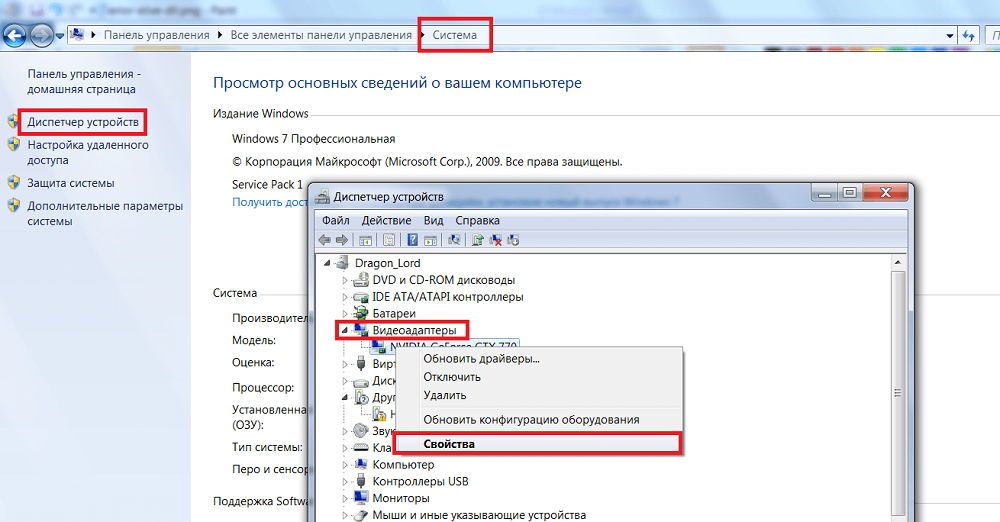 Как и Intel, AMD APU также имеет некоторые драйверы, которые очень важно установить.
Как и Intel, AMD APU также имеет некоторые драйверы, которые очень важно установить.
Вот драйверы AMD APU, которые вы можете установить:
- Драйвер набора микросхем AMD: Как я упоминал ранее, он также работает так же, как драйвер набора микросхем Intel. Этот драйвер помогает взаимодействовать со всеми контроллерами материнской платы с чипсетом.
- Графический драйвер AMD: процессоры APU со встроенной графикой, такие как AMD Ryzen 5 5600G, должны установить этот графический драйвер. Для Ryzen 5 5600G доступен этот драйвер под названием AMD Software: Adrenaline Edition . Чтобы установить это, вам нужно зайти на сайт AMD и загрузить идеальный драйвер для вашего APU.
Ознакомьтесь с самым простым способом устранения щелчков кулера процессора.
Часто задаваемые вопросыВам действительно нужно обновить драйверы процессора?
Да, очень важно обновлять драйверы процессора. Не только драйверы ЦП, но и драйвер материнской платы, видеокарты и другие связанные драйверы. Это помогает общей стабильности системы и повышает производительность вашей системы.
Не только драйверы ЦП, но и драйвер материнской платы, видеокарты и другие связанные драйверы. Это помогает общей стабильности системы и повышает производительность вашей системы.
Как обновить драйверы процессора?
Производители предоставляют драйверы для соответствующих устройств на своих веб-сайтах. Все, что вам нужно сделать, это просто зайти на их сайт и найти устройство, для которого вы хотите скачать драйвер.
Если вы являетесь пользователем Intel, просто зайдите на их сайт и найдите свой продукт. Затем загрузите желаемую обновленную версию драйвера. Аналогичный процесс применим к AMD.
Существует некоторое программное обеспечение для обновления драйверов, которое можно использовать для обновления драйверов.
Для кого необходимы драйверы ЦП?
Для тех, кому нужна первоклассная производительность и стабильный системный драйвер ЦП. Если у вас есть система без внешнего графического процессора, вам необходимо установить встроенный графический драйвер.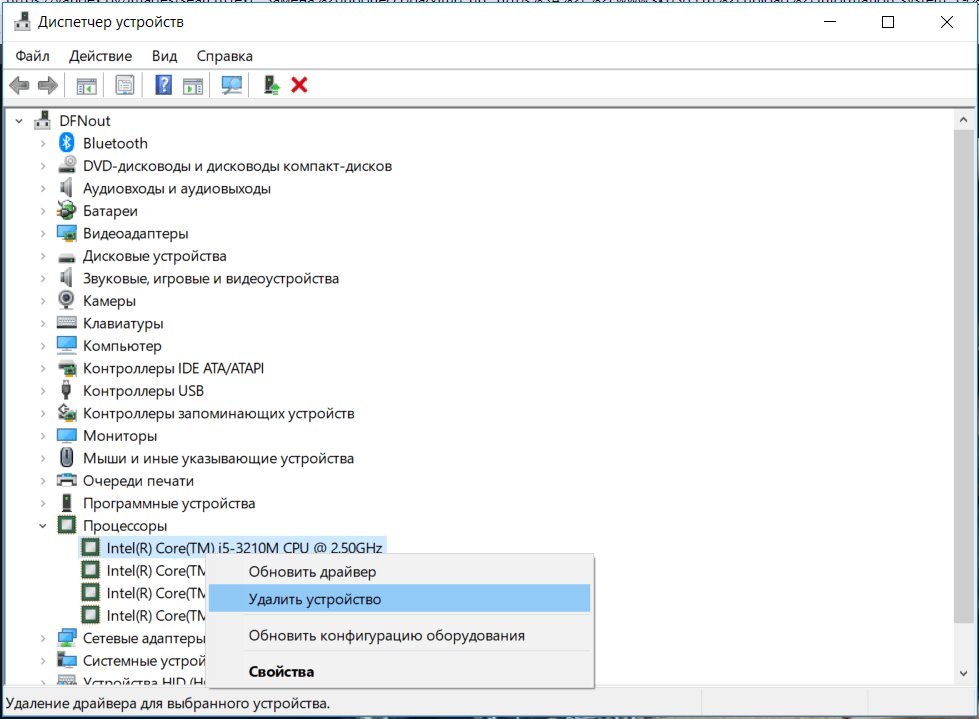


 4 Что делать если восстановления драйвера не работает
4 Что делать если восстановления драйвера не работает



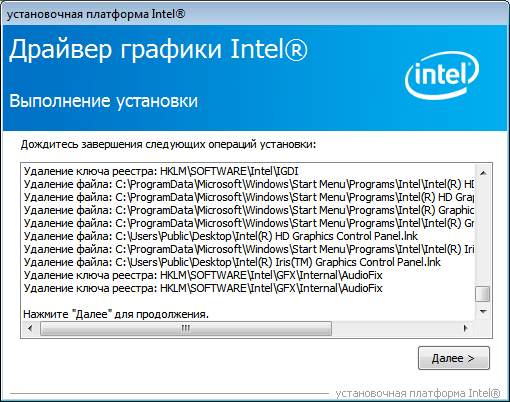 io, продукты и проекты группы
io, продукты и проекты группы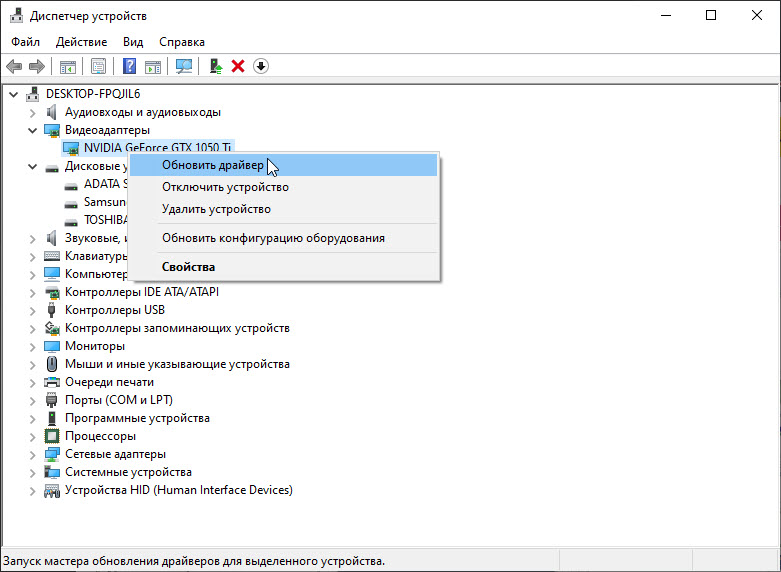 Таким образом, это важный драйвер для установки.
Таким образом, это важный драйвер для установки.