Как включить панель управления на ноутбуке виндовс 10
Содержание
- Где панель управления в Windows 10 – все способы входа
- Зачем это нужно?
- Где панель управления в Windows 10?
- Через контекстное меню «Пуск»
- С помощью поиска
- Через системные параметры
- Как зайти в панель управления Windows 10 через «Выполнить»
- Через «Компьютер»
- Видео
- Как открыть панель управления в Windows (в т.ч. в Windows 10, где убрали ссылки на нее)
- Как войти в панель управления / Control Panel
- Способ 1: универсальный (для Windows 7, 8, 10)
- Способ 2: через Power Shell / Командную строку (универсальный)
- Способ 3: с помощью созданного ярлыка на рабочем столе
- Способ 4: с помощью поиска Windows
- Способ 5: через параметры отображения значков рабочего стола (Windows 10)
- 3 способа открыть панель управления в Windows 10
- Как включить панель управления на ноутбуке виндовс 10
- Как закрепить Панель управления в Windows 10 в меню Пуск или на Панели задач
- Запуск Панели управления через Проводник Windows 10 и создание её ярлыка на рабочем столе
- Как открыть панель управления
- Как открыть панель управления в Windows 10
- Способ 1.
 Через поиск в Пуске
Через поиск в Пуске - Способ 2. Через окно Выполнить
- Способ 3. Через командную строку
- Способ 4. Через диспетчер задач
- Как открыть панель управления в Windows 8 или 8.1
- Как открыть панель управления в Windows 7, Vista или XP
- Видео
Где панель управления в Windows 10 – все способы входа
В своих инструкциях я часто рассказываю, как зайти в панель управления Windows 10, для последующего выбора к нужному элементу. Чтобы каждый раз не повторяться, решил написать отдельную статью с описанием всех возможных способов входа.
Зачем это нужно?
Практические все важные параметры системы и дополнительные возможности находятся в этой папке. Незнание методов открытия – это большой минус для компьютерных пользователей. Если некоторые проблемы можно решить иными методами, то большинство опций Вы найдете только в управляющей панели.
При первом запуске (после установки ОС) она имеет следующий вид:
В правом верхнем углу Вы можете видеть надпись «Просмотр», а рядом – выпадающий список со словом «Категория».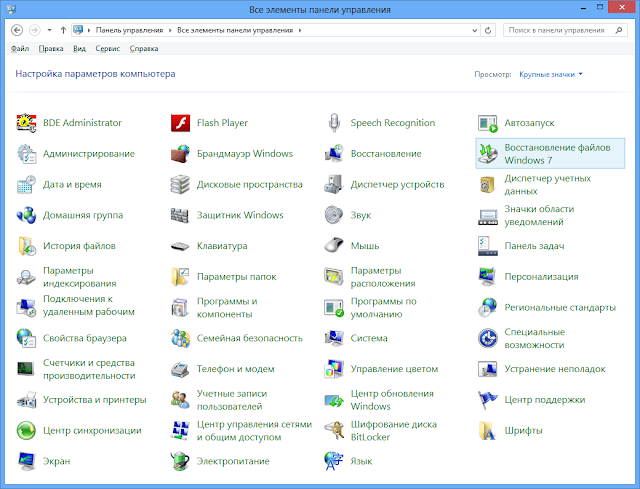 Но я рекомендую всегда выбирать режим «Мелкие значки», чтобы отображались все разделы на одном экране. Вот:
Но я рекомендую всегда выбирать режим «Мелкие значки», чтобы отображались все разделы на одном экране. Вот:
Где панель управления в Windows 10?
Сейчас расскажу о нескольких вариантах входа, которые отличаются простотой и понятностью даже для начинающих пользователей.
Через контекстное меню «Пуск»
В нижнем левом углу экрана расположена кнопка «Пуск» (Старт). Наводим на неё курсор и кликаем правой кнопкой мыши. Появиться такой вот список:
С помощью поиска
Рядом с кнопкой «Старт» расположен значок «лупа». Нажатие на него вызывает поисковую строку, в которую Вы вводите интересующий запрос. Попробуем написать «Панель управления» и увидим выше результаты, где отобразиться нужная нам ссылка:
Через системные параметры
Входим в меню «Пуск» и слева видим изображение шестеренки. Клик по нему открывает окно с главными настройками системы:
В самом верху расположена строку поиска. Вводим запрос, как в предыдущей инструкции, и наслаждаемся результатом.
Как зайти в панель управления Windows 10 через «Выполнить»
Через «Компьютер»
Путь не самый короткий, но упомянуть о нем стоит. Вдруг, кто-то захочет взять его на вооружение. Достаточно на рабочем столе вызывать контекстное меню значка «Компьютер». Затем выбрать свойства, а в новом окне «Система» слева перейти по ссылке «Панель управления…».
Все перечисленные способы актуальны и для Виндовс 8. А вот для «семерки» работающим окажется только последний метод. Помимо этого, можно просто нажать на кнопку «Пуск» и в меню увидеть желанный пункт.
Видео
Автор рекомендует:
Как найти панель управления в Windows 10, мы разобрались. Появились вопросы или пожелания? Ждем Ваши комментарии.
Источник
Как открыть панель управления в Windows (в т.ч. в Windows 10, где убрали ссылки на нее)
PS Установлена Windows 10, последняя обновленная версия на сегодняшний день (то бишь на 20 мая 2018г.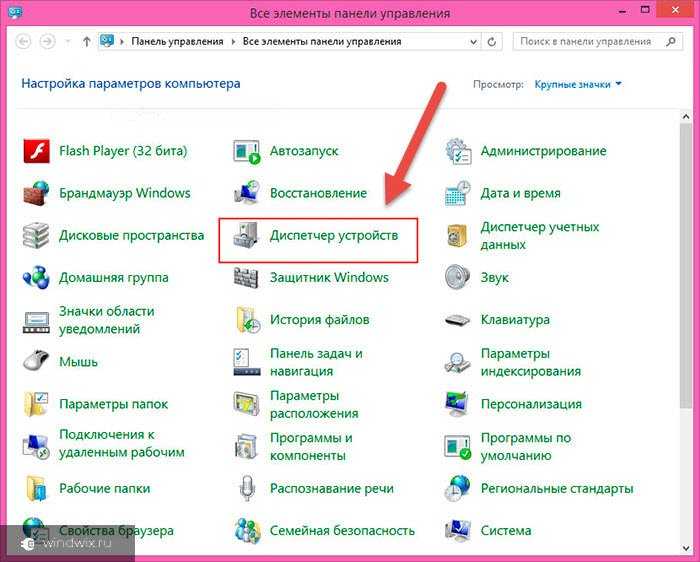 ).
).
Доброго времени суток!
Да, похоже от этой классической панели разработчики Windows хотят со временем отказаться совсем.
Новые параметры в Windows 10 и классическая Control Panel / Кликабельно
Но на сегодняшний день, всё же, в нее пока еще достаточно часто требуется заходить для изменения множества параметров и настроек. В этой справочной статье покажу несколько способов, как ее можно открыть (часть из способов универсальны и работают в разных ОС Windows).
Как войти в панель управления / Control Panel
Способ 1: универсальный (для Windows 7, 8, 10)
Кстати, хочу обратить внимание, что вместо команды » Control » можно использовать и » Control Panel » (полный вариант).
Также есть еще один альтернативный вариант:
Открывает Control Panel через диспетчер задач
Способ 2: через Power Shell / Командную строку (универсальный)
Панель управления также можно открыть через командную строку. Для этого в ней нужно вписать всего одну команду » Control » и нажать на Enter.
Для этого в ней нужно вписать всего одну команду » Control » и нажать на Enter.
Открываем панель управления через командную строчку
В Power Shell достаточно ввести ту же команду Control и нажать на Enter. Пример продемонстрирован чуть ниже.
Способ 3: с помощью созданного ярлыка на рабочем столе
Далее в строку расположения укажите вместо пути просто команду Control Panel (как примере ниже). Кстати, имя ярлыку можете задать любое.
в путь ярлыка пишем команду Control
В итоге на рабочем столе появится ярлык (как на скрине ниже) для быстрого запуска панели управления.
Способ 4: с помощью поиска Windows
Поисковая строка в Windows 10
Закрепить панель на панели задач (извиняюсь за тавтологию)
Моя панель задач: калькулятор + панель управления основные атрибуты
Способ 5: через параметры отображения значков рабочего стола (Windows 10)
Сначала нужно открыть параметры Windows (можно через ПУСК, можно с помощью сочетания Win+i ) и перейти в раздел: «Персонализация / темы / параметры значков рабочего стола» (см.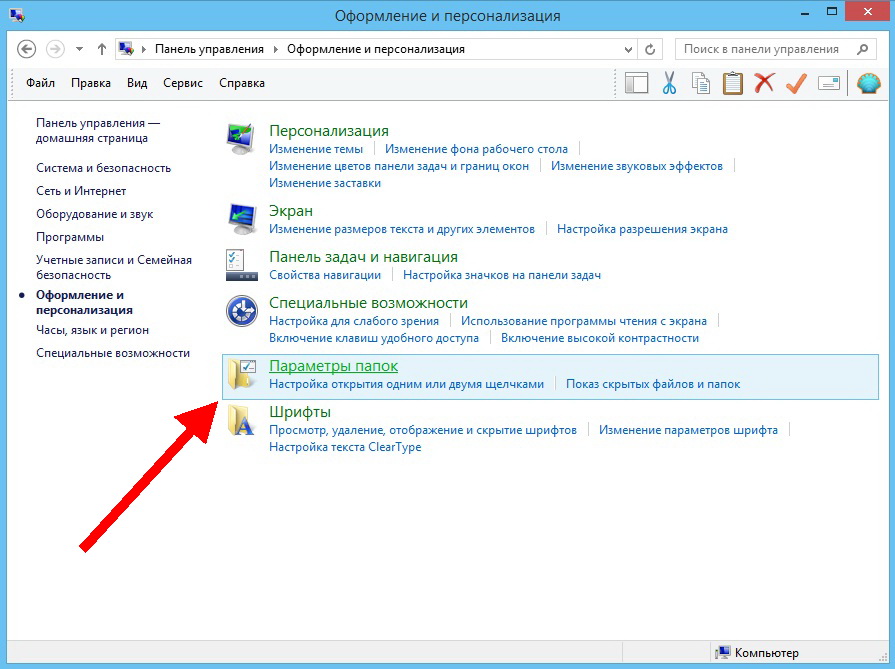 скриншот ниже).
скриншот ниже).
Собственно, почти сразу же у вас на рабочем столе появится панель управления — теперь можно быстро открывать ее без всяких дополнительных команд.
Думаю, что предложенных способов должно быть достаточно.
Источник
3 способа открыть панель управления в Windows 10
После перехода с Windows 7 на Windows 10 почти у всех пользователей стал возникать резонный вопрос: «Как добраться до панели управления?». В интерфейсе Windows 10 были сделаны значительные изменения, которые перевернули все алгоритмы и шаблоны взаимодействия пользователя с этой операционной системой. За несколько лет использования привычного меню «Пуск» в Windows XP и 7 все привыкли к последовательности действий «Пуск > Панель управления».
Открыть «Панель управления» в Windows 10 можно тремя способами:
1. Перейдите в поле поиска на панели задач и начните вводить «Панель управления». Windows выполнит поиск и откроет приложение панели управления.
Если на панели задач нет поля «Поиск», то нажмите на значок в виде лупы. В случае отсутствия на панели задач поля поиска и значка лупы, их необходимо включить: щелкните правой клавишей мыши по панели задач, в контекстном меню выбирите Поиск > Показать поле поиска.
2. Откройте найденный элемент или выбирите другой доступный вариант взаимодействия:
Если вы часто используете панель управления выберите «Закрепить на панели задач». Затем вы можете легко запустить его с панели задач.
Вы также можете создать ярлык панели управления на рабочем столе.
1. Кликните правой клавишей мыши в пустом месте рабочего стола
2. Выбирите пункт «Персонализация«
3. В открывшемся окне выбирите вкладку «Темы» и кликните по ссылке «Параметры значков рабочего стола«.
4. В окне «Параметры значков рабочего стола» отметьте галочкой пункт «Панель управления» и нажмите «ОК».
Теперь на вашем рабочем столе всегда будет значок «Панели управления»
Этот способ самый быстрый при условии, что вы хорошо владеете клавиатурой. Системные администраторы очень часто пользуются окном «Выполнить», чтобы запускать элементы управления Windows так как это быстрей, чем добираться до них водя курсором по экрану и кликая мышкой.
Команду «control» также можно запустить из командной строки или окна PowerShell.
Можно было бы ограничится описанием одного способа, но у всех разные взгляды на удобство. Кому-то удобней один раз закрепить значек на рабочем столе или панели задач, а другие предпочтут использовать окно «Выполнить». Выбор за вами.
Источник
Как включить панель управления на ноутбуке виндовс 10
Как закрепить Панель управления в Windows 10 в меню Пуск или на Панели задач
Уже запущенную Панель управления можно закрепить на Панели задач. Для этого внизу на Панели задач надо кликнуть ПРАВОЙ клавишей мыши на соответсвующей вкладке и выбрать пункт «Закрепить на Панели задач».
Также Control Panel (так она называется в оригинале на английском языке) можно закрепить в меню Пуск (иное название: начальный экран). Чтобы это сделать, надо вернуться к поиску через лупу, снова набрать слово Панель, а на появившейся наверху Панели управления кликнуть ПРАВОЙ клавишей мыши и выбрать пункт «Закрепить на начальном экране».
Запуск Панели управления через Проводник Windows 10 и создание её ярлыка на рабочем столе
Для подавляющего большинства пользователей описанные выше действия являются самыми простыми, понятными и быстрыми. Однако если вдруг по каким-то причинам поиск на компьютере не работает (например, отключена служба индексирования содержимого диска или произошёл какой-то сбой), то Панель управления можно найти через Проводник. Открыть его можно, кликнув на значок папки в Панели задач. Чтобы найти ярлык для запуска Панели задач, в адресную строку Проводника надо вставить такой путь: «C:\Users\jeanz\AppData\Roaming\Microsoft\Windows\Start Menu\Programs\System Tools» (разумеется, без кавычек). После этого надо нажать Enter (ввод). Откроется папка «Служебные». И уже тут можно дважды кликнуть на нужный ярлык и запустится Панель управления.
После этого надо нажать Enter (ввод). Откроется папка «Служебные». И уже тут можно дважды кликнуть на нужный ярлык и запустится Панель управления.
Отсюда ярлык с Панелью управления можно скопировать на рабочий стол. Для этого надо кликнуть на ярлыке в папке правой клавишей мыши и выбрать пункт «Копировать», на рабочем столе таким же образом при помощи правой клавиши мышь нажимаем «Вставить».
Напомню, что, запустив Панель управления, также можно закрепить её на Панели задач, кликнув на её значке правой клавишей мыши и выбрав пункт «Закрепить на панели задач».
Вот мы и разобрались с вопросом о том, где и как можно найти Панель управления в операционной системе Windows 10 и как облегчить её запуск в последующем, закрепив в меню Пуск, на Панели задач или прямо на рабочем столе. Согласитесь, в этом нет ничего сложного? Будем надеяться, что в ближайших обновлениях «десятки» этот удобный инструмент сохранится, а не исчезнет совсем.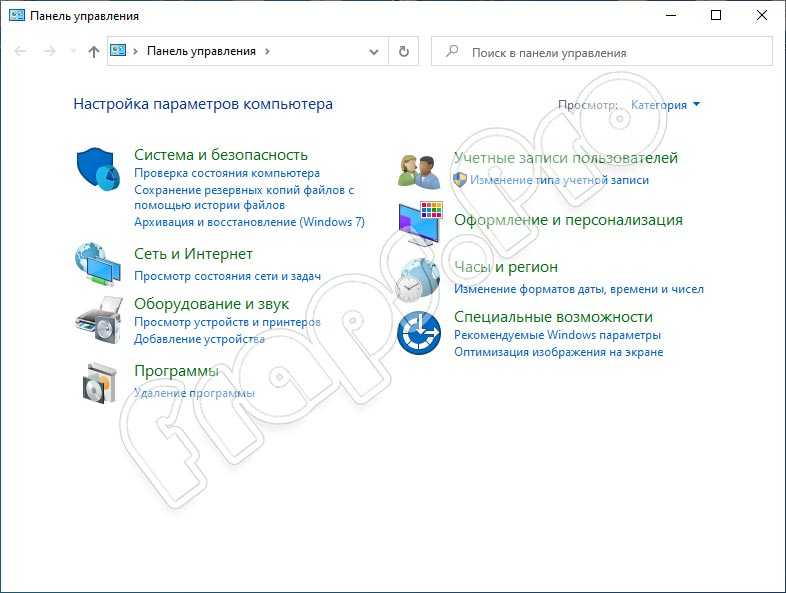 Конечно, новое приложение Параметры (запускается кликом на значок шестерёнки в меню Пуск и центре уведомлений) тоже очень удобное, да и выглядит современее, но часть функций в нём по-прежнему не реализовано. Например, для удаления многих программ, как и раньше, открывается старая-добрая Панель управления. Впрочем, на будущее стоит поразбираться и в новом инструменте Параметры.
Конечно, новое приложение Параметры (запускается кликом на значок шестерёнки в меню Пуск и центре уведомлений) тоже очень удобное, да и выглядит современее, но часть функций в нём по-прежнему не реализовано. Например, для удаления многих программ, как и раньше, открывается старая-добрая Панель управления. Впрочем, на будущее стоит поразбираться и в новом инструменте Параметры.
Источник
Как открыть панель управления
Другие апплеты могут использоваться для изменения настроек сети, настройки пространства хранения, управления настройками дисплея и многого другого. Вы можете увидеть, что они все делают в нашем списке апплетов панели управления.
Итак, прежде чем вы сможете внести какие-либо из этих изменений в Windows, вам нужно открыть панель управления. К счастью, это очень легко сделать — по крайней мере, в большинстве версий Windows.
Способ открытия панель управления, отличается в разных версиях Windows. Ниже приведены шаги где найти панель управления для Windows 10, Windows 8 или Windows 8. 1 и Windows 7, Windows Vista или Windows XP.
1 и Windows 7, Windows Vista или Windows XP.
Как открыть панель управления в Windows 10
Способ 1. Через поиск в Пуске
Способ 2. Через окно Выполнить
Способ 3. Через командную строку
Способ 4. Через диспетчер задач
Как открыть панель управления в Windows 8 или 8.1
К сожалению, Microsoft затруднила доступ к панели управления в Windows 8. Они немного упростили в Windows 8.1, но все еще слишком сложны.
Если вы используете клавиатуру, ярлык WIN + X вызывает меню Power User, которое имеет ссылку на панель управления. В Windows 8.1 вы также можете щелкнуть правой кнопкой мыши кнопку «Пуск», чтобы вызвать это удобное меню быстрого доступа.
Windows 8 переключится на рабочий стол и откроет панель управления.
Как открыть панель управления в Windows 7, Vista или XP
Windows 7 или Vista: если вы не видите панель управления в списке, ссылка может быть отключена как часть настройки меню «Пуск». Вместо этого введите control в поле поиска в нижней части меню «Пуск», а затем нажмите «Панель управления», когда оно появится в списке выше.
Вместо этого введите control в поле поиска в нижней части меню «Пуск», а затем нажмите «Панель управления», когда оно появится в списке выше.
Windows XP: если вы не видите опцию « Панель управления», меню «Пуск» может быть установлено на «классический» или ссылка может быть отключена как часть настройки. Попробуйте «Пуск» > «Настройка» > «Панель управления» или выполните управление из поля «Выполнить».
Во всех трех версиях Windows сгруппированное представление отображается по умолчанию, но не сгруппированное представление предоставляет все отдельные апплеты, облегчая их поиск и использование.
Источник
Видео
Как открыть панель управления в Windows 10 (2 способа — 2022)
Где находитcя Панель управления в Windows 10: открыть или вернуть Панель управления в Пуск 🎛️🛠️💻
Как настроить звук в Виндовс 10
Как вывести ярлык открытия Панели управления на рабочий стол в Windows 10
Как включить тачпад на ноутбуке
Как открыть Панель Управления Windows 10 — 3 способа
Пропала иконка Блютуза.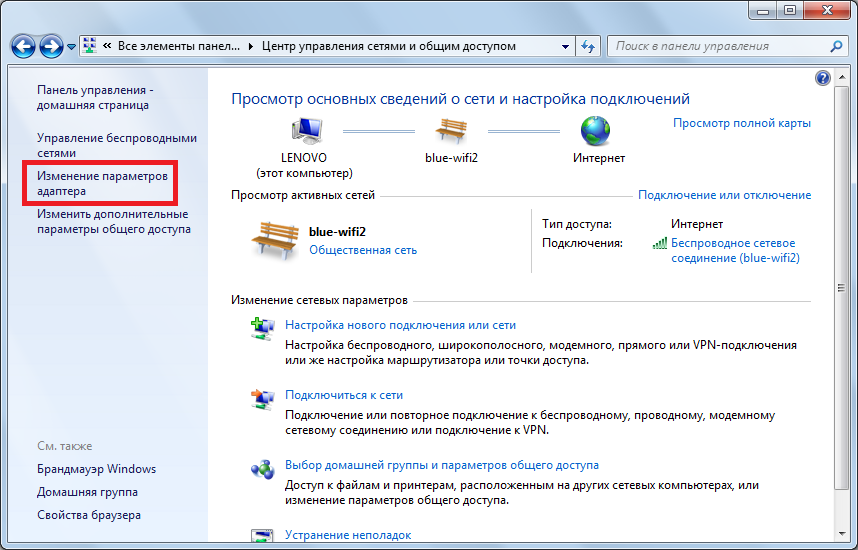 Что делать?
Что делать?
Настройка кнопок на панели задач Windows 10 — Как можно настроить значки на панели задач?
Панель управления в Windows 10
Как открыть панель управления nvidia на windows 10
Как настроить панели инструментов, элементы управления и кнопки Firefox
Наладьте Firefox
Очистить Firefox
- Как это работает?
- Загрузить свежую копию
Примечание: Существуют другие способы настройки Firefox. Например, вы можете добавить функции в Firefox с помощью дополнений, а также настроить страницу Новая вкладка.
Панель инструментов Firefox обеспечивает лёгкий доступ к стандартным функциям. Вы скучаете по тому, что используете часто? Панель инструментов легко настраивается. Существуют функции, которые вы используете редко? Попробуйте добавить их в Расширенное меню. Мы покажем вам, как это сделать.
- 1 Настройка Расширенного меню или панели инструментов
- 2 Включение отображения Панели заголовка, Панели меню или Панели закладок
- 3 Включение Панели заголовка или Панели закладок
- 4 Включение Панели меню или Панели закладок
- 5 Остались проблемы?
Вы можете выбрать, какие элементы будут отображаться в Расширенном меню или на панели инструментов.
- Щёлкните по кнопке меню , щёлкните Другие инструменты… и выберите Настройка панели инструментов…. и выберите Персонализация панели инструментов…. и выберите Персонализация… Персонализация панели инструментов….
- Откроется специальная вкладка, в которой вы сможете перетаскиванием добавлять или удалять элементы из Расширенного меню и панели инструментов. Не стесняйтесь поэкспериментировать, выяснив, что лучше всего для вас работает. Вы всегда можете начать всё сначала, щёлкнув по кнопке Восстановить значения по умолчанию в нижней части экрана.
- Когда вы закончите, щёлкните по кнопке Готово.

Совет: Есть ещё один способ открыть вкладку Настройка Firefox: Щёлкните правой кнопкой мышиУдерживая клавишу control, щёлкните мышью на пустом месте на панели вкладки или панели инструментов и выбрать в контекстном меню Персонализация…Персонализация панели инструментов….
- Щёлкните по кнопке меню , щёлкните Другие инструменты… и выберите Настройка панели инструментов…. и выберите Персонализация панели инструментов…. и выберите Персонализация… Персонализация панель инструментов….
- Чтобы включить Панель заголовка: Поставьте галочку рядом с Панель заголовка в левом нижнем углу.
- Чтобы включить Панель меню или Панель Закладок: Щёлкните по выпадающему меню Панели инструментов в нижней части экрана и выберите панели инструментов, которые вы хотите отобразить.

- Щёлкните по кнопке Готово.
- Щёлкните по кнопке меню , щёлкните Другие инструменты… и выберите Настройка панели инструментов…. и выберите Персонализация панели инструментов…. и выберите Персонализация… Персонализация панели инструментов….
- Чтобы включить Панель заголовка: Отметьте флажок рядом с Заголовок внизу слева.
- Чтобы включить Панель закладок: Щёлкните по выпадающему меню Панели инструментов внизу экрана и выберите Панель закладок.
Примечание: Панель закладок может быть настроена на варианты Всегда отображать, Никогда не отображать или Отображать только на новой вкладке.
- Щёлкните по кнопке Готово.
Примечание: Вы можете также включить или отключить Панель закладок из панели меню в верхней части экрана: Щёлкните по Вид, перейдите к Панели инструментов и выберите Панель закладок.
- Щёлкните по кнопке меню , щёлкните Другие инструменты… и выберите Настройка панели инструментов….
 и выберите Персонализация панели инструментов…. и выберите Персонализация… Персонализация панели инструментов….
и выберите Персонализация панели инструментов…. и выберите Персонализация… Персонализация панели инструментов…. - Щёлкните по выпадающему меню Панели инструментов в нижней части экрана и выберите панели инструментов, которые вы хотите отобразить.
Примечание: Панель закладок может быть настроена на варианты Всегда отображать, Никогда не отображать или Отображать только на новой вкладке.
- Щёлкните по кнопке Готово.
Попробуйте восстановить стандартный набор кнопок и панелей инструментов, нажав кнопку Восстановить, когда находитесь в режиме настройки. Если это не решит проблему, попробуйте это:
- Очистка Firefox – сброс дополнений и настроек
- Устранение проблем Firefox, вызванных вредоносными программами
Поделитесь этой статьёй: http://mzl.la/1BAQIvu
Эти прекрасные люди помогли написать эту статью:
Unghost, StyleThing, Alenia, Harry, Anticisco Freeman, Valery Ledovskoy
Станьте волонтёром
Растите и делитесь опытом с другими.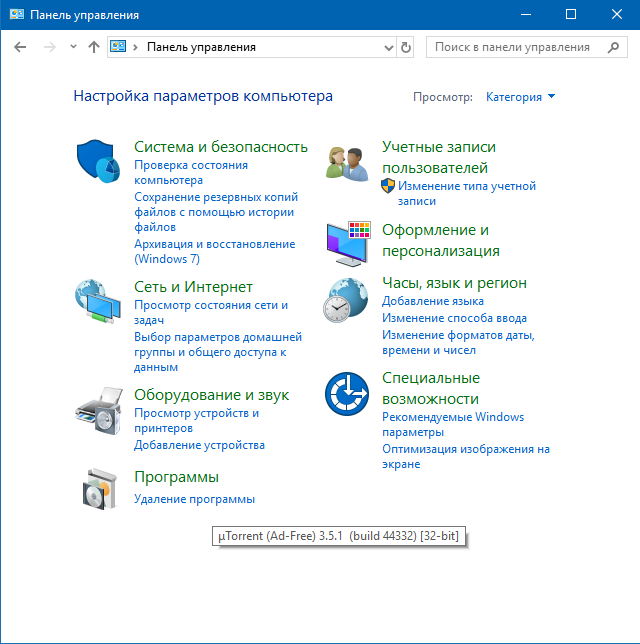 Отвечайте на вопросы и улучшайте нашу базу знаний.
Отвечайте на вопросы и улучшайте нашу базу знаний.
Подробнее
Как открыть панель управления в Windows 10, разными способами
Преимущественное большинство инструкций по устранению неполадок связано с вызовом каких-либо апплетов (элементов) Панели управления (ПУ). Но комментарии под множеством подобного рода статей дают понять, что далеко не все пользователи понимают, как открыть Панель управления в Windows 10, и что она собой представляет. Устраним этот недостаток, максимально раскрыв тему.
В данном руководстве приведены все возможные методы вызова Панели управления в «десятке», большинство которых применимы для Windows 8, а некоторые — и для «семерки».
Сразу отметим, что иконки Панели управления в Windows 10 по умолчанию визуализируются в виде категорий. При таком способе визуализации в окне отображаются только основные инструменты, что заводит пользователя в тупик, когда тот не может отыскать требуемый элемент. При выполнении каких-либо инструкций следует учитывать это и переключать вид пиктограмм ПУ в «Значки» при возникновении проблем или внимательно читать статьи (порой их авторы предлагают переключиться в требуемый режим отображения иконок).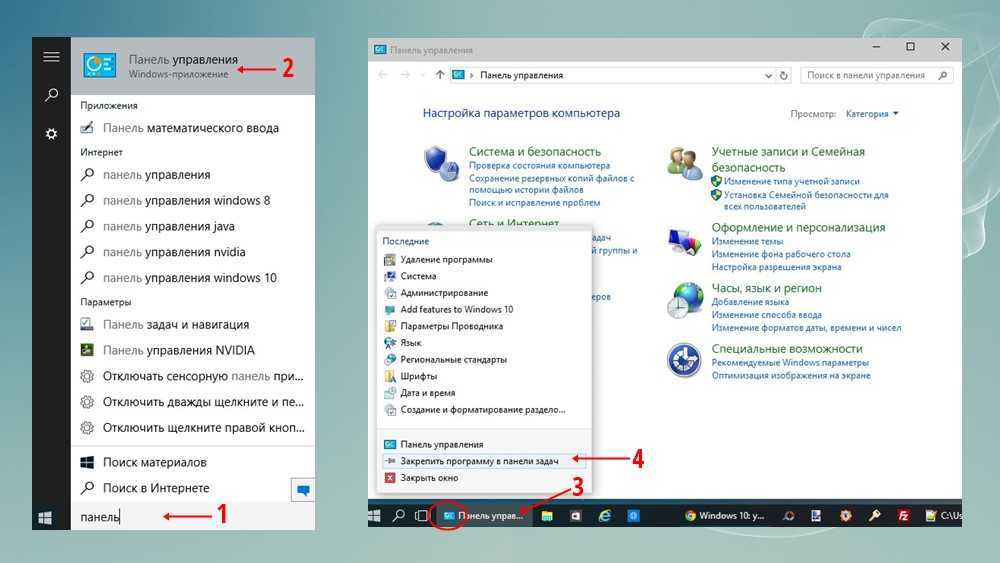
Содержание
- Что она собой представляет
- Воспользуемся возможностями командного интерпретатора
- Быстрый вызов Панели управления
- Воспользуемся поисковой системой
- Создаем ярлык в удобном месте
- Задаем горячие клавиши для вызова ПУ
Что она собой представляет
[shortcod1]
Все ли знают, как найти Панель управления в Windows 10, и что она вообще собой представляет?
ПУ — один из элементов графического интерфейса Windows, предоставляющая доступ к большинству настроек системы, средств управления и администрирования ОС. Каждый ее элемент (иконка) называются апплетом. Они представляют собой *.cpl-файлы, расположенные в system32 и WinSxS. Вот где Панель управления в Windows 10 хранится.
Апплеты запускают соответствующие системные команды или выполняют соответствующие действия, закрепленные за ними. То есть являются своеобразными ярлыками для совершения действия или запуска команд.
Воспользуемся возможностями командного интерпретатора
Многие сталкивались с таким понятием, но незнакомые слова могут вызвать удивление в новичка.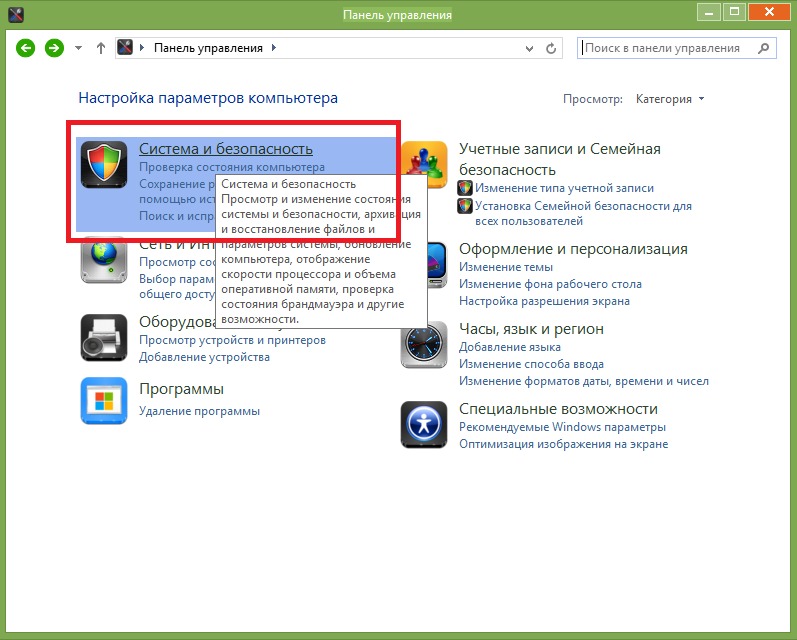
- Вызываем диалог для запуска системных команд при помощи комбинации Win+R.
- Вводим «control» или «control panel» в текстовую форму и выполняем команду кликом по кнопке «OK» или клавишей «Ввод».
Обе команды актуальны для выполнения как в командной строке, так и в поиске Windows 10.
Панель управления — имеет такой же графический элемент, как и Проводник, а потому ее можно вызвать посредством запуска окна Проводника с соответствующим аргументом (параметром). Делается это при помощи команды «explorer shell:ControlPanelFolder», которую понимает командный интерпретатор и командная строка.
Быстрый вызов Панели управления
В Windows 8 появилось новое меню, предоставляющее возможность быстрого вызова востребованных функций операционной системы. Это меню Win → X, название которого пошло от комбинации клавиш, вызываемых его.
1. Нажимаем Win+X для вызова меню или вызываем контекстное меню Панели задач.
Комбинация нечасто работает, когда запущено полноэкранное приложение или какая-то из программ открыта во весь экран, например, игра или проигрыватель.
2. В выпавшем меню жмём по соответствующему пункту.
Воспользуемся поисковой системой
[shortcod2]
Если не знаете, как запустить что-либо в «десятке», воспользуйтесь встроенным поиском. Он запускается при помощи Win+S, клика по пиктограмме с лупой в Панели задач. Также поисковый запрос можно вводить в текстовую строку в Пуске.
Начинаем набирать заветную фразу и запускаем ПУ из списка приложений.
При помощи контекстного меню элемента его можно закрепить в Панели задач для быстрого вызова.
В некоторых сборках «десятки» поиск находит Панель управления только по запросу «Control Panel». Это следует учитывать при использовании пиратских сборок «десятки».
Создаем ярлык в удобном месте
Если доступ к Панели управления требуется часто, для этой цели можно создать ярлык в удобном месте, например, на Рабочем столе.
- Вызываем контекстное меню.
- Выбираем «Создать» → «Ярлык».
- В качестве расположения указываем «control».
- Задаем имя элемента и жмем «Готово».
Вторым вариантом создания ярлыка для вызова ПУ является следующий.
1. Вводим «отображение» в поиске.
2. Выбираем вариант «Отображение/скрытие обычных иконок на рабочем столе».
3. Ставим флажок возле «Панель управления» и нажимаем «ОК».
Задаем горячие клавиши для вызова ПУ
Любое приложение или команду в Windows можно вызвать посредством горячих клавиш, не зарегистрированных в системе.
1. Создаем ярлык, как это показано в предыдущем разделе.
2. Заходим в его «Свойства».
3. Переносим курсор в поле «Быстрый вызов».
4. Зажимаем нужную комбинацию, которая не зарегистрирована в системе за другой программой.
В нее должны входить клавиши, Ctrl, Alt и одна букв или цифра.
5. Сохраняем новые параметры и проверяем функционирование клавиш.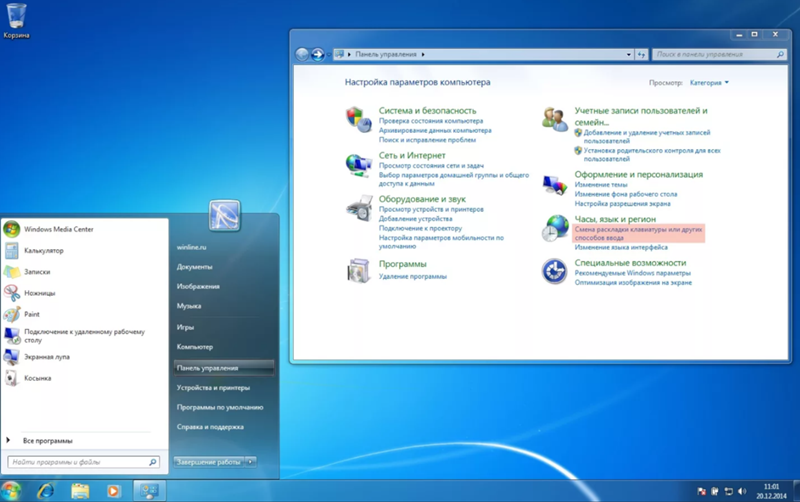
Они будут работать до удаления ярлыка, за которым закреплены.
Включить или отключить панель управления и приложение настроек Windows 10
Включение или отключение приложения «Панель управления и настройки Windows 10»: Если вы используете свой компьютер публично или делитесь своим компьютером с друзьями, вам необходимо отключить приложение «Панель управления и настройки» в Windows 10, чтобы защитить свой компьютер от любого неправильное использование или проблемы с безопасностью. Кроме того, ИТ-администраторы крупных организаций, как правило, отключают приложение «Панель управления и настройки», чтобы защитить свою систему от любого неправомерного использования. Приложение «Настройки Windows 10» и панель управления предоставляют широкий спектр настроек, таких как учетные записи пользователей, конфиденциальность, настройки безопасности и т. д., что означает, что любой, у кого есть доступ к вашему компьютеру, может изменить эти настройки.
Вот почему важно отключить эти функции в Windows 10, и есть два способа, которыми вы можете легко это сделать. Итак, не теряя времени, давайте посмотрим, как включить или отключить панель управления и приложение настроек Windows 10 с помощью приведенного ниже руководства.
Contents
- Включить или отключить панель управления и приложение настроек Windows 10
- Метод 1: включение или отключение панели управления и приложения настроек Windows 10 с помощью редактора реестра
- Способ 2: включение или отключение панели управления и приложения параметров Windows 10 с помощью редактора групповой политики
Обязательно создайте точку восстановления на случай, если что-то пойдет не так.
Способ 1. Включение или отключение панели управления и приложения «Настройки Windows 10» с помощью редактора реестра 1. Нажмите клавишу Windows + R, затем введите regedit и нажмите Enter.
2. Перейдите к следующему разделу реестра:
HKEY_CURRENT_USER\Software\Microsoft\Windows\CurrentVersion\Policies\Explorer
3. Щелкните правой кнопкой мыши Проводник, затем выберите Создать > Значение DWORD (32-разрядное).
4. Назовите этот вновь созданный DWORD как NoControlPanel и нажмите Enter.
5. Дважды щелкните DWORD NoControlPanel и измените его значение на 1 , затем нажмите OK.
6. Аналогичным образом перейдите в следующий раздел реестра и выполните шаги с 3 по 5:
HKEY_LOCAL_MACHINE\SOFTWARE\Microsoft\Windows\CurrentVersion\Policies\Explorer
7. Закройте все и перезагрузите компьютер, чтобы сохранить изменения.
После перезагрузки вы по-прежнему сможете видеть значок приложения «Панель управления и настройки», но как только вы щелкнете по ним, вы увидите сообщение об ошибке:
«Эта операция была отменена из-за ограничений, действующих на этом компьютере. . Пожалуйста, обратитесь к системному администратору.»
. Пожалуйста, обратитесь к системному администратору.»
Короче говоря, вы не сможете получить доступ к панели управления и приложению «Настройки Windows 10» . Если в будущем вам понадобится включить эти функции, просто вернитесь в указанное выше место в реестре, щелкните правой кнопкой мыши NoControlPanel DWORD и выберите «Удалить». Это Как включить или отключить панель управления и приложение настроек Windows 10 , но если вы все еще не можете следовать этому методу, перейдите к следующему.
Способ 2: включение или отключение панели управления и приложения «Параметры Windows 10» с помощью редактора групповой политикиПримечание. Образовательная и корпоративная версии.
1. Нажмите клавишу Windows + R, затем введите gpedit.msc и нажмите Enter.
2. Перейдите в следующую папку:
Конфигурация пользователя > Административные шаблоны > Панель управления
3. Обязательно выберите Панель управления , затем в правой части окна дважды щелкните « Запретить доступ». к панели управления и параметрам ПК
Обязательно выберите Панель управления , затем в правой части окна дважды щелкните « Запретить доступ». к панели управления и параметрам ПК
4. Выберите « Включено » в настройках политики, затем нажмите «Применить», а затем «ОК».
Примечание: Это отключит панель управления и настройки Windows 10.
5. Перезагрузите компьютер, чтобы сохранить изменения.
6. После перезагрузки, если вы попытаетесь получить доступ к приложению «Настройки» или панели управления, вы получите следующее сообщение « Эта операция была отменена из-за ограничений, действующих на этом компьютере. Пожалуйста, обратитесь к системному администратору. », что другими словами означает отказ в доступе.
Если вам нужно включите приложение «Панель управления и настройки» , затем просто выберите « Не настроено » или « Отключено » в политике «Запретить доступ к панели управления и настройкам ПК».
Рекомендуется:
- Создать ярлык «Все задачи» в панели управления в Windows 10
- Исправить отсутствие элементов контекстного меню при выборе более 15 файлов
- Подключение к беспроводному дисплею с помощью Miracast в Windows 10
- Включение или отключение функции совместного использования в Windows 10
Вот и все, вы успешно изучили Как включить или отключить панель управления и приложение настроек Windows 10 , но если у вас все еще есть какие-либо вопросы относительно этого руководства, не стесняйтесь задавать их в разделе комментариев.
Как заблокировать доступ к настройкам и панели управления Windows 10
Когда вы используете сеть компьютеров, например, в школе или на предприятии важно знать как заблокировать доступ к меню настроек и панели управления Windows 10.
Если вы оставите доступ к этим страницам,
пользователям становится проще удалять программы, возиться с системными настройками,
и потенциально вызвать проблемы для других пользователей, которые будут получать доступ к этому компьютеру в
более поздний момент.
Содержание
Вы можете следовать нашему руководству ниже, чтобы узнать, как отключить панель управления и настройки или ограничить то, что доступно и что недоступно в панели управления.
Если вы хотите пойти дальше, прочитайте другие наши статьи об использовании групповой политики для блокировки доступа к командной строке и предотвращения выключения ПК.
Отключить все панели управления и Доступ к настройкам
Существует два метода отключения панели управления и доступа к настройкам в Windows 10. Первый метод самый простой, поэтому мы объясним его для начала. Этот метод требует, чтобы вы использовали Windows 10 Pro или Enterprise. Если вы используете Windows 10 Home, не волнуйтесь, вместо этого вы можете попробовать второй метод. I
Сначала нажмите клавишу Windows , а затем введите Групповая политика — нажмите Изменить групповую политику , когда она появится.
С левой стороны щелкните, чтобы открыть Административные шаблоны в разделе Конфигурация пользователя . Затем нажмите «Панель управления ».
На правой боковой панели дважды щелкните Запретить доступ к Панели управления и настройкам ПК . Далее нажмите Enabled . Затем нажмите Применить. Наконец, нажмите OK .
Вы должны изменить эту учетную запись на стандартную пользователя после внесения этого изменения. Не меняясь на стандартного пользователя, вы можете удалите его в любой момент, выполнив шаги, описанные выше, но выбрав «Не Настроено».
Отключить панель управления для Windows 10 Домашние пользователи
Если вы используете Windows 10 Home, вы можете использовать метод, который мы объяснили ниже вместо этого. Этот метод включает использование реестра изменить, поэтому внимательно следуйте инструкциям.
Для пользователей Windows 10 Домашняя сначала необходимо
превратить учетную запись, в которую вы хотите внести изменения, в администратора
учетная запись.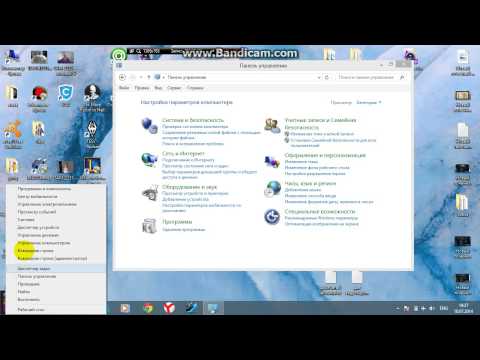 Выполнив приведенные ниже шаги, вы можете переключиться
вернуться к стандартной учетной записи.
Выполнив приведенные ниже шаги, вы можете переключиться
вернуться к стандартной учетной записи.
Нажмите клавишу Windows и введите реестр . Затем нажмите Редактор реестра в результатах поиска.
С левой стороны, щелкните, чтобы открыть HKEY_CURRENT_USER , затем следуйте по указанному ниже пути.
\Software\Microsoft\Windows\CurrentVersion\Policies\Explorer
Не видите папку Explorer в политиках? Вы можете щелкнуть правой кнопкой мыши и нажать New , затем нажать Key. После создания новой папки переименуйте ее в Проводник , затем щелкните вдали от папки, чтобы завершить имя.
Далее щелкните папку Explorer . После этого щелкните правой кнопкой мыши пустое место в правой части редактора реестра. Затем нажмите New , затем нажмите DWORD (32-битное) Значение .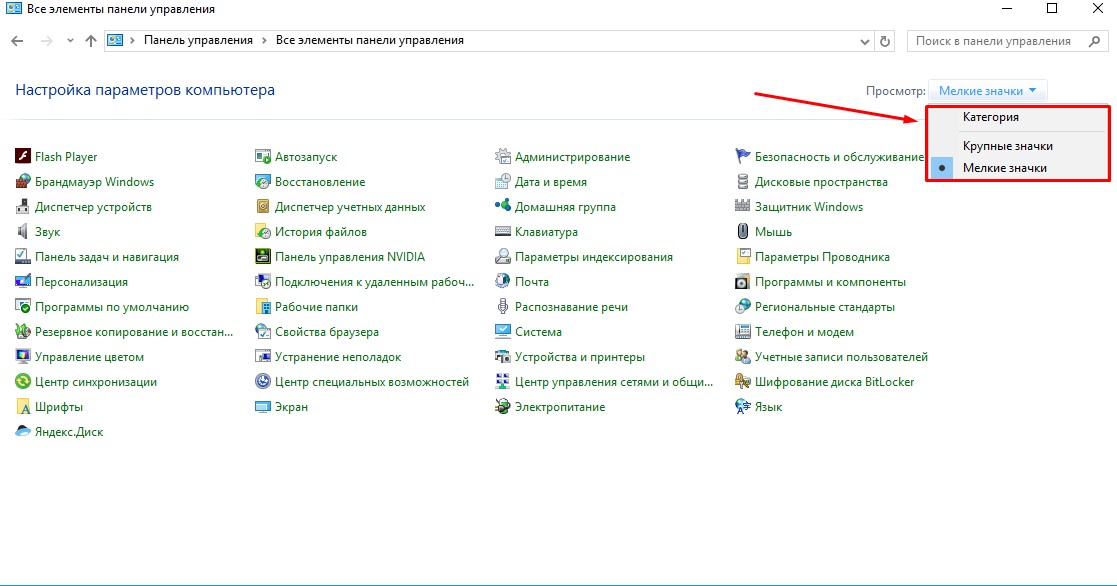
Там, где написано «Новое значение № 1», введите NoControlPanel , затем нажмите клавишу ввода. После этого двойной щелчок NoControlPanel и изменяют значение данных с 0 на 1 . Нажмите «ОК».
Вот оно! Теперь перезагрузите компьютер и проверьте, не исчезли ли меню настроек и панель управления заблокирована. Если это так, вы можете восстановить учетную запись обратно в стандартную учетную запись, чтобы эту настройку нельзя было удалить.
Скрыть определенные элементы панели управления
Два приведенных выше метода объясняют, как полностью отключить обе панели управления, что, если вы хотите ограничить только определенные элементы панели управления? С помощью приведенного ниже метода вы можете сделать именно это.
Сначала нажмите клавишу Windows и введите Групповая политика . Нажмите на появившуюся опцию Edit Group Policy .
- Затем нажмите Конфигурация пользователя слева.
- Затем щелкните, чтобы развернуть папку Административные шаблоны .
- После этого нажмите Панель управления .
- Наконец, дважды щелкните справа на Показать только указанные элементы панели управления .
В следующем окне нажмите Enabled . После этого можно нажать Показать . Отсюда вы можете вручную ввести каждый элемент панели управления , к которому вы хотите, чтобы пользователь имел доступ. Если его нет в этом списке, он не появится!
Это означает, что вам нужно будет тщательно выбрать и ввести каждый элемент панели управления, который вы хотите включить. Вы можете найти названия всех элементов панели управления на веб-сайте Microsoft.
В любое время вы можете выполнить описанные выше шаги,
но выберите опцию «отключено», чтобы снова включить все элементы панели управления.
Резюме
Я надеюсь, что это руководство оказалось полезный. У вас есть вопросы о трех методах, которые я включил? Если вы это сделаете, пожалуйста, оставьте комментарий ниже, и я с радостью свяжусь с вами, когда смогу.
Олли наткнулся на запись в Интернете во время участия в форуме мобильной сети еще в 2011 году. С тех пор у него появилась невероятная страсть писать о всевозможных технологиях, от смартфонов, аппаратного обеспечения ПК, программного обеспечения и всего, что между ними. Прочитать полную биографию Олли
Подписывайтесь на YouTube!
Вам понравился этот совет? Если это так, загляните на наш канал YouTube на нашем родственном сайте Online Tech Tips. Мы охватываем Windows, Mac, программное обеспечение и приложения, а также предлагаем множество советов по устранению неполадок и обучающих видеороликов. Нажмите на кнопку ниже, чтобы подписаться!
Подписывайся
Как отключить доступ к приложению «Параметры» и панели управления Windows 10
В Windows 10 приложение «Параметры» вместе с панелью управления позволяет изменять широкий спектр параметров для персонализации работы, а также изменять параметры системы, сети, учетной записи и конфиденциальности.
Однако, если вы являетесь сетевым администратором в организации или делитесь своим компьютером с другими людьми, вы знаете, что предоставление доступа к настройкам нетехническим пользователям часто приводит к неправильной настройке.
Если вы не хотите, чтобы кто-либо изменял настройки на вашем компьютере, в Windows 10 вы можете быстро предотвратить это, отключив доступ к приложению «Настройки» и панели управления с помощью редактора локальной групповой политики и реестра. Это не только гарантирует постоянное сохранение ваших конфигураций, но также помогает предотвратить случайное изменение настроек пользователями.
В этом руководстве по Windows 10 мы расскажем, как ограничить доступ к приложению «Параметры» и панели управления на вашем компьютере.
- Как отключить параметры и панель управления с помощью групповой политики
- Как отключить параметры и панель управления с помощью реестра
Как отключить параметры и панель управления с помощью групповой политики
Если на вашем компьютере установлена Windows 10 Pro (или Enterprise ), самый простой способ ограничить доступ к приложению «Параметры» и панели управления — использовать редактор локальной групповой политики.
Чтобы отключить «Настройки» и «Панель управления» с помощью групповой политики, выполните следующие действия:
- Используйте сочетание клавиш Windows + R , чтобы открыть команду «Выполнить ».
- Введите gpedit.msc и нажмите OK , чтобы открыть редактор локальной групповой политики.
- Перейдите по следующему пути:
Конфигурация пользователя > Административные шаблоны > Панель управления - С правой стороны дважды щелкните значок Запретить доступ к панели управления и настройкам ПК 9Политика 0004.
- Выберите параметр Enabled .
- Нажмите Применить .
- Нажмите OK .
После выполнения этих шагов пользователи не смогут открыть приложение «Настройки», а те, кто попытается открыть панель управления, увидят следующее сообщение: «Эта операция отменена из-за ограничений, действующих на этом компьютере.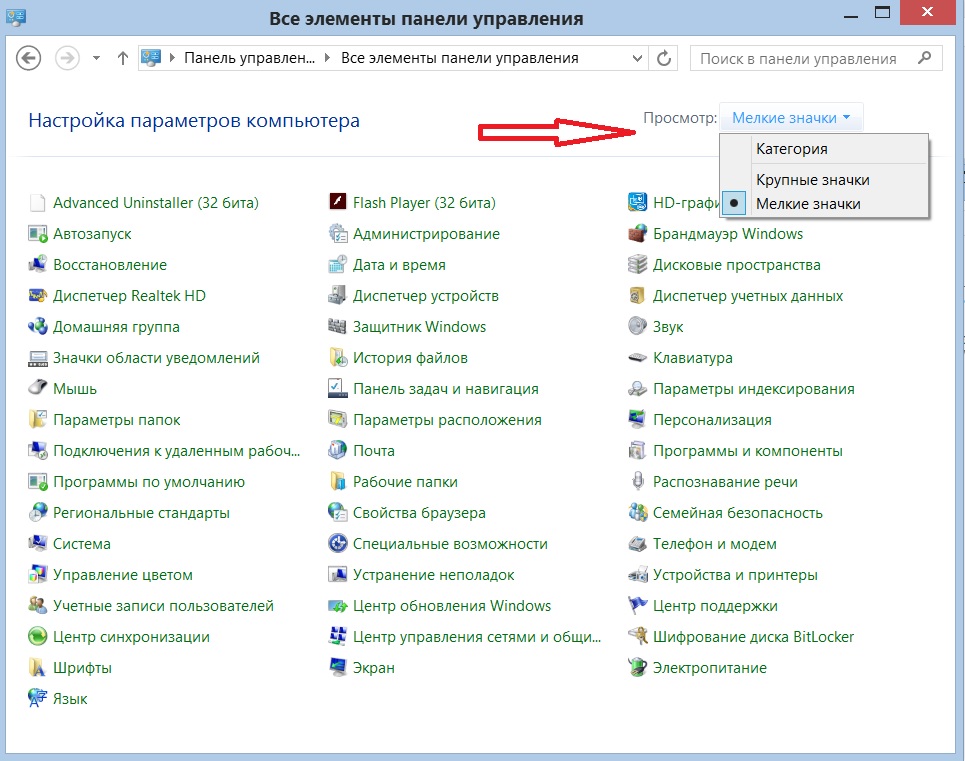 Пожалуйста, обратитесь к системному администратору.»
Пожалуйста, обратитесь к системному администратору.»
Если вы хотите изменить настройки обратно, вы всегда можете использовать ту же инструкцию, но на шаг № 5 , обязательно выберите опцию Not Configured .
Как отключить параметры и панель управления с помощью реестра
Если вы используете Windows 10 Домашняя, у вас не будет доступа к редактору локальной групповой политики, но вы по-прежнему можете заблокировать пользователям доступ к приложению «Параметры» и панели управления на Windows 10, изменив реестр.
Предупреждение: Это дружеское напоминание о том, что редактирование реестра сопряжено с риском и может привести к необратимому повреждению вашей установки, если вы сделаете это неправильно. Мы рекомендуем сделать полную резервную копию вашего ПК, прежде чем продолжить.
Чтобы запретить пользователям изменять настройки Windows 10 с помощью реестра, выполните следующие действия:
- Используйте сочетание клавиш Windows + R , чтобы открыть команду Выполнить .

- Введите regedit и нажмите OK , чтобы открыть реестр.
- Перейдите по следующему пути:
HKEY_CURRENT_USER\Software\Microsoft\Windows\CurrentVersion\Policies\Explorer - Щелкните правой кнопкой мыши справа, выберите New , а затем нажмите DWORD (32-битное) Значение .
- Назовите ключ NoControlPanel и нажмите Введите .
- Дважды щелкните вновь созданный DWORD и установите значение от 0 до 1 .
- Нажмите OK .
После выполнения этих шагов пользователи не смогут открыть приложение «Настройки», а те, кто попытается открыть панель управления, увидят следующее сообщение: «Эта операция отменена из-за ограничений, действующих на этом компьютере. Пожалуйста, обратитесь к системному администратору. »
»
В любой момент вы можете отменить изменения, выполнив те же шаги, но на этот раз в шаге № 6 обязательно переключите значение с 1 на 0 .
Подведение итогов
Хотя эта функция особенно полезна в сетевой среде, например, при настройке киоска или гостевой машины, существует множество других сценариев, в которых также может пригодиться отключение приложения «Настройки» и панели управления.
Например, если вы делите устройство в доме с детьми и не хотите, чтобы они возились с настройками в Windows 10. они продолжают звонить вам, чтобы перенастроить функцию снова и снова. Вы можете починить их компьютер один раз, а затем заблокировать им доступ к изменению настроек, чтобы получать меньше обращений в службу поддержки.
Если вы являетесь сетевым администратором и просто хотите заблокировать пользователям доступ к определенным настройкам, вы можете использовать наше руководство с инструкциями по ограничению доступа к страницам в приложении «Настройки» в Windows 10.
Пока это руководство ориентируясь на Windows 10, вы можете использовать те же инструкции в Windows 8.1. Если вы хотите отключить панель управления в Windows 7, вы все равно можете использовать эти шаги, но политика называется Запретить доступ к панели управления и к реестру также называется NoControlPanel .
Дополнительные ресурсы по Windows 10
Для получения дополнительных справочных статей, обзоров и ответов на распространенные вопросы о Windows 10 посетите следующие ресурсы:
- Windows 10 в Windows Central — все, что вам нужно знать
- Справка по Windows 10, советы и трюки
- Форумы Windows 10 на Windows Central
Мауро Хукулак — технический писатель WindowsCentral.com. Его основной задачей является написание подробных инструкций, которые помогут пользователям получить максимальную отдачу от Windows 10 и многих связанных с ней технологий. У него есть опыт работы в сфере ИТ с профессиональными сертификатами Microsoft, Cisco и CompTIA, и он является признанным членом сообщества Microsoft MVP.


 Через поиск в Пуске
Через поиск в Пуске

 и выберите Персонализация панели инструментов…. и выберите Персонализация… Персонализация панели инструментов….
и выберите Персонализация панели инструментов…. и выберите Персонализация… Персонализация панели инструментов….