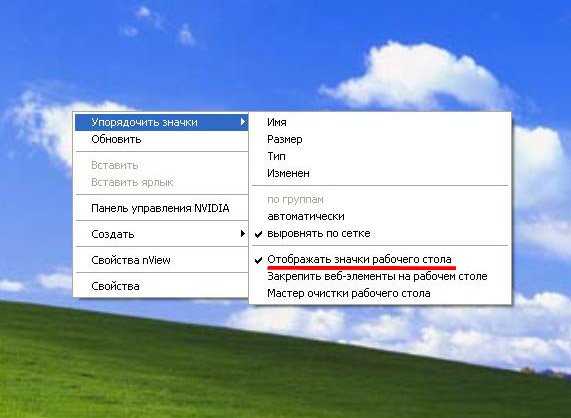Восстановление пропавших значков на рабочем столе в Windows 7, 8: почему исчезли ярлыки
Содержание:
- Что делать, если на Windows 7 пропали значки с рабочего стола
- Как вернуть иконки встроенными средствами Windows 7 и 8
- Активация функции отображения значков на Windows 7
- Перезапуск приложения Explorer для восстановления рабочего стола Windows 7 и 8
- Как восстановить ярлыки на рабочем столе Windows 7 и 8 через редактор реестра
- Использование сторонних утилит для восстановления всех ярлыков на рабочем столе Windows 7 и 8
Пропажа ярлыков с рабочего стола на компьютере под управлением любой версии виндовс чаще всего случается из-за того, что в память попали вирусы и другие вредоносные программы. Возможны и другие ошибки, которые могут привести к тому, что ПК или ноутбук внезапно перестал отображать файлы, папки и иконки на пространстве рабочего стола. Причин может быть множество, поэтому следует разобрать их более подробно. В этом материале рассказано, почему могут пропасть ярлыки с рабочего стола, с чем это связано, и как их восстановить.
В этом материале рассказано, почему могут пропасть ярлыки с рабочего стола, с чем это связано, и как их восстановить.
Что делать, если на Windows 7 пропали значки с рабочего стола
Проблема, когда с рабочего стола персонального компьютера или ноутбука, работающего под управлением операционной системы виндовс, пропадают значки, наиболее характерна именно для семерки. Связано это с тем, что в ней по умолчанию может быть активирована функция своевременной очистки рабочего стола от ненужных, по мнению системы, ярлыков. Также виндовс 7 уже давно не обновляется, и в 2020 г. ее поддержка прекратилась.
Иконки могли исчезнуть вследствие заражения ПК вирусом
Чтобы ответить на вопрос, что делать в такой ситуации, необходимо выяснить, в чем может быть причина исчезновения ярлыков.
Как вернуть иконки встроенными средствами Windows 7 и 8
Пропали значки с рабочего стола Windows 10 — как восстановить
В первую очередь следует разобраться, что повлекло за собой исчезновение значков. Чаще всего подобные проблемы возникают из-за вирусов и других вредоносных программ, которые попадают в операционную систему с приложениями и играми, скачанными пользователем из неизвестных источников.
Чаще всего подобные проблемы возникают из-за вирусов и других вредоносных программ, которые попадают в операционную систему с приложениями и играми, скачанными пользователем из неизвестных источников.
Важно! Выполняя загрузку с неофициального сайта, можно легко нарваться на вредоносное программное обеспечение. Оно может начать действовать сразу: удалять файлы или скрывать значки, а может тихо воровать пароли и майнить криптовалюту, используя мощности компьютера.
Необходимо проверить ПК на наличие вирусов. Сделать это можно любым бесплатным антивирусом: Dr. Web CureIt!, Malwarebytes anti-malware, AdwCleaner, 360 Total Security и т. д. Достаточно скачать любой из них с официального сайта разработчика и произвести сканирование памяти ПК. Найденные объекты следует удалить.
Обратите внимание! Если это не помогло или ничего найдено не было, то следует двигаться дальше, так как, скорее всего, вирусы не являются причиной исчезновения ярлыков на рабочем столе.
Опция, позволяющая закрепить значки на рабочем столе
Активация функции отображения значков на Windows 7
Опытным пользователям известно, что за отображение рабочего стола и всех ярлыков на нем отвечает программа-служба explorer.exe. Она является ничем иным, как проводником — стандартным файловым менеджером виндовс 7. Рабочий стол является всего лишь частью пространства проводника, так как на нем располагаются те же самые файлы и папки, которые можно открыть в одноименной программе.
Windows 10 — как удалить корзину с рабочего стола
Если произойдет сбой работы или изменение файла explorer.exe, то он будет считываться неправильно. Это приводит к исчезновению не только значков, но и панели задач и панели уведомлений.
Обратите внимание! Если процесс будет отключен, то вместо рабочего стола пользователь будет наблюдать черный экран, на котором останется только курсор от мыши.
Решить проблему со значками можно с помощью активации функции их отображения.
- Свернуть все окна и перейти на пустой рабочий стол.
- Кликнуть правой клавишей мыши, установив курсор в любое место.
- Выбрать из появившегося контекстного меню вкладку «Вид» и пункт «Отображать значки рабочего стола».
Обратите внимание! Если галочка там уже стояла, а в папке «Desktop» файлов не было, то они были перенесены или удалены. Скорее всего, виновато вредоносное программное обеспечение или неправильные настройки, произведенные пользователем.
Использование редактора реестра для установки значения параметра проводника
Перезапуск приложения Explorer для восстановления рабочего стола Windows 7 и 8
Как уже было сказано ранее, рабочий стол является частью процесса explorer.
- Переходят в меню «Пуск» и находят там утилиту «Выполнить». Также в нее можно быстро попасть, если нажать на сочетание клавиш «Win + R».
- Вписывают в специальное поле команду «explorer.exe» и нажимают на «Ок».
- Дожидаются перезапуска или активации процесса проводника и наблюдают за появлением значков.
Настройка рабочего стола в Windows 10 — как изменить на другой
То же самое можно сделать и через диспетчер задач. Для этого нажимают сочетание клавиш «Ctrl + Alt + Delete», а затем выбирают соответствующий пункт. Далее нажимают на пункт «Файл» — «Новая задача». Откроется окно «Выполнить», где потребуется ввести аналогичную команду.
Важно! Это единственный метод, который поможет решить проблему, когда вместо рабочего стола появляется черный экран с одной мышкой.
Перезапуск процесса explorer.exe
Как восстановить ярлыки на рабочем столе Windows 7 и 8 через редактор реестра
Еще один способ восстановления ярлыков заключается в использовании программы «Редактор реестра».
Важно! Он подходит для опытных людей, так как одно неверное удаление или изменение ключа может привести к очень серьезным последствиям для операционной системы виндовс 7.
Однако если ничего из вышеописанного не помогло, то придется идти в реестр. Все дело в том, что вредоносное программное обеспечение, которое могло попасть в компьютер с зараженной игрой или приложением, блокирует запуск файла проводника и активирует вместо него свои службы. Редактор реестра помогает исправить ситуацию.
Делать нужно следующее:
- Перейти в меню «Пуск» и прописать в поисковой строке «Редактор реестра».
 Также его можно запустить из окна «Выполнить», набрав команду «regedit». Если войти в «Диспетчер устройств» или «Пуск» не выходит, то нужно попытаться загрузить операционную систему в безопасном режиме.
Также его можно запустить из окна «Выполнить», набрав команду «regedit». Если войти в «Диспетчер устройств» или «Пуск» не выходит, то нужно попытаться загрузить операционную систему в безопасном режиме. - Перейти в «Редактор реестра» и найти папку «Winlogon», пройдя путь: HKEY_LOCAL_MACHINE\SOFTWARE\Microsoft\WindowsNT\CurrentVersion\Winlogon.
- Просмотреть параметр «Shell» и узнать, какой значение он имеет. Там должно быть написано «explorer.exe». Если значение другое, то дело в вирусе, который изменил конфигурации.
- Дважды нажать по параметру «Shell» и исправить его значение на «explorer.exe», нажав на «Ок».
- Выполнить перезапуск персонального компьютера или ноутбука для проверки результатов. Ярлыки должны вернуться.
Запуск программы через утилиту «Выполнить»
Использование сторонних утилит для восстановления всех ярлыков на рабочем столе Windows 7 и 8
Если все, что было написано выше, не помогает, а попасть в редактор реестра или диспетчер задач не получается даже в безопасном режиме, то рекомендуется прибегнуть к использованию сторонних средств — антивирусных программ, которые были описаны в самом начале материала. Иногда вирусы блокируют скачивание и проверки известных антивирусов, поэтому стоит скачать утилиту AVZ.
Иногда вирусы блокируют скачивание и проверки известных антивирусов, поэтому стоит скачать утилиту AVZ.
Обратите внимание! Ее преимущество заключается в том, что она не только выполняет сканирование и удаление вирусов, но и восстанавливает системные данные, реанимирует значки и открывает доступ к другим программам.
Работать с AVZ крайне просто. Процесс описан в следующей пошаговой инструкции:
- Скачать программу с официального сайта и установить ее на свой компьютер или ноутбук. Происходит это стандартным образом, и ничего сложно в процедуре нет.
- Запустить утилиту AVZ. Если сделать это не получается, то можно воспользоваться окном «Выполнить», где прописывают путь к исполняемому файлу.
- Нажать на вкладку «Файл» и выбрать пункт контекстного меню «Обновить базу данных».
- Перейти в пункт «Восстановление системы», находящийся в той же вкладке.
- Указать галочками девятый и шестнадцатый номер опций и нажать на «Выполнить отказ операции».

- Дождаться окончания проверки и исправления ошибок. Иконки должны восстановиться и без перезагрузки персонального компьютера.
Установка изменения с помощью утилиты AVZ
Когда ничего не помогло, придется выполнить копирование важных данных, если это возможно, и переустановить операционную систему виндовс 7. Это должно полностью отформатировать жесткий диск, но все пользовательские файлы будут удалены.
Если с рабочего стола Windows 7 пропали иконки, то не нужно паниковать. Достаточно следовать инструкциям, приведенным выше, и все получится.
Автор:
Сергей АлдонинПропали значки с рабочего стола что делать. Что делать, если на компьютере пропали значки. Что делать, если ничего не помогло
Если вы, однажды включив свой настольный компьютер или ноутбук (которые работают под управлением операционной системы Windows 7, 10, или XP) увидели, что все ваши значки рабочего стола исчезли и вы не знаете, как их вернуть, то эта статья поможет вам решить данную проблему.
Существует по меньшей мере несколько серьезных и не очень на это причин и сейчас мы разберем их поочередно:
Функция включения отображения рабочего стола.Если у вас пропали и не отображается ярлыки рабочего стола, но панель задач полностью функционирует,
проверьте их наличие в системной папке, которая называется именем вашей учётной записи. Для этого вызовите «Мой компьютер» нажатием сочетаний клавиш «Win + E». Далее зайдите на диск «C» / пользователи / папка с именем вашей учетной записи / рабочий стол. И если там есть хоть какие-то ярлыки, значит у вас отключено отображение ярлыков рабочего стола.
Теперь, дабы восстановить и закрепить значки на рабочий стол, вам необходимо нажать правой кнопкой вашей мыши на пустое место рабочего стола, затем наведите курсор мыши на раздел «Вид», теперь вам необходимо поставить галочку напротив «Отображать значки рабочего стола».
После проделанных вами манипуляций, все ваши ярлыки должны вернуться.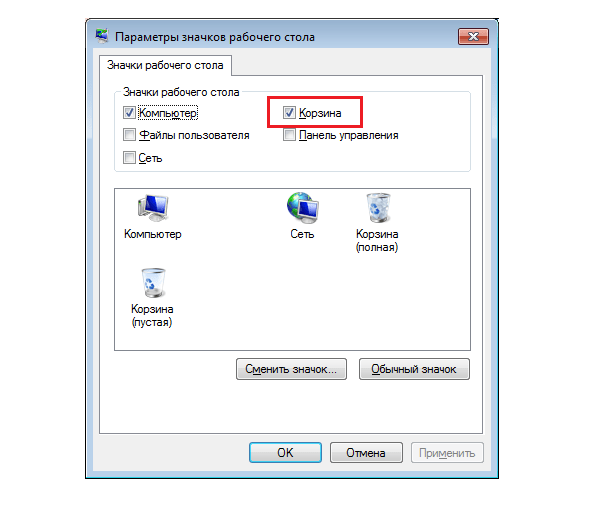
Важно: Если в системной папке вы не обнаружили никаких ярлыков, то данным методом их не вернуть.
Запуск подпрограммы «explorer.exe»
Explorer.exe – исполняющий системный файл, который отвечает за запуск и отображение рабочего стола, меню пуск и панель задач. Но бывает такое, что в связи с вирусными программами или просто сбоев в системе, explorer.exe – отключается. А значит вам придется вручную заставить его работать. Для этого существует два способа:
Через диспетчера задачДля его включения вам придется запустить диспетчер задач сочетанием клавиш «Ctrl+Shift+Esc». После этого, сперва нажмите на «Файл», затем из всплывающего контекстного меню «Запустить новую задачу».
Теперь вам предстоит лишь вписать «explorer.exe» в меню создания задачи и нажать «OK».
Процесс запуска может занять некоторое время, в среднем это 5-10 секунд.
Важно: если после проделанного появилась панель задач, но вернуть иконки не удалось, перейдите к выполнению пункта «1» – функции включения отображения рабочего стола.
С использованием реестра
Чтобы войти реестр вашей системы, нажмите сочетание клавиш «Win+R», этим действием вы вызовите задачу «Выполнить», в которой введите команду regedit и нажмите «OK».
Важно: если по каким-либо причинам сделать это не удается, тогда выключите ваш ПК. Теперь включите его и пока грузиться Bios, нажмите клавишу F8, это вызовет дополнительные варианты загрузки вашей системы, в которой вы должны выбрать вариант «Безопасный режим».
Теперь, когда вам все же удалось запустить реестр задач, зайдите в папку «Компьютер / HKEY_LOCAL_MACHINE\SOFTWARE \ Microsoft \ Windows NT \ CurrentVersion \ Winlogon», теперь найдите параметр «Shell», откройте его двойным кликом своей мыши и, если строка значения пуста, впишите туда «explorer.exe». Далее нажмите «OK».
После закрытия реестра, все значки должны вернуться на свое прежнее место.
Восстановить нечаянно удаленные ярлыки с помощью «корзины»
Если с рабочего стола исчезли все значки, к примеру, вы их случайно удалили, то их легко можно восстановить.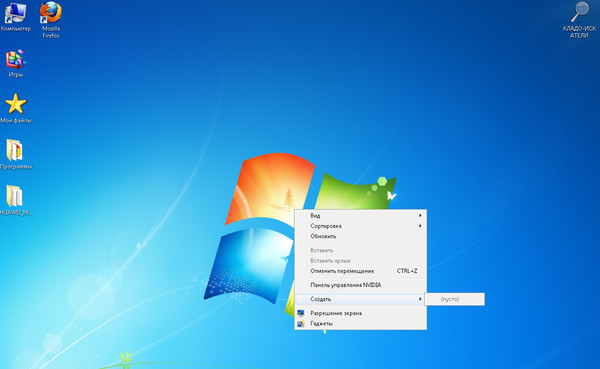 Дело в том, что все удаленные вами файлы хранятся во временной парке, именуемой как «Корзина». (За пример будет использована программа «mathcad»).
Дело в том, что все удаленные вами файлы хранятся во временной парке, именуемой как «Корзина». (За пример будет использована программа «mathcad»).
И так, находим на рабочем столе значок корзины и открывает ее. Далее находим в ней удаленный ранее ярлык программы и нажатием по нему правой кнопкой мыши, вызвав дополнительное контекстное меню, в котором вам необходимо выбрать вариант «Восстановить».
Важно: данный метод не подойдет если ярлык был удален довольно давно или же была произведена очистка корзины.
Заново установить нужные вам ярлыки
Этот метод подойдет в том случае если все предыдущие не увенчались успехом. Вам всего лишь понадобится вынести ярлык на рабочий стол. Для этого найдите нужную вам программу в меню пуск. И просто перетащите ярлык на свой рабочий стол.
Если же в меню пуск не оказалось необходимой программы, то выполните ее поиск вручную. Сделать это можно двумя способами:
Откройте меню пуск и найдите команду поиска, затем введите в нужную строку точное название нужной программы (пример представлен на OC Windows 10).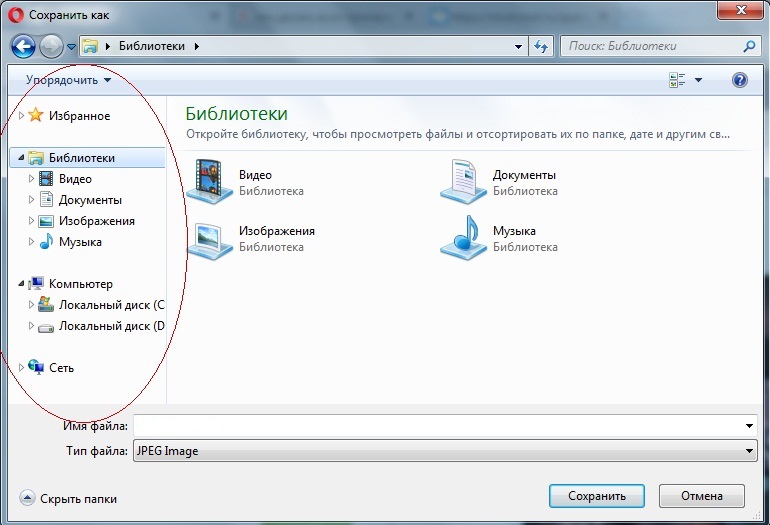 Когда поиск даст свои результаты, нажмите правой кнопкой мыши на значок и выберите «Открыть папку с файлом».
Когда поиск даст свои результаты, нажмите правой кнопкой мыши на значок и выберите «Открыть папку с файлом».
Когда откроется проводник с нужным ярлыком, снова нажмите на него правой кнопкой мыши, затем выберите пункт «Отправить» / «Рабочий стол (создать ярлык).
Восстановление системы
Данный метод является крайним, поэтому если исчезли иконки и вы попытались вывести ярлыки обратно на рабочий стол, но никакие выше описанные методы не помогли, тогда вам следует запустить задачу восстановления системы. Но не стоит переживать, это не такой страшный метод, как можно подумать из названия. Восстановление системы служит неким откатом в работе вашей системы. То есть, запустив данную процедуру, скажем за 19-е число, у вас удалятся все программы, которые вы ставили после этого числа, также отменяться любые изменения, связанные с системой.
Важно: файлы, текстовые документы или фильмы, которые находятся на вашем компьютере останутся без изменений. Удалятся только сторонние программы.
И так, для того, чтобы запустить данную процедуру, откройте «Мой компьютер» и клацните правой кнопкой мыши по пустому месту. Затем из предложенного списка контекстного меню выберите параметр «Свойства».
Теперь, когда открылось новое окно, перейдите в раздел «Защита системы».
Теперь вас перенесло в меню «Свойства системы», в котором нужно, оставаясь на вкладке «Защита системы», нажать на «Восстановить».
Затем запустится меню настройки восстановления системы.
Важно: точку восстановления необходимо выбирать ту, которая была создана раньше, чем появилась какая-либо проблема.
Во время восстановления, ваш компьютер может несколько раз перезагружаться – это нормально. Само восстановление занимает до 30 минут максимум, все зависит от «железа» и давности точки восстановления.
Заключение
Не стоит отчаиваться если у вас пропали значки с рабочего стола, прочитав нашу статью и предложенные в ней методы, вы сможете справиться с возникшей проблемой.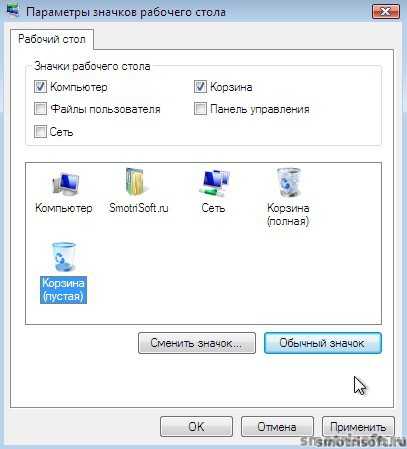 Начните с первого пункта и до последнего, ведь напомню, восстановление системы – крайний метод.
Начните с первого пункта и до последнего, ведь напомню, восстановление системы – крайний метод.
Вконтакте
7 или 8 на рабочем столе пропали все ярлыки, значки, даже меню пуск, и панель задач. Это может случится так и по вине вирусов, или случайного удаления системных файлов или данных реестра. В этой статье мы собрали основные способы решения проблемы восстановления отображения ярлыков на рабочем столе.
Решение проблемы:
Пропал файл explorer.exe
Дело в том, что за внешнее отображение в Windows отвечает процесс explorer.exe, и в том случае, если нажмете CTRL+ALT+DEL, или CTRL+SHIFT+ESC для запуска диспетчера задач, во вкладке «процессы» он отсутствует. Это могло случиться вследствие действия вирусов. В том случае, если Вы попытаетесь запустить диспетчер задач, но никакой реакции не происходит, попробуйте перезагрузить компьютер в безопасном режиме (клавиша F8 во время загрузки Windows) и попробуйте еще раз.
Для решения проблемы первым делом нужно определить, остался ли вообще в системе файл explorer.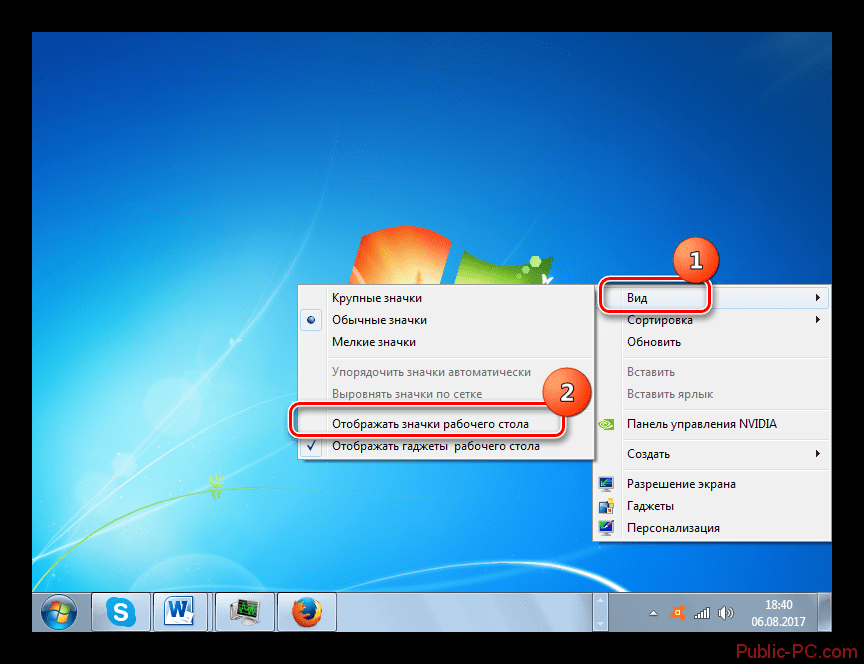
В диспетчере задач нажмите «Файл -Новая задача» и введите там «cmd»; В нём введите команду:
C:\Windows\explorer.exe
если у вас ОС установлена на другой диск, то вместо C:\ введите тот диск, на который у вас установлена система).
Если не знаете на каком диске установлена система, то в командную строку введите:
в такой случае система сама подставит нужный диск, на котором она установлена.
Если в результате все значки на рабочем столе и панель задач появятся, то файл explorer.exe не удалился с компьютера и скорее всего Вам будет достаточно поправить несколько файлов реестра.
Если же вы увидели надпись об ошибке, что такого файла не существует, то Вам необходимо будет скопировать файл explorer.exe в системную папку Windows самостоятельно. Если ошибку выдал сам explorer.exe, то удалите его:
DEL C:\Windows\explorer.
exe
Проверить функцию отображения значков
Начнем с самого простого. Нужно проверить опцию, которая отключает отображение значков на рабочем столе:
Для Windows 2000
- В открывшемся меню выбираем пункт «Рабочий стол Active Desktop»;
Для Windows XP
- Щелкните правой кнопкой мыши на рабочем столе;
- В открывшемся меню выбираем пункт «Упорядочить значки»;
- В развернувшемся подменю, рядом с пунктом «Отображать значки рабочего стола» должна стоять галочка. Если галочки нет, то щелкаем по этому пункту.
Для Windows Vista и 7
- Щелкните правой кнопкой мыши на рабочем столе;
- В открывшемся меню выбираем пункт «Вид»;
- В развернувшемся подменю, рядом с пунктом «Отображать значки рабочего стола» должна стоять галочка. Если галочки нет, то щелкаем по этому пункту.
Файл explorer.exe на компьютере есть
Чтобы запустить редактор реестра снова нажмите «файл->новая задача» в диспетчер задач и введите команду «regedit”. Далее нужно проделать следующие действия:
Далее нужно проделать следующие действия:
- В редакторе реестра выберите: HKEY_LOCAL_MACHINE\SOFTWARE\Microsoft\Windows NT\CurrentVersion\Winlogon. Затем посмотрите на правую панель. Значением параметра Shell должно быть Explorer.exe. Если это не так, измените его на Explorer.exe.
- Пытаемся найти: HKEY_LOCAL_MACHINE\SOFTWARE\Microsoft\Windows NT\CurrentVersion\Image File Execution Options. Если тут присутствует подраздел explorer.exe, либо iexplorer.exe, удалите его (нажать правой кнопкой мыши -> Удалить).
После этого перезагрузите компьютер. Если это всё-таки не помогло, то возможно explorer.exe повреждён и его всё же стоит заменить.
Файла explorer.exe на компьютере не обнаружено
Если у Вас есть установочный диск вашего Windows, то можно прям там найти файл explorer.ex_ в папке i386, переименовать его в explorer.exe и воспользоваться им. Переименовать можно сделать в любом файловом менеджере, либо можно зайти в панель управления, выбрать там свойства папки -> вид, и убрать галочку напротив «скрывать расширения файлов». Если же нет, то Вам придётся найти компьютер с таким же Windows как у Вас и скопировать файл оттуда с папки Windows.
Если же нет, то Вам придётся найти компьютер с таким же Windows как у Вас и скопировать файл оттуда с папки Windows.
Копируем полученный файл, к примеру, в корневой каталог вашей флэшки и вставляем её в поломанный компьютер. Снова запускаем на нём командную строку cmd. Считаем, каким по счёту носителем является вставленная флэшка (это будет последний доступный диск). Вводим там команду «E:”, либо «F:”, либо другую… (в зависимости от того, каким диском является флэшка). Далее, если explorer.exe лежит в корневой папке вводим команду:
copy explorer.exe C:\Windows
copy explorer.exe %WINDIR%
В результате должно быть написано, что 1 файл успешно скопирован.
Перезагрузите компьютер – всё должно работать.
Это самые основные простые пути решения данной проблемы. Если не получится, то можно так же попытаться восстановить систему, но самый действенный способ – это конечно переустановить Windows.
5. Восстановление системы
Если в способе №2 выходит ошибка, что файл explorer.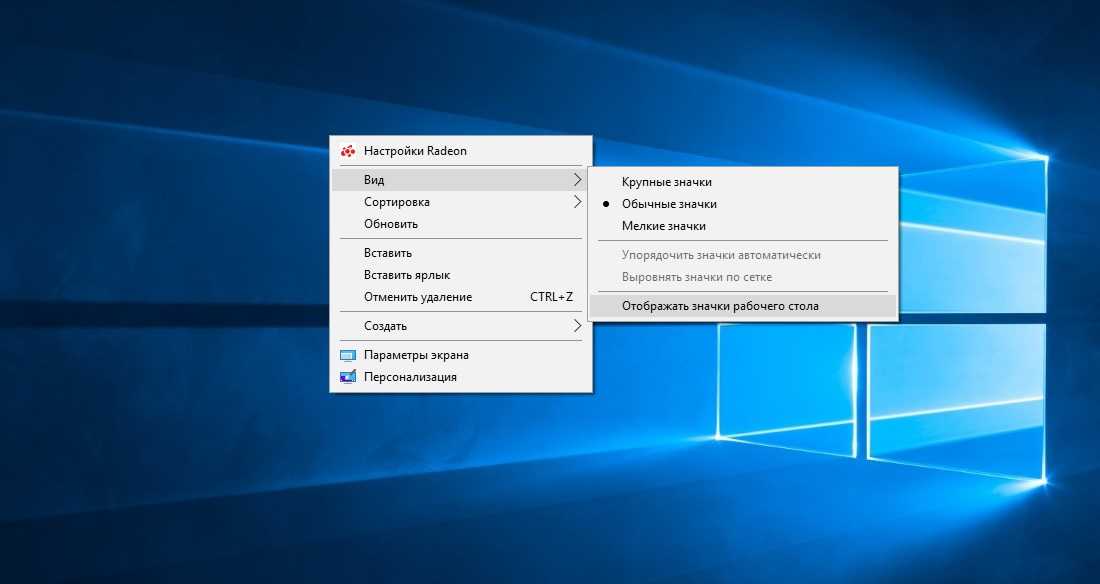 exe не найден или после перезарузки проблема осталась, то надо попытаться сделать восстановление системы:
exe не найден или после перезарузки проблема осталась, то надо попытаться сделать восстановление системы:
- В меню «Пуск» откройте последовательно: «Программы» — «Стандартные» — «Служебные»
- В меню «Служебные» щелкните по пункту «Восстановление системы». Примечание. Если такого пункта нет, то выполните эти действия: в меню «Пуск» выберите «Выполнить». В поле открыть наберите команду %SystemRoot%\system32\restore\rstrui.exe и нажмите кнопку «ОК»;
- В окне «Восстановление системы» в правой части окна выберите пункт «Восстановление более раннего состояния компьютера» и нажмите кнопку «Далее»;
- В календаре выберите день, в котором есть контрольная точка, такие дни выделены жирным шрифтом. Выбирайте такой день, в который ваш компьютер работал нормально, т.е. если вы помните что три дня назад компьютер нормально запускался, значит выбирайте точку трехдневной давности. Если контрольных точек нет, то, скорее всего у Вас отключена опция создания контрольных точек и Вам придется переходить к способу №4.

- Выбрав день, нажмите кнопку «Далее»;
- Прислушиваемся к советам, написанным в окне (написаны красным цветом) и нажимаем кнопку «Далее»;
- Ждем завершения процесса;
6. Исправление реестра
Если восстановление системы не помогло, то придется лезть в реестр системы:
- На клавиатуре нажмите и держите кнопки Ctrl+Alt+Delete;
- В окне «Диспетчер задач Windows», перейдите на вкладку «Приложения»;
- На этой вкладке нажмите кнопку «Новая задача …»;
- В окне «Создать новую задачу» в поле «Открыть», наберите команду regedit и нажмите кнопку «ОК»;
- В окне «Редактор реестра» в левой его части, последовательно раскрывайте разделы реестра до раздела «Image File Execution Options»: HKEY_LOCAL_MACHINE/SOFTWARE/Microsoft/WindowsNT/CurrentVersion/Image File Execution Options/
- Раскрываем раздел «Image File Execution Options» и ищем подразделы «explorer.exe» и «iexplorer.exe». Если какой-то из подразделов найден, то его нужно удалить.

- Щелкаем по подразделу правой кнопкой мыши и в открывшемся меню, выбираем пункт «Удалить»;
- На запрос подтверждения удаления, нажимаем кнопку «Да»;
- Теперь проверим параметры запуска explorer.exe, для этого раскрываем разделы реестра до раздела «Winlogon»: HKEY_LOCAL_MACHINE/SOFTWARE/Microsoft/WindowsNT/CurrentVersion/Winlogon/
- Щелкаем левой кнопкой мыши на разделе «Winlogon» и в правой части окна редактора реестра находим параметр «Shell»;
- Нажимаем правой кнопкой мыши на этом параметре и выбираем пункт меню «Изменить»;
- В окне «Изменение строкового параметра» в поле значение должно быть написано еxplorer.exe и ничего больше, если это не так, то исправьте;
- Нажмите кнопку «ОК», закройте все окна и перезагрузите компьютер
7. Восстановление скрытых ярлыков на рабочем столе
Возможно, был установлен атрибут «скрытый» на все папки и файлы на рабочем столе. Чтобы проверить так это или нет, пройдите в «Пуск -> Панель управления -> Свойства папки», откройте вкладку «Вид», перейдите в конец списка параметров и поставьте переключатель «Скрытые файлы и папки» в положение «Показывать скрытые файлы и папки».
Если после этого содержимое рабочего стола стало отображаться, то для восстановления отображения ваших ярлыков, файлов и папок нужно снять с них атрибут «скрытый». Это можно следующим образом:
Идём в «Пуск -> Выполнить», пишем туда «cmd» и жмём «Ok» — должна запуститься командная строка.
Снимите атрибут «скрытый» со всех файлов и папок на общем для всех пользователей рабочем столе этой командой (для этого могут понадобиться права администратора):
attrib /D /S -h «%ALLUSERSPROFILE%/Рабочий стол/*»
Теперь сделайте нескрытым все файлы и папки на вашем рабочем столе такой командой:
attrib /D /S -h «%USERPROFILE%/Рабочий стол/*»
На всякий случай, кликните по пустом месту рабочего стола и нажмите F5, для того, чтобы обновить рабочий стол.
Если ранее пропавшие значки, файлы и папки с рабочего стола теперь не бледного цвета, значит они уже не скрыты и можно в окне «Свойства папки» выставить «Не показывать скрытые файлы и папки».
При работе на компьютере с ОС Windows 7 бывает так, когда по непонятным причинам рабочий стол остается без ярлыков. О причинах и необходимых действиях в таких ситуациях и пойдет речь ниже. Иногда пропадать все значки с рабочего стола Windows 7 могут при загрузке ОС. Хотя бывали прецеденты, когда запущенное приложение или игра становились причиной того, что значки пропадали. Все это происходило по причине сбоя, и после этого ОС переходила на пустой экран. Для того чтобы снова появились значки, следует воспользоваться комбинацией клавиш CTRL+ALT+DEL и закрыть выполнение всех открытых приложения в ОС. Далее тестируем ПК антивирусником и в настройках отображаем ярлыки на рабочем столе, проверяем наличие галочек.
Второй метод
В случае, когда значки не удалось вернуть на свое место, то, нажав CTRL+ALT+DEL, переходим в Диспетчер задач, где переходим в Приложения- Новая задача. После чего в диалоговом окне нажимаем на «explorer.exe» и ОК. Проделанные действия должны вернуть значки на свое место и сделать так, чтобы они не пропадали. Если же они пропали, и иконки не вернулись, следует перейти в Пуск-Панель Управления-Восстановление-Запуск восстановления системы, и это гарантированно вернет все значки на рабочий стол. Кстати, при восстановлении следует за ориентир брать дату, когда еще все было нормально, и это вернет значки, которые пропадают, на свои места.
Если же они пропали, и иконки не вернулись, следует перейти в Пуск-Панель Управления-Восстановление-Запуск восстановления системы, и это гарантированно вернет все значки на рабочий стол. Кстати, при восстановлении следует за ориентир брать дату, когда еще все было нормально, и это вернет значки, которые пропадают, на свои места.
Еще один вариант
Если же у вас имеется диск с вашей Windows, все становится гораздо проще, поскольку вам, для того чтобы вернуть значки, придется произвести копирование файла explorer.exe и поменять на поврежденный. Этот файл по умолчанию находится в папке Windows. На установочном же диске он расположен в папке 1386 с названием EXPLORER.EX_, однако после замены его нужно будет переименовать на EXPLORER.EXE. Однако для того, чтобы значки появились на рабочем столе, эта операция должна проводиться в безопасном режиме. И тогда можете быть уверены в том, что значки рабочего стола обязательно появятся. Вам будет нужно просто удалить поврежденный старый файл, вместо которого поставить новый из установочного диска Windows.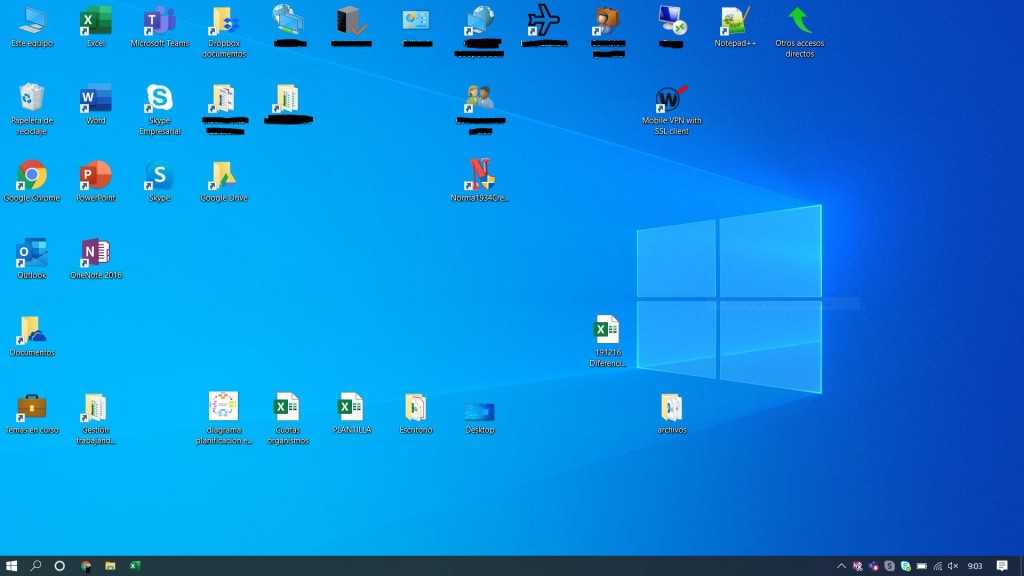
Правда, бывают случаи, когда и такие действия не приводят к желаемому результату и ярлыки рабочего стола так и не появляются. А это означает, что настало время исследовать реестр на предмет различных багов. Для возобновления рабочего стола нужно запустить новую задачу, используя Диспетчер задач. Для этого набираем regedit и ОК, далее HKEY_LOCAL_MACHINE/SOFTWARE/Microsoft/WindowsNT/ CurrentVersion/Image File Execution Options/ и заходим в него. Проверяем, есть ли там explorer.exe или iexplorer.exe и в случае наличия удаляем их. Далее в процессе переходим в HKEY_LOCAL_MACHINE/SOFTWARE/Microsoft/WindowsNT/CurrentVersion/Winlogon/ , обращаем внимание на надписи с правой стороны, и переходим в «Shell», в котором должно быть еxplorer.exe . В случае, когда такого нет, создаем, даем имя, после чего перезагрузка ПК. После этого ярлыки рабочего стола обязательно появятся.
Характерным является тот факт, что значки с рабочего стола пропадают именно у пользователей Windows 7. Это объясняется тем, что здесь в Windows периодически происходит автоматическая очистка рабочего стола от «ненужных» символов, которыми и бывают ярлыки. Практика показывает, что подобные ситуации в Windows довольно часто происходят с ярлыками сетевых папок или устройств в сети. Для устранения этого и появления и чтобы предотвратить дальнейшее исчезновения их по понедельникам, нужно зайти в панель управления, переключиться на «Значки» и выбрать «Устранение неполадок». В панели слева выбрать «Настройка», что вернет ярлыки.
Это объясняется тем, что здесь в Windows периодически происходит автоматическая очистка рабочего стола от «ненужных» символов, которыми и бывают ярлыки. Практика показывает, что подобные ситуации в Windows довольно часто происходят с ярлыками сетевых папок или устройств в сети. Для устранения этого и появления и чтобы предотвратить дальнейшее исчезновения их по понедельникам, нужно зайти в панель управления, переключиться на «Значки» и выбрать «Устранение неполадок». В панели слева выбрать «Настройка», что вернет ярлыки.
Пропажа ярлыков на рабочем столе Windows 7 – один из признаков заражения компьютера вредоносным ПО, при котором произошло повреждение системного файла, отвечающего за функционирование графической оболочки ОС, или его некорректный запуск. Для исправления сложившейся ситуации следует либо восстановить поврежденные данные, либо правильно указать к ним путь в реестре.
Способы восстановления значков на рабочем столе
В ОС Windows 7 за визуализацию рабочего стола отвечает программа explorer. exe, находящаяся на диске С в папке Windows. При изменении ее параметров исполняемый файл будет считываться некорректно, что может привести к пропаже не только всех значков на рабочем столе, но и панели задач.
exe, находящаяся на диске С в папке Windows. При изменении ее параметров исполняемый файл будет считываться некорректно, что может привести к пропаже не только всех значков на рабочем столе, но и панели задач.
Восстановить все ярлыки можно с помощью как стандартных, встроенных в ОС, приложений, так и дополнительного софта. Выбор того или иного метода зависит от критичности повреждений и наличия на компьютере требуемых для реанимирования данных.
Активирование функции отображения значков
Если на рабочем столе Windows 7 пропали все значки, однако панель задач работает в нормальном режиме, то это может говорить об отключении функции отображения ярлыков. Если это действительно так, то в папке «Рабочий стол» или Desktop, которая размещена на системном диске, должны присутствовать все иконки.
Для повторного запуска данной функции необходимо:
Если в каталоге Desktop значков нет, значит, они были удалены из системы вследствие функционирования вредоносного ПО или необдуманных действий пользователя.
В этом случае вышеописанный способ восстановления не подойдет.
Ручной запуск программы explorer.exe
Если пропажа иконок с рабочего стола Виндовс 7 не связана с повреждением приложения explorer.exe, то его можно запустить вручную с меню «Пуск» или «Диспетчера задач». В первом случае вам требуется войти в «Пуск» и во вкладке «Выполнить» набрать explorer.exe.
Если панель задач пропала вместе со всеми иконками, то для запуска вышеуказанного файла нужно:
Если при попытке войти в «Диспетчер задач» система блокирует ваши действия, что может наблюдаться при заражении компьютера вирусом, то у вас не получится восстановить значки этим методом.
Использование реестра
Файл, отвечающий за отображение ярлыков и визуализацию рабочего стола, активируется через определенную ветку реестра. При инфицировании компьютера может произойти так, что вместо запуска explorer.exe выполняется открытие вирусной программы. Чтобы устранить эту проблему и, соответственно, восстановить пропавшие иконки, нужно сделать следующее:
После выхода из реестра и рестарта ПК все значки на рабочем столе должны восстановиться.
Применения дополнительного софта
Если у вас на ПК пропали ярлыки, а войти в реестр или запустить команду explorer.exe почему-то не получается, можно попытаться восстановить рабочий стол с помощью специального ПО.
Такой программой является универсальный антивирусник AVZ. Его положительным качеством является то, что он может не только вычислить и очистить систему от вирусов, но также восстановить системные файлы Windows, разблокировать доступ к «Диспетчеру задач», реанимировать иконки на рабочем столе и многое другое.
Порядок работы с данной утилитой будет следующим:
После выполнения этих действий все иконки на рабочем столе должны восстановиться.
Некоторые пользователи привыкли держать собственный рабочий стол (ровно, как и разделы на жестком диске) «в чистоте», структурируя его содержимое, а то и вовсе, предаваясь веянию минимализма, оставлять до 5-10 ярлыков в поле зрения. Подобная организованность в работе иногда омрачена сбоями, после которых обнаруживается, что все ярлыки с рабочего стола исчезли.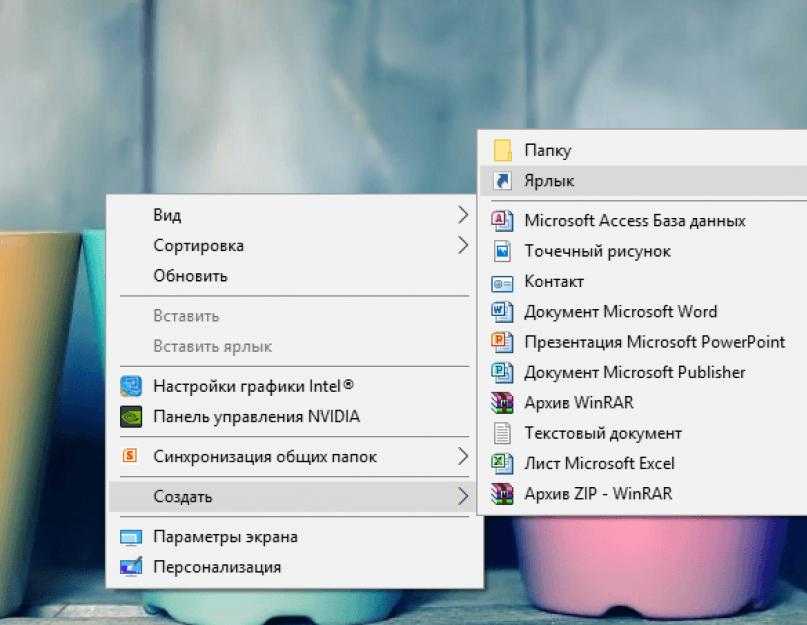
Происходить подобное может вследствие некорректных настроек, так и системных неполадок. В любом случае, причин для паники в этом нет. Мы объясним почему ярлыки пропали и подробно рассмотрим наиболее эффективные варианты выхода из ситуации.
Отображение значков
- Находясь на рабочем столе необходимо применить ПКМ к пустой области, инициировав появление контекстного меню. В списке выбираем секцию «Вид» , а затем нажимаем на опцию «Отображать значки рабочего стола» .
- После проведенных действий рядом с этой опцией должна отображаться «птичка», а сами ярлыки появиться на их предыдущем месте нахождения.
Случайное удаление
Причины, из-за которых пропали ярлыки на рабочем столе могут быть связаны не с критическими сбоями и нарушениями работы отдельных элементов системы, а с банальной неаккуратностью человека по ошибке удалившего ярлык(и). Проверить последнее можно довольно легко, просто .
Для этого кликаем по рабочей области стола ПКМ, выбрав в выпавшем меню параметр «Создать»
, а в нем нажав на «Ярлык»
.
На месте курсора должен появится элемент «Новый ярлык» . Помимо этого, откроется мастер по созданию новых ярлыков. В нем необходимо указать месторасположение файла, к которому мы желаем настроить быстрый доступ.
Но вам ничего выбирать не нужно, мы же проверяем! Просто поперемещайте мышкой данное окно. Если у вас на рабочем столе ярлык отобразился, а привычных ярлыков нет, значит у вас включено отображение значков, о котором речь шла в первом пункте, но вот свои значки вы все таки удалили. Сделать это можно было и по неосторожности, или же над вами просто кто-то пошутил.
После того, как все выясните, окно для создания ярлыка можно закрыть с помощью кнопки «Отмена» . И сразу приступайте к созданию новых значков.
Отображаем скрытые элементы
Возможен и вариант, из-за которого у вас вовсе не пропали все ярлыки, а всего лишь получили статус скрытые. Изменить всё обратно можно в службе «Проводник» .
- Запускаем службу. Для этого достаточно нажать на клавиатуре сочетание клавиш Win + E
.

- Переходим в директорию «Рабочий стол» .
- Кликаем на опцию «Вид» .
- Выбираем секцию «Показать или скрыть» .
- Ставим галочку на параметре «Скрытые элементы» .
Запуск Проводника
Мало кому известно, но ответственным за появление всех элементов (ярлыков, панели задач, меню Пуск) на рабочем столе во время загрузки ОС является системный файл explorer.exe . Если в его работе произойдет сбой и он перестанет показываться в списке активных задач, то и все с рабочего стола пропадет. Исправить это можно следующим образом:
- Для начала вызываем «Диспетчер задач» (нажатием комбинации клавиш Alt + Ctrl + Del , или через Панель задач).
- В меню выбираем секцию «Файл» , а в нем нажимаем на опцию «Запустить новую задачу» .
- В окне создания задач, в пустующей графе вводим название файла explorer.exe .
Выполнив вышеуказанные действия, вы инициируете корректное появление элементов на рабочем столе.
Замена поврежденного файла explorer.exe
Если в ходе проведенной диагностики вы обнаружили неисправность исполняемого приложения explorer.exe рекомендуем заменить его работающей копией. Скачать исправный файл вы можете в интернете (как в отдельном виде, так и в составе установочной темы для Windows 7, 8, 10), или же переместить копию explorer.exe с исправно работающей системы (месторасположение файла указано ниже).
- При наличии нового файла займемся его заменой. Поврежденный файл находится в папке C:/Windows/ . Предварительно скопировав новую версию (командой Ctrl + C ), вставляем в указанную папку (Ctrl + V ), с заменой значения.
- Теперь нам необходимо перезапустить файл. Сделать это можно в диспетчере задач (ALT + CTRL + DEL
). Переходим во вкладку «Подробности»
и в представленном списке находим «explorer.exe»
. Выделяем его, а затем выбираем опцию «Снять задачу»
(успешность процесса должна подтвердиться пропавшими элементами на рабочем столе).

- Теперь запустим замененный исполняемый файл (см. пункт 2 и 3 раздела «Запуск Проводника» ).
Восстановление системы
Если вы не знаете по какой причине пропали значки, а описанные выше методы не дали результаты, скорее всего виновата работа вирусов и необходимо восстановить систему.
С помощью утилиты AVZ
Для нашей задачи идеальным помощником будет антивирусная утилита , которая устраняет последствия работы шпионских программ и AdWare ПО.
- Скачать программу можно у нас на сайте (по ссылке выше), или же на сайте разработчика. Запускаем AVZ.
- В меню выбираем секцию «Файл» , а в ней находим параметр «Восстановление системы» .
- В окне настроек выбираем параметры 1; 5; 8-11; 16; 17. А затем нажимаем «Выполнить отмеченные операции» .
- Программа начнет работу, по завершении которой (после перезапуска системы) вы обнаружите требуемые ярлыки на своих местах.
Возврат к контрольной точке
Если помимо пропавших ярлыков на вашей системе наблюдаются серьезные сбои, советуем «откатить» свою ОС до последней стабильной точки сохранения. Это позволит вам «вернуться во времени» до момента возникновения неприятной ситуации, и предотвратить воздействие вредоносного ПО, вызвавшего неполадку. На нашем сайте вы можете найти подробные материалы, описывающие как провести подобную процедуру:
Это позволит вам «вернуться во времени» до момента возникновения неприятной ситуации, и предотвратить воздействие вредоносного ПО, вызвавшего неполадку. На нашем сайте вы можете найти подробные материалы, описывающие как провести подобную процедуру:
Изменение параметров в реестре
Последний из рассмотренных сегодня вариантов устранения проблем, связан с редакцией параметров в реестре Windows. К этому процессу прибегать необходимо в последнюю очередь, так как малейшие оплошности, допущенные при изменении реестра, могут повлиять на работу всей системы настолько, что вам придется ставить «чистую» Windows.
- Для начала нам необходимо вызвать стандартную службу «Выполнить» . Сделать это можно одновременным нажатием клавиш Win + R .
- В графе для ввода вставляем команду regedit . Нажимаем клавишу «ОК» .
- В открывшемся редакторе реестра следуем по пути: HKEY_LOCAL_MACHINE – SOFTWARE – Microsoft — Windows NT – CurrentVersion — Winlogon .
- В директории «Winlogon» нас интересуют два ключа:
- Shell
должен иметь значение explorer.
 exe
exe - Userinit обязан содержать путь к файлу userinit.exe , выглядящий следующим образом — C:\Windows\system32\userinit.exe .
Если значения в вышеуказанных пунктах отличимые – исправьте их.
- Переходим по пути: HKEY_LOCAL_MACHINE\SOFTWARE\Microsoft\Windows NT\CurrentVersion\Image File Execution Options .
- В левой части окна (навигационной секции) ищем подразделы explorer.exe / iexplorer.exe . При наличии оных удалить их, применив к подразделу ПКМ и выбрав опцию «Удалить» .
- Перезагрузите компьютер для сохранения изменений.
Вне зависимости, какой именно метод решения проблемы вам помог, необходимо убедиться, что вы устранили первопричину произошедшей неполадки. Рекомендовано просканировать ПК на предмет наличия вредоносных программ, так как в обратном случае, после перезапуска системы, вполне возможно вы вновь столкнетесь с ситуацией, когда вновь исчезли значки с рабочего стола.
Оценить статью:
(1 оценок, среднее: 5,00 из 5)
Вебмастер. Высшее образование по специальности «Защита информации».. Автор большинства статей и уроков компьютерной грамотности
Высшее образование по специальности «Защита информации».. Автор большинства статей и уроков компьютерной грамотности
Виндовс 10 пропадают значки рабочего стола. Пропали значки с рабочего стола или из панели задач, что в этом случае предпринять
В последнее время пользователи встречаются с проблемой исчезновения ярлыков с рабочего стола. Если Вы попали к нам на сайт, значит у Вас пропали значки рабочего стола и Вы не знаете почему они не отображаются.
В этой статье мы рассмотрим что делать, если пропали иконки с рабочего стола Windows 10. А также Вы узнаете как скрыть ярлыки на рабочем столе Windows 10 в несколько способов. Мы будет разбирать варианты решения проблемы на примере Windows 10, но также они будут актуальны и на предыдущих операционных системах.
Сам процесс возвращения значков совсем не сложный, когда Вы знаете что нужно делать. Для включения значков рабочего стола открываем контекстное меню на рабочем столе и выбираем вкладку Вид, а потом Отображать значки рабочего стола .
Если же этот вариант не помог, пробуем включить и сразу же отключить режим планшета, подробнее о котором можно почитать в нашей статье .
Открываем цент уведомлений, в котором и находится кнопка включения и отключения режима планшета.
После включения отключаем его и смотрим, появились ли значки на рабочем столе. Этот способ может помочь в очень редких случаях.
Самым серьезным способом есть возможность исправления проблемы путем внесения изменений в реестр. Перед эти рекомендуем ознакомиться со статьей , для того чтобы всегда иметь возможность откатить изменения.
Скрыть ярлыки на рабочем столе Windows 10
Аналогично можно скрыть ярлыки на рабочем столе Windows 10. Чтобы скрыть все ярлыки от не нужных глаз можно использовать эти же два способы. Более подробно рассказывать о том как скрыть значки думаю не стоит, поскольку процесс действительно не сложный.
В этой статье мы не углублялись почему не отображаются ярлыки на рабочем столе, поскольку причин может быть несколько начиная от вредоносного программного обеспечения и заканчивая не правильной настройкой рабочего стола. Мы просто рассмотрели как исправить ситуацию, когда пропали ярлыки с рабочего стола в Windows 10.
Мы просто рассмотрели как исправить ситуацию, когда пропали ярлыки с рабочего стола в Windows 10.
Новую операционную систему Windows 10, собственно как и другие версии ОС, не обошла стороной одна и та же проблема – с того ни с сего пропадают значки рабочего стола.
Т.е. недавно все было нормально, но после очередного запуска компьютера, графический интерфейс оказался пустым. Исчезли все папки, ярлыки, иконки приложений, остался только меню “Пуск” и панель задач.
Ниже рассмотрены самые простые действия, которые должны быть проведены в первую очередь в данной ситуации.
Первым делом необходимо проверить, включено ли отображение элементов рабочего стола. Нажимаем в пустом, свободном месте графического интерфейса правой кнопкой мыши, переходим по пункту “Вид” и смотрим, стоит ли галочка напротив “Отображать значки рабочего стола”.
Также, можно попробовать нажать на кнопку “Обновить” или создать новую папку, файл и посмотреть, будут они отображаться или нет.
Другой способ – внести изменения в настройки. Переходим по следующему пути Пуск – Параметры – Система. В разделе “Режим планшета” пробуем переключить оба переключателя в положение “Вкл”, а потом снова “Откл”.
В большинстве случаев данные способы помогают восстановить значки рабочего стола.
Любая операционная система может дать сбой по неизвестным для обычного пользователя причинам. Сложный программный код и взаимодействие десятка утилит друг с другом способны привести к возникновению различных проблем, в том числе, и на Windows 10. Одной из ошибок, с которой могут столкнуться пользователи при загрузке компьютера, является пустой основной экран. Если с рабочего стола пропали все ярлыки, восстановить их чаще всего удается простыми способами, речь о которых пойдет ниже.
Сбой отображения ярлыков на рабочем столе в Windows 10
Как было сказано выше, проблема с исчезновением ярлыков происходит из-за внутренних ошибок операционной системы, и конкретно назвать файл, программу или утилиту, с которыми она связана, невозможно.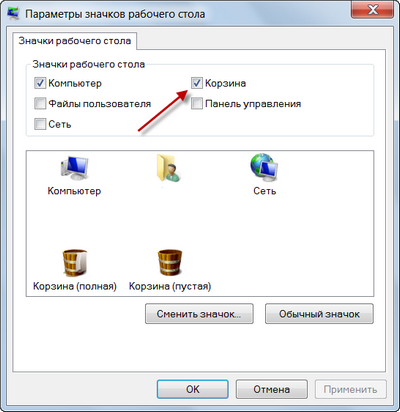 При этом в большинстве случаев ярлыки пропадают с рабочего стола из-за отключения настроек их отображения.
При этом в большинстве случаев ярлыки пропадают с рабочего стола из-за отключения настроек их отображения.
Чтобы значки вновь появились на рабочем столе Windows 10, необходимо сделать следующее:
Эта галочка по умолчанию должна быть включена, но конфликт некоторых приложений может привести к тому, что она окажется снята. В такой ситуации достаточно ее поставить, и на рабочем столе вновь появятся ярлыки.
Если галочка установлена, но значки на рабочем столе все еще не отображаются, можно попробовать создать новый элемент. Для этого нажмите правой кнопкой мыши на любом свободном месте на рабочем столе и выберите «Создать» — «Папку» (или любой другой элемент).
После этого должен появиться не только новый созданный значок, но и все прошлые. Если этого не произошло, можно переходить к следующему способу.
Сбой настроек сенсорного управления Windows 10
Как известно, операционная система Windows 10 рассчитана не только под компьютеры, но и для планшетов с сенсорным управлением. В ней можно найти множество опций, благодаря которым можно удобно подстроить интерфейс под управление с touch-дисплея. Если произошла системная ошибка, эти опции могут включиться самостоятельно полностью или частично, что приведет к исчезновению ярлыков с рабочего стола. Исправить ситуацию можно следующим образом:
В ней можно найти множество опций, благодаря которым можно удобно подстроить интерфейс под управление с touch-дисплея. Если произошла системная ошибка, эти опции могут включиться самостоятельно полностью или частично, что приведет к исчезновению ярлыков с рабочего стола. Исправить ситуацию можно следующим образом:
Описанные выше действия в некоторых ситуациях помогают побороть системный сбой, следствием которого чаще всего и является отсутствие ярлыков на рабочем столе.
Если ни один из описанных выше способов не помог вернуть ярлыки на рабочий стол Windows 10, можно попробовать . Когда восстановление невозможно из-за отсутствия контрольных точек, самым верным способом будет .
Наверняка, многие заметили, что с приходом новых операционных систем, а именно с Windows 8 и 10, после их установки, пропали так привычные всем значки: корзина, компьютер, документы. Точнее, они не пропали, а просто скрылись от пользователей и переместились в меню «Пуск», где отображались в виде плиток. Но, найдя эти ярлыки в пуске, у пользователей возникла новая проблема — их никак не можно было вернуть обратно на рабочий стол. Вызвав свойство ярлыка его можно было закрепить на панели задач, ну, а о рабочем столе в свойствах не было ни слова.
Но, найдя эти ярлыки в пуске, у пользователей возникла новая проблема — их никак не можно было вернуть обратно на рабочий стол. Вызвав свойство ярлыка его можно было закрепить на панели задач, ну, а о рабочем столе в свойствах не было ни слова.
В результате, вопрос как вернуть значки на рабочий стол и почему они пропали, начал задаваться пользователями все чаще. Это и не удивительно, так как данные значки позиционируют себя, как вещи, которые должны обязательно быть на рабочем столе. Вот я, всегда после или после , первым делом, возвращаю на место значки моих документов, компьютера и корзины.
Возвращаем значки рабочего стола обратно
Как я и говорил ранее, значки рабочего стола никуда не пропали, а просто переместились в пуск, но это нам не подходит, поэтому, давайте я вам покажу, как можно вернуть значки рабочего стола на место в Windows 8 и 10.
Как вернуть значки рабочего стола в Windows 8
Что ж, клацаем правой кнопкой мыши по любому месту на рабочем столе, чем мы вызовем контекстное меню, в котором выбираем «Персонализация ».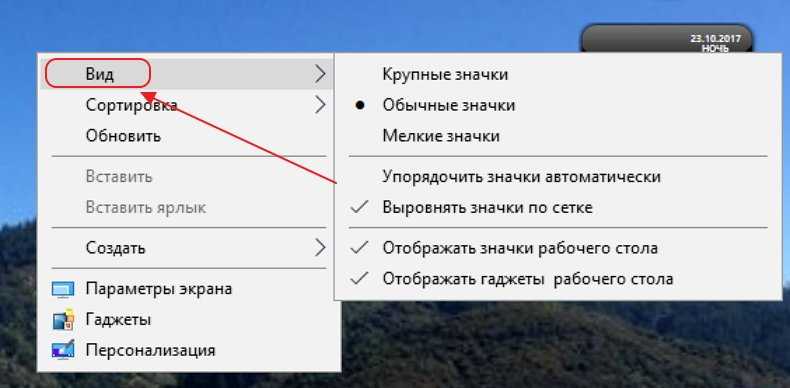
Теперь, в открывшемся окне параметров рабочего стола, с правой стороны клацаем по «».
Откроются параметры, где в области значков рабочего стола убираем или отмечаем название тех иконок, которые должны будут отображается на главном экране. Например, для домашних компьютеров я отмечаю: компьютер, корзину, файлы пользователей и панель управления. Закончив с выбором жмем «Применить » и закрываем окно нажатием на «ОК ».
Вот и все, теперь все ярлыки вернулись на свои законные места.
Как вернуть значки мой компьютер и мои документы на Windows 10
Ну что, с Windows 8 все понятно, давайте теперь разберёмся с Windows 10. Принцип возвращения значков рабочего стола, аналогичен восьмёрке, но некоторые пункты меню были изменены, поэтому, на всякий случай, я покажу, как сделать это и в новой системе.
Для начала выполняем туже команду что и выше, вызвав контекстное меню где клацаем по «Персонализация ».
В параметрах переходим на строчку «Темы » и перейдя на первую сторону нажимаем по «».
Как видите, никто ничего не удалял, просто разработчики скрыли данные значки от глаз пользователей, а оставили их только в меню «Пуск», чем дали возможность простым пользователям, самим выбирать какие ярлыки должны отображаться, а какие должны быть скрыты.
Включение значков рабочего стола альтернативным способом
Данные строки будут полезны тем, у кого по какой-то причине не работает «Персонализация», например, из-за или по какой-нибудь ещё причине. В общем, данную настройку можно произвести через панель управления, зайдя в которою в строке поиска прописуем слово значки. В результатах поиска должен появится пункт «Персонализация», клацнув по которому вы сможете восстановить всё так, как вам надо.
Ещё одним альтернативным способом является выполнения одной команды, которая и вернет значки рабочего стола на привычное нам место. Итак, вызвав меню «Выполнить» сочетанием клавиш «Win+R», копируем и вставляем туда, вот эту команду: Rundll32 shell32. dll,Control_RunDLL desk.cpl,5 . И подтверждаем ввод нажатием на «ОК ».
dll,Control_RunDLL desk.cpl,5 . И подтверждаем ввод нажатием на «ОК ».
Таким вот образом, все станет на свои места, если у вас останутся вопроси, или есть что добавить, тогда оставляйте комментарии и как обычно приглашаю вас присоединится к нам в
Как не стремятся разработчики Windows к созданию совершенной и идеальной операционной системы, количество ошибок меньше не становится. Это связано со сложностью системы и, как думается, с ошибками изначального ядра. Одной из таких странных проблем является ситуация, когда пропали значки с рабочего стола Windows 10. Вы загружаете свой компьютер, а экран чист, словно только что произошла переустановка. Но даже после инсталляции мы видим какие-то ярлыки. А в нашем случае нет ничего.
Пропали ярлыки с рабочего стола Windows 10 – в чем причина?
Истоков проблемы, почему с рабочего стола пропали все значки, может быть несколько:
- Изменение разрешения экрана.
- Папки и файлов стали «скрытыми».

- Сбились настройки отображения.
Если какая-то программа установила собственное разрешение на вашем компьютере, то некоторые значки будут не видны. Но это только в случае частичного пропадания – вряд ли не будет видно абсолютно всего содержимого.
Если с рабочего стола пропали только папки, а не ярлыки, поищите в настройках проводника опцию «Вид». В ней можно указать показ скрытых элементов.
Просто поставьте галочку и все скрытые папки появятся, в том числе и на экране.
Пропали иконки с рабочего стола Windows 10: что делать?
Оба предыдущих случая помогут лишь тогда, когда некоторые элементы просто не видны или не отображаются. А вот если на экране нет вообще ничего, то следует разобраться с настройками. Прежде всего, проверьте, не отключен ли показ значков и вообще содержимого главного экрана. Для этого нажмите правую кнопку мыши (ПКМ) на свободном пространстве экрана и переведите на команду «Вид». Опция отображения обязательно должна быть выбрана (стоит галочка около соответствующего пункта).
Если произошел случайный сбой, то поможет вернуть все на место создание папки или другого элемента. Для этого с помощью ПКМ выберите действие «Создать» и затем кликните по любому приглянувшемуся элементу. Имя вводить не обязательно, оно будет установлено по умолчанию.
После этого пропавшие значки могут появиться.
Если не помогло, то воспользуемся настройками. Нажимайте «Пуск» и щелкайте по шестеренке.
Выбирайте «Система».
И кликайте по разделу «Режим планшета». Windows в таком отображении убирает все лишние элементы. Передвиньте движки в состояние «Выключено».
Пропал ярлык мой компьютер с рабочего стола: как восстановить
Даже после установки Windows 10 многие сталкиваются с тем, что с рабочего стола пропал значок мой компьютер. Его нужно выносить на экран принудительно. Нажимайте ПКМ на свободном пространстве экрана и выбирайте «Персонализация».
Дальше заходите в тему и ищите «Параметры значков рабочего стола».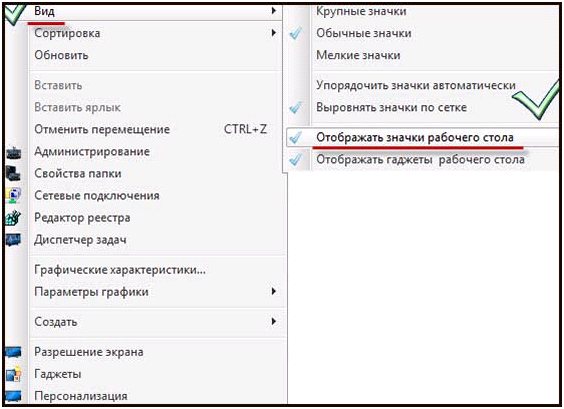
Здесь вы можете вернуть все привычные значки, если они пропали.
Установите галочки в верхней области. Если вам интересно установить собственные картинки, то нажимайте в средней части на элемент и выбирайте опцию «Сменить значок».
После нажатия на «ОК» на рабочем столе Windows 10 появятся установленные вами элементы.
Проблемы с проводником
За отображение ярлыков, папок и иконок отвечает системный файл explorer. Сбой в его работе приведет к тому, что вы увидите пустое пространство, вместо привычных инструментов. Проще всего попробовать открыть «Мой компьютер» и потом перезапустить процесс. ПКМ на пуске и выбирайте диспетчер задач.
Опять кликайте ПКМ, уже на проводнике, и перезапускайте.
Также попробуйте запустить этот файл.
Если он вообще не найден, либо восстановите систему, либо скопируйте на рабочем ПК explorer.exe из папки Windows и переместите к себе в компьютер в аналогичную папку.
Итак, мы рассказали, как восстановить экран вашего компьютера в нормальное состояние. Надеемся, это поможет вам работать без проблем.
Надеемся, это поможет вам работать без проблем.
Отличного Вам дня!
Почти все мои значки на рабочем столе исчезли, как и соответствующие им приложения. Я больше не был в классическом виде.
Все мои значки на рабочем столе исчезли с рабочего стола Windows 7, а панель инструментов внизу отсутствует
Все значки рабочего стола исчезли с рабочего стола Windows 7, а панель инструментов внизу отсутствует. все, что я получаю, это моя фотография скринсейвера. Я ничего не могу нарисовать.
О! Если вы считаете, что это вирус/вредоносная программа, перенесите внутренний жесткий диск на другую машину и просканируйте его с помощью обновленного хорошего антивируса. Если больше ничего не работает, сложный способ — отформатировать машину.
🙁
Все мои значки на рабочем столе исчезли, и я не могу добавлять новые.
Я недавно удалил заборы, и после этого я удалил все мои значки на рабочем столе.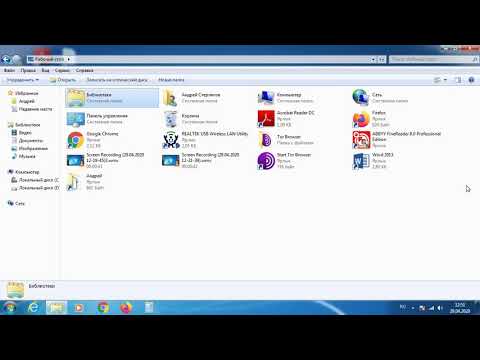 Когда я пытаюсь добавить значки на рабочий стол, они не появляются. Когда я иду в компьютер> рабочий стол, все там. Их просто нет в реальном офисе.
Когда я пытаюсь добавить значки на рабочий стол, они не появляются. Когда я иду в компьютер> рабочий стол, все там. Их просто нет в реальном офисе.
Щелкните правой кнопкой мыши рабочий стол и выберите «Вид», затем «Показать значки на рабочем столе».
Все значки на рабочем столе исчезли с рабочего стола Windows 7
Я создал несколько значков на компьютерах Desktop 4 после установки чистых компьютеров с Windows 7 Profession (32-битной или 64-битной). Через несколько дней некоторые значки на рабочем столе исчезают. Однако, когда я нажимаю на панель инструментов Office в нижней части рабочего стола Windows, значки, которые исчезли из Office, всегда присутствовали и были доступны в списке панели инструментов рабочего стола. Я видел, что у многих пользователей есть такая же проблема в Интернете, но нет решения проблемы. Любое предложение по исправлению.
Привет ребята.
Я нашел причину ее таинственного исчезновения с значков на рабочем столе Windows 7 и причину, по которой значки «Показать рабочий стол» время от времени не отмечены галочкой.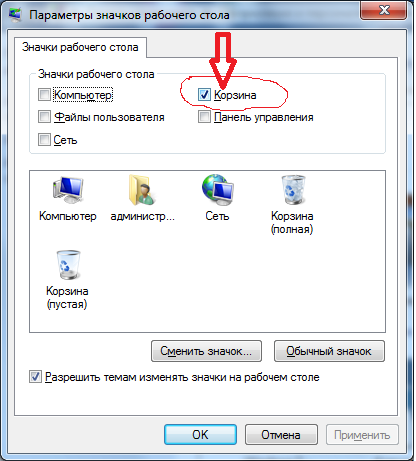
ИНФРА-РЕГИСТРАТОР есть! Попробуй сам, когда запустишь Infrarecorder и закроешь бутылку, зайди посмотри на ‘See the desktop icons’, галочка не стоит (но значки все равно есть). Проверьте еще раз и запустите Infrarecorder… Он снова не проверяется.
Эта «ошибка» Windows 7 раздражала меня с самого начала, и теперь я нашел причину: Infrarecorder вызывает эту проблему.
Протестируйте и, пожалуйста, дайте мне знать и распространите информацию 🙂
Все значки на рабочем столе исчезли
Всем привет.
Я только что играл в Age of Empires 2 The Forgotten, когда она вылетела. Он работал хорошо в течение 4-5 дней, поэтому я особо не думал, поэтому я попытался снова поиграть, когда он снова вылетел. После этого я зашел к своим файлам программы на диске С и удалил все сохраненные там файлы под той дорожкой, где сохранялся автозапуск игры. В любом случае, после этого мне пришлось перезапустить игру, поэтому я зашел в офис, а там был только мой значок «компьютер», все остальное было не так.
Я использую Windows 7 Ultimate и пробовал такие методы, как «просмотреть значки на рабочем столе», «папки», запустить быстрое сканирование (которое выявило некоторые проблемы с производительностью, но особенно это было удаление ненужных файлов / очистка определенных разделов реестра). , Я сделал). Кроме того, я перезагрузил свой компьютер сразу после того, как увидел только 1 значок, который вернул мне некоторые значки на рабочем столе, которые у меня были. Обычно перезапуск перед этим всегда возвращал мне всю мою иконку. Однако это время не сейчас, и я потерял все свои файлы, сохраненные как в офисе, так и в моей части документов. Это включает в себя файлы, которые я скачал. Обратите внимание, что я зашел в CCleaner, чтобы проверить, были ли программы все еще там (значок удалил их), и они, похоже, тоже исчезли.
Я хочу знать, что я могу сделать, чтобы восстановить эти файлы, потому что некоторые из них понадобятся очень скоро. Помогите мне, пожалуйста. Спасибо.
Примечание.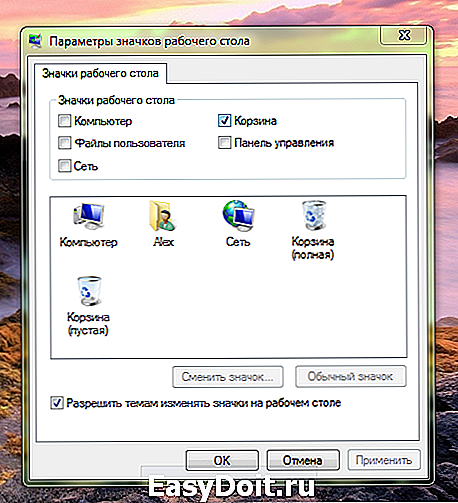 Не создавайте новые данные на своем компьютере, поскольку они могут заменить жесткий диск и помешать восстановлению файлов.
Не создавайте новые данные на своем компьютере, поскольку они могут заменить жесткий диск и помешать восстановлению файлов.
Следующие исправления необходимо установить в указанном порядке.
Проверить статус файла
Прежде всего, перейдите по адресу C:\Users\ИМЯ ПОЛЬЗОВАТЕЛЯ\Desktop , заменив C и имя пользователя соответствующей информацией. Если вы видите свои файлы, они не удаляются.
Перезапустите Explorer.exe
- Нажмите CTRL + ALT + DELETE одновременно.
- Нажать запустить Диспетчер задач .
- Перейдите на вкладку процессов и найдите explorer.exe .
- Щелкните правой кнопкой мыши и выберите завершить процесс.
- Затем перейдите к файлу (выше) и выберите новая задача (выполнить…) и введите explorer.exe в поле.

- Нажмите ВВОД.
Восстановить значок Cache
- Показать все скрытые файлы (параметры папки).
- Перейдите в \AppData\Local C:\Users\ (имя пользователя)
- Найдите IconCache.db и удалите (щелкните правой кнопкой мыши и нажмите удалить ).
- Перезагрузите компьютер.
Проверка системных файлов
- Перейти в меню «Пуск».
- Введите cmd и щелкните правой кнопкой мыши результат.
- Выберите запуск от имени администратора .
- Введите sfc/scannow и нажмите ENTER.
Программы восстановления файлов
- Подключите USB-накопитель к свободному месту на компьютере.
- Загрузите программу для восстановления файлов (например, Recuva).
Кучу файлов для программ восстановления Windows можно найти здесь: http://alternativeto.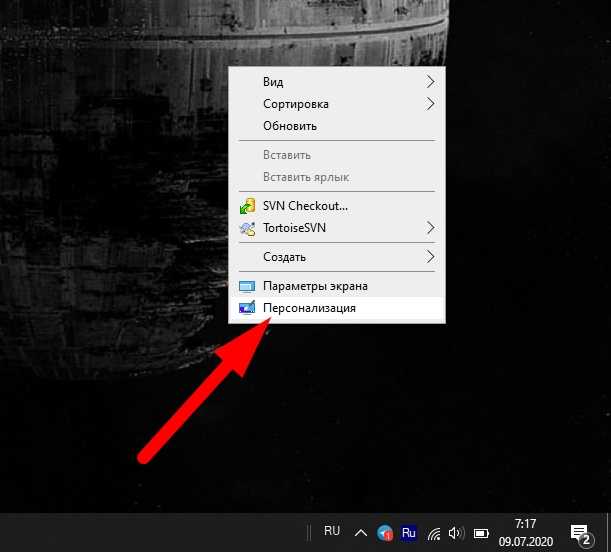 net/software/recuva/?platform=windows
net/software/recuva/?platform=windows
3. установить программу восстановления файлов.
4. Следуйте инструкциям на экране, чтобы вернуть файлы.
5 СОХРАНИТЕ ВОССТАНОВЛЕННЫЕ НА USB-порт ФАЙЛЫ.
Надеюсь, это помогло вам. Если это не сработает, перейдите к одной из ваших резервных копий. Если у вас нет резервной копии, восстановите компьютер до более ранней даты, когда это уже произошло. В этой статье есть полезная информация: http://www.wikihow.com/Use-System-Restore-on-Windows-7
все мои значки на рабочем столе исчезли, и я выполнил сканирование Microsoft Safe (полное) и он ничего не нашел
Все мои программы исчезли. Где их найти?
Привет
1. Были ли последние изменения в компьютере перед выставкой?
Я предлагаю попробовать данные шаги и проверить, помогает ли это.
Метод 1: Вы можете щелкнуть правой кнопкой мыши на рабочем столе, указать вид , а затем убедиться, что соответствующий бренд расположен перед Показать значки рабочего стола .
Для справки: http://windows.microsoft.com/en-US/windows7/Show-hide-or-resize-desktop-icons
Способ 2: Вы также можете настроить свой компьютер в состоянии чистой загрузки и проверить, возникает ли такая же проблема.
Установка минимального состояния загрузочной системы помогает определить, не вызывают ли проблему сторонние приложения или элементы автозагрузки.
Как устранить проблему, выполнив чистую загрузку в Windows Vista или Windows 7:
http://support.Microsoft.com/kb/929135
Примечание: После шага устранения неполадок минимальной загрузки выполните шаг 7 по предоставленной ссылке, чтобы вернуть компьютер в обычный режим запуска.
Способ 3: Ярлыки на рабочем столе исчезают в Windows 7: http://support.microsoft.com/kb/978980
Метод 4: Если это недавняя проблема, то вы пытаетесь запустить восстановление системы.
Примечание: При выполнении восстановления системы для возврата компьютера в предыдущее состояние установленные программы и обновления удаляются.
Чтобы запустить восстановление системы, перейдите по следующей ссылке:
Как восстановить операционную систему и как восстановить конфигурацию операционной системы на более ранний момент времени в Windows 7
http://Windows.Microsoft.com/en-us/Windows7/system-restore-frequently-asked-questions
Надеюсь, эта информация окажется полезной.
Добавление учетной записи приводит к исчезновению значков на рабочем столе
Я добавил вторую учетную запись администратора на свой ноутбук с Windows Vista, и когда я подключаюсь к своей исходной учетной записи, почти все значки на рабочем столе исчезают. Я делаю восстановление до предыдущей точки, и они возвращаются, но я теряю вторую учетную запись. Любые предложения будут ценны. Я собирался использовать одну учетную запись для дома и одну для работы, но на данный момент я не могу этого сделать.
Джо
Привет, Джо
Вы получаете ошибки при входе в систему?
Та же проблема с новой учетной записью пользователя?
Попробуйте щелкнуть правой кнопкой мыши на рабочем столе, выберите «Просмотр» и убедитесь, что выбран параметр «Показывать значки рабочего стола».
Павильон p7: значки на рабочем столе исчезли
Когда я включил свой компьютер сегодня утром, я обнаружил, что все мои значки на рабочем столе исчезли
Хм, это странно. Интересно, могли ли вы случайно переключиться в режим планшета, в котором значки на рабочем столе не отображались. См. переключение между режимами рабочего стола и планшета (Windows 10).
Если это не помогло, попробуйте установить обновления Windows и перезагрузить компьютер. Я также хотел бы запустить проверку на вирусы. Удачи!
Совершенно неожиданно&запятая; большинство моих значков на рабочем столе исчезли! Все решения?
Я использую 64-разрядную версию Windows 7 HP.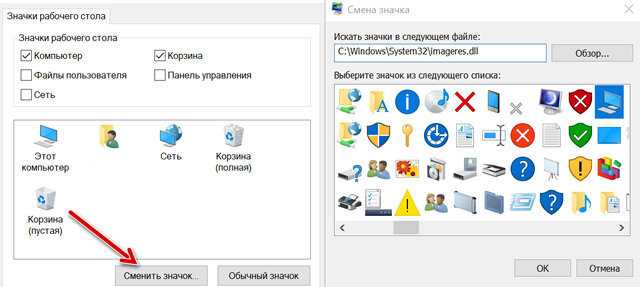 Внезапно исчезло большинство моих значков на рабочем столе. У кого-нибудь было такое и нашел решение?
Внезапно исчезло большинство моих значков на рабочем столе. У кого-нибудь было такое и нашел решение?
Привет
Благодарим за размещение запроса в сообществе Microsoft.
Я так понимаю, у вас проблемы с иконками, которые в последнее время пропали с рабочего стола. Мы рады помочь вам в вопросе ремонта.
Вы делали все изменения до этого выпуска?
А пока, пожалуйста, следуйте следующим советам, чтобы решить проблему с исчезнувшими из офиса значками.
Значки исчезают с рабочего стола Windows 7
http://support.Microsoft.com/kb/2670504/en-us
Если это не помогло, попробуйте выполнить рекомендации по ссылке ниже, чтобы решить проблему.
Ярлыки на рабочем столе исчезают в Windows 7
http://support.Microsoft.com/kb/978980
Надеюсь, вам это поможет. В противном случае, не стесняйтесь писать нам обратно для помощи.
Значки на рабочем столе исчезли после установки обновлений
Оригинальное название: почти все значки, которые были у меня на рабочем столе, исчезли после сегодняшних обновлений 5/11. Было 19 обновлений, поэтому я не знаю, какие из них удалить. Что я должен делать?
Было 19 обновлений, поэтому я не знаю, какие из них удалить. Что я должен делать?
Использование IE9.
Привет, ДЕКантрелл,
Поскольку проблема возникла после установки обновлений Windows, вам потребуется выполнить восстановление системы до установки обновлений
Вы можете попробовать восстановить систему до точки восстановления до установки обновлений.
Примечание. При выполнении восстановления системы для возврата компьютера в предыдущее состояние установленные программы и обновления удаляются.
Чтобы запустить восстановление системы, перейдите по следующей ссылке:
Восстановление системы
http://Windows.Microsoft.com/en-us/Windows-Vista/what-is-system-restore
Восстановление системы: часто задаваемые вопросы
http://Windows.Microsoft.com/en-us/Windows-Vista/system-restore-frequently-asked-questions
Надеюсь, эта информация окажется полезной.
Помогите мне! Я включил свой компьютер сегодня вечером, и значки на рабочем столе исчезли.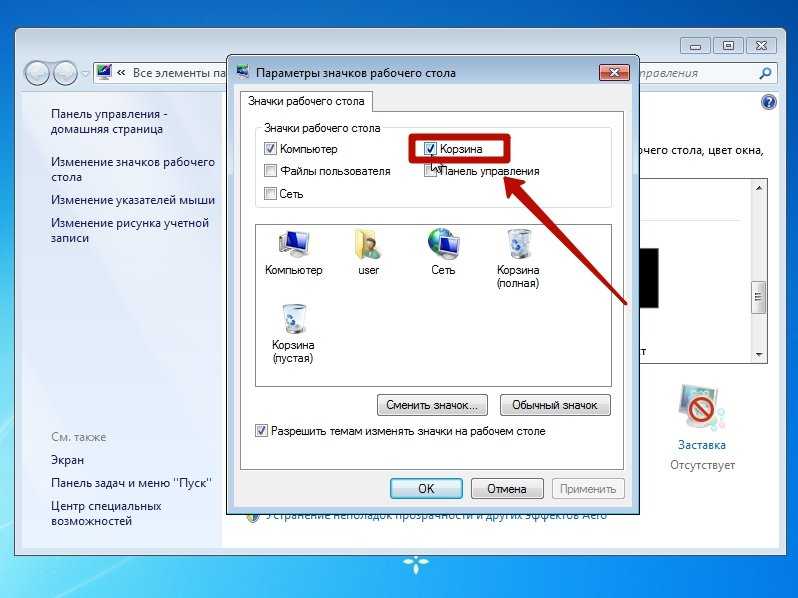 Пожалуйста?
Пожалуйста?
Начальный фон HP пропустил фон. Когда вы выходите в Интернет, AOL был моей домашней страницей, он пропустил MSN как оригинальную игру наверх.
Мой личный профиль исчез вместе со всеми моими папками и файлами. Когда я захожу в «Мой компьютер», все мои личные файлы исчезают. Пожалуйста, посоветуйте, что делать? Я в отчаянии, потому что все мои папки с фотографиями исчезли. Любой орган для вызова, чтобы помочь мне?
Сожалею, что у вас есть вопрос о том, что все значки на рабочем столе отсутствуют, но также и ваши фотографии, следуйте этим шагам, используя восстановление системы, и посмотрите, сможете ли вы вернуть все обратно, чтобы запустить, запустить, введите эту строку точно так же, как он появляется без кавычек «c:\windows\system32\restore\rstrui.exe», затем следуйте инструкциям до момента, когда компьютер заработает, и я надеюсь, что компьютер работает так, как вы. Дайте мне знать, что удачи! 🙂 РасселА
Значки на рабочем столе исчезают
Запуск и значки на рабочем столе исчезают, если компьютер остается без присмотра в течение определенного периода времени.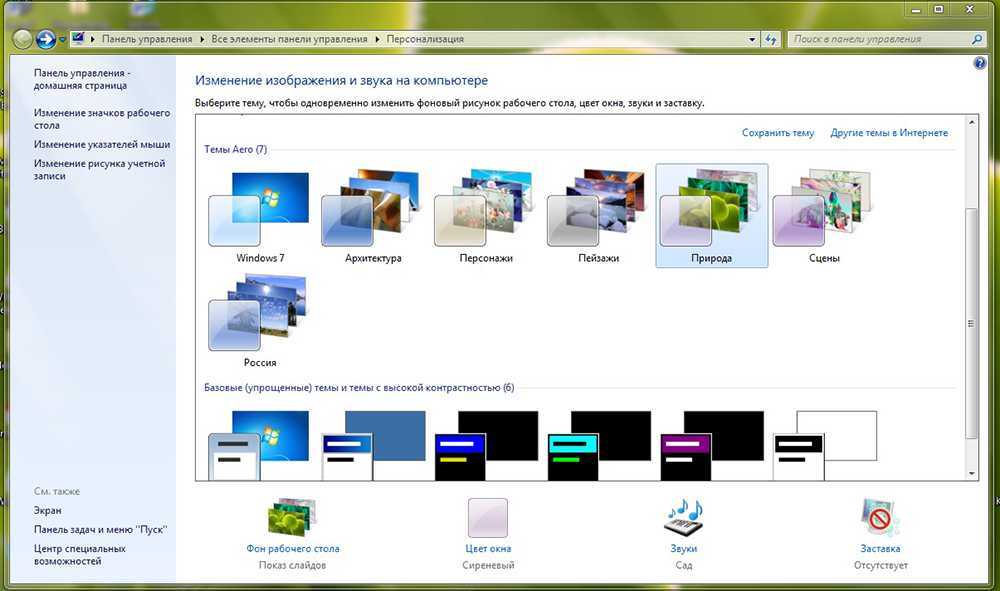
У меня есть только обои и курсор мыши.
Компьютер необходимо перезагрузить.
Я пытался решить проблему всеми возможными способами, но каждый раз приходится перезагружать компьютер.
Пожалуйста, помогите.
Привет реда
Спасибо, что нашли время помочь мне с моей проблемой.
Я попробовал метод 1, и это не помогло, я попробовал метод 2 и получил сообщение об ошибке, указывающее, что сканирование sfc не удалось, а метод 3 вернул отрицательное обнаружение вируса.
Из-за полного разочарования я вытащил кабели на задней панели компьютера и оставил кабель VGA/SVGA штекер ПК к другому порту компьютера (в нижней части компьютера ближе к верхнему левому краю), и, похоже, он сделал трюк — почему я не знаю?
С момента подключения кабеля компьютер заработал на 100%, и проблема, похоже, устранилась сама собой.
Еще раз большое спасибо за ответ.
С уважением
Брайан
Почему после загрузки все значки на рабочем столе отображаются в формате PDF?
Почему после загрузки все мои значки на рабочем столе имеют формат PDF? Все программы запуска также!
[обсуждение перенесено на форум вопросов по установке и обновлению Acrobat.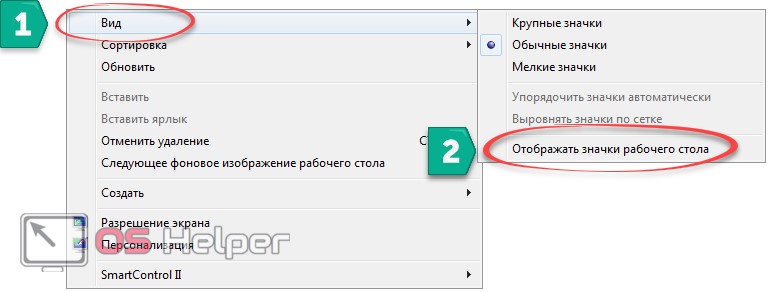 ]
]
Иконки на рабочем столе исчезают
Только что загрузив последнее обновление Firefox (я нахожусь на бета-канале), как только он перезапустился, пять моих значков на рабочем столе исчезли. У меня на рабочем столе более 60 иконок, и я не помню, что это такое. Можно узнать какие значки пропали и рекавери пожалуйста?
Привет markyb208,
Я не уверен, что у вас проблема с Firefox.
Вы говорите о значках на рабочем столе Windows 7. При стандартной установке Firefox попытается добавить значок на рабочий стол, но не должен ничего делать для удаления значков.
моя дочь удалила все мои значки с рабочего стола&запятая; как их вернуть?
Девушкакаким-то образом удалила все мои значки с рабочего стола, и я понятия не имею, как сделать бак. Никто не может помочь?
девушка каким-то образом удалила все мои значки с рабочего стола, и я понятия не имею, как сделать бак.
Никто не может помочь?
=========================================
Попробуйте что-нибудь…
Щелкните правой кнопкой мыши на рабочем столе и выберите… Переставить значки по…
и проверьте… Показать значки на рабочем столе.
Почему мои значки исчезли на рабочем столе Windows 7? [Ответ 2022] — Droidrant
Иногда ваши значки на рабочем столе Windows 7 могут исчезнуть, потому что вы изменили их видимость. Это может быть связано с человеческой ошибкой или недавним использованием приложения. Если это так, просто снова включите видимость. Для этого перейдите в Панель управления персонализацией. Прокрутите вниз до ссылки «Значки персонализации» и нажмите на нее. Чтобы изменить внешний вид значков, повторите первый и второй шаги.
Если вы все еще сталкиваетесь с той же проблемой, возможно, вам придется включить режим планшета. Этот режим позволяет переключаться между планшетным интерфейсом и обычным рабочим столом.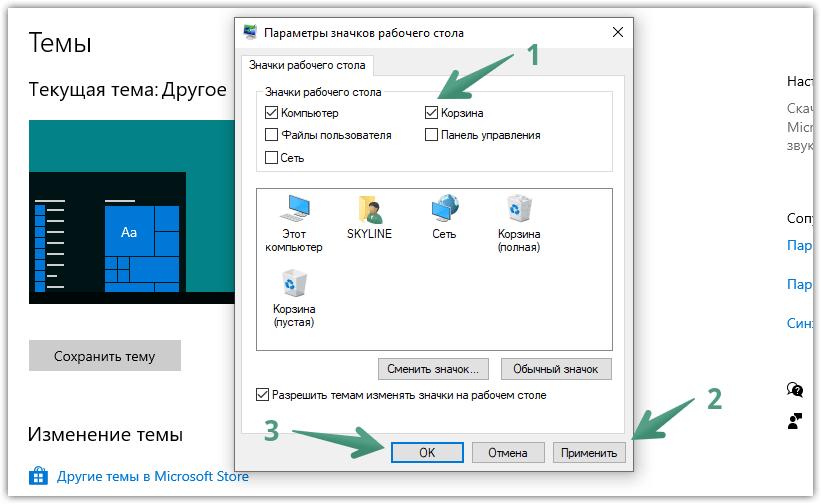 Однако включение этого режима может привести к исчезновению значков с рабочего стола. Чтобы отключить режим планшета, перейдите в «Настройки Windows» и выберите «Планшет». Если вы не можете получить доступ к разделу «Планшет», нажмите «Переключиться на обычный режим», чтобы снова включить режим.
Однако включение этого режима может привести к исчезновению значков с рабочего стола. Чтобы отключить режим планшета, перейдите в «Настройки Windows» и выберите «Планшет». Если вы не можете получить доступ к разделу «Планшет», нажмите «Переключиться на обычный режим», чтобы снова включить режим.
Другой способ решить эту проблему — обновить Windows. Это может привести к полному исчезновению значков. Для этого перейдите в меню «Параметры Windows» и выберите «Обновление и безопасность». Затем нажмите «Проверить наличие обновлений». Это позволит Windows искать и устанавливать последние обновления. После установки обновления перезагрузите компьютер, чтобы оно вступило в силу. Если проблема не устранена, проверьте наличие других проблем. Эта проблема также может быть вызвана поврежденной записью реестра или системным значком.
Вопросы по теме / Содержание
- Почему значки на рабочем столе внезапно исчезли?
- Как восстановить значки на рабочем столе?
- Куда делись мои значки?
- Почему значки рабочего стола не отображаются на главном дисплее?
- Почему исчезают значки моих приложений?
- Как показать скрытые значки?
- Где находятся значки в Windows 7?
Почему значки на рабочем столе внезапно исчезли?
Если значки на рабочем столе Windows 7 внезапно исчезли, возможно, вам необходимо обновить систему. Вы можете обновить свою систему, перейдя в панель управления и выбрав «Обновление и безопасность». Найдя и установив последнее обновление, перезагрузите компьютер. Если вы обновили свою систему, значки рабочего стола должны снова появиться на вашем экране. Выполните следующие действия, чтобы восстановить прежнее состояние значков. Эта процедура также может помочь вам восстановить потерянные значки.
Вы можете обновить свою систему, перейдя в панель управления и выбрав «Обновление и безопасность». Найдя и установив последнее обновление, перезагрузите компьютер. Если вы обновили свою систему, значки рабочего стола должны снова появиться на вашем экране. Выполните следующие действия, чтобы восстановить прежнее состояние значков. Эта процедура также может помочь вам восстановить потерянные значки.
Чтобы решить эту проблему, сначала проверьте настройки видимости значков на рабочем столе. Эти настройки могли быть отключены случайно приложением или ошибкой пользователя. Чтобы убедиться, что значки на рабочем столе видны, щелкните меню «Вид». Теперь значки на рабочем столе должны появиться еще раз. Если вы случайно отключили их, вам может потребоваться повторно включить их, выбрав вкладку «Вид» на панели управления и нажав кнопку «Включить».
Как восстановить значки на рабочем столе?
Вы задаетесь вопросом: «Как восстановить значки на рабочем столе Windows 7?» Если вы случайно удалили их или изменили настройки просмотра, вы можете легко решить эту проблему, выполнив несколько простых шагов. Чтобы восстановить значки, сначала перейдите в Панель управления > Система и безопасность > Параметры системы и безопасности. Затем щелкните правой кнопкой мыши пустую область рабочего стола. В появившемся контекстном меню нажмите «Просмотр». Убедитесь, что установлен флажок «Показывать значки на рабочем столе».
Чтобы восстановить значки, сначала перейдите в Панель управления > Система и безопасность > Параметры системы и безопасности. Затем щелкните правой кнопкой мыши пустую область рабочего стола. В появившемся контекстном меню нажмите «Просмотр». Убедитесь, что установлен флажок «Показывать значки на рабочем столе».
Откройте панель управления и найдите параметр «Восстановление системы». На следующем экране показаны текущие значки. Выберите момент времени, когда значки на рабочем столе были изменены в последний раз, а затем нажмите «Применить». Когда процесс восстановления будет завершен, значки на рабочем столе должны быть восстановлены. Если нет, вам следует выбрать те, которые вы хотели бы сохранить. Если вы выберете неправильный вариант, вы обнаружите, что ваши значки исчезли.
Куда делись мои значки?
Если значки на рабочем столе исчезли, вам может быть интересно, куда они делись. Один из способов решить эту проблему — сбросить настройки видимости значков на вашем компьютере. Вы можете сделать это, зайдя в панель управления и нажав «Открыть восстановление системы». Затем выберите системную точку, которую хотите восстановить. Нажмите «Далее», и значки на рабочем столе должны снова появиться. Если нет, возможно, вы случайно отключили настройки видимости значков на рабочем столе.
Вы можете сделать это, зайдя в панель управления и нажав «Открыть восстановление системы». Затем выберите системную точку, которую хотите восстановить. Нажмите «Далее», и значки на рабочем столе должны снова появиться. Если нет, возможно, вы случайно отключили настройки видимости значков на рабочем столе.
Чтобы отменить это изменение, выберите «Панель управления» > «Системные настройки». Затем перейдите в окно настроек значков на рабочем столе. Отсюда вы можете установить или снять галочки со значков на рабочем столе, которые вам больше не нужны. Как только вы это сделаете, вы должны снова увидеть значки на рабочем столе. Если вы хотите добавить новые значки, повторите процесс. Кроме того, вы можете удалить их все сразу. В следующий раз, когда вы захотите удалить значок с рабочего стола, перейдите в Панель управления > Значки на рабочем столе.
Почему значки рабочего стола не отображаются на главном дисплее?
Одной из причин, по которой значки рабочего стола не отображаются на основном дисплее, может быть неправильное подключение кабеля. Если у вас настроено два монитора, у вас может возникнуть эта проблема, если вы используете неправильный кабель для своего монитора. Попробуйте снять флажок «Показывать панель задач на всех дисплеях» в настройках дисплея, а затем повторите попытку. Если проблема не устранена, возможно, вам придется заменить монитор.
Если у вас настроено два монитора, у вас может возникнуть эта проблема, если вы используете неправильный кабель для своего монитора. Попробуйте снять флажок «Показывать панель задач на всех дисплеях» в настройках дисплея, а затем повторите попытку. Если проблема не устранена, возможно, вам придется заменить монитор.
Другая возможность заключается в том, что вы случайно отключили видимость значка на рабочем столе. Это может произойти случайно, по ошибке или по программе. Чтобы снова включить его, нажмите «Просмотр» и выберите «Значки». Значки на рабочем столе должны снова появиться. Вы также можете попробовать отключить и включить различные параметры пользовательского интерфейса. Если ни один из этих параметров не работает, нажмите кнопку «Пуск» на левой боковой панели.
Почему исчезают значки моих приложений?
Если вам интересно, почему значки ваших приложений исчезли с рабочего стола Windows 7, вы, вероятно, пытались сбросить их. Однако, похоже, это не решает проблему.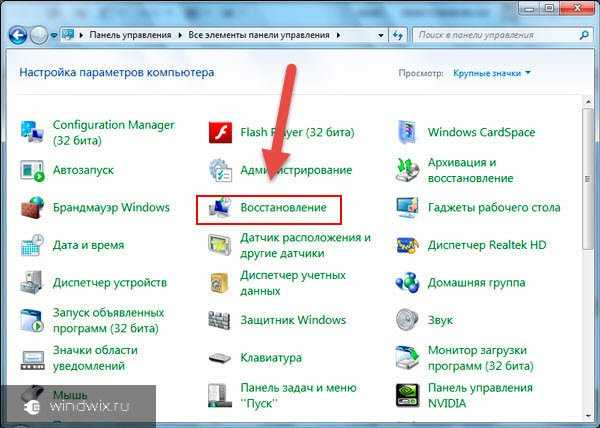 Вот как восстановить потерянные значки:
Вот как восстановить потерянные значки:
Во-первых, убедитесь, что вы включили видимость значков на рабочем столе. Если вы не видите значки приложений, попробуйте установить флажок «Показывать значки на рабочем столе» в окне «Свойства экрана». Затем откройте папку и щелкните правой кнопкой мыши ее значок. Теперь выберите значок папки и нажмите «Восстановить предыдущие версии».
Другой возможной причиной отсутствия значков на рабочем столе является устаревшая версия Windows. Чтобы это исправить, установите последнюю версию Windows. Для этого перейдите в «Параметры Windows», затем выберите «Обновление и безопасность». В окне «Обновление и безопасность» нажмите на ссылку «Проверить наличие обновлений». После установки обновления перезагрузите компьютер. Затем вы заметите, что значки на рабочем столе вернулись! Если проблема не устранена, попробуйте выполнить обслуживание системы, чтобы исправить ее.
Как показать скрытые значки?
Иногда вы можете случайно скрыть некоторые значки на рабочем столе. К счастью, восстановить их можно двумя способами: щелкнуть правой кнопкой мыши по рабочему столу и выбрать «Просмотр» в контекстном меню. Далее выберите «Показывать значки на рабочем столе» и поставьте галочку. Вы снова увидите скрытые значки. Чтобы удалить их, повторите процесс. Точно так же вы можете скрыть их снова. Вы также можете установить флажок «Показывать скрытые значки на рабочем столе», чтобы система не скрывала их.
К счастью, восстановить их можно двумя способами: щелкнуть правой кнопкой мыши по рабочему столу и выбрать «Просмотр» в контекстном меню. Далее выберите «Показывать значки на рабочем столе» и поставьте галочку. Вы снова увидите скрытые значки. Чтобы удалить их, повторите процесс. Точно так же вы можете скрыть их снова. Вы также можете установить флажок «Показывать скрытые значки на рабочем столе», чтобы система не скрывала их.
Вы также можете отобразить скрытые значки, щелкнув правой кнопкой мыши панель задач и выбрав «Свойства» в раскрывающемся меню. Вы увидите маленькую стрелку вверх рядом с «Скрыть неактивные значки». Вы также можете просмотреть скрытые значки, щелкнув два шеврона на панели задач. Наконец, вы можете удалить ярлыки на рабочем столе, щелкнув правой кнопкой мыши папку на панели задач.
Чтобы отобразить скрытые значки на рабочем столе Windows 7, сначала откройте панель настроек. Отсюда нажмите «Значки области уведомлений» и перейдите на вкладку «Дополнительно». Нажмите «Настроить» и установите флажок «Скрывать, когда неактивно», чтобы отображались скрытые значки. Нажмите OK, когда закончите. Чтобы отобразить все значки на панели задач, щелкните правой кнопкой мыши панель задач и выберите «Свойства». Теперь вы можете просматривать уведомления и значки на панели задач и настраивать внешний вид рабочего стола.
Нажмите «Настроить» и установите флажок «Скрывать, когда неактивно», чтобы отображались скрытые значки. Нажмите OK, когда закончите. Чтобы отобразить все значки на панели задач, щелкните правой кнопкой мыши панель задач и выберите «Свойства». Теперь вы можете просматривать уведомления и значки на панели задач и настраивать внешний вид рабочего стола.
Где находятся значки в Windows 7?
Если вы используете Windows XP, вы, вероятно, привыкли к определенным методам поиска файлов и поведению приложений. В Windows 7 вы, вероятно, использовали определенный значок для доступа к важным папкам. К сожалению, то же самое поведение по умолчанию не применяется. Если вы хотите, чтобы ваш рабочий стол больше походил на рабочий стол Windows XP, вам нужно настроить размер значков на рабочем столе, чтобы они соответствовали.
Чтобы изменить стандартные значки на рабочем столе, откройте панель управления. Нажмите на опцию «Персонализация» на левой боковой панели. Выберите «Значки рабочего стола» в меню настроек.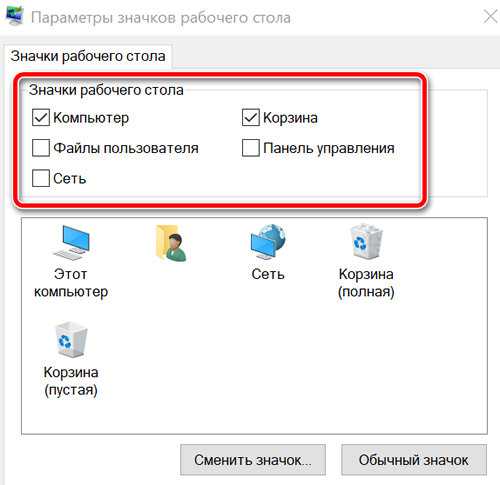 Затем нажмите ОК. Выберите значки, которые вы хотите показать или скрыть. После этого нажмите ОК. Если вы случайно скрыли или отключили значки на рабочем столе, вы можете восстановить их, щелкнув правой кнопкой мыши на рабочем столе и установив флажок «Показать значки на рабочем столе».
Затем нажмите ОК. Выберите значки, которые вы хотите показать или скрыть. После этого нажмите ОК. Если вы случайно скрыли или отключили значки на рабочем столе, вы можете восстановить их, щелкнув правой кнопкой мыши на рабочем столе и установив флажок «Показать значки на рабочем столе».
Чтобы изменить значок «Мой компьютер», нужно щелкнуть правой кнопкой мыши на рабочем столе и выбрать «Персонализация». В меню «Персонализация» выберите «Темы». Прокрутите вниз до раздела «Параметры значка на рабочем столе» и установите флажок рядом с «Компьютер». Нажмите «ОК» и «Применить». Повторите процесс для каждой папки, для которой вы хотите изменить значок. Этот метод эффективен, но вы можете проверить бесплатную загрузку Windows 7, чтобы узнать, работает ли этот вариант для вас.
Узнайте больше здесь:
1.) Справочный центр Windows
2.) Windows — Википедия
3.) Блог Windows
4.) Windows Central
Как исправить отсутствие значка громкости в Windows 10, 8 или 7
By Kevin Arrows 17 августа 2022 г.
6 минут читать
Кевин является сертифицированным сетевым инженером
Графический пользовательский интерфейс Windows произвел революцию в мире с выпуском Windows 1.0 в 1985 году, заменившим командную строку MS-DOS. С тех пор операционная система продвинулась вперед с такими важными вехами, как Windows 9.8, XP, Vista, 7 и последняя версия Windows 10. Благодаря графическому пользовательскому интерфейсу вы можете легко увидеть, как ваш компьютер взаимодействует во время обработки, и даже легко изменить настройки. Это может включать настройки звука, которые всегда были доступны из нижнего правого угла экрана по умолчанию.
Однако некоторые пользователи, особенно в Vista, Windows 7 и 10, жалуются на отсутствие значков в правой части панели задач. Распространенной жалобой (вероятно, потому, что она используется чаще) является исчезновение значка звука, который позволяет вам получить доступ и внести изменения в настройки звука вашего компьютера. Это включает в себя уровень громкости, входные и выходные каналы и другие конфигурации.
На этой странице объясняется, почему на вашем ПК может пропадать значок звука, и предлагается решение этой проблемы. Чтобы получить хорошее представление о том, как отображаются значки Windows, мы начнем с подробностей о панели задач и о том, как она работает.
Панель задач и системный трей Обычно панель задач Windows разделена на четыре части и по умолчанию находится внизу экрана слева направо. В крайнем левом углу находится кнопка «Пуск», которая позволяет получить доступ к меню «Пуск». Следующая часть — стандартная панель задач. Здесь можно посмотреть запущенные программы или даже закрепить программы для быстрого запуска. Панель задач позволяет добавлять такие инструменты, как ссылки, адресные строки, Cortana и другие. Самая важная часть панели задач для нас и этой проблемы известна как системный трей. Самая последняя часть панели задач — это кнопка доступа к рабочему столу (Показать рабочий стол) в крайнем правом углу, которая позволяет переключаться между рабочим столом и запущенными приложениями.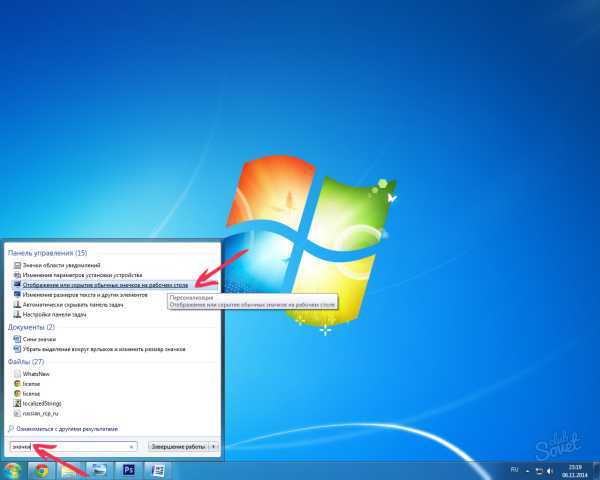
На панели задач находятся значки запущенных системных приложений, таких как звуковые приложения, приложения для ускорения графики, антивирусное программное обеспечение и другие приложения, которые могут работать в фоновом режиме. Есть значки, которые будут отображаться всегда, а доступ к другим можно получить, щелкнув стрелку, указывающую вверх. Все зависит от настроек вашего системного трея. Системный трей также действует как область уведомлений. Связанные значки могут отображать уведомление для пользователя в этой области. По этой причине системный трей также известен как «область уведомлений».
Вы также можете просмотреть это руководство, чтобы восстановить отсутствующих системных значков в Windows Vista и 7.
Почему значок мог исчезнуть с вашего компьютера Существует множество причин, почему значок звуковых уведомлений отсутствует из системного трея. Вот некоторые из них, которые мы нашли и дали решения.
Windows — это операционная система, состоящая из нескольких компонентов. Самым простым является ядро, которое сначала загружается в память. Это контролирует все остальное; как обрабатываются данные, что делать дальше, обработка прерываний и как взаимодействуют устройства. Затем идентифицируются доступные устройства и оборудование и загружаются их драйверы. Это включает в себя звуковое оборудование.
Windows 7, Vista и 10 являются громоздкими операционными системами, и иногда что-то может пойти не так при загрузке. Если это не является существенным для функционирования операционной системы, Windows проигнорирует его и продолжит загрузку. Файл, который отвечает за графическое отображение и взаимодействие с вашим компьютером, известен как «Проводник». Если проводник не запускается должным образом, панель задач, содержащая значок звука на панели задач, может не отображаться. В любом случае вы не сможете увидеть и получить доступ к значку звука.
Есть две настройки, касающиеся значка звука и его отображения. Значок звука считается системным значком. Первая часть поведения системного значка заключается в том, чтобы определить, был ли он включен или выключен. Если он выключен, он не будет отображаться на панели задач.
Следующей частью настроек является определение поведения значка на панели задач. Есть три варианта поведения. Вы можете установить значок на «Показывать значок и уведомление» , чтобы всегда отображать значок справа внизу. Второй вариант — «Скрыть значок и уведомление». Это не будет отображать уведомления, но вы сможете получить доступ к значку, щелкнув стрелку, указывающую вверх на панели задач. Последний вариант — «Показывать только уведомления». Вы всегда будете видеть уведомления, связанные со значком, но сам значок будет скрыт от просмотра. Вы по-прежнему можете получить к нему доступ, щелкнув стрелку, указывающую вверх на панели задач.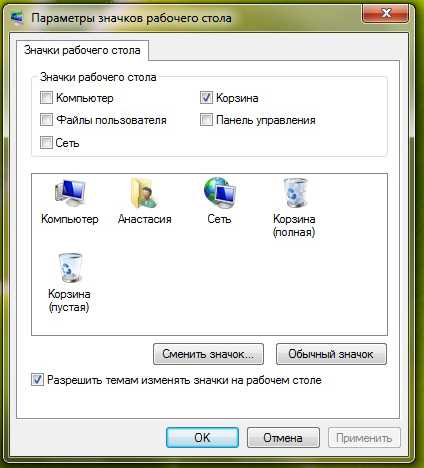
Во время загрузки Windows может пропустить загрузку звуковых драйверов, точно так же, как ваши USB могут не работать после перезагрузки. Windows использует файл с именем SndVol32.exe для управления настройками звука и отображения значка звука. SndVol32.exe выполнит поиск звуковой карты, загрузит ее драйверы, а затем отобразит значок, чтобы вы могли получить доступ к настройкам звука. Если драйверы звукового оборудования отсутствуют, то SndVol32.exe будет считать, что звуковое оборудование не найдено, поэтому значок звука не будет отображаться, так как настройки для управления отсутствуют. Точно так же вы найдете значок батареи на своем ноутбуке, но не на своем автономном ПК.
Тот же сценарий будет происходить после обновления с Windows 7 на Windows 10 или аналогичная ситуация. Драйверы звуковой карты предыдущей операционной системы могут быть несовместимы с новой операционной системой. Это означает, что звуковая карта не будет обнаружена, и поэтому значок звука не будет отображаться.
Это означает, что звуковая карта не будет обнаружена, и поэтому значок звука не будет отображаться.
Основываясь на вышеизложенных известных причинах отсутствия значка звука, вот проверенные способы устранения проблемы.
Способ 1. Изменение настроек области уведомлений Шаг 1. Включите значок системного звука (Windows 7)- Перейдите на панель управления из меню «Пуск» поле поиска
- В появившихся результатах нажмите « Показать или скрыть значок громкости (динамика) на панели задач» под заголовком Значки области уведомлений
- Это приведет вас к « включить системные значки и выкл ” стр. Найдите значок звука и убедитесь, что его поведение установлено на
- . Нажмите OK.
- Перейдите на панель управления из меню «Пуск» нажмите Значки области уведомлений заголовок
- Это приведет вас к « выбор значков и уведомлений, отображаемых на панели задач ” стр.
 Найдите значок звука и убедитесь, что его поведение установлено на «Показывать значки и уведомления».
Найдите значок звука и убедитесь, что его поведение установлено на «Показывать значки и уведомления». - Нажмите OK .
Если один из двух или оба указанных выше параметра неактивны (вы не можете их изменить), это означает, что что-то не загрузилось должным образом. Следуйте приведенным ниже методам, чтобы вернуть его в нужное русло.
Способ 2. Перезапустите проводник и системный трейЕсли проводник не загружается должным образом, возможно, панель задач и, в частности, системный трей также не загружаются должным образом. Этот метод заставит Windows проводник , чтобы перезагрузить и, возможно, на этот раз правильно загрузить системный трей и панель задач.
- Удерживайте Ключ Windows и Нажмите R . Введите taskmgr.exe и нажмите OK. exe «
- Затем нажмите « End Process » или « End Task » в Windows 8, 8.
 1 или 10. Значки рабочего стола, панель задач и открытые окна исчезнут.
1 или 10. Значки рабочего стола, панель задач и открытые окна исчезнут. - Нажмите « Файл » > « Новая задача (Выполнить) »
- В поле «Открыть» введите « systray. exe »
- Щелкните OK
- Снова нажмите «Файл» > » Новая задача (выполнить) »
- В поле «Открыть» введите » проводник. exe “
- Нажмите OK еще раз.
Если вы обновили свою ОС или драйверы вашего устройства несовместимы, этот метод решит эту проблему и отобразит значок звука.
- Нажмите Windows/Start Key + R , чтобы открыть Выполнить
- Введите hdwwiz.cpl и нажмите Enter, чтобы открыть диспетчер устройств .



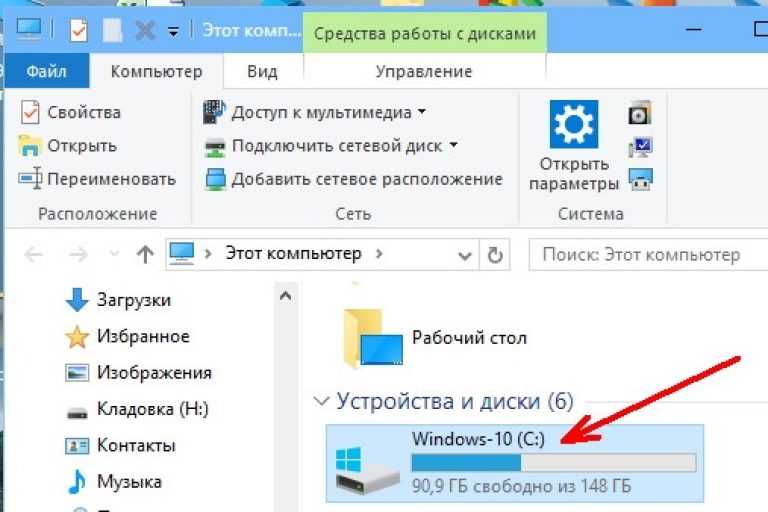 Также его можно запустить из окна «Выполнить», набрав команду «regedit». Если войти в «Диспетчер устройств» или «Пуск» не выходит, то нужно попытаться загрузить операционную систему в безопасном режиме.
Также его можно запустить из окна «Выполнить», набрав команду «regedit». Если войти в «Диспетчер устройств» или «Пуск» не выходит, то нужно попытаться загрузить операционную систему в безопасном режиме.
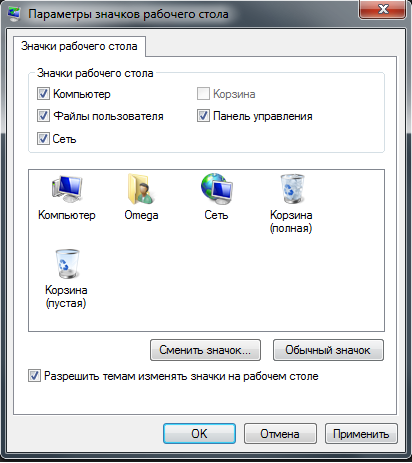 exe
exe

 В этом случае вышеописанный способ восстановления не подойдет.
В этом случае вышеописанный способ восстановления не подойдет.

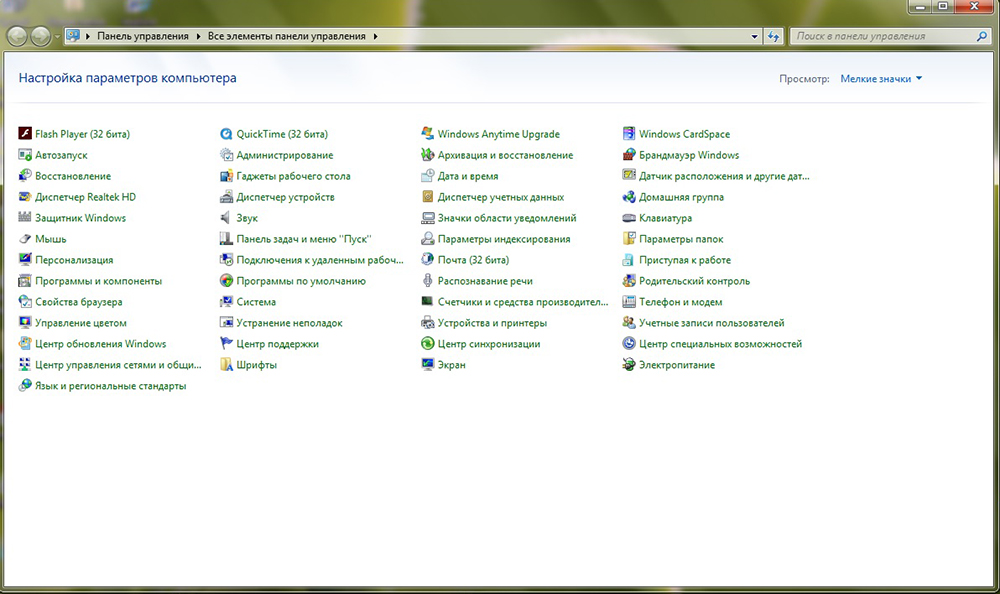 exe
exe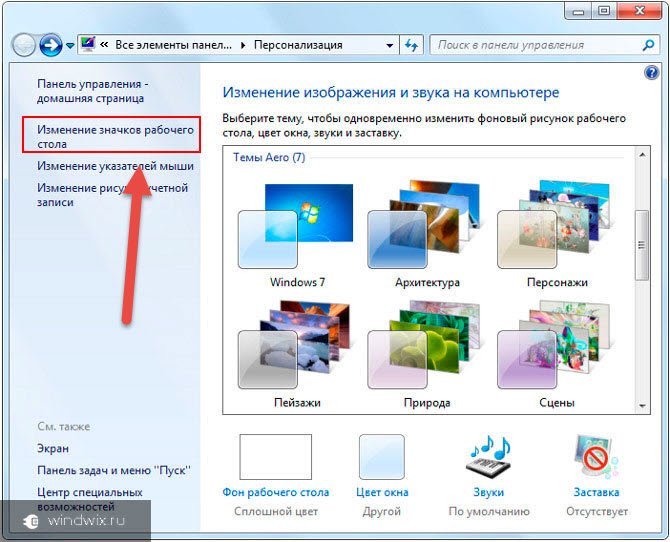
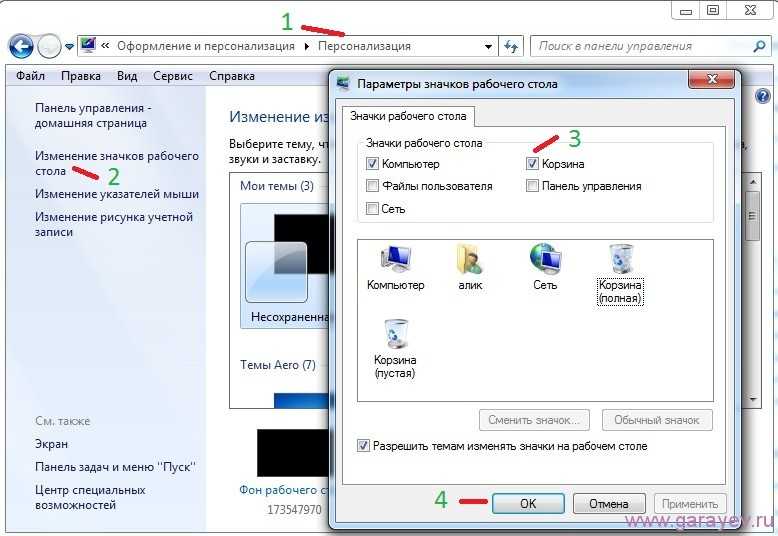
 Никто не может помочь?
Никто не может помочь? Найдите значок звука и убедитесь, что его поведение установлено на «Показывать значки и уведомления».
Найдите значок звука и убедитесь, что его поведение установлено на «Показывать значки и уведомления».