Почему не включается экран на ноутбуке
Статьи › Что делать если › Белый экран на ноутбуке при включении что делать › Как включить экран в ноутбуке
Причины почему при включении ноутбука экран остается черным:
Проблема с видеокартой. Повреждение материнской платы из-за перегрева устройства. Неисправность шлейфа или матрицы экрана. Выход из строя батареи.
- Что делать если при включении ноутбука экран не включается
- Что делать если включил компьютер а экран не включается
- Что делать если компьютер работает а экран не включается
- Какие клавиши нажимать если черный экран
- Что делать если ноутбук включается но экран не работает
- Что делать если компьютер включается но экран не показывает
- Что делать если ноутбук включается но экран нет
- Что делать если на ноутбуке черный экран но он работает
- Что делать если ноутбук не включается и показывает черный экран
- Как перезагрузить ноутбук если экран не работает
- Что делать если на ноутбуке черный экран при включении
- Что делать если компьютер не включается экран
- Что делать если на ноутбуке синий экран и он не включается
- Как выглядит экран смерти на ноутбуке
- Как перезапустить экран на ноутбуке
Что делать если при включении ноутбука экран не включается
Для того чтобы вернуть работоспособность ноутбука, нужно отключить его от сети, вынуть батарейку, нажать на кнопку включения в течение 10 секунд, а потом вставить батарею обратно, подключить ноутбук к сети и включить его. Эти действия помогут вывести ноутбук из защитного режима в обычный.
Эти действия помогут вывести ноутбук из защитного режима в обычный.
Что делать если включил компьютер а экран не включается
Достаньте вилку из розетки, убедитесь в отсутствии постороннего мусора и вставьте обратно. Также отключите кабель от монитора и подключите заново, предварительно проверив разъем на отсутствия посторонних соринок. Если к качеству подключения вопросов нет, можно попробовать использовать другой кабель питания.
Что делать если компьютер работает а экран не включается
Что делать, если не включается монитор:
1. Убедитесь в наличии питания
2. Проверьте подключение видеокабеля
3. Переключите источник сигнала
4. Убедитесь в исправности монитора
5. Оцените надёжность контактов
6. Проверьте память
7. Протестируйте видеокарту
8. Проверьте блок питания
Какие клавиши нажимать если черный экран
Для черного экрана используйте следующее сочетания клавиш: Windows клавиши с логотипом + CTRL+SHIFT+B.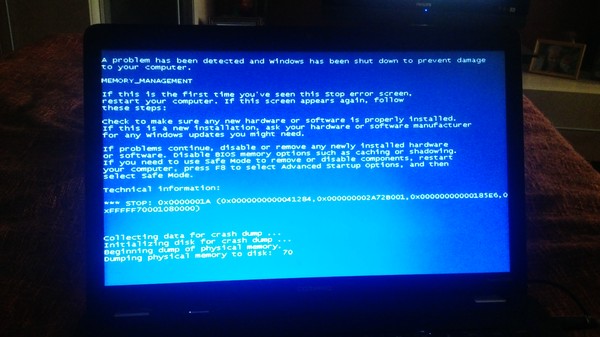
Что делать если ноутбук включается но экран не работает
Альтернативные решения:
1. Отсоедините блок питания от ноутбука, и удерживайте кнопку питания от 30 секунд до 1 минуты, а затем снова подсоедините шнур питания.
2. Если проблема не исчезнет, проверьте видеокарту.
3. Если проблема не устранена, проверьте радиатор процессора на предмет перегрева графического процессора.
Что делать если компьютер включается но экран не показывает
Если компьютер продолжает загрузку, а на мониторе нет никакой информации — проверьте монитор и шнуры путем замены их на заведомо исправные. Если при подключении к рабочему монитору изображение так и не появилось — причиной его отсутствия чаще всего являются видеокарта, «материнка», модули памяти или блок питания.
Что делать если ноутбук включается но экран нет
Самостоятельное устранение проблемы:
1. Отключаем ноутбук от розетки.
2. Вынимаем из устройства батарею.
3. Нажимаем клавишу питания и удерживаем её около 20 секунд, чтобы удалить остаточный заряд и сбросить аппаратные настройки.
Нажимаем клавишу питания и удерживаем её около 20 секунд, чтобы удалить остаточный заряд и сбросить аппаратные настройки.
4. Устанавливаем батарею на место и попробуем включить ноутбук.
Что делать если на ноутбуке черный экран но он работает
Черный экран, и ноутбук не подает признаков жизни:
Поэтому, если лэптоп банально не включается при нажатии кнопки питания, в первую очередь снимите его аккумулятор (если это возможно) и аккуратно почистите контакты на батарее и ноутбуке. Верните аккумулятор обратно и попробуйте подключить устройство к розетке.
Что делать если ноутбук не включается и показывает черный экран
Что делать если экран ноутбука черный, но он работает:
1. Отсоединить девайс от электросети, вынуть аккумулятор и на двадцать секунд зажать кнопку запуска.
2. Снова установить батарейку, осуществить подключение питания.
3. Включить устройство в стандартном режиме. После этого настройки должны быть сброшены.
Как перезагрузить ноутбук если экран не работает
Перезапуск через экранное меню:
1.
2. Нажмите клавишу Tab на клавиатуре и пройдите до требуемого раздела, затем подтвердите операцию Enter.
3. С помощью стрелок «вверх»/«вниз» выберите раздел «Перезагрузка» в меню экрана и кликните Enter.
Что делать если на ноутбуке черный экран при включении
Черный экран, и ноутбук не подает признаков жизни:
Подождите полчаса и нажмите кнопку питания еще раз. Если это не помогло, придется искать причину поломки внутри устройства. Перед тем, как разбирать ноутбук, обязательно отключите его от сети и снимите аккумулятор устройства, если это возможно.
Что делать если компьютер не включается экран
Содержание:
1. Проверьте, есть ли питание
2. Проверьте видеокабель
3. Проверьте, исправен ли сам монитор
4. Исключите проблемы с оперативной памятью
5. Проверьте видеокарту
6. Проверьте блок питания
Что делать если на ноутбуке синий экран и он не включается
Причиной Синего Экрана может быть проблема совместимости между новыми и старыми устройствами/системой ASUS, поэтому попробуйте удалить новое оборудование. Если проблема не возникает после отключения оборудования, мы рекомендуем Вам не использовать это устройство и обратиться за поддержкой к производителю устройства.
Если проблема не возникает после отключения оборудования, мы рекомендуем Вам не использовать это устройство и обратиться за поддержкой к производителю устройства.
Как выглядит экран смерти на ноутбуке
Черный экран смерти (Black Screen of Death, BSOD) появляется при ошибках на различных этапах загрузки ОС. Визуально BSOD выглядит как черный экран с текстовым курсором или указателем мыши. Причин для появления BSOD существует несколько.
Как перезапустить экран на ноутбуке
Чтобы это сделать, необходимо следующее:
1. Нажмите одновременно комбинацию Alt+4. Появится меню с несколькими вариантами действий: «Перезагрузка», «Завершение работы», «Спящий режим».
2. Выберите необходимую операцию и подтвердите ее кликом клавиши Enter.
Не включается экран ноутбука — 9 причин и их устранение
Владельцы ноутбуков часто могут сталкиваться с проблемой, когда не работает экран ноутбука или остается черным даже при исправной работе всех индикаторов и кулера. Это может свидетельствовать о выходе из строя какого-либо внутреннего компонента или программной неполадке. В зависимости от причины, неполадку можно устранить как при помощи мастера, так и состоятельно.
Это может свидетельствовать о выходе из строя какого-либо внутреннего компонента или программной неполадке. В зависимости от причины, неполадку можно устранить как при помощи мастера, так и состоятельно.
Содержание
- Почему не включается экран ноутбука
- Переключение режима отображения
- Выход из строя светодиодов подсветки или инвертора
- Проверка исправности экрана ноутбука
- Перегрев видеокарты и центрального процессора
- Устранение перегрева
- Проблемы с BIOS
- Настройка BIOS
- Неисправность материнской платы
- Поломка шлейфа или матрицы экрана
- Замена шлейфа и матрицы экрана
- Сбой аппаратных настроек
- Сброс аппаратных настроек
- Какие еще неполадки можно устранить самостоятельно
- Переустановка модуля оперативной памяти
- Решение проблем с батареей и проводом питания
Почему не включается экран ноутбука
Проблема с включением экрана на ноутбуке является довольно частой неисправностью, которую не всегда можно решить собственноручно.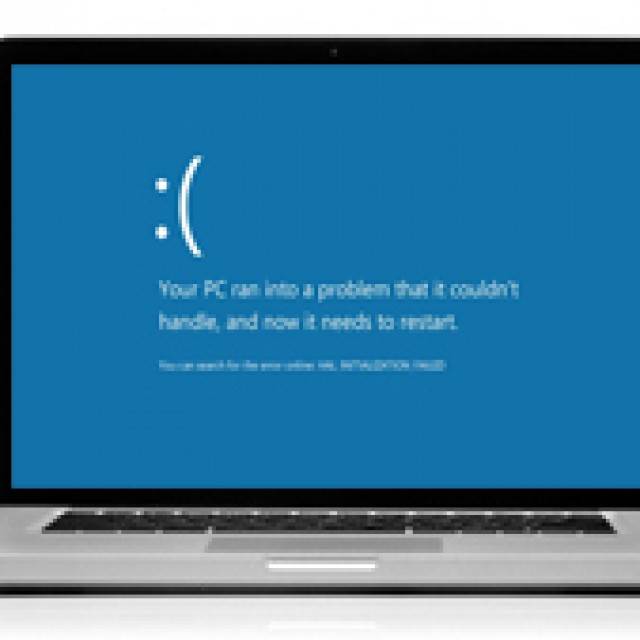 Часто при этом также слышна усиленная работа кулера, а индикаторы светятся красным. Иногда, при попытках включить экран, может раздаться один или несколько звуковых сигналов.
Часто при этом также слышна усиленная работа кулера, а индикаторы светятся красным. Иногда, при попытках включить экран, может раздаться один или несколько звуковых сигналов.
В некоторых случаях проблема может состоять в неполадке при выходе из «Спящего режима». Нужно полностью отключить ноутбук, удерживая кнопку питания несколько секунд, а потом снова включить устройство и проверить работу экрана.
Причины, по которым может не работать экран ноутбука:
- неверный режим отображения;
- выход из строя инвертора или светодиодной подсветки;
- перегрев центрального процессора (ЦП) или видеокарты;
- сбои в работе BIOS;
- неисправность материнской платы;
- выход из строя шлейфа или матрицы экрана;
- проблемы с аппаратными настройками ноутбука.
Чтобы узнать, какая именно неисправность стала причиной проблемы, нужно провести тщательную диагностику всего устройства или обратиться за помощью к мастеру.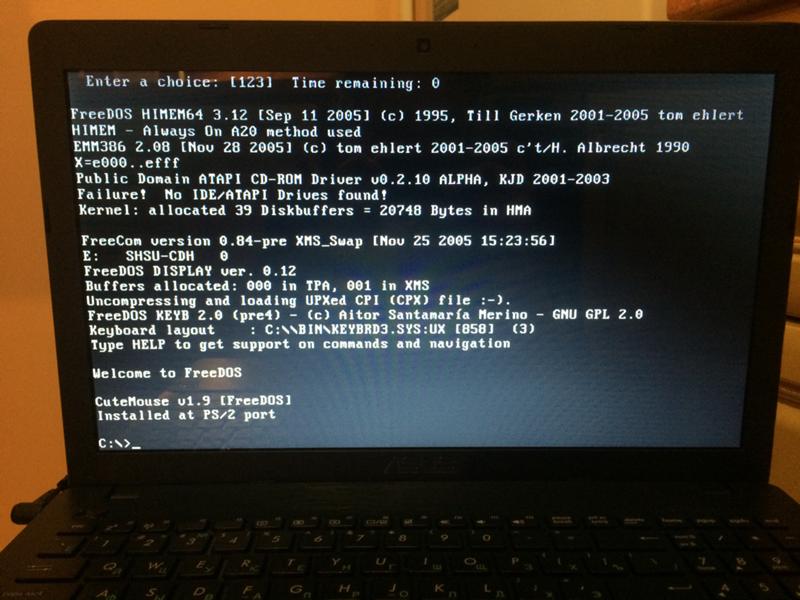
Самой распространенной неполадкой является обрыв шлейфа или выход из строя матрицы экрана. Для диагностики неисправности можно подключить внешний монитор. Если на нем все будет отображаться корректно — значит проблема точно в матрице или шлейфе.
А самой серьезной можно считать поломку видеокарты. У ноутбука может быть две видеокарты (встроенная в ЦП и дискретная). При отказе дискретной карты, система загрузится на встроенной графике. Однако требовательные программы или игры сообщат при запуске о проблемах с внешней видеокартой.
Проводить самостоятельную замену комплектующих ноутбука следует только при наличии необходимых навыков пайки и знаний в сфере электроники. В противном случае можно спровоцировать более серьезные поломки, которые могут вывести из строя весь гаджет.
Переключение режима отображения
Иногда причиной возникновения черного экрана ноутбука может оказаться случайная активация смены режима отображения, при которой изображение с дисплея передается на внешнее устройство — телевизор или дополнительный монитор.
В таком случае на клавиатуре нужно нажать комбинацию клавиш Fn и F8 (на некоторых моделях клавиша может меняться, но на ней обязательно должна быть пиктограмма экрана) или Win+P. В боковом всплывающем меню следует выбрать пункт «Только экран компьютера». После этого работоспособность экрана должна быть восстановлена.
Выход из строя светодиодов подсветки или инвертора
Если при включении не загорается экран ноутбука, и он полностью черный, но на нем, при ярком освещении, удается рассмотреть изображение, то неисправность заключается в поломке светодиодной подсветки или инвертора — платы, которая создает высокое напряжение, необходимое для работы светодиодов.
В таком случае нужно разобрать экран и поменять вышедшую из строя деталь:
- Разобрать крышку ноутбука, в которой находится матрица. Инструкцию по разборке конкретной модели ноутбука можно найти на Youtube.
- Открутить винты, закрепляющие инвертор.
- Отсоединить связывающий с материнской платой шлейф.

- Заменить поврежденный узел инвертора на новый.
- Собрать всю конструкцию в обратном порядке.
В случае неисправности именно светодиодной подсветки, из строя могут выходить как отдельные ее части, так и одиночные светодиоды. Их можно приобрести в любом магазине электроники и припаять по одному.
Работа по замене инвертора и отдельных светодиодов производится только при полностью выключенном ноутбуке, к которому не поступает ток, чтобы обезопасить себя и не вызвать короткое замыкание.
Проверка исправности экрана ноутбука
Если не включается дисплей нетбука или ноутбука, а индикаторы и кулер работают в обычном режиме, значит проблема кроется в неполадке самого дисплея. В таком случае необходимо провести диагностику и проверить его исправность.
Для этого следует подключить к ноутбуку внешний монитор, используя HDMI или VGA. После подсоединения кабеля нужно нажать сочетание клавиш Fn и F8 или Win+P и настроить трансляцию на подключенный монитор.
Если в таком режиме все работает нормально, значит проблема заключается в неисправности матрицы или подсветки. Когда изображение не передается на другой экран, значит возможен выход из строя видеокарты или материнской платы.
Перегрев видеокарты и центрального процессора
Одной из причин, по которой экран ноутбука не включается и остается черным, может быть перегрев видеокарты или центрального процессора. В случаях, когда внутренние компоненты устройства слишком перегреваются, на ноутбуке может автоматически снижаться яркость, а также частично или полностью пропадать изображение.
Важно регулярно проверять внутреннюю температуру ноутбука, следя за тем, чтобы он не перегревался. Для этого можно использовать специальные программы, например, бесплатную утилиту Piriform Speccy.
Вызвать перегрев центрального процессора или видеокарты может несколько самых распространенных причин:
- загрязнение компонентов — большое количество пыли может забивать кулер и радиатор, вызывая нагрев и короткие замыкания, снижая теплопроводность металлических деталей;
- проблема с драйверами Windows — устаревшие драйверы замедляют работу видеокарты, вызывая увеличение затрачиваемых ресурсов, что провоцирует перегрев;
- слишком долгая работа ноутбука — продолжительная активная работа без перерывов и дополнительного охлаждения может вызвать повышение температуры, так как устройство вынуждено работать на повышенной мощности.

Проблема перегрева актуальна как для встроенных, так и для дискретных видеокарт. Последние перегреваются намного чаще, если система охлаждения не справляется со своей работой или излишне загрязняется.
Для нормализации теплопроводности в таких видеокартах необходимо проводить чистку кулера и заменять термопасту.
Устранение перегрева
Способ устранения перегрева видеокарты или центрального процессора зависит, в первую очередь, от его причины.
Если система перегревается из-за загрязнения или недостаточного количества термопасты, то нужно произвести очистку и самостоятельную замену или обратиться к мастеру.
В случае, когда перегрев вызван долгой работой или запуском слишком ресурсоемких программ, следует дать устройству время отдохнуть и охладиться, выключив его на 1-2 часа.
Если проблема вызвана использованием устаревших драйверов видеокарты, то нужно заменить их более актуальной версией. Ее можно скачать на сайте изготовителя ноутбука или видеокарты, если речь идет о дискретной модели.
Ее можно скачать на сайте изготовителя ноутбука или видеокарты, если речь идет о дискретной модели.
Проблемы с BIOS
Когда проблем с видеокартой и процессором не выявлено, но экран ноутбука продолжает оставаться черным или совсем не включается, возможно наличие неполадок в работе BIOS.
Это набор микропрограмм для настройки взаимодействия между аппаратными составляющими ноутбука. Иногда, из-за серьезных системных сбоев, перегрева или вирусов, эти программы могут выходить из строя и «зависать», вызывая разрыв связи между экраном и материнской платой.
Настройка BIOS
В том случае, когда неполадка вызвана внесением изменений в параметры BIOS, можно откатить систему к заводскому состоянию. Для этого можно использовать специальные сочетания горячих клавиш.
Нужно зайти в главное меню BIOS, несколько раз подряд нажав клавишу Delete в самом начале загрузки ноутбука. Затем сбросить настройки до заводских, используя клавишу F9, и сохранить изменения, нажав на F10.
Неисправность материнской платы
Также причина появления черного экрана ноутбука может заключаться в частичной или полной поломке материнской платы — центрального компонента системы ноутбука. Ее поломку может вызвать:
- сильный перегрев внутренних компонентов;
- появление микротрещин и нарушение целостности из-за падения ноутбука или его неаккуратной разборки;
- выгорание дорожек и контактов;
- попадание жидкости на плату;
- скачок напряжения.
При этом неисправность в системе вторичного питания можно устранить обновлением драйверов и заменой транзисторов. Платы, залитые жидкостью, можно восстановить только в сервисном центре.
Выгоревшие дорожки на материнской плате ремонту и восстановлению не подлежат. В таком случае придется полностью заменять плату на новую.
Поломка шлейфа или матрицы экрана
Чтобы удостовериться, что причиной неисправности экрана ноутбука является именно матрица или ее шлейф, нужно подключить к ноутбуку второй монитор и проверить, нормально ли передается изображение.
Если трансляция идет без помех, картинка передается целиком, а не частично, значит проблема кроется именно в матрице. В случае, ели изображение рябит или дрожит, это указывает на неисправность шлейфа.
Матрица — это и есть сам дисплей (экран), на который подается изображение при помощи видеокарты и материнской платы. Шлейф представляет собой несколько проводов и коннекторов, которые соединяют дисплей и материнскую плату.
При механических повреждениях (перетирание, пережимание) или перегорании контактов оба компонента могут выйти из строя. Шлейф также может повредиться из-за частого открытия и закрытия крышки ноутбука, особенно если это делается неаккуратно.
Замена шлейфа и матрицы экрана
Неисправный шлейф, как и сама матрица, подлежат замене. Осуществить ее можно при помощи специалиста или самостоятельно, выполнив несколько действий:
- Открутить винты, которые соединяют обе части крышки.
- Аккуратно открепить все защелки.

- Выкрутить винты, которые удерживают матрицу и осторожно поднять ее.
- Снять старый шлейф и заменить его на новый.
- Поставить матрицу на место и собрать крышку в обратной последовательности.
- Разобрать нижнюю часть корпуса, отсоединив клавиатуру, чтобы получить доступ к материнской плате.
- Открепить старую планку шлейфа и установить новую.
- Закрепить новые провода тем же способом, что и были закреплены старые.
- Собрать всю конструкцию.
На некоторых моделях ноутбуков матрица может быть зафиксирована двусторонним скотчем, поэтому нужно откреплять ее максимально осторожно, чтобы не повредить контакты.
Замена матрицы осуществляется по примерно тому же принципу.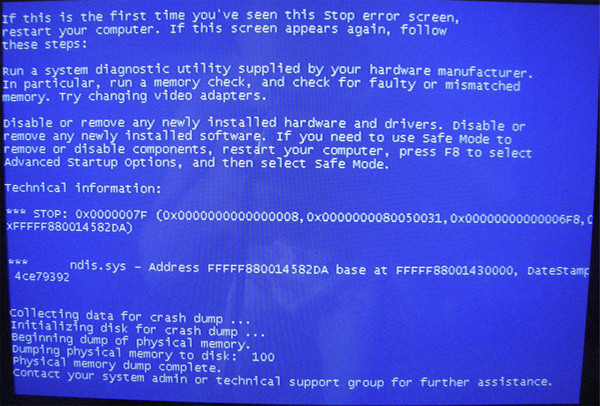 Для этого нужно придерживаться следующего алгоритма:
Для этого нужно придерживаться следующего алгоритма:
- Отключить питание ноутбука и извлечь из него батарею.
- Выкрутить винты, которые удерживают экран.
- Отсоединить от матрицы шлейф и осторожно демонтировать ее.
- Поддеть матрицу и открепить защелки, следя за тем, чтобы не повредить скопление проводов возле веб-камеры.
- Установить новую матрицу, закрепить ее и приладить обратно старый шлейф.
При сборке желательно не закреплять все сразу и наглухо, так как матрица может не подойти или быть плохо зафиксирована.
Для начала можно просто закрепить все шлейфы, вернуть на место аккумулятор и включить ноутбук. Если изображение отображается без дефектов, ряби и «битых» пикселей, значит можно отключить устройство и продолжить сборку.
Сбой аппаратных настроек
Также причиной проблем с включением экрана ноутбука могут послужить сбои аппаратных настроек. Программные неполадки, аварийное выключение ноутбука или системные сбои могут вызвать ошибки в загрузке Windows, из-за чего некоторые компоненты, например, дисплей, могут работать некорректно.
Программные неполадки, аварийное выключение ноутбука или системные сбои могут вызвать ошибки в загрузке Windows, из-за чего некоторые компоненты, например, дисплей, могут работать некорректно.
Сброс аппаратных настроек
Когда проблема состоит в неправильных аппаратных настройках, для ее решения нужно сделать следующее:
- Отсоединить от ноутбука кабель зарядки.
- Перевернуть устройство и аккуратно достать батарею.
- Нажать клавишу питания на клавиатуре и удерживать 20-30 секунд.
- Подключить к ноутбуку провод зарядки, но саму батарею обратно не возвращать.
- Нажать на кнопку питания до тех пор, пока ноутбук включится.
- Дождаться появления звукового сигнала, который уведомляет о завершении сброса настроек.
- Вернуть батарею на место и собрать корпус ноутбука.
Сброс настроек осуществляется за счет остаточного заряда, который сохраняется в ноутбуке даже после извлечения батареи. Если устройство работает, но экран при этом не загорается, следует повторить действия, но удерживать кнопку питания 1-2 минуты.
Если на экране высветится окно с выбором режима загрузки, нужно, при помощи клавиш со стрелками на клавиатуре, выбрать обычный запуск Windows.
Какие еще неполадки можно устранить самостоятельно
Кроме самых распространенных причин, которые могут вызвать неполадки при включении экрана ноутбука, также стоит иметь в виду менее типичные проблемы, такие как неисправность блока питания и батареи ноутбука или некорректную установку планок ОЗУ.
Эти поломки можно устранить самостоятельно, без помощи мастера и специальных навыков. Достаточно просто разобрать нижнюю часть устройства и произвести замену или повторную установку нужного компонента.
Переустановка модуля оперативной памяти
Черный экран и проблемы с включением дисплея ноутбука могут быть последствиями неверной установкой планок оперативной памяти или повреждением контактов.
Устранить неисправность можно переустановкой модуля оперативной памяти, особенно если накануне проводилась чистка ноутбука или замена термопасты.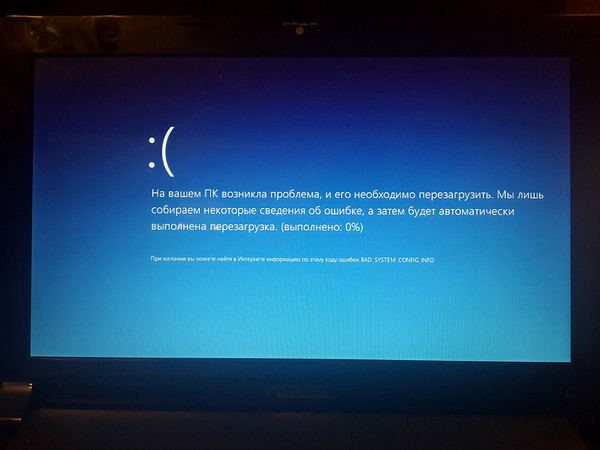 Для этого нужно выполнить несколько действий:
Для этого нужно выполнить несколько действий:
- Выключить ноутбук и отсоединить от него блок питания.
- Перевернуть гаджет и открыть отдельную крышку, которая закрывает модуль оперативки. Если такой крышки нет, то разобрать нижнюю часть ноутбука.
- Осторожно отогнуть фиксаторы, закрепляющие планки ОЗУ.
- Снять плашки ОЗУ и протереть их натуральной тканью.
- Продуть сжатым воздухом контакты, соединяющие планки с материнской платой.
- Если нужно, очистить окислившиеся контакты.
- Установить планки ОЗУ обратно и закрепить фиксаторы, зажав их до характерного щелчка.
Также можно проверить работоспособность модуля оперативной памяти при помощи Средства проверки памяти Windows. Для этого нужно ввести в меню Пуск команду «mdsched» (без кавычек). Далее запустится утилита, которая уведомит о проблемах с ОЗУ, если такие имеются.
Проблема с повреждением контактов особенно актуальна в том случае, если ноутбук содержался во влажном помещении или на его клавиатуру была пролита жидкость.
Решение проблем с батареей и проводом питания
Иногда экран ноутбука может не включаться из-за проблем в работе батареи или нарушения целостности провода питания. Если аккумулятор не заряжается при подключенном кабеле и извлечение батареи не дало результата, то проблема заключается в проводе или самом блоке питания.
Чтобы убедиться в этом, нужно измерить напряжение на выходе блока питания, используя мультиметр. Его щупы подсоединяются к выходным контактам блока, а указатель прибора устанавливается на отметке 20 В.
Полученный показатель нужно сравнить с параметрами выходного тока, указанными либо на корпусе блока, либо в сопроводительной документации. Если результаты измерения существенно меньше показателя, установленного изготовителем, значит блок питания вышел из строя и проще приобрести новый.
Если результаты измерения существенно меньше показателя, установленного изготовителем, значит блок питания вышел из строя и проще приобрести новый.
В том случае, когда блок и кабель питания в порядке и работают нормально, но батарея все равно не заряжается, причина заключается в нарушении работы самого аккумулятора. Ремонт этого компонента очень затруднительный и затратный, поэтому проще заменить его на новый.
В большинстве ноутбуков, чтобы добраться до батареи, достаточно снять специальную крышку на задней части устройства. В более новых моделях такая крышка отсутствует и нужно полностью разбирать нижнюю часть ноутбука. Для этого нужно делать следующее:
- Выключить ноутбук и отсоединить от него все гаджеты и кабели.
- Перевернуть устройство и выкрутить винты, на которых держится нижняя крышка.
- Ослабить защелки, удерживающие батарею и аккуратно снять ее.
- Нажать на клавиатуре ноутбука клавишу питания и удерживать ее 15-20 секунд, чтобы ускорить сброс остаточного заряда и аппаратных настроек.

- Вытащить батарею и подождать 30-40 минут.
- Вставить новую батарейку на место старой, обращая внимание на ее полярность.
- Собрать нижнюю часть ноутбука и проверить работоспособность батареи.
Перед разборкой ноутбука важно убедиться, что устройство не находится на гарантии. В противном случае, самостоятельное вскрытие корпуса может повредить заводские пломбы, аннулировав срок гарантии.
Как исправить проблему с черным экраном ноутбука Dell? [2023]
Вы когда-нибудь сталкивались с черным экраном ноутбука Dell после входа в систему? Если да, и вы беспокоитесь, что проблема может не решиться, то расслабьтесь. У нас есть все решения, которые вам нужны, чтобы исправить черный экран компьютера Dell . Независимо от того, какой у вас ноутбук или компьютер Dell, в этой статье мы объясним возможные причины и решения проблемы черного экрана.
Независимо от того, какой у вас ноутбук или компьютер Dell, в этой статье мы объясним возможные причины и решения проблемы черного экрана.
В качестве дополнительных мер мы также предлагаем вам идеальное решение для восстановления данных. Давайте начнем сейчас.
В этой статье
- Часть 1. Возможные причины черного экрана ноутбука Dell
- Часть 2: Как решить проблему черного экрана ноутбука Dell?
- Часть 3. Восстановление потерянных данных с ноутбука Dell после исправления черного экрана
Часть 1: Возможные причины появления черного экрана на ноутбуке Dell:
Прежде чем решать проблему Dell с черным экраном , необходимо выяснить возможные причины. Итак, перечисляем причины:
- Перегрев:
Наиболее очевидной причиной может быть перегрев. Если ноутбук не получает надлежащей вентиляции, он будет страдать от перегрева. Чрезмерное использование ЦП в течение длительного времени также может привести к перегреву системы. Например, использование программы с интенсивным использованием ЦП или игры, работающей в течение длительного времени, может привести к перегреву системы, и в конечном итоге экран станет черным.
Например, использование программы с интенсивным использованием ЦП или игры, работающей в течение длительного времени, может привести к перегреву системы, и в конечном итоге экран станет черным.
Если вы столкнулись с проблемой после запуска ноутбука, и черный экран появляется через 10 или 15 минут, это признак аппаратного сбоя.
- Вирус или вредоносное ПО:
Если экран черный, но вы понимаете, что процессы и приложения продолжают работать, проблема может быть вызвана вирусом или вредоносным ПО. Если это является причиной, черный экран будет ограничен конкретным приложением, а не всей системой.
- Проблемы с дисплеем:
Если при включении ноутбука появляется черный экран, то проблема с дисплеем. Это вызвано поврежденной видеокартой, монитором или неисправным видеодрайвером или кабелем, подключенным к системе.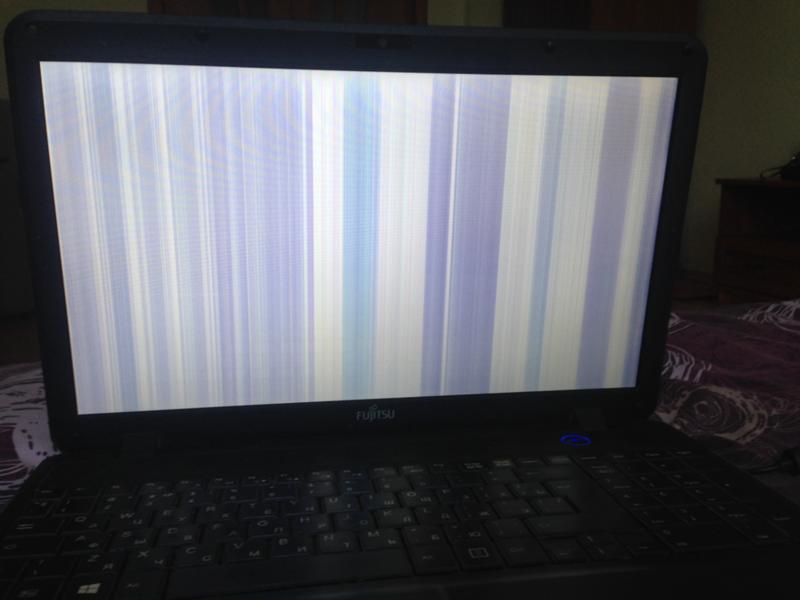
Часть 2. Как решить проблему черного экрана ноутбука Dell?
Вместо того, чтобы жаловаться на то, что черный экран Dell Inspiron не исчезает, попробуйте поискать решения в Интернете. Вот основные методы, которые, скорее всего, решат проблему.
1: Обновите графические драйверы:
Всякий раз, когда вы сталкиваетесь с проблемой
черного экрана монитора Dell , первым решением является обновление графических драйверов. Просто выполните следующие действия, чтобы обновить графические драйверы:- Откройте Диспетчер устройств > Видеоадаптеры
- Щелкните драйвер правой кнопкой мыши, чтобы открыть Свойства
- Перейдите на вкладку «Драйвер» и выберите параметр «Обновить драйвер».
- Разрешить Windows автоматически искать и обновлять драйвер
Если проблема связана с графическим драйвером, то она будет немедленно устранена. Если нет, попробуйте другие методы.
2: Принудительное выключение вашего ноутбука:
Когда после входа в систему появляется черный экран Dell , и теперь он зависает, вы не можете использовать обычный способ перезагрузки системы.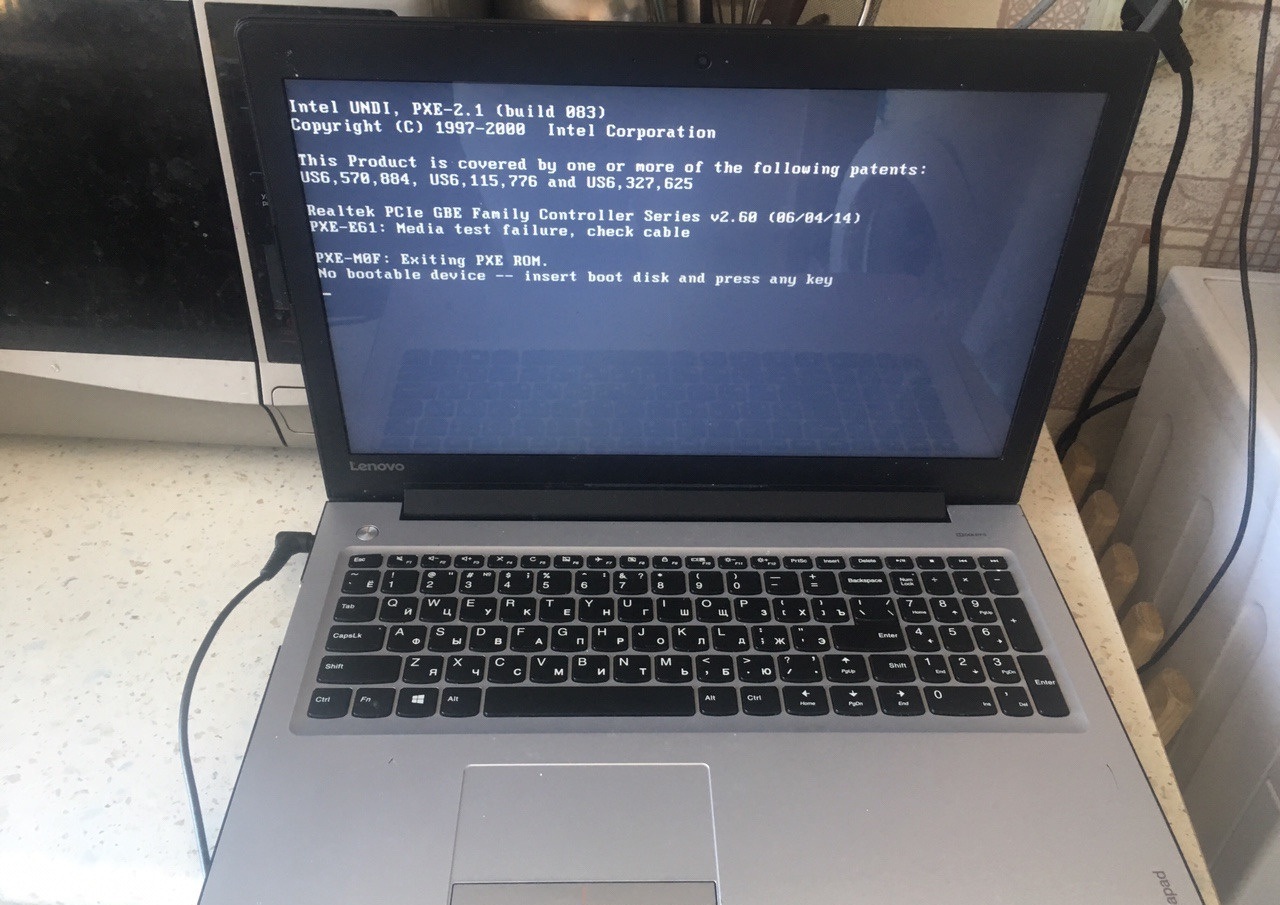 Вот что вам нужно сделать:
Вот что вам нужно сделать:
- Отключите все подключенные устройства и нажмите кнопку питания не менее 10 и не более 20 секунд.
- В конце концов система выключится, и вам нужно терпеливо подождать, прежде чем пытаться перезапустить ее.
3: Загрузка в безопасном режиме:
Если принудительный перезапуск не помогает исправить черный экран Dell XPS 13, попробуйте загрузить систему в безопасном режиме. В безопасном режиме мы можем выполнить базовое устранение неполадок и решить проблему.
Шаг 1: Войдите в режим восстановления, нажав клавиши Shift и F8 во время запуска до того, как на экране появится логотип Windows.
Шаг 2: На экране «Автоматическое восстановление» выберите «Дополнительные параметры» и перейдите к «Устранение неполадок»> «Дополнительные параметры»> «Параметры запуска»> «Включить безопасный режим» и нажмите кнопку «Перезагрузить».
Шаг 3: Когда система загрузится в безопасном режиме, снова зайдите в диспетчер устройств и попробуйте обновить ОС или графические драйверы, чтобы избавиться от черного экрана.
4: Перезапустите процесс Explorer.exe:
Процесс Explorer.exe управляет всеми процессами, запущенными в данный момент на ноутбуке. И если процесс не работает должным образом, вы столкнетесь с проблемой черного экрана
Dell XPS . Итак, вам нужно решить проблему, перезапустив процесс. Шаги приведены ниже:Шаг 1: Нажмите одновременно клавиши Ctrl + Shift + Esc, чтобы открыть диспетчер задач. В окне перейдите на вкладку «Сведения» (или вкладку «Процессы» в Windows 7).
Шаг 2: Там вы найдете процесс explorer.exe. В правой нижней части окна вы увидите опцию «Завершить задачу». Просто выберите процесс и нажмите «Завершить задачу».
Наконец, перезагрузите компьютер, и проблема с черным экраном будет решена.
5: сброс или обновление BIOS:
Одной из основных причин черного экрана Dell XPS 13 без логотипа являются поврежденные настройки BIOS или устаревшая версия BIOS. Вот как это можно исправить.
Вот как это можно исправить.
Шаг 1: Перезагрузите ноутбук и, когда увидите логотип Dell, несколько раз нажмите клавиши F2 или F12, пока не появится экран «Вход в настройку».
Шаг 2: Снова нажмите F9, чтобы загрузить настройки по умолчанию, а затем нажмите клавишу ESC, чтобы выйти из BIOS. Убедитесь, что вы выбрали опцию «Сохранить и выйти», прежде чем нажимать клавишу Enter, чтобы сохранить изменения и выйти из BIOS.
Теперь позвольте вашей системе перезагрузиться, и настройки BIOS будут сброшены. Чтобы обновить BIOS, вам необходимо посетить страницу поддержки Dell и выбрать нужную версию.
6: Выполните аппаратный сброс:
Если черный экран рабочего стола Dell не устраняется, может быть полезен аппаратный сброс. Выполнение аппаратного сброса означает удаление всех источников питания с ноутбука и его перезагрузку. Шаги просты:
- Выключите ноутбук с помощью кнопки Power и удалите все подключенные к нему периферийные устройства.

- Отсоедините адаптер переменного тока и аккумулятор от ноутбука.
- Разрядите оставшийся аккумулятор, удерживая кнопку питания в течение минуты.
- Теперь снова подключите аккумулятор и зарядное устройство к ноутбуку и попробуйте перезагрузить его.
Надеемся, что одно из этих исправлений решит вашу проблему, и вы сможете снова использовать устройство. Кстати, вы также можете узнать, как исправить зеленый экран смерти.
Видеоруководство о том, как исправить черный экран в Windows 10 после входа в систему?
Скачать бесплатно | Win Скачать бесплатно | Mac
Часть 3. Восстановление потерянных данных с ноутбука Dell после появления черного экрана
С помощью описанных выше методов вы можете легко решить проблему с черным экраном ноутбука Dell . Однако есть вероятность, что вы не сможете решить проблему с черным экраном и не сможете успешно загрузиться в Windows. Но как мы можем получить доступ к потерянным данным на компьютере? вам даже не нужно беспокоиться об этом сейчас, как Программное обеспечение Recoverit Data Recovery находится здесь. Это программное обеспечение помогает в поиске всех видов данных и файлов. Программное обеспечение позволяет вам получать доступ к данным в двоичной форме и восстанавливать их в любом месте. Если вы потеряли файлы из-за какой-то случайной ошибки или сбоя системы, всегда есть вероятность, что вы сможете восстановить все одним щелчком мыши.
Однако есть вероятность, что вы не сможете решить проблему с черным экраном и не сможете успешно загрузиться в Windows. Но как мы можем получить доступ к потерянным данным на компьютере? вам даже не нужно беспокоиться об этом сейчас, как Программное обеспечение Recoverit Data Recovery находится здесь. Это программное обеспечение помогает в поиске всех видов данных и файлов. Программное обеспечение позволяет вам получать доступ к данным в двоичной форме и восстанавливать их в любом месте. Если вы потеряли файлы из-за какой-то случайной ошибки или сбоя системы, всегда есть вероятность, что вы сможете восстановить все одним щелчком мыши.
Скачать бесплатно | Win Скачать бесплатно | Mac
- Быстро загрузите и установите инструмент восстановления данных Recoverit на свой компьютер. Запустите программу и выберите «Восстановить после сбоя компьютера» в качестве варианта восстановления. Нажмите на кнопку «Пуск», чтобы инициализировать процесс.

- Выберите загрузочный USB-накопитель и нажмите кнопку «Создать», чтобы начать.
- Появится окно с просьбой отформатировать загрузочный USB-накопитель. Форматирование USB-накопителя приведет к удалению всех данных с вашего диска, поэтому важно убедиться, что эти данные вам не нужны. Нажмите кнопку «Формат» и продолжите.
- Процесс создания загрузочного устройства начнется сразу после форматирования загрузочного USB-накопителя. Не извлекайте USB, чтобы избежать прерывания.
- Не позволяйте количеству времени, затраченному на процесс, обескуражить вас, так как это единственный трудоемкий шаг. После того, как создание будет завершено, вам будет предложено выполнить три простых шага, чтобы завершить процесс. Для получения дополнительной информации вы можете просмотреть руководство.
- Измените последовательность загрузки компьютера и настройте загрузку компьютера с USB-накопителя в меню загрузки.
 Перезагрузите компьютер.
Перезагрузите компьютер.
- Recoverit сразу же запустится, и вы сможете просто восстановить свои данные.
Вывод:
Теперь, когда мы рассмотрели возможные решения для ноутбука Dell, который не запускается из-за черного экрана, мы надеемся, что проблема будет решена. В любом случае, если вы потеряли какие-то данные или файлы при попытке исправить ошибку, Recoverit Data Recoverit всегда здесь в качестве инструмента резервного копирования.
Скачать бесплатно | Выиграть Скачать бесплатно | Mac
Люди также спрашивают
-
Как исправить ноутбук Dell, который включается, но экран становится черным?
Начните с полной перезагрузки ноутбука, чтобы устранить эту ошибку черного экрана. Проверьте работу дисплея, подключив свой ноутбук к отлично работающему монитору.
 Вы также можете переустановить модули памяти, так как незакрепленные модули памяти могут вызвать эту ошибку.
Вы также можете переустановить модули памяти, так как незакрепленные модули памяти могут вызвать эту ошибку. -
Что делать, если экран ноутбука Dell случайно становится черным?
Выполните простые проверки вашего оборудования, чтобы устранить любые проблемы, которые могут быть причиной этой ошибки: блок питания, карта памяти, жидкокристаллический дисплей и графическая карта. Загрузите вашу систему в безопасном режиме. Просканируйте на вирусы и удалите их.
-
Как исправить зависание ноутбука Dell на начальном экране Windows?
Попробуйте исправить эту ошибку, проверив работоспособность вашего оборудования. Для этого запустите Dell Diagnostics, перезагрузив компьютер, нажав «F12» на логотипе Dell, а затем выбрав «Диагностика», когда появится меню загрузки.

Ваш ноутбук показывает синий или черный экран? Вот как решить проблему
Если вы используете ноутбук с Windows и столкнулись с проблемой, когда ваш ноутбук отображает синий или черный экран, вы не одиноки. Многие пользователи время от времени сталкиваются с этой проблемой. Если ваш ноутбук показывает синий, черный или пустой экран, это плохой знак. В этой статье мы объясним, в чем может быть причина проблемы, и поможем вам избавиться от нее.
- Ошибки «синий экран/черный экран»: что это такое?
- Как исправить ошибки синего экрана
- Как исправить ошибки черного экрана
Ошибки синего или черного экрана: что это такое?
Ошибка «синий экран» (также известная как стоп-ошибка) появляется из-за неисправного приложения, программы или обновления. Программное обеспечение-виновник заставляет ваш ноутбук неожиданно выключаться или перезагружаться. Всякий раз, когда это происходит, на вашем устройстве отображается синий экран с сообщением о том, что на вашем устройстве возникла проблема и его необходимо перезагрузить. Обычно ошибка синего экрана не является фатальной для вашей машины, но может оказаться раздражающей, если вас прервут при выполнении какой-либо задачи.
Обычно ошибка синего экрана не является фатальной для вашей машины, но может оказаться раздражающей, если вас прервут при выполнении какой-либо задачи.
Ошибка черного экрана, также известная как BSOD (черный экран смерти), возникает в основном из-за неисправного драйвера устройства, дефекта оборудования или ошибки программного обеспечения Windows. Это может произойти, когда вы входите в систему, обновляете программное обеспечение или находитесь в процессе работы. Поиск основной причины в этой проблеме может быть довольно утомительным.
Подписаться на Onsitego
Получайте последние технологические новости, обзоры и мнения о технических продуктах прямо на свой почтовый ящикПодводя итог, ошибки синего или черного экрана возникают по одной из следующих причин:
- Неисправное программное обеспечение.
- Неисправное приложение/программа.
- Ошибка запуска приложения.
- Устаревший или неисправный драйвер.
- Проблемы с подключением между компьютером и монитором.

- Аппаратные дефекты.
- Ошибка обновления Windows.
- Проблемы с видеокартой.
- Ослабленные кабели.
- Вирус/троян.
Как исправить ошибки синего экрана
1. Ошибка «синий экран» из-за ошибочного обновления
Обычно ошибка «синий экран» возникает после установки обновления. Поэтому, если вы столкнулись с ошибкой «синий экран» на своем ноутбуке после недавнего обновления, первое, что вы можете попробовать, — это удалить последние обновления. Вы можете сделать это, выполнив следующие шаги:
- Войдите в среду восстановления Windows (WinRE).
- Удерживайте кнопку питания в течение 10 секунд и выключите устройство.
- Нажмите кнопку питания, чтобы включить устройство.
- Как только на экране появится ответ, снова зажмите кнопку питания на 10 секунд, чтобы выключить ноутбук.
- Нажмите кнопку питания еще раз, чтобы включить устройство.
- Удерживайте кнопку питания в течение 10 секунд, чтобы выключить устройство.

- Нажмите кнопку питания еще раз, чтобы включить устройство.
- Теперь ваш ноутбук/ПК с Windows перезагрузится и войдет в WinRE.
- Запустите Windows в безопасном режиме.
- На экране Выберите параметр выберите Устранение неполадок > Дополнительные параметры > Параметры запуска > Перезагрузить .
- После перезагрузки устройства вы увидите множество вариантов. Вы должны выбрать безопасный режим из списка, который часто доступен, нажав F5 или выбрав 5 .
- Удалите последние обновления в Панели управления.
- В поле поиска введите Панель управления .
- Выберите Удаление программы .
- Выберите Просмотреть установленные обновления и выберите Установлено на , чтобы отсортировать самые последние обновления.

- Щелкните правой кнопкой мыши обновление, которое хотите удалить, и выберите Да для подтверждения.
- Выберите Перезагрузить сейчас , чтобы выполнить полную очистку обновления.
2. Ошибка «синий экран» из-за стороннего программного обеспечения
Иногда ошибка синего экрана также возникает из-за стороннего программного обеспечения. Известно, что некоторые сторонние программные приложения, особенно антивирусы, вызывают ошибки синего экрана. Чтобы исправить ошибку, вам необходимо удалить программное обеспечение, которое потенциально вызывает проблему. Звучит легко, верно? Итак, как вы собираетесь определить, какое программное обеспечение подарило вашему ноутбуку синий экран смерти? На самом деле это легко. Вот что вам нужно сделать:
- Загрузите ноутбук в безопасном режиме.
- Выберите Пуск > Настройки > Система > Приложения и функции .

- Выберите Сортировать по имени и изменить его на Сортировать по дате установки .
- Выберите стороннее программное обеспечение, которое необходимо удалить, и нажмите Удалить .
Используя этот метод, вы сможете временно удалить программное обеспечение, которое потенциально может вызывать проблемы, а затем переустановить оставшиеся после того, как ваш ноутбук заработает. Метод утомительный и основанный на пробах и ошибках, но абсолютно эффективный.
Читайте также: Камера ноутбука не работает? Вот пять простых способов решить проблемы с камерой ноутбука
3. Ошибка «синий экран» из-за неисправного драйвера
Ошибка «синий экран» иногда также возникает в результате ошибочного обновления драйвера. Если вы недавно установили новый драйвер, вам следует откатить, отключить или удалить его, чтобы определить, не вызывает ли он у вас проблем. Еще раз вам нужно будет загрузить свою машину в безопасном режиме, а затем использовать диспетчер устройств, чтобы выполнить откат, отключить драйвер или удалить его.
- Откат сторонних драйверов.
- Введите Диспетчер устройств в поле поиска и выберите его.
- Разверните устройство с драйвером, который вы хотите откатить, щелкните драйвер правой кнопкой мыши и выберите Свойства .
- Выберите вкладку Драйвер и выберите Откатить драйвер > Да .
- Отключить сторонние драйверы.
- Выберите Диспетчер устройств , разверните устройство с драйвером, который вы хотите отключить, щелкните драйвер правой кнопкой мыши и выберите Свойства .
- Выберите вкладку Драйвер , выберите Отключить устройство > Да .
- Удаление сторонних драйверов.
- Выберите Диспетчер устройств , разверните устройство с драйвером, который вы хотите отключить, щелкните драйвер правой кнопкой мыши и выберите Свойства .

- Выберите Удалить программное обеспечение драйвера для этого устройства в поле Подтвердить удаление устройства .
- Выберите Удалить > OK .
- Выберите Диспетчер устройств , разверните устройство с драйвером, который вы хотите отключить, щелкните драйвер правой кнопкой мыши и выберите Свойства .
4. Ошибка «синий экран» из-за неисправного внешнего USB-устройства
Иногда неисправное внешнее USB-устройство (флешка, жесткий диск и т. д.) может быть причиной ошибки «синий экран». на вашем устройстве. Если это так, то это ваш счастливый день, так как все, что вам нужно сделать, это отключить внешнее USB-устройство, перезагрузить ноутбук и вуаля! Ваша проблема ушла без особых хлопот.
Как исправить ошибку «черный экран»
Если вы столкнулись с ошибкой черного экрана на своем ноутбуке, вы можете попробовать несколько способов ее устранения. Хотя нет гарантии, что эти решения будут работать для всех, есть большая вероятность, что один из нижеперечисленных методов может сработать для вас, и вы, наконец, сможете нормально использовать свое устройство.
Способ 1. Попробуйте последовательность клавиш Windows для пробуждения экрана
Вам нужно будет попробовать серию клавиш Windows, которые могут устранить ошибку черного экрана. Выберите Windows + Ctrl + Shift + B . Если Windows отвечает, вы услышите короткий звуковой сигнал, а экран будет мигать или тускнеть во время обновления.
Способ 2: перезапустите проводник Windows
Если вы видите какое-то содержимое или даже курсор на черном экране, вы можете попробовать перезапустить процесс проводника Windows, и ошибка может быть устранена.
- Выберите Ctrl + Alt + Удалить , затем выберите Диспетчер задач .
- На вкладке Processes найдите Windows Explorer , щелкните его правой кнопкой мыши и выберите Restart .
- Кроме того, вы можете выбрать Файл в верхнем левом углу диспетчера задач и выбрать Запустить новую задачу .
 Здесь вам нужно ввести explorer.exe и выбрать OK.
Здесь вам нужно ввести explorer.exe и выбрать OK.
Способ 3. Проверьте кабели и соединения
Иногда проблема с черным или пустым экраном возникает из-за плохо закрепленного кабеля (HDMI, VGA, DisplayPort и т. д.) или из-за засорения соединений каким-либо посторонним элементом (пылью). Проверьте то же самое, отсоединив кабели, очистив их, а также порты и снова подключив их. Если ошибка черного экрана возникает по вышеуказанной причине, вы можете решить проблему с помощью этого метода. Кроме того, есть вероятность сломанного или неисправного кабеля, поэтому, если этот метод не работает, попробуйте другой кабель, который может помочь решить проблему.
Способ 4. Попробуйте другой дисплей
Это может быть одним из худших сценариев, но он все же довольно распространен. Если вы столкнулись с ошибкой «черный экран», скорее всего, ваш экран неисправен или поврежден. Попробуйте подключить ноутбук к другому дисплею.
Кроме того, попробуйте перейти с монитора на телевизор или любой другой экран и проверьте разрешение устройства. Иногда проблема с черным экраном возникает из-за несоответствия между устройством и разрешением.
Иногда проблема с черным экраном возникает из-за несоответствия между устройством и разрешением.
Способ 4. Отключите внешние устройства
Как и в случае ошибки синего экрана, внешние USB-устройства также могут быть причиной ошибки черного экрана. Если вы столкнулись с проблемой черного экрана на своем устройстве, отключите все внешние устройства и перезагрузите компьютер. Это может помочь решить ошибку.
Читайте также: Вот как устранить неполадки с аккумулятором вашего ноутбука
Метод 4. Откат драйвера адаптера дисплея ошибка. Если вы видите черный экран после обновления, вполне возможно, что проблема связана с драйвером видеоадаптера. Чтобы это исправить, необходимо выполнить следующие шаги:
- Запустите устройство Windows в безопасном режиме.
- Введите Диспетчер устройств в поле поиска.
- Найдите Display Adapters , выберите стрелку, чтобы развернуть его, щелкните правой кнопкой мыши элемент под ним и выберите Properties .

- Выберите вкладку Драйвер и выберите Откатить драйвер > Да .
- Перезагрузите устройство.
Способ 5. Удаление стороннего антивирусного программного обеспечения
Иногда стороннее антивирусное программное обеспечение дает сбой и вызывает ошибку черного экрана. Чтобы решить эту проблему, вам нужно будет временно удалить антивирус, чтобы определить, вызывает ли он проблему или нет. Для этого вам необходимо загрузить ноутбук в безопасном режиме и выполнить следующие действия:
- Выберите Пуск > Настройки > Приложения > Приложения и функции .
- В разделе Сортировать по выберите Имя и измените его на Дата установки .
- Выберите стороннее антивирусное программное обеспечение, которое вы хотите удалить, затем выберите Удалить .

- Перезагрузите устройство.
Способ 6. Удаление последних обновлений
Если вы недавно обновили свой ноутбук, есть вероятность, что новое обновление Windows вызывает ошибку черного экрана. Вам нужно удалить обновление, чтобы увидеть, решит ли это проблему. Для этого вам необходимо выполнить следующие шаги:
- Запустите устройство Windows в безопасном режиме.
- Выберите Пуск > Настройки > Обновление и безопасность > Центр обновления Windows > Просмотреть историю обновлений > Удалить обновления .
- Выберите обновление, которое хотите удалить, затем выберите Удалить .
Способ 7: Восстановить систему
Восстановление Windows до более раннего состояния называется восстановлением системы. Он не изменяет ваши личные файлы, но может помочь вам избавиться от вредоносного приложения/драйвера, вызывающего ошибку черного экрана.





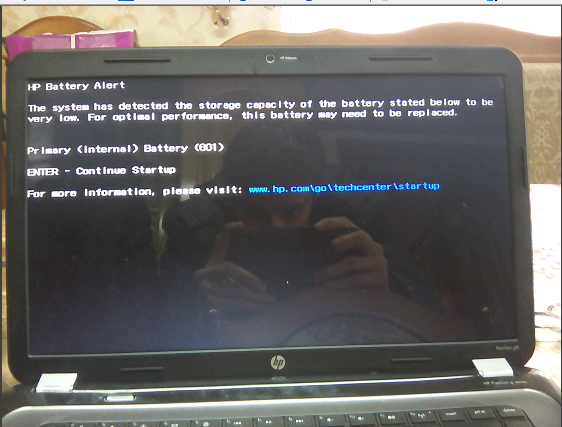



 Перезагрузите компьютер.
Перезагрузите компьютер. Вы также можете переустановить модули памяти, так как незакрепленные модули памяти могут вызвать эту ошибку.
Вы также можете переустановить модули памяти, так как незакрепленные модули памяти могут вызвать эту ошибку.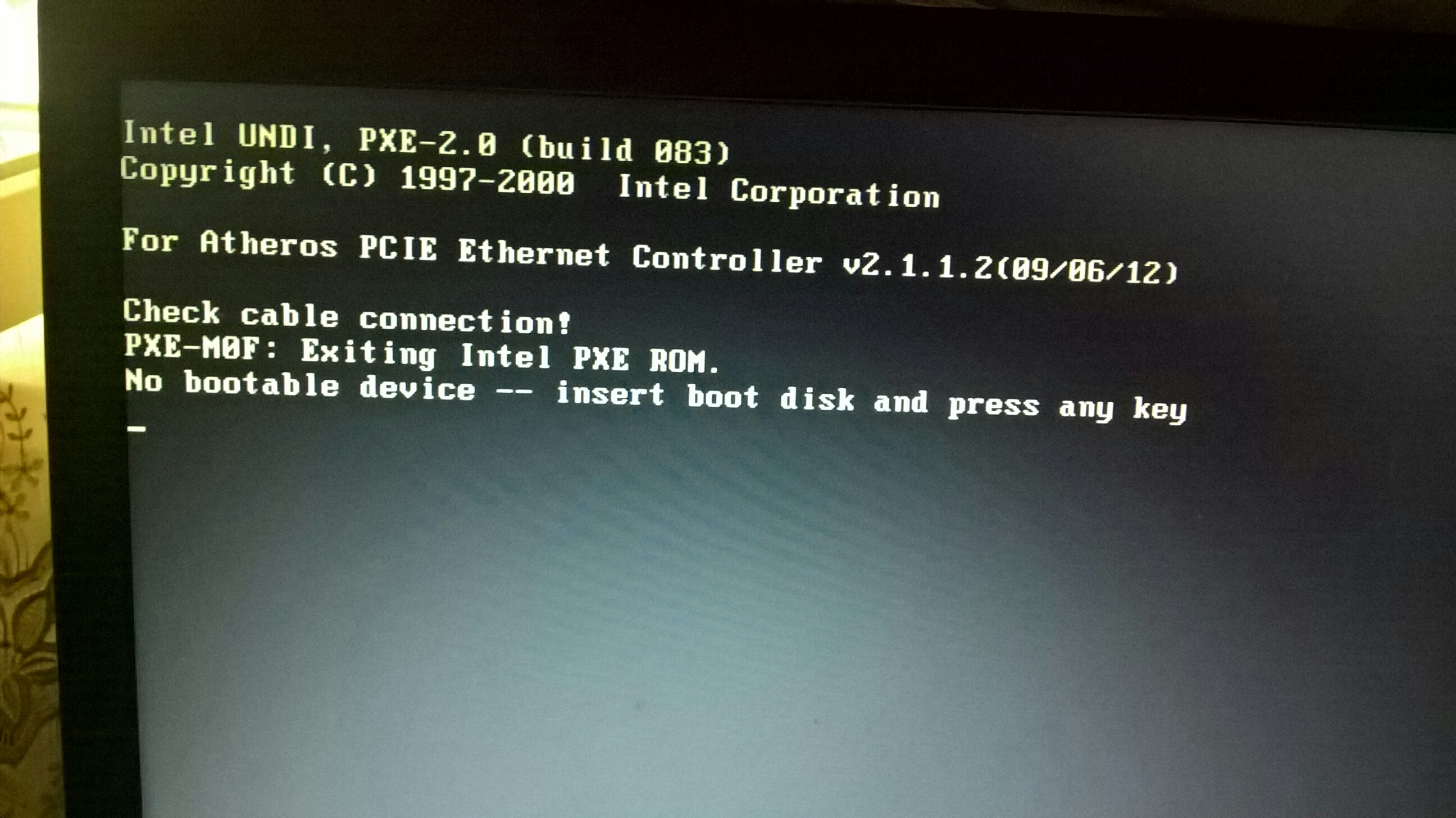
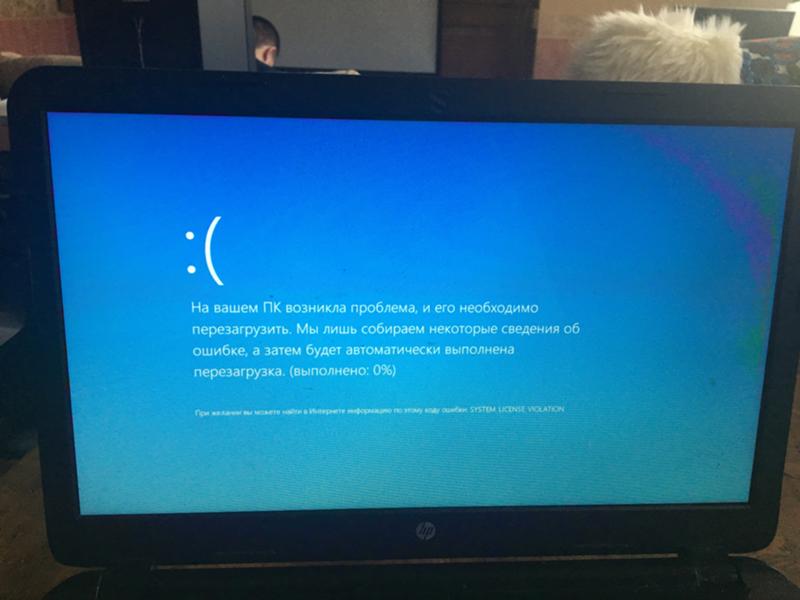

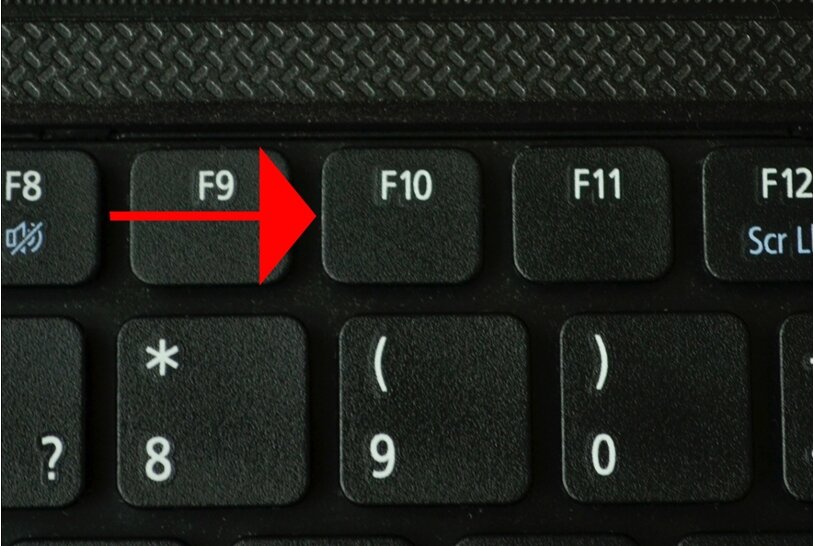


 Здесь вам нужно ввести explorer.exe и выбрать OK.
Здесь вам нужно ввести explorer.exe и выбрать OK. 
