Чёрный экран при включении компьютера, что делать
Ремонт
телефонов и ноутбуков
Cервис-центр АнтиОС
И начинающий, и продвинутый пользователь рано или поздно сталкивается с различными неисправностями в работе компьютерной техники. Некоторые из них легко устраняются самостоятельно, а другие требуют помощи опытных специалистов. Ниже мы рассмотрим, что делать, если экран при включении компьютера чёрный. При этом монитор может мерцать, на нём могут появляться белые надписи. Работа за таким ПК, разумеется, невозможна.
Для устранения этой неисправности понадобится помощь квалифицированного специалиста. Вы можете обратиться в нашу компанию, где работают мастера высокой квалификации. Они проведут профессиональную диагностику техники для обнаружения точной причины появления чёрного экрана при включении компьютера и сделают всё, что нужно, для исправления ситуации. Ремонтом компьютеров мы занимаемся много лет и имеем заслуженную репутацию партнёра, которому можно доверять. Мы оперативно ликвидируем проблему.
Мы оперативно ликвидируем проблему.
Появление чёрного экрана с белыми надписями при включении компа или ноутбука уведомляет пользователя о том, что устройство не видит диска, на котором установлена «винда» или любая другая операционная система. Данная проблема – довольно значительная. Она сигнализирует о наличии серьёзных неисправностей на уровне «железа». Самостоятельно их невозможно устранить, вам понадобится помощь специалиста.
Если же вы обладаете минимальными навыками и знаниями, то можете попробовать на свой страх и риск разобраться с тем, почему при включении компьютера появляется чёрный экран с надписями или без них. Ниже мы расскажем, как это сделать.
Самостоятельный поиск проблем
Чёрный экран при включении компьютера – довольно существенная проблема, и простой переустановкой ОС здесь невозможно ограничиться. Попробуем определить причину неполадки самостоятельно. Для этого в первую очередь отключите комп от сети и выдерните кабель, а затем несколько раз нажмите на кнопку запуска, чтобы избавиться от остаточного заряда. Только после этого можно открывать системный блок и выполнять проверку:
Только после этого можно открывать системный блок и выполнять проверку:
• шлейфов питания и данных, ведущих к диску и материнской плате. Их рекомендуется отсоединить и вновь соединить;
• оперативной памяти. Извлеките плашку из гнезда и вставьте её обратно.
Далее можно попробовать включить компьютер с минимумом устройств – диском, материнской платой и оперативной памятью, отключив видеокарту, звуковые разъёмы, разъёмы USB и др. Если дисплей по-прежнему тёмный и виден на нём один лишь курсор, значит, проблема заключается в диске.
Если есть другой компьютер, в него можно вставить жёсткий диск, включить в сеть и проверить, останется ли чёрный экран при включении. Для быстрого исправления поломки обращайтесь в нашу компанию, мы сразу установим её причину, оперативно её устраним и сохраним все данные на вашем жёстком диске.
МЫ ПОМОЖЕМ ВАМ ПРЯМО СЕЙЧАС!
Москва, м. Бабушкинская
ул. Менжинского 36, ТЦ КАМП, 2 этаж, 38 пав.
8-925-347-5199
Не включается компьютер? 6 причин, почему компьютер не работает
Оглавление:
- Поломка блока питания
- Оперативная память
- Видеокарта
- Материнская плата
- Процессор
- Жесткий диск
Если компьютер запускается не сразу, не работают дисплей, динамики и другие комплектующие, это указывает на наличие поломки – механической или системной. Если неисправность несерьезная, можно обойтись традиционным ремонтом. В случае значительных дефектов придется заменить одну из деталей или целый механизм.
Если неисправность несерьезная, можно обойтись традиционным ремонтом. В случае значительных дефектов придется заменить одну из деталей или целый механизм.
Дополнительно стоит проверить, подключены ли модули к сети, есть ли напряжение, исправен ли кабель питания. Лучше убедиться в исправности подключения всех отдельных элементов, так как проблема может заключаться в отсутствии контактов. Если такого не наблюдается, значит нужно искать внутреннюю причину. Это лучше сделать посредством комплексной диагностики, позволяющей точно определить характер проблемы.
Поломка блока питания
Блок питания – комплектующая, которая выходит из рабочего состояния из-за износа. Он может быть следствием продолжительного срока службы или неправильного обращения. Если сломался компьютер, не включается, не выдавая никаких программных сбоев, причина может крыться в засорении пылью, значительном перегреве или резких перепадах напряжения в электросети. Все эти моменты вызывают повреждения конденсаторов, предохранителей и кулера.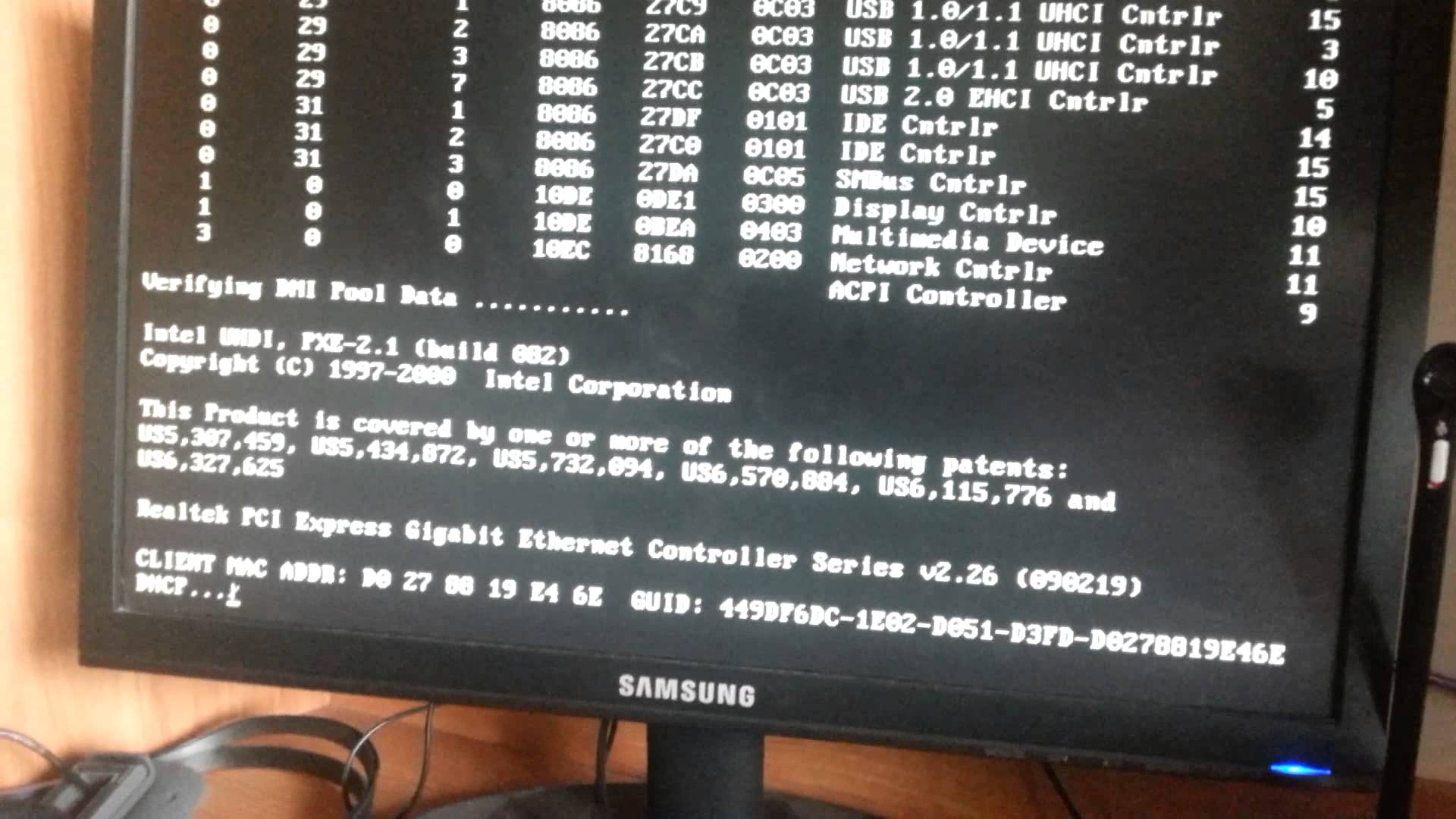 Устранить поломки можно только в мастерской, при использовании специального оборудования и инструментов.
Устранить поломки можно только в мастерской, при использовании специального оборудования и инструментов.
Если не запускается компьютер, включается и сразу выключается, возможно, он не может вытянуть общей нагрузки от всех механизмов. Этим он защищает себя от перегрузки. Такое случается после запыления вентилятора.
Следует понимать – без качественной работы блока использование техники является невозможным. Поэтому необходимо следить за его состоянием, проводить профилактические чистки и диагностические проверки.
Оперативная память
Когда не запускается компьютер, экран черный или синий, есть вероятность выхода из строя оперативки. Часто при этом система перестает реагировать на команды. Ситуация не улучшается после перезагрузки.
Источники такой неисправности – разные. Чаще это удары или падения с высоты, ошибки ОС, неаккуратная эксплуатация. Могут случаться перепады напряжения или перегревы устройства, связанные с засорением БП.
Если оперативка сломана, ее будет затруднительно починить. В этом случае проводится замена. Чтобы не было необходимости в таком дорогостоящем вмешательстве, стоит внимательно следить за качеством отклика всех модулей, проводить их профилактику и устранять мелкие неисправности.
В этом случае проводится замена. Чтобы не было необходимости в таком дорогостоящем вмешательстве, стоит внимательно следить за качеством отклика всех модулей, проводить их профилактику и устранять мелкие неисправности.
Видеокарта
Бывают варианты, когда при включении компьютера черный экран не пропадает, изображение отсутствует или имеет серьезные искажения. Часто это связано с неправильной работой или полным отсутствием отклика видеокарты. Определить неполадку удастся по такому признаку – после подключения к сети сработают все индикаторы, включится кулер.
Следует обратить внимание на такие дополнительные признаки:
- звуковые сигналы, оповещающие об ошибке видеокарты;
- невозможность переустановить драйвер.
При их наличии важно провести диагностику, позволяющую точно определиться с причиной неполадки. Зачастую это повреждения вследствие ударов и неаккуратной эксплуатации, сильного нагрева. Также источник проблем может скрываться во вредоносном программном обеспечении или системных ошибках.
При обслуживании видеокарту меняют. Это обеспечивает длительный срок службы и высокое качество эксплуатации.
Материнская плата
Если ломается материнская плата, техника перестает осуществлять любые действия. Поэтому за сохранностью модуля придется тщательно следить, выполняя диагностическую проверку и общую очистку.
Узнать, что поломалась материнка, можно по таким признакам:
- дисплей не откликается при запуске устройства;
- повышается температура процессора без его явных реакций на команды (повышение температуры наблюдается в области ребер радиатора).
Для дальнейшего пользования техническим средством неисправную материнскую плату придется заменить. Выполняя такие действия, необходимо выбирать детали от проверенных производителей, так как рихтовка является кропотливой и дорогостоящей.
Процессор
Если компьютер не включается, но вентиляторы работают, неполадка кроется в процессоре. Может наблюдаться замедление ответа устройства или самопроизвольное отключение. На неполадку ЦП указывает невозможность загрузки программ, имеющих большой объем информации.
На неполадку ЦП указывает невозможность загрузки программ, имеющих большой объем информации.
Элемент выходит из строя из-за перегрева, после чего возникает полный сбой ОС. Как результат, она начинает повторные перезагрузки, не заканчивающиеся входом в систему.
Профилактика – своевременная чистка кулера. Нелишней будет диагностическая проверка кулера, так как от его слаженной работы зависит сохранность ЦП и других важных элементов.
Жесткий диск
Если не работает жесткий диск, он начнет издавать несвойственные звуки или вообще не реагирует на запуск. При последующей диагностике можно выявить окисление его поверхности, почувствовать запах горелой пластмассы. Это свидетельствует о механическом повреждении накопителя и необходимости установки нового. Перед проведением таких манипуляций следует создать резервную копию информации, чтобы не утерять ее.
Еще один вариант – при включении компьютера черный экран с надписями не меняется привычной картинкой. Это не указывает на серьезную поломку.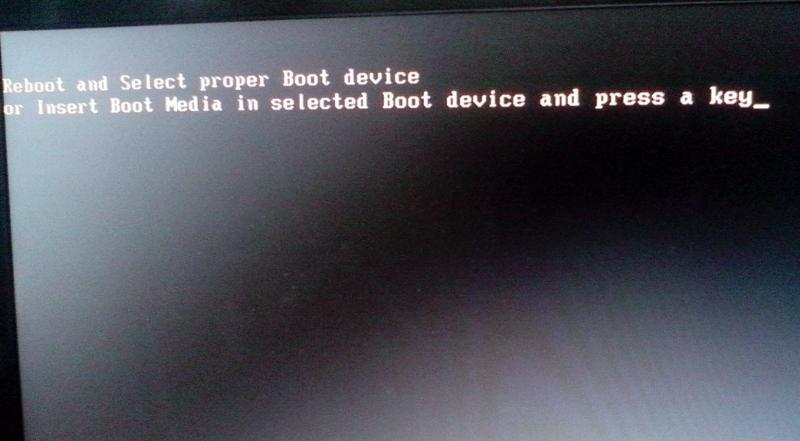 Часто источники кроются в нарушениях БП. Может требоваться повторная перезагрузка. Если пользователь не может понять надписи, ему стоит их сфотографировать и показать мастеру. Зачастую решить проблему удается посредством консультации со специалистом.
Часто источники кроются в нарушениях БП. Может требоваться повторная перезагрузка. Если пользователь не может понять надписи, ему стоит их сфотографировать и показать мастеру. Зачастую решить проблему удается посредством консультации со специалистом.
Большинство поломок случаются из-за неправильного пользования, отсутствия профилактических мер и перегрузки ПК. Последующий ремонт может оказаться довольно дорогим и долгим. Чтобы до него не дошло, придется исключать все провоцирующие факторы заранее и вовремя осуществлять чистку. Если появились даже незначительные дефекты, ждать нельзя – нужно отправляться в мастерскую как можно скорее, чтобы не усугубить проблему.
Наши адреса:
г. Самара, ул. Коммунистическая, 27
Пн-Вс: с 09:00 до 20:00
Без выходных
г. Самара, ул. Александра Матросова, 9
Пн-Вс: с 09:00 до 20:00
Без выходных
(Не беспокойтесь!) Компьютер включается, но не отображает изображение
Чтобы решить проблему, нажмите кнопку быстрого перехода ниже: Пошаговое устранение неполадок Исправление 1.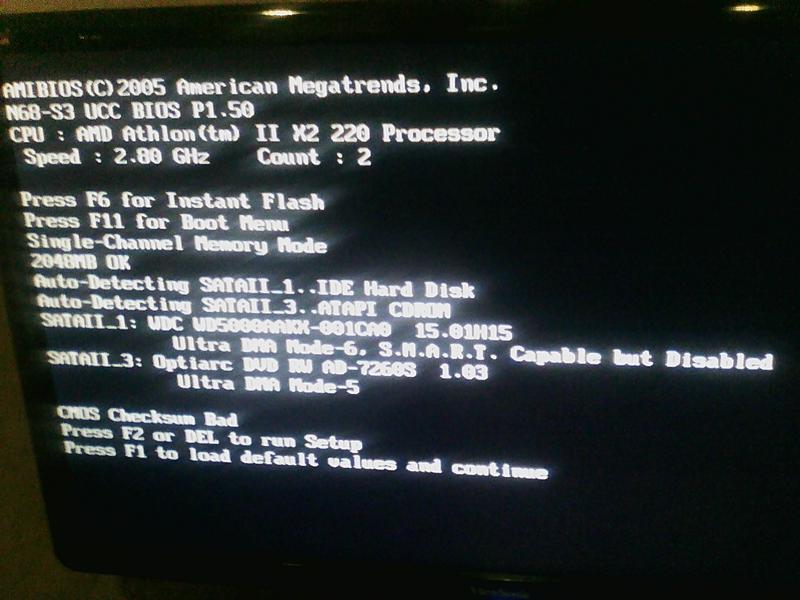 Принудительный перезапуск компьютера Если вы видите черный экран после нажатия кнопки питания, попробуйте удерживать ее… Полные шаги Исправить 2. Проверить монитор
Принудительный перезапуск компьютера Если вы видите черный экран после нажатия кнопки питания, попробуйте удерживать ее… Полные шаги Исправить 2. Проверить монитор
 .. Полные шаги Исправление 7. Откат или обновление драйвера видеоадаптера Устаревший, поврежденный или несовместимый драйвер устройства также может привести к… Полные шаги
.. Полные шаги Исправление 7. Откат или обновление драйвера видеоадаптера Устаревший, поврежденный или несовместимый драйвер устройства также может привести к… Полные шаги Иногда экран вашего компьютера становится темным после включения питания. Ноутбук включается, но монитор либо выключен, либо ничего не отображает. Это становится все более распространенной проблемой среди пользователей Windows.
Ваш компьютер ничего не показывает при включении, в основном из-за перетертых или поврежденных кабелей. Дополнительными причинами могут быть неправильно настроенный дисплей, проблемы с графическим процессором или оперативной памятью, неправильно настроенный BIOS, неисправные периферийные устройства или неисправный блок питания.
Не беспокойтесь; эта статья, предложенная EaseUS, расскажет вам, как исправить компьютер , который включается, но не отображает проблему
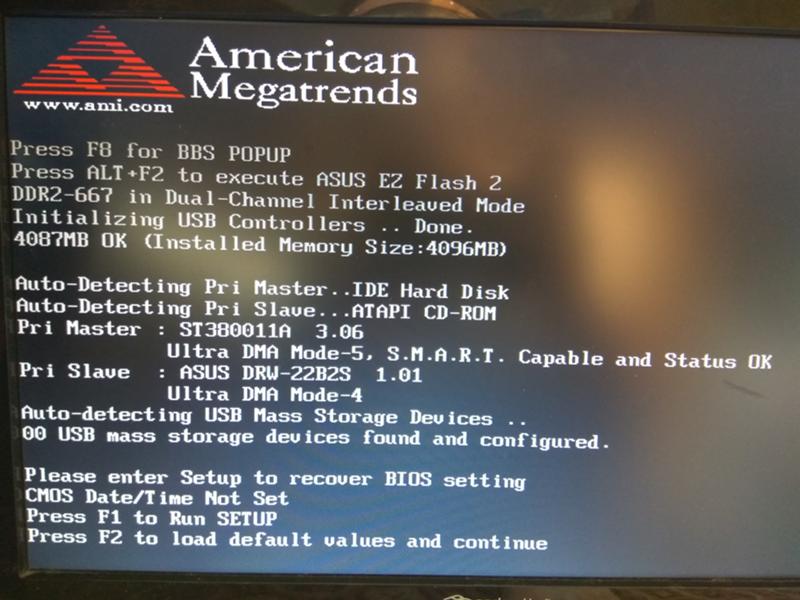 Давайте перейдем к деталям:
Давайте перейдем к деталям:Как исправить Компьютер включается, но нет изображения
Существует множество способов решения проблемы «компьютер запускается, но нет изображения». Вы можете попробовать любой из приведенных ниже способов, чтобы узнать, помогут ли они решить проблему.
Исправление 1. Принудительно перезагрузите компьютер
Если вы видите черный экран после нажатия кнопки питания, попробуйте удерживать ее нажатой около 10 секунд, чтобы компьютер выключился, а затем включите компьютер. Повторяя это три раза, средство восстановления запуска Windows должно запуститься автоматически.
Исправить 2. Проверить монитор
Если ваш компьютер запускается, но экран остается пустым, вы также можете проверить, правильно ли работает ваш монитор.
Проверьте индикатор питания монитора, чтобы убедиться, что он включен.
Отсоедините адаптер питания монитора, а затем снова подключите его к розетке, если монитор не включается.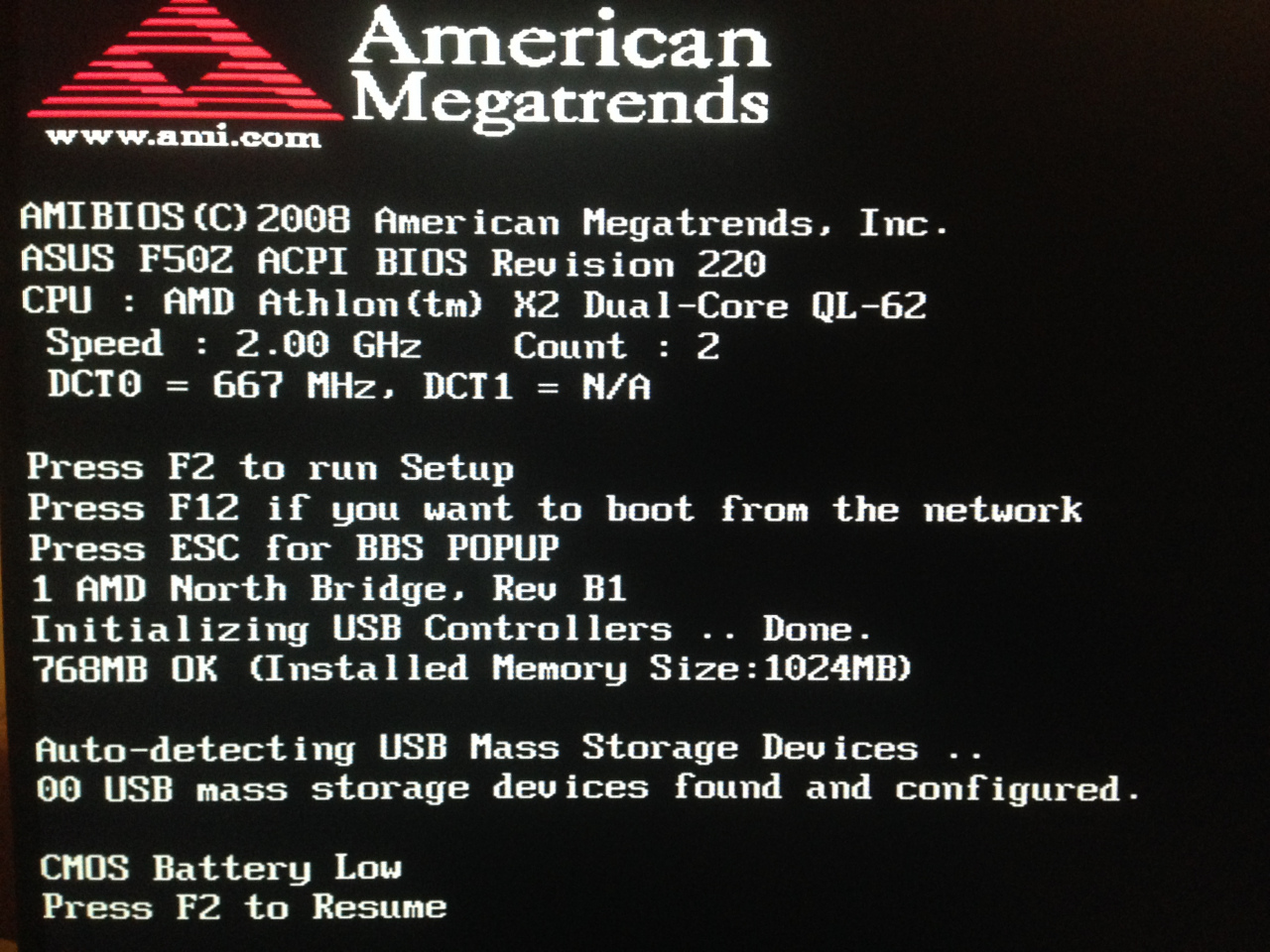 Если проблема не устранена, отнесите монитор в ремонтную мастерскую.
Если проблема не устранена, отнесите монитор в ремонтную мастерскую.
Исправление 3. Повторно подключите монитор к компьютеру
Другим потенциальным источником проблемы «ПК включается, но нет изображения» может быть плохое соединение между компьютером и монитором. Повторное подключение двух устройств, вероятно, является лучшим действием в этой ситуации. Вот как это сделать:
Шаг 1. Удерживайте кнопку питания, пока компьютер не выключится.
Шаг 2. Отсоедините видеокабель, соединяющий компьютер с монитором.
Шаг 3. Проверьте разъемы портов монитора и компьютера.
Шаг 4. Проверьте видеошнур на наличие повреждений. Снова подключите компьютер к монитору, если видеокабель работает правильно. В качестве альтернативы, если у вас есть другой видеокабель, соедините два устройства с помощью нового кабеля.
Шаг 5. Включите компьютер, чтобы проверить, может ли он загружаться нормально.
Исправление 4. Отключите периферийные устройства
Иногда виноваты периферийные устройства, такие как мышь, принтер или сканер. Попробуйте отключить все периферийные устройства, чтобы увидеть, не является ли это причиной «компьютер запускается, но нет изображения». Вот как это сделать:
- Удерживайте кнопку питания, пока компьютер не выключится.
- Отключите все периферийные устройства (принтер, сканер, мышь и т. д.).
- Попробуйте перезагрузить компьютер.
Если ваш компьютер загружается без сбоев, одно из удаленных периферийных устройств должно быть корнем проблемы. Вы должны переустанавливать каждое периферийное устройство на свой компьютер и каждый раз тестировать. Затем вы можете найти устройство, вызывающее проблему.
Исправление 5. Переустановите ОЗУ
Плохое соединение между материнской платой и ОЗУ также может привести к этой проблеме. К счастью, вы можете переустановить оперативную память, чтобы решить эту проблему. Подробные шаги следующие:
Подробные шаги следующие:
Шаг 1. Удерживайте кнопку питания, пока компьютер не выключится.
Шаг 2. Отсоедините шнур питания переменного тока от источника питания и откройте корпус ПК.
Шаг 3. Извлеките оперативную память из слота памяти на материнской плате.
Шаг 4. Вставьте карту памяти обратно в слот.
Шаг 5. Подсоедините кабель питания переменного тока компьютера к источнику питания и включите компьютер.
Исправление 6. Сброс настроек BIOS до значений по умолчанию
Ваш компьютер может загружаться с черным экраном из-за неправильных настроек BIOS. Вы можете сбросить настройки BIOS по умолчанию, чтобы определить, является ли это причиной вашей проблемы. Вот как это сделать:
Шаг 1. Удерживайте кнопку питания, пока компьютер не выключится.
Шаг 2. Отсоедините шнур питания переменного тока от источника питания и откройте корпус ПК.
Шаг 3. С помощью непроводящей отвертки или ногтя извлеките батарею CMOS из материнской платы.
Шаг 4. Переустановите батарею CMOS, подождав около 5 минут.
Шаг 5. Включите компьютер после подключения кабеля питания переменного тока к источнику питания, чтобы проверить, сохраняется ли проблема.
Исправление 7. Откат или обновление драйвера адаптера дисплея
Устаревший, поврежденный или несовместимый драйвер устройства также может привести к отсутствию изображения при загрузке ПК. Вы можете решить эту проблему, откатив или обновив эти драйверы. Для этого вам необходимо загрузить компьютер в безопасном режиме.
Шаг 1. Введите Диспетчер устройств в поле поиска Windows и запустите его.
Шаг 2. Разверните адаптер дисплея.
Шаг 3. Щелкните устройство правой кнопкой мыши и выберите Обновить драйвер.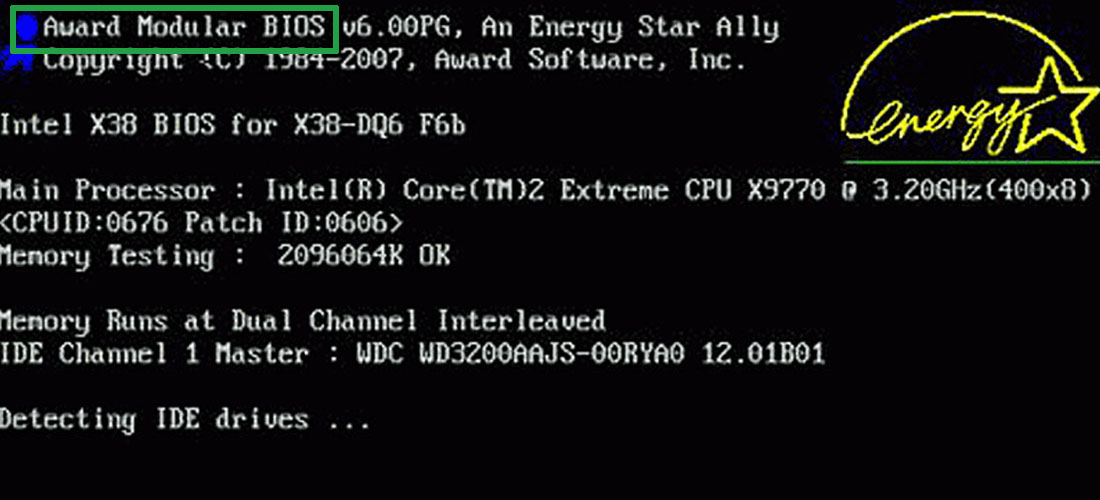
Шаг 4. Щелкните Автоматический поиск обновленного программного обеспечения драйвера.
Шаг 5. Windows выполнит поиск обновления и загрузит его.
После этого вы можете проверить, устранена ли проблема.
Дополнительный совет: как защитить компьютер после устранения проблемы
Большую часть времени экран компьютера работает нормально, но иногда Windows не загружается. Пользователи могут потерять свои данные в этой ситуации. Устранив проблему, вы сможете найти лучший способ защитить свои данные и файлы. Фактически, вам следует регулярно создавать системный образ вашего компьютера, чтобы избежать риска потери данных.
Лучший способ защитить данные на компьютере — использовать профессиональное программное обеспечение для резервного копирования. EaseUS Todo Backup Home — это то, что может удовлетворить ваши потребности.
EaseUS Todo Backup Home — профессиональный инструмент для резервного копирования и восстановления.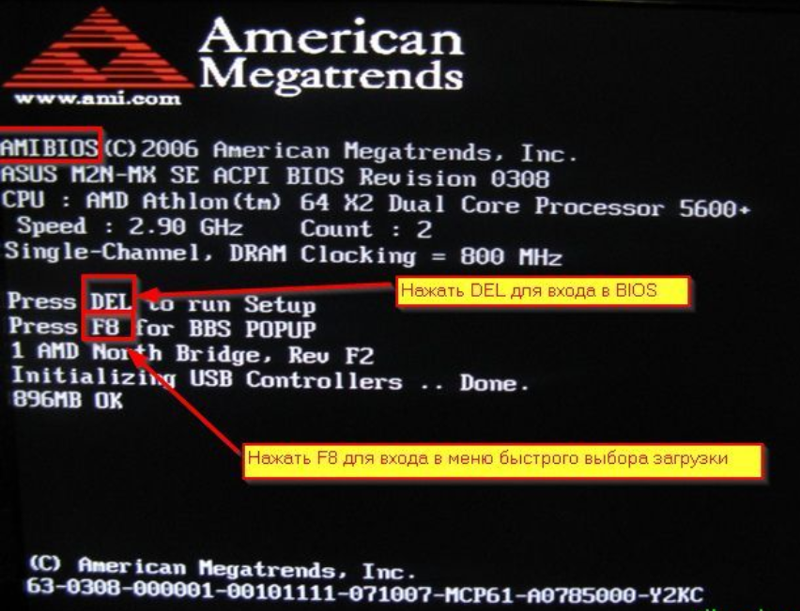 Это может помочь вам создать резервную копию ваших файлов, систем, дисков и разделов. Кроме того, вы можете использовать его для создания различных типов резервных копий, таких как полные, дифференциальные и добавочные, и хранить их в разных местах. И это позволяет вам создать образ SD-карты и iso-образ вашей операционной системы. Самое главное, вы можете пользоваться бесплатной зоной безопасности и облачным хранилищем 250G.
Это может помочь вам создать резервную копию ваших файлов, систем, дисков и разделов. Кроме того, вы можете использовать его для создания различных типов резервных копий, таких как полные, дифференциальные и добавочные, и хранить их в разных местах. И это позволяет вам создать образ SD-карты и iso-образ вашей операционной системы. Самое главное, вы можете пользоваться бесплатной зоной безопасности и облачным хранилищем 250G.
Вот как сделать резервную копию вашего компьютера:
Шаг 1. На главной странице нажмите « Выберите содержимое резервной копии ».
Шаг 2. Среди четырех доступных категорий выберите ОС .
Шаг 3. EaseUS Todo Backup автоматически выберет системный раздел, вам нужно только выбрать место назначения для резервного копирования.
Шаг 4. Для сохранения файла резервной копии доступны как локальный диск, так и NAS.
Шаг 5. После завершения процесса резервного копирования вы можете проверить состояние резервного копирования, восстановить, открыть или удалить резервную копию, щелкнув правой кнопкой мыши задачу резервного копирования слева.
Итог
Это все о том, как исправить компьютер включается, но не отображает ошибку . Если ваш компьютер запускается, но не отображается, вы можете попробовать любой из вышеперечисленных методов, чтобы устранить проблему. Надеюсь, эти методы помогли!
После устранения проблемы лучше всего создать резервную копию компьютера. Таким образом, что бы ни случилось, вы легко сможете восстановить свои данные на свой компьютер. EaseUS Todo Backup Home стоит попробовать! Это не подведет вас.
Часто задаваемые вопросы
1. Может ли ОЗУ не отображаться?
Да. Ваш компьютер не запустится и будет иметь пустой экран, если у вас нет оперативной памяти.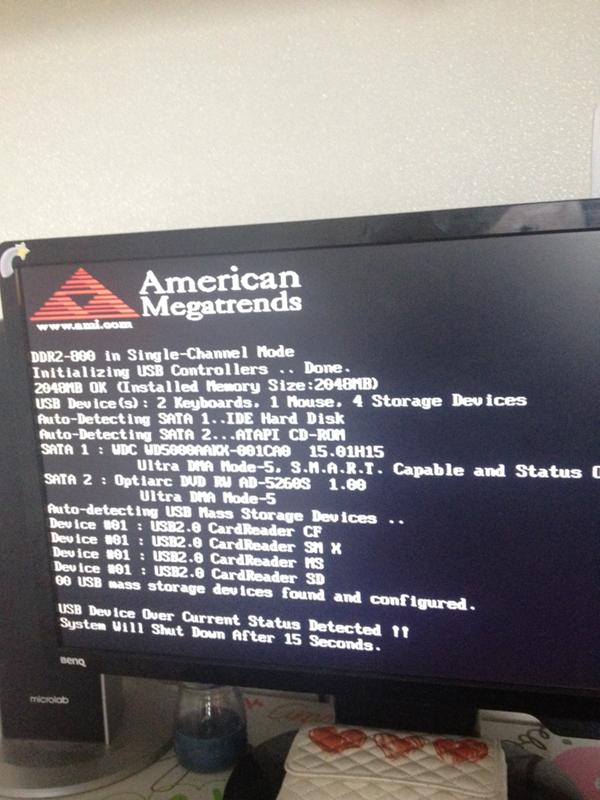 Попробуйте заменить оперативную память или сбросить ее, если считаете, что это является причиной проблемы с дисплеем.
Попробуйте заменить оперативную память или сбросить ее, если считаете, что это является причиной проблемы с дисплеем.
2. Почему мой компьютер не включается, но питание подается на материнскую плату?
Возможно, виновата кнопка питания на корпусе или проводка, соединяющая ее с материнской платой, если ваш компьютер не включается, но индикатор материнской платы горит. Осмотрите свою материнскую плату, чтобы определить, есть ли на ней встроенная кнопка питания.
Как исправить MacBook Pro/Air/iMac, который не включается из-за проблемы с черным экраном
Резюме: Полное руководство по устранению проблем с iMac, MacBook Pro/Air, которые не включаются из-за проблемы с черным экраном. И как сохранить ваши файлы с помощью iBoysoft Data Recovery в режиме восстановления macOS.
Rescue Data Now
Содержание:
- 1. Быстрое извлечение файлов с Mac с проблемой черного экрана
- 2. Исправление MacBook Pro/Air не включается из-за проблемы с черным экраном
- 3.
 Как исправить черный экран M1 Mac?
Как исправить черный экран M1 Mac? - 4. Как исправить черный экран iMac при запуске?
- 5. Часто задаваемые вопросы о черном экране Mac
Если вы столкнулись с проблемой «черный экран смерти» после нажатия кнопки включения на вашем Mac (MacBook Pro, MacBook Air, iMac или Mac Mini), не волнуйтесь. , даже если вы не можете нормально использовать свой Mac или получить доступ к данным на нем, это не означает верную смерть вашего устройства.
Есть два возможных сценария, через которые вы можете пройти.
Один из них, когда вы можете не найти никакой реакции на нажатие кнопки питания, другими словами, MacBook вообще не включается.
Другой — когда вы можете почувствовать некоторую реакцию от вашего Mac, например, MacBook Pro показывает черный экран со звуковым сигналом , экран MacBook становится черным после нескольких минут загрузки, экран MacBook Pro не работает, но клавиатура горит, и т. д.
Вы, должно быть, задаетесь вопросом о причинах проблемы с черным экраном на Mac , таком как MacBook Pro.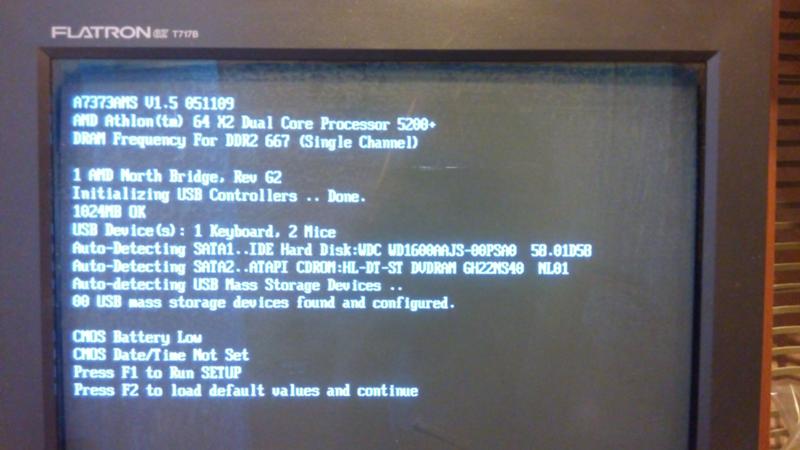 Здесь мы перечисляем четыре основные причины.
Здесь мы перечисляем четыре основные причины.
Проблемы с программным обеспечением или прошивкой
Это происходит после того, как вы недавно обновили macOS до новой версии или обновили прошивку. Новые обновления могут содержать нерешенные ошибки, проблемы несовместимости или очень большое потребление дискового пространства.
Повреждение оборудования
Если вы недавно повернули экран или уронили Mac, большая вероятность того, что черный экран вашего Mac не отвечает, связана с аппаратными проблемами.
Проблемы с питанием
Mac загружается с черным экраном, если недостаточно или номинальной мощности, или если батарея не работает.
Плохой контакт
Компьютер состоит из множества аппаратных и программных средств. Но как только контакты между ними ослабнут, запылятся или будут повреждены, компьютер не запустится нормально.
Кроме того, есть еще некоторые неизвестные причины, вызванные отказом материнской платы, о которых люди не могут сказать.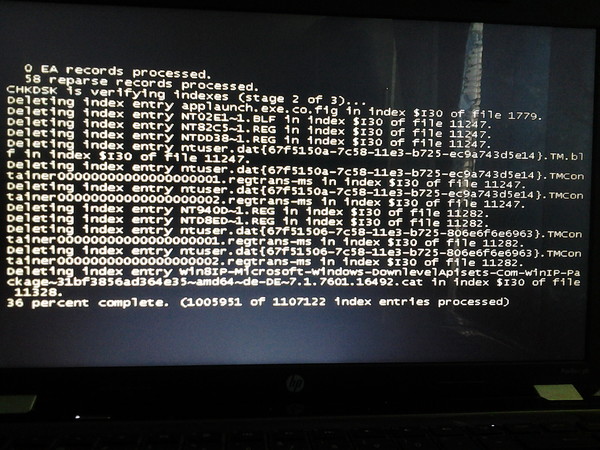
Если вы окажетесь в такой опасной ситуации, вам лучше сначала восстановить файлы с вашего Mac, чтобы избежать безвозвратной потери. Затем следуйте подробным решениям, чтобы исправить MacBook Pro/Air, который не включается из-за проблемы с черным экраном.
Поделитесь с другими людьми, у которых Mac имеет проблему с черным экраном, и устраните проблему вместе!
Быстрое извлечение файлов с Mac с проблемой черного экрана
Чтобы предотвратить потерю личных файлов и других важных данных, внимательно просмотрите это видео. Вы получите подробный способ восстановления файлов с MacBook, который не включается.
Если вы уверены, что у вас есть полная и обновленная резервная копия вашего Mac, вы можете вздохнуть с облегчением. Если нет, программное обеспечение — iBoysoft Data Recovery для Mac — поможет вам восстановить данные с не загружаемого Mac с помощью его инструментов.
Чтобы восстановить данные с вашего Mac/MacBook, на котором возникла проблема с черным экраном, вам нужно запустить iBoysoft Data Recovery в режиме восстановления macOS.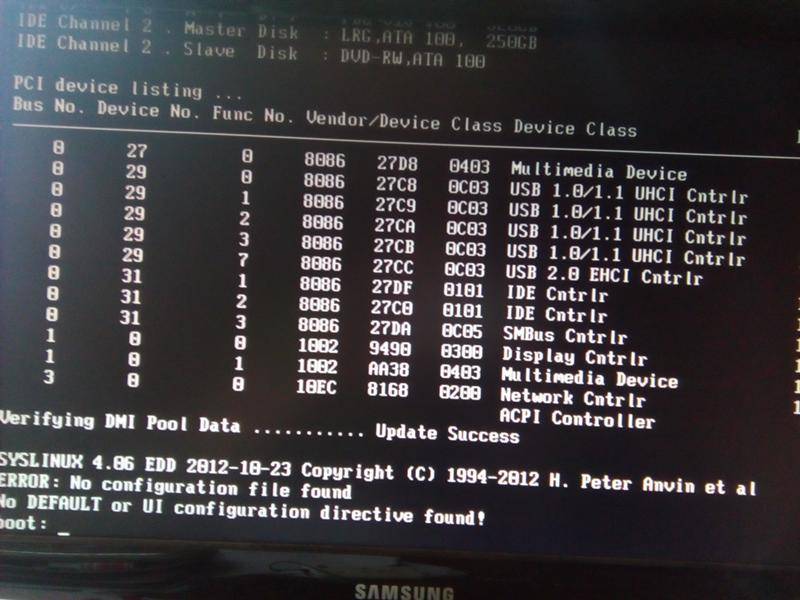 Для лучшего результата рекомендуется посмотреть приведенное выше видео.
Для лучшего результата рекомендуется посмотреть приведенное выше видео.
Устранение проблемы с черным экраном MacBook Pro/Air
Существует десять проверенных методов, которые можно применить для устранения проблемы с MacBook Pro/Air с черным экраном. Теперь попробуйте их один за другим, чтобы вернуть ваш Mac в нормальное состояние.
Методы для черного экрана MacBook:
- Проверьте источник питания
- Выполните цикл включения и выключения питания
- Отключите периферийные устройства
- Проверьте настройки яркости дисплея
- Выведите MacBook из спящего режима
- Сброс SMC
- Сброс настроек NVRAM
- Загрузка в безопасном режиме
- Восстановите загрузочный диск
- Переустановите macOS
1. Проверьте блок питания
Иногда MacBook показывает только черный экран, но не воспроизводит звуковой сигнал запуска, или экран MacBook Pro становится черным после нескольких минут загрузки.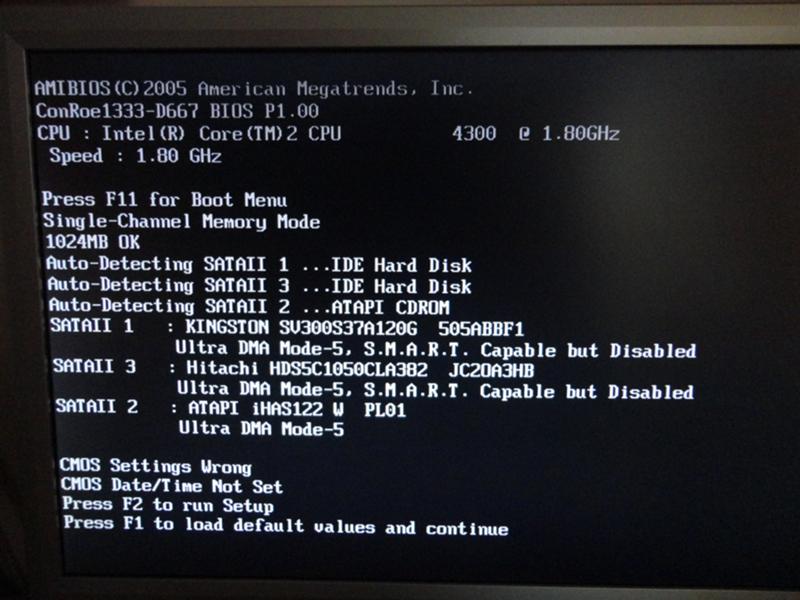 В этом случае проверьте, достаточно ли заряжен аккумулятор вашего Mac для запуска процедур запуска.
В этом случае проверьте, достаточно ли заряжен аккумулятор вашего Mac для запуска процедур запуска.
Чтобы решить эту проблему, вы можете подключить зарядное устройство и подождать несколько минут, а затем нажать кнопку питания. В некоторых холодных условиях это также помогает сначала прогреть заднюю часть вашего MacBook.
Также убедитесь, что кабель зарядного устройства находится в хорошем состоянии, когда ваш Mac заряжается. Кроме того, проверьте цикл работы батареи, чтобы узнать, не нужно ли ее заменить.
Если проблема с питанием устранена, перезагрузите Mac. Тогда ваш MacBook не загрузится с черным экраном, а включится как обычно.
2. Выполните перезагрузку и включение питания
Если вы слышите шум вращения жесткого диска или вентиляторов при запуске или загорается подсветка клавиатуры, это означает, что проблема с черным экраном не вызвана отсутствием питания.
Если ваш Mac не отвечает после нажатия кнопки или открытия крышки, попробуйте выполнить цикл включения и выключения питания.
На современном MacBook без съемного аккумулятора, таком как MacBook Pro 13 дюймов с сенсорной панелью и MacBook Pro 15 дюймов с сенсорной панелью, вы можете долго удерживать кнопку питания, чтобы выключить его, подождать 10 секунд, а затем перезагрузить MacBook .
Для некоторых более старых моделей MacBook, таких как MacBook Air 13 дюймов и MacBook 13 дюймов со съемным аккумулятором, вы можете принудительно выключить его, отключить от сети, вынуть аккумулятор и подождать 10 секунд. Затем вам нужно вернуть аккумулятор и перезагрузить Mac.
3. Отключите периферийные устройства.
Периферийные устройства иногда являются причиной того, что компьютер Mac не загружается должным образом. Это происходит из-за полной проверки оборудования, которая выполняется во время процесса запуска, и если есть какие-то неисправные компоненты, процесс останавливается.
Итак, чтобы решить эту проблему, вы должны отключить все внешние устройства, включая USB-драйверы, телефоны, принтеры и т.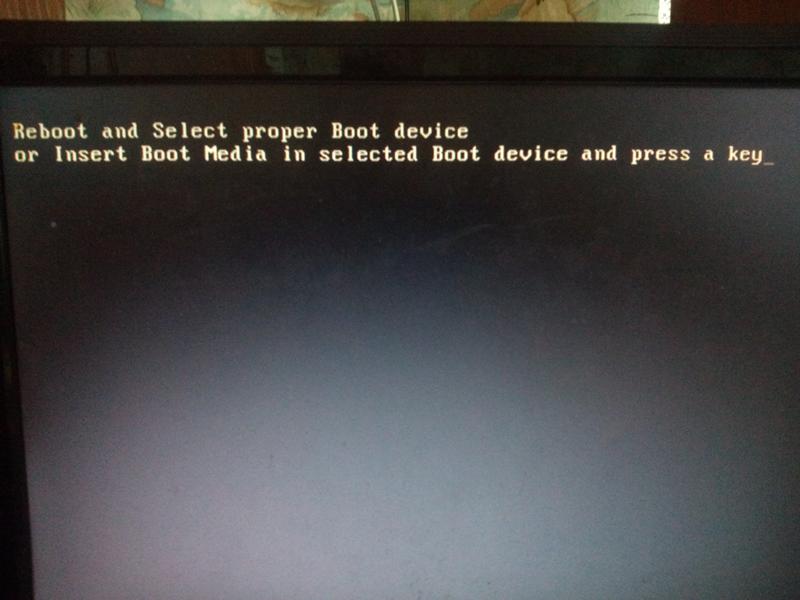 Д. Затем перезагрузите Mac, снова нажав кнопку питания / кнопку Touch ID на вашем Macbook.
Д. Затем перезагрузите Mac, снова нажав кнопку питания / кнопку Touch ID на вашем Macbook.
4. Проверьте настройки яркости дисплея
Ситуация, которая очень часто приводит к проблеме с черным экраном на вашем MacBook, связана не с запуском, а с уменьшением яркости монитора.
Обычно при случайном нажатии клавиши F1 яркость экрана становится очень низкой; Вы можете изменить эту ситуацию, нажав клавишу F2, чтобы осветить экран.
5. Пробудите свой Mac из спящего режима
Если вы видите черный экран на вашем Mac с курсором, это означает, что машина на мгновение зависает на черном экране, а затем переходит в спящий режим.
Чтобы ваш Mac не переходил в спящий режим, введите первую букву имени пользователя и нажмите «Ввод». Mac распознает, что вы вводите неверную информацию, и даст вам ответ, и, следовательно, он выйдет из ситуации с черным экраном.
6. Сброс SMC
SMC, сокращение от System Management Controller, управляет тем, как ваш Mac управляет питанием.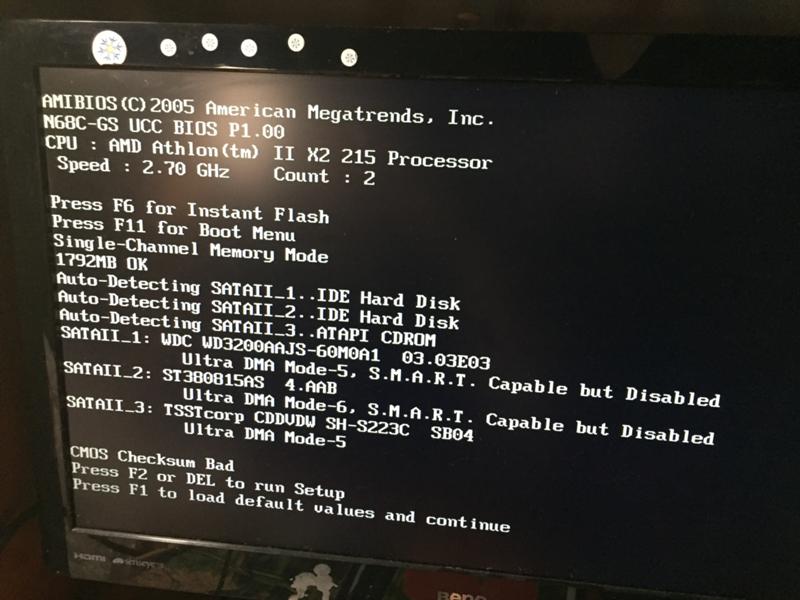 Сброс SMC приведет к сбросу настроек, связанных с управлением питанием, и устранит ошибку загрузки.
Сброс SMC приведет к сбросу настроек, связанных с управлением питанием, и устранит ошибку загрузки.
- Шаг 1. Выключите Mac.
- Шаг 2. Удерживайте одновременно клавиши Shift + Control + Option и кнопку питания в течение 10 секунд.
- Шаг 3: Отпустите клавиши.
Затем перезагрузите Mac, чтобы посмотреть, что происходит.
7. Сброс настроек NVRAM
NVRAM Mac хранит в памяти настройки, включая разрешение экрана, выбор загрузочного диска, недавнюю информацию о панике ядра и т. д. Таким образом, сброс NVRAM может быть полезен для исправления черного экрана смерти MacBook Pro.
Чтобы сбросить настройки NVRAM:
Нажмите и удерживайте клавиши Option + Command + P + R при перезагрузке Mac/MacBook
Отпустите клавиши, пока не услышите второй звук запуска. Для Mac с чипом T2 отпустите клавиши после того, как логотип Apple появится и исчезнет во второй раз.
Примечание. Если у вас Apple M1 Mac, вам не нужно сбрасывать NVRAM вручную, поскольку при необходимости он автоматически сбрасывается при каждом запуске вашего Mac.
8. Загрузитесь в безопасном режиме
Эта проблема также может быть вызвана некоторыми сторонними драйверами: Загрузите Mac в безопасном режиме, чтобы проверить и предотвратить автоматическую загрузку или открытие некоторых сторонних элементов входа во время запуска.
Для загрузки в безопасном режиме на Mac с процессором Intel:
- Выключите Mac и подождите около 10 секунд.
- Нажмите и удерживайте клавишу Shift при перезагрузке Mac.
- Отпустите клавишу Shift, пока не появится окно входа в систему.
Чтобы загрузиться в безопасном режиме на Mac с Apple Silicon:
- Выключите Mac и немного подождите.
- Нажмите и удерживайте кнопку питания, пока на экране не появятся загрузочные диски и параметры.
- Нажмите и удерживайте клавишу Shift, затем нажмите «Продолжить» в безопасном режиме.
Если ваш MacBook может загружаться в безопасном режиме, вам следует удалить недавно загруженное стороннее программное обеспечение, чтобы проверить, не является ли оно источником проблем.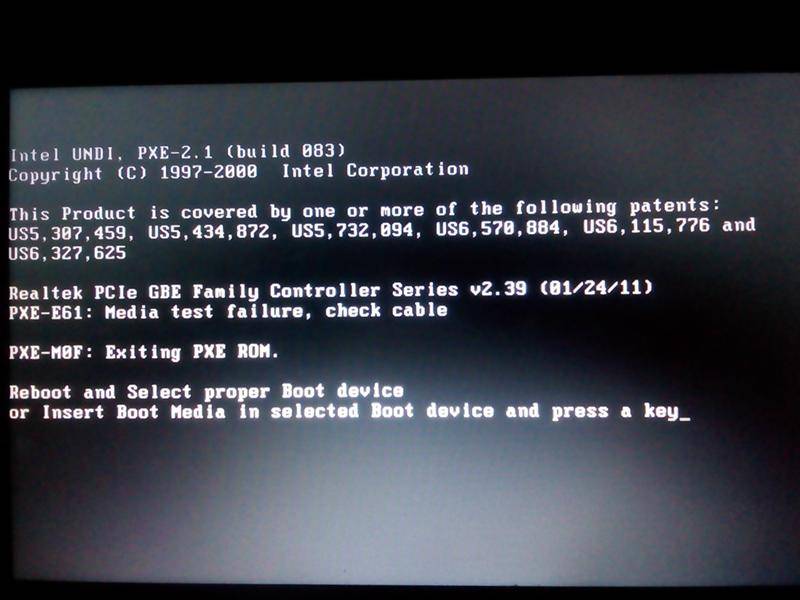
9. Восстановите загрузочный диск
Загрузка в режиме восстановления Mac может помочь, если экран MacBook Pro/Air становится черным и не отвечает при запуске. Это происходит из-за того, что ваш системный диск может быть поврежден. Эти повреждения могут быть в таблице разделов, файловой системе или файловой системе и т. д.
Тем не менее, вы должны знать, что разные модели Mac требуют разных способов доступа к режиму восстановления.
Затем восстановите загрузочный диск с помощью программы «Первая помощь» в Дисковой утилите.
Проверьте, запускается ли ваш Mac сейчас и может ли он загрузиться после появления черного экрана.
10. Переустановите macOS
(Прежде чем идти дальше, не забудьте сохранить все свои данные с помощью инструмента восстановления данных iBoysoft, если вы еще этого не сделали!) диск (обычно Macintosh HD) в Дисковой утилите и вернитесь в окно «Утилиты macOS», чтобы переустановить macOS с помощью утилиты «Переустановить macOS».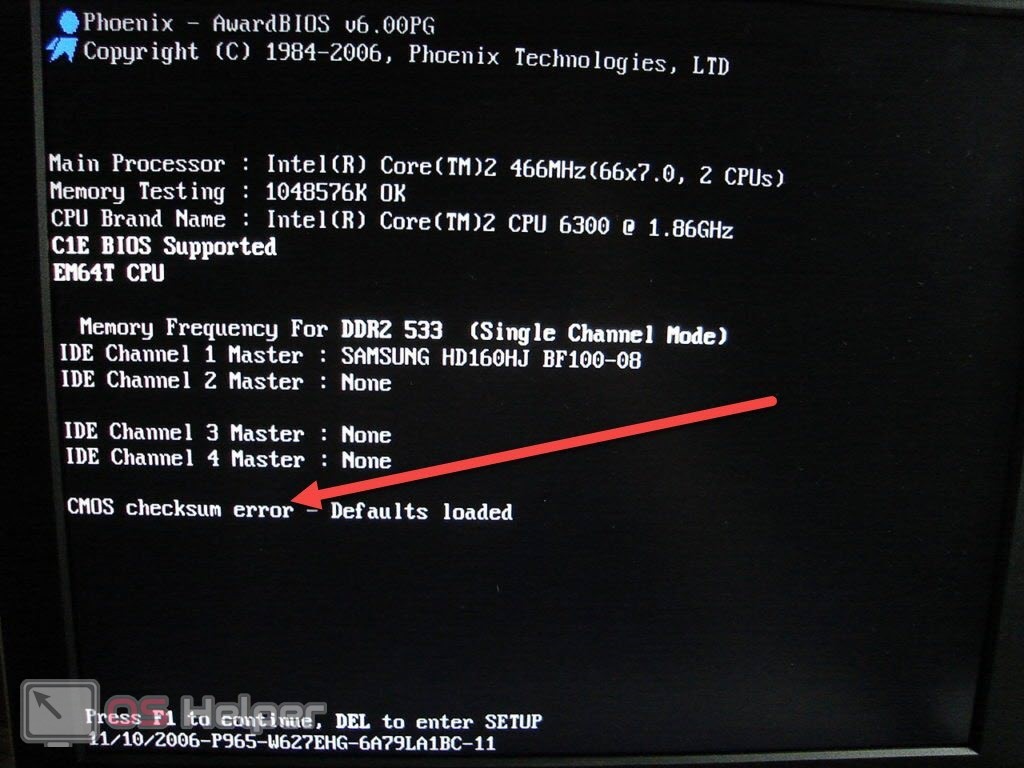
Проблема решена? Почему бы не поделиться!
Как исправить черный экран M1 Mac?
Вы можете обнаружить, что ваш MacBook Pro/Air M1 зависает на черном экране после перезагрузки. Как сообщалось, эта проблема обычно возникает на M1 Mac при использовании внешнего монитора, особенно когда M1 Mac выходит из спящего режима.
Чтобы перезапустить свой M1 Mac, у которого проблема с черным экраном, вы можете попробовать следующие решения:
- Не используйте внешние мониторы (от Dell или что-то еще), а используйте только встроенный экран MacBook.
- Проверьте питание и перезагрузите M1 Mac.
- Отключите все периферийные устройства.
- Загрузите Mac в безопасном режиме.
- Обновите macOS Big Sur 11/12 до последней версии.
- Переустановите macOS в режиме восстановления macOS.
Как исправить черный экран iMac при запуске?
Несмотря на то, что iMac оснащен новейшими процессорами, более быстрой памятью, дисплеем Retina и феноменальной графикой, он также не может избежать проблемы с черным экраном.
Приведенные ниже исправления также подходят для устранения проблемы с черным экраном Mac mini.
В это время вы можете сначала:
- Проверить, не хватает ли вашему iMac питания, а затем попытаться перезапустить его.
- Проверьте яркость дисплея.
- Отключите все периферийные устройства.
Если вы по-прежнему видите черный экран во время перезагрузки компьютера, попробуйте следующие исправления.
1. Выполните перезагрузку и включение питания
Если вы слышите шум вращения iMac при запуске, проблем с питанием нет. Затем вы можете попробовать запустить Power Cycling, чтобы починить iMac.
Шаг 1: Отсоедините шнур питания и оставьте его отключенным на пятнадцать секунд.
Шаг 2: Снова подключите его и подождите еще пять секунд.
Шаг 3: Нажмите кнопку питания, чтобы снова включить iMac.
2. Устраните проблемы с программным обеспечением, вызвавшие появление черного экрана iMac
Если экран вашего iMac по-прежнему остается черным при запуске, вы можете проверить и устранить проблемы несовместимости программного обеспечения, как показано ниже.
- Сброс NVRAM iMac.
- Удалите недавно установленное стороннее программное обеспечение в безопасном режиме.
- Восстановите внутренний диск в режиме восстановления macOS.
Однако, если ваш iMac имеет серьезную аппаратную проблему и не включается. В это время вы должны отправить его в профессиональный ремонтный магазин.
Заключение
Если ваш MacBook Air или MacBook Pro не включается, а загружается с черным экраном, это не конец света. Вы можете найти решения в этом посте или получить помощь от специалиста магазина Apple.
В любом случае, если ваш Mac не загружается, сначала проверьте, есть ли у вас резервная копия файла или восстановлены ли данные с помощью программного обеспечения для восстановления данных от iBoysoft, прежде чем приступать к ремонту. Или вы потеряете все свои файлы на
Читайте также:
Как исправить белый экран Mac при запуске?
Как исправить синий экран Mac при запуске?
Как исправить, что Mac не загружается после обновления macOS?
Как восстановить/сбросить забытый пароль Mac?
Если это руководство поможет вам выбраться из беды, давайте поделимся счастливым опытом с другими!
Часто задаваемые вопросы о черном экране Mac
А Это зависит.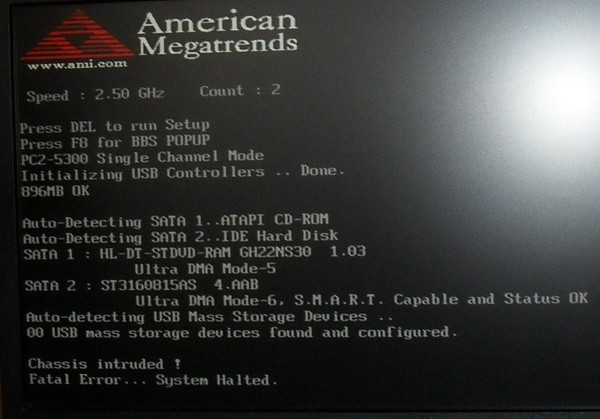


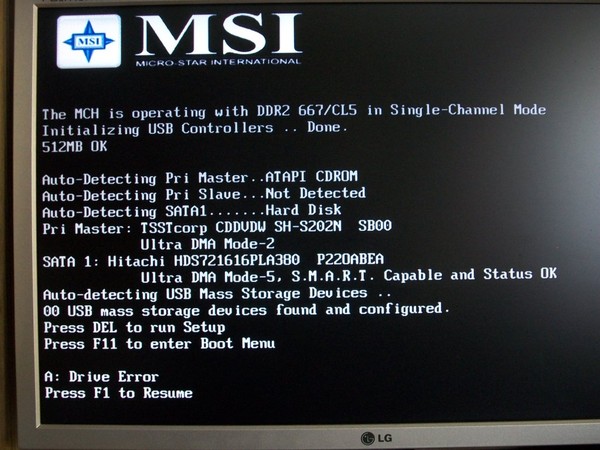 Как исправить черный экран M1 Mac?
Как исправить черный экран M1 Mac?