Как легко ограничить скорость интернета на компьютере
Развитие широкополосного и беспроводного доступа в интернет приводит к тому, что во многих домах к нему подключен не один компьютер, а несколько. Количество устройств в домашней сети Wi-Fi с учетом умных часов, телевизоров и даже холодильников легко доходит до десятка и превышает его. Это оборудование, как правило, подключено к одному внешнему каналу, емкость которого ограничена. Как результат в самый неподходящий момент не получается принять или отправить большой объем информации. Именно тогда пользователи задумываются, как ограничить скорость интернета на компьютере и какими средствами это можно сделать.
Содержание
- 1 Аппаратные настройки
- 1.1 Windows 7
- 1.2 Windows 10
- 2 Настройка роутера
- 2.1 Гостевая сеть
- 2.2 Ограничение по диапазону IP-адресов
- 2.3 Контроль по MAC-адресам
- 3 Программный контроль
- 4 В заключение
Аппаратные настройки
Наиболее быстрый и в то же время «грубый» способ связан с настройкой сетевой карты компьютера. Точнее говоря, с принудительным изменением ее настроек в сторону уменьшения пропускной способности, что позволяет вручную задать ограничение скорости интернета на компьютере. Суть метода заключается в том, что все сетевые адаптеры используют три стандартных скорости доступа:
Точнее говоря, с принудительным изменением ее настроек в сторону уменьшения пропускной способности, что позволяет вручную задать ограничение скорости интернета на компьютере. Суть метода заключается в том, что все сетевые адаптеры используют три стандартных скорости доступа:
- до 10 Мбит/сек;
- до 100 Мбит/сек;
- до 1000 Мбит/сек (гигабитный интернет).
По умолчанию выбирается максимальный режим пропускной способности, на аппаратном уровне согласовывающийся с возможностями провайдера. Статистически по данным за первый квартал 2017 года средняя пиковая скорость доступа в локальные сети составляет в России 69 Мбит/сек. Таким образом, большинство сетевых карт работает в режиме 100 Мбит, следовательно, ограничив ее на порядок, мы достигнем нужного результата.
Три четверти всех пользователей Windows используют версии 7 и 10 этой операционной системы. Они наиболее популярны и ориентироваться мы будем на работу именно с ними.
Windows 7
Добраться до настроек сетевой карты можно несколькими способами. Самый распространенный заключается в использовании располагающегося в области системного трея значка сетевого подключения, «мониторчика».
Самый распространенный заключается в использовании располагающегося в области системного трея значка сетевого подключения, «мониторчика».
На скриншоте он немного «подсвечен» снизу, а над ним — результат нажатия мышкой. Если выполнить по нему клик правой кнопкой, откроется диалоговое окно с выбором «диагностика неполадок» и «центр управления сетями». Воспользоваться можно любым способом, поскольку наша цель – открыть настройки.
Так выглядит интересующая нас область в Windows 7. В правой части находятся действующие подключения. Открываем их и попадаем в окно, отражающее статистику передачи данных.
В нижней части показана активность, откуда мы и переходим непосредственно в «Свойства» соединения.
В верхней части окна показан наш адаптер, с использованием которого выполнено подключение устройства. Нажимаем кнопку «Настроить» и переходим к настройкам сетевой карты.
Переключаемся, как показано на скриншоте на вкладку «Дополнительно», находим пункт, отвечающий за скорость линии, и устанавливаем режим работы 10 Мбит/сек.
Добраться до сетевых настроек можно также из панели управления компьютером, который расположен в меню «Пуск» операционной системы.
Еще одним способом, позволяющим попасть непосредственно к настройкам сети, является вызов меню «Выполнить» комбинацией клавиш «Win»+«R».
Ввод в нее показанной на скриншоте команды отправит вас прямо в раздел сетевых подключений.
Windows 10
В аппаратной настройке Windows 10 имеются отличия, связанные с применением в этой операционной системе Microsoft нового меню.
Как видите, изменения начинаются с иконки подключения и окна, вызываемого нажатием мышки. Диалоговое меню, вызываемое нажатием правой кнопки, при этом не изменилось. С его помощью вы сразу попадете в центр управления сетями. Посмотрим, как добраться туда же из появившегося окна. Кликнув гиперссылку «Параметры», вы попадаете в меню нового стиля «Сеть и интернет», в каком предусмотрены настройки на все случаи, которые могут произойти в жизни пользователя.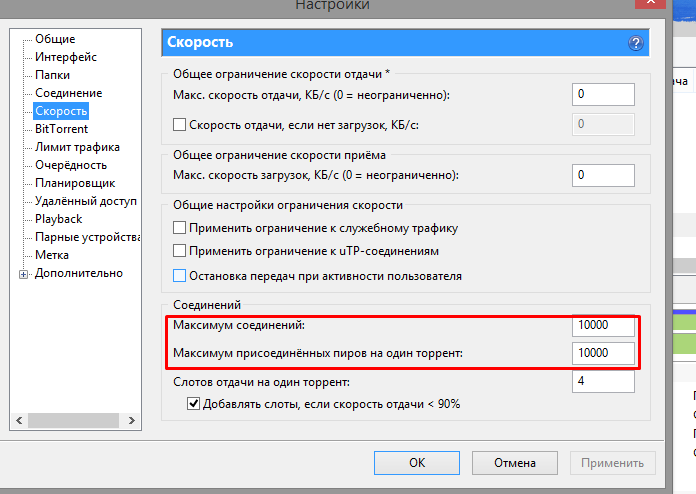
В данный момент они нам абсолютны не интересны. Чтобы добраться до искомого пункта, проматывайте их вниз до самого конца. Здесь скрывается интересующий нас центр управления.
Над этим местом дизайнеры тоже поработали, но картинка получилась узнаваемая. Как вы уже понимаете, мы выберем подключение по локальной сети. Дальше знакомым по «семерке» маршрутом переместимся в настройки адаптера.
Выполняем переключение, как показано на скриншоте, добиваясь, таким образом, необходимого снижения производительности адаптера.
Команда «ncpa.cpl», описанная несколько выше, по-прежнему работает и приводит пользователя в тот же самый раздел сетевых подключений.
Выбрав пункт «Свойства» в выпадающем меню, вы переместитесь сразу в свойства подключения, откуда до параметров адаптера остается один шаг.
Настройка роутера
Принудительные настройки, задаваемые в параметрах сетевой карты, скорее, аварийный метод и работают только на проводном соединении.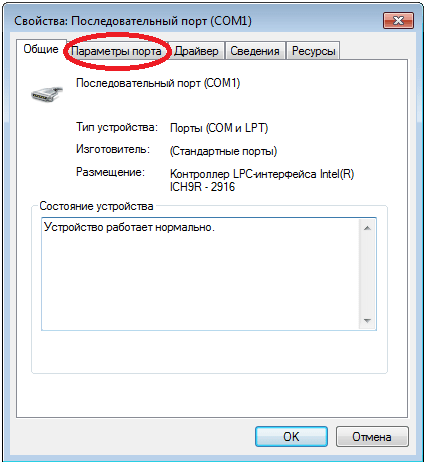 Учитывая, что домашние сети построены по беспроводной технологии, предпочтительнее будет заранее поставить ограничение скорости на Wi-Fi для некоторых устройств. В Windows для этих целей встроенных программных средств не предусмотрено, поэтому придется регулировать скорость Wi-Fi на роутере.
Учитывая, что домашние сети построены по беспроводной технологии, предпочтительнее будет заранее поставить ограничение скорости на Wi-Fi для некоторых устройств. В Windows для этих целей встроенных программных средств не предусмотрено, поэтому придется регулировать скорость Wi-Fi на роутере.
Многие современные модели поддерживают такую возможность, хотя реализуется она производителями по-разному. Мы не будем останавливаться на конкретной марке роутера, а рассмотрим общие принципы, позволяющие ограничить скорость Wi-Fi для других пользователей.
Гостевая сеть
Настройка на роутере гостевой сети с отдельно выделенным диапазоном адресов имеет ряд преимуществ:
- вы можете дать возможность гостям воспользоваться беспроводной сетью на их устройствах, при этом не беспокоясь о безопасности своих данных. Многие пользователи «расшаривают» папки на компьютере, открывая к ним свободный доступ членам семьи. Создание изолированной гостевой сети с отдельным диапазоном адресов не позволит посторонним получить к ним доступ;
- для такой сети можно вообще не задавать пароль, сделав ее на вечер или несколько дней доступной всем желающим.
 Установив на роутере лимит скорости, вы не позволите воспользоваться ею, чтобы скачивать большой объем информации.
Установив на роутере лимит скорости, вы не позволите воспользоваться ею, чтобы скачивать большой объем информации.
Когда необходимость в выделении отдельного диапазона адресов отпала, ее можно отключить в несколько кликов.
Ограничение по диапазону IP-адресов
Этот метод требует некоторого понимания принципов создания сети. Ваш роутер получает от провайдера внешний IP-адрес, который используется для выхода в интернет. Для всех домашних устройств, имеющих к нему доступ, через встроенный сервер DHCP выделяются внутренние адреса, меняющиеся при каждом подключении. Подключаясь к сети, любой компьютер запросит с помощью службы DHCP-клиент разрешение на работу. Сервер при наличии свободных IP проведет его автоматическое назначение.
Подсеть, как показано на скриншоте, может распределяться в границах от 1 до 254. Узнать необходимый диапазон, используемый вашим роутером можно, просмотрев список DHCP.
Чтобы избежать уменьшения скорости на нужном компьютере, ему можно задать статический IP, который он будет гарантированно получать при каждом выходе в сеть.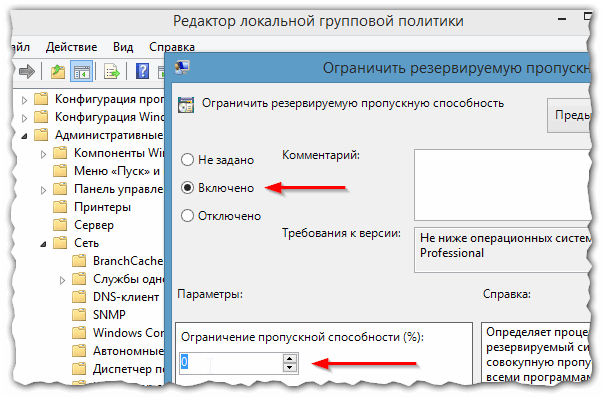 На остальной диапазон адресов можно наложить ограничение, создав соответствующее правило в настройках роутера.
На остальной диапазон адресов можно наложить ограничение, создав соответствующее правило в настройках роутера.
Контроль по MAC-адресам
Наиболее эффективный способ создания гибких ограничений, контроль сетевых устройств по уникальным MAC-адресам. Особенность их в том, что они присваиваются в момент производства и сохраняются на протяжении всего периода эксплуатации.
В этом случае распределение IP-адресов будет производиться не динамическое, а статическое. Для каждого компьютера или мобильного устройства потребуется прописать в настройках роутера MAC-адрес сетевой карты и назначить соответствующий ей IP. Такая настройка займет больше времени, но позволит вам качественно сконфигурировать свою сеть.
На скриншоте показан пример, в котором заполнено поле MAC-адреса для назначения статического адреса. После этого можно вводить ограничение скорости интернета на роутере. Для TP-Link эта процедура выполняется с помощью Bandwich Control, для Zuxel Keenetic – с помощью микропрограммы управления полосой пропускания.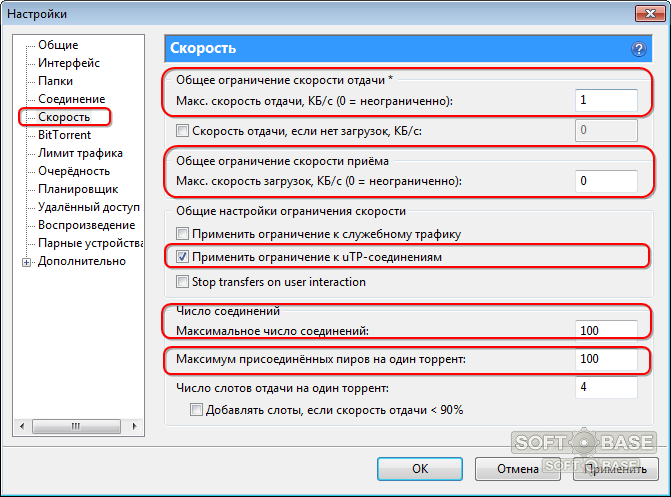 Как видите, у разных производителей название этой функции может отличаться и порядок ее настройки также имеет различия.
Как видите, у разных производителей название этой функции может отличаться и порядок ее настройки также имеет различия.
Программный контроль
Как мы уже говорили, встроенных средств для ограничения скорости интернета OC Windows не имеет, но найти специализированное программное обеспечение несложно. Обычно такое ПО является условно-бесплатным, с пробным периодом, в течение которого вы можете определиться с необходимостью его использования и целесообразностью приобретения. Наиболее популярными являются следующие:
- Traffic Inspector. Тестовый период составляет 30 дней;
- NetLimiter. Предоставляется месяц на тестирование возможностей.
Необходимо отметить, что любая программа для ограничения скорости интернета имеет дополнительные возможности, из которых и складывается ее стоимость. С учетом цены ее гораздо выгоднее использовать для контроля за расходом трафика в небольшом офисе или интернет-кафе, чем в домашних условиях.
В заключение
Мы рассказали вам о способах, позволяющих водить аппаратное и программное ограничение на использование сети интернет различными устройствами. Самым удобным для домашнего использования является регулировка доступа с помощью возможностей роутера. Обратите внимание на его настройки и при необходимости сконфигурируйте сеть под имеющиеся потребности.
Самым удобным для домашнего использования является регулировка доступа с помощью возможностей роутера. Обратите внимание на его настройки и при необходимости сконфигурируйте сеть под имеющиеся потребности.
Как ограничить скорость интернета на компьютере: 3 способа
Приветствую на нашем белом и пушистом портале о беспроводных сетях WiFiGid.ru! Недавно в нашу редакцию поступил ОЧЕНЬ странный вопрос – человек не знает, как ограничить скорость интернета на компьютере. Обычно люди, наоборот, придумывают изощренные методы увеличения скорости, а тут вот так…
Первоначально хотелось отправить его к провайдеру – дескать смени тариф на худший да и не волнуйся, но речь все-таки шла об урезании скорости в локальной сети, чтобы все устройства жрали интернет в своих пределах и не мешали другим. Честно сказать, подобная проблема пытается решаться чуть ли не с зарождения широкополосного интернета в домашних условиях, но роутеры так и не научились быстро и удобно урезать скорость по устройствам. Остальные извращения – в этой статье.
Остальные извращения – в этой статье.
У вас есть другой опыт? Можете дополнить статью хорошим советом? Пожалуйста, напишите об этом в комментариях. Соберем коллекцию проверенных методов в одном месте.
Содержание
- На роутере
- На компьютере
- Сторонние программы
- Про ограничение доступа
- Задать вопрос автору статьи
На роутере
Главное центральное устройство в наших квартирах сейчас – роутер. Поэтому когда задумываешься о разграничении трафика сразу же хочется зайти в настройки роутера и посмотреть о наличии такой функции. Не во всех маршрутизаторах есть такое, но большинство современных все-таки позволяют управлять скоростью.
Другие методы тоже могут помочь, но они не решают главную проблему – центральное управление полосой пропускания. Что нужно сделать:
- Зайти в настройки своего роутера. Как это сделать? Все роутеры разные, в один абзац все варианты не распишешь. Что рекомендую я – напишите точную модель с цифрами в поиске на нашем сайте, скорее всего получите готовую инструкцию по настройке, включая и вход.
- После того, как попадете в настройки, пробегитесь по разделам, и найдите что-то связанное с полосой пропускания (Bandwidth). Снова, разделы скорее всего будут отличаться от моего, но все-таки попробуйте просмотреть все настройки.
Вот так этот раздел выглядит на моем маршрутизаторе:
Что здесь нужно сделать:
- Включить – если не включите, работать ничего не будет.
- Задать диапазон IP адресов, к которым вы применяете правила. Допустим, в моем случае ограничим скорость на адресах 192.168.0.100 и 192.168.0.101. Если ничего не зададите – конкретно на моей модели ничего работать не будет.
 Т.е. это один из главных параметров ограничения.
Т.е. это один из главных параметров ограничения. - Порты – тоже нужно указать. Если ограничить сайты – это 80й порт (HTTP) и 443 (HTTPS). Если хотите порезать все (те же торренты), делайте как на моем скрине ниже.
- Ну и основная настройка – скорости. Можно поставить минимальные и максимальные пороги для входящего и исходящего трафика. В моем примере ограничиваю входящую до 1 Мбит/c.
Сохраняете – в течение минуты роутер должен подхватить правила, и все заработает. Из минусов моей модели можно отметить отсутствие фильтрации по MAC-адресам, но на безрыбье и так сойдет. Ведь следующие методы еще хуже.
В некоторых роутерах за это отвечает служба QoS, которая в базовом состоянии управляет приоритетным выделением канала, но, в частности, способна и уменьшить скорость интернета. Вот так это выглядит на ASUS:
А еще с мамонтовых времен эту функцию называют «шейпером» от «shaping». Вдруг тоже где попадется.
На компьютере
Теперь переходим к нашему любимому компьютеру на базе Windows (подойдут Windows 7 и Windows 10).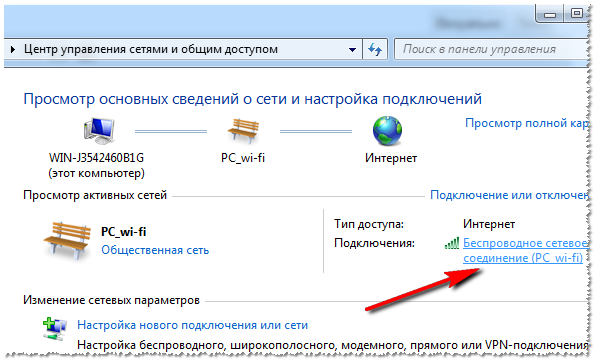 Из базового функционала многие рекомендуют ограничивать режим работы сетевого адаптера. Т.е. у вас на компьютере есть проводной или беспроводной адаптер, через который вы подключаетесь к интернету, и он поддерживает разные скорости работы – 10-100-1000 Мбит/c. Умельцы и догадались опускать его до 10 Мбит/c. Как по мне – лютой извращенство, но работает ведь.
Из базового функционала многие рекомендуют ограничивать режим работы сетевого адаптера. Т.е. у вас на компьютере есть проводной или беспроводной адаптер, через который вы подключаетесь к интернету, и он поддерживает разные скорости работы – 10-100-1000 Мбит/c. Умельцы и догадались опускать его до 10 Мбит/c. Как по мне – лютой извращенство, но работает ведь.
Как это сделать:
- Находим значок своего сетевого соединения в трее возле часов. Щелкаем по нему правой кнопкой мыши и выбираем «Центр управления сетями и общим доступом» (Windows 7) или «Параметры сети и интернет» (Windows 10):
- Далее ищем «Настройка параметров адаптера» («Изменение параметров адаптера»):
- Должен открыться список ваших адаптеров. Находим тот, через который сейчас подключены к интернету. Щелкаем по нему правой кнопкой мыши, и выбираем «Свойства»:
- Щелкаем по кнопке «Настроить»:
- Переходим во вкладку «Дополнительно».
 На проводных соединениях ищем пункт «Скорость линии и режим дуплекса» (Speed & Duplex):
На проводных соединениях ищем пункт «Скорость линии и режим дуплекса» (Speed & Duplex):
- Для тех, у кого адаптер беспроводной, придется пойти другим путем. Ищем «Режим беспроводной сети…». Их тут два у меня – для обычно 2,4 ГГц (b/g/n), и для новой 5 ГГц (n/ac). Обычно дома старые модели используют как раз 2,4 ГГц, а второй у вас может и не быть. Выбираем тот же первый и устанавливаем ему старый стандарт 802.11g (скорость до 54 Мбит/c) – при желании можно выбрать и b:
Этот метод подойдет тем, у кого интернет около 100 Мбит/c, а срезать скорость до 10 или тех же 54 Мбит – вполне приятно. Но и минус налицо – придется делать на каждом устройстве вручную, а телефоны и телевизоры не поддерживают этот функционал. Так что метод с роутером предпочтительнее.
Сторонние программы
Для владельцев Windows есть отдельные программы, уже точечно исполняющие ограничение. Вот самые популярные из них:
- Traffic Inspector
- NetLimiter
- BWMeter – сам пользовался в старые времена, когда нужно было контролировать прежде всего ВЕСЬ ТРАФИК.
 Но еще тогда была замечена функция ограничения скорости интернета.
Но еще тогда была замечена функция ограничения скорости интернета. - NetBalancer
- Tmeter – тоже приходилось плотно пользоваться этой программой для раздачи интернета. Т.е. во времена, когда приходилось из компьютера создавать роутер и раздавать лимитированный интернет всем подключенным.
- SoftPerfect Bandwidth Manager
- Traffic Shaper XP
Фишка таких приложений – они могут не просто срезать весь трафик на компьютере, но и ограничить конкретное приложение. На примере NetLimiter, сортируем все программы по потреблению трафика:
А далее вносим лимит:
Про ограничение доступа
На тему ограничения полного доступа к интернету у нас есть ряд статей, поэтому здесь я лишь остановлюсь на основных из них. Сразу же оговорюсь – все они исполняются исключительно через роутер, т.к. это самое разумное место для подобных манипуляций.
- Гостевые сети – роутер создает еще одну беспроводную сеть с отдельным именем, но с ограничениям – вроде отсутствия допуска к локальной сети или срезанием скорости (это зависит от роутера).

- Фильтр по IP и MAC-адресам – популярная фильтрация убиения всех чужих клиентов в сети.
- Родительский контроль – тоже популярная функция управления доступом к интернету для устройств. Обычно есть фильтры по IP, MAC и разграничение по времени.
Т.е. эти методы не позволят урезать ширину пропускания канала, но в крайнем случае позволят наглухо отключить пожирающее устройство.
На этом и закончим статью. Самый оптимальный метод ограничить скорость интернета на компьютере – через роутер. Все остальное – костыли. Если у вас остались какие-то вопросы, обязательно напишите их в комментариях, а мы попробуем в свое свободное время разрешить эту проблему.
Как ограничить пропускную способность и использование данных в Windows 10 или Windows 11
ПоискShaant Minhas
Опубликовано в:
How-to
Как ограничить пропускную способность и использование данных в Windows 10 или 11
легко ограничить пропускную способность и использование данных на вашем компьютере с Windows. Вот как:
Вот как:
- Перейдите в строку поиска меню «Пуск» , введите «настройки» и выберите наиболее подходящее.
- В меню настроек нажмите Сеть и Интернет .
- Теперь на вкладке Сеть и Интернет нажмите Использование данных .
- В новом диалоговом окне нажмите Enter the Limit .
- Установите тип лимита , лимит данных и ежемесячный сброс данных и другую важную информацию.
- Наконец, нажмите Сохранить .
В этой статье
Если вы подключены к Интернету, почти все сторонние приложения на вашем ПК используют определенный объем данных. Однако, если вы не экономны, это может создать проблемы, поскольку вы можете превысить лимиты использования данных.
Поэтому необходимо ограничить пропускную способность вашего ПК и использование данных. В этой статье мы рассмотрим различные способы, которыми вы можете это сделать. Давайте начнем.
Давайте начнем.
Ограничьте пропускную способность и использование данных с помощью настроек
Существует множество способов следить за приложениями Windows. Например, с помощью диспетчера задач вы можете выяснить, какие приложения используют ваше интернет-соединение. Но что, если вы хотите внести некоторые изменения в это?
К счастью, есть способ сделать и это. Вы можете ограничить использование данных, установив ограничения в настройках Windows. Вот как:
- Перейдите в строку поиска меню «Пуск» , введите «настройки» и выберите «Наилучшее совпадение».
- В меню Настройки выберите Сеть и Интернет .
- Теперь нажмите Использование данных , расположенное прямо под вкладкой Сеть и Интернет .
На новом экране вы получите полную статистику использования данных. Как видите, в моем случае Google Chrome съедает много данных. Чтобы ограничить пропускную способность, нажмите Введите ограничение , расположенное прямо под заголовком Использование данных .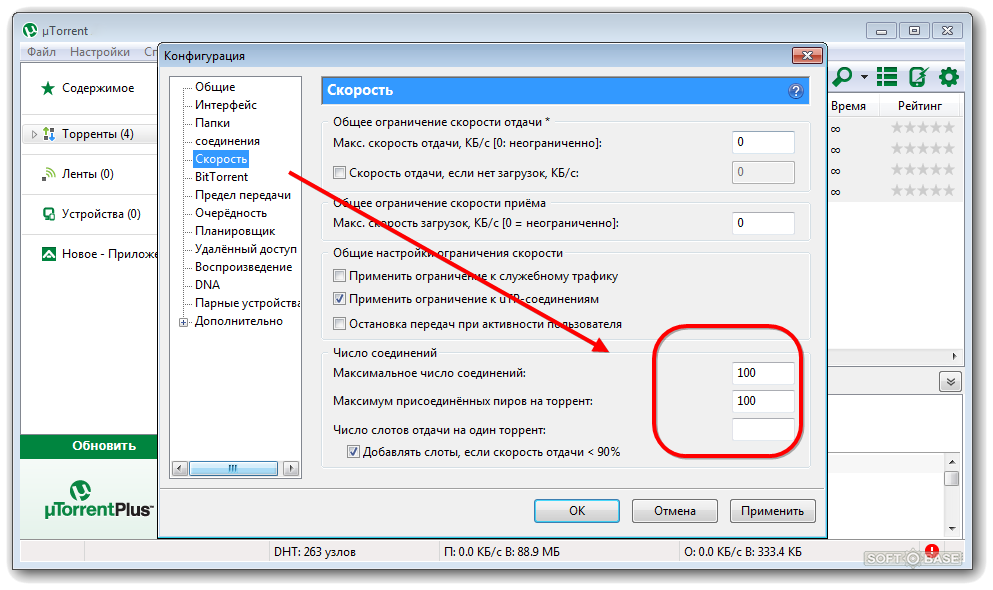
В новом диалоговом окне установите Тип ограничения , Ограничение данных, и Дата ежемесячного сброса . Затем нажмите Сохранить , чтобы сохранить настройки.
Точно так же на использование ваших данных может быть наложено осторожное ограничение. Если вы устанавливаете лимит данных в Windows 10, шаги будут немного отличаться. Вот как:
- Запустите Настройки и нажмите Сеть и Интернет > Статус .
- Теперь нажмите Использование данных .
- Теперь в разделе Выберите сеть выберите сеть, для которой вы хотите ограничить свои данные.
- Введите тип лимита Лимит данных и другую информацию.
- Наконец, нажмите Сохранить , чтобы выйти из настроек.
Запрещает определенным приложениям использовать ваши данные Windows
Хотя описанный выше метод является общим способом ограничить расходы на передачу данных на вашем ПК, у вас есть варианты, чтобы сделать это более конкретным.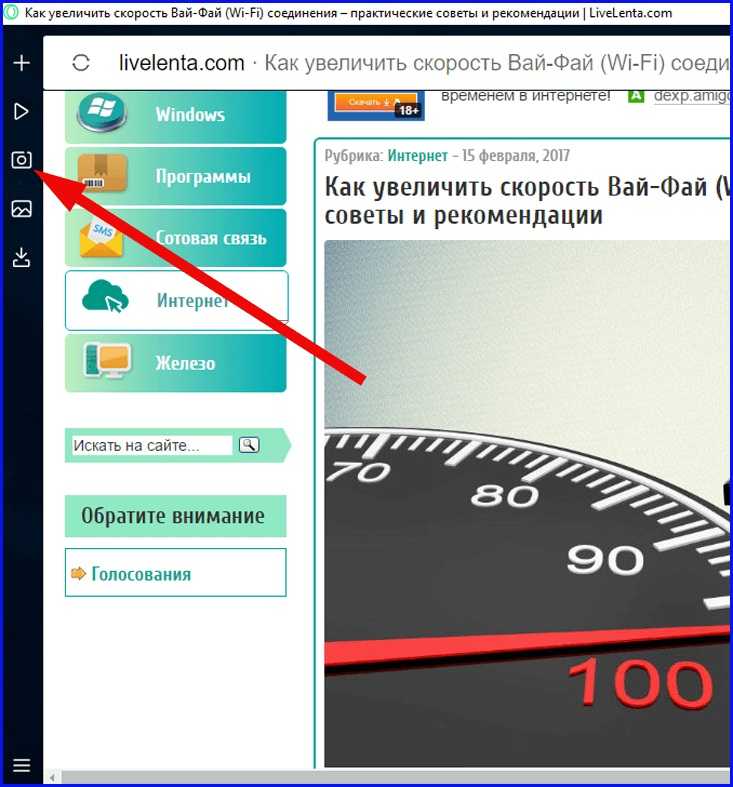 Например, как мы видели выше, не все приложения используют одинаковое количество данных.
Например, как мы видели выше, не все приложения используют одинаковое количество данных.
Как и в случае с Chrome, всегда есть приложения, которые выделяются своими потребностями в потреблении данных. К счастью, Windows 10 позволяет с этим справиться.
Через настройки Windows вы можете остановить потребление данных определенными приложениями. Вот как:
- Нажмите клавишу Windows + ярлык I и откройте меню «Настройки».
- Нажмите Конфиденциальность -> Разрешения приложения .
- Выберите приложение, которое хотите остановить, затем выключите его.
Использование сторонних приложений
Профессиональные сторонние приложения — хорошая альтернатива стандартным способам работы в Windows. Из-за огромной пользовательской базы у Windows нет недостатка в таких приложениях.
Поэтому, естественно, неудивительно, что существуют сторонние программы для ограничения пропускной способности и использования данных.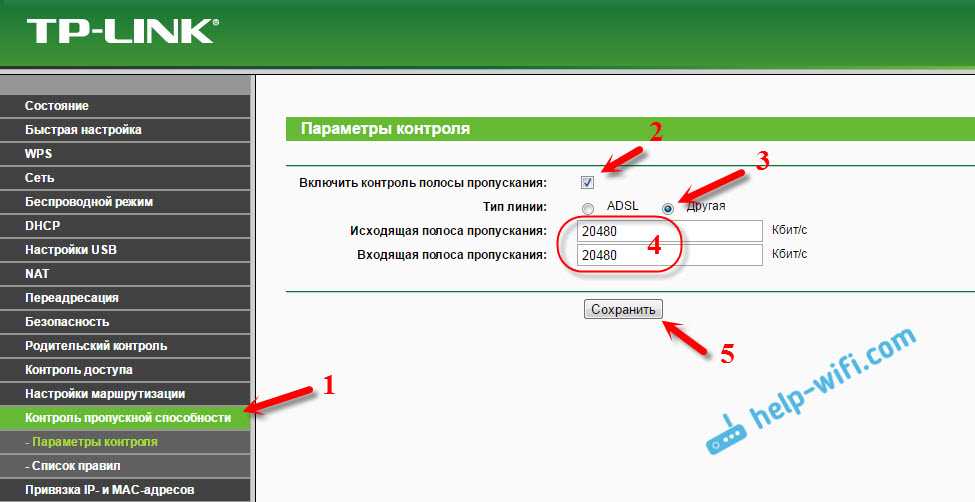 Вот два надежных способа сделать это.
Вот два надежных способа сделать это.
1. NetStalker
Не скидывайтесь с названия. NetStalker — это настоящий ограничитель пропускной способности. Это удобное сетевое приложение, которое может помочь вам контролировать пропускную способность вашей сети и в то же время помочь вам заблокировать доступ в Интернет к выбранному интернет-устройству.
Существует множество других функций, с которыми приятно работать. Вот они:
- Фоновое сканирование, которое ищет новые подключенные устройства.
- Включает анализатор пакетов, который регистрирует различные адреса, которые посещает каждое устройство в сети.
- Защита от подделки.
- Темный и светлый режимы.
- Опция ограничения пропускной способности для ограничения, которое распределяет скорость интернета между устройствами.
Чтобы установить NetStalker, сначала необходимо загрузить и установить Npcap, драйвер Windows, необходимый для запуска NetStalker. После этого установите NetStalker.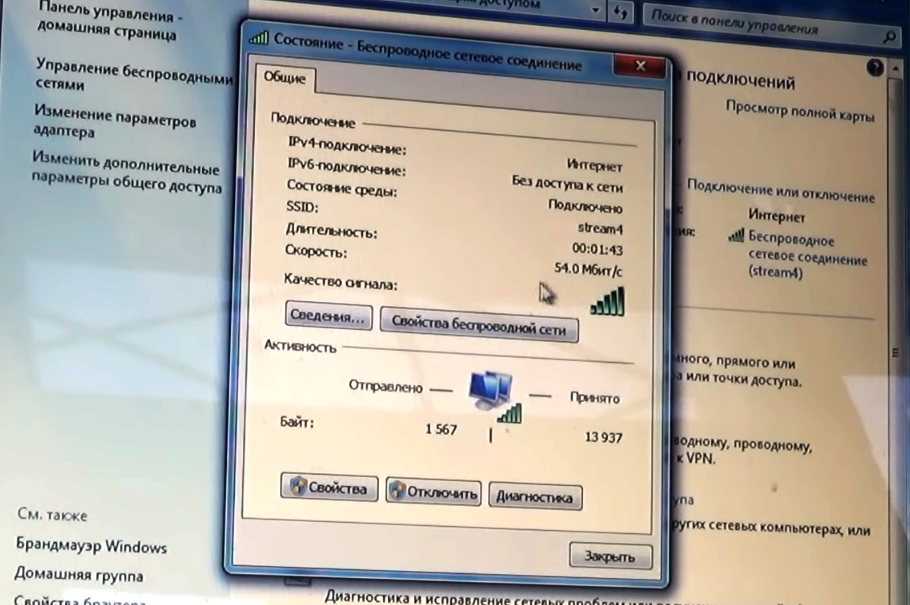
Установка приложения будет завершена через несколько секунд. Оттуда все, что вам нужно сделать, это запустить приложение. Вы можете сделать это с помощью ярлыка на рабочем столе или найти его в меню «Пуск».
2. NetLimiter
NetLimiter — наш второй выбор в качестве стороннего ограничителя полосы пропускания и использования данных. С NetLimiter в вашем наборе инструментов вы можете решить, что можете контролировать приложение, которое вообще может подключаться к Интернету, а также ограничивать потребляемую пропускную способность.
Приложение также предлагает множество других функций. Например:
- Управление трафиком: Вы можете следить за ограничениями на загрузку/выгрузку отдельных приложений.
- Установка квот: Функция, позволяющая устанавливать квоты на передачу данных для выбранных приложений.
- Блокировщик подключения: С помощью этой опции вы можете выбрать приложения, к которым можно подключаться через Интернет (вместе с конкретными условиями).

Приложение поддерживается в Windows 7, 8, 10, 11, Windows Server 2008, Server 2012, Server 2016 и более поздних версиях. Как бесплатную, так и платную версии приложения можно скачать и установить с официального сайта.
Ограничение пропускной способности и использования данных в Windows 10 или Windows 11
Если у вас нет безлимитного интернет-плана, очень важно ограничить пропускную способность Windows и использование данных, иначе вы в конечном итоге потратите весь свой тарифный план ( или даже превышает его!). Методы, перечисленные выше, могут помочь вам решить эту загадку. Хотя ручные приемы могут помочь вам ограничить пропускную способность и использование данных в Windows 10, не стесняйтесь использовать сторонние приложения для достижения того же.
OnPodcast Episode 68: обновленный проводник, новые функции в Windows 11, приложение MSFT Journal и многое другое
Как отключить совместное использование защиты паролем в Windows 10 или Windows 11
Далее >
Как ограничить пропускную способность и использование данных в Windows 10
Ограничение пропускной способности на вашем компьютере предотвратит трату данных. Очень полезно управлять этим параметром, если у вас есть определенный лимит данных, поскольку он может предотвратить переплату.
Очень полезно управлять этим параметром, если у вас есть определенный лимит данных, поскольку он может предотвратить переплату.
Мы покажем вам, как контролировать использование полосы пропускания с помощью встроенных средств Windows 10, а затем предложим некоторые дополнительные сторонние инструменты, предлагающие дополнительные функции, которые помогут вам ограничить пропускную способность.
Как ограничить использование данных в Windows 10
Сначала давайте рассмотрим, как контролировать использование сети и применять ограничение пропускной способности с помощью инструментов, поставляемых с Windows 10. для ограничения пропускной способности в Windows 10 необходимо включить лимитное подключение.
Включение этой функции означает, что некоторые обновления для Windows не будут устанавливаться автоматически (кроме критических обновлений), а некоторые приложения Microsoft Store могут утратить некоторые функции или работать неправильно. Это также отключит одноранговые обновления, которые предназначены для уменьшения нагрузки на сервер Microsoft.
Чтобы включить лимитное подключение:
- Нажмите клавишу Windows + I , чтобы открыть Настройки.
- Нажмите Сеть и Интернет .
- Выберите либо Wi-Fi , либо Ethernet , в зависимости от того, какой метод вы используете для подключения к Интернету.
Если вы выбрали Wi-Fi :
- Нажмите Управление известными сетями .
- Выберите свою сеть из списка.
- Щелкните Свойства .
- Слайд Установить как дозированное соединение до На .
Если вы выбрали Ethernet :
- Выберите свое соединение из списка.
- Слайд Установить как дозированное соединение до На .
Установите лимит использования данных в Windows 10
Кроме того, вы можете установить пользовательский лимит использования данных.
- Нажмите клавишу Windows + I , чтобы открыть настройки.
- Нажмите Сеть и Интернет .
- Под Статус сети вы увидите свои различные подключения к Интернету и объем данных, использованных каждым из них за последние 30 дней. Для того, для которого вы хотите установить лимит использования данных, нажмите Использование данных .
- Ниже Ограничение данных
- Выберите период времени ( Тип ограничения ), Дата ежемесячного сброса/количество дней до истечения срока действия данных и Ограничение данных (установите Unit как МБ или ГБ .
 )
) - Нажмите Сохранить . .
Вы увидите график, показывающий, сколько данных было использовано и сколько осталось. Нажмите Изменить ограничение , чтобы изменить настройки, или Удалить ограничение , чтобы удалить его.
Как ограничить использование данных с помощью сторонних инструментов
В Windows 10 есть несколько полезных функций, которые помогут вам установить ограничение пропускной способности и использовать меньше данных, но вам может понадобиться что-то более продвинутое. Если это так, эти сторонние инструменты — отличный выбор.
1. NetBalancer
NetBalancer показывает вам список всех активных процессов в вашей системе и связанное с ними использование сети. Под ним находится график в реальном времени, чтобы вы могли сразу увидеть, где возникают скачки пропускной способности. Наведите указатель мыши на график, и вы сможете увидеть, какие процессы потребляли вашу пропускную способность в данный момент.
Чтобы ограничить пропускную способность программы, найдите ее в списке и дважды щелкните по ней. Вы можете использовать приоритет загрузки и Выпадающие списки Upload Priority для настройки его использования на основе предустановленных фильтров. Это удобно, если, например, вы все еще хотите, чтобы программа была неограниченной, но хотите, чтобы другие программы использовали полосу пропускания в первую очередь, если им это нужно. В качестве альтернативы выберите Пользовательский из раскрывающегося списка, чтобы определить свои собственные ограничения.
Если вы хотите разобраться в мельчайших деталях, вы можете установить правила и фильтры; перейдите к этим разделам с помощью значков в меню слева. Однако имейте в виду, что они доступны только в платной версии NetBalancer, за которую взимается разовая плата в размере 49 долларов США.0,95. Кроме того, вы можете продолжать использовать его бесплатно только в качестве сетевого монитора.
2. NetLimiter
При запуске NetLimiter вы увидите список всех открытых приложений вместе с их текущим использованием пропускной способности. Конечно, некоторые приложения, естественно, будут использовать больше пропускной способности, чем другие, но удобно определить те, которые потребляют больше, чем им нужно.
Ограничение по умолчанию установлено на 5 КБ/с для загрузки и выгрузки, которое можно быстро включить, установив флажок для определенной строки. Чтобы изменить эти значения по умолчанию, щелкните правой кнопкой мыши строку и выберите Добавить правило . Здесь вы можете изменить границы пропускной способности.
NetLimiter поставляется с 28-дневным пробным периодом. Домашняя лицензия для одного пользователя для версии Lite стоит 15,95 долларов, а для версии Pro — 24,95 долларов.
3. Net-Peeker
Net-Peeker имеет простой пользовательский интерфейс. Вверху вы можете увидеть активное использование загрузки и выгрузки, а также доступ к краткому экрану настроек и некоторым другим функциям, предлагаемым программой, например, системной защите.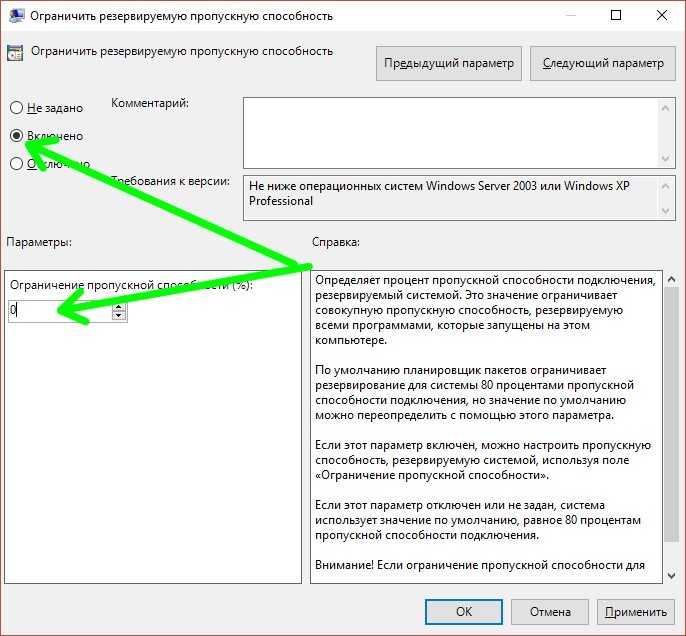 Мы просто сосредоточимся на его способности ограничивать пропускную способность.
Мы просто сосредоточимся на его способности ограничивать пропускную способность.
В основной таблице перечислены все активные процессы в вашей системе, а также потребление полосы пропускания. Вы можете дважды щелкнуть процесс, чтобы получить очень подробную информацию на вкладках Сетевые сеансы и Загруженные модули .
Либо для всего процесса из главного окна, либо для определенного сетевого сеанса вы можете щелкнуть правой кнопкой мыши для управления соединением. Вы можете Ограничить скорость , чтобы указать установленные границы пропускной способности и Прервите соединение , чтобы отключить все вместе (пока вы не откроете его снова.)
Net-Peeker предоставляет вам 30-дневную пробную версию, чтобы испытать все его функции. По истечении этого времени вы можете продолжать использовать программу за 25 долларов. Если вам нужна возможность управлять несколькими системами, дополнительные лицензии стоят 15 долларов США каждая.
4. SoftPerfect Bandwidth Manager
SoftPerfect Bandwidth Manager — хорошая программа, но с ней сложно разобраться. При первом запуске вам нужно будет ввести свой сетевой адрес и пароль, прежде чем вы сможете начать мониторинг трафика.
Если вас это устраивает, стоит попробовать эту программу благодаря приличной настройке правил. Нажмите Ctrl + N , чтобы начать создание правила. Перемещайтесь между каждой вкладкой, чтобы увидеть все параметры, но обязательно назовите свое правило и установите желаемые Ограничения скорости . Когда закончите, нажмите OK , чтобы активировать правило.
Используйте раскрывающийся список Инструменты , чтобы установить квоты и расписания для пропускной способности. Также стоит ознакомиться с отчетом об использовании 9.0016 , который даст вам обзор всего вашего трафика и поможет вам определить любые конкретные проблемы, требующие решения.
SoftPerfect Bandwidth Manager имеет 30-дневный пробный период.


 Установив на роутере лимит скорости, вы не позволите воспользоваться ею, чтобы скачивать большой объем информации.
Установив на роутере лимит скорости, вы не позволите воспользоваться ею, чтобы скачивать большой объем информации. Т.е. это один из главных параметров ограничения.
Т.е. это один из главных параметров ограничения. На проводных соединениях ищем пункт «Скорость линии и режим дуплекса» (Speed & Duplex):
На проводных соединениях ищем пункт «Скорость линии и режим дуплекса» (Speed & Duplex): Но еще тогда была замечена функция ограничения скорости интернета.
Но еще тогда была замечена функция ограничения скорости интернета.
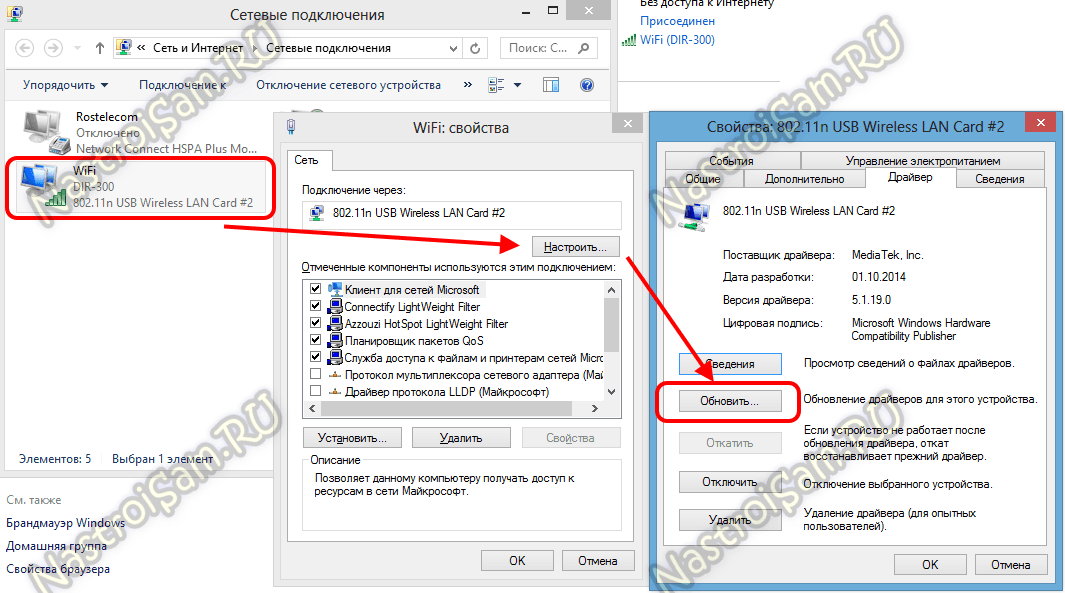
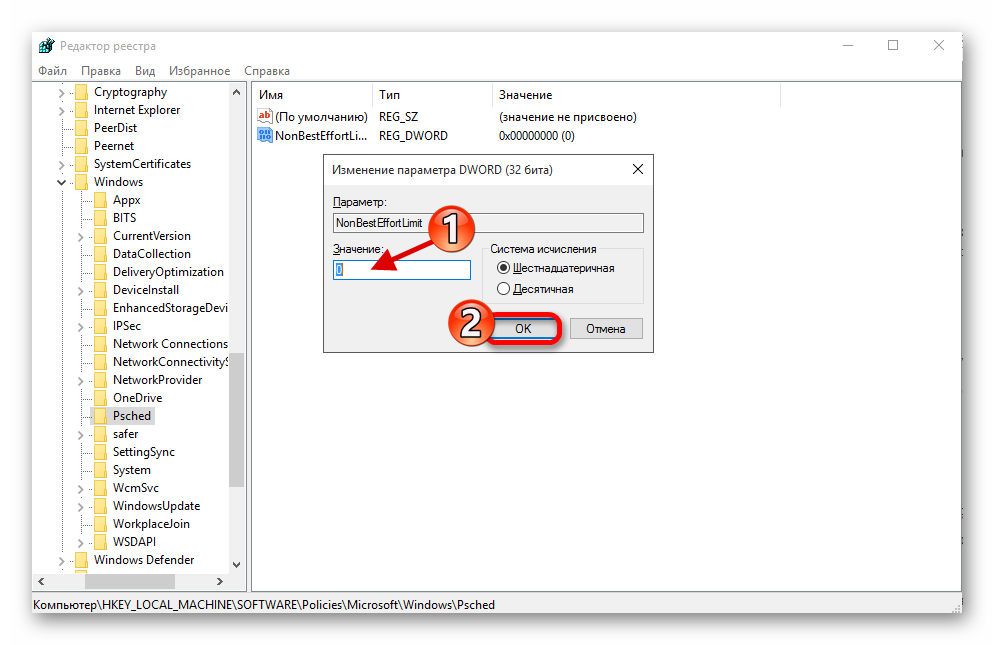 )
)