Что делать, если ноутбук не включается?
Для некоторых людей ноутбук – настолько нужная вещь, что когда он не включается, у них возникает ощущение безнадёжности. Если вы включаете лэптоп, а он не подаёт признаков жизни, то не спешите впадать в панику. В этой статье мы расскажем о том, что можно предпринять при возникновении подобной неприятности. Все проблемы с лэптопом делятся на две группы: программные и аппаратные. Первые можно решить сразу, не вставая с кресла. Сюда относятся проблемы с программами, операционной системой и настройкой Б?ОС. Если появляются вторые, то необходим ремонт. Так что делать, если ноутбук не включается? Ниже мы опишем самые распространённые проблемы и расскажем о способах их диагностики.
Не включается (нет признаков жизни)
В большинстве случаев это проблемы с питанием. Проверьте плотность соединения контактов и наличие напряжения в розетке. Обычно, на лэптопе и его адаптере находятся лампочки-индикаторы, которые горят, если нет поломок. Чаще всего проблема в блоке питания, который функционирует неполноценно (нет контакта в разъёме, перегнутые или перебитые провода). Выясните, в какой именно момент пропадает питание. Чтобы в будущем не возникало трудностей с разъёмом питания, сначала вставляйте штекер в лэптоп, а затем шнур питания в розетку. Наоборот делать не стоит, так как при подключении штекера будет появляться искра, портящая контакты. Если с блоком питания и разъёмами всё в порядке, а ноутбук по-прежнему не включается, то проверьте аккумулятор. Вытащите батарею и включите устройство без неё. Если и это не помогло, везите лэптоп в сервисный центр.
Чаще всего проблема в блоке питания, который функционирует неполноценно (нет контакта в разъёме, перегнутые или перебитые провода). Выясните, в какой именно момент пропадает питание. Чтобы в будущем не возникало трудностей с разъёмом питания, сначала вставляйте штекер в лэптоп, а затем шнур питания в розетку. Наоборот делать не стоит, так как при подключении штекера будет появляться искра, портящая контакты. Если с блоком питания и разъёмами всё в порядке, а ноутбук по-прежнему не включается, то проверьте аккумулятор. Вытащите батарею и включите устройство без неё. Если и это не помогло, везите лэптоп в сервисный центр.
Не работает экран, но слышен шум вентиляторов
Присмотритесь к монитору, возможно, просто не работает подсветка. Установите на своём лэптопе горячие клавиши для её быстрого включения и нажмите их. Но чтобы точно проверить, в чём проблема – в экране или ноутбуке, понадобится внешний монитор. Подключите его кабелем к VGA-выходу. Если картинка появилась, то проблема в экране лэптопа. Вполне возможно, что сгорела матрица. В этом случае придётся везти устройство в сервисный центр, где точно знают, что делать, если ноутбук не включается. ?ногда причиной неисправности является дискретная видеокарта. Особенно это относится к лэптопам, на которых часто играют. ?з-за загрязнённости, плохого охлаждения и неправильного использования видеокарта перегревается и перегорает. Чтобы этого не произошло, не играйте с ноутбуком на животе, на коленях и в любых положениях, при которых блокируются вентиляционные отверстия. ? обязательно используйте охлаждающую подставку.
Вполне возможно, что сгорела матрица. В этом случае придётся везти устройство в сервисный центр, где точно знают, что делать, если ноутбук не включается. ?ногда причиной неисправности является дискретная видеокарта. Особенно это относится к лэптопам, на которых часто играют. ?з-за загрязнённости, плохого охлаждения и неправильного использования видеокарта перегревается и перегорает. Чтобы этого не произошло, не играйте с ноутбуком на животе, на коленях и в любых положениях, при которых блокируются вентиляционные отверстия. ? обязательно используйте охлаждающую подставку.
При работе выключился ноутбук и не включается
В этом случае спустя некоторое время устройство можно попробовать включить. С вероятностью 90% это перегрев процессора. Необходимо очистить систему охлаждения. После этого обязательно проверьте систему терморежимов при максимальной нагрузке. Данный тест определит, насколько работоспособны термотрубки радиаторов. В случае неисправности деталей их нужно заменить, иначе сгорит видеокарта или северный мост. Тогда ремонт обойдётся гораздо дороже.
Тогда ремонт обойдётся гораздо дороже.
Постоянно выключается или перезагружается
Ещё до загрузки операционной системы лэптоп может постоянно перезагружаться. Это аппаратная проблема. Вероятнее всего, произошло замыкание в южном мосте — он перегрелся. Это может случиться из-за пробоя по USB. Другая причина – перегрев процессора из-за плохого прилегания радиатора или избытка пыли в кулере. Но такое редко бывает, а если и случается, то явный признак – высокие обороты вентилятора. При этом лэптоп может перезагружаться или выключаться в разные моменты. При плохом питании или его отсутствии устройство включается, но экран быстро тухнет из-за севшего аккумулятора.
Зависает, показывая заставку
Выше были описаны ситуации, когда перестал включаться ноутбук. А что делать, если он зависает? При этом может появиться начальная заставка или какой-то текст. Дальше ничего не происходит, лэптоп пишет об ошибке или пищит. Вероятнее всего, это проблема с настройками BIOS. Нужно в него войти и сбросить настройки. В различных версиях данный пункт может находиться в разных местах, но называется он одинаково и содержит ключевое слово defaults. Затем сохраните настройки (save) и выйдите (exit). Обратите внимание, что система может сообщать об ошибке, но при этом дальнейшая загрузка возможна. Надо всего лишь нажать кнопку F1. Обычно такое происходит, когда села батарейка на материнской плате. При этом сбиваются настройки Б?ОСа и время. Её нужно заменить (либо самостоятельно, либо в сервисном центре). Сюда же можно отнести ситуацию, когда после обновления не включается ноутбук или зависает. Здесь поможет переустановка системы. Лучше отключить функцию автоматических обновлений и выбирать из них только те, которые действительно нужны. Что делать, если ноутбук не включается (точнее, не загружается) после того, как вы воспользовались указанными выше советами? Тогда проблемы могут быть из-за оперативной памяти или жёсткого диска. А это уже намного серьёзнее. У некоторых моделей лэптопов доступ к оперативной памяти не закрыт.
Нужно в него войти и сбросить настройки. В различных версиях данный пункт может находиться в разных местах, но называется он одинаково и содержит ключевое слово defaults. Затем сохраните настройки (save) и выйдите (exit). Обратите внимание, что система может сообщать об ошибке, но при этом дальнейшая загрузка возможна. Надо всего лишь нажать кнопку F1. Обычно такое происходит, когда села батарейка на материнской плате. При этом сбиваются настройки Б?ОСа и время. Её нужно заменить (либо самостоятельно, либо в сервисном центре). Сюда же можно отнести ситуацию, когда после обновления не включается ноутбук или зависает. Здесь поможет переустановка системы. Лучше отключить функцию автоматических обновлений и выбирать из них только те, которые действительно нужны. Что делать, если ноутбук не включается (точнее, не загружается) после того, как вы воспользовались указанными выше советами? Тогда проблемы могут быть из-за оперативной памяти или жёсткого диска. А это уже намного серьёзнее. У некоторых моделей лэптопов доступ к оперативной памяти не закрыт. Стоит снять планки и аккуратно почистить контакты. Проблему с жёстким диском можно диагностировать по его щелчкам во время передачи информации.
Стоит снять планки и аккуратно почистить контакты. Проблему с жёстким диском можно диагностировать по его щелчкам во время передачи информации.
Не загружается с диска
Об этом могут сигнализировать надписи с экрана на английском языке. К примеру, Error loading operating system или что-то подобное. Для начала отключите все внешние устройства (флешки, диски и др.). Затем перезагрузитесь. Если не помогло, то это либо программная, либо аппаратная проблема жёсткого диска. Первую можно решить, обратившись в сервисный центр, где точно знают, что делать, если ноутбук не включается. Вторую – переустановив операционную систему.
Заключение
Так что делать, если не включается ноутбук? Причины могут быть разные. Для начала стоит подумать, в какой момент это произошло. То есть какие последние действия могли привести к поломке. Если это была долгая игра, вероятно, перегрелась видеокарта или другие чипсеты ноутбука. Здесь понадобится квалифицированный ремонт.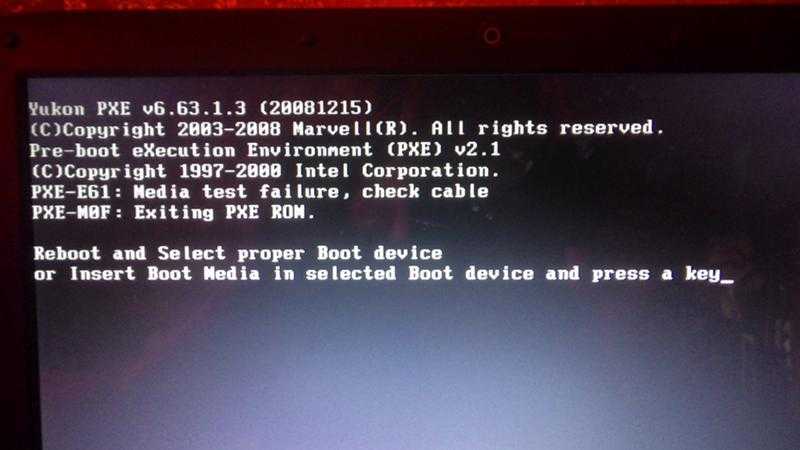 Если устанавливалась какая-то программа, а после перезагрузки лэптоп не включился, то это ошибки операционной системы. Самые распространённые проблемы и способы их диагностики были описаны в статье. ? напоследок: не делайте опрометчивых выводов и не разбирайте ноутбук без наличия соответствующих знаний.
Если устанавливалась какая-то программа, а после перезагрузки лэптоп не включился, то это ошибки операционной системы. Самые распространённые проблемы и способы их диагностики были описаны в статье. ? напоследок: не делайте опрометчивых выводов и не разбирайте ноутбук без наличия соответствующих знаний.
Ноутбук не включается — все причины и что делать для ремонта
Давайте рассмотрим основные причины почему ваш ноутбук не включается и что можно предпринять уже сейчас.
Следует сразу уточнить, что причин поломки может быть очень много и они будут носить как аппаратный, так и программный характер. Будем по порядку все проверять и искать свой случай. Если что обратитесь в мастерскую у себя в городе.
Данная статья подходит для всех брендов, выпускающих телефоны на Android 11/10/9/8: Samsung, HTC, Lenovo, LG, Sony, ZTE, Huawei, Meizu, Fly, Alcatel, Xiaomi, Nokia и прочие. Мы не несем ответственности за ваши действия.
Внимание! Вы можете задать свой вопрос специалисту в конце статьи.
Содержание
- Не включается ноутбук и не подает признаков жизни
- Неисправен жесткий диск
- Поломка микросхем чипсета и видеокарты
- Другие причины
- После чистки
- После обновления
- После перегрева
- Самопроизвольные выключения
- Невозможно запуститься с загрузочного устройства
Не включается ноутбук и не подает признаков жизни
Зачастую такие проблемы связаны с питанием. Первое, что требуется выполнить – подключить лэптоп к блоку питания, чтобы проверить наличие напряжения в розетке. Адаптеры оснащаются лампочкой питания, которая свидетельствует о его работоспособности. На ноутбуке имеется лампочка, загорающаяся при включении в сеть или зарядке аккумулятора.
Чаще всего причина в блоке питания, который не работает или неполноценно функционирует (здесь нужно попробовать аналогичный рабочий), из-за наличия в разъемах плохих контактов, перегнутых или перебитых проводов. Поэтому смотрим и делаем выводы, на каком этапе напряжение пропадает.
Нужна помощь?
Не знаешь как решить проблему в работе своего гаджета и нужен совет специалиста? На вопросы отвечает Алексей, мастер по ремонту смартфонов и планшетов в сервисном центре.Напиши мне »
Чтобы с разъемом питания не было проблем, рекомендуется сначала вставлять в ноутбук штекер питания, а потом только в розетку шнур питания. Это позволит исключить вероятность кратковременного появления искры при подключении штекера, что может испортить контакты.
Если ноутбук не включается, но все «горит», то проблема может заключаться не только в блоке питания. Следует вытащить батарею и устройство снова подключить без нее, потом спустя 10 минут обратно поставить аккумулятор. Еще отключите все внешние подключенные устройства, можно отключить и адаптер Wi-Fi, если позволяет конструкция.
Если все заработало, то возвращайте по очереди устройства. Так определяется причина.
Неисправен жесткий диск
При неисправности жесткого диска ноутбук включить удается, но перед отображением заставки Виндовс он зависает. В ряде случаев выводится сообщение про HDD ошибку, к примеру, информация, что диск не является системным.
В ряде случаев выводится сообщение про HDD ошибку, к примеру, информация, что диск не является системным.
У пользователя в любом случае остается возможность для входа в БИОС. Там можно проверить корректность настроек и определяется ли винчестер. Если жесткий диск виден, то систему можно запустить с загрузочной флешки или диска для его тестирования.
Читайте Ноутбук работает только от сети и батарея не заряжается
Поломка микросхем чипсета и видеокарты
Из строя могут выйти различные компоненты лэптопа. Причинами поломки может быть повреждение из-за удара, перегрев (греется) и т.д.
Наиболее часто с включением ноутбука возникают такие проблемы:
- Видеокарта.
- Северный мост.
- Южный мост.
При поломке поведение лэптопа может быть разным. Если видеокарта вышла из строя, то картинка отсутствует, но вентилятор будет функционировать и может даже загрузиться Виндовс, издав соответствующие звуки. Если поломался один из мостов, то устройство остановится перед загрузкой ОС или не включится совсем.
В этом случае установить причину самостоятельно почти невозможно. В домашних условиях попытка ремонта может навредить девайсу, поэтому лучше обратиться в сервисный центр.
Другие причины
На практике неисправность может заключаться в ряде случаев:
- Ошибка в работе Виндовс.
- Перегрев.
- Битая прошивка БИОС.
- Повреждение памяти или процессора.
Если ноутбук пищит при включении, то это говорит о проблемах с ОЗУ ли перегревом. Если есть небольшой опыт, то самостоятельно можно определить проблемы, почему это произошло.
Вначале необходимо удалить пыль. Если поломка остается, то следует модули памяти заменить на заведомо исправные.
Проблема с битой прошивкой БИОС появляется после неправильного обновления. Часто происходят ошибки во время конфигурации БИОС. Данную проблему решить самостоятельно довольно просто. Следует перейти в меню SETUP, загрузить настройки по умолчанию, к примеру, выбрать функцию Load Setup Defaults.
Читайте При включении ноутбук щелкает и не запускается
В работе Виндовс могут появляться ошибки, приводящие к тому, что операционная система не стартует.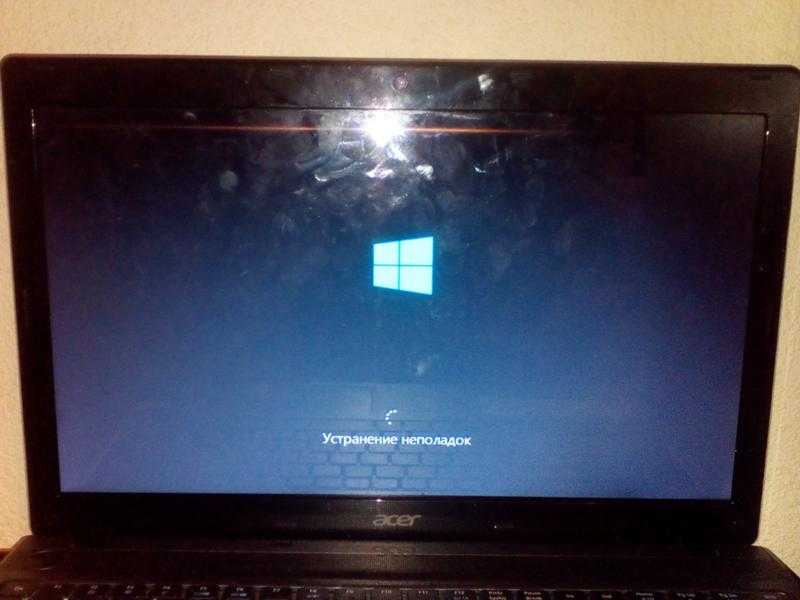 Нужно определить их причину и решить проблему. Как вариант, можно переустановить ОС или восстановить установленную.
Нужно определить их причину и решить проблему. Как вариант, можно переустановить ОС или восстановить установленную.
Часто ноутбук не запускается из-за проблем с питанием. После нажатия горит кнопка включения, но дальше ничего не происходит. Следует найти причину и устранить ее.
Ноутбук перестает включаться из-за следующих типичных действий:
- Обновление.
- Чистка от пыли.
Для устранения неисправностей можно заменить аккумулятор:
- Проверяем, поступает ли питание на него. При помощи шнура подключаем лэптоп к сети и смотрим на индикаторы.
- Если индикаторы загораются, а лэптоп не включается, то отключаем шнур.
- Затем аккумулятор вынимаем, чистим его контакты. Возможно, что они засорены пылью.
- Снимаем заряд, который остался на системной плате. Для этого нужно на 20 секунд зажать кнопку питания ноутбука.
- Подключаем шнур обратно, включаем ноутбук и проверяем, заработал ли экран. Если устройство не включается, то стоит заменить батарею.

После чистки
После чистки лэптоп может перестать включаться. При этом вентилятор способен запуститься или издавать писк. В некоторых моделях могут мигать индикаторы.
Процесс чистки ноутбука связан с его разборкой. Вначале нужно заново разобрать устройство и проверить подключение всех комплектующих и установку системы охлаждения. Важно обратить внимание на термопасту.
Если во время чистки снимались модули ОЗУ, то необходимо попробовать их снять снова, провести чистку контактов и установить на место. Важно проверить, запускается ли лэптоп при отключенном оптическом приводе и жестком диске.
При повторной разборке нужно обратить внимание на датчик открытия крышки. Если сборка осуществлена не очень аккуратно, то находиться он может не на своем месте.
Если вышеприведенные советы не помогли, то стоит обратиться к профессионалам. Есть вероятность, что при разборке были повреждены детали статическим электричеством или, произошла иная неполадка.
Читайте При включении ноутбук сразу перезагружается
После обновления
Когда выполняется обновление, могут появиться проблемы. Когда установка обновлений выполняется некорректно, то ноутбук перестает включаться. Пользователь при этом может установить новую версию драйверов, БИОС или исправления для ОС.
Когда установка обновлений выполняется некорректно, то ноутбук перестает включаться. Пользователь при этом может установить новую версию драйверов, БИОС или исправления для ОС.
Наиболее сложный случай заключается в невозможности запустить устройство после обновления БИОС. Это происходит, когда пользователь вмешивается в процесс, к примеру, выключив или перезагрузив компьютер при обновлении или использует неофициальные прошивки.
Не будет лишним сбросить настройки к стандартным. Для этого необходимо удалить на несколько минут батарейку или замкнуть на системной плате соответствующую перемычку. На практике так не всегда получается устранить неполадку.
Если проблема началась после обновления Виндовс или драйверов, следует просто откатиться к прошлой точке восстановления, используя безопасный режим. Еще может помочь восстановление операционной системы или возврат к состоянию, которое было при покупке, если подобную функцию модель поддерживает.
После перегрева
Современные ноутбуки выделяют во время работы много тепла. При неисправной системе охлаждения или сильной запыленности возникает перегрев, из-за чего часть деталей может поломаться.
При неисправной системе охлаждения или сильной запыленности возникает перегрев, из-за чего часть деталей может поломаться.
Из-за перегрева из строя могут выйти следующие детали:
- Южный и северный мосты.
- Жесткий диск.
- Видеокарта.
- Процессор.
Самопроизвольные выключения
В некоторых ситуациях лэптоп может включаться и какое-то время нормально функционировать. Затем происходит самопроизвольное выключение. Основные причины поломки:
- Неисправность деталей.
- Программные ошибки.
- Вирусы.
- Перегрев.
Наиболее распространенной причиной выключений ноутбуков является перегрев, который в дельнейшем способен привести к поломке изделия. Чтобы этого избежать, следует регулярно удалять пыль и менять теплопроводную пасту.
Довольно часто из-за перегрева возникает неисправность деталей. Если не проводить регулярных чисток, то существенно повышается такая вероятность.
Корректной работе системы могут навредить вирусы. В итоге устройство будет само выключаться. Решить вопрос можно при помощи специальной утилиты с сайта Лаборатории Касперского или Доктор Веб, выполнив полное сканирование и удалив угрозы.
В итоге устройство будет само выключаться. Решить вопрос можно при помощи специальной утилиты с сайта Лаборатории Касперского или Доктор Веб, выполнив полное сканирование и удалив угрозы.
При программных ошибках необходимо найти причину, используя код, который отображается в момент сбоя на экране. Затем проблемное приложение нужно удалить или обновить.
Невозможно запуститься с загрузочного устройства
При загрузке Виндовс на английском языке могут отображаться разные сообщения, к примеру, «Error loading operating system». Первым делом нужно вытащить диск из привода, все флешки и перезагрузить устройство. Если это не решило вопрос, то причина в программной проблеме винчестера или в аппаратной части.
Наиболее доступным методом восстановления работоспособности будет переустановка Виндовс. Если это помогло, то причина была на программном уровне.
Еще возможен вариант, когда начинается загрузка Виндовс, но затем лэптоп сам перезагружается, демонстрируются ошибки на синем или черном экране. Здесь также причинами могут быть аппаратные или программные сбои.
Здесь также причинами могут быть аппаратные или программные сбои.
Читайте Ноутбук не перезагружается и не выключается Windows 10
Верным способом проверить это будет переустановка ОС. Легкий вариант проверки заключается в запуске системы с загрузочной флешки. Если устройство не будет запускаться, то его стоит отнести в ремонт.
Получается, если ноутбук не включается, в первую очередь необходимо подумать, после чего это случилось. Какие именно операции вы выполняли на девайсе в последний раз. Если долго играли, то могла перегреться видеокарта или иные чипсеты лэптопа и здесь потребуется квалифицированный ремонт.
Если были установлены какие-то программы, то ошибки могут быть связать с Виндовс. Основные ошибки можно определить в соответствии с вышеприведенной информацией.
АвторМастер Николай
Инженер по ремонту мобильной и компьютерной техники в специализированном сервисном центре, г. Москва. Непрерывный опыт работы с 2010 года.
Есть вопросы? Задавайте в комментариях к статье. Отвечать стараюсь максимально быстро вам на указанную почту. Каждый случай индивидуален и поэтому очень важно, чтобы вы максимально расписали свою проблему и какая у вас модель устройства.
Отвечать стараюсь максимально быстро вам на указанную почту. Каждый случай индивидуален и поэтому очень важно, чтобы вы максимально расписали свою проблему и какая у вас модель устройства.
Защитите ноутбук от перегрева на пляже!
Существует один «ленивый» метод, который стопроцентно защитит ноутбук от перегрева. Этот метод подойдет и вам, если сможете… прожить все лето без электронного друга.
«Боитесь солнечного удара – не выходите на улицу! Боитесь перегрева ноутбука – выключите его до осени!», — с улыбкой говорят наши инженеры. Конечно, это шутка. Вы никогда не получите солнечный удар, если наденете головной убор. А ноут не перегреется, если вы проявите немного предусмотрительности, не пожалев пары часов свободного времени.
Как узнать, что ноутбук перегрелся?
Надеемся, что приведенный ниже ряд неисправностей, указывающих на перегрев ноутбука, вдохновит вас на осознанные действия.
- Ноутбук сильно шумит. Это является характерным признаком перегрева, ведь температура внутренних компонентов регулирует скорость вращения кулера. Если работа системы охлаждения стала не такой эффективной (причиной этого, как правило, является запыление устройства) кулер, работая на максимальных оборотах, будет шуметь. Это вполне естественно.
- Сильно нагревается корпус ноутбука – вот самый распространенный признак его перегрева. Насторожитесь!
- Ноутбук зависает, нестабильно работает. Не сомневайтесь, что проблемы с охлаждением приведут к таким признакам!
- Артефакты на экране ноутбука – рябь или полосы. А вот это уже серьезно! Налицо – поломка видеокарты или процессора из-за перегрева.
- Неисправность портов, которую может вызвать перегрев Южного моста ноутбука.
- Ноутбук сам перезагружается или выключается. К этому обязательно приведет перегрев процессора!
ТОП причин, по которым греется ноутбук
- Пыль в ноутбуке.
 А вы чё думали? Пыль, как никто другой, влияет на работу системы охлаждения. Нагреваясь и перемещаясь внутри ноутбука, частицы пыли провоцируют перегрев комплектующих. Так вот знайте. Чистку ноутбука от пыли нужно проводить раз в полгода, и вовсе обязательно – перед летним отпуском!
А вы чё думали? Пыль, как никто другой, влияет на работу системы охлаждения. Нагреваясь и перемещаясь внутри ноутбука, частицы пыли провоцируют перегрев комплектующих. Так вот знайте. Чистку ноутбука от пыли нужно проводить раз в полгода, и вовсе обязательно – перед летним отпуском! - Термопаста. Вторая причина перегрева ноутбука. Термопаста, усиливающая контакт системы охлаждения и процессора, который больше всего нагревается при работе устройства, со временем засыхает, что провоцирует увеличение температуры радиатора. Ваш ноутбук нагревается? А когда вы меняли термопасту? Между прочим, ее стоимость входит в цену чистки ноутбука. Позаботьтесь об этом перед летом!
- Неудовлетворительная вентиляция – скопление горячего воздуха, перекрытый доступ холодного. Во всех ноутбуках есть отверстия, позволяющие воздуху свободно циркулировать – они дают выход горячему и пропускают холодный.
- Элементарный перегрев ноутбука на солнце.
 Да, он может просто сгореть, ведь при нагреве процессора ноутбука до критической отметки устройство отключится без предупреждения. Данный «рефлекс» работает на аппаратном уровне, не затрагивая операционную систему. В этом есть и хорошие стороны (ноутбук останется «жив») и плохие – все не сохраненные данные исчезнут.
Да, он может просто сгореть, ведь при нагреве процессора ноутбука до критической отметки устройство отключится без предупреждения. Данный «рефлекс» работает на аппаратном уровне, не затрагивая операционную систему. В этом есть и хорошие стороны (ноутбук останется «жив») и плохие – все не сохраненные данные исчезнут.
Как избежать перегрева ноутбука?
Исходим от обратного.
Срочно несите ноутбук на профилактику – чистку ноутбука от пыли, замену термопасты. Просто представьте себе: в то время, как цена этой услуги составляет несколько сотен гривен, стоимость ремонта вышеперечисленных неисправностей может достигать почти что стоимости нового устройства!
Обеспечьте своему товарищу достаточную вентиляцию! Можно прибегнуть к такому нестандартному решению, как яичный лоток. Да, да, тот самый!
Да, да, тот самый!
Оказывается, такая форма «подставки» обеспечивает лучшую вентиляцию воздуха!
Для охлаждения ноутбука используются и более «цивильные» охлаждающие подставки, которые освобождают доступ холодного воздуха благодаря специально предусмотренным кулерам, циркулирующим воздух через отверстия ноутбука. Использование подставки приведет к тому, что устройство будет греться 10 градусов меньше!
Правильно эксплуатируйте технику – не оставляйте ее на кровати или мягких поверхностях, не забывайте в автомобиле, где температура воздуха гораздо выше уличной.
Не доводите до «точки кипения»! Следите за температурой устройства! Чтобы измерить температуру комплектующих ноутбука, скачайте специальную программу. В интернете существует великое множество вариантов таковых! К примеру, Open Hardware Monitor, в качестве основных достоинств которой служит возможность построения графика температуры, отображения частоты и загруженности каждого компонента, информация о частотах.
Будьте аккуратны с ноутбуком на пляже! Если вы решили поработать на островах, переместитесь в тень пальмовых ветвей! Под прямыми солнечными лучами ноутбуку может стать «плохо» — солнечные лучи знойного климата запросто расплавят не стойкие к нагреванию пластиковые детали корпуса! Да, кстати, лучи могут навредить и жидкокристаллическому экрану. Поэтому лучше перестраховаться – провести профилактику и, на всякий случай, провести резервное копирование информации, установив его автоматический режим. И только потом можно…
Отправиться, наконец-то, на пляж! Вы с ноутбуком славно поработали!
ПК не включается после перегрева? Вот что вы должны сделать
by Александр Огнянович
Александр Огнянович
Эксперт по поиску и устранению неисправностей
Главной страстью Александра являются технологии. Имея солидный писательский опыт, он полон решимости донести до обычного пользователя передовые технологии. Обладая зорким глазом, он всегда… читать дальше
Имея солидный писательский опыт, он полон решимости донести до обычного пользователя передовые технологии. Обладая зорким глазом, он всегда… читать дальше
Опубликовано
Партнерское раскрытие
XУСТАНОВИТЕ, щелкнув файл для загрузки.
Для решения различных проблем с ПК мы рекомендуем DriverFix:Это программное обеспечение будет поддерживать ваши драйверы в рабочем состоянии, тем самым защищая вас от распространенных компьютерных ошибок и сбоев оборудования. Проверьте все свои драйверы прямо сейчас, выполнив 3 простых шага:
- Загрузите DriverFix (проверенный загружаемый файл).
- Нажмите Начать сканирование , чтобы найти все проблемные драйверы.
- Нажмите Обновить драйверы , чтобы получить новые версии и избежать сбоев в работе системы.
- DriverFix был загружен 0 читателями в этом месяце.

Перегрев — одна из проблем, которую нельзя упускать из виду. Все начинается с редких отключений, но регулярные высокие рабочие температуры со временем будут сказываться как на производительности вашего ПК, так и на аппаратных частях.
И когда это произойдет, ваш компьютер просто не запустится по разным причинам. Это наихудший сценарий, с которым вы будете иметь дело прямо сейчас.
Мы можем посоветовать вам не так много, когда происходит что-то подобное, но мы позаботились о том, чтобы составить список возможных способов решения этой проблемы. Кроме того, мы добавили для вас несколько дополнительных процедур, чтобы исключить перегрев. Обязательно ознакомьтесь с ними ниже.
Компьютер перегрелся и не запускается: объяснение и как заставить его снова работать
- Дождаться остывания
- Настройка программного обеспечения с помощью SpeedFan
- Оборудование
1. Дождаться кулдауна
Для начала следует подождать некоторое время и повторить попытку. В большинстве случаев постоянное воздействие высоких температур не может повредить компьютер.
В большинстве случаев постоянное воздействие высоких температур не может повредить компьютер.
По сути, ваша материнская плата запрограммирована на отключение в случае аномально высокой температуры процессора или графического процессора в качестве меры предосторожности. Имея это в виду, существует период восстановления, после которого ваш компьютер запустится в обычном режиме.
С другой стороны, если вы все еще не можете запустить свой компьютер, скажем, через 15 минут или около того, мы с сожалением сообщаем вам, что какая-то часть оборудования, вероятно, смертельно повреждена.
Мы предполагаем, что материнская плата, графический процессор или центральный процессор критически страдают от постоянного воздействия высоких температур. В этом случае вам ничего не остается, кроме как обратиться в сервисную службу и заменить неисправные компоненты.
2. Настройка программного обеспечения с помощью SpeedFan
Существует два способа защиты и поддержания вашего ПК в условиях высоких температур. Во-первых, давайте посмотрим на программную часть. Большинство ПК будут отслеживать температуру и регулировать кулеры самостоятельно, но вы также можете увеличить их вручную.
Во-первых, давайте посмотрим на программную часть. Большинство ПК будут отслеживать температуру и регулировать кулеры самостоятельно, но вы также можете увеличить их вручную.
Используя стороннее программное обеспечение, вы можете управлять вентиляторами и контролировать температуру как на вашем ПК, так и на ноутбуке. И, добавляя дополнительную мощность кулерам, избегайте проблемы перегрева.
Первая программа, которая приходит нам на ум, это высоко оцененная SpeedFan .
SpeedFan — изящный и компактный инструмент, дающий вам полный контроль над вашей системой охлаждения. С его помощью вы сможете регулировать скорость вращения вентиляторов вручную или использовать расширенную автоматическую функцию и позволить ей творить чудеса.
Бесплатно скачать SpeedFan можно по этой ссылке. И если вы не удовлетворены тем, что он может предложить, обязательно ознакомьтесь с этой статьей, чтобы найти жизнеспособные альтернативы.
3. Аппаратное обеспечение
Теперь давайте перейдем к аппаратной части и дадим вам представление об этом. Дополнительные кулеры всегда приветствуются. В большинстве случаев конфигурация вашего ПК поставляется с процессором, блоком питания и кулером графического процессора соответственно.
Дополнительные кулеры всегда приветствуются. В большинстве случаев конфигурация вашего ПК поставляется с процессором, блоком питания и кулером графического процессора соответственно.
Но, как вы можете сами убедиться, просто взглянув на заднюю сторону корпуса компьютера, есть пустые отсеки для дополнительных кулеров. Если вы заядлый геймер, обязательно добавьте некоторые из них, чтобы существенно уменьшить нагрев.
Кроме того, вам, вероятно, следует сменить термопасту. Эта похожая на смолу смазка играет важную роль в поддержании потока тепла от источника тепла (ЦП) через радиатор.
Со временем он потеряет свое первоначальное состояние и не обеспечит необходимой защиты вашего процессора. Поэтому обязательно измените его и ищите улучшения. Если вы не знаете, как это сделать, сообщите об этом, чтобы избежать дополнительных проблем.
Так и должно быть. Не забудьте опубликовать свои вопросы или предложения в разделе комментариев ниже. Мы будем рады услышать от вас.
Была ли эта страница полезной?
Начать разговор
ДелитьсяКопировать ссылку
Информационный бюллетень
Программное обеспечение сделок Пятничный обзор
Я согласен с Политикой конфиденциальности в отношении моих персональных данных
3 основных совета и решения
Ваш портативный компьютер обладает впечатляющей вычислительной мощностью и объемом памяти, занимая при этом очень мало места. За такой уровень эффективности приходится платить: избыточного тепла . Самая большая угроза для вашего ноутбука, если не считать кофе, — это перегрев. Это может привести к отказу оборудования и необратимому повреждению.
Давайте посмотрим, как предотвратить или устранить перегрев ноутбука, чтобы повысить его производительность и продлить срок службы.
Основы перегрева компьютеров
То, что ваш ноутбук кажется горячим, не означает, что он перегревается.
Откуда вы знаете, что ваш ноутбук перегревается?
Верным признаком того, что ваш компьютер перегревается, является то, что вы постоянно слышите, как вентилятор работает на максимальной скорости. Вы также можете столкнуться со снижением производительности, потому что современные процессоры могут снижать тактовую частоту для снижения теплового стресса. Кроме того, отказоустойчивое программное обеспечение может вызвать внезапное отключение, чтобы предотвратить повреждение оборудования.
Если вы хотите измерить фактические значения тепла внутри вашего ноутбука, вы можете использовать такой инструмент, как HWMonitor (показан выше).
Это также может показать, какая часть вашего ноутбука перегревается. Как правило, больше всего перегревается центральный процессор (ЦП) или графический процессор (ГП). Ноутбуки со встроенной графикой могут не отображать отдельные температуры графического процессора.
Почему ваш ноутбук перегревается?
Ваш ноутбук перегревается из-за недостаточное охлаждение .
Потенциальные причины включают засорение воздухозаборных решеток или выпускных отверстий пылью, засорение вентилятора, разрушение термопасты или термопрокладки.
Термопрокладка или термопаста — это теплопроводящий материал, который соединяет ЦП или ГП с металлическим радиатором; последний отводит тепло от процессорных блоков, обычно к охлаждающему вентилятору.
Вы можете починить все эти вещи самостоятельно, хотя некоторые работы будут сложнее, чем другие. Если вам нужно быстрое решение и у вас нет навыков, чтобы снять крышку вашего процессора или графического процессора и нанести свежую термопасту, читайте дальше.
Может ли безвентиляторный ноутбук с пассивным охлаждением перегреваться?
В безвентиляторных ноутбукахиспользуются методы пассивного охлаждения, такие как распределение тепла по всему металлическому корпусу или регулирование тактовой частоты процессора для регулирования тепла.
Если вы не слышите работу вентилятора или не видите воздухозаборных решеток или выпускных отверстий, ваш ноутбук, вероятно, работает на пассивном охлаждении. Это означает, что ваш ноутбук не будет перегреваться, но вы можете заметить снижение производительности в ответ на увеличение тепловой нагрузки.
Это означает, что ваш ноутбук не будет перегреваться, но вы можете заметить снижение производительности в ответ на увеличение тепловой нагрузки.
Так как ноутбуки с пассивным охлаждением не имеют вентиляторов, вы мало что можете исправить. Однако вы можете восстановить вычислительную мощность, потерянную из-за дросселирования ЦП, устранив избыточное тепло с помощью внешнего охлаждения. Перейдите к разделу об охлаждающих подставках ниже.
Также проверьте: Что нужно делать с новым ноутбуком
Как предотвратить перегрев ноутбука
Несколько простых аппаратных исправлений могут устранить перегрев.
1. Исправление внутреннего охлаждения
Изображение предоставлено Тиной Зибер. Когда ваш ноутбук перегревается, первое и самое важное, что вам нужно сделать, это почистить вентилятор(ы), которые обеспечивают охлаждение процессора и видеокарты. Со временем на них накапливаются слои грязи и пыли, которые замедляют их работу и блокируют поток воздуха. Обратитесь к руководству вашего ноутбука или к производителю, чтобы узнать, как открыть ноутбук, чтобы получить доступ к этим частям и почистить их.
Обратитесь к руководству вашего ноутбука или к производителю, чтобы узнать, как открыть ноутбук, чтобы получить доступ к этим частям и почистить их.
Однако, прежде чем пытаться выполнить какую-либо очистку, выполните следующие действия:
- Выключите компьютер
- Отсоедините все кабели
- Извлеките аккумулятор (если возможно)
- Заземлите себя
Когда будете готовы, внимательно осмотрите свой ноутбук снаружи и внутри и очистите следующие детали:
- Если вы можете открыть ноутбук, осторожно очистите вентилятор(ы) ватным тампоном, смоченным каплей изопропилового спирта. Перед повторным подключением ноутбука к сети убедитесь, что спирт полностью испарился.
- Вы также можете использовать пылесос для удаления пыли и грязи, которые забивают вентилятор(ы). Чтобы предотвратить повреждение вентилятора, не позволяйте ему вращаться в неправильном направлении. Если вы хотите использовать сжатый воздух для очистки вентилятора, остановите его вращение, удерживая его нажатым.

- Далее можно прочистить выхлопное отверстие пылесосом. Обычно он находится сбоку ноутбука, но вы также можете найти его сзади. В отличие от воздухозаборных решеток, выпускные отверстия выпускают теплый или горячий воздух, поэтому их легко найти.
- Внешние воздухозаборные решетки закрывают вентиляторы, всасывающие более холодный воздух в ноутбук. Они могут располагаться по бокам или внизу ноутбука. Чтобы очистить воздухозаборные решетки, распылите на них сжатый воздух.
- Наконец, вы можете нанести свежую термопасту на интерфейс между процессором и графическим процессором и его радиатор. Опять же, обратитесь к руководству по ноутбуку или к производителю, чтобы получить инструкции по разборке этих компонентов.
См. наше руководство по очистке MacBook или iMac от пыли, если вы используете такое оборудование. Кроме того, внутри моего ноутбука есть несколько отличных руководств по ремонту вашего ноутбука, в том числе о том, как нанести термопасту на процессор вашего ноутбука.
2. Держите ноутбук на твердой и плоской поверхности.
Изображение предоставлено Тиной Зибер.Если воздухозаборные решетки вашего ноутбука расположены внизу, неровные поверхности, такие как одеяло, подушка или ваши колени, будут препятствовать потоку воздуха. Впоследствии охлаждение ухудшается, накапливается тепло, поверхности вашего ноутбука нагреваются, внутренняя температура увеличивается, и в конечном итоге ноутбук перегревается.
Этого сценария легко избежать, поставив ноутбук на твердую и ровную поверхность. Вы можете использовать что-то простое, например, поднос, специальный держатель для ноутбука или подставку для коленей.
Лично я использую этот портативный бамбуковый стол для ноутбука.
3. Приобретите кулер для ноутбука или охлаждающую подставку
Кулеры для ноутбуков предназначены для дополнительного охлаждения. Однако покупка неподходящего кулера может усугубить проблему. Поэтому, прежде чем покупать кулер, вам нужно понять потоки воздуха в ваш ноутбук и из него.
Как упоминалось выше, большинство ноутбуков всасывают охлаждающий воздух снизу. Это имеет смысл, потому что теплый воздух поднимается вверх. Однако кулер, который находится под ноутбуком и отсасывает от него воздух, не способствует охлаждению ноутбука, а скорее ускоряет его перегрев.
Если в нижней части вашего ноутбука есть воздухозаборные решетки, приобретите кулер, который нагнетает холодный воздух вверх, т. е. внутрь ноутбука. Вы также можете получить пассивный кулер, который не потребляет энергию, а просто поглощает тепло.
Если у вас есть руки, вы можете сделать свой собственный кулер или охлаждающую подставку для ноутбука. Мы даже нашли решение, которое обойдется вам менее чем в пять баксов!
Можно ли устранить перегрев ноутбука с помощью программного обеспечения?
Если ни одно из аппаратных исправлений не приводит к устойчивым улучшениям, вы также можете вернуться к программным исправлениям, направленным на повышение производительности и энергопотребления вашего ноутбука. Однако устранение чрезмерного нагрева с помощью программного исправления означает, что вы отказываетесь от производительности в пользу сохранения оборудования.
Однако устранение чрезмерного нагрева с помощью программного исправления означает, что вы отказываетесь от производительности в пользу сохранения оборудования.
Вы можете либо уменьшить яркость экрана, либо уменьшить тактовую частоту процессора. В Windows понижение частоты или понижение напряжения выполняется в BIOS, но также может управляться с помощью программных средств.
Связанный: MacBook Air перегревается? Советы и хитрости, чтобы охладиться
Защитите свой ноутбук от перегрева
Даже если у вас есть устройство, на котором нет явных признаков перегрева, рекомендуется регулярно чистить его вентиляционные отверстия и вентиляторы, чтобы предотвратить скопление пыли. И если вы хотите быть особенно осторожным, всегда ставьте ноутбук на твердую и ровную поверхность.
Если вы используете подушку для ноутбука во время серфинга на диване, вы не только обеспечите хороший поток воздуха, но и уменьшите количество пыли, которая входит и блокирует вентиляционные отверстия и вентиляторы. И если вы считаете, что вам нужна новая система охлаждения для вашего ПК, ознакомьтесь с нашим списком лучших из них.
И если вы считаете, что вам нужна новая система охлаждения для вашего ПК, ознакомьтесь с нашим списком лучших из них.
Как устранить перегрев ноутбука, не разбирая его: полное руководство
Это может быть трудно сделать, не залезая в запутанные внутренности вашего компьютера, но это возможно. Если у вас перегревается игровой ноутбук , перегрев материнской платы, плохой аккумулятор или что-то еще, есть способы решить проблему снаружи.
Некоторые из этих решений требуют от вас внесения некоторых физических изменений в ваш ноутбук, в то время как другие требуют работы с программным обеспечением вашего компьютера.
Продолжайте читать наше руководство, чтобы найти самые простые способы остановить перегрев и предотвращает перегрев ноутбуков в будущем.
Содержание
- Как устранить перегрев ноутбука, не разбирая его
- – Регулярно очищайте вентиляционные отверстия и вентиляторы ноутбука
- – Используйте охлаждающую подставку при использовании ноутбука It Cool
- — закрыть тяжелые приложения
- — загрузить программное обеспечение для отслеживания температуры
- — проверить наличие обновлений
- — установить обновления
- – Отключить Turbo Boost
- – Дать ноутбуку частые перерывы
- – Перенастроить кривую вентилятора
- – Ограничение частоты кадров в играх
- Насколько горячим должен быть мой ноутбук?
- Что делать, если ваш ноутбук перегревается
- Признаки перегрева вашего компьютера
- Вывод: это может быть просто ваш ноутбук
Как устранить перегрев ноутбука, не разбирая его Есть много способов исправить перегрев ноутбука снаружи, все зависит от того, что вызывает перегрев.
 Вам нужно определите проблему , прежде чем вы сможете решить проблему.
Вам нужно определите проблему , прежде чем вы сможете решить проблему.Перегрев часто является симптомом другой проблемы . Когда вы устраните эту проблему, вы устраните перегрев. Иногда эти исправления трудно идентифицировать, их исправление дорого или требует большего технического мастерства, чем у вас есть.
– Регулярно очищайте вентиляционные отверстия и вентиляторы ноутбука
Одной из наиболее распространенных причин перегрева ноутбука является вентиляционные отверстия и вентиляторы ноутбука, покрытые пылью и мусором . Чтобы получить лучшую чистку, вы хотите разобрать свой ноутбук.
Тем не менее, вы можете провести внешнюю очистку , чтобы удалить всю видимую пыль. Вам придется использовать мягкую безворсовую ткань, чтобы выполнить работу. Не используйте консервированный воздух, потому что его прямое попадание в компьютер может вызвать больше проблем.
Если ваш ноутбук новый, скорее всего, у вас нет проблем с пылью. Однако, если ваш компьютер постепенно нагревается со временем или , он устарел , то первым делом нужно удалить пыль.
Однако, если ваш компьютер постепенно нагревается со временем или , он устарел , то первым делом нужно удалить пыль.
Если ваш ноутбук устарел и вам нужна полная очистка, чтобы добраться до вентиляционных отверстий и вентиляторов, обычно требуется только открутить несколько винтов с помощью отвертки .
Даже если этот шаг не решит вашу проблему, он по крайней мере улучшит ее .
— Используйте охлаждающую подставку при использовании ноутбука
Если ваш ноутбук нагревается из-за жаркой окружающей среды (например, сейчас середина лета, а у вас нет кондиционера),
Охлаждающая подставка для ноутбука 0003 — отличное место для начала.
Охлаждающая подставка использует порт USB для питания одного или нескольких вентиляторов . Часто сами вентиляторы не производят холодный воздух, они просто отводят горячий воздух от компьютера.
– Будьте осторожны при использовании ноутбука
Хорошей новостью является то, что с вашим ноутбуком может быть все в порядке. Вместо этого может случиться так, что вы используете его на поверхности , которая задерживает тепло, а не позволяет ему рассеиваться. Если нижняя часть вашего ноутбука нагревается, возможно, вентиляторы и вентиляционные отверстия заблокированы.
Вместо этого может случиться так, что вы используете его на поверхности , которая задерживает тепло, а не позволяет ему рассеиваться. Если нижняя часть вашего ноутбука нагревается, возможно, вентиляторы и вентиляционные отверстия заблокированы.
Не кладите ноутбук на подушку, диван, кровать или другую мягкую поверхность, которая может заполнить вентиляционные отверстия. Вместо этого используйте твердую поверхность, например письменный стол, стол или охлаждающую подставку для ноутбука.
– Всегда держите прохладно
Если вы когда-нибудь заходили в компьютерный класс в школе или университете, вы, вероятно, замечали, насколько там холодно. Компьютеры предназначены для хранения и использования в более холодных условиях .
Это не означает, что их нужно замораживать, но что угодно выше 80 градусов по Фаренгейту может привести к проблемам в работе и перегреву.
Если невозможно уберечь компьютер от перегрева, вам необходимо приобрести внешнюю систему охлаждения , которая может вам помочь. Вашим поклонникам понадобится поддержка.
Вашим поклонникам понадобится поддержка.
– Закрыть тяжелые приложения
Все мы знаем приложения, которые замедляют работу нашего компьютера , увеличивают скорость наших вентиляторов и просто используют больше наших ресурсов. Это самое простое решение в списке, потому что оно требует меньше минуты вашего времени.
Откройте диспетчер задач, одновременно нажав Control, Alt и Delete. Ищите процессы, которые используют самый высокий процент вашего ЦП .
Некоторые из этих приложений вы не сможете закрыть. Однако фоновые процессоры, которые вы не видите на своем экране, например, Windows настраивает обновления или ваш антивирус , могут привести к перегреву вашего компьютера .
— Загрузить программное обеспечение для отслеживания температуры
Если вы только начинаете замечать проблемы с температурой, вы можете просто загрузить какое-либо программное обеспечение для отслеживания. Это программное обеспечение сообщит вам, когда ваш компьютер начинает перегреваться , и вы можете делать ментальные или физические заметки, чтобы диагностировать проблему.
Например, некоторые игровые ноутбуки перегреваются, когда вы играете в определенные типы игр, но вы можете не заметить этого сразу. Держите ваше программное обеспечение открытым в фоновом режиме , чтобы вы могли получать уведомления, когда ваш ноутбук начинает перегреваться.
В зависимости от программного обеспечения вы получите подсказки по снижению температуры, например уменьшение настроек .
– Проверить наличие обновлений
Обновления оборудования и программного обеспечения в некоторых случаях могут устранить перегрев. Каждой части вашего компьютера в какой-то момент потребуются обновления , и если у вас не включены автоматические обновления, вам нужно проверить их самостоятельно.
Чтобы исправить перегрев ноутбука, вам придется устранить все, что способствует этому нагреву. Это может быть как простое обновление для клавиатуры , так и значительное обновление для материнской платы 9. 0004 .
0004 .
– Установить обновления
Иногда вашему компьютеру требуются обновления для правильной работы. Если вы отложите обновления, что-то может пойти не так с вашим компьютером, что приведет к его перегреву. Решение простое: установите эти обновления.
Не ускоряйте их, дайте им установить, перезагрузите компьютер и посмотрите, решит ли это проблему.
— Отключить турбоускорение ЦП
Если вы его используете, вы хотите отключить турбоускорение ЦП на своем компьютере. Это не самое популярное предложение, но многие пользователи ноутбуков заметят снижение температуры, как только выключат его. Для геймеров вам будет 9Однако 0003 теряет часть этого преимущества e.
Turbo Boost автоматически разгоняет ваш ЦП , чтобы он мог справляться с более ресурсоемкими задачами, такими как редактирование видео, потоковая передача и игры. Это потребляет больше энергии и требует больше энергии от аккумулятора и жесткого диска, повышая температуру с заметной скоростью.
Для этого выполните следующие простые шаги :
- Нажмите «Оборудование и звук»
- Далее выберите раздел «Электропитание»
- Нажмите «Изменить настройки плана», который вы найдете рядом с «Выбранным режимом питания» (возможно, вам придется прокрутить)
- Нажмите «Дополнительные параметры питания», чтобы изменить их
- Развернуть меню «Управление питанием процессора» и меню «Максимальное состояние процессора»
- Изменить значение на 99 процентов
- Наконец, перезагрузите компьютер
После перезагрузки компьютера подождите, пока все откроется, прежде чем пытаться что-либо сделать снова. Вы должны увидеть свою общую температуру уменьшите на 10-20 процентов , если это вызвало ваш перегрев в первую очередь.
– Частые перерывы в работе вашего ноутбука
Если ваш компьютер в порядке и работает при нормальной температуре в течение длительного времени, прежде чем нагреется, но затем перегревается через несколько часов, возможно, вам просто нужно дать компьютеру перерыв . Полностью выключите компьютер, храните его вдали от солнечного света и дайте ему время остыть.
Полностью выключите компьютер, храните его вдали от солнечного света и дайте ему время остыть.
Хотя вам не нужно этого делать, это отличный способ гарантировать, что старый компьютер перейдет на длятся года.
– Изменение кривой вентилятора
Если вы считаете, что ваши вентиляторы замедляются, это может быть связано с пылью или с тем, что они еще не полностью раскрывают свой потенциал. Вы можете увеличить скорость вентилятора, что уменьшит тепло. Однако вы также увеличите звук своего вентилятора .
Не существует набора инструкций о том, как это сделать, который подойдет для любого ноутбука и производителя. Лучше всего заглянуть в свои руководство пользователя производителя или посмотрите в настройках BIOS настройки вентилятора.
Вы также можете использовать программное обеспечение, такое как Speedfan или MSI Afterburner , чтобы посмотреть, можно ли там внести коррективы.
– Ограничение частоты кадров в играх
Мы все хотим использовать наши компьютеры как можно больше, но иногда вам нужно успокоиться. Если вы геймер, который увеличивает частоту кадров, вам нужно установить ограничение на , чтобы компьютер не перегревался.
Это не лучшая идея, если вы участвуете в соревновательных играх или играете во что-то, что требует точных щелчков мышью, но это хорошая идея в целом.
Для этого включите V-sync в настройках игры, в которую вы играете. Это заблокирует частоту кадров вашего монитора и поможет с обновлениями.
Когда вы делаете это, ваш компьютер экономит ресурсы, но вы не получите наилучшего игрового опыта .
Насколько горячим должен быть мой ноутбук?
Ваш ноутбук будет иметь разную температуру в зависимости от того, что вы делаете . Когда ваш ноутбук находится в состоянии стресса, его температура будет выше, чем когда он простаивает или просто просматривает веб-страницы.
Однако, если температура вашего компьютера превышает 90 градусов по Цельсию или он остается при высокой температуре в течение длительного времени, у вас возникнут проблемы.
Обратите внимание, что большинство компонентов ноутбука имеют механизмы, которые, если они станут слишком горячими, отобразят сообщение об ошибке , а затем выключается.
Если это произойдет, восстановление данных будет затруднено, и это может привести к долгосрочному повреждению вашего компьютера.
Что делать, если ваш ноутбук перегревается
Если ваш ноутбук перегревается, вам нужно как можно быстрее принять меры . Чем раньше вы сможете снизить температуру, тем меньше риск необратимого повреждения.
Как только вы поймете, что температура высокая или у вас появится синий экран, выполните следующие действия:
- выключите компьютер, если это еще не сделано
- Отсоедините от компьютера все кабели, включая шнур питания
- Удалите все внешние устройства, включая мыши, клавиатуры, USB-накопители и т.
 д.
д. - Извлеките аккумулятор, если возможно
Это все, что вам нужно сделать, чтобы разобрать его. Эти маленькие шаги позволят всему остыть гораздо быстрее . Попробуйте выяснить, почему ваш ноутбук перегрелся.
Признаки того, что ваш компьютер перегреется
Если ваш компьютер перегревается, лучший способ предотвратить необратимые повреждения — знать признаки перегрева . Некоторые из этих признаков могут быть связаны с другими проблемами, но как только это произойдет несколько раз, вы должны знать, какие сигналы исходят от вашего ноутбука.
Обязательно обратите внимание на эти предупреждающих знака :
- Ваш вентилятор становится громче и вращается быстрее
- Ваш компьютер с трудом справляется с выполнением основных задач, таких как загрузка веб-сайта
- На экране появляются линии
- Вы получаете ошибку синего экрана
- Вы получаете сообщения об ошибках
- Ваш ноутбук слишком горячий, чтобы надевать его на голое тело
- Ваш ноутбук выключается сам по себе
- Шнур аккумулятора нагревается
Если вы видите один или несколько из этих знаков, немедленно переходите к шагам , которые мы перечислили выше .



 А вы чё думали? Пыль, как никто другой, влияет на работу системы охлаждения. Нагреваясь и перемещаясь внутри ноутбука, частицы пыли провоцируют перегрев комплектующих. Так вот знайте. Чистку ноутбука от пыли нужно проводить раз в полгода, и вовсе обязательно – перед летним отпуском!
А вы чё думали? Пыль, как никто другой, влияет на работу системы охлаждения. Нагреваясь и перемещаясь внутри ноутбука, частицы пыли провоцируют перегрев комплектующих. Так вот знайте. Чистку ноутбука от пыли нужно проводить раз в полгода, и вовсе обязательно – перед летним отпуском! Да, он может просто сгореть, ведь при нагреве процессора ноутбука до критической отметки устройство отключится без предупреждения. Данный «рефлекс» работает на аппаратном уровне, не затрагивая операционную систему. В этом есть и хорошие стороны (ноутбук останется «жив») и плохие – все не сохраненные данные исчезнут.
Да, он может просто сгореть, ведь при нагреве процессора ноутбука до критической отметки устройство отключится без предупреждения. Данный «рефлекс» работает на аппаратном уровне, не затрагивая операционную систему. В этом есть и хорошие стороны (ноутбук останется «жив») и плохие – все не сохраненные данные исчезнут.

 д.
д.