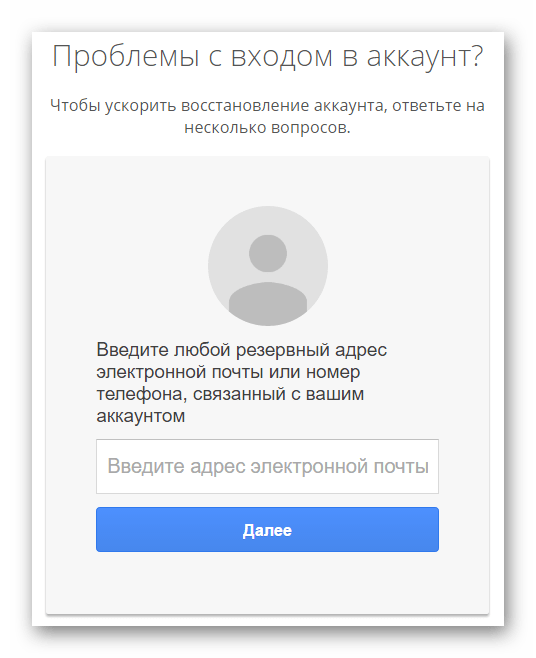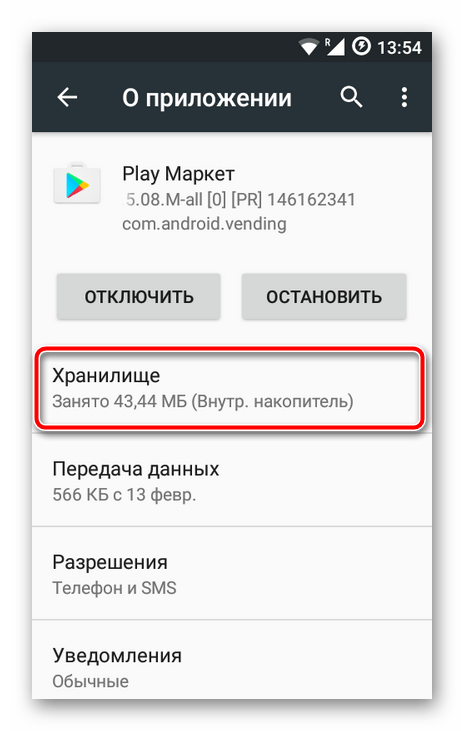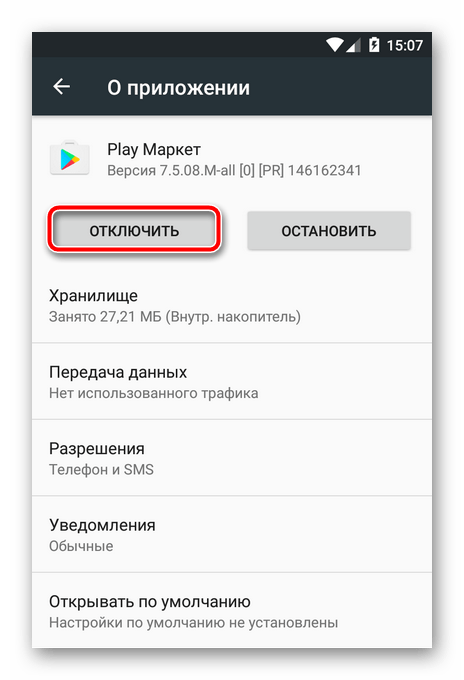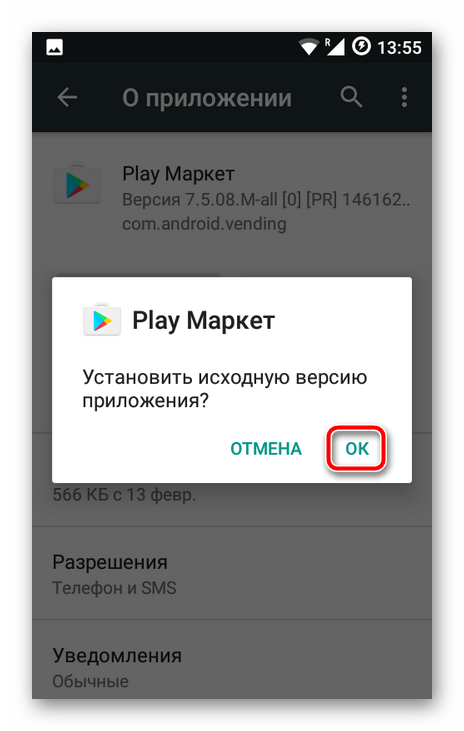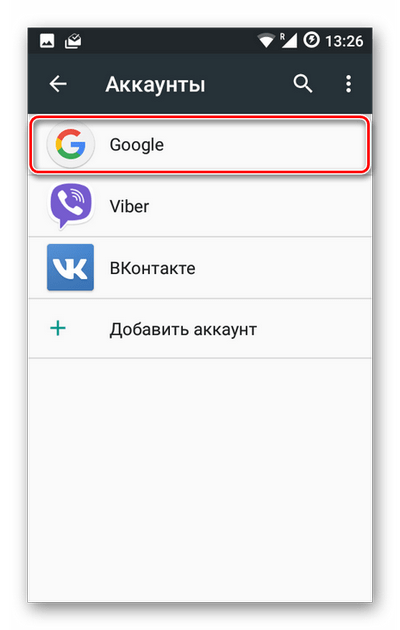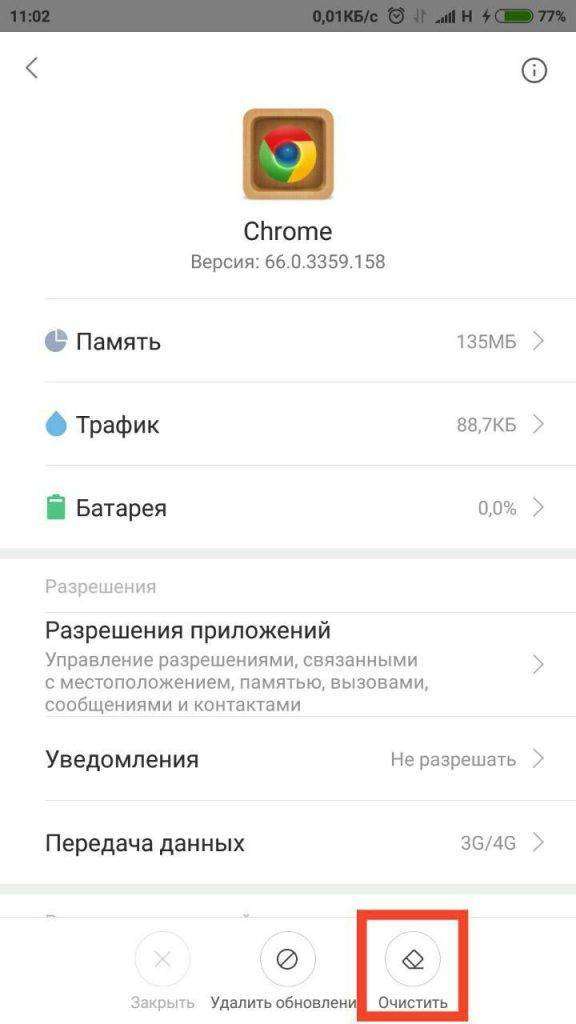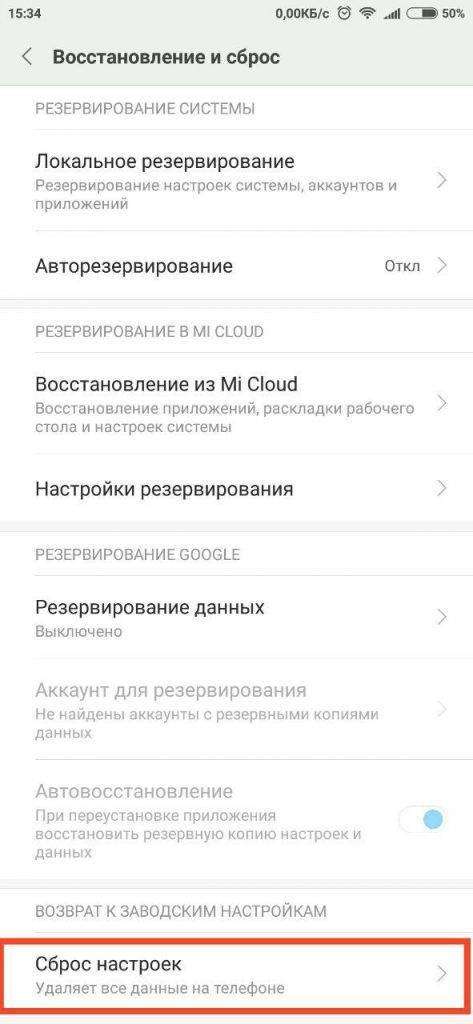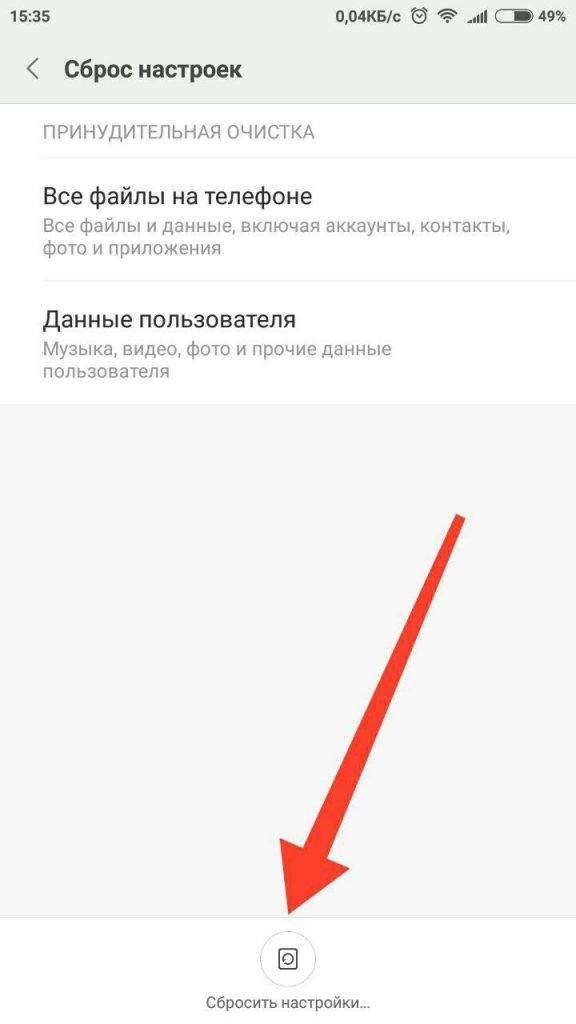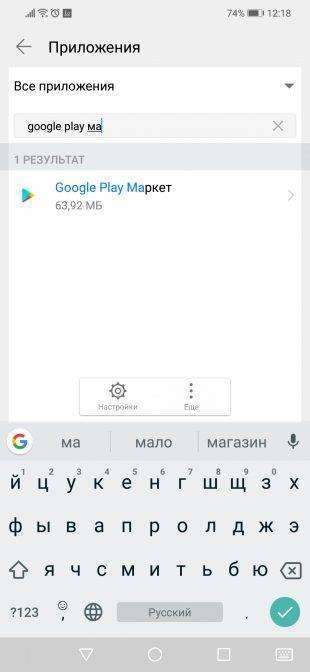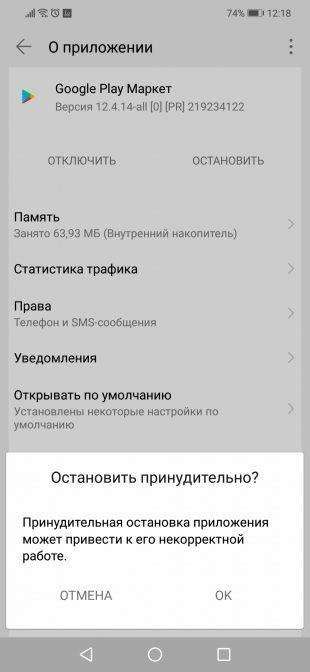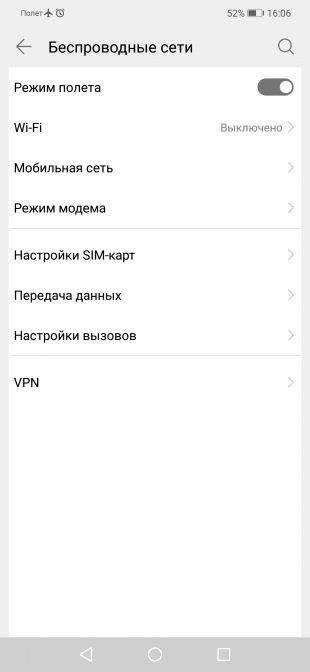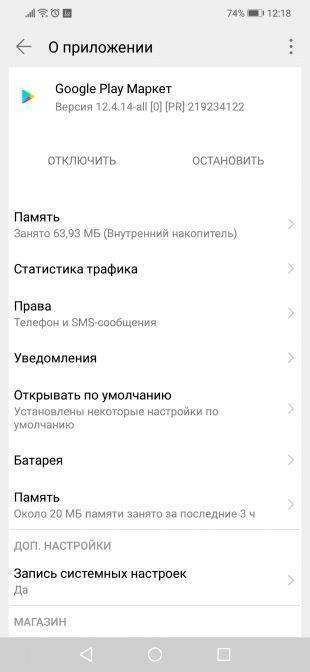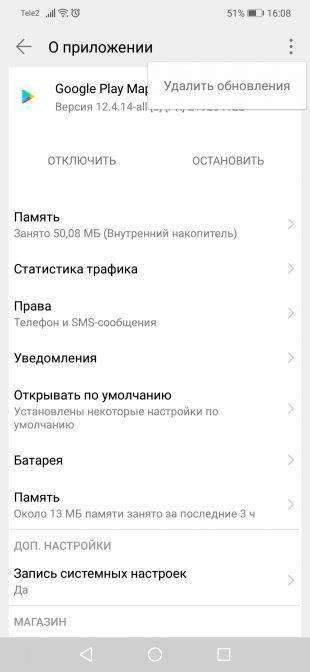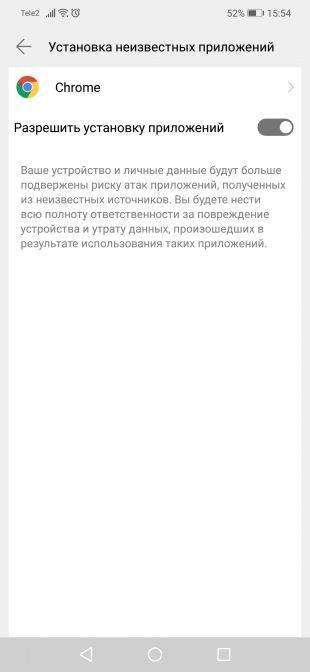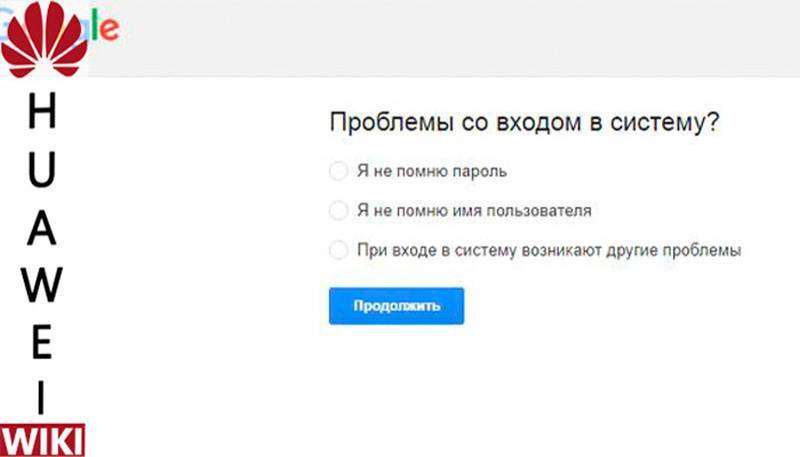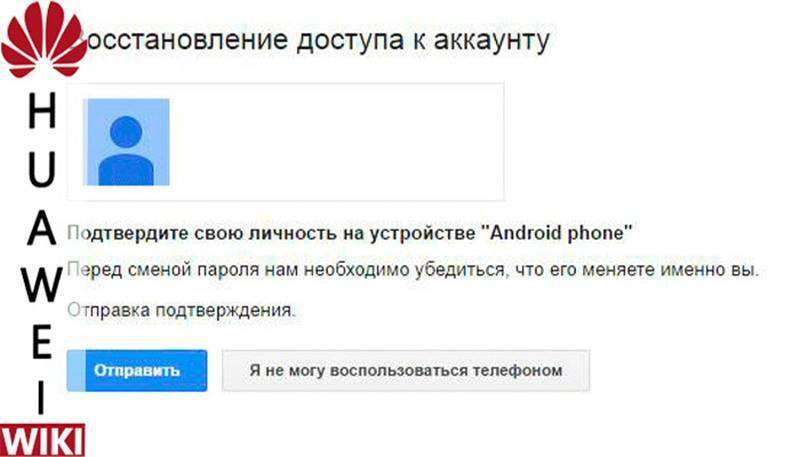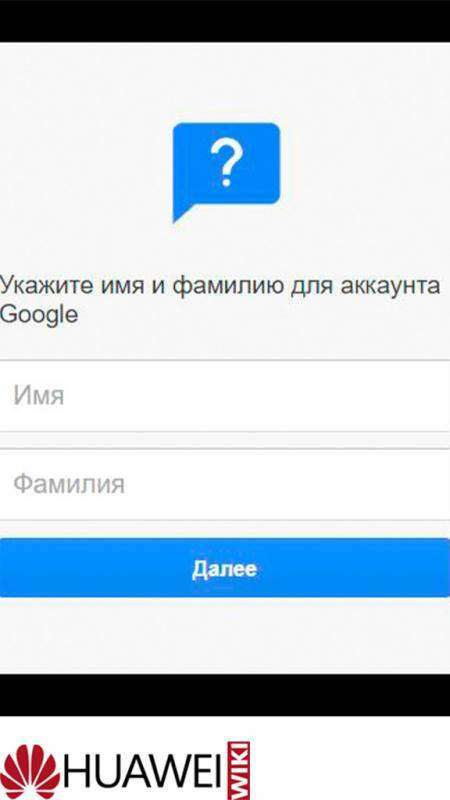Не заходит в аккаунт Гугл на Андроид, не получается войти.
Не могу зайти в аккаунт Гугл (Плей Маркет, Store, Gmail).
Смартфон или планшет на Андроид не подключается к Плей Маркету, не заходит в магазин Play Market. Вы не можете зайти в аккаунт Google Play Store, чтобы скачать что-то новенькое и интересное? Ранее вход в данное приложение не составлял труда, а теперь у Вас наблюдаются с этим проблемы?
Последуйте нашим советам, выполнив несколько несложных действий, и «Play Market» вновь заработает на Вашем устройстве надёжно и быстро. Основная масса проблем и ошибок при входе в Гугл Плей возникает после установки приложения Freedom (Фридом). Итак давайте посмотрим, что можно сделать если Ваш смартфон не заходит в аккаунт Гугл Плей и другие сервисы Google.
А есть ли Интернет? Проверяем вай фай соединение.
Банально, но иногда причиной отказа работы «Google Play Market» является отсутствие или неисправность интернет-подключения. Если Вы пользуетесь Wi-Fi, проверьте есть ли интернет, запустив какой-либо браузер на вашем устройстве, и попытайтесь зайти на любой сайт. Если же используете мобильный интернет, то проверьте, включена ли опция «мобильные данные» на Вашем устройстве (находится в меню «Настройки»), не слетели ли настройки интернет-подключения оператора и оплачен ли мобильный интернет. Также убедитесь, что не включена опция ограничения фоновых данных в настройках Wi-Fi или мобильного Интернета.
Перезагружаем устройство.
Самый простой способ разобраться с проблемой это перезагрузить устройство. В большом количестве случаев это позволяет разобраться с всяческими неприятностями в работе системы в виде её сбоев, зависаний и так далее. Нажмите и удерживайте несколько секунд кнопку включения-выключения устройства, выберите в появившемся меню «рестарт» и перезагрузитесь. Некоторые специалисты также рекомендуют полностью выключить устройство, вынуть аккумулятор на пару секунд, потом вставить его обратно, закрыть крышку и вновь включить устройство.
Чистим настройки.
Иногда причиной некорректной работы плей-маркета являются его настройки и кэш. Чтобы исправить это идём в опцию «Настройки» нашего смартфона или планшета, далее жмём «Приложения», потом выбираем Google Play Market, жмём на него, в настройках жмём «Стереть данные», «Очистить кэш», а также «Удалить обновления». После выполнения этих операций перезагрузите устройство.Останавливаем и удаляем сервисы Google.
Проблемы в работе могут также наблюдаться из-за некорректной функциональности сервисных программ Google. Идёте в «Настройки», потом «Приложения», находите там два приложения: одно — «Google Services Framework», второе — «Сервисы Google Play», в каждом жмёте «Принудительно остановить» , а также «очистить данные» и «удалить обновления». Перезагрузите устройство после выполнения данных операций.
Включаем «Аккаунты Google».
Иногда по какой-либо причине приложение «Аккаунты Google» может быть отключено, что автоматически вызывает отказ работы Google Play Market. Чтобы включить его, идёте в «Настройки», потом «Приложения», потом «Все», ищите приложение «Аккаунты Google», жмёте на него, и если оно отключено, то жмёте «Включить».
Работает ли синхронизация.
Не мешает также проверить работу синхронизации Вашего аккаунта от Google. Идём в «Настройки», выбираем «Аккаунты»-«Googlе» и убеждаемся, что синхронизация включена.
Проверяем «Диспетчер загрузки».
Проверьте работу диспетчера загрузки, пройдя в «Приложения», найдите приложение с названием «Диспетчер загрузки», зайдите в него и убедитесь, что оно активно. Иначе активируйте его, нажав «Включить».
Работаем с файлом hosts (нужны root-права).
Для выполнения указанных ниже действий будут нужны так называемые «права суперпользователя» (root-права) на Ваше устройство. Пользователям, которые слабо разбираются в функциональности операционной системы Android, можем посоветовать обратиться к специалистам, так как некорректная работа с настройками Вашего устройства после получения root-прав может буквально убить Ваш смартфон или планшет, превратив его в бесполезный «кирпич», а этого надо постараться избежать.
Итак, «Плей Маркет» может не работать из-за неверных настроек файла hosts Вашей операционной системы. Использовав обычный проводник, заходите в папку «system», далее идёте в папку «etc» и находите файл «hosts», потом открываете его для текстового редактирования и проверяете, чтобы одна из строчек файла имела такой вид (желательно, чтобы там была только такая строка: 127.0.0.1 localhost
Сохраняете данный файл, и перезагружаете устройство.
Надеемся, Вам помогли наши советы, и Ваш «Плей Маркет» заработал. Если же нет, тогда рекомендуем обратиться к квалифицированным специалистам, которые проведут полную диагностику Вашего устройства, сначала выявив причину возникшей проблемы, а потом и исправив её.
Не могу войти в аккаунт Гугл на Андроид после сброса настроек, обновления, ограничения возраста: что делать?
Не могу войти в аккаунт Гугл на Андроид – распространенная проблема, особенно после сброса параметров или нового системного обновления. В статье рассмотрим, по каким причинам возникает представленная проблема, как восстановить данные для входа и как авторизоваться в аккаунте Google.

Причины
Основной причиной, объясняющей появление рассматриваемой проблемы, считается системный сбой. Но, также неисправность может быть связана с наличием вирусов в Android или с действиями злоумышленников (например, ваш профиль был взломан, из-за чего теперь возникли трудности с авторизацией). В некоторых ситуациях устранить неполадку можно самостоятельно, но, если действия не приносят результатов, то единственным выходом станет отправка письма в техническую поддержку.
После сброса до заводских настроек не могу войти в аккаунт Google
Если не заходит в аккаунт Гугл на Андроиде после сброса настроек, то единственным решением станет обращение в службу поддержки. Войдите с компьютера в Гугл аккаунт и свяжитесь с техподдержкой, опишите свою проблему и дождитесь ответа (он поступит на почту).
После прошивки телефона не могу войти в аккаунт Гугл и создать новый
Проблемы со входом после смены прошивки встречаются достаточно часто. Вероятно, причина скрывается в самой версии установленного Андроид. Попробуйте установить другую прошивку, возможно это решит неисправность. Производители телефонов не рекомендуют пользоваться пиратскими прошивками. Устанавливая не стандартную версию операционки, вы рискуете столкнуться с некоторыми проблемами.
Если смена прошивки не принесла результата, и авторизация в профиле все равно сопровождается ошибкой, то пишите обращение в службу поддержки. Также это решение станет выходом, если не входит в аккаунт Гугл на Андроид после обновления.
Забыли пароль
Не можете вспомнить пароль? Это распространенная проблема. Администрация сервиса предусмотрела варианты решений для подобных случаев. Достаточно перейти на страницу восстановления. Введите почтовый ящик или номер телефона, привязанный к профилю и нажмите «Далее».

Далее укажите один из паролей, который когда-либо устанавливался на вход в аккаунт, либо выберите «Другой способ».

Система попросит ответить на некоторые вопросы, с помощью которых сервис убедиться, что вы пытаетесь восстановить именно свой профиль, а не чужой. Просто следуйте инструкции, предлагаемой системой.
Забыли имя пользователя или адрес электронной почты
Инструкция:
- Перейдите на страницу восстановления.

- Укажите резервный электронный адрес или мобильный номер, что привязан к профилю.
- На следующей странице введите имя с фамилией, указанные в настройках учетной записи.

- Далее подтвердите, что восстанавливаемый профиль действительно ваш. Одноразовый код поступит на резервную почту или телефон.

- Подтвердите личность и выберите аккаунт.

Проблемы при восстановлении логина
В некоторых ситуациях может возникать ошибка при восстановлении. Система может прервать процедуру, продемонстрировав оповещение о несуществующем аккаунте. Обычно, это происходит из-за неверно указанных данных в момент восстановления.

Если у Вас остались вопросы или есть жалобы — сообщите нам
Повторите попытку. При заполнении полей тщательно проверяйте введенную информацию. Часто пользователи допускают ошибку при указании почтового ящика или телефонного номера. Также убедитесь, что телефон и почта являются резервными именно для этого аккаунта, а не для другого.
Помните имя пользователя и пароль, но не можете войти в аккаунт
Уверены в верном написании логина и пароля, а система все равно демонстрирует невозможность входа? Отправляйтесь на эту страницу. Сервис предоставит на выбор несколько вариантов ответа, в зависимости от имеющейся проблемы выберите правильный.

Вы считаете, что вашим аккаунтом пользуется кто-то ещё
Подозреваете, что кто-то другой пользуется вашим профилем? Поменяйте пароль. Пройдите процедуру восстановления и сбросьте пароль, придумав новый, который ранее не использовался при авторизации. Дополнительно следует позаботиться о защите профиля. Для этого загляните в настройки во вкладку «Безопасность».
В пункте «Вход в аккаунт» обязательно привяжите резервную почту и номер мобильного. Там же можно активировать двухэтапную аутентификацию – при каждом новом входе система будет запрашивать одноразовый код.
Проблемы с двухэтапной аутентификацией
В случае проблем с двухэтапной аутентификацией перейдите на следующую страницу. Среди вариантов ответа выберите тот, что описывает вашу неисправность. Это может быть:
- Нерабочие пароли в приложении для двухэтапной аутентификации.
- Ошибка при попытке авторизации.
- Потеря электронного ключа.
- Утерянный смартфон.
- Нерабочие коды, поступающие в смс и т.д.

Также проследуйте инструкции от сервиса. В зависимости от выбранного варианта ответа будет составляться решение проблемы.
Недействительное имя и пароль
Первым делом убедитесь, что вы верно указали логин и пароль. Если ошибки быть не может, то пройдите процедуру восстановления. Это решение должно помочь.
Не удается восстановить пароль с помощью кода, полученного по SMS
Обычно, это происходит, когда на телефон поступает сразу несколько смсок с паролем. Вероятно, не дождавшись первого сообщения, вы запросили второе, из-за чего старый код становится не действительным. Также пользователи сталкиваются с проблемой, когда SMS просто не поступает. Часто причиной выступает оператор, который блокирует короткие номера.
Вы используете аккаунт Google в организации или учебном заведении
Для решения неисправности также потребуется обратиться на страницу техподдержки Гугл. Из списка снова потребуется выбрать свою проблему. От варианта ответа зависит решение, главное – следовать инструкции и рекомендациям, что предлагаются в системе.
Не удается войти в аккаунт Google ребенка младше 13 лет
Виной тому системный сбой. Достаточно сбросить пароль и пройти процедуру восстановления, как было описано выше.
Сохранение файлов cookie отключено
Ошибка с файлами cookie считается распространенной. Для ее решения достаточно активировать функцию сохранения:
- Перейдите в браузер в смартфоне, откройте страницу авторизации Гугл.
- Наверху, возле адреса сайта вы заметите значок замка.
- Нажмите на него и перейдите в настройки и откройте параметры сайтов.
- Найдите в списке раздел настроек файлов cookie.
- Установите галочку возле разрешения.
Аккаунт заблокирован
Сервис Гугл может заблокировать аккаунт при подозрительных попытках входа. Это дополнительная мера безопасности от злоумышленников. Процедура восстановления заблокированного аккаунта выглядит следующим образом:
- Первым делом потребуется ответить на некоторые вопросы в специальной форме. Указать резервный почтовый ящик.

- Внизу нажмите «Отправить».
- Ожидайте ответного письма с решением от службы безопасности.

Дополнительные рекомендации
В некоторых ситуациях причиной выступают вирусное ПО. Подцепить вредоносные файлы достаточно легко, например, скачав картинку или музыку с интернета с непроверенных ресурсов. Проверьте устройство антивирусной программой.
Перезагрузка
Простая перезагрузка устройства часто помогает в решении многих проблем. Зажмите две кнопки – питание и «Дом». Подождите полной загрузки смартфона и проверьте функционирование сервисов Гугл.
Сброс настроек
Возможно, причина скрывается в программном сбое. Тогда попробуйте выполнить сброс параметров в телефоне. Перейдите в настройки и найдите вкладку «Расширенные параметры». Далее войдите в «Восстановление и сброс», нажмите «Сброс всех настроек» и подтвердите процедуру.
Останавливаем и удаляем сервисы Google
Порядок действий:
- Войдите в параметры телефона.
- В настройках найдите раздел со всеми установленными программами, он так и называется – «Приложения».
- Найдите в списке «Сервисы Google Play».
- Остановите работу сервисов и произведите очистку данных.
- Перезагрузите смартфон и запустите работу приложений, вернувшись в тот же раздел в параметрах.
Включаем «Аккаунты Google»
Включить аккаунты Гугл можно следующим образом:
- В параметрах перейдите в «Приложения».
- Найдите сервисы Google.
- Проверьте активность, если имеется кнопка «Остановить», то значит аккаунты включены.
- Если нет, то нажмите «Запустить».
Работает ли синхронизация
Убедитесь, что функция синхронизации активна. Зайдите в параметры и найдите раздел «Аккаунты». Откройте профиль с Гугл и во вкладке синхронизации поставьте все разрешения.
Проверяем «Диспетчер загрузки»
В параметрах снова переходите в категорию «Приложения». В перечне имеющихся программ найдите «Загрузки». Убедитесь, что в приложении активны все разрешения. Это необходимо для скачивания каких-либо программ на смартфон с Play Market.
Работаем с файлом hosts (нужны root-права)
Дополнительно проверьте файл hosts. Но, предварительно получите права ROOT. Для этого воспользуйтесь программой KingRoot:
- Зарядите телефон минимум на 50%.
- Подключитесь к Wi-Fi.
- Если на Андроиде имеются антивирусные программы, то остановите их работу.
- Откройте программу.
- Нажмите на кнопку «Get Root».
- Дождитесь завершения процедуры и перезагрузите устройство.
- Скачайте с Плей маркета KingUser и удалите программу KingRoot.
Затем установите проводник, например, TotalCommander. И следуйте инструкции:
- Откройте проводник и войдите во внутреннюю память смартфона.
- Перейдите в папку «System».

- Откройте «ETC».

- Найдите файл «hosts».

Проверьте, прописана ли строчка – 127.0.0.1 localhost. 
Почему не заходит в аккаунт Гугл на Андроид: причины, что делать?
На пользовательских форумах размещено много вопросов об использовании Google профиля. Наиболее частый запрос «не могу войти в аккаунт Гугл на Андроид». Люди постоянно сталкиваются с проблемами подключения и запуска аккаунта. Причин может быть много. Разобраться и найти пути решения поможет статья.
После сброса до заводских настроек не могу войти в аккаунт Google?
Не заходит в аккаунт Гугл на Андроиде после сброса настроек? Данная проблема – явление достаточно распространённое. Каждый второй пользователь Андроид сталкивался с подобной ситуацией. Это связано с перебоями в программном обеспечении. Система планшета или телефона может также глючить из-за попадания вируса в смартфон. В таком случае рекомендуется сбросить настройки самого профиля. Для этого выполните следующие шаги:
- запустите смартфон, предварительно вставив сим-карту;
- активируйте устройство и откройте папку «Настройки»;
- осуществите звонок на этот телефон и удерживайте кнопку «Домой»;
- на экране высветится специальная строка поиска для открытия настроек;
- кликните на неё, и сбросьте информацию о персональном профиле;
- после перезагрузки гаджета, проблема исчезнет.
После прошивки телефона не могу войти в аккаунт гугл и создать новый
Прошили телефон и не можете зайти в профиль Гугл? Каждый второй пользователь сталкивается с подобным сбоем. Причина заключается в том, что вся персональная информация с гаджета удаляется. Необходимо заново вводить логин и пароль. Если эти данные недоступны попробуйте создать новую страницу. Воспользуйтесь кнопкой хард резет. Пройдите регистрацию и активируйте новый профиль.
Забыли пароль
Пользователи устройств часто не записывают пароли от учётных записей. При повторном входе возникают проблемы и ошибки. Разработчики создали несколько вариантов решения такой неурядицы. Восстановить пароль легко. Используйте подобный метод, как при восстановлении электронной почты Джимейл. Для начала скачайте сервис Google Account Recovery. Он быстро и качественно откроет доступ к персональной странице. Следуйте дальнейшим рекомендациям:
- при постоянном вводе неправильной комбинации на экране высветиться следующий вопрос;
- кликните на кнопку «Я не помню пароль»;

- введите адрес электронного ящика и убедитесь в правильности;

- после введения неправильной комбинации система перенаправит пользователя дальше;
- теперь подтвердите авторство страницы с помощью одного из вариантов;
- на мобильный телефон или резервную почту поступит код для восстановления;

- введите его в нужном окне;
- далее создайте новую комбинацию и продублируйте его.
Чтобы избежать подобной ситуации в будущем, запишите пароль на листке или в телефоне. Таким образом, не потеряете доступ к аккаунту.
Проблемы при восстановлении логина
Не входит в аккаунт Гугл на Андроид после обновления? Для открытия аккаунта запрашивает логин или имя email. Наверняка, многие пользователи сталкивались с подобной неурядицей. Одна неверная буква или цифра не позволит открыть учетную запись. Система предложит восстановить логин. Что для этого делать?
- несколько раз введите ложное название;
- дождитесь появления специального окна;

- в строке введите адрес резервной почты или привязанный номер телефона;
- в открывшимся окне впишите имя и фамилию пользователя, которые записаны в учетной записи;

- подтвердите, что страница принадлежит конкретному человеку;
- на резервный емейл поступит код, который необходимо ввести в специальной форме;

- после аутентификации выберите аккаунт из списка и активируйте страницу.
При выполнении шагов, быстро откроете доступ к системе.
Помните имя пользователя и пароль, но не можете войти в аккаунт
Причина такого сбоя достаточно банальна. Проверьте подключение к сети интернет. Google аккаунт работает при доступе к всемирной паутине. Для начала откройте любой сайт в браузере. Страница недоступна и выбивает ошибку? Тогда перезагрузите роутер и заново осуществите подключение. Если используете мобильный интернет, проверьте активна ли функция «Передача данных». Несколько раз включите и выключите ее. Возможно на счету нет денег или произошел сбой в «Настройках». В таком случае необходимо очистить кэш или загрузки. Сделать это возможно через папку «Приложения». Попробуйте также перезагрузить устройство. Дождитесь пару минут и включите мобильный заново. Устраните неполадку и вводите данные заново.
Вы считаете, что вашим аккаунтом пользуется кто-то ещё?
Если думаете, что аккаунт взломали и используют в своих целях, тогда откройте вкладку с быстрым восстановлением профиля. В открывшимся окне будет список вопросов. Отвечайте на каждый из них с максимальной точностью. Воспользуйтесь устройством, с которого заходите в профиль постоянно. Смените пароль и логин, а также активируйте сервис «Защитник пароля». Можно также воспользоваться функцией двухэтапной аутентификации, а также скачать антивирусник на гаджет или компьютер.
Проблемы с двухэтапной аутентификацией
Данная опция значительно уменьшает шанс на взлом аккаунта. Подключите ее и будьте в безопасности. Однако, если телефон попал в руки злоумышленников, они могут воспользоваться персональной информацией. Потеряли телефон или он был украден? В таком случае, рекомендуем быстро аннулировать все логины и пароли для входа. Обезопасьте персональные данные от посторонних. Чтобы избежать проблем с этой функцией, выполните следующие рекомендации:
- откройте страницу в Google, введите данные и пройдите двойную проверку;
- теперь уберите старый ключ со своей страницы;
- создайте новый код и активируйте его;
- не забудьте записать информацию на другой носитель.
Недействительное имя и пароль
Подобная ошибка – следствие зависания гаджета Huawei, Honor, Samsung, Xiaomi или Meizu. Попробуйте выключить и заново запустить гаджет. Более радикальный способ – сброс настроек мобильного. В таком случае вся информация на смартфоне уничтожается. Для сохранения данных рекомендуем перекинуть музыку, изображения и Документы на отдельный носитель. Используйте виртуальное «облако» или флешку. После сброса заново попробуйте войти.
Не удается восстановить пароль с помощью кода, полученного по SMS.
В подобной ситуации рекомендуем запросить код еще раз. Нажмите на клавишу «Получить заново». Введите цифры в отдельном поле. Подтвердите, что являетесь владельцем страницы. Ответьте на вопросы, которые предлагают система.
Вы используете аккаунт Google в организации или учебном заведении
Используете корпоративный аккаунт G Suite? Тогда адрес ячейки должен иметь название рабочей организации. Для восстановления доступа выполняются такие действия. Обратитесь напрямую к владельцу домена. Он деактивирует двухэтапную проверку. Пользователь войдет в профиль без дополнительных данных. Далее быстро смените персональную информацию и закройте доступ к общей системе.
Не удается войти в аккаунт Google ребенка младше 13 лет
Из-за ограничений по возрасту сброс пароля осуществляют родители со своего аккаунта. У них должна быть установлена платформа Family Link. Она дает возможность следить за профилем ребенка и отслеживать его действия. Родитель заходит в свой профиль и через меню «Настройки» получает доступ к аккаунту ребёнка.
Если у Вас остались вопросы или есть жалобы — сообщите нам
Сохранение файлов cookie отключено
В случае подобной ошибки шаги достаточно простые. Пользователю необходимо активировать сохранения куки-файлов. Чтобы включить опцию в Гугл Хроме необходимо открыть окно для входа в аккаунт. Теперь нажимаем на значок «замка». Он находится возле поисковой строки. Далее нажимайте на пункт «Настройки файлов куки». Выбираем файл и кликаем на кнопку «Разрешить». После этого подтверждаем операцию и перезагружаем страницу.
Аккаунт заблокирован
При открытии страницы выдаёт сообщения с текстом «Аккаунт заблокирован»? Скорее всего профиль попал под атаку злоумышленников. Рекомендуем быстро восстановить доступ к профилю. Для этого воспользуйтесь нашими советами. Сначала включите профиль, и выберите пункт «Восстановить доступ». Выполняйте поочередно шаги, чтобы достигнуть результат.
Дополнительные рекомендации
Изучите гаджет на наличие вредоносных файлов. Многие пользователи сталкиваются с вирусами на смартфонах. Достаточно скачать картинку или музыку с интернета, чтобы запустить вирус. Установите платформу для отслеживания подобных файлов. Она блокирует вирусы во время загрузки.
Перезагрузка
Наиболее быстрый и простой метод решения проблемы. Зажмите клавишу «Блокировки» и «Домой». В течение нескольких минут телефон включится заново. Такой способ подходит для решения любых проблем. Он быстро обновляет гаджет и запускает работу.
Сброс настроек
Параметры плей-маркета и кэш также влияют на работу. Для исправления ситуации рекомендуем открыть папку с установками. После этого требуется перейти в раздел с различными платформами и выбрать «Плей маркет». Открываем информацию о программе и кликаем на строку «Удалить данные». Не забудьте также очистить загрузки и отказаться от встроенных обновлений.
Устанавливаем и удаляем сервисы Google
Сбои в функционировании возникают из-за неправильной настройки приложений. Как исправить положение? Для этого переходим в пункт меню «Settings», далее следуем в раздел «Приложения». Открываем две папки под названием «Google Services Framework» и «Сервисы Google Play». После чего жмём на принудительную остановку и очистку данных. Рекомендуем также отказаться от обновлений и перезагрузить гаджет.
Включаем «Аккаунты Google»
В работе какой системы бывают сбои. Функция «Аккаунты Гугл» может быть отключена или заблокирована. Для активации потребуется выполнить следующие шаги:
- открываем папку «Настройки»;
- далее кликаем на «Приложения»;
- кнопка «Все», ищем строку «Аккаунты Google» и запускаем;
- нажимаем на клавишу «Включить».
Работает ли синхронизация
Проверяем также включение синхронизации профиля от Гугл. Переходим в раздел с настройками. Изучаем функционал и находим папку с профилями. Здесь размещены все аккаунты в различных социальных сетях. Открываем нужную папку и просматриваем синхронизацию. При необходимости тут же включаем.
Проверяем «Диспетчер загрузки»
Изучите раздел «Диспетчер загрузки». Для этого перейдите в папку приложения и программы. В списке отыщите пункт с соответствующим названием. Откройте его и посмотрите включена ли опция. Активируйте нажатием кнопки «Вкл».
Работаем с файлом hosts (нужны root-права)
«Права суперпользователя» позволяют удалять системные программы и приложения. Если не разбираетесь в Android, обратитесь к специалисту. Неправильное использование root-прав может привести к непоправимым поломкам. Google аккаунт перестает функционировать из-за элемента hosts. Воспользуйтесь проводником и перейдите в раздел «система». После этого откройте пункт «etc». Далее отыщите кнопку «hosts». Запустите его для редактирования и проверьте правильность написания строки.
Не получается зайти в Гугл-аккаунт: основные причины и решение

Не можете авторизоваться в Gmail, Google Play, Google Диске или любом другом сервисе «Корпорации Добра»? Трудности со входом в аккаунт Гугл могут возникать в следствие самых разных причин.
В этой статье мы рассмотрим основные проблемы с авторизацией в Google и расскажем, как с ними бороться.
«Не помню пароль»
Согласитесь, странная штука эти пароли… Вроде бы простая на первый взгляд комбинация символов при долгом неиспользовании может быть легко забыта.
Большинство пользователей регулярно сталкиваются с необходимостью восстановления утраченных паролей, в том числе и от «учеток» Гугл. Благо поисковый гигант предоставляет нам все инструменты, необходимые для восстановления доступа к аккаунту в таком случае.
Читайте на нашем сайте: Как восстановить пароль в своем аккаунте Google
Впрочем, проблему с утратой паролей можно исправить раз и навсегда. Для этого вам потребуется надежный менеджер паролей вроде LastPass Password Manager для Mozilla Firefox. Подобные решения существуют как дополнения для браузеров, так и в качестве самостоятельных приложений. Они позволяют безопасно хранить все учетные данные в одном месте.
«Не помню логин»
Для входа в Гугл-аккаунт помимо пароля нужно, конечно же, указать имя пользователя или адрес электронной почты. Но что, если и эти данные утеряны — забыты, проще говоря? Такое тоже случается и для этого предусмотрено решение.
- Начать восстановление доступа к учетной записи в данном случае нужно со специальной страницы.

Здесь указываем запасной имейл или номер телефона, привязанный к аккаунту. - Дальше от нас требуется ввести имя и фамилию, которые указаны в нашей учетной записи Google.

- После этого придется подтвердить, что это именно наш аккаунт. Если в первом пункте этой инструкции вы указали резервный адрес электронной почты, на него будет предложено выслать одноразовый код подтверждения.

Ну а если ввели номер мобильного, привязанного к «учетке» Гугл — код пришлют по SMS. В любом случае для получения верификационной комбинации жмем «Отправить» или «Отправить SMS». Затем вводим полученный код в соответствующей форме. - Подтвердив личность, получаем список с подходящими именами пользователя Google-аккаунта. Остается лишь выбрать нужное и авторизовать учетную запись.

Проблемы при восстановлении логина
Если в ходе процедуры восстановления доступа к аккаунту вы получили сообщение о том, что учетной записи с указанной информацией не существует, значит где-то была допущена ошибка при вводе.
Возможна опечатка в резервном адресе электронной почты или же в имени и фамилии пользователя. Чтобы ввести эти данные повторно жмем «Повторить попытку».
Случается также, что вроде бы все указано верно и операция восстановления прошла успешно, но нужного имени пользователя в списке не оказалось. Здесь, вы вероятнее всего ввели не тот резервный имейл или номер мобильного. Стоит попробовать провести операцию еще раз, но уже с другими данными.
«Помню логин и пароль, но войти все равно не могу»
Да, такое тоже бывает. Чаще всего появляется одно из следующих сообщений об ошибке.
Недействительное имя и пароль
В данном случае первым делом нужно проверить правильность ввода данных для авторизации. Попробуйте обновить страницу и еще раз указать логин и пароль.
Если же с учетными данными все в порядке, пройдите процедуру восстановления Гугл-аккаунта. Это должно помочь.
Читайте на нашем сайте: Как восстановить аккаунт в Google
Сохранение файлов cookie отключено
В случае ошибки подобного рода наши действия максимально понятны и просты. Нужно просто включить сохранение куки-файлов в браузере.
Урок: Как включить куки в браузере Mozilla Firefox
Урок: Браузер Опера: включение cookies
Урок: Как включить cookie в Яндекс.Браузере?
Урок: Как включить cookies в Google Chrome
Урок: Включаем cookies в Internet Explorer
Впрочем, иногда только лишь включение сохранения cookie может не помочь. В этом случае придется очистить кэш используемого браузера.
Урок: Как очистить кэш в браузере Google Chrome
Урок: 3 способа очистки куков и кэш в браузере Opera
Урок: Как очистить кэш Яндекс.Браузера?
Урок: Удаление кэша в Internet Explorer
Урок: Как очистить кэш в браузере Mozilla Firefox
Эти же действия помогут, если после ввода логина и пароля страница просто начала бесконечно обновляться.
Аккаунт заблокирован
Если при попытке войти в свой Гугл-аккаунт вы видите сообщение об ошибке, уведомляющее о блокировке учетной записи — простым восстановлением данных для авторизации здесь уже не обойтись. В таком случае придется «реанимировать» аккаунт, а процесс этот может несколько затянуться.
Читайте на нашем сайте: Как восстановить аккаунт в Google
Мы разобрали основные проблемы, возникающие при авторизации учетной записи Google, и их решения. Если же вас беспокоит ошибка при подтверждении входа с помощью SMS или специального приложения, это всегда можно исправить на странице поддержки аккаунтов Гугл.
 Мы рады, что смогли помочь Вам в решении проблемы.
Мы рады, что смогли помочь Вам в решении проблемы. Опишите, что у вас не получилось.
Наши специалисты постараются ответить максимально быстро.
Опишите, что у вас не получилось.
Наши специалисты постараются ответить максимально быстро.Помогла ли вам эта статья?
ДА НЕТ100% решение проблемы «Необходимо войти в аккаунт Google»
Довольно часто пользователи Android-устройств сталкиваются с ошибкой «Необходимо войти в аккаунт Google» при попытке скачивания контента с Play Маркета. Но ведь до этого все работало отлично, да и авторизация в Гугл выполнена.
Подобный сбой может возникнуть как на ровном месте, так и после очередного обновления системы Android. Налицо проблема с мобильным пакетом сервисов Google.
Хорошая новость заключается в том, что исправить данную ошибку проще простого.
Как устранить сбой самостоятельно
Исправить вышеописанную ошибку сможет любой пользователь, даже начинающий. Для этого необходимо выполнить три простых шага, каждый из которых в отдельном случае самостоятельно может решить вашу проблему.
Способ 1: удаление Google-аккаунта
Естественно, полноценное удаление учетной записи Гугл нам здесь совсем не нужно. Речь идет об отключении локального аккаунта Google на мобильном устройстве.
После выполнения этих действий проблема уже может исчезнуть. Если же ошибка все еще на месте, придется перейти к следующему шагу.
Способ 2: очистка данных Google Play
Этот метод предполагает полное стирание файлов, «накопленных» магазином приложений Google Play за время его работы.
- Чтобы выполнить очистку, сперва нужно перейти в «Настройки» — «Приложения» и здесь найти хорошо знакомый нам Play Маркет.


- Далее выбираем пункт «Хранилище», в котором к тому же указывается информация о занятом приложением месте на устройстве.


- Теперь жмем на кнопку «Стереть данные» и подтверждаем наше решение в диалоговом окошке.
Затем желательно повторить действия, описанные в первом шаге, и уж потом пробовать снова установить нужное приложение. С большой долей вероятности никакого сбоя уже не произойдет.
Способ 3: удаление обновлений Play Маркета
Этот метод стоит применить, если ни один из вышеописанных вариантов устранения ошибки не принес желаемого результата. В таком случае проблема скорее всего кроется в самом приложении сервиса Google Play.
Здесь отлично сработать может откат Play Маркета к исходному состоянию.
- Для этого снова нужно открыть страницу магазина приложений в «Настройках».


Но теперь нас интересует кнопка «Отключить». Жмем на нее и подтверждаем отключение приложения во всплывающем окошке. - Дальше соглашаемся с установкой исходной версии приложения и ждем окончания процесса «отката».


Все, что нужно сделать теперь — включить Play Маркет и снова установить обновления.
Теперь проблема должна исчезнуть. Но если она все же продолжает вас беспокоить, попробуйте перезагрузить устройство и повторить все шаги, описанные выше, еще раз.
Проверка даты и времени
В редких случаях устранение вышеописанной ошибки сводится к банальной корректировке даты и времени гаджета. Сбой может возникать именно по причине неверно указанных временных параметров.


Поэтому желательно включить настройку «Дата и время сети». Это позволяет использовать данные о времени и текущей дате, предоставленные вашим оператором.
В статье мы рассмотрели основные способы устранения ошибки «Необходимо войти в аккаунт Google» при установке приложения из Play Маркета.
Источник — 1.
Необходимо войти в аккаунт Google. Что делать?

Довольно часто пользователи Android-устройств сталкиваются с ошибкой «Необходимо войти в аккаунт Google» при попытке скачивания контента с Play Маркета. Но ведь до этого все работало отлично, да и авторизация в Гугл выполнена.
Подобный сбой может возникнуть как на ровном месте, так и после очередного обновления системы Android. Налицо проблема с мобильным пакетом сервисов Google.

Хорошая новость заключается в том, что исправить данную ошибку проще простого.
Как устранить сбой самостоятельно
Исправить вышеописанную ошибку сможет любой пользователь, даже начинающий. Для этого необходимо выполнить три простых шага, каждый из которых в отдельном случае самостоятельно может решить вашу проблему.
Способ 1: удаление Google-аккаунта
Естественно, полноценное удаление учетной записи Гугл нам здесь совсем не нужно. Речь идет об отключении локального аккаунта Google на мобильном устройстве.
Читайте на нашем сайте: Как удалить аккаунт Google
- Для этого в главном меню настроек Андроид-девайса выбираем пункт «Аккаунты».

- В списке аккаунтов, привязанных к устройству, выбираем необходимый нам — Google.

- Далее видим список учетных записей, связанных с нашим планшетом или смартфоном.

Если с девайса осуществлен вход не в один, а в два и более аккаунта, удалить придется каждый из них. - Для этого в настройках синхронизации учетной записи открываем меню (троеточие справа вверху) и выбираем пункт «Удалить аккаунт».

- Затем подтверждаем удаление.

- Затем просто заново добавляем свою «учетку» на Android-девайс через «Аккаунты» — «Добавить аккаунт» — «Google».

Это проделываем с каждым аккаунтом Google, привязанным к устройству.
После выполнения этих действий проблема уже может исчезнуть. Если же ошибка все еще на месте, придется перейти к следующему шагу.
Способ 2: очистка данных Google Play
Этот метод предполагает полное стирание файлов, «накопленных» магазином приложений Google Play за время его работы.
- Чтобы выполнить очистку, сперва нужно перейти в «Настройки» — «Приложения» и здесь найти хорошо знакомый нам Play Маркет.

- Далее выбираем пункт «Хранилище», в котором к тому же указывается информация о занятом приложением месте на устройстве.

- Теперь жмем на кнопку «Стереть данные» и подтверждаем наше решение в диалоговом окошке.

Затем желательно повторить действия, описанные в первом шаге, и уж потом пробовать снова установить нужное приложение. С большой долей вероятности никакого сбоя уже не произойдет.
Способ 3: удаление обновлений Play Маркета
Этот метод стоит применить, если ни один из вышеописанных вариантов устранения ошибки не принес желаемого результата. В таком случае проблема скорее всего кроется в самом приложении сервиса Google Play.
Здесь отлично сработать может откат Play Маркета к исходному состоянию.
- Для этого снова нужно открыть страницу магазина приложений в «Настройках».

Но теперь нас интересует кнопка «Отключить». Жмем на нее и подтверждаем отключение приложения во всплывающем окошке. - Дальше соглашаемся с установкой исходной версии приложения и ждем окончания процесса «отката».

Все, что нужно сделать теперь — включить Play Маркет и снова установить обновления.
Теперь проблема должна исчезнуть. Но если она все же продолжает вас беспокоить, попробуйте перезагрузить устройство и повторить все шаги, описанные выше, еще раз.
Проверка даты и времени
В редких случаях устранение вышеописанной ошибки сводится к банальной корректировке даты и времени гаджета. Сбой может возникать именно по причине неверно указанных временных параметров.

Поэтому желательно включить настройку «Дата и время сети». Это позволяет использовать данные о времени и текущей дате, предоставленные вашим оператором.
В статье мы рассмотрели основные способы устранения ошибки «Необходимо войти в аккаунт Google» при установке приложения из Play Маркета. Если ничего из вышеперечисленного в вашем случае не сработало, пишите в комментариях — постараемся разобраться со сбоем вместе.
 Мы рады, что смогли помочь Вам в решении проблемы.
Мы рады, что смогли помочь Вам в решении проблемы. Опишите, что у вас не получилось.
Наши специалисты постараются ответить максимально быстро.
Опишите, что у вас не получилось.
Наши специалисты постараются ответить максимально быстро.Помогла ли вам эта статья?
ДА НЕТПочему не заходит в аккаунт Гугл на Андроид: причины, что делать?
Пользователи Android могут часто сталкиваться с различными проблемами. Значительная часть из них обычно связана с тем, что та или иная служба/приложение отказывается работать по определённой причине. Ошибка «Приложение Google остановлено» встречается достаточно часто на устройствах Android. Из-за неё может перестать работать Play Market, поиск Google и другие приложения от Google, которые установлены по умолчанию на устройстве.

В этой статье рассмотрим подробно варианты решения возникшей проблемы. Стоит оговориться, что её можно решить несколькими способами, но способ решения может также зависеть от причины появления проблемы.
Содержание
Про ошибку «Приложение Google остановлено»
По сути это не такая уж сложная ошибка и исправить её можно стандартными способами без установки стороннего ПО и манипуляций с root-правами. Пользователи, которым довелось уже столкнуться с ошибкой подобного рода скорее всего поймут алгоритм действий.
Вариант 1: Перезагрузить устройство
Перезагрузка помогает избавиться от многих незначительных системных ошибок и сбоев. Её рекомендуется делать в первую очередь, так как есть большая вероятность того, что в системе произошли некоторые неполадки, которые и привели к некорректной работе встроенного поиска Google на планшете или смартфоне.
Процесс перезагрузки устройства, под управлением Android выглядит следующим образом:
- Зажмите кнопку питания устройства на несколько секунд. У вас должно появиться специальное меню с выбором действий.
- Среди предложенных вариантов развития событий выберите «Перезагрузка».
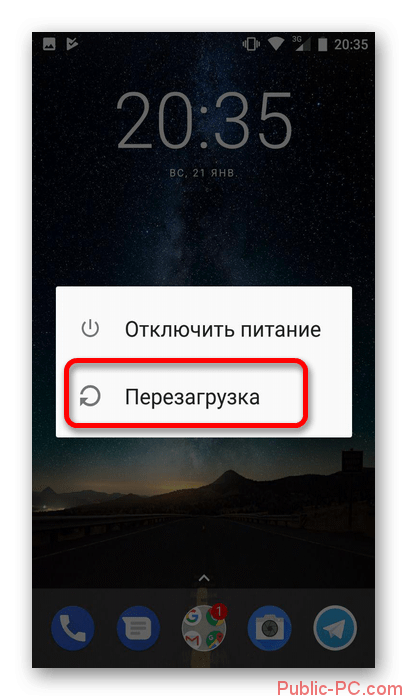
Перезагрузку можно выполнить и с помощью других функций планшета или смартфона, однако этого должно быть достаточно. Когда устройство включится, проверьте, заработал ли поиск и другие приложения от Google.
Вариант 2: Чистка кэша
Со временем некоторые системные приложения могут оставлять о себе слишком много остаточной информации. При большой концентрации она может нарушать работу некоторые приложений на устройстве. Обычно в таком случае очищают планшет от мусорных файлов – кэша. Данная процедура позволяет не только исправить неполадки в работе определённых приложений, но и освободить немного пространства на носители, а также ускорить работу устройства.
Читайте также:Сбой аутентификации Google Talk в Андроид: что делатьКак восстановить удаленное приложение на AndroidЧто делать, если не работает YouTube на телевизореЧто делать, если тормозит телефон на Android (Андроид)
Обычно процедура происходит следующим образом:
- Перейдите любым удобным образом в пункт «Настройки».
- Там найдите раздел «Хранилище». В зависимости от версии Android этот пункт может называться по-другому, например, «Приложения» или «Память». Также в зависимости от той же версии ОС расположение этого пункта может меняться.
- Среди всех представленных категорий найдите параметр «Другие приложения». Нажмите на него.
- Из представленных приложений найдите вариант «Сервисы Google Play» и/или «Поиск Google».
- В описании приложения воспользуйтесь кнопкой «Очистить кэш». Ожидайте завершения процедуры очистки.

Вариант 3: Обновить приложения
Чтобы сервисы Google нормально работали необходимо своевременно обновлять некоторые приложения. Если это не делать своевременно, то есть риски возникновения проблем в работоспособности системных приложения, например, «Поиск Google». Обычно в Play Market уже включены обновления ключевых приложений. Однако если это не так, то необходимо проделать следующие манипуляции в сервисе Google Play Market:
- Запустите Play Market на своём устройстве.
- Воспользуйтесь значком «Ещё», который выполнен в виде трёх параллельных полос и расположен в левой части поисковой строки.
- Должно появится меню, где вам нужно выбрать пункт «Настройки».
- Далее перейдите к пункту «Автообновление приложений». Нажмите на него.
- Здесь рекомендуется выбрать один из следующих вариантов:
- «Всегда». Приложения будут обновляться при любом подключении к интернету. Если обновления происходит через мобильный интернет, то будет расходоваться трафик;
- «Только при подключении к Wi-Fi». В этом случае приложения будут обновляться только в случае, когда устройство подключено к сети Wi-Fi. Лучше всего выбирать именно этот вариант.
- Ожидайте применение настроек. Возможно для этого придётся перезагрузить устройство.
Вариант 4: Сброс параметров
Вы можете сбросить параметры приложения поиска Google на вашем планшете. Это, вероятно, поможет решить проблему. Однако стоит понимать, что пользовательские настройки в некоторых приложениях будут сброшены к тому состоянию, в котором они находились по умолчанию. Процесс сброса выглядит следующим образом:
- Перейдите в «Настройки» любым удобным способом.
- Далее нужно открыть раздел «Приложения и уведомления». В зависимости от версии Android, а также прошивки от производителя может носить другое название.
- Теперь воспользуйтесь кнопкой «Показать все приложения».
- В правом верхнем углу экрана нажмите на иконку троеточия.
- Из контекстного меню нужно выбрать вариант «Сбросить настройки приложений».
- Должно появится окошко, где вам нужно будет подтвердить сброс, воспользовавшись соответствующей кнопкой.
Вариант 5: Удаление учётной записи Google
Данный способ чем-то похож на предыдущий. Он подразумевает удаление учётной записи Google, а затем её повторное подключение к планшету. Чтобы произвести данную процедуру необходимо придерживаться следующей инструкции:
- Перейдите в «Настройки» устройства любым доступным способом.
- Там найдите раздел «Google». Если его нет, то перейдите изначально в раздел «Учётные записи», а затем уже выберите вариант «Google».
- Далее найдите и перейдите по пункту «Настройка аккаунта».
- Теперь вам нужно найти и удерживать пункт «Удалить аккаунт Google». После этого система потребует ввода пароля от вашей учётной записи для подтверждения удаления аккаунта.
- Перезагрузите устройство.
Теперь вы можете добавить учётную запись обратно или создать новую, действуя по следующей инструкции:
- В настройках перейдите в раздел «Учётные записи» или «Аккаунты».
- Теперь вам нужно найти и воспользоваться пунктом «Добавить аккаунт».
- В окне добавления аккаунта выберите вариант «Google».
- Вас попросят написать адрес электронного почтового ящика, на который привязан аккаунт. После ввода нажмите на кнопку «Далее».
- Теперь введите пароль и снова нажмите на «Далее».
- Откроется окошко, предлагающее ознакомиться с политикой конфиденциальности и условиями использования. Для того, чтобы продолжить вам нужно нажать кнопку «Принять».
- После этого аккаунт снова будет добавлен на ваше устройство.
Вариант 6: Сброс до заводских настроек
Это радикальный способ решения проблем, который нужно применять в самую последнюю очередь. Дело в том, что после сброса настроек вся личная информация или значительная её часть будет удалена, поэтому рекомендуется изначально сделать резервное копирование на сторонний носитель. Полный сброс настроек часто помогает при многих системных ошибках.
Инструкция по выполнению сброса настроек смартфона на Android до заводского состояния выглядит следующим образом:
- Перейдите в «Настройки».
- Долистайте меню с настройками до самого конца. Там нужно найти раздел «Система» и перейти в него.
- Найдите параметр «Сброс настроек» и используйте его.
- Далее вам нужно будет выбрать строку «Удалить все данные». После этого планшет сам перезагрузится и произойдёт сброс к заводским настройкам.
В данной статье был рассмотрен процесс отладки ошибки, которая может возникнуть при использовании Google-поиска и других приложений от Google на планшете под управлением Android. Если у вас остались вопросы по теме статьи, то напишите их в комментарии ниже.
Если Гугл Хром не открывает страницы или вообще не открывается, то причин этому может быть множество! Внимательно изучите данную статью чтобы браузер вновь работал как надо.
Google Chrome не загружается
Поэтапно выполните все ниже описанные действия, для того чтобы восстановить загрузку Гугл Хром если он не открывается.
Этап 1
Перезагрузите компьютер, возможно после перезапуска операционной системы Chrome вновь заработает!
Этап 2
Google Chrome для запуска необходима память, если на вашем компьютере очень мало места на жестком диске, то удалите ненужные файлы.
Этап 3
Попробуйте прежде всего, перед тем как что либо делать c браузером Google Chrome, загрузите бесплатную антивирусную утилиту Dr.Web Curiet. После чего выполните проверку.
Когда выполните проверку, то загрузите специальный инструмент от Google «Инструмент очистки Chrome«. Выполните еще одну проверку.
Этап 4
Если после пройденных этапов не открывается google chrome, то прийдется перейти к более жестким действиям!
Удалите браузер Google Chrome с вашего компьютера и удалите папку Google.
Для этого запустите программу «Выполнить» с помощью комбинации клавиш на клавиатуре «Win» + «R» и вставьте команду
и удалите папку Google.
Перезапустите компьютер и установите Chrome!
После всех манипуляций браузер Google Chrome должен запустится.
Google Chrome не открывает страницы
Поэтапно выполните все ниже описанные действия, для того чтобы исправить проблему «Гугл Хром не открывает страницы».
Этап 1
Перезагрузите компьютер, возможно после перезапуска Chrome вновь заработает!
Этап 2
Google Chrome для нормальной работы необходима память, если на вашем компьютере ее очень мало, то удалите ненужные файлы.
Этап 3
Проверьте точно ли у вас указана дата и время, если это не так, исправьте.
Этап 4
Загрузите бесплатную антивирусную утилиту Dr.Web Curiet. После чего выполните проверку.
Когда выполните проверку, то загрузите специальный инструмент от Google «Инструмент очистки Chrome«. Выполните еще одну проверку.
Этап 5
По одному удалите расширения, каждый раз перезапуская браузер Chrome и проверяя открываются страницы или нет.
Этап 6
Отключите аппаратное ускорение браузера Chrome, выполните перезапуск и выполните проверку, открываются ли страницы.
Этап 7
Перейдите в меню «Настройки» (или скопируйте и вставьте данный адрес chrome://settings/resetProfileSettings?origin=userclick) Chrome и выполните сброс.
Этап 8
Удалите браузер Google Chrome с вашего компьютера и удалите папку Google.
Для этого запустите программу «Выполнить» с помощью комбинации клавиш на клавиатуре «Win» + «R» и вставьте команду
и удалите папку Google.
Перезапустите компьютер и установите Chrome!
Теперь должно все работать и Гугл Хром должен открывать страницы!
У вас остались еще дополнительные вопросы? Пишите их в комментариях, о том что у вас получилось или наоборот!
Вот и все! Больше статей и инструкций читайте в разделе Статьи и Хаки Android. Оставайтесь вместе с сайтом Android +1, дальше будет еще интересней!
Очистка кэша
Иногда проблема заключается в заполненности кэша браузера, который необходимо сбросить.
Обратите внимание! Инструкция описана для Android 6.0 с рабочим столом MIUI 9. В других версиях отличается расположение или название пунктов меню, но принцип функционирования тот же.
- Откройте «Настройки» → «Все приложения».
- Выберите «Chrome».
- Нажмите «Очистка» → «Очистка кэша» → подтвердите действие.
Обновление Chrome
В случае, если браузер долгое время не обновлялся, это необходимо сделать с помощью магазина приложений.
- Откройте меню в Play Market.
- Выберите «Мои приложения».
- Нажмите «Обновить» напротив Chrome.
Обратите внимание! Если браузер не является системным приложением, переустановите его с помощью Play Market.
Сброс настроек устройства
Если перечисленные способы не исправили проблему, стоит сбросить настройки устройства до заводских.
Важно! Сделайте резервную копию важных данных. После процедуры вся пользовательская информация будет удалена. Подробнее об этом написано в статье «Сброс Android до заводских настроек».
- Перейдите в «Настройки» → «Расширенные» → «Восстановление и сброс».
- Выберите «Сброс настроек» → «Сбросить настройки…».
- Подтвердите действие вводом пароля.
- По окончанию процесса перезагрузите смартфон.
Выводы
Ошибка, когда приложение Chrome остановлено на Android, появляется из-за проблем с браузером. Для ее устранения необходимо очистить кэш, обновить или переустановить Chrome. В крайнем случае, стоит сбросить устройства до заводских параметров.
Как и любое другое приложение, Google Play не защищён от сбоев в работе. Он может не открываться, не загружать контент, зависать или вылетать с ошибкой. Случается всё это нечасто, но если уж произошло, то нужно знать, как быстро устранить проблему. В зависимости от ситуации, решения могут быть различными. Начнём с самого простого.
1. Убедитесь, что проблема на стороне пользователя
Первое, что нужно сделать при проблемах с Google Play, — проверить работу сервиса на других устройствах. Можно запустить магазин в браузере на ПК или же попросить, чтобы кто-то из близких открыл приложение на своём смартфоне.
Если проблема наблюдается не только на вашем гаджете, то ничего предпринимать не стоит. Скорее всего, произошёл какой-то сбой на стороне Google Play, и вскоре он будет устранён. Если же магазин не открывается или работает некорректно только у вас, необходимо выполнить одно или несколько действий из списка ниже.
2. Закройте Google Play принудительно
Во многих случаях помогает обычный перезапуск приложения. Закрыть его можно в списке активных процессов или через раздел настроек «Приложения». Там в поиске нужно найти «Google Play Маркет» и нажать «Остановить» или «Закрыть».
Далее запустите сервис заново и проверьте, устранена ли проблема.
3. Перезапустите Wi-Fi
Не исключено, что проблема кроется в сетевом соединении. Чтобы исключить этот вариант, стоит попробовать перезапустить на смартфоне Wi-Fi, а также проверить наличие проблемы при подключении к сети мобильного оператора.
Если смартфон вообще не выходит в Сеть, но при этом показывает стабильное соединение по Wi-Fi, стоит перезагрузить домашний роутер.
4. Включите режим полёта
Нередко направить Google Play в нужное русло позволяет простой переход в режим полёта и выход из него через несколько минут. Удивительно, но это действительно помогает, особенно если магазин приложений завис во время какой-то загрузки.
Запустить режим полёта или «В самолёте» можно из системной шторки или настроек в разделе «Беспроводные сети».
5. Перезагрузите смартфон
В случае возникновения проблем в работе Android-приложений простая перезагрузка смартфона никогда лишней не будет. Сложности с Google Play не исключение.
6. Удалите кеш и данные Google Play
Довольно часто проблема кроется в накоплении неактуального кеша и временных данных приложения Google Play. Чтобы избавиться от них. нужно открыть «Приложения» в настройках смартфона, перейти к Google Play и там в разделе «Память» выбрать сброс и очистку.
Стоит учесть, что при удалении данных приложения вам при последующем открытии Google Play нужно будет заново авторизоваться. Если это не помогло, выполните идентичную очистку приложения «Сервисы Google Play».
7. Проверьте настройки даты и времени
Причиной сбоев в работе магазина приложений могут стать проблемы с синхронизацией даты и времени. Проверить влияние этого фактора можно, просто включив или же отключив использование времени сети. Сделать это можно через настройки системы в разделе «Дата и время».
8. Удалите обновления Google Play
Удалить само приложение Google Play стандартным способом нельзя, а вот избавиться от загруженных для него обновлений вполне можно. Это позволит откатиться к старой версии программы, которая может оказаться более работоспособной.
Удалить обновления можно через раздел настроек «Приложения», где нужно выбрать «Google Play Маркет» и нажать «Удалить обновления». В зависимости от оболочки системы, эта кнопка может как находиться на виду, так и скрываться в дополнительном меню в правом верхнем углу.
9. Обновите Google Play вручную
Если все перечисленные выше способы не позволили реанимировать магазин приложений, то стоит попробовать установить более свежую или даже такую же версию Google Play вручную. И в том, и другом случае приложение просто обновит актуальную версию.
Для ручного обновления потребуется скачать APK-файл Google Playи установить его из памяти смартфона. В настройках нужно будет разрешить установку неизвестных приложений, о чём система вас спросит автоматически.
10. Удалите Google-аккаунт и повторно авторизуйтесь
Иногда восстановить работу приложений Google позволяет повторная авторизация на смартфоне. Чтобы её осуществить, нужно открыть в настройках смартфона раздел «Пользователи и Аккаунты», выбрать учётную запись Google и удалить её с устройства.
Далее при входе в Google Play сервис сам предложит авторизоваться, набрав свой электронный адрес и пароль.
На пользовательских форумах размещено много вопросов об использовании Google профиля. Наиболее частый запрос «не могу войти в аккаунт Гугл на Андроид». Люди постоянно сталкиваются с проблемами подключения и запуска аккаунта. Причин может быть много. Разобраться и найти пути решения поможет статья.
После сброса до заводских настроек не могу войти в аккаунт Google?
Не заходит в аккаунт Гугл на Андроиде после сброса настроек? Данная проблема – явление достаточно распространённое. Каждый второй пользователь Андроид сталкивался с подобной ситуацией. Это связано с перебоями в программном обеспечении. Система планшета или телефона может также глючить из-за попадания вируса в смартфон. В таком случае рекомендуется сбросить настройки самого профиля. Для этого выполните следующие шаги:
- запустите смартфон, предварительно вставив сим-карту;
- активируйте устройство и откройте папку «Настройки»;
- осуществите звонок на этот телефон и удерживайте кнопку «Домой»;
- на экране высветится специальная строка поиска для открытия настроек;
- кликните на неё, и сбросьте информацию о персональном профиле;
- после перезагрузки гаджета, проблема исчезнет.
После прошивки телефона не могу войти в аккаунт гугл и создать новый
Прошили телефон и не можете зайти в профиль Гугл? Каждый второй пользователь сталкивается с подобным сбоем. Причина заключается в том, что вся персональная информация с гаджета удаляется. Необходимо заново вводить логин и пароль. Если эти данные недоступны попробуйте создать новую страницу. Воспользуйтесь кнопкой хард резет. Пройдите регистрацию и активируйте новый профиль.
Забыли пароль
Пользователи устройств часто не записывают пароли от учётных записей. При повторном входе возникают проблемы и ошибки. Разработчики создали несколько вариантов решения такой неурядицы. Восстановить пароль легко. Используйте подобный метод, как при восстановлении электронной почты Джимейл. Для начала скачайте сервис Google Account Recovery. Он быстро и качественно откроет доступ к персональной странице. Следуйте дальнейшим рекомендациям:
- при постоянном вводе неправильной комбинации на экране высветиться следующий вопрос;
- кликните на кнопку «Я не помню пароль»;

- введите адрес электронного ящика и убедитесь в правильности;

- после введения неправильной комбинации система перенаправит пользователя дальше;
- теперь подтвердите авторство страницы с помощью одного из вариантов;
- на мобильный телефон или резервную почту поступит код для восстановления;

- введите его в нужном окне;
- далее создайте новую комбинацию и продублируйте его.
Резервное копирование и восстановление данных на Хуавей и Хонор
Чтобы избежать подобной ситуации в будущем, запишите пароль на листке или в телефоне. Таким образом, не потеряете доступ к аккаунту.
Проблемы при восстановлении логина
Не входит в аккаунт Гугл на Андроид после обновления? Для открытия аккаунта запрашивает логин или имя email. Наверняка, многие пользователи сталкивались с подобной неурядицей. Одна неверная буква или цифра не позволит открыть учетную запись. Система предложит восстановить логин. Что для этого делать?
- несколько раз введите ложное название;
- дождитесь появления специального окна;

- в строке введите адрес резервной почты или привязанный номер телефона;
- в открывшимся окне впишите имя и фамилию пользователя, которые записаны в учетной записи;

- подтвердите, что страница принадлежит конкретному человеку;
- на резервный емейл поступит код, который необходимо ввести в специальной форме;

- после аутентификации выберите аккаунт из списка и активируйте страницу.
При выполнении шагов, быстро откроете доступ к системе.
Помните имя пользователя и пароль, но не можете войти в аккаунт
Причина такого сбоя достаточно банальна. Проверьте подключение к сети интернет. Google аккаунт работает при доступе к всемирной паутине. Для начала откройте любой сайт в браузере. Страница недоступна и выбивает ошибку? Тогда перезагрузите роутер и заново осуществите подключение. Если используете мобильный интернет, проверьте активна ли функция «Передача данных». Несколько раз включите и выключите ее. Возможно на счету нет денег или произошел сбой в «Настройках». В таком случае необходимо очистить кэш или загрузки. Сделать это возможно через папку «Приложения». Попробуйте также перезагрузить устройство. Дождитесь пару минут и включите мобильный заново. Устраните неполадку и вводите данные заново.
Вы считаете, что вашим аккаунтом пользуется кто-то ещё?
Если думаете, что аккаунт взломали и используют в своих целях, тогда откройте вкладку с быстрым восстановлением профиля. В открывшимся окне будет список вопросов. Отвечайте на каждый из них с максимальной точностью. Воспользуйтесь устройством, с которого заходите в профиль постоянно. Смените пароль и логин, а также активируйте сервис «Защитник пароля». Можно также воспользоваться функцией двухэтапной аутентификации, а также скачать антивирусник на гаджет или компьютер.
Как включить темную тему на Хоноре и Хуавей: настройка и установка
Проблемы с двухэтапной аутентификацией
Данная опция значительно уменьшает шанс на взлом аккаунта. Подключите ее и будьте в безопасности. Однако, если телефон попал в руки злоумышленников, они могут воспользоваться персональной информацией. Потеряли телефон или он был украден? В таком случае, рекомендуем быстро аннулировать все логины и пароли для входа. Обезопасьте персональные данные от посторонних. Чтобы избежать проблем с этой функцией, выполните следующие рекомендации:
- откройте страницу в Google, введите данные и пройдите двойную проверку;
- теперь уберите старый ключ со своей страницы;
- создайте новый код и активируйте его;
- не забудьте записать информацию на другой носитель.
Недействительное имя и пароль
Подобная ошибка – следствие зависания гаджета Huawei, Honor, Samsung, Xiaomi или Meizu. Попробуйте выключить и заново запустить гаджет. Более радикальный способ – сброс настроек мобильного. В таком случае вся информация на смартфоне уничтожается. Для сохранения данных рекомендуем перекинуть музыку, изображения и Документы на отдельный носитель. Используйте виртуальное «облако» или флешку. После сброса заново попробуйте войти.
Не удается восстановить пароль с помощью кода, полученного по SMS.
В подобной ситуации рекомендуем запросить код еще раз. Нажмите на клавишу «Получить заново». Введите цифры в отдельном поле. Подтвердите, что являетесь владельцем страницы. Ответьте на вопросы, которые предлагают система.
Вы используете аккаунт Google в организации или учебном заведении
Используете корпоративный аккаунт G Suite? Тогда адрес ячейки должен иметь название рабочей организации. Для восстановления доступа выполняются такие действия. Обратитесь напрямую к владельцу домена. Он деактивирует двухэтапную проверку. Пользователь войдет в профиль без дополнительных данных. Далее быстро смените персональную информацию и закройте доступ к общей системе.
Не удается войти в аккаунт Google ребенка младше 13 лет
Из-за ограничений по возрасту сброс пароля осуществляют родители со своего аккаунта. У них должна быть установлена платформа Family Link. Она дает возможность следить за профилем ребенка и отслеживать его действия. Родитель заходит в свой профиль и через меню «Настройки» получает доступ к аккаунту ребёнка.
Если у Вас остались вопросы или есть жалобы — сообщите нам
Сохранение файлов cookie отключено
В случае подобной ошибки шаги достаточно простые. Пользователю необходимо активировать сохранения куки-файлов. Чтобы включить опцию в Гугл Хроме необходимо открыть окно для входа в аккаунт. Теперь нажимаем на значок «замка». Он находится возле поисковой строки. Далее нажимайте на пункт «Настройки файлов куки». Выбираем файл и кликаем на кнопку «Разрешить». После этого подтверждаем операцию и перезагружаем страницу.
Аккаунт заблокирован
При открытии страницы выдаёт сообщения с текстом «Аккаунт заблокирован»? Скорее всего профиль попал под атаку злоумышленников. Рекомендуем быстро восстановить доступ к профилю. Для этого воспользуйтесь нашими советами. Сначала включите профиль, и выберите пункт «Восстановить доступ». Выполняйте поочередно шаги, чтобы достигнуть результат.
Как включить таймер/секундомер на смартфонах Хонор и Хуавей
Дополнительные рекомендации
Изучите гаджет на наличие вредоносных файлов. Многие пользователи сталкиваются с вирусами на смартфонах. Достаточно скачать картинку или музыку с интернета, чтобы запустить вирус. Установите платформу для отслеживания подобных файлов. Она блокирует вирусы во время загрузки.
Перезагрузка
Наиболее быстрый и простой метод решения проблемы. Зажмите клавишу «Блокировки» и «Домой». В течение нескольких минут телефон включится заново. Такой способ подходит для решения любых проблем. Он быстро обновляет гаджет и запускает работу.
Сброс настроек
Параметры плей-маркета и кэш также влияют на работу. Для исправления ситуации рекомендуем открыть папку с установками. После этого требуется перейти в раздел с различными платформами и выбрать «Плей маркет». Открываем информацию о программе и кликаем на строку «Удалить данные». Не забудьте также очистить загрузки и отказаться от встроенных обновлений.
Устанавливаем и удаляем сервисы Google
Сбои в функционировании возникают из-за неправильной настройки приложений. Как исправить положение? Для этого переходим в пункт меню «Settings», далее следуем в раздел «Приложения». Открываем две папки под названием «Google Services Framework» и «Сервисы Google Play». После чего жмём на принудительную остановку и очистку данных. Рекомендуем также отказаться от обновлений и перезагрузить гаджет.
Включаем «Аккаунты Google»
В работе какой системы бывают сбои. Функция «Аккаунты Гугл» может быть отключена или заблокирована. Для активации потребуется выполнить следующие шаги:
- открываем папку «Настройки»;
- далее кликаем на «Приложения»;
- кнопка «Все», ищем строку «Аккаунты Google» и запускаем;
- нажимаем на клавишу «Включить».
Работает ли синхронизация
Проверяем также включение синхронизации профиля от Гугл. Переходим в раздел с настройками. Изучаем функционал и находим папку с профилями. Здесь размещены все аккаунты в различных социальных сетях. Открываем нужную папку и просматриваем синхронизацию. При необходимости тут же включаем.
Проверяем «Диспетчер загрузки»
Изучите раздел «Диспетчер загрузки». Для этого перейдите в папку приложения и программы. В списке отыщите пункт с соответствующим названием. Откройте его и посмотрите включена ли опция. Активируйте нажатием кнопки «Вкл».
Работаем с файлом hosts (нужны root-права)
«Права суперпользователя» позволяют удалять системные программы и приложения. Если не разбираетесь в Android, обратитесь к специалисту. Неправильное использование root-прав может привести к непоправимым поломкам. Google аккаунт перестает функционировать из-за элемента hosts. Воспользуйтесь проводником и перейдите в раздел «система». После этого откройте пункт «etc». Далее отыщите кнопку «hosts». Запустите его для редактирования и проверьте правильность написания строки.
Используемые источники:- https://public-pc.com/kak-ispravit-ne-rabotayushhiy-poisk-google-na-android/
- https://androidp1.ru/pochemu-ne-zagruzhaetsja-google-chrome/
- https://geekon.media/chto-delat-esli-prilozhenie-chrome-ostanovleno/
- https://lifehacker.ru/ne-rabotaet-google-play/
- https://huawei-wiki.com/ne-mogu-voyti-v-akkaunt-google-na-android.html