Изменение частоты кадров видео при воспроизведении | IThabits.Ru
Главная > Мультимедиа > Секреты качественного воспроизведения видео на компьютере. Часть 4: Изменение частоты кадров видеоЗдравствуйте уважаемые читатели блога www.ithabits.ru. Продолжаем тему организации высококачественного воспроизведения видео с помощью компьютера.
В предыдущей части мы вплотную приблизились к изменению частоты кадров исходного видео, но остановились на описании настроек высококачественного рендера MadVR.
Могу предположить, что многим этого оказалось вполне достаточно. Особенно тем, у кого дисплей или телевизор позволяют настраивать частоты обновления экрана.
Рендер MadVR дает возможность не только повысить качество отображения видео как такового за счет применения высокоэффективных методов масштабирования, но и заметно улучшить плавность воспроизведения с помощью встроенного метода Smooth motion.
Smooth motion в MadVR не изменяет частоту кадров исходного видео, а лишь “подправляет” временные характеристики воспроизводимых кадров, смешивая некоторые из них в нужной пропорции.
Как я уже сказал выше, для плавного проигрывания этого может оказаться вполне достаточно. Хотя, конечно, стробоскопический эффект при просмотре динамических сцен сохранится.
Предельным вариантом повышения плавности воспроизведения является преобразование частоты кадров исходного видео до частоты обновления экрана монитора. При этом из 24-х уникальных кадров в секунду нужно сделать 60.
Как можно изменить частоту кадров видео? Разумеется методом интерполяции соседних кадров. Вот этим мы сегодня и займемся.
SmoothVideo Project (SVP)
Почему выбран именно SVP? Во-первых, он совершенно бесплатный. Во-вторых, это реально работает.
Сразу же нужно отметить, что проект имеет весьма информативный сайт. Есть даже разделы, переведенные на русский язык. Это дает возможность ограничить описание в объеме, минимально необходимом для понимания принципов работы и запуска этого замечательного приложения.
Принцип работы SVP
Для того, чтобы оставаться как можно ближе к оригиналу, я воспользуюсь некоторыми иллюстрациями с сайта проекта, лишь переведу пояснения на русский язык.
На данном рисунке упрощенно показан процесс изменения частоты кадров воспроизводимого видео (все происходит непосредственно во время проигрывания видеофайла).
Сканируются два следующих друг за другом кадра, определяется их отличие друг от друга. На основе этой информации методом интерполяции формируется изображение для промежуточных кадров. Новые кадры добавляются в выходной видеоряд.
Если исходное видео имеет 30 кадров в секунду, а на выходе нужно получить 60, то дополнительные кадры вставляются точно посередине между исходными.
Если посмотреть, как должен выглядеть идеальный процесс для наиболее распространенного случая преобразования видео 24р в 60р, то получится следующее.
В этом случае все оказывается значительно сложнее. Нужно увеличить частоту кадров в 2,5 раза. При этом для того, чтобы добиться идеально плавного воспроизведения, в выходном видеоряде могут быть задействованы в неизменном виде только нечетные кадры. На представленной иллюстрации хорошо видно, что начало второго кадра исходного видео по времени попадает аккурат в середину третьего кадра выходного видео.
Конечно это не означает, что четные кадры не участвуют в процессе. Разумеется они используются для расчета новых дополнительных кадров.
Кроме того я вовсе не уверен, что реальный расчет в SVP выполняется именно по такой идеальной схеме.
Схема работы SVP
Непосредственно программное обеспечение SmoothVideo Project включает в себя два компонента.
Расчетом дополнительных кадров и их добавлением в выходной видеопоток занимается модуль SVPflow. Его интерфейс скрыт от пользователя.
За настройку параметров и управлением процессом отвечает SVP Manager.
После успешного запуска в трее появляется значок SVP Manager с помощью которого при необходимости можно получить доступ к настройкам и мониторингу процесса.
Перехват воспроизводимого проигрывателем видео и его передача модулю SVPflow организованы с помощью DirectShow фильтра ffdshow raw video filter и хорошо известного многим фреймсервера Avisynth.
Установка и настройка SVP
Для того, чтобы ПО SmoothVideo Project могло осуществлять процесс преобразование частоты кадров (FRC — frame rate conversion) нужен видеопроигрыватель, поддерживающий подключение внешних фильтров DirectShow.
Не лишним будет напомнить, что, как и в случае с рендером MadVR, проигрыватель должен быть 32-разрядным.
Первым в списке рекомендуемых стоит MPC-HC (Media Player Classic Home Cinema), что вполне объяснимо. Можно также задействовать Windows Media Player и ряд других удовлетворяющих указанным требованиям.
Установочный пакет SVP имеет смысл скачать с основного сайта проекта.
Самым простым вариантом, с точки зрения настройки, является установка всех компонент, входящих в стандартный (не Core) пакет SVP.
Если в вашей системе уже присутствует 32-разрядный плеер MPC-HC и рендер MadVR (последний для работы SVP не необходим), то от их установки можно отказаться. В этом случае MPC-HC нужно будет слегка донастроить.
Если не были установлены ранее, то обязательными для установки являются Avisynth и ffdShow.
Установка ffdShow вовсе не предполагает отказ от использования кодеков LAV – в данном случае из ffdShow нужен один единственный фильтр raw video filter.
Итак, если 32-разрядный MPC-HC уже был установлен ранее, то открываем его настройки — “Вид” –> “Настройки”:
На странице “Внешние фильтры” нажимаем добавить:
Находим и выбираем в открывшемся списке ffdshow raw video filter.
Возвращаемся на предыдущий экран и устанавливаем “Предпочесть” для добавленного фильтра.
Закрываем настройки и запускаем на воспроизведение любой видеофайл. В трее должен появиться значок ffdshow. Двойным кликом на значок открываем настройки ffdshow raw video decoder configuration.
В конечном счете должно получиться так, как показано на иллюстрации.
На этом настройки можно считать законченными.
Запускаем SVP Manager.
SVP Manager программа весьма продвинутая. При первом запуске она выполнит анализ конфигурации компьютера и создаст соответствующие его возможностям и производительности профили.
Запускаем на воспроизведение в MPC-HC любой видеофайл. Если в левом нижнем углу экрана медиаплеера на несколько секунд появилась надпись типа “SVP: Воспроизведение 23.976 * (5 : 2) = 59.94 fps Автоподрезка: [0:0:0:0]”, значит все получилось и установку SVP можно считать законченной.
Что касается настройки непосредственно SVP, то скорее всего она вам просто не понадобится. Как я уже отметил выше, этот процесс полностью берет на себя SVP Manager.
Двойной клик на значок SVP Manager в трее откроет окно настроек текущего профиля:
Здесь же можно посмотреть загрузку процессора.
Наконец, правый клик мыши открывает все настройки SVP.
Не стоит без необходимости трогать профили настроек алгоритмов, особенно если нет понимания к чему это приведет, но можно смело поэкспериментировать, например, с подсветкой краев.
! Если для вывода изображения используется рендер MadVR и ранее в нем был включен smooth motion, то для правильной работы SVP эту опцию нужно отключить.
Особенности воспроизведения видео с использованием SmoothVideo Project
1. Если вы не являетесь владельцем современного телевизора средней и выше средней ценовых категорий, в которых аналогичная технология уже присутствует изначально, то первый просмотр кинофильма с включенным SVP точно не оставит вас равнодушным.
По-умолчанию менеджер SVP настраивает процесс на изменение частоты кадров до частоты обновления экрана. Это значит, что вместо 24 кадров стандартного фильма 24р в одну секунду будут показаны 60 полноценных кадров, каждый из которых содержит изображение реально соответствующее своему моменту времени.
В результате видео будет воспроизводится с необыкновенной плавность.
Как мы уже говорили в предыдущей статье, кто-то получит от просмотра в таком режиме истинное удовольствие, кому-то покажется, что вместо кино он смотрит телевизионную постановку. Как бы там ни было, попробовать стоит.
2. К недостаткам реализации данной технологии можно смело отнести ее повышенные требования к производительности компьютера. Не смотря на то, что SVP задействует как вычислительные ресурсы видеокарты, так и центрального процессора, основная дополнительная нагрузка ложится именно на последний.
Вопросу совместимости SVP с конкретным оборудованием посвящен специальный раздел сайта проекта. Нетрудно видеть, что практически все современные CPU и видеокарты способны справиться с поставленной задачей.
Приведу для справки реальные значения загрузки компьютера с процессором i7-950 (3,06 GHz) и видеокартой NVIDIA GeForce GTS 450 при воспроизведении в медиаплеере MPC-HC с настроенным на максимально возможное качество рендером MadVR видеофайлов трех типичных форматов.
Формат видео | Загрузка CPU % | Загрузка GPU % |
400р24 | 18…20 | 35…36 |
720р24 | 23…25 | 60…62 |
1080р24 | 38…40 | 76…80 |
Постоянная 40% загрузка процессора на протяжении всего просмотра видеофильма 1080р может привести к появлению повышенного шума системы охлаждения системного блока. Впрочем, это зависит от способа реализации системы охлаждения конкретного компьютера.
3. Алгоритм расчета дополнительных кадров не является идеальным. На практике это иногда приводит к появлению дополнительных артефактов вокруг быстро перемещающихся в кадре объектов.
Для того, чтобы объяснить их появление, обратимся к самой первой иллюстрации сегодняшней статьи.
Средний дополнительный кадр получен на основе сопоставления двух соседних кадров исходного видео.
Очевидно, что различие изображений на этих кадрах заключается в изменившемся местоположении машины. Для того, чтобы данный объект оказался в нужном месте среднего (нового) кадра, его необходимо выделить, переместить и удалить со старых мест на фоновом изображении.
Так как идеально сделать это чрезвычайно трудно, на расчетном изображении могут появиться артефакты, как это показано на картинке.
Как уже было отмечено выше, появление водянистых ореолов характерно для быстро перемещающихся в сцене объектов. Хорошо заметны они становятся если объект перемещается на однородно окрашенном фоне.
В целом этот недостаток хоть несколько и ухудшает качество восприятия проигрываемого видео, но точно не может являться причиной для отказа от использования SVP.
Просмотр видео 25р с видеокамеры с помощью SVP
При обсуждении вопросов интерлейсного видео я упомянул о крайне неудачном режиме съемки 25р в видеокамере Canon HV20. Для съемки с рук частота 25 прогрессивных кадров в секунду оказалась малопригодна. При просмотре такого видео возникает очень сильный и крайне неприятный стробоскопический эффект.
К сожалению я успел отснять часть видеоматериалов в таком формате. До появления ПО SmoothVideo Project как-то улучшить воспроизведение данного видеоконтента без его повторного перекодирования не представлялось возможным. SVP пришелся очень кстати – он с ним отлично справляется.
Однако дело в том, что видеокамера Canon HV20 выводит прогрессивное видео через интерлейсное. Сделано это было для совместимости с телевизорами. Это значит, что видео выводится в чересстрочном формате, но оба поля одного кадра представляют одно и той же изображение. Такое положение вещей требует небольшой корректировки настройки воспроизведения.
Если делать деинтерлейсинг такого видео с удвоением частоты кадров, то на выходе получится видео 50р, но два соседних кадра окажутся одинаковыми. SVP увидит видео 50 кадров в секунду и просто выключится из работы. В результате ничего не произойдет и отвратительный строб останется на месте.
Для того, чтобы такого не произошло и SVP начал рассчитывать и добавлять промежуточные кадры, нужно изменить настройки деинтерлейсинга в декодере.
Нужно переключить «Output Mode» в 25p/30p (Film).
На иллюстрации показан вариант настройки для видеокарты NVIDIA с поддержкой CUVID. Если видеокарта не поддерживает такой метод деинтерлейсинга, то сделать это нужно в секции «Software Deinterlacing (YADIF)».
Медиаплеер Splash PRO
Разумеется рассмотренные в публикациях медиаплеер MPC-HC, рендер MadVR и ПО для FRC SmoothVideo Project являются не единственно возможными для организации высококачественного просмотра видеоматериалов.
Более того, возможно у кого-то просто нет времени или желания разбираться с настройками описанного бесплатного программного обеспечения.
Именно поэтому я решил в завершении темы упомянуть одну из возможных альтернатив. В качестве таковой я выбрал медиаплеер Splash PRO. В одну компанию с SVP данный плеер попал по причине того, что в нем явно заявлена возможность изменения частоты кадров видео при воспроизведении.
Разрабатывает данное ПО компания Mirillis. На сайте представлено три варианта программы – Splash Lite, Splash Pro и Splash Pro EX. Как водится, первый из представленного списка является бесплатным, но в данном случае он нам совершенно не интересен, так как в нем заблокированы все интересующие нас функции, такие как “Motion² — 24/25/30p to 60p conversion” и “Motion² ULTRA 1080p”.
В Splash Pro и Splash Pro EX они присутствуют, но за них придется выложить $19,95 и $24,95 соответственно. Последний отличается тем, что в него включены инструменты экспорта и конвертации видеоконтента.
Перед тем как расстаться с кровно заработанными, можно протестировать работу данного ПО в течении 30 дней.
Установку описывать смысла не имеет – она ничем не отличается от стандартной. Настройки плеера также чрезвычайно просты и очевидны.
В контексте данной темы нас интересуют “Настройки воспроизведения / Видео”.
В процессе воспроизведения видеофайла становится доступным движок-регулятор опции “Motion2”. Ее значение можно менять в диапазоне от 1 до 10. При этом справа от цифрового значения появляется индикатор текущего режима. Впрочем, он принимает лишь два значения — “2х” и “60р”. Первое характерно для левого положения движка, второе, соответственно, для правого.
К сожалению, на сайте нет никаких пояснений или рекомендаций по поводу настройки “Motion2”. Можно только гадать, как в данном случае организован процесс FRC и что кроется за этими цифрами и значками. Заметить уменьшение или увеличение загрузки CPU и GPU при изменении параметра также не удалось.
По всей видимости единственным советчиком здесь может служить лишь собственное впечатление от качества демонстрации фильма медиаплеером.
Достоинства и недостатки медиаплеера Splash Pro
Достоинства
Одним из несомненных достоинств медиаплеера Splash компании Mirillis является низкая нагрузка на центральный процессор компьютера и видеокарту. Так, при воспроизведении Full HD видео 1024p24 h364, использовавшегося ранее при тестировании SVP, загрузка CPU оказалась в районе 30%, а загрузка GPU не превышала 20%.
Как разработчикам удалось достичь такого результата, опять же, остается только гадать. Утверждается, что в плеере использованы собственные аудио и видео декодеры Mirillis.
Качество формируемого видеоизображения при этом можно считать достаточно высоким.
Недостатки
Одним из недостатков плеера Mirillis Splash Pro в отличие от MPC-HC можно считать его неспособность управлять частотой обновления экрана монитора. Если попытаться воспроизвести видео 50р в Splash Pro при частоте монитора 60 Гц, то ничего хорошего из этого не получится – воспроизведение будет идти заметными рывками.
И это абсолютно естественно. К сожалению, с преобразованием 50р –> 60р пока нормально не справляется ни один плеер, в том числе и MPC-HC с SVP.
И наоборот. В Splash Pro также не слишком хорошо выглядит 24р –> 50р.
Но этот недостаток не является критическим, так как всегда есть возможность до начала воспроизведения соответствующего видеоконтента изменить частоту обновления экрана самостоятельно (разумеется, если устройство вывода позволяет сделать это в принципе), как это было описано во второй части цикла “Секреты качественного воспроизведения видео на компьютере”.
Еще одним серьезным недостатком Splash Pro является хорошо заметный строб быстро перемещающихся в кадре объектов. Это дает основания серьезно усомниться в том, что на выходе плеера действительно присутствуют честные 60 кадров в секунду. Скорее всего здесь имеет место некий адаптивный алгоритм. Возможно этим объясняется и относительно невысокая загрузка центрального процессора.
В любом случае есть 30 дней для того, чтобы опробовать данный программный продукт на вашем компьютере и принять верное решение по поводу своих денег.
Подведение итогов
Компьютерное видео играет сегодня в нашей жизни заметную роль. Практически любое современное носимое компьютерное устройство, будь то смартфон или планшет, умеют записывать и передавать видеофайлы, причем многие из них весьма высокого качества. Объем создаваемого видеоконтента увеличивается и будет увеличиваться с каждым днем.
Представляется, что информации, изложенной на страницах четырех статей, должно хватить для организации высококачественного воспроизведения на компьютере любых видеофайлов.
Досадное исключение составляет, разве что, видеоконтент в стандарте PAL 50р, который предполагается воспроизводить на экране ноутбука с единственной частотой обновления 60 Гц. Добиться идеального воспроизведения в этом случае вряд ли получится. Во всяком случае ни одна из рассмотренных программ делать этого до конца не умеет.
На мой взгляд наиболее адекватный результат в этом случае дает MPC-HC с рендером MadVR с включенной опцией smooth motion. Фронты быстро перемещающихся в кадре объектов окажутся слегка размытыми из-за смешения соседних кадров, однако движение самих предметов при этом будет равномерным без рывков.
Закончить хотелось бы перефразированным диалогом из знаменитой комедии Гайдая 1966 года. Получится примерно так:
— Смотреть кино хорошо!
— А хорошо смотреть кино еще лучше!
Загрузка … Опубликовано — 4 марта, 2015 в рубрике — Мультимедиа Теги: Microsoft, VideoПовышаем плавность видео или «Сказ о SVP» | Периферия | Обзоры
В начале было 24 кадра в секунду …
Все современные видеозаписи содержат около 24 кадров в секунду. При этом все жидкокристаллические и телевизоры и мониторы имеют большую частоту обновления (60 Гц), то есть они могут воспроизводить видео с частотой до 60 полных кадров в секунду.

Нежданное путешествие — первый фильм, вышедший в прокат с частотой кадров больше двадцати четырёх. Но хоббиты всё равно недовольны, ведь можно больше!
Различные программные разработки позволяют искусственно увеличивать частоту кадров, «дорисовывая» промежуточные. Пройдя через программную обработку, скромные 24 кадра в секунду превращаются в 60 и более.
Современные процессоры (но лучше видеокарты) позволяют производить такую обработку в реальном времени.
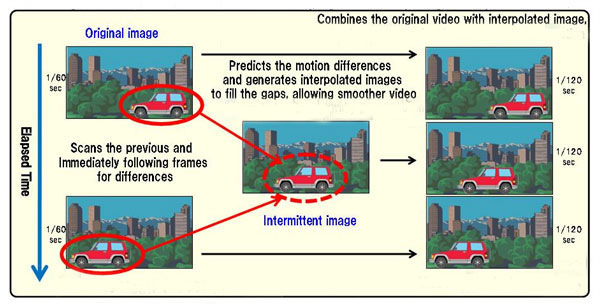
Описание работы алгоритма дорисовки
Видео, пропущенное через такую обработку, становится более плавным и реалистичным. Гарантирую новые ощущения от просмотров ваших любимых фильмов 🙂 .
Для просмотра такого видео не нужно менять ваш любимый видео плеер, достаточно использовать специальный программный пакет для дорисовки кадров. Наиболее удобным является SVP, потому что:
1) Он абсолютно бесплатен 🙂
2) Он работает с любым видео, в том числе и 3D.
3) Не сложен в обращении (автоматически подстраивает настройки под вашу систему).
1)Заходим на сайт разработчика и скачиваем свежую версию программы. Все необходимые для работы компоненты либо уже включены в дистрибутив (Full), либо вам предложат их загрузить в процессе (Lite).
2)Для работы необходимо в видео плеере настроить принудительный запуск «ffdshow Video Decoder» и/или «ffdshow raw video filter» при просмотре. На сайте разработчика приведены наглядные настройки для основных видеоплееров.
3)Для воспроизведения плавного видео запустите SVP Manager; в трее появится характерная иконка со значком Play жёлтого цвета. Если в пункте 2 вы настроили всё верно, то при открытии видео вы увидите сообщение о новой частоте кадров и иконка в трее станет зелёного цвета. Наслаждаемся B-) .
Поздравляю вас с днём космонавтики и желаю новых космических ощущений от просмотра ваших любимых фильмов 😀 .
Настройки видео
В разделе Видео вы можете настроить запись и сохранение видеофайлов, а также выбрать качество аудио, включая частоту семплов, количество каналов и бит в секунду.
Частота кадров
Частота кадров – это количество кадров в каждой секунде видео. Чем выше частота кадров, тем плавнее выглядит видео, но и тем больше размер файла. Рекомендуемая частота кадров: 20-30 кадров в секунду.
Размер кадра на выходе
Обычно видео записывается в полном размере. Здесь вы можете уменьшить качество видео до 1/2 или 1/4 оригинала. Качество видеофайлов будет существенно ниже, но это позволит уменьшить их размер на диске и повысить производительность компьютера во время записи.
Частота семплов
Как правило, чем выше частота семплов, тем выше качество аудио. Рекомендуемая частота – 44.1 кГц позволяет записать все слышимые человеческому уху звуки.
Моно – используется только один канал аудио.
Стерео – используется два канала аудио, что позволяет различить направление звука и звучит более естественно.
Глубина битов
В Screen Capture записывается стандартный 16-битный звук. В каждом семпле звука содержится 16 бит информации.
Включить режим SuperSpeed
Эта опция позволяет быстрее сохранять видео если нет необходимости смены видеокодека. Например, при сохранении видео после нарезки. Форматы, с которыми работает быстрое сохранение в режиме SuperSpeed отмечены в списке значком: или . Если вы испытываете проблемы с сохранением видео, попробуйте отключить опцию и повторить сохранение.
Включить аппаратное ускорение Intel
Если ваш компьютер оснащён специальным графическим чипом Intel®, эта опция позволит быстрее сохранять видео с кодеками H.264, MP4 или MPEG-2.
Включить ускорение NVIDIA GPU
Если ваш компьютер оснащён видеокартой NVIDIA®, её можно использовать для обработки видео вместо процессора. Это позволяет освободить процессор для других задач, и ваш компьютер будет работать быстрее во время сохранения видео. Эта опция работает только если ваша видеокарта поддерживает технологии NVENC® или CUDA®.
Включать упрощённый стиль на время записи
Темы Windows Aero с прозрачными областями более требовательны, чем обычные, что может замедлить работу компьютера во время записи. Если эта опция включена, на время записи будет включён упрощённый стиль для повышения производительности. После записи изначальная тема будет восстановлена.
(для Windows Vista и Windows 7)
Использовать DirectX для захвата
Если вы испытываете проблемы с захватом некоторых программ, попробуйте включить эту опцию. Для Windows 8 и выше этот метод захвата используется по умолчанию.
(Для Windows 7 и ниже)
Альтернативный метод захвата (не рекомендуется)
Если после начала или остановки записи появляется сообщение об ошибке, попробуйте включить эту опцию. Если это не поможет, нажмите здесь, чтобы прочитать подробную инструкцию по устранению проблемы.(Для Windows 8 и выше)
Как правильно использовать режимы сглаживания и увеличения частоты видео в ЖК телевизорах при подключении к ПК
В современных ЖК ТВ средних ценовых диапазонов зачастую присутствует режим расширения частоты до 100-200 Гц за счет технических хитростей восприятия изображения человеком.Например технологии TrueMotion в телевизорах LG, в samsung — Motion Plus, в philips -Perfect Natural Motion, RealCinema у Panasonic.
Как же их правильно использовать при подключении к ПК?
Если вы знаете в чем суть технологий расширения развертки и сглаживания видео в телевизорах читайте сразу ближе к концу где «итог».
Получая входной сигнал (допустим в 50Гц) телевизор в обычном режиме просто показывает каждый кадр «два раза» (условно) что бы растянуть весь процесс до 100Гц. Это имеет не особо много смысла. Как же действуют технологии «сглаживания изображения» что бы заставить нас поверить в реальные 100Гц картинки? Технология не нова и довольно проста (на слух) — получая изображение входного сигнала телевизор задерживает 1-2 кадра перед показом и начинает рассчитывать разницу смещения между соседними кадрами для создания собственного, промежуточного изображения между ними.
Процессор телевизора в зависимости от алгоритмов обсчитывает сцену, смещение объектов, фона и прочие параметры, создавая на основе всех данных кадр, который позволит сгладить переход между двумя реальными кадрами полученными с источника. Особенно этот эффект становится заметен при панорамных съемках со смещением заднего фона — расчет промежуточных кадров позволяет уменьшить промежутки смещения фона между кадрами, что делает итоговое изображение намного плавнее (в 2-4 раза).
Но есть тут одна загвоздка, ради которой и написана вся эта статья.
Итак взглянем на итог — мы взяли фильм в ~24Гц (кадра в сек) — растянули его средставми ПК до 50Гц а затем отдали телевизору, который пытается растянуть его еще до получения 100Гц. В итоге получается забавная картинка — изображение начинает «плавать» то замедляясь то ускоряясь и периодически как будто «замирая» на долю секунды. Смотреть видео в таком режиме близко к мазахизму — хоть картинка и получается сглаженной и плавной, но постоянное изменение скорости и рывки после 10 минут просмотра вызывают стойкое желание выключить этот кашмар. В чём же проблема? — В двойной работой над видео. Алгоритмы работы на ПК и на телевизоре никак не синхронизированны между собой и применяяся последовательно получают на выходе мутанта собранного из разных кусков.
Отсюда мы и получаем потом кучу возгласов в отзывах о телевизорах и на форумах о том что эти технологии туфта а «герцы то не настоящие!».
Тут мы и подошли к самому интересному — что же делать? Выходов есть несколько, но правильных намного меньше. Очевидный — это выключить на телевизоре технолгии сглаживания и лицезреть свои честные 50-60Гц полученные с ПК. Не очень радужная перспектива, зная что ТВ может выдавать в два раза больше. А вот более правильный метод — выключить обработку изображения на ПК и отдать всю заботу о картинке телевизору. Сделать это проще чем звучит — в плеере надо всего лишь включить автоматическую подстройку частоты изображения на выходе согласно изначальной частоте видео-файла. На практике это значит, что когда мы открываем фаил с фильмом — плеер узнаёт что частота кадров в этом файле 24Гц и автоматически переводит hdmi выход видеокарты в этот режим. В итоге на ТВ мы имеем практически «сырой» видео-поток на скорости 24 кадра/сек не испорченный никакой обработкой. Вот тут то технологии сглаживания в самом ТВ расцветают во всей красе — включаем режим сглаживания (как бы он не был назван в вашем меню) и наблюдаем плавную картинку без рывков и торможений. Поверьте на слово — это стоит просто попробовать и понять разницу на себе. Учитывая что сам эксперимент не займет много времени и требует всего лишь пары галочек в настройках я настоятельно рекомендую, если вы являетесь обладателем ТВ с такими «псевдо-герцами» типа 100-200-500ГЦ просто попробовать этот метод. Думаю что обратно вы просто не вернетесь.
Теперь о минусах — их на самом деле не очень много. Во-первых становится сложно смотреть видео в окне (если вы что-то хотите делать на ТВ в этом время в самой системе). Из-за того что изображение переключено в 24Гц режим — интерфейс и программы будут выглядеть «заторможенными». Эта технология создана строго для видео. Не для игр или работы. Во вторых у некоторых ТВ бывают проблемы с изменение частоты на лету, например они могут автоматически при этом перейти в режим обычного телевизора потеряв hdmi (посчитав что источник сигнала пропал) и придется переключать обратно с пульта. В остальном — просто пробуйте. Ну и стоит учитывать что эти кадры не существуют в реальности и изготовлены телевизором «на лету» — по этой причине, в зависимости от технологии и самого видео, могут возникать артефакты и неправильные обсчеты сцен.
Итог для тех, кому читать все рассуждения выше лень или нет времени. Чтобы зайдествовать на полную режимы «псевдо-герц» на современных ЖК телевизорах необходимо включить в них сглаживание, а на компьютере в видео-плеере включить настройку «подстройки частоты изображения на выходе согласно изначальной частоте видео-файла». Почему это помогает — читайте выше.
Реализовать авто-переключение вывода в тот же режим что и видеофаил можно как средствами плеера (я использую для этого встроенный плеер в xbmc где есть такая опция), либо используя сторонний софт типа autofrequency — www.homecinema-hd.com/autofrequency_en.html который определяет частоту видео, переключает режим экрана и только потом запускает само видео в плеере (типа MPC-HC). К сожалению я не могу перечислить как эти опции называются во всех плеерах, буду вам благодарен, если вы сможете помочь в комментариях.
Например в xbmc в настройках вывода видео это делается так
С остальным опциями возможно придется немного поиграться чтобы получить чистый звук и правильную вертикальную синхронизацию с ТВ
Ручное переключение режимов экрана тоже должно работать хотя частота в видео не всегда ровно 24 а часто может быть 23.976, должен всегда подойти режим 24Гц
Эта статья написана мной — не специалистом в этой области, а любителем, пытающимся разобраться в технологиях. По этой причине прошу простить за некоторые возможные ошибки и неточности.
Хорошего просмотра!
Настройка частоты обновления экрана монитора при воспроизведении видео, ручная и автоматическая | IThabits.Ru
Главная > Мультимедиа > Секреты качественного воспроизведения видео на компьютере. Часть 2: Настройка частоты обновления экрана монитораЗдравствуйте уважаемые читатели блога www.ithabits.ru. Сегодня мы продолжим разбираться с компьютерным видео.
В первой, фактически вводной, части мы отметили, что воспроизведение некоторых видеофайлов на компьютере сопровождается подергиванием, подтормаживанием, а в некоторых случаях даже сдвигом по горизонтали одной части кадра относительно другой (обычно на панорамных сценах).
Одним словом, воспроизведение не всегда является плавным, а иногда его и вовсе нельзя признать удовлетворительным.
Мы определили три возможные основные причины:
- Недостаточная производительность компьютера или его графической подсистемы;
- Несоответствие частоты обновления экрана частоте кадров воспроизводимого на компьютере видео;
- Неправильный порядок чередования полей интерлейсного видео.
О том, как определить и при необходимости минимизировать загрузку графического процессора (GPU) или центрального процессора (CPU) при воспроизведении того или иного видеофайла, мы поговорим чуть позже.
Нарушение порядка полей интерлейсного видео встречается на практике не так уж и часто, да и как с этим бороться в целом понятно.
Временные характеристики — именно эта причина неплавного воспроизведения видео является наиболее коварной и вызывает наибольшие проблемы.
Причем заметьте, она совершенно не связана с быстродействием компьютера. Можно купить самый быстрый на сегодняшний день компьютер и неожиданно получить на нем некрасивое, раздражающее при просмотре видео.
Весь последующий материал будет в основном посвящен способам приведения в соответствие частот кадров воспроизводимого видео и обновления экрана (refresh) устройств вывода изображения (монитор, телевизор, проектор и т.д.).
24 кадра на экране телевизора
Еще одна небольшая справка по стандартам частоты кадров. Это интересно.
Кадровая частота, английские названия — Frames per Second (FPS), Frame frequency, Frame rate.
- 24 кадра в секунду — является общемировым стандартом в киноиндустрии. Был принят в 1932 году Американской Академией Киноискусства.
Такая частота кадров была выбрана в то время как компромисс между плавностью воспроизводимого видео, расходом кинопленки и ее долговечностью — износ пленки сильно зависит от скорости ее прокрутки.
Все последующие попытки изменить эту частоту на более высокую с целью достижения большей плавности движения на экране до сих пор успехом не увенчались. Сегодня можно найти лишь отдельные упоминания об этом. Так, на 2016 год запланирован выход фильма “Аватар 2”, который обещают снять с кадровой частотой заметно превышающей стандартную.
Очевидно увеличения частоты кадров в киноиндустрии стоит ожидать только после полного перехода на цифровой формат записи и соответствующее ему демонстрационное оборудование в кинотеатрах.
- 50 полукадров (25 кадров) в секунду – частота европейского телевизионного стандарта PAL/SECAM. Соответствует частоте электросети в соответствующих странах.
Демонстрация стандартных 24-кадровых фильмов в системах PAL/SECAM не вызывает больших затруднений. В процессе, который носит название телекинопроекция, фильм воспроизводится со скоростью на 4% выше исходной, то есть с частотой ровно 25 кадров в секунду.
Нетрудно подсчитать, что при этом демонстрация полуторачасового фильма займет примерно на 3,5 минуты меньше. Визуально заметить такое изменение скорости практически невозможно.
Чуть заметнее как раз изменение тональности звукового сопровождения. Однако, существующие сегодня методы цифровой обработки позволяют успешно решать эту проблему.
Оба поля чересстрочного телевизионного сигнала передают в этом случае один и тот же кадр фильма.
Таким же образом был реализован вывод прогрессивного видео в бытовых видеокамерах, например в упоминавшейся ранее HDV камере Canon HV20. Разница заключается лишь в том, что видео сразу же записывается в камере со скоростью 25 кадров в секунду.
Именно к такому просмотру фильмов на телевизоре все мы привыкли с детства.
Уверен, что также, как до недавнего времени и я, большинство об этой “хитрости” даже и не подозревали.
- 59,94 полукадров (29,97 кадров) в секунду – частота американского телевизионного стандарта NTSC (National Television Standards Committee).
29,97 – округленное значение, точное 29.97002616 (или 30000/1001).
Первый, причем совершенно естественный вопрос, почему такое странное значение частоты.
Изначально, для черно-белого вещания в стандарте NTSC была выбрана полукадровая частота 60 Гц. Как и в PAL она являлась равной частоте электрической сети.
Однако, при переходе на формат цветного телевещания оказалось, что при такой частоте возникали биения между поднесущими цвета (3,58 МГц) и звука (4,5 МГц). Они создавали хорошо заметную помеху в виде перемещавшихся по экрану полос.
Для того, чтобы избежать этого неприятного явления, частоты были изменены так, что поднесущая звука стала точно равна 286-й гармонике частоты строк. Полосы не исчезли, но стали неподвижными и оттого малозаметными.
С демонстрацией фильмов в системе NTSC все совсем не так гладко, как в системе PAL/SECAM. Совершенно понятно, что просто увеличить скорость прокрутки фильма с 24 кадров в секунду до 29,97 невозможно. Вернее, увеличить то можно, но смотреть без смеха будет нельзя.
Для решения этой непростой задачи была придумана телекинопроекция, получившая название преобразование 3:2 (3:2 Pulldown).
Суть интерполяции заключается в том, что первый кадр фильма предается двумя полями чересстрочного телевизионного сигнала, а к каждому второму кадру добавляется еще одно третье поле (повтор). Отсюда и название 3:2, или 2:3 (в первом удваивание полей происходит в нечётных кадрах).
Четырем кадрам исходного видеофильма соответствует ровно 10 полей чересстрочного видеосигнала или 5 кадров.
В процессе телекинопроекции, для того, чтобы получились целые значения, частота кадров исходного фильма снижается с 24 до 23,976 Fps, что составляет разницу всего на 0,1% и совершенно незаметно для зрителя.
Через каждые 4 кадра цикл повторяется.
Нетрудно видеть, что такое преобразование отнюдь не идеально с точки зрения плавности воспроизведения, но оно является фактически единственно возможным, если не делать компьютерную интерполяцию промежуточных кадров (о ней то мы как раз и будем говорить в следующей части статьи).
Стандартная частота обновления современных LCD мониторов составляет 60 Гц. Очевидно, что описанный выше метод 3:2 Pulldown может быть с определенным успехом использован и для вывода 24-кадровых фильмов на такие устройства с прогрессивной разверткой.
Тем не менее, идеальным вариантом для просмотра фильмов является такой, при котором частота обновления экрана равна или кратна частоте кадров воспроизводимого фильма.
Этим мы наконец и займемся.
Настройка частоты обновления экрана монитора
В этой части статьи мы рассмотрим возможные варианты настройкой частоты обновления монитора.
Данный способ достижения плавного воспроизведения видео на компьютере чрезвычайно прост, является, можно сказать, наиболее честным и абсолютно не требует никаких дополнительных вычислительных ресурсов.
Главным и в некоторых случаях его убийственным недостатком является то, что он полностью зависит от характеристик устройства вывода.
Усредненно можно сказать, что этот вариант улучшения качества воспроизведения видео будет полностью работоспособен в случае, когда для просмотра используется подключенный к компьютеру (настольному или мобильному) внешний LCD телевизор или проектор, частично применим для настольного компьютера с LCD монитором и, к сожалению, совершенно непригоден для большинства ноутбуков при выводе изображения на свой экран.
Ручная настройка частоты обновления экрана
- Настройка экрана в панели управления Windows
В Windows открыть настройки разрешения экрана и частот его обновления можно через “Панель управления” –> “Экран” –> “Настройка разрешения экрана” –> “Дополнительные параметры” –> “Монитор”.
Существенно сократить путь можно щелкнув правой кнопкой мыши непосредственно на рабочем столе и выбрав в появившемся окне “Разрешение экрана”.
На представленном скриншоте можно видеть идеальный во всех отношениях вариант набора частот. Такую картину дает мой большой LCD телевизор Sony, подключенный к компьютеру по HDMI через ресивер Pioneer.
В данном случае ресивер нужен для вывода звука и никакой лепты в видеосигнал не вносит пропуская его через себя напрямую. Очень удобно, что видеокарты научились выводить не только видео, но и звук – оба потока идут по одному кабелю.
Естественно такой набор частот исключительно заслуга телевизора и он перекрывает все реальные варианты кадровых частот видеофильмов.
Если открыть список доступных кадровых частот не для телевизора, а для монитора, то в нем окажется лишь два значения – 50 Гц и 60 Гц. То есть, с идеально плавным просмотром фильмов 24 / 23,976 Fps на экране монитора в моем случае можно распрощаться. Однако это не значит, что нет мониторов с поддержкой 24р. Возможно у вас как раз такой.
Может быть кто-то еще помнит, что инициатором данной публикации стала видеокамера Canon Legria HF, работающая в стандарте PAL. Так вот, могу сразу сказать, что переключение частоты разверток монитора и телевизора на 50 Гц мгновенно решило все вопросы с просмотром записанного с ее помощью видео – воспроизведение стало идеально гладким.
А вот так может выглядеть список режимов кадровой развертки дисплея ноутбука. 60 Гц является единственно возможным значением и регулировать получается нечего.
Именно это я имел в виду, когда говорил об ограниченной применимости данного способа.
Тем не менее, сильно расстраиваться по этому поводу все же не стоит. Сегодня существуют способы заметно улучшить качество воспроизведения фильмов и без изменения кадровой частоты монитора. О них мы будем говорить в следующей части статьи. Очень хорошие результаты можно получить для фильмов с частотой кадров 24 / 23,976 Fps. А вот для видео стандарта PAL в этом случае все обстоит не столь оптимистично.
- Еще один естественный вопрос – откуда операционная система узнает о том, какие режимы поддерживает то или иное устройство вывода изображения.
Практически все современные устройства, подключаемые к компьютеру, имеют свойство PnP (Plug and Play).
Данная технология предназначена для быстрой установки устройства. При подключении устройства к компьютеру оно передает ему свой уникальный идентификационный номер, однозначно определяющий производителя, модель, номер версии и т.д.
Получив такой номер операционная система автоматически подбирает имеющийся у нее подходящий драйвер или загружает его через Интернет.
Подавляющее большинство компьютерных мониторов, к которым относятся дисплеи, телевизоры, проекторы и другие устройства вывода, также являются устройствами PnP. Но помимо уникального идентификатора они дополнительно передают операционной системе исчерпывающую информацию о своих характеристиках, таких как: название, размер, допустимые частоты строчной и кадровой разверток, цветовые характеристики, серийный номер и пр.
Все эти данные записаны в ПЗУ самого устройства в стандарте EDID (Extended Display Identification Data) и считываются при необходимости по каналу DDC (Display Data Channel – канал экранных данных) через графический адаптер.
- Панель управления NVIDIA
Панель управления NVIDIA можно запустить из контекстного меню по правому клику на рабочем столе или из трея.
Выбираем на левой панели “Дисплей / Изменение разрешения”.
На правой панели выбираем нужный для регулировки дисплей (если он не один).
На рисунке за Pioneer Electronics прячется телевизор Sony. Чуть меньший набор кадровых частот в выпадающем списке “Частота обновления” по сравнению с представленным выше обусловлен тем, что интерлейсный режим 1080i является здесь самостоятельным.
- AMD Catalyst Control Center
Для изменения разрешения и частоты обновления дисплея в меню на левой части окна AMD Catalyst Control Center нужно выбрать “Поддержка HDTV (Цифровая плоская панель)”.
Правая часть окна AMD CCC требует некоторых пояснений — большое количество текста и верхняя таблица режимов определенно могут вызвать замешательство у впервые попавшего сюда пользователя.
На самом деле, для того, чтобы изменить разрешение монитора или частоту его обновления, нужный режим необходимо выбирать в нижнем списке. Именно в нем содержится информация, полученная на основе обработки данных из EDID соответствующего дисплея.
Верхняя таблица позволяет добавить режимы, которые отсутствуют в EDID выбранного дисплея. Однако нужно четко представлять, что добавление нового режима вовсе не означает, что дисплей непременно заработает с заданными параметрами. Скорее всего как раз не заработает.
Я попытался добавить 1080р24 в список режимов моего монитора Samsung. Разумеется ничего хорошего из этого не вышло – вместо 24р монитор переключался в 50р.
Так что если веской причины экспериментировать с нестандартными режимами работы монитора нет, то лучше оставить все как есть, то есть в соответствии с информацией, полученной из EDID.
При настройке вывода на картах AMD скорее всего придется по одному разу для каждого режима зайти в “Настройки масштабирования” и передвинуть движок “Сжатая настройка” на ноль.
Не очень понимаю с какой целью это сделано, но по-умолчанию включается сжатая развертка. Очевидно для того, чтобы абсолютно на любых мониторах при первом включении полностью отображалась вся картинка рабочего стола.
Как узнать параметры воспроизводимого видео
Перед тем как целенаправленно менять частоту обновления дисплея с целью получения плавного воспроизведения того или иного видеоконтента, нужно знать точную частоту кадров последнего.
Наверное самый простой вариант, это использовать для этой цели проводник Windows (Explorer). После выделения мышью выбранного файла нужно открыть “Свойства” через меню окна проводника или из контекстного меню по правому клику на файле.
Как можно видеть из представленного рисунка, в операционной системе принято оперировать целочисленными значениями частоты кадров. Поэтому точное значение (для данного файла это 23,976 Fps) определить не удастся. Но не это главное.
Узнать с помощью проводника Windows «подробные» параметры можно только для тех файлов, в которых видео сохранено в известном системе контейнере, например avi. А вот для матрешки (mkv), ничего выяснить не получится (в Windows 10 уже получится).
Для решения этой задачи можно использовать специальные приложения, такие как VideoInspector. Но не торопитесь их скачивать и устанавливать.
Для определения параметров воспроизводимого видео можно с большим успехом использовать уже неоднократно упоминавшийся в первой статье медиаплеер Media Player Classic Home Cinema (MPC-HC), который можно скачать отсюда.
Достаточно запустить в нем на воспроизведение интересующий видеофайл и открыть окно “Свойства” через меню “Файл”, или из контекстного меню по правому клику мышью на окне плеера, или по комбинации клавиш “Shift + F10”. Кому как удобнее. Воспроизведение фильма можно при этом остановить.
На вкладке “Подробно” окна “Свойства”, которая открывается по-умолчанию, представлена вся интересующая нас информация о медиафайле.
Если ее недостаточно, можно перейти на вкладку “MediaInfo” и получить более подробные сведения о всех записанных в файле потоках и даже сохранить эту информацию в текстовом файле.
32-разрядная версия MPC-HC занимает на диске около 35 Мбайт, 64-разрядная около 50-ти. Думаю, что сегодня такие объемы никого не остановят.
! Мой совет владельцам компьютеров с 64-разрядными системами не торопиться с установкой соответствующей версии MPC-HC. Дело в том, что некоторые расширенные возможности этого медиаплеера, о которых мы будем говорить ниже, доступны сегодня только для 32-разрядной версии.
Автоматическая настройка кадровой частоты дисплея
Описанные выше ручные способы настройки дисплея хороши в том случае, когда кадровую частоту приходится изменять не так часто. Например, если вы планируете продолжительное время работать с видеоконтентом, записанным в системе PAL, то можно смело установить 50 Гц как основную частоту обновления монитора.
На практике такое случается далеко не всегда. Чаще приходится воспроизводить видео, записанное в различных форматах. Естественно, каждый раз вручную регулировать refresh не слишком удобно.
Нельзя ли автоматизировать этот процесс? Оказывается можно. И даже нужно.
- Переключение режима монитора в Media Player Classic Home Cinema
Запускаем MPC-HC (в данном случае его разрядность 32 или 64 значения не имеет) и открываем в меню “Вид –> Настройки” или просто нажимаем на клавиатуре “O”.
Настраиваем таблицу режимов примерно так, как показано на рисунке. Естественно, будут доступны только те режимы, которые поддерживает ваш дисплей в соответствии с информацией из EDID.
После завершения настройки таблицы отмечаем “Переключать режим монитора в полноэкранном режиме”, сохраняем и перезапускаем медиаплеер.
Теперь всякий раз при переходе в полноэкранный режим при воспроизведении фильма плеер будет автоматически переключать частоту обновления дисплея в соответствии с параметрами видео.
Если вам посчастливилось и ваш монитор имеет набор частот, аналогичный представленному в таблице, то можно считать, что задача плавного воспроизведения любого видео полностью решена (разумеется, если нет проблем с быстродействием компьютера).
- Как правильно оценить качество воспроизведения видео
После того, как частота обновления монитора настроена желаемым образом, самое время объективно оценить полученный результат.
Для более-менее объективной визуальной оценки плавности показа видеоконтента, в нем стоит поискать сцену, на которой есть не очень быстро и равномерно перемещающийся объект. Хорошо подходит, например движущийся автомобиль.
Однако найти такую подходящую для оценки сцену бывает не всегда просто.
Если использовать для просмотра видео MPC-HC, то задачу можно сильно упростить. В состав данного медиаплеера включены два весьма полезных инструмента.
Один из них, очень простой и эффективный, называется “Тест дрожания”. Вызывается он из меню “Вид –> Настройки рендеринга –> Тест дрожания” или по комбинации клавиш “Ctrl + T”. В результате на экране появятся две вертикальные линии, перемещающиеся слева направо.
Если воспроизведение настроено правильно, перемещение линий будет абсолютно плавным. Если имеет место их подергивание, значит что-то получилось не так. Помимо плавного движения линии должны быть абсолютно прямыми и не иметь разрывов и смещений по высоте.
Второй показывает статистику воспроизведения видеоконтента. Вызывается он из меню “Вид –> Настройки рендеринга –> Показать статистику” или по комбинации клавиш “Ctrl + J”.
Из представленного рисунка видно, что помимо интересующих нас сегодня в первую очередь частот кадров видео (Frame rate) и обновления монитора (Refresh rate), выводится большое количество других параметров, характеризующих процесс рендеринга.
На графике в нижней правой части экрана визуализируются параметры, отражающие плавность воспроизведения. В идеале обе линии должны быть абсолютно ровными. Периодические и внезапные отклонения этих графиков вверх или вниз от горизонтальной оси говорят о неплавном воспроизведении.
- Переключение режима монитора с помощью рендера madVR
Режим монитора можно переключать не только при переходе на полный экран, но и в оконном режиме в момент начала воспроизведения фильма. Это может оказаться ценным, например в случае, когда есть желание комфортно просматривать некий видеоконтент в окне и заниматься параллельно на компьютере чем-либо еще.
Для того, чтобы иметь такую возможность, необходимо дополнительно установить расширенный рендер madVR.
MadVR — самостоятельное приложение, написанное Матиасом Рауэном (Mathias Rauen). Его целью является улучшение качества обработки и визуализации видео за счет точного преобразования цветового пространства и качественного масштабирования изображения с использованием возможностей процессора видеоадаптера (GPU).
Сегодня существует только его 32-разрядная версия. Соответственно, медиаплееры, в которые включена поддержка madVR, также должны быть 32-разрядными. Именно поэтому я рекомендовал выше установить именно такую версию MPC-HC.
Скачать madVR можно отсюда.
После распаковки архива в любую постоянно доступную системе папку, нужно найти в ней и запустить с правами администратора файл install.bat.
Более подробно о настройках madVR мы поговорим в следующий раз. Сегодня ограничимся только той частью, которая отвечает за регулировку частоты кадровой развертки дисплея.
После того, как вы выполните install.bat, в меню программ Windows ничего нового не появиться. Хитрость заключается в том, что до конфигурации madVR можно добраться исключительно в процессе воспроизведения видеофайла с использованием данного рендера.
Открываем настройки MPC-HC и выбираем в качестве видео рендера madVR.
Запускаем на воспроизведение в MPC-HC любой видеофайл и ищем в трее значок madVR — .
Кликаем на значок любой кнопкой мыши и находим в появившемся окне “Edit madVR settings”.
Единственное, что нужно сделать, это прописать с поле “list all display modes …” режимы, реально поддерживаемые вашим монитором (вопрос о том, как их узнать, мы уже обсудили выше).
Далее выбираем, в какой момент мы хотим переключать режим работы дисплея. Так как мы хотим переключать его в момент начала воспроизведения видеоконтента, отмечаем “…when playback starts”.
В следующей секции выбираем в какой момент нужно восстанавливать исходную частоту обновления монитора (можно и не восстанавливать).
Ниже в данном окне представлены примеры правильного написания режимов и пояснение, что частота кадров 23,976 в секунду обозначается как “23”.
После сохранения сделанных настроек перезапускаем воспроизведение видео и наслаждаемся полученным результатом. Если все было сделано правильно, видео теперь будет воспроизводиться плавно не только в полноэкранном режиме, но и в оконном.
Необходимо иметь в виду, что в момент переключения частоты развертки изображение на экране будет на непродолжительное время пропадать. Это совершенно нормально.
В следующий раз мы начнем говорить об изменении частоты кадров исходного видео. Не пропустите самое интересное.
Опубликовано — 3 декабря, 2014 в рубрике — Мультимедиа Теги: madVR, Microsoft, mpc-hc, Video
