Как удалить временные файлы в Windows 7

Временные файлы (Temp) — файлы, образующиеся в результате сохранения промежуточных данных при работе программ и операционной системы. Большая часть такой информации удаляется процессом, создавшим ее. Но часть остается, загромождая и замедляя работу Виндовс. Поэтому рекомендуем периодически проводить сканирование и удалять ненужные файлы.
Удаление временных файлов
Рассмотрим несколько программ для очистки и оптимизации работы ПК, а также посмотрим на штатные средства самой ОС Виндовс 7.
Способ 1: CCleaner
СCleaner — широко распространенная программа для оптимизации ПК. Одна из ее многочисленных функций — удаление Temp файлов.
- После запуска в меню «Очистка» отметьте галочками те объекты, которые вы хотите удалить. Временные файлы находятся в подменю «Система». Нажмите кнопку
- После завершения анализа совершите очистку, нажав «Очистка».
- В появившемся окне подтвердите выбор нажатием на кнопку «ОК». Выбранные объекты будут удалены.
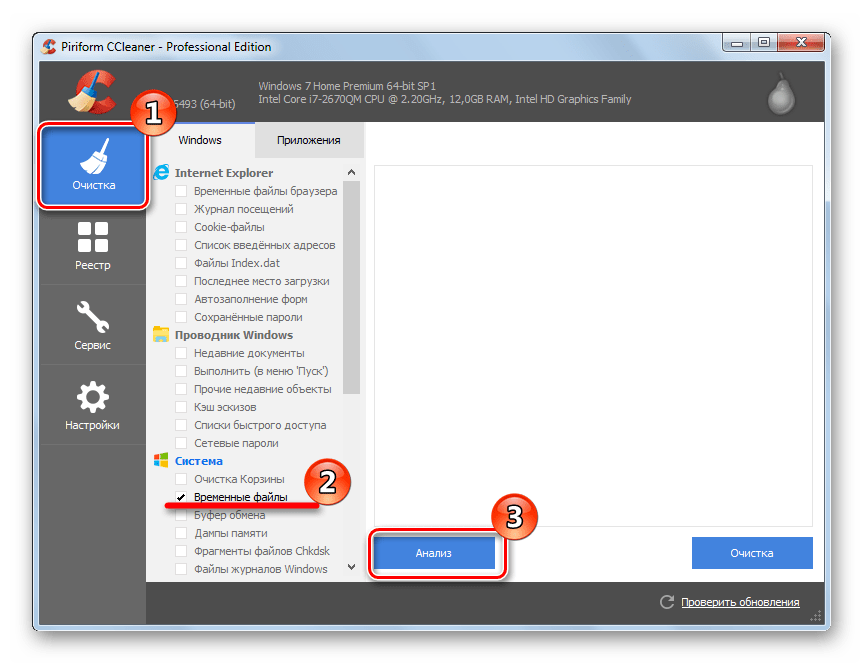
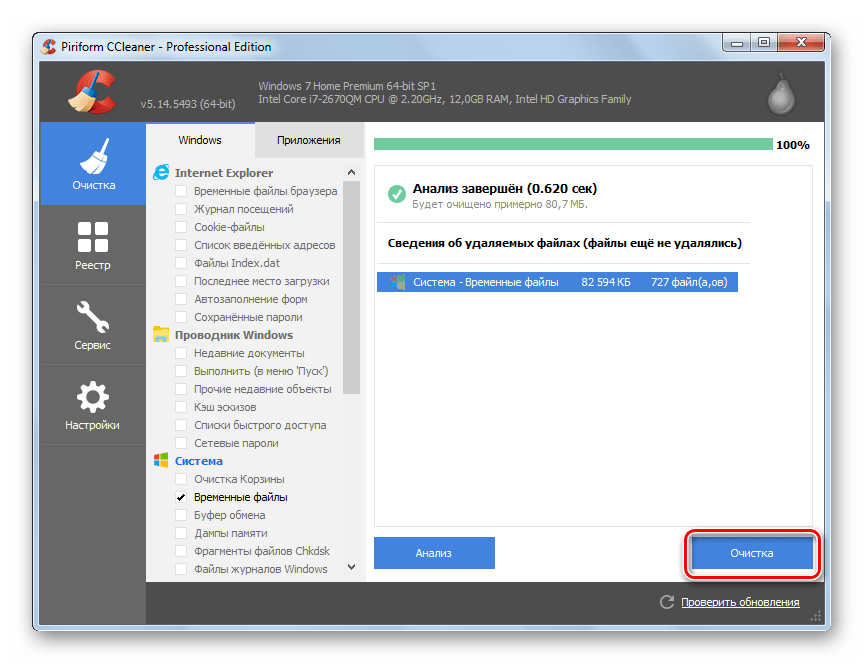

Способ 2: Advanced SystemCare
Advanced SystemCare — еще одна мощная программа для очистки ПК. Достаточно проста в работе, однако часто предлагает перейти на PRO версию.
- В главном окне отметьте пункт «Удаление мусора» и нажмите большую кнопку «Пуск».
- При наведении курсора на каждый пункт возле него появляется шестеренка. Нажав на нее, вы попадете в меню настроек. Отметьте пункты, которые вы хотите очистить и нажмите «ОК».
- После выполнения сканирования система покажет вам все мусорные файлы. Нажмите кнопку «Исправить» для очистки.
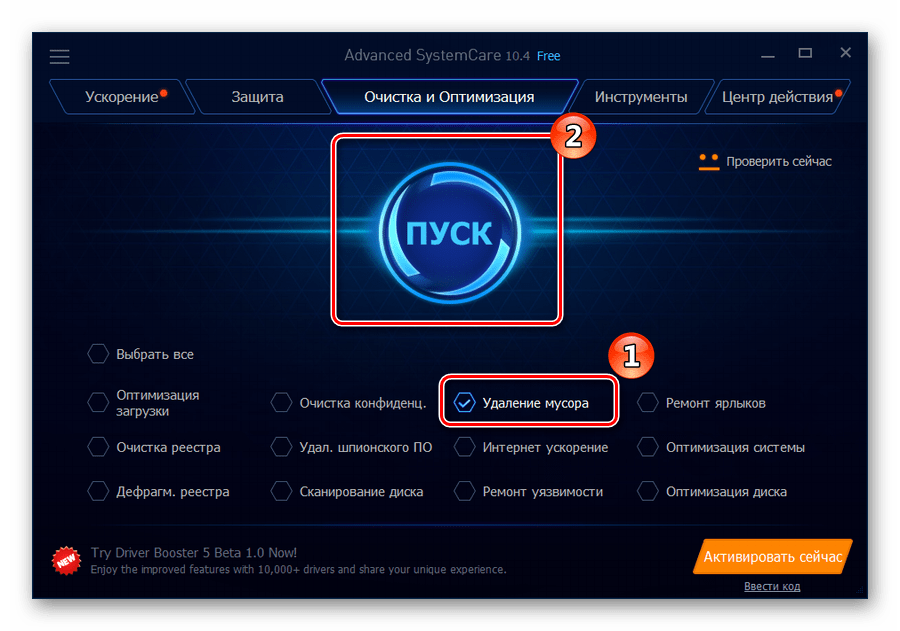
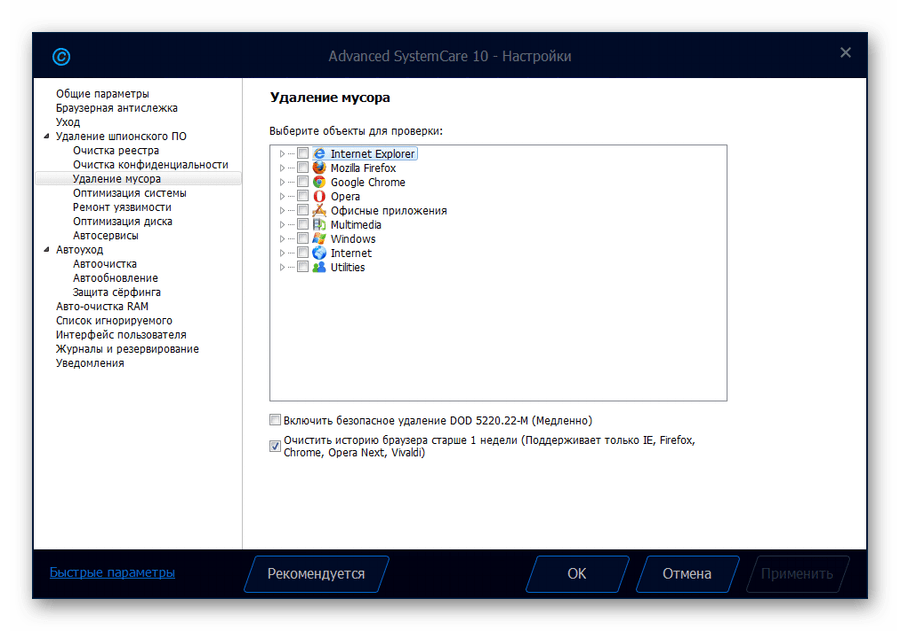
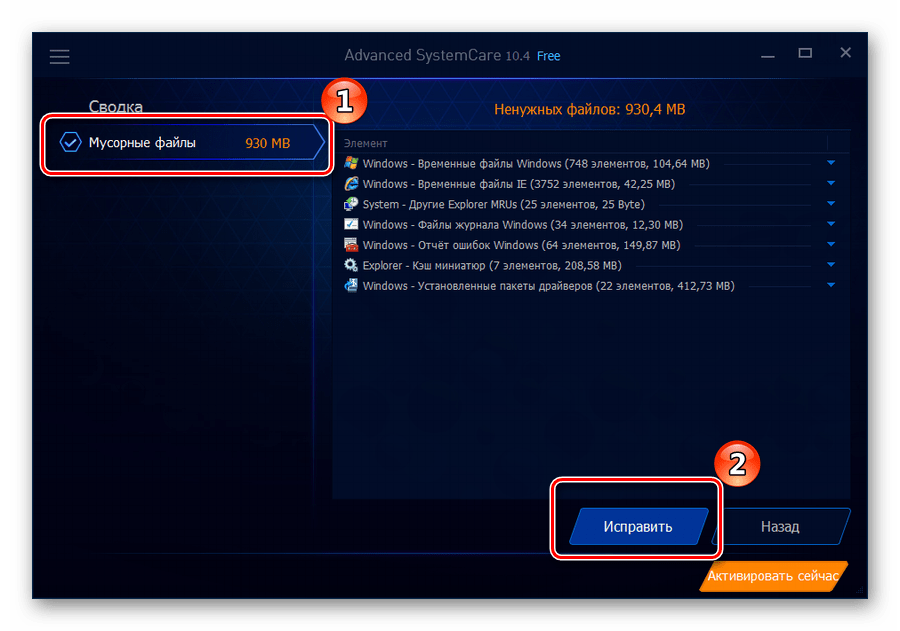
Способ 3: AusLogics BoostSpeed
AusLogics BoostSpeed — целая сборка утилит для оптимизации работы ПК. Подходит для продвинутых пользователей. Есть существенный недостаток: обилие рекламы и навязчивое предложение купить полную версию.
- После первого запуска программа сама просканирует ваш компьютер. Далее перейдите в меню «Диагностика». В категории «Место на диске» нажмите на строку «См.детали» для того, чтобы увидеть подробный отчет.
- В новом окне «Отчет» отметьте объекты, которые желаете уничтожить.
- Во всплывшем окне нажмите на крестик в верхнем правом углу, чтобы закрыть его.
- Вас перенесет на главную страницу программы, где будет небольшой отчет о проделанной работе.
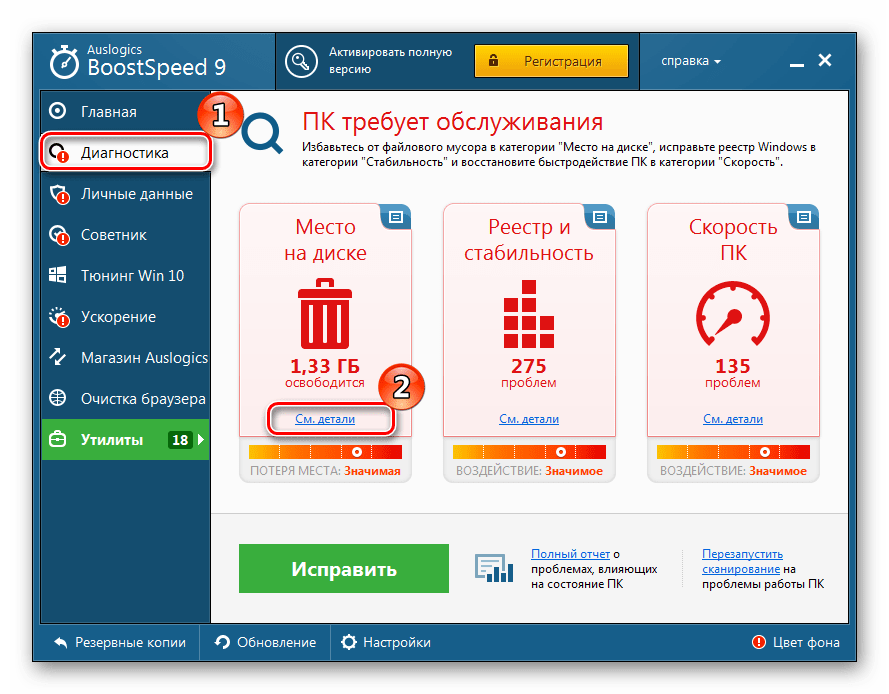
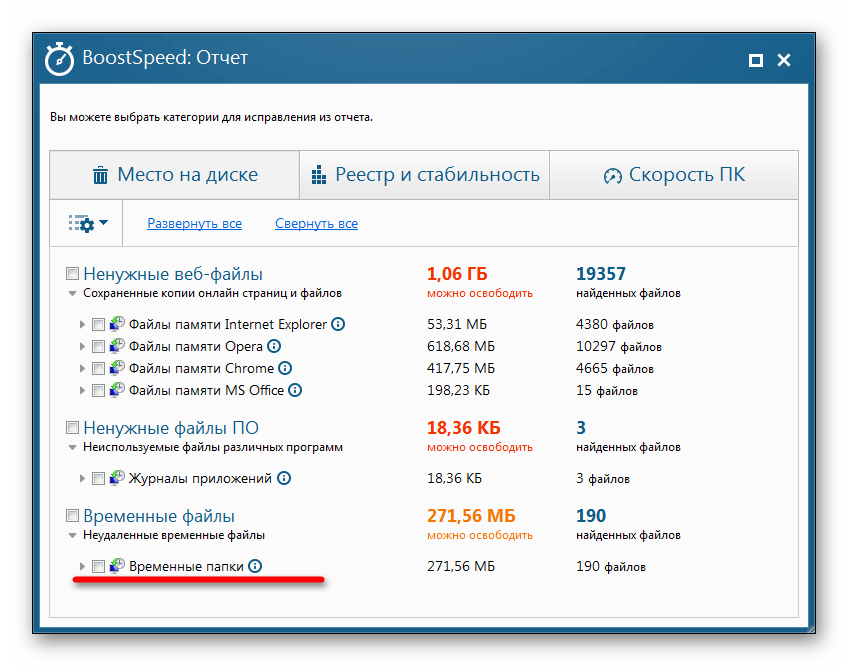
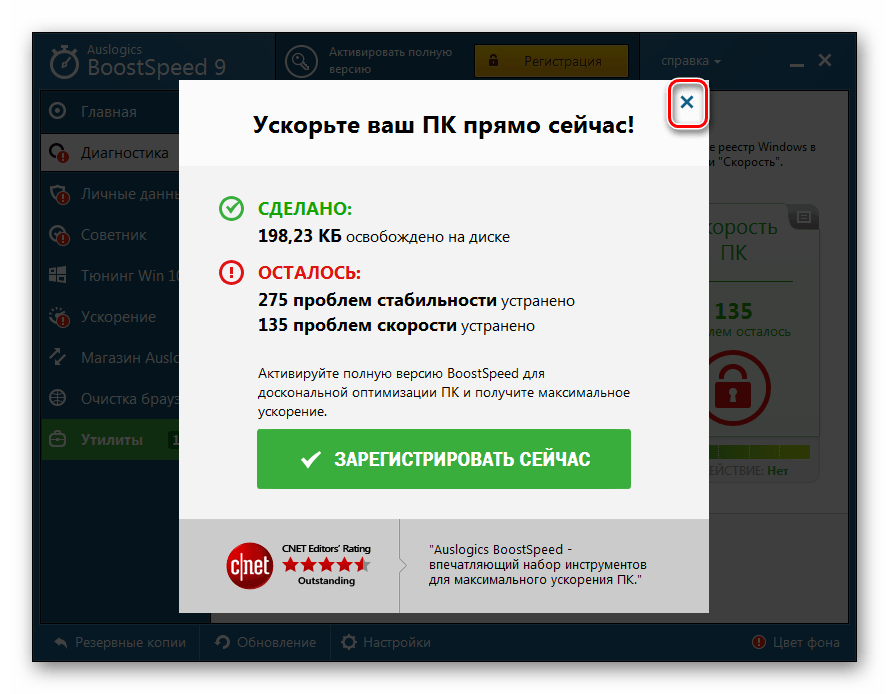
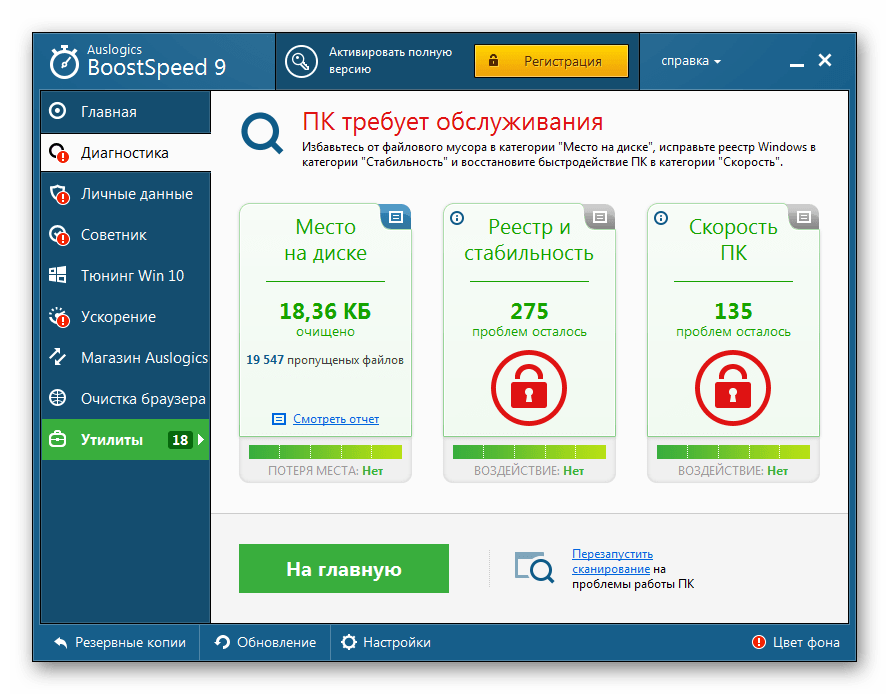
Способ 4: «Очистка диска»
Перейдем к штатным средствам Windows 7, одно из которых — «Очистка диска».
- В «Проводнике» нажмите правой кнопкой мышки на ваш жесткий диск С (или другой, на котором у вас установлена система) и в контекстном меню нажмите на «Свойства».
- Во вкладке «Общие» нажмите «Очистка диска».
- Если вы делаете это в первый раз, составление списка файлов и оценка предполагаемого освобожденного места после очистки займет некоторое время.
- В окне «Очистка диска» отметьте объекты, которые нужно уничтожить и нажмите «ОК».
- При удалении у вас попросят подтверждение. Согласитесь.





Способ 5: Ручная очистка папки Temp
Временные файлы хранятся в двух директориях:
С:\Windows\Temp
C:\Users\Имя_пользователя\AppData\Local\Temp
Чтобы вручную очистить содержимое директории Temp, откройте «Проводник» и скопируйте путь к нему в адресную строку. Удалите папку Temp.
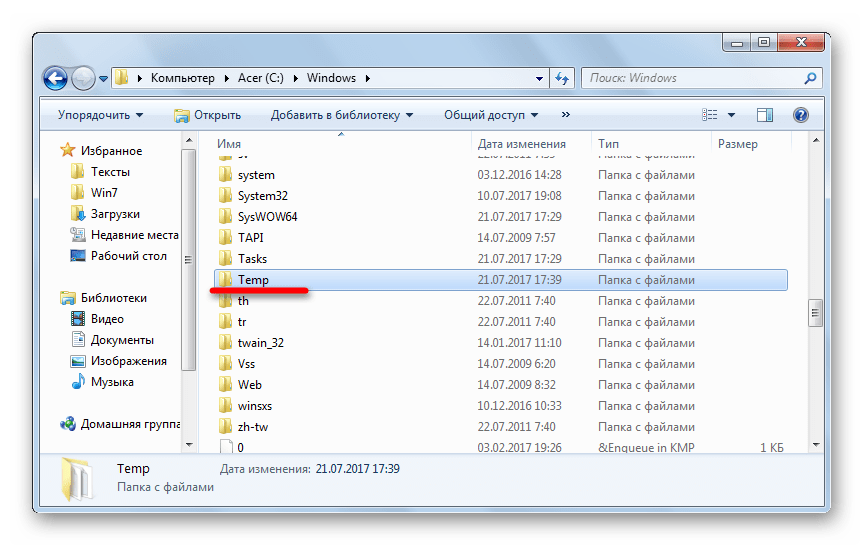
Вторая папка является по умолчанию скрытой. Чтобы зайти в нее, в адресной строке введите%AppData%
Затем перейдите в корневую папку AppData и зайдите в папку Local. В ней удалите папку Temp.
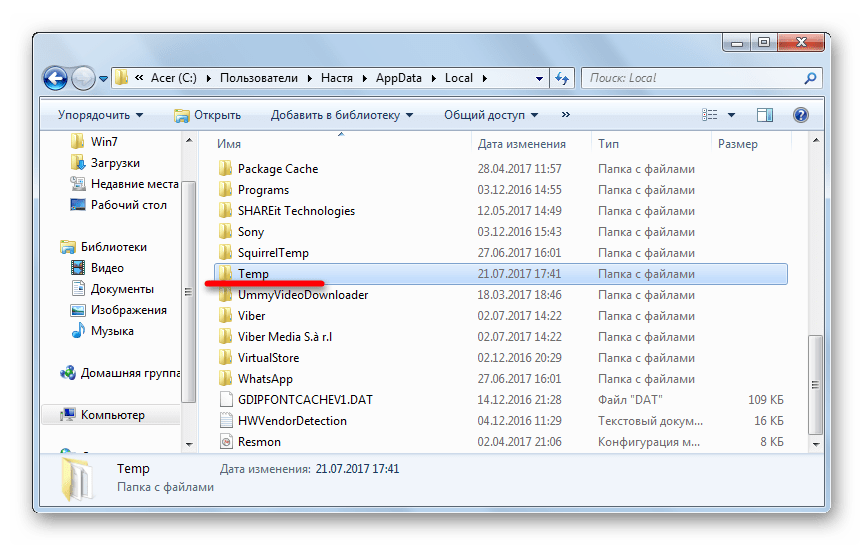
Не забывайте удалять временные файлы. Это поможет вам сэкономить место и держать компьютер в чистоте. Рекомендуем использовать сторонние программы для оптимизации работы, так как они помогут восстановить данные из резервной копии, если что-то пойдет не так.

 Опишите, что у вас не получилось.
Наши специалисты постараются ответить максимально быстро.
Опишите, что у вас не получилось.
Наши специалисты постараются ответить максимально быстро.Помогла ли вам эта статья?
ДА НЕТГде в виндовс 7 хранятся временные файлы. Как удалить временные файлы?
Здравствуйте, вы открыли блог .
Меня заинтересовал вопрос «Сколько пользователей компьютеров использует операционную систему Windows?» Немного поиска и ответ найден, за первое полугодие 2013 г.:
Из линейки Windows за тот же промежуток времени:
Windows 8 – 7%
Windows 7 – 57%
Windows XP – 16%
Восьмая и седьмая версии Windows набираю пользователей, а от XP и Vista уходят.
Это немного статистики для информации. А теперь переходим непосредственно к теме.
Удаляем временные файлы в Windows 7
При работе с ОС Windows хотим мы этого или нет, постоянно накапливаются временные файлы.
Операционная система не всегда способна удалить их. В результате ошибок или сбоев программ временные файлы остаются в папке «Temp ». Соответственно они занимают свободное место на жестком диске и влияют на производительность работы системы. Приходим к простому выводу – их необходимо удалять.
Находим папку Temp. С:\ Windows\Temp .
Открываем и видим не нужные нам файлы.
Сейчас у меня их немного. Я только вчера очистил папку. Она занимала почти 300 Мб. Я подзабыл про них и давно не чистил. А если вы не знали об этом, то я думаю, у вас объем приличный набрался всякого мусора.
Выделяем все фалы, нажав сочетание клавиш Ctrl + A . Клик правой мышкой, выбираем «Удалить ».
Переходим к следующей папке C:\Users\Имя пользователя\App Data\Local\Temp .
Папка «App Data » является скрытой, и просто так вы ее не найдете. А если использовать Total Commander (я использую только эту версию, для меня наиболее удобна), у него есть функция, показывающая скрытые файлы, все получится быстро и просто. Как работать с файловым менеджером Total Commander можно ознакомиться в .
Что бы включить показ скрытых фалов достаточно нажать кнопку со звездочкой.
Открываем папку» Temp» и чистим так же.
Среди всех ОС уже несколько лет лидирует Windows 7, но в процессе ее эксплуатации могут возникать определенные неудобства. Чаще всего это связано с захламлением «диска С» ненужными файлами, занимающими весьма немалый объем .
Временные файлы – это документы, которые скапливаются в процессе эксплуатации компьютера для различных целей. Часть из них благополучно очищается системой, но часть сохраняется и накапливается. В последнем случае при достаточно долгом пользовании без чисток может быть замусорен любой объем жесткого диска .
Очистка системы
Есть всего 2 места, где скапливаются временные файлы, поэтому удалить их в Windows не составит труда.
Удалить файлы из папки Windows можно следующим способом:
Но если удалить временные файлы описанным выше способом в Windows достаточно просто , то есть еще одно место, чистка которого немного сложнее. Вам нужно воспользоваться программой Total Commander, либо ввести вручную полный адрес интересующей вас папки C:\Users\***\AppData\ Local \Temp (вместо *** используется имя пользователя).
Причиной такого осложнения служит тот факт, что данные временные файлы Windows скрыты от общих глаз. Чтобы их удалить, нужно использовать описанную выше схему с полным выделением и удалением.
А вот использование специализированных программ допустимо далеко не всегда, ибо они могут ненароком вычистить и нужные файлы.
Следует помнить, программа – это робот, а роботу абсолютно все равно что именно он удаляет. Таким образом, он может безвозвратно удалить как совершенно ненужный файл, так и очень важный.
Отдельные аспекты
Делайте чистку как можно чаще, чтобы компьютер не засорялся и быстрее работал. Чем больше в системе информационного мусора, тем больше информации нужно ей перерабатывать на постоянной основе.
В процессе работы в операционной системе Windows, на компьютере скапливается большое количество временных файлов. Не всегда временные файлы автоматически удаляются с компьютера приложениями, использующими временные файлы.
В этой статье мы рассмотрим вопрос о том, как удалить временные файлы в Windows, для освобождения дополнительного свободного места на диске компьютера. Временные файлы создаются при работе на компьютере: во время установки или работы программ, установки обновлений операционной системы и т. д. После завершения работы приложения, эти файлы больше не нужны. В большинстве случаев, временные файлы автоматически удаляются с компьютера.
Часть временных файлов не удаляется, такие файлы бесполезно занимают место на диске, поэтому их лучше удалить встроенным средством операционной системы, или программой для чистки и оптимизации компьютера, например, с помощью программы , и т. д. После удаления временных файлов, на компьютере появится дополнительное свободное место, которое ранее занимали временными данные.
Сейчас мы посмотрим, как можно удалить временные файлы в Windows 10 тремя способами: вручную, с помощью встроенного средства операционной системы, с помощью утилиты Очистка диска.
Очистка временных файлов в Windows вручную
Где хранятся временные файлы? Временные файлы хранятся на компьютере в специальной папке операционной системы и в соответствующей папке в профиле пользователя.
Для того, чтобы очистить временные файлы, нужно войти в данные папки, а затем вручную удалить содержимое этих папок:
C:\Windows\Temp С:\Users\имя_пользователя\AppData\Local\Temp
Этот способ работает в операционных системах Windows 7, Windows 8, Windows 10.
Как очистить временные файлы в Windows 10
Удаление временных файлов в Windows 10 производится с помощью инструмента для анализа содержимого диска.
Войдите в меню «Пуск», войдите последовательно в «Параметры», «Система». Далее войдите в раздел «Хранилище».
Затем кликните по диску «С» для получения информации о том, сколько места дискового пространства занимают разделы жесткого диска (или нескольких жестких дисков).
В окне «Этот компьютер (C:)» с помощью прокрутки переместитесь в нижнюю часть окна. Здесь вы увидите раздел «Временные файлы» и размер места, который они занимают на диске компьютера.
У пользователя есть возможность выбора элементов для удаления:
- Временные файлы — файлы, оставшиеся от работы приложений в определенных папках
- Папка «Загрузки» — здесь содержаться файлы, загруженные из интернета
- Очистка корзины — удаление безвозвратно файлов, предварительно удаленных в Корзину
Выберите нужные пункты для того чтобы очистить временные файлы, затем нажмите на кнопку «Удалить файлы».
После этого, временные файлы Windows 10 будут удалены с компьютера.
Очистка временных файлов с помощью утилиты Очистка диска
С помощью встроенной утилиты Очистка диска можно удалить временные файлы во всех версиях операционной системы Windows.
Для запуска средства, нажмите на клавиши клавиатуры «Windows» + «R», а затем введите команду: cleanmgr.
В открывшемся окне выберите диск, который вы хотите очистить (диск «С»). Далее в окне «Очистка диска» выберите элементы, которые необходимо удалить с диска, а затем нажмите на кнопку «ОК».
Подтвердите удаление. После завершения процесса очистки, временные фа
Как удалить временные файлы в Windows 7?

Временные файлы могут занимать довольно много места на диске, а если у вас используется, скажем, SSD-диск с небольшим объемом памяти, в этом случае каждый мегабайт на счету. В статье мы покажем и расскажем, как удалить временные файлы различными способами на Windows 7.
Очистка диска
Используем приложение «Очистка диска».
Заходите в «Компьютер».

Щелкаете по системному диску правой клавишей мыши (обычно это диск C:\), выбираете «Свойства».

На вкладке «Общие» кликаете по кнопке «Очистка диска».

Ожидаете некоторое время.

Ставите галочки рядом с файлами, которые собираетесь удалить, после чего нажимаете ОК.
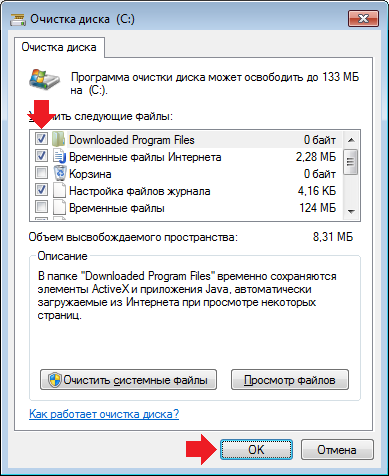
Подтверждаете удаление.
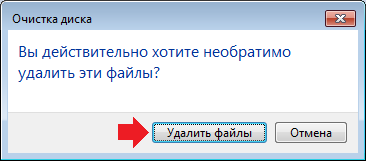
Видите процесс удаления файлов.

Ручная очистка папки Temp
Открываете папку Temp по адресу C:\Users\NAME\AppData\Local\Temp, где NAME — это имя пользователя. Если все сделано верно, вы увидите самые различные временные файлы. Их можно удалить.

По сути, этот тот же самый способ, что описан выше, только файлы удаляются иначе.
CCleaner
Можно воспользоваться и сторонним приложением. Мы советуем CCleaner — бесплатная программа для домашнего использования. Скачиваете на официальном сайте и запускаете.

Далее выбираете, какие файлы хотите удалить.

Выбор очень широк и в целом приложение позволяет удалить действительно много ненужных файлов — как в системе, так и в браузерах.
Как удалить временные файлы | 2 способа
Чтобы компьютер работал нормально нужно не только смотреть за исправностью и чистотой аппаратных составляющих, но и за системой. ОС имеет свойство забиваться файлами с течением времени, поэтому необходимо регулярно её «очищать». Наиболее распространённой проблемой являются временные файлы, которые хранятся в папке «Temp» диска с ОС, чаще всего «C:\». Избавиться от них не сложно, но нужно это сделать правильно. Рассмотрим, как удалить временные файлы с компьютера.
Есть два способа очистки системы от временных файлов. Первый – с помощью встроенных утилит и ручного удаления, а второй с помощью универсальной программы CCleaner. По порядку воспользуемся обеими способами.
Способ №1 – Очистка с помощью «Очистки диска»
- Открываем «Мой компьютер» и выбираем диск С. Правой кнопкой мыши клацаем по нему и кликаем по «Свойства».
- В свойствах выбираем вкладку «Общие», а потом «Очистка диска»;
- Запустится сбор информации о файлах, которые можно удалить, чтобы очистить диск. Дождитесь, пока полоска прогресса достигнет конца;
- После сбора, вам будет предложено удалить некоторый пул файлов. Ищем в списке «Временные файлы» и ставим напротив них галочку. Затем нажимаем «ОК»;
- Файлы будут удалены, а вы избавитесь от всех временных файлов на компьютере.
Способ №2 – Очистка с помощью «CCleaner»
- Запускаем программу CCleaner и выбираем вкладку «Очистка»:
- Во вкладке «Windows» ищем подпункт «Система» и ставим галочку напротив «Временные файлы»;
- Затем кликаем по «Анализу», ожидаем конец операции и нажимаем «Очистка».
- Когда удаление будет завершено, снова нажмите на «Анализ» и потом на «Очистку», так вы окончательно удалите все временные файлы и прочий мусор с компьютера.
Как видите, всё достаточно просто и быстро происходит, главное следовать инструкциям. Если же вы не хотите пользовать ни утилитами, ни программами, для вас остается последний вариант – удаление вручную. Для этого нужно найти через любой файловый менеджер папку Temp и удалить оттуда всё. После этого обязательно перезагрузите компьютер. Минусы этого способа в том, что он:
- Ненадёжный, вы можете удалить системные файлы;
- Неэффективный, потому что некоторые временные файлы могут находиться в других папках;
- Иногда невозможен из-за отсутствия прав администратора, поэтому лучше воспользоваться первым или вторым способом.
После прочтения этой статьи у вас обязательно получится удалить временные файлы Windows без проблем и усилий.
Похожие записи

Как удалить неудаляемые файлы?
Одной из проблем начинающих пользователей является работа с файловой системой. Появляются вопросы о том, как правильно работать с файлами, какой файловый менеджер использоваться и т.д. Самым сложным вопросом остается: «как удалить…

Как восстановить удалённые файлы на компьютере
Современному человеку нелегко представить свою жизнь без компьютера и интернета. Учитывая скорость, с которой всеобщая компьютеризация охватывает все сферы нашей деятельности, остаётся только удивляться, как моментально человек…

Как показать скрытые папки и файлы Windows 7
Иногда, для совершения той или иной операции со скрытыми файлами системы, нам необходимо зайти найти их в заданной директории. Но чтобы можно было показать скрытые файлы и папки в windows 7, нужно сделать несколько простых…
Где храняться и как удалить временные файлы в Windows 7, 10
Для операционных систем Windows временные файлы являются перманентным злом. Пользователи ведут с ними борьбу еще с первых редакций ОС. Microsoft разработала программные инструменты удаления, но многие пользователи не знают об их существовании или не умеют использовать. Сегодня мы разберемся как удалить временные файлы в Windows.
Места хранения
Во всех работающих на ядре NT современных операционных системах Microsoft временные файлы располагаются одинаково. Для их хранения выделено две папки. Одна предназначена для системных временных файлов, а вторая ‒ для пользовательских.
Чтобы проверить директории хранения, вызовем меню «Выполнить». Нажимаем сочетание клавиш «Win» + «R» и вводим команду «sysdm.cpl» как показано на скриншоте.

В открывшемся окне свойств в верхней части переключаемся на вкладку «Дополнительно». Находим второй обозначенный пункт и открываем его.

Системное меню «Переменные среды» разделено на две части. Верхняя область пользовательская, а нижняя ‒ системная. Значения переменных «TEMP» и «TMP» указывают на каталоги хранения.

Системное меню «Переменные среды» разделено на две части. Верхняя область пользовательская, а нижняя ‒ системная. Значения переменных «TEMP» и «TMP» указывают на каталоги хранения.

При желании их можно удалить с компьютера вручную. Метод этот не самый лучший и удобный. Часть расположенных в этих папках файлов может использоваться в данный момент программами или операционной системой и будет защищена от стирания.
Кэш Internet Explorer
Еще одним местом, где хранятся временные файлы в Windows 7, является директория кэша браузера Intenet Explorer. Популярностью он не пользуется и работают с ним редко. Большинство пользователей считает его программой, необходимой для скачивания «нормального» браузера.
Чтобы посмотреть, где IE хранит временные файлы интернета, откроем его и войдем в настройки.

Нажатие на «шестеренку» вызывает контекстное меню. Переходим в нем к обозначенному пункту.

Свойства браузера откроются на вкладке «Общие». На ней нам нужна кнопка «Параметры».

В открывшемся окне указана директория и параметры хранения временных файлов интернета.

В Windows 10 IE не является основным браузером, но пока еще присутствует во всех сборках ОС. Порядок настроек у него не изменился, но папку хранения временных файлов в Microsoft переименовали. Теперь она называется не Temporary Internet Files, а INetCache.

На скриншотах видно, что это единственное изменение в настройках IE. Все остальные параметры и значения на своем месте.
Очистка средствами Windows
Инструменты, отвечающие за удаление временных файлов в Windows, всегда были расположены в меню управления системным диском. Исключение составляет только последняя версия ОС, в которой Microsoft использует новый интерфейс настроек. Сначала рассмотрим классический метод. Открываем «Проводник», чтобы отобразился системный диск.

Нажатием правой кнопки активируем сервисное меню. Выбираем самый последний пункт.

В открывшемся окне свойств рядом со схемой, показывающей заполнение диска данными, находится кнопка «Очистка».

На скриншоте показана верхняя и нижняя часть списка доступных для удаления временных файлов. Проставляем галочки в нужных местах и нажимаем кнопку «ОК».

Система запросит подтверждение, после получения которого будет выполнена очистка временных файлов в Windows.
Windows 10
Запускаем новое меню параметров ОС, используя сочетание клавиш «Win» + «i». Выбираем отмеченный пункт.

Используем область быстрого перехода, расположенную слева, чтобы выбрать параметр «Хранилище». Открываем вторую гиперссылку, обозначенную на скриншоте.

Переключатель, отмеченный стрелкой, позволяет системе выполнять автоматическое удаление временных файлов. Некоторые пункты подразумевают выполнение этой операции раз в месяц. Основная очистка выполняется, только когда закончится свободное место.

Оба способа, предлагаемые Microsoft, нельзя назвать удобными. Они подразумевают непосредственное участие пользователя в процессе или очистку по достижении критического для системы заполнения дискового пространства.
Автоматизация процесса
Предлагаемый метод позволяет настроить автоматическое выполнение операций по удалению временных файлов при каждой перезагрузке ПК. Говоря точнее, он решает две задачи:
- предельно сокращает путь хранения временных файлов. В процессе установки программы распаковывают содержимое инсталляционных пакетов в пользовательскую папку. Путь к ней и так достаточно длинный, а наличие в нем кириллических символов может привести к сбою в работе инсталлятора. В результате программа «теряет» расположение распакованных файлов и ее выполнение прерывается ошибкой;
- очистка системы от «мусора» выполняется без вмешательства пользователя и сторонних программ.
Первым делом создаем новую папку «Temp» в корневой области диска. Меняем системные параметры переменных сред. Последовательно приводим все к виду, указанному на скриншоте цифрой «2».

Выполняем эту операцию для пользовательских и системных переменных. В результате настройки должны получить следующий вид.

Применяем выполненные изменения нажатием на кнопку «ОК». Сюда же, в общую папку можно перенести содержимое временных файлов интернета из IE. В параметрах браузера выбираем выделенный пункт.

В появившемся окне указываем новую директорию хранения.

После подтверждения действий окно выбора пути закрывается. Системные параметры приобретают вид, указанный на скриншоте. Рамкой указано новое место хранения.

В момент сохранения изменений появится окно предупреждения. Проверяем, чтобы данные в открытых программах были сохранены и соглашаемся.

Теперь, собрав все в одну директорию, создадим сценарий, позволяющий удалить временные файлы в Windows. Открываем «Блокнот» и копируем в него следующие строчки:
pushd %TEMP% && rd /s /q . > nul 2>&1
pushd C:\TEMP && rd /s /q . > nul 2>&1

Сохраняем созданный файл с расширением CMD. По умолчанию он записывается в папку пользователя.

Отдаем команду на запуск административной консоли в диалоговом окне «Выполнить».

В области переходов разворачиваем «Конфигурация Windows» и переходим к разделу «Сценарии». В правой части окна отобразятся доступные для редактирования пункты. Запускаем обозначенный цифрой «2».

Используем указанный пункт, чтобы добавить сценарий очистки.

Обозначенная кнопка «Обзор» откроет пользовательскую папку.

Находим созданный в «Блокноте» файл. Подтверждаем выбор нажатием на кнопку «Открыть».

В области просмотра должен отобразиться готовый к использованию сценарий. Подтверждаем свои действия последовательным нажатием на обозначенные кнопки.

На этом процесс автоматизации заканчивается. Можно закрывать редактор групповых политик и заниматься обычными делами.
В заключение
Как видите, с поставленной задачей можно справиться без применения специальных программ и «тайных» знаний. Благодаря созданному сценарию чистка временных файлов в папке Temp будет выполняться при каждой перезагрузке системы, а компьютер не будет «забиваться» ненужным «мусором».
Как удалить временные файлы в Windows 7
В процессе работы операционной системы и инсталлированных приложений на системном диске появляются временные файлы – это файлы, где временно хранятся результаты работы приложений. Давайте рассмотрим, как удалить эти временные файлы в Windows 7 средствами операционной системы и через пару специализированных утилит, после чего сравним результаты.
Удаляем temporary files вручную
В операционной системе темп-файлы хранятся в отведённом для этого месте, причём находится на диске далеко не одна папка с временными файлами. Для глобальных целей существует подкаталог «Temp» в каталоге «Windows». Что касается работы каждого отдельного пользователя, то в каталоге с его именем по пути: «%USERPROFILE%\AppData\Local\Temp» хранятся временные файлы, сформированные каждым юзером.
Было бы странно, если бы все программы использовали один и тот же каталог для хранения своих временных файлов. Браузеры, например, хранят историю навигации по страницам интернета, кэш и прочие данные в каталоге с настройками, другие программы создают для хранения темп-файлов и логов на диске C:\ собственные папки.
В первую очередь пройдёмся по временным папкам и удалим их содержимое вручную.
- Открываем «Проводник» при помощи ярлыка или сочетания клавиш Win + R.
- В адресную строку вводим «%windir%\temp» и жмём Enter.
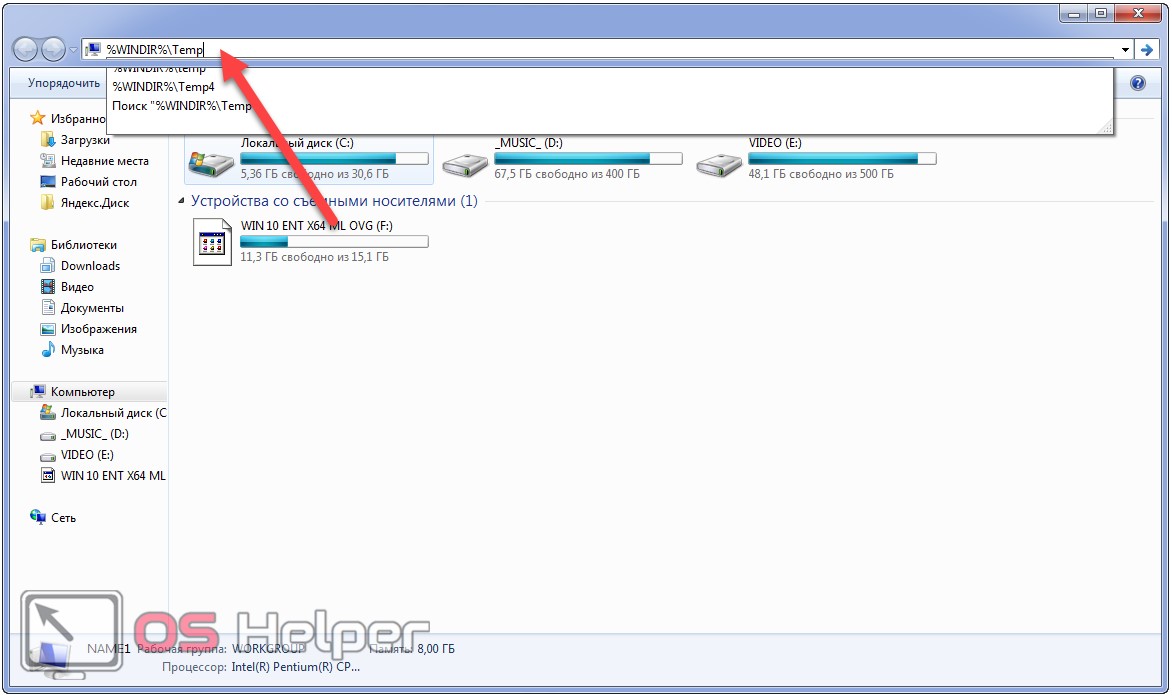
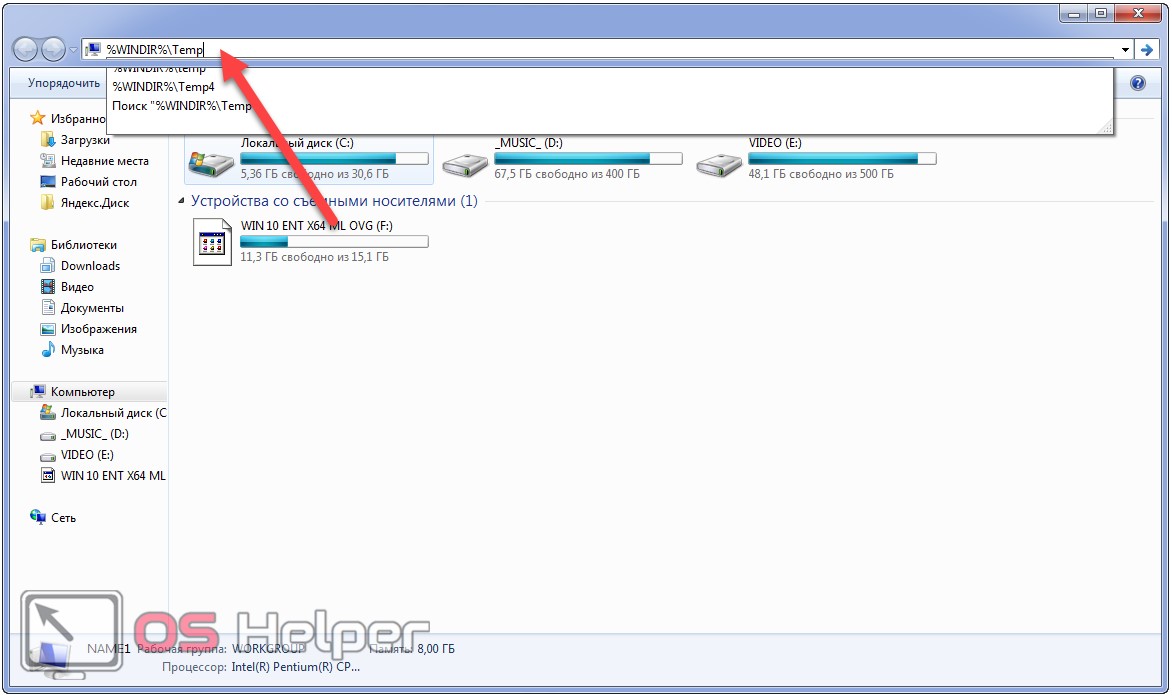
- Выделяем всё, что в ней находится, при помощи мыши или комбинацией клавиш Ctrl + A.
- Жмём Delete или вызываем команду удаления через контекстное меню.
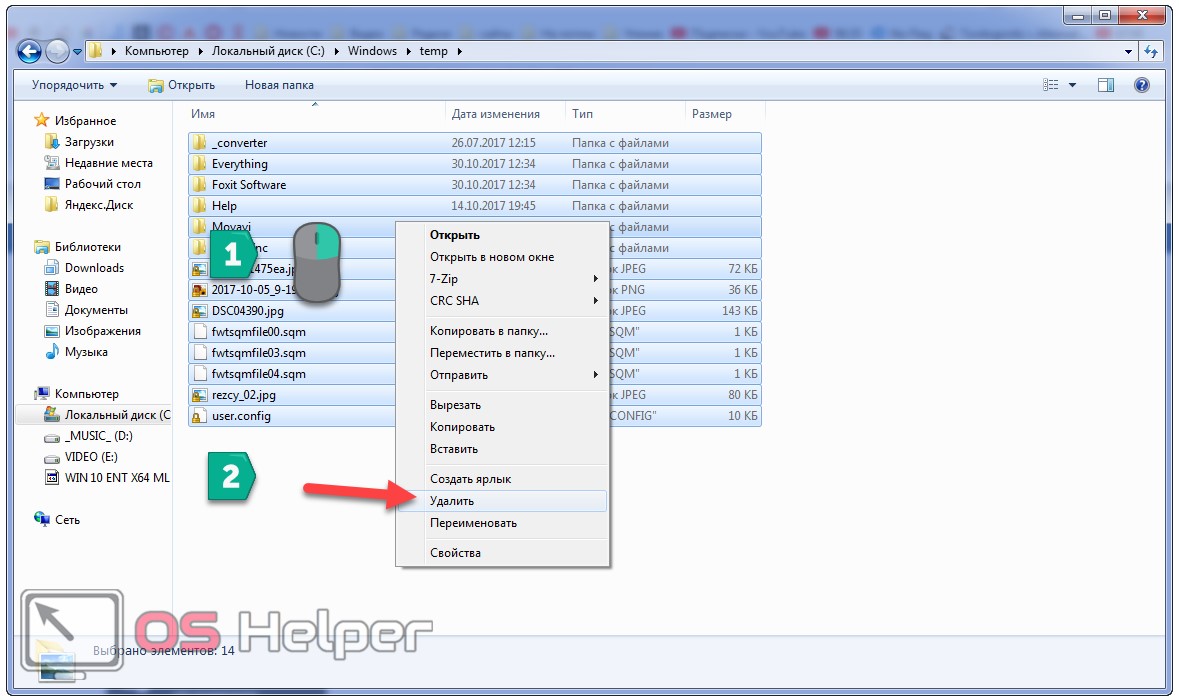
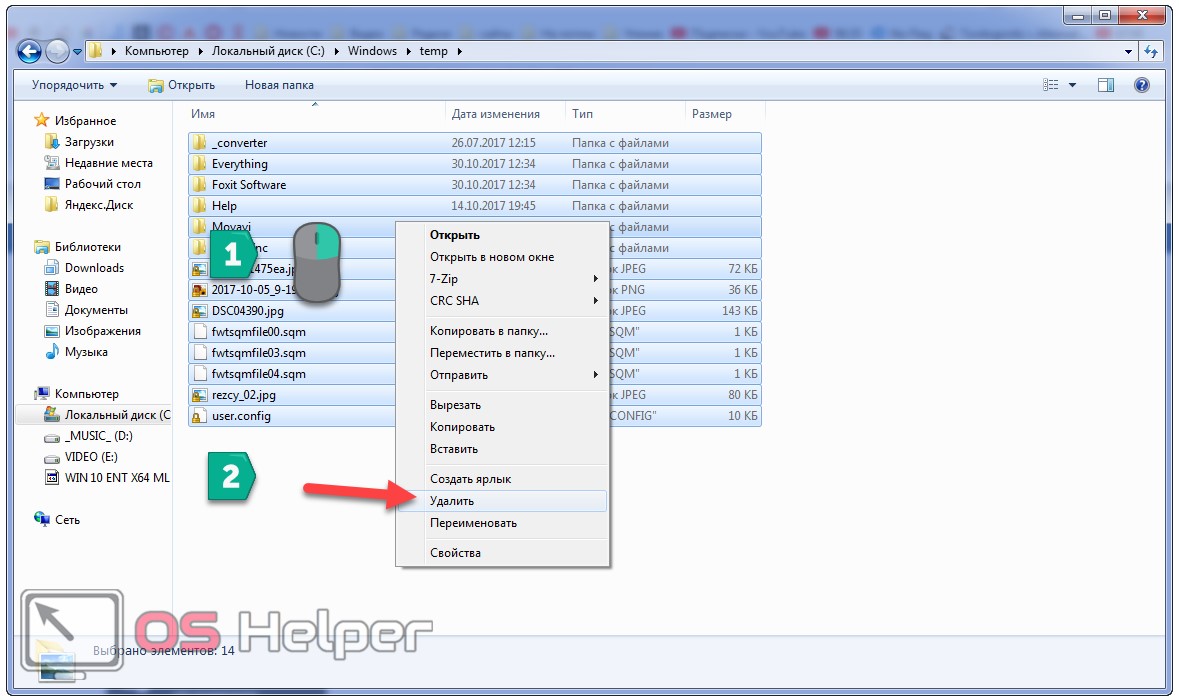
- Подтверждаем операцию.
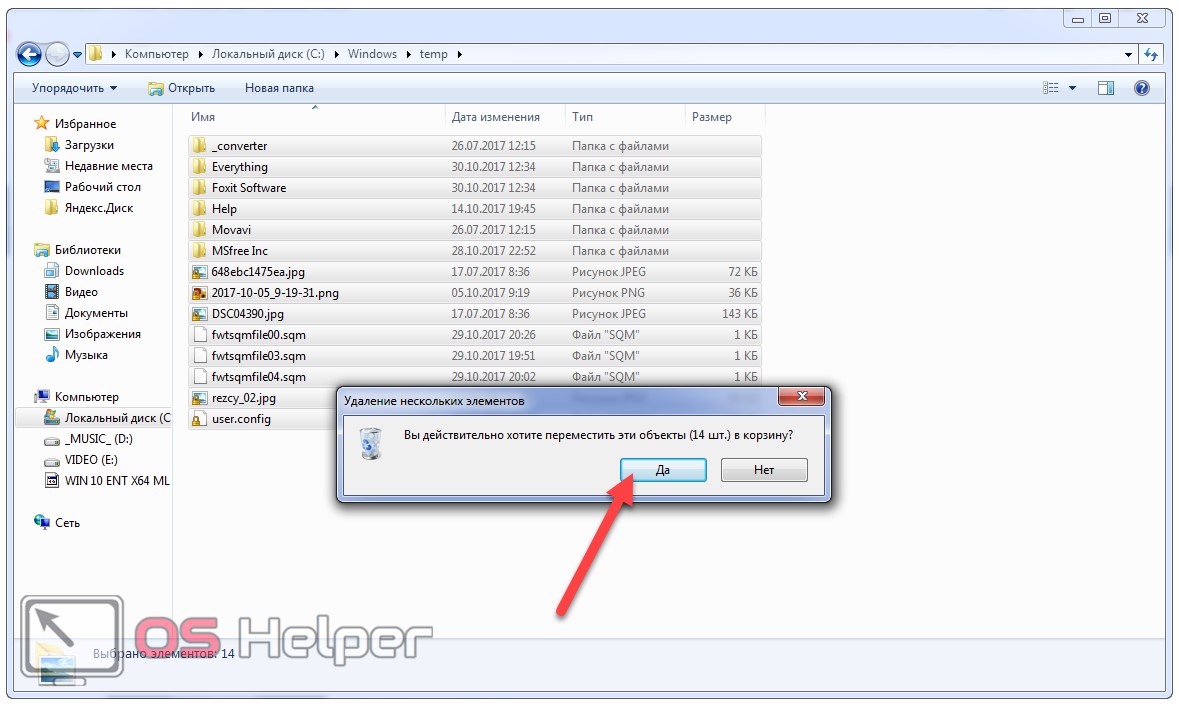
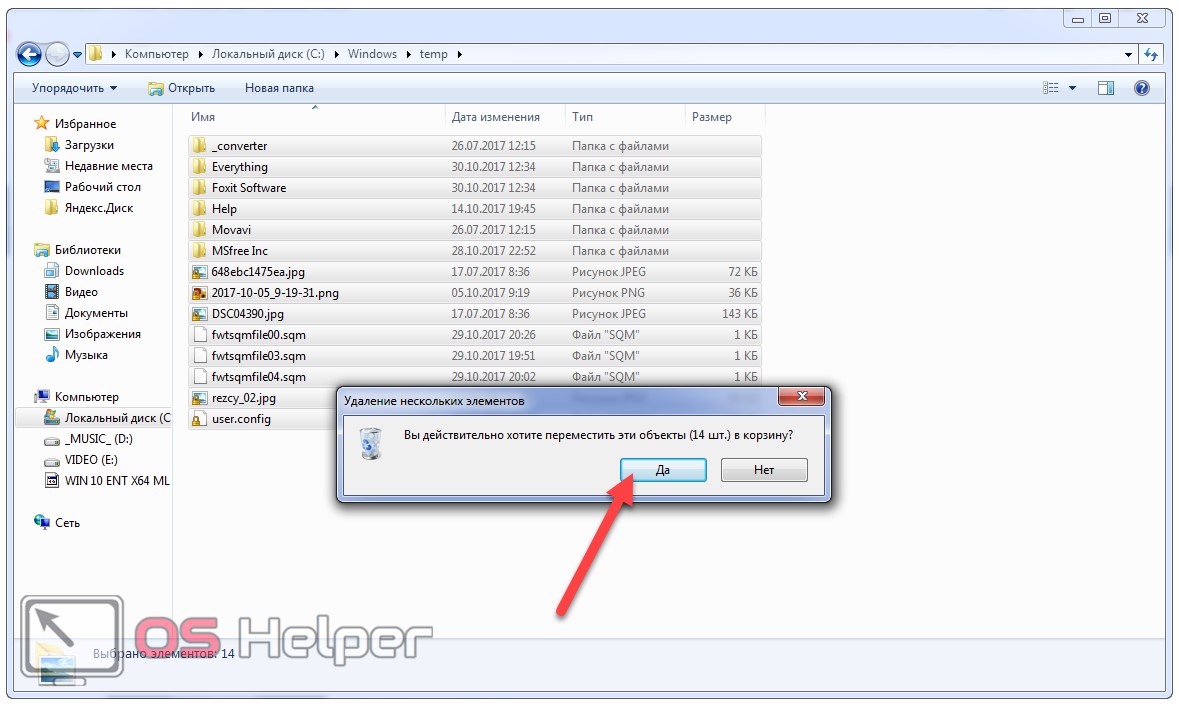
- Переходим в папку «cd %userprofile%\AppData\Local\Temp» и проделываем всё то же самое.
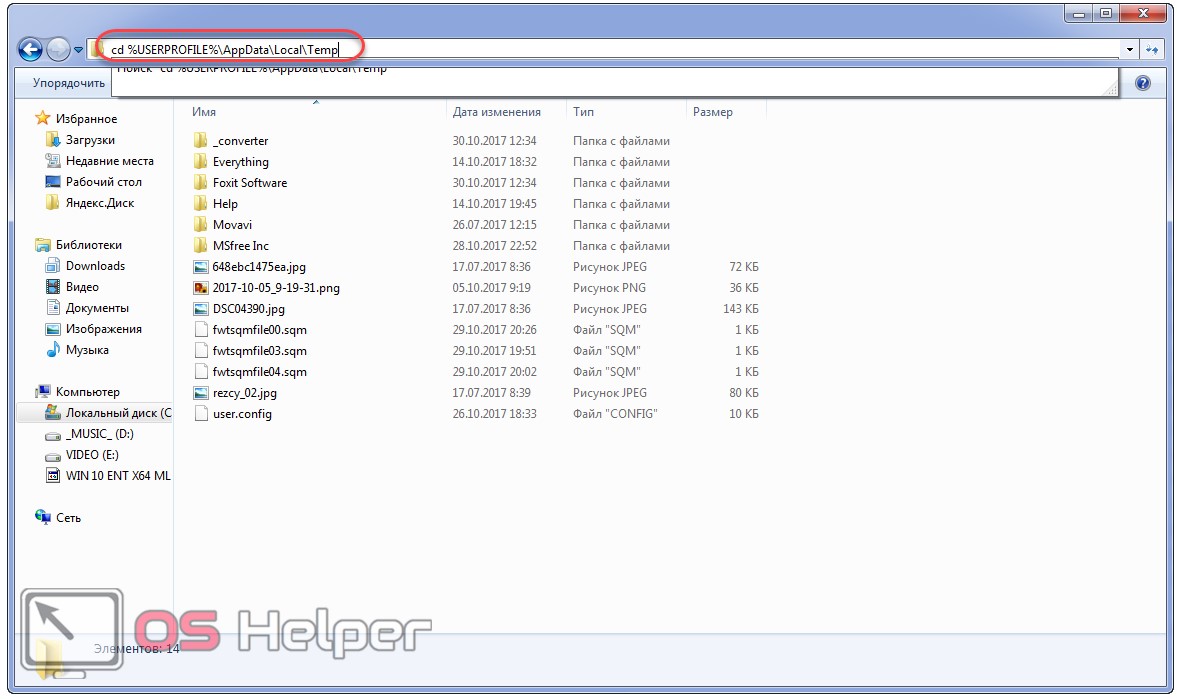
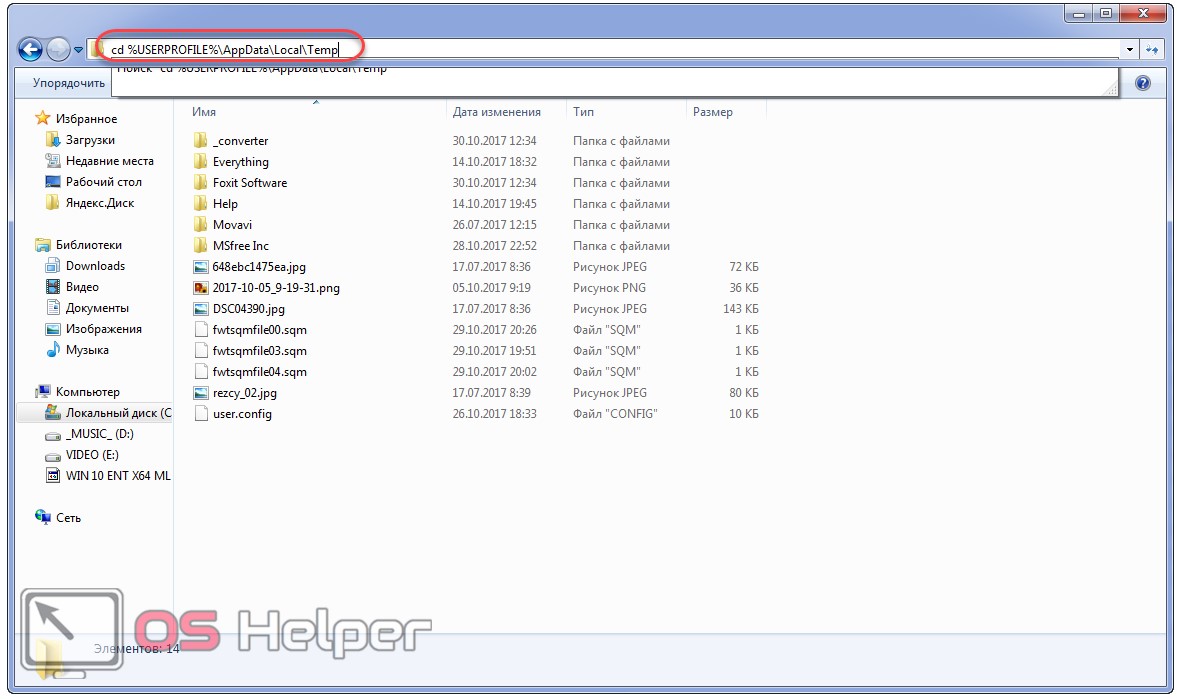
В принципе, это всё. Однако может появиться оповещение, что какие-то объекты не удаляются. Скорее всего проблемный временный файл используется каким-либо приложением или ОС, так что пытаться удалить его не следует. По крайней мере сейчас. Это лучше сделать после завершения работы программы, которой он нужен, но оговоримся, что вычислить её сложно. Поступим мудрее и выполним удаление временных файлов после перезагрузки компьютера. Также можете автоматизировать этот процесс.
- Создаём текстовый файл на компьютере через контекстное меню.
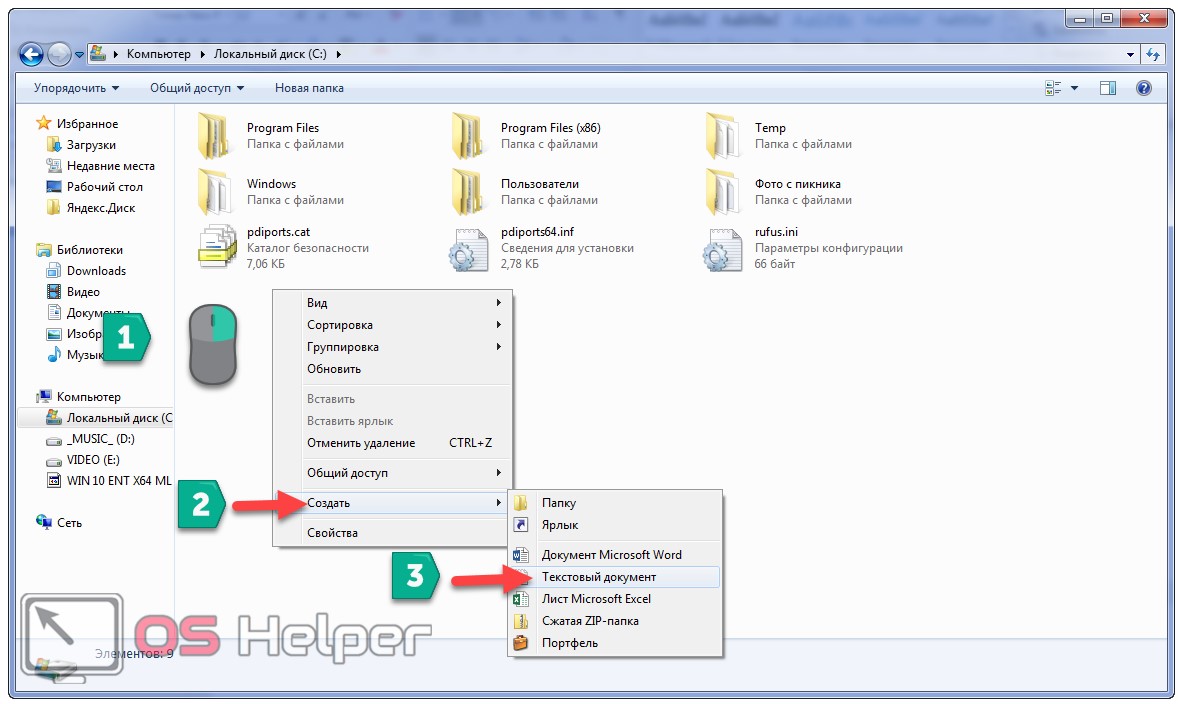
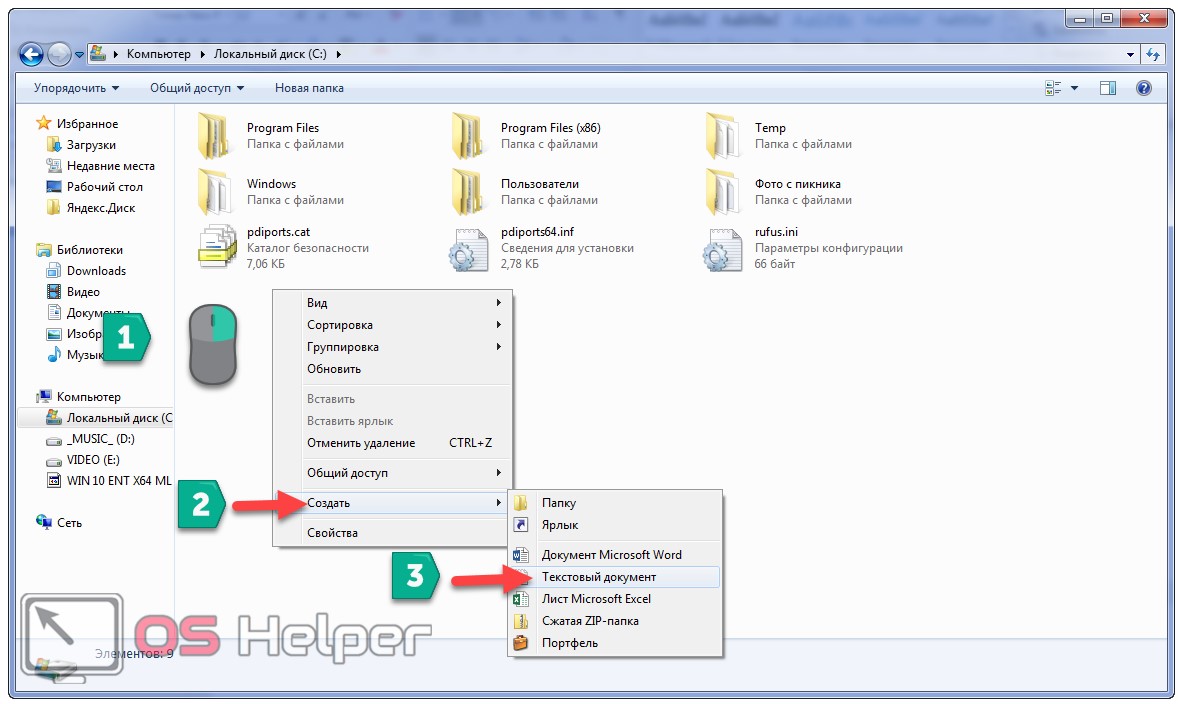
- Изменяем его расширение на «bat» (аналогично переименованию файла) и подтверждаем выполнение операции.
Если изменять расширение не можете, включите эту опцию.
- Жмём Alt в окне «Проводника» и кликаем «Сервис», где в выпавшем меню выбираем пункт «Параметры папок».
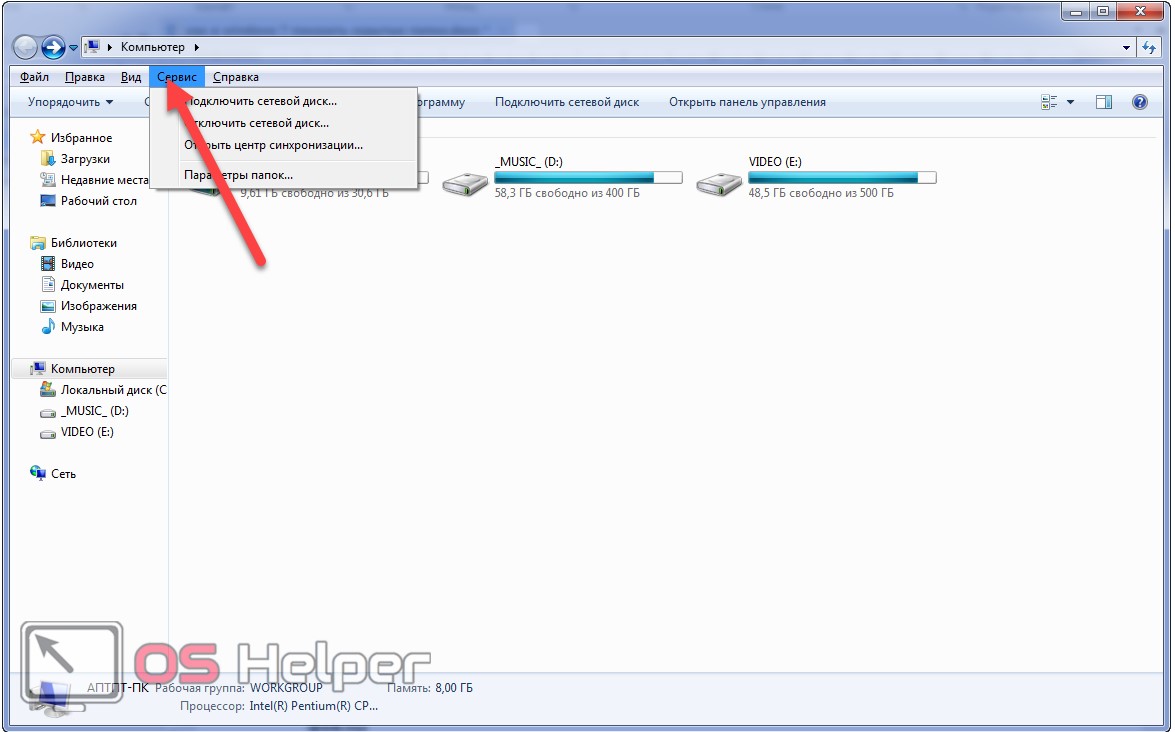
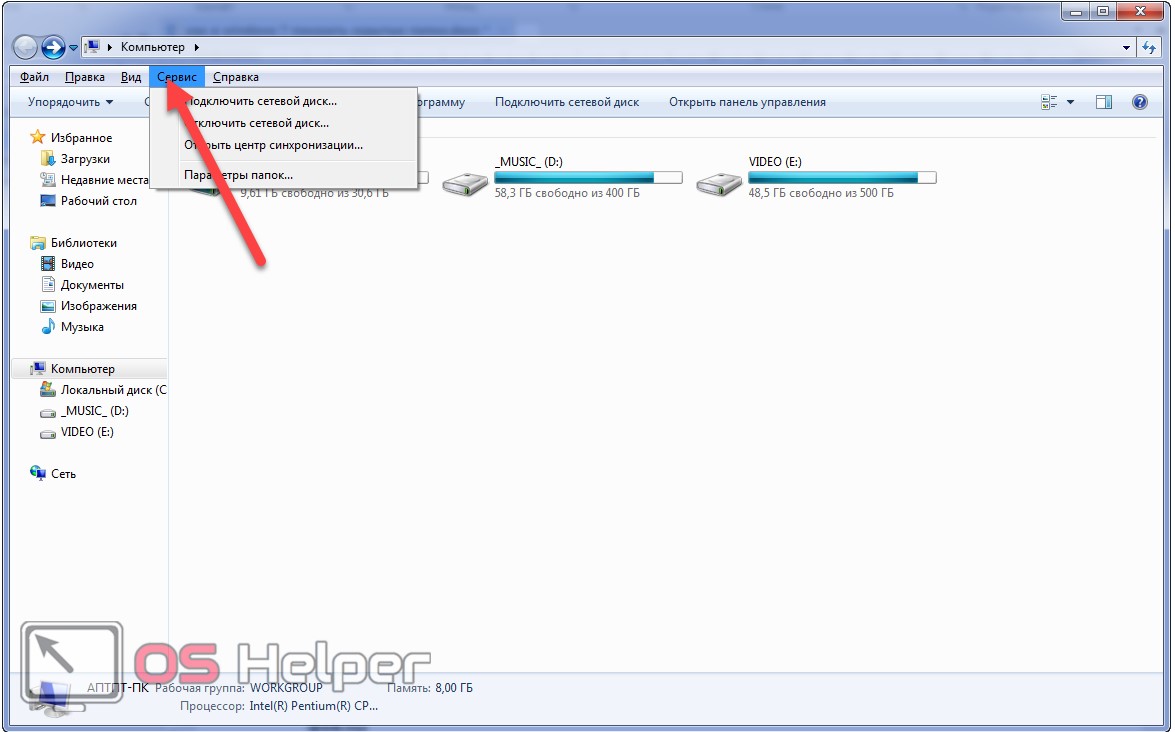
- Во вкладке «Вид» снимаем флажок в опции «Скрывать расширение…» и кликаем «ОК».
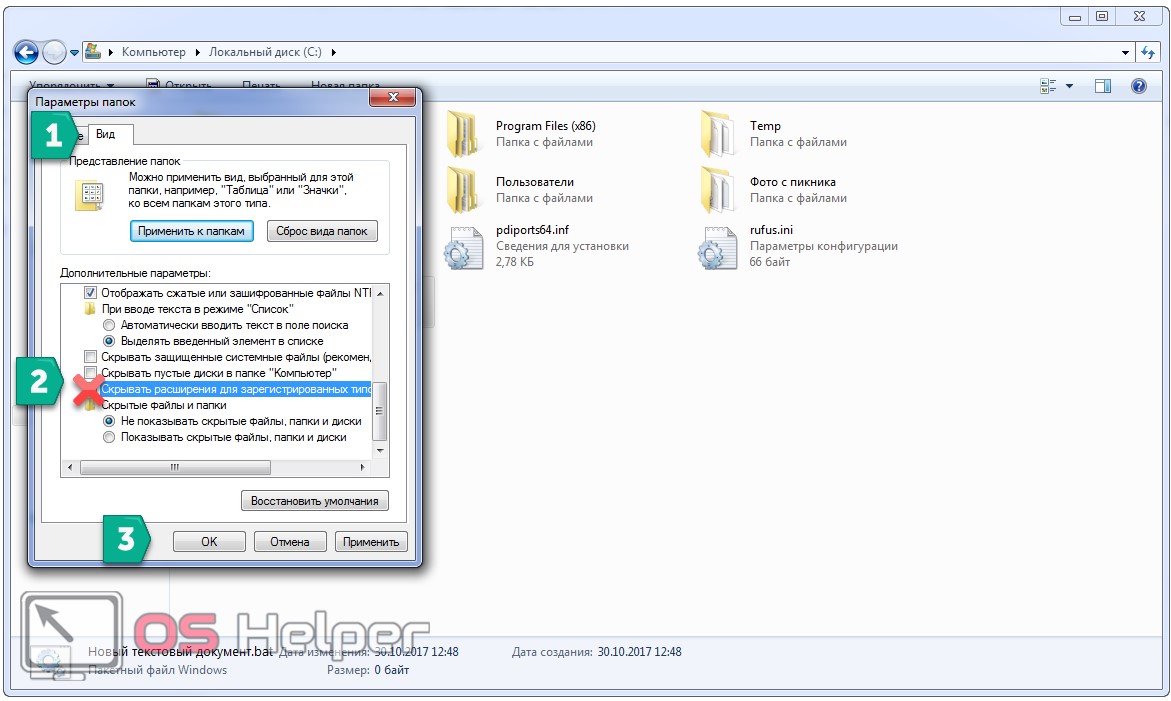
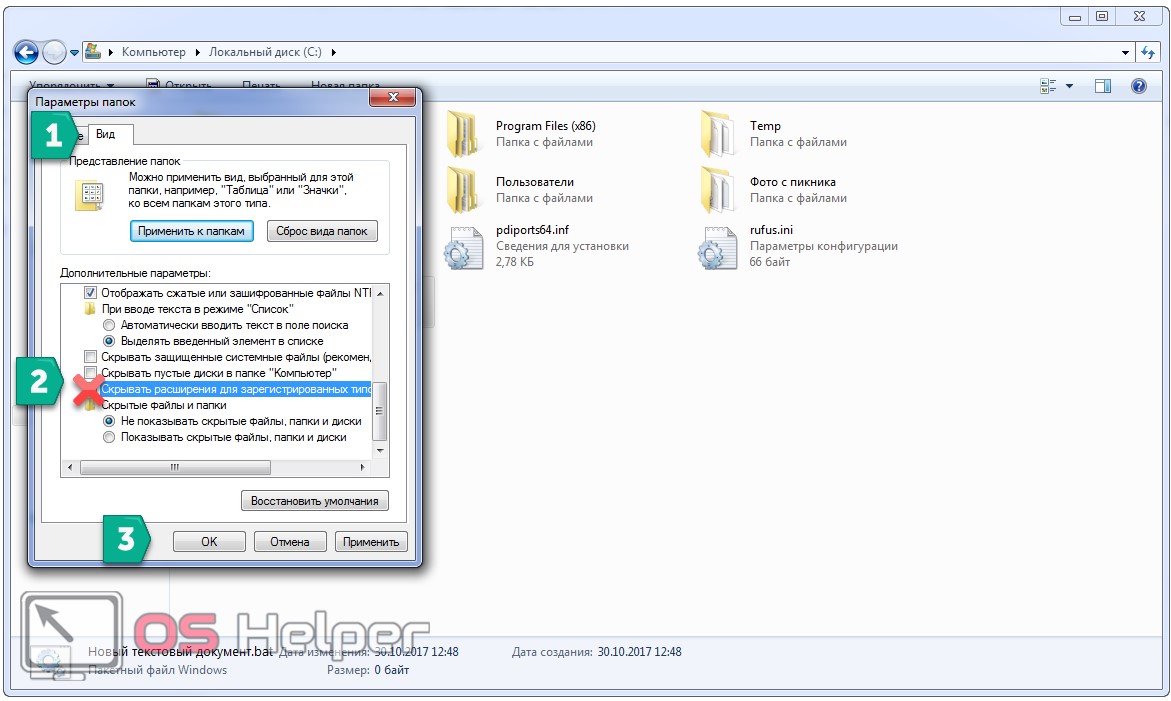
- Открываем этот файл для редактирования через контекстное меню или путём перетаскивания в окно текстового редактора.
- Вводим следующий код:
@echo off
del /s /f /q %windir%\Temp \*.*
del /s /f /q %userprofile%\Appdata\Local\Temp\*.*
и закрываем редактор с сохранением изменений.
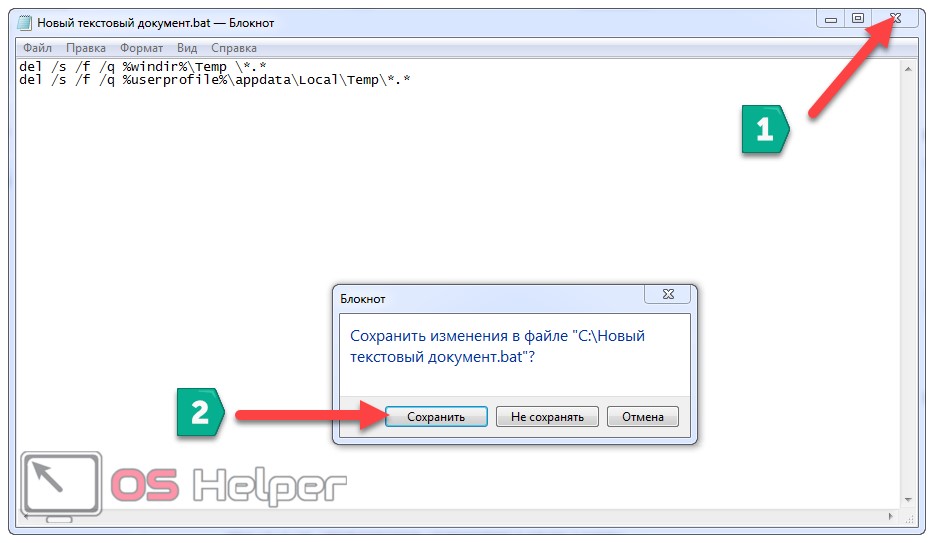
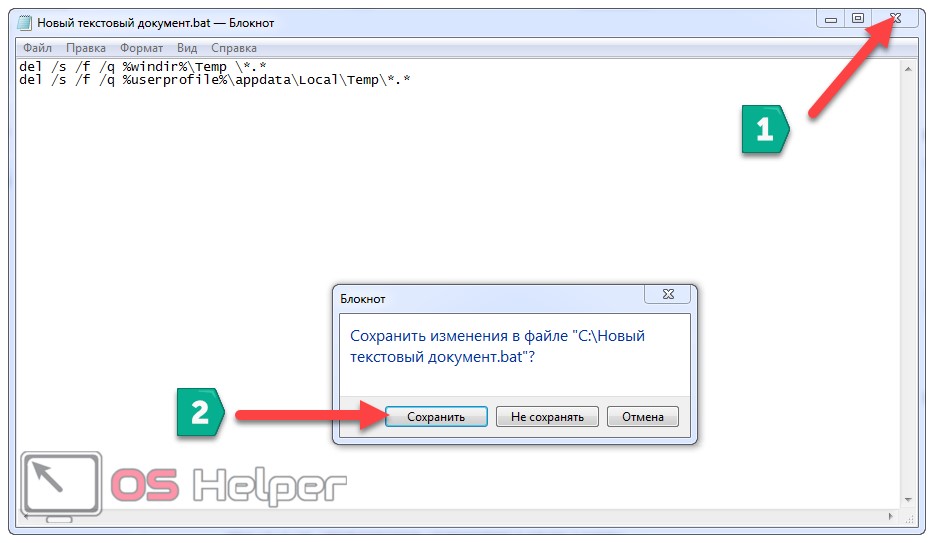
- Открываем каталог с ярлыками для автозапуска, выполнив команду: «%userprofile%\Appdata\Roaming\Microsoft\Windows\Start Menu\Programs\Startup» в командном интерпретаторе (открывается при помощи сочетания клавиш Win + R).
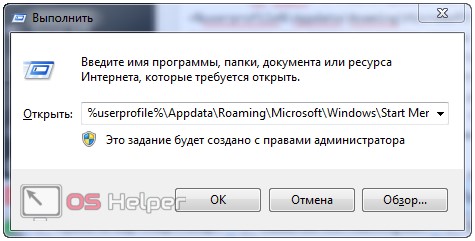
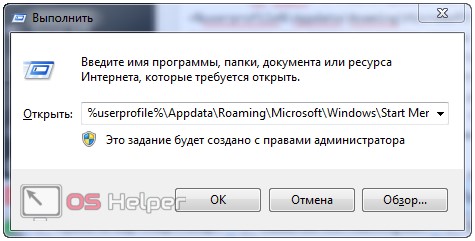
- Копируем наш текстовый документ с расширением bat (или ярлык на него) в этот каталог.
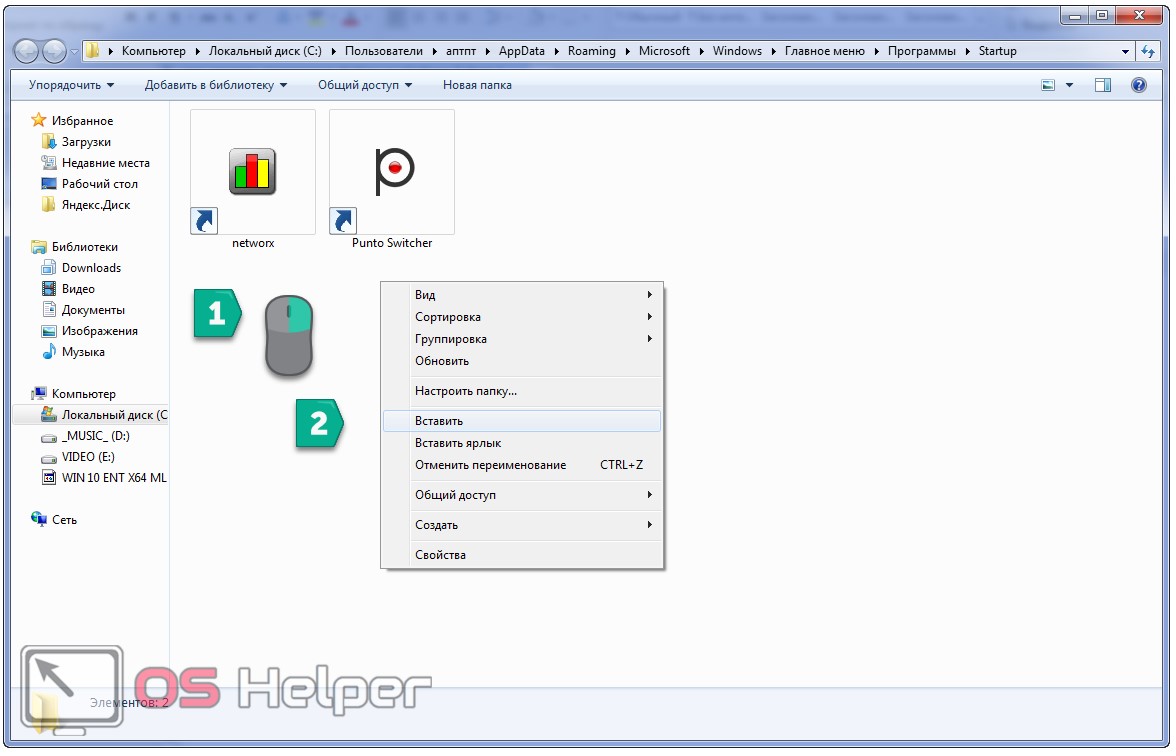
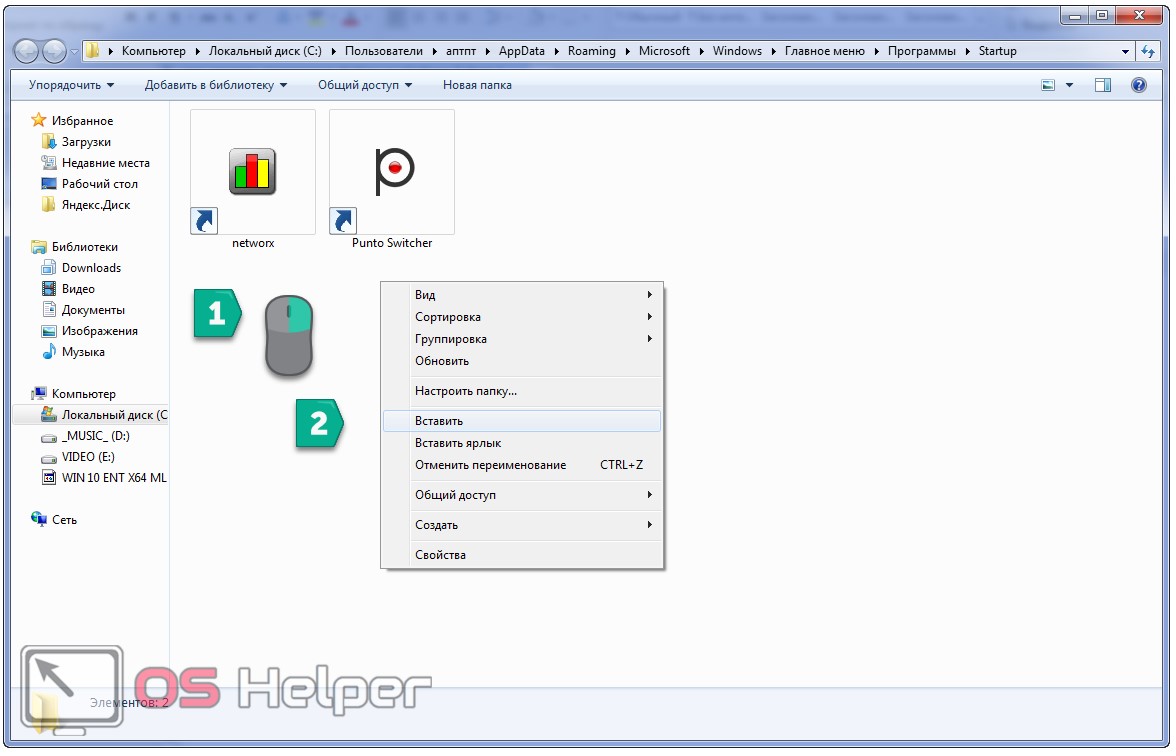
С этого раздела вы узнали, где хранятся временные файлы, что они собой представляют, зачем нужны и как осуществляется ручное и автоматическое удаление временных файлов в «Семёрке».
Встроенная утилита
Временные папки Windows 7 можно почистить и через интегрированный в систему инструмент.
- Открываем свойства системного диска через контекстное меню.
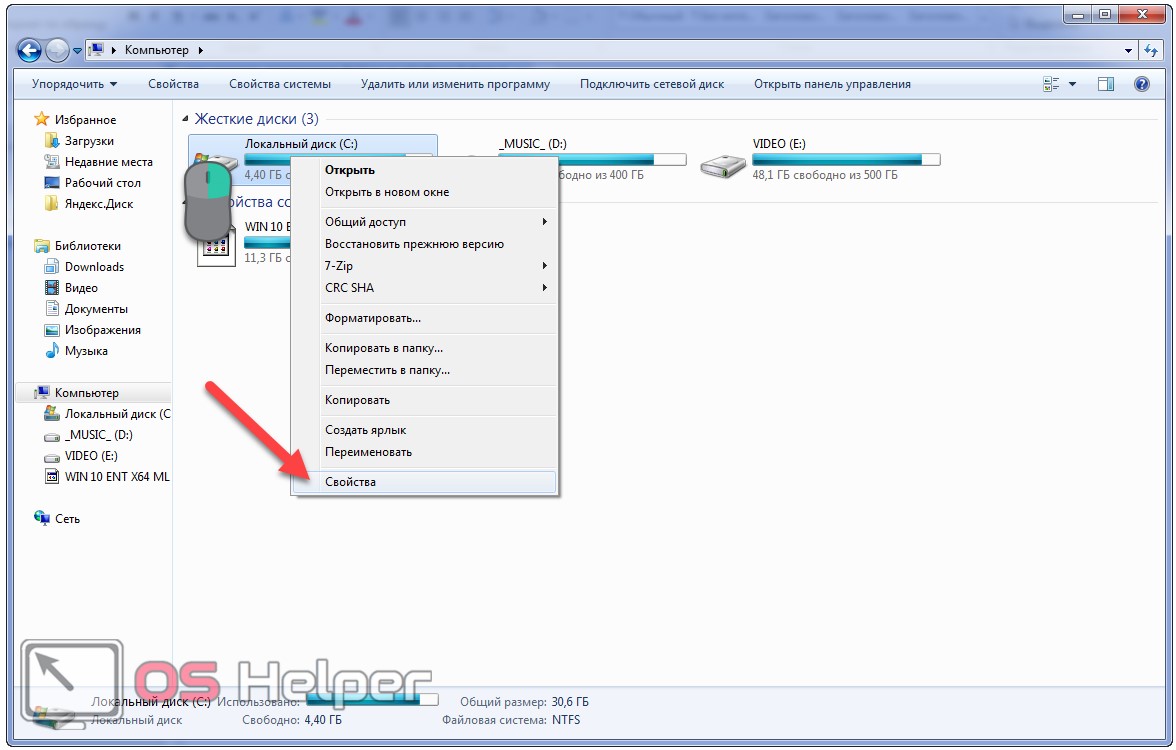
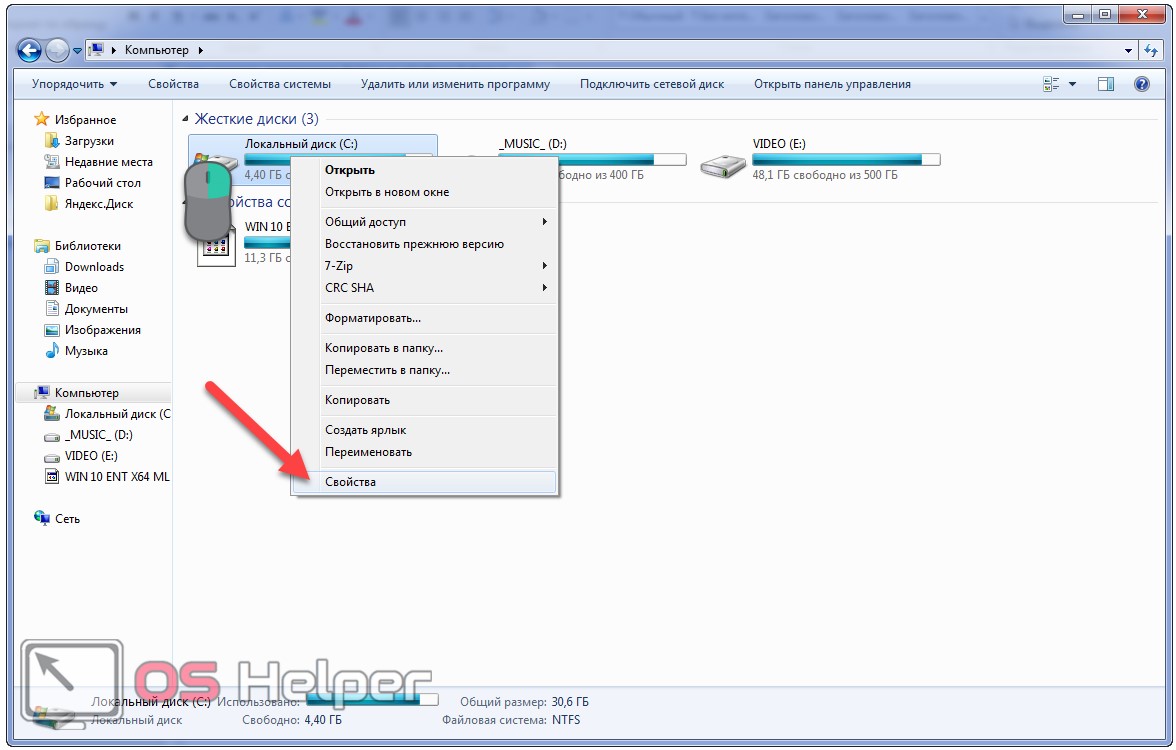
- Кликаем по обведённой на скриншоте кнопке и дожидаемся завершения анализа.
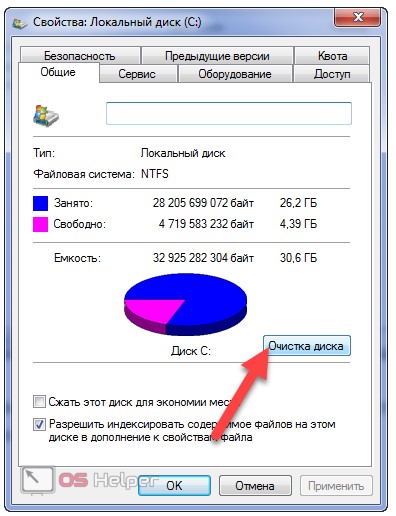
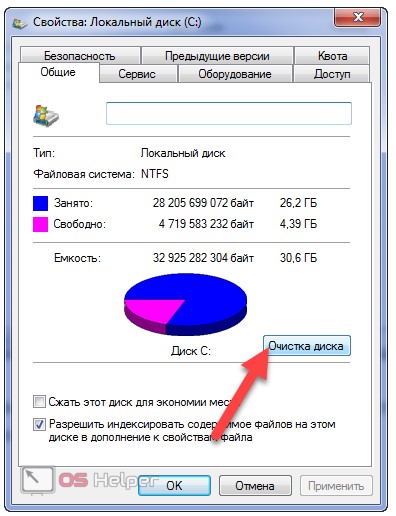
- Отмечаем флажками ненужные элементы и кликаем «ОК», чтобы удалить их с компьютера.
После этого папка для временных файлов и «Корзина» будут очищены.
Стороннее ПО
Функционала примитивных встроенных средств недостаточно для нормальной очистки системы, поэтому рассмотрим, как удалить временные файлы через популярные специализированные утилиты.
CCleaner
- Загружаем бесплатную версию отсюда.
- Запускаем полученный файл, выбираем язык интерфейса и заходим в настройки установки.
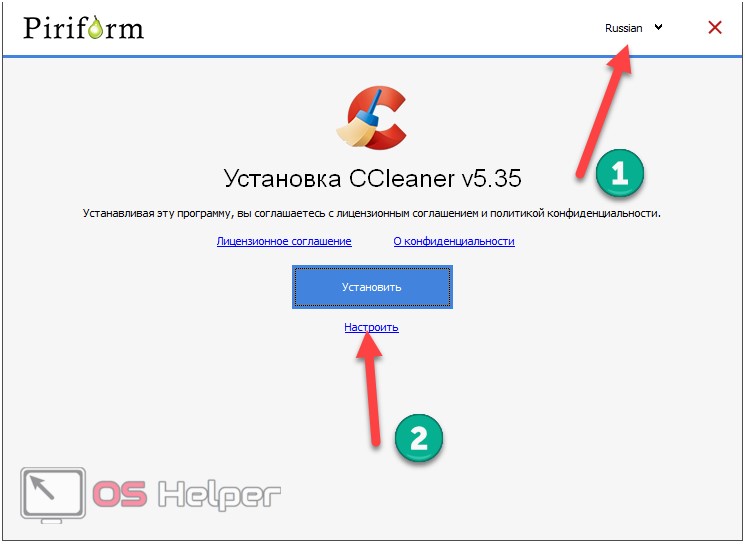
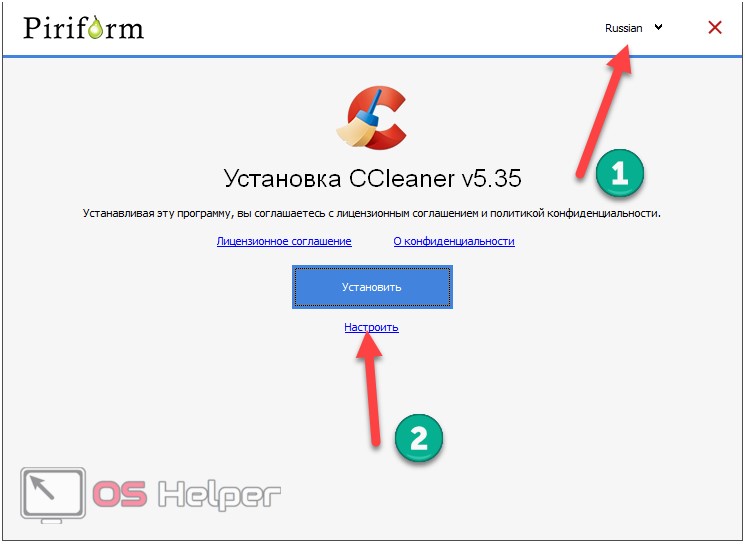
- Устанавливаем и запускаем программу.
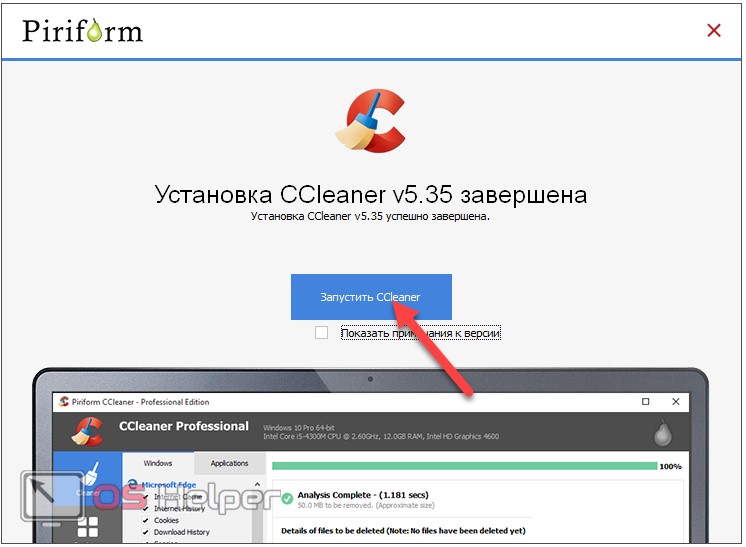
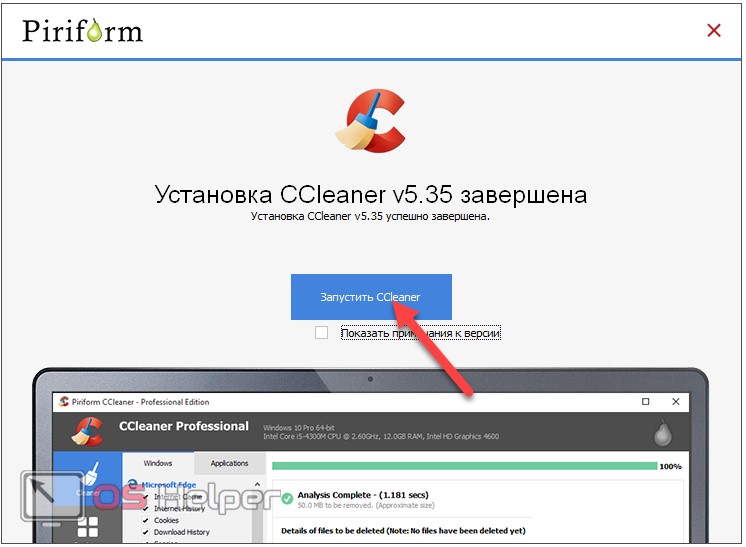
- Во вкладках «Windows» и «Приложения» отмечаем флажками то, от чего хотим избавиться, и кликаем «Анализ».
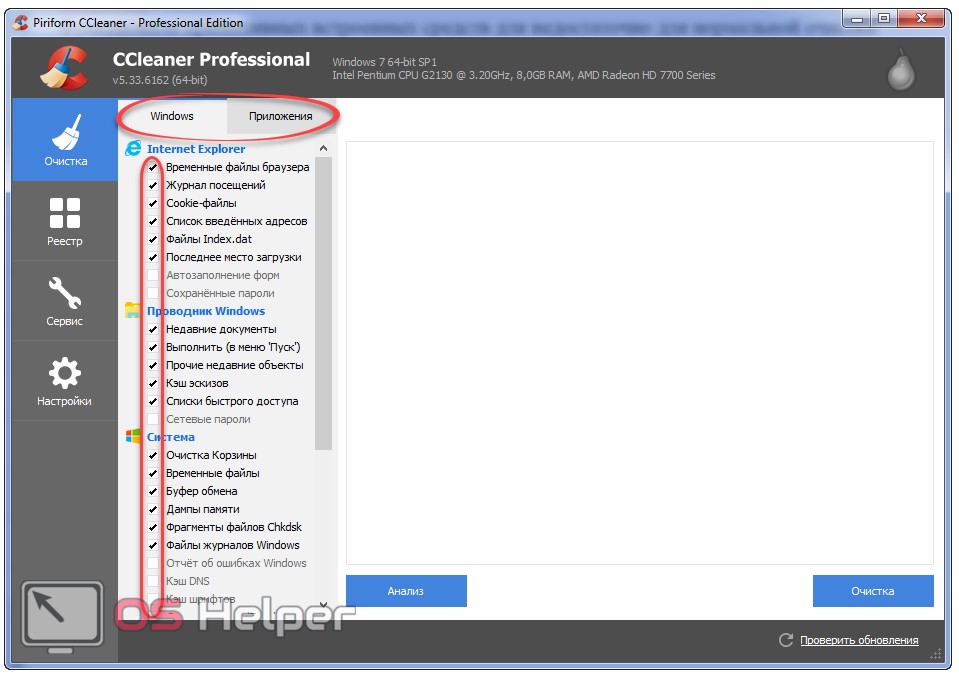
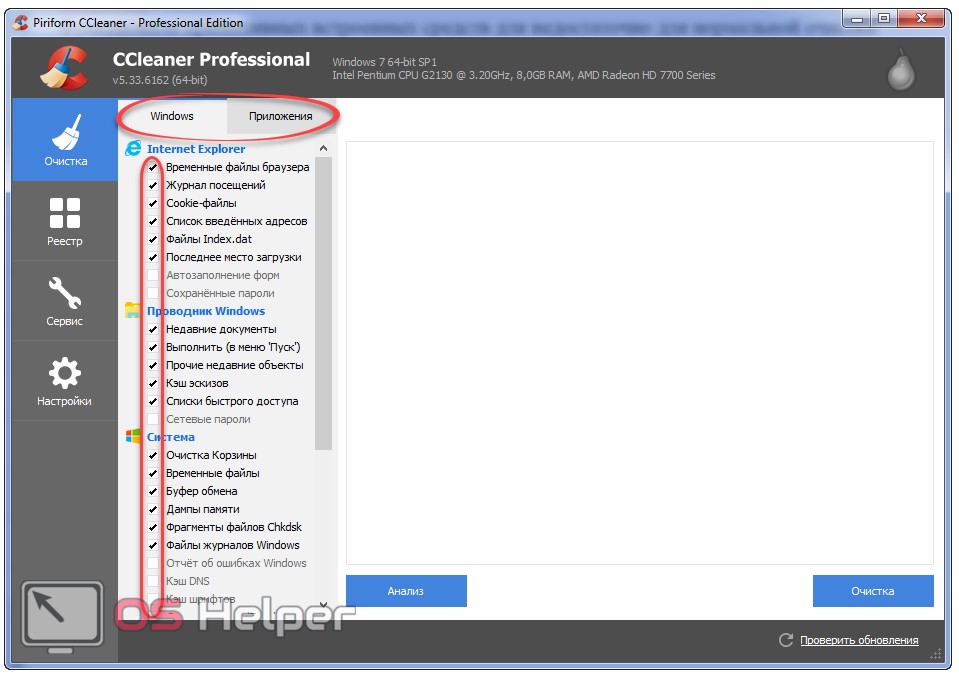
Последним шагом щелкаем «Очистить», но мы этого делать не будем, чтобы сравнить результаты с эффективностью работы встроенного клинера и ещё одной бесплатной утилиты.
Wise Disk Cleaner
Это неплохая программа для удаления временных файлов, которая нередко показывает лучшие результаты, чем аналоги. Сравним данный бесплатный инструмент с CCleaner и встроенной в Windows 7 утилитой, задачей которой является очистка временных файлов.
Средство Очистка диска очищает только корзину и темп файлы , а две рассмотренные программы позволяют избавиться и от иных ненужных объектов на системном томе, поэтому сравнение здесь будет относительным.
- Скачиваем программу с сайта.
- Устанавливаем и запускаем её.
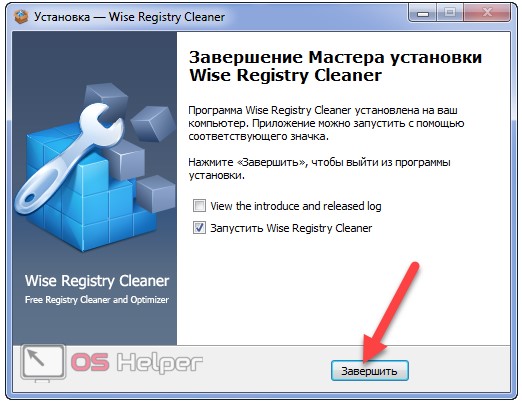
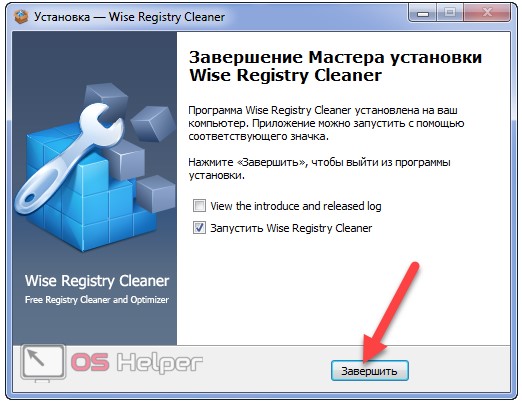
- Отмечаем флажками ненужные файлы и кликаем «Поиск».
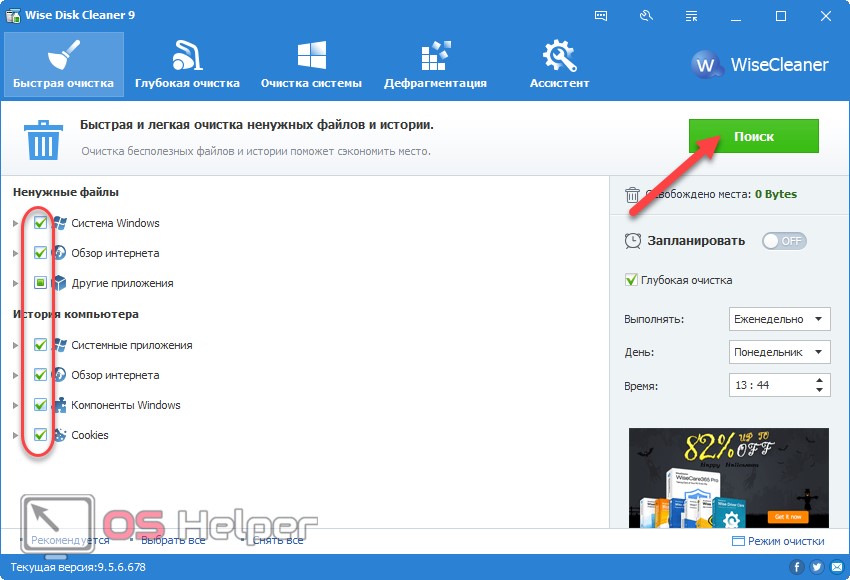
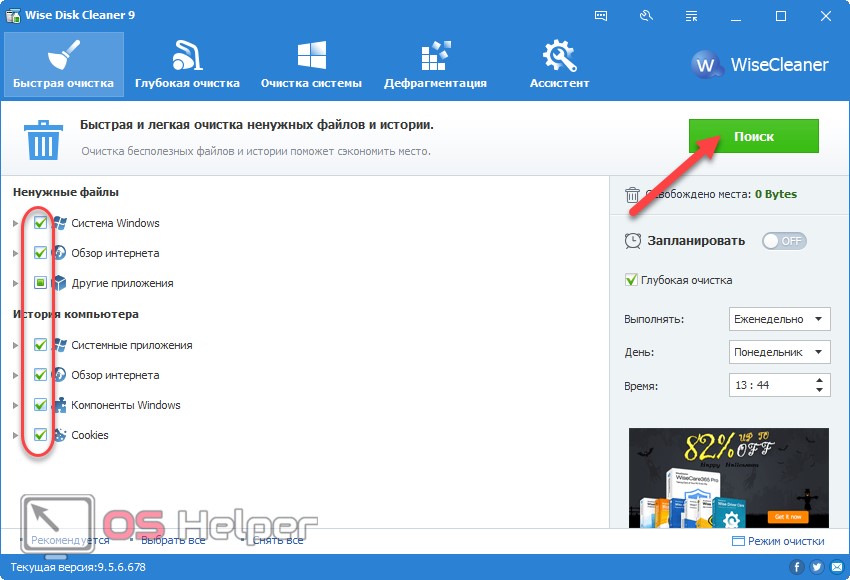
В окне с результатами можно посмотреть расположение каждого удаляемого файла, если развернуть требуемый раздел.
- После завершения кликаем «Очистка».
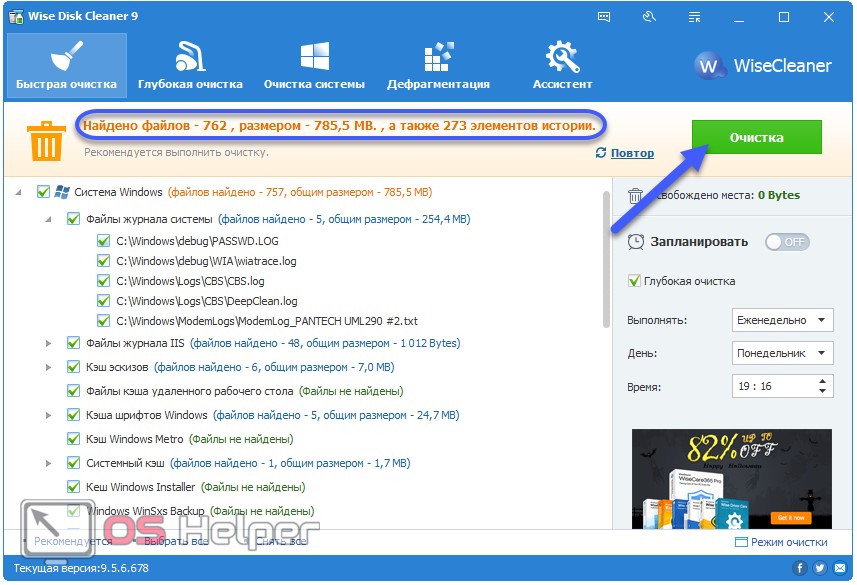
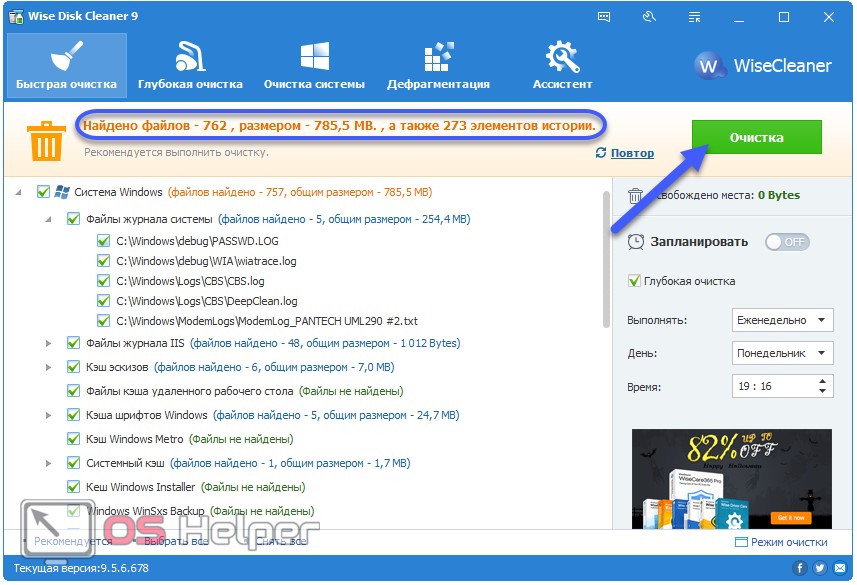
Ещё временные файлы можно отыскать через Total Commander по маске. От его взора не скроется никто, но использовать возможности поиска файлового менеджера нужно осторожно, чтобы не удалить лишнего.
Итог
Программа Очистка диска отыскала только 362 МБ мусора, результат CCleaner – 443 МБ, Disk Cleaner позволяет удалить 785 МБ временных файлов при быстром сканировании. Сторонние утилиты при этом позволяют выполнять деинсталляцию при загрузке компьютера автоматически или кликом по специально созданном ярлыку на «Рабочем столе». Все инструменты способны предложить избавиться от файлов, оставшихся после обновления или установки Windows 7.
Как удалить временные файлы пользователя в Windows 7

Во время работы программ компьютер создаёт временные файлы. И эти файлы накапливаются. Например, у меня на компьютере за 3 года накопилось более 1000 файлов, которые занимали больше 40 Гигабайт на диске. И зачем это нужно? Можно довольно легко почистить жесткий диск компьютера, освободив его от неиспользуемой информации.
Итак, временные файлы пользователя лежат в папке C:\Users\_имя_учётной_записи_пользователя_\AppData\Local\Temp, но в неё не так просто попасть. Поэтому ниже будет описано, как это сделать затем, чтобы удалить файлы из этой папки.
Первым делом нажимаем на кнопку «Пуск» и в строке поискового запроса вводим %TEMP%. После того, как найдётся искомая папка, кликаем по ней:

После этого откроется Проводник с содержимым папки Temp:

Если посмотреть свойства этой папки, то можно увидеть сколько временных файлов в ней скопилось и сколько места они занимают. И это может удивить. 🙂

Теперь будем удалять временные файлы и директории, чтобы они не занимали место на диске и не мешали работе других программ.
Для этого кликаем на любую папку или файл (это надо, чтобы оказаться в этой директории), после этого нажимаем Ctrl+A (A — латинская, от английского all) — это выделит все папки и файлы. После этого можно правой кнопкой мышки нажать на любую директорию или файл и выбрать «Удалить» или просто нажать клавишу Del на клавиатуре:

Включится защита от дурака, которая спросит: «Вы действительно хотите переместить эти объекты в корзину?». Ну да, кто бы мог подумать! Мы именно за этим и пришли сюда. Поэтому жмём кнопку «Да»:

Ииии… Наши файлы полетели в корзину! 🙂

Но не всё так просто. Размер корзины не бесконечен и некоторые папки и файлы могут в неё не поместиться. Поэтому возникнет вопрос: «Вы действительно хотите безвозвратно удалить эту папку?» Чтобы не вставать дважды (или много-много раз), лучше поставить галочку у «Выполнять это действие для всех текущих объектов». Удалять, так удалять! 🙂

Иииии… Это ещё не всё. Есть временные файлы, которые прямо сейчас заняты работающими программами. Можно конечно закрыть программу, которая занимает не удаляющийся файл и нажать «Повторить», и тогда он удалится. Но можно не размениваться по мелочам и нажать «Пропустить». Ну и для того, чтобы палец не устал пропускать все файлы, проще поставить галочку у «Выполнять это действие для всех текущих объектов»:
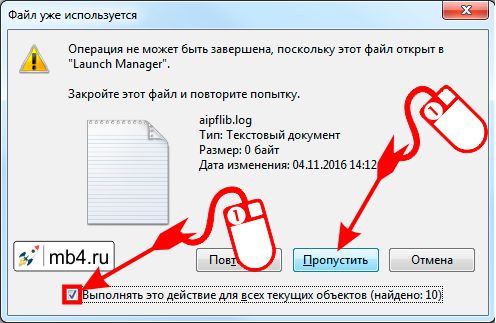
Вроде всё! Всё что можно, удалили безвозвратно, всё, что поместилось в корзину, было перемещено в корзину. Смотрим теперь на свойства папки Temp и приятно удивляемся:

После всего этого обязательно опустошаем корзину и удаление временных файлов пользователя в Windows 7 можно считать завершенным!

