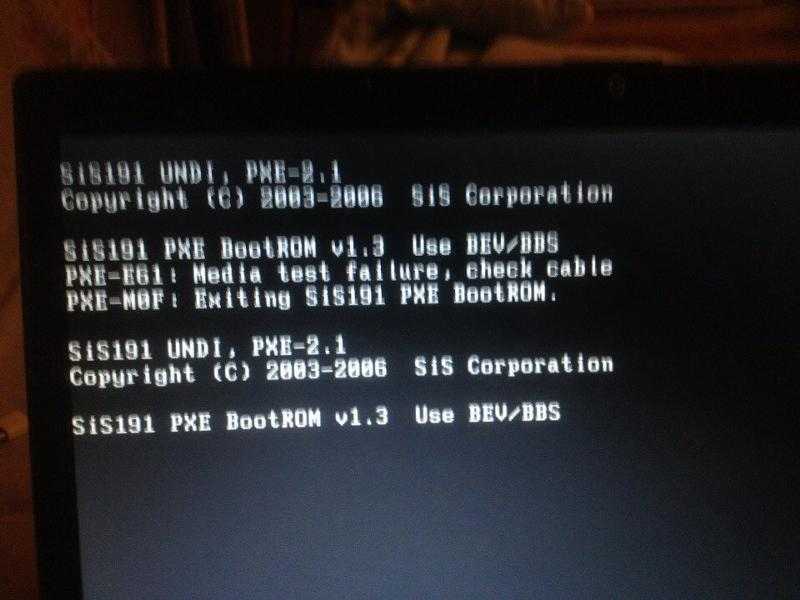Не включается ноутбук packard bell делать. Не включается ноутбук – устанавливаем причину, решаем проблему
Для начала стоит четко определиться с понятиями. Говорить о том, что ноутбук не включается можно в том случае, если в ответ на нажатие кнопки включения, никакие аппаратные процессы не запускаются. То есть машина, что называется, не подает признаков жизни.
Световые индикаторы (за исключением, может быть, индикатора батареи) не горят, кулер не крутится, не слышно стандартных системных сигналов при включении, экран не реагирует. В этом случае можно говорить о том, что техническое устройство не работает.
Итак, почему не включается ноутбук?
Самая банальная причина — сбой в электропитании
Например, отсутствие контакта кнопки включения или в блоке питания, в том числе в области разъемов или же из-за разрыва шнура, делает включение невозможным.Что делать, если не включается ноутбук? Первым делом проверить надежность соединения и работоспособность блока питания.
Также проблема может быть вызвана:
- дефектами прошивки BIOS;
- выходом из строя блока питания на материнской плате
- коротким замыканием в северном или южном мостах.
Практически все эти аппаратные поломки могут быть в кратчайшие сроки устранены специалистами сервисного центра Notebook Center. Как показывает наш опыт, попытки самостоятельного ремонта обычно не приносят нужного результата и могут окончательно добить машину.
Иногда ноутбук не включается от батареи, причем именно батарея может быть источником проблем.
Варианты этой проблемы:
- ноутбук не работает от вставленной батареи;
- батарея спровоцировала сбой на материнской плате и ноутбук не работает и с батареей и без нее.
Чтобы провести диагностику и выявить проблему во втором случае потребуется специальное оборудование.
Ноутбук не включается — черный экран
Вернее, машина пытается запуститься, так как пользователь видит и слышит работу аппаратной части.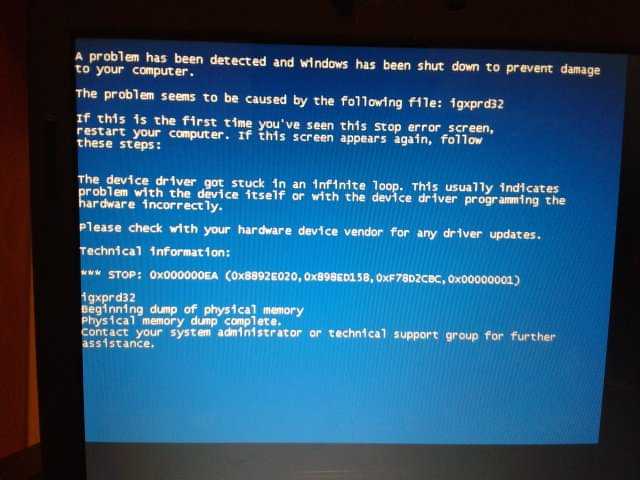
Загораются индикаторы, включается кулер, кнопки CaspLock, NumLock загораются и при этом не гаснут. Но экран остается черным, также не запускается индикатор, свидетельствующий о работе жесткого диска.
Каковы могут быть причины?
- проблемы с процессором или памятью;
- дефекты прошивки BIOS;
- поломка северного моста ноутбука.
Если главный симптом — это черный экран, то причина чаще всего кроется в инвертере матрицы ноутбука или поломке лампы подсветки .
В этом случае важен, как сказали бы врачи, анамнез. Как правило, эти нарушения в работе компьютера заявляют о себе задолго до наступления «конца света» — это мерцание и неравномерная работа экрана, шумы и т.п.
Бывает так, что машина начинает включаться, однако попытки прерываются на раннем этапе. Вполне вероятно, что имеет место проблема с инициализацией BIOS.
В самом крайнем случае, может потребоваться полная замена матрицы ноутбука .
Проблемы с BIOS
Проблема инициализации BIOS могут быть вызваны разными причинами:
- нагревом южного моста, что вызывает перезагрузки
- перегревом процессора, важным признаком является выключение спустя различные промежутки времени.

- проблемой с питанием и севшей батареей.
- И, наконец, собственно проблемой с BIOS.
Дело в том, что компьютер включается потому, что при подаче питания на материнскую плату начинается определенный процесс взаимодействия между аппаратными элементами машины, результатом которого и становится загрузка операционной системы. После полноценного запуска ноутбук переходит под управление ОС, однако, чтобы запустилась операционка, необходимо срабатывание набора программ-инструкций, которые хранятся непосредственно на микросхемах материнской платы.
Соответственно, проблемы с BIOS приводят к тому, что не включается ноутбук dell, toshiba, acer, любой другой марки, персональный компьютер или планшет, так как все они используют аналогичный принцип запуска.
Ноутбук зависает при включении
Как это выглядит? Не включается ноутбук, но проявляются признаки запуска части программного обеспечения.
Например, темный экран с мигающим курсором, или зависание на заставке при загрузке.
В этом случае вероятны проблемы:
- поломка южного моста
В свою очередь, причиной проблем с жестким диском могут быть отсутствие форматирования, битые блоки, отсутствие подключения и т.д.
Установить причины самостоятельно и устранить их не так просто. Лучше всего провести диагностику ноутбука в сервисном центре. Исходя из установленных причин технической проблемы, специалист предложит адекватное решение.
Ноутбук не включается?
Возможно, нужна замена жесткого диска
Оставьте заявку, мы проведем бесплатную диагностику и скажем наверняка
ОТПРАВИТЬ ЗАЯВКУ
Не включается ноутбук – проблемы с операционной системой
Когда ноутбук не запускается из сбоя в программном обеспечении, это одна из наиболее простых проблем, которые могут возникнуть. Часто причиной является работа вирусов, иногда — накопившиеся сбои операционной системы.
Можно попробовать «пролечить» компьютер, повозиться с решением этой проблемы на наличной ОС.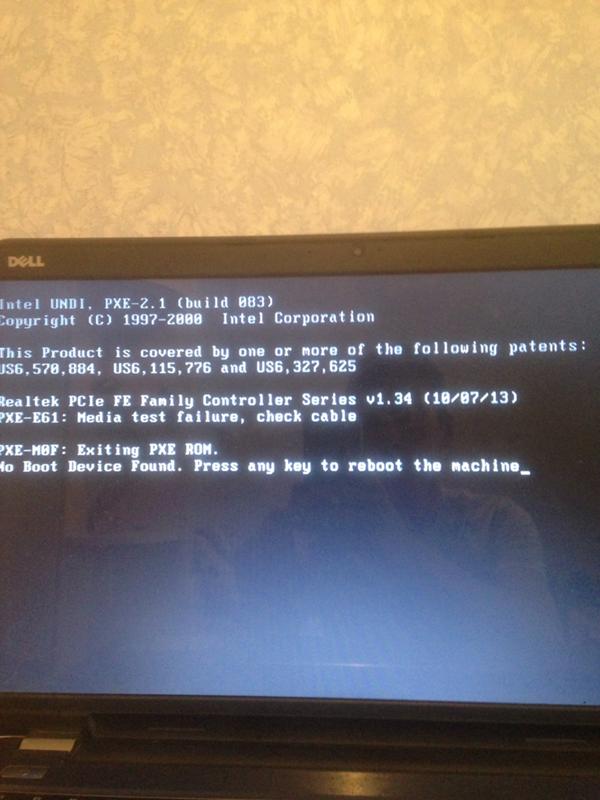
Нулевой вариант в этом случае – переустановка системы, которая решает накопившиеся проблемы одним махом и кардинально.
Подведем краткие итоги
Если ноутбук не включается и при этом слышны звуковые сигналы (в том числе и нехарактерные), необычные звуки и при этом на экране нет никакого изображения, то проблема лежит в аппаратной плоскости и BIOS. Установить причину и корректно решить проблему помогут специалисты.
Если наблюдаются некоторые признаки жизни, то есть загрузка обрывается на каком-то то этапе, то причина отказа, скорее всего, кроется в состоянии операционной системы или выходе из строя жесткого диска. При этом возможны проблемы с подсветкой экрана, вызванные выходом из строя лампы подсветки или инвертора матрицы ноутбука. В этом случае потребуется замена элементов, переустановка операционной системы.
Мы представили далеко не полный список возможных причин, по которым не включается и не запускается ноутбук.
Между тем, постановка точного диагноза – залог успешного устранения аппаратной или программной неисправности.
Если ваш ноутбук не включается – обратитесь в NotebookCenter. Мы живо определим характер поломки и качественно отремонтируем гаджет. Вы даже не успеете соскучиться 🙂
А знаете ли вы?
Если поставить Жан-Клода Ван Дамма на заставку рабочего стола, можно обойтись без антивируса.
А знаете ли вы?
Костюм Тони Старка оснащен всеми операцинными системами во вселенной…
А знаете ли вы?
Чак Норис однажды защитил Касперсокого от вирусов
А знаете ли вы?
Перис Хилтон свой первый компьютер включала 4,5 часов
Для многих современных пользователей ситуация, в которой не включается ноутбук Packard Bell может оказаться настоящей трагедией. Не завершенная вовремя работа, сорванные сроки — это лишь малая часть тех отрицательных последствий, которые влечет за собой выход из строя устройства. Именно поэтому очень важно найти исполнителя, который сумеет за короткое время найти неполадку и сделать качественный ремонт.
Наш сервисный центр относится именно к таким исполнителям. Мы работаем с ноутбуками Packard Bell уже много лет, осуществляем восстановление их работоспособности в Москве и Санкт-Петербурге, в Воронеже и Нижнем Новгороде, в Казани, Екатеринбурге и Челябинске, можем предложить всем своим клиентам целый ряд преимуществ:
Мы работаем с ноутбуками Packard Bell уже много лет, осуществляем восстановление их работоспособности в Москве и Санкт-Петербурге, в Воронеже и Нижнем Новгороде, в Казани, Екатеринбурге и Челябинске, можем предложить всем своим клиентам целый ряд преимуществ:
- адекватные цены на все виды работ;
- бесплатную диагностику;
- изготовленные производителем запасные части;
- гарантию на любые работы и комплектующие;
- решение проблем, из-за которых не включается ноутбук Packard Bell, на дому или в офисе у клиента;
- срочный ремонт в течение 1-2 часов в зависимости от сложности неполадки.
Причины, по которым не включается ноутбук Packard Bell
Первым этапом любого ремонта является диагностика, которая позволяет понять, почему не включается ноутбук Packard Bell. Использование инновационного оборудования, а также высокая квалификация специалистов позволяет нам оперативно выявлять перечисленных ниже причины появления такого симптома:
- проблемы с системой питания.
 Они могут быть как простыми — загрязнение контактов разъемов, поломка блока питания и аккумулятора, которые можно заменить в кратчайшие сроки даже своими руками, так и сложными — поломка контроллера, сложности с материнской платой;
Они могут быть как простыми — загрязнение контактов разъемов, поломка блока питания и аккумулятора, которые можно заменить в кратчайшие сроки даже своими руками, так и сложными — поломка контроллера, сложности с материнской платой; - поломка матрицы или видеокарты. В этом случае ноутбук Packard Bell не включается, не показывает изображение на экране, однако вентилятор работает и индикаторы светятся привычными цветами;
- выход из строя или сильное загрязнение системы охлаждения. Перегрев очень часто приводит к тому, что устройство выключается и больше не запускается;
- не запускается операционная система, хотя устройство работает как обычно. В данной ситуации возможным вариантом спасения аппарата является переустановка операционной системы. Также если у вас есть доступ к меню BIOS можно проверить настройки или заменить прошивку.
Собственноручное устранение любых неполадок, из-за которых не включается ваш ноутбук Packard Bell, мы настоятельно не рекомендуем. Даже в том случае, если вы имеете определенный опыт в таких работах, лучше воздержаться от ремонта и позвонить в наш сервисный центр. Этим вы, во-первых, сможете сохранить гарантию, а во-вторых, избежите случайного повреждения исправных комплектующих.
Даже в том случае, если вы имеете определенный опыт в таких работах, лучше воздержаться от ремонта и позвонить в наш сервисный центр. Этим вы, во-первых, сможете сохранить гарантию, а во-вторых, избежите случайного повреждения исправных комплектующих.
Почему не включается ноутбук Packard Bell, черный экран которого знаменует наличие проблемы, определить с точностью без надлежащих знаний практически невозможно. Ждать того, что компьютерная техника начнет работать, если просто полежит какое-то время, не стоит. Точно так же, как и пытаться решить проблему своими силами.
Когда не включается ноутбук Packard Bell, что делать с этим пользователь начинает искать практически всегда в открытом доступе. Но далеко не все учитывают то, что одинаковая неисправность ноутбука не всегда зависит от идентичных факторов.
Важно быстро восстановить функционирование техники, если от этого, например, зависит сохранность личных или рабочих данных. Тем более, вмешательство в механизм или систему непрофессионального человека может привести к тому, что технику восстановить впоследствии будет просто невозможно.
Не включился ноутбук Packard Bell . Как включить? Для начала нужно разобраться в том, правда ли существует проблема. Если ноутбук заражен, а при подключении к сети ничего не меняется, тогда действительно следует обращаться за компьютерной помощью в Москве.
Не стоит переживать, что ремонт техники может обойтись в огромную сумму. Некоторые пользователи, диагностировав проблему с помощью интернета, решают, что их ноутбук не подлежит восстановлению, и начинают копить на новый.
Мы, в свою очередь, гарантируем, что техника будет работать после нашего ремонта так же хорошо, как новая, но при этом стоить будет гораздо дешевле.
Ноутбук Packard Bell (Пакард Белл) не включается, и не горят индикаторы?
Наши мастера идентифицируют и разрешат эту проблему быстро и качественно. Более того, мы предлагаем пользователям не только лояльную ценовую политику, но и огромный список услуг, выполнить которые специалисты «КопьюМастерс» смогут не только в мастерских, удобно расположенных во множестве районов столицы, но и по адресу.
Сервисный центр «КомпьюМастерс» предлагает качественные услуги по ремонту и диагностике любой компьютерной техники независимо от сложности выполнения работы.
Наша ценовая политика, индивидуальный подход к каждому клиенту и быстрое, а главное, качественное обслуживание приятно удивит пользователей. Вы можете не сомневаться в том, что оперативная помощь будет оказана вам на высшем уровне.
Наши мастерские находятся практически во всех районах Москвы около станций метро, что позволяет сократить время на поиск сервиса и отремонтировать технику в считанные часы.
При этом для дополнительной экономии личного времени в нашем компьютерном сервисном центре существует услуга вызова мастера на дом. Таким образом, клиенты не только смогут сэкономить время и силы, но и проследить за ремонтом, а также задать по ходу все интересующие вопросы.
Также у каждого пользователя, столкнувшегося с какой-либо проблемой, есть возможность получить по телефону все необходимые консультации совершенно бесплатно. Наши специалисты всегда рады обеспечить компьютерную помощь в любом ее виде.
Наши специалисты всегда рады обеспечить компьютерную помощь в любом ее виде.
Вопрос: Не включается ноутбук packard bell easynote 11 ts
Добрый день. Чистил ноут packard bell easynote 11 ts от пыли, собрал систему, закрепил мать p5WEO LA-6901P rev 1.0 — включил, заработал, собрал полностью, нажал на кнопку питания эффекта 0 .индикатор заряда батареи показывает зарядку (горит желтым) . Разобрал, проверил, собрал все. на кнопке (шлейфе) питание есть) 2 дорожки по 3 вольта и 1 на 1 вольт, на нажатие кнопки реакции нет, случайно пальцем замкнул контакты,ноутбук включился до заставки биоса и потух, специально замкнул пальцем шлейф — снова включился, дошло до загрузки виндовс и снова выключился.Снимал память, жесткий, проц — эффекта ноль (нажатие кнопки ничего не дает) от замыкания пальцем стартует и выключается через 2 секунды, когда стоит жесткий то издает один писк и тухнет.
Ответ: все целое, на контакте кнопки 16.4 вольта, походу чего то я коротнул. Понесу в сц тогда, потому что хз че с ним. Банальная чистка и столько проблем.
Понесу в сц тогда, потому что хз че с ним. Банальная чистка и столько проблем.
Вопрос: Packard bell EasyNote TE11HC не могу сменить Windows с 8 на 7
У меня ноутбук Packard bell EasyNote TE11HC, я его купил вместе с Windows 8 а сейчас хочу поставить Windows 7 через USB флешку, «Версия BIOS V2.03» настройки но BIOS мне не знакомый все по другому помогите пожалуйста сменить Windows.
Ответ: Тоже только что ставил винду 7 на Packard bell EasyNote и поначалу он не хотел загружаться с предварительно подготовленной (с помощью UltraISO) флэшки. Предыдущий пост очень помог: выставил Boot Mode в Legasy (возможность менять список порядка загрузки при этом заблокировалась), сохранился, вышел. Не помогло… Ноут не увидел флеху.
Вошел снова в БИОС через F2 . Опять в Boot и о чудо — режим Legasy, порядок загрузки можно редактировать и он отличается от недавно заданного, флешка опознана. Поднял с помощью F6 загрузку с флэшки вверх и перезагрузился. Установка пошла.
Установка пошла.
Может кому поможет…
Вопрос: Ноутбук packard bell easynote te11hc при установке Windows 7 не определяется жесткий диск
Здравствуйте. Попал мене в руки ноутбук packard bell easynote te11hc с не грузившейся ОС windows 7. При попытке восстановить ОС через загрузочный диск, он не обнаруживает диск (биос хдд видит и стоит загрузка ahci). Подключил диск к компьютеру диск определился как не отформатированный. Нужная информация была сохранена и диск был отформатирован, Успешно определился и заработал. Но вернувшись обратно в ноутбук хдд при попытке уставить windows 7×64 не определился, добавлял сата драйвера с сайта производителя не помогло.
Ответ: Спасибо за советы. Помогло только полное форматирование диска
Вопрос: Packard Bell EasyNote TS11-HR-217ru (6 мес) и Клавиатура ноутбука
Есть ноутбук Packard Bell EasyNote TS11-HR-217ru, стоит windows 7 Ultimate x64 Service Pack 1 (пиратка), драйвера все свежие
Ноутбуку 6 месяцев
Нижеописанная проблема продолжается в течение 1 месяца
Проблема с клавишами «левый alt», «ф», «ч», «а», «с»
Они или работают в комбинации — то есть если одна из перечисленных клавиш работают, то и другие также работают. ..
..
Или они не работают в комбинации — то есть если одна из перечисленных клавиш не работает, то и другие не работают…
Когда они будут работать или не работать выяснить не удаётся — это известно, наверное, одному производителю… Причём соседние клавиши всегда работают идеально…
Если долго с силой нажимать на одну из вышеперечисленных клавиш или просто подолбить её то клавиша будет работать…
На клавиатуру абсолютно точно не проливались никакие жидкости, разве что один неумный человек поел печенья прямо над клавиатурой…
Ноутбук никогда не разбирался по винтикам, никакие внутренние компоненты не заменялись…
Объясните, пожалуйста, откуда возникает такая проблема? Как её избежать в дальнейшем? Можно ли избавиться от неё самому?
Ответ: Sylar82 , сама конструкция клавиатуры не предполагает ее ремонт. Обычно старая выбрасывается и покупается новая. Прежде чем менять попробуйте вытащить на пару минут батарею ноутбука при отключенном питании.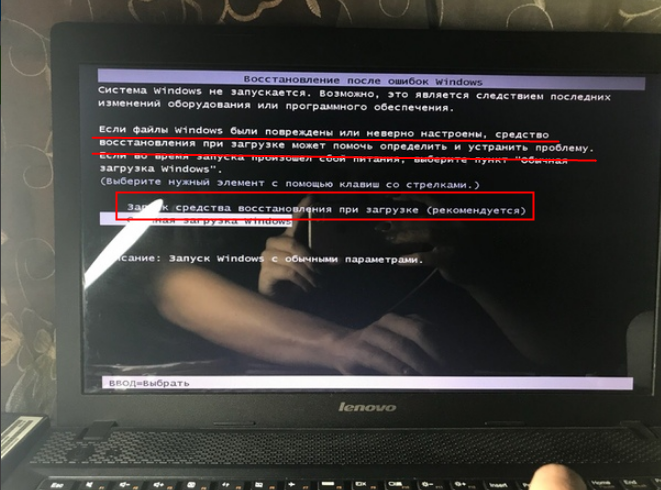
Добавлено через 1 минуту
Сообщение от aklesey1
Мой ноут прослужил чуть больше 8 месяцев, а тут вылезает такая проблема с клавиатурой пляски… и это при том что я свой ноут использую бережно и аккуратно… у меня ещё и гарантия не кончилась… на кой мне тогда гарантия на 1 год если после 8 месяцев такое!!!
Поломки случаются, попадается и брак. У меня вот на Asus после полутора лет аккуратного использования лопнула петля. Усталость металла, низкое его качество и хлипкая конструкция сіграли свое.
Вопрос: Packard Bell EASYNOTE TS11HR (LA-6901P Rev 2.0) — Нет реакции на кнопку включения
Доброго времени суток.
Ноутбук Packard Bell EASYNOTE TS11HR. Нет реакции на кнопку включения, но индикатор подключения БП горит и батарея заряжается. Нужна помощь в постановке диагноза.
В общем, ситуация похожа на описанную.
Также проводил чистку от пыли, приклеивал холодной сваркой отвалившиеся пластиковые крепления, ослаблял экранные петли. Установил материнку на место, подключил клавиатуру, тачпад, память и жесткий диск. Прицепил внешний монитор (штатный пока лежал в сторонке). Тестовый запуск показал, что на тот момент все работало. Выключил ноутбук программно, а потом вынул кабель от БП.
Установил материнку на место, подключил клавиатуру, тачпад, память и жесткий диск. Прицепил внешний монитор (штатный пока лежал в сторонке). Тестовый запуск показал, что на тот момент все работало. Выключил ноутбук программно, а потом вынул кабель от БП.
Когда подключил родной экран и присоединил все остальные панели, ноут оживать не захотел. Реакции на нажатие кнопки включения абсолютно никакой. Единственное, что работает — индикатор заряда батареи, когда подключаешь к сети.
Есть вероятность, что порвал дорожки в шлейфе от кнопки питания (много раз его вставлял/вытаскивал, изгибая в процессе) или статикой попортило что-то на самой плате.
Помогите поставить более точный диагноз. Мультиметр есть, пользоваться умею, но где и что нужно измерять не знаю. Надеюсь, что проблема только в выключателе.
Ответ: Подключите плату к питанию и замерьте напряжение на 2 и 3 дросселях(выше на картинке пронумерованы)
Открутите плату с кнопкой включения и подключите ее к мат. плате. Замерьте напряжение на кнопке.
плате. Замерьте напряжение на кнопке.
Также рядом с кнопкой есть трехногая микросхема, это LID-датчик, замерьте на ее ногах напряжение.
Замеры делайте всегда относительно земли, то есть минусовой щуп в крепежное отверстие в мат.плате, либо на USB. Результаты сюда.
Вопрос: Проблема с клавиатурой ноутбука Packard bell
На днях появилась проблема с клавиатурой ноутбука Packard bell Easynote TE69KB, перестали работать некоторые клавиши, а именно LShift, 6,8,5, клавиши F и другие. Началось это с тогоч что при открытии папки или браузера, он начинал открываться заново и заново, так до бесконечности, пока не закроешь хотя бы одну вкладку. При открытии блокнота и нажатии любого символа система начинала непрерывно выводить цифру 1, причем остановить это удавалось только закрыв блокнот. Антивирус NOD32 нашел пару угроз, устранил их, но ничего не изменилось. Где-то прочитал, что Dr.web модет помочь, он нашел другие 2 угрозы, но ничего так и не изменилось. Точка восстановления, к содалению, не помогла, так как была удалена благодаря антивирусу. Поскольку всё остальное, что я умею это переустанавливать windowa, я поставил заново windows 8.1, но и это не помогло, разве что флудить единицами ноут перестал, но некоторые клавиши так и не работают. Объяснил как можно подробней, надеюсь на вашу помощь.
Точка восстановления, к содалению, не помогла, так как была удалена благодаря антивирусу. Поскольку всё остальное, что я умею это переустанавливать windowa, я поставил заново windows 8.1, но и это не помогло, разве что флудить единицами ноут перестал, но некоторые клавиши так и не работают. Объяснил как можно подробней, надеюсь на вашу помощь.
Ответ: Да, значит проблема не в софте, а в самой клаве.
Буду менять
анализ причин и методы исправления
Если у вас не включается ноутбук и вы видите черный экран после загрузки, это не повод бежать в сервисный центр. В статье – базовые решения, среди них вы найдете подходящий. Если не поможет руководство – в комментариях, подскажу советом.
Способы решения
:
- Переустановка ОС Windows на ноутбуке
- Устраняем черный экран через в безопасный режим
- Удаляем / переустанавливаем глючные драйвера
- Не определяется жесткий диск
- Оперативная память не подключена
- Чистим ноутбук от пыли
- Меняем матрицу на ноутбуке
- Меняем ноут по гарантии
- Ответы на вопросы
Используйте безопасный режим для загрузки ноутбука
Пример ситуации:
У меня проблема с чёрным экраном. Ночью перевёл ноут в спящий режим, утром включаю: у ноутбука черный экран и курсор мышки бегает если его шевелить…
Ночью перевёл ноут в спящий режим, утром включаю: у ноутбука черный экран и курсор мышки бегает если его шевелить…
Побывал перезагрузить ноут, все нормально значок Виндовс есть, но чёрный экран, хотел уже Винду переустановить, выбрал из флешки — все норм но опять же чёрный экран… вытаскивал батарею, пробовал Винду вернуть в нормальное состояние, выбило ошибку. Что делать, если не включается экран ноутбука?
Симптом: При включении ноутбука вы видите логотип Windows, но как только загрузка завершается, появляется чёрный экран с курсором. Рабочий стол не отображается, при этом вы можете зайти в диспетчер задач.
Как исправить чёрный экран:
Небольшой, но эффективный метод, если вы не можете восстановить загрузку операционной системы на ноутбуке в штатном режиме запуска – войти в ОС через безопасный режим. Метод исправления работает в случае с Windows 7, 8 и 10.
Как это сделать:
- Включите ноутбук, нажав на кнопку питания.

- Сразу же после включения зажмите клавишу F8 на клавиатуре (после инициализации BIOS, до загрузки операционной системы).
- В меню Выбор действия выберите пункт Поиск и устранение неисправностей.
- В меню Диагностика перейдите в Дополнительные параметры.
- Ноутбук перезагрузится еще раз, появится меню.
- В меню «Параметры загрузки», среди дополнительных вариантов загрузки выберите Безопасный режим.
- Дождитесь загрузки ОС в безопасном режиме.
- При успешной загрузке, попробуйте удалить ненужные программы и драйверы, которые теоретически могли привести к краху системы.
- Перезагрузите ПК в обычном режиме.
Полезная ссылка по теме (если вдруг не получилось сделать по этой инструкции): Включаем безопасный режим Windows
Причины неисправности
Причины, из-за которых пользователь не может включить лэптоп, можно разделить на несколько категорий. Среди них:
- устройство могло перегреться, результатом этого может стать повреждение южного или северного мостов;
- проблемы с видеокартой или процессором;
- также причиной может быть неисправность шлейфа, матрицы или подсветки;
- могла выйти из строя батарея, однако это случается достаточно редко;
- проблема в аппаратных настройках компьютера;
- оперативная память дала сбой.

В последних двух случаях с неурядицей можно справиться самому в домашних условиях.
Выйти из строя и перестать выполнять свои функции та или иная деталь может из-за:
- механических повреждений;
- неаккуратного обращения с техникой;
- перегрева аппарата;
- попадание влаги и различного мусора внутрь системы.
Видео: ремонт устройства
Переустановите операционную систему на ноутбуке
Симптом: пример ситуации:
Когда я запускаются ноутбук (hp), появляется значок hp, после отображается надпись «Добро пожаловать!» (так и должно быть), потом надпись зависает и появляется пустой черный экран, затем на меньше секунды синий и сразу же появляется окно где можно выбрать или безопасный режим или обычная загрузка Windows. Если выбрать «обычная загрузка», то повторяется все заново (то есть, темный экран на ноутбуке) или ноут резко выключается! Windows 7, если что.
Что делать. То есть, компьютер включается и успешно доходит до загрузки операционной системы. Скорее всего, аппаратных проблем не наблюдается.
То есть, компьютер включается и успешно доходит до загрузки операционной системы. Скорее всего, аппаратных проблем не наблюдается.
Если при запуске Виндовс появляется черный экран на ноутбуке, советуем переустановить операционную систему – это лучший способ восстановить загрузку.
Для этого достаточно воспользоваться загрузочным диском Windows 10 или флешкой. Лучшая утилита для записи флешки, на наш взгляд — Rufus.
Не загружается ноутбук черный экран, Сбой настроек BIOS
Проблема может возникнуть в следствии сброса, изменения, прошивки BIOS, тогда нужно сбросить к заводским настройкам. Для выполнения этого следуйте инструкции ниже:
- При запуске ноутбука нажимаем клавишу f10 в течении 15 секунд для того чтобы попасть в BIOS.
- Затем нажимаем f9 и enter для того чтобы вернуться к настройкам по умолчанию.
- Нажимаем клавишу f10 и enter – тем самым мы сохраняем и перезагружаем ноутбук.
Учтите что все эти действия мы совершаем в «темную» не видя что происходит на матрице.
Удалите конфликтующие драйвера на ноутбуке и замените на рабочие
ноутбук начал выдавать ошибку драйвера. когда запускал игру, отключал ее. работал ноутбук нормально, заходил и опять. после чего зажал кнопку и выключил, потом перезапустил — теперь ноутбук не загружается, черный экран, не загорается вообще. все работает, кроме экрана
Что делать. Загрузите Windows в безопасном режиме и удалите драйверы, конфликтующие с системой. Зайдите на сайт разработчика и скачайте последние драйвера для вашей версии операционной системы. Инструкция, как это сделать.
Также есть смысл обратиться к разработчикам с этой проблемой или поискать на форуме разработчиков видеокарты решение вашей проблемы. Судя по описанию вашей проблемы, черный экран на ноутбуке вызван именно конфликтом драйвера.
См. также: Исправляем черный экран после обновления Windows и конфликта драйверов
Переустановка планки ОЗУ
Если проблема возникла после чистки ноутбука, то следует еще раз разобрать лэптоп и убедиться, что вы установили все модули правильно и подключили необходимые шлейфы. Поэтому для правильной разборки/сборки ноутбука рекомендуется использовать руководство от производителя – тогда вероятность возникновения ошибки заметно снижается.
Поэтому для правильной разборки/сборки ноутбука рекомендуется использовать руководство от производителя – тогда вероятность возникновения ошибки заметно снижается.
В некоторых случаях решить проблему с отсутствием изображения на экране ноутбука помогает переустановка планки оперативной памяти. Особенно это актуально, если на клавиатуру лэптопа была пролита жидкость, или он длительное время находился во влажном помещении, после чего и возникла сбои в работе.
- Отключите зарядное устройство .Если на ноутбук была пролита жидкость, извлеките аккумулятор.
- Снимите крышку, которая защищает отсек с планками оперативной памяти. На некоторых моделях ноутбуков отдельной крышки нет, поэтому придется полностью снимать откручивать заднюю стенку лэптопа. Уточните этот момент в руководстве по разборке.
- Модуль крепится к материнской плате с помощью фиксаторов. Аккуратно отогните их, чтобы извлечь плату.
- Продуйте разъемы на материнской плате. Почистите контакты на плате от окисления, если найдете его следы.

- Установите плату на место. Вставлять модуль следует под углом 45 градусов. Убедитесь, что фиксаторы удерживают планку ОЗУ. Ориентируйтесь на звук затворов – щелчки помогут понять, что плата закреплена.
После сборки ноутбука снова попробуйте его включить. Если черный экран остается, хотя ноутбук включается и продолжает работать без изображения на дисплее, то обратитесь в сервисный центр. Возможны следующие причины неполадки:
- Повреждение шлейфа дисплея.
- Короткое замыкание клавиатуры.
- Выход из строя инвертора.
- Поломка лампы подсветки.
Эти неисправности вряд ли получится устранить самостоятельно, здесь требуется квалифицированная помощь с использованием специальных инструментов. Худшее, что может случиться с ноутбуком – выход из строя материнской платы. Но тогда он не будет подавать никаких признаков жизни. В любом случае, точную причину выявит диагностика в сервисном центре.
Проблемы при выходе из спящего режима
Если экран остается черным при выходе из спящего режима, то первым делом следует проверить драйверы видеокарты. Программное обеспечение должно быть последней версии и подходить системе. Скачать актуальные драйверы можно на сайте производителя ноутбука.
Программное обеспечение должно быть последней версии и подходить системе. Скачать актуальные драйверы можно на сайте производителя ноутбука.
В некоторых случаях причиной неполадки является неправильная поддержка спящего режима Windows устройствами ввода. Выход из сна осуществляется с помощью тачпада (мыши) или клавиатуры. Если подключено внешнее устройство, то оно может блокировать пробуждение лэптопа. Чтобы исправить этот недостаток:
- Откройте диспетчер устройств. Раскройте раздел «Мыши» или «Клавиатуры», в зависимости от того, какое устройство блокирует пробуждение.
- Щелкните правой кнопкой по оборудованию и откройте свойства.
- Перейдите на вкладку «Управление электропитанием» и уберите о.
Сохраните конфигурацию, нажав «ОК». Не запрещайте пробуждать ноутбук одновременно мыши и клавиатуре, иначе не сможете вывести компьютер из сна. Установите запрет на оба устройства по очереди, проверяя, есть ли положительный эффект.
Если проблема вызвана вредоносными приложениями
Курсор на черном фоне может быть, как показателем неисправности жесткого диска, так и последствием изменений в работе вредоносными вирусами
При неисправной работе дисплея ноутбука из-за вреда, нанесенного вирусами или вредоносными утилитами, нужно провести проверку на их наличие активированным антивирусником. Если удаление вредоносных программ не помогло, нужно провести восстановление системы или полную переустановку Windows.
Если удаление вредоносных программ не помогло, нужно провести восстановление системы или полную переустановку Windows.
Решение проблем, связанных с настройками в биос
Сброс настроек BIOS поможет, если перед сбоем в работе дисплея проводились манипуляции в биосе. С помощью клавиатуры сброс делают двумя способами, первый при помощи клавиш:
- После включения ноутбука нажимается клавиша «DEL (Delete)».
- Сбрасываются настройки кнопкой «F9».
- Конфигурация сохраняется клавишей «F10».
- Ноутбук перезагружается.
Если не нажать вовремя какую-либо кнопку или сделать всё быстро, сброс настроек BIOS может не произойти, а на дисплее это не отразится из-за его неисправности. В этом случае поможет извлечение CMOS батарейки, которая позволяет хранить настройки биоса даже в выключенном состоянии компьютера.
Для сброса настроек нужно вынуть и обратно вставить батарею CMOS
Установка актуальной версии биос
Если внешний монитор работает исправно, а дисплей самого ноутбука не работает, при этом сброс аппаратных настроек и возврат к заводским опциям BIOS не помогли, то может помочь установка свежей версии BIOS.
Обновить биос можно несколькими способами:
- При помощи режима «MS-DOS».
- Через операционную систему.
- Без входа в DOS и запуска Microsoft Windows
Самый простой способ загрузить обновления BIOS – это использование специальных программ. Но правильным будет посетить самостоятельно официальный сайт производителя и скачать обновления на нем.
Программа Everest поможет быстро провести обновление BIOS даже начинающему пользователю ПК
В любом случае, перед тем как устанавливать новую версию биос, нужно сделать резервную копию операционной системы или сохранить точку доступа. Если не сделать этого, возможно, что понадобится полная переустановка Windows Microsoft из-за того, что собьются все настройки операционной системы.
Общая информация
В случае поломки каких-либо компонентов матрицы ноутбука, как правило, требуется серьезный ремонт, который может провести только квалифицированный специалист. В этой же статье мы разберем более простые случаи пропажи изображения с экрана и способы их устранения.
Обращаем внимание, что выполнение описанных советов Вы проводите на свое усмотрение и по своей инициативе. Методы устранения неисправности монитора ноутбука, которые мы описали, были неоднократно проверены на практике, но при их неправильном выполнении возможно появление непредвиденных результатов.
Если на дисплее черный фон с курсором
При перегреве компьютера или его комплектующих может отключаться как экран полностью, так и исчезать изображение частично. Чаще всего подобные сбои происходят при перегреве видеокарты. В этом случае поможет полное выключение устройства и его охлаждение.
Проверять температуру устройств внутри компьютера необходимо постоянно, чтобы избежать неприятностей, используют бесплатное приложение «Priform Speccy».
Температура видеокарты указана в разделе «Графические устройства»
В этой же утилите можно узнать температуру и других устройств, при перегреве которых возможны неполадки с дисплеем:
- Центральный процессор может при перегреве вызвать резкие включения и выключения монитора.

- При перегреве в системной плате возможны неполадки во всех элементах компьютера.
- Если перегрелся жесткий диск – возникнут проблемы с приложениями и файлами на ноутбуке.
После того как произошёл сбой настроек или случились неполадки в работе ноутбука, единственным способом восстановить функционал до поломок, это произвести процедуру безопасной загрузки компьютера.
Нет батареи
Кто хоть немного разбирается в механизмах работы ноутбука, да и любых современных устройств, понимает, что компьютер не будет работать без батареи. Именно потому эта причина считается простой. Чтобы её решить, не надо быть гением. Даже особых знаний для этого не потребуется. Видите, что место, где должен быть аккумулятор, пусто? Значит, надо его поставить обратно. Если дело было именно в нём, то ноутбук без проблем заработает.
Как правило, батарея находится в нижней части устройства. Чтобы проверить её наличие, просто переверните ноутбук. Если увидите, что нижняя панель собрана не полностью, надо купить новую батарею.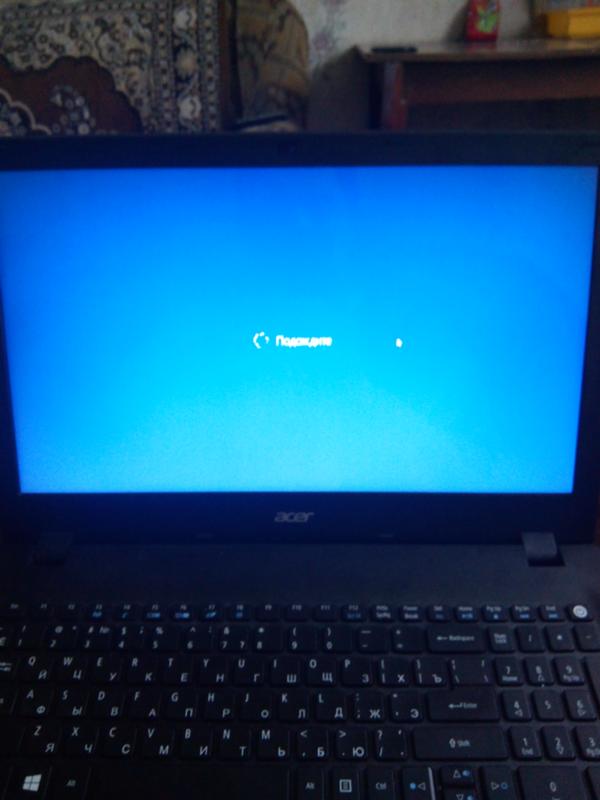 Если есть старая, просто поставьте её на место.
Если есть старая, просто поставьте её на место.
Конечно, для большинства опытных пользователей такая проблема может показаться даже смешной. Но не стоит забывать, что отсутствие батареи может не быть очевидным. В том смысле, что она вроде стоит на месте, но неплотно прилегает или попросту компьютер по какой-то причине её не «видит». Это уже более серьёзная поломка, с которой надо обратиться к мастеру. Как правило, её причиной может стать брак или длительная эксплуатация устройства, в связи с чем оно попросту перестало работать так, как нужно.
Так что, если ноутбук не желает включаться, хотя нормально работает, когда подключить зарядное устройство к сети и к ноутбуку, надо присмотреться к батарее. Скорее всего, проблема именно в ней. Замените, и все будет хорошо.
Что делать, если экран ноутбука не работает
Главная / Полезная информация / Что делать, когда не работает экран ноутбука
Ноутбук включен, а монитор остается черным? Или дисплей работает частично, демонстрируя нечёткое изображение, или изображение есть, но экран не светится? Эти проблемы возникают по разным причинам, соответственно, и решать их надо по-разному. Иногда неполадки с монитором можно устранить самостоятельно в домашних условиях. Как это сделать, читайте в этой статье.
Иногда неполадки с монитором можно устранить самостоятельно в домашних условиях. Как это сделать, читайте в этой статье.
Проверьте яркость
Монитор потускнел, но не потух полностью. Тогда нужно поменять яркость экрана. Для настройки яркости используйте кнопку Fn — нажимайте ее, пока не отрегулируете параметр.
Проверьте кнопку, выключающую экран
Может случиться западание кнопки выключения дисплея — она располагается на клавишах F1-F12 или по-отдельности. Причиной может быть износ клавиатуры либо пролив на нее какого-нибудь липкого вещества. Для устранения западения вы можете отсоединить её зубочисткой либо тоненькой иголкой. Почистите клавишу сжатым воздухом. Если не помогло, используйте специальное жидкое чистящее средство, не наносящее вреда электрическим соединениям. Приобрести его можно в магазине бытовой электроники.
Подключение экрана телевизора или внешнего монитора
Если проблема не решена, проведите диагностику устройства. Подключите к ноуту через порт HDMI либо VGA телевизор или другой монитор. Обязательно проверьте, чтобы телеприемник или монитор тоже были в режиме воспроизведения и подсоединены к энергоисточнику.
Обязательно проверьте, чтобы телеприемник или монитор тоже были в режиме воспроизведения и подсоединены к энергоисточнику.
Если видеоизображение на внешнем мониторе будет воспроизводиться, то экран ноутбука точно неисправен. Вероятно, неполадки непосредственно у портативного ПК, например, повредился шлейф либо произошла поломка матрицы экрана. В этом случае нужно обращаться к мастеру по ремонту компьютерной техники.
Сбросьте настройки
Сброс настроек — еще одно решение проблемы черного экрана.
Если вы проверили, что изображения нет и на подключенном внешнем мониторе, то нужно сбросить аппаратные настройки:
- Выключите устройство и извлеките батарею.
- Нажмите на кнопку включения и не убирайте палец с нее 10 секунд.
- Снова подключите аппаратуру.
- Включите портативный ПК и остановите выбор на классической загрузке Виндовс.
Можно еще обновить драйвера видеокарты либо вернуть систему в то состояние, которое было до того, как монитор перестал демонстрировать изображение. Если в свое время успели создать резервные копии, восстановите систему.
Если в свое время успели создать резервные копии, восстановите систему.
Переустановите планку ОЗУ
Иногда необходима переустановка ОЗУ. Если проблема произошла после чистки ноута, нужно вновь его разобрать и проверить, установлен ли каждый модуль правильно и подключены ли корректно шлейфы.
Для правильной разборки/сборки устройства специалисты советуют следовать руководству от изготовителя – в этом случае труднее ошибиться.
Иногда отсутствие изображения можно устранить путем переустановки планки оперативы. В особенности это целесообразно, если на клавиатуру было пролито сладкое, любая жидкость или она длительно время находилась в помещении с повышенной влажностью. Действуйте так:
- Отключите устройство. Если ноутбук был залит жидкостью, извлеките батарею.
- Снимите крышку, защищающую отделение с планками оперативы. Не все модели оснащены отдельной крышкой. В этом случае нужно полностью снять заднюю стенку лэптопа, открутив болты.
 Как действовать, посмотрите в руководстве по разборке ноутбука.
Как действовать, посмотрите в руководстве по разборке ноутбука. - Модуль прикреплен к материнской плате специальными фиксирующими креплениями. Для извлечения платы нужно отогнуть фиксаторы.
- Продуйте порты на плате, почистите контакты, если они окислились.
- Установите извлеченную плату на место. Вставляйте модуль под наклоном 55 градусов. Убедитесь, что фиксаторы надежно удерживают планку ОЗУ. Затворы должны щелкнуть при установке.
После сборки портативного ПК нужно его включить. Если экран опять черный, но ноут включается и работает, придется обратиться к профессионалам, занимающимся ремонтом компьютерной техники. Скорее всего, произошла неполадка, с которой вы самостоятельно не сможете справиться.
Отметим некоторые неисправности, из-за которых экран ноутбука не работает как положено:
- Поврежденный шлейф монитора.
- Короткое замыкание клавиатуры.
- Сбой инвертора.

- Поломка подсвечивающей лампочки (такая проблема встречается наиболее часто).
Перечисленный список проблем не устранить самостоятельно, здесь нужен квалифицированный подход с применением специальных инструментов и профессионального диагностического оборудования.
Пожалуй, большинство проблем и способов их устранения мы перечислили. Надеемся, они помогут устранить такую неисправность, как черный экран при включенном ноутбуке. Если нет, что маловероятно, придется нести устройство в сервисный центр.
Ну а если вы решите продать ноутбук — обращайтесь к нам. Мы даём хорошую цену за технику в любом состоянии.
Рекомендуем еще статьи по теме:
6 вещей, которые стоит попробовать, если ваш рабочий ноутбук не загружается
По мере развития наших технологий профессиональный мир все дальше и дальше продвигается в цифровую эпоху. Мы используем компьютеры практически для всех мыслимых задач, что делает большую часть нашей рабочей нагрузки проще и быстрее. Однако, как и любой полезный продукт, наши компьютеры не безошибочны.
Однако, как и любой полезный продукт, наши компьютеры не безошибочны.
Машины склонны к сбоям, что делает их не только благом, но и обузой. Одна из самых больших проблем, с которыми сталкиваются современные компьютеры, — это когда они не загружаются должным образом и ограничивают нас в доступе к файлам и работе, которые нам нужны в течение дня. Если вы столкнулись со страшным «синим экраном смерти» или другими неприятными проблемами при загрузке, вы можете чувствовать себя потерянным. К счастью, есть несколько шагов по устранению неполадок, которые вы можете предпринять. В этой статье мы надеемся предоставить вам несколько вариантов восстановления работоспособности компьютера, который отказывается загружаться.
#1: Проверьте источник питания
# 2: Удалите посторонние устройства
№3: Попробуйте проверить BIOS
# 4: Сканирование на наличие вредоносных программ
# 5: Переустановите операционную систему
# 6: Запросить помощь
Подведение итогов
#1: Проверка источника питания
Некоторые люди не осознают, что даже при подключении к сети портативный компьютер полагается на собственный внутренний источник питания. Эта батарея позволяет устройству функционировать при отключенном зарядном кабеле, и она разряжается по мере использования и даже в простое. Если ваш ноутбук вообще не проявляет никаких признаков активности, в том числе ничего не появляется на экране или индикатор питания не загорается, возможно, вы имеете дело с разряженной батареей.
Эта батарея позволяет устройству функционировать при отключенном зарядном кабеле, и она разряжается по мере использования и даже в простое. Если ваш ноутбук вообще не проявляет никаких признаков активности, в том числе ничего не появляется на экране или индикатор питания не загорается, возможно, вы имеете дело с разряженной батареей.
В этой ситуации все становится немного сложнее, чем может справиться обычный пользователь. В отличие от настольного компьютера, который можно открыть по желанию с минимальными проблемами, ноутбук — это аппаратное обеспечение с гораздо более ограниченными возможностями.
Если вам необходимо проверить источник питания служебного ноутбука, вам, скорее всего, придется доставить его в специализированную ремонтную мастерскую, имеющую квалификацию для проведения ремонта. Это ограничение связано с тем, что самостоятельное открытие ноутбука может привести к дальнейшему повреждению или аннулированию гарантии на устройство. С другой стороны, передача его в лицензированный центр, уполномоченный производить ремонт компьютеров, которые вы используете для работы, позволит проверить и при необходимости заменить источник питания с минимальным риском дальнейшего повреждения машины.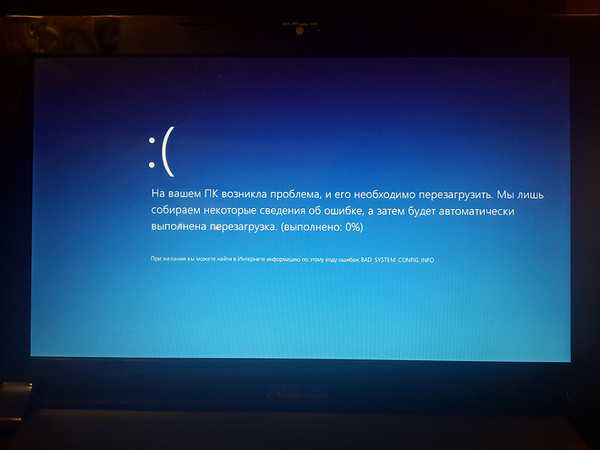
Имея это в виду, батарея ноутбука имеет тенденцию жить дольше, чем жизнеспособность самого ноутбука. Таким образом, вам необходимо заменить весь ноутбук из-за возраста, прежде чем проводить хирургический анализ и замену батареи. Вероятность того, что батарея ноутбука является источником ваших проблем с загрузкой, невелика по сравнению с другими потенциальными проблемами.
В том же духе вы также должны проверить состояние шнура питания, который вы используете для зарядки ноутбука. Если кабель поврежден или скомпрометирован каким-либо образом, батарея не будет заряжаться должным образом. Возможно, у вас просто не хватает энергии для загрузки ноутбука. Вопрос «подключен ли он?» может звучать унизительно. но, учитывая распространенность проблемы, стоит перепроверить.
#2: Удаление посторонних устройств
Компьютеры — чрезвычайно точные и требовательные машины, которые могут быть сбиты с толку посторонними программами и задачами с «белым шумом». Эта ситуация в равной степени верна и при оценке причины ошибки загрузки, нарушающей ее функциональность. При попытке проанализировать первопричину ошибки важно исключить как можно больше переменных, которые могут изменить результаты диагностических проверок. Таким образом, при выполнении этих проверок вы захотите удалить все USB-накопители или другие внешние аксессуары, которые привлекают внимание и вычислительную мощность компьютера. В этот список входят док-станции, внешние мониторы и интерфейсные устройства.
При попытке проанализировать первопричину ошибки важно исключить как можно больше переменных, которые могут изменить результаты диагностических проверок. Таким образом, при выполнении этих проверок вы захотите удалить все USB-накопители или другие внешние аксессуары, которые привлекают внимание и вычислительную мощность компьютера. В этот список входят док-станции, внешние мониторы и интерфейсные устройства.
Иногда ошибка загрузки возникает из-за поврежденной среды выполнения или поврежденного компонента одного из этих USB-устройств или дополнительных устройств, которые компьютер пытается исправить до полной загрузки, что приводит к зависанию на экране загрузки. Отключение неисправного устройства позволит вашему компьютеру загрузиться и быстро определить основную причину проблемы. Иногда ноутбук может попытаться загрузиться с USB-накопителя и завершиться ошибкой, если на этом устройстве нет операционной системы.
В некоторых случаях также возникает проблема с компьютером, из-за которой USB-устройства могут мешать последовательности загрузки, требующей вашего вмешательства. Тем не менее, все, что имеет значение в конце дня, это то, что ваша следующая попытка будет включать только кабель питания.
Тем не менее, все, что имеет значение в конце дня, это то, что ваша следующая попытка будет включать только кабель питания.
#3: Попробуйте проверить BIOS
Базовая система ввода-вывода (BIOS) играет важную роль в том, как загружается компьютер и какие процессы он определяет в первую очередь во время последовательности. Являясь фундаментальной частью программирования компьютера, BIOS может быть изменен в соответствии с потребностями пользователя. Тем не менее, постоянные изменения могут привести к конфликту приоритетов, что может привести к ошибкам загрузки, которые будут досаждать вам. В BIOS есть параметр, который устанавливает приоритет для USB-устройств, что может быть источником ранее обсуждавшейся проблемы. Если ваши предыдущие усилия не привели к изменению проблемы, настройка параметров BIOS может иметь решающее значение.
Прежде чем изменять настройки BIOS, убедитесь, что вы понимаете, что делаете. Можно причинить больше вреда, чем пользы.
Если вам нужно настроить BIOS, вам нужно будет ввести некоторые данные, когда ваш компьютер попытается загрузиться.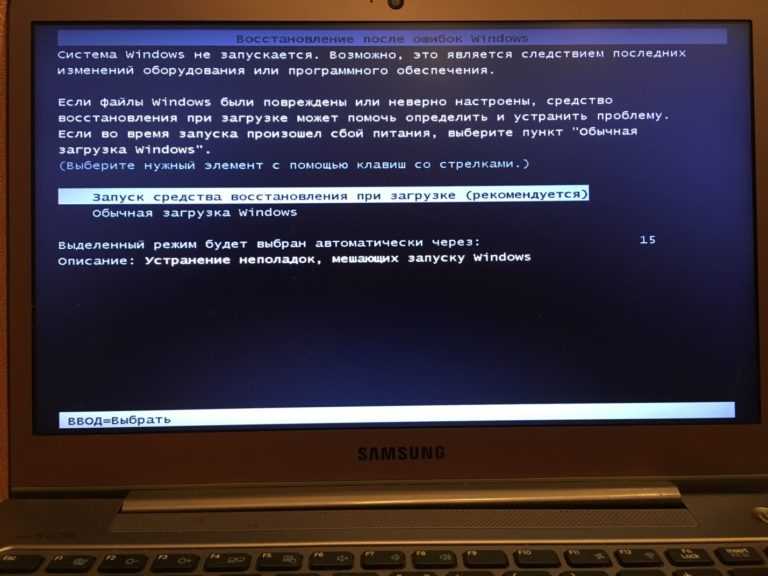 Кнопка, которую нужно нажать, может различаться в зависимости от производителя, но чаще всего это клавиши DEL или F2 на клавиатуре. Однако ключ, специфичный для вашего устройства, должен отображаться на экране загрузки при его включении.
Кнопка, которую нужно нажать, может различаться в зависимости от производителя, но чаще всего это клавиши DEL или F2 на клавиатуре. Однако ключ, специфичный для вашего устройства, должен отображаться на экране загрузки при его включении.
После входа в меню BIOS вы сможете вводить команды, которые будут влиять на список приоритетов последовательности загрузки вашего компьютера. Оказавшись там, вы можете выбрать опцию, позволяющую сбросить настройки BIOS по умолчанию. Хотя это удалит все личные настройки, которые вы могли применить намеренно или случайно, это также позволит вашему компьютеру успешно загрузиться, устранив любые конфликты приоритетов. Это, конечно, если таковые существуют.
Аналогичным образом, если материнская плата вашего ноутбука сильно устарела, вам может потребоваться обновить BIOS, чтобы ваше оборудование не конфликтовало с программным обеспечением. Внутренние компоненты ноутбука, включая материнскую плату, крайне сложно или даже невозможно заменить даже с помощью профессионала.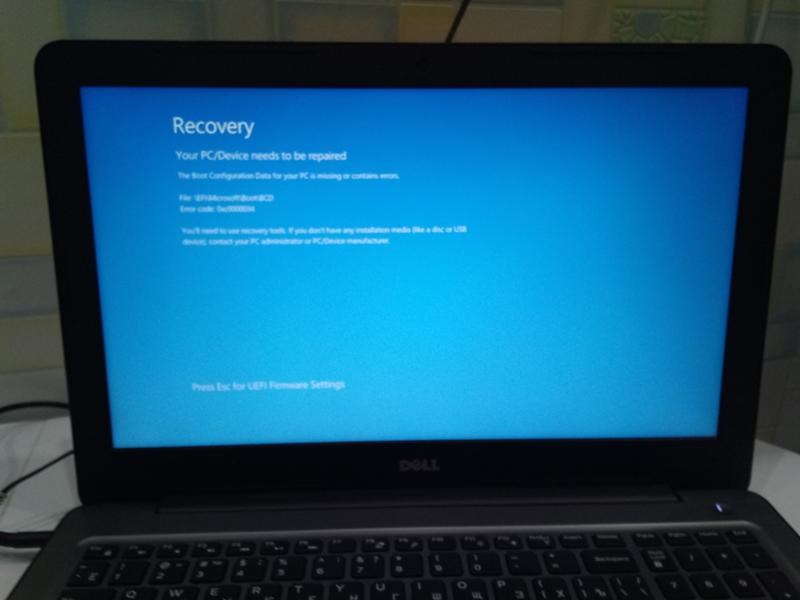 Поэтому для диагностики проблем с загрузкой жизненно важно убедиться, что материнская плата и программное обеспечение хорошо работают вместе.
Поэтому для диагностики проблем с загрузкой жизненно важно убедиться, что материнская плата и программное обеспечение хорошо работают вместе.
Настройка BIOS может быть пугающей для тех, кто не имеет опыта ее использования, поэтому вам следует избегать внесения слишком большого количества правок при возникновении проблем с загрузкой и придерживаться возврата к настройкам по умолчанию, чтобы свести к минимуму дополнительные ошибки.
#4: Сканирование на наличие вредоносных программ
Хотя может показаться парадоксальным запуск сканирования, когда вы не можете загрузить компьютер, остается проблема, заключающаяся в том, что иногда проблема возникает из-за вируса, который вы непреднамеренно занесли на свой компьютер. Некоторые типы вредоносных программ могут помешать выполнению успешной последовательности загрузки. Если вы подозреваете, что за проблемы с загрузкой отвечает какой-то вирус или вредоносная программа, есть способы обойти последовательность действий, чтобы попытаться решить проблему. Первое решение требует аналогичного процесса для доступа к меню BIOS.
Первое решение требует аналогичного процесса для доступа к меню BIOS.
У каждого компьютера есть «безопасный режим», в который можно войти, не выполняя стандартную последовательность загрузки. Вместо этого он запускается с самым необходимым для работы и позволяет изолировать проблему.
При работе с потенциальными вредоносными программами вы хотите, чтобы устройство было отключено от Интернета, деактивировав его возможности Wi-Fi, а затем включив питание устройства. Когда он включится, несколько раз нажмите клавишу F8, пока не попадете в меню, которое позволит вам выбрать вариант загрузки «Безопасный режим», и нажмите клавишу Enter.
Находясь в безопасном режиме, вы можете запускать антивирусное программное обеспечение и очищать вредоносные программы или файлы, если определения этих вредоносных программ загружены в эту версию программы. После этого просто перезагрузите компьютер и посмотрите, успешно ли он запускается. Если последовательность загрузки работает, вредоносное программное обеспечение удалено; в противном случае вы будете вынуждены использовать более серьезные альтернативы для устранения проблемы.
Очевидно, что это решение требует, чтобы у вас было установлено активное антивирусное программное обеспечение, и вы должны знать, что программа-нарушитель не всегда будет загружаться в безопасном режиме. В противном случае это решение будет обречено на провал, поскольку у вас не будет способа очистить файлы-нарушители.
#5: Переустановите операционную систему
Возможно, это один из наиболее агрессивных способов решения проблем с загрузкой. операционная система полностью. Чтобы успешно переустановить ОС, когда проблемы с загрузкой мешают вам получить доступ к компьютеру, вам понадобится физический установочный диск вашей текущей ОС, который можно использовать для переустановки чистой версии.
В большинстве современных ноутбуков отсутствует внутренний дисковод, а это означает, что вам потребуется внешний диск, чтобы подключиться к ноутбуку и запустить установочный носитель ОС. Затем вам нужно пройти тот же процесс, что и раньше, чтобы открыть меню загрузки. После загрузки меню загрузки вы сможете выбрать дисковод и нажать клавишу Enter, чтобы запустить загруженный диск.
После загрузки меню загрузки вы сможете выбрать дисковод и нажать клавишу Enter, чтобы запустить загруженный диск.
После этого можно просто следовать инструкциям для завершения установки. Однако, выбирая переустановку операционной системы, вы можете подумать о том, чтобы заранее найти способы восстановить некоторые данные с ноутбука, чтобы не потерять все. Однако это может быть невозможно в зависимости от причины сбоя.
#6: Запросить помощь
Иногда лучшее решение — попросить кого-то другого решить проблему за вас. Высока вероятность того, что в вашем офисе работают или заключаются контракты с профессионалами в области информационных технологий, способными использовать тактику, которую не рекомендуется применять самостоятельно. Часто обращение за помощью к профессионалу, вероятно, должно быть вашей первой попыткой справиться с ошибкой загрузки. У них также будет доступ к большему количеству ресурсов, чем у вас, что сделает их более эффективным агентом для выявления проблем, вызывающих проблемы с загрузкой.
Если вам трудно использовать одну из этих тактик или вы слишком нервничаете, пытаясь сделать это самостоятельно, опасаясь усугубить проблему, то лучшим решением для вас может стать обращение в ИТ-отдел. Однако он не обязательно должен быть единственным, если вы считаете, что у вас достаточно уверенности, чтобы попытаться найти решение самостоятельно. Например, предположим, что вы управляете рассматриваемой компанией. В этом случае вы можете укомплектовать ИТ-отдел всей компании, чтобы обращаться к нему при возникновении проблем с загрузкой, или передать услуги на аутсорсинг местной фирме, которая может предложить свои услуги вашим сотрудникам по запросу.
Кроме того, если ваш ноутбук является собственностью компании, может существовать политика, запрещающая попытки починить его самостоятельно, возможно, включая договор на обслуживание с ИТ-компанией. Поэтому всегда сначала перепроверяйте политику компании.
Подведение итогов
Проблемы с загрузкой ноутбука, особенно машины, предназначенной специально для работы, могут быть ужасающей перспективой.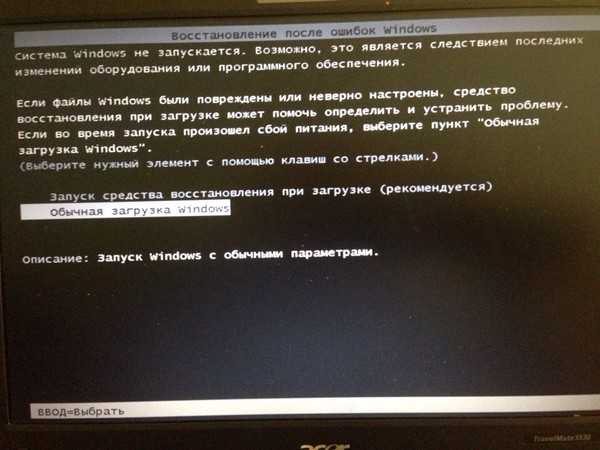 Таким образом, поиск решения имеет решающее значение для обеспечения того, чтобы такая проблема не нанесла ущерба вашей способности выполнять свою работу. Тем не менее, вы всегда должны быть уверены, что внимательно изучите каждое возможное решение в мучительных деталях, если хотите решить его самостоятельно. В большинстве случаев обращение к ИТ-специалисту, вероятно, является лучшим выбором.
Таким образом, поиск решения имеет решающее значение для обеспечения того, чтобы такая проблема не нанесла ущерба вашей способности выполнять свою работу. Тем не менее, вы всегда должны быть уверены, что внимательно изучите каждое возможное решение в мучительных деталях, если хотите решить его самостоятельно. В большинстве случаев обращение к ИТ-специалисту, вероятно, является лучшим выбором.
Однако не в каждой компании есть штатный отдел информационных технологий, который занимается решением подобных вопросов. Если это так, вы хотите пересмотреть свое решение и рассмотреть возможность укомплектования штата ИТ-отдела на полную ставку или, что более эффективно, заключения контракта с ИТ-фирмой для предоставления всех сопутствующих услуг для вашей компании. Если это то, чем вы заинтересованы, чтобы повысить свои шансы свести к минимуму подобные проблемы, то вы можете найти несколько квалифицированных фирм и объектов, которые сделают именно это только в районе Нью-Джерси. И, конечно же, вы всегда можете обратиться к нам за бесплатной консультацией.
И, конечно же, вы всегда можете обратиться к нам за бесплатной консультацией.
Об авторе
Герман
Герман — руководитель группы Computertech.com. Он работает в сфере ИТ более 20 лет и имеет опыт работы с различными нашими ИТ-услугами, включая Microsoft Azure, Microsoft 365, Microsoft Teams и даже компьютерную безопасность.
Смотрите сообщения автора
Экран входа в систему Windows 10/11 отсутствует [работает быстро]
- Мастер разделов
- Клонировать диск
- Как исправить: экран входа в Windows 10/11 отсутствует [работает быстро]
Линда | Последнее обновление
Экран входа в Windows 10 отсутствует? Эта проблема может помешать вам получить доступ к компьютеру. Если это так, пожалуйста, прочитайте этот пост, чтобы найти решение этой проблемы. Вам может понадобиться Мастер создания разделов MiniTool для резервного копирования данных во избежание потери данных.
Экраны входа подобны стенам безопасности на компьютерах с общим доступом. Только когда вы введете правильный пароль, вы сможете войти в свой компьютер. Однако некоторые пользователи сообщили, что столкнулись с Windows 10/11 без экрана входа в систему при запуске.
После включения питания или выхода из спящего режима на моем ноутбуке Dell не отображается экран входа в систему. Он показывает следующий фон со временем в левом нижнем углу. При щелчке, проведении мышью вверх или прокрутке он прокручивает экран, не отображая ничего, кроме фона и трех значков в правом нижнем углу: подключение к Интернету, параметры специальных возможностей и питание… — answer.microsoft.com
Если вы также обнаружите, что экран входа в Windows 10 не отображается, вы можете попробовать один за другим следующие методы, чтобы решить эту проблему.
Решение 1. Попробуйте Ctrl+Alt+Delete или Reboot
Если экран входа в систему Windows 10/11 не отображается, вы можете одновременно нажать клавиши « Ctrl + Alt + Delete ».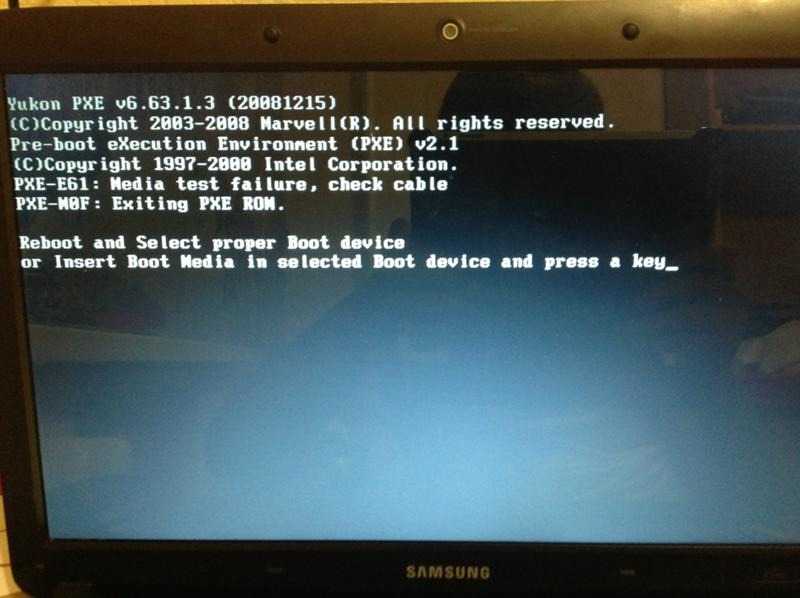 Эта комбинация может вернуть окно ввода пароля.
Эта комбинация может вернуть окно ввода пароля.
Если эта комбинация ничего не дает, попробуйте перезагрузить компьютер. Если два метода не могут решить проблему, вы можете обратиться к следующим.
Решение 2. Запустите средство восстановления при загрузке
Средство восстановления при загрузке Windows может восстановить экран входа в систему Windows 10, на котором проблема не отображается. Просто следуйте инструкциям ниже.
Шаг 1: Нажмите кнопку питания, чтобы включить компьютер, а затем удерживайте кнопку питания, пока компьютер не выключится автоматически. Повторите это более двух раз, пока не увидите Automatic Repair . Затем щелкните Дополнительные параметры , чтобы ввести WinRE .
Шаг 2: Перейдите к Устранение неполадок > Дополнительные параметры > Восстановление при запуске . Затем компьютер автоматически восстановит ваш компьютер.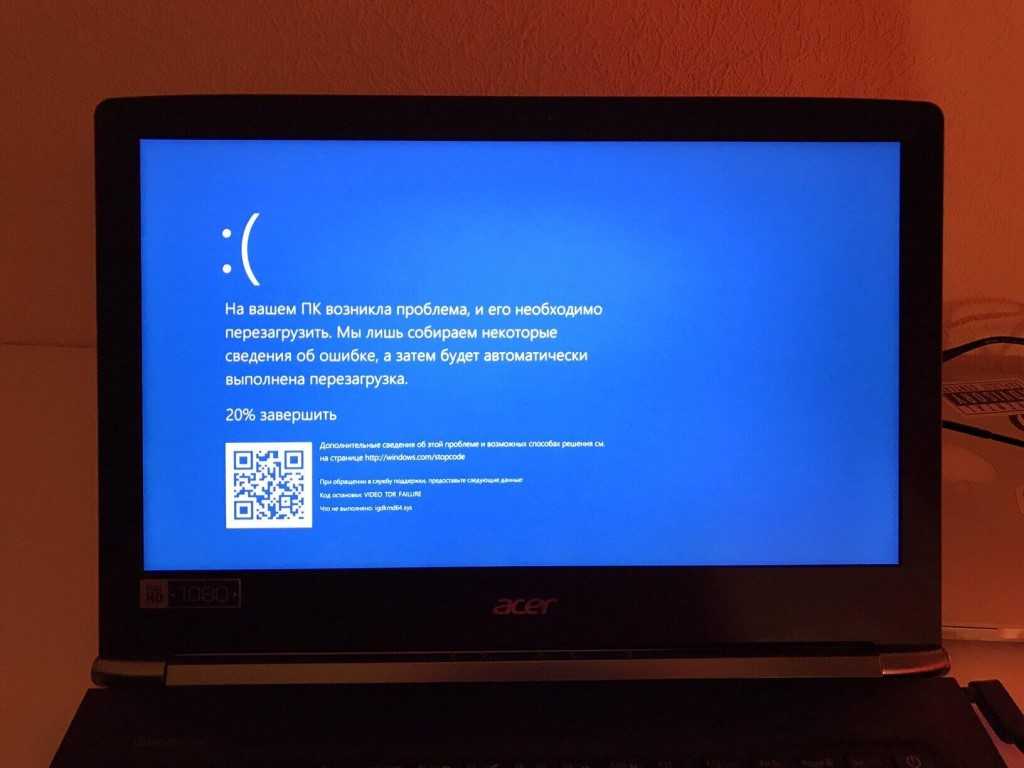
Решение 3. Войдите в безопасный режим, чтобы отключить автозапуск программ
Иногда вы можете нормально войти в свой компьютер в безопасном режиме. Если это так, вы можете использовать ряд методов, чтобы устранить проблему с экраном входа в Windows 11.
Шаг 1: Введите WinRE и перейдите к Устранение неполадок > Дополнительные параметры > Параметры запуска . Затем нажмите клавишу F4/F5 , чтобы загрузиться в безопасном режиме.
Шаг 2: Нажмите клавиши « Windows + X » и выберите Диспетчер задач во всплывающем меню.
Шаг 3: В диспетчере задач перейдите на вкладку Startup . Щелкните правой кнопкой мыши все запускаемые приложения, чтобы отключить их. Затем перезагрузите систему в обычном режиме.
Решение 4. Войдите в безопасный режим, чтобы отключить быстрый запуск
Шаг 1: Войдите в безопасный режим.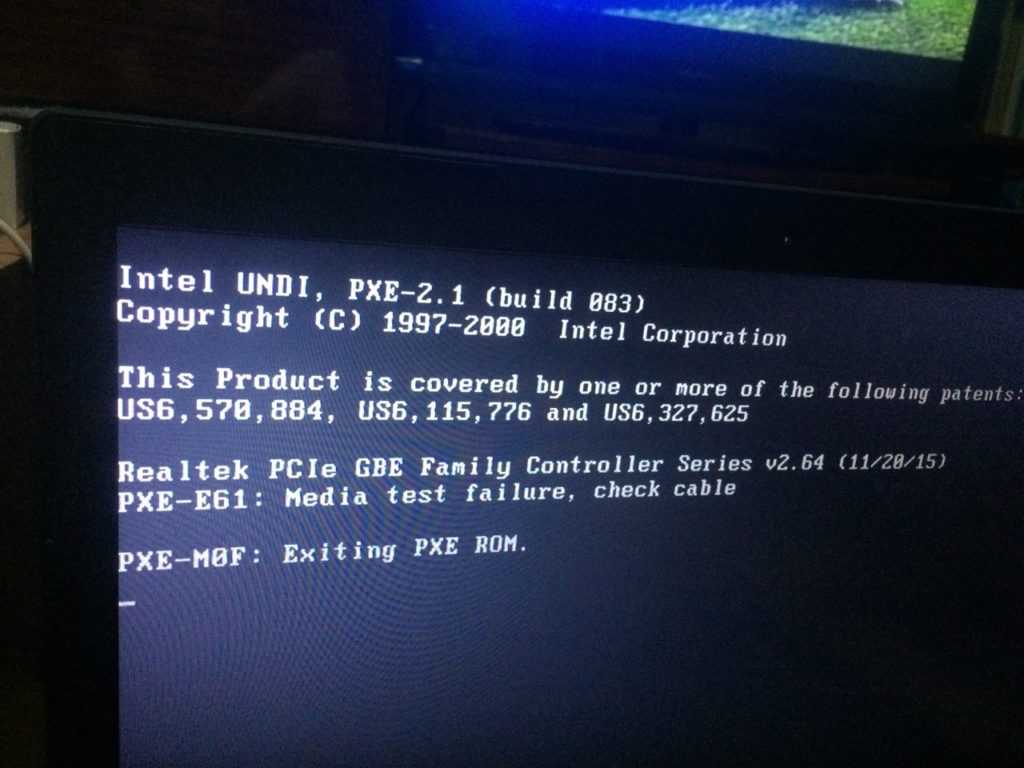 Затем нажмите кнопку Start и щелкните значок Settings . Выберите System и перейдите к Power & Sleep . Затем нажмите Дополнительные параметры питания .
Затем нажмите кнопку Start и щелкните значок Settings . Выберите System и перейдите к Power & Sleep . Затем нажмите Дополнительные параметры питания .
Шаг 2: Нажмите Выберите действие кнопки питания . Нажмите Изменить настройки, которые в данный момент недоступны . Затем снимите флажок Включите быстрый запуск и нажмите кнопку Сохранить изменения .
Решение 5. Войдите в безопасный режим, чтобы создать новую учетную запись пользователя
Шаг 1: Войдите в безопасный режим. Затем нажмите кнопку Start и щелкните значок Settings . Затем выберите Accounts .
Шаг 2: Нажмите Семья и другие люди . Затем нажмите Добавить кого-то еще на этот компьютер , чтобы зарегистрировать новую учетную запись.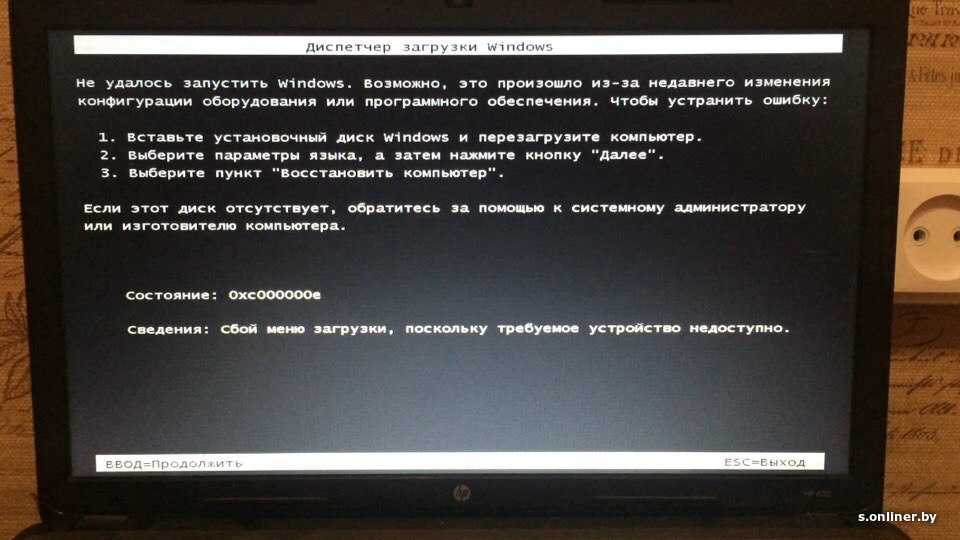
Решение 6. Войдите в безопасный режим, чтобы включить автоматический вход в систему
Шаг 1: Войдите в безопасный режим. Затем нажмите клавиши « Win+R », чтобы вызвать поле «Выполнить ». Затем введите « netplwiz », чтобы вызвать учетных записей пользователей .
Шаг 2: Снимите флажок « Пользователи должны ввести имя пользователя и пароль для использования этого компьютера ». Затем перезагрузите компьютер.
Решение 7. Восстановите MBR
Если при загрузке в безопасном режиме возникает проблема с экраном входа в систему Windows 10, что означает, что вы не можете войти в свой компьютер даже в безопасном режиме, вам следует выполнить следующие шаги, чтобы исправить проблема.
Шаг 1: Введите WinRE и откройте окно Командная строка .
Шаг 2: Выполните следующие командные строки одну за другой.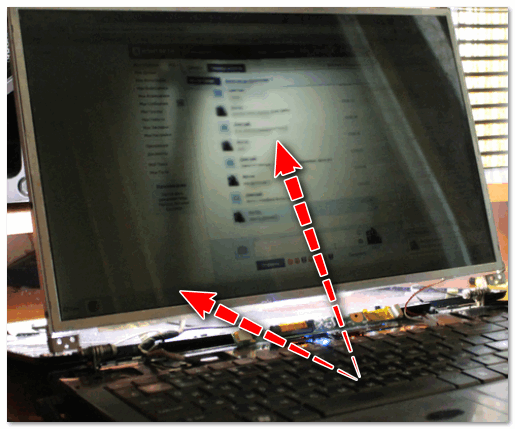
- загрузочная запись / fixmbr
- загрузочная запись /fixboot
- загрузочная запись /rebuildbcd
Решение 8. Выполните восстановление системы или переустановите Windows
Если все вышеперечисленные методы не помогли исправить отсутствие экрана входа в Windows 10, следует рассмотреть возможность восстановления системы или переустановки Windows. Пожалуйста, обратитесь к следующим статьям, чтобы получить подробные руководства.
Совет: Перед восстановлением компьютера или переустановкой Windows сделайте резервную копию данных заранее.
- Твиттер
- Линкедин
- Реддит
Об авторе
Комментарии пользователей :
Как исправить черный экран ноутбука Dell
Когда на вашем ноутбуке Dell отображается черный экран, который полностью пуст, работа на устройстве может стать проблематичной. Экран черный, вы не сможете увидеть, над чем работаете. Графические драйверы на вашем ноутбуке Dell могут неправильно подключаться к операционной системе компьютера. Это основная причина Проблема черного экрана ноутбука Dell . Иногда ваш ноутбук Dell может включаться, но его экран может оставаться черным из-за проблем, связанных с установкой ОС Windows 10 или плохого питания.
Экран черный, вы не сможете увидеть, над чем работаете. Графические драйверы на вашем ноутбуке Dell могут неправильно подключаться к операционной системе компьютера. Это основная причина Проблема черного экрана ноутбука Dell . Иногда ваш ноутбук Dell может включаться, но его экран может оставаться черным из-за проблем, связанных с установкой ОС Windows 10 или плохого питания.
Чтобы исправить черный экран вашего ноутбука Dell, часто рекомендуется отключать и отсоединять его аккумулятор. Наряду с этим вы также можете удерживать кнопку питания устройства. Отпустив ее через 30 секунд, ноутбук может включиться. Интересно, что мы обнаружили, что другие исправления, такие как перезапуск графических драйверов, аппаратный сброс или принудительный перезапуск, также могут работать, когда ваш ноутбук Dell не загружается и показывает черный экран.
Помимо основной причины ошибки черного экрана, здесь мы подробно рассмотрели другие причины этого. Кроме того, мы предложили исправления, которые могут устранить ошибку экрана на Dell Inspiron и других сериях бренда.
Чтобы понять эту конкретную проблему, мы считаем, что необходимо прочитать следующее:
Содержание
show
- Что вызывает черный экран Dell на ноутбуке и компьютере?
- Почему мой ноутбук включен, но экран черный?
- Как устранить неполадки с черным экраном ноутбука Dell?
- Исправление 1 — Перезагрузка/перезапуск графического драйвера на ноутбуке
- Исправление 2 — Обновление графического драйвера на ноутбуке
- Исправление 3 — Замена панели дисплея на ноутбуке
- Исправление 4 — Принудительное выключение ноутбука Безопасный режим
- Исправление 6 — подключение внешнего дисплея для ноутбука
- Исправление 7 — перезапуск Explorer.exe на ноутбуке
- Исправление 8 — сброс BIOS на ноутбуке
- Исправление 9 — обновление BIOS на ноутбуке
- Исправление 10 — очистка переустановки Windows на ноутбуке
- Как устранить неполадки с черным экраном Dell Inspiron?
- Исправление 1 — полная перезагрузка/принудительный перезапуск ноутбука Inspiron
- Исправление 2 — удаление сторонних программ на ноутбуке Inspiron
- Как устранить неполадки с черным экраном компьютера Dell?
- Исправление 1 — Проверить подключение на компьютере с Windows 10
- Исправление 2 — Обновить подключение на компьютере с Windows 10
- Исправление 3 — Удалить дополнительные устройства, подключенные к компьютеру
- Исправление 4 — Решение проблем проводника Windows на компьютере
- Часто задаваемые вопросы
- Заключение
Что вызывает черный экран Dell на ноутбуке и компьютере?
Многие из вас могут задаться вопросом: «Почему экран моего ноутбука Dell черный? Знание причин проблемы на вашем ноутбуке и компьютере может помочь ответить на ваши вопросы. 6 распространенных причин черного экрана ноутбука или монитора Dell:
6 распространенных причин черного экрана ноутбука или монитора Dell:
Почему мой ноутбук включен, но экран черный?
1. Проблема с дисплеем : Когда монитор или ноутбук Dell не включается , сначала включается экран, а затем, если вы видите черный экран, возможно, это намекает на повреждение монитора, видеокарты, видеодрайвер или соединительный кабель.
2. Перегрев устройства : Второй причиной является перегрев ноутбука/компьютера в результате плохой вентиляции.
3. Вирус в системе : Когда экран ноутбука Dell становится черным, но все еще работает, или наблюдается черный экран настольного компьютера Dell, в системе может быть вирус или вредоносное ПО.
4. Отказ оборудования : Отказ оборудования является четвертой причиной ошибки вскоре после включения системы.
5. Проблемы с установкой в Windows 10 : Для пользователей Windows 10 неполная установка Windows в системе может привести к возникновению проблемы с ошибкой черного экрана на ноутбуке Dell.
6. Проблема с блоком питания : Проблемы с блоком питания на ноутбуке или компьютере Dell являются шестой причиной.
Теперь, когда мы поняли причины. давайте двинемся дальше и рассмотрим многочисленные простые способы решения проблемы.
Как устранить неполадки с черным экраном ноутбука Dell?
Ошибка черного экрана на ноутбуке Dell может быть устранена путем перезапуска графического драйвера, загрузки устройства в безопасном режиме, запуска через Explorer.exe, сброса, а также обновления BIOS. Как видите, эти методы просты, и вы даже можете быть знакомы с некоторыми из них.
Ниже мы предоставили дополнительные методы устранения ошибки черного экрана ноутбука Dell. Мы проведем вас с четкими шагами для выполнения каждого метода.
Исправление 1 — Перезагрузите/перезапустите графический драйвер на ноутбуке
Когда ваш ноутбук Dell включается, но его экран черный, существует большая вероятность плохого соединения между вашим устройством и операционной системой. Перезапуск графического драйвера может улучшить соединение между ними. Мы знаем комбинацию горячих клавиш, которая может помочь вам перезапустить их и исправить ошибку раньше, чем вы думаете. Вы можете проверить это ниже.
Перезапуск графического драйвера может улучшить соединение между ними. Мы знаем комбинацию горячих клавиш, которая может помочь вам перезапустить их и исправить ошибку раньше, чем вы думаете. Вы можете проверить это ниже.
1. На клавиатуре ноутбука Dell одновременно нажмите клавишу «Windows», «Ctrl», «Shift» и клавишу с буквой «B».
2. Теперь дождитесь перезапуска графического драйвера. Вскоре черный экран Dell будет исправлен.
Исправление 2 — Обновление графического драйвера на ноутбуке
Проблема с тем, что экран ноутбука Dell становится черным, но все еще работает, возможно, потому, что графическому драйверу требуется обновление. Использование устаревшего драйвера может быть неуместным и может привести к возникновению новых проблем в будущем. Итак, мы советуем вам как можно скорее установить последние обновления, чтобы исправить ошибку черного экрана ноутбука Dell.
Исправление 3 — Замена панели дисплея на ноутбуке
Замена панели дисплея также может решить вашу проблему. Перед заменой необходимо убедиться, что панель неисправна. Чтобы проверить то же самое, вы можете отделить аккумулятор и шнур питания от вашего устройства. Если светодиод не горит, для подключения к ПК можно использовать внешний монитор. Убедитесь, что изображение отображается на этом мониторе. Если дисплей виден, панель дисплея необходимо заменить. Следующие шаги также могут быть предприняты для преодоления проблем с черным экраном.
Перед заменой необходимо убедиться, что панель неисправна. Чтобы проверить то же самое, вы можете отделить аккумулятор и шнур питания от вашего устройства. Если светодиод не горит, для подключения к ПК можно использовать внешний монитор. Убедитесь, что изображение отображается на этом мониторе. Если дисплей виден, панель дисплея необходимо заменить. Следующие шаги также могут быть предприняты для преодоления проблем с черным экраном.
1. Выполните функцию отключения питания, которая начинается с отключения шнура питания и аккумулятора. После извлечения батареи разрядите оставшуюся энергию, нажав кнопку «Питание» не менее чем на 10-20 секунд. После слива включите питание с помощью шнура питания.
2. Проверьте, горит ли светодиод над кнопкой питания.
3. Если вы обнаружите, что светодиод на «кнопке питания» или клавише «Caps Lock» не горит, попробуйте подключить внешний монитор к вашей системе, чтобы проверить работу внешнего монитора.
4. Если на внешнем мониторе отображается изображение, необходимо заменить панель дисплея или кабель дисплея.
Если на внешнем мониторе отображается изображение, необходимо заменить панель дисплея или кабель дисплея.
5. Если светодиод на клавише «Caps Lock» мигает с некоторым пробелом, то необходимо выполнить восстановление BIOS. Для этого выключите ноутбук и подключите его к шнуру питания.
6. Нажимайте клавиши «Ctrl» и «Esc», пока не появится страница восстановления BIOS.
7. После появления страницы выберите «сбросить NVRAM» и нажмите «Enter».
8. Чтобы начать процесс восстановления, нажмите «Восстановить BIOS» и нажмите «Ввод».
Исправление 4 — Принудительное выключение ноутбука
Многие пользователи жалуются, что экран их ноутбука Dell случайно становится черным. Если это происходит и с вашим устройством, мы предлагаем вам принудительно выключить ноутбук. Первоначально вы можете отделить каждое внешнее устройство, которое было подключено к вашему ноутбуку. Оставив ноутбук выключенным не менее чем на 20 секунд, вы можете отключить адаптер переменного тока, в то же время сохранив батарею. Теперь его батарея должна быть разряжена.
Теперь его батарея должна быть разряжена.
Давайте посмотрим полную процедуру принудительного выключения устройства, чтобы исправить черный экран. Давайте посмотрим полную процедуру принудительного выключения устройства, чтобы исправить черный экран.
1. Отсоедините внешние устройства, подключенные к ноутбуку Dell.
2. Затем выключите устройство на 20 секунд.
3. Снимите адаптер переменного тока и аккумулятор.
4. Нажмите и удерживайте кнопку «Питание» устройства в течение минуты, чтобы разрядить аккумулятор.
5. Снова подключите зарядное устройство и аккумулятор.
6. Теперь включите ноутбук. Черного экрана Dell не будет.
Исправление 5 — загрузка ноутбука в безопасном режиме
Черный экран Dell при запуске — довольно распространенная проблема. Когда вы загружаете свое устройство в безопасном режиме, шансы увидеть проблему, при которой ваш ноутбук Dell не загружается и показывает черный экран, уменьшаются. Для загрузки этого устройства необходимо сначала выключить его, а затем удерживать клавишу «Питание». Затем вы можете последовательно нажать клавиши Shift и 8 для запуска меню режима восстановления. Используя это меню, вы можете сделать определенные выборы для запуска безопасного режима. После этого загрузка вашего ноутбука может быть выполнена в этом режиме.
Затем вы можете последовательно нажать клавиши Shift и 8 для запуска меню режима восстановления. Используя это меню, вы можете сделать определенные выборы для запуска безопасного режима. После этого загрузка вашего ноутбука может быть выполнена в этом режиме.
1. Выключите устройство.
2. Нажмите кнопку «Питание», чтобы включить его.
3. На клавиатуре ноутбука Dell удерживайте клавишу «Shift» и нажимайте клавишу «F8», пока на экране не появится «Логотип Windows». Затем вы войдете в меню «Режим восстановления».
4. Если меню «Recovery Mode» не появилось, повторите шаги.
5. Нажмите «Просмотреть дополнительные параметры восстановления» в меню «Режим восстановления».
6. Теперь нажмите «Устранение неполадок».
7. Перейдите в «Дополнительные параметры».
8. Далее нажмите «Параметры запуска Windows» и нажмите «Перезагрузить».
9. Ваш ноутбук Dell перезагрузится. После этого выберите «5» или «F5» из списка вариантов. Теперь вы будете в «Безопасном режиме» с сетевым подключением.
10. Обычно пользуйтесь ноутбуком.
Краткое примечание: Этот метод отлично подойдет для пользователей Windows 7.
Исправление 6 — подключение внешнего дисплея для ноутбука
Подключение ноутбука к внешнему дисплею может помочь вам избавиться от проблемы с черным экраном. Чтобы подключить его, вы можете открыть список отображения. Этот список можно просмотреть с помощью комбинации клавиш Windows и P на клавиатуре. Дисплей можно выбрать, просмотрев этот список.
Давайте теперь подробно рассмотрим, что вам нужно сделать для его подключения.
1. На клавиатуре вашего устройства одновременно нажмите клавишу «Windows» и клавишу с буквой «P».
2. Появится список отображения. Выберите подходящий вариант для вашего устройства.
3. Теперь нажмите клавишу «Стрелка вниз» или буквенную клавишу «P», чтобы выбрать дисплей.
4. Наконец, нажмите клавишу «Ввод».
Исправление 7. Перезапустите Explorer.exe на ноутбуке
Возможно, вам известно, что Explorer. exe управляет несколькими процессами на вашем ноутбуке Dell. Когда Explorer.exe не работает гладко, вы можете увидеть черный экран ноутбука Dell с курсором. Перезапуск процесса explorer.exe может быть отличной идеей для устранения проблемы с черным экраном. В диспетчере задач вы можете выбрать «Детали» или «Процессы». После выбора Explorer.exe вы можете использовать опцию «Завершить задачу». Наконец, вам придется перезагрузить ноутбук.
exe управляет несколькими процессами на вашем ноутбуке Dell. Когда Explorer.exe не работает гладко, вы можете увидеть черный экран ноутбука Dell с курсором. Перезапуск процесса explorer.exe может быть отличной идеей для устранения проблемы с черным экраном. В диспетчере задач вы можете выбрать «Детали» или «Процессы». После выбора Explorer.exe вы можете использовать опцию «Завершить задачу». Наконец, вам придется перезагрузить ноутбук.
1. Сначала коснитесь клавиши «Ctrl», клавиши «Shift» и клавиши «Esc» на клавиатуре ноутбука Dell. Откроется «Диспетчер задач».
2. Коснитесь вкладки «Подробности». Пользователям Windows 7 придется нажать на вкладку «Процессы».
3. Теперь выберите «Explorer.exe».
4. Нажмите «Завершить задачу».
5. Теперь перезагрузите ноутбук Dell. Вы больше не увидите ошибку .
Исправление 8 — сброс BIOS на ноутбуке
Наше исследование показывает, что поврежденные настройки BIOS являются одной из основных причин появления черного экрана на ноутбуке Dell. Поэтому сброс BIOS быстро решит проблему. BIOS можно запустить заново, перезагрузив ноутбук. Затем вы можете нажать F2/F12, увидев логотип Dell. Вы можете отпустить клавишу, когда увидите Entering Setup. Это сопровождается переходом к настройкам по умолчанию через F9.. После этого вы можете выйти из экрана BIOS и сохранить изменения.
Поэтому сброс BIOS быстро решит проблему. BIOS можно запустить заново, перезагрузив ноутбук. Затем вы можете нажать F2/F12, увидев логотип Dell. Вы можете отпустить клавишу, когда увидите Entering Setup. Это сопровождается переходом к настройкам по умолчанию через F9.. После этого вы можете выйти из экрана BIOS и сохранить изменения.
1. Сначала перезагрузите устройство.
2. Коснитесь клавиши «F2» или «F12», когда появится «Логотип Dell». Продолжайте нажимать на кнопку, пока не появится сообщение «Entering Setup».
3. Теперь, чтобы загрузить «Настройки по умолчанию», нажмите «F9» или клавишу «Alt» и клавишу «F» вместе. Вы также можете нажать экранную кнопку «Загрузить значения по умолчанию».
4. Затем нажмите «ESC», чтобы выйти из экрана BIOS.
5. Нажмите «Сохранить и выйти».
6. Нажмите клавишу «Ввод», чтобы сохранить изменения.
7. Теперь вам придется перезагрузить ноутбук Dell, чтобы устранить ошибку черного экрана.
Исправление 9 — Обновление BIOS на ноутбуке
Если ноутбук Dell включается, но экран черный, рекомендуется обновить BIOS до последней версии. Вы можете перейти на страницу поддержки Dell. После загрузки последних обновлений для него вы можете установить их с помощью инструкций, доступных на дисплее.
Вы можете перейти на страницу поддержки Dell. После загрузки последних обновлений для него вы можете установить их с помощью инструкций, доступных на дисплее.
1. Посетите «Страницу поддержки Dell».
2. Загрузите последнее обновление BIOS для вашего устройства.
3. Вам будут предоставлены инструкции по установке обновления для BIOS. Следуйте этим.
4. Теперь возобновите работу, и черный экран вас не беспокоит.
Краткое примечание: Вы также можете воспользоваться «Руководством по обновлению Dell BIOS», чтобы лучше понять весь процесс.
Исправление 10 — Очистка переустановки Windows на ноутбуке
Еще одно отличное решение ошибки, из-за которой экран ноутбука Dell становится черным, но все еще работает, — это чистая переустановка Windows. Перед этим выключите ноутбук и подключите к нему носитель для восстановления. Запустите устройство и быстро нажмите клавишу F12, когда увидите логотип бренда. Эта клавиша должна быть нажата в течение некоторого времени для запуска однократной загрузки.
1. Выключите ноутбук Dell и подключите его к DVD или USB в качестве носителя для восстановления.
2. Запустите ноутбук Dell.
3. Нажмите клавишу «F12», когда увидите «Логотип Dell».
4. Продолжайте нажимать клавишу «F12», пока не появится меню «Подготовка однократной загрузки».
5. Теперь нажмите «UEFI BOOT» и выберите тип носителя для вашего устройства.
6. Далее выберите «Язык клавиатуры» по своему усмотрению.
7. На экране «Выберите вариант» нажмите «Устранение неполадок».
8. Выберите опцию «Восстановить с диска». После завершения процедуры черный экран ноутбука Dell будет исправлен.
Краткое примечание: Прежде чем использовать этот метод, мы рекомендуем вам сделать резервную копию данных на внешнем запоминающем устройстве, так как во время этой процедуры они будут удалены.
Как устранить неполадки с черным экраном Dell Inspiron?
Ошибка черного экрана Dell Inspiron не нова. Пользователи часто сообщают, что на этой модели ноутбук Делл включается, но экран черный. В следующих разделах вы найдете 2 надежных метода исправления ошибки. Эти методы включают полный сброс или принудительный перезапуск и удаление сторонних программ на ноутбуке Dell Inspiron. Эти методы будут направлены на устранение причин проблемы на этой модели.
Пользователи часто сообщают, что на этой модели ноутбук Делл включается, но экран черный. В следующих разделах вы найдете 2 надежных метода исправления ошибки. Эти методы включают полный сброс или принудительный перезапуск и удаление сторонних программ на ноутбуке Dell Inspiron. Эти методы будут направлены на устранение причин проблемы на этой модели.
Исправление 1 — аппаратный сброс/принудительный перезапуск ноутбука Inspiron
Черный экран Dell Inspiron можно легко исправить с помощью аппаратного сброса или принудительного перезапуска. Нажмите кнопку питания и продолжайте нажимать ее, пока не увидите, как индикатор питания погаснет. Когда устройство выключится, отсоедините адаптер или шнур питания. Если это возможно, вы также можете попробовать снять батарею. Кроме того, отсоедините все внешние устройства, которые могут быть подключены к вашему ноутбуку. Через некоторое время можно снова все подключить и запустить устройство с помощью клавиши Power.
1. Нажимайте кнопку «Питание», пока индикатор питания не погаснет и ноутбук Dell Inspiron не выключится.
2. Отсоедините адаптер переменного тока/шнур питания от источника питания. Вы также можете извлечь аккумулятор, если это возможно.
3. Отключите внешние устройства, подключенные к ноутбуку Dell Inspiron.
4. Теперь установите аккумулятор обратно и нажмите кнопку «Питание» ноутбука на 20 секунд.
5. Также подключите адаптер переменного тока/шнур питания.
6. Нажмите кнопку «Питание» еще раз, чтобы включить ноутбук.
Когда ваше устройство включается, экран ноутбука Dell случайно становится черным, ошибка на этой модели будет устранена.
Исправление 2 — Удаление сторонних программ на ноутбуке Inspiron
Черный экран Dell Inspiron или ноутбук Dell не загружается Ошибка черного экрана на этой модели может быть немедленно устранена путем удаления или даже восстановления сторонних программ. Эти программы могут быть повреждены и вызывать такие проблемы, как ошибка черного экрана Dell Inspiron. Если вы хотите удалить их, используйте параметр «Программы» на панели управления, чтобы выбрать «Программы и компоненты». После этого восстановите/удалите сторонние программы.
После этого восстановите/удалите сторонние программы.
Рассмотрите приведенные здесь 6 шагов, чтобы удалить или восстановить эти программы.
1. Зайдите в меню «Пуск».
2. Нажмите «Панель управления».
3. Откройте «Программы» и выберите «Программы и компоненты».
4. Выберите сторонние программы, которые вы хотите исправить или удалить.
5. Если вы видите опцию «Восстановить», нажмите на нее. Если нет, то нажмите «Изменить».
6. Следуйте инструкциям на экране, чтобы завершить процесс исправления черного экрана ноутбука Dell на Inspiron.
Как устранить неполадки с черным экраном компьютера Dell?
В этой части блога мы расскажем вам, как исправить ошибку черного экрана компьютера Dell с помощью простых методов, таких как проверка подключения и его обновление, отсоединение дополнительных устройств от устройства, а также устранение проблем с проводником Windows.
Приведенные здесь 4 метода также сопровождаются инструкциями.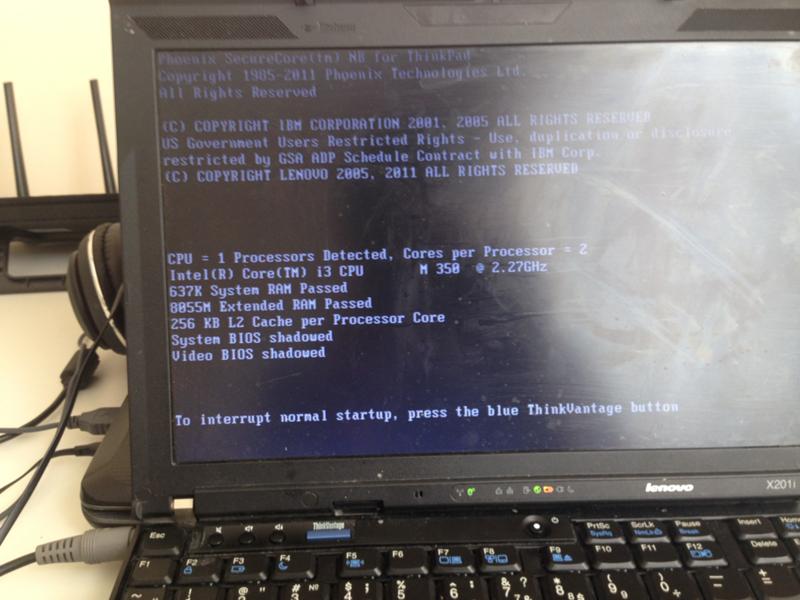 Внимательно прочитайте каждый метод, чтобы исправить ошибку в кратчайшие сроки.
Внимательно прочитайте каждый метод, чтобы исправить ошибку в кратчайшие сроки.
Исправление 1 — проверьте подключение на компьютере с Windows 10
Могут возникнуть проблемы с подключением к вашему компьютеру Dell с Windows 10. Проблемы с подключением вызовут проблему с черным экраном компьютера Dell, а также не позволят вам войти в свою учетную запись. Итак, убедитесь, что установленное соединение получает надлежащие сигналы, монитор подключен к источнику питания и используется правильный выход. Если то же самое не было проверено, ошибка может продолжать сохраняться.
Исправление 2 — обновить подключение на компьютере с Windows 10
Обновление соединения на компьютере Dell с Windows 10 поможет решить проблему с черным экраном монитора Dell. Это будет включать перезапуск видеодрайвера. Его можно перезапустить, одновременно удерживая клавиши Windows, Ctrl, Shift и B. После использования ярлыка подождите немного, чтобы соединение обновилось.
Взгляните на шаги для этого исправления, чтобы не допустить ошибок при его выполнении.
1. Одновременно нажмите клавишу «Windows», клавишу «Ctrl», клавишу «Shift» и буквенную клавишу «B».
2. Видеодрайвер перезапустится. Теперь подождите, пока соединение будет обновлено. Вскоре проблема будет решена.
Чтобы избежать ошибки черного экрана компьютера Dell, мы рекомендуем вам удалить все второстепенные устройства, такие как принтер, камера и USB-подключение к системе. Затем перезагрузите компьютер Dell. Если вам интересно, почему предлагается такая мера, позвольте сообщить вам, что иногда эти дополнительные устройства могут содержать определенные ошибки. Подключив их к компьютеру, вы можете навлечь на себя неприятности такого рода.
Исправление 4 — Устранение проблем с проводником Windows на компьютере
В последнем исправлении читателям будет предложено устранить любые проблемы с проводником Windows, перезапустив его. Вы можете перейти в диспетчер задач. В разделе «Подробнее» вы увидите «Процессы». Используя эту опцию, можно выбрать проводник Windows. Затем вы можете выбрать вариант перезагрузки. Вопросы будут решены. Вместе с этим будет исправлена и ошибка черного экрана.
Затем вы можете выбрать вариант перезагрузки. Вопросы будут решены. Вместе с этим будет исправлена и ошибка черного экрана.
1. Откройте «Диспетчер задач», нажав одновременно клавиши «Ctrl», «Shift» и «Esc».
2. Нажмите «Подробнее».
3. Нажмите «Процессы».
4. Щелкните правой кнопкой мыши «Проводник Windows» и выберите «Перезагрузить», чтобы устранить ошибку.
Часто задаваемые вопросыПереходя к разделу часто задаваемых вопросов, давайте теперь рассмотрим вопросы, которые часто нам задают пользователи Dell. Эти запросы могут попытаться помочь вам в дальнейшем понимании проблемы.
1. Почему экран моего ноутбука Dell черный?
Проблемы с дисплеем являются основной причиной того, что экран вашего ноутбука Dell становится черным. Помимо этого, сбой оборудования, проблемы с питанием, перегрев устройства и т. д. также могут привести к подобной проблеме.
2. Как перезагрузить ноутбук Dell с черным экраном?
Вы можете выполнить процедуру полной перезагрузки ноутбука Dell, когда его экран черный. Вы можете нажать кнопку питания и продолжать нажимать ее. Наряду с этим вы можете удалить адаптер, шнур питания, подключенные внешние устройства и аккумулятор. Через некоторое время вы можете подключить их снова и нажать Power, чтобы запустить ноутбук Dell.
3. Как запустить ноутбук Dell, если экран черный?
Когда экран вашего ноутбука Dell становится черным, вы можете либо полностью сбросить его, либо принудительно перезапустить. Ноутбук должен запуститься, и экран должен исправиться.
4. Почему экран моего ноутбука Dell постоянно становится черным?
Если не устранить такие факторы, как плохая вентиляция устройства, постоянное присутствие вируса, незавершенная установка Windows и т.


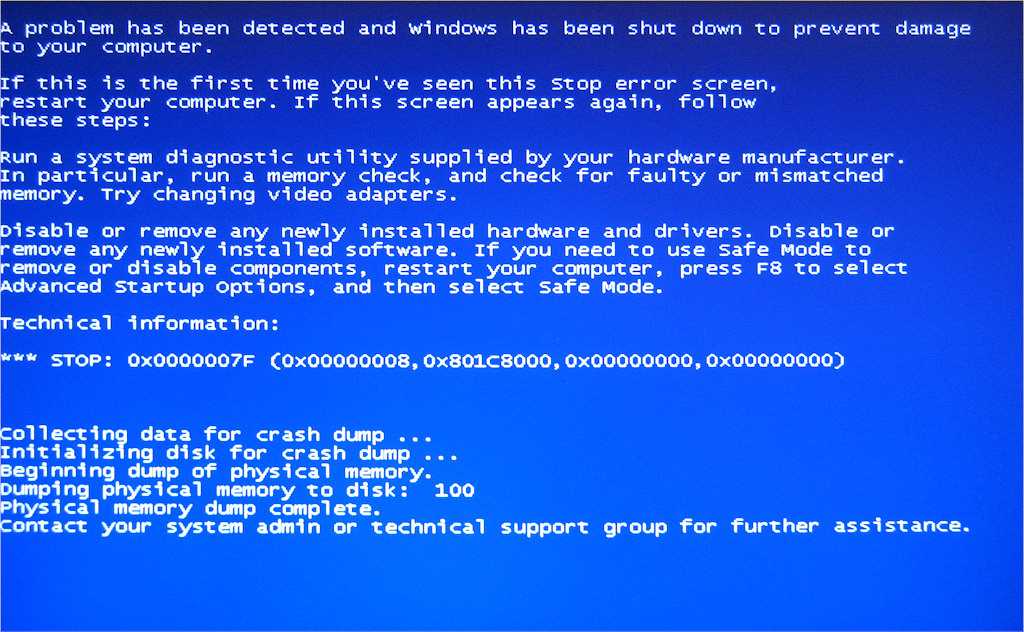
 Они могут быть как простыми — загрязнение контактов разъемов, поломка блока питания и аккумулятора, которые можно заменить в кратчайшие сроки даже своими руками, так и сложными — поломка контроллера, сложности с материнской платой;
Они могут быть как простыми — загрязнение контактов разъемов, поломка блока питания и аккумулятора, которые можно заменить в кратчайшие сроки даже своими руками, так и сложными — поломка контроллера, сложности с материнской платой;
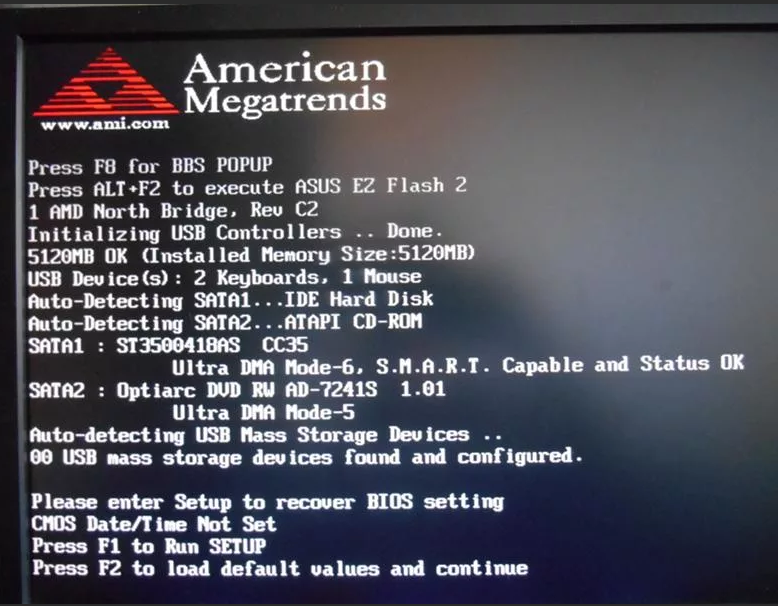
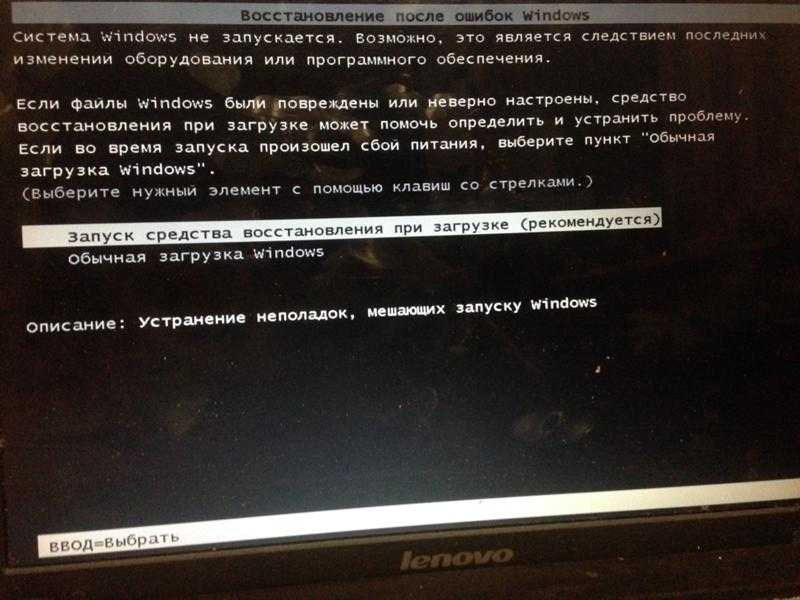
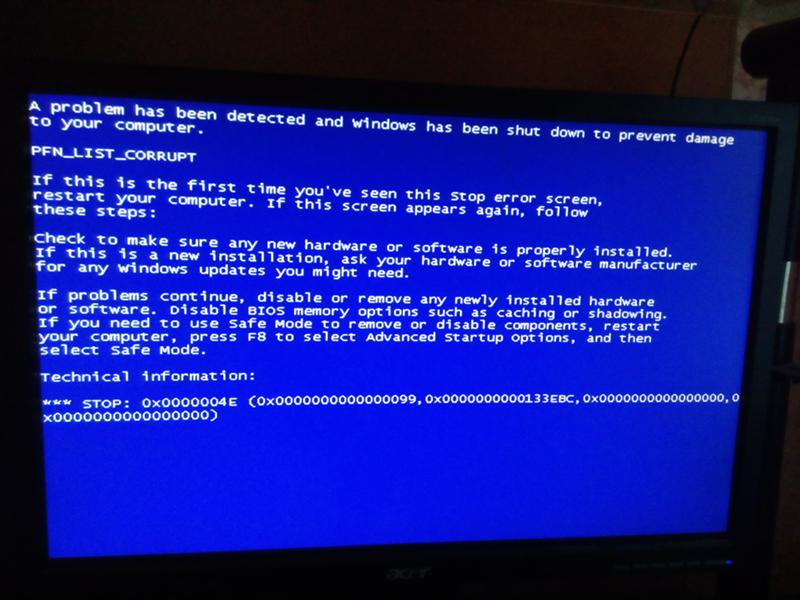
 Как действовать, посмотрите в руководстве по разборке ноутбука.
Как действовать, посмотрите в руководстве по разборке ноутбука.