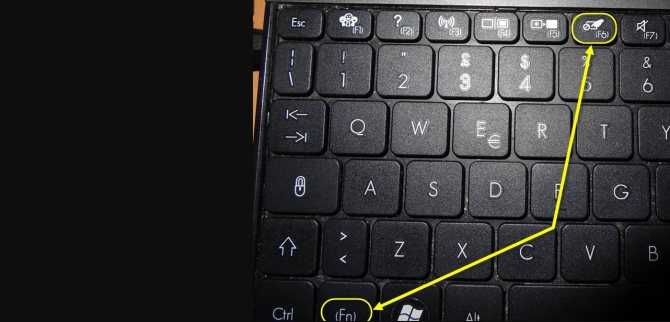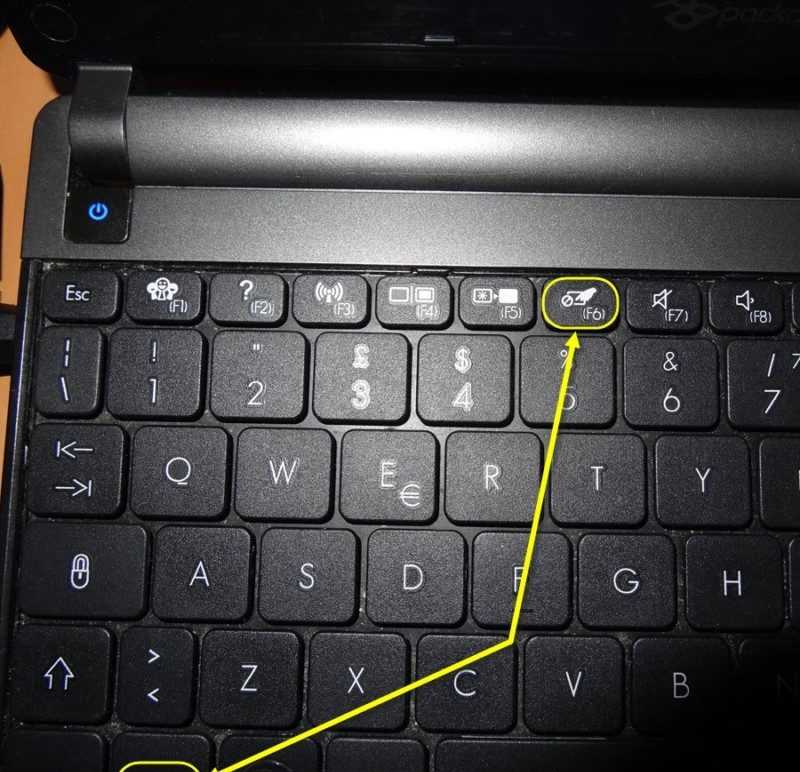ᐉ Не работает тачпад на ноутбуке Леново Windows 10
О каких кнопках идет речь? Первая – Fn, которая находится в нижней части клавиатуры, а вторая – чаще всего F8 или F6.
Узнать, какая именно, совсем не сложно. Нужно просто взглянуть на ряд клавиш. Вы увидите, что на одной из них есть мини-изображение самого тачпада. Она и пригодится. Повторное нажатие мгновенно активирует обратную функцию.
Также включение возможно путем использования сенсорной кнопки, расположенной в одном из углов тачпада. Она предназначается именно для того, чтобы останавливать работу компонента, а затем быстро восстанавливать ее.
Но существуют еще другие способы, активирующие отключенный тачпад.
Изучаем параметры
Также может помочь вход в Панель управления. Внутри нее нужно открыть параметры подключения Мыши. В списке устройств требуется найти сам тачпад, а затем проверить его на предмет отключения. Если опасения подтвердились, следует установить противоположное значение.
Там же вы увидите пункт, после нажатия на который происходит отключение компонента каждый раз, когда к ноутбуку дополнительно подсоединяют мышку с помощью USB-разъема. Если напротив него стоит галочка, но подтвержденное действие для вас нежелательно, просто уберите ее,
Если напротив него стоит галочка, но подтвержденное действие для вас нежелательно, просто уберите ее,
Еще может спасти обращение к параметрам самой ОС Windows 10. Нужно зайти в перечень имеющихся устройств и остановить выбор на сенсорной панели. Затем производится включение (или, наоборот, отключение). Также здесь можно внести определенные изменения в настройки чувствительности тачпада, а еще осуществить управление жестами.
Работаем с Bios
Войдя в систему Bios, можно оперативно устранить проблему неработающего тачпада на ноутбуке Lenovo. Нужно только проверить некоторые данные, которые могут не давать ему функционировать.
Для этого следует открыть вкладку «Advanced», а после выбрать «Enabled» среди возможных вариантов в «Internal Pointing Device». Не забудьте сохранить настройки и осуществить перезагрузку операционной системы Windows 10.
Если после этого работа не восстановилась, значит нужно попробовать воспользоваться помощью «горячих» клавиш или войти в системные настройки и проделать действия, которые были описаны в пункте выше.
Виноваты драйвера?
При отсутствии необходимых драйверов тачпад также утрачивает работоспособность. Чтобы избавиться от неприятности, нужно войти в Диспетчер устройств. В соответствующем пункте найдите тачпад в перечне установленных, а затем удалите его. Далее последует обновление конфигурации, что позволит запустить исправное функционирование элемента.
После переустановки операционной системы или ее обновления также существует вероятность отказа сенсорной панели от любых реакций. Поэтому нужно обязательно зайти на официальный сайт производителя и скачать драйвера, а затем запустить их установку.
Ничего не помогло
Если ни один из указанных способов не подействовал, скорее всего произошло что-то более серьезное. Возможно тачпад подвергся физическому воздействию и получил механическое повреждение. Обычно это заметно невооруженным взглядом.
Острая необходимость очистки – еще одна малоприятная вещь, способная лишить работоспособности не только тачпад, но и другие важные компоненты конструкции гаджета. Попадание грязи и пыли влечет за собой потерю нормальной чувствительности вплоть до ее полного отсутствия.
Попадание грязи и пыли влечет за собой потерю нормальной чувствительности вплоть до ее полного отсутствия.
Привычка кушать и пить около ноутбука ничего хорошего не предвещает. Лучше навсегда оставьте ее в прошлом, чтобы не пришлось вкладывать денежные средства в ремонт.
Встречаются и поломки шлейфов, отвечающих за соединение с материнской платой. При этом также невозможно нормальное пользование тачпадом. Худший вариант развития событий – неисправность самой материнской платы. Ее сопровождают и другие проблемы, помимо неработающий сенсорной панели, которая покажется вам еще далеко не самой страшной напастью.
Если простые способы избавления от проблемы не принесли никакой пользы, нужно обращаться к проверенным специалистам. Не стоит чрезмерно увлекаться самодеятельностью. Только так можно обезопасить состояние техники от настоящего коллапса.
Сервисный центр мечты
Сотрудники «Комп Мастер Центра» работают слаженно и быстро во благо восстановления высокой производительности техники разных видов.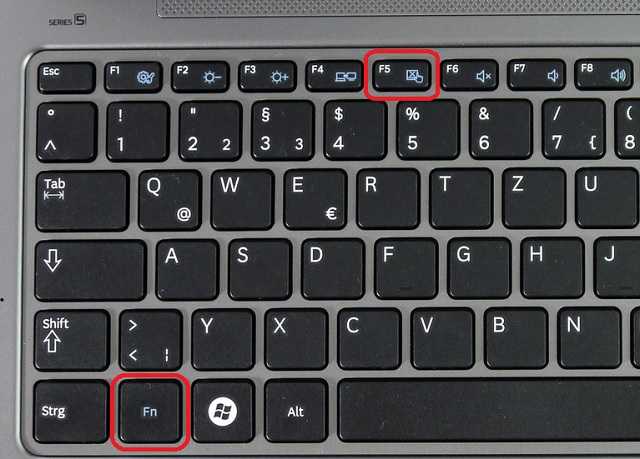 Обращаясь сюда, вы получаете возможность воспользоваться следующими преимуществами.
Обращаясь сюда, вы получаете возможность воспользоваться следующими преимуществами.
- Разнообразие услуг. Мастера сервиса помогут осуществить ремонт любой сложности, освободят систему от вирусов, вернут утраченную информацию, настроят правильную работу, соберут компьютер на заказ, произвести чистку охлаждающей системы гаджета от пыли. Этот список безусловно можно продолжать далее.
- Адекватная стоимость. Не беспокойтесь о том, что выезд специалиста и дальнейшее оказание помощи обойдутся слишком дорого. Вызов не оплачивается, установка причины неисправности тоже. Вы платите лишь за итог профессиональной работы, не более. Никаких космических цен здесь точно не встретите.
- Лучшие профессионалы. Все сотрудники «Комп Мастер Центра» имеют большой опыт работы и тщательно подготовлены к выполнению непосредственных обязанностей. Их знания и умения регулярно обновляются, чтобы профессионалы всегда могли идти в ногу со временем.
- Минимум потраченного времени. Не нужно собираться и везти технику в сервисный центр.
 Скорая помощь сама спешит к вам по указанному адресу. Процесс ремонта происходит максимально быстро. Мастер имеет при себе необходимый набор для успешного осуществления цели.
Скорая помощь сама спешит к вам по указанному адресу. Процесс ремонта происходит максимально быстро. Мастер имеет при себе необходимый набор для успешного осуществления цели. - Достойный уровень обслуживания. Помимо оказания профессиональных услуг по приемлемым ценам, «Комп Мастер Центр» может предложить еще и отличный сервис. Вежливый персонал ответит на любые ваши вопросы на языке, понятном даже для совсем юного пользователя.
Звоните в «Комп Мастер Центр» ежедневно, включая выходные, с утра и до самого вечера. К вам приедут в удобное время, чтобы успешно решить даже самый сложный вопрос.
Сенсорная панель Lenovo не работает [решено]
Автор Зинин Михаил На чтение 3 мин. Просмотров 1.1k. Опубликовано
2
Сенсорная панель ноутбука не работает проблема многих беспокоит Пользователи ноутбуков Lenovo . Тачпад ноутбука не реагирует на прикосновения. Если вы столкнулись с той же проблемой, что и они, не волнуйтесь. Вот методы, которые могут помочь вам решить проблему:
Тачпад ноутбука не реагирует на прикосновения. Если вы столкнулись с той же проблемой, что и они, не волнуйтесь. Вот методы, которые могут помочь вам решить проблему:
1) Включите сенсорную панель ;
2) Обновите или переустановите драйвер сенсорной панели ;
3) Обратитесь в службу поддержки Lenovo .
* Обратите внимание, что, поскольку ваша сенсорная панель не работает, вам потребуется другое указывающее устройство, например
Содержание
- 1) Включите сенсорную панель
- 2) Обновите или переустановите драйвер сенсорной панели
- 3) Обратитесь в службу поддержки Lenovo
1) Включите сенсорную панель
Возможно, вы или кто-то случайно отключил тачпад вашего ноутбука Lenovo, и поэтому ваш тачпад Lenovo перестает работать. Вы можете решить эту проблему, повторно включив сенсорную панель.
a) Нажмите логотип Windows и Одновременно нажмите клавиши R на клавиатуре, чтобы открыть диалоговое окно Выполнить . Затем введите « control » и нажмите Enter . Откроется Панель управления .
b) На панели управления найдите и откройте Mouse .
c) В окне свойств мыши выберите последнюю вкладку . (Последняя вкладка обычно предназначена для настройки сенсорной панели, если у вас есть сенсорная панель, и ее название зависит от модели ноутбука.) Затем вы должны найти переключатель (флажок или кнопка) в положение включите сенсорную панель.
2) Обновите или переустановите драйвер сенсорной панели
Во многих случаях , Сенсорная панель Lenovo не работает, проблемы возникают из-за неисправных драйверов . Вам необходимо обновить или переустановить драйвер сенсорной панели , чтобы решить подобные проблемы. Однако работа с драйверами, хотя и необходима, иногда может быть очень сложной и трудоемкой. Вам нужно найти правильные драйверы, подходящие для вашего компьютера, и установить их шаг за шагом самостоятельно.
Вам необходимо обновить или переустановить драйвер сенсорной панели , чтобы решить подобные проблемы. Однако работа с драйверами, хотя и необходима, иногда может быть очень сложной и трудоемкой. Вам нужно найти правильные драйверы, подходящие для вашего компьютера, и установить их шаг за шагом самостоятельно.
Фактически, вы можете оставить все эти проблемы на Driver Easy .
Driver Easy автоматически распознает вашу систему и найдет для нее правильные драйверы. Вам не нужно точно знать, в какой системе работает ваш компьютер, вам не нужно рисковать загрузкой и установкой неправильного драйвера, и вам не нужно беспокоиться об ошибке при установке.
Вы можете загрузить и установить драйверы, используя бесплатную или Pro версию Driver Easy.. Но с версией Pro требуется всего 2 клика (и вы получаете полную поддержку и 30-дневную гарантию возврата денег ):
a) Загрузите и установите Driver Easy .
б) Запустите Driver Easy и нажмите кнопку Сканировать сейчас . Затем Driver Easy просканирует ваш компьютер и обнаружит все проблемные драйверы.
c) Нажмите кнопку Обновить рядом с сенсорной панелью, чтобы загрузить последнюю версию надежного драйвера для этого устройства. . Вы также можете нажать кнопку Обновить все в правом нижнем углу, чтобы автоматически обновить все устаревшие или отсутствующие драйверы на вашем компьютере (для этого требуется версия Pro – вы будете запрос на обновление при нажатии на «Обновить все»).
Вы также можете использовать Driver Easy для удаления драйверов (требуется версия Pro ) . Это полезно, особенно когда вы пытаетесь удалить драйвер, вызывающий проблемы, и переустановить его.
3) Обратитесь в службу поддержки Lenovo
Если описанные выше методы не могут вам помочь, проблема может заключаться в аппаратном обеспечении или в чем-то, с чем вы не можете справиться самостоятельно.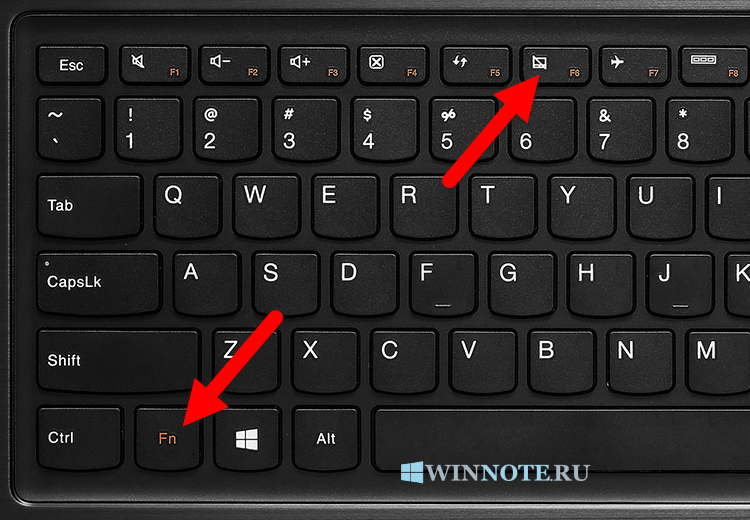 В любом случае вам следует найти специалиста, который решит проблему за вас. Настоятельно рекомендуется обратиться в службу поддержки клиентов Lenovo. Они могут помочь вам найти эффективные решения или отремонтировать или заменить ваш ноутбук.
В любом случае вам следует найти специалиста, который решит проблему за вас. Настоятельно рекомендуется обратиться в службу поддержки клиентов Lenovo. Они могут помочь вам найти эффективные решения или отремонтировать или заменить ваш ноутбук.
Не работает тачпад на ноуте леново
- Автор: Sereg985
- Прокоментировать
- Рубрика: Строительство
- Ссылка на пост
- https://firmmy.ru/
Содержание
- 1 1. Повторное включение сенсорной панели с помощью клавиши Fn
- 2 2. Удаление Других Драйверов Мыши
- 3 3. Обновление или откат драйвера тачпада
- 4 4. Включить тачпад в свойствах мыши
- 5 5. Отключить службу ввода сенсорного экрана для гибридных ноутбуков
- 6 Причины, почему не работает тачпад
- 7 Включение с помощью горячих клавиш
- 8 Через «Панель управления»
- 9 С помощью BIOS
- 10 Отключение служб ввода сенсорного экрана
- 11 Драйвер тачпада
- 12 Не работает тачпад – что делать?
- 12.
 1 Тачпад отключен
1 Тачпад отключен - 12.2 Некорректные драйвера
- 12.3 Используем BIOS
- 12.4 Меняем настройки
- 12.5 Отключаем мышь
- 12.
Тачпад вековая особенность, давно заменил альтернативное управление мышкой. С помощью его мы можем полностью управлять нашим устройством, будь это ноутбук или гибридный планшет. Многие ноутбуки (Acer, Asus, HP, lenovo, Dell) имеют проблемы при работе тачпада. Что делать, если не работает тачпад на ноутбуке в Windows 10? Разберем 5 способов устранение этой проблемы.
1. Повторное включение сенсорной панели с помощью клавиши Fn
Со мной произошла одна история, когда я включал WiFi на ноутбуке и нечаянно отключил сенсорную панель тачпад. Долго я искал причину, сразу не сообразив, что случилось. Оказалось все просто, в ноутбуках есть кнопка дополнительных функций под названием Fn с лево снизу клавиатуры. Для включения какой-нибудь функции на ноутбуке, зажимают сочетание кнопок Fn и F1. F12. На этих же самых кнопках F1-F12, нарисованы картинки или символы для применения параметра. К примеру, чтобы включить тачпад, нужно нажать Fn+F7, на самой кнопке F7 будет изображение типо сенсорной панели. Можете нажать все кнопки по порядку Fn+F1. F12, но помните, что там есть функция отключения дисплея, нажмите повторно на те кнопки, на которых погас экран.
К примеру, чтобы включить тачпад, нужно нажать Fn+F7, на самой кнопке F7 будет изображение типо сенсорной панели. Можете нажать все кнопки по порядку Fn+F1. F12, но помните, что там есть функция отключения дисплея, нажмите повторно на те кнопки, на которых погас экран.
На некоторых ноутбуках марки HP, тачпад включается и выключается, двойным касанием по краю самой сенсорной панели. На марках asus и acer может быть отдельная кнопка рядом с сенсорной панелью. Если Тачпад по-прежнему не работает, то двигаемся дальше.
2. Удаление Других Драйверов Мыши
Бывают моменты, когда у вас в прошлом было подключено целая куча драйверов от разных устройств мыши и вы их никогда не удаляли. Некоторые драйвера от производителей мыши, сами автоматически отключают Тачпад. Перейдите в диспетчер устройств, нажав сочетание кнопок Win+R и введите в строке devmgmt.msc.
Найдите строку указывающую на мыши и иные указывающие устройства, нажмите на ярлычок, чтобы раздвинуть категорию и удалите по порядку все драйвера мыши, пока тачпад не начнет работать на вашем ноутбуке. Если не заработал, попробуйте после удаление всех драйверов перезагрузить систему. Не заработал тачпад? Двигаемся к следующему пункту.
Если не заработал, попробуйте после удаление всех драйверов перезагрузить систему. Не заработал тачпад? Двигаемся к следующему пункту.
3. Обновление или откат драйвера тачпада
Попробуйте обновить или откатить драйвер тачпада. Перейдите в тот же диспетчер устройств, как описывали выше. Найдите устройство Тачпад, обычно он называется, как и марка ноутбука (Dell TouchPad, Lenovo TouchPad, Synaptics, HP TouchPad, Acer TouchPad, Asus TouchPad.) Нажмите правой кнопкой мыши на вашем драйвере и выберите свойства. Далее нажмите Обновить, чтобы убедиться есть ли какие-нибудь полезные обновления для вашего тачпада.
Много людей сообщали на форумах Майкрософт, что Тачпад переставал работать именно после обновления Windows 10, для этого вам нужно выбрать откатить драйвер. Если у вас не горит выделенным кнопка Откатить, значит у вас нет предыдущей версии драйвера.
4. Включить тачпад в свойствах мыши
Во многих случаях диспетчер устройств не срабатывают для того, чтобы включить Тачпат на ноутбуке. Если ваш Тачпат по-прежнему не работает на ноутбуке в windows 10, то перейдите в свойства мышь.
Если ваш Тачпат по-прежнему не работает на ноутбуке в windows 10, то перейдите в свойства мышь.
- Наберите mouse в строке поиска windows и перейдите в Настройки Мыши.
- Нажмите Дополнительные параметры мыши, в открывшимся окне переходим Настройки устройства, вкладка Сенсорная панель или как на картинке.
- Найдите ваш Тачпад и нажмите «включить».
5. Отключить службу ввода сенсорного экрана для гибридных ноутбуков
Если ваш ноутбук является гибридным (ноутбук и планшет в одном с сенсорным дисплеем.) Есть вероятность, что служба ввода сенсорно экрана, которая контролирует функциональность стилуса, мешает вашей сенсорной панели.
Чтобы отключить службу нажмите win+R, затем введите services.msc и в списке служб найдите TabletInputService или Tablet PC Input Service. Щелкните на ней правой кнопкой мыши, затем отключить ее. Очень неудобное решение для кто пользуется сенсорным экраном и тачпадам, но вы дальше можете проявить смекалку и попробовать удалить драйвера, откатить, обновить и заново потом запустить службу.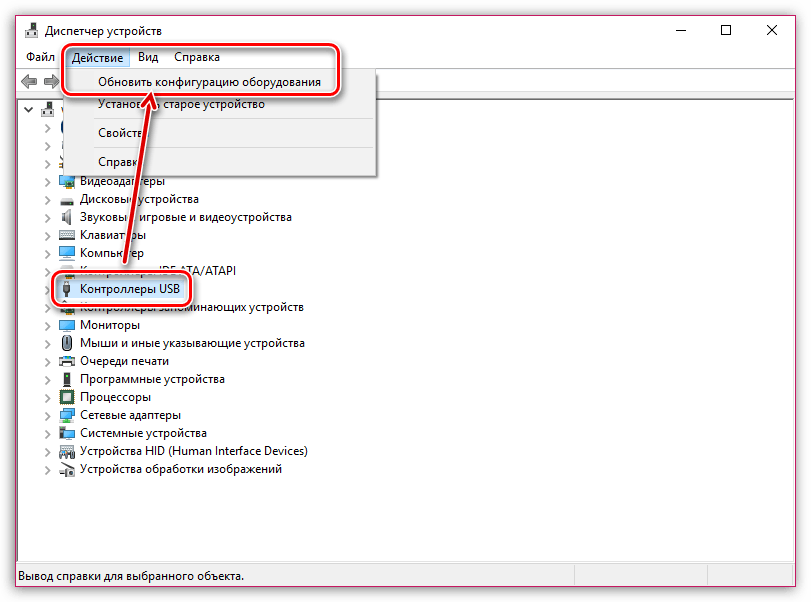
Тачпад – это очень удобная замена мышке, которая позволяет активно пользоваться ноутбуком в любое время и в любом месте без использования дополнительных аксессуаров. К примеру, если вы едете в поезде, сидите в кафе или в любом другом нестандартном для работы с компьютером месте, то подключение и использование мышки будет просто неудобным. В таких случаях и спасает тачпад. Но часто бывает, что он ломается. Если на ноутбуке Леново не работает тачпад, в таких случаях есть много вариантов решения проблемы.
Причины, почему не работает тачпад
Когда вы столкнулись с проблемой, вам хочется поскорее её решить, но не стоит очень спешить, ведь первым делом вам нужно разобраться в причинах, почему не работает тачпад на ноутбуке Lenovo. Причин может быть очень много, и сейчас мы их разберём.
Самая частая причина поломки заключается в механическом повреждении. Если вы роняли ноутбук, или вы просто очень давно им пользуетесь, то тачпад может износиться и из-за этого перестать работать.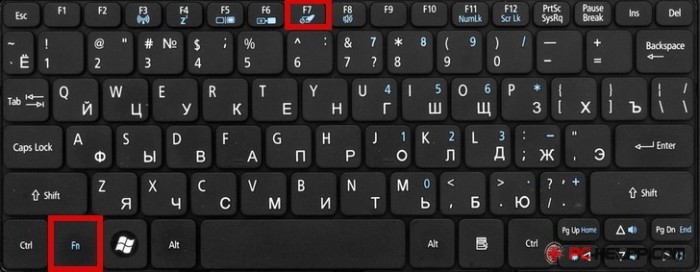 В таком случае поможет только сервис, где вам его поменяют. Но если ноутбук старый, то проще купить новый, ведь детали на ваше устройство, скорее всего, уже не производят. Но наверняка узнать, есть ли повреждения в тачпаде, позволит полная диагностика возможных причин перебоев в его работе.
В таком случае поможет только сервис, где вам его поменяют. Но если ноутбук старый, то проще купить новый, ведь детали на ваше устройство, скорее всего, уже не производят. Но наверняка узнать, есть ли повреждения в тачпаде, позволит полная диагностика возможных причин перебоев в его работе.
Для начала проверьте, не отключили ли вы его через функциональные клавиши. В любом ноутбуке есть специальная кнопка, которая отключает тачпад. Она предусмотрена для того, чтобы не возникало случайных нажатий и движений курсором при работе с клавиатурой. Кнопка очень полезная, но её можно случайно нажать, даже когда это не требуется. Может сразу показаться, что еЁ у вас нет – просто в некоторых моделях ноутбуков эта кнопка сенсорная, поэтому не бросается в глаза. Посмотрите в углы тачпада, скорее всего, сенсор находится именно там.
Если тачпад вы не отключали, то проблема может быть в драйверах. Они имеют свойство устаревать, потому их нужно периодически обновлять. Кроме того, если на устройстве недавно менялась версия операционной системы, то, возможно, что вместе с ней вы забыли установить нужный драйвер.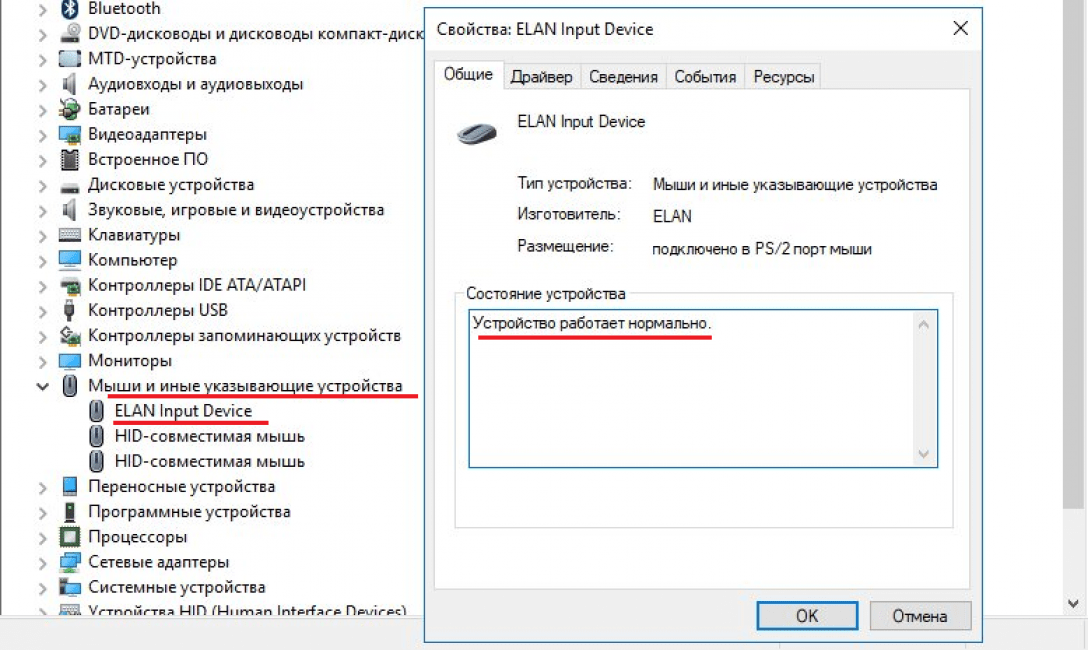 Проблема может заключаться и в настройках операционной системы. У вас могут быть некорректные настройки мыши в Виндовс или же включён сенсорный ввод.
Проблема может заключаться и в настройках операционной системы. У вас могут быть некорректные настройки мыши в Виндовс или же включён сенсорный ввод.
Если проблема даже не в драйверах, то возможно, что в вашем устройстве работает мышка, которая создаёт конфликт устройств. В таком случае всё, что от вас требуется, это просто отключить конфликтное комплектующее. Проблема может быть не только в мышке, но и в любом другом стороннем аксессуаре, подключённом к ноутбуку.
Включение с помощью горячих клавиш
Как мы сказали ранее, самым первым, что вы должны сделать, это проверить кнопки. Но если кнопки на тачпаде ноутбука не работают, то стоит попробовать нажать комбинацию клавиш, которая отключает тачпад – F + FN. К примеру, на G50 –это F8 и FN. Если перестал работать тачпад на ноутбуке Lenovo не по этой причине, то нужно пробовать другие способы.
Через «Панель управления»
Также можно включить тачпад через «Панель управления». Для этого просто зайдите во вкладку «Мышь» в «Панели управления» и перейдите во вкладку «Параметры аппарата». В этой вкладке вы получите возможность активировать и деактивировать устройства. Выберите нужный вам параметр. Если touchpad не работает на ноутбуке даже после настройки через «Панель управления», то нужно идти в БИОС.
В этой вкладке вы получите возможность активировать и деактивировать устройства. Выберите нужный вам параметр. Если touchpad не работает на ноутбуке даже после настройки через «Панель управления», то нужно идти в БИОС.
С помощью BIOS
Самое основное при работе с БИОСом – не нажимать на лишние кнопки, ведь можно запросто испортить систему. Для начала нужно разобраться, как включить BIOS. Для этого нужно выключить компьютер, затем – включить и постоянно нажимать на delete или F2.
На всех ноутбуках БИОС выглядит по-разному, но суть работы с ними одинакова. После того как вы зашли в систему, перейдите во вкладку «Advanced», затем в «Internal Pointing Devicе» и поставьте значение Enabled. После проделанных манипуляций сохраните результат с помощью комбинации Y + F10.
Отключение служб ввода сенсорного экрана
Ещё одна причина того, почему не работает сенсор, – активны службы ввода сенсорного экрана. Это актуально для гибридных ноутбуков. Для начала зайдите в поиск Виндовс, после введите там services.msc, и выберите TabletInputService. Эту службу нужно отключить. Это с высокой долей вероятности поможет вам.
Для начала зайдите в поиск Виндовс, после введите там services.msc, и выберите TabletInputService. Эту службу нужно отключить. Это с высокой долей вероятности поможет вам.
Но если после всех проделанных манипуляций сенсорная панель на ноутбуке Lenovo всё равно не работает, то проблема в драйверах.
Драйвер тачпада
С драйверами может быть несколько проблем. Если вы часто меняете мышки, то в вашей системе будет очень много драйверов для различных устройств, и они могут конфликтовать с драйверами тачпада, потому лучше всего удалить неактуальные драйвера, чтобы они не мешали сенсору.
Если проблема не в этом, то стоит проверить наличие драйверов самого тачпада. Ведь часто случается, что при смене ПО можно забыть установить какой-нибудь пакет нужных программ, а после ломать голову над тем, почему не работает тот или иной компонент системы. При наличии драйверов проверьте их на обновления.
Установить драйвера можно с установочного диска, который есть в комплекте к любому ноутбуку. Но если у вас такого нет, то можно найти их на официальном сайте Леново. Перед тем как скачивать какой-либо пакет программ, стоит свериться с разрядностью и версией вашего ПО и с моделью вашего ноутбука. После того как вы найдёте нужные вам драйвера, просто скачайте их.
Но если у вас такого нет, то можно найти их на официальном сайте Леново. Перед тем как скачивать какой-либо пакет программ, стоит свериться с разрядностью и версией вашего ПО и с моделью вашего ноутбука. После того как вы найдёте нужные вам драйвера, просто скачайте их.
Чаще всего пакеты имеют инсталлятор, который сам установит драйвера, но иногда его может и не быть. В таком случае вам нужно зайти в «Диспетчер устройств», открыть вкладку «Мышь» и зайти в её свойства. Там выберите вкладку «Драйвера» и осуществите откат системы. Если откат не помог, то нажмите на кнопку «Обновить» и выберите ручной вариант обновления. Укажите путь к пакету, который вы скачали, и обновите драйвера.
Если даже после этого не срабатывает тачпад, то проблема в механическом повреждении. В таком случае необходима их замена. Можно попробовать осуществить замену самостоятельно, но если вы не уверены в своих навыках, то лучше пойти в сервисный центр.
youtube.com/embed/BZOogUke1TU?feature=oembed»/>Тачпад или сенсорная панель на ноутбуке – это аналог компьютерной мыши. Играть в игры с помощью тачпада неудобно, а вот для серфинга по просторам интернета и выполнения несложных действий сенсорной панели вполне хватит. Сегодня мы поговорим о том, почему может не работать тачпад на ноутбуке.
Не работает тачпад – что делать?
Если на ноутбуке Lenovo перестала работать сенсорная панель, то можно попытаться решить проблему несколькими способами.
Тачпад отключен
Для того чтобы включить тачпад необходимо воспользоваться комбинацией клавишей FN+F8/F5 . Если это не помогает, то ознакомьтесь с информацией ниже.
Некорректные драйвера
Необходимо зайти в «Диспетчер устройств» и посмотреть как отображается сенсорная панель в списке. Если рядом с устройством есть восклицательный знак, то значит тачпад работает некорректно и нужно установить новый пакет драйверов. Искать их нужно на официальном сайте Lenovo.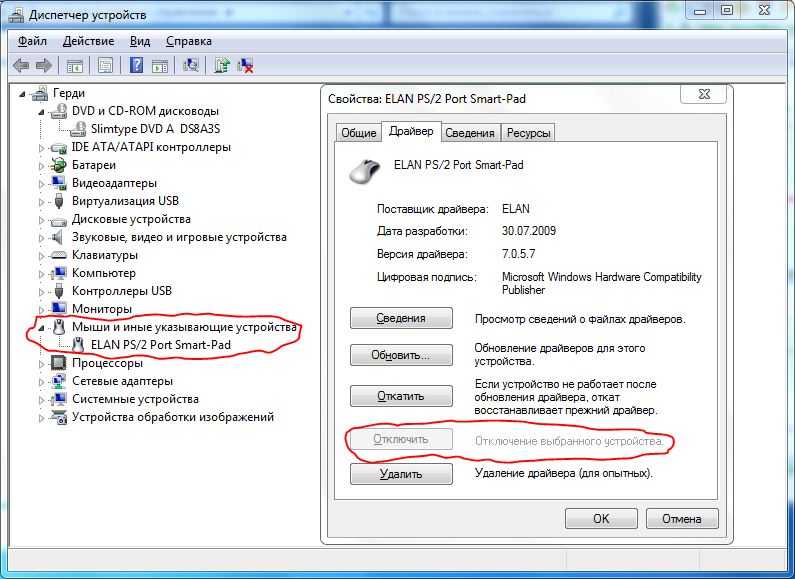
Используем BIOS
Тачпад может быть отключен в настройках Биоса. Необходимо активировать пункт «Internal Pointing Device», сохранить изменения и перезагрузить ноутбук. Если проблема была в этом, то сенсорная панель на ноутбуке должна заработать.
Меняем настройки
Убедитесь, что в настройках тачпада выставлено нормальное значение для параметра «Чувствительность» и что статус устройства «Работает нормально».
Отключаем мышь
Если к компьютера подсоединена USB мышь, то отсоедините ее, так как это может вызывать конфликт между устройствами.
Если ни один вышеописанный способ не помог, то скорее всего, тачпад вышел из строя. Необходимо отнести его в сервисный центр, специалисты которого выяснят почему сенсорная панель не работает.
В большинстве случаев включить тачпад можно самостоятельно. И только если он сломался, то придется прибегнуть к помощи квалифицированных мастеров.
Тачпад ноутбука Lenovo не работает
Как разблокировать мышь на ноутбуке Lenovo описано в этом посте. С этими инструкциями можно использовать как внешнюю мышь, так и встроенный трекпад на всех ноутбуках Lenovo.
С этими инструкциями можно использовать как внешнюю мышь, так и встроенный трекпад на всех ноутбуках Lenovo.
В том, что трекпад ноутбука заблокирован, могут быть виноваты несколько факторов:
Трекпад не работает.
Споры с участием внешнего устройства
устаревшие или отсутствующие драйверы устройств
неисправное оборудование
Как заставить сенсорную панель ноутбука Lenovo работать?Мышь вашего ноутбука может быть заблокирована по разным причинам, и существует несколько альтернативных решений. Возможно, вам придется попробовать несколько подходов:
С помощью клавиатуры включите сенсорную панель. На некоторых ноутбуках Lenovo есть клавиша быстрого доступа, которая включает и выключает трекпад. Найдите клавишу со значком в виде сенсорной панели в качестве символа. Вы должны удерживать клавишу Fn при нажатии кнопки (например, FN+F6), если эта клавиша присутствует на вашем компьютере и, вероятно, назначена одной из функциональных клавиш в верхнем ряду.
Вы должны удерживать клавишу Fn при нажатии кнопки (например, FN+F6), если эта клавиша присутствует на вашем компьютере и, вероятно, назначена одной из функциональных клавиш в верхнем ряду.
В настройках Windows включите сенсорную панель. Перейдите в меню «Пуск» > «Настройки» > «Устройства» > «Сенсорная панель» и убедитесь, что переключатель установлен в положение «Вкл.», если сенсорная панель заблокирована, но вы по-прежнему можете использовать внешнюю мышь или TrackPoint.
Вы также можете использовать только клавиатуру для доступа к настройкам тачпада (см. раздел ниже).
Если у вас возникли проблемы с прокруткой, выберите «Настройки» > «Устройства» > «Мышь», чтобы настроить параметры прокрутки.
Проверьте настройки мыши. Откройте панель управления и выберите «Оборудование и звук» > «Мышь». Варианты, которые вы видите, будут зависеть от вашего ноутбука и мыши. Если вы видите параметр отключения сенсорной панели при подключении внешнего устройства, убедитесь, что он отключен.
Обновления драйверов Windows. Найдите свою сенсорную панель в разделе «Устройства с интерфейсом человека» или «Мыши и другие указывающие устройства» в диспетчере устройств, если можете. Обновить драйвер можно найти, щелкнув правой кнопкой мыши имя оборудования. Попробуйте вручную установить драйвера, если у вас возникли проблемы.
Проверьте Windows на наличие обновлений. Обновите Windows, если можете, чтобы убедиться, что у вас установлена самая последняя прошивка для вашего ноутбука. Вам потребуется отдельная мышь.
Попросите Lenovo починить ваш ноутбук. Все еще испытываете проблемы? Скорее всего у вас аппаратная проблема. Возможно, вы сможете бесплатно обслужить свой ноутбук Lenovo, если на него все еще распространяется гарантия производителя.
Читайте также: Проблемы с ноутбуками Lenovo и их решение
Читайте также: Ноутбуки и компьютеры Lenovo AMC Services в Индии
Как использовать клавиатуру с сенсорной панелью Если на клавиатуре нет ярлыков7 клавишу для включения сенсорной панели, вы по-прежнему можете использовать клавиатуру для доступа к настройкам сенсорной панели следующим образом:
Чтобы открыть настройки Windows, используйте клавишу Windows+I.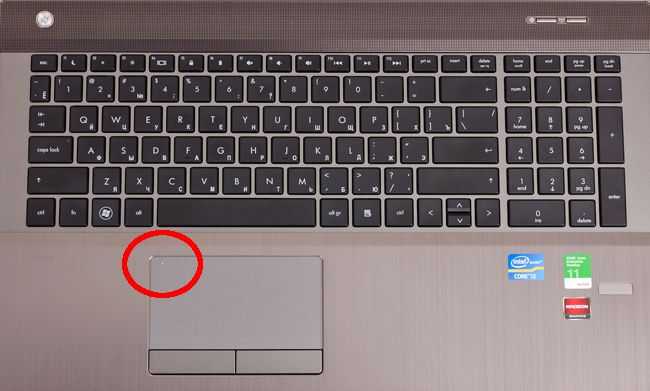
Введите после ввода сенсорной панели и выбора Включить или выключить сенсорную панель с помощью клавиш со стрелками.
Как исправить беспроводную внешнюю мышьЕсли у вас возникли проблемы с мышью USB или Bluetooth, попробуйте выполнить следующие действия:
Включите Bluetooth. Убедитесь, что Bluetooth включен на вашем ПК, если беспроводная мышь включается, но не подключается. Мышь должна появиться в списке доступных устройств, пока она находится в режиме сопряжения.
Проверьте физическое состояние соединения. Отключите устройство, а затем снова подключите его, если вы используете внешнее USB-устройство. Убедитесь, что порт USB плотно им заполнен.
Проверить аккумулятор. Возможно, вам придется перезарядить или заменить внутреннюю батарею, если ваша беспроводная мышь вообще не работает.
Убедитесь, что у вас установлены самые последние обновления драйверов, — это первое, что нужно сделать, если сенсорная панель вашего ноутбука Lenovo не работает. Перейдите на сайт support.lenovo.com в своем интернет-браузере, чтобы установить или обновить драйвер сенсорной панели. В поле поиска введите название модели вашего компьютера, например, ThinkPad T450.
Перейдите на сайт support.lenovo.com в своем интернет-браузере, чтобы установить или обновить драйвер сенсорной панели. В поле поиска введите название модели вашего компьютера, например, ThinkPad T450.
Теперь у вас есть доступ ко всем функциям и службам, доступным для вашей модели компьютера. Убедитесь, что операционная система подходит, если она вверху списка. В этом случае выберите соответствующий вариант из раскрывающегося меню. Выберите «Мышь и клавиатура» в меню «Компоненты». Чтобы отобразить доступные драйверы, нажмите «Мышь и клавиатура». В некоторых случаях, например, на этом рисунке , вы можете идентифицировать драйвер сенсорной панели по его имени, например «Synaptics» или «Elan». После нажатия «Загрузить» выберите «Выполнить». Когда загрузка будет завершена, появится запрос на установку драйвера. Чтобы завершить установку, придерживайтесь направления
Убедитесь, что сенсорная панель включена, если драйвер установлен правильно, но сенсорная панель по-прежнему не работает или если вы не можете найти драйвер сенсорной панели. Вы можете посмотреть наше видео, чтобы узнать, как включить или выключить сенсорную панель.
Вы можете посмотреть наше видео, чтобы узнать, как включить или выключить сенсорную панель.
Другой сценарий — слишком низкая чувствительность сенсорной панели, что заставляет вас поверить в наличие проблемы.
Увеличьте чувствительность в настройках тачпада. В Windows 10 введите «сенсорная панель» в поле поиска, а затем выберите «Настройки сенсорной панели», чтобы получить доступ к настройкам сенсорной панели. Используйте раскрывающийся список, чтобы изменить чувствительность сенсорной панели. Посмотрите наши видеоролики, чтобы узнать, как выполнить ту же задачу на ноутбуке Lenovo или ThinkPad, если вы используете Windows 7.
Читайте также: Сервисный центр Lenovo в Дели
Читайте также: Сервисный центр Lenovo в Джайпуре. ваш тачпад работает.
Сенсорный экран Lenovo не работает: ПРОБЛЕМА ИСПРАВЛЕНА (Пошаговое руководство)
Исправьте проблему с сенсорным экраном Lenovo, не работающую с любой моделью сенсорного экрана, с помощью этого руководства по устранению неполадок.
Многонациональная компания Lenovo разработала различные типы продуктов. Планшеты, ноутбуки, ноутбуки и настольные компьютеры — вот некоторые из них.
По сравнению с другими фирменными продуктами, компания Lenovo предлагает лучшие продукты с хорошим качеством. Миллионы пользователей используют продукты Lenovo по всему миру.
Но бывают ситуации, когда пользователь сталкивается с различными проблемами при работе с системами Lenovo . Одной из таких проблем является неработающий сенсорный экран Lenovo.
В этом посте мы обсудим эту проблему. Вы можете получить полное представление о том, как возникает эта ошибка. И как исправить проблему с сенсорным экраном Lenovo, которая не работает.
Мы перечислили несколько решений для устранения ошибки. Используйте эти приемы один за другим, пока не начнете работать с сенсорным экраном плавно.
Содержание
Сенсорный экран Lenovo не работает: обзор проблемы
Как и другие ведущие бренды, а именно Dell, Microsoft и HP, Lenovo также является одной из лучших компаний. Это один из ведущих производителей настольных компьютеров, ноутбуков и смартфонов.
Это один из ведущих производителей настольных компьютеров, ноутбуков и смартфонов.
Что еще более важно, Lenovo представила эти настольные компьютеры и ноутбуки с функциональностью сенсорного экрана. Без клавиатуры и мыши мы можем работать с системами.
Независимо от популярности, пользователь может столкнуться с несколькими видами ошибок при работе с продуктами Lenovo. При использовании устройств с сенсорным экраном иногда они не будут работать должным образом.
Поскольку многие пользователи сталкиваются с этими проблемами сенсорного экрана на смартфонах, пользователи ПК и ноутбуков могут столкнуться с этой проблемой. Когда сенсорный экран не работает, он не будет показывать никаких результатов в соответствии с нашими запросами.
Вот почему большинство пользователей будут искать лучшие методы, которые могут исправить ошибку Lenovo Touch Screen Not Working. Вы попали в нужное сообщение, потому что мы предлагаем простые и быстрые решения для решения проблемы.
Различные причины того, что сенсорный экран Lenovo не работает:
- Последние обновления Windows
- Новые подключенные периферийные устройства
- Устаревшие драйверы сенсорного экрана чтобы узнать, как лучше всего заставить сенсорный экран работать как обычно.
Сенсорный экран Lenovo не работает: связанные проблемы
Мы можем столкнуться с тем, что сенсорный экран не работает с различными сообщениями об ошибках. Вот почему мы перечислили связанные проблемы вместе с решениями.
Сенсорный экран Lenovo не работает: основные шаги по устранению неполадок
Основной метод устранения неполадок, который необходимо выполнить после обнаружения подобных ошибок, — это перезагрузка ПК.
Поскольку он решит многие проблемы на компьютерах с Windows, но не может решить сложные. Мы рекомендуем вам просто попробовать один раз и проверить, работает ли сенсорный экран или нет.
Если проблема не устранена, выполните следующие действия.

Мы подключаем различные периферийные устройства к нашим настольным компьютерам или ноутбукам. Некоторые из них: клавиатура, мышь, USB, веб-камера, принтер, сканер и т. д.
Иногда эти устройства также вызывают много проблем при подключении их к устройствам с сенсорным экраном.
Короче говоря, проблема Lenovo Touch Screen Not Working возникает из-за этих подключенных устройств. Итак, отключите или извлеките все эти периферийные устройства, чтобы немедленно решить проблему.
Проверьте правильность работы сенсорного экрана после отключения подключенных устройств.
Поврежденные системные файлы и элементы реестра приводят к полной порче рабочего стола/ноутбука. Он блокирует доступ пользователя к ПК более плавным и быстрым.
Помимо обычных систем, устройства с сенсорным экраном доставят вам много хлопот. Сбой в реестре Windows приводит к нарушению работы сенсорного экрана.
Вот почему запустите средство проверки системных файлов, чтобы просканировать систему, чтобы обнаружить и исправить проблемы с реестром.

- Откройте командную строку с правами администратора.
- Введите sfc /scannow и нажмите Enter.
- Выполняет процесс сканирования и ждет его завершения.
Теперь проверьте, работает ли сенсорный экран на ваших устройствах Lenovo.
Прежде чем приступить к расширенным действиям по устранению неполадок, мы рекомендуем использовать Restoro Repair Tool. (сэкономьте много времени и усилий)
Это программное обеспечение автоматически устраняет распространенные проблемы с Windows, восстанавливает и оптимизирует реестр Windows, оптимизирует ваш компьютер для достижения оптимальной производительности, защищает вас от потери данных и сбоев оборудования, а также защищает вас, удаляя вредоносные программы, оптимизирует ваш Интернет и защищает вашу личность в Интернете.
- Загрузить и установить
- Начать сканирование
- Восстановить все
Действия по устранению проблемы с сенсорным экраном Lenovo
Если ошибка не устранена с помощью описанных выше основных методов, выполните следующие действия.

- Шаг 1: Запустите средство устранения неполадок оборудования и устройств
- Шаг 2: Обновите драйверы сенсорного экрана
- Шаг 3: Отключите и снова включите драйвер сенсорного экрана
- Шаг 4: Удаление обновлений Windows
- Шаг 5. Полностью выключите компьютер
- Шаг 6. Отредактируйте раздел реестра
- Шаг 7. Сбросьте настройки операционной системы Windows
Запуск средства устранения неполадок оборудования и устройств
Запуск средства устранения неполадок оборудования и устройств или встроенного средства устранения неполадок Windows обнаруживает и устраняет проблемы. Выполните следующие шаги, чтобы выполнить этот процесс устранения неполадок.
- Используйте одновременно клавиши Windows и I, чтобы открыть окно настроек.
- Теперь выберите категорию «Обновление и безопасность».
- Вы можете увидеть список опций на левой боковой панели. Оттуда нажмите Устранение неполадок.
- На следующем шаге определите оборудование и устройства.

- Наконец, нажмите «Запустить средство устранения неполадок».
- Таким образом, он запускает процесс устранения неполадок на вашем компьютере Lenovo.
- После завершения перезагрузите устройство и проверьте, сохраняется ли проблема.
Также читайте:- Lenovo Ноутбук. Клавиатура Не работает: Фиксированная клавиатура (легкая устранение неполадок)
- Шаг 2
Прикосновение. для этого вопроса. Итак, проверьте, обновлены ли драйверы или нет. Если драйверы устарели, выполните следующие шаги для обновления. - Откройте диалоговое окно «Выполнить», нажав клавиши Windows + R.
- Теперь введите devmgmt.msc в диалоговом окне «Выполнить» и нажмите кнопку «ОК».

- В мастере диспетчера устройств найдите устройства интерфейса пользователя и разверните его.
- Теперь найдите драйвер сенсорного экрана.
- Щелкните его правой кнопкой мыши и выберите параметр «Обновить драйвер».
- После этого выберите Автоматический поиск обновленного программного обеспечения драйвера.
- После завершения процесса обновления необходимо перезагрузить компьютер.
- Шаг 3
- Откройте диспетчер устройств, введя devmgmt.msc в диалоговом окне «Выполнить».
- В списке драйверов выберите Устройства интерфейса пользователя и разверните его.

- Под этим HID (Human Interfaces Devices) выберите драйвер сенсорного экрана.
- Просто щелкните его правой кнопкой мыши и выберите параметр «Отключить устройство».
- Для подтверждения пользователя спрашивает, продолжать или нет. Итак, нажмите кнопку «Да», чтобы продолжить.
- После этого снова выберите драйвер HID Touch Screen и щелкните его правой кнопкой мыши, чтобы выбрать параметр «Включить устройство».
- Таким образом, сенсорный экран отлично работает на ваших настольных/ноутбуках Lenovo.
- Шаг 4
- Перейдите в меню «Пуск» и нажмите «Настройки» (значок шестеренки).
- Теперь на экране Lenovo появится окно настроек.
- Выберите «Обновление и безопасность», чтобы выполнить процесс удаления.

- На следующем шаге выберите «Просмотреть историю обновлений» в разделе «Центр обновления Windows».
- Наконец, нажмите «Удалить обновления».
- Таким образом, вы можете увидеть все установленные обновления Windows. И нужно выбрать тот, который установлен свеженький.
- Щелкните его правой кнопкой мыши и выберите параметр «Удалить».
- После этого перезагрузите систему Lenovo и проверьте, работает сенсорный экран или нет.
- Шаг 5
- Перейдите в меню «Пуск» и нажмите кнопку «Питание».
- Выберите параметр «Завершение работы», чтобы завершить работу ПК.
- После этого отключите все кабели питания и подождите пять-десять минут.

- Подключите кабели и включите компьютер Lenovo.
- Теперь вы можете без проблем использовать сенсорный экран своих систем Lenovo.
- Шаг 6
- Откройте диалоговое окно «Выполнить», введите regedit и нажмите кнопку «ОК».
- Вы можете увидеть окно редактора реестра на экране Lenovo.
- Теперь откройте указанный ниже путь:
- HKEY_LOCAL_MACHINE -> SYSTEM -> CurrentControlSet -> Enum -> ACPI -> ATML1000 -> 3&233a31a5&0 -> Параметры устройства
- На правой панели выберите элемент реестра EnhancedPowerManagementEnabled .
- Щелкните его правой кнопкой мыши и измените значение двойного слова на 00000000 .
- Наконец, перезапустите систему Lenovo и посмотрите, правильно ли работает сенсорный экран.

- Шаг 7
- Щелкните меню «Пуск» и выберите значок шестеренки слева.
- Теперь выберите параметр «Обновление и безопасность».
- На левой боковой панели нажмите Recovery.
- Вы найдете раздел «Сбросить этот компьютер» в верхней части окна. В этом разделе нажмите кнопку «Начать».
- Теперь нажмите «Сохранить мои файлы».
- Шаг 8
- Если вы спросите, как мы можем избежать этой проблемы, связанной с неработающим сенсорным экраном Lenovo, мы ответим, что обновляйте драйверы.
- Еще один важный совет, который не подпадает под эту проблему, — регулярная проверка ПК на наличие зараженных или поврежденных системных файлов.
- Кроме того, проверьте неисправные и проблемные приложения или аппаратные устройства, чтобы избежать подобных проблем.
- Отличное время автономной работы
- Производительность впечатляет
- Малый размер
- Веб-камера твердая
- Уникальный дизайн
- Сенсорная панель не работает
- Технические характеристики
- Переписывание формулы
- Должен ли это быть ThinkPad?
- Когда IPS достаточно
- Производительность и время автономной работы
- Стоит ли покупать?
Примечание:- Вы также можете использовать средство обновления драйверов DriverFix для автоматического обновления драйверов без каких-либо хлопот и технических ноу-хау.
Таким образом, проблема с сенсорным экраном Lenovo не работает.
Отключение и повторное включение драйвера сенсорного экрана
Иногда ошибка сохраняется даже после обновления драйверов сенсорного экрана. В этой ситуации отключите и снова включите драйвер сенсорного экрана в ваших системах Lenovo. Для этого воспользуйтесь приведенными ниже рекомендациями.
Удаление обновлений Windows
Последние обновления Windows вызывают множество проблем, включая проблемы с сенсорным экраном. Поэтому, когда вы сталкиваетесь с такими проблемами, удалите эти обновления Windows.
Полностью выключите компьютер
Если метод удаления обновления Windows не устраняет проблему, полностью выключите компьютер. Выполните следующие шаги,
Power Cycling дает вам много преимуществ, позволяя полностью выключить компьютер и снова включить его. Это также помогает в сбросе настроек сети.
Редактирование ключа реестра
Даже после использования всех этих методов вы по-прежнему сталкиваетесь с теми же проблемами с сенсорным экраном. Затем отредактируйте реестр, выполнив следующие действия.
Сброс операционной системы Windows
Зараженные вирусом файлы, поврежденные аппаратные устройства и ошибочные конфигурации могут привести ко многим проблемам. Проблема с сенсорным экраном Lenovo не работает также возникает из-за проблем с операционной системой.
В настоящее время перезагрузите или переустановите операционную систему, чтобы исправить неработающий сенсорный экран Lenovo. Для пользователей Windows 10 выполните следующие действия.
Таким образом, ошибка сенсорного экрана не работает в ваших системах Lenovo.
Загрузите Windows в безопасном режиме
Безопасный режим — это последний способ решить проблему с сенсорным экраном Lenovo, которая не работает. Он включает настольный компьютер/ноутбук с ограниченным набором функций, минимальными конфигурациями и останавливает запуск нежелательных приложений автозагрузки.
Он включает настольный компьютер/ноутбук с ограниченным набором функций, минимальными конфигурациями и останавливает запуск нежелательных приложений автозагрузки.
Если на вашем устройстве Lenovo установлена ОС Windows, следуйте этому руководству Как запустить Windows 10 в безопасном режиме .
Советы, как избежать неработающего сенсорного экрана Lenovo
Обратитесь в официальную службу поддержки
Вышеуказанные методы являются лучшими, которые могут устранить ошибку Lenovo Touch Screen Not Working. Начиная с первого способа и до последнего, его можно зафиксировать до максимума.
Начиная с первого способа и до последнего, его можно зафиксировать до максимума.
Но в редких случаях пользователь не может найти идеальное решение проблемы. В этой ситуации вы можете воспользоваться помощью профессиональных технических специалистов Lenovo. Кроме того, вы можете посетить авторизованных поставщиков услуг.
Вы можете обсудить свою проблему на официальных форумах Lenovo и получить ответы от специалистов.
Если ни один из них не решит вашу проблему, обратитесь в службу поддержки Lenovo, посетив ее веб-сайт. Таким образом, вы можете выйти из ошибки «Сенсорный экран не работает».
Заключительные слова: Заключение
В заключение хочу сказать, что устройства с сенсорным экраном помогут вам быстро и легко выполнять задачи. Без доступа к клавиатуре и мыши мы можем работать с нашими устройствами.
Мы уже говорили, что сталкиваемся с проблемами сенсорного экрана по нескольким причинам, перечисленным выше. Вы должны решить это немедленно, чтобы правильно работать с вашим устройством.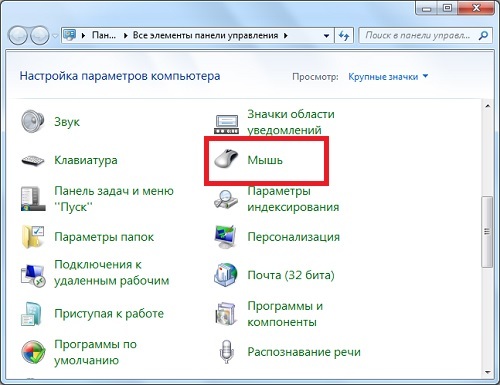
Помимо вышеперечисленных методов, если вы разработали какой-либо другой трюк для устранения ошибки «Сенсорный экран не работает». Затем поделитесь этим с нами, связавшись через наш блог.
Хотите узнать о других технических решениях? Затем оставьте сообщение в разделе комментариев ниже.
Обзор Lenovo ThinkPad Z13: усовершенствованный ThinkPad
Digital Trends может получать комиссию при покупке по ссылкам на нашем сайте. Почему нам доверяют?
Автор Люк Ларсен
Выбор редакции DT
«ThinkPad Z13 — это ThinkPad, не похожий ни на один из тех, что вы когда-либо видели».
Профи
Минусы
Как бы Lenovo ни старалась, бренд ThinkPad, вероятно, не заставляет вас думать об авантюрном дизайне или инновациях.
Содержание
ThinkPad Z13 может и не считаться «экспериментальным», но он определенно ощущается как что-то новое в мире ThinkPad. Материал из искусственной кожи выглядит (и ощущается) уникальным и даже немного более доступным, чем обычный ThinkPad.
Технические характеристики
| Lenovo ThinkPad Z13 | |
| Размеры | 11,59 х 7,86 х 0,55 дюйма |
| Вес | 2,78 фунта (2,63 фунта для несенсорного экрана) |
| Процессор | До AMD Ryzen 7 Pro 6860Z |
| Графика | До AMD Radeon 680M |
| ОЗУ | До 32 ГБ LPDDR5 6400 МГц |
| Дисплей | IPS LED (1920 x 1200), сенсорный или несенсорный 2,8K OLED (2880 x 1800), сенсорный |
| Хранение | Твердотельный накопитель PCIe емкостью до 1 ТБ, поколение 4 |
| Сенсорный экран | Дополнительно |
| Порты | 2x USB4 40 Гбит/с, разъем для наушников |
| Беспроводной | Wi-Fi 6E и Bluetooth 5. 2 2 |
| Веб-камера | 1080p + ИК-камера |
| Операционная система | Windows 11 |
| Аккумулятор | 51,5 Вт·ч, поддерживает быструю зарядку (80 % за 1 час) |
| Цена | От 1355 долларов США |
Переписать формулу
Называть ThinkPad Z13 «ThinkPad» кажется преувеличением. Помимо красного выступа TrackPoint на клавиатуре, в этом ноутбуке очень мало что напоминает классический дизайн ThinkPad.
Опять же, это будет не первая попытка Lenovo расширить язык дизайна бренда ThinkPad до чего-то более современного. У нас есть ThinkPad X1 Carbon и X1 Yoga, оба из которых выходят за рамки знакомой формулы ThinkPad. Черт возьми, даже складной ThinkPad X1 Fold технически является «ThinkPad».
Итак, что отличает Z13? Пара вещей бросается в глаза с первого взгляда.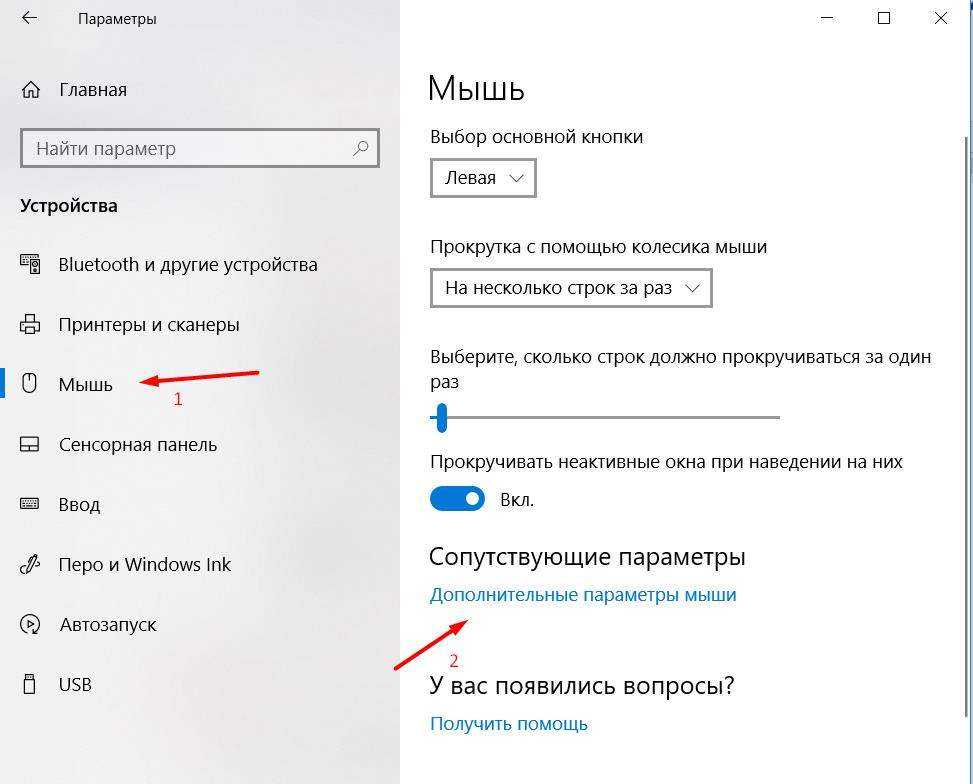
Между тем, верхняя кромка, выполняющая функцию перевернутой выемки, подчеркивается матовым металлическим выступом, а не преуменьшается. Lenovo называет это «Панель связи». Конечно, смысл акцента на коммуникационной панели состоит в том, чтобы сказать вам, покупателю, что это серьезный бизнес-ноутбук, предназначенный для современного работника. Это означает, что веб-камера 1080p (со встроенной ИК-камерой Windows Hello) и два микрофона размещены на коммуникационной панели с бронзовым покрытием.
Как отмечает Lenovo, это также позволяет сделать рамки вокруг дисплея довольно узкими без использования выреза, как в MacBook Pro.
Сенсор камеры — пиксели 1,4 мкм с апертурой f/2,0 — и в результате получается достойная камера для видеоконференций. Недавно 1080p стало новым стандартом разрешения, и я рад видеть, что Lenovo включила его сюда.
Недавно 1080p стало новым стандартом разрешения, и я рад видеть, что Lenovo включила его сюда.
Камера достаточно хорошо справляется с большинством условий освещения, сбалансированно управляя оттенками кожи и сценариями слабого освещения. Я обнаружил, что изображения имеют тенденцию становиться зернистыми и шумными в более темных краях кадра, особенно в комнатах с большим контрастом, например, в ситуации, когда кто-то сидит у открытого окна.
ThinkPad Z13 также достаточно портативен. При толщине 0,55 дюйма это один из самых тонких ThinkPad из когда-либо созданных, он немного меньше, чем ThinkPad X1 Nano и ThinkPad X1 Carbon. Его пропорции больше всего похожи на X1 Nano, поскольку оба имеют меньшую площадь, чем стандартный 14-дюймовый размер ThinkPad.
Должен ли это быть ThinkPad?
Тачпад — это последняя часть эксперимента, о которой стоит упомянуть. Это первый ThinkPad с трекпадом с тактильной обратной связью, то есть у него вообще нет механизма физического щелчка. Этот использует тактильные ощущения, чтобы имитировать ощущение щелчка, даже если кнопка вообще не нажата. Это делает левую и правую кнопки в верхней части трекпада, предназначенные для использования с TrackPoint, еще менее полезными. Это действительно заставляет задуматься, почему Lenovo вообще потрудилась сделать из этого ThinkPad.
Этот использует тактильные ощущения, чтобы имитировать ощущение щелчка, даже если кнопка вообще не нажата. Это делает левую и правую кнопки в верхней части трекпада, предназначенные для использования с TrackPoint, еще менее полезными. Это действительно заставляет задуматься, почему Lenovo вообще потрудилась сделать из этого ThinkPad.
Lenovo противостоит этому, разрешая некоторую настройку этих частей, но не с чем-то, к чему вы уже не можете легко получить доступ на клавиатуре.
Стеклянный трекпад, или ForcePad, как его называет Lenovo, чувствует себя хорошо, хотя реализация кажется немного менее гладкой, чем тактильные ощущения на ноутбуках, таких как Surface Laptop Studio или Dell XPS 13 Plus. Это сложно описать, просто это не кажется таким убедительным, а смоделированный щелчок кажется немного липким. Клавиатура не коренастая клавиатура ThinkPad, даже если колпачки клавиш выглядят соответствующе. Ход клавиш составляет 1,35 мм, что кажется достаточным для ноутбука такого типа.
Когда IPS достаточно
ThinkPad Z13 предлагает два варианта экрана: модель IPS LED и более дорогой вариант OLED. Оба имеют 13,3-дюймовые экраны с соотношением сторон 16:10. Они оба даже достигают одинаковых 400 нит яркости. Разница в контрасте и цвете. В моем обзорном образце использовалась более дешевая модель IPS Touch, и она не приближалась к абсолютно черному OLED. При этом, это не плохой экран.
Модель IPS также поставляется с более простым 19Разрешение 20 x 1200 по сравнению с разрешением 2880 x 1800 у OLED-панели. Конечно, вы не получите экстремальных уровней черного и точных цветов на обычном светодиодном экране IPS. Но это довольно хороший экран для того, что он есть, и этот вариант OLED доступен только в дорогих конфигурациях высокого класса с 32 ГБ ОЗУ, которые вам, вероятно, никогда не понадобятся.
Производительность и срок службы батареи
ThinkPad Z13 — компактная машина, способная работать, но она не предназначена для тяжелых рабочих процессов. В отличие от типичной платы Intel, этот ноутбук поставляется с Ryzen 7 Pro 6850U, новейшими бизнес-процессорами AMD. Эти 8-ядерные процессоры отлично подходят для многозадачности и более простых приложений, особенно если вы работаете преимущественно в Microsoft Office или в веб-приложениях. Это не значит, что немного Photoshop, веб-дизайна или программирования на стороне невозможны — вы просто не хотите покупать это, если планируете жить в этих приложениях весь день.
В отличие от типичной платы Intel, этот ноутбук поставляется с Ryzen 7 Pro 6850U, новейшими бизнес-процессорами AMD. Эти 8-ядерные процессоры отлично подходят для многозадачности и более простых приложений, особенно если вы работаете преимущественно в Microsoft Office или в веб-приложениях. Это не значит, что немного Photoshop, веб-дизайна или программирования на стороне невозможны — вы просто не хотите покупать это, если планируете жить в этих приложениях весь день.
Этот ноутбук предназначен для современного делового человека, и для этих целей его мощности более чем достаточно. Для сравнения, он превосходит ноутбук, такой как Dell XPS 13 Plus, в большинстве задач в PCMark 10 и даже остается довольно тихим и холодным при этом.
Z13 не поставляется с опцией Intel, и это может заставить вас задаться вопросом, получите ли вы больше производительности от аналогичного ноутбука Intel. Конечно, сравнивая производительность между чипами в ноутбуках, яблоки к яблокам никогда не попадаются. Но чипы AMD находятся в пределах 4% от Intel на основе тестирования ThinkPad X1 Nano Gen 2. Это чертовски близко.
Но чипы AMD находятся в пределах 4% от Intel на основе тестирования ThinkPad X1 Nano Gen 2. Это чертовски близко.
| Geekbench (одиночный/мульти) | Ручной тормоз (секунды) | Cinebench R23 (одиночный/мульти) | PCMark 10 Полный | |
| Lenovo ThinkPad Z13 (Ryzen 7 Pro 6850U) | 1428 / 8208 | 1410 / 7865 | 5812 | |
| Lenovo ThinkPad X1 Nano Gen 2 (ядро i7-1280P) | 1493 / 8668 | 126 | 1575 / 7595 | 5094 |
| Dell XPS 13 Plus (Core i7-1280P) | 1316 / 8207 | 127 | 1311 / 6308 | 4309 |
| Asus Zenbook S 13 OLED (Ryzen 7 6800U) | 1417 / 6854 | 112 | 1402 / 8682 | 5647 |
| HP Elite Dragonfly G3 (Core i7-1265U) | 1699 / 5936 | 194 | 16181 / 5601 | 4975 |
Lenovo не продает модели только с 8 ГБ ОЗУ, что делает базовую цену в 1355 долларов немного выше, чем у других ноутбуков. Например, M1 MacBook Air стоит от 999 долларов, но для конфигурации с 16 ГБ ОЗУ и 256 ГБ памяти он всего на 100 долларов дешевле, чем базовая модель ThinkPad Z13. Похожая история и с собственным ThinkPad X1 Carbon от Lenovo. При аналогичной конфигурации дороже, даже если исходная базовая конфигурация аналогична. Между тем, ThinkPad Z13 на солидные 500 долларов дешевле, чем HP Elite Dragonfly G3.
Например, M1 MacBook Air стоит от 999 долларов, но для конфигурации с 16 ГБ ОЗУ и 256 ГБ памяти он всего на 100 долларов дешевле, чем базовая модель ThinkPad Z13. Похожая история и с собственным ThinkPad X1 Carbon от Lenovo. При аналогичной конфигурации дороже, даже если исходная базовая конфигурация аналогична. Между тем, ThinkPad Z13 на солидные 500 долларов дешевле, чем HP Elite Dragonfly G3.
Конечно, вы также можете настроить ThinkPad Z13 с 32 ГБ ОЗУ и 1 ТБ памяти, но варианты настройки меньше, чем у других ThinkPad.
Сила этих чипов Ryzen Pro не только в производительности, но и в эффективности. ThinkPad Z13 имеет фантастическое время автономной работы, которое составляет более 16,5 часов при легком просмотре веб-страниц. Это один из лучших результатов этого теста, который я видел на ноутбуке, на крышке которого нет логотипа Apple. Вы, вероятно, получите меньше времени автономной работы с моделью OLED с более высоким разрешением, но в любом случае вы можете ожидать, что ThinkPad Z13 переживет большинство своих конкурентов.


 Скорая помощь сама спешит к вам по указанному адресу. Процесс ремонта происходит максимально быстро. Мастер имеет при себе необходимый набор для успешного осуществления цели.
Скорая помощь сама спешит к вам по указанному адресу. Процесс ремонта происходит максимально быстро. Мастер имеет при себе необходимый набор для успешного осуществления цели. 1 Тачпад отключен
1 Тачпад отключен