Как подключить ноутбук к телевизору через Wi-Fi на Windows 7, 8, 10
Блог Сервисного центра Sony
Подключение ноутбука Sony к телевизору Sony через Wi-Fi
Перед началом настройки убедитесь, что ваш телевизор оснащен Wi-Fi адаптером. Эту информацию можно найти в инструкции, либо в интернете. Если ваш телевизор оснащен Wi-Fi, однако подключиться к нему не получается – обратитесь в сервисный центр Sony.
Способ подключения телевизоров без адаптера вы найдете ниже. Версия Windows значения не имеет.
Подключение ноутбука к телевизору через Wi-Fi
- Подключите телевизор к той же сети, к которой подключен ноутбук. В некоторых телевизорах эта функция производится автоматически, но вручную, с помощью инструкции, это тоже не сложно сделать.
- На ноутбуке нужно настроить общий доступ к материалам.
 Для этого просто выставляем параметр «Домашняя» в настройках сети, как показано на рисунке снизу. Если всплывающее сообщение не появилось, зайдите в параметры сети самостоятельно.
Для этого просто выставляем параметр «Домашняя» в настройках сети, как показано на рисунке снизу. Если всплывающее сообщение не появилось, зайдите в параметры сети самостоятельно.
- В меню телевизора находим содержимое ноутбука. Чаще всего ваши папки можно найти, зайдя в меню «Home». Там вы должны обнаружить свои изображения, видео, музыку и т.д.
- На ноутбуке выбираем файл для просмотра и нажимаем на нём правой кнопкой мыши, наводим на строчку «Воспроизвести» и выбираем название вашего телевизора.
- Если вы точно следовали указаниям инструкции, на телевизоре начнется трансляция выбранного видео/аудио, либо показ фотографий. Однако телевизор не поддерживает формат видео MKV.
Если на телевизоре нет Wi-Fi адаптера
Для этого способа вам понадобиться дополнительный инструмент из нижеперечисленных:
- Google Chromecast
- Android Mini PC
- Intel Compute Stick
Все эти инструменты выглядят как обычные флешки. Их можно купить в любом магазине электроники. Пример вы можете увидеть внизу.
Их можно купить в любом магазине электроники. Пример вы можете увидеть внизу.
Это далеко не все способы подключения ноутбука к телевизору, но они являются на данный момент самыми простыми и популярными.
Желаем удачи!
Источник: http://snyguide.ru/
Вернуться в блог
Ремонт ноутбуков / цены
Наименование услуги
Время ремонта
Цена
Замена процессора
30 минут
870
Восстановление цепи питания
от 45 мин
2790
Ремонт южного моста платы
от 45 мин
2090
Ремонт контроллера платы
от 45 мин.
1790
Ремонт материнской платы (пайка компонента)
30 минут
1900
Ремонт системной платы
от 45 мин.

1390
Замена северного моста
от 45 мин
1990
Замена матрицы (инвертора)
30 минут
690
Замена модуля оперативной памяти
30 минут
290
Охлаждение
Ремонт кулера
от 30 мин
890
Чистка системы охлаждения
30 минут
700
Ремонт системы охлаждения ноутбука
30 минут
1250
Замена комплектующих
Замена жесткого диска
30 минут
390
Замена привода оптических дисков
30 минут
450
Замена разъема питания
от 30 мин
490
Замена портов USB
от 30 мин.

790
Замена Wi-Fi модуля
от 30 мин
490
Замена разъемов
30 минут
900
Замена элемента питания
от 20 мин.
250
Замена тачпад
от 45 мин
790
Замена матрицы экрана
от 45 мин.
890
Замена аккумуляторной батареи
от 30 мин
250
Замена внутренних шлейфов
30 минут
700
Замена разъема HDMI
от 30 мин.
890
Замена звуковой платы
от 30 мин
790
Другое
Ремонт видеокарты
от 30 мин.
2190
Ремонт клавиатуры (замена)
30 минут
450
Ремонт вебкамеры
от 30 мин.

890
Ремонт микрофона
от 30 мин
890
Сборка-разборка
от 45 мин
890
Настройка ПО
от 20 мин.
1190
Установка драйверов Windows
от 30 мин.
690
Настройка БИОС
от 30 мин.
790
хотите быстрее узнать цену
на нужную вам услугу?
Позвоните на наш контактный
номер или задайте вопрос:
+7 (499) 288-13-21
задать вопрос
Как через WiFi подключить ноутбук к телевизору
Опубликовано: 11.10.2022
Время на чтение: 6 мин
1056
[wpsm_box type=»info» float=»none» text_align=»left»]
В данной статье мы рассмотрим 3 способа как подключить ноутбук к телевизору через WiFi. Выбирайте подходящий вариант.
[/wpsm_box]
Для беспроводного соединения ноутбука и телевизора можно использовать технологию Wi-Fi. Есть несколько способов установить соединение. Выбор метода во многом зависит от характеристик телевизора, хотя ноутбук тоже должен отвечать определенным требованиям.
СодержаниеПоказать
- Использование DLNA
- Беспроводной монитор
- Использование дополнительного оборудования
Использование DLNA
Наверное, самый распространенный способ – это соединение устройств через Wi-Fi роутер. Если ТВ-панель и лэптоп подключены к одной беспроводной сети, то половина дела уже сделана. Кроме того, если телевизор поддерживает технологию Wi-Fi Direct, можно обойтись вообще без роутера: достаточно будет подключить ноутбук к сети, которую создает TV.
- Откройте настройки телевизора, подключитесь к беспроводной сети. Затем подключите к той же беспроводной сети ноутбук.
- Перейдите в центр управления сетями.
Посмотрите тип сети. Если сеть общественная, необходимо сделать её частной:
Если сеть общественная, необходимо сделать её частной:
- Откройте раздел «Администрирование» панели управления.
- Перейдите в подраздел «Локальная политика безопасности».
- Выделите слева пункт «Политики диспетчера списка сетей». Найдите подключение и откройте его свойства.
- Зайдите во вкладку «Сетевое расположение» и выберите пункт «Личное».
Если сеть была частной, то ничего менять не следует. Необходимо лишь открыть общий доступ к папкам с медиаконтентом. Более того, на Windows 10 не нужно даже настраивать отдельно DLNA-сервер: если телевизор и лэптоп подключены к одной сети, достаточно кликнуть по файлу правой кнопкой и в подменю «Привести к устройству» выбрать нужное оборудование.
Настроить же DLNA-сервер можно это с помощью параметров потоковой передачи мультимедиа. Найдите одноименный инструмент в «Пуске» и включите потоковую передачу. Вы можете задать серверу любое имя, а также настроить исключения или добавить папки.
Та же операция выполняется через проигрыватель Windows Media: нажмите на кнопку «Поток» и установите разрешение на удаленное управление.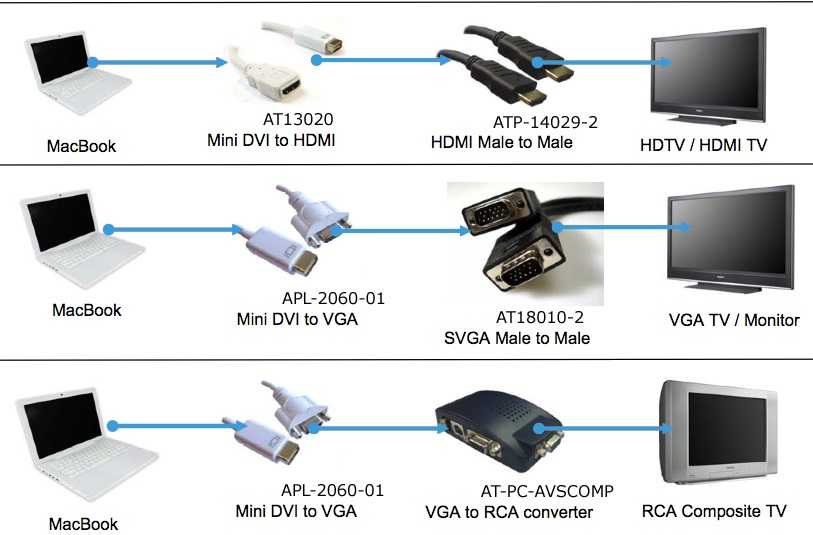 После включения потоковой передачи на ноутбуке возьмите пульт от телевизора и найдите в настройках раздел, отвечающий за связь с внешними устройствами: USB-накопителями, мультимедийным сервером.
После включения потоковой передачи на ноутбуке возьмите пульт от телевизора и найдите в настройках раздел, отвечающий за связь с внешними устройствами: USB-накопителями, мультимедийным сервером.
Выберите мультимедийный сервер или связь с «ПК». Внутри вы увидите папки, к которым разрешен общий доступ на ноутбуке – Изображения, Музыка, Видео. Если вы хотите добавить еще одну папку с контентом, то сделайте это через проигрыватель Windows Media:
- Щелкните правой кнопкой по разделу «Видео» и откройте управление видеотекой (для добавления каталогов с музыкой или картинками используйте соответствующие пункты в меню).
- Добавьте папку с видеозаписями.
После добавления в список папка станет доступна на телевизоре. Если каталог не появляется, попробуйте выключить/включить телевизор или разорвать/установить соединение. Некоторые модели ТВ кэшируют список доступных файлов, поэтому без перезапуска отобразить новые данные не получится.
Беспроводной монитор
Если телевизор и Wi-Fi адаптер на ноутбуке поддерживают технологию Miracast, то для установки соединения достаточно выполнить подключение к беспроводному дисплею. Прежде чем делать это, активируйте в настройках ТВ опцию Miracast. Если такого пункта нет, просто включите Wi-Fi на телевизоре.
Прежде чем делать это, активируйте в настройках ТВ опцию Miracast. Если такого пункта нет, просто включите Wi-Fi на телевизоре.
На ноутбуке необходимо нажать сочетание Win+P, после чего выбрать подключение к беспроводному дисплею. После непродолжительного ожидания установится соединение с телевизором. Изображение с экрана ноутбука будет дублироваться на ТВ-дисплей, то есть вы получите полноценный внешний монитор.
Использование дополнительного оборудования
Если на телевизоре нет ничего, кроме HDMI и USB, то его тоже можно соединить с ноутбуком через Wi-Fi, но лишь при условии использования дополнительного оборудования. Некоторые модели поддерживают работу с внешним Miracast-адаптером – уточнить это можно в спецификации телевизионного оборудования. Если с Miracast ничего не получится, можно использовать мини-компьютеры или мультимедийные приставки.
- Google Chromecast.
- Apple TV.
- Intel Compute Stick.
- Android Mini PC.
Google Chromecast и Apple TV – это мультимедийные приставки от Apple и Google, оснащенные адаптером Wi-Fi. Они позволяют можно построить куда более развитую мультимедийную сеть, нежели простое соединение ноутбука и телевизора.
Они позволяют можно построить куда более развитую мультимедийную сеть, нежели простое соединение ноутбука и телевизора.
Android Mini PC и Intel Compute Stick – это мини-компьютеры. Оба устройства превращают телевизор в компьютер, только в первом случае он работает на ОС Android, а во втором – на Windows 8.1.
При использовании такого оборудования возможностей становится еще больше, так что даже простой телевизор без функции Smart TV можно превратить в многофункциональное устройство с доступом в интернет.
Как подключить ноутбук к телевизору Самсунг Смарт ТВ через WiFi
Технологии постоянно развиваются и открывают новые грани домашнего отдыха. Например, SMART TV, получивший широкое применение в современных моделях Samsung, полюбился многим покупателям. Он дает возможность соединить лэптоп и ТВ, чтобы смотреть фильмы, или сидеть в интернете.
При помощи данной функции можно получить доступ к папкам с видео на персональном компьютере, открыть любую запись и вывести ее на широкий формат. Подключается ноутбук к телевизору Самсунг Смарт ТВ через сеть Wi-Fi двумя основными способами: через кабель HDMI или через роутер. После подключения можно смотреть ютуб, ролики и фильмы в любой момент и совершенно бесплатно. Рассмотрим каждый этап в деталях.
Подключается ноутбук к телевизору Самсунг Смарт ТВ через сеть Wi-Fi двумя основными способами: через кабель HDMI или через роутер. После подключения можно смотреть ютуб, ролики и фильмы в любой момент и совершенно бесплатно. Рассмотрим каждый этап в деталях.
Содержание
- Способы подключения
- Wi-Fi
- Samsung PC Share manager
- Samsung allshare
- Технология DLNA
- WiDi
- Альтернатива — через кабель
- Media center extender
- Заключение
- Видео
Способы подключения
Способы синхронизации с использованием интернета:
- Главное правило, без которого не получится установить беспроводное соединение между двумя устройствами, — ТВ и ноутбук необходимо подключить к локальной сети (IP адреса должны быть в одной подсети). К примеру, к домашнему роутеру, раздающему вайфай. Первым делом надо настроить Smart TV. Необходимо перейти в раздел Настроек через раздел Администрирование. Подробнее о подключении через общую точку доступа и компьютер поговорим в следующем разделе.
 В этом случае также понадобится специальный софт для «расшаривания» файлов.
В этом случае также понадобится специальный софт для «расшаривания» файлов. - Другой удобный вариант подключения – использовать дисплей ТВ, как монитор, то есть сделать дублирование экрана (иногда называют зеркалирование). Этот способа реализуется по технологии WiDi. Чтобы запустить такую функцию, аппарат должен поддерживать Miracast.
- Заметно упрощают задачу приложения, разработанные специально для расшаривания данных и изображений.
- Как альтернатива, подойдет стандарт DLNA, предназначенный для приема и передачи информации между двумя видами оборудования.
- И последний вариант, который будет рассмотрен в рамках этой статьи – традиционный способ с использованием специального кабеля. Он годится для той техники, которая не оснащена адаптерами беспроводного соединения.
Очень редко при передачи видео и изображений используется подключение через телефон с применением блютуз-технологии. Такой вариант давно потерял свою актуальность, поэтому детально рассмотрен не будет.
Wi-Fi
Чтобы подключить ноутбук к телевизору без проводов, используйте пошаговую инструкцию:
- Включить маршрутизатор (модем с модулем Wi-Fi), если он отключен.
- Подсоединить технику к одной точке доступа Wi Fi в настройках оборудования (SSID должны совпадать).
- Настроить сервер DLNA. На первый взгляд, это может показаться сложным, но если правильно следовать указаниям, никаких проблем возникнуть не должно. По сути, это просто открытие допуска к данным. Для этого на лэптопе необходимо зайти в Центр управления сетями и поменять общественную сеть на домашнюю. Более подробно на видео чуть ниже.
- После этого нужно «поделиться» определенной папкой, в которой находятся файлы, что будут просматриваться. Для этого по директории необходимо кликнуть правой кнопкой мыши, в Свойствах выбрать вкладку «Доступ» и поставить галочку на пункте «Открыть общий доступ к папке». Сохраняем наши настройки, последовательно нажимая кнопки «Применить» и «Ок».

- Как только предыдущие указания были выполнены, включаем технику и выбираем в Настройках смарт тв главу «Просмотр содержимого ПК».
Если все было сделано правильно, любой ролик, фильм или запись можно будет включить за пару кликов. Делается это через компьютер. По файлу нужно нажать правой клавишей мышки, выбрать вариант «Воспроизвести на» и из выпавшего списка выбрать «имя» ТВ. Транслирование изображения начнется автоматически.
Программа, которая запускает сервер samsung share, предназначена для просмотра контента с ноутбука на экране телевизора Самсунг, через Wi-Fi. Утилита совместима со всеми операционными системами Майкрософт, в том числе и с Windows 10.
Скачать можно на официальном сайте по ссылке.
Обязательное условие – это наличие специальных адаптеров для вай-фай соединения. Делается это следующим образом:
- Первый пункт – это скачивание и установка утилиты Samsung PC Share manager.

- Убедитесь, что устройства имеют ip-адреса в одной подсети и подключены к одинаковой SSID, и повторите первые три пункта из предыдущего раздела.
- После этого нужно открыть доступ к директории при помощи программы.
- Для этого она запускается на лэптопе и выбирается папка, в которой размещены запускаемые файлы.
- Кликните по ней левой кнопкой мыши и нажмите на изображение директории с зеленой галочкой (находится в верхнем баре приложения). Правой кнопкой можно открыть выпадающее меню и сделать все то же самое.
- В новом окне выберите вариант «Общий доступ» и «Установка политики».
- Установите статус «Принято» и подтвердите изменения.
- Если все было сделано правильно, то при запуске видеофайлов они начнут автоматически транслироваться на дисплей.
Беспроводная сеть – это не единственный вариант, с которым работает программа. Системный блок ПК также можно соединить с телеком через сетевой кабель LAN.
https://www.youtube.com/watch?v=2d6NH6_2w4c
С помощью функции allshare пользователи могут без труда подключить тв через вай фай для проведения трансляций на большом экране.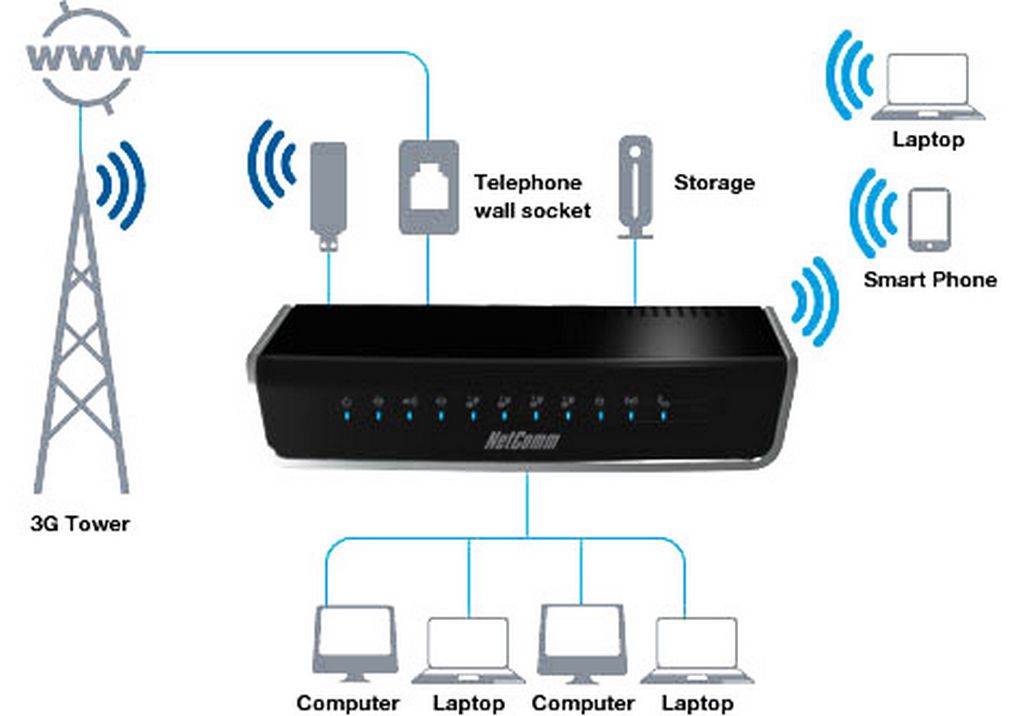 Благодаря этой программе также можно за пару нажатий передавать видео, музыку и другие медиафайлы.
Благодаря этой программе также можно за пару нажатий передавать видео, музыку и другие медиафайлы.
А теперь давайте детально рассмотрим пошаговые инструкции, как присоединить ПК к телевизору и как происходит настройка домашнего сервера:
- Проверяем, чтобы оба устройства были присоединены к общей точке доступа беспроводного интернета. Они также должны быть синхронизированными. В противном случае передать файлы не получится.
- Если предыдущие условия выполнены, заходим в главное меню, а оттуда в Настройки.
- Там выбираем строку «Доступные устройства» и активируем функцию «Обмен данными».
После того как предыдущие указания были сделаны, можно включать приложение Allshare. Оно предустановлено на всех ОС и является стандартной утилитой для работы системы. При его отсутствии в перечне установленных программ, его можно скачать через Play Market и бесплатно инсталлировать.
При его отсутствии в перечне установленных программ, его можно скачать через Play Market и бесплатно инсталлировать.
- При первичном использовании этой услуги, придется выполнить простую регистрацию, создать и активировать личную учетку. Если ранее вы уже синхронизировали оборудование таким способом, необходимо просто авторизоваться в системе. В пустых полях нужно вписать свой логин и пароль, а затем подтвердить вход.
- Следующий этап – это наладка «умной» техники. Для этого при помощи пульта в «возможностях» находим приложение AllShare Play. Подтвердить действие можно нажатием красной кнопки с буквой А на пульте управления. В появившемся окне повторяем ту же процедуру авторизации, которую проходили на компьютере, то есть заходим в свой аккаунт.
- В личном кабинете пользователь увидит возможные медиафайлы, которые можно воспроизвести. Необходимо просто выбрать подходящий файл, песню или ролик, после чего они отобразятся на ТВ.
Технология DLNA
Следующая технология для транслирования изображения с ноутбука на телевизор, требует наличия роутера с поддержкой DLNA. Все современные маршрутизаторы по умолчанию оснащены данным функционалом.
Все современные маршрутизаторы по умолчанию оснащены данным функционалом.
DLNA представляет собой специальную функцию мгновенной передачи данных между двумя устройствами. Она требует подключения к домашней сети для обмена информацией. По сути, эту технологию использует Samsung allshare, поэтому процесс наладки полностью повторяет инструкции предыдущего подраздела.
Есть один важный нюанс, который заметно облегчит процесс поиска необходимого контента. Все используемые медиа желательно заранее переместить в стандартное хранилище «Мои документы», потому что сервер осуществляет поиск и заходит именно в эту директорию.
При первом запуске иногда возникают проблемы, так как не всегда у техники самостоятельно получается найти правильные «пути» к серверу. Как правило, вся проблема заключается в некорректном программном обеспечении или его отсутствии. Предупредить и исправить эту неполадку поможет инсталляция специальных утилит. Лучшими в своем сегменте считаются Plex, Twonky и TVersity. Они помогают правильно установить взаимосвязи между разными архитектурными элементами, обеспечить быстрый и автономный процесс передачи, обмена и трансляции данных.
Они помогают правильно установить взаимосвязи между разными архитектурными элементами, обеспечить быстрый и автономный процесс передачи, обмена и трансляции данных.
WiDi
Последний вариант беспроводного соединения для телевизора марки Самсунг – технология WiDi. Прежде чем начинать работу, надо убедиться, что оборудование удовлетворяет следующие требования:
- Наличие процессора Intel третьего поколения.
- Комплектация адаптерами вай фай, которые поддерживают 802.11n.
Полный перечень постоянно меняется, поэтому прежде, чем приступать к работе, лучше изучить список совместимого оборудования на официальном сайте производителя аппаратов Intel.
Основным условием для работы и эффективности использования технологии является правильное инсталлированное оборудования:
- Вне зависимости от операционной системы, на ПК должны быть установлены актуальные драйвера для видеокарты, модуля сети и чипсета. Проверить версию и, в случае необходимости, установить драйвера можно при помощи специальной утилиты Intel® Driver & Support Assistant.
 Скачать ее можно с официального сайта по ссылке: https://downloadcenter.intel.com/download/24345/Intel-Driver-Update-Utility.
Скачать ее можно с официального сайта по ссылке: https://downloadcenter.intel.com/download/24345/Intel-Driver-Update-Utility. - После этого потребуется установка еще одной утилиты Intel Widi R. После запуска, начинаем искать доступные устройства и выбираем в списке имя оборудования, посредством нажатия на кнопку «Подключиться».
- В случае удачной синхронизации на экране ТВ появится комбинация из случайных цифр – одноразовый пароль, который нужно будет ввести на ноутбуке.
- Если все было выполнено правильно, то на экране появится дублированное изображение. Теперь достаточно запустить фильм или ролик и наслаждаться просмотром.
Для последних версий ОС никаких дополнительных приложений, как Intel Widi Remote устанавливать не надо. В них уже встроена функция дублирования (или расширения) дисплея.
Альтернатива — через кабель
Для тех, кто по определенным причинам не может воспользоваться вай фаем, существует альтернативный метод соединения через кабель HDMI. Происходит это следующим образом:
Происходит это следующим образом:
- Отключается оборудование, чтобы не сжечь порты.
- Кабель HDMI вставляется в разъемы VGA.
- После того как кабель присоединен, включаются оба устройства. Если все было сделано правильно, на экране ТВ появится окно загрузки виндовс. Необходимо перевести телек в режим AVI для приема сигналов с ПК, а не с антенны.
- Наладить отображение дисплея можно щелчком мыши по пустому пространству на рабочем столе, выбором вкладки «Разрешение экрана» и подбором требуемого варианта в списке экранов. Если это меню не видит через HDMI ваш дисплей, щелкните по пункту «Найти».
Media center extender
Еще вариант, как подсоединить ноут к телевизору по Wi-Fi, чтобы транслировать изображение, подойдет для тех, кто плохо разбирается в компьютерах и привык использовать только стандартные функции.
Media center extender —Подключаются ноутбук к телевизо устарела, рекомендуем выбрать более продвинутые программные оболочки.
Это можно осуществить при помощи стандартной программы для подключения, которой комплектуются операционные системы Windows, кроме последней десятой версии.
Такое подключение смарт превратит тв в домашний медиа центр Samsung. Использовать Media center extender на ноутбуке или ПК довольно просто. Запускаем утилиту через «Пуск» или кликом по соответствующей иконке, выбираем пункт «Медиаприставка» и графу «Установка». После этого выполняются указания, которые даст программа и через несколько секунд изображение появится в широком формате.
Заключение
Это вся актуальная информация о том, как подключить телевизор Samsung Smart TV к ноуту, используя современные методы – беспроводное соединение и специальные программы. При этом обязательно использование сетевых адаптеров. Такие способы помогут синхронизировать информацию между двумя системами для просмотра видео, кино и роликов, прослушивания музыки и времяпровождения в интернете.
Видео
Connect the computer TV WIFI.Подключение по WIFI. Ноутбук» src=»https://www.youtube.com/embed/q5uQmUIPlPg?feature=oembed» frameborder=»0″ allow=»accelerometer; autoplay; clipboard-write; encrypted-media; gyroscope; picture-in-picture» allowfullscreen=»»/>Как подключить ноутбук к смарт-телевизору по беспроводной сети
Если вы недавно купили себе новый смарт-телевизор, вам захочется воспользоваться всеми его функциями. В противном случае вы не сможете максимально эффективно использовать свой новый телевизор и его функциональные возможности.
Первое, что хотят сделать многие, — это подключить к телевизору различные устройства, например, ноутбук. В некоторых случаях это можно сделать через Bluetooth. Но если вы хотите подключить свой ноутбук к смарт-телевизору, вероятно, лучший способ сделать это через соединение Wi-Fi..
Как без проблем соединить смарт-телевизор и ноутбук? Что ж, мы собираемся найти лучший способ для вас сделать это.
Как подключить ноутбук к смарт-телевизору по беспроводной сети
Чтобы подключить ноутбук к смарт-телевизору по беспроводной сети, вы сможете сделать это, зайдя в настройки дисплея на ноутбуке и выбрав «Подключиться к беспроводному дисплею». Там вы сможете найти свой смарт-телевизор и соединить их вместе.
Там вы сможете найти свой смарт-телевизор и соединить их вместе.
Теперь метод, который вы на самом деле используете для этого, будет зависеть как от того, какой ноутбук вы используете, так и от телевизора, который вы используете (ознакомьтесь с нашим руководством по 40-дюймовому Smart TV здесь). Давайте сначала рассмотрим, как вы будете подключаться к телевизору в зависимости от ОС вашего ноутбука.
Подключение ноутбуков Windows к Smart TV
Если вы пытаетесь подключить ноутбук Windows к Smart TV, то, скорее всего, вам понадобится что-то под названием Miracast. По сути, это то же самое, что и Chromecast, который вы можете использовать для потоковой передачи контента с вашего мобильного телефона на телевизор.
Разница в том, что в большинстве телевизоров нет встроенного Chromecast, и вам понадобится дополнительный USB-приемник. Смарт-телевизоры вместо этого оснащены приемником Miracast, поэтому именно так вы захотите подключиться к своему смарт-телевизору.
В любом случае, если вы используете ноутбук с Windows, он будет иметь возможности Miracast, и вы сможете легко соединить их вместе — нет необходимости в кабелях HDMI.
На устройстве с Windows 10 все, что вам нужно сделать, это перейти к настройкам дисплея и выбрать опцию 9.0025 Подключение к беспроводному дисплею .
Если вы уже правильно настроили свой Smart TV с помощью Wi-Fi, ваше устройство Windows будет подключено к вашему телевизору. Отсюда вы можете отразить происходящее на ноутбуке на экране телевизора или использовать его в качестве второго экрана, если хотите.
Подключение Macbook к Smart TV
Хотя наиболее распространенным методом будет использование Miracast, это не единственный способ одновременного подключения ноутбука и Smart TV. Это особенно верно, если вы используете продукты Apple, так как вы можете соединить их вместе по-другому.
В прошлом, чтобы соединить два устройства, нужно было использовать Macbook и Apple TV вместе. Но Apple TV — не единственное устройство, к которому вы можете подключить свой Macbook в настоящее время. Вы также можете сделать это с более новыми моделями от известных поставщиков телевизоров, таких как Samsung, Sony и LG.
Но Apple TV — не единственное устройство, к которому вы можете подключить свой Macbook в настоящее время. Вы также можете сделать это с более новыми моделями от известных поставщиков телевизоров, таких как Samsung, Sony и LG.
Их подключение работает так же, как и с ноутбуком Windows. Однако подключение устройства Apple осуществляется через то, что мы называем Airplay. Airplay — это просто протокол беспроводной трансляции, разработанный Apple, который позволяет очень легко отправлять файлы между двумя устройствами.
Вы можете сделать это на Macbook, просто взглянув в верхнюю часть экрана — вы должны увидеть значок Airplay в строке меню. Если вы не видите значок Airplay, вам может потребоваться сначала включить его самостоятельно.
Вы можете сделать это, перейдя в Системные настройки > Дисплей , а затем выберите параметр внизу Показать параметры зеркального отображения в строке меню, если он доступен.
Теперь вы сможете вернуться к своему ноутбуку и соединить их вместе.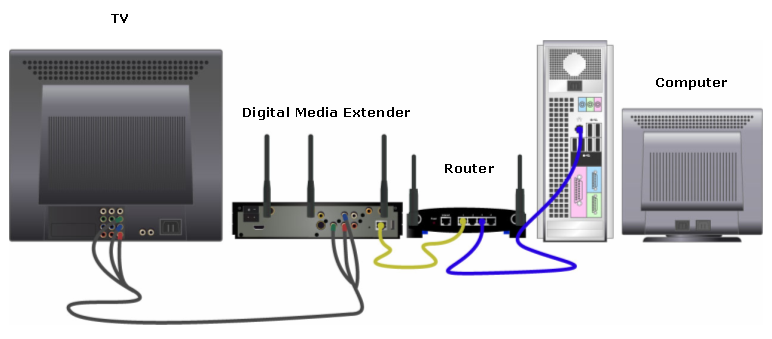 Если вам интересно, то же самое относится и к iPhone, которые вы можете воспроизводить по Airplay тем же способом.
Если вам интересно, то же самое относится и к iPhone, которые вы можете воспроизводить по Airplay тем же способом.
Подключение Chromebook к Smart TV
Как вы, вероятно, знаете, если у вас есть Chromebook, на самом деле в них встроены функции Chromecast. Это отличный способ убедиться, что ваш ноутбук и смарт-телевизор правильно подключены.
Хорошей новостью является то, что есть несколько умных телевизоров, в которые встроен Chromecast. Таким образом, соединить их не может быть проще.
Хорошим примером бренда, который делает это в Великобритании, является Cello Electronics, которая известна тем, что является одним из последних британских производителей Smart TV. Но помимо этого, есть много других производителей телевизоров, таких как Sony и Sharp, которые также часто встраивают Chromecast в свои телевизоры.
Опять же, вы можете подключить их тем же способом, что и ранее, но для Chromebook он немного отличается. Вы можете нажать на часы в углу Chromebook, а затем выбрать Cast . Отсюда вы можете найти свой телевизор и соединить их вместе.
Отсюда вы можете найти свой телевизор и соединить их вместе.
Как правило, есть решение практически для любого ноутбука, но вам нужно убедиться, что у вас есть подходящий телевизор для работы с ним. Если в ваш смарт-телевизор не встроен Chromecast, возможно, стоит выбрать его для использования с ноутбуком.
Google Chromecast упрощает задачу, особенно если вы хотите дублировать экран с вашего устройства на телевизор.
Как подключиться через проводное соединение
В некоторых случаях, если вы просто не хотите пытаться подключиться по беспроводной сети или Интернет в вашем доме не очень хорош, вам может потребоваться подключить ноутбук к телевизору. с помощью проводного соединения.
Раньше для этого использовался разъем VGA. Но в наши дни это намного проще сделать через соединение HDMI. Все новые смарт-телевизоры будут иметь несколько разных портов HDMI для подключения.
Единственным исключением являются более новые модели Macbook, которые на самом деле не имеют порта HDMI, чтобы вы могли соединить их вместе.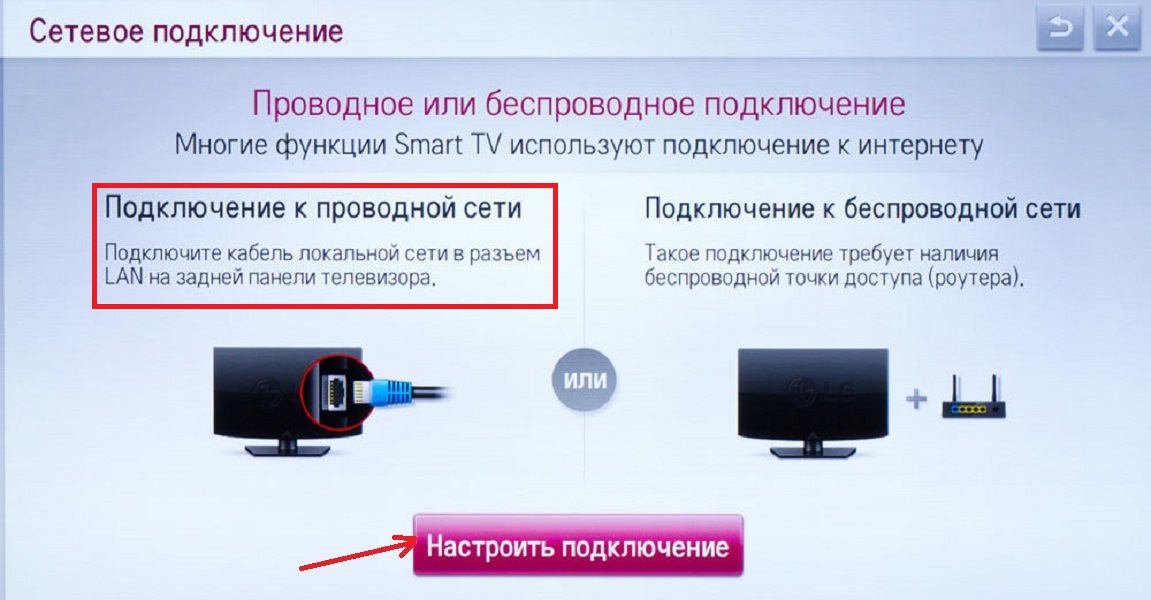 В этом случае вам нужно будет использовать адаптер, чтобы соединить их вместе.
В этом случае вам нужно будет использовать адаптер, чтобы соединить их вместе.
Итак, вы, вероятно, захотите использовать адаптер HDMI для соединения экрана Mac и телевизора. Это даст вам хорошее качество изображения и часто будет более стабильным, чем беспроводная связь.
В чем разница между зеркалированием и расширением?
Когда вы соединяете два устройства вместе, вы часто будете сталкиваться с двумя разными терминологиями. это Зеркальное отображение, и Расширение.
Хотя название этих двух функций объясняет, что они из себя представляют, позвольте мне пояснить. Зеркальное отображение обычно используется по умолчанию, и оно отображает зеркальное изображение экрана вашего ноутбука на вашем телевизоре.
Идеально подходит для потоковой передачи контента или демонстрации чего-либо вашей семье на вашем ноутбуке. Использование зеркального отображения экрана может быть хорошим способом перенести ваш маленький экран на большой экран.
Расширение похоже на использование второго монитора в тандеме с ноутбуком. Хотя большинство людей не захотят делать это на своем телевизоре, было бы неплохо сделать это вместо этого и включить что-нибудь, играющее в фоновом режиме, пока вы работаете.
Заключение
В большинстве случаев вам очень просто подключить смарт-телевизор к ноутбуку по беспроводной сети. Это так, независимо от того, являетесь ли вы пользователем Macbook, пользователем Windows или пользователем Chromebook.
Обычно есть решение соединить их вместе, несмотря ни на что. Размещение дисплея вашего ноутбука на большом экране не должно быть слишком сложным, хотите ли вы отразить свой дисплей или использовать его в качестве дополнительного монитора. А если ничего не помогает, то иметь под рукой кабель HDMI тоже неплохо.
Как подключить ноутбук к телевизору без проводов? » ОколоСтих
Беспроводное подключение ноутбука к телевизору обеспечивает совершенно новый уровень функциональности и удовольствия от просмотра.
Существует несколько способов беспроводного подключения ноутбука, но некоторые из них работают намного лучше, чем другие.
В этой статье мы раскрываем лучшие методы с простыми пошаговыми инструкциями. Мы также отвечаем на самые важные вопросы о ноутбуках / телевизорах.
В чтобы ваш телевизор показывал то, что находится на экране вашего ноутбука без помощи кабеля, вам понадобится какое-то устройство, которое будет посылать сигналы на ваш телевизор и какое-либо другое устройство на вашем телевизоре, которое будет принимать и интерпретировать эти сигналы.
Содержание
- 1 Chromecast
- 2 WIDI
- 3 MIRACAST
- 4 Как изменить режим проекции
- 5 PLEX
- 6 Q & A 908
- 6.1. 1 Что я. ?
- 6.2 Как подключить Macbook Pro к телевизору?
- 6.3 Наследует ли телевизор разрешение ноутбука?
- 6.4 Можно ли воспроизводить фильмы с ноутбука на телевизоре?
- 6.5 Что делать, если на моем ноутбуке или телевизоре нет порта HDMI?
- 6.

Chromecast — это очень удобный способ беспроводного подключения ноутбука к телевизору.
Это популярное устройство просто вставляется в порт USB, а другим концом подключается к телевизору.
Он подходит не только для вашего ноутбука. Вы также можете использовать его с планшетом и мобильным телефоном.
Для Чтобы Chromecast работал на вашем ноутбуке, он должен быть подключен к Интернету. Вот минимальные требования:
- MAC Операционная система 10.9 или выше.
- Операционная система Windows 7 или выше.
Для ваш телевизор для работы с Chromecast, вам нужен телевизор с подключением к Интернету. К транслировать контент с качеством 4K, ваш телевизор должен уметь:
- Запуск контента 4K
- Высокоскоростной доступ в Интернет подключение
- Воспроизведение с расширенным динамическим диапазоном (HDR) содержание
Кому подключите ноутбук к телевизору с помощью Chromecast, выполните следующие действия:
- Подключите Chromecast к
ваш телевизор.

- Вставьте питание Chromecast подключите к USB-порту вашего ноутбука.
- Подключите телевизор к ноутбуку Wi-Fi сеть.
- Загрузите приложение Google Home.
- Следуйте инструкциям по настройке Chromecst. на вашем ноутбуке.
- Устройтесь поудобнее и наслаждайтесь контент на большом экране.
WiDi
Если у вас новый ноутбук с Windows, он будет оснащен встроенным WiDi.
WiDi был разработан Intel и расшифровывается как Intel Wireless Display. С его помощью вы можете передавать все виды контента по беспроводной сети.
Однако для работы телевизор и компьютер должны быть совместимы.
Кому использовать WiDi ваш ноутбук должен работать под управлением Windows 7 или выше. Это также должно быть операционная двухдиапазонная Intel беспроводная или трехдиапазонная беспроводная связь и имеет выше, чем Intel 4-го поколения процессор.
Выполните следующие действия, чтобы настроить систему для беспроводной потоковой передачи с WiDi:
- Обновите свой Intel беспроводной дисплей
- Откройте WiDi и включите его
- Включите телевизор и переключите его в режим мониторинга
- Просканируйте свой ноутбук на наличие беспроводной дисплей для поиска беспроводной сети вашего телевизора
- Нажмите, чтобы подключиться и выберите модель телевизора и типы устройств
- ПИН-код будет
отображать на вашем телевизоре.
 Введите это на своем ноутбуке.
Введите это на своем ноутбуке. - Нажмите кнопку «Далее»
- Сядьте поудобнее, расслабьтесь и наслаждайтесь представлением!
Miracast
Miracast — это функция, являющаяся частью пакета Windows 10.
Пока ваш телевизор поддерживает Miracast, вы будете готовы к работе. Проверьте руководство пользователя вашего телевизора, чтобы узнать, совместим ли он с Miracast. Выполните следующие действия для беспроводного подключения ноутбука к телевизору с помощью Miracast:
Шаг 1: Включите телевизор и убедитесь, что его Wi-Fi включен. на. Вы можете перейти к настройкам вашего телевизора, чтобы проверить, включен ли Wi-Fi.
Шаг 2: На ноутбуке или планшете с Windows 10 перейдите к Настройки приложение > Система > Дисплей .
Шаг 3: В множественном числе отображается раздел
 Windows 10 теперь начнет искать все
доступные беспроводные устройства и перечислить их в открывшейся панели Connect.
Windows 10 теперь начнет искать все
доступные беспроводные устройства и перечислить их в открывшейся панели Connect.Шаг 4: После Запись телевизора появится в списке, нажмите на нее, чтобы подключить Windows по беспроводной сети. 10 ноутбуков к телевизору.
Как изменить режим проецирования
При подключении ноутбук к телевизору через Miracast, последний использовавшийся режим проецирования будет отображается. Выполните следующие действия, чтобы изменить режим проецирования:
Шаг 1: Навигация на Настройки > Система > Показать и нажать Подключить на ссылку беспроводного дисплея, чтобы увидеть панель подключения.
Шаг 2: Нажмите Изменить режим проецирования , чтобы выбрать
тип проекции от Дублировать , Расширить и Второй экран только в режимах .
Вы также можете нажать Логотип Windows + клавиши P, чтобы открыть панель «Проект» и выбрать режим.
Подписаться выполните следующие действия, чтобы отключить Miracast от телевизора:
Шаг 1: Перейдите к Настройки приложение > Система > Дисплей .
Шаг 2: Нажмите Подключиться к Ссылка на беспроводной дисплей , чтобы открыть панель подключения. Нажмите Disconnect для отключения ноутбука с телевизора или дисплея.
Plex
Люди, которые создали значительную библиотеку фильмов на своем ноутбуке, могут очень легко транслировать их прямо на свой телевизор с помощью Plex.
Эта платформа будет каталогизировать все ваши аудио- и видеофайлы, а затем позволит вам транслировать их на любое другое устройство, на котором установлено приложение Plex.
Многие новые телевизоры Smart TV поддерживают платформу Plex.
Базовая версия Plex предоставляется бесплатно, а дополнительные функции будут стоить вам ежемесячную плату в размере 4,9 доллара США.9.
Вопросы и ответыЧто мне нужно для физического подключения ноутбука к телевизору?
Для физического подключения ноутбука к телевизору вам понадобится кабель HDMI.
Вам также понадобится телевизор с хотя бы одним портом HDMI. Все Smart TV оснащены портами HDMI .
Ваш ноутбук также должен иметь порт для кабеля HDMI.
Все ноутбуки, произведенные за последние восемь лет, оснащены портом HDMI ( , кроме Mac , они используют USB-C).
Вы можете купить все виды HDMI-кабелей по разным ценам. Тем не менее, вам не нужно тратить много денег, чтобы получить качественный кабель.
Вы сможете купить очень приличный позолоченный кабель примерно за 10 долларов.
Как подключить Macbook Pro к телевизору?
Если у вас новая версия Macbook Pro, она поставляется с адаптером USB Type C, который позволит вам подключиться к телевизору.
Затем вы можете приобрести переходник USB-C на переходник HDMI. Доступны следующие варианты: адаптер Anker и более дорогой многопортовый цифровой AV-адаптер.
Ваш MacBook Pro поставляется с портом Thunderbolt, который также может служить портом мини-дисплея.
Наследует ли телевизор разрешение ноутбука?
Нет, телевизор не будет автоматически наследовать настройки разрешения от ноутбука.
Чтобы получить наилучшее изображение, вы можете уменьшить настройки вашего ноутбука примерно до 1280 x 720 .
В качестве альтернативы просто отключите настройки разрешения вашего ноутбука и используйте те, которые установлены на телевизоре.
Можно ли воспроизводить фильмы с ноутбука на телевизоре?
Да, вы можете воспроизводить фильмы с ноутбука на телевизоре.
Вы можете установить соединение между ноутбуком и телевизором либо по беспроводной сети, как показано в этой статье, либо с помощью кабеля HDMI.
Имейте в виду, однако, что многие Smart TV теперь оснащены встроенными NetFlix и YouTube, поэтому вам, возможно, вообще не придется вести потоковую передачу со своего ноутбука.
Что делать, если у меня нет порта HDMI на моем ноутбуке или телевизоре?
Если у вас старый телевизор или ноутбук, вы не сможете использовать кабель с портами HDMI-HDMI.
Но есть и другие варианты.
Проверьте порты телевизора и ноутбука.
Если у одного есть порт HDMI, а у другого порт VGA, вам просто нужно будет приобрести кабель HDMI-VGA.
Вы также можете приобрести кабель VGA-VGA.
Должен ли я получить мобильное потоковое устройство или купить кабель для потоковой передачи с моего ноутбука на телевизор?
Если на вашем телевизоре нет портов HDMI, использование мобильного потокового устройства позволит вам транслировать ваш интернет-экран на телевизор.
Самыми популярными мобильными потоковыми устройствами являются Google Chromecast и Amazon Firestick . Эти устройства будут стоить вам от 35 до 55 долларов США .
Для мобильного потокового устройства также требуется, чтобы ваш телевизор был подключен к Интернету.
Покупка кабеля дешевле, но это означает, что вы будете физически привязанный к телевизору. В конце концов, это вопрос личных предпочтений.
ЗаключениеПодключение ноутбука к Телевизор без проводов предоставит вам свободу перемещения вашего ноутбука, а также даст вам возможность смотреть телевизор с большим экраном. Мы предоставили вам ряд опций, позволяющих легко настроить просмотр беспроводного телевидения. Так что бросайте читать и смотрите!
Как подключить ноутбук к телевизору через WiFi? – The Home Hacks DIY
Вам не нужно использовать кабели HDMI или VGA для просмотра видео с компьютера на Smart TV. Синхронизировать устройства по беспроводной сети намного проще. В этом пошаговом руководстве мы рассмотрим все возможные способы подключения ноутбука к телевизору через Wi-Fi. Итак, начнем.
Содержание
Как подключить ноутбук к телевизору через WiFi? Итак, как подключить ноутбук к телевизору через WiFi? Подключить ноутбук к Smart TV по WiFi можно тремя способами: с помощью специального ПО, вручную или через встроенный плеер. На ноутбуке перейдите в «Настройки», найдите «Подключенные устройства » и нажмите «Добавить устройство». Вы увидите выпадающее меню со списком всех устройств. Выберите TV, и экран вашего ноутбука начнет отражаться на телевизоре.
На ноутбуке перейдите в «Настройки», найдите «Подключенные устройства » и нажмите «Добавить устройство». Вы увидите выпадающее меню со списком всех устройств. Выберите TV, и экран вашего ноутбука начнет отражаться на телевизоре.
Если у вас возникли проблемы с подключением телевизора через WiFi, прочтите эту статью.
Использование протокола DLNADLNA — это сетевой стандарт, который позволяет передавать мультимедийные файлы через один маршрутизатор. Если, например, вы скачаете видео и поместите его в общую папку , оно будет доступно для устройств в сети.
Для подключения телевизора к ноутбуку по Wi-Fi необходимо следующее:
- Роутер (модель и характеристики не имеют значения).
- Телевизор с модулем Wi-Fi. Убедиться в его наличии можно, зайдя в настройки сети (должен быть пункт «беспроводная сеть»).
Подключить ноутбук к Smart TV по Wi-Fi можно тремя способами: с помощью специального ПО, через встроенный плеер или вручную. Рассмотрим все способы.
Рассмотрим все способы.
Подключение телевизора и ноутбука по Wi-Fi осуществляется в следующей последовательности:
- Создайте в любом месте отдельную папку, в которой будет храниться видеотрансляция на ТВ.
- Откройте свойства этой папки, щелкнув правой кнопкой мыши и в разделе «доступ» установите «общий доступ». Выберите всех пользователей и нажмите кнопку «Добавить».
Обратите внимание: чтобы убедиться в правильности выполненных действий, зайдите через проводник в раздел «сеть» — в нем должна появиться созданная папка.
- Заходим в «Центр управления сетевыми подключениями», в появившемся списке выбираем третий пункт: « изменить дополнительные настройки общего доступа ». Включите общий доступ и отключите защиту паролем, поставив галочки напротив соответствующих пунктов меню.
- Включите телевизор и зайдите в раздел настроек, перейдите в раздел DLNA.
 В зависимости от производителя называется по-разному: у LG — Smart Share, у Sony — Bravia, у Samsung — AllShare. Если у вас другой производитель, то скорее всего раздел назван по типу сервера, т.е. DLNA.
В зависимости от производителя называется по-разному: у LG — Smart Share, у Sony — Bravia, у Samsung — AllShare. Если у вас другой производитель, то скорее всего раздел назван по типу сервера, т.е. DLNA. - Ищем созданное ранее подключение по введенному ранее имени папки. Откроется сетевая папка, из которой можно воспроизводить видео . Чтобы добавить новые файлы, загрузите их в эту папку, и они сразу же станут доступны с телевизора.
Smart TV поддерживает не все форматы, поэтому если какие-то файлы зачеркнуты, значит они не в том формате . Чтобы открыть их с телевизора, воспользуйтесь конвертером.
2. Синхронизация с заводскими утилитами Если у вас Samsung, то вы можете подключить ноутбук и телевизор по Wi-Fi с помощью утилита от производителя PC Share manager . Это программа, позволяющая просматривать контент с компьютера на экране телевизора с помощью беспроводной сети, совместимая со всеми операционными системами. Делаем следующее:
Делаем следующее:
- Скачиваем программу с сайта производителя
- Включаем роутер (т.е. роутер).
- Подключаем оба устройства к одной сети (SSID должен совпадать).
- Идем к компьютеру «Центр управления сетями». В настройках сети измените тип на домашний, если это не было сделано ранее.
- Запустите загруженную программу, выберите папку (где находится видео, которое вы хотите воспроизвести), щелкните по ней левой кнопкой мыши и установите флажок, расположенный в верхней части приложения.
- Откроется новое окно, в котором нужно выбрать разделы «Общий доступ» и «Установка политики».
- Перемещаем курсор немного вниз и подтверждаем изменения, нажав на вкладку «принято».
Если все сделано правильно, а оборудование работает на 100% исправно , то видеоконтент будет транслироваться с ноутбука на телевизор по Wi-Fi в автоматическом режиме (ничего подтверждать и настраивать не нужно). Для устройств Sony и Samsung шаги будут идентичными (за исключением названия ПО), поэтому мы не будем дублировать предоставленную информацию.
Используем стандартный проигрыватель Windows Media. Для подключения ноутбука к телевизору по Wi-Fi делаем следующее:
- Запускаем приложение. Если не можете найти, прописываем в строке поиска «игрок».
- В левой части приложения щелкните по пункту «Видео» правой кнопкой мыши. В появившемся контекстном меню выберите «Управление видеотекой».
- Появится список общих (т.е. доступных для пользователей сети) папок, по умолчанию заданных ОС. Чтобы добавить еще одну папку, нажмите на вкладку «Добавить» и укажите путь.
- Не выходя из этого раздела, выберите пункт «Поток» в верхнем меню. В появившемся списке нажмите на нижний раздел. В Windows 8 и 10 это называется «Включить потоковую передачу», в остальных ОС: «Дополнительные параметры».
- Далее необходимо ввести имя сервера, по умолчанию здесь указано имя компьютера, но при желании его можно изменить. В разделе ниже выберите ТВ (если других гаджетов в сети нет, он будет единственным в списке) и поставьте напротив него галочку «Разрешить», затем нажмите на вкладку «Далее».

- По завершению настроек система выдаст пароль от сервера — сохраните его, так как он понадобится для подключения ноутбука к телевизору по Wi-Fi.
- Далее заходим в настройки сети ТВ, ищем созданный сервер (по введенному ранее имени) и подключаемся к нему (потребуется пароль, который выдала система ранее).
Обратите внимание, что для создания сервера на базе стандарта DLNA необходимо относительно мощное железо (не старше 2010 года), иначе отображение видеоконтента будет «тормозить».
Синхронизация с помощью Wi-Fi DirectСовременные телевизоры, начиная с пятого поколения, оснащены функцией Direct. По сути, это встроенные в систему драйвера для подключения ноутбука к телевизору по Wi-Fi. Эта синхронизация делает из телевизора беспроводной монитор , т.е. отображает на нем все, что происходит на ноутбуке.
Обратите внимание: от Директа можно подключить не только ноутбук, но и смартфон или планшет (если позволяет версия ОС).
Синхронизация поддерживается в ОС, начиная с Windows 7. Если вы «старичок» и используете XP или Vista, создайте виртуальную операционную систему (через Virtual Box) Windows 7 и запустите Wi-Fi Direct через Это. Этот метод синхронизации не требует домашней сети.
Ключевой особенностью данного способа подключения является возможность просмотра на экране телевизора всего, что происходит на компьютере (серфинг в Интернете, работа с документами, запуск игр и т.д.). Есть и недостатки такой аутентификации: небольшая (зависит от характеристик сети и мощности железа) задержка и более низкое качество картинки. Для подключения ноутбука к телевизору по Wi-Fi с помощью утилиты Direct делаем следующее:
- Включаем оба устройства и активируем на них Wi-Fi адаптеры.
- Заходим на ноутбуке в меню пуск, далее «параметры» — «система» — «дисплей». В этом разделе во вкладке «несколько дисплеев» нажмите на пункт «подключиться к беспроводному дисплею».

- Появится окно, в правой части которого будет представлен список распознаваемых системой устройств, выберите нужное и нажмите на него. Это отправит запрос на сопряжение устройств.
Обратите внимание: синхронизация иногда не удается с первой попытки, поэтому, если возникает ошибка подключения, попробуйте еще несколько раз. Это связано с тем, что сети требуется некоторое время для передачи ключа шифрования.
- Когда сопряжение будет завершено, на экране отобразится то, что происходит на дисплее ноутбука.
Чтобы отключить сигнал, зайдите в настройки сети (раздел «подключение к беспроводному дисплею») и нажмите на кнопку «Отключить».
Как подключить обычную плазмуЕсли у вас не Smart TV, а простая плазма и вы не хотите использовать порт HDMI, вам придется приобрести дополнительное оборудование, например:
- Google Chromecast — плеер для трансляции фото и видеоконтента.
 Подключается к телевизору через USB. Совместимость с любыми планшетами и смартфонами.
Подключается к телевизору через USB. Совместимость с любыми планшетами и смартфонами. - Адаптер Miracast или адаптер Wi-Fi. Эти устройства подключаются к порту USB и позволяют подключаться к домашнему серверу.
Изучите технические характеристики вашего телевизора и выберите на их основе оптимальное устройство . Однако проще подключить плазму без Smart TV к компьютеру через кабель HDMI, это избавит вас от серьезных расходов на переходники.
Здесь вы можете прочитать Как подключить мышь к Smart TV.
Заключительные мысли Подключение телевизора к ноутбуку может быть очень полезным. Если вы хотите смотреть Netflix, играть в игры или просто смотреть картинки на нем, нет лучшего варианта, чем подключить телевизор к ноутбуку с помощью WiFi. Здесь мы рассмотрели три процесса, которые возможны и которые очень легко реализовать. Это может быть даже хорошей домашней поделкой, которой вы сможете похвастаться перед семьей и друзьями, когда они придут к вам.


 Для этого просто выставляем параметр «Домашняя» в настройках сети, как показано на рисунке снизу. Если всплывающее сообщение не появилось, зайдите в параметры сети самостоятельно.
Для этого просто выставляем параметр «Домашняя» в настройках сети, как показано на рисунке снизу. Если всплывающее сообщение не появилось, зайдите в параметры сети самостоятельно.


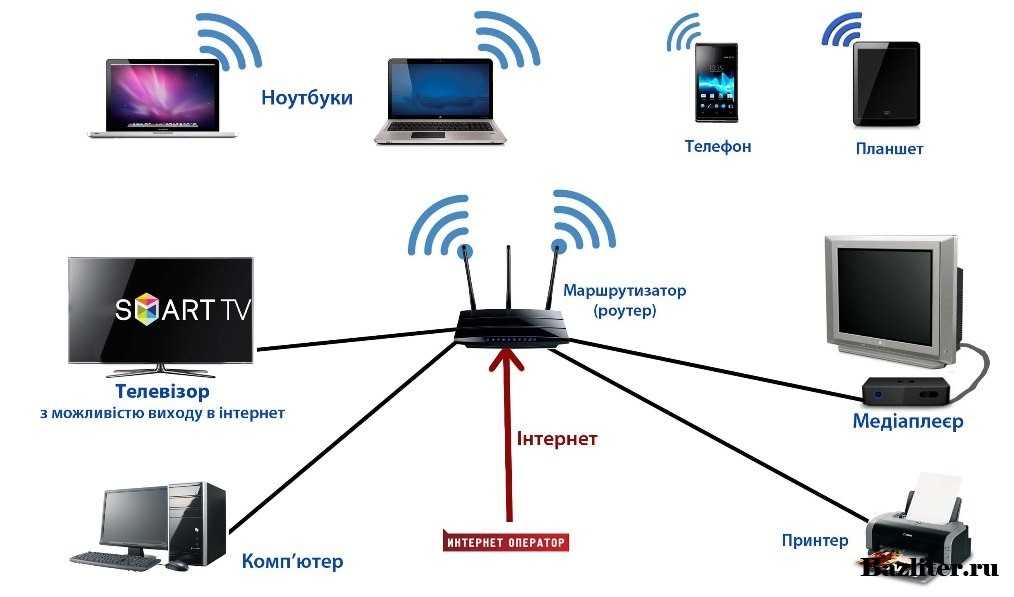 В этом случае также понадобится специальный софт для «расшаривания» файлов.
В этом случае также понадобится специальный софт для «расшаривания» файлов.


 Скачать ее можно с официального сайта по ссылке: https://downloadcenter.intel.com/download/24345/Intel-Driver-Update-Utility.
Скачать ее можно с официального сайта по ссылке: https://downloadcenter.intel.com/download/24345/Intel-Driver-Update-Utility.

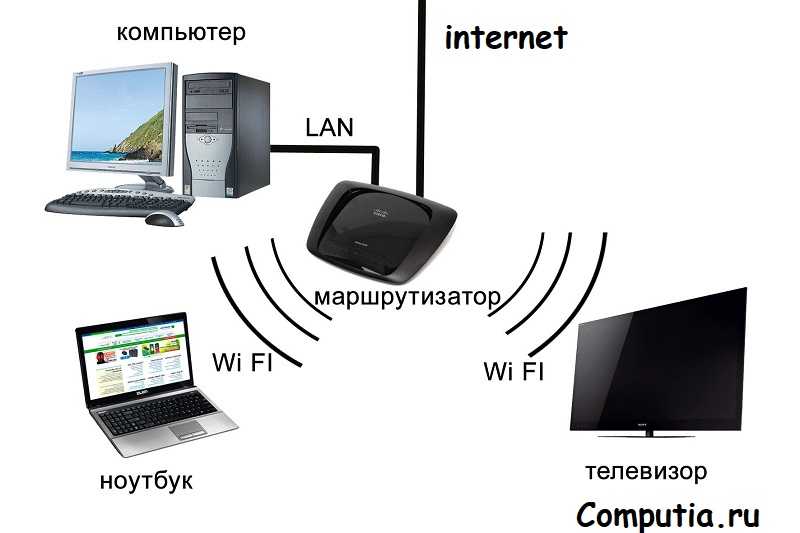
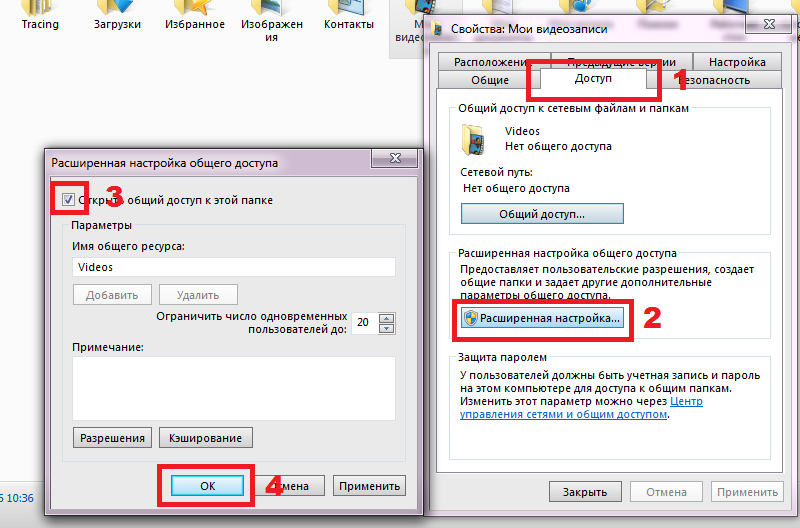 Введите это на своем ноутбуке.
Введите это на своем ноутбуке. В зависимости от производителя называется по-разному: у LG — Smart Share, у Sony — Bravia, у Samsung — AllShare. Если у вас другой производитель, то скорее всего раздел назван по типу сервера, т.е. DLNA.
В зависимости от производителя называется по-разному: у LG — Smart Share, у Sony — Bravia, у Samsung — AllShare. Если у вас другой производитель, то скорее всего раздел назван по типу сервера, т.е. DLNA.

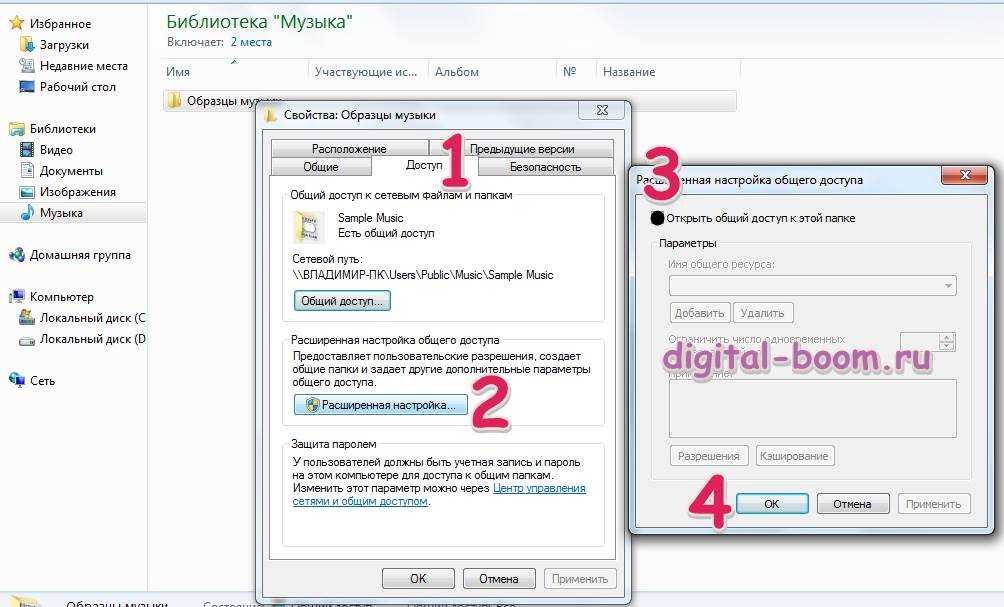
 Подключается к телевизору через USB. Совместимость с любыми планшетами и смартфонами.
Подключается к телевизору через USB. Совместимость с любыми планшетами и смартфонами.