Почему не запускается Windows 7
  windows
Нередкий вопрос пользователей компьютеров — почему не запускается или не стартует Windows 7. При этом также достаточно часто какая-либо дополнительная информация в вопросе отсутствует. Поэтому я подумал, что будет хорошей идеей написать статью, в которой будут описаны наиболее частые причины, по которым могут возникнуть проблемы при запуске Windows 7, ошибки, которые пишет ОС, и, разумеется, способы их исправить. Новая инструкция 2016: Не запускается Windows 10 — почему и что делать.
Может оказаться, что ни один вариант Вам не подходит — в этом случае оставьте комментарий к статье с вашим вопросом, а я постараюсь ответить поскорее. Сразу отмечу, что не всегда имею возможность моментально давать ответы.
Еще по теме: Windows 7 бесконечно перезагружается при запуске или после установки обновлений
Ошибка Disk boot failure, insert system disk and press Enter
Одна из самых распространенных ошибок: после включения компьютера вместо за грузки Windows вы видите сообщение об ошибке: Disk Boot Failure.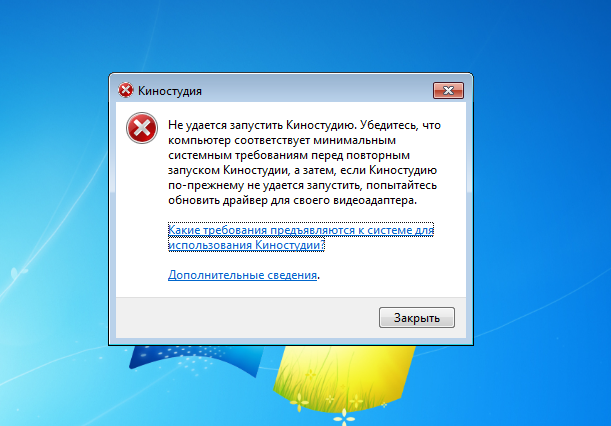
Это может быть вызвано разными причинами, наиболее распространенные из которых (после описания причины сразу дано решение):
- В DVD-ROM вставлен диск, или вы подключили USB флешку к компьютеру, при этом BIOS настроен таким образом, что установил этот накопитель используемым для загрузки по умолчанию — вследствие этого и не запускается Windows. Попробуйте отключить все внешние накопители (включая карты памяти, телефоны и фотоаппараты, заряжаемые от компьютера) и вытащить диски, после этого попробуйте включить компьютер снова — вполне вероятно, что Windows 7 запустится нормально.
- В BIOS выставлена неверная очередность загрузки — в этом случае, даже если были выполнены рекомендации из способа выше, это может не помочь. При этом отмечу, что если, к примеру, сегодня утром Windows 7 запускался, а сейчас нет — то все равно следует проверить этот вариант: настройки BIOS могут сбиться из-за севшей батареи на материнской плате, из-за сбоев электропитания и от статических разрядов.
 При проверке настроек убедитесь, что системный жесткий диск определяется в BIOS.
При проверке настроек убедитесь, что системный жесткий диск определяется в BIOS. - Также, при условии, что система видит жесткий диск вы можете воспользоваться инструментом восстановления запуска Windows 7, о чем будет написано в самом последнем разделе этой статьи.
- Если жесткий диск не определяется операционной системой — попробуйте, если имеется такая возможность, отсоединить его и заново подключить, проверив все соединения между ним и материнской платой.
Возможны и другие причины возникновения данной ошибки — например проблемы с самим жестким диском, вирусы и т.д. В любом случае, рекомендую попробовать все, что описано выше, а если это не поможет — перейти к последней части данного руководства, где описан еще один способ, который применим почти во всех случаях, когда Windows 7 не хочет запускаться.
Ошибка BOOTMGR is missing
Еще одна ошибка, в связи с которой вы не можете запустить Windows 7 — сообщение BOOTMGR is missing на черном экране. Данная проблема может быть вызвана самыми различными причинами, включая работу вирусов, самостоятельные ошибочные действия, изменяющие загрузочную запись жесткого диска или даже физические проблемы на HDD. Очень подробно о том, как исправить проблему я написал в статье Ошибка BOOTMGR is missing в Windows 7.
Очень подробно о том, как исправить проблему я написал в статье Ошибка BOOTMGR is missing в Windows 7.
Ошибка NTLDR is missing. Press Ctrl + Alt + Del to restart
По своим проявлениям и даже по способу решения данная ошибка в чем-то похожа на предыдущую. Для того, чтобы убрать это сообщение и возобновить нормальный запуск Windows 7, воспользуйтесь инструкцией Как исправить ошибку NTLDR is missing.
Windows 7 запускается, но показывает только черный экран и указатель мыши
Если после запуска Windows 7 не загружается рабочий стол, меню пуск, а все что вы видите — это только черный экран и курсор, то эта ситуация также достаточно легко поправимо. Как правило, она возникает после самостоятельного или с помощью антивирусной программы удаления вируса, когда при этом вредоносные действия, им совершенные не были в полной мере исправлены. О том, как вернуть загрузку рабочего стола вместо черного экрана после вируса и в других ситуациях Вы можете прочесть здесь.
Исправление ошибок запуска Windows 7 с помощью встроенных утилит
Часто, если Windows 7 не запускается из-за изменений в аппаратной конфигурации, неправильного выключения компьютера, а также из-за других ошибок, при запуске компьютера вы можете увидеть экран восстановления Windows, на котором можно попробовать восстановить запуск Windows.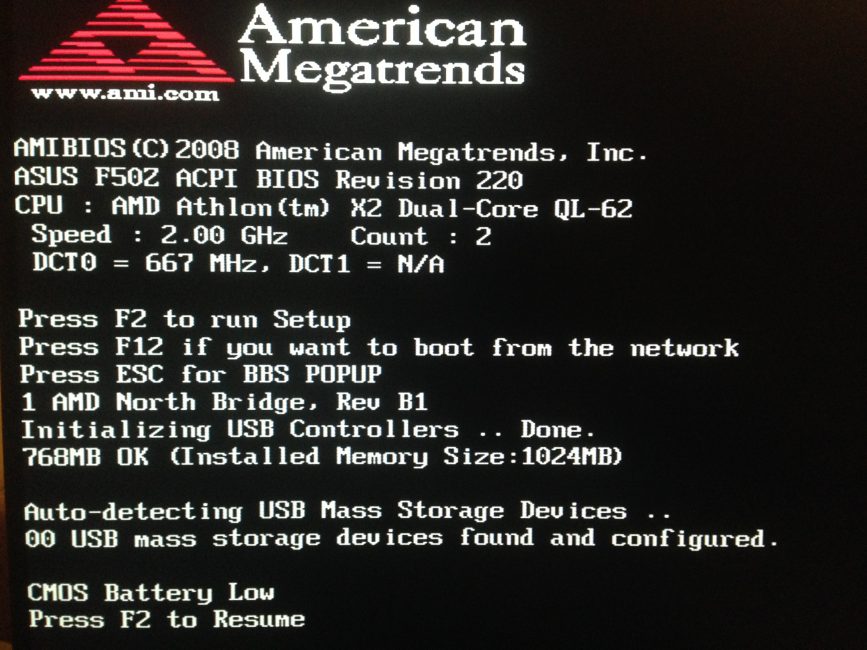 Но, даже если этого не происходит, если вы нажмете F8 сразу после загрузки BIOS, но еще до начала загрузки Windows 8, вы увидите меню, в котором можно запустить пункт «Устранение неполадок компьютера».
Но, даже если этого не происходит, если вы нажмете F8 сразу после загрузки BIOS, но еще до начала загрузки Windows 8, вы увидите меню, в котором можно запустить пункт «Устранение неполадок компьютера».
Вы увидите сообщение о том, что идет загрузка файлов Windows, а после этого — предложение выбрать язык, можно оставить русский.
Следующий шаг — войти под Вашим аккаунтом. Лучше использовать учетную запись Администратора Windows 7. Если вы не задавали пароль, то оставьте поле пустым.
После этого вы попадете в окно восстановления системы, где можно запустить автоматический поиск и исправление проблем, мешающих запуску Windows, кликнув по соответствующей ссылке.
Восстановлению запуска не удалось найти ошибку
После поиска проблем, утилита может автоматически исправить ошибки, по причине которых Windows не хочет запускаться, а может и сообщить о том, что каких-либо проблем не обнаружено. В этом случае, вы можете воспользоваться функциями восстановления системы, если операционная система перестала запускаться после установки каких-либо обновлений, драйверов или чего-то еще — это может помочь. Восстановление системы, в общем-то, интуитивно понятно и может помочь быстро решить проблему с запуском Windows.
Восстановление системы, в общем-то, интуитивно понятно и может помочь быстро решить проблему с запуском Windows.
На этом все. Если вы не нашли решения именно вашей ситуации с запуском ОС, оставьте комментарий и по возможности подробно опишите, что именно происходит, что предшествовало ошибке, какие действия уже были опробованы, но не помогли.
Подписаться | Поддержать сайт и автора
А вдруг и это будет интересно:
Компьютер с системой Windows 7 не запускается после принудительного завершения работы
Проблема
После принудительного завершения работы, например с помощью удержания кнопки питания в течение 4 секунд, компьютер с 32-разрядной версией Windows 7 повторно не запускается. При попытке выполнить перезагрузку появляется черный экран и запуск компьютера останавливается.
Эта проблема возникает, если выполняются указанные ниже условия.
-
В системе BIOS или в операционной системе включена функция предотвращения выполнения данных.

-
Система настроена на переход в режим гибернации или гибридный спящий режим при нажатии кнопки питания.
-
Языковая версия операционной системы использует двухбайтовую кодировку (DBCS). Это относится, например, к китайской, корейской или японской версии системы Windows 7.
Примечания
-
В редких случаях эта проблема также может возникнуть при отключении питания во время перехода компьютера в режим гибернации.
-
На настольных компьютерах по умолчанию включен гибридный спящий режим. Поэтому если настольный компьютер настроен на переход в спящий режим при нажатии кнопки питания, то в действительности он переходит в гибридный спящий режим.
Решение
Чтобы решить эту проблему, загрузите компьютер с помощью диска среды предустановки Windows (Windows PE) для системы Windows 7.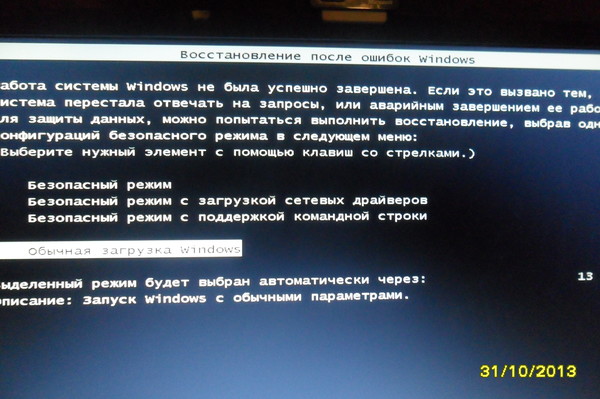 Затем загрузите компьютер в обычном режиме.
Затем загрузите компьютер в обычном режиме.
В случае отсутствия этого диска загрузите компьютер с помощью установочного DVD-диска Windows 7, Windows Vista или Windows Server 2008, а затем загрузите его в обычном режиме.
Чтобы предотвратить повторное возникновение проблемы, установите это исправление.
Сведения об исправлении
Корпорация Майкрософт выпустила исправление, однако оно предназначено исключительно для устранения проблемы, описанной в этой статье. Это исправление необходимо применять только в тех системах, в которых наблюдается проблема, описанная в этой статье. Исправление может проходить дополнительное тестирование. По этой причине корпорация Майкрософт рекомендует во всех случаях, когда проблема не представляет особой важности, отложить ее решение до выхода ближайшего пакета обновления, содержащего это исправление.
Если исправление доступно для загрузки, в начале статьи базы знаний имеется раздел «Исправление доступно для загрузки».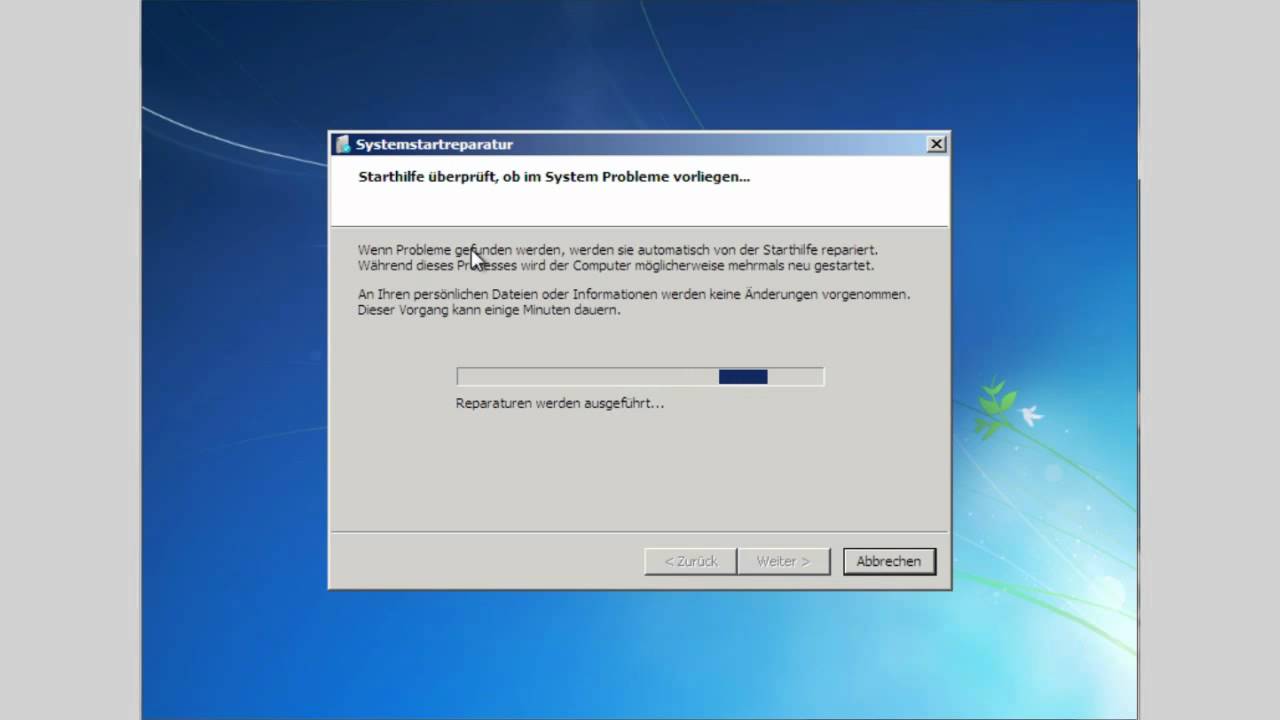
Примечание. Если возникли другие проблемы или необходимо устранить неполадки, возможно, потребуется создать отдельный запрос на обслуживание. Дополнительные услуги по технической поддержке, не связанные с данным исправлением, оплачиваются на стандартных условиях. Чтобы просмотреть полный список телефонных номеров службы поддержки пользователей Майкрософт или создать отдельный запрос на обслуживание, посетите веб-сайт корпорации Майкрософт по следующему адресу:
http://support.microsoft.com/contactus/?ws=supportПримечание. В форме «Исправление доступно для загрузки» указываются языки, для которых доступно исправление. Если нужный язык не указан, это означает, что исправление для данного языка отсутствует.
Необходимые условия
Отсутствуют.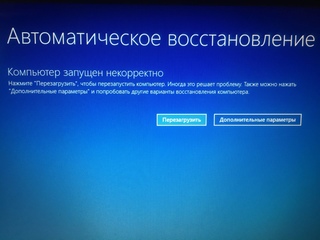
Необходимость перезагрузки
После установки исправления компьютер необходимо перезагрузить.
Сведения о замене исправлений
Это исправление не заменяет другие исправления.
Сведения о файлах
Глобальная версия исправления содержит версии файлов, указанные в приведенной ниже таблице, или более поздние. Дата и время для файлов указаны в формате UTC. При просмотре сведений о файлах выполняется перевод соответствующих значений в местное время. Чтобы узнать разницу между временем в формате UTC и местным временем, откройте вкладку Часовой пояс элемента Дата и время панели управления.
|
File name |
File version |
File size |
Date |
Time |
Platform |
|---|---|---|---|---|---|
|
Setbcdlocale. |
6.1.7600.16385 |
49,664 |
14-Jul-2009 |
01:16 |
x86 |
|
Winload.exe |
6.1.7600.16411 |
507,568 |
19-Aug-2009 |
07:20 |
x86 |
|
Winresume. |
6.1.7600.16411 |
442,920 |
19-Aug-2009 |
07:20 |
x86 |
|
Setbcdlocale.dll |
6.1.7600.16385 |
49,664 |
14-Jul-2009 |
01:16 |
x86 |
|
Winload. |
6.1.7600.20509 |
507,568 |
19-Aug-2009 |
07:00 |
x86 |
|
Winresume.exe |
6.1.7600.20509 |
442,936 |
19-Aug-2009 |
07:00 |
x86 |
|
Winload. |
6.1.7600.16411 |
507,568 |
19-Aug-2009 |
07:20 |
x86 |
|
Winresume.exe |
6.1.7600.16411 |
442,920 |
19-Aug-2009 |
07:20 |
x86 |
|
Winload. |
6.1.7600.20509 |
507,568 |
19-Aug-2009 |
07:00 |
x86 |
|
Winresume.exe |
6.1.7600.20509 |
442,936 |
19-Aug-2009 |
07:00 |
x86 |
Статус
Данное поведение является подтвержденной ошибкой продуктов Майкрософт, перечисленных в разделе «Информация в данной статье применима к».
Дополнительная информация
Дополнительные сведения о терминах, используемых при описании обновлений программного обеспечения, см. в следующей статье базы знаний Майкрософт:
824684 Стандартные термины, используемые при описании обновлений программных продуктов Майкрософт
Windows 7 не загружается? Восстанавливаем работу системы.
Привет друзья! То, что Windows 7 любит попугать всякими там синими экранами и прочими ошибками, думаю знают все. Но не все знают как нужно бороться с этими проблемами. Сегодня я напишу что делать если Windows 7 не загружается и как попробовать вернуть работоспособность системы.
Вы понимаете, что проблем которые приводят к разным ошибкам есть очень много, как и самих ошибок. И конечно же способов, которыми можно починить все эти “глюки” есть тоже много! Я напишу об одном способе, который стоит применить в первую очередь, в том случае если Windows 7 перестала загружаться.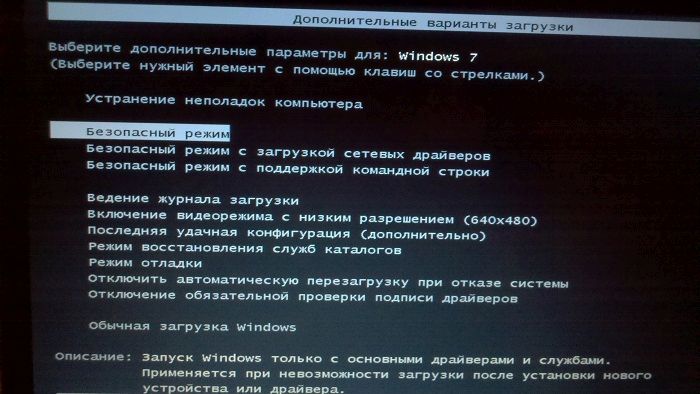
Если вы включаете компьютер, и тут перед вами появляется ошибка типа “Не удается запустить Windows из-за испорченного или отсутствующего файла…“, или “Status: 0xc0000225” (эти две ошибки я написал для примера, у вас может быть другая проблема), то стоит в первую очередь попробовать способ, о котором я сейчас напишу, ну а если уже не поможет, то тогда искать решение проблемы по номеру ошибки, или другим ее признакам.
А если вам все это уже показалось сложным, то лучше обратитесь к ребятам, которые делают ремонт ноутбуков СПб, думаю так будет проще. Ну а если у вас уже загорелись глаза, и вы хотите починить компьютер сами, то читаем дальше :).
Windows 7 не загружается? Решаем проблему.
Нам понадобится всего лишь установочный диск с Windows 7. Кто-то скажет, да уж, всего-то. Но даже если у вас его нет, то создать его не так уж и сложно. Просто скачайте в интернете .iso образ, и запишите на диск.
Значит так, вставляем установочный диск с Windows 7 в привод компьютера и перезагружаем его.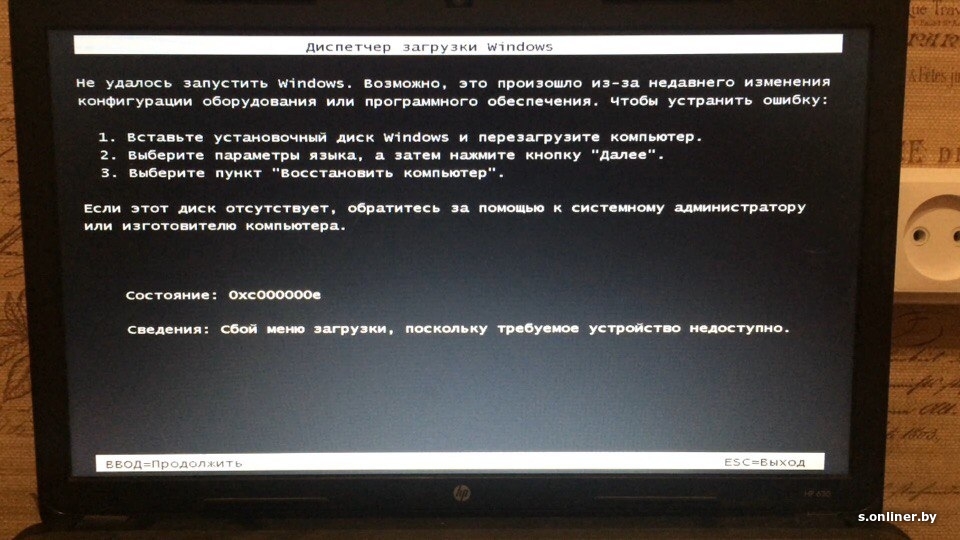 Если вы увидите надпись, такую как ниже на картинке, то нажимаем любую кнопку и ждем пока появится окно с выбором языка.
Если вы увидите надпись, такую как ниже на картинке, то нажимаем любую кнопку и ждем пока появится окно с выбором языка.
Ну а если вы не увидели такой записи, а появилась ошибка, то есть компьютер попробовал загрузится как обычно, то заходим в БИОС, и выставляем загрузку с CD/DVD дисков. После этого снова перезагружаем компьютер.
Видим окно с выбором языка. Выбираем русский и нажимаем “Далее”.
В следующем окне выбираем “Восстановление системы”.
После поиска установленных систем на компьютере, выберите в списке свою систему (скорее всего она там бдит одна), и нажмите “Далее”.
Теперь у нас есть возможность выбрать один из способов, что бы восстановить работу Windows 7. Если у вас включено “Восстановление системы”, то можете попробовать этот способ. Если допустим у вас есть диск с образом для восстановления, то можете попробовать с его помощью починить компьютер, выбрав “Восстановление образа системы”. Так же можно запустить “Командную строку”, которая кстати может пригодится при других способах решения системных ошибок.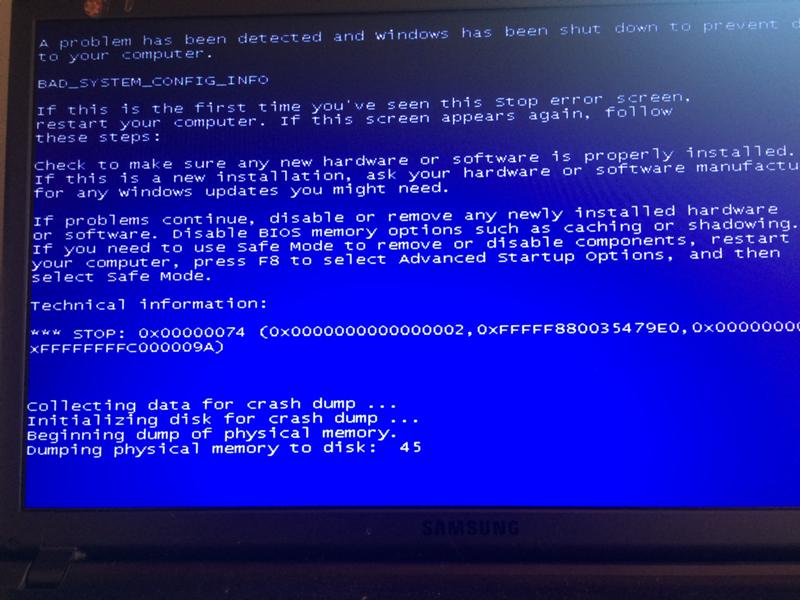
Но я советую для начала запустить “Восстановление запуска”. После того, как вы выберите этот пункт, утилита просканирует компьютер, и если найдет проблему, через которую Windows 7 не загружалась, то попробует ее исправить.
Если этот способ не помог и Windows 7 по прежнему не загружается, то нужно искать решение проблемы например по словам из ошибки, или коду. Можете так же воспользоваться поиском по этому блогу, возможно о такой проблеме я уже писал. Надеюсь мне удалось вам помочь. Удачи друзья!
На компьютере не загружается ОС Microsoft Windows 7
Содержание:
- Проверка завершения самопроверки компьютера при включении питания (POST)
- Отсоединение всех внешних устройств
- Проверка наличия конкретных сообщений об ошибках
- Восстановление значений по умолчанию для параметров BIOS
- Загрузка жесткого диска с помощью меню однократной загрузки
- Запуск диагностики компьютера
- Загрузка компьютера в безопасном режиме
- Загрузка последней удачной конфигурации
- Проверка недавно внесенных изменений
- Восстановление важнейших файлов Windows при помощи инструмента восстановления при загрузке
- Возврат к предыдущему состоянию путем восстановления системы
- Изоляция источника неполадок программного обеспечения в режиме «чистой» загрузки
- Устранение неполадок, вызванных вирусами и вредоносными программами
- Восстановление для параметров операционной системы значений, заданных на заводе-изготовителе
В этой статье содержится информация по проблеме «На компьютере не загружается ОС Microsoft Windows 7»
Эта статья предназначена для Microsoft Windows 7.
Щелкните ниже, чтобы изменить операционную систему.
В начало
YouTube видеоадаптера Видео (YouTube): «How to Fix a Computer that Won’t Boot Up» (Как исправить компьютер, который не загружается) (официальный ролик технической поддержки Dell)
1. Проверка завершения самопроверки компьютера при включении питания (POST)
Часто попытка передачи управления компьютером операционной системе не выполняется. Если при включении питания компьютера отображается экран с логотипом Dell и индикатором хода выполнения внизу, который заполняется до конца и исчезает, процедура POST успешно завершена.
Нажмите здесь, если компьютер не выполняет POST.
Нажмите здесь, если не распознается жесткий диск.
В начало
2. Отсоединение всех внешних устройств
Нормальному процессу загрузки Windows может препятствовать компонент аппаратного обеспечения. Попробуйте отсоединить от компьютера все устройства, включая следующие.
- Принтеры
- Сканеры
- Устройства чтения медиакарт
- Подставки для малогабаритных носителей (устройств iPod, карманных компьютеров, проигрывателей MP3 и т. п.)
- Цифровые камеры и видеорегистраторы
- Накопители USB
- Компакт-диски и диски DVD из всех оптических дисководов
- Док-станция
При работе с настольным компьютером не следует отсоединять только монитор, мышь и клавиатуру.
По завершению отсоедините компьютер от розетки электросети, извлеките аккумулятор ноутбука (если применимо) и удерживайте кнопку питания в течение 15 секунд. Затем подключите компьютер к розетке и попробуйте запустить его.
В начало
3. Проверка наличия конкретных сообщений об ошибках
Компания Dell располагает информацией по конкретным сообщениям об ошибках, возникающих при запуске. Ниже приведены ссылки на дополнительную информацию.
Ниже приведены ссылки на дополнительную информацию.
Если такого сообщения об ошибке нет в списке, попробуйте найти дополнительные решения на веб-сайте.
Выберите наиболее предпочтительную поисковую систему, а затем опишите проблему в указанном поле поиска.
Искать в Dell Искать в Microsoft Искать в Google Искать в Bing
В начало
4. Восстановление значений по умолчанию для параметров BIOS
Если на компьютере настроена первая попытка загрузки с другого устройства, это может привести к неполадкам загрузки Windows. Ниже приведены инструкции по восстановлению на компьютере значений по умолчанию для параметров BIOS, установленных на заводе-изготовителе.
- Перезапустите компьютер.
- Когда во время перезагрузки отобразится логотип Dell, нажмите клавишу F2 несколько раз, пока в правом верхнем углу экрана не появится текст Entering Setup.
- В некоторых системах BIOS для загрузки настроек по умолчанию нужно нажать клавишу, указанную внизу экрана.
 Например, на компьютере Inspiron N5110 эта функция назначена клавише F9.
Например, на компьютере Inspiron N5110 эта функция назначена клавише F9. - Нажмите ESC для выхода из BIOS и обязательно нажмите Save and Exit (Сохранить и выйти), чтобы сохранить внесенные изменения.
Поврежденная BIOS является одной из возможных причин того, что ваш компьютер не может выполнить POST или некоторое время загрузит операционную систему.

Если Dell ПК или планшета поддерживают восстановление BIOS, вы можете восстановить поврежденную версию BIOS с помощью метода восстановления BIOS, применимого к компьютеру Dell или планшету. Подробнее см. в статье базы знаний Dell Варианты восстановления BIOS на ПК или планшете Dell.
В начало
5. Загрузка жесткого диска с помощью меню однократной загрузки
Перезагрузите компьютер и при появлении экрана с логотипом Dell нажмите клавишу <F12> несколько раз, чтобы открыть меню однократной загрузки. Выберите пункт Boot from Hard Drive (Загрузка с жесткого диска) и нажмите клавишу Enter.
6. Запуск диагностики компьютера
Для запуска PSA Diagnostics включите компьютер и несколько раз нажмите клавишу F12 при отображении экрана с логотипом Dell. Откроется меню однократной загрузки. Выберите Диагностика для запуска диагностической оценки аппаратного обеспечения компьютера.
Этот тест занимает примерно 5 минут.
Если в результате диагностической оценки системы перед загрузкой возвращается сообщение об ошибке, перейдите по следующей ссылке на страницу диагностики аппаратного обеспечения Dell для просмотра дополнительных рекомендаций.
Нажмите здесь, чтобы устранить ошибки
диагностики. Чтобы определить, возникает ли проблема с оборудованием компьютера, запустите диагностику Dell онлайн.
Примечание. Примечание. Выполнить восстановление системы на ноутбуках Dell Latitude можно с помощью принудительной диагностики ePSA. Для получения дополнительной информации обратитесь к статье базы знаний Dell Как восстановить систему после сбоя POST или загрузки с помощью принудительной диагностики ePSA.В начало
7. Загрузка компьютера в безопасном режиме
- Включите компьютер.
- Сразу после исчезновения c экрана логотипа Dell (до появления на экране меню дополнительных параметров Windows) нажмите на клавиатуре клавишу F8.
 (Если меню дополнительных параметров Windows не отображается, перезагрузите компьютер и повторите попытку.)
(Если меню дополнительных параметров Windows не отображается, перезагрузите компьютер и повторите попытку.) - Выберите безопасный режим и нажмите клавишу Enter.
- Войдите в систему в качестве администратора или пользователя с правами на администрирование.
В начало
8. Попытка загрузки последней удачной конфигурации
Вариант «Последняя удачная конфигурация» помогает восстановить параметры компьютера, которые использовались при последней успешной загрузке Windows. Для запуска последней удачной конфигурации выполните следующие действия.
- Включите питание компьютера.
- Нажмите клавишу <F8>, когда появится сообщение «For troubleshooting and advanced startup options for Windows, press F8» (Для устранения неисправностей и просмотра дополнительных параметров загрузки Windows нажмите F8).
- Выберите «Последняя удачная конфигурация»
9. Проверка недавно внесенных изменений
Если возможна успешная загрузка в безопасном режиме, проверьте наличие на компьютере недавно установленных компонентов программного и аппаратного обеспечения. При наличии таких программ или аппаратных средств попробуйте удалить их.
При наличии таких программ или аппаратных средств попробуйте удалить их.10, Восстановление важнейших файлов Windows при помощи инструмента восстановления при загрузке
К средствам восстановления Windows 7 относится восстановление при загрузке, позволяющее устранить некоторые неполадки, препятствующие нормальной загрузке Windows, включая отсутствие или повреждение системных файлов. Когда запущен инструмент восстановления при загрузке, он сканирует компьютер для выявления проблемы и затем пытается устранить ее, чтобы компьютер запустился правильно.
Подробнее об использовании инструмента восстановления при загрузке для восстановления критически важных файлов Windows см. в статье базы знаний Dell Запуск средства восстановления запуска на ПК Dell с установленной ОС Windows
В начало
11, Возврат к предыдущему состоянию путем восстановления системы
Нажмите здесь для просмотра видеоролика о восстановлении системы в среде восстановления Windows (WinRE).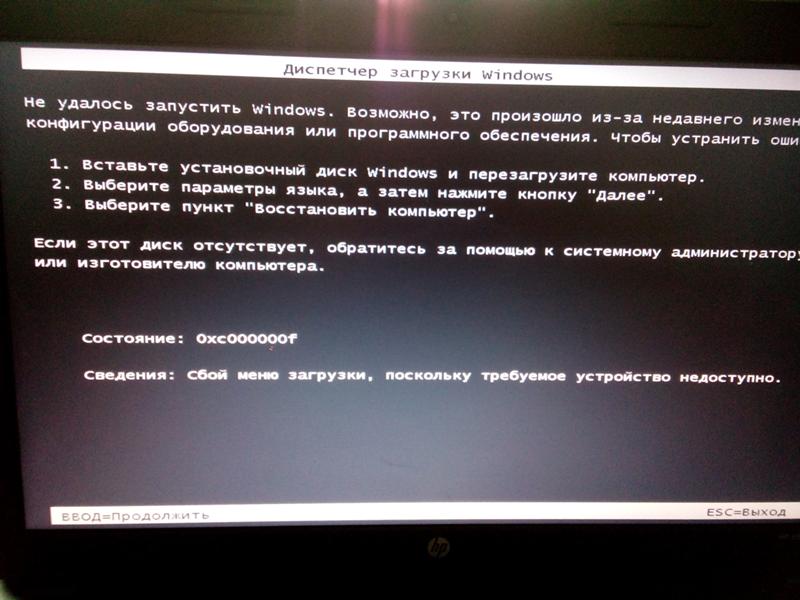 (Примечание. Только на английском языке
(Примечание. Только на английском языке
- Перезапустите компьютер.
- Во время запуска нажимайте клавишу <F8>, пока не появится меню Дополнительные параметры Windows.
- Нажимайте клавишу со стрелкой вниз, чтобы выбрать параметр Восстановление компьютера, затем нажмите клавишу <Enter>.
- В окне Параметры восстановления системы выберите язык, затем нажмите Далее.
- Войдите в систему в качестве пользователя с правами администратора и нажмите OK.
- В меню Выберите средство восстановления нажмите Восстановление системы.
- В окне Восстановление системы нажмите кнопку Далее.
- Для отображения полного списка точек восстановления установите флажок Отображать точки восстановления старше 5 дней.
- Щелчком мыши выберите точку восстановления.
- Нажмите Далее, затем нажмите Готово.
- Нажмите Да в окне подтверждения.
- После успешного восстановления системы нажмите Перезагрузить.
- При появлении сообщений об ошибках во время процесса восстановления следуйте указаниям на экране для исправления ошибок.
В начало
12, Изоляция источника неполадок программного обеспечения в режиме «чистой» загрузки
Видео (только на английском языке) Выполнение чистой загрузки для выявления проблем с программным обеспечением
Нормальному процессу загрузки Windows может препятствовать работе программы или приложения. В компании Microsoft разработано подробное руководство по изоляции автоматически запускаемой программы, препятствующей нормальной загрузке Windows. Для выполнения процедуры устранения неполадки щелкните на следующей ссылке.
Устранение неполадок путем выполнения «чистой» загрузки в Windows Vista или Windows 7
В начало
13. Устранение неполадок, вызванных вирусами и вредоносными программами
Вирусы и другие вредоносные программы могут оказывать негативное воздействие на работу компьютера. Для усиления защиты компьютера от атак злоумышленников, компания Dell рекомендует регулярно обновлять антивирусное программное обеспечение.
Просмотр руководства по удалению вирусов и программ несанкционированного сбора информации
В начало
14. Восстановление для параметров операционной системы значений, заданных на заводе-изготовителе
Если устранить неполадку путем «чистой» загрузки не удается, может потребоваться восстановить для параметров компьютера значения, заданные на заводе-изготовителе. Для восстановления исходных значений параметров операционной системы и программного обеспечения компьютера перейдите по следующей ссылке.
Восстановление, сброс до заводских настроек или переустановка Windows 7 на компьютере Dell
В начало
Почему не загружается Windows 7 или XP. Что делать, если не запускается виндовс 7
В этой статье мы рассмотрим все популярные причины, почему не загружается Wndows 7 или xp на ноутбуке или компьютере и появляется черный экран с надписями. Т.е. будут рассмотрены возможные программные неполадки и способы их устранения. Это будет продолжением первой части нашего обзора, в котором мы рассматривали возможные варианты, почему не загружается компьютер, и аппаратные проблемы (с железом). Так что, если тут вы не нашли ответа на свой вопрос, то обязательно прочитайте первую часть – возможно он есть там.
Если же ваш ПК совершенно не подаёт никаких признаков жизни и никак не реагирует на нажатие кнопки включения, то рекомендуем вам прочитать статью, почему не запускается компьютер. В ней рассмотрены основные причины и способы устранения данной поломки. Но не забывайте, что если нет желания разбираться с проблемой самостоятельно, то вы всегда можете обратиться в наш сервис и заказать ремонт компьютера на дому.
Содержание:
Мы старались, чтобы данный обзор был максимально полным, и собрали все наиболее популярные причины, по которым на компьютере или ноутбуке не запускается windows 7 или xp.Каждый случай многократно встречался в нашей практике. Но возможен и такой вариант, что решения своей проблемы вы не найдете. В этом случае пишите в комментариях, и мы постараемся вам помочь.
На черном экране надпись: NTLDR is missing и Windows не загружаетсяЭто одна из самых распространенных причин, почему не запускается виндовс xp или 7. Сообщение «NTLDR is missing» переводится как «NTLDR отсутствует». NTLDR — это загрузочный файл операционной системы, для запуска которой необходимо наличие трех файлов (NTLDR, boot.ini и ntdetect.com) в активном разделе жесткого диска, с которого настроена загрузка. В случае, когда хотя бы один из файлов отсутствует или к нему нет доступа, то Windows 7 или xp не загрузится и выдаст ошибку.
Ошибка: потерян файл NTLDR
Возможные причины и что делать:
- Файлы NTLDR, ntdetect.com и boot.ini были перемещены или полностью удалены с диска, содержащего операционную систему. В этом случае нужно скопировать недостающие файлы компьютера с рабочей ОС.
- Сильное вирусное заражение — необходима глубокая проверка ПК на наличие вирусов. Также может потребоваться восстановление поврежденных системных файлов.
- В корневом каталоге системного диска скопилось слишком много файлов.
К сожалению, из-за особенностей файловой системы NTFS, которая используется на большинстве современных компьютеров, простое удаление лишних файлов из корневого каталога системного раздела вряд ли поможет устранить неисправность – виндовс не будет запускаться всё равно. Дополнительно может потребоваться копирование загрузочных файлов с рабочего ПК.
- Если на жестком диске установлены сразу несколько операционных систем, то возможно произошел конфликт между ними.
Устранить данную неисправность можно загрузив компьютер, используя диск восстановления операционной системы, и вручную отредактировать файл boot.ini, который отвечает за очередность загрузки ОС.
Windows XP не загружается из-за проблем с реестромКак правило, данная проблема характерна именно для этой версии операционной системы. В более новых (семерке, восьмерке, десятке) мы с такой проблемой не сталкивались.
До начала загрузки на черном экране появляется одна из следующих надписей:
- Не удается запустить Windows из-за испорченного или отсутствующего файла \WINDOWS\SYSTEM32\CONFIG\SYSTEM;
- Не удается запустить Windows из-за испорченного или отсутствующего файла \WINDOWS\SYSTEM32\CONFIG\SOFTWARE.
Ошибка реестра
Данные сообщения означают, что у вас неисправен реестр операционной системы. Причин, по которым это могло произойти и теперь не запускается Windows XP, может быть несколько:
- Ваш ПК подвергся вирусному заражению.
- Вы неправильно завершаете работу с компьютером, принудительно выключая его через кнопку или выдергивая шнур из розетки.
- У вас выходит из строя (или уже вышел) жесткий диск.
Есть несколько способов, благодаря которым можно вернуть работоспособность вашей операционной системе. При удачном раскладе это получится сделать даже без переустановки всей системы. Но все эти способы требуют глубокого знания программной части ПК.
Новичок, совершив даже небольшую ошибку или неточность, рискует потерять возможность на последующее успешное восстановление. Кроме этого может потребоваться и восстановление личной информации, находящейся на жестком диске. Поэтому с данной проблемой мы рекомендуем обращаться к специалистам.
На черном экране появляется надпись: BOOTMGR is missing«BOOTMGR is missing» переводится как «BOOTMGR отсутствует». Если не загружается Windows 7 или XP и появляется данное сообщение, то это означает, что загрузочный сектор отсутствует или поврежден.
Произойти такое могло из-за неправильной установки программ, из-за сбоя в операционной системе, неосторожных действий пользователя или из-за проблем с жестким диском. Перед тем, как пытаться устранить ошибку, необходимо провести диагностику жесткого диска на наличие битых секторов.
Поврежден загрузочный сектор
Для того чтобы устранить данную проблему понадобиться загрузочный диск с которого производилась установка винды. Необходимо выполнить загрузку компьютера с диска и в «Параметрах восстановления системы» выбрать пункт «Восстановление при запуске».
«Восстановление при запуске»
В этом случае загрузочный сектор будет восстановлен в автоматическом режиме. Если после этого все равно виндовс 7 не запускается, а что делать вы не знаете, то лучше обратитесь в сервис. Т.к. восстановление загрузочного сектора в ручном режиме очень сложная операция. Неаккуратные действия могут привести к потере всей информации, хранящейся на компьютере.
Почему виндовс не загружается и зависает во время загрузкиМногие сталкивались с проблемой, когда во время запуска операционной системы появляется логотип с бегущей строкой и на этом компьютер зависает. Ждать час, два или день бессмысленно – Windows не запустится.
Этот процесс может стать бесконечным
Вот основные причины, по которым это может произойти:
- Операционная система подверглась сильному вирусному заражению — в этом случае может помочь полная проверка системного диска на наличие вирусов. Сделать это можно, загрузив компьютер с аварийного диска восстановления или подключив жесткий диск к другому компьютеру.
- Операционная система вышла из строя
Можно попробовать загрузиться в безопасном режиме и сделать восстановление системы, либо попытаться выполнить «Загрузку последней удачной конфигурации». Очень часто это помогает решить проблему. Для этого сразу после включения ПК начинайте нажимать клавишу «F8». Должно появиться меню, где вы и сможете выбрать данный вариант загрузки.
Последняя удачная конфигурация
- Неисправность жесткого диска компьютера.
Из-за неправильной эксплуатации или просто со временем на жестком диске могут появиться битые сектора. Информация, которая была на них записана, становится недоступной и в результате может перестать загружаться Windows 7 или XP и зависать в процессе загрузки. Можно произвести восстановление и замену битых секторов, ну лучше всего будет заменить сам жесткий диск. Можете почитать подробнее об устройстве жестких дисков.
Также при такой неисправности можете попробовать «Загрузить последнюю удачную конфигурацию». Если всё равно это не принесет результата, то в этом же меню попробуйте пункт «Безопасный режим» (на английском языке это может быть «Safe mode»). Когда он включится, то попробуйте сделать «откат» к предыдущему состоянию. Для этого в «Пуск» найдите и запустите «Восстановление системы».
Безопасный режим
Появляется «синий экран смерти»Еще одна популярная проблема, когда Windows 7 не загружается дальше логотипа, а появляется «синий экран смерти». В этом случае вам также понадобится вызвать меню загрузки с помощью клавиши «F8».
В меню должен быть пункт «Устранение неполадок компьютера». Нажимаете его и у вас на экране должно появиться окно «Параметры восстановления».
Кратко разберем пункты, которые в нем находятся.
- Восстановление запуска — автоматический анализ неисправностей, из-за которых не может запуститься Windows 7, и попытка их исправить. Помогает не всегда, но попробовать обязательно стоит.
- Восстановление системы – отсюда можно тоже сделать «откат» системы, как и из безопасного режима.
- Восстановление образа системы – если у вас на жестком диске есть сохраненный образ системы, то можно восстановиться с помощью него.
- Диагностика памяти Windows — проверка системной памяти на ошибки.
- Командная строка – это для «продвинутых пользователей». С помощью ней можно удалять, копировать или перемещать файлы в ручном режиме.
Таким образом в первую очередь пробуете воспользоваться пунктом «Восстановление запуска», если не поможет, то «Восстановление системы».
В данной статье мы рассмотрели основные причины, вызванные программной неисправностью компьютера, из-за которых очень часто виндовс не загружается. Надеемся, что мы смогли ответить на все вопросы, и доступно объяснить, что делать в этом случае.
Если вам так и не удалось самостоятельно выяснить причину, почему на вашем компьютере или ноутбуке не запускается Windows 7 или XP, и что делать дальше вы не знаете, то вы всегда можете обратиться за помощью к нам — в центр компьютерной помощи Compolife.ru. Мастера нашего сервиса быстро и точно определят причину поломки и устранят все неисправности. Кроме этого дадут ценные советы, как сделать так, чтобы такое больше не повторилось.
Также пишите ваши вопросы в комментариях. И вы обязательно получите на них ответ.
Еще больше интересной и полезной информации
Комментарии (6)
Оставить комментарий
Узнайте что делать, если Windows не загружается
Что делать, если Виндовс не загружается? Прежде всего необходимо выяснить причину, почему это происходит. Представленное здесь описание актуально для любых версий и поможет вам, если не работает Виндовс 10, 8 или 8.1, не грузится Windows XP, Vista или Виндовс 7.
Список возможных проблем:
Операционная система Виндовс может не запускаться по ряду причин, основные из них:
В таком случае требуется ремонт компьютера, а именно замена поврежденной детали. Также обычно Windows не стартует, если компьютер неправильно настроен (речь идет о настройке bios).
Что делать в таком случае? Выполнить проверку жесткого диска и исправление ошибок. Если это не поможет — выполнить восстановление системных файлов с помощью команды sfc /scannow. Если же повреждения критические — требуется переустановка Виндовс.
Компьютер был заражен вирусами, которые не дают Windows запуститься. Что делать? Очистить компьютер от вирусов.
На компьютер были установлены несовместимые программы или драйвера, которые не позволяют запустить Виндовс. Как починить? С помощью восстановления запуска компьютера.
Были повреждены загрузочные файлы (то есть файлы которые позволяют операционной системе загружаться) — необходимо восстановить их.
Если система грузится очень долго — то требуется ее настройка и удаление ненужных программ (см. оптимизация работы компьютера).
Попробуйте очистить папку автозагрузки, и почистить Windows с помощью специальной программы — это должно будет увеличить скорость работы!
Следует добавить, что некоторые операционные системы, такие как Vista сами по себе очень медленные. В этом случае вам можно подумать о переустановке операционной системы.
Звоните 8-901-5555-201 или (499) 112-41-02
*Телефоны для других городов указаны в верхней части сайта
Вконтакте
Google+
Почему не запускается windows 7 после обновления – Компьютер плюс интернет
Windows 7,так же как и другие «операционки» этой линейки бывают «чудят» и не запускаются после очередного обновления microsoft. Что с этим делать и как обойти мы с вами попытаемся разобраться.
Если не запускается windows 7 после обновления,необходимо произвести запуск операционной системы с использованием последней удачной конфигурации. Но давайте всё по порядку.
Всем привет,на блоге о компьютерах тема наверное знакомая всем пользователям windows 7. Я о том, что после того как загрузились обновления, операционная система перестаёт запускаться.
Итак для решения этой проблемы идём по пути : Пуск → Завершение работы → Перезагрузка → клавиша F8.
Здесь выбираем опцию Загрузка последней удачной конфигурации и нажимаем клавишу Enter. Советую после загрузки ОС с такого варианта зайти в Обновления windows и удалить все последние удачно загруженные и установленные обновления. После чего снова произвести Перезагрузку и при нормальной работе windows 7,зайти в центр обновлений и выключить загрузку новых.
Почему всё таки не запускается windows 7 после обновления ? Думаю тут дело в том,что ведя борьбу с пиратскими копиями microsoft не очень заботится о рядовых пользователей, и»вшивает» в обновления, тесты проверки подлинности,что может быть вероятной причиной в отказе операционки.
Если систему запустить не удалось,то переходим ко второму варианту. Также включаем перезагрузку,нажимаем клавишу F8 и пункт Дополнительные варианты загрузки и затем Восстановление системы. В этом окне выбираем опцию Восстановление при загрузке,где вам останется только выполнить пункты предлагаемой инструкции.
Если и тут вас постигнет неудача(я бы уже давно переустановил windows 7), то дальнейшие ваши действия будут зависеть от того, что у вас имеется под рукой. Это может быть использование Загрузочного диска,или Диска восстановления,если вы конечно сделали его сразу после установки операционной системы. Желательно и обязательно записать его сразу после установки «винды» с чистого листа. Все дальнейшие ваши действия будут направляться инструкцией microsoft,так что внимательно выполняйте все пункты.
Таким образом мы с вами сегодня определились с возможными отказами когда не запускается windows 7 после обновления. А если ваш ноутбук не выключается после завершения работы,то перейдя по ссылке вы сможете узнать причины данного сбоя.
Связанные записи
Windows не запускается — Руководство для Windows XP, Vista, 7, 8, 10
В этом руководстве подробно описано, как устранить неполадки и исправить компьютер, который не запускает (или не загружается).
В этом руководстве рассматриваются различные решения и исправления, которые можно применить для большинства версий Windows: XP, Vista, 7, 8, 8.1, и 10.
Исправление с помощью Easy Recovery Essentials
Используя Easy Recovery Essentials (EasyRE) и встроенный в него процесс автоматического восстановления, вы можете находить и исправлять различные ошибки загрузки, мешающие запуску вашего компьютера.
Все делается в один клик:
- Загрузите Easy Recovery Essentials. Обязательно запишите вашу версию Windows (XP, Vista, 7 или 8) перед загрузкой EasyRE. Это руководство может помочь вам определить, какая версия Windows у вас установлена.
- Записать изображение. Внимательно следуйте этим инструкциям о том, как записать загрузочный ISO-образ, так как создание загрузочного компакт-диска может быть непростой задачей! Кроме того, в этих инструкциях объясняется, как создать загрузочную USB-флешку / накопитель для восстановления EasyRE.
- Загрузите компьютер с созданного вами компакт-диска Easy Recovery Essentials или USB-накопителя.
- Выберите «Автоматическое восстановление» и нажмите Продолжить .
Выберите «Автоматическое восстановление» в Easy Recovery Essentials
- После того, как EasyRE просканирует диски вашего компьютера, определите и выберите букву диска для вашей установки Windows из списка, а затем нажмите кнопку Автоматическое восстановление , чтобы начать.
Выберите диск, связанный с установкой Windows, которую вы пытаетесь восстановить.
- Easy Recovery Essentials начнет анализ выбранного диска на наличие проблем. EasyRE проверит и попытается автоматически исправить ошибки диска, раздела, загрузочного сектора, файловой системы, загрузчика и реестра.
Никакого вмешательства не требуется, так как ремонт EasyRE полностью автоматизирован:
Easy Recovery Essentials ищет ошибки и исправляет выбранную установку Windows.
- После завершения процесса EasyRE сообщит о своих выводах.Нажмите кнопку Restart , чтобы перезагрузить компьютер и проверить изменения.
- Ваш компьютер снова начинает загружаться:
Windows, успешно загружается.
Загрузите Easy Recovery Essentials, щелкнув эту ссылку.
Общие исправления, если Windows не запускается
Исправление №1: загрузка последней удачной конфигурации
Если Windows не запускается, загрузка в режиме последней удачной конфигурации обычно решает эту проблему.
Для загрузки в этом режиме выполните следующие действия:
- Перезагрузите компьютер
- Нажмите клавишу F8 до появления логотипа Windows
- В меню Advanced Boot Options выберите Last Known Good Configuration
Меню запуска расширенных параметров загрузки.
- Нажмите Введите
Исправление № 2: загрузка в безопасном режиме
Вот шаги, которые необходимо выполнить для загрузки в безопасном режиме вашего компьютера:
- Перезагрузите компьютер
- Нажмите клавишу F8 несколько раз, как только компьютер загрузится, но до появления логотипа Windows
- Выберите Safe Mode в меню Advanced Boot Options
Экран дополнительных параметров загрузки в Windows Vista
- Нажмите Введите
Теперь вы можете попробовать удалить недавно добавленные драйверы оборудования или программные приложения.
Исправление № 3: Удалить недавно добавленное оборудование
Если вы недавно добавили новое оборудование, следуйте этим советам:
- Удалите новое добавленное оборудование и перезагрузите компьютер, чтобы проверить, правильно ли он запускается и загружается.
- Удалите из компьютера все внешнее оборудование, кроме мыши и клавиатуры. Перезагрузите компьютер, чтобы проверить, правильно ли он загружается.
Исправление № 4: Запустите chkdsk и sfc
Утилиты chkdsk и sfc, входящие в состав Windows, могут обнаруживать проблемы с жестким диском.Чтобы запустить chkdsk и sfc, выполните следующие действия:
- Откройте командную строку с исходного установочного диска Windows
- Тип:
chkdsk C: / r
Заменить
C:— это буква диска, на котором установлена Windows. - Нажмите Введите
- Тип:
sfc / scannow / offbootdir = c: \ / offwindir = c: \ windows
Замените
c:буквой диска, на котором установлена Windows XP. - Нажмите Введите
- Введите
, выходи нажмите Введите .Перезагрузите компьютер.
Если у вас нет оригинального диска Windows, используйте командную строку из Easy Recovery Essentials (наш диск восстановления и восстановления) для выполнения следующих команд:
- Загрузить Easy Recovery Essentials
- Записать образ ISO. Следуйте нашим инструкциям по записи загрузочного ISO-образа. Если вместо этого вы хотите использовать USB-накопитель для восстановления, следуйте нашим инструкциям по созданию USB-накопителя для восстановления.
- Boot Easy Recovery Essentials с CD, DVD или USB
- Выбрать Запустить командную строку
Чтобы загрузить Easy Recovery Essentials, щелкните здесь.
Исправление №5: Запустите msconfig
.Если Windows не запускается из-за недавно добавленного программного обеспечения, которое запускается при запуске, вы можете использовать служебную программу msconfig для отключения служб запуска или программных приложений:
- Загрузите компьютер в безопасном режиме
- Нажмите Пуск
- Щелкните Выполнить и введите
msconfigили найдитеmsconfigнапрямую - Перейдите на вкладку Startup или Services
- Отключить все службы, перечисленные на этой вкладке
- Нажмите ОК
- Нажмите Перезагрузить , чтобы перезагрузить компьютер
Исправление № 6: Проверка на вирусы
Если у вас нет антивирусного программного обеспечения, которое можно было бы использовать, приобретите Easy Recovery Essentials и используйте встроенный антивирусный сканер, который может работать вне Windows, если вы не можете загрузиться на свой компьютер:
Профессиональная версия Easy Recovery Essentials для Windows включает мощный антивирус и сканер руткитов, который обычно может разрешать эту и подобные ошибки, вызванные вирусами, руткитами, троянами или шпионским ПО.EasyRE в настоящее время доступен для Windows XP, Vista, 7 и 8 и может быть загружен и создан на любом ПК.
- Загрузите Easy Recovery Essentials. Обязательно запишите вашу версию Windows (XP, Vista, 7 или 8) перед загрузкой EasyRE. Это руководство поможет вам определить, какая версия Windows у вас установлена. Для использования в этом руководстве вам потребуется профессиональная версия EasyRE.
- Записать изображение. Внимательно следуйте этим инструкциям о том, как записать загрузочный ISO-образ, так как создание загрузочного компакт-диска может быть непростой задачей! Кроме того, в этих инструкциях объясняется, как создать загрузочную USB-флешку / накопитель для восстановления EasyRE.
- Загрузите компьютер с созданного вами компакт-диска Easy Recovery Essentials или USB.
- После запуска EasyRE выберите параметр «Сканер вирусов» и нажмите Продолжить .
Выберите «Сканер вирусов» в Easy Recovery Essentials
- После того, как EasyRE просканирует диски вашего компьютера, определите и выберите букву диска для установки Windows из списка, а затем нажмите кнопку Сканировать , чтобы начать.
Выберите диск, связанный с установкой Windows, которую вы пытаетесь восстановить.
- EasyRE начнет сканирование диска на наличие вирусов, руткитов, троянов, шпионского ПО и других нежелательных вредоносных программ на вашем компьютере. Никакого вмешательства не требуется, и EasyRE будет восстанавливать вирусы по мере их обнаружения, сообщая о своем прогрессе по мере продвижения:
Easy Recovery Essentials выполняет поиск вирусов и удаляет инфекции в выбранной установке Windows.
- После завершения процесса EasyRE сообщит о своих выводах. Нажмите кнопку Restart , чтобы перезагрузить компьютер и проверить изменения.
Вы можете загрузить Easy Recovery Essentials отсюда.
Исправляет, если Windows Vista или 7 не запускает
Прежде чем выполнять эти исправления, перейдите в раздел Общие исправления, если Windows не запускается.
Исправление №1: Запустите восстановление при загрузке
Чтобы запустить восстановление при загрузке, выполните следующие действия:
- Вставьте оригинальный установочный диск Windows Vista или 7
- Перезагрузите компьютер и нажмите любую клавишу для загрузки с диска
- Нажмите Восстановите компьютер
Windows Vista Ремонт вашего компьютера Меню
- Выберите свою операционную систему и нажмите Далее , чтобы продолжить
- В Параметры восстановления системы выберите Восстановление при загрузке
Параметры восстановления системы Windows Vista
- После завершения восстановления при загрузке перезагрузите компьютер.
Исправление № 2: восстановить MBR
Восстановление MBR вашего компьютера может привести к повторной загрузке компьютера.Для этого вам необходимо запустить утилиту bootrec:
- Вставьте установочный диск Windows Vista или Windows 7 и перезагрузите компьютер
- Бут с диска
- Нажмите Восстановите компьютер
- Выберите Командная строка на экране параметров восстановления системы
- Тип:
bootrec / FixMbr
- Нажмите Введите
- Тип:
bootrec / FixBoot
- Нажмите Введите
- Тип:
bootrec / RebuildBcd
- Нажмите Введите
- Тип:
выход
- Нажмите Введите
- Перезагрузите компьютер
Исправление № 3: отключить автоматический перезапуск
Отключение функции автоматического перезапуска в системе Windows Vista или 7 может сработать и заставить компьютер снова загрузиться.
Для этого выполните следующие действия:
- Перезагрузите компьютер
- Нажмите клавишу F8 , как только компьютер загрузится, но до того, как на экране появится логотип Windows
- Выберите Отключить автоматический перезапуск при сбое системы
- Нажмите Введите
Исправление №4: Используйте восстановление системы
С помощью функции «Восстановление системы» вы можете вовремя вернуть компьютер в рабочее состояние.
Так как вы не можете запустить Windows, вы можете запустить восстановление системы из безопасного режима:
- Запустите компьютер и несколько раз нажмите клавишу F8 , пока не появится меню Advanced Boot Options
Экран расширенных параметров загрузки на компьютере Dell
- Выберите безопасный режим с помощью командной строки
- Нажмите Введите
- Тип:
rstrui.exe
- Нажмите Введите
- Следуйте инструкциям мастера, чтобы выбрать точку восстановления.
Если у вас нет доступа к меню дополнительных параметров загрузки, Easy Recovery Essentials также позволяет получить доступ к точкам восстановления с внешнего DVD-диска или USB-накопителя.
Исправляет, если Windows 8 не запускается
Прежде чем выполнять эти исправления, перейдите в раздел Общие исправления, если Windows не запускается.
Исправление №1: восстановить MBR
Аналогично действиям Windows Vista или Windows 7 по восстановлению MBR, используйте Windows 8 DVD или USB для выполнения тех же команд bootrec:
- Вставьте установочный носитель, DVD или USB и загрузитесь с него
- Нажмите Восстановите компьютер
Windows 8 Ремонт вашего компьютера Меню
- Нажмите Устранение неполадок
- Нажмите Дополнительные параметры
- Нажмите Командная строка
- Тип:
bootrec / FixMbr
- Нажмите Введите
- Тип:
bootrec / FixBoot
- Нажмите Введите
- Тип:
bootrec / ScanOs
- Нажмите Введите
- Тип:
bootrec / RebuildBcd
- Нажмите Введите
Исправление № 2: обновить или сбросить
Windows 8 или Windows 8.1 можно обновить или сбросить. Эти 2 операции — «Обновить» или «Сброс» — можно использовать для исправления неработающей Windows.
Чтобы выполнить обновление, выполните следующие действия:
- Перезагрузите компьютер
- Вставьте установочный DVD с Windows 8 или 8.1 и загрузитесь с него
- Нажмите Восстановите компьютер
Windows 8 Ремонт вашего компьютера Меню
- Нажмите Устранение неполадок
- Нажмите Обновите компьютер
Чтобы выполнить сброс, выполните следующие действия:
- Вставьте установочный носитель и загрузитесь с него
- Нажмите Восстановите компьютер
- Нажмите Устранение неполадок
Устранение неполадок на экране параметров восстановления Windows 8
- Нажмите Перезагрузите компьютер
Исправляет, если Windows 10 не запускается
Прежде чем выполнять эти исправления, перейдите в раздел Общие исправления, если Windows не запускается.
Исправление №1: восстановить MBR
Аналогично действиям Windows Vista 8 по восстановлению MBR, используйте DVD-диск Windows 10 или USB для выполнения тех же команд bootrec:
- Вставьте установочный носитель, DVD или USB и загрузитесь с него
- Нажмите Восстановите компьютер
- Нажмите Устранение неполадок
- Нажмите Дополнительные параметры
- Нажмите Командная строка
- Тип:
bootrec / FixMbr
- Нажмите Введите
- Тип:
bootrec / FixBoot
- Нажмите Введите
- Тип:
bootrec / ScanOs
- Нажмите Введите
- Тип:
bootrec / RebuildBcd
- Нажмите Введите
Исправление № 2: обновить или сбросить
Windows 8 или Windows 8.1 можно обновить или сбросить. Эти 2 операции — «Обновить» или «Сброс» — можно использовать для исправления неработающей Windows.
Чтобы выполнить обновление, выполните следующие действия:
- Перезагрузите компьютер
- Вставьте установочный DVD с Windows 8 или 8.1 и загрузитесь с него
- Нажмите Восстановите компьютер
- Нажмите Устранение неполадок
- Нажмите Обновите компьютер
Чтобы выполнить сброс, выполните следующие действия:
- Вставьте установочный носитель и загрузитесь с него
- Нажмите Восстановите компьютер
- Нажмите Устранение неполадок
- Нажмите Перезагрузите компьютер
Дополнительная информация
Связанные записи
Ссылки поддержки
Применимые системы
Эта статья базы знаний, посвященная Windows, применима к следующим операционным системам:
- Windows XP (все редакции)
- Windows Vista (все выпуски)
- Windows 7 (все редакции)
- Windows 8 (все редакции)
- Windows 8.1 (все редакции)
- Windows 10 (все редакции)
Предложить правку
Лучшие способы исправить Windows 7, не запускающую
У вас Windows 7 вообще не загружается? Он не запускается должным образом? Что ж, самое простое и известное решение для этого — интегрированный вариант «пусконаладочного ремонта». Но прежде чем перейти к решениям Windows 7, которые не запускаются ни в каком режиме, давайте сначала рассмотрим причины проблемы.
Почему Windows не удалось запустить Windows 7?
Что ж, у этой проблемы может быть множество причин.Однако ниже мы перечислили наиболее распространенные причины, по которым Windows 7 не запускается.
Причина 1: BCD поврежден или отсутствует
BCD (данные конфигурации загрузки) — наиболее частая причина этой проблемы. BCD иногда повреждается или пропадает. Причиной этого могут быть ошибки записи на диск, вирусы загрузочного сектора, перебои в подаче электроэнергии или даже ошибки во время ручной настройки BCD.
Причина 2: нарушение целостности файловой системы
По аналогичным причинам, указанным выше, файловая система может быть повреждена или повреждена сама.Как правило, если компьютер выключен, пока он занят записью в загрузочный сектор некоторых важных данных, файловая система может быть повреждена.
Причина 3: поврежденные системные файлы
И по тем же причинам могут быть повреждены только системные файлы.
Решение 1. Загрузите последнюю удачную конфигурацию
Загрузка неисправной системы Windows 7 с использованием параметра «Последняя удачная конфигурация» может помочь вам решить проблему с невозможностью загрузки Windows 7. Для этого выполните следующие действия:
Шаг 1. Первое, что нужно сделать, это перезагрузить компьютер.Теперь несколько раз нажмите F8, пока не отобразится список параметров загрузки.
Шаг 2. Теперь выберите опцию «Последняя удачная конфигурация (расширенная)» и нажмите Enter. Просто дождитесь процесса загрузки.
Решение 2. С установочного диска Windows запустите Восстановление системы
Для этого метода вам понадобится установочный диск, а также вы должны включить восстановление системы в копии Windows вашей системы. Выполните следующие шаги, чтобы восстановить вашу систему с помощью восстановления системы:
Шаг 1. Сначала вставьте установочный диск Windows.Теперь нажмите любую случайную клавишу, когда на экране появится сообщение «Нажмите любую клавишу для загрузки с CD или DVD».
Шаг 2: Теперь нажмите на опцию Восстановить компьютер, как только вы закончите с выбором времени, языка и метода клавиатуры.
Шаг 3: Выберите диск, на котором вы установили Windows (обычно это C: \), и нажмите «Далее». Выберите вариант восстановления системы, присутствующий в параметрах восстановления системы.
Шаг 4: Теперь все, что вам нужно сделать, это следовать инструкциям мастера восстановления системы, чтобы выбрать точку восстановления.Теперь просто восстановите свой компьютер, нажав кнопку «Готово».
Решение 3. Запустите chkdsk
Альтернативным решением проблемы «Windows 7 не запускается должным образом» является то, что вы можете просто запустить chkdsk, чтобы проверить наличие связанных проблем. Выполните следующие шаги, чтобы решить проблему:
Шаг 1: Сначала вставьте компакт-диск и просто перезагрузите компьютер. Нажав любую произвольную клавишу, загрузитесь с компакт-диска, когда на компьютере отобразится сообщение «Нажмите любую клавишу для загрузки с компакт-диска».
Шаг 2: Теперь нажмите клавишу R, чтобы открыть консоль восстановления, присутствующую в меню параметров.
Шаг 3: Введите пароль администратора и нажмите Enter.
Шаг 4: Введите chkdsk C: / f / x / r в командной строке и нажмите Enter. После завершения процесса перезагрузите компьютер.
Решение 4. Восстановите главный загрузочный сектор
С помощью Bootrec.exe можно восстановить BCD (главный загрузочный сектор). Этот инструмент может восстанавливать данные конфигурации загрузки и встроен в Windows RE (среда восстановления Windows). BCD имеет параметры для конфигураций загрузки, а также управляет запуском Windows.Выполните следующие простые шаги:
Шаг 1: Сначала вставьте компакт-диск и просто перезагрузите компьютер. Нажав любую произвольную клавишу, загрузитесь с компакт-диска, когда на компьютере отобразится сообщение «Нажмите любую клавишу для загрузки с компакт-диска».
Шаг 2: Теперь нажмите на опцию Восстановить компьютер, как только вы закончите с выбором времени, языка и метода клавиатуры.
Шаг 3: Выберите диск, на котором вы установили Windows (обычно это C: \), и нажмите «Далее». Выберите параметр «Командная строка» в параметрах восстановления системы.
Шаг 4: Введите команды ниже и нажмите Enter:
- bootrec / FixMbr
- bootrec / FixBoot
- bootrec / ScanOs
- bootrec / rebuildBcd
Решение 5. Лучшее решение для Windows 7, не запускающей
Окончательное решение проблемы «Windows 7 не запускается нормально» — это Windows Boot Genius. Инструмент оперативно поможет решить проблему с легкостью и простыми действиями. Следуйте инструкциям ниже, чтобы решить вашу проблему.
Шаг 1. Запустите Windows Boot Genius на своем ПК.Необходимая вещь для продолжения — это загрузочный диск, поэтому вам следует подготовить его. Сделать это можно с помощью уже подготовленного DVD / CD / флешки. Для флешки подключите флешку через USB-порт. Для CD / DVD вставьте диск в драйвер CD-Rom. Нажмите на опцию «Записать», чтобы начать запись ремонтного диска.
Шаг 2: Вставьте этот компакт-диск в систему, имеющую дело с проблемой. Теперь постоянно нажимайте F12, чтобы загрузить компьютер с помощью CD / USB. Нажмите Enter, чтобы открыть страницу интегрированной программы.
Шаг 3: После загрузки компьютера с USB / компакт-диска появится интерфейс программного обеспечения. Затем вы должны выбрать правильную причину проблемы с вашим компьютером. Теперь просто следуйте инструкциям на экране, чтобы решить проблему.
Некорректный запуск Windows 7 может привести к зависанию компьютера на экране запуска. В приведенной выше статье мы обсудили все решения этой проблемы. Мы настоятельно рекомендуем Windows Boot Genius, поскольку это лучшее решение проблемы. Мы надеемся, что приведенные выше решения помогли вам решить проблему.Поделитесь в комментариях ниже, какое решение решило вашу проблему.
Как починить компьютер, который не включается
Это действительно ужасный способ начать день: вы нажимаете кнопку питания на вашем компьютере , и ничего не происходит, .
Есть много причин, по которым компьютер не включается, и часто очень мало подсказок о том, в чем может быть проблема. Единственным признаком обычно является простой факт, что «ничего не работает», а это не так уж важно.
Lifewire / Грейс КимВо-первых: не волнуйтесь, ваши файлы, вероятно, в порядке
Большинство людей склонны впадать в панику, когда сталкиваются с тем, что компьютер не запускается, опасаясь, что все их драгоценные данные потеряны навсегда.
Это правда, что наиболее распространенная причина, по которой компьютер не запускается, заключается в том, что какое-то оборудование вышло из строя или вызывает проблему, но это оборудование не , обычно — это жесткий диск, часть вашего компьютера, на которой хранятся все ваши файлы.
Другими словами, ваши приложения, музыка, документы, электронная почта и видео на , вероятно, на безопасны — они просто сейчас недоступны.
Чтобы решить эту проблему, продолжайте читать ниже и выберите руководство по устранению неполадок, которое наиболее точно отражает работу вашего компьютера.
Следующие методы применимы независимо от того, какая операционная система Windows установлена, включая Windows 10, Windows 8, Windows 7, Windows Vista и Windows XP. Кроме того, они распространяются на все ПК-устройства . Другими словами, они помогут, если ваш настольный компьютер или ноутбук не включается, или даже если ваш планшет не включается. Мы будем называть любые важные различия по ходу дела.
Если вы не хотите исправлять это самостоятельно, см. Как мне починить мой компьютер? чтобы получить полный список вариантов поддержки, а также помощь по всем вопросам, например, расчет затрат на ремонт, удаление файлов, выбор службы ремонта и многое другое.
Компьютер не показывает никаких признаков питания
Попробуйте выполнить эти действия, если ваш компьютер не включается и не показывает никаких признаков получения питания — вентиляторы не работают и индикаторы на ноутбуке или планшете, а также на передней панели корпуса компьютера, если вы используете настольный компьютер.
Пока не беспокойтесь о мониторе, если вы используете настольный компьютер или внешний дисплей. Если компьютер не включается из-за проблем с питанием, монитор, безусловно, не может ничего отображать с компьютера.Свет вашего монитора, скорее всего, будет желтым / желтым, если ваш компьютер перестал отправлять ему информацию.
Компьютер включается и выключается
Выполните следующие действия, если при включении компьютер сразу же выключится. Вы можете услышать, как включаются вентиляторы внутри вашего компьютера, некоторые или все индикаторы на вашем устройстве включаются или мигают, а затем все гаснет.
Вы ничего не увидите на экране, и вы можете услышать или не услышать звуковые сигналы, называемые звуковыми кодами, исходящие от компьютера, прежде чем он отключится сам.
Как и в предыдущем сценарии, не беспокойтесь о состоянии вашего внешнего монитора, если он у вас есть. У вас также может быть проблема с монитором, но пока невозможно знать об этом.
Компьютер включается, но ничего не происходит
Если ваш компьютер получает питание после включения, но вы ничего не видите на экране, попробуйте выполнить следующие действия по устранению неполадок.
В этих ситуациях индикаторы питания будут гореть, вы услышите, как работают вентиляторы внутри вашего компьютера (если они есть), и вы можете услышать или не услышать звуковой сигнал, исходящий изнутри.
Эта ситуация, вероятно, самая распространенная в нашем опыте работы с компьютерами, которые не запускаются. К сожалению, это также одна из самых трудных для устранения неполадок.
Компьютер останавливается или постоянно перезагружается во время проверки POST
Используйте это руководство, когда ваш компьютер включается, показывает как минимум или на экране, но затем останавливается, зависает или перезагружается снова и снова во время самотестирования при включении.
POST на вашем компьютере может происходить в фоновом режиме, за логотипом производителя вашего компьютера, или вы можете фактически видеть на экране замороженные результаты теста или другие сообщения, которые не показывают никаких признаков прогресса.
Не используйте это руководство по устранению неполадок, если вы столкнулись с проблемой во время загрузки операционной системы, которая возникает после после завершения самотестирования при включении питания . Устранение связанных с Windows причин, по которым ваш компьютер не включается, начните со следующего шага ниже.
Windows начинает загружаться, но останавливается или перезагружается на BSOD
Если ваш компьютер начинает загружать Windows, но затем останавливается и отображает синий экран с информацией на нем, попробуйте выполнить следующие действия.Вы можете увидеть или не увидеть заставку или логотип Windows до появления синего экрана.
Этот вид ошибки называется ошибкой STOP, но чаще ее называют синим экраном смерти или BSOD. Получение ошибки BSOD — частая причина, по которой компьютер под управлением Windows не запускается.
Выберите это руководство по устранению неполадок, даже если на экране мигает BSOD и ваш компьютер автоматически перезагружается, не давая вам времени прочитать, что в нем говорится.
Windows начинает загружаться, но останавливается или перезагружается без ошибки
Попробуйте выполнить эти действия, когда ваш компьютер включается, начинает загружать Windows, но затем снова и снова зависает, останавливается или перезагружается, не создавая никаких сообщений об ошибке.
Цикл остановки, зависания или перезагрузки может происходить на заставке Windows или даже на черном экране с мигающим курсором или без него.
Если вы подозреваете, что самотестирование при включении все еще продолжается и Windows еще не начала загружаться, лучшим руководством по устранению неполадок, почему ваш компьютер не включается, может быть приведенное выше руководство под названием Компьютер останавливается или постоянно перезагружается. Во время поста . Это тонкая грань, и иногда ее трудно сказать.
Если ваш компьютер не запускается, и вы видите, что синий экран мигает или остается на экране, это означает, что у вас «синий экран смерти», и вам следует использовать приведенное выше руководство по устранению неполадок.
Windows постоянно возвращается к параметрам запуска или ABO
Используйте это руководство, если при каждом перезапуске компьютера не отображается ничего, кроме экрана «Параметры запуска» (Windows 10/8) или «Дополнительные параметры загрузки» (Windows 7 / Vista / XP), и ни один из параметров запуска Windows не работает.
В этой ситуации, независимо от того, какой вариант безопасного режима вы выберете, ваш компьютер в конечном итоге остановится, зависнет или перезапустится самостоятельно, после чего вы снова окажетесь в меню «Параметры запуска» или «Дополнительные параметры загрузки».
Это особенно раздражающий способ столкнуться с проблемой запуска, потому что вы пытаетесь использовать встроенные способы Windows для решения своей проблемы, но ни с одним из них вы ничего не добиваетесь.
Windows останавливается или перезагружается на экране входа в систему или после него
Воспользуйтесь этим руководством по устранению неполадок, когда ваш компьютер включается, Windows показывает экран входа в систему, но затем зависает, останавливается или перезагружается здесь или в любое время после этого.
Цикл остановки, зависания или перезагрузки может произойти на экране входа в Windows, когда Windows выполняет вход в систему, или в любое время до полной загрузки Windows.
Компьютер не запускается полностью из-за сообщения об ошибке
Если ваш компьютер включается, но затем останавливается или зависает, показывая сообщение об ошибке любого типа, воспользуйтесь этим руководством по устранению неполадок.
Сообщения об ошибках возможны на любом этапе процесса загрузки вашего компьютера, в том числе во время POST, в любое время во время загрузки Windows, вплоть до появления рабочего стола Windows.
Единственное исключение из этого руководства по устранению неполадок для сообщения об ошибке — это синий экран смерти.См. Windows начинает загружаться, но останавливается или перезагружается на шаге BSOD выше, чтобы получить лучшее руководство по устранению неполадок для проблем с BSOD.
Спасибо, что сообщили нам!
Расскажите, почему!
Другой Недостаточно подробностей Сложно понятьШесть кошмаров Windows 7 (и как их исправить)
Вы внезапно садитесь в холодном поту и кричите. Но ты в постели, и это был просто дурной сон. Облегченно вздохнув, вы встаете, одеваетесь, идете на работу и включаете компьютер.
Затем вы внезапно садитесь в холодном поту и кричите — но на этот раз это не сон. Это кошмар Windows.
По сравнению со своими предшественниками Windows 7 необычайно безопасна и надежна. Однако это далеко не идеально: незагружаемый компьютер, неприятная вредоносная программа или пропавший один, но важный файл могут привести к потере нескольких дней или даже месяцев работы. И вы не можете решить каждый кошмар, проснувшись.
Вот способы выхода из шести распространенных проблем с Windows 7.Я расскажу вам, как исправить компьютер, который не загружается, получить файлы с недоступного жесткого диска, остановить частые синие экраны смерти, восстановить забытый пароль администратора, удалить вредоносное ПО и найти отсутствующий файл.
1. Ваш компьютер не загружается
Если включение компьютера не приводит к запуску Windows, попробуйте загрузиться с DVD-диска Windows 7 или диска восстановления.
Загрузитесь с диска восстановления системы Windows 7, и вы найдете инструменты для восстановления не загружаемого ПК.Возможно, у вас уже есть DVD.Если Windows 7 не была в комплекте с вашим компьютером, но вы установили ее самостоятельно, диск у вас есть. Если у вас его нет, вы можете одолжить чужой диск.
В качестве альтернативы вы можете одолжить чужой компьютер с Windows 7 и использовать его для создания диска восстановления системы (вы также можете сделать это на своем собственном ПК, прежде чем на нем возникнут проблемы). Чтобы создать диск, щелкните Запустить , введите Восстановление системы , выберите Создать диск восстановления системы и следуйте инструкциям.
Если ваш компьютер не загружается с компакт-диска, перейдите на экран настройки и измените порядок загрузки так, чтобы оптический привод или привод CD / DVD располагался перед жестким диском.Я не могу точно сказать, как это сделать, так как это зависит от компьютера. При первом включении компьютера найдите на экране сообщение о необходимости нажать определенную клавишу «для настройки».
Если ваш компьютер выходит из строя до того, как вы можете войти в программу установки или загрузиться с компакт-диска, у вас проблема с оборудованием. Если вам неудобно работать внутри ПК, обратитесь к профессионалу.
Но предположим, что компакт-диск загружается. Когда это произойдет, следуйте подсказкам. Скорее всего, утилита очень скоро сообщит вам о проблеме и спросит, хотите ли вы ее исправить.Ты сделаешь.
Если вас не спросят, или если диск не может решить проблему, вы увидите меню с различными параметрами. Восстановление при загрузке и Восстановление системы стоит попробовать.
2. Нет доступа к жесткому диску
Если Windows не может загрузиться, потому что компьютер не может прочитать жесткий диск, ни одно из вышеперечисленных решений не сработает. Но это еще не самое худшее: если у вас нет очень свежей резервной копии (и позор вам, если у вас ее нет), все ваши файлы заблокированы на возможно мертвом жестком диске.Вторичные диски, с которых вы не загружаетесь, как внутренние, так и внешние, также могут умереть, если на них заблокированы важные данные.
Если у вас нет доступа к жесткому диску, Recover My Files может делать то, что подразумевает его название.Если диск издает шумы, которых вы никогда раньше не слышали, немедленно выключите компьютер. В этом случае у вас есть только одно возможное решение, и оно дорогое: отправить диск в службу поиска данных. Drivesavers и Kroll Ontrack являются наиболее известными, хотя они не обязательно лучше, чем более мелкие и дешевые компании.Будьте готовы заплатить сотни или даже тысячи долларов. Однако, если ваш диск звучит нормально, вы можете восстановить файлы всего за 70 долларов с помощью GetData’s Recover My Files.
Если неисправный диск — это тот, который вы используете для загрузки Windows, вам придется удалить его с ПК и получить к нему доступ на другом компьютере. Вы можете сделать это, сделав его второстепенным диском на настольном ПК или используя адаптер SATA-USB, такой как Bytecc USB 2.0 to IDE / SATA Adapter Kit.
Бесплатная демонстрационная версия Recover My Files покажет вам, какие файлы можно восстановить (почти все из них, когда я ее тестировал), и даже отобразит их содержимое.После того, как вы заплатите лицензионный сбор в размере 70 долларов, программа сможет скопировать файлы на другой диск. Если это не сработает, вам нужно будет воспользоваться поисковой службой.
3. Синие экраны смертельной атаки. Ваш компьютер Регулярно
BlueScreenView может показать, что делала Windows до того, как случилась катастрофа.В одну секунду вы продуктивно работаете, а в следующую вы смотрите на синий экран, заполненный бессмысленным белым текстом. Если это случается время от времени, вы ругаетесь, перезагружаетесь и продолжаете работать. Если это происходит регулярно, у вас есть проблема, которую нужно решить.
Windows 7 ведет журналы этих «ошибок остановки». (Это термин Microsoft; все остальные называют их «синими экранами смерти» или BSoD.) Чтобы просмотреть журналы и разобраться в них, загрузите и запустите BlueScreenView, бесплатную портативную программу от NirSoft ( Portable означает, что вы этого не сделаете. не нужно его устанавливать). Программа показывает, какие драйверы работали во время сбоя, и выделяет наиболее вероятных подозреваемых. Если одни и те же драйверы возникают из-за нескольких сбоев, вам обязательно нужно обновить их.
Говоря об обновлении драйверов, вы должны убедиться, что все они актуальны. Бесплатные драйверы SlimDrivers от SlimWare Utilities значительно упрощают эту работу, поскольку сканируют Windows и перечисляют драйверы, которые необходимо обновить. Если вы зарегистрируетесь (это тоже бесплатно), он найдет драйверы и запустит обновление за вас. Он даже предлагает создавать точку восстановления перед каждым обновлением. Однако не обновляйте все драйверы сразу; если вы это сделаете, и один из них только усугубит ситуацию, вам будет сложно понять, какой именно.
Частые BSoD также могут быть признаком аппаратных проблем, особенно плохой оперативной памяти. Хотя в Windows 7 есть собственная программа диагностики памяти, я предпочитаю бесплатную Memtest86 +, которую нужно загружать отдельно. Вы можете загрузить программу либо в виде файла .iso, из которого можно создать загрузочный компакт-диск, либо в виде файла .exe, который установит программу и ее загрузочную операционную систему на флэш-накопитель.
4. Ни у кого нет пароля администратора ПК
Если не тот человек уйдет из вашей компании в раздражении, один или несколько компьютеров могут остаться без дела.Поскольку никто в компании не знает пароль к учетной записи уровня администратора, вы не можете устанавливать программное обеспечение, изменять важные настройки или, возможно, получить доступ к зашифрованным данным.
К счастью, вы можете удалить пароль, что позволит вам войти в эту учетную запись. Вы делаете это с помощью Offline NT Password & Registry Editor, загрузочной текстовой бесплатной программы, которую вы загружаете в виде файла .iso. Дважды щелкните этот файл, и Windows 7 начнет процесс записи на компакт-диск.
Уверены, что у вас установлена последняя версия драйверов? SlimDrivers может автоматизировать эту трудоемкую работу.Загрузите компакт-диск и следуйте этим инструкциям. Я выделил экранные подсказки курсивом . После того, как вы введете свой ответ, нажмите Введите .
boot: Просто нажмите Введите .
Выберите: [1] : над запросом вы увидите список разделов жесткого диска. Выберите правильный, набрав этот номер.
Каков путь к каталогу реестра? … : Вероятно, значение по умолчанию правильное. Просто нажмите Введите .
[1] : 1
Что делать? [1] -> : 1
или просто введите имя пользователя … : Введите имя учетной записи администратора. Если вы не знаете, что это такое, все имена учетных записей перечислены над подсказкой.
Выберите: [q]> : 1
Выберите:! — выйти … : !
Что делать [1] : q
О записи файла (ов) обратно… : y
Новый пробег? [n] : n
# Извлеките компакт-диск и перезагрузитесь.
Теперь вы можете войти в учетную запись администратора без пароля. В целях безопасности не забудьте создать новый пароль для учетной записи. Только обязательно запомните, что это такое.
Следующая страница: Как узнать, заражен ли ваш компьютер? Что делать, если файл исчезнет?
Как исправить Windows 7, когда она не загружается
Будь то вирус, новая операционная система или простая ошибка, столкновение с ошибкой «Операционная система не найдена» или аналогичной ошибкой во время загрузки вашей компьютерной системы может быть неприятным опытом.Предполагая, что у вас установлено Windows 7 от Microsoft, не бойтесь, такая ошибка загрузки часто может быть решена всего за несколько простых шагов.
Сначала проверьте BIOS и оборудование.
Во многих случаях ошибка загрузки Windows 7 может быть такой же простой, как установка в BIOS неправильной последовательности загрузки. Это может быть довольно распространенным явлением, если на вашем компьютере установлено несколько жестких дисков и ваш BIOS сбрасывается. Обычно вы можете получить доступ к BIOS через несколько секунд после включения компьютера, нажав кнопку Удалить или нажав определенную функциональную клавишу.Зайдя в BIOS, убедитесь, что ваш системный диск правильно указан в последовательности загрузки; вам может потребоваться обратиться за помощью к руководству по материнской плате.
Другой возможной причиной того, что Windows не определяется при запуске, является проблема с оборудованием. Если BIOS не может обнаружить системный диск, убедитесь, что все кабели подключены правильно. Если ваш жесткий диск издает странный шум, например звук щелчка, возможно, ваш жесткий диск сломан. Наконец, возможно, что на жестком диске есть проблемы с повреждением данных, которые повредили важные системные данные, такие как основная загрузочная запись (MBR).Если вы подозреваете, что жесткий диск неисправен, может быть хорошей идеей сделать резервную копию и просканировать жесткий диск на наличие ошибок с другого компьютера и, возможно, подумать о покупке замены. Попытка исправить проблему с загрузкой на поврежденном диске может привести к еще большей потере данных, поэтому сделайте резервную копию своих данных, прежде чем что-либо предпринимать.
MBR и другие важные загрузочные данные также могут быть повреждены при попытке установить более раннюю версию Windows, например Windows XP, вместе с Windows 7 и сторонними программами, такими как вирусы.В случае вируса рекомендуется выполнить сканирование диска на вирусы перед попыткой ремонта, поскольку в противном случае это может привести к дополнительной потере данных. Кроме того, можно добиться появления поврежденных загрузочных данных, установив активным неправильный раздел диска, что может быть результатом чрезмерно любопытного пользователя Windows с правами администратора.
Устранение MBR и других проблем при запуске в Windows 7 наиболее быстро выполняется с помощью установочного DVD-диска Windows 7.Однако, если у вас нет установочного DVD-диска Windows 7, вы также можете использовать диск восстановления системы Windows 7, который мы покажем вам, как создать далее в этой статье. Если у вас еще нет установочного DVD-диска Windows 7 или диска восстановления, сделайте себе большую услугу и сразу сделайте диск восстановления, чтобы избежать ненужных головных болей в будущем.
Исправление основной загрузочной записи (MBR)
Шаг первый: Включите компьютер, загрузившись либо с установочного DVD Windows 7, либо с диска восстановления системы Windows 7.Помните, что вам может потребоваться изменить порядок загрузки в BIOS, чтобы сначала загрузился DVD-привод.
Шаг 2. После загрузки установочного диска или диска восстановления, если будет предложено, выберите языковые настройки и продолжите. Если вы используете установочный DVD, при появлении запроса на следующем экране выберите Восстановить компьютер .
Шаг третий: компьютеру потребуется некоторое время, чтобы просканировать себя на предмет любых установленных Windows, после чего вам, вероятно, будет предложено выбрать, какую установку вы хотите восстановить.Выберите соответствующую установку Windows из списка и продолжите. Если случайно обнаружена проблема в одной из ваших установок Windows на этом начальном этапе, система также может спросить вас, может ли она попытаться устранить проблему автоматически. Вам решать, хотите ли вы позволить системе попытаться восстановить себя, в противном случае просто выберите № .
Шаг четвертый: Как только вы дойдете до экрана Параметры восстановления системы , как показано ниже, вы столкнетесь со списком вариантов, которые могут помочь вам в восстановлении поврежденной операционной системы Windows 7.Если вы хотите сначала попробовать опцию Startup Repair , она часто автоматически устраняет множество различных проблем с запуском, но в этой статье мы будем использовать опцию Command Prompt для решения наших проблем вручную. Итак, нажмите Командная строка , чтобы продолжить.
Шаг пятый: Теперь, сидя в командной строке, введите следующую команду и нажмите Enter:
bootrec.exe / FixMbr
В случае успеха вы должны увидеть сообщение Операция успешно завершена. Вот и все! Ваша основная загрузочная запись была восстановлена.
Хотя приведенная выше команда исправляет MBR, а иногда и этого достаточно, все же может быть ошибка с загрузочным сектором системного раздела и данными конфигурации загрузки (BCD). Это могло произойти, если вы пытались установить другую операционную систему вместе с Windows 7, например Windows XP. Чтобы записать новый загрузочный сектор, попробуйте следующую команду:
bootrec.exe / FixBoot
Если вы по-прежнему сталкиваетесь с тем, что ваша установка Windows 7 не определяется во время запуска, или если вы хотите включить более одной операционной системы в список загрузки вашей системы, вы можете попробовать следующую команду для восстановления BCD:
bootrec.exe / RebuildBcd
Приведенная выше команда просканирует все ваши диски на наличие других операционных систем, совместимых с Windows 7, и позволит вам добавить их в список загрузки вашей системы. Если это не удается, вам может потребоваться создать резервную копию старой папки BCD * и создать новую вместо нее с помощью следующих команд:
bcdedit / export C: \ BCD_Backup
c:
cd boot
attrib bcd -s -h -r
ren c: \ boot \ bcd bcd.old
bootrec / RebuildBcd
* Некоторые пользователи также считают, что простое удаление загрузочной папки и повторение вышеуказанных шагов эффективно для решения проблем с загрузкой, но это не рекомендуется.
Как изменить активные разделы
При преднамеренном изменении активного раздела на моем системном диске я столкнулся с ошибкой BOOTMGR is missing во время запуска моей системы, которая препятствует запуску Windows. Это частая ошибка, которую делают при игре с разделами на системном диске, и ее решение может стать головной болью, если не подготовиться.Чтобы снова изменить активный раздел с помощью диска восстановления Windows 7 или установочного DVD, выполните следующие действия.
Шаг первый: Выполните шаги с первого по четвертый в приведенном выше руководстве. Это приведет вас к командной строке в среде восстановления Windows.
Шаг второй: введите DiskPart и нажмите . Введите .
Шаг третий: Наберите List Disk и нажмите Введите . Эта команда выведет список всех дисков, подключенных к вашему компьютеру, и назначит им номер диска.
Шаг четвертый: Введите Select Disk x , где x — это номер диска, на котором находится раздел, который вы хотите сделать активным. Нажмите Enter.
Шаг пятый: Введите List Partition и нажмите Enter. Теперь вам будет показан список разделов на выбранном диске. Определите, какой раздел вы хотите сделать активным.
Шаг шестой: Введите Select Partition x , где x — номер раздела, который вы хотите сделать активным.
Шаг седьмой: Теперь просто введите Active и нажмите Enter. Так и должно быть — выбранный раздел теперь активен.
Как создать диск восстановления системы Windows 7
Windows 7 позволяет легко создать диск восстановления системы, если у вас уже установлена и запущена Windows 7.
Шаг первый: щелкните Пуск> Все программы> Обслуживание> Создать диск восстановления системы
Шаг второй: Вставьте чистый компакт-диск или DVD в дисковод.
Шаг третий: Щелкните Создать диск и позвольте программе сделать свое дело.
Вот и все! Ему нужно всего лишь записать на диск около 140–160 мегабайт, в зависимости от того, является ли ваша ОС 64-разрядной или 32-разрядной, и это займет всего минуту. Если у вас нет привода CD / DVD-R для создания диска восстановления, вы также можете загрузить ISO-образ диска восстановления системы Windows 7 и использовать его для создания загрузочного USB-накопителя.
Как создать USB-накопитель восстановления системы Windows 7
Шаг первый: Если у вас нет DVD-привода, загрузите соответствующий образ диска восстановления Windows 7 отсюда.Для этого вам понадобится торрент-клиент, например µTorrent. В качестве альтернативы, если у вас есть DVD-привод, вы можете использовать существующий установочный DVD-диск Windows 7 или диск восстановления Windows 7 на седьмом шаге.
Использование установочного DVD-диска Windows 7 на седьмом шаге также позволит вам установить Windows 7 через USB, а не только восстановить поврежденную систему; очень полезно, если у вас есть нетбук!
Шаг второй: Откройте командную строку с правами администратора. Для этого нажмите Пуск> Все программы> Стандартные , затем щелкните правой кнопкой мыши Командная строка, а затем щелкните Запуск от имени администратора.
Шаг третий: После принятия любых вопросов проверки UAC вы должны перейти в командную строку. Убедитесь, что ваш USB-накопитель подключен, введите DiskPart , а затем нажмите Введите .
Шаг четвертый: Введите Список дисков и нажмите Enter. Определите, какой номер диска соответствует вашей USB-флешке. В следующем сценарии Disk 1 соответствует нашему USB-накопителю, поскольку мы знаем, что наш USB-накопитель имеет емкость 2 гигабайта.
Шаг пятый: Введите следующие команды по порядку, изменив номер диска на номер диска, указанный для вашего USB-накопителя. Предупреждение — следующие команды сотрут все на вашем USB-накопителе или выбранном вами диске.
Select Disk 1
Clean
Create Partition Primary
Select Partition 1
Active
Format FS = NTFS
Шаг шестой: После того, как DiskPart успешно отформатирует USB диска, что может занять несколько минут, вам нужно будет ввести следующие команды:
Assign Exit
Шаг седьмой: Теперь вам нужно будет скопировать содержимое загруженного вами ISO-образа или его содержимое. DVD-диска, который вы хотите использовать, на USB-накопитель.В ISO-образе должны быть две папки и файл, которые необходимо скопировать. Чтобы извлечь файлы, содержащиеся в ISO-образе, вам понадобится такая программа, как WinRAR. Вы можете скачать WinRAR отсюда.
Шаг восьмой: Теперь, когда файлы скопированы, нам нужно сделать USB-накопитель загрузочным. Однако для этого нам необходимо загрузить небольшой файл с именем bootsect.exe ; его можно скачать здесь или здесь. Этот файл также можно найти в загрузочном каталоге установочного DVD-диска Windows 7.После загрузки поместите файл bootsect.exe в корневой каталог USB-накопителя.
Шаг девятый: Вернувшись в командную строку, мы захотим изменить текущий каталог на каталог USB-накопителя и запустить команду bootsect. В нашем случае это диск E , поэтому мы будем использовать следующие соответствующие команды:
e:
bootsect / nt60 e:
Команда bootsect обновит целевой том с помощью совместимого загрузочного кода.Если все пойдет хорошо, теперь у вас должен быть загрузочный USB-накопитель для восстановления; просто не забудьте добавить USB-накопитель в список загрузки в BIOS вашей системы, чтобы он работал при запуске.
Восстановление системыне работает в Windows? 5 советов и исправлений, которые стоит попробовать
Восстановление системы — это ключевой инструмент восстановления Windows. Если у вас возникла проблема с вашим компьютером с Windows, восстановление системы может помочь вам откатить системные файлы, программные файлы и информацию реестра до предыдущего состояния. Если эти файлы были повреждены или повреждены, Восстановление системы заменит их исправными, решив вашу проблему.
Однако бывают случаи, когда восстановление системы не работает или возвращает сообщение об ошибке. Если восстановление системы не работает в Windows 10, вам доступны несколько исправлений.
1. Попробуйте альтернативную точку восстановления системы
Сначала попробуйте другую точку восстановления системы. Что-то могло повредить точку восстановления по умолчанию во время процесса сохранения и поэтому не загружается. Использование альтернативной точки работает для широкого круга проблем восстановления.
Введите rstrui в строке поиска меню «Пуск» и выберите «Лучшее совпадение». Как вы можете видеть на изображении ниже, у меня есть только одна точка восстановления системы, а это означает, что я могу столкнуться с некоторыми проблемами, если она вызовет какие-либо проблемы.
Однако, если в вашем окне «Восстановление системы» есть несколько точек для выбора, выберите одну перед самой последней. Возможно, вам придется щелкнуть Показать дополнительные точки восстановления (не показано выше), чтобы просмотреть все ваши резервные копии.После выбора точки восстановления нажмите Next и следуйте инструкциям на экране.
В идеале это решит вашу проблему. Однако, если вы видите сообщение об ошибке или если восстановление системы выполняет операцию восстановления, которая не решает вашу проблему, продолжайте читать следующий раздел.
2. Запустите восстановление системы из безопасного режима
Ваш первый порт захода должен быть в безопасном режиме. Безопасный режим — спасение во многих ситуациях.В отличие от обычного процесса загрузки, в безопасном режиме загружается ограниченный набор драйверов и файлов. Проблемы, возникающие при запуске восстановления системы, обычно решаются повторной попыткой в безопасном режиме.
Загрузка в безопасном режиме в Windows 10
Во-первых, нам нужно загрузиться в безопасном режиме в Windows 10. Есть три простых способа сделать это:
- Зайдите в Настройки > Обновление и безопасность> Восстановление .В Расширенный запуск выберите Перезагрузить сейчас . Это перезагрузит вашу систему в меню расширенных настроек запуска.
- Оттуда выберите «Устранение неполадок »> «Дополнительные параметры»> «Параметры запуска»> «Перезагрузить».
- При перезапуске вы увидите список опций. Выберите 4 или F4 , чтобы загрузить компьютер в безопасном режиме (выберите 5 или F5 для безопасного режима с поддержкой сети).
- Нажмите Windows Key + R , чтобы открыть диалоговое окно Run . Введите msconfig и нажмите Введите .
- Откройте вкладку Boot . Установите флажок рядом с Safe Mode . Если вам нужна сеть, выберите ее снизу.
- После того, как вы нажмете Применить и закроете окно конфигурации системы, вы получите запрос на перезагрузку системы.(Обратите внимание, что ваша система будет постоянно загружаться в безопасном режиме, если вы не отключите параметр «Конфигурация системы». Повторите тот же процесс в безопасном режиме, если вы уверены, что устранили проблему.)
- Перезагрузите компьютер. Во время загрузки нажмите F8 , чтобы войти в безопасный режим. Это проверенный и проверенный метод. Однако, если вы используете функцию быстрого запуска Windows, спам F8 не будет работать.
Перейдя в безопасный режим, введите rstrui в строку поиска меню «Пуск» и выберите «Лучшее совпадение», чтобы открыть Восстановление системы в безопасном режиме Windows 10.
Загрузка в безопасном режиме в Windows 7
Процесс загрузки Windows 7 в безопасном режиме очень похож на последнюю версию операционной системы. То есть с небольшими отличиями.
- Нажмите Windows Key + R , чтобы открыть Run . Введите msconfig и нажмите Введите . Откройте вкладку Boot . Установите флажок рядом с Safe Mode . Если вам нужна сеть, выберите ее снизу.
- После того, как вы нажмете Применить и закроете окно конфигурации системы, вы получите запрос на перезагрузку системы. (Обратите внимание, что ваша система будет постоянно загружаться в безопасном режиме, если вы не снимите флажок «Конфигурация системы». Повторите тот же процесс в безопасном режиме, если вы уверены, что устранили проблему.)
- Перезагрузите компьютер. Затем нажмите F8 во время процесса загрузки, чтобы открыть меню дополнительных параметров загрузки Windows.Выберите Safe Mode или альтернативную конфигурацию безопасного режима, например с сетью или с командной строкой .
После загрузки в безопасном режиме
Если восстановление системы работает в безопасном режиме, это явный индикатор того, что что-то, вероятно, программа или служба, препятствует ему во время обычной загрузки. Иногда настройки антивируса могут вызывать некорректное функционирование восстановления системы (например, хорошо известная причина — защита от изменений продукта Norton).
Кроме того, проблему может создать вирус или вредоносное ПО. В этом случае вам нужно будет просканировать вашу систему с помощью новейшей антивирусной программы.
3. Настройте использование дискового пространства для восстановления системы
Если вам по-прежнему не удается запустить восстановление системы должным образом, попробуйте отрегулировать выделение места на жестком диске. Он мог закончиться без уведомления (классический ход Windows).
Я бы рекомендовал выделить не менее 4 ГБ.Некоторые скажут, что это перебор. Тем не менее, я бы сказал, что каждое крупное обновление Windows 10 весит около 4 ГБ (основные обновления — это теперь огромные пакеты раз в полгода, а не регулярные накопительные обновления).
С другой стороны, вы можете не захотеть, чтобы восстановление системы занимало слишком много места, особенно если вы и так ограничены. Тем не менее, настройка дискового пространства инструмента восстановления — это еще один способ исправить восстановление системы, когда оно перестает работать.
Настройка дискового пространства в Windows 8, 8.1 и 10
Давайте проверим, что происходит с вашим выделением для восстановления системы.
- Введите защита системы в строку поиска меню «Пуск» и выберите Создать точку восстановления системы .
- Выберите Настроить . Проверьте использование дискового пространства и увеличьте его, если оно меньше или равно 300 МБ.
Настройка дискового пространства в Windows 7
Windows 7 предлагает нам немного более длинный путь.Откройте меню «Пуск», щелкните правой кнопкой мыши Компьютер, и выберите Свойства . Выберите Свойства системы в левом столбце. В разделе «Параметры защиты» выберите Настроить .
Проверьте текущее выделение памяти для точки восстановления. Windows 7 не требует столько места на диске, как Windows 8, 8.1 или 10. Но если у вас есть свободное место, подумайте об увеличении с 3 процентов по умолчанию до более 5 процентов.
4. Убедитесь, что создаются точки восстановления системы
Это не поможет полностью решить вашу текущую проблему, но в следующий раз поможет вам. Включены ли точки восстановления системы? Они создаются регулярно и автоматически?
Windows 8, 8.1 и 10
Введите rstrui в строке поиска меню «Пуск» и выберите соответствующую запись. При появлении запроса нажмите Next , и вы увидите список ваших текущих точек восстановления системы.
Здесь пусто? Вам нужно будет вернуться к опциям System Protection , которые мы использовали ранее.
- Введите защита системы в строку поиска меню «Пуск» и выберите Создать точку восстановления системы .
- Выберите Настроить . В разделе Восстановить настройки убедитесь, что установлен флажок Включить защиту системы .
Windows 7
Версия для Windows 7 немного отличается.
- Перейдите в Компьютер> Защита системы .
- На вкладке Защита системы выберите Настроить .
- Убедитесь, что установлен флажок Restore system settings и предыдущие версии файлов . Применить и ОК .
5. Переустановите, сбросьте или восстановите Windows 7, 8, 8.1 или 10
.Вот где варианты между Windows 7 и современными версиями Windows расходятся. Пользователи Windows 8, 8.1 и 10 могут либо обновить, либо сбросить свои установочные файлы. Этот процесс обычно устраняет все оставшиеся проблемы, связанные с системными файлами. Кроме того, благодаря дополнительным параметрам относительно того, какие файлы обновляются или сбрасываются, вы не теряете никаких важных данных.(Но сначала сделайте резервную копию всех важных файлов!)
Windows 8, 8.1 и 10
Пользователи Windows 8, 8.1 и 10 могут выбрать обновление или сброс операционной системы.
- Refresh (Windows 8): переустанавливает Windows, сохраняя личные файлы и настройки нетронутыми.
- Сброс: переустанавливает Windows, но удаляет файлы, настройки и приложения, кроме тех, которые поставляются с вашим ПК.
- Сброс с помощью Keep My Files (Windows 10) : переустанавливает Windows с диска восстановления, сохраняя файлы, настройки и приложения без изменений.
Функция обновления Windows 8 превратилась в Windows 10 Reset с Keep My Files. Они выполняют один и тот же процесс восстановления.
- Нажмите Windows Key + I и перейдите в Обновление и безопасность> Восстановление .
- Под Сбросьте этот ПК , нажмите Начать .
- Выберите Сохранить мои файлы или Удалить все . Поскольку мы просто хотим обновить вашу систему, выберите первое.
Обратите внимание, , что этот процесс сбрасывает ваши настройки и удаляет ваши приложения Windows .(Вот что именно произойдет, когда вы нажмете кнопку сброса!)
При появлении запроса нажмите Сбросить , и фактический процесс может занять несколько минут.
Windows 7
Пользователи Windows 7 ограничены переустановкой или восстановлением.
- Нажмите F8 во время процесса загрузки, чтобы войти в меню дополнительных параметров загрузки.
- Выберите Repair Your Computer вверху списка.Следуйте инструкциям на экране.
Если параметр восстановления расширенного меню загрузки не работает (или отсутствует), вернитесь к установочному носителю Windows 7 или диску восстановления системы.
- Если у вас есть установочный носитель или диск восстановления системы, вставьте диск или USB-накопитель в свой компьютер. Запустите систему и выберите . Нажмите любую клавишу для загрузки с компакт-диска .
- Если вы используете USB-накопитель , есть вероятность, что вам придется выбрать загрузку именно с USB-накопителя.У некоторых производителей есть специальная функциональная клавиша для входа в меню параметров быстрой загрузки, в то время как другие требуют входа в BIOS. Проверьте характеристики вашего производителя. (Кроме того, вот как создать загрузочный установочный носитель Windows.)
Когда вы дойдете до экрана Welcome to Startup , выберите Repair Install, и следуйте инструкциям на экране.
Как удалить старые точки восстановления системы
Вы можете удалить старые точки восстановления системы.В конечном итоге восстановление системы обновляет ваши точки восстановления системы по мере необходимости, заменяя каждый раз самую старую. (Вот почему некоторые люди выделяют много места для восстановления системы.) Тем не менее, если вы действительно хотите удалить свои точки восстановления системы, я покажу вам, как это сделать, не разрушая все.
Удалить старые точки восстановления системы в Windows 8, 8.1 и 10
Пользователи Windows 8, 8.1 и 10 должны:
- Введите disk clean в строку поиска меню «Пуск».Щелкните правой кнопкой мыши Best match и выберите Run as administrator .
- Выберите C: в качестве диска, который вы хотите очистить, затем нажмите OK. Disk Clean-up рассчитает объем пространства, доступного для очистки.
- Откройте вкладку Дополнительные параметры . В разделе Восстановление системы и теневые копии выберите Очистка .
- Нажмите Удалить , если хотите продолжить. Этот метод сохраняет вашу последнюю точку восстановления системы на месте , тогда как , нажав Удалить на панели защиты системы, удалит все из них .
Как удалить старые точки восстановления системы в Windows 7
Пользователи Windows 7 должны:
- Введите disk clean в строку поиска меню «Пуск» и выберите первый вариант.
- На панели «Очистка диска» выберите Очистить системные файлы . Это добавляет новую вкладку Дополнительные параметры (через пару секунд).
- Выберите Очистить в разделе Восстановление системы и теневые копии. Это удалит все, кроме последней точки восстановления системы.
- Нажмите Удалить , если хотите продолжить.
Связанный: Окончательное руководство по резервному копированию данных Windows 10
Как исправить восстановление системы и восстановить вашу систему
Когда восстановление системы не удается, это может быть мучительный момент. Не паникуйте. Один из перечисленных выше методов вернет к жизни Восстановление системы, а вместе с ним и остальную часть вашей больной системы. Воспоминание:
- Попробуйте альтернативную точку восстановления системы.
- Запустите восстановление системы из безопасного режима.
- Настройте использование дискового пространства.
- Убедитесь, что Windows создает точки восстановления системы, когда это необходимо.
- Используйте «Сброс», «Обновить» или «Восстановить», чтобы восстановить системные файлы.
Вот лучшие аварийные диски Windows, которые помогут вам получить доступ к компьютеру для ремонта и резервного копирования, даже если он не загружается.
Читать далее
Об авторе Гэвин Филлипс (Опубликовано 914 статей)Гэвин — младший редактор отдела Windows and Technology Explained, постоянный автор Really Useful Podcast и регулярный обозреватель продуктов.У него есть степень бакалавра (с отличием) в области современного письма с использованием методов цифрового искусства, разграбленных на холмах Девона, а также более десяти лет профессионального писательского опыта. Он любит много пить чая, настольные игры и футбол.
Более От Гэвина ФиллипсаПодпишитесь на нашу рассылку новостей
Подпишитесь на нашу рассылку, чтобы получать технические советы, обзоры, бесплатные электронные книги и эксклюзивные предложения!
Нажмите здесь, чтобы подписаться
Что делать, если на моем компьютере не загружается Windows?
Обновлено: 31.12.2020, Computer Hope
Когда компьютер запускается или загружается, загружается операционная система Windows.Для правильной загрузки Windows выполняется множество исполняемых файлов и запускаемых процессов.
Если компьютер не может загрузить операционную систему Windows, проблема может быть вызвана несколькими возможными причинами. Просмотрите возможные причины и варианты решения ниже, чтобы попытаться решить проблему на вашем компьютере.
Новое оборудование
Новое оборудование в компьютере может иногда вызывать проблемы с загрузкой Windows правильно или вообще.Если вы недавно установили новое оборудование на свой компьютер, выключите компьютер, удалите новое оборудование и снова включите компьютер.
Если компьютер может успешно загрузиться в Windows после удаления нового оборудования, попробуйте подключить его снова, если проблема не исчезнет, оборудование может быть несовместимым или неисправным. Если на компьютере нет нового оборудования и компьютер не может загрузиться в Windows, перейдите к следующему разделу ниже.
Устаревшие или поврежденные драйверы оборудования
Операционная система Windows использует драйверы, чтобы понимать, как взаимодействовать и работать с оборудованием компьютера.Если драйвер устарел или поврежден, это может привести к нестабильной работе Windows, а иногда и к тому, что компьютер не загружается в Windows.
Возможным вариантом обновления или переустановки драйвера является загрузка компьютера в безопасном режиме (выберите вариант Safe Mode with Networking ). В безопасном режиме откройте диспетчер устройств Windows и проверьте, нет ли устройств с желтым восклицательным знаком или красным крестиком рядом с ними.
Если какие-либо устройства отмечены восклицательным знаком или красным крестиком, щелкните это устройство правой кнопкой мыши и выберите Обновить драйвер , чтобы найти обновленный драйвер.Если вы не можете найти обновленный драйвер, попробуйте щелкнуть устройство правой кнопкой мыши, выбрать Удалить устройство и перезагрузить компьютер. При удалении устройства и перезагрузке компьютера Windows пытается автоматически переустановить устройство, а иногда и устраняет проблему.
Если обновление драйверов или удаление и повторная установка устройства не решают проблему загрузки Windows, перейдите к следующему разделу.
Поврежденные системные файлы
При загрузке Windows выполняется множество системных файлов.Если один или несколько из этих системных файлов повреждены, это может привести к тому, что Windows не загрузится должным образом или вообще не загрузится.
Вы можете исправить поврежденные системные файлы, активировав точку восстановления Windows или запустив процесс восстановления Windows.
Активировать точку восстановления
Если точки восстановления Windows были созданы, вы можете попытаться активировать точку восстановления до того, как возникнет проблема с загрузкой Windows. Поскольку Windows не загружается нормально, вы можете попробовать войти в безопасный режим, чтобы активировать точку восстановления.
- Откройте меню безопасного режима.
- Выберите в меню Безопасный режим с командной строкой .
- В командной строке введите rstrui.exe и нажмите Введите .
- Следуйте инструкциям и подсказкам, чтобы найти и активировать точку восстановления до того, как у Windows возникнут проблемы с загрузкой Windows в обычном режиме.
Если активация точки восстановления не помогает устранить проблему с загрузкой Windows или точки восстановления недоступны, попробуйте выполнить процесс восстановления Windows.
Процесс восстановления Windows
Некоторые компьютеры предоставляют возможность восстановления через консоль восстановления или среду восстановления системы, к которой можно получить доступ при первой загрузке компьютера. Чаще всего одна из функциональных клавиш, например F1 , F2 , F10 или F12 , или, возможно, клавиша R , позволяет попасть в консоль восстановления. В консоли восстановления проверьте наличие опции Repair или Fix Windows.Процесс восстановления должен заменять только файлы операционной системы Windows, но не удалять какие-либо из ваших файлов.
Если вы не можете получить доступ к консоли восстановления или восстановлению системы, или вариант Repair или Fix недоступен, используйте установочный диск Windows или USB-накопитель для доступа к функции восстановления Windows. Запустите компьютер и загрузитесь с установочного диска Windows. Когда отобразится меню установки, проверьте параметр восстановления Windows и выберите этот параметр. Следуйте инструкциям, чтобы запустить процесс восстановления.Опять же, должны быть установлены только файлы операционной системы Windows, и ваши файлы должны оставаться нетронутыми.
Если запуск процесса восстановления Windows не устранил проблему, перейдите к следующему разделу ниже.
Плохие сектора или другие проблемы с жестким диском
Проблемы на жестком диске, такие как поврежденные сектора, могут привести к тому, что Windows не загрузится. Проблемы с жестким диском могут возникать без предупреждения, но во многих случаях их также можно устранить.
Вы можете проверить жесткий диск на наличие сбоев с помощью различных бесплатных утилит, некоторые из которых уже доступны на вашем компьютере.Производители жестких дисков часто предоставляют утилиты сканирования и тестирования для своих конкретных жестких дисков.
Проверьте жесткий диск на наличие сбоев и, если они будут обнаружены, запустите доступный процесс исправления, чтобы попытаться устранить проблему. Если на жестком диске слишком много сбоев или процесс исправления не помогает устранить проблему, вам, вероятно, придется заменить жесткий диск.
Если жесткий диск работает правильно или устранение каких-либо проблем с жестким диском не устраняет проблему загрузки Windows, перейдите к следующему разделу ниже.
Прочие сбои оборудования
Если вы не устанавливали новое оборудование, а жесткий диск работает, проблема связана с другим существующим оборудованием на компьютере. Неисправная материнская плата, видеокарта или часть ОЗУ могут привести к тому, что Windows не сможет правильно загрузиться.
Для проверки аппаратных проблем вы можете создать и использовать Ultimate Boot CD, который содержит набор утилит для поиска и устранения неисправностей, чтобы попытаться определить, а иногда и исправить аппаратные проблемы.Если обнаружено неисправное оборудование, замените это оборудование, а затем проверьте компьютер, чтобы убедиться, что он может успешно загрузиться в Windows.
Переустановите Windows
Если после попытки всех вышеперечисленных способов устранения неполадок проблема с загрузкой Windows все еще возникает, лучше всего переустановить Windows. Полная переустановка Windows стирает все файлы на компьютере и переустанавливает операционную систему.
Если возможно, извлеките жесткий диск из компьютера и подключите его к другому компьютеру в качестве дополнительного жесткого диска или внешнего жесткого диска с помощью комплекта корпуса.


 При проверке настроек убедитесь, что системный жесткий диск определяется в BIOS.
При проверке настроек убедитесь, что системный жесткий диск определяется в BIOS.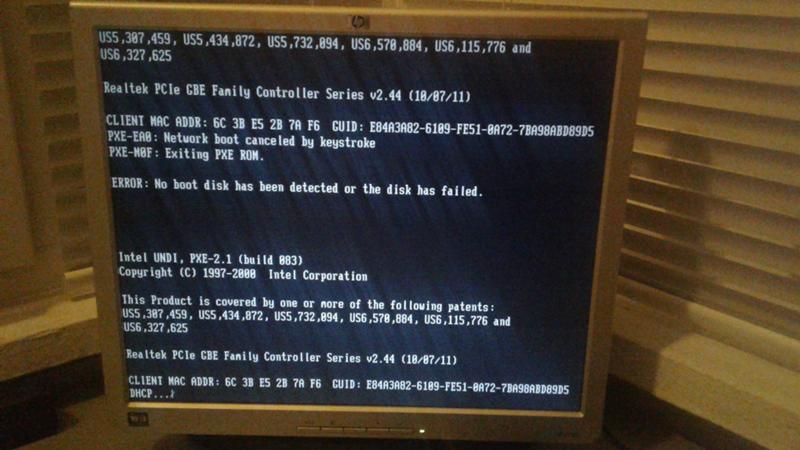
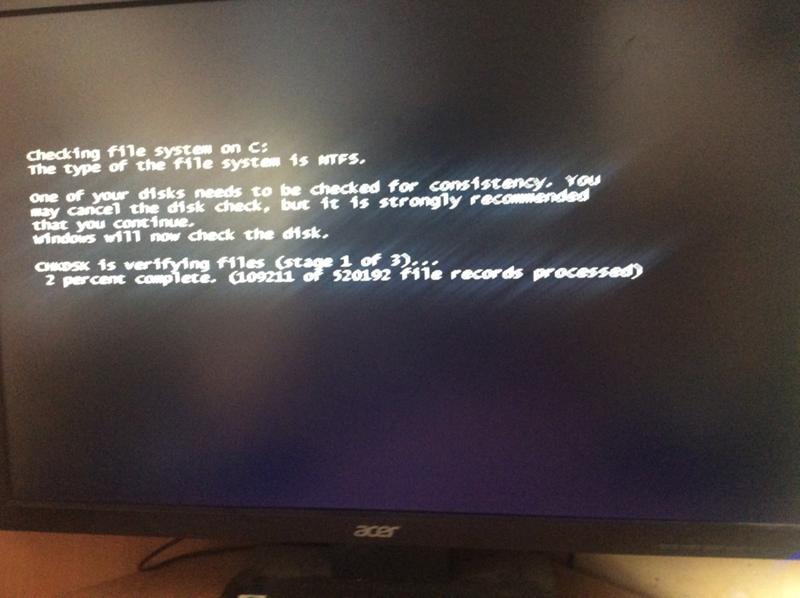 dll
dll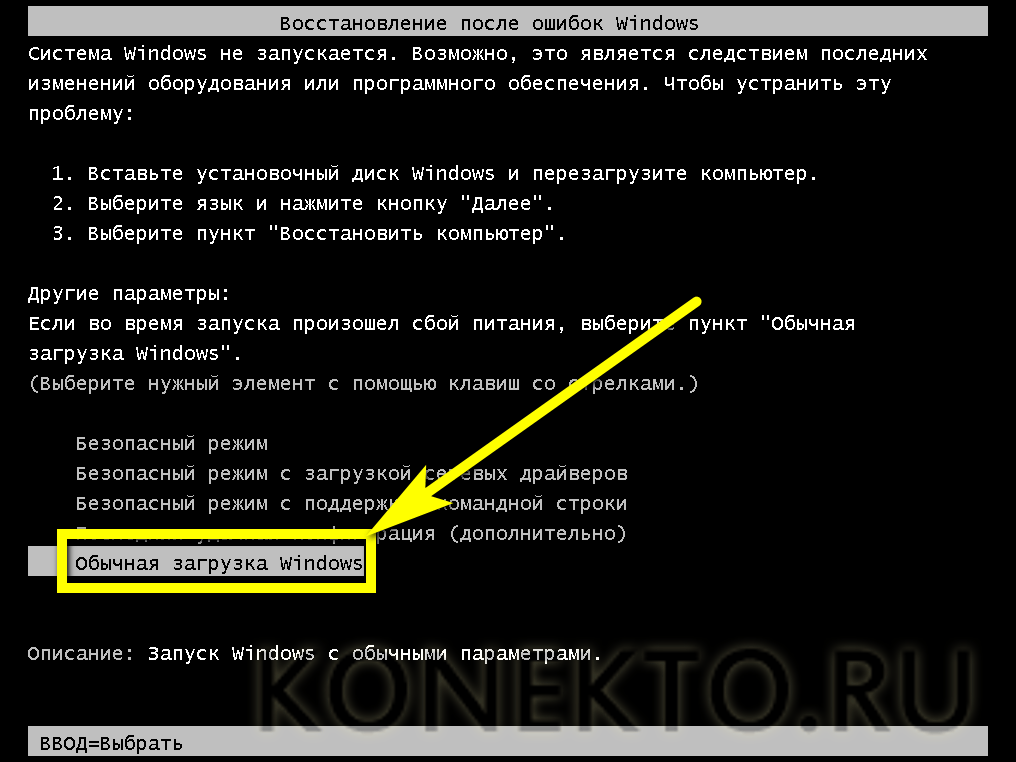 exe
exe exe
exe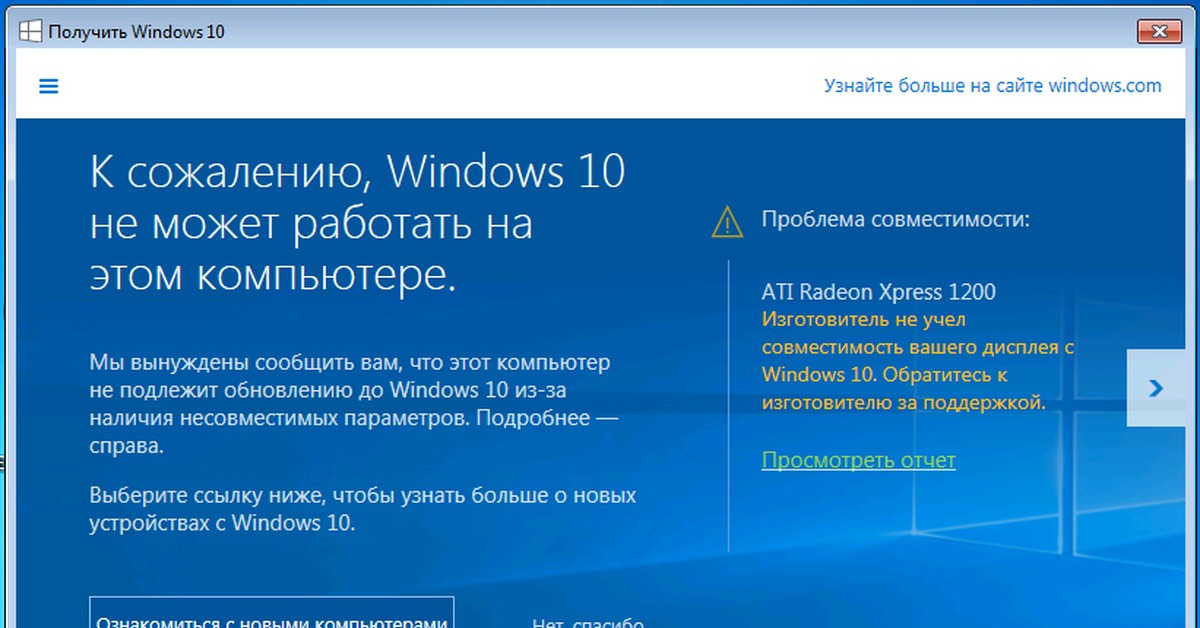 exe
exe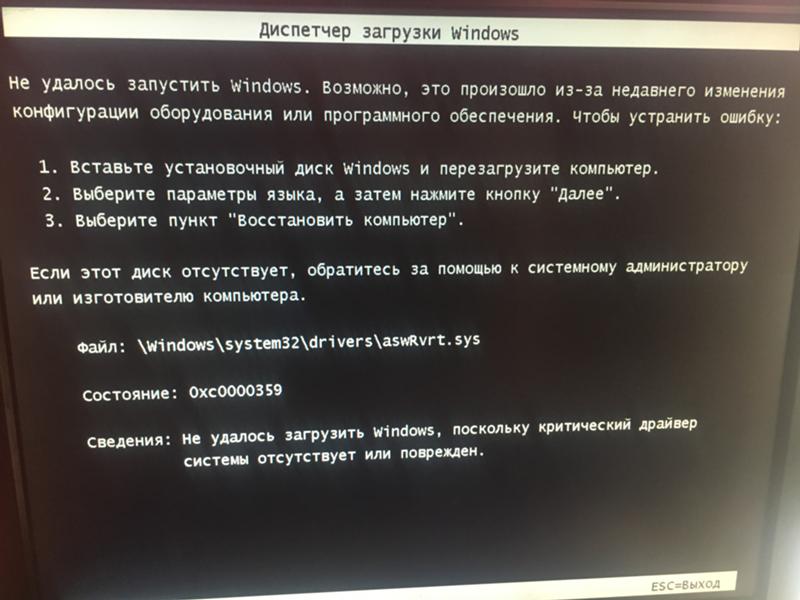 exe
exe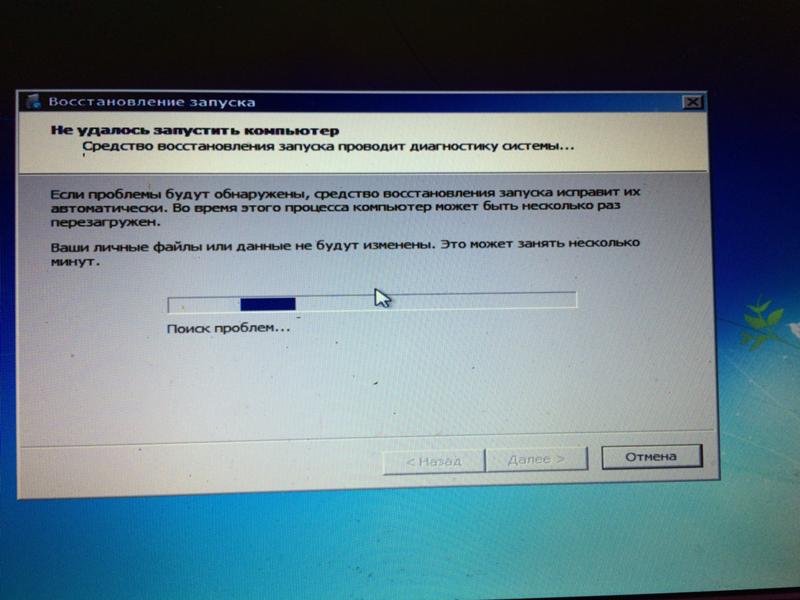 Например, на компьютере Inspiron N5110 эта функция назначена клавише F9.
Например, на компьютере Inspiron N5110 эта функция назначена клавише F9. (Если меню дополнительных параметров Windows не отображается, перезагрузите компьютер и повторите попытку.)
(Если меню дополнительных параметров Windows не отображается, перезагрузите компьютер и повторите попытку.)