Почему телефон не подключается к Wi-Fi, но видит сеть?
Этот вопрос каждый день задают себе сотни, а может и тысячи человек. Часто комичность ситуации заключается в том, что ноутбуки или другие смартфоны успешно совершают «коннект» к Wi-Fi сети при прочих равных. Именно такой, относительно тяжелый для диагностики, случай мы разберем в данной статье и рассмотрим некоторые tips&tricks по настройке Wi-Fi роутера.
Симптомы проблемы:
1. Телефон видит сеть, но не может подключиться
2. Телефон работает на ОС Android (некоторые советы актуальны для всех мобильных операционных систем)
3. Остальные устройства (ноутбук, другие телефоны — подключаются)
Возможные решения проблемы:
1. В имени точки доступа Wi-Fi использовать только английские буквы
Некоторые экзотические устройства, работающие на Android могут некорректно обрабатывать Wi-Fi сети, которые содержат русские буквы, пробелы, спецзнаки или даже цифры.
2. Подбираем радио-канал Wi-Fi.
Автоматический режим выбора радио-канала на котором работает Wi-Fi не всегда положительно сказывается на совместимости с Android-устройствами. Общепринятые стандарт подразумевает 13 каналов в диапазоне частот ~2,412 – 2,472 ГГц — выбрать вы можете сами от 1 до 13, но какой из них лучше получится проверить только «методом тыка». Некоторый телефоны, например, работают только по первому каналу — этим грешит серия телефонов Samsung Galaxy. А некоторые экземпляры Nokia Lumia, отказывается работать на любом другом канале, кроме восьмого. Но, повторимся, к каждому телефону нужен индивидуальный подход. Обычно подобная настройка располагается в категориях Wireless Settings, WLAN Basic, Основные настройки.
Ищем там Wireless Channel, Channel, Канал или им подобных3. Играемся со значением Beacon interval
Играемся со значением Beacon interval
В настройках современных модемов, роутеров, терминалов есть множество дополнительных тонких настроек Wi-Fi модуля. Одна из них — Beacon Interval. Что это такое? Это специальный широковещательный пакет, который получает ваше устройство от роутера, сообщая, что, мол, сеть активна, я работаю. Отправляется такой пакет, по умолчанию, раз в 100 мс (1 секунда). Но некоторые телефоны начинают подключаться к сети, только если этот параметр равен 45. Или 70. В любом случае, стоит попробовать изменить его значение. Ищем этот параметр в таких категориях, как «Advanced Wireless», «Расширенные настройки»
4. Проверяем подключение телефона к Wi-Fi с разным значением 802.11 (b/g/n)
Большое количество стандартов беспроводной радиосвязи привело к тому, что вендоры железа не всегда успевали за гонками технологий, что внесло свои коррективы в работу Wi-Fi на портативных устройствах. Перед тем, как купить маршрутизатор, советуем ознакомиться со стандартами, которые он поддерживает. Этот совет будет актуален в особенности для владельцев старых телефонов, которые, например, не могут, в силу своих конструктивных особенностей, поддерживать стандарт 802.11n. Поэтому в настройках пробуйте выбирать «802.11 b only» или «802.11 g only» или «802.11 b/g». Ищем этот параметр в таких категориях, как «Advanced Wireless», «Расширенные настройки»
Перед тем, как купить маршрутизатор, советуем ознакомиться со стандартами, которые он поддерживает. Этот совет будет актуален в особенности для владельцев старых телефонов, которые, например, не могут, в силу своих конструктивных особенностей, поддерживать стандарт 802.11n. Поэтому в настройках пробуйте выбирать «802.11 b only» или «802.11 g only» или «802.11 b/g». Ищем этот параметр в таких категориях, как «Advanced Wireless», «Расширенные настройки»
5. Отключите Wireless QOS (WMM) в настройках роутера/модема
Для того, чтобы телефон нормально подключался к сети, необходимо проверить, включена ли фунция Wi-Fi Multimedia. Она обеспечивает приоритет для определенного типа трафика (видео, голос, данные) для сети Wi-Fi. Не все телефоны могут «переварить» такие специфичные настройки.
6. Поищите более свежие прошивки на свой роутер/модем, который раздает Wi-Fi.
Не секрет, что большинство проблем решается перепрошивкой устройства, конечно, при наличии нового программного обеспечения. Поэтому если телефон или ноутбук некорректно работает с Wi-Fi сетью, то погуглите новую прошивку по запросу «название_устройства firmware» или «название_устройства upgrade». Текущую версию прошивки можно посмотреть в категориях «Status», «Device Info», «Информация об устройстве»
P.S. Если телефон всё же подключился, но страницы не открывает, приложения не работают
2. Попробовать разные значения параметра MTU
3. Отключить фаервол на роутере/модеме
Android не подключается к WiFi сети
Если Android не подключается к WiFi, то чаще всего пользователь видит сообщение «Получение IP адреса» или уведомление «Ошибка аутентификации». Еще одна распространенная ошибка подключения — Андроид пишет «Сохранено, защита WPA/WPA2», но в интернет не выходит.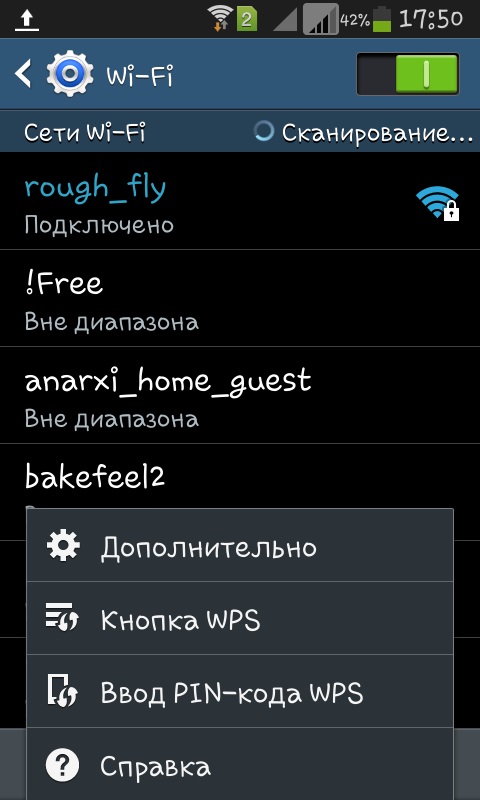
Данная статья подходит для всех брендов, выпускающих телефоны на Android 10/9/8/7: Samsung, HTC, Lenovo, LG, Sony, ZTE, Huawei, Meizu, Fly, Alcatel, Xiaomi, Nokia и прочие. Мы не несем ответственности за ваши действия.
Внимание! Вы можете задать свой вопрос специалисту в конце статьи.
Возможные причины сбоя
Если Android не может подключиться к Wi-Fi — например, вместо активного значка вайфая вы видите серую кнопку и значок восклицательный знак — то причиной этого может быть:
- Неправильный пароль от Wi-Fi.
- Установка неподдерживаемого типа защиты или стандарта беспроводной связи в настройках роутера.
- Проблемы с прошивкой Android.
Первым делом необходимо понять, в работе какого устройства возникают проблемы. Если к точке не подключается только ваш телефон, то причину следует искать в его настройках и прошивке. Если беспроводную сеть не находит ни одно устройство, то следует проверить настройки роутера.
Читайте Как узнать пароль от WiFi на Android к которому подключен
Сообщение «Получение IP-адреса»
Если при попытке выполнить подключение появляется сообщение с текстом «Получение IP адреса», но соединение не устанавливается, то причиной этого может быть отключение DHCP-сервера в настройках роутера или проблемы в работе Android.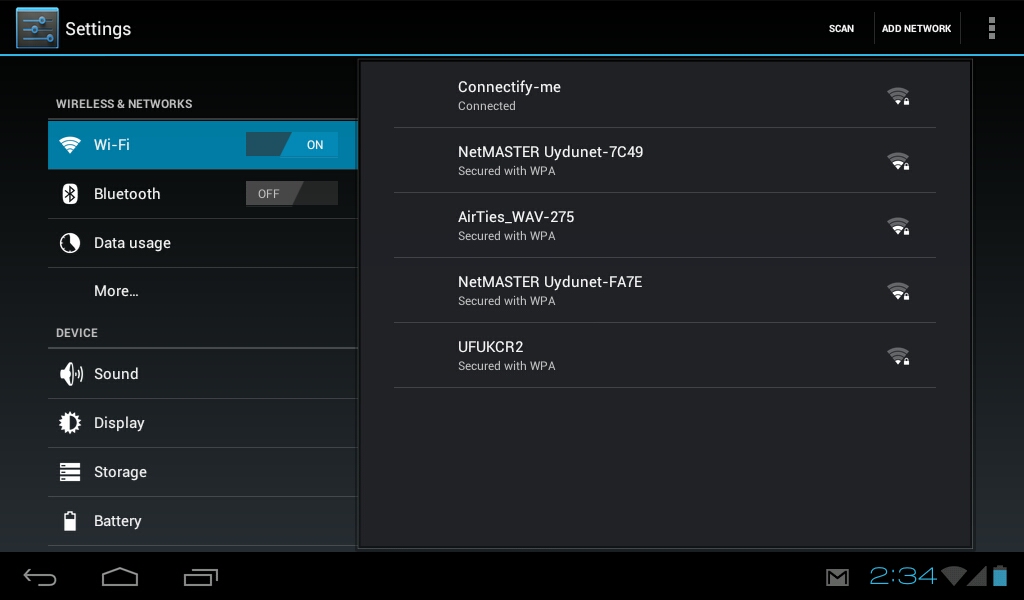 Помочь может простая перезагрузка роутера.
Помочь может простая перезагрузка роутера.
Не знаешь как решить проблему в работе своего гаджета и нужен совет специалиста? На вопросы отвечает Алексей, мастер по ремонту смартфонов и планшетов в сервисном центре.Напиши мне »
Если в работе DHCP-сервера произошел сбой, перезапуск устройства его устранит. При сохранении ошибки:
- Откройте настройки роутера.
- Убедитесь, что DHCP-сервер включен.
В зависимости от модели роутера порядок включения/отключения DHCP может меняться, так что вам нужно искать инструкцию для своего устройства.
Читайте Как проверить Android на ошибки
Ошибка аутентификации
Если аутентификация при подключении заканчивается ошибкой, то, скорее всего, причиной неполадки является неправильный ввод пароля Wi-Fi. Чтобы устранить ошибку:
- Забудьте беспроводную точку на телефоне/планшете.
- Перезагрузите роутер.
Если перезагрузка оборудования и повторное обнаружение точки доступа не помогло, зайдите в веб-интерфейс роутера. Адрес интерфейса и данные для входа вы найдете на корпусе устройства.
Адрес интерфейса и данные для входа вы найдете на корпусе устройства.
- Измените пароль, используя только латинские буквы и цифры.
- Убедитесь, что для сетевой аутентификации выбран стандарт WPA2-PSK.
Если телефон не поддерживает стандарт WPA2-PSK, то выберите другой режим — WPA, WPA2. Понятно, что в метро или торговом центре вы не можете это сделать, так что остается только смириться. А вот дома или в отеле можно получить доступ к роутеру и проверить параметры работы беспроводной сети.
Читайте:
Если на Android нет интернета через WiFi
Как ноутбук/компьютер на Windows 10 подключить к WiFi без пароля
Сохранено, защита WPAWPA2
Если подключение осуществляется без пароля, то ошибки аутентификации быть не может. Тем не менее, бывает другая ситуация — сеть сохранена, но доступа в интернет нет. Обычно помогает перезагрузка роутера, но иногда приходится залазить в настройки достаточно глубоко.
- Проверьте правильность ввода пароля от Wi-Fi.

- Зайдите в интерфейс роутера. Установите правильный регион (тот, в котором вы находитесь).
- Выберите канал от 1 до 10 вместо Авто.
- Попробуйте другой режим работы роутера. Если стоит «N» или «В», установите «Auto» или «B/G/N mixed».
- Измените тип шифрования и пароль.
- Поэкспериментируйте с шириной канала. Сначала попробуйте установить «Auto», потом «20 MHz» и так далее.
Кроме того, посмотрите количество разрешенных устройств. Если стоит «0», значит, ограничений нет.
Проблемы с обнаружением сети
Если Android не видит сеть Wi-Fi, то обычно тоже помогает изменение региона и канала. Если в настройках выбрана Россия, роутер автоматически подключается к каналам от 1 до 13. Однако некоторые устройства не поддерживают каналы больше 10 — так появляется ошибка. Чтобы устранить ее:
- Поставьте регион США — у него только 10 каналов.
- Измените вручную канал на один из ряда 1-10.
Если это не помогает, то убедитесь, что сеть видят другие устройства. Возможно, причину неполадки следует искать в работе Wi-Fi модуля на Android.
Возможно, причину неполадки следует искать в работе Wi-Fi модуля на Android.
АвторМастер Николай
Инженер по ремонту мобильной и компьютерной техники в специализированном сервисном центре, г. Москва. Непрерывный опыт работы с 2010 года.
Есть вопросы? Задавайте в комментариях к статье. Отвечать стараюсь максимально быстро вам на указанную почту. Каждый случай индивидуален и поэтому очень важно, чтобы вы максимально расписали свою проблему и какая у вас модель устройства.
Телефон определяет сеть Wi-Fi, но не может подключиться к ней
Существует несколько возможных причин сбоя соединения Wi-Fi. Чтобы решить проблему, выполните следующие действия.
Не получается подключиться к любой сети Wi-FiОткройте Настройки, найдите и выберите раздел Сброс настроек сети, нажмите на кнопку Сброс настроек сети и повторите попытку. (В результате все данные о соединениях Wi-Fi и Bluetooth будут удалены). Если проблема не решена, обратитесь в авторизованный сервисный центр Huawei.
Не удается подтвердить подключение к публичной сети Wi-Fi торгового центра или железнодорожного вокзала на телефоне.
Перейдите в раздел , найдите сеть Wi-Fi, к которой подключено устройство, выберите опцию Удалить и повторно подключитесь к сети Wi-Fi. Подождите 30 секунд. Когда на экране телефона отобразится уведомление о подтверждении, выполните его согласно подсказкам.
Если количество подключенных к публичной сети Wi-Fi устройств превышает максимальное значение.
Роутер публичной сети Wi-Fi поддерживает ограниченное количество подключенных устройств. Если количество подключенных к публичной сети устройств превышает максимальное значение, роутер может быть слишком занят и не сможет подключить другие устройства. В таком случае вы можете подключиться к сети 4G.
После ввода пароля сети Wi-Fi отображается уведомление о том, что введен неверный пароль, в результате чего телефон не может подключиться к сети Wi-Fi.
Проверьте корректность введенного пароля сети Wi-Fi. Чтобы посмотреть содержание введенного пароля, нажмите на значок глаза рядом с полем ввода пароля.
Проверьте, настроен ли на роутере белый список MAC-адресов. Перейдите в раздел , выберите пункт MAC-адрес Wi-Fi и добавьте данный адрес в белый список роутера. Для подробной информации см. раздел Настройка черных и белых списков Wi-Fi или обратитесь к администратору за помощью.
При подключении к сети Wi-Fi выберите пункт Дополнительно в меню входа. Перейдите в раздел и повторите попытку подключения.
При попытке подключения к сети Wi-Fi необходимы верификация или сертификат шифрованияВозможно, вы подключаетесь к сети Wi-Fi с шифрованием корпоративного класса.
- Свяжитесь с администратором сети Wi-Fi компании, чтобы получить инструкцию по подключению.
- При попытке подключения к сети бытового роутера проверьте способ шифрования.
 Настройте значения WPA2/WPA3 Personal или WPA2/WPA3 Enterprise для данного параметра. Если настроен способ шифрования Enhanced Open, WPA3 Personal или WPA3 Enterprise, класс шифрования роутера будет определен устройствами с интерфейсом EMUI 9.X или ниже как корпоративный.
Настройте значения WPA2/WPA3 Personal или WPA2/WPA3 Enterprise для данного параметра. Если настроен способ шифрования Enhanced Open, WPA3 Personal или WPA3 Enterprise, класс шифрования роутера будет определен устройствами с интерфейсом EMUI 9.X или ниже как корпоративный.
Для повторного подключения нажмите имя точки доступа Wi-Fi, выберите Удалить и введите пароль.
Отображается сообщение «Доступ к сети запрещен», или нет ответа после подключенияКоличество подключенных устройств превышает максимальное количество разрешенных устройств роутера, или на нем настроена фильтрация MAC-адресов (черный список).
- Если количество подключенных устройств превышает максимальное количество разрешенных устройств роутера, сеть Wi-Fi отклонит запросы на доступ других устройств или не будет отвечать на последующие запросы на доступ.
 В таком случае рекомендуется увеличить максимальное количество разрешенных устройств для роутера. Для изменения максимального количества разрешенных устройств роутера обратитесь к провайдеру услуг за помощью.
В таком случае рекомендуется увеличить максимальное количество разрешенных устройств для роутера. Для изменения максимального количества разрешенных устройств роутера обратитесь к провайдеру услуг за помощью. - Если MAC-адрес телефона добавлен в Черный список, отобразится сообщение «Доступ к сети запрещен», и телефон не сможет подключиться к сети Wi-Fi. В таком случае проблему решит изменение настроек фильтрации MAC-адресов. Для проверки MAC-адреса устройства на своем телефоне откройте Настройки, найдите и выберите раздел Статус, найдите пункт MAC-адрес Wi-Fi. Путь к MAC-адресу устройства может зависеть от модели телефона. Обратитесь к провайдеру услуг.
Рекомендуется восстановить заводские настройки роутера и телефона, затем повторить попытку подключения телефона и роутера.
- Для восстановления заводских настроек роутера нажмите и удерживайте кнопку сброса (Reset) роутера до повторного включения светового индикатора.
 Для подробной информации о восстановлении заводских настроек обратитесь к руководству пользователя роутера. Затем перейдите в меню управления роутером и повторно настройте сеть широкополосного доступа согласно руководству пользователя.
Для подробной информации о восстановлении заводских настроек обратитесь к руководству пользователя роутера. Затем перейдите в меню управления роутером и повторно настройте сеть широкополосного доступа согласно руководству пользователя. - Для восстановления заводских настроек телефона откройте Настройки, найдите и откройте раздел Сброс настроек сети, затем нажмите на опцию Сброс настроек сети. (В результате все данные о соединениях Wi-Fi и Bluetooth будут удалены).
Если проблема не устранена, сохраните резервную копию данных и отнесите устройство в авторизованный сервисный центр Huawei.
Мой телефон не подключается к Wi-Fi
Смартфон без возможности подключаться к Wi-Fi — не смартфон, а просто звонилка, ведь Интернет через сеть мобильного оператора стоит довольно дорого, а качество такой связи часто оставляет желать лучшего. Между тем проблемы с подключением к Wi-Fi — явление очень распространенное и в большинстве случаев легко решаемое.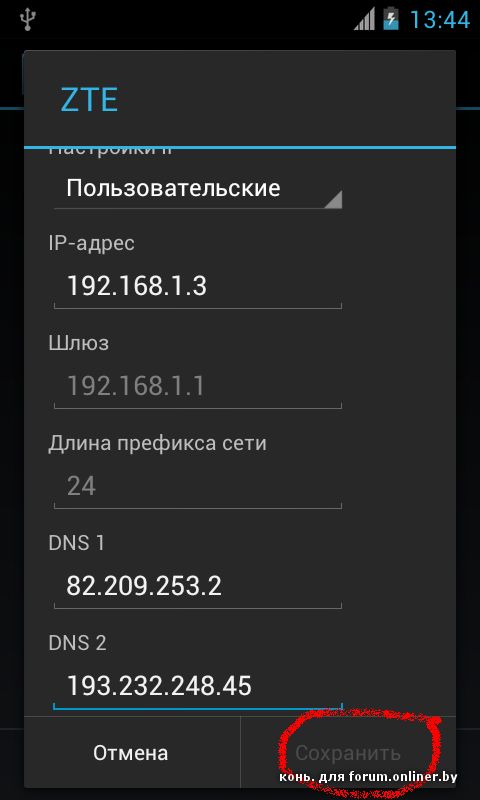
Как определить, где проблема
Виновниками сбоя подключения к сети Wi-Fi может быть как телефон, так и раздающая точка доступа. Проблемы со стороны мобильника можно заподозрить в следующих случаях:
- Телефон принимает сигнал Wi-Fi только в непосредственной близости от роутера (любого). Стоит отойти — и связь пропадает. Другие устройства подключаются нормально.
- Телефон не подключается ни к одной точке доступа, хотя обнаруживает их.
- Список сетей Wi-Fi на телефоне всегда пустой, в то время как остальные устройства видят ближайшие сети.
- Проблема с подключением возникла после некоторых действий с телефоном — обновления прошивки, установки приложений, изменения настроек, падения на пол и т. д.
- Телефон перестал подключаться к Wi-Fi после выезда в другой регион.
А в этих ситуациях виновата, скорее всего, точка доступа:
- К ней не подключается ни одно устройство.

- Устройства подключаются, но доступ в Интернет отсутствует.
- При попытке подключения на экране телефона появляются некие сообщения или окна (не для ввода пароля). Причем при установке соединения только с этой сетью.
- Проблема с подключением возникла после неких действий с роутером — переноса в другое место, обновления прошивки, изменения настроек и т. д.
Нередко встречаются неоднозначные ситуации, где виновником может быть и смартфон, и точка доступа, и среда передачи. Например, когда идет бесконечное получение телефоном IP-адреса либо когда после недолгой попытки подключения возле имени сети появляется надпись «Сохранено» или «Ошибка аутентификации».
Причины проблем с подключением
Возможные источники неполадки в телефоне:
- Некорректные сетевые настройки.
- Блокировка соединения приложениями или вредоносным ПО.
- Повреждение сетевой структуры операционной системы.
- Аппаратная неисправность или неудачное конструктивное решение (например, слабая антенна).

Возможные причины сбоя со стороны точки доступа:
- Настройка на сильно зашумленный канал вещания.
- Неоптимально подобранная мощность передатчика сигнала WiFi.
- Некорректные настройки шифрования.
- Отключение сервера DHCP (необходим для получения IP-адресов устройствами-клиентами).
- Достижение лимита одновременных подключений (частое явление в общественных сетях).
- Занесение MAC-адреса телефона в черный список, использование средств родительского контроля.
- Программный и аппаратный сбой, в том числе по причине перегрева.
Проблемы со стороны среды передачи:
- Слишком большое расстояние до точки доступа (слабый сигнал).
- Электромагнитные помехи.
Алгоритм действий по диагностике и устранению сбоя
Невозможность подключить телефон к общественной или корпоративной сети Wi-Fi в рамках этой статьи мы рассматривать не будем, так как пользователь не может управлять ее настройками.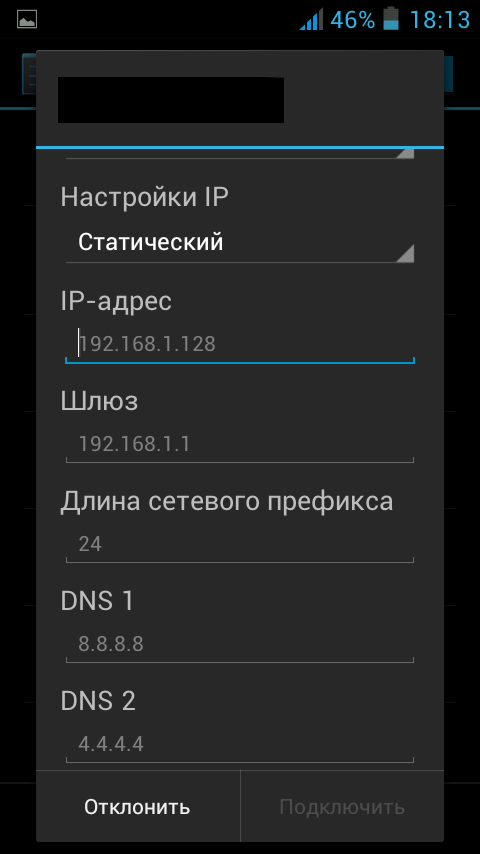 Рассмотрим ситуации, возникающие в домашних сетях владельцев телефонов и точек доступа.
Рассмотрим ситуации, возникающие в домашних сетях владельцев телефонов и точек доступа.
Итак, по порядку. Если действие не помогло, переходите к следующему.
Параметры точки доступа показаны на примере домашнего маршрутизатора TP-Link AC 750 Archer C20. На других роутерах названия разделов и функций могут отличаться, но не глобально.
- Проверьте, запущен ли Wi-Fi на телефоне. Зайдите в настройки беспроводных сетей и убедитесь, что переключатель установлен в положение «Включено». Если функция активна, выключите ее и включите снова. Перезагрузите телефон.
- Убедитесь, что точка доступа работает и проверьте, подключаются ли к ней другие устройства. Если нет, перезагрузите роутер. Удостоверьтесь, что он не перегрет.
- Расположите мобильный телефон в зоне уверенного приема вайфая. Так, чтобы между ним и роутером не было толстых бетонных стен и источников электромагнитного излучения (бытовая техника, силовые кабели).
- Если при попытке соединения возникает ошибка аутентификации, возможно, кто-то из семьи или вы сами изменили пароль подключения к домашней сети, а ваш телефон пытается установить с ней связь со старым паролем.
 Чтобы мобильное устройство забыло старый пароль, откройте долгим касанием контекстное меню подключения и выберите пункт «Удалить» или «Забыть эту сеть». Сеть после этого останется в списке доступных, но при следующем подключении затребует ввод пароля.
Чтобы мобильное устройство забыло старый пароль, откройте долгим касанием контекстное меню подключения и выберите пункт «Удалить» или «Забыть эту сеть». Сеть после этого останется в списке доступных, но при следующем подключении затребует ввод пароля.
- Введите в следующее поле правильный пароль.
- Удалите со смартфона приложения, установленные или обновленные незадолго до того, как возникла проблема. Проверьте устройство на предмет заражения вредоносным ПО. Отключите или временно удалите клиенты VPN, антивирус и другие программы, которые используются якобы для защиты сетей.
- Если подключение не восстановилось или возникает другая ошибка, например, бесконечное получение IP-адреса, откройте в панели управления роутером раздел «DHCP-сервер» и удостоверьтесь, что он включен. IP вашего телефона должен попадать в диапазон между начальным и конечным адресами DHCP и не повторяться на других устройствах.
- Если проблема подключения к домашней точке доступа возникает не только на телефоне, откройте в панели управления роутером основные настройки беспроводной сети и поэкспериментируйте с переключением вещания на разные каналы.
 Если канал, который установлен по умолчанию, сильно зашумлен, соединение будет или невозможным, или крайне нестабильным.
Если канал, который установлен по умолчанию, сильно зашумлен, соединение будет или невозможным, или крайне нестабильным.
- Проверьте, по какому стандарту работает беспроводная сеть. Если ваш телефон старый модели, а роутер настроен на современный стандарт 802.11n или 802.11ac, подключения не произойдет. Для совместимости нового маршрутизатора со старыми клиентскими устройствами необходимо переключить его в режим 802.11bgn (смешанный).
- Проинспектируйте настройки защиты трафика Wi-Fi. Откройте раздел «Защита беспроводного режима» и удостоверьтесь, что выбран способ шифрования, совместимый с вашим смартфоном. Современным и наиболее надежным является тип шифрования WPA2-PSK, его поддерживают все мобильные устройства, выпущенные в последние 10 лет. Если ваш телефон очень старый, он может поддерживать только режим WEP. Кроме того, в системе шифрования иногда случаются сбои. Для проверки этой версии временно отключите защиту. Если сможете подключиться к сети, в дальнейшем используйте шифрование WEP или удалите эту сеть и создайте новую.

- Проверьте, не входит ли MAC-адрес сетевого адаптера вашего смартфона в список тех, кому подключение запрещено. Информацию об этом вы найдете в разделе «Фильтрация MAC-адресов».
- Одна из редких причин невозможности подключиться к точке доступа — неправильно подобранный уровень мощности передатчика Wi-Fi. Чтобы проверить эту версию, зайдите в «Дополнительные настройки беспроводной сети» и измените уровень мощности на более высокий или низкий.
Что делать, если ничего не помогает
Если вы склоняетесь к тому, что виновник проблемы — телефон:
- Сделайте сброс операционной системы к заводским настройкам.
- Перепрошейте аппарат заведомо корректной прошивкой.
- Обратитесь в сервисный центр по ремонту мобильных устройств, так как сбой может быть обусловлен аппаратной неисправностью. Дома ее не устранить.
Если главный подозреваемый — роутер:
- Обеспечьте аппарату хорошее охлаждение — установите его в открытом месте вдали от источников тепла.

- Сбросьте настройки аппарата на заводские и установите нужные вам значения заново.
- Обновите прошивку роутера до последней версии или установите альтернативную — WRT-DD, если устройство ее поддерживает.
- Если аппарат старше 3-5 лет и сбой возникает не впервые, подумайте о его замене. К сожалению, современные маршрутизаторы массового сегмента быстро вырабатывают свой ресурс и редко служат владельцам более длительный срок.
При покупке нового маршрутизатора не отдавайте предпочтение самым бюджетным моделям, поскольку основная масса проблем с подключением к Wi-Fi встречается именно среди них.
Image Credit: ThoroughlyReviewed on Flickr
Настройка и устранение неисправностей подключения Wi-Fi
Выполните следующие шаги, чтобы настроить и устранить неисправности беспроводного интернет-подключения через Wi-Fi.
Коснитесь > Настройки, затем переведите переключатель Wi-Fi в положение Вкл. или Выкл.
или Выкл.
Поиск сети Wi-Fi и подключение
Когда функция Wi-Fi включена, в строке состояния появляется индикатор , означающий, что телефон находится в радиусе действия сети Wi-Fi, если сеть Wi-Fi доступна. Потяните вниз строку состояния и коснитесь уведомления Доступные сети Wi-Fi, чтобы выбрать сеть и подключиться к ней.
Чтобы выполнить поиск сети, когда функция Wi-Fi выключена:
Коснитесь > Настройки > Wi-Fi.
Переведите переключатель Wi-Fi в положение Вкл. и выполните поиск. На смартфоне отобразится список сетей, расположенных в радиусе его действия.
Совет. Чтобы узнать MAC-адрес смартфона и другие параметры Wi-Fi, коснитесь Меню > Расширенные.
Коснитесь названия сети, чтобы подключиться. При необходимости укажите SSID сети, Безопасность и Пароль и коснитесь Подключить.
При подключении смартфона к сети в строке состояния появляется индикатор беспроводного подключения .
Совет. Если телефон находится в радиусе действия сети Wi-Fi и функция Wi-Fi включена, телефон автоматически подключится к доступным сетям, к которым подключался ранее.
Для предоставления доступа в Интернет другим устройствам с поддержкой Wi-Fi, можно настроить смартфон в качестве точки доступа.
Предупреждение. Это приложение значительно сокращает время работы от батареи. Рекомендуется использовать это приложение с подключенным зарядным устройством.
Примечание. Чтобы воспользоваться этой функцией, необходимо подписаться на услугу точки доступа Wi-Fi. Обратитесь к поставщику услуг связи для получения более подробной информации.
Чтобы настроить смартфон в качестве точки доступа Wi-Fi, выполните следующие действия:
Коснитесь > Настройки > Дополнительно > Режим модема и мобильная точка доступа > Портативная точка доступа Wi-Fi, чтобы включить точку доступа.
Коснитесь Настроить точку доступа Wi-Fi, чтобы изменить параметры безопасности и конфигурацию точки доступа:
Имя сети — введите уникальное имя для точки доступа и коснитесь пункта Далее.
Безопасность — выберите необходимый тип обеспечения безопасности: WEP, WPA или WPA2. Введите уникальный пароль. Другие пользователи смогут получить доступ к вашей точке доступа Wi-Fi только при вводе правильного пароля.
Примечание. Обеспечивайте безопасность пароля. Чтобы защитить смартфон и точку доступа от неавторизованного доступа, настоятельно рекомендуется настроить Безопасность точки доступа (технология WPA2 является наиболее безопасной), включая пароль.
Коснитесь Сохранить после завершения настройки.
Когда точка доступа Wi-Fi активна, можно подключать к ней другие устройства с поддержкой Wi-Fi, введя SSID точки доступа, выбрав тип безопасности и указав верный пароль.
Устранение неисправностей
Не удается установить соединение с телефоном.
- Беспроводная сеть может быть недоступна или иметь слишком слабый уровень сигнала для обеспечения успешного подключения. Проверьте строку сигнала, чтобы убедиться, что сигнал достаточно сильный.
- Повторно введите ключ на телефоне, чтобы он совпадал с ключом, настроенном на маршрутизаторе. Убедитесь, что тип шифрования и параметры безопасности на маршрутизаторе и телефоне совпадают.
- Если используется шифрование WEP, убедитесь, что ключ, настроенный на маршрутизаторе, соответствует ключу, веденному на телефоне.
- Беспроводная сеть, к которой вы пытаетесь подключиться, может быть настроена только для статических IP-адресов. Проконсультируйтесь с системным администратором для назначения IP-адреса.
- Отключите кабель питания от маршрутизатора, выключите питание телефона. Сначала включите маршрутизатор, а затем подождите 1 минуту и включите телефон.
- Проверьте, можете ли вы подключить телефон по Bluetooth. Если не удается подключиться через Bluetooth, обратитесь в компанию Motorola для ремонта.
Не удается подключиться к Интернету.
- Попытайтесь использовать другой URL-адрес или адрес веб-сайта.
- Отключитесь и попытайтесь снова подключиться к сети.
- Введите правильный пароль (ключ WEP-WAP/WPA).
- Если вы подключены через коммерческую точку доступа Wi-Fi, например в кафе Starbucks, мы рекомендуем обновить аренду адреса DHCP.
- Отключите кабель питания от маршрутизатора, выключите питание телефона. Сначала включите маршрутизатор, а затем подождите 1 минуту и включите телефон.
Телефон не подключается к вай фай пишет «сохранено, защита WPA/WPA2»: что это такое
Владельцы смартфонов и планшетов на базе Android нередко сталкиваются с ошибками аутентификации сети. Зловещая надпись «Сохранено, защита WPA/WPA2» не дает возможности свободно серфить в интернете, сидеть в социальных сетях, полноценно работать и переписываться в мессенджерах. Случается, что телефон не подключается к вай-фай, пишет сохранено — этому есть разумные объяснения и понятные пути решения вопроса.
Основные причины ошибки «Сохранено, защита WPA\WPA2»
Аутентификацией называется особая технология защиты, которая не допускает в рабочую зону и персональные данные незваных гостей (пользователей). В общественных местах устанавливают специальные точки доступа, к которым может подключиться бессчетное количество клиентов для использования канала интернета и трафика.
Среди них могут быть злоумышленники. Вот почему важно предотвратить несанкционированное подключение, создать высококачественную технологию шифрования, подобрать оригинальный пароль.
Самый распространенный метод проверки подлинности — WPA-PSK/WPA2. К основным типам шифрования относят:
- Код для всех абонентов. Подключение к сети происходит либо с общим паролем (ключом), либо каждому клиенту выдается личный доступ в виде пароля из цифр и латинских букв различного регистра.
- Код для компаний с повышенным уровнем безопасности цифрового контента. В такой сети подключается огромное количество пользователей, сотрудников офиса. Здесь наиболее важной станет безопасная проверка подлинности.
Обратите внимание! Зачастую такая ситуация возникает, потому что происходят ошибки в настройках роутера. Прежде чем менять параметры телефона, планшета, необходимо разобраться с маршрутизатором.
С помощью смартфона клиент сети может убедиться, что не вводит некорректные данные. Ему необходимо ввести в адресной строке браузера значение «192.168.1.0», как указано на маршрутизаторе. В выпадающем меню клиента интересуют всего две строки: SSID и PSK.
Пользователь пытается подключить устройство к Wi-Fi, а на экране выскакивает ошибка: «Сохранено, защита WPA\WPA2». Проверенным методом устранения такого сообщения выступит перезагрузка роутера. Однако это не единственный способ решения проблемы.
Конечная цель пользователей — подключиться к интернету, который раздает Wi-Fi роутер. Чтобы ее достичь, важно разобраться, чем же вызвано такое поведение беспроводных сетей, маршрутизатора или модели смартфона.
Действия клиента при попытке выйти в сеть логичны и последовательны:
- Выбирается точка доступа Wi-Fi.
- Вводится пароль.
- Меняется статус — «Подключение — Аутентификация — …».
И вот оно, выскакивает «китайское сообщение» — «Сохранено, защита WPA2 или WPA», а далее:
- «Ошибка аутентификации». Первопричину, почему так происходит, стоит искать в проблемах с паролями или настройками безопасности на роутерах.
- «Сохранено». Если выход в интернет все еще закрыт, значит «подвели» настройки Wi-Fi сети.
Важно! Меняя параметры и функционал сети роутера, обязательно надо «срезать» сохраненную сеть на телефоне. Во вкладке Wi-Fi Setting требуется выбрать необходимую сеть, удерживать ее до тех пор, пока не появится меню. В пункте «Изменить» получится указать новый пароль.
Причины
Ошибку аутентификации часто может вызвать неправильный ввод пароля. Для этого проверяют раскладку (кириллица, латиница), регистр букв. Для упрощения процедуры многие меняют пароль роутера на цифровой, чтобы не путаться в буквенном значении.
Планшет не подключается к вай-фай и пишет «Сохранено, защита WPA2» в тех случаях, когда режим беспроводного соединения просто-напросто не поддерживается. Данная проблема актуальна для «ретро» моделей цифровой техники или бюджетных версий на базе ОС Android. Чтобы решить вопрос, достаточно поменять стандарт 802.11 b/g, то есть отключить n или Auto. Далее подключение в интернет происходит повторно.
Обратите внимание! В некоторых случаях поможет не смена пароля, а изменение локации в настройках сети (например, на Германию, США, Великобританию).
Действенными способами устранения проблем с ошибкой аутентификации выступают следующие:
- Изменение проверки подлинности и шифрование WPA. Часто помогает переход от WPA2-Personal (в некоторых моделях гаджетов установлен по умолчанию) к WPA (AES).
- Поиск свободного канала для сети, изменение его ширины на 10-20 МГц при слабом приеме сигнала. Для этого понадобится пункт в разделе Wireless — Channel Width, где нужно выбрать вариант Auto или ниспадающий список, где несколько значений.
- Настройка точек доступа для IPv4, IPv6 при отключенном BT-модеме.
- Перезагрузка режима «Полета». Все, что требуется, — включить и выключить данный пункт, после чего вероятность «реанимации» Wi-Fi возрастет и сеть подключится без дополнительных нажатий.
- Автоматическое устранение проблем благодаря приложению Android Fixer, которое бесплатно скачивается через Google Play. Этот софт способен исправить многочисленные ошибки, связанные с аутентификацией.
Обратите внимание! Вышеперечисленные решения помогут избавиться от проблемы, когда Wi-Fi сохранен, но не подключается. Она может возникать как при попытках коннекта к домашней сети, так и в кафетериях, аэропортах, на вокзалах.
Все способы избавиться от надоедливой надписи «Сохранено, защита WPA\WPA2» потерпели фиаско? Не стоит отчаиваться, ведь различные устройства, планшеты, лэптопы, смартфоны, функционирующие на «Андроид», не всегда имеют одинаковые настройки и полны многочисленных нюансов.
Шаги для устранения ошибки
Когда доступ к Wi-Fi сети запрещен, первое, что необходимо сделать, — перезагрузить роутер. Пользователи в сети рекомендуют отключить его на 10 секунд, а после — включить заново.
Часто случается, что, сидя в интернете за скроллингом соцсетей, общением в Viber, Skype или пользованием офисными приложениями, интернет исчезает. При этом на экране отображается значок подключения и сигнал на уровне. Сколько бы не включался/не выключался Wi-Fi, надпись никуда не девается.
Перезагрузка роутера — еще не гарантия того, что интернет возобновит свою работу. Если этого не произошло, надо перейти к следующим шагам:
- отметить правильный регион в конфигурациях роутера или попробовать переставить его на другой;
- проверить правильность пароля;
- поменять режим работы сети в функционале маршрутизатора;
- поменять степень и тип защиты (шифрования), пароль роутера на цифровой.
Важно! Не стоит спешить менять модель смартфона или планшета, а также сетовать на работу ОС Android. Чтобы обеспечить нормальное соединение, лучше подключиться к стандартным настройкам.
Как выставить правильный регион в настройках маршрутизатора
Когда Wi-Fi сеть сохранена, а не подключает, пора влезть в «географию» настроек Wi-Fi. Распространенным методом решения данной проблемы выступает неправильная локация и ее смена. Также, если на гаджете установлен VPN или блокиратор рекламы, это будет влиять на корректное подключение к беспроводным сетям.
Обратите внимание! Подробные сведения о настройках локации необходимо искать в инструкции к роутеру.
Если роутер производителя TP-Link, клиенту придется перейти в пункт беспроводного режима Wireless. Здесь находится вкладка «Регион», напротив которой указывается страна. После этого надо сохраниться.
Надпись «сохранено защищено», но нет доступа в интернет, может быть связана с поврежденной микропрограммой маршрутизатора. Тогда придется обновить его прошивку до последней версии и только с официального сайта производителя. При включении роутера стоит убедиться в том, что сеть открытая. Для этого в конфигурациях нужно поменять (снять галочку) на пункте Hidden SSID, а также проверить корректное название беспроводной сети (SSID на латинице).
Проверка пароля и повторное подключение
По неосторожности или невнимательности владелец смартфона, планшета, нетбука может неправильно указать пароль. Такая ситуация часто происходит в общественных местах, где пароли приходится запоминать на слух, набирать по памяти. В домашней сети достаточно единожды корректно ввести данные, как они сохранятся в конфигурациях телефона, маршрутизатора.
Обратите внимание! Бывают случаи, когда пароль приходится вводить повторно, однако запрос на него не появляется на экране. Для этого необходимо «срезать» подключение с помощью функции «Удалить».
Такая проблема часто возникает в смартфонах брендов Nomi, Xiaomi, Prestigio, Samsung. Подключение и сохраненный Wi-Fi нередко приходится менять несколько раз для достижения результата.
Перечисленные нюансы «борьбы» с проблемами входа в интернет помогут справиться с распространенной ошибкой «Сохранено, защита WPA\WPA2». Она возникает на многих устройствах, независимо от класса, стоимости и бренда, качества прошивки, оригинала либо подделки. Работа с различными беспроводными сетями, общение и ведение бизнеса в удаленном доступе (через интернет) — основное занятие нынешнего поколения.
Необходимо менять настройки проверки подлинности, шифрования, каналы, пароли и ключи, чтобы избежать ошибок. Для устранения проблем с сетью нужно помнить про смену региона, прочтение инструкции к роутеру и проверку пароля. Почти все причины некорректной работы сетей связаны с настройками маршрутизатора. Неполадки легко устраняются без профессиональной помощи.
Подгорнов Илья ВладимировичВсё статьи нашего сайта проходят аудит технического консультанта. Если у Вас остались вопросы, Вы всегда их можете задать на его странице.Похожие статьи
Отваливается вай-фай на ноутбуке Windows 10: проблема…
Может случится так, что настройки Wi—Fi роутера, с которого раздается вай—фай для ноутбука, подверглись изменениям, а ноутбук при этом пытается продолжить подключаться к вай—фай. Нестабильный Wi—Fi может быть следствием данных изменений. В таком случае потребуется обновить Wi—Fi профиль.
дома или в офисе. Основные способы, чтобы планшет или телефон подключился к беспроводной связи
Интернет и новейшие электронные технологии очень тесно вплелись в нашу жизнь. И порой проблемы с доступом к интернету могут перечеркнуть все наши планы и помешать нашей работе или отдыху. Телефон не только помогает быть на связи, но и открывает дверь из любого места в мировую паутину, в интернет. В то же время никто не застрахован от внезапных неполадок, тогда и возникает вопрос: почему телефон не подключается к WiFi роутеру? Данная информация также относится к тем пользователям, которые не знают, почему планшет не подключается к WiFi.
Рассмотрим типичные причины ниже. Сразу надо сказать, что решение может «крыться» в простых манипуляциях с телефоном. Поэтому, примените все ниже описанные способы, не думая о том, что это не поможет в вашей ситуации.
Какие могут быть причины неработающего WiFi в телефоне или планшете
Для начала нужно перезагрузить телефон и выключить/включить сеть Wi-Fi на телефоне. Потом перезагрузите маршрутизатор (роутер). Если сети все же нет, значит, дело в другом. Еще может помочь – вытащить батарейку и снова подключить, после этого перезагрузить телефон.
Причинами возникнувшей проблемы могут быть наличие неверных настроек безопасности сети или маршрутизатора, а также режима работы канала. Какие ошибки чаще всего мы можем наблюдать на своем устройстве?
- В статусе подключения мы видим: «Получение IP адреса…», или просто «Подключение…». Но телефон к сети не подключается. То есть вы указываете сеть куда хотите подключиться, а телефон не может этого сделать.
- Проблема аутентификации (ошибка аутентификации), или просто статус «Аутентификация…».Обычно в данном случае появляется надпись «Отключено», и телефон к Wi-Fi так и не подключен.
- Надпись в устройстве «Сохранено, защита WPA\WPA2».
- Телефон к роутеру по Wi-Fi подключается, но интернет не работает, и сайты не открываются в браузере.
Какие могут быть решения, чтобы телефон или планшет подключился к WiFi
Итак, возможные варианты решения вашей проблемы.
Удаление WiFi соединения
Первое что я мог бы вам посоветовать – удалить соединение, которое сохранилось в вашем телефоне. Для этого выберете сеть, через которую заходили в интернет и нажмите на «Удалить» или «Удалить эту сеть». Ниже на скриншоте можете посмотреть, как это выглядит:
После этого попробуйте подключиться к этой сети снова.
Перезагрузка роутера
Иногда при проблеме подключения не только телефона, но и других устройств надо просто перезагрузить роутер. Небольшое примечание: надо не просто вытащить и подсоединить розетку через секунду, а отключите кабель питания роутера на 10 секунд и уже потом подключаете его снова.
Вы должны выждать некоторое время, чтобы в роутере не осталось энергии. Такая схема часто нужна и с другими устройствами, которые питаются от энергии. Кстати, можете использовать кнопку, которая есть на самом роутере по той же процедуре, которую описал выше.
Меняем канал в роутере
Если вы никаких настроек не меняли и подключение с вашим роутером всегда проходило без проблем, то стоит попробовать поменять канал работы Wireless (Беспроводная сеть). Это случается очень редко, но есть небольшой процент, что данная настройка вам может помочь.
Где вам поменять канал для вашего Wi-Fi? Для этого нужно зайти в настройки вашего роутера во вкладку «Беспроводная сеть (Wireless)» и сменить канал (Channel), потом сохранить настройки, перезагрузить роутер и попробовать подключиться. Если не получится с первого раза, такую же схему повторите с другими каналами.
Проверьте пароль, который вводите при подключении к WiFi
Если на вашем телефоне высвечивается ошибка «Аутентификация», то проблема может быть в неправильном пароле или в неправильно заданных настройках безопасности.
Первым делом нужно проверить правильность заданного пароля. Как это сделать, ведь запрос на введения пароля может у некоторых пользователей не появляться? Нужно удалить ваше подключение и заново ввести пароль, нажав на вашу сеть. При введении пароля всегда будьте внимательными. Если забыли пароль, то его можно посмотреть в настройках роутера.
Вот статьи, которые вам помогут в этой процедуре:
Изменяем пароль на WiFi
Как узнать пароль от WiFi
Если же дело не в пароле, то нужно проверить настройки безопасности. Для этого установите тип безопасности WPA2. Пароль нужно указать больше 8 символов и можете попробовать использовать только цифры.
Сохранено, защита WPA\WPA2 и смена пароля в роутере
Одна из самых распространенных проблем, когда на телефоне высвечивается надпись «Сохранено, защита WPA\WPA2» и при этом иконка связи может показывать наличие подключения, а интернета в устройстве все равно нет.
Если выше описанные варианты не помогают, то нужно проверить в настройках роутера режим/скорость работы Wireless (беспроводная сеть), так как телефон не всегда может поддерживать режим работы роутера. Для этого нужно установить автоматический или смешанный режим работы сети вместо b, g или n.
Если не получилось исправить проблему и перед вами все еще стоит дилемма, почему телефон не подключается к WiFi, попробуйте поменять тип шифрования/безопасности, о котором я уже упоминал:
Вот такие настройки указаны в моем роутере:
Пароль (ключ) введите новый из 8 символов и более. Желательно изменить пароль, так как вы может быть забыли пароль и вводите несуществующий.
Далее – вся та же схема: сохранить настройки, перезагрузить роутер, удалить подключение на телефоне и подключиться, введя при запросе новый пароль. Следует помнить, что новый пароль понадобится указать в других устройствах, которые используют этот роутер. Например, если у вас есть дома ноутбук или компьютер, то надо переподключиться к WiFi, введя новый пароль, который вы указали в роутере.
Ширина канала
Смените в настройках роутера ширину канала (Channel Width). Обычно там несколько вариантов: Auto, 20MHz и 40MHz. После смены сохраните и перезагрузите роутер.
Если есть другие варианты, то попробуйте их использовать.
Фильтр MAC и IP адресов
Убедитесь, что отключен фильтр MAC или IP адресов. Если в роутере вы активировали эту функцию и не указали какие MAC и IP адреса могут соединяться с роутеров, то проблема может быть именно в данной настройке роутера.
Вот наиболее распространенные моменты, почему планшет или телефон не подключается к WiFi. Буду надеяться, что один из моих советов поможет вам.
Кстати, если у вас проблема с самим WiFi, то ознакомьтесь со статьей «Что делать, если не работает Wi-Fi»:
Вот пример, когда пользователь не мог подключиться к WiFi c iPad:
5 способов исправить Android, подключенный к Wi-Fi, но без проблем с Интернетом — гаджеты для использования
Если вы когда-либо были в ситуации, когда ваш телефон подключен к Wi-Fi, но по-прежнему нет Интернета, вы знаете, как это раздражает. Если вы столкнулись с такой ситуацией прямо сейчас, то для этого есть множество причин. Что ж, считайте, что вам повезло, потому что у нас есть набор простых шагов, которые позволяют вам самостоятельно диагностировать эту проблему. Читайте дальше, чтобы узнать, как исправить Android, подключенный к Wi-Fi, но не имеющий проблем с Интернетом на вашем телефоне.
Также прочтите | 11 способов исправить отключение и повторное подключение Wi-Fi на Android
Исправлено подключение к Wi-Fi, но не проблема с Интернетом
1. Отключить и снова подключить
Первое правило исправления, связанного с ИТ, — выключить и снова включить его, оно устраняет около 50 процентов проблем. Итак, если ваш телефон не подключается к Интернету, даже если он подключен к маршрутизатору Wi-Fi. Зайдите в настройки, выключите и снова включите Wi-Fi и посмотрите, решит ли это вашу проблему.
2. Иногда нужно просто забыть
Если описанный выше метод не помог, то это решение может сработать для вашей проблемы. Это решение является просто обновленной версией предыдущего решения, но иногда оно работает. Все, что вам нужно сделать, это забыть о сети Wi-Fi, к которой вы подключаетесь, а затем снова подключиться к ней.
Этот метод требует, чтобы вы забыли сеть и подключились к ней с помощью пароля. Для этого перейдите в «Настройки »> «Сеть и Интернет»> Wi-Fi> , нажмите на сеть , к которой вы подключены, и нажмите кнопку « Забыть ».После этого снова подключитесь к сети, используя пароль.
3. Проверить, работает ли Интернет
У всех интернет-провайдеров есть веб-панель управления или приложение для подключения к панели управления вашей учетной записи. Таким образом, вы можете пойти туда и посмотреть, активно ли соединение, войдя в свою панель управления.
В моем случае это Excitel, и я вижу, что мое соединение работает нормально. Но если вы видите, что ваше соединение неактивно, вы можете обратиться к своему интернет-провайдеру, чтобы решить проблему.
4. Проверьте маршрутизатор
Проблема может быть в вашем маршрутизаторе, и вы можете исправить ее, используя несколько простых приемов. Перезагрузка маршрутизатора также работает в этих сценариях, поэтому вы можете просто попробовать это прежде всего. Если это не помогло, посмотрите, не блокирует ли маршрутизатор сетевой трафик, на панели управления маршрутизатора.
Чтобы проверить, включена ли функция управления трафиком, зайдите в браузер и перейдите на панель управления маршрутизатора. Перейдите на вкладку Advanced и выберите оттуда Traffic Contro l. Отключите функцию управления трафиком оттуда и посмотрите, работает ли Интернет на вашем телефоне или нет.
Если даже это не помогло, то осталось только перезагрузить маршрутизатор. Если вы можете найти инструмент для извлечения лотка для SIM-карты, вставьте его в отверстие для сброса маршрутизатора и нажмите кнопку в течение 15 секунд, извлеките его и нажмите еще раз. Это приведет к сбросу маршрутизатора, но если у вас нет инструмента, выполните следующие действия.
Войдите в панель управления маршрутизатора, а затем перейдите в раздел «Система или конфигурация», как это называется на панели управления маршрутизатора.Там вы увидите множество опций, включая сброс, резервное копирование, восстановление, сохранение и перезагрузку маршрутизатора. Выберите параметр «Сброс» и подтвердите сброс маршрутизатора.
Также прочтите | Как улучшить диапазон, скорость и возможность подключения Wi-Fi
5. Сброс настроек сети на Android
Если вы все еще сталкиваетесь с проблемой подключения к Интернету на своем смартфоне Android, вы можете попробовать сбросить настройки сети на своем смартфоне. Это просто, и это не приведет к удалению каких-либо данных, сохраненных на вашем смартфоне.
Сбрасывает только все сетевые операции и оборудование, включая Bluetooth. Вы потеряете все сохраненные сети Wi-Fi и соединения Bluetooth. После завершения сброса необходимо подключиться к сохраненной сети Wi-Fi.
Также прочтите | Лучшие приложения для проверки скорости Интернета в реальном времени для Android
Подведение итогов
Таким образом вы можете диагностировать ситуацию, когда ваш телефон подключен к Wi-Fi, но не подключен к Интернету. Эти исправления, скорее всего, исправят что-то не так с вашими сетевыми устройствами, но если ни одно из них не помогло вам, вам нужно обратиться за помощью к своему интернет-провайдеру.
Вы также можете следить за нами, чтобы получать мгновенные технические новости по телефону Google News или за советами и рекомендациями, обзорами смартфонов и гаджетов, присоединяйтесь к GadgetsToUse Telegram Group или для получения последних обзорных видео подписывайтесь на канал GadgetsToUse Youtube.
У меня проблемы с подключением к сети Wi-Fi
Вы можете столкнуться с одной из следующих проблем:
- Невозможно просматривать веб-страницы без подключения к мобильной передаче данных
- Состояние сети показывает Подключено , но вы не можете использовать сетевые функции или службы
- Состояние сети не превышает Получение IP-адреса или повторное зацикливание состояния подключения
- Сети Wi-Fi не обнаружены в диапазоне
- Соединение Wi-Fi часто отключается или нестабильно
- Параметры Wi-Fi неактивны или не могут быть включены
Большинство проблем с подключением к Wi-Fi можно решить, выключив и снова включив Wi-Fi на телефоне.Выполните следующие действия, чтобы выключить и снова включить Wi-Fi-соединение телефона:
- Перейдите в Settings и переключите ползунок для Wi-Fi с On на Of f.
- Подождите одну-две минуты и переключите ползунок Wi-Fi с Выкл. На Вкл. .
Некоторые проблемы с Wi-Fi можно решить, выключив и снова выключив телефон. Выполните следующие действия:
- Нажмите и удерживайте кнопку POWER , пока не появится Опции телефона .
- Выберите Выключить и дождитесь полного выключения телефона.
- Подождите несколько секунд, а затем включите телефон, нажав и удерживая кнопку POWER .
- Выключите и снова включите маршрутизатор Wi-Fi, если это возможно, несколько раз перезагрузив его или выключив и снова включив один или два раза.
Если вы забудете о сети и подключитесь снова, настройки подключения и профиль сети на телефоне будут обновлены. Выполните следующие действия, чтобы забыть и повторно подключиться к сети:
- Перейдите в Настройки> Wi-Fi .
- Нажмите и удерживайте точку доступа, которую вы пытаетесь использовать или к которой вы пытаетесь подключиться.
- Выберите Забыть сеть .
- Нажмите на сеть, к которой вы хотите подключиться, и введите любую необходимую информацию для входа или безопасности, затем нажмите Connect .
- Найдите Connected , отображаемый под сетью, чтобы подтвердить, что соединение было успешным.
Если после завершения шага 5 точка доступа показывает Connecting… , затем переходит к отображению Saved или отображает всплывающее окно с сообщением Wi-Fi Network Unavailable , вероятно, данные для входа в систему или данные безопасности были введены неправильно.
Иногда точка доступа Wi-Fi требует вторичного входа в систему или аутентификации. Выполните следующие действия, чтобы проверить, требуется ли дополнительная аутентификация:
- Дождитесь появления экрана Требуется вход в Wi-Fi при попытке подключения.
- Следуйте инструкциям на этом экране, чтобы завершить настройку точки доступа и дать ей возможность полностью использовать ее.
- Найдите уведомление с указанием Требуется вход в Wi-Fi и коснитесь уведомления.
- Откройте приложение браузера и попытайтесь посетить веб-сайт.
Если для использования точки доступа требуется вход в систему или вторичная аутентификация, она может направить вас на соответствующий сайт.
Некоторые сети Wi-Fi настроены так, чтобы не транслировать имя сети или SSID. Выполните следующие действия, чтобы подключиться к скрытой сети:
- Перейдите в Настройки> Wi-Fi .
- Коснитесь значка Меню и выберите Добавить сеть .
Вам потребуется Имя сети , а также тип сетевой безопасности и пароль (если применимо).
Вы также можете обратиться к ответственному за сеть за дополнительной помощью в изменении конфигурации сети Wi-Fi.
Некоторые настройки в расширенных настройках Wi-Fi могут влиять на производительность сети Wi-Fi. Выполните следующие действия, чтобы оптимизировать настройки Wi-Fi:
- Перейдите в Настройки> Wi-Fi > Меню > Advanced .Попытайтесь отключить или изменить следующие настройки:
Auto Connect
Обнаружение WAN Wi-Fi
Диапазон частот Wi-Fi
Оптимизация Wi-Fi
Автоматическое переключение на мобильную сеть - Установите для параметра Wi-Fi Frequency Band значение Автоматически , если оно доступно и параметр еще не выбран.
Если Автоматический недоступен или сети не видны при этом параметре, попробуйте оба варианта: Только 5 ГГц, и 2.4 ГГц Только и поиск сетей заново после каждого изменения.
Устройства, не поддерживающие несколько диапазонов Wi-Fi, не будут иметь этих параметров; см. раздел Product Details для устройства, с которым вы работаете, для получения информации о поддержке Wi-Fi Frequency Band .
Если ползунок Wi-Fi неактивен или параметры Wi-Fi недоступны по иным причинам, сброс к заводским настройкам также может решить проблему. См. Как восстановить заводские настройки устройства.
Как устранить проблемы с домашним Wi-Fi и маршрутизатором — BroadbandNow
Итог: 99% проблем с домашним Wi-Fi можно решить, отключив маршрутизатор от сети, подождав пять секунд, а затем снова подключив его.Это сбрасывает устройство и часто увеличивает скорость.
Наша цель в этом руководстве — предоставить вам точную справочную информацию для решения некоторых из наиболее распространенных проблем с домашним Wi-Fi, в том числе:
- WiFi не работает
- WiFi тормозил
- Пропадает сеть Wi-Fi
- Устройства, которые не подключаются к Wi-Fi
Мы расскажем, что делать, если ваше соединение работает медленнее, чем обычно, а также как устранить неполадки в сети, которая вообще не подключается.Мы также рассмотрим несколько инструментов, которые можно использовать для устранения неполадок с подключением при возникновении проблем.
Домашний WiFi Quick Fix
Если ваше беспроводное соединение внезапно перестает работать, прежде чем пытаться что-либо еще, перезагрузите маршрутизатор. Вот как выглядит процесс:
- Отключите маршрутизатор от сети или выключите его.
- Подождите 2-5 минут, прежде чем снова подключить.
- Подождите еще 5 минут и повторите попытку подключения.
В большинстве случаев это должно решить вашу проблему и позволить вам снова подключиться к сети.Если после выполнения этих действий что-то по-прежнему не работает, возможно, вам потребуется обратиться за помощью к своему интернет-провайдеру.
Значки маршрутизатора
Большинство маршрутизаторов имеют серию значков, которые подсвечиваются для быстрого отображения различных сообщений о состоянии. Хотя они могут варьироваться от бренда к бренду, у большинства производителей есть как минимум три основных индикатора статуса:
- Значок глобуса: горит, когда модем подключен к Интернету.
- Значок WiFi: горит, когда WiFi транслируется без проблем.статус
- Значок Ethernet: горит, когда кабели Ethernet подключены и работают правильно.
Когда все работает правильно , вы можете ожидать, что значки будут гореть непрерывно или мигать зеленым или синим светом. Это сигнализирует о том, что устройство подключено и работает нормально.
При возникновении проблемы с подключением можно ожидать, что значки станут красными или оранжевыми.
Оранжевый или желтый свет может указывать на проблему или ограниченное соединение, тогда как красный или неосвещенный значок может указывать на отсутствие текущего соединения.
Важный момент : чтобы понять, что именно ваше устройство передает вам, обязательно обратитесь к руководству пользователя для более подробного объяснения.
Профессиональный совет: обычно вы можете найти цифровую копию руководства к маршрутизатору, набрав номер модели устройства, а затем «руководство пользователя» в Google.
Как устранить неполадки WiFi
Внешний вид маршрутизаторов отличается от бренда к бренду, но основная функциональность одинакова: направление цифрового трафика через Wi-Fi.Если вы безуспешно пытались выполнить описанное выше быстрое исправление, есть еще несколько способов устранить неполадки с подключением Wi-Fi. Чтобы определить метод, который, скорее всего, действительно поможет вам, давайте разберем их по основной проблеме:
«У меня скорость сети ниже нормальной».
Попробуйте следующее: подключите кабель Ethernet непосредственно к маршрутизатору и проверьте скорость интернета с помощью нашего инструмента для проверки скорости. Затем проверьте свою скорость на Wi-Fi-соединении.Если они оба работают медленно, проблема, скорее всего, связана с вашим поставщиком услуг, а не с вашим оборудованием. Позвоните им.
Однако, если проводное соединение намного быстрее беспроводного, вы можете сделать больше для оптимизации вашей сети. Проводные соединения обычно в некоторой степени быстрее беспроводных, но разница не должна быть настолько большой, что ваш Wi-Fi станет непригодным для использования. Сначала попробуйте переместить маршрутизатор в более центральное место. Если это не вариант, возможно, стоит изучить, как расширить подключение к Wi-Fi на все районы вашего дома.
Кроме того, вы можете столкнуться с помехами от сетей, прилегающих к вашей. Если вы думаете, что это может быть так, вы можете попробовать изменить канал, на котором вещает ваш маршрутизатор. Для начала вы захотите по возможности использовать диапазон 5 ГГц, если ваш маршрутизатор его поддерживает. Они, как правило, менее загружены и, следовательно, работают лучше, чем их аналоги 2,4 ГГц.
«У меня вообще нет подключения к Интернету».
Попробуйте следующее: подключите кабель Ethernet к маршрутизатору и посмотрите, сможете ли вы получить сигнал на настольном компьютере или ноутбуке.Если вы не можете сделать это, значит, ваш доступ закрыт, и вам следует обратиться к своему интернет-провайдеру.
Если вы обнаружите, что можете загружать веб-страницы через проводное соединение, то определенно что-то не так с самой вашей сетью Wi-Fi. Если перезапуск маршрутизатора не устранил проблему, возможно, вам придется полностью настроить его заново. У большинства маршрутизаторов есть небольшая кнопка «сброса», которую нужно удерживать скрепкой или другим небольшим предметом. Это приведет к восстановлению заводских настроек устройства, и вы снова сможете выполнить первоначальную настройку.
Если вы прошли через этот процесс, но по-прежнему не можете подключиться, вам, вероятно, придется обратиться за помощью к своему интернет-провайдеру. У вас может быть неоплаченный баланс, из-за которого компания приостановила действие вашей учетной записи, или может просто случиться сбой в вашем регионе.
«Моя сеть Wi-Fi полностью исчезла.»
Попробуйте следующее: проверьте, где расположен ваш маршрутизатор. Если он находится где-то в тесноте, например, за диваном, или забит в переполненном шкафу с оборудованием, он может перегреться и автоматически выключиться, чтобы предотвратить повреждение.
Если вы можете переместить маршрутизатор куда-нибудь, где он имеет больший воздушный поток, вы сможете решить проблему перегрева.
Если вы чувствуете, что ваш маршрутизатор расположен в идеальном месте и перегрев не является проблемой, есть еще несколько вещей, которые могут произойти.
Например, ваша сеть могла перезагрузиться из-за обновления. Взгляните на имя сети по умолчанию (обычно напечатанное где-то на самом маршрутизаторе) и посмотрите, узнаете ли вы эту сеть при поиске соединения.
«Мой телефон / ноутбук / планшет не подключается, хотя другие мои устройства в порядке».
Попробуйте следующее: выключите неисправное устройство и снова включите его. Вы также можете попробовать выключить и снова включить Wi-Fi в настройках своего устройства, чтобы быть внимательным.
Если это не помогло, возможно, вам придется полностью удалить сеть с устройства. На устройстве iOS или Android вы можете просто щелкнуть имя сети и нажать «Забыть эту сеть».
Это будет означать, что вам придется снова найти сеть и ввести пароль, как вы это делали при первой настройке, но это должно решить все оставшиеся проблемы с подключением в процессе.
Инструменты для устранения неполадок WiFi
Тест скорости
Используйте наш инструмент для проверки скорости, чтобы проверить, не снизилась ли скорость загрузки и выгрузки.Наш инструмент для проверки скорости позволит вам увидеть, как работает ваша текущая сеть с точки зрения скорости загрузки и скачивания. Вы можете использовать это в любое время, чтобы проверить качество вашего соединения, и, если у вас возникнут какие-либо проблемы, вы можете использовать его, чтобы оценить свой прогресс в их устранении. Вы также можете периодически использовать Speed Test, чтобы проверить, действительно ли вы получаете ту скорость, за которую платите.Просто помните, что использование Wi-Fi всегда немного замедляет работу!
Беспроводная диагностика (Mac)
Средство диагностики сети — это надежная программа, которая позволяет получить четкое представление о состоянии вашей сети, а также устранять любые проблемы, с которыми вы можете столкнуться. Вы можете найти эту программу, нажав Command + пробел и введя «Беспроводная диагностика» в строку поиска.
Когда вы впервые открываете программу, она просканирует вашу непосредственную область на предмет наличия доступных сетей Wi-Fi.Как только это будет сделано, вам будут предложены два варианта: «Наблюдать за моим Wi-Fi-подключением» и «Перейти к сводке». Не выбирайте ни один из этих вариантов. Вместо этого в верхней части экрана выберите «Сканировать» в раскрывающемся меню «Окно». Вы увидите список сетей. Выберите «Сканировать сейчас».
После этого служба покажет вам полный список подключений вокруг вас, включая канал, на котором они работают. Кроме того, программа покажет вам лучшие каналы для диапазонов 2,4 ГГц и 5 ГГц в зависимости от загруженности сети.Чтобы фактически изменить каналы, на которых работает ваш маршрутизатор, вам нужно будет ввести в Google марку устройства, а затем «IP-адрес». Затем введите его так же, как на любом обычном веб-сайте (подробные инструкции см. Ниже).
- Откройте программу, нажав Command + пробел и набрав «Беспроводная диагностика».
- После открытия выберите «Сканировать» в раскрывающемся меню «Окно».
Выберите «Сканировать сейчас».
- Наблюдайте за каналом, на котором работает ваша сеть, а также за каналами, рекомендованными программой.
- Войдите в панель управления маршрутизатора и измените канал вещания на рекомендованный выше.
NirSoft (Windows)
NirSoft работает аналогично инструментам беспроводной диагностики для Mac, сканируя среду WiFi и отображая все доступные сети, а также ряд полезных статистических данных для каждой из них. Как и в случае с инструментом диагностики беспроводной сети для Mac, вам все равно необходимо войти в панель управления маршрутизатора, чтобы фактически изменить его конфигурацию.
NetSpot (Mac и Windows)
NetSpot — фантастическая альтернатива обоим вариантам, описанным выше, и даже содержит некоторые дополнительные инструменты, которые могут оказаться ценными для промежуточных пользователей. Помимо возможности просматривать подробную информацию о вашей сети, NetSpot также позволяет визуализировать ее след в вашем доме, показывая вам любые мертвые зоны и слабые места, которые необходимо исправить. Доступная для бесплатной загрузки, вам будет сложно найти более полнофункциональную программу устранения неполадок.
Почему мой компьютер постоянно отключается от Wi-Fi?
Если вы обнаружите, что постоянно загружаетесь из своей сети Wi-Fi, есть несколько вещей, которые могут произойти.
Первый шаг, который мы рекомендуем сделать, — это поиск любых закономерностей в перебоях в обслуживании. Они случаются только в определенное время вечера? Может, он даже падает, когда вы кладете что-нибудь в микроволновку? Вы не поверите, но через ваш дом постоянно проходит множество сигналов, которые могут нарушить ваше интернет-соединение.
Если вы исключили сетевые помехи с помощью перечисленных выше инструментов, возможно, вам придется попробовать обновить прошивку маршрутизатора. По сути, это «операционная система» устройства, и, как и любое другое программное обеспечение, ее необходимо время от времени обновлять, чтобы поддерживать правильную работу.
Если вы обновили микропрограммное обеспечение, но соединения по-прежнему возникают, возможно, вам придется подумать о немедленной замене маршрутизатора, особенно если ему больше нескольких лет. Маршрутизаторы — это компьютеры, а компьютеры, к сожалению, выходят из строя через несколько лет.
Обновления прошивкипо марке
Как войти в панель управления роутера
Нажмите на марку вашего маршрутизатора ниже, чтобы просмотреть подробные инструкции о том, как войти в область его конфигурации, где вы можете настроить сетевые пароли и имена, а также изменить каналы, на которых они работают.
Если ничего не помогает, обратитесь к поставщику услуг.
Хотя техническая поддержка со стороны многих компаний может быть удачной или неудачной, если вы пробовали все, что описано выше, и ничего не работает, возможно, лучше всего просто обратиться к специалисту, чтобы он пришел к вам домой и разобрал проблему. прямо.Это может повлечь за собой некоторую плату за обслуживание, но, если это вернет вас в сеть, в конце концов, это может окупиться.
Номера телефонов службы технической поддержки для распространенных интернет-провайдеров:
- Интернет-служба технической поддержки AT&T: (800) 288-2020
- Служба технической поддержки Cable ONE: (877) 692-2253
- Служба технической поддержки CenturyLink: (888) 723-8010
- Техподдержка Spectrum: (855) 757-7328
- Служба поддержки Cox Cable: (800) 234-3993
- Служба технической поддержки Frontier Communications: (888) 884-0504
- Служба технической поддержки спутникового Интернета HughesNet: (866) 347-3292
- Mediacom Cable техподдержка: (800) 883-0145
- Служба технической поддержки RCN: (800) 746-4726
- Служба технической поддержки Rise Broadband: (877) 910-6207
- Служба поддержки Suddenlink Communications: (877) 794-2724
- Служба поддержки TDS Telecom: (866) 571-6662
- Техническая поддержка Verizon Fios: (800) 837-4966
- Служба поддержки Verizon High Speed Internet: (800) 837-4966
- Viasat Internet (ранее Exede) техническая поддержка: (855) 463-9333
- Техническая поддержка Wi-Power: (877) 877-6861
- Служба технической поддержки Windstream: (800) 347-1991
- ВАУ! техподдержка: (855) 496-9929
- Служба технической поддержки XFINITY: (800) 934-6489
Как это исправить, когда ваш iPhone не подключается к Wi-Fi
Очень неприятно, когда ваш iPhone не подключается к Wi-Fi (особенно, если у вас есть ежемесячный лимит сотовых данных вместо безлимитного тарифного плана).Отсутствие возможности подключиться к Wi-Fi мешает вам делать такие вещи, как обновление iOS, загрузка больших файлов и потоковая передача музыки и видео.
В большинстве случаев вы можете исправить iPhone, который не подключается к сети Wi-Fi, после нескольких простых шагов по устранению неполадок. В других случаях необходимы более совершенные методы. Ознакомьтесь с множеством способов исправить iPhone, который не может подключиться к Wi-Fi, и вернуться к высокоскоростному доступу в Интернет.
Убедитесь, что Wi-Fi включен. Первое правило техподдержки — подтвердить, что то, что вы пытаетесь исправить, включено.В этом случае вам может просто потребоваться включить Wi-Fi на вашем iPhone. Использовать Центр управления для включения Wi-Fi проще всего.
Редкая проблема, которая возникает, когда опция Wi-Fi на iPhone неактивна. К счастью, есть несколько решений, которые вы можете попробовать исправить неактивным Wi-Fi.
Проверьте, включен ли режим полета. Если ваш iPhone находится в режиме полета (возможно, вы случайно оставили его таким после недавней поездки), ваш Wi-Fi отключен.
Проверьте, защищена ли сеть Wi-Fi паролем.Вы можете определить, какие сети защищены паролем, потому что рядом с ними на экране настроек Wi-Fi есть значки блокировки (перейдите в Настройки > Wi-Fi ). Если это так, вы можете запросить пароль у владельца сети (например, легко, если вы находитесь в кафе) или поискать разблокированную сеть.
Вы также можете попробовать отключиться и снова подключиться к сети. Прокрутите вниз до раздела «Как заставить iPhone забыть о сетях Wi-Fi » в этой статье о Wi-Fi на iPhone.
Проверьте обновления iOS. Если есть обновление, установите его. Это может решить вашу проблему.
Перезагрузите ваш iPhone. Перезагрузка iPhone часто решает его проблемы. Если это не сработает, вы можете принудительно перезагрузить iPhone в крайнем случае.
Сбросить настройки сети iPhone. Если одна из настроек Wi-Fi повреждена, это может помешать вам подключиться к Wi-Fi. Хотя при этом удаляются некоторые настройки, иногда это единственный вариант.
Отключите службы определения местоположения. Ваш iPhone делает множество полезных вещей за кулисами. Один из них предполагает использование близлежащих сетей Wi-Fi для повышения точности картографирования и определения местоположения. Это приятный бонус, но он может быть причиной того, что ваш iPhone не может подключиться к Wi-Fi.
Восстановите заводские настройки iPhone. Если вы по-прежнему не можете подключиться к Wi-Fi, возможно, вам придется принять решительные меры: восстановить заводские настройки iPhone.Это удалит все с iPhone и вернет его в исходное состояние.
Перед тем, как сделать это, обязательно сделайте резервную копию всех данных на вашем телефоне.
Когда сброс будет завершен, у вас будет новый iPhone. Затем вы можете настроить его как новый iPhone или восстановить из резервной копии. Восстановление из резервной копии происходит быстрее, но оно может вернуть ошибку, которая изначально не позволяла вам получить доступ к Wi-Fi.
Обратитесь в Apple за технической поддержкой.Если ни одно из вышеперечисленных исправлений не помогло, у вас может быть проблема с оборудованием, которую лучше всего диагностировать и устранять в Apple или авторизованном сервисном центре Apple. Поищите на сайте онлайн-поддержки Apple, если вы все еще хотите попробовать исправить это самостоятельно. В противном случае отнесите свой iPhone в местный Apple Store; мы рекомендуем записаться на прием в бар Apple Genius.
Fix Android подключен к Wi-Fi, но нет Интернета
Иногда ваш Android начинает странно вести себя с Интернетом. Это ужасное сообщение «Подключено, но нет доступа в Интернет» просто расплывчато.Многие причины могут привести к этой проблеме. Вот некоторые из способов, которыми вы можете попытаться решить эту проблему.
Исправить Android, подключенный к Wi-Fi, но без Интернета
Так как особых причин для этой проблемы с подключением нет. Есть несколько возможных исправлений. Ниже мы перечислили несколько исправлений, которые вы можете попробовать восстановить в Интернете.
Проверьте, подключены ли вы к Интернету
Иногда вы можете столкнуться с этой проблемой, потому что ваш маршрутизатор не подключен к Интернету.Итак, попробуйте подключиться к этому маршрутизатору по беспроводной сети с помощью другого устройства и посмотрите, есть ли у вас доступ в Интернет.
Войдите в свой маршрутизатор и проверьте, все ли данные конфигурации ISP PPPoE верны. Он должен включать ваше имя пользователя и пароль. Если вы не уверены, позвоните своему интернет-провайдеру.
Проверить, отключены ли мобильные данные
Когда у вас включена мобильная передача данных, а затем вы подключаетесь к сети Wi-Fi. У вас нет доступа к Интернету. Итак, попробуйте отключить мобильные данные, чтобы решить проблему.
Иногда, когда вы подключаетесь к сети Wi-Fi, Android отдает приоритет Wi-Fi над мобильными данными. Однако некоторые сети требуют, чтобы пользователи вошли в систему , прежде чем вы сможете получить доступ к Интернету. Даже после входа в систему Android может не видеть его как активное соединение и по-прежнему использовать мобильные данные. При таких обстоятельствах Android может не подключиться к Интернету в обеих сетях.
TL; DR, попробуйте отключить мобильные данные, а затем подключитесь к сети Wi-Fi.
Отключить и включить Wi-Fi на Android
Как и на ПК, вы можете сбросить настройки WiFi-адаптера в Android. Большинство сетевых проблем решаются с помощью сброса Wi-Fi, потому что он заставляет Android очищать DNS и повторно проверять файлы конфигурации. Однако вам потребуется доступ к скрытой панели настроек.
Просто откройте номеронабиратель телефона и наберите * # * # 4636 # * # * . Это вызовет скрытую панель настроек тестирования. Здесь перейдите к «Информация о WiFi» , затем щелкните «WiFi API» и затем выберите « disableNetwork» .Это отключит модуль Wi-Fi.
Через несколько секунд нажмите « enableNetwork» , чтобы запустить службу Wi-Fi, и, вероятно, проблема должна быть исправлена.
Если легко запомнить * # * # 4636 # * # *, вы определенно можете запомнить * # * # info # * # *. Просто сопоставьте цифры с буквами на номеронабирателе.
Проверить настройки времени и даты
Еще одна вещь, которая выглядит обычным явлением, но неправильно настроенные параметры времени и даты могут вызвать множество проблем.Как правило, устройства Android настроены на автоматическое получение информации о времени и дате от оператора сотовой сети. Однако, если вы изменили эти настройки, снова сбросьте их. Потому что, когда настройка установлена на ручной режим, часы могут не обновляться из-за перезапуска.
Все, что вам нужно сделать, чтобы установить автоматическую дату и время:
- Откройте приложение «Часы» .
- Нажмите в меню «Настройки» .
- Здесь нажмите «Изменить дату и время» .
- На следующем экране переключите кнопки рядом с «Автоматическая дата и время», и «Автоматический часовой пояс».
- Убедитесь, что автоматическая установка времени не нужна, а затем вручную установите правильное время, выбрав опции «Установить дату», «Установить время», и «Выбрать часовой пояс».
- Готово!
- Теперь перезагрузите устройство и попробуйте снова подключиться к сети Wi-Fi.
Забыть и повторно подключиться к сети Wi-Fi
Вот еще одно решение, чтобы это исправить.При повторном подключении к сети Wi-Fi вам может быть предоставлен новый локальный IP-адрес, который, надеюсь, решит проблему.
- Просто откройте настройки Android и перейдите к «WiFi».
- Затем нажмите на сеть Wi-Fi и выберите опцию «Забыть».
- Теперь снова нажмите на сеть Wi-Fi и введите пароль
- Затем нажмите кнопку «Подключиться» .
- Готово!
Если это не сработает, перейдите к следующему решению.
Проверить, блокирует ли маршрутизатор сетевой трафик
Иногда маршрутизатор блокирует сетевой трафик. Если это так, и вы этого не знаете, загляните на страницу администрирования WiFi-роутера или на веб-портал.
Страница администратора маршрутизатора отличается от модели к модели и от производителя к производителю. Итак, обратитесь к руководству по маршрутизатору, перейдите на соответствующую страницу настроек и посмотрите, не блокирует ли маршрутизатор ваше устройство. У некоторых маршрутизаторов IP-адрес портала, имя пользователя и пароль написаны на задней панели устройства.
Измените свой DNS
Проверьте, есть ли у вас доступ к веб-сайтам с их IP-адресов, тогда есть вероятность, что проблема с сервером доменных имен вашего интернет-провайдера. Простое переключение на Google DNS (8.8.8.8; 8.8.4.4) решит проблему.
- Просто перейдите к настройкам WiFi
- Нажмите и удерживайте сеть WiFi, DNS которой вы хотите изменить
- Затем выберите «Изменить сеть».
- Выберите статический в параметрах IP
- Затем введите статический IP-адрес, DNS1 и IP-адрес DNS2.
- Сохранить изменения
- Все готово
Изменить беспроводной режим на маршрутизаторе
Это происходит, только если у вас старая карта Wi-Fi или устройство. Если вы получаете доступ в Интернет на других устройствах, скорее всего, между вашим Android и маршрутизатором есть коммуникационный барьер.
На маршрутизаторе есть разные режимы беспроводной связи. Например, вы могли видеть что-то вроде 802.11 b, 802.11 b / g или 802.11 b / g / n и т. Д. Эти b, g, n и ac — разные стандарты беспроводной связи.
Чтобы устранить проблему:
- Войдите в панель управления маршрутизатора и найдите вариант с надписью — Wireless Mode .
Примечание: В настройках беспроводной сети вы устанавливаете пароль Wi-Fi SSID и .
- Затем вы увидите раскрывающееся меню, нажмите на него, выберите 802.11 b и сохраните изменения.
- Теперь перезапустите WiFi и проверьте, решает ли это проблему.
Примечание: Если это не помогает, попробуйте 802.11 g. Если вам все еще не повезло, посмотрите следующее решение.
Перезагрузка или сброс WiFi-роутера
Убедитесь, что ваше устройство Android не заблокировано на уровне маршрутизатора и нет проблем с беспроводным режимом. Попробуйте перезагрузить роутер. Независимо от того, запускаете ли вы перезагрузку через страницу администратора или физические кнопки. Итак, выберите свой вариант и перезагрузите роутер, для завершения процесса потребуется несколько секунд.
Если перезагрузка не сработала, следующим шагом будет перезагрузка маршрутизатора. Убедитесь, что сброс настроек маршрутизатора приведет к удалению всех настроек и конфигураций IP-адреса интернет-провайдера. Итак, запишите учетные данные и сделайте резервную копию важных данных заранее, чтобы вы могли настроить маршрутизатор после завершения сброса.
Сбросить настройки сети Android.
Если все описанные выше процедуры не помогли решить проблему с подключением к Интернету, пора сбросить настройки сети Android.
- Откройте приложение «Настройки» и перейдите к «Параметры сброса».
- Щелкните на опции « Reset Wi-Fi, mobile & Bluetooth».
- Затем нажмите кнопку «Сбросить настройки» внизу.
- После сброса попробуйте подключиться к сети Wi-Fi и посмотрите, устранит ли это проблемы.
- Готово!
Аль последний, если ничего не работает, то последняя надежда — это сброс настроек Android-устройства до заводских.Чтобы выполнить сброс к заводским настройкам:
- Откройте приложение «Настройки»
- Перейдите к «Параметры сброса».
- Затем щелкните «Сброс заводских данных».
- На странице подтверждения нажмите кнопку «Сбросить телефон» , чтобы восстановить заводские настройки устройства Android.
Примечание: Для завершения требуется некоторое время. С надеждой! ваше устройство полностью заряжено или, по крайней мере, у него более 70% заряда до восстановления заводских настроек.
Заключение:Это все шаги по устранению неполадок, которые мы можем придумать.Если вы нашли другие уловки, дайте нам знать в разделе комментариев ниже!
Также читайте: Нет интернета на подключенном Wi-Fi: как это исправить?
4 быстрых метода устранения ошибки аутентификации WiFi
Приходилось ли вам подключаться к сети Wi-Fi на своем телефоне Android только для получения ошибки аутентификации WiFi даже с вашим именем пользователя и паролем? Это нормально, даже если вы уже подключались к этой сети Wi-Fi раньше. Это не обязательно серьезная проблема, и в большинстве случаев ее легко решить.Давайте посмотрим, почему это происходит, когда вы пытаетесь подключиться, и как мы можем решить эту проблему.
Обязательно к прочтению: 20 лучших анализаторов WiFi для Android
Почему возникает ошибка аутентификации WiFi?
Ошибка аутентификации Wi-Fi возникает, когда ваш телефон Android не может успешно подключиться к сети Wi-Fi, когда вы хотите подключиться, даже если вы используете правильный пароль или иногда находитесь в режиме полета. В нормальных условиях ваш телефон автоматически подключается к беспроводной сети, если вы уже подключались к ней раньше.Вы можете столкнуться с проблемами, если у вас нестабильный сигнал, который можно улучшить, используя усилители сигнала сотового телефона.
Если вы случайно включили режим полета в настройках сети, ваш телефон не будет подключаться к какой-либо сети на ваших устройствах Android. Но иногда проблема аутентификации больше, чем когда ваш телефон находится в режиме полета. Ниже приведены некоторые из распространенных причин, по которым вы получаете ошибку аутентификации Wi-Fi:
- Недавнее обновление устройства
- Неисправность маршрутизатора
- Нестабильное сетевое соединение
- Количество пользователей, которые могут использовать сеть Wi-Fi ограничено
Существуют простые методы решения проблемы аутентификации WiFi.Правильное решение зависит от причины возникновения ошибки. Ниже приведены некоторые из распространенных решений и способов исправить ошибку, которые вы можете легко попробовать.
Связанные :
Как решить проблемы с мобильной сетью Android
Как использовать старый телефон Android как устройство только с WiFi
Почему мой Wi-Fi выключается и включается сам по себе?
4 метода исправления ошибки аутентификации WiFi
4 метода решения ошибки аутентификации WiFi- Забудьте о сети
- Измените настройки сети с DHCP на статические
- Перезапустите маршрутизатор
- Сбросьте заводские настройки
Эти 4 простых метода помогут исправить ошибку аутентификации WiFi.Прочтите пошаговое руководство, чтобы узнать, как устранить ошибку аутентификации WiFi.
1. Забудьте о сети
Наиболее распространенное решение ошибки аутентификации WiFi или устранение проблемы аутентификации — сбросить соединение WiFi в настройках сети. Вы можете сделать это, забыв о сети (название (той, с которой у вас возникают проблемы с подключением) на вашем устройстве Android, прежде чем пытаться подключиться снова. Вот шаги, чтобы сделать это.
Шаг 1. Перейдите к параметру Wi-Fi в меню настроек
Коснитесь Wi-FiПерейдите в Настройки на своем телефоне и найдите « Wireless & Networks .Некоторые смартфоны вместо этого имеют « Connections ». Нажмите на это и перейдите к опции Wi-Fi.
Шаг 2. Найдите сеть, с которой у вас возникли проблемы
Выберите сеть, которую забудетеПосле того, как вы выберете опцию Wi-Fi в настройках сети, вы увидите список ближайших сетей Wi-Fi, включая те, к которым вы уже подключались ранее. Нажмите на название сети, с которой у вас возникли проблемы с подключением.
Шаг 3. Нажмите «Забыть сеть»
Забудьте о сетиПри выборе сети вы увидите параметр « Забыть сеть » в настройках сети.Нажмите, чтобы сбросить настройки выбранной сети. После сброса попробуйте ввести пароль, подключившись к сети. Вам будет предложено ввести пароль для аутентификации. Просто введите пароль и подключитесь.
Если этот шаг не устранил ошибку аутентификации WiFi на Android, переходите к следующему.
2. Измените беспроводную сеть с DHCP на статическую
Шаг 1. Перейдите к параметрам WiFi в настройках
Выберите сетьЗайдите в настройки Wi-Fi на устройстве Android и найдите соединение, которое вы хотите изменить.
Шаг 2. Коснитесь сети, к которой вы подключены.
Появится список ближайших сетей Wi-Fi. Просто выберите и нажмите беспроводную сеть, с которой у вас возникли проблемы (или ту, к которой вы хотите подключиться), и попробуйте подключиться.
Шаг 3. Измените сеть
Управление настройками сетиПри нажатии на беспроводную сеть вы увидите опцию Modify или Manage network . Коснитесь его.
Шаг 4. Измените сеть на «Статическую»
Измените настройки IP на статическийВ настройках WiFi вы увидите опцию « Advanced Settings » на вашем устройстве Android.Выберите этот вариант и найдите « IP Settings ». Оттуда измените IP-адрес с DHCP на статический. Наконец, введите IP-адрес (тот, что находится на задней панели маршрутизатора) в поле. Сохраните настройки, затем подключитесь заново. Это исправляет ошибку аутентификации WiFi для большинства людей; если это исправление не работает для вас, попробуйте другие действия.
3. Перезагрузите роутер
Перезагрузите роутерЕсли первые 3 метода не устранили ошибку аутентификации WiFi, проблема может быть связана с самим маршрутизатором.Перезагрузка маршрутизатора может помочь и восстановить подключение к Интернету. Есть 3 способа перезапустить маршрутизатор в зависимости от типа используемого маршрутизатора. Они следующие:
Шаг 1. Отсоедините кабель питания
Для обычных маршрутизаторов лучший и распространенный способ перезапуска — отсоединение кабеля питания. Это выключит маршрутизатор. Подождите несколько минут, прежде чем снова подключить кабель питания и снова включить маршрутизатор.
Шаг 2. Перезагрузите с помощью кнопки питания или горячей перезагрузки
Однако, если вы используете настенный маршрутизатор, есть другой способ его перезапуска.Поскольку доступ к отсоединению кабеля питания затруднен, вы можете вместо этого нажать кнопку питания, чтобы выключить маршрутизатор. Вы также можете использовать горячую перезагрузку для автоматического сброса соединения.
Шаг 3. Настройте разрешенные соединения
Если есть подключение к Интернету, но вы все еще не можете подключиться, это может быть связано с тем, что многие пользователи уже подключены к маршрутизатору, и вы достигли максимально разрешенных подключений. Просто установите максимальное число и перезапустите роутер.
После перезапуска маршрутизатора перезагрузите устройство и посмотрите, будет ли ошибка аутентификации WiFi по-прежнему возникать. Если ошибка все равно
4. Сбросить заводские настройки
Если первые 3 метода не работают, или если ваш телефон страдает другими случайными ошибками, помимо ошибок аутентификации WiFi, то у вашего телефона могут быть проблемы с программным обеспечением. Это происходит, когда вы устанавливаете обновление прошивки, пользовательское ПЗУ или неисправное приложение.
Примечание : Прежде всего, я рекомендую вам очистить кеш приложения от всех последних загруженных приложений, особенно если вы дали приложению разрешение на доступ к сети, прежде чем выполнять сброс настроек.
Лучший способ решить проблемы с программным обеспечением и сбросить настройки — это сбросить настройки телефона до заводских. Хотя ценой удаления всех ваших данных. Просто убедитесь, что вы сделали резервную копию своих данных. Лучший способ сделать это — сначала сделать резервную копию вашего телефона в облаке. Как только вы это сделаете, вы сможете сбросить настройки устройства. Просто следуйте инструкциям ниже.
Шаг 1. Перейдите в «Резервное копирование и сброс»
Перейдите к настройкам , а затем просто прокрутите вниз, чтобы найти параметр « Backup & Reset ».Нажмите, чтобы открыть.
Шаг 2. Включите автоматическое восстановление
Вы увидите опцию Автоматическое восстановление . Если он не включен, убедитесь, что вы его включили.
Шаг 3. Сброс заводских данных
Найдите параметр « Factory Data Reset » и коснитесь его. Затем нажмите кнопку « Reset Phone », чтобы подтвердить действие. Процесс займет несколько минут. Это загрузит систему вашего телефона. Если проблема действительно связана с программным обеспечением, вы можете подключиться к сети.
Если у вашего телефона нет проблем с оборудованием, это решит проблему с ошибкой аутентификации WiFi на вашем устройстве.
Не удается подключиться к Wi-Fi 5 ГГц?
Еще одна распространенная проблема, с которой сталкиваются пользователи, заключается в том, что они не могут подключиться к Wi-Fi 5 ГГц. Позвольте мне сказать вам, что для того, чтобы иметь возможность подключаться к полосе пропускания 5 ГГц, ваш телефон должен в первую очередь поддерживать это.
Чтобы проверить это, нажмите и удерживайте значок Wi-Fi на панели уведомлений или перейдите в Настройки> WiFi> Дополнительно> Диапазон частот и проверьте, какой диапазон включен — 2.4 ГГц, или 5 ГГц, или автоматически. Если ваш телефон не поддерживает частоту 5 ГГц, он не будет отображаться в частотных диапазонах. Чтобы включить частоту 5 ГГц, выберите полосу частот 5 ГГц.
Обратите внимание, что 2,4 ГГц подключается на большом расстоянии, но скорость низкая, тогда как диапазон 5 ГГц обеспечивает более высокие скорости, но для более короткого диапазона.
Также читают:
10 лучших приложений для определения мощности сигнала WiFi для Android
30+ способов решения проблем с мобильной сетью Android дома
ТОП-20 лучших 100% бесплатных VPN-приложений для Android
Часто задаваемые вопросы
Что означает ошибка аутентификации WiFi?
Это означает, что вы не смогли подключиться к Wi-Fi, даже если вы используете правильный пароль.Обычно устройство автоматически подключается к определенной сети и сохраняет пароль. Однако, если есть проблемы, тогда возникает ошибка аутентификации.
Как исправить ошибку аутентификации на Samsung Galaxy S3?
Сообщается, чтоGalaxy S3 имеет проблему с ошибкой аутентификации. Вышеупомянутые методы обычно помогают исправить ошибку.
Как исправить проблему аутентификации точки доступа?
Наиболее частым исправлением является изменение протокола безопасности, например, с WPA на WPA2.Вы также можете сбросить настройки сети вручную, нажав «Забыть сеть».
Как исправить ошибку аутентификации WiFi в Samsung Galaxy S8?
Зарегистрируйте сеть Wi-Fi еще раз, перезагрузив устройство Samsung Galaxy S8. Чтобы выполнить сброс, перейдите в «Настройки»> «Общее управление»> «Сброс»> «Сбросить настройки сети»> «Нажмите« Сбросить настройки ». Затем снова зарегистрируйте свою сеть Wi-Fi и повторно введите пароль для подключения.
Почему в устройствах Samsung Galaxy возникает ошибка аутентификации?
В устройствах Samsung Galaxy аутентификация WiFi чаще всего происходит из-за неправильного пароля.Измените пароль к сети Wi-Fi и повторите попытку подключения.
Если ошибка аутентификации WiFi сохраняется
Четыре метода, упомянутые в этой статье, обычно устраняют проблемы аутентификации. Если проблема не устраняется даже после опробования всех 4 методов, это может быть связано с аппаратной проблемой. Если ничего не помогает, лучший и безопасный способ сделать это — обратиться за помощью к профессионалам. Проверьте свой телефон и позвольте специалистам и вашему поставщику услуг решить проблему.
Надеюсь, эта статья оказалась для вас полезной! Делитесь своими комментариями и предложениями ниже !
Ссылка на избранное изображение
Рекомендуемые чтения:
5 лучших WiFi-приложений для Android для постоянного подключения
Как исправить ошибку «Ошибка аутентификации Facebook»
4 простых способа исправить ваш iPhone не может подключиться к Wi-Fi
Это может быть неприятным моментом, если ваш Wi-Fi не работает, но люди вокруг вас используют его в порядке.Для этого может быть много причин. Может быть, в вашем телефоне есть проблема или ваш iPhone или iPad не может подключиться к этому конкретному роутеру? Может быть множество причин, которые могут вас запутать. Все, что вам нужно сделать, это определить настоящую причину этого. Мы здесь, чтобы помочь вам диагностировать и решить эту проблему, если ваш iPhone не может подключиться к Wi-Fi . В этой статье мы собираемся обсудить различные причины и решения, по которым они могут исправить ваше подключение к Wi-Fi.
Почему мой Wi-Fi не подключается к моему iPhone?Как только вы подключите Wi-Fi к телефону, он должен показывать сигналы всякий раз, когда вы находитесь в зоне действия. Например, когда вы входите в свой дом, ваш iPhone автоматически подключается к вашему iPhone. Но что, если ваш телефон не подключается к Wi-Fi? Есть несколько причин, по которым ваш iPhone не подключается к Wi-Fi. Эти причины включают:
- Некоторые люди сталкиваются с проблемой подключения Wi-Fi к своему iPhone сразу после обновления iOS .
- Изменение настроек по ошибке
- Проблема с маршрутизатором, когда ваше устройство подключается ко всем другим маршрутизаторам Wi-Fi
- Антенна в вашем телефоне может быть повреждена
- Каждый раз, когда вы подключаете свой iPhone к Wi-Fi, он отключается
Если вы столкнулись с какой-либо из этих проблем, не паникуйте.Вот несколько решений, с помощью которых вы можете попытаться решить эту проблему.
Лучшие решения для устранения проблемы Перезагрузите iPhone:Первое решение, которое приходит в голову каждому, — это перезагрузить телефон, когда Wi-Fi не подключается к вашему iPhone. Иногда незначительную проблему с подключением можно решить, просто перезагрузив устройство. Вы можете перезагрузить свой iPhone / iPad, чтобы увидеть, появляется ли значок Wi-Fi и улавливает ли он сигналы.Этот метод работает большую часть времени, поскольку он сбрасывает поврежденные сетевые данные с вашего iPhone. Если вы все еще не уверены в методике, эти простые шаги помогут вам перезагрузить iPhone. Обратите внимание, что эта процедура применяется к iPhone x и моделям, вышедшим после нее.
- На вашем iPhone есть боковая кнопка . Нажмите и удерживайте кнопку, пока не появится уведомление « Power Off ».
- Затем на вашем iPhone появится слайдер.Сдвиньте его, чтобы выключить устройство.
- Подождите не менее 30 секунд, прежде чем выключить iPhone.
- Включите устройство таким же образом, нажав и удерживая боковую кнопку .
С другой стороны, если вы используете такие версии, как iPhone 8 plus или любую из более ранних моделей, вам нужно будет выполнить следующие действия:
- На вашем iPhone есть верхняя кнопка.
- Нажмите и удерживайте кнопку, пока не появится уведомление « Power Off ».
- Выключите iPhone, сдвинув ползунок « Power Off ». Подождите 30 секунд
- Теперь включите устройство долгим нажатием на верхнюю кнопку .
После включения iPhone перейдите в «Настройки» и включите Wi-Fi. Надеюсь, получится. Если он по-прежнему не подключается к маршрутизатору Wi-Fi, попробуйте другие варианты.
Включение и выключение режима полета:Еще вы можете включить режим полета, а затем выключить его, чтобы проверить, подключается ли ваш Wi-Fi к маршрутизатору или нет.Это старый трюк, который вы можете попробовать. Поверьте, это работает как по волшебству. Выполните следующие простые шаги, чтобы включить и выключить режим полета на вашем iPhone:
- Перейдите к опции « Настройки »
- Теперь перейдите в « Режим полета »
- Вы найдете возможность переключить переключатель « на ». Как только вы включите режим полета, телефон отключит все беспроводные радиомодули. Таким образом вы дадите своему iPhone / iPad возможность перезагрузить .
- Теперь отключите « Режим полета » через несколько секунд, чтобы проверить, работает ли ваш Wi-Fi.
Иногда этого метода достаточно для восстановления соединения на телефоне.Если проблема все еще не устранена, вы можете использовать другой метод. Но есть вероятность, что ваше устройство будет подключено к Wi-Fi, как только вы выполните эту технику.
Удалить поврежденные соединения Wi-Fi:Могут быть и другие сложные причины, по которым ваш Wi-Fi не работает. Одна из них — поврежденные сети Wi-Fi на вашем iPhone. Иногда мы ходим в разные места, подключаемся к Wi-Fi устройствам и забываем их удалить, даже если не собираемся туда снова.Лучше удалить лишние сети Wi-Fi с телефона, так как они могут вызывать проблемы. Вот шаги, чтобы сделать эту технику, если ваш Wi-Fi не работает.
- На главном экране появится опция « Настройки ». Нажмите на него
- Теперь нажмите « Wi-Fi », чтобы увидеть все сети, доступные в списке. Убедитесь, что ваш Wi-Fi уже включен
- Начните выбирать сети Wi-Fi, чтобы забыть их пароль, нажав на каждую из них
- Как только вы закончите, выключите Wi-Fi и перезагрузите iPhone.
- После перезапуска iPhone снова перейдите в «Настройки», чтобы снова переключить Wi-Fi. ВКЛ. .
- Затем подключитесь к Wi-Fi, который хотите использовать.
Важно ввести правильный пароль для подключения к Wi-Fi. Он должен подключиться к маршрутизатору, но если он по-прежнему не работает, вы можете попробовать следующее решение.
Сброс настроек сети iPhone:Если вышеуказанные решения не устранили проблему с подключением, тогда этот метод обязательно подойдет! Вы можете просто сбросить настройки своего iPhone, чтобы решить эту проблему.Сбросив настройки сети, вы избавитесь от всех сетей, которые могут содержать поврежденные файлы, APN, нежелательные соединения Bluetooth и т. Д. Во время процесса вы сможете удалить недопустимые конфигурации, которые могли повлиять на ваше соединение Wi-Fi. Вот простые шаги, которые вы можете выполнить, чтобы сбросить настройки сети:
- Нажмите на опцию « Настройки »
- Затем перейдите к опции « General ».
- Теперь вам нужно прокрутить вниз и выбрать вариант « Сбросить »
- На экране появится опция « Сбросить настройки сети »; Нажмите на него
- Вам потребуется ввести пароль
- После того, как вы ввели его, продолжите, нажав для подтверждения сброса
Вашему iPhone потребуется некоторое время, чтобы сбросить настройки.После завершения процесса вы можете вернуться к « Настройки », откуда вы можете войти в меню Wi-Fi. Теперь подключите Wi-Fi к роутеру, введя пароль. Надеюсь, на этот раз это сработает.
Окончательный вердикт:Это лучшие решения, которые вы можете попробовать, если ваш iPhone не может подключиться к Wi-Fi .



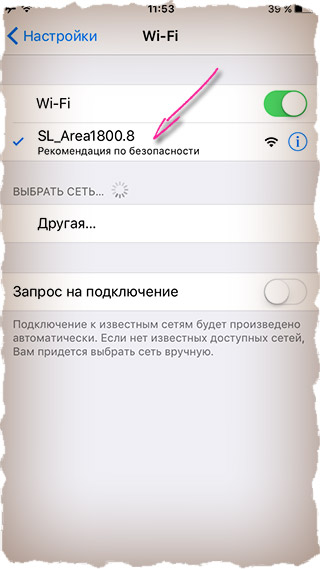 Настройте значения WPA2/WPA3 Personal или WPA2/WPA3 Enterprise для данного параметра. Если настроен способ шифрования Enhanced Open, WPA3 Personal или WPA3 Enterprise, класс шифрования роутера будет определен устройствами с интерфейсом EMUI 9.X или ниже как корпоративный.
Настройте значения WPA2/WPA3 Personal или WPA2/WPA3 Enterprise для данного параметра. Если настроен способ шифрования Enhanced Open, WPA3 Personal или WPA3 Enterprise, класс шифрования роутера будет определен устройствами с интерфейсом EMUI 9.X или ниже как корпоративный. 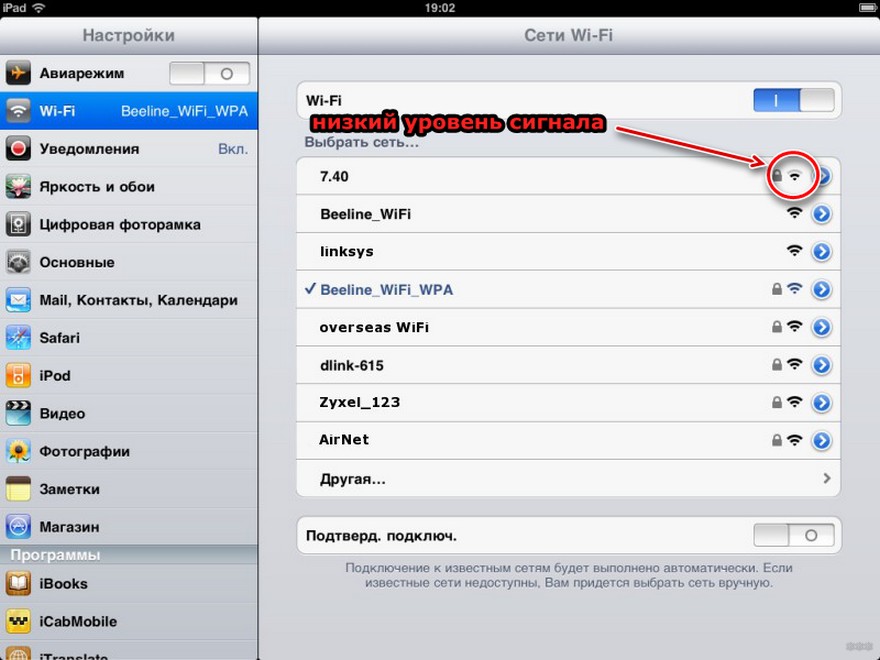 В таком случае рекомендуется увеличить максимальное количество разрешенных устройств для роутера. Для изменения максимального количества разрешенных устройств роутера обратитесь к провайдеру услуг за помощью.
В таком случае рекомендуется увеличить максимальное количество разрешенных устройств для роутера. Для изменения максимального количества разрешенных устройств роутера обратитесь к провайдеру услуг за помощью. Для подробной информации о восстановлении заводских настроек обратитесь к руководству пользователя роутера. Затем перейдите в меню управления роутером и повторно настройте сеть широкополосного доступа согласно руководству пользователя.
Для подробной информации о восстановлении заводских настроек обратитесь к руководству пользователя роутера. Затем перейдите в меню управления роутером и повторно настройте сеть широкополосного доступа согласно руководству пользователя.
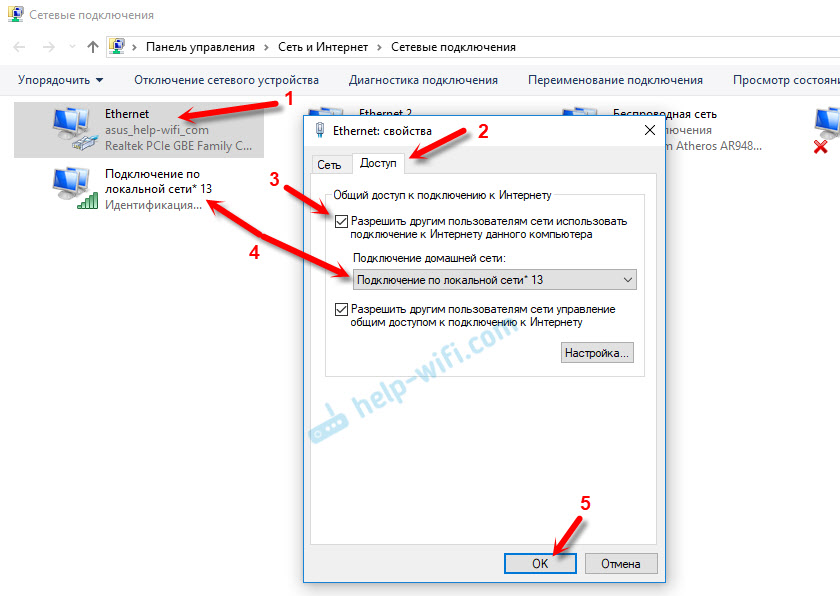
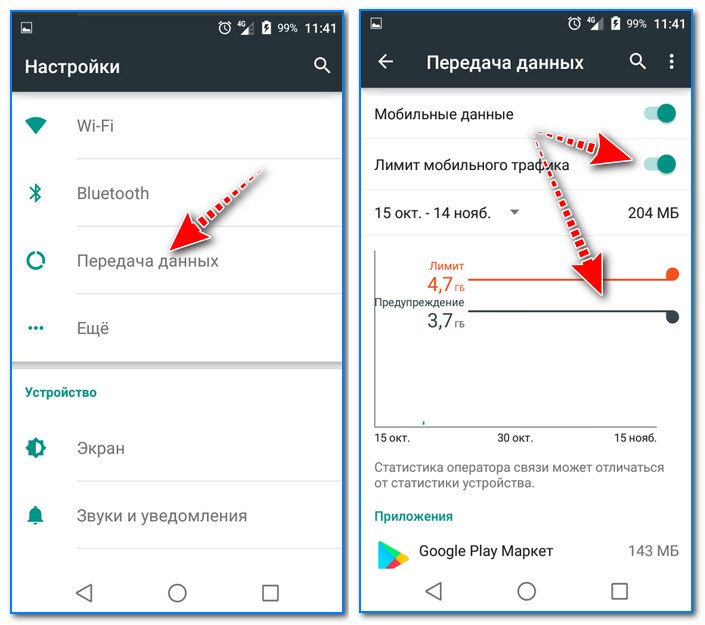 Чтобы мобильное устройство забыло старый пароль, откройте долгим касанием контекстное меню подключения и выберите пункт «Удалить» или «Забыть эту сеть». Сеть после этого останется в списке доступных, но при следующем подключении затребует ввод пароля.
Чтобы мобильное устройство забыло старый пароль, откройте долгим касанием контекстное меню подключения и выберите пункт «Удалить» или «Забыть эту сеть». Сеть после этого останется в списке доступных, но при следующем подключении затребует ввод пароля. Если канал, который установлен по умолчанию, сильно зашумлен, соединение будет или невозможным, или крайне нестабильным.
Если канал, который установлен по умолчанию, сильно зашумлен, соединение будет или невозможным, или крайне нестабильным.
