Почему не устанавливаются приложения на Андроид? Возможные причины.
Чтобы полноценно использовать гаджет с ОС Андроид, необходимо установить на него разнообразные приложения, которые помогут с комфортом просматривать видео, обрабатывать фото, общаться в соцсетях и т.д.
Обычно все проходит нормально, но иногда бывает невозможно установить игру или приложение. Почему это происходит?
Наиболее частая причина: случайный сбой
От случайного сбоя не застрахована любая техника. Если отказ в установке произошел впервые, скорее всего, это случайная неисправность. Просто выключите телефон (планшет), а потом снова включите, т.е. сделайте перезагрузку устройства.
Как правило, этого бывает достаточно, чтобы при следующем запуске установки все прошло нормально.
Нехватка памяти
Загрузка приложений на устройствах с Андроидом всегда происходит только в собственную память, а не на карту памяти. После установки некоторые из них можно переписать на карту, но далеко не все.
- Проверьте наличие свободной собственной памяти вашего планшета или смартфона.
- Просмотрите список установленных приложений, удалите те из них, которыми вы уже не пользуетесь.
- Перенесите на карту памяти файлы, для которых Андроид разрешает это действие. Обычно это фотографии, видео- и аудиофайлы, тексты и др.
- Запустите программу очистки памяти от мусора – временных файлов, оставшихся после работы приложений. Если очистка давно не проводилась, то освободиться после нее может достаточно большой объем памяти.
Выполнив все эти операции, попробуйте загрузить нужное вам приложение еще раз. Если свободного места много, то оно должно установиться без проблем.
Нелицензионное или некорректное приложение
Проверьте источник, откуда вы хотите установить приложение. Многие гаджеты сегодня используются с установкой антивирусных программ и других систем безопасности.
Если вы все же хотите установить приложение из другого источника, зайдите в настройки безопасности и разрешите установку стороннего ПО. Не исключено, что в этом случае оно закачается в память вашего Андроид-устройства как файл, и его затем придется запускать специальным инсталлятором. Но в этом случае никто не сможет гарантировать, что оно будет корректно работать на вашем устройстве и не войдет в конфликт с другими приложениями.
Сброс настроек
В случае, когда все вышеперечисленное не помогло, либо если после разнообразных попыток изменить настройки Андроид вообще почти перестал работать, остается последнее средство – сброс настроек до первоначальных. Прежде, чем запускать возврат к заводским настройкам, вытащите карту памяти и постарайтесь сохранить на стационарном компьютере список ваших контактов и другую важную информацию.
Помните, что после сброса настроек вся личная информация будет удалена из памяти устройства. Зато после того, как память телефона будет очищена радикальным способом, вы, скорее всего, сможете без проблем установить туда нужное вам приложение.
Что делать если не скачиваются приложения с Play Market
Одной из самых частых проблем, с которыми сталкиваются владельцы смартфонов и планшетов на ОС Android, является ошибка загрузки приложений из Плей Маркета. И естественно, пользователи задаются логичным вопросом — почему не устанавливается приложение на Андроид из официального магазина? Данная проблема может иметь самый разный вид. Это может быть безуспешное ожидание скачивания, появление кодов ошибки, белого экрана и т.д. В такой ситуации пользователь может попытаться разобраться самостоятельно. Если же у него не получится определить и устранить причины возникновения проблем со скачиванием из Play Market, ему стоит обратиться в профессиональный ремонт телефонов.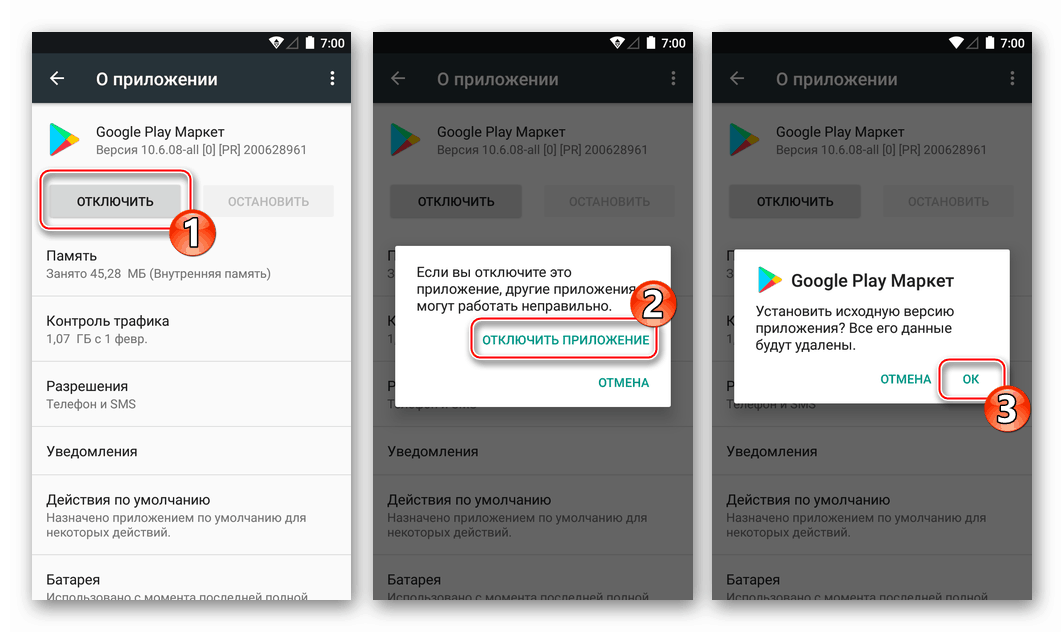
Приложения из Плей Маркет могут не скачиваться сразу по нескольким причинам. Во-первых, эта проблема может возникнуть из-за большого количества кэша. Во-вторых, приложения могут не скачиваться из-за проблем с сетью. В-третьих, проблемы со скачиванием могут возникнуть в результате некорректной работы Google-аккаунта.
Очистка кэша и удаление данных PlayMarket
Кэш считается одной из самых распространенных причин проблем со скачиванием из магазина приложений. Чтобы устранить эту проблему, необходимо сбросить кэш. Для этого нужно открыть настройки телефона и перейти в раздел «Приложения и уведомления». Там следует выбрать пункт «Показать все приложения» и найти в представленном перечне Play Market. Далее нужно нажать на «Хранилище» и выбрать пункт «Очистить кэш». Для подтверждения своих действий остается нажать на кнопку «Стереть данные». После завершения процедуры следует вернуться в магазин приложений и повторить попытку скачивания.
Проверка сети
Сети с низким качеством сигнала зачастую не позволяют скачать софт из Плей Маркета. Чтобы оценить качество сети, следует попытаться открыть любые веб-страницы в браузере или другие приложения, требующие доступ к интернету. Стоит отметить, что наличие значка, подтверждающего высокое качество соединения, не является гарантией того, что прямо сейчас телефон подключен к сети.
Очистка Google-аккаунта
Если не устанавливаются приложения из Play Market, также стоит вспомнить о том, что могут возникнуть проблемы с нормальным функционированием Google-аккаунта. Он также требует периодической очистки от ненужных данных.
Чтобы выполнить эту очистку, необходимо открыть настройки гаджета и найти раздел с аккаунтами. Там следует выбрать пункт Google. В новом окне пользователь получит предложение «Удалить аккаунт». С этим предложением нужно согласиться и подтвердить свои действия. После этого следует вернуться в раздел с аккаунтами и нажать на кнопку «Добавить аккаунт». Для добавления Google-аккаунта необходимо указать эмейл, подключенный номер телефона и пароль. Теперь остается только подтвердить свои действия, принять пользовательское соглашение и повторить попытку входа в Плей Маркет уже под новой учетной записью.
Для добавления Google-аккаунта необходимо указать эмейл, подключенный номер телефона и пароль. Теперь остается только подтвердить свои действия, принять пользовательское соглашение и повторить попытку входа в Плей Маркет уже под новой учетной записью.
Другие причины
Существует и целый ряд других причин, которые не позволяют скачать приложения из Плей Маркета. Например, эта проблема может возникнуть в результате обновления других приложений. У PlayMarket есть одна интересная особенность – это программа не может одновременно загружать, устанавливать или обновлять больше одного приложения. Следовательно, в Плей Маркет образуется очередь из приложений, требующих обновления или загрузки. Поэтому иногда стоит подождать. Возможно, установка автоматически начнется через несколько минут.
Еще одной распространенной проблемой является отсутствие свободного пространства. Если на телефоне недостаточно места для установки конкретного приложения, скачивание попросту не начнется. Поэтому пользователям следует всегда заранее побеспокоиться об освобождении необходимого объема памяти.
Поэтому пользователям следует всегда заранее побеспокоиться об освобождении необходимого объема памяти.
Проблемы со скачиванием интересующих приложений также возникают из-за возрастных или региональных ограничений. Об этом чаще всего свидетельствует сообщение «В вашей стране приложение недоступно». Для обхода таких запретов можно использовать VPN-подключение, которое позволяет изменить IP-адрес телефона и скачать интересующее приложение.
Также следует знать, что в настройках Play Market устанавливается определенный уровень фильтрации контента. Из-за этого фильтра некоторые приложения могут не скачиваться. Чтобы решить данную проблему, следует перейти в настройки Плей Маркет и выбрать пункт «Настроить фильтр». Далее нужно убрать ненужные галочки и нажать на кнопку «ОК».
Наконец, проблемы со скачиванием приложений могут возникнуть из-за ошибок в коде PlayMarket. Разработчики этого магазина приложений стараются оперативно устранять подобные ошибки посредством регулярного выпуска обновлений.
Не скачиваются приложения из Play Маркет на Android
  для начинающих | мобильные устройства
Частая проблема, с которой сталкиваются владельцы Android телефонов и планшетов — ошибки загрузки приложений из Play Маркет, когда приложения по той или иной причине не скачиваются. При этом сама проблема может иметь разный вид: бесконечное ожидание скачивания, различные коды ошибок при получении данных с сервера, белый экран в приложении Play Маркет, некоторые из этих ошибок уже рассматривались на этом сайте отдельно.
В этой инструкции подробно о том, что делать, если не скачиваются приложения с Play Маркет на Android телефон или планшет, чтобы исправить ситуацию. В прилагаемой видео инструкции продемонстрированы и дополнительные методы решения проблемы с загрузкой приложений.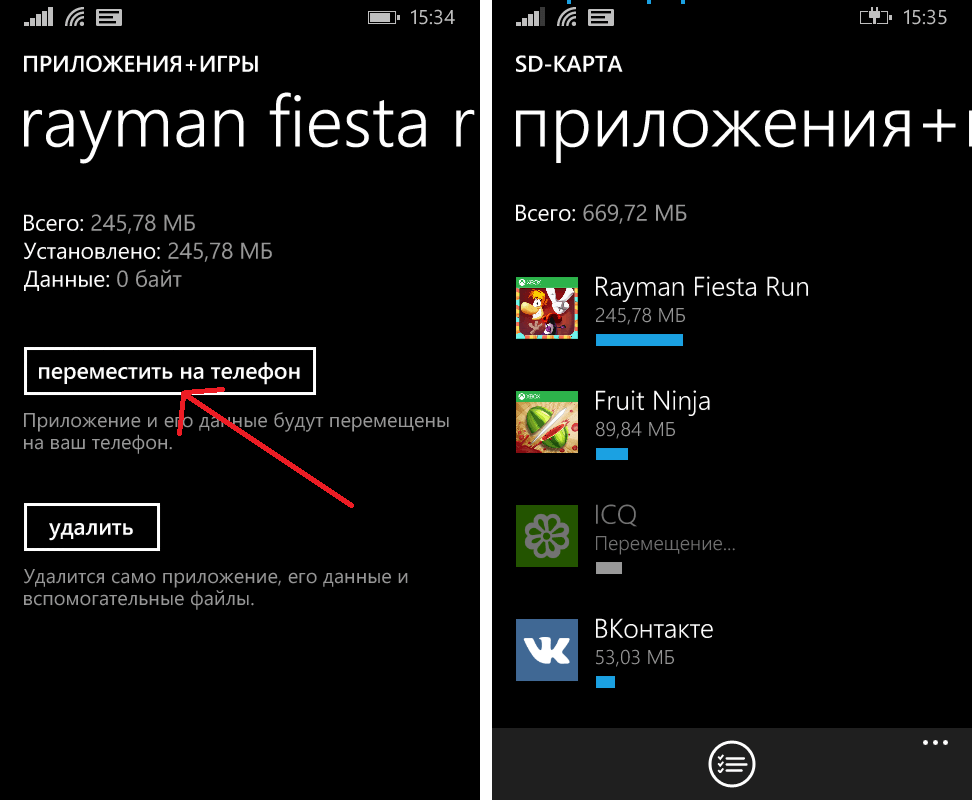
Как исправить проблемы со скачиванием приложений Play Маркет — первые шаги
Для начала о самых первых, простых и основных шагах, которые следует предпринять при возникновении проблем с загрузкой приложений на Android.
- Проверьте, работает ли интернет в принципе (например, открыв какую-либо страницу в браузере, желательно с протоколом https, так как ошибки при установке защищенных соединений ведут и к проблемам с загрузкой приложений). При наличии ошибок с открытием страниц, решать следует именно эту проблему.
- Проверьте, возникает ли проблема и при скачивании по 3G/LTE и по Wi-FI: если при одном из типов соединения всё проходит успешно, возможно, проблема в настройках роутера или со стороны провайдера. Также, теоретически, приложения могут не скачиваться в общественных сетях Wi-Fi.
- Зайдите в Настройки — Дата и время (или Настройки — Система — Дата и время) и убедитесь, что дата, время и часовой пояс выставлены верно, в идеале, выставить «Дата и время сети» и «Часовой пояс сети», однако, если при данных опциях время оказывается неверным, отключите эти пункты и установите дату и время вручную.

- Попробуйте простую перезагрузку вашего устройства Android, иногда это решает проблему: нажмите и удерживайте кнопку включения, пока не появится меню и выберите пункт «Перезапуск» (при его отсутствии — Отключить питание, а затем снова включить).
- Если простая перезагрузка не помогла, перезагрузите ваш телефон в безопасном режиме: для этого нажмите и удерживайте кнопку выключения, а когда появится меню с кнопкой «Выключить» нажмите и удерживайте её. Вы получите предложение перезагрузки Android в безопасном режиме. Если в безопасном режиме приложения начали скачиваться, то по всей видимости причиной проблемы являются сторонние приложения на телефоне, среди частых кандидатов: антивирусы, утилиты для очистки памяти, сервисы VPN и прокси. Попробуйте отключить или удалить такие приложения и уже в обычном режиме проверить работу Play Маркет (для перехода в обычный режим просто перезагрузите устройство).
- Зайдите в Настройки — Приложения (или Настройки — Приложения и уведомления — Показать все приложения) и в меню справа вверху нажмите «Сбросить настройки приложений».
 Подтвердите сброс, а затем вновь проверьте, скачиваются ли приложения. Ваши данные останутся на месте, сбросятся лишь разрешения и ограничения приложений.
Подтвердите сброс, а затем вновь проверьте, скачиваются ли приложения. Ваши данные останутся на месте, сбросятся лишь разрешения и ограничения приложений. - Если у вас заполнена внутренняя память Android, попробуйте удалить ненужные игры или приложения, которые занимают много места.
Еще один очень простой метод, который у многих срабатывает при рассматриваемой проблеме:
- Закройте приложение Play Маркет. В браузере вашего Android смартфона или планшета зайдите на сайт https://play.google.com/store (при этом в браузере нужно быть авторизованным в сервисах Google с той же учетной записью, что используется на телефоне). В меню на сайте выберите «Приложения».
- Выберите любое приложение и нажмите кнопку «Установить» (если вы не были авторизованы, сначала произойдет авторизация). Выберите устройство, куда требуется установить приложение. Вас сообщат, что приложение скоро будет установлено.
- Подождите, пока приложение не установится. Если оно установилось, снова запустите Play Маркет и возможно с этого момента он будет работать как прежде.

Это то, что касается самых простых методов исправить проблему, далее о иногда более сложных в реализации действиях.
Удаление обновлений Google Play Маркет
Попробуйте удалить обновления приложения Google Play Маркет, для чего используйте указанные шаги:
- Зайдите в Настройки — Приложения или Настройки — Приложения и уведомления — Показать все приложения.
- Нажмите по Google Play Маркет в списке.
- Нажмите «Отключить» и подтвердите отключение приложения.
- На запрос установки исходной версии приложения нажмите «Ок» для удаления обновлений.
- После этого снова включите приложение Play Маркет и повторите попытку загрузки приложений.
Проверка активности необходимых для работы Play Маркет приложений
Зайдите в Настройки — Приложения (или Настройки — Приложения и уведомления — Показать все приложения), включите отображение всех приложений, включая системные (это можно сделать в меню по кнопке с тремя точками справа вверху) и убедитесь, что приложения «Сервисы Google Play», «Диспетчер загрузки» и «Аккаунты Google» (этого приложения может не быть в Android 10 и 9) включены.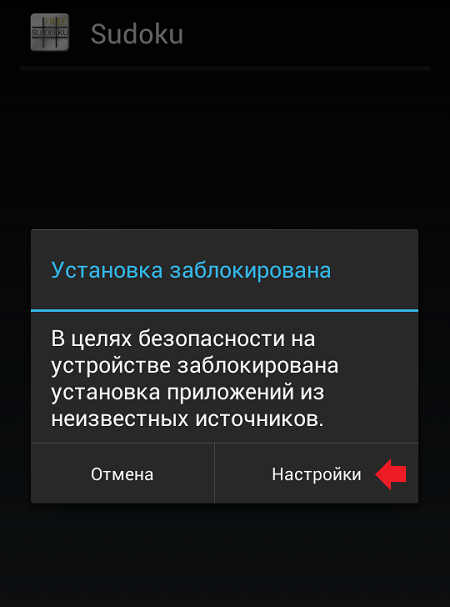
Если какие-то из них в списке отключенных, нажмите по такому приложению и включите его, нажав соответствующую кнопку.
Сброс кэша и данных системных приложений, необходимых для скачивания
Зайдите в настройки — Приложения и для всех приложений, упомянутых в предыдущем способе (Аккаунты Google при наличии, Сервисы Google Play, Диспетчер загрузки и Загрузки), а также для приложения Google Play Маркет очистите кэш и данные (для некоторых из приложений будет доступна только очистка кэша). В разных оболочках и версиях Android это делается слегка по-разному, но на чистой системе нужно нажать «Хранилище» или «Память» в информации о приложении, а затем использовать соответствующие кнопки для очистки.
Иногда эти кнопки вынесены на страницу информации о приложении и заходить в «Память» не требуется. После очистки кэша и данных снова проверьте, загружаются ли приложения из магазина.
Сброс аккаунта Google
Попробуйте выполнить сброс аккаунта Google. Важно, чтобы вы точно знали пароль вашего аккаунта, а при необходимости двухфакторной аутентификации имели возможность подтвердить вход (так как при использовании этого метода потенциально могут возникнуть проблемы):
- Зайдите в Настройки — Аккаунты на своем телефоне Android.

- Выберите ваш аккаунт Google и нажмите «Удалить».
- После удаления аккаунта снова добавьте его.
Также иногда при попытке скачать приложение в Play Маркет можно столкнуться с сообщением о том, что необходимо войти в аккаунт Google даже при условии, что необходимая учетная запись уже добавлена в Настройки — Аккаунты (если нет — добавьте и это решит проблему). В этом случае часто помогает способ, описанный выше — с использованием загрузки с сайта Google Play через браузер.
Что делать, если не скачиваются приложения Android в Play Маркет — видео инструкция
Распространенные ошибки Play Маркет с дополнительными способами исправить проблемы
Есть некоторые, наиболее типичные ошибки, возникающие при скачивании приложений на Android, по которым на этом сайте есть отдельные инструкции. Если у вас возникла одна из этих ошибок, возможно, решение найдется в них:
Дополнительно, отмечу, что случается, что проблема не на вашем устройстве, а со стороны самого Google Play (верный признак — приложения не скачиваются не только у вас, но и на других телефонах по другим сетям).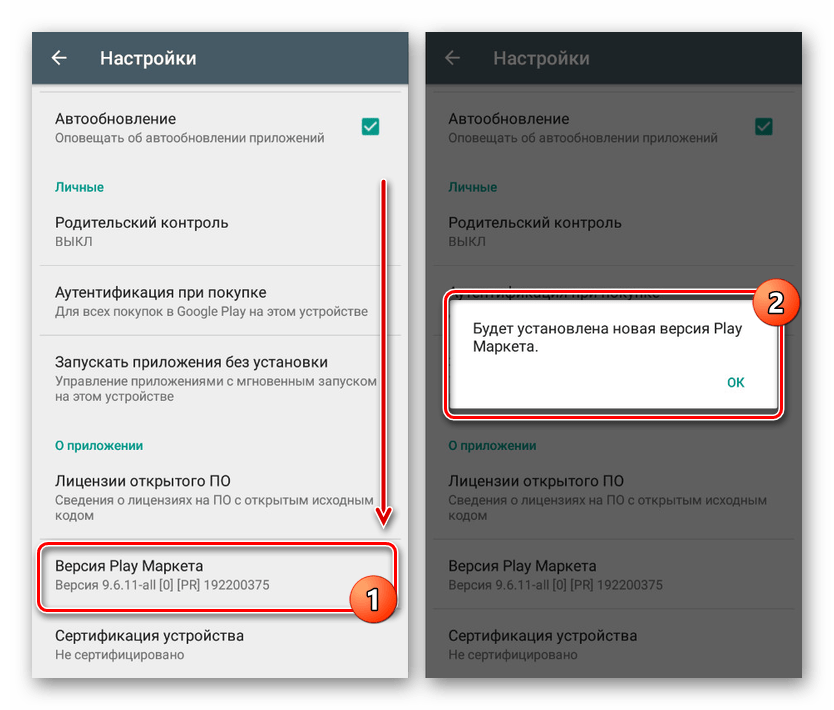 В такой ситуации обычно достаточно дождаться их решения со стороны Google. Проверить статус работы Google Play можно здесь: https://downdetector.ru/ne-rabotaet/google-play/
В такой ситуации обычно достаточно дождаться их решения со стороны Google. Проверить статус работы Google Play можно здесь: https://downdetector.ru/ne-rabotaet/google-play/
Ещё один вариант — старая версия Android, для которой Google прекратил поддержку Play Маркет или использование не сертифицированных устройств (часто — китайских телефонов) и эмуляторов Android. В этой ситуации можно загружать приложения другими методами, здесь поможет инструкция Как скачать APK приложений Android.
Надеюсь, один из вариантов исправить проблему окажется полезным в вашем случае. Если же нет — попробуйте подробно описать, как именно она проявляется, сообщается ли о каких-то ошибках и другие детали в комментариях, возможно, мне удастся помочь.
Подписаться | Поддержать сайт и автора
А вдруг и это будет интересно:
Не устанавливаются приложения из Play Market (Google Play) • Android +1
Что делать если не устанавливаются приложения из play market? То есть, просто-напросто не скачиваются или зависают на этапе установки на Android? Давайте разбираться и решать эту проблему вместе!
В сети можно часто найти вопросы на форуме » с плей маркета не скачиваются приложения » или » перестали скачиваться приложения с play market «. Не нужно паники, причин почему не скачивается приложение с плей маркета может быть множество, но решение этих проблем очень просты!
Не нужно паники, причин почему не скачивается приложение с плей маркета может быть множество, но решение этих проблем очень просты!
Шаг 0. Необходим аккаунт Google
Если вы никогда не пользовались Android и только что решили установить пару приложение, то для этого служит плей маркет на телефоне. Но для того, чтобы воспользоваться им, вам потребуется создать или подключить аккаунт Google (Youtube, Gmail).
Шаг 1. Убедитесь в наличие свободной памяти
Если у вас ранее получалось устанавливать приложения из плей маркета, а теперь не скачиваются! То возможно вам стоит убедиться что на вашем Андроид есть свободная память. Если нет, то удалить не нужные файлы (фото, видео, музыка, архивы) или удалить какие-то приложения. Проверьте появилась ли возможность скачать приложение.
Шаг 2. Есть ли интернет?
Откройте браузер (Chrome, Firefox, Opera) и проверьте, работает ли интернет соединение и сайты загружаются! Если проблема с интернет, подключитесь к другому Wi-Fi или пополните счет.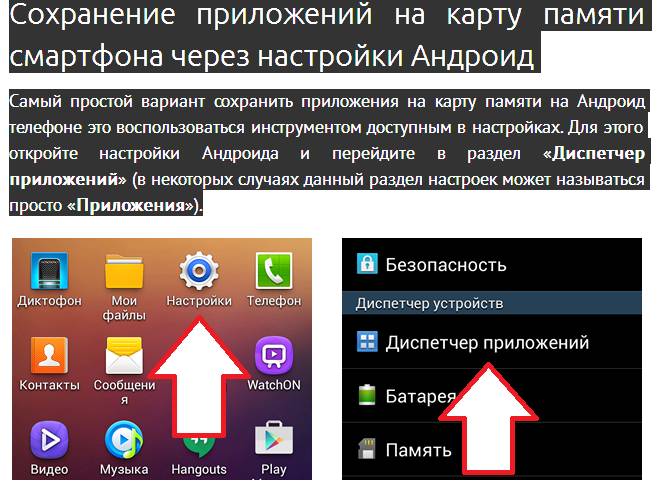
Шаг 2.1 Другие проблемы с интернет
- Установите правильное время, так как это важный параметр в работе интернета! Если на вашем Android выставлено неправильное время, то возможно по этому ничего не скачивается приложение с плей маркета, а также многие сайты оповещают вас о том что различные сайты не безопасны и не стал или истек срок сертификата!
- В Google Play есть специальный параметр, который ограничивает установку приложений, если вы пытаетесь скачать их по мобильной сети. Именно поэтому может возникнуть бесконечное скачивание в плей маркете!
Шаг 4. Перезагрузка
Если предыдущие шаги не помогли, а бесконечное скачивание в Плей Маркете или установка продолжается, либо вообще приложение Android не скачивается с Google Play, тогда попробуйте перезагрузить устройство.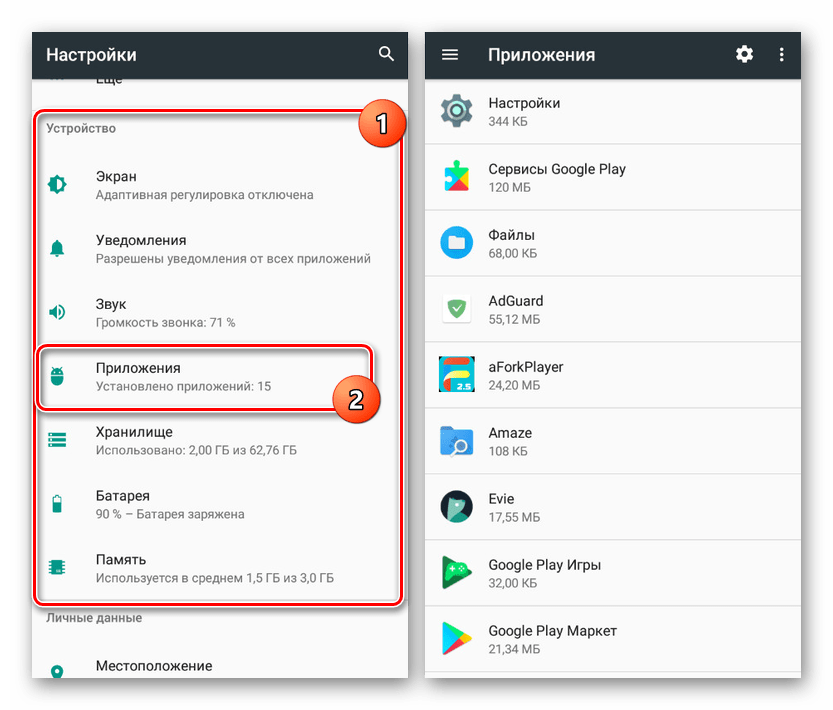
Шаг 5. Приложение недоступно
Приложение может быть недоступно в вашей стране или несовместимо с вашим телефоном. Что делать? Искать на различных файловых обменниках!
Где скачивать приложения для Андроид
помимо Google Play?
Если приложение не поддерживается на вашем устройстве или недоступно в вашей стране, то есть большое количество ресурсов, где можно скачать apk для Android. Однако не все такие сайты безопасны. Поэтому мы рекомендуем следующие ресурсы, где на 99,99% можно быть уверенным, что вы не заразите вирусом телефон или планшет.
Шаг 6. Если другие шаги не помогли
У вас еще остались дополнительные вопросы? Задавайте их в комментариях, рассказывайте о том, что у вас получилось или наоборот!
Вот и все! Оставайтесь вместе с сайтом Android +1, дальше будет еще интересней! Больше статей и инструкций читайте в разделе Статьи и Хаки Android.
Как устанавливать приложения (apk) на Android ?
Далеко не секрет что установка приложений скачанных с интернета в формате APK ставит рядовых пользователей в тупик. Для того чтобы Вы смогли без проблем ставить приложения на свой смартфон под управлением андроид и написана данная статья.
Для того чтобы Вы смогли без проблем ставить приложения на свой смартфон под управлением андроид и написана данная статья.
Итак, приложения для Android имеют расширение .apk. Существует несколько способов их установки (все способы дают одинаковый результат).
- Для работоспособности способов № 2, 3, 4 и 5 в Android версии 4.х надо зайти в «Настройки (Settings) -> Безопасность -> Неизвестные источники (Unknown Sources)» и установить галку.
- Для работоспособности способов № 2, 3, 4 и 5 в Android версиях ниже 4.х надо зайти в «Настройки (Settings) -> Приложения (Application Settings) -> Неизвестные источники (Unknown Sources)» и установить галку.
При установке программ не через Market (способами № 2, 3, 4 и 5) программы не будут к нему привязаны, автоматического обновления не будет. Обновлять можно вручную.
- Установите приложение через программу Google Play на коммуникаторе. Программа требует доступ в Интернет.
 Если Google Play не предустановлен на вашем устройстве, пользуйтесь иными способами установки приложений. Чтобы можно было использовать приложение Google Play, необходимо зарегистрировать аккаунт google и зайти в него с телефона. Если у вас есть почта gmail, у вас есть аккаунт google. Чтобы можно было покупать приложения в маркете (устанавливать платные приложения), необходимо привязать свою карточку к кошельку google (google wallet, google checkout).
Если Google Play не предустановлен на вашем устройстве, пользуйтесь иными способами установки приложений. Чтобы можно было использовать приложение Google Play, необходимо зарегистрировать аккаунт google и зайти в него с телефона. Если у вас есть почта gmail, у вас есть аккаунт google. Чтобы можно было покупать приложения в маркете (устанавливать платные приложения), необходимо привязать свою карточку к кошельку google (google wallet, google checkout).
Установить программу можно с компьютера через https://play.google.com/store, нажать установить, и при следующем подключении вашего устройства к интернету произойдёт установка приложения. При этом на вашем устройстве должен быть установлен Google Play и вы должны войти в свою учётную запись google. - Если в вашем устройстве установлен какой либо файловый менеджер (X-Plore, ES Проводник, File Expert и т.д.), положите установочный файл Android приложения (*.apk) на карту памяти. С помощью файлового менеджера найдите на карте памяти нужный установочный файл и откройте его, система предложит установить приложение.

Если в вашем устройстве файловый менеджер не установлен, установите его через Google Play. В качестве файлового менеджера можно использовать офис (qiuck office, polaris office и другие приложения). - Для владельцев устройств HTC: установить программу InstallAPK на компьютер и установить приложение, пользуясь этой программой.
- Поместите на карту памяти установочный файл Android приложения (*.apk) и запомните его название. В качестве примера файл будет называться program.apk. Откройте приложение «Браузер», в адресной строке введите content://com.android.htmlfileprovider/sdcard/program.apk, нажмите Enter. После этого система предложит установить приложение.
Примечание: если приведённая команда не работает, то в адресную строку требуется вводить следующее file:///sdcard/program.apk. - Приложение можно установить без наличия Google аккаунта через интернет обозреватель из интернета. Для этого интернет обозревателем (inernet browser) загрузите файл.
 Например, можно зайти на x-mobiles.net и нажать на загрузку APK файла, обозреватель загрузит его и по окончании автоматически предложит его установить.
Например, можно зайти на x-mobiles.net и нажать на загрузку APK файла, обозреватель загрузит его и по окончании автоматически предложит его установить. - Программу можно установить через командную строку ПК с использованием утилиты adb
fastboot_tools.zip
(Скачали 5441)
1,41 Mb
Архив распаковывается в корень диска С: т.е. получается C:fastboot-tools. В данную папку закидываем файл, который нужно установить. ФАЙЛ должен быть в формате .apk!
В меню: Настройки > Приложения > Разработка > Отладка по USB. Ставим галочку.
На ПК запускаем командную строку, в ней вводим:
cd C:fastboot-toolsadb-windows.exe install имя.apk
Android: Не устанавливаются приложения
На своем телефоне Zopo 900 столкнулся с тем, что перестали устанавливаться приложения.
Наблюдается проблема так: захожу в гугл маркет и пытаюсь установить приложение, вижу как бегает полоса загрузки, но при этом процент выполнения не пишется и объем скачанной информации не отображается. Такое впечатление что закачка не может стартовать.
или получаю сообщение:
Не удалось загрузить недостаточно места в памяти устройства.
Первым делом полез в гугл читать решения проблем. В основном советуют очистить кеш, перегрузить телефон и если не помогло — сбросить до заводских настроек, что естественно меня не устраивало. А оказалась — все просто.
Советы
Начну с простых советов:
- Убедитесь что у вас достаточно свободного места. Посмотреть это можно в «настройки -> память». Если внутренней доступной памяти менее 50 МБ, то переместите приложения на карточку (системные лучше не перемещать).
- Перегрузите телефон.
- Очистите кеш приложения Google Маркета, удалите его обновления.
- Настройки — Память — Очистить внутреннюю память (удаляет все данные, например музыку и фотографии) — этот вариант более жесткий, но все-таки установленные приложения остаются, это не сброс до заводских настроек. А фотографии, музыку и прочие документы заранее перенесите на карточку.
- Перенесите ВСЕ приложения на SD-карточку: Настройки — приложения — вкладка SD-карта — кликаем на приложения которые без галочки и жмем на кнопку переместить на SD-карта. Стоит знать что виджеты приложений которые перемещены на карточку часто перестают работать, такие приложения можно не перемещать.
- Очистите кеш и данные (теряются настройки приложения) в приложениях: Настройки — приложения — кликаем на приложение — кнопки «Стереть данные» и «Очистить кеш»
- Удалите обновления в маловостребованных системных приложениях, например: «Синтезатор речи Google» — это поможет выиграть несколько десятков мегабайт.
- Укажите предпочитаемое место установки: Настройки — память — предпочитаемое место установки — SD-карта
А теперь то, что мне помогло:
- Зайдите в маркет и посмотрите установлены ли у вас обновления для ваших приложений: нажимаем в Маркете кнопку настроек (у меня левая сенсорная кнопка) и выбираем пункт меню «Мои приложения». Если есть неустановленные обновления, то ставим их по порядку. Обновления там могут накапливаться даже если вы ставили галочку «Автоматически обновляться». Это связано с тем, что иногда новое обновления требует новых прав, и оно не установиться до тех пор, пока вы с этим не согласитесь. Если у вас накопилось таких обновлений достаточно много, то возможно вам придется некоторые приложения удалить и потом лишь после того, как разгребете очередь обновлений, можно будет пробовать устанавливать приложение по новой. Я так и сделал, попробовал установить обновления, по выписывал на листочек названия тех приложений которые не удалось обновить и удалил их. Потом снова попробовал установить обновления для системных приложений которые не удаляются (например Гугл Карты) и они поставились. И лишь после этого начал устанавливать удаленные приложения — все заработало.
- НО! Когда я начал устанавливать удаленные приложения всплыл еще один глюк — одно из приложений все так же не хотело устанавливаться. И тут помог другой совет: выключите телефон, вытащите sd карточку и попробуйте установить приложение. Только перед тем, как вытаскивать карточку, убедитесь что вам хватит свободного места для установки этого приложения в основную (внутреннюю память). Можно попробовать изменить параметр в «Настройки — Память — Предпочитаемое место установки» с «SD-карта» на «Внутренняя память устройства», тогда возможно даже не нужно будет вытаскивать sd-карту, но это я уже сообразил после решения проблемы.
Советы на будущее:
- Следите за тем, чтоб ваши приложения обновлялись. За этим можно следить в гугл-маркете.
- Следите за объемом доступной внутренней памяти: если ее меньше 30-50 МБ, то могут возникать проблемы.
Разъяснение по поводу «внутренней памяти»:
Не важно насколько большая карточка на вашем телефоне или сколько вообще в нем карточек. Внутренняя память всегда будет иметь 500 МБ.
Если грубо привести аналогию с обычным компьютером: карточка (встроенная или дополнительная) — это как винчестер в компьютере. А внутренняя память — это как системный логический диск C: на винчестере в компьютере. Только в android это не логический диск, а папка /data/ и для этой папки ВСЕГДА выделено всего-лишь 500 мб.
Повторяюсь: не важно на сколько у вас навороченный телефон или планшет, купили ли вы его за 30$ или 3000$, есть ли в нем 1 гб или 64 гб встроенной памяти, у android по умолчанию ВНУТРЕННЯЯ память всегда имеет 500 мб. Есть конечно специальные программки с помощью которых можно увеличить (переразбить) эту память, но это уже отдельная история.
И даже если хранить все приложения не во внутренней памяти, а на карточке, то все равно некоторые данные от этих приложений буду храниться во внутренней памяти, например: настройки приложения, сохранения игр, кеш приложений, кеш самого android и тд. и тп. Рано или поздно остаточный мусор от установленных и удаленных когда-то давно приложений забивает внутреннюю память и возникает проблема нехватки этой памяти, даже если сама карточка в целом будет пустая.
Какие файлы можно удалить и какие приложения могут помочь читайте в статье «Android: освобождение дискового пространства»
Переразбивка памяти
Идем на такие ресурсы как 4pda и ищем там тему, посвященную Вашей модели телефона. В теме ищем информацию о способах и патчах которые переразбивают память на Вашем телефоне. Для моего телефона Zopo 900 эта информация находится тут: 4pda.ru/forum/index.php?showtopic=393306 в шапке темы под спойлером «Патчи».
В большинстве случаев переразбивка подразумевает обнуление телефона, то есть придется телефон настраивать с нуля — устанавливать приложения и тд. и тп. (или восстанавливать из резервной копии), то есть данные на нем затираются.
Ошибки Android и их устранение
Ошибка «Не удалось установить на USB-накопитель или SD-карту»:
Также сталкивался и с ошибкой, которая была явно указана: при попытке обновить приложение google маркет отвечал «Не удалось установить на USB-накопитель или SD-карту». В этом случае мне помогла банальная перезагрузка устройства + отключение от bluetooth наушников и зарядки (на всякий случай). Но есть и другой совет, если вдруг перезагрузка не поможет: удалить временный файл .android_secure/smdl2tmp1.asec. Файл защищен системой, поэтому нужно подключить телефон к компьютеру как usb-носитель и удалить файл через компьютер или запустить какой-либо файловый менеджер с root доступом, например ES-проводник и удалить файл по адресу /mnt/secure/asec/smdl2tmp1.asec
Сообщение: «Уровень фильтрации контента не позволяет выполнить загрузку»
У устанавливаемого приложения есть ограничение по возрасту, в настройках вашего приложение «Google Play Маркет» нужно разрешить все возрастные категории: Google Play Маркет — Настройки — Настроить фильтр, установите галочки напротив всех приложений. После нажатия кнопки «Ок» запросит придумать\ввести PIN-код контента, для того, чтоб никто кроме вас не мог изменять эти настройки. У меня все галочки были установлены, а вот у девушки нет и пин-код не просило придумать, а просило его ввести будто он был уже кем-то установлен, подошел стандартный пинкод — 1234.
Ошибки «sd карта заполнена», «поврежденная карта sd», «подключить sd-карту»
Эти ошибки возможно действительно говорят о том, что Ваша карта повреждена, бывает и такое. Подключите карту к компьютеру через кардридер, попытайтесь скопировать все файлы, чтобы их не потерять. Попытайтесь что-либо записать на карту, сделайте проверку диска (карты) на ошибки (windows командой chkdsk), в крайнем случае попытайтесь ее отформатировать. Если карта не ожила, найдите вторую любую другую карту и убедитесь что телефон с ней работает нормально и не выдает те же ошибки, если так — то скорее всего старая карта повреждена и придется покупать новую.
Android ошибка 961
Пробуем сделать следующее:
- Переходим в настройки, открываем приложения, находим приложение «Google Play Маркет»
- Нажимаем на иконку и жмем на кнопку «Очистить кэш»
- Если проблема не решилась там же, возле кнопки «очистить кэш» жмем на кнопку «стереть данные»
- Если проблема не решилась также чистим кэш и данные в приложениях «Google Service Framework» и «Диспетчер загрузки» (он же «Download Manager»)
- Перезагружаем Android
- Если не помогло то, удаляем Google аккаунт: у меня это «Настройки» — «Учетные записи и синхронизация» или «Настройки» — «Аккаунты» — «Google»
- Также переходим в «Настройки» — «Приложения» — «Google Play Маркет» и жмем «Удалить обновления»
- Перезагружаем android
Ошибка «Неизвестный код ошибки во время установки приложения 24»
Если при установке приложения у вас выскакивает ошибка -24, то скорее всего раньше это приложение у вас уже было установлено на вашем android-устройстве, но после удаления удалились не все файлы. Зайдите в системную папку /data/data/ и удалите в ней папку связанную с приложением которое не может установится. Для просмотра папок в /data/ понадобится root-доступ и такое приложение как ES проводник.
Понравилось? =) Поделись с друзьями:
Не устанавливается APK, что делать?
Такая ситуация знакома любому android-пользователю: желаемая программа или игра не скачивается из Google Play из-за какой-то непонятной ошибки, поиск на сторонних ресурсах увенчался успехом, но благополучно установить и использовать приложение все равно что-то мешает, причем теперь уже вообще непонятно что. Сегодня мы постараемся выяснить, что именно скрывается под этим самым “непонятно что” и, главное, как от него избавиться.
Этап I: проверка
Когда речь идет о Google Play, то все просто, вы вообще не сможете скачать то, что невозможно установить на ваш смартфон или планшет, а лишь увидите сообщение, что ваше устройство не поддерживается.
А вот если вы скачиваете .APK со сторонних ресурсов, все гораздо сложнее. Конечно, можно проверить совместимость в Google Play, но даже формально неподдерживаемое приложение может неожиданно заработать на вашем устройстве, так что стопроцентной гарантии это способ не дает.
Чтобы понять, поддерживается ли интересующее приложение вашим устройством, обращаем внимание на минимальную требуемую версию системы и архитектуру процессора. Это те два момента, которые вы никак не обойдете. На слишком старую версию андроид укажет сообщение о синтаксической ошибке, и конечно если для вашего девайса обновления есть, мы советуем их не игнорировать. Что до архитектуры, ее можно узнать самостоятельно при помощи бенчмарка (например, AIDA64 или CPU-Z) или заглянув в наш каталог.
Если заинтересовавшее вас приложение действительно не поддерживается вашим устройством это конечно печально, но совсем не повод впадать в отчаяние. Во-первых, по мере своего развития новый софт поддерживает все большее количество смартфонов и планшетов, ну и во-вторых, выбор игр и программ на Android достаточно большой, чтобы можно было найти подходящие аналоги.
Также обращайте внимание на пометку “root” в описании или названии нужной программы — она означает, что приложению необходимы права суперпользователя и если вы об этом ничего не знаете — на вашем устройстве их, скорее всего, нет. Как получить рут-права и зачем они вообще нужны — отдельная темя для разговора, дайте нам знать в комментариях, если она вам интересна. В рамках данного текста отметим лишь, что рутованные устройства дают пользователю больше свобод, но при неумелом использовании могут быть чреваты и бОльшими проблемами, а получить root-права можно при помощи определенных программ.
А еще не забываем проверить свободное место на смартфоне. В Google Play вы увидите соответствующее сообщение, в остальных случаях количество нужного пространства и реально имеющегося придется сверять самостоятельно.
Этап II: решение проблем
Итак, на предыдущем этапе мы убедились, что все в порядке и приложение и смартфон совместимы, возможно, удалили что-то ненужное, ради установки новой игры. При скачивании из сторонних источников, самым жутким испытанием остается выбор и правильная распаковка кэша, но и с ней можно справиться, если внимательно читать инструкцию: выбирать правильный тип файлов, прописывать верный путь для их сохранения и не забывать использовать архиватор. Кроме того, не забывайте следить за тем, куда сохраняете данные: съемная карта памяти не всегда подходит для этих целей.
А вот если речь идет о Google Play, с ним придется еще немного пободаться и сейчас мы расскажем как.
Первым делом, переходим по пути Настройки — Приложения и уведомления — Показать все приложения — Google Play Маркет — Хранилище. Здесь нам следует очистить кэш приложения и данные. В зависимости от установленной на вашем смартфоне прошивки, этот путь может незначительно отличаться, но конечный пункт будет всегда одинаков. Пугаться жутких предупреждений не стоит: если магазин приложений привязан к тому же аккаунту, что и смартфон, система сама восстановит все данные. После проделанных манипуляций не забываем перезапустить приложение Google Play. Как правило, этих действий уже достаточно, чтобы решить бОльшую часть ошибок, но если не помогло — переходим к следующему способу.
Идем по уже отработанному пути Настройки — Приложения и уведомления — Показать все приложения — Google Play Маркет — Хранилище, но теперь выбираем “Удалить обновления”. Это позволит вам заново установить Google Play, и если проблема ошибки кроется именно в нем — таким образом решить ее.
Также стоит уделить внимание еще одному приложению — “Сервисы Google Play”. Чтобы найти его, идем по уже известному пути (на всякий случай повторим, Настройки — Приложения и уведомления — Показать все приложения) и также очищаем кэш и данные. И снова не забываем о перезапуске Маркета после всех манипуляций.
Самый радикальный в этом списке способ — полностью снести Google-аккаунт на смартфоне, перезагрузиться и ввести данные заново.
Эти простые шаги позволяют решить большинство проблем, с которыми вы сталкиваетесь, при скачивании приложений из Google Play. Но есть и более специфические, которые требуют особых решений. Так, если на у вас в Google Play сохранено несколько аккаунтов, попробуйте переключиться на другой профиль или если игра/программа недоступна в каком-то конкретном регионе, воспользуйтесь VPN.
Итак, мы перечислили самые распространенные проблемы, которые могут возникнуть при скачивании и установке .apk-файлов а также прошлись по самым эффективным путям их решения. Также хочется напомнить, что скачивание приложений за пределами Google Play может быть рискованным, поэтому загружайте данные только из тех источников, которым вы полностью доверяете.
Наверняка у наших читателей есть немало историй, связанных с установкой не слишком сговорчивых приложений. Их можно рассказывать в комментариях или нашем чате в Telegram. Ну а канал ТЕХМО просто идеально подходит для того, чтобы следить на интересными новостями, акциями и обновлениями любимых игр, подписывайтесь.
Не можете загрузить приложения на свой телефон Android? 6 способов исправить это — гаджеты для использования
Невозможность загрузки приложений из Google Play Store — распространенная проблема, с которой сталкиваются пользователи Android. И хотя обычно он выдает код ошибки, некоторые проблемы решаются совершенно случайно. Итак, вы не можете загружать приложения на свой телефон Android? Что ж, вот некоторые из возможных исправлений того же. Читай дальше.
Также прочтите | Как исправить ожидаемую загрузку в магазине Google Play
Исправление Невозможно загрузить проблемы с приложениями в Play Store
1] Проверьте подключение и объем памяти
Первое и самое основное, что вам нужно проверить, — это стабильное ли у вас подключение к Интернету и достаточный объем дискового пространства.Если вы используете Wi-Fi, попробуйте переключиться на мобильные данные и повторите попытку загрузки. Кроме того, отключите VPN, поскольку это может быть возможной причиной, препятствующей загрузке.
2] Принудительная остановка приложения, очистка кеша и данных
Запуск Play Store с нуля может помочь исправить множество общих проблем, включая ошибки при загрузке приложений. Для того же:
- Откройте настройки > Приложения и уведомления> Просмотреть все приложения и перейдите на страницу информации о приложении в магазине Google Play.
- Нажмите Force Stop и проверьте, решена ли проблема.
- Если нет, нажмите Очистить кеш, и Очистить данные, , затем повторно откройте Play Store и повторите попытку загрузки.
Теперь Google Play Store также полагается на другие процессы, которым помогают Google Play Services и Download Manager . Итак, если вы столкнулись с проблемами в Play Store, несмотря на удаление его данных, рекомендуется аналогичным образом очистить кеш и данные для сервисов Google Play, Google Services Framework и Download Manager.Кроме того, убедитесь, что диспетчер загрузки находится в состоянии «включен» и вы не отключили его случайно, когда собираетесь удалить вредоносное ПО.
3] Удалите и повторно установите обновления Play Store
Если вы по-прежнему не можете загружать приложения после очистки кеша и данных Play Store и Services, рекомендуется удалить обновления Play Store и обновить его снова. Для этого откройте Settings и перейдите в раздел All apps в меню Apps & Notifications .Из списка выберите Google Play Store , щелкните три точки в правом верхнем углу и коснитесь Удалить обновления . Нажмите OK для подтверждения при появлении запроса.
Это вернет приложение Play Store к заводской версии, устраняя любые потенциальные ошибки или проблемы с предыдущей версией. Тем не менее, теперь вы можете снова обновить его до новой версии, загрузив APK из APKMirror.
4] Удалите и повторно добавьте свою учетную запись Google на устройство.
Если ничего не работает, последним шагом будет удаление и повторное добавление учетной записи Google на вашем устройстве.
Для удаления учетной записи Google:
- Откройте Настройки на своем телефоне Android.
- Нажмите Аккаунты .
- Выберите учетную запись, которую вы хотите удалить, и нажмите Удалить учетную запись (вам может потребоваться ввести PIN-код или пароль вашего телефона).
Для повторного добавления учетной записи Google:
- Откройте Settings и перейдите в раздел Accounts .
- Нажмите Добавить учетную запись и выберите Google .
- Введите идентификатор электронной почты, пароль и следуйте инструкциям на экране, чтобы добавить учетную запись.
- Теперь откройте Play Store, выберите учетную запись в раскрывающемся меню на боковой панели и повторите попытку загрузки.
5] Приложения не загружаются на только что настроенный телефон
Если вы выполнили сброс настроек или настраиваете новое устройство, скорее всего, новые приложения вообще не загрузятся.В этом случае Play Store скажет «ожидающая загрузка» для всего в очереди.
Ну, это просто потому, что ваша учетная запись Google находится в режиме синхронизации или загружает приложения, связанные с этой учетной записью. Так что просто дождитесь завершения синхронизации или загрузки и попробуйте еще раз. Чтобы ускорить процесс, вы можете отключить синхронизацию данных аккаунта в настройках на минуту-две и снова включить. Как упоминалось выше, убедитесь, что у вас стабильное интернет-соединение.
6] Устранение кодов ошибок
Есть еще пара проблем, связанных с Google Play Store.Обычно Google предоставляет для них код ошибки. Сказав это, вот как интерпретировать и устранять наиболее распространенные коды ошибок в Play Store.
- Ошибка 101: На вашем телефоне установлено слишком много приложений. Удалите старые и неиспользуемые приложения.
- Ошибка 194: Очистите кеш и данные для сервисов Google Play и Google Play Store.
- Ошибка 403: Вы используете два разных аккаунта Google для покупки приложений на одном устройстве.Рассмотрите возможность использования правильной учетной записи и / или удаления другой. Также попробуйте удалить опцию прокси в настройках APN.
- Ошибка 492/498: Кэш Dalvik вашего телефона заполнен. Попробуйте удалить ненужные приложения и очистить раздел кеша с помощью восстановления телефона.
- Ошибка 911 : проблема с подключением к Wi-Fi, или вам может потребоваться очистить кеш данных. Отключите и снова подключитесь к вашей сети Wi-Fi или очистите кеш.
- Ошибка 919/101/923/921: На вашем устройстве недостаточно памяти.Освободите место, чтобы продолжить загрузку приложений. Это также могло быть вызвано неправильными настройками APN.
- Ошибка 927: Загрузка невозможна, так как Play Store обновляется. Подождите несколько минут, пока Google Play Store не будет полностью обновлен. Если проблема не устранена, продолжите очистку данных Play Store, Play Services и Download Manager.
- Ошибка 944 : на серверах Google возникают проблемы с подключением. Подождите, пока проблема не будет устранена.
Завершение
Итак, это было простое руководство по исправлению ошибки, связанной с невозможностью загрузки приложений в Google Play Store. Как видно, общим решением проблемы загрузки приложения является очистка кеша и данных для Google Play Store, Play Services и Download Manager.
Однако, если проблема не устраняется, вы можете продолжить удаление обновлений Play Store или удаление и повторное добавление вашей учетной записи Google. В некоторых случаях даже простой перезапуск может исправить беспорядок.В любом случае, какой из методов сработал для вас? Дайте нам знать в комментариях ниже. Более того, не стесняйтесь обращаться к нам в случае любых сомнений или вопросов.
Также прочтите | Как заблокировать спам-звонки на Airtel, Vodafone-Idea и Jio
Вы также можете следить за нами, чтобы получать мгновенные технические новости по телефону Google News или получать советы и рекомендации, обзоры смартфонов и гаджетов, присоединяйтесь к GadgetsToUse Telegram Group или для получения последних обзорных видео подписывайтесь на канал GadgetsToUse Youtube.
Как исправить Android не загружает приложения
Нам нравятся наши смартфоны, потому что они отлично справляются с нашей социальной жизнью, работой, отношениями и календарем. Мы полагаемся на эти телефоны до такой степени, что начинаем трепетать, когда понимаем, что где-то забыли свой телефон. Так есть ли у наших телефонов сверхспособность контролировать нас? Правда в том, что наши телефоны могут быть не такими мощными, как кажутся, без всех приложений, которые мы им загружаем.
Эти приложения позволяют нам превратить наши телефоны в интеллектуальные маленькие машины, которые загружают нас информацией о нескольких вещах в нашей жизни и во всем мире. Поскольку для смартфона так важны приложения, представьте, как жизнь вашего смартфона может практически остановиться, если ваш Android не будет загружать приложения. Вот почему мы искали решения, которые помогут вам исправить то, что Android не загружает приложения.
Читайте также: Как исправить отсутствие сигнала на Android
Основные сведения
Самое важное, что нужно помнить при загрузке чего-либо из Play Store, — это то, что у вас должно быть стабильное интернет-соединение.Вы не сможете загрузить приложение, если подключение к Интернету не работает должным образом. Независимо от того, подключены ли вы к Интернету через Wi-Fi или используете мобильные данные, наиболее важным шагом к обеспечению возможности загрузки приложений является наличие надлежащего подключения к Интернету.
Опустите панель уведомлений на вашем устройстве и проверьте, светится ли значок Wi-Fi или значок мобильных данных. Если ни один из этих значков не включен, вы должны включить соединение, чтобы у вашего устройства был доступ к Интернету.
Однако, если вы попытались это сделать и не смогли устранить проблему, следуйте приведенным ниже решениям.
Как исправить ошибку Android не загружает приложения на Samsung Galaxy S, Galaxy Note, LG G, Moto X, Nexus, HTC и других устройствах Android
Решение 1. Перезагрузите устройство
Если вы ранее загружали приложения без каких-либо проблем и это первый раз, когда вы сталкиваетесь с проблемой на устройстве Android при загрузке приложений из Google Play, перезагрузка устройства может быть полезной.С помощью перезапуска вы должны решить эту проблему, не углубляясь в поиск и устранение неполадок на вашем устройстве.
Однако есть вероятность, что перезапуск устройства может быть временным решением. Если вы начинаете сталкиваться с проблемой слишком часто, и перезагрузка начинает раздражать, вы должны попробовать другие шаги по устранению неполадок.
Решение 2. Проверьте настройки даты и времени
Когда вы пытаетесь загрузить приложение из Play Store, серверы Google будут пытаться проверить время на вашем устройстве.Если время указано неверно, серверы не будут синхронизироваться с устройством, что может вызвать проблемы при загрузке чего-либо из Play Store.
Чтобы исправить дату и время на устройстве, выполните следующие действия:
- Зайдите в меню настроек вашего устройства
- Нажмите «Система» и найдите «Дата и время».
- После того, как вы нажмете «Дата и время», вы сможете узнать, настроен ли ваш телефон на автоматическую настройку даты и времени.
- Включите автоматические дату и время, если они еще не включены.
- С другой стороны, если автоматическая дата и время включены, а Google Play Store не работает, измените его на ручной и установите время самостоятельно, максимально точно. Проверьте, устранена ли ваша проблема этим.
Решение 3. Используйте мобильные данные вместо сети Wi-Fi
Если вы используете сеть Wi-Fi для загрузки приложений, переключитесь на мобильные данные и проверьте, работает ли она. Причина в том, что определенные сети Wi-Fi блокируют порт 5228.Это порт, используемый Google Play. Чтобы переключить сети, потяните за панель уведомлений вашего устройства и нажмите на значок Wi-Fi, чтобы выключить его. Теперь найдите значок «Мобильные данные» и включите его.
После переключения доступа в Интернет перезагрузите устройство, а затем перейдите в Google Play, чтобы возобновить загрузку приложения. Убедитесь, что проблема, с которой вы столкнулись, решена.
Решение 4. Убедитесь, что диспетчер загрузки включен
Менеджер загрузки облегчает загрузку всех приложений.Вы должны убедиться, что он включен, чтобы ваши приложения могли быть успешно загружены из Play Store. Чтобы проверить, включен ли Диспетчер загрузки, вам следует зайти в меню настроек вашего устройства, а затем перейти в Приложения или Диспетчер приложений.
Теперь вы заметите вкладки в верхней части экрана. Проведите пальцем вправо или влево, чтобы перейти на вкладку с надписью «Все». Найдите диспетчер загрузок в этом разделе и нажмите на него, чтобы определить, включен он или отключен. Те пользователи, которые считают его отключенным, нажмите на опцию Включить, чтобы включить диспетчер загрузки, а затем снова загрузите приложения.
Решение 5. Удалите кэш и данные Google Play
Очистка кеша для Google Play может решить несколько проблем, связанных с Play Store. В файлах кэша хранится информация, которая помогает вашему устройству быстро загружать приложение. Эти файлы воссоздаются при повторном доступе к приложению.
Файлы данных приложения хранят данные, которые включают всю информацию, сохраненную в приложении, такую как рекорды, имена пользователей и пароли. Когда файлы данных удаляются, вы должны убедиться, что записали любую важную информацию, прежде чем удалять файлы.
- Зайдите в меню настроек вашего устройства
- Нажмите «Приложения» или «Диспетчер приложений»
- Найдите Google Play Store
- Нажмите на него и прокрутите вниз, чтобы найти параметр «Очистить кеш». Нажмите на него, чтобы удалить файлы кеша.
Вернитесь в магазин приложений и проверьте, начали ли сейчас загружаться приложения. Если проблема еще не устранена, удалите файлы данных, выполнив те же действия, а затем вместо нажатия на «Очистить кеш» вы должны нажать на «Очистить данные».Вы увидите предупреждение о том, что все данные будут удалены. Нажмите ОК для подтверждения, а затем откройте Play Store, чтобы найти приложение и начать загрузку. Проверьте, поможет ли это решить проблему на вашем устройстве Android.
Решение 6. Очистить кеш и данные для сервисов Google Play
Сервисы Google Play — это процесс, посредством которого ваши приложения взаимодействуют с различными разделами вашего устройства. Он обеспечивает синхронизацию и гарантирует своевременную отправку push-уведомлений в приложения устройства.Сервисы Google Play играют важную роль в работе приложений. Проблема с кешем или файлами данных в Play Services может вызвать проблемы при загрузке приложений из Play Store.
- Зайдите в меню настроек вашего устройства.
- Найдите Приложения или Диспетчер приложений и нажмите на него
- Прокрутите, чтобы найти Сервисы Google Play, и нажмите на них
- На следующем экране найдите Очистить кеш, нажмите на него.
После очистки файлов кэша проверьте, устранена ли проблема.Если вы все еще можете загружать приложения из Play Store, выполните те же действия, чтобы вернуться к экрану, с которого вы очистили кеш. На этот раз вы должны нажать «Очистить данные», чтобы удалить данные. Вы заметите предупреждение на своем экране. Нажмите ОК, чтобы подтвердить удаление данных.
Перезагрузите устройство и проверьте, устранена ли проблема.
Решение 7. Обновите настройки синхронизации данных
Синхронизация данных вашего устройства, которая позволяет синхронизировать данные, может помочь вам решить проблему.Несколько читателей обнаружили, что это простой способ решить, что их приложения не загружаются из Play Store.
- Зайдите в настройки вашего телефона
- Нажмите «Учетные записи» или «Учетные записи» и выполните синхронизацию
- В зависимости от версии Android вы можете заметить фоновые данные. Нажмите на него, чтобы снять флажок, и подождите 30 секунд, затем снова установите флажок рядом с ним.
- Для пользователей Android с последними версиями Android, возможно, вам придется нажать на три точки в правом верхнем углу, чтобы открыть раскрывающееся меню, в котором будет опция с надписью «Автосинхронизация данных».
- Нажмите на него, чтобы снять флажок «Автосинхронизация данных», а затем снова нажмите на него через 30 секунд, чтобы обеспечить автосинхронизацию данных.
По завершении этого шага вернитесь в Google Play Store и проверьте, загружается ли приложение сейчас.
Решение 8. Обновите программное обеспечение устройства
Программное обеспечение вашего устройства должно постоянно обновляться, чтобы любые ошибки или проблемы в предыдущей версии были эффективно исправлены. Если вы отложили обновления для своего устройства, пора проверить и обновить программное обеспечение устройства.
- Зайдите в меню настроек вашего устройства.
- Прокрутите вниз, найдите «Об устройстве» и нажмите на него
- Нажмите «Проверить наличие обновлений» или аналогичный словарь на вашем устройстве, и, если доступна более новая версия, установите последние обновления.
После установки новых обновлений ваше устройство автоматически перезагрузится. После перезагрузки проверьте, загружаются ли приложения на ваше устройство сейчас.
Решение 9. Сбросьте свой аккаунт Google
Если проблема еще не устранена, мы предложим несколько комплексных решений для ее решения.Сброс учетной записи Google может помочь вам решить проблему, из-за которой Android не загружает приложения. При сбросе учетной записи вы удалите всю учетную запись и начнете все заново. Это означает, что вы должны знать имя пользователя и пароль своей учетной записи Google. Если у вас нет этих данных, вы не сможете снова добавить учетную запись на свое устройство. Учетная запись Google будет полностью удалена с вашего устройства и добавлена заново.
- Потяните вниз раздел уведомлений на своем устройстве и коснитесь значка «Настройки».
- В меню «Настройки» найдите «Учетные записи» и нажмите на него.
- Нажмите Google, чтобы проверить учетную запись Google на вашем устройстве.
- Нажмите на учетную запись, которую хотите удалить
- На следующем экране нажмите значок меню, три точки в правом верхнем углу.
- В раскрывающемся меню нажмите «Удалить учетную запись», чтобы полностью удалить учетную запись с вашего устройства.
Если на вашем устройстве несколько учетных записей Google, убедитесь, что вы удалили все учетные записи Google.После удаления учетных записей вам придется снова начать ввод учетных записей в свое устройство.
Вернитесь в меню «Настройки» вашего устройства и еще раз нажмите «Учетные записи». Теперь вы найдете возможность Добавить учетную запись. Нажмите на Добавить учетную запись и завершите процесс добавления учетной записи на свое устройство. Вы должны выполнить следующие действия, чтобы добавить все свои учетные записи Google, и как только это будет сделано, вернитесь в Play Store и узнайте, решило ли это вашу проблему.
Решение 10. Удалите обновления магазина Google Play
Иногда обновления вашего Play Store могут быть причиной проблемы.Итак, удалите обновление и позвольте приложению обновиться еще раз. Это может помочь в решении проблемы. После повторной установки обновлений попробуйте повторно загрузить приложения, чтобы проверить, работает ли оно должным образом.
- Зайдите в меню настроек вашего устройства.
- Нажмите «Приложения» или «Диспетчер приложений» и найдите Google Play Store.
- Нажмите «Play Маркет» и выберите параметр «Удалить обновления».
- После удаления обновлений нажмите кнопку «Домой», чтобы закрыть экран.
- Теперь перезагрузите устройство и вернитесь в настройки, а затем снова нажмите «Приложения», чтобы перейти в Google Play Store во второй раз.
- Теперь нажмите «Обновить» и разрешите приложению обновиться.
После обновления приложения зайдите в Play Store и проверьте, загружаются ли приложения сейчас или нет.
Решение 11. Сбросьте устройство до заводских настроек
Для пользователей, которые не могут решить проблему ни одним из вышеперечисленных решений, последнее средство, которое позволяет эффективно решить многие проблемы Android, — сбросить устройство до заводских настроек.Это вернет программное обеспечение вашего устройства к той версии, которая была извлечена из коробки. Все данные будут удалены с вашего устройства, и все сторонние приложения будут удалены. Вы также потеряете персональные настройки, потому что телефон вернется к настройкам по умолчанию.
Вот почему вы должны создать резервную копию данных, которые вы считаете необходимыми. Вы можете создать резервную копию данных на компьютере или использовать свою учетную запись Google для резервного копирования данных. Ваш телефон предоставит вам возможность создать резервную копию данных в учетной записи Google перед сбросом настроек устройства.
- Зайдите в меню настроек вашего устройства
- Нажмите на резервное копирование и сброс
- Теперь вы можете установить или снять отметку с опции создания резервной копии в зависимости от ваших предпочтений.
- В нижней части экрана вы увидите опцию «Сброс до заводских настроек».
- Нажмите на него и подтвердите сброс, когда получите предупреждающее сообщение о том, что ваши данные будут потеряны.
После завершения сброса ваше устройство автоматически перезагрузится.Перейдите в Play Store и проверьте, решена ли проблема, с которой вы столкнулись.
Что делать, если при загрузке приложений на Android появляется сообщение об ошибке «Недостаточно места»?
Иногда вы не можете загрузить приложения на свое устройство из-за недостатка места. Вам придется удалить несколько вещей со своего устройства, чтобы освободить место в такие моменты. Убедитесь, что на вашем устройстве слишком много фотографий или видео, которые могут занимать место в хранилище. Переместите эти файлы на свой компьютер, чтобы освободить место на вашем устройстве.
Возможно, вам придется удалить некоторые приложения, если вам нужно достаточно места для больших приложений. Чтобы удалить приложения, перейдите в меню «Настройки» своего устройства и найдите «Приложения» или «Диспетчер приложений». Теперь нажмите на приложения, которые вы хотите удалить, и вы получите возможность удалить приложение на следующем экране. Нажмите на удаление и подтвердите удаление.
В качестве альтернативы, пользователи последней версии Android смогут долго нажимать на приложение, которое они хотят удалить, и они автоматически увидят варианты удаления приложения в верхней части экрана.Все, что вам нужно сделать, это перетащить значок приложения к опции удаления на экране, и приложение будет удалено.
Что мне делать, если я получаю сообщение об ошибке DF-BPA-09 «Ошибка обработки покупки»?
Эта ошибка связана со службой Play, а не для вашего устройства. Удалите данные для Google Services Framework, чтобы решить эту проблему. Выполните следующие действия, чтобы удалить файлы данных:
- Зайдите в меню настроек вашего устройства
- Нажмите «Приложения» или «Диспетчер приложений»
- На верхних вкладках проведите до столбца «Все» и найдите Google Services Framework.
- На следующем экране нажмите «Очистить данные», а затем нажмите «ОК».
После очистки данных зайдите в Play Store и проверьте, устранена ли ошибка. Если вы по-прежнему обнаруживаете ту же ошибку на экране, откройте сайт Google Play со своего компьютера. Установите приложение на свой компьютер, и тогда оно будет работать на вашем устройстве.
Что делать, если я вижу одну из следующих ошибок на экране при попытке загрузить приложение — Ошибка 194, Ошибка 495, Ошибка 941, Ошибка rh01, Ошибка 504?
Эти ошибки могут возникать из-за некоторых проблем с Google Play Store.Однако лучшее решение для всех этих ошибок — очистить кеш и данные Google Play Store и Google Services Framework с вашего устройства и проверить, решена ли проблема. Для большинства наших читателей, которые обнаружили любую из этих ошибок при загрузке приложений из магазина, это решение, похоже, сработало.
Мы упомянули шаги по очистке кеша и файлов данных в решениях выше. После удаления всех файлов перезагрузите устройство и проверьте, устранена ли проблема.
Что делать, если я получаю сообщение об ошибке 911 при попытке загрузить приложение из Play Store?
Когда вы получаете эту ошибку, вы должны сначала удалить кеш и данные сервисов Google. Мы упомянули шаги для этого в решениях выше. Если это не решит вашу проблему, проверьте, вошли ли вы по-прежнему в систему, если вы используете соединение Wi-Fi, которое использует вход через веб-страницу. Если он по-прежнему не работает, вы должны попробовать подключиться к другой сети Wi-Fi, а если у вас нет возможности подключиться к другой сети Wi-Fi, вы должны использовать опцию мобильной передачи данных.Помните, что этот вариант использует данные из вашего плана, и если у вас нет плана, с вас может взиматься плата.
Проблема обычно возникает из-за используемого соединения Wi-Fi. Вот почему вы должны установить правильное соединение Wi-Fi или использовать свои мобильные данные.
Заключение
Все эти решения могут работать на некоторых устройствах Android. Вы можете использовать эти решения, чтобы исправить, что Android не загружает приложения на всех Samsung Galaxy S, HTC, Moto X, Nexus, LG G и других устройствах Android.Хотя эти решения не тестируются на всех устройствах Android, большинство из них успешно работают для всех наших читателей, использующих различные устройства Android.
Вы также можете прочитать: Как исправить проблемы с GPS в Android
Не удается установить приложения на Android 11? Вот что нужно делать
Есть только несколько вещей, которые полностью портят пользовательский опыт для любого пользователя Android, и невозможность установки приложений определенно входит в список избранных. Некоторые пользователи Android 11 сообщают о проблемах с Play Маркетом, поскольку по какой-то причине они не могут устанавливать приложения на Android 11.Если вы среди них, обязательно просмотрите список, который мы предоставили ниже.
Оглавление:
- Войдите снова, используя свою учетную запись Google
- Проверьте сеть и пространство для хранения
- Очистите данные из соответствующих служб Google
- Удалите обновления из Play Store
- Обновите магазин с помощью APK
- Сбросить устройство до заводских настроек
Почему я не могу устанавливать приложения на свой Android?
Сначала перезагрузите устройство.Если это не решит проблему, убедитесь, что ваш телефон подключен к стабильной сети и у вас достаточно места для хранения. Еще одна хорошая идея — выйти и войти в свою учетную запись Google.
1. Войдите снова, используя свою учетную запись Google.
Чтобы сервисы Google Play работали на вашем Android, вам необходимо войти в систему с помощью своей учетной записи Google. А иногда проблема может заключаться в самой синхронизации учетной записи, поэтому выход из системы и повторный вход в большинстве случаев решают проблему.Конечно, если у вас есть устройство Huawei без приложений Google, ищите Googlefier. Установите приложения и войдите в свою учетную запись.
Вот что вам нужно сделать:
- Откройте Settings .
- Выберите Счета .
- Открыть Аккаунт Google .
- Удалите учетную запись и перезагрузите свое устройство.
- Войдите снова с той же учетной записью, откройте Play Store и попробуйте установить или обновить приложения.
2. Проверьте сеть и объем памяти
Две очевидные вещи, которые часто упускаются. Во-первых, убедитесь, что ваш Android подключен к стабильной сети Wi-Fi. Если все остальное работает (проверьте с другими сетевыми приложениями), переходите к следующему шагу. Однако, если есть определенные проблемы с подключением, обязательно выполните следующие действия:
Перезагрузите устройство.
- Забудьте о сети и подключитесь снова.
- Временная приостановка действий с высокой пропускной способностью на других устройствах (загрузки, потоковая передача HQ и т. Д.).
- Временно отключите Bluetooth и NFC.
- Сбросить настройки сети.
Кроме того, убедитесь, что у вас достаточно места для хранения. Приложения не будут обновляться, если у вас нет хотя бы нескольких 100 МБ свободного места. Чтобы узнать, как сэкономить место на Android, ознакомьтесь с нашей подробной статьей по этому поводу. Освободив место в памяти для нормальной работы служб устройства, попробуйте установить приложения еще раз.
3. Очистить данные из связанных сервисов Google
Помимо Play Store, на устройстве есть еще несколько сервисов Google, которые регулируют все и необходимы для ОС Android.Имея это в виду, следующим шагом будет очистка данных из нескольких связанных служб Google и проверка на наличие улучшений. Данные имеют тенденцию к повреждению, особенно при смене ОС (крупных обновлениях), поэтому мы рекомендуем вам очистить их.
Следуйте этим инструкциям, чтобы удалить данные из различных сервисов Google:
- Откройте настройки.
- Выберите Приложения и уведомления (Приложения> Диспетчер приложений или Управление приложениями).
- Открыть все приложения.
- Нажмите на меню с тремя точками вверху и выберите «Показать системные процессы».
- Откройте приложения и коснитесь «Хранилище». Оказавшись там, удалите данные из следующих сервисов: Play Store, Google Play Services и Google Services Framework .
- Перезагрузите устройство и ищите улучшения.
Если вам по-прежнему не удается установить приложения на Android 11, продолжайте выполнять указанные ниже действия по устранению неполадок.
4. Удаление обновлений из Play Store
Очевидно, вы не можете удалить Play Store (по крайней мере, с помощью обычных инструментов, имеющихся в вашем распоряжении).Что вы можете сделать, так это удалить обновления и, в некотором смысле, сбросить Play Store. Магазин обновится сам по себе, и вы сможете устанавливать приложения.
Вот как удалить обновления из Play Store:
- Откройте Settings .
- Откройте Приложения и уведомления (Приложения> Диспетчер приложений или Управление приложениями на некоторых устройствах).
- Развернуть Все приложения .
- Открыть Google Play Store .
- Нажмите на 3-точечное меню и Удалить обновления .
- Перезагрузите устройство и поищите улучшения.
5. Обновите Магазин с помощью APK
Следующее, что вы можете попробовать, прежде чем перейти к заводским настройкам, — это принудительно обновить Магазин через APK. Мы подробно рассмотрели эту тему здесь, поэтому обязательно ознакомьтесь с ней и узнайте больше. По сути, вы хотите перейти к APK Mirror, загрузить более новую версию Play Store и загрузить ее. Обычно мы рекомендуем обратное — откатить приложение. Но в этом случае обновление — это лучший способ.
Чтобы проверить текущую версию, перейдите в «Настройки»> «Приложения»> «Все приложения»> «Play Маркет»> «Хранилище». Здесь вы найдете код версии вверху.
Вот как выполнить откат Магазина за несколько простых шагов:
- Откройте эту ссылку, чтобы перейти в раздел Google Play APK Mirror.
- Скачать последнюю доступную версию APK .
- Запустите APK и при появлении запроса разрешите установку из неизвестных источников.
- Ищите улучшения.
6. Сбросьте настройки устройства до заводских
Наконец, если вы по-прежнему не можете устанавливать приложения на Android 11 (или любую другую версию Android, если на то пошло), мы можем только предложить сбросить устройство до заводских настроек. Вы можете узнать все, что вам нужно знать об этой процедуре, здесь.
Это может быть обременительным и трудоемким, но, в конце концов, это обычно наиболее радикальный вариант, который обычно решает проблемы.
На этом мы можем назвать это накруткой.Благодарим вас за чтение. Не стесняйтесь посещать наши страницы в Facebook и Twitter и получать больше информации о платформах Android и iOS.
[7 лучших методов] Как исправить неустановленное приложение Android
Цель этого поста — рассказать вам 6 советов, как исправить ошибку «Не установлено приложение Android». Если вы застряли в ошибке «Приложение Android не установлено», эти решения будут полезны.
У меня есть программа, работающая в эмуляторе Android. Время от времени я создавал подписанный.apk и экспортирую его в свой HTC Desire для тестирования. Все было хорошо. В моем последнем экспортированном .apk я получаю сообщение об ошибке «Приложение не установлено» при попытке установить .apk. Что я могу сделать с этой проблемой?
Многие пользователи Android хотели бы установить приложение с расширением файла .apk на свой телефон Android откуда-нибудь или даже из Google Play, и они могут получить сообщение об ошибке «Приложение не установлено». Кроме того, может появиться сообщение об ошибке «Приложение не установлено», как описано выше.Тогда что делать при попытке установить APK, в котором говорится, что приложение не установлено?
Знание причин, по которым возникают приложения, не установленные на Android, — первый шаг к решению этой проблемы. В этом посте мы расскажем о причинах, по которым приложения не установлены на Android, и о том, как исправить ошибку «Не установлено приложение Android 11» или другие версии ОС Android.
Приложение Android не установлено для этого пользователя
Также читайте: Исправить ошибку системы процессов Android>
Почему не установлено приложение Android — возникает ошибка
1.Недостаточно памяти
Если вы храните слишком много данных на телефоне Android, загруженное приложение определенно не может быть установлено на Android. Однако, поскольку устройства Android теперь имеют все больше и больше памяти, недостаточное пространство редко является причиной ошибки, связанной с неустановкой приложения Android.
Дополнительная литература: лучший менеджер для Android SD-карт>
2. Поврежденный / зараженный файл приложения
Кроме того, неустановленное приложение может означать, что вы скачали поврежденные файлы. Если вы загружаете приложения откуда-нибудь, кроме Google Play Store, файлы приложений обычно не могут быть легко установлены на ваше устройство.Можно загружать приложения с других платформ, вам просто нужно проверить имя расширения и постараться не устанавливать содержащиеся в нем файлы.
3. Место хранения
Приложения работают лучше всего, когда они хранятся во внутренней памяти устройства Android, а некоторые приложения могут храниться только во внутренней памяти устройства. Если вы не сохраните приложение в подходящем месте, наверняка возникнет ошибка «Приложение Android не установлено».
4. SD-карта не установлена в устройстве
Несмотря на то, что некоторые приложения можно загрузить и установить на SD-карту, вы увидите уведомление о том, что приложение Android не установлено, поскольку SD-карта не установлена на устройстве.
5. Поврежденное хранилище
Поврежденное хранилище, особенно поврежденные SD-карты, является одной из наиболее частых причин, по которой возникает ошибка «Не установлено приложение Android». Нежелательные данные могут содержать элементы, которые нарушают место хранения, из-за чего приложение Android не может установить ошибку.
6. Разрешение на подачу заявки
Программные операции, выполняющиеся в фоновом режиме, настроены так, чтобы не разрешать установку стороннего программного обеспечения, это также одна из причин, по которой возникает ошибка приложения не установлено на Android.
Fix App, не установленное на Samsung для системных проблем
Когда вы получаете сообщение об ошибке, в котором говорится, что приложение не установлено, это в основном вызвано вышеуказанными сбоями в системе Android. Затем вы можете использовать DroidKit — Android System Repair для решения проблемы. Вы можете исправить различные проблемы с системой Android с помощью DroidKit. Например, приложения продолжают давать сбой, сенсорный экран не работает, загрузка… Do Not Turn Off Target, черный экран Samsung и т. Д. ПЗУ, загруженное и установленное на вашем устройстве при устранении проблемы, определенно является официальным от Samsung.Он на 100% безопасен и стабилен.
Вот как исправить системные проблемы с DroidKit:
Шаг 1. Загрузите и установите DroidKit на свой компьютер. Запустите программное обеспечение и щелкните Fix System Issues .
Нажмите «Исправить системные проблемы»
Шаг 2. Подключите устройство и нажмите кнопку Start .
Нажмите кнопку «Пуск», чтобы продолжить исправление
Шаг 3. Нажмите кнопку Загрузить сейчас , чтобы получить пакет прошивки для вашего устройства.
Начало загрузки пакета микропрограмм
Шаг 4. После загрузки прошивки нажмите одну Fix Now .
Исправить сейчас после загрузки прошивки
Шаг 5. Следуйте инструкциям на экране, чтобы перевести устройство в режим загрузки.
Шаг 6. После этого DroidKit приступит к восстановлению системы Samsung. Подождите некоторое время, вы получите страницу Система успешно исправлена . Таким образом будут устранены все ваши системные проблемы.
Система успешно исправлена
Как исправить приложение, не установленное на Android, обычными способами
Прежде чем пробовать эти решения, пожалуйста, удалите ненужные приложения или файлы, чтобы на вашем телефоне Android было достаточно места для установки нового приложения.После этого перезагрузите ваше устройство.
Совет 1. Используйте только Google Play Store
Play Store — это платформа, разработанная специально для программного обеспечения Android и содержащая только проверенные приложения. Если вы используете Google Play Store только для загрузки приложений, ошибка «Android-приложение не установлено» может возникать редко.
Совет 2. Установите SD-карту
Даже если ваша SD-карта правильно вставлена в ваш телефон Android, иногда она может быть недоступна. Установка SD-карты может сделать SD-карту доступной.Вот как установить SD-карту.
Шаг 1. Выберите «Настройки»> «Хранилище».
Шаг 2. Нажмите «Подключить SD-карту» на экране «Информация о хранилище».
Перезагрузите устройство и попробуйте установить приложение сейчас, оно должно работать.
Android-приложение не установлено, исправление — установка SD-карты
Совет 3. Выбирайте расположение приложения с умом
Рекомендуется, чтобы пользователи не изменяли местоположение приложения и позволяли приложению решать, где оно должно быть размещено. Всегда лучше размещать приложения во внутренней памяти телефона.
Совет 4. Форматирование SD-карты
Если приложение Android не установлено, возникает ошибка из-за повреждения SD-карты, необходимо отформатировать SD-карту. Однако, пожалуйста, сделайте резервную копию данных на SD-карте, чтобы избежать потери данных.
Выберите «Настройки»> «Хранилище»> «Форматировать SD-карту». Установите его, следуя инструкциям из Совет 2.
Приложение Android не установлено Исправление — Форматирование SD-карты
Совет 5. Разрешения приложений
Ошибка «Android-приложение не установлено» может быть устранена после сброса разрешений приложения.
Выберите «Настройки»> «Приложения»> «Сбросить настройки приложения» / «Сбросить разрешения приложения». После этого на ваше устройство можно будет установить стороннее программное обеспечение.
Сбросить разрешение приложения
Также читайте: Как исправить Android начинает оптимизацию приложения
Совет 6. Попробуйте очистить данные
Если у вас возникли проблемы с телефоном и приложениями, как правило, вы также можете очистить кеш и данные установщика пакетов. Для этого:
Перейдите в настройки> Приложения> Установщик пакетов> нажмите Очистить кеш и данные.После перезагрузки телефона проверьте, устранена ли проблема.
Бонусный совет: как перенести приложения с Android на Android
Переход на другой телефон — это больше, чем просто покупка нового телефона. После покупки нового телефона вам необходимо перенести некоторые важные данные, такие как контакты, сообщения, фотографии, со старого телефона на новый, а затем загрузить приложения для нового телефона Android.
Несомненно, загрузка приложений на Android — дело хлопотное и трудоемкое.Вам нужно выполнить поиск приложения в магазине Google Play, а затем дождаться процесса загрузки и установки. Благодаря развитию технологий появился инновационный инструмент — AnyDroid может помочь вам переносить приложения с Android на Android, избавляя вас от этих утомительных процессов. Вот еще несколько причин, по которым у вас должен быть AnyDroid, который поможет вам переносить приложения с Android на Android.
- Он может помочь вам перенести приложения с Android на Android прямо за несколько кликов. Весь процесс никого не смущает.
- Он всегда передает данные с невероятной скоростью. По статистике AnyDriod может передавать почти 1,7 ГБ данных между телефонами Android за 1 минуту.
- Это 100% надежно и надежно. У вас есть гарантия, что при использовании AnyDroid он не причинит вреда вашему устройству и что такие несчастные случаи, как потеря данных или утечка информации, никогда не произойдут.
Управление и передача данных Android с AnyDroid
Как видите, AnyDroid — действительно хороший инструмент для переноса приложений с Android на Android.Почему бы не скачать его на свой компьютер сейчас и не следовать этому руководству по переносу приложений с Android на Android?
Также читайте: Как перенести приложения с Android на iPhone>
Итог
Вот и все 7 основных советов по устранению невозможности установить приложение на Android. А DroidKit — Android System Repair может помочь вам решить все проблемы с ОС Android. Если вас беспокоят проблемы с программным обеспечением, с легкостью скачайте и попробуйте этот инструмент. Если вы найдете эти советы полезными, поставьте лайк этому посту или поделитесь им с другими, чтобы больше людей могли получить от него пользу.Также вы можете поделиться своими идеями в колонке комментариев.
Джой ТейлорЧлен команды iMobie, а также поклонник Apple, любит помогать большему количеству пользователей решать различные типы проблем, связанных с iOS и Android.
Невозможно загрузить приложение из Google Play Store, вот как вы можете это исправить.
Невозможно загрузить приложение или игру из Google Play Store, или на экране загрузки отображается какое-то случайное сообщение об ошибке в тот момент, когда мы нажимаем эту кнопку загрузки? Это, вероятно, самая распространенная проблема, с которой сталкиваются пользователи Android, когда они находят интересное приложение или игру в магазине Google Play и застревают с сообщением «загрузка» или «ожидает» под панелью загрузки.Иногда даже после ожидания в течение нескольких минут или часов экран загрузки продолжает показывать одно и то же сообщение. Довольно раздражает, правда? Вот несколько методов, которые могут помочь пользователям решить такие проблемы, связанные с Google Play Store. Вначале о главном
Прежде чем говорить о решении, пользователям необходимо проверить несколько вещей. Google Play Store загружает только одно приложение за раз, поэтому, если на экране отображается ожидающая проверка, загружается или обновляется какое-либо другое приложение в данный момент.Если да, либо дождитесь завершения загрузки, либо вручную остановите загрузку, перейдя в раздел «Мои приложения
Помимо этого, пользователи также должны убедиться, что их подключение к Интернету работает должным образом. Еще одна вещь, Google Play Store загружает приложения и игры с большим размером файла через Wi-Fi. Поэтому не забудьте снять флажок «Загрузить через Wi-Fi» после нажатия кнопки загрузки.
Теперь, если все в порядке, Интернет работает, на вашем телефоне достаточно места, но вы по-прежнему не можете скачать, то вот что нужно делать.
Ошибка, обычно известная как «Ошибка-20», и для решения проблемы пользователям необходимо очистить кеш и повторно синхронизировать свою учетную запись Google. Вот как это сделать.
1.
Откройте приложение «Настройки» и нажмите на опцию «Приложения или приложения».
2.Найдите «Google Play Store» и нажмите на него
3.Сейчас , нажмите «Очистить данные» и «Очистить кеш».
4.Затем перейдите в раздел «Учетные записи» и удалите учетную запись Google
5.Перезагрузите смартфон и снова настройте учетную запись Google
6.Теперь вернитесь в Google Play Store и попробуйте загрузить приложение.
Отказ от ответственности: это всего лишь временное решение, и могут возникнуть другие проблемы, из-за которых пользователи могут столкнуться с такими проблемами.
FacebookTwitterLinkedin
Верхний комментарий
Итак, что нового в этом решении ..
Google Play Store — Приложения не устанавливаются (автоматически завершаются сбоем после 100% загрузки)
Действительно, вполне возможно, что либо два каталога, находящиеся в файловой системе, / data / local / download или / cache / download , вероятно, заполнены временными файлами и не удаляются, что усугубляет симптомы того, что приложение не устанавливается. после 100% скачал.
В некоторых ПЗУ есть это средство или функция, называемая run-parts , которая вызывается busybox , который выполняет эту очистку при загрузке, чтобы удалить временные загруженные файлы, сохраненные в указанных каталогах. Опять же, это зависит от ПЗУ.
Может быть, это то, что вы должны попробовать сделать, перезагрузить , чтобы заставить систему очистить каталоги и повторить попытку при загрузке ?
Если это не удается, то кажется вероятным, что раздел / cache очень мал, чтобы не хранить загруженные файлы.Уловка, используемая ПЗУ, заключается в следующем: / cache / download либо символьно связан с / data в разделе / data . Другой трюк заключается в том, что / data / local / download повторно привязан к каталогу / cache / download . (см. этот сценарий ниже, чтобы понять, в чем заключается вторая уловка)
#! / System / bin / sh
#
# привязать mount / data / local / download к / cache / download if cache
# раздел слишком мал
#
CACHESIZE = $ (df / cache | tail -n1 | tr -s '' | cut -d '' -f2 | tr -d [: alpha:])
ДАННЫЕ ТОЛЬКО = $ (getprop dalvik.vm.dexopt-только данные)
если [$ DATAONLY -eq 1]
потом
НЕОБХОДИМО = 60000
еще
НЕОБХОДИМО = 105000
фи
если [$ CACHESIZE -lt $ НЕОБХОДИМО]
потом
/ system / xbin / busybox mount -o bind / data / local / download / cache / download
фи
rm /cache/download/downloadfile*.apk> / dev / null 2> & 1
выход 0
Почему / cache и / data / local / download ? он находится в сценарии init.rc на RAM-диске рассматриваемого ПЗУ, который имеет следующие переменные среды, которые сообщают магазину Google Play, где сохранять загруженные приложения.
экспорт ANDROID_CACHE / кеш
экспорт DOWNLOAD_CACHE / cache / download
Единственное, что я бы посоветовал, — это использовать проводник (как только я его набираю, я понял, что да, root … но я отвлекся) и для начала вручную очистить каталог.
Google Play Store не загружает и не обновляет приложения? 11 способов исправить
Google Play Store — самый безопасный и быстрый носитель для установки приложений на устройства Android. Каждый пользователь Android знает, как использовать Play Store, но не все знают, что делать, когда дела идут не так, как в магазине.
Если Play Store не загружает или не загружает приложения на ваше устройство, воспользуйтесь приведенными ниже решениями, чтобы решить проблему. Прежде всего, отмените загрузку (и) и попробуйте еще раз. Закрытие и повторное открытие Play Store также может решить проблему.
1. Проверьте подключение к Интернету
Для загрузки приложений из Play Store требуется надежная сотовая сеть или Wi-Fi. Не застревают ли приложения на этапе «ожидание загрузки», когда вы нажимаете кнопку «Установить» или «Обновить»? Убедитесь, что ваш Интернет работает правильно.Запустите браузер и посетите случайный веб-сайт. Если веб-страница не загружается, скорее всего, проблема с подключением к Интернету. Включите режим полета и снова выключите его.
Переключитесь на соединение Wi-Fi, если не можете загружать приложения для мобильных данных. Если проблема с Wi-Fi не устраняется, перезагрузите или перезагрузите маршрутизатор и повторите попытку. VPN-подключение также может повлиять на производительность Google Play. Закройте или отключите приложение VPN (если вы его используете) и проверьте, решает ли это проблему.
2.Дата и время обновления
Некоторые системные службы и сторонние приложения могут работать неправильно из-за неправильных настроек данных. Перейдите в меню настроек системы ( Настройки > Система > Дата и время ) и убедитесь, что ваше устройство использует предоставленную сетью дату и время . Вам также следует включить переключатель Использовать сетевой часовой пояс .
3. Отключите Bluetooth на вашем устройстве
Как ни странно это может звучать, многие пользователи Android, которые сталкивались с аналогичными проблемами в магазине Google Play, подтвердили, что отключение Bluetooth работает как эффективное решение.Отключите Bluetooth на вашем устройстве из центра уведомлений или перейдите в Настройки > Подключенные устройства > Параметры подключения > Bluetooth и выключите Bluetooth.
4. Освободить место для хранения
Некоторые системные функции станут недоступны, если на вашем устройстве недостаточно места для хранения. Например, Play Store может не загружать новые приложения или обновлять старые. Некоторые приложения могут также начать работать медленно и иногда давать сбой во время использования.
Хотя Android отображает уведомление, когда внутренняя память вашего устройства заканчивается (или когда доступно менее 1 ГБ), перейдите в Настройки > Хранилище , чтобы узнать, достаточно ли на вашем устройстве места для хранения новых приложений.
Вы должны увидеть, сколько памяти вы использовали и сколько осталось. Если у вас мало места, нажмите кнопку Free Up Space , чтобы использовать встроенный Android Cleaner для удаления ненужных файлов, дубликатов файлов и неиспользуемых приложений с вашего устройства.
5. Очистить кеш и данные Play Store
Перейдите в Настройки > Приложения и уведомления > Информация о приложении (или Просмотреть все приложения) > Google Play Store > Хранилище и кеш и нажмите Очистить кеш .
Попробуйте загрузить приложение после очистки кеша Play Маркета. Если проблема не исчезнет, вернитесь на страницу хранилища Play Store и коснитесь значка Очистить хранилище .
6. Сброс диспетчера загрузок
Магазин Google Play загружает приложения на ваше устройство через диспетчер загрузки Android. Вы не можете устанавливать или обновлять приложения, если этот встроенный загрузчик отключен или работает неправильно. Сброс диспетчера загрузки может помочь устранить сбои при загрузке в Play Store. Следуйте инструкциям ниже, чтобы это сделать.
1. Перейдите в Настройки > Информация о приложении (или Просмотреть все приложения) и нажмите трехточечный значок меню в правом верхнем углу.
2. Выберите Показать систему .
3. Прокрутите приложения и нажмите Download Manager .
4. Выберите Хранилище и кэш .
6. Нажмите Очистить кеш и Очистить хранилище .
7. Нажмите ОК в запросе подтверждения, чтобы продолжить.
Запустите Play Store и проверьте, можете ли вы теперь загружать и обновлять приложения.
7.Сбросить Сервисы Google Play
Сервисы Google Play — это основная система Android, на которой работают все приложения и сервисы Google. Если у вас возникли проблемы с загрузкой приложений из Play Store, и все, что вы пытались сделать, оказалось безуспешным, сброс кеша сервисов Google Play может вернуть все в порядок.
Перейдите в Настройки > Приложения и уведомления > Информация о приложении (или Просмотреть все приложения) > Сервисы Google Play и нажмите Очистить кеш .После этого нажмите Очистить хранилище и выберите Очистить все данные на следующей странице.
Ваше устройство загрузит некоторые системные приложения, необходимые для запуска сервисов Google Play. Когда настройка будет завершена, откройте Play Store и проверьте, решил ли проблему сброс сервисов Google Play.
8. Удалите обновления Play Store
Android автоматически обновляет Google Play Store в фоновом режиме. Хотя некоторые из этих обновлений не содержат ошибок, другие иногда содержат ошибки, вызывающие проблемы с производительностью.Возврат Play Store к заводской версии по умолчанию может устранить эти ошибки и восстановить нормальную работу магазина.
1. Нажмите и удерживайте значок приложения Play Store, затем нажмите значок информации (i) .
2. Коснитесь значка меню с тремя точками.
3. Выберите Удалить обновления .
4. Нажмите ОК в приглашении, чтобы продолжить.
После этого вам следует обновить Google Play Store до последней версии. Запустите Play Store, коснитесь значка меню и перейдите в Настройки > Play Store версии .
Ваше устройство загрузит и установит последнюю версию Google Play Store в фоновом режиме.
9. Перезагрузите устройство
Выключение и выключение устройства — еще один метод устранения неполадок, который стоит попробовать исправить, когда магазин Google Play не загружается. Удерживая кнопку питания, нажмите Перезапустить в параметрах питания.
Подключитесь к надежному Wi-Fi или мобильному каналу передачи данных и повторите попытку загрузки.
10.Обновите свое устройство
Установка последнего обновления Android может решить проблемы, мешающие Play Store обрабатывать загрузки и обновления приложений. Перейдите в Settings > System > Advanced > System update , чтобы проверить, доступно ли обновление программного обеспечения для вашего устройства.
11. Повторно добавьте свой аккаунт Google
Это влечет за собой выход из вашей учетной записи Google и повторный вход. Хотя это может решить проблему с Play Store, обратите внимание, что удаление вашей учетной записи может привести к удалению некоторых данных (контактов, сообщений, событий календаря и т. Д.), который вы синхронизировали со своей учетной записью Google. Поэтому важно сделать резервную копию своего устройства Android, чтобы не потерять несинхронизированные данные.
Чтобы выйти из своей учетной записи Google, перейдите в Настройки > Учетные записи и выберите учетную запись Google, подключенную к Play Store. После этого нажмите Удалить учетную запись , чтобы отключить учетную запись от вашего устройства.
В меню «Учетные записи» выберите Добавить учетную запись и следуйте подсказкам, чтобы повторно добавить учетную запись.
Загрузка и обновление приложений без проблем
Мы уверены, что по крайней мере один из этих 11 методов устранения неполадок сработает на вашем устройстве.


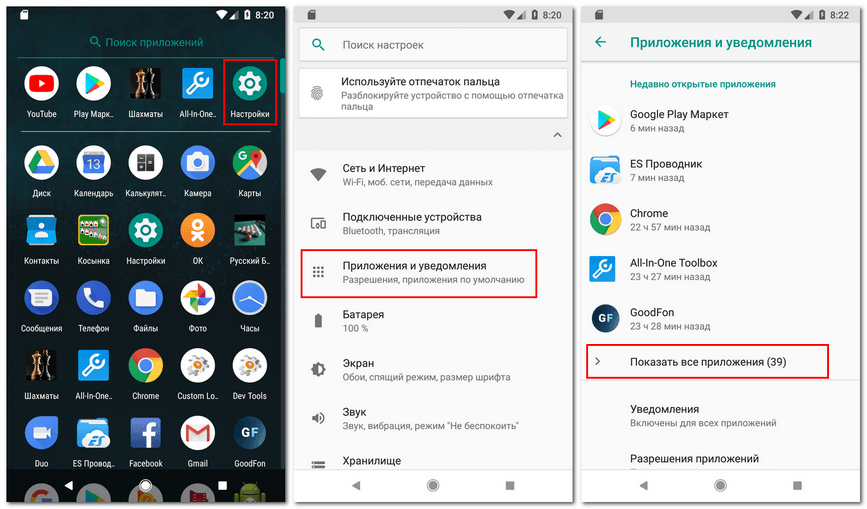
 Подтвердите сброс, а затем вновь проверьте, скачиваются ли приложения. Ваши данные останутся на месте, сбросятся лишь разрешения и ограничения приложений.
Подтвердите сброс, а затем вновь проверьте, скачиваются ли приложения. Ваши данные останутся на месте, сбросятся лишь разрешения и ограничения приложений.
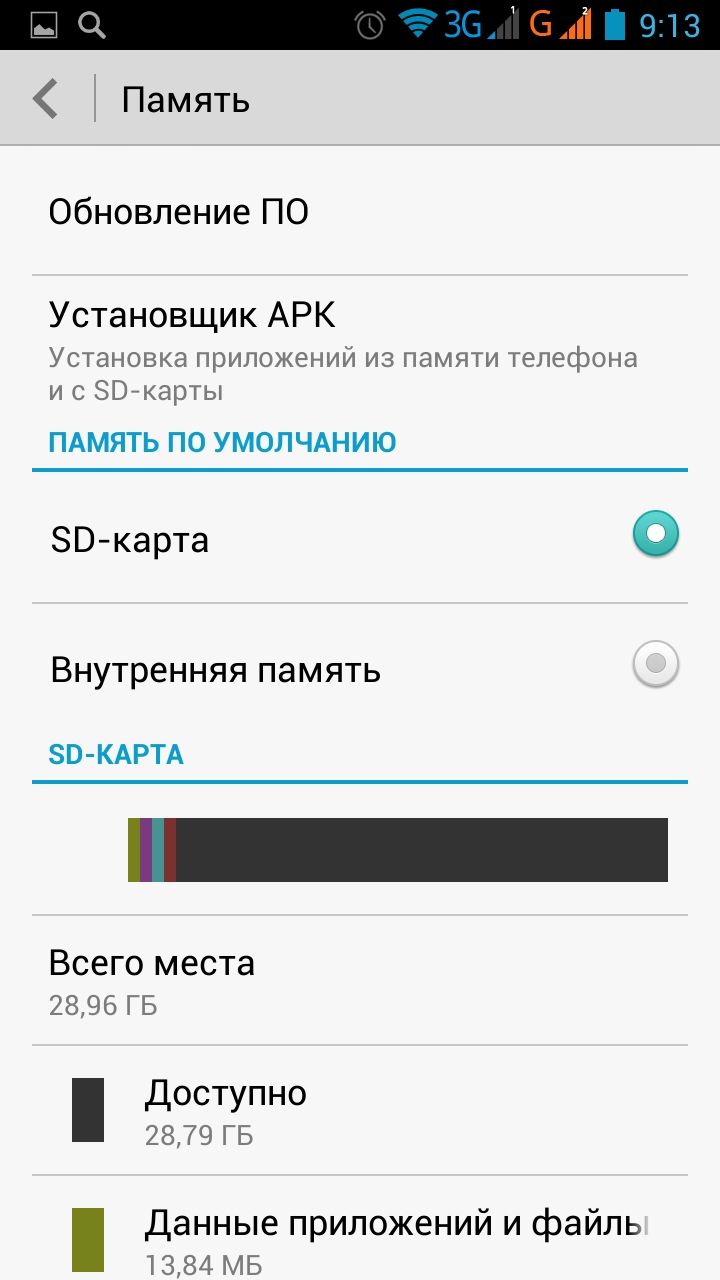
 Если Google Play не предустановлен на вашем устройстве, пользуйтесь иными способами установки приложений. Чтобы можно было использовать приложение Google Play, необходимо зарегистрировать аккаунт google и зайти в него с телефона. Если у вас есть почта gmail, у вас есть аккаунт google. Чтобы можно было покупать приложения в маркете (устанавливать платные приложения), необходимо привязать свою карточку к кошельку google (google wallet, google checkout).
Если Google Play не предустановлен на вашем устройстве, пользуйтесь иными способами установки приложений. Чтобы можно было использовать приложение Google Play, необходимо зарегистрировать аккаунт google и зайти в него с телефона. Если у вас есть почта gmail, у вас есть аккаунт google. Чтобы можно было покупать приложения в маркете (устанавливать платные приложения), необходимо привязать свою карточку к кошельку google (google wallet, google checkout).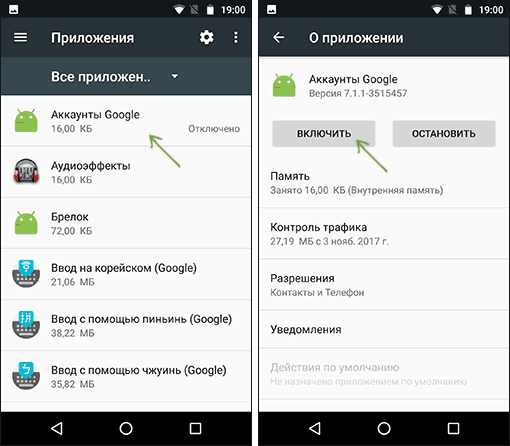
 Например, можно зайти на x-mobiles.net и нажать на загрузку APK файла, обозреватель загрузит его и по окончании автоматически предложит его установить.
Например, можно зайти на x-mobiles.net и нажать на загрузку APK файла, обозреватель загрузит его и по окончании автоматически предложит его установить.