Восстановление загрузчика Windows 7: 9 способов запуска
ВНИМАНИЕ! Все способы представленные в статье проверены специалистом.
Всем привет! Сегодня мы поговорим про восстановление загрузчика в Windows 7. В итоге вы можете наблюдать только один симптом – система отказывается загружаться. Это может произойти из-за поломки системных файлов, которые отвечают за загрузку основных модулей системы. Сам часто сталкивался с данной проблемой, поэтому я решил написать подробную инструкцию.
Вытащите из компьютера или ноутбука все флешки и диски. Если после этого система загрузится, то проверьте загрузочный BOOT MENU в BIOS – вам нужно выставить приоритет загрузки жесткого диска (HDD или SSD). Далее я приведу несколько способов, чтобы произвести восстановление загрузки в «семерке». Если у вас будут какие-то вопросы, то пишите в комментариях.
Содержание
- Способ 1: С помощью стандартного меню
- Способ 2: Через загрузочную флешку или диск
- Способ 3: Командная строка (fixmbr и fixboot)
- Способ 4: Активация раздела MBR
- Способ 5: Командная строка (Bootrec.
 exe)
exe) - Способ 6: Системный
- Способ 7: Есть две операционные системы
- Способ 8: Ошибка «NTLDR is missing»
- Способ 9: Ошибка «BOOTMGR is missing»
- Задать вопрос автору статьи
Способ 1: С помощью стандартного меню
Если вы не знаете как восстановить загрузчик, то можно попробовать зайти в безопасный режим. Возможно восстановление загрузчика вообще не потребуется, а система не загружается из-за других причин, поэтому это нужно проверить.
ПРИМЕЧАНИЕ! Если окно безопасного режима не появилось, или что-то пошло не так – перейдите к следующему способу.
При загрузке зажмите кнопку «F8» на клавиатуре. После этого вы должны увидеть вот такое меню. Для начала нажимаем на первый пункт, который постарается восстановить загрузку ОС. Если ничего не получилось, то нажимаем «Безопасный режим».
Если вам удалось запустить «Безопасный режим», делаем следующее:
- Нажмите «Пуск» и перейдите в «Панель управления».

- Найдите раздел «Восстановление».
- Нажимаем по кнопке «Запуск восстановления системы».
- Запустится служба, на одном из шагов нужно будет выбрать точку восстановления – смотрите по дате. Вы также можете установить галочку, чтобы увидеть другие точки. Лучше всего выбирать точку с самой ранней датой.
В самом конце система один раз перезагрузится и постарается восстановить системные файлы на тот период. Восстановление будет идти только на системном диске. Если данный способ не дал результата, то скорее всего есть поломка в загрузочном файле MBR. Не переживайте – сейчас мы его восстановим.
Способ 2: Через загрузочную флешку или диск
Восстановить загрузку Windows можно с помощью установочного диска или флешки. Инструкцию по созданию флешки или диска можете посмотреть тут. Чтобы восстановить загрузку – вам понадобится загрузочный носитель с любой версией Windows 7, но лучше, конечно, устанавливать именно ту версию, которая стоит у вас.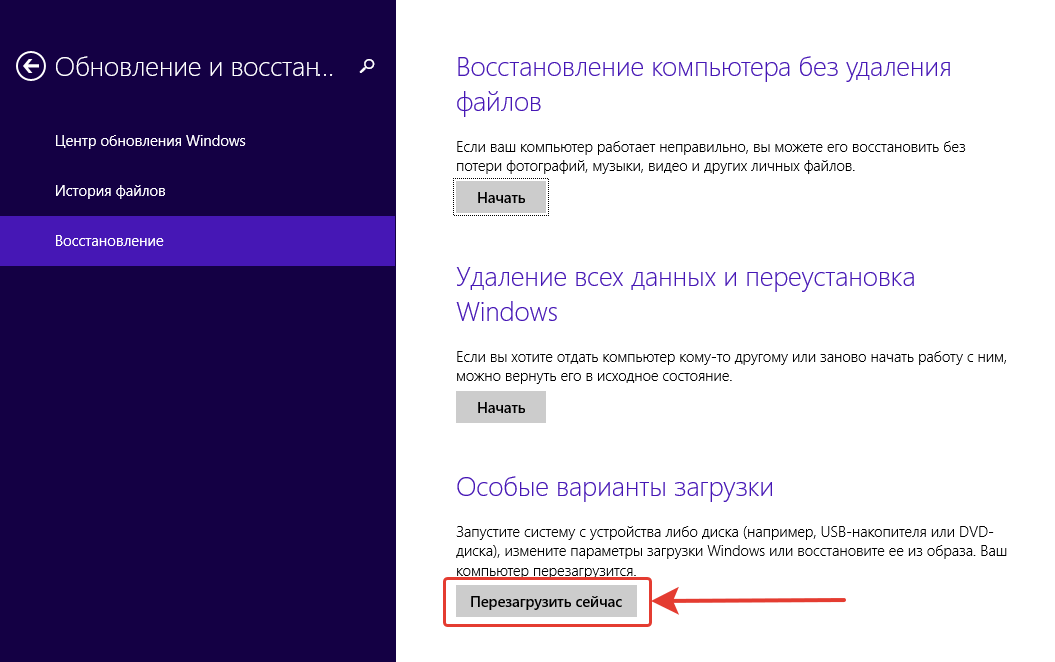
После создания флешки вставьте её в компьютер или ноутбук и перезагрузитесь (или включите аппарат). Как только начнет отображаться меню BIOS, вам нужно выбрать BOOT MENU (Меню загрузки) – для этого чаще всего используются клавиши F11, F12, F8 и т.д. После этого выбираем в качестве загрузки – вашу флешку или CD/DVD диск.
СОВЕТ! Смотрите подсказку на основном экране, для «заморозки» начального экрана нажмите на кнопку «Pause».
Как только вы попадете в меню установщика – вам нужно выбрать ссылку «Восстановление системы».
Сначала загрузочный носитель сам постарается найти и решить проблему с загрузкой. По идее он должен её обнаружить самостоятельно.
Если такое произойдет, то вылезет окошко с предупреждением, что вашей системе «плохо» и её нужно вылечить. Нажимаем на кнопку для исправления и перезапуска. Если ничего не помогает, или вообще такое окошко не вылезет, идем дальше.
Чтобы выполнить восстановление запуска – нужно выбрать именно первую галочку. Также убедитесь, что система выбрала именно вашу ОС на жестком диске. Нажмите «Далее»
Также убедитесь, что система выбрала именно вашу ОС на жестком диске. Нажмите «Далее»
Теперь перед нами появится вот такое меню. В первую очередь пробуем сделать автоматическое «Восстановление запуска» – просто выбираем этот пункт. Далее ждем пока процедура закончится, а ПК перезагрузится.
Способ 3: Командная строка (fixmbr и fixboot)
Если прошлый способ не дал результата, то попробуем выполнить восстановление из командной строки. Проделываем все те же действия, чтобы появилось меню восстановления. Далее выбираем раздел «Командная строка».
Откроется черная консоль, где нужно будет поочередно прописать всего две команды:
bootrec /fixmbr
bootrec /fixboot
Эти команды берут системные файлы, которые отвечают за загрузку системы с загрузочной флешки или диска, и перезаписывает их на ваш жесткий диск. Поэтому даже если они побиты программами или вирусами – после данной процедуры система должна нормально загружаться.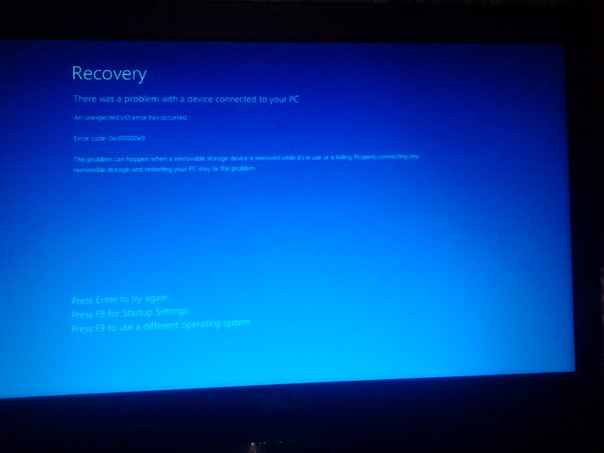
Способ 4: Активация раздела MBR
Если это не поможет, то снова запустите командную строку и пропишите следующие команды:
Diskpart
Выводим список всех разделов:
lis vol
Нас интересует два раздела. Первый – имеет размер в 100 мегабайт и содержит в себе все загрузочные модули Виндовс. Второй – это диск на котором расположена ваша ОС. Диск с вашей операционной системой вы должны обнаружить самостоятельно – смотрите по размеру. Также Имя (буква) диска может отличаться от фактического, поэтому на него даже не смотрим.
Теперь нам надо выбрать раздел с загрузочными модулями (используем цифру тома):
sel vol 1
activ
exit
Вписываем команду с буквой тома, где расположена у вас винда. В моем случае это диск «D», но у вас может быть совершенно другая буква:
bcdboot D:\Windows
Способ 5: Командная строка (Bootrec.
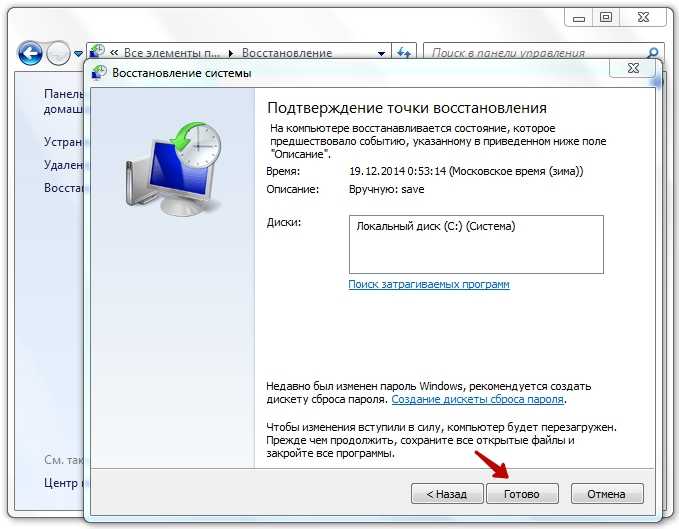 exe)
exe)Опять открываем волшебную консоль через загрузочный носитель и прописываем команды:
Bootrec
Bootrec.exe /FixMbr
Bootrec.exe /FixBoot
exit
В самом конце перезагружаемся.
Способ 6: Системный
В общем если у нас не получается восстановить файл вручную, то мы можем заставить это сделать загрузочный носитель. Для этого нам нужно сначала удалить файл с загрузочными модулями, который занимает 100 МБ. А потом зайти через стандартное восстановление, через загрузочный диск – далее система сама себя реанимирует.
Из-под командной строки прописываем:
diskpart
list vol
Выбираем раздел с загрузочными модулями:
sel vol 1
format fs=ntfs
activ
Два раза прописываем команду:
exit
Далее система не сможет загрузиться, так как файл мы удалили, поэтому опять загружаемся с носителя.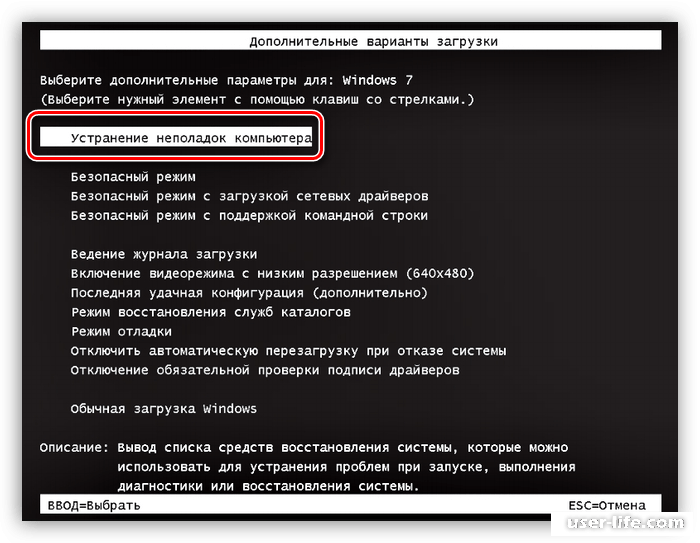 Программа предложит исправить загрузку – соглашаемся и перезагружаемся.
Программа предложит исправить загрузку – соглашаемся и перезагружаемся.
Если система загрузится – то хорошо, если он все также будет выдавать ошибку или зависать, то опять подгружаемся с носителя, и уже из списка способов выбираем «Восстановление запуска».
Способ 7: Есть две операционные системы
Данный способ помогает, когда у вас существует две операционные системы, но загружается совершенно другая. Также могут быть проблемы с загрузкой обоих, особенно после установки второй ОС. Мы сейчас попробуем сделать обе ОС активными, чтобы вы смогли выбирать их при загрузке. Опять через загрузочную флешку заходим в консоль и прописываем волшебные заклинания:
Bootrec /ScanOs
Bootrec.exe /RebuildBcd
После этого система предложит записать обе системы в меню загрузки. В обоих случаях нужно ввести в консоль обычную букву «Y» и нажать «Enter».
Прежде чем выходить командной «exit» – введите ещё одну команду:
bootsect /NT60 SYS
Она поможет реанимировать некоторые BOOT модули.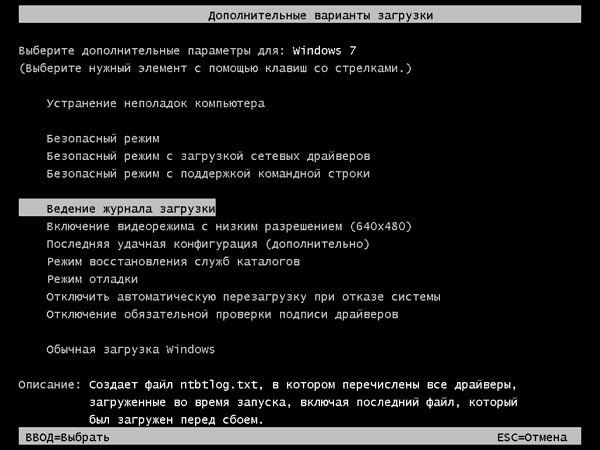
Способ 8: Ошибка «NTLDR is missing»
Если при загрузке системы вы видите вот такое окошко: «NTLDR is missing Press ctrl+alt+del to restart», – то не спешите паниковать. Данная ошибка возникает достаточно редко на «семерке» и обычно файл NTLDR находится на других версиях «окон». Но не будем вдаваться в суть проблемы и начнем её решать. Как вы уже догадались, решается она также – через консоль. Запускать вы её уже научились, так что про это писать не буду.
После запуска вводим команды:
diskpart
list volume
Тут нам нужно опять найти букву, которой присвоен системный диск. В моем случае это опять буковка «D».
Exit
bcdboot.exe D:\Windows
Опять же нужно вписать букву именно системного диска – смотрите по вашему объему.
Итак, загрузочный модуль мы создали. Теперь нужно его активировать. Для этого вводим команды:
Теперь нужно его активировать. Для этого вводим команды:
list disk
Команда выводит все подключённые физические носители. У меня он всего один, но у вас может быть два – вам нужно выбрать тот, на котором загружена система.
sel disk *НОМЕР ЖЕСТКОГО ДИСКА*
list partition
Здесь выведутся именно разделы выбранного вами жёсткого диска. Выбираем раздел с объёмом 100 мегабайт и вписываем в следующую команду номер:
sel part 1
active
exit
Способ 9: Ошибка «BOOTMGR is missing»
При загрузке вы можете наблюдать вот такое сообщение: «BOOTMGR is missing. Press Ctrl+Alt+Del to restart». Как я уже и говорил, в системе есть так называемый загрузочный файл MGR, который как раз так и называется «BOOTMGR». Весит он, как вы поняли, всего 100 МБ. Иногда данный файл может ломаться или вообще удаляться вирусами.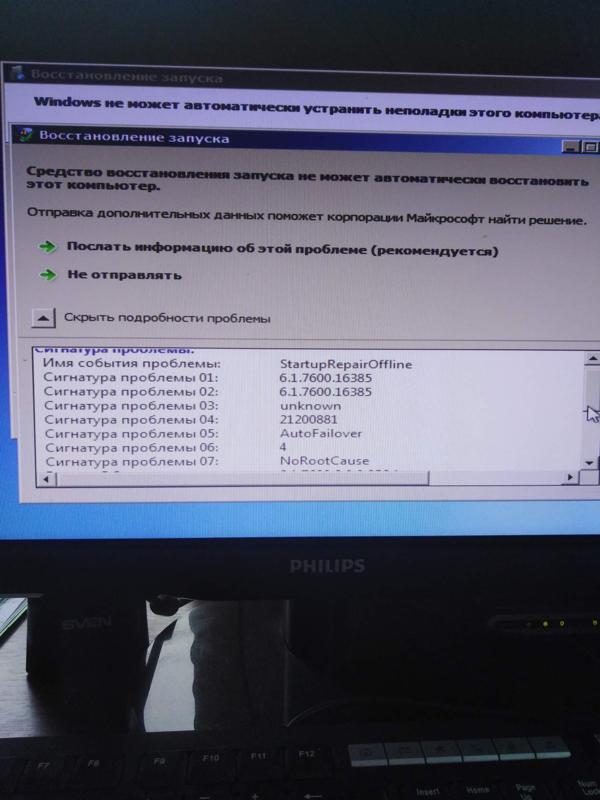 Тогда вы и видите ошибку, что файл «BOOTMGR» – не найден.
Тогда вы и видите ошибку, что файл «BOOTMGR» – не найден.
Тут есть два варианта. Первый – он настолько поломан, что не может запустить систему. Второй – он удален или перенесен в другой раздел. Как вариант – система могла выбрать в качестве загрузки другой раздел, диск или устройство. По решению именно этой проблемы смотрим инструкцию по этой ссылке.
После установки виндовс 7 не запускается система. Не загружается Windows? Практические советы, как все починить. Лечение загрузочного файла
Причина № 1
Первое, на что Вы должны обратить внимание, подходит ли ваш компьютер по параметрам для . Для установки windows 7 должны быть такие характеристики:
Оперативная память более: 1Gb — рекомендуется 2Gb
Свободного места на жестком диске:
16Gb — 32х-разрядная версия
20Gb — 64х-разрядная версия
Видеокарта с поддержкой: DirectX 9
Частота процессора более: 1GHz
В Bios выставьте приоритеты с чего будет устанавливаться windows 7, если с CD-ROM, то ставьте первый в загрузке сидиром, если с флешки, то естественно ставите USB. Отключите Floppy disk если он у Вас имеется, все равно им сейчас ни кто не пользуется.
Отключите Floppy disk если он у Вас имеется, все равно им сейчас ни кто не пользуется.
Причина № 2
Второе, на что Вы должны обратить внимание это касается тех пользователей у кого системные блоки. Откройте крышку системного блока и проверьте соединение всех штекеров в особенности подходящих к жесткому диску. Проверьте планки оперативной памяти, вытащите их и вставьте обратно, конечно если есть возможность проверьте жесткий диск и оперативную память на наличие ошибок с помощью утилит, посмотрите нормально ли работают кулера на обдув видеокарты и процессора. Если установка идет и на каком то этапе, как Вам покажется, что произошло зависание, то не торопитесь выключать компьютер, подождите минут 10-15 может после этого времени установка продолжится.
Причина № 3
В третьих, windows 7 может не устанавливаться из-за самого дистрибутива windows 7, то есть диска, который Вы приобрели в магазине, обязательно придите обратно в магазин и пусть диск проверят при Вас. Если Вы скачали windows 7 с какого то источника, то желательно проверить контрольные суммы либо скачать образ windows 7 с другого источника.
Причина № 4
В четвертых, если Вы все таки скачали дистрибутив windows 7 и записали его на DVD диск, читайте тут или создали загрузочную флешку, как это сделать, читайте в этой статье и windows 7 все равно не устанавливается, то нужно обратить внимание на сам DVD диск, может на нем есть царапины или сам диск просто косячный. Запишите образ на другой диск и желательно новый тоже самое проделайте и с флешкой.
Приведу пример по поводу DVD дисков. Недавно один человек мне написал на почту, что не устанавливается windows 7. Конечно я практически что знал то ему и советовал сделать. Дошло дело до замены DVD диска, но он говорил, что этот диск он уже менял, толи второй, толи третий раз, хочу заметить, что DVD диск был одного и того же производителя и результата не было, система, как не хотела устанавливаться, так и не установилась. Через день или два точно не помню, он опять мне пишет. Все windows 7 установил, причина была в DVD дисках, эти диски одного производителя(то есть одинаковые) человек приобрел в магазине в котором работал его товарищ и товарищ ему потом сообщил, что вся партия дисков была просто напросто бракованная, вот такие вот дела.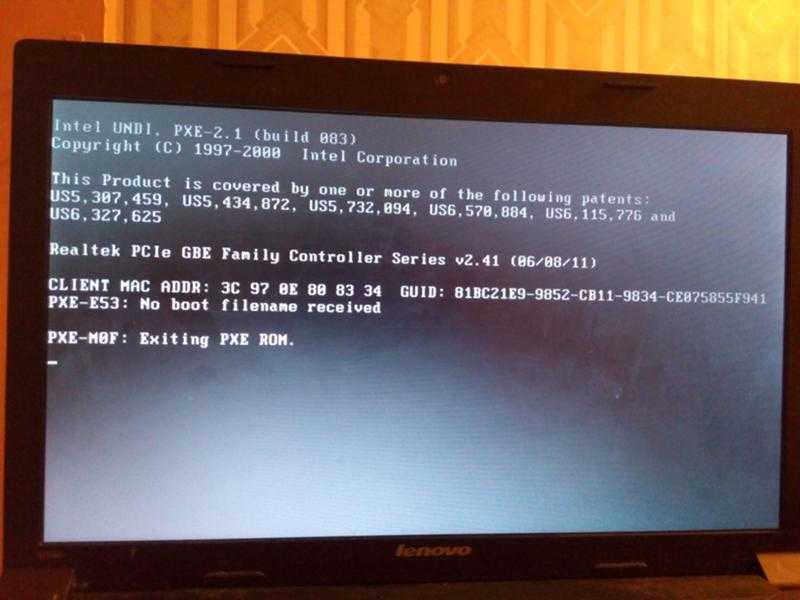
Причина № 5
Идем далее, причина того, что система не устанавливается, может быть из-за самой программы, может записалось криво, попробуйте перезаписать, если не поможет то тогда пробуйте записывать образ, через другие программы. Программ много, я например пользуюсь программами Nero , UltraISO , BurnAware Professional выбирайте сами, как говорится на вкус и цвет товарищей нет.
Причина № 6
Многие пользователи пользуются дополнительно подключение к телевизору через выход HDMI . Что я хочу сказать, когда Вы начинаете производить установку системы и на каком то этапе windows 7 не устанавливается , то есть происходит завис и появляется черный экран, то знайте, что система продолжает установку просто в процессе установки система определяет два монитора и всю информацию для продолжения установки выводит на экран телевизора. Просто отсоедините шнур от выхода HDMI и продолжайте процесс установки дальше. К стати я не раз уже писал об этом в комментариях к статьям про Установку windows 7 и Черный экран windows 7.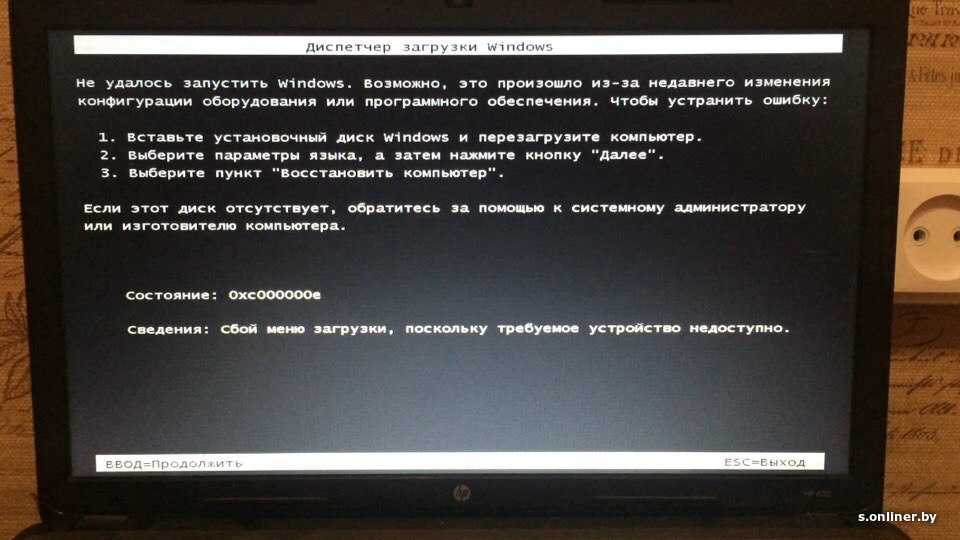
Причина № 7
И последнее, что мы рассмотрим это наверно самая распространенная проблема, потому что вопросов по этой теме было задано очень много, когда windows 7 не устанавливается и просит драйвера для жесткого диска. Вообще по этому поводу, тут нужно писать отдельную статью, так что скажу коротко, зайти в BIOS и просмотрите все вкладки, переключите режим работы SATA контроллера с AHCI на IDE или наоборот.
Пишите в комментариях, как Вы устранили данную проблему, думаю всем будет интересно. Всем удачи! До встречи на страницах сайта.
Причины и решения проблемы невозможности запуска ОС определяются по сообщениям об ошибках или их отсутствию. Ниже перечислены основные ситуации.
Ошибка disc boot failure Insert system disc and press Enter
Это наименее критическая ошибка и решается она проще всего. Она вызвана тем, что система не определяет загрузочный диск из-за настроек последовательности загружаемых устройств в BIOS. Для начала достаточно изъять компакт-диск из привода и отсоединить такие устройства как флешки, кардридеры, отключить внешние жесткие диски, иные usb- накопители. Перезагрузить компьютер . Если система не загрузится или есть желание полностью устранить причины, то нужно перезагрузить снова и войти в BIOS.
Перезагрузить компьютер . Если система не загрузится или есть желание полностью устранить причины, то нужно перезагрузить снова и войти в BIOS.
Если и после этого система не хочет запускаться, то нужно воспользоваться установочным диском Windows. Положите его в привод и перезагрузитесь. Появится окно с выбором клавиатур и языка. Кликните курсором на нужном. Действуйте так:
Если ОС вообще не видит винчестер, то нужно проверить его соединение с материнской платой. Это уместно, если у Вас нет гарантии на компьютер. В противном случае проверка делается в мастерской.
Ошибка Bootmgr is missing
Она вызвана неправильным изменением загрузочной записи жесткого диска. Причин может быть много. Её повреждают вирусы
Причин может быть много. Её повреждают вирусы
В таком случае нужно проверить диск специальной утилитой. Удобнее всего воспользоваться средствами Victoria или MHDD. Действовать нужно так:
- Скачать образ загрузочного диска можно с официального сайта;
- Записать его на СD;
- Загрузиться с CD;
- Проверить диск .
Если обнаружены плохие сектора, выделенные красным, то следует немедленно скопировать важную информацию на внешний носитель. Далее решать проблему с устройством.
Если выявлено отсутствие повреждений, действуйте, как описано в предыдущем пункте. Также можно войти в режим командной строки и выполнить команды bootrec.exe /fixmbr и bootrec.exe /fixroot , загрузившись с установочного диска.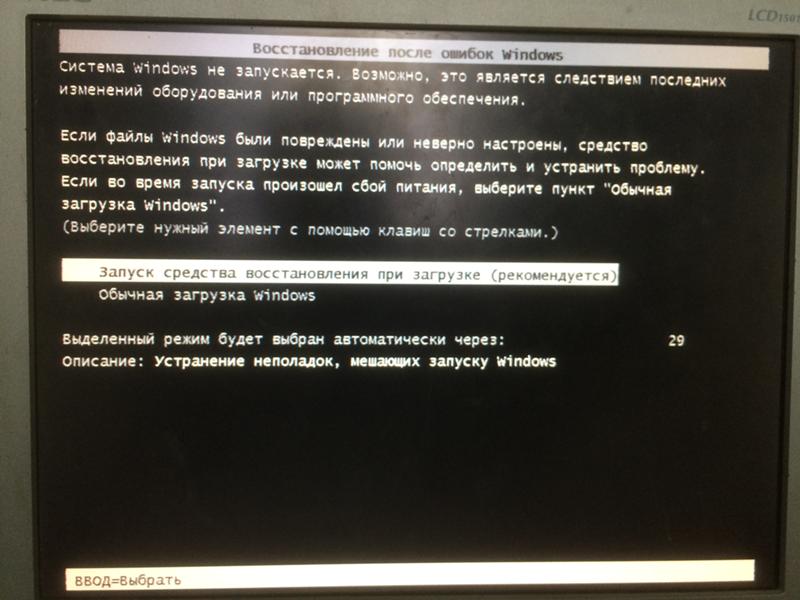
Ntldr is missing
Сообщение появляется после некорректного выключения ПК, вследствие действий вирусов или изменений загрузочного сектора. В таком случае необходимо найти файлы ntldr и файл ntdetect.com . Их можно взять с других компьютеров в папке \i386 или с дисков Live cd.
Затем проделывается такая работа:
- Указанные файлы копируются в корень системного диска;
- Компьютер загру ж ается с установочного диска;
- Когда появляется предложение запустить консоль восстановления клавишей R, пользователь жмет на неё;
- С помощью команды cd c: делается переход на системный раздел винчестера;
- Далее выполняются команды fixboot и fixmbr . Первая создаст загрузочный сектор, а вторая скопирует упомянутые объекты.
- Если системный раздел неактивен, он активируется с помощью программ для работы с разделами жесткого диска, затем нужно проверить пути к операционной системе, указанные в файле boot.

Зависание загрузки при появлении черного экрана и указателя мыши
Обычно это возникает в результате действия вируса и его некорректного удаления. Например, вируса вымогателя.
Тогда давайте ПК такие команды:
- В момент зависания нажмите Win + R ;
- Всплывет окно Выполнить ;
- Печатайте regedit ;
Появится редактор реестра. Ищите строки HKEY_LOCAL_MACHINE/Software/Microsoft/Windows NT/Current Version/Winlogon/ и HKEY_CURRENT_USER/Software/Microsoft/Windows NT/Current Version/Winlogon/ .
Найдя в них параметр shell , поменяйте его значение на explorer.exe .
Бывает, что проблемы с загрузкой появляются при изменении конфигурации ПК. Тогда экран восстановления появится сам или нужно нажать F8 и выбрать пункт устранение неполадок.
Не запускается Windows 10
Новая ОС может отказаться работать по таким причинам ;
- Ошибка при обновлении;
- Черный экран при загрузке;
- Неправильная работа устройств подключения к Интернету;
- Сбои при выходе из режима гибернации;
- Вредоносное ПО ;
- Недостаток свободного места на диске;
- Ошибки в работе разных программ или драйверов.

Откат обновлений
При ошибке обновления нужно воспользоваться возможностями восстановить предыдущее состояние , предусмотренными в данном продукте Microsoft. При запуске устройства следует нажать Ф8. Откроется меню восстановления.
Нужно кликнуть на Диагностика , а затем на Восстановить . Все восстановится самостоятельно. При неудаче следует воспользоваться точкой восстановления, нажав на
Черный экран при загрузке
Система вернется к жизни либо после обычной перезагрузки или после операций, подобных описанным в предыдущем абзаце. Причиной неудачной загрузки обычно служит вредоносное ПО . Самым эффективным способом избавления от него служит форматирование с полной переустановкой системы. Все важные сведения следует скопировать. Или проверить, как описано ниже.
Неправильная работа устройств подключения к Интернету и сбои при выходе из режима гибернации
Пользователи операционной системы давно заметили, что при неудачной загрузке стоит попытаться отключиться от сети и отключить питание Wi-fi роутеров, сетевых карт, модемов или других устройств. Как правило, это связано со сбоями в работе в работе ОС. При неправильном выходе из режима гибернации нужно просто нажать кнопку питания на корпусе и подержать 3-4 секунды, а потом снова включить ПК.
Как правило, это связано со сбоями в работе в работе ОС. При неправильном выходе из режима гибернации нужно просто нажать кнопку питания на корпусе и подержать 3-4 секунды, а потом снова включить ПК.
Проверка компьютера на вирусы
Чтобы исключить заражение устройства, как причину отказа в запуске нужно провести антивирусную проверку . Для этого скачайте Live cd c антивирусными программами и проверьте компьютер. Лучше, чтобы он содержал несколько антивирусов . Согласно тестам независимых лабораторий лучше всего пользоваться Kaspersky Internet Security, продукцией компании Bitdefender и просканировать несколькими подобными программами.
Недостаток свободного места на диске
Владельцы девайсов с установленной Виндовс 10 часто или экономят, ставя малоемкий винчестер, или заполняют его скачанными фильмами, ненужными играми, большими файлами и не следят за наличием свободного места. Поэтому ОС может не запускаться, так как ей просто не хватает места для работы.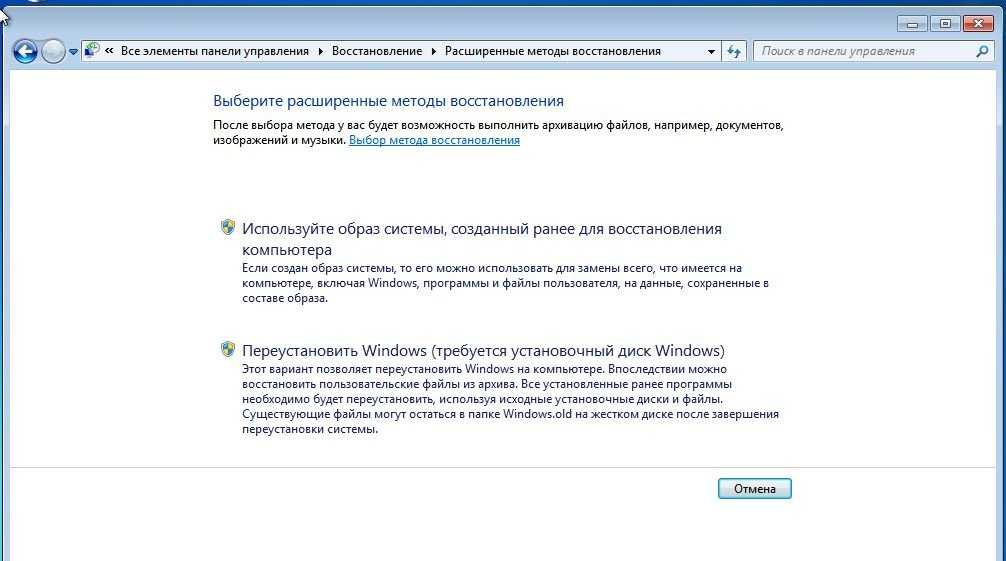 Очистить его можно с помощью софта, установленного на загрузочных дисках, а можно просто удалить ненужное, просматривая содержимое с помощью файлового менеджера.
Очистить его можно с помощью софта, установленного на загрузочных дисках, а можно просто удалить ненужное, просматривая содержимое с помощью файлового менеджера.
Ошибки при работе программ или драйверов
Чтобы удалить проблемный драйвер нужно войти в систему в безопасном режиме . Если получилось, значит, скорее всего, проблема в драйвере какого-то комплектующего или оборудования или в функционировании какой-то программы. Их можно либо удалить, либо отредактировать автозагрузку.
- Вводим название учетной записи и пароль от нее:
- Теперь появится меню с возможностью выбора средства восстановления:
Рассмотрим их назначение:
- Автоматический режим диагностики. Исправляет большинство мелких ошибок.
- Откат операционной системы до предыдущей контрольной точки.
- Позволяет восстановить Windows из копии, которую пользователь сохранил на жестком диске или внешнем носителе заранее.
- Программа для теста памяти запускается в том случае, если наблюдаются проблемы с ОЗУ.
 Например, «синий экран смерти» при работе с ПК.
Например, «синий экран смерти» при работе с ПК. - Позволяет выполнять команды вне запущенной ОС.
Использование 2 и 3 пункта возможно только в тех случаях, когда пользователь заранее позаботился о создании контрольных точек/архивировании данных.
Для начала выбираем первый пункт.
- ПК запустит средство диагностики, которое автоматически начнет работу. Выглядит этот так:
- Подождите до конца, сколько бы времени не заняла процедура проверки. Утилита спросит вашего разрешения на восстановление. Жмем «Восстановить»:
- Спустя еще пару минут софт закончит работу, а вы увидите завершающее окно. Кликаем на отмеченную кнопку и ждем перезагрузку устройства:
- На экране появится черная заставка с логотипом Windows 7 – привычный запуск операционной системы:
Если процедура прошла успешно, то вы легко запустите ПК и продолжите пользоваться им, как и прежде. Если проблему исправить не удалось, а компьютер все еще зависает или не запускается при загрузке, то пробуем другие способы.
Восстановление из контрольной точки
Windows по умолчанию периодически создает контрольные точки, привязанные к каким-либо событиям. Выполнить откат можно из-под рабочей ОС, но не в нашем случае.
- Для этого вновь открываем средство устранения неполадок по предыдущей инструкции и запускаем второй вариант:
- После этого ждем включение мастера контрольных точек и следуем алгоритму. На первом экране жмем «Далее».
- Выбираем точку сохранения по той дате, когда неисправность ОС отсутствовала. Продолжаем процедуру.
- Запускаем процесс восстановления кнопкой «Готово». После этого появится окно с подтверждением действия.
- При успешном восстановлении вы увидите следующее окно. Перезагружаем компьютер.
- Дождитесь включения компьютера. Если операция выполнена успешно, то на экране появится следующее сообщение. Его можно просто закрыть и продолжать пользоваться устройством!
В большинстве случаев вариант с контрольными точками помогает при внесении некорректных изменений в системные настройки или реестр.
Если ранее пользователь создавал резервную копию системы, то он сможет восстановить состояние OS с ее помощью. Для это необходимо поступить так:
- Снова открываем средство диагностики и восстановления при старте компьютера клавишей F8 . Выбираем третий пункт.
- Отмечаем пункт «Выберите образ системы» и переходим к следующему шагу.
- В таблице должен быть список из архивированных ОС, к которым у компьютера есть доступ. Выбираем нужную и жмем «Далее». После этого начнется автоматическое восстановление Windows из образа. Если список отсутствует, как показано на скриншоте, значит, система не проводила архивацию автоматически.
Программное обеспечение восстанавливается вместе со всеми пользовательскими настройками и конфигурацией.
Еще один вариант, доступный в стандартном мастере восстановления. С его помощью можно установить резервную копию реестра, провести диагностику файлов системы, восстановить загрузочные файлы.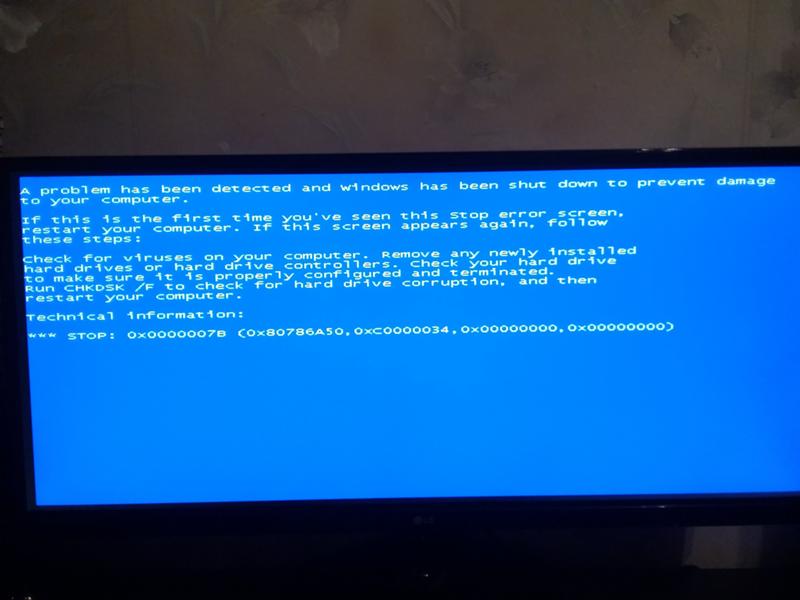
- Открываем соответствующий пункт в среде восстановления:
- Перед нами появляется окно обычной командной строки с одним лишь отличием: для cmd, запущенной без Windows жесткие диски являются автономными. Поэтому ввод команд будет выглядеть несколько иначе. Вписываем строку sfc /scannow /offbootdir=C:\ /offwindir=C:\Windows , где первый путь указывает букву системного диска, а второй – дорогу к папке Windows. Жмем Enter для применения.
Теперь ждем окончание проверки структуры системных файлов. Если утилите удалось найти проблемные сектора или данные, то при следующем включении компьютер будет работать исправно.
Безопасный режим
При включении ПК можно запустить меню с расширенным списком действий. Среди них есть как Lunch Startup Repair, описанный выше, так и другие крайне полезные средства.
Safe Mode запускается не всегда. При серьезных повреждениях или неисправностях со стороны оборудования данный вариант не работает.
- При перезагрузке компьютера жмем F8 . Необходимо успеть до того момента, когда появляется загрузочный экран Windows. При своевременном нажатии вы увидите следующее:
- Здесь нужно запустить безопасный режим (обычный, с сетевыми драйверами для доступа в интернет или с командной строкой). Для восстановления желательно выбирать третий вариант. После чего нужно подождать, пока программа загрузит все файлы:
Внешне безопасный режим Windows 7 сильно отличается от стандартной ОС. На экране появится упрощенный интерфейс и черный рабочий стол. В таком режиме можно выполнять откат до контрольной точки.
Можно сказать, что функционал Safe Mode является аналогом средства для восстановления, о котором говорилось выше. Однако здесь можно запускать некоторые программы и работать с файлами, что является плюсом.
Рассмотрим инструкцию по запуску восстановления из контрольной точки:
- Открываем «Пуск» и заходим в «Панель управления».

- Заходим в раздел «Восстановление».
- Теперь нажимаем отмеченную кнопку для запуска мастера.
Выполнить восстановление с помощью образа системы в безопасном режим невозможно (только в обычном).
Теперь остановимся на функционале командной строки в Safe Mode:
- Запускаем приложение через поиск в меню «Пуск» или Win +R , введя команду cmd .
- Вводим команду chkdsk /r и жмем Enter для анализа жесткого диска.
- Согласитесь с предложением проверки диска при следующем перезапуске клавишей Y .
- Перезагрузите ПК, после чего подождите до конца проверки. По возможности утилита исправит ошибки и повреждения.
Анализ активного раздела выполнить из-под запущенной Windows невозможно, именно поэтому процедура будет проведена при рестарте.
Следующий вариант использования командной строки в своих целях – это восстановление файлов запуска.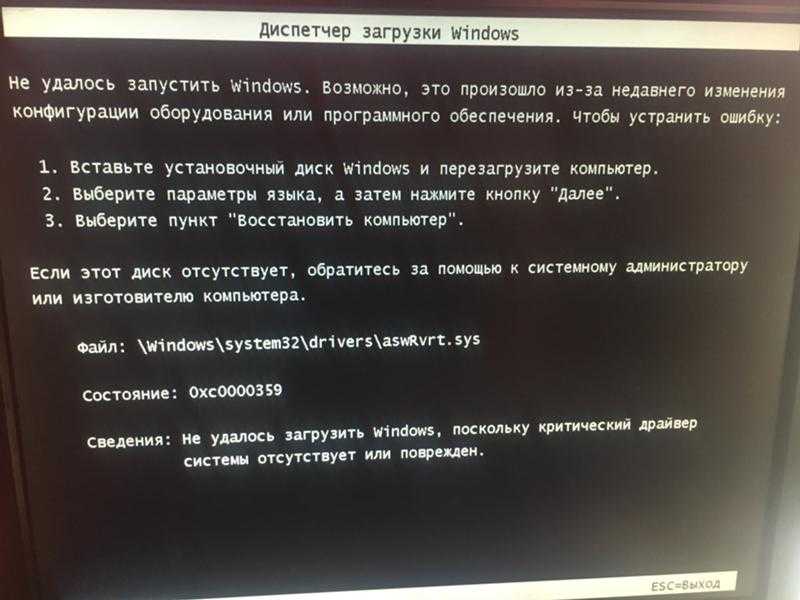 Данный метод поможет избавиться от ошибки с текстом «BOOTMGR is missing», после которой компьютер бесконечно перезагружается. В cmd необходимо ввести команду bcdboot.exe C:\Windows
(нужно изменить букву системного раздела на вашу) и нажать Enter
:
Данный метод поможет избавиться от ошибки с текстом «BOOTMGR is missing», после которой компьютер бесконечно перезагружается. В cmd необходимо ввести команду bcdboot.exe C:\Windows
(нужно изменить букву системного раздела на вашу) и нажать Enter
:
Будет выполнена замена поврежденных файлов запуска на новые. После переустановки нужно проверить «Семерку» на беспроблемное включение.
Ремонтируем реестр Windows
Теперь восстановим лог реестра через командную строку. В свойства и возможности реестра входит запись всех изменений системы. Если пользователь обновил какие-либо параметры или установил софт, то реестр это фиксирует. Из-за сбоев в нем могут возникнуть проблемы при старте Windows 7. Рассмотрим ручное восстановление резервных копий реестра:
- Запускаем командную строку через «Устранение неполадок компьютера» и вводим команду notepad . Блокнот нам понадобится для получения доступа к проводнику.
- Нажимаем комбинацию Ctrl
+O
, чтобы появился проводник.
 Теперь открываем путь C:\\Windows\system32\config
.
Теперь открываем путь C:\\Windows\system32\config
.
- Здесь расположены файлы с названиями, отмеченными на скриншоте – это действующий реестр. Необходимо переименовать их. Например, добавить «.OLD» в конце.
- Когда все файлы будут переименованы, открываем папку «RegBack», где хранятся резервные копии.
- Выделяем по одному файлу (все вместе скопировать не получится), жмем Ctrl + C .
- Возвращаемся в каталог «Config» и используем Ctrl +V , чтобы вставить резервный файл. Проделываем ту же операцию со всеми остальными документами.
- Теперь остается перезагрузить компьютер и проверить состояние Windows
Чтобы воспользоваться данным методом, необходимо еще раз перезапустить компьютер и нажать F8 .
Обратите внимание на пункт «Последняя удачная конфигурация»:
При выборе этого варианта программа подбирает оптимальные параметры «семерки», при которых система запускалась удачно.
Проверка на наличие вирусов
Защищенный компьютер работает гораздо стабильнее и дольше. Нередко встречается ситуация, когда ПК настолько заражен вирусами, что отказывается запускаться или обновляться через специальные средства. Поскольку проверить это мы не можем в обычном режиме, на помощь приходит безопасный. Включаем его с загрузкой сетевых драйверов и выполнять следующее:
Нередко встречается ситуация, когда ПК настолько заражен вирусами, что отказывается запускаться или обновляться через специальные средства. Поскольку проверить это мы не можем в обычном режиме, на помощь приходит безопасный. Включаем его с загрузкой сетевых драйверов и выполнять следующее:
- Чтобы просканировать систему и удалить вирусы, нужно или подобный сканер. Вы спросите: могу ли я просканировать ПК своим антивирусом? Конечно, можете, если он у вас установлен.
- Запускаем скачанный файл. Утилита не проходит долгую инициализацию и не будет обновляться – в этом ее полюс перед антивирусами. На первом экране ставим галочку.
- Теперь жмем кнопку «Начать проверку».
- Ждем, пока приложение просканирует всю систему. Если бегущая строка останавливается на время, не пугайтесь – это нормально.
- В конце процедуры вы увидите следующее окно. Если проблема заключается не в вирусах, то угрозы не будут обнаружены. В противном случае программа сама удалит их или поместит в карантин.

Выставление приоритета загрузки
Если при включении компьютера появляется экран с текстом «DISK BOOT FAILURE, INSERT SYSTEM DISK AND PRESS ENTER», то велика вероятность неправильно выставленного приоритета в параметрах BIOS.
Не забудьте проверить подключение жесткого диска к компьютеру, выполнить проверку работоспособности на другом устройстве и провести диагностику. Если оборудование исправно, значит, «Семерка» не грузится из-за приоритета.
Научимся открывать «БИОС» и работать с ним:
- Когда ПК только включается, нужно нажать на F2 на первом экране. После этого вы увидите следующий интерфейс:
- Теперь точно также выделяем позицию жесткого диска, на который установлена ОС. С помощью + передвигаем наш накопитель на первое место.
- Сохранить изменения и сразу перезагрузить ПК можно нажатием на F10 . После этого соглашаемся на действие кнопкой «Yes».
Внешний вид и управление BIOS могут немного отличаться в зависимости от модели материнки или конкретной прошивки.
Однако принцип действия и названия разделов максимально похожи.
Если получается загрузить «Windows», то радуйтесь – дополнительные операции не потребуются, а ваша ОС исправна. Если это не дало результата, то не унывайте и двигайтесь дальше по инструкции.
Используем загрузочную флешку
Если у вас нет загрузочного накопителя для Windows 7, то создать его самостоятельно вам удастся с помощью пустой флешки/DVD-диска и инструкции с нашего сайта.
Итак, для запуска меню загрузочного носителя пригодится навык работы с BIOS, полученный в предыдущем разделе инструкции. Снова нажимаем клавишу запуска меню (она может отличаться в зависимости от модели и прошивки), когда компьютер стартует, и проделываем действия по выставлению приоритета. Только в этот раз на первое место ставится подключенная флешка.
Перезагружайте компьютер, чтобы запустить установщик Windows 7. После этого следуйте инструкции:
- На этапе настройки языка нажмите «Далее».
Используйте данный вариант в тех ситуациях, когда «винда» полетела полностью (даже не открывается среда восстановления).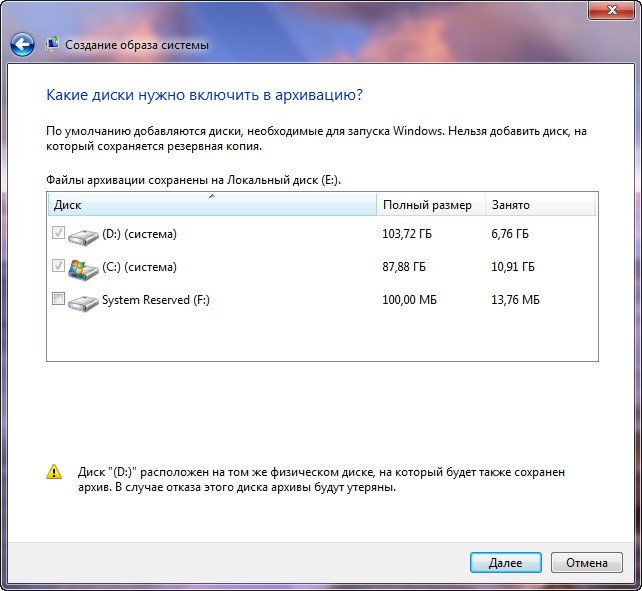
Если пользователь поменял приоритет загрузки на внешний накопитель, то при следующем запуске ему необходимо либо извлечь его, либо снова выставить на первое место жесткий диск.
Очистка ПК
Одним из вариантов, из-за которых Windows виснет или плохо работает, может быть загрязнение пылью или окисление контактов. В особо запущенных случаях с помощью полной очистки оборудования внутри корпуса и внешних разъемов удается вернуть ОС к жизни.
Даже если после удаления пыли Windows 7 не включилась, работа была проделана не зря – это позволяет сделать компьютер быстрее и производительнее в дальнейшем.
Сброс настроек на материнской плате
Возможно, причина поломки кроется в настройках BIOS. Вам необходимо открыть корпус ПК и внимательно осмотреть материнскую плату. На ней отыскать такую батарейку:
Чтобы сбросить настройки на заводские, необходимо отключить компьютер от сети, снять батарейку и через 1-2 минуты поставить ее обратно.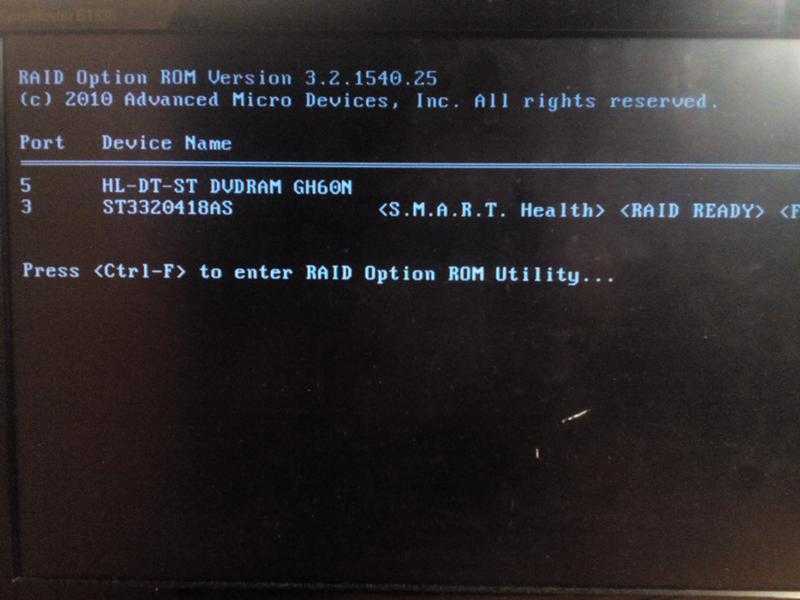 После этого включить устройство и проверить работу. Помните, что при подобном сбросе слетает дата и время в настройках — нужно выставить их заново.
После этого включить устройство и проверить работу. Помните, что при подобном сбросе слетает дата и время в настройках — нужно выставить их заново.
Если дата и время постоянно сбрасываются на заводские, то вам не обойтись без замены батарейки на новую.
Вариант для ноутбуков
В том случае, если у вас слетела лицензионная Windows 7 на ноутбуке, ремонт может обойтись без средств диагностики или загрузочных носителей. ОС восстанавливается с помощью встроенной recovery-утилиты. У каждого производителя ноутбуков они разные, но имеют приблизительно схожее управление и интерфейс на русском языке.
Приложение может запускаться как в рабочей «Семерке», так и перед включением ноутбука. За запуск отвечает одна из системных клавиш или комбинация. Например, на устройствах компании HP – это F11 , у Acer Alt +F10 и так далее. Через данное приложение устанавливается лицензия ОС, которая не требует дальнейшей активации.
Когда ничего не помогает
Также может потребоваться помощь специалиста, если речь идет об аппаратных неисправностях.
Зачастую причиной является материнская плата, жесткий диск или оперативная память. Без профессиональных знаний починить ПК не получится.
Заключение
Тема восстановления обширная и сложная, поскольку поломка может зависеть от многих факторов. Если владеть загрузочным диском и правильно обращаться со стандартным средством диагностики, то можно устранить большинство распространенных ошибок, связанных с ПО.
Пишите в комментариях о случаях и поломках Windows 7, которые вы устраняли самостоятельно. Не стесняйтесь задавать вопросы по непонятным пунктам и нюансам инструкции!
5 / 5 ( 2 голоса )
Нередкий вопрос пользователей компьютеров — почему не запускается или не стартует Windows 7. При этом также достаточно часто какая-либо дополнительная информация в вопросе отсутствует.
Поэтому я подумал, что будет хорошей идеей написать статью, в которой будут описаны наиболее частые причины, по которым могут возникнуть проблемы при запуске Windows 7, ошибки, которые пишет ОС, и, разумеется, способы их исправить.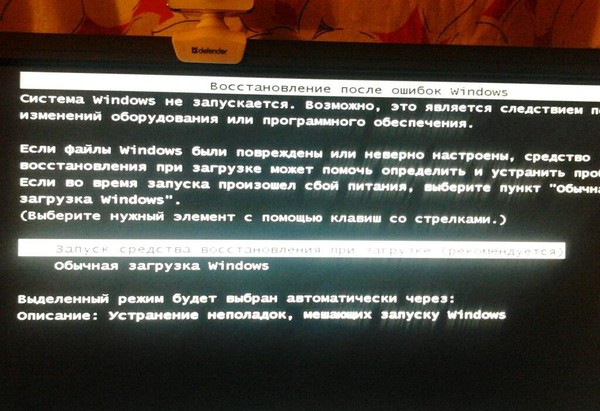
Может оказаться, что ни один вариант Вам не подходит — в этом случае оставьте комментарий к статье с вашим вопросом, а я постараюсь ответить поскорее. Сразу отмечу, что не всегда имею возможность моментально давать ответы.
Ошибка Disk boot failure, insert system disk and press Enter
Одна из самых распространенных ошибок: после включения компьютера вместо за грузки Windows вы видите сообщение об ошибке: Disk Boot Failure.
Это говорит о том, что тот диск, с которого попыталась запуститься система, на ее взгляд, не является системным. Это может быть вызвано разными причинами, наиболее распространенные из которых (после описания причины сразу дано решение):
1) В DVD-ROM вставлен диск, или вы подключили USB флешку к компьютеру, при этом BIOS настроен таким образом, что установил этот накопитель используемым для загрузки по умолчанию — вследствие этого и не запускается Windows.
Попробуйте отключить все внешние накопители (включая карты памяти, телефоны и фотоаппараты, заряжаемые от компьютера) и вытащить диски, после этого попробуйте включить компьютер снова — вполне вероятно, что Windows 7 запустится нормально.
2) В BIOS выставлена неверная очередность загрузки — в этом случае, даже если были выполнены рекомендации из способа выше, это может не помочь.
При этом отмечу, что если, к примеру, сегодня утром Windows 7 запускался, а сейчас нет — то все равно следует проверить этот вариант: настройки BIOS могут сбиться из-за севшей батареи на материнской плате, из-за сбоев электропитания и от статических разрядов. При проверке настроек убедитесь, что системный жесткий диск определяется в BIOS.
3) Также, при условии, что система видит жесткий диск вы можете воспользоваться инструментом восстановления запуска Windows 7, о чем будет написано в самом последнем разделе этой статьи.
4) Если жесткий диск не определяется операционной системой — попробуйте, если имеется такая возможность, отсоединить его и заново подключить, проверив все соединения между ним и материнской платой.
Возможны и другие причины возникновения данной ошибки — например проблемы с самим жестким диском, вирусы и т. д. В любом случае, рекомендую попробовать все, что описано выше, а если это не поможет — перейти к последней части данного руководства, где описан еще один способ, который применим почти во всех случаях, когда Windows 7 не хочет запускаться.
д. В любом случае, рекомендую попробовать все, что описано выше, а если это не поможет — перейти к последней части данного руководства, где описан еще один способ, который применим почти во всех случаях, когда Windows 7 не хочет запускаться.
Ошибка BOOTMGR is missing
Еще одна ошибка, в связи с которой вы не можете запустить Windows 7 — сообщение BOOTMGR is missing на черном экране.
Данная проблема может быть вызвана самыми различными причинами, включая работу вирусов, самостоятельные ошибочные действия, изменяющие загрузочную запись жесткого диска или даже физические проблемы на HDD.
Ошибка NTLDR is missing. Press Ctrl + Alt + Del to restart
По своим проявлениям и даже по способу решения данная ошибка в чем-то похожа на предыдущую.
Для того, чтобы убрать это сообщение и возобновить нормальный запуск Windows 7, воспользуйтесь прошлой инструкцией.
Windows 7 запускается, но показывает только черный экран и указатель мыши
Если после запуска Windows 7 не загружается рабочий стол, меню пуск, а все что вы видите — это только черный экран и курсор, то эта ситуация также достаточно легко поправимо.
Как правило, она возникает после самостоятельного или с помощью антивирусной программы удаления вируса, когда при этом вредоносные действия, им совершенные не были в полной мере исправлены.
Исправление ошибок запуска Windows 7 с помощью встроенных утилит
Часто, если Windows 7 не запускается из-за изменений в аппаратной конфигурации, неправильного выключения компьютера, а также из-за других ошибок, при запуске компьютера вы можете увидеть экран восстановления Windows, на котором можно попробовать восстановить запуск Windows.
Но, даже если этого не происходит, если вы нажмете F8 сразу после загрузки BIOS, но еще до начала загрузки Windows 8, вы увидите меню, в котором можно запустить пункт «Устранение неполадок компьютера».
Вы увидите сообщение о том, что идет загрузка файлов Windows, а после этого — предложение выбрать язык, можно оставить русский.
Следующий шаг — войти под Вашим аккаунтом. Лучше использовать учетную запись Администратора Windows 7. Если вы не задавали пароль, то оставьте поле пустым.
Если вы не задавали пароль, то оставьте поле пустым.
После этого вы попадете в окно восстановления системы, где можно запустить автоматический поиск и исправление проблем, мешающих запуску Windows, кликнув по соответствующей ссылке.
После поиска проблем, утилита может автоматически исправить ошибки, по причине которых Windows не хочет запускаться, а может и сообщить о том, что каких-либо проблем не обнаружено.
В этом случае, вы можете воспользоваться функциями восстановления системы, если операционная система перестала запускаться после установки каких-либо обновлений, драйверов или чего-то еще — это может помочь. Восстановление системы, в общем-то, интуитивно понятно и может помочь быстро решить проблему с запуском Windows.
На этом все. Если вы не нашли решения именно вашей ситуации с запуском ОС, по возможности подробно опишите, что именно происходит, что предшествовало ошибке, какие действия уже были опробованы, но не помогли.
» » » Почему не запускается Windows 7 и как восстановить запуск?
Почему не запускается Windows 7? Загрузка операционной системы может завершаться ошибкой по множеству причин: из-за аппаратного сбоя, из-за некорректно установленного софта, из-за вирусов, но чаще всего – из-за проблем в самой Windows. Чтобы описание процесса поиска источника сбоя было более понятным, сначала разберем последовательность запуска семерки.
Чтобы описание процесса поиска источника сбоя было более понятным, сначала разберем последовательность запуска семерки.
Этапы загрузки Windows 7
Запуск Windows 7 условно поделен на три этапа, которые делятся на фазы.
OSLoader
OSLoader – первый этап загрузки Windows 7, который начинается сразу после выполнения кода BOIS. В начале этой стадии загружается небольшая группа основных драйверов, необходимых для дальнейшего считывания данных с жесткого диска. Далее winload.exe, загрузчик Windows 7, переходит к инициализации и началу загрузки ядра, загружает в оперативную память куст реестра SYSTEM и следующую партию драйверов с параметром запуска BOOT_START.
Этап OSLoader длится 2-3 секунды. Ко времени появления на экране появляется логотипа системы, он уже завершен.
MainPathBoot
MainPathBoot – основной и самый длительный этап загрузки Windows. Состоит из нескольких фаз. Визуально этот этап продолжается от появления на экране логотипа системы и заканчивается началом загрузки рабочего стола.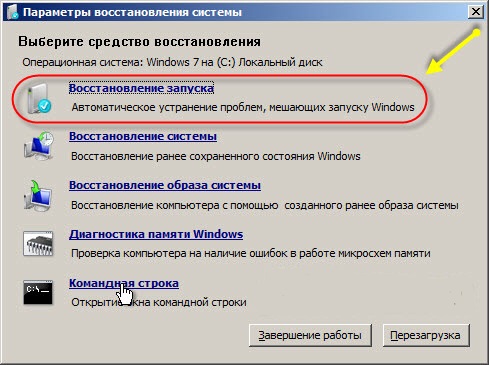 Продолжительность этой стадии может быть разной – в среднем, от десятка секунд до пары-тройки минут.
Продолжительность этой стадии может быть разной – в среднем, от десятка секунд до пары-тройки минут.
Фаза PreSMSS
Во время этой фазы полностью инициализируется ядро Windows 7, запускается диспетчер оборудования plug and play, инициализируются ранее запущенные драйвера BOOT_START и драйвера оборудования.
Ошибки, возникающие во время этой фазы, часто связаны с неполадками основных устройств компьютера или их драйверами.
Фаза SMSSInit
Фаза начинается с момента передачи управления диспетчеру сеансов – SMSS.exe. В это время инициализируются остальные кусты реестра, загружаются драйвера с параметром запуска “авто”. В конце фазы управление переходит к файлу Winlogon.exe – программе пользовательского входа в Windows. Визуально об окончании SMSSInit свидетельствует появление на экране приглашения входа.
Сбои и замедления во время этой фазы часто связаны с задержкой загрузки видеодрайвера или проблемами видеоподсистемы.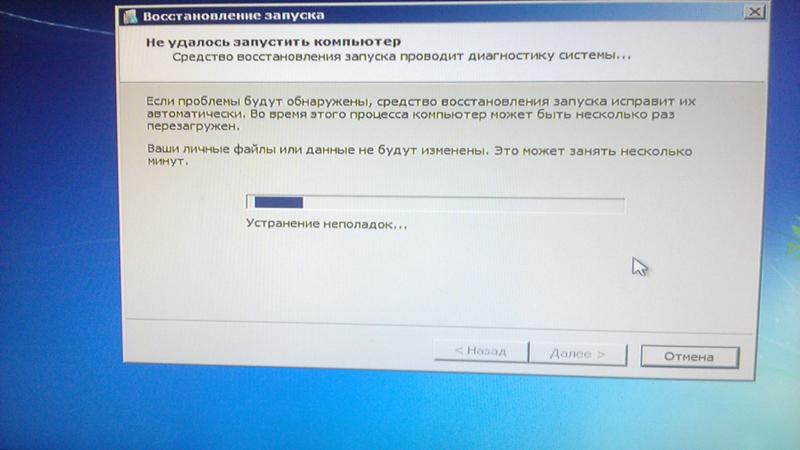
Фаза WinLogonInit
Эта фаза начинается со старта Winlogon.exe (экрана приветствия) и заканчивается загрузкой рабочего стола – началом работы оболочки Windows – файла Explorer.exe. Во время ее хода система считывает и выполняет сценарии групповых политик и запускает службы (системные и сторонние). Фаза может длиться достаточно долго и сопровождаться высокой загрузкой процессора.
Сбои на этой стадии часто бывают вызваны службами сторонних приложений, в том числе антивируса.
Фаза ExplorerInit
Начинается стартом оболочки и заканчивается запуском процесса диспетчера окон рабочего стола. Во время хода этой фазы на экране появляются значки рабочего стола. Одновременно с этим происходит дальнейший запуск служб, старт автозагружаемых приложений, кэширование данных и т. п. Все это сопровождается высокой нагрузкой на аппаратные ресурсы – жесткий диск, память, процессор.
Неполадки и задержки во время ExplorerInit нередко связаны с недостаточной мощью или неисправностью оборудования.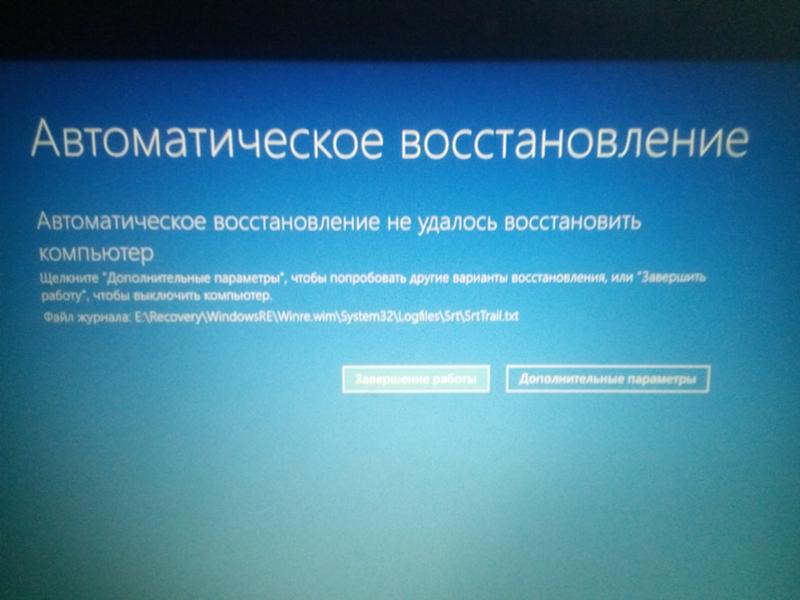
PostBoot
Стадия PostBoot начинается появлением рабочего стола и заканчивается после загрузки всего, что прописано в автозапуск. В этот период начинает работать основная часть приложений, запускаемых вместе с Windows. После окончания этапа система переходит в бездействие.
Задержки и сбои на стадии PostBoot связаны с автозагружаемыми программами, иногда – с вирусной активностью.
Сбои на различных стадиях загрузки системы
Как уже было вкратце упомянуто, неполадки на разных стадиях запуска Windows 7 проявляются по-разному: одни связаны с оборудованием, другие – с драйверами, третьи – с системным реестром или другими критически важными для загрузки файлами. Понимая, какие процессы происходят на каждом этапе старта системы, можно определить круг возможных проблем.
Коротко о проблемах аппаратного характера
На неполадках оборудования подробно останавливаться не будем, поскольку наша тема касается Windows 7, но иногда определить, что сломалось – физическое устройство или система, бывает весьма непросто.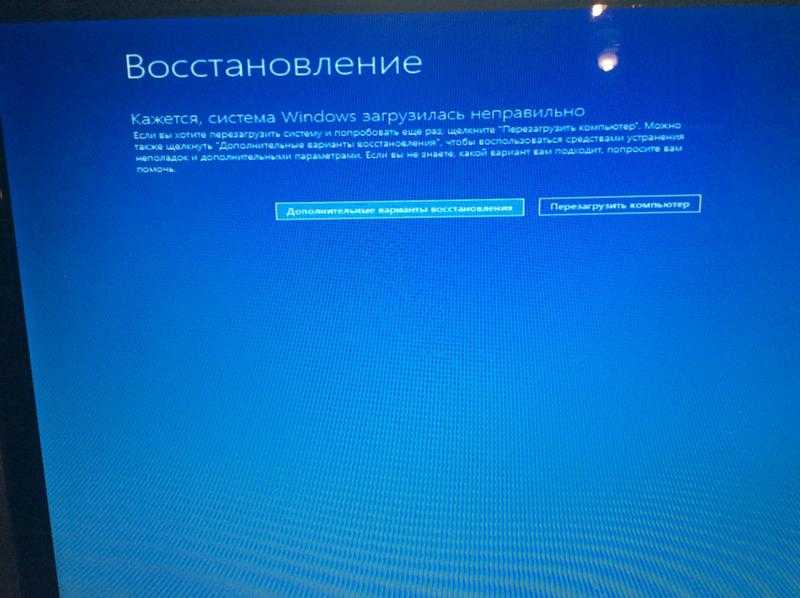
- Повторяющийся сбой одного и того же драйвера на этапе старта Windows может быть связан с неисправностью устройства, управляемого этим драйвером.
- Серия разнообразных ошибок (синих экранов смерти), которые возникают на разных этапах загрузки, часто обусловлена неполадками оперативной памяти.
- Отсутствие изображения или артефакты на экране, в то время как слышны звуки загружаемой системы, могут свидетельствовать о проблемах видеокарты.
- Если загрузка Windows даже не начинается или внезапно останавливается – “застывает” на одном месте – не исключено, что выходит из строя жесткий диск.
- Внезапные выключения компьютера во время загрузки Windows говорят “в пользу” неполадок блока питания или материнской платы, а иногда и чего-либо другого.
Повреждение загрузочных файлов
На ранних этапах запуска Windows повреждение или отсутствие критически важных файлов может проявляться отображением на экране фразы “Bootmgr is missing” или другими сообщениями об ошибках. Но бывает, что никаких сообщений не выводится, а пользователь просто наблюдает черный экран с курсором в виде стрелки или без него.
Но бывает, что никаких сообщений не выводится, а пользователь просто наблюдает черный экран с курсором в виде стрелки или без него.
Bootmgr – загрузчик операционных систем Windows 7 и 8, как и другие загрузочные элементы, недоступен пользователю – он находится в отдельном скрытом разделе и не может быть удален случайно. Однако пользователь по незнанию может отформатировать этот раздел, загрузившись с внешнего носителя. Тогда Windows загружаться не будет.
На скриншоте показан загрузочный раздел жесткого диска, доступ к которому получен из среды восстановления.
Другая часть важных для загрузки файлов находится на системном диске в каталоге и подкаталогах C:Windows. Там же находится и системный реестр.
Повреждение реестра
В случае недоступности или повреждения реестра загрузка Windows может даже не начаться.
Система сама проинформирует вас о сбое и автоматически запустит встроенный мастер восстановления. Он часто помогает выявить и устранить проблему – реестр восстановится из резервной копии.
Но самовосстановление загрузки Windows 7 возможно не всегда. Так, оно не происходит, если мастер восстановления не может найти резервные копии отсутствующих или поврежденных данных. В этих случаях системе нужна помощь пользователя.
Восстановление запуска Windows 7
Среда восстановления
Восстанавливать загрузку Windows 7 куда удобнее, чем Windows XP, ведь семерка оснащена набором инструментов Windows Recovery Tools (WRT), который доступен из среды восстановления. Среда восстановления при инсталляции Windows устанавливается на жесткий диск, в отдельный раздел, и имеет собственный загрузчик. Поэтому она сохраняет работоспособность независимо от того, что происходит с системой.
Чтобы попасть в среду восстановления, выберите из меню F8 (меню дополнительных вариантов запуска Windows 7) “Устранение неполадок компьютера”.
Для допуска к параметрам восстановления система попросит вас вести пароль. Если вы не обладаете правами администратора или забыли пароль, среду восстановления Windows 7 придется запускать с установочного диска.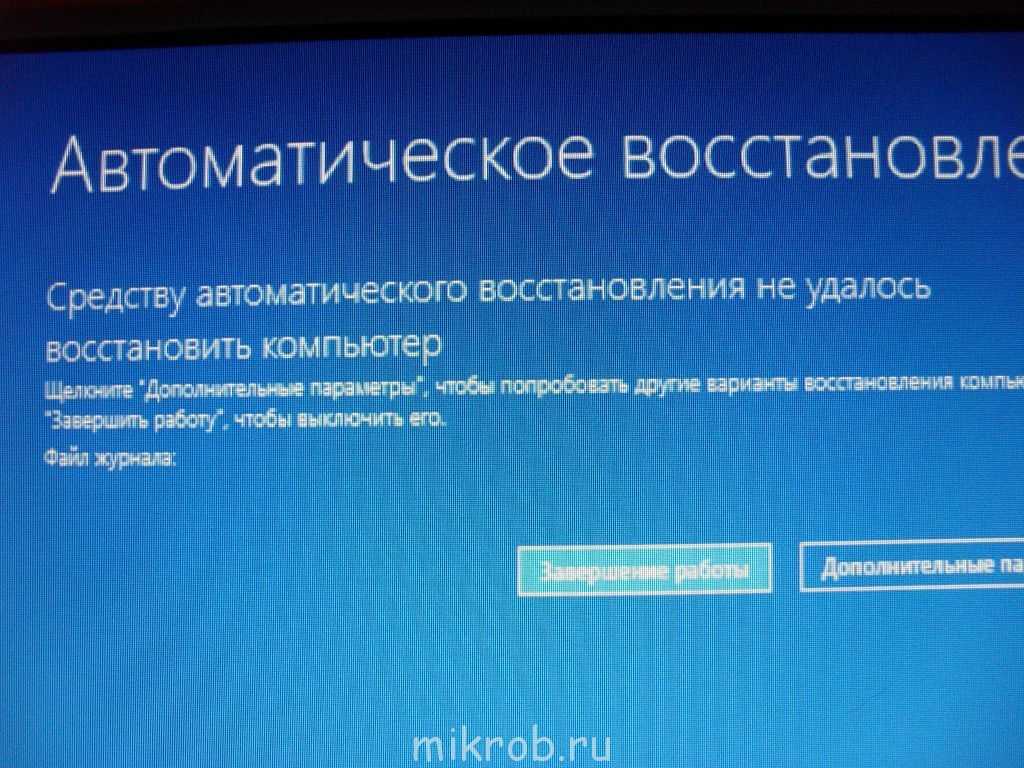
После того, как перед вами раскроется окно “Параметры восстановления системы” – выберите из списка первую опцию: “Восстановление запуска”. После самодиагностики поврежденные загрузочные файлы, реестр или отдельные параметры запуска будут восстановлены.
Этот инструмент помогает решить проблему в большинстве случаев, и к нему следует прибегать тогда, когда вы не знаете точно, почему не Windows не запускается.
Два способа восстановления системы
Если сбой произошел после установки программы, из-за вирусного заражения или из-за изменений в реестре, вернуть семерке способность загружаться поможет “Восстановление системы”. Но толк от него будет лишь тогда, когда на жестком диске сохранились контрольные точки восстановления.
Работа этого инструмента знакома многим: вы выбираете подходящую контрольную точку, когда система нормально функционировала, и выполняете откат. Все изменения, сделанные позже выбранной даты, исчезнут, и вы сможете нормально загрузить Windows.
Если точек нет, но вы сохранили резервную копию системы на внешнем накопителе, поможет инструмент “Восстановление образа системы”. Подключите к компьютеру носитель с архивным образом и выполняйте инструкции мастер восстановления.
Ручное восстановление реестра
Если вышеописанные манипуляции не помогли и Windows неясно почему, но не запускается, можно попытаться руками восстановить реестр из резервной копии. Копия реестра Windows 7 автоматически создается каждые 10 дней и сохраняется в директории C:WindowsSystem32configregback. Чтобы восстановить работоспособность системы, нужно скопировать все 5 файлов из вышеназванной папки в папку C:WindowsSystem32config, где находятся текущие файлы реестра. Старые файлы лучше не удалять, а переименовать (на крайний случай).
- Из списка параметров выберите командную строку. Откройте ее и командой notepad запустите блокнот – он вам понадобится, чтобы запустить проводник Windows.
- В окне блокнота перейдите в меню “Файл” и выберите из него пункт “Открыть”
- Перейдите в директорию C:WindowsSystem32config.
 Чтобы увидеть все, что находится в этой папке, поменяйте тип файлов с.txt на “все файлы”.
Чтобы увидеть все, что находится в этой папке, поменяйте тип файлов с.txt на “все файлы”. - Файлы Default, Sam, Security, System и Software (без расширения) – это и есть текущий реестр. Переименуйте их во что-нибудь – допишите им хотя бы расширение.old.
- Откройте папку Regback с резервными копиями файлов реестра и по одному скопируйте их в папку config.
- После того, как вы всё скопируете, перезагрузите компьютер. Если сбой загрузки Windows произошел по вине реестра – проблема будет решена.
Кнопка перезагрузки находится внизу окна “Параметры восстановления”.
Восстановление файлов
Собственное средство восстановления защищенных файлов Windows – утилита sfc.exe, может быть с успехом запущена и в среде восстановления. Обычно ее запускают с параметром /scannow – для автоматического поиска и исправления найденных проблем. В среде восстановления придется также указать дополнительные параметры: месторасположение автономного каталога загрузки и автономного каталога Windows (для среды восстановления папка Windows и диск, где она расположена, являются автономными каталогами) Это параметры /offbootdir и /offwindir.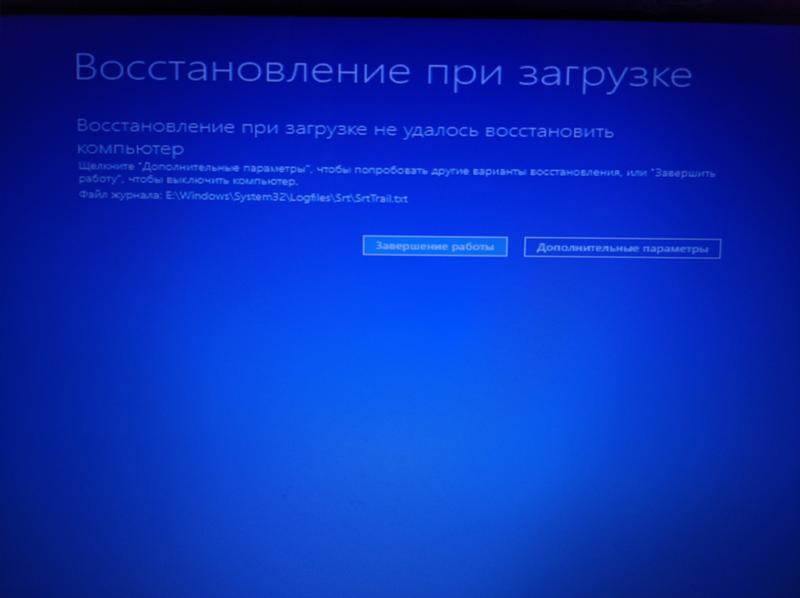
Полностью команда записывается как показано на картинке:
В offbootdir нужно указать путь к системному диску, а в offwindir – путь к папке Windows. Только не забывайте, что в среде восстановления буквы разделов могут не совпадать с теми, которые вы видите в проводнике при обычной загрузке Windows. “Правильные” буквы можно посмотреть, открыв проводник с помощью блокнота.
Если и после этого Windows 7 все еще почему-то не запускается, возможно, вам придется вручную восстановить загрузочные файлы, а также перезаписать главную загрузочную запись (MBR) жесткого диска и загрузочный код системного раздела. В этом вам также помогут собственные средства Windows.
Для пересоздания загрузочных файлов откройте командную строку и выполните следующую команду: bcdboot.exe C:Windows. Не перепутайте букву раздела.
Для перезаписи MBR и VBR (загрузочного кода раздела) выполните следующие команды: bootrec /fixmbr и bootrec/fixboot .
После этого проверьте загрузку.
Восстановление загрузчика Windows 7 — 3 способа
Восстановление загрузчика Windows 7 — выполнение действий для восстановления работоспособности операционной системы, после возникновения неполадок при загрузке Windows. Из-за сбоя системы, пользователь может потерять данные, личные файлы, находящиеся на компьютере.
В один прекрасный момент времени, операционная система не сможет загрузиться на компьютере. На экране появляются различные сообщения (не всегда на русском языке), в которых говорится о проблеме с загрузкой Windows.
Содержание:
- Выполнение восстановления Windows 7 автоматически средством системы
- Восстановление загрузчика Windows 7 с помощью утилиты Bootrec
- Как восстановить загрузчик Windows 7 командной строки с помощью утилиты BCDboot
- Выводы статьи
Основные причины возникновения неполадок с загрузчиком Windows 7:
- действия пользователя: попытка использования скрытых системных разделов, неправильные изменения файлов загрузки при помощи EasyBCD и т.
 п.;
п.; - системный сбой;
- воздействие вредоносного программного обеспечения;
- появление сбойных блоков на жестком диске компьютера;
- операционные системы установлены на компьютер в неправильном порядке;
- неполадки аппаратного обеспечения.
Проблему с загрузчиком необходимо решить, иначе не получится воспользоваться Windows, потому что система не запускается на компьютере. Неполадки можно устранить радикальным способом: заново установить Windows 7 на ПК.
Если есть резервная копия системы, созданная средством системы, или при помощи сторонних программ нужно выполнить восстановление из резервного образа Windows, созданного заранее. Многие пользователи, к сожалению, не удаляют должного внимания резервному копированию системы, поэтому эти способы им не подойдут.
Как восстановить загрузчик Windows 7? Для восстановления файлов загрузки операционной системы воспользуйтесь встроенными средствами Windows: автоматическое восстановление запуска, а также при помощи утилит BootRec и BCDboot, входящих в состав операционной системы, запускаемых в командной строке.
Перед использованием средств операционной системы, необходимо узнать разметку жесткого диска MBR или GPT. Современные компьютеры имеют стиль разметки жесткого диска GPT и новый БИОС — UEFI, а во времена Windows 7, на дисках использовалась разметка MBR, и теперь уже устаревший BIOS. На некоторых компьютерах, Windows 7 с разрядностью 64 бит, установлена на диски с UEFI и GPT, а в основном, на ПК с Windows 7 используется разметка MBR (главная загрузочная запись).
В этой статье мы рассмотрим инструкции, как в Windows 7 восстановить загрузчик системными средствами: сначала выполним автоматическое восстановление, а затем попробуем восстановить загрузчик из командной строки.
Для выполнения операций по восстановлению загрузчика, потребуется либо Диск восстановления Windows 7, либо установочный DVD диск с операционной системой, или загрузочная флешка Windows 7. Загрузочные носители нужны для получения возможности загрузить на персональном компьютере среду восстановления Windows RE (Windows Recovery Environment), с помощью которой можно попытаться решить проблему с невозможностью запуска системы.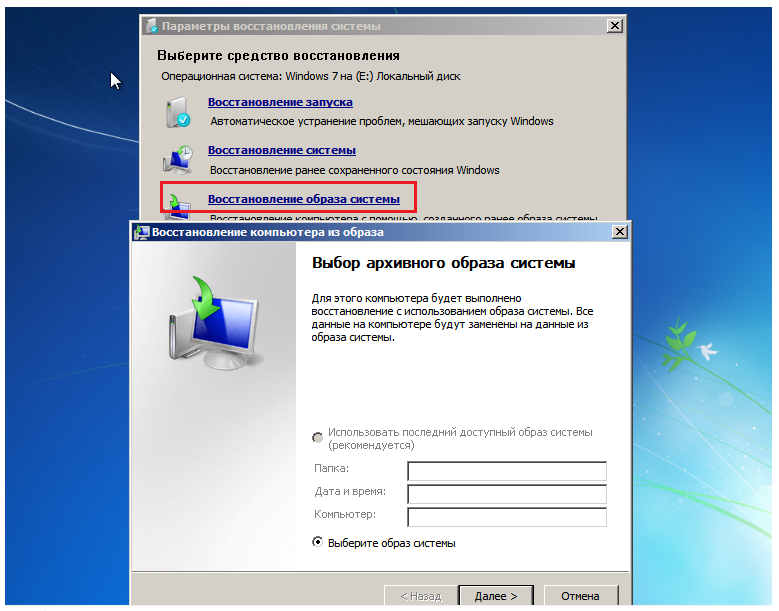
Выполнение восстановления Windows 7 автоматически средством системы
Самый простой способ: автоматическое восстановление загрузочного раздела на жестком диске средством операционной системы. Это действие происходит без участия пользователя, необходимо только загрузится на компьютере с загрузочного диска.
Сразу после запуска компьютера, при помощи клавиш клавиатуры нужно войти в загрузочное меню (Boot Menu) для выбора внешнего устройства для загрузки: DVD диска или USB флешки. Какие клавиши следует нажимать, зависит от производителя оборудования, узнайте заранее об этом.
Другой способ: можно войти в BIOS и выставить там приоритет загрузки с подключенного устройства: USB накопителя или DVD диска.
На этом примере, я использую установочный диск Windows 7, все действия с загрузочной флешки выполняются подобным образом.
В первом окне программы установки Windows нажмите на кнопку «Далее».
В окне с предложением начать установку операционной системы на компьютер, в левом нижнем углу нажмите на «Восстановление системы».
В открывшемся окне «Параметры восстановления системы» запустится поиск установленных систем.
Через некоторое время появится сообщение о том, что обнаружены проблемы в параметрах загрузки компьютера.
Нажмите на «Подробности» для того, чтобы посмотреть описание исправления.
Для запуска автоматического устранения неполадок с загрузкой системы, нажмите на кнопку «Исправить и перезапустить».
После восстановления загрузчика, операционная система Windows 7 снова загрузится на компьютере.
Автоматическое устранение проблем средствами системы можно запустить немного по-другому:
- В окне «Параметры восстановления системы» активируйте опцию «Используйте средства восстановления, позволяющие устранить проблемы при запуске Windows. Выберите операционную систему для восстановления», а затем нажмите на кнопку «Далее».
- В окне выбора средств восстановления нажмите на «Восстановление запуска».
- Дождитесь окончания операции по автоматическому устранению проблем, мешающих запуску системы.

Если проблема автоматически не решена, перейдите к следующим способам, в которых пользователю придется вручную вводить команды в командной строке Windows.
Восстановление загрузчика Windows 7 с помощью утилиты Bootrec
Следующий способ предполагает восстановление загрузчика Windows 7 через командную строку. Для этого мы используем утилиту Bootrec.exe. Это способ работает только с дисками, имеющими основную загрузочную запись MBR.
С загрузочного диска нужно войти в среду восстановления Windows, описанным выше способом.
В окне «Параметры восстановления системы» нажмите на опцию «Командная строка».
В утилите Bootrec.exe используются следующие базовые команды:
- FixMbr — параметр записывает основную загрузочную запись (MBR) в системный раздел диска, совместимую с Windows 7, существующая таблица разделов не перезаписывается
- FixBoot — при помощи команды выполняется запись в системный раздел нового загрузочного сектора, который совместим с Windows 7
- ScanOS — выполнение поиска на всех дисках установленных систем, совместимых с Windows 7, отображение записей, которых нет в хранилище конфигурации системы
- RebuildBcd — проведение поиска на всех дисках установленных систем, совместимых с Windows 7, выбор систем для добавления данных в хранилище конфигурации загрузки
Команда FixMbr применяется для исправления основной загрузочной записи, а также для удаления из главной загрузочной записи некорректного кода.
Команда FixBoot используется при следующих условиях: повреждение загрузочного сектора, загрузочный сектор заменен на нестандартный загрузочный сектор, на компьютер с Windows 7 была установлена более ранняя версия Windows (Windows XP или Windows Vista).
Команда ScanOS служит для поиска на всех дисках операционных систем, совместимых с Windows 7. В результате, будут отображены все записи, относящиеся к другим операционным системам, установленным на компьютере, которые не отображаются в меню диспетчера загрузки.
Команда RebuildBcd позволяет обнаружить и добавить в хранилище конфигурации загрузки, установленные на компьютере системы. Параметр используется для полного перестроения конфигурации хранилища загрузки системы.
В окне интерпретатора командной строки введите команду (после ввода команд в командной строке нажимайте на клавишу «Enter»):
bootrec /fixmbr
Если проблема не устранена, возможно, понадобится ввод следующей команды:
bootrec /fixboot
Остальные команды применяются, если на компьютере установлено несколько операционных систем.
Закройте командную строку, а в окне «Параметры восстановления системы» нажмите на кнопку «Перезагрузка».
Читайте также: Оптимизация Windows 7: ускорение работы компьютера
Как восстановить загрузчик Windows 7 командной строки с помощью утилиты BCDboot
При помощи утилиты bcdboot.exe можно восстановить загрузчик Windows 7 на компьютерах с MBR или GPT стилями разметки жесткого диска.
Загрузитесь со съемного устройства пройдите путь до окна с выбором способа восстановления системы, а затем запустите командную строку. Другой вариант: в самом первом окне нажмите на клавиатуре на клавиши «Shift» + «F10» для входа в окно командной строки.
В окне командной строки введите команду для запуска утилиты DiskPart:
diskpart
Для вывода информации о дисках компьютера введите следующую команду:
list volume
Нам нужно узнать букву диска (имя тома), на котором установлена операционная система.
Имя тома (буква диска) в утилите Diskpart может отличаться от буквы диска в Проводнике.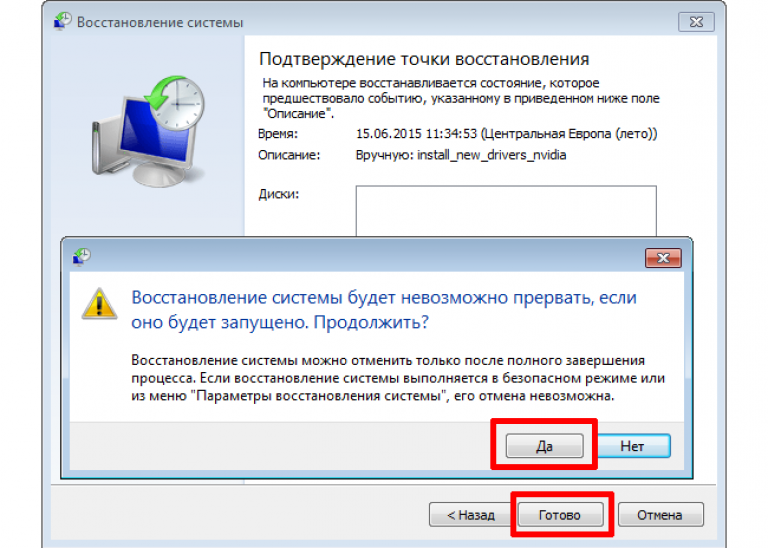 Например, в моем случае, в Проводнике системный раздел имеет букву «C», а в diskpart он обозначен буквой «E».
Например, в моем случае, в Проводнике системный раздел имеет букву «C», а в diskpart он обозначен буквой «E».
Для выхода из утилиты diskpart введите:
exit
Далее в окне интерпретатора командной строки введите команду:
bcdboot X:\windows
В этой команде: «X» — буква диска, на котором установлена операционная система. В моем случае, это буква «E», у вас может быть другое имя тома (диска).
Закройте командную строку.
В окне «Параметры восстановления системы» нажмите на кнопку для перезагрузки компьютера.
Выводы статьи
При возникновении неполадок с загрузчиком Windows 7, необходимо восстановить файлы загрузки системы, загрузившись на компьютере с загрузочного диска Windows. Восстановить поврежденные или отсутствующие файлы можно при помощи средств операционной системы: автоматическим устранением неполадок загрузки Виндовс, используя утилиты Bootrec и BCDboot, запускаемые из командной строки в среде восстановления.
Нажимая на кнопку, я даю согласие на обработку персональных данных и принимаю политику конфиденциальности
Как восстановить реестр, когда Windows не загружается – Вадим Стеркин
Едва мы закончили пятичасовой чай, как внизу раздался шум, и спустя минуту в дверях появилась миссис Хадсон. «К вам посетители, мистер Холмс», — объявила она, подняв глаза к потолку. В комнату вошли двое мужчин, в одном из которых я с удивлением узнал сэра Брайбанта, члена нижней палаты парламента, известного своей непримиримой борьбой с коррупцией.
«К вам посетители, мистер Холмс», — объявила она, подняв глаза к потолку. В комнату вошли двое мужчин, в одном из которых я с удивлением узнал сэра Брайбанта, члена нижней палаты парламента, известного своей непримиримой борьбой с коррупцией.
История сэра Брайбанта
Пожав руку Холмсу и сдержанно кивнув мне, наш гость опустился в кресло. Его помощник, повинуясь невидимому жесту, достал из сумки ноутбук и положил на стол.
«Любимая игрушка моего внука… сломалась вчера», — пояснил парламентарий, с раздражением глядя на шикарный 18-дюймовый Alienware.
— Расскажите, что случилось.
— Система не загружается. Я точно не знаю, но он ставил какие-то игры, драйвера, черт знает что!
Холмс провел пальцем по крышке ноутбука и перевел взгляд на посетителя:
— Сэр, вы осведомлены о стоимости моих услуг?
— «Я понял вас, мистер Холмс», — кивнул гость. «Но дело не в деньгах. Сегодня мой внук летит на отдых в Ниццу со своей мамашей. Без этого ноутбука он сведет ее с ума, а она – меня. Это я вам гарантирую!»
Это я вам гарантирую!»
— И во сколько вылет?
Наш гость посмотрел на часы и поднялся с кресла.
«Они заедут сюда по дороге в аэропорт, примерно через час», — он протянул руку Холмсу и с выражением глубокого уважения произнес, – «Я очень рассчитываю на вас, детектив!»
Холмс не колеблясь пожал протянутую руку так, что сэр Брайбант заметно поморщился.
Едва за посетителями закрылась дверь, как Холмс повернулся ко мне:
— Что вы об этом думаете, Ватсон?
— Безусловно, борьба с коррупцией приносит свои плоды, судя по пиджаку Kiton, бриллиантовым запонкам, швейцарскому хронометру и Vertu в нагрудном кармане…
— Браво, Ватсон! Жаль, это нисколько не приближает нас к решению проблемы.
Холмс поднял крышку ноутбука и включил питание.
Сбой шрифтов и черный экран
Система начала нормально загружаться, и мы с удивлением переглянулись. Однако на экране приветствия нас ждал сюрприз, который выглядел примерно так:
Сбой шрифтов мы созерцали буквально несколько секунд, после чего экран стал черным, а жесткий диск полностью прекратил активность.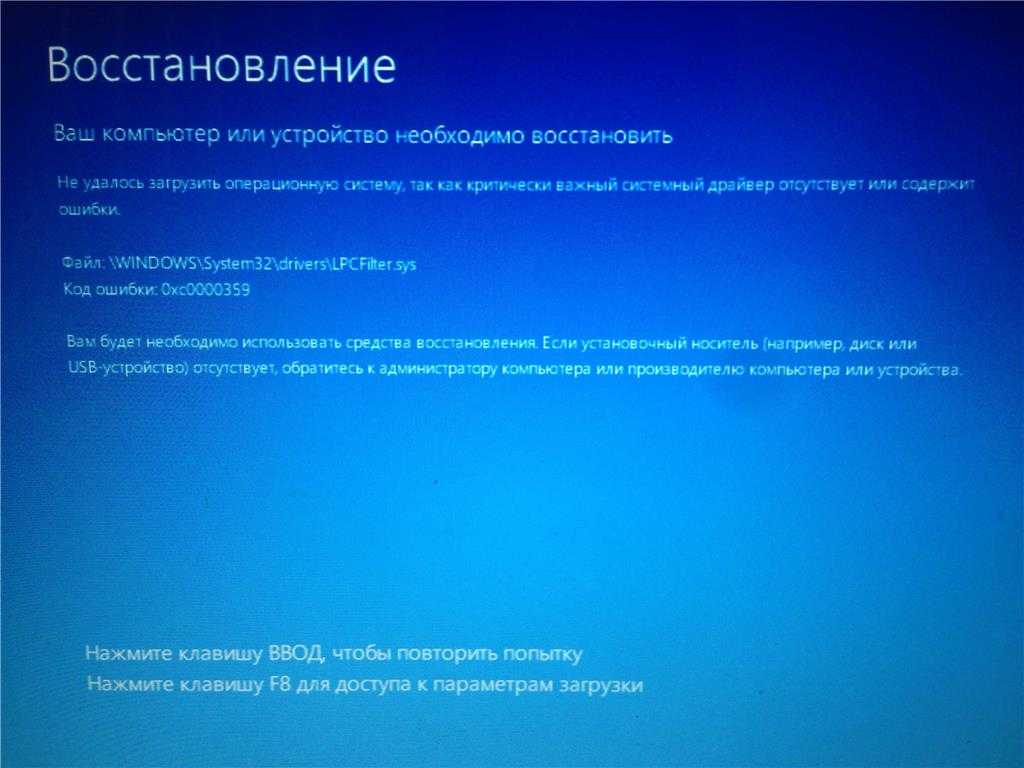
— Ватсон, что скажете теперь?
— Очевидна проблема со шрифтами, наверное, после установки игры. А вот почему появляется черный экран, пока трудно сказать. Но думаю, что надо вернуть параметры реестра к рабочему состоянию, а там видно будет.
— И какой ход вы хотите сделать первым?
— Нужно попробовать откатиться к последней удачной конфигурации.
Холмс кивнул и жестом пригласил меня заняться делом.
Загрузка в последнюю удачную конфигурацию
Я перезапустил систему, нажал F8 при загрузке и оказался в сервисном меню.
Однако загрузка в последнюю удачную конфигурацию никаких дивидендов не принесла – мы увидели ту же картину.
«Этот способ действительно хорош, когда система не загружается после установки нового драйвера или устройства, либо изменениях в конфигурации служб», — философски заметил Холмс и потянулся за трубкой.
Я бы с удовольствием выслушал его рассказ о последней удачной конфигурации, но сейчас у нас не было времени!
— Теперь попробуем откатиться на точку восстановления системы?
— Да, это должно решить такую проблему.
Возврат к точке восстановления системы из Windows RE
Я выключил питание и собрался включить его, чтобы нажатием F8 опять отобразить меню дополнительных вариантов загрузки и войти в среду восстановления на этот раз.
Но Холмс внезапно остановил меня:
— Ватсон, для входа в среду восстановления вам понадобится пароль администратора. Вы его знаете?
Он открыл ящик стола, пошарил в нем и протянул мне легкую белую флэшку Transcend. «При загрузке в Windows RE с установочного диска или флэшки пароль не требуется», — подмигнул детектив.
Я загрузился в Windows RE, выбрал «Восстановление системы», но и там нас ждало разочарование – точек восстановления не оказалось!
— А вы знаете, Ватсон, что по статистике, люди с отключенным восстановлением системы в 7 раз чаще обращаются за помощью, чем те, у кого оно включено?
Холмс всегда поражал меня энциклопедическими знаниями в самых необычных областях, но сейчас было не до этого.
— Что будем дальше делать? Осталось всего полчаса!
— Это элементарно, Ватсон! У нас уже открыто все, что нужно для решения проблемы!
Восстановление разделов реестра из резервной копии
Не покидая среду восстановления, Холмс открыл командную строку. Он быстро набрал в ней notepad и нажал Enter.
Он быстро набрал в ней notepad и нажал Enter.
В окне блокнота он нажал Ctrl + O, ловко определился с буквой системного диска и перешел в папку Windows\System32\Config. Затем Холмс ввел в поле «Имя файла» звездочку и нажал Enter, чтобы отобразить все файлы в папке.
Увеличить рисунок
«Файлы без расширений — это кусты реестра», — пояснил он, — «А в папке RegBack – их резервные копии!»
Холмс поочередно переименовал файлы SYSTEM и SOFTWARE, нажимая клавишу F2 и добавляя расширение .bad. «Думаю, этих двух кустов реестра, отвечающих за систему и программы, нам хватит для восстановления нормальной работы Windows», — прокомментировал детектив.
Затем он сочетаниями клавиш Ctrl + C и Ctrl + V скопировал резервные копии этих файлов из папки RegBack в папку config.
«Вот и все! Давайте попробуем загрузиться, Ватсон!», – уверенно провозгласил Холмс.
Он вышел из среды восстановления и перезапустил систему. Спустя несколько секунд перед нами предстал нормальный экран приветствия, приглашающий ввести пароль учетной записи SuperMegaAdmin.
— Ватсон, надо бы проверить, нормально ли работает профиль этого мега-админа. Сможете сбросить пароль администратора?
— Без проблем, Холмс!
Как Windows создает резервную копию реестра
Через пару минут я успешно вошел в учетную запись, что давало нам основание считать дело закрытым.
— Все отлично работает, Холмс! Но откуда взялись файлы в папке RegBack? Ведь восстановление системы было отключено.
— Это элементарно, Ватсон! Планировщик заданий отвечает не только за создание точек восстановления по расписанию, но и делает резервную копию разделов реестра каждые 10 дней.
Увеличить рисунок
Я не смог удержаться от вопроса, как бы мы решали проблему при отключенном планировщике или этом задании.
«Это была бы другая история, друг мой», — пожал плечами детектив.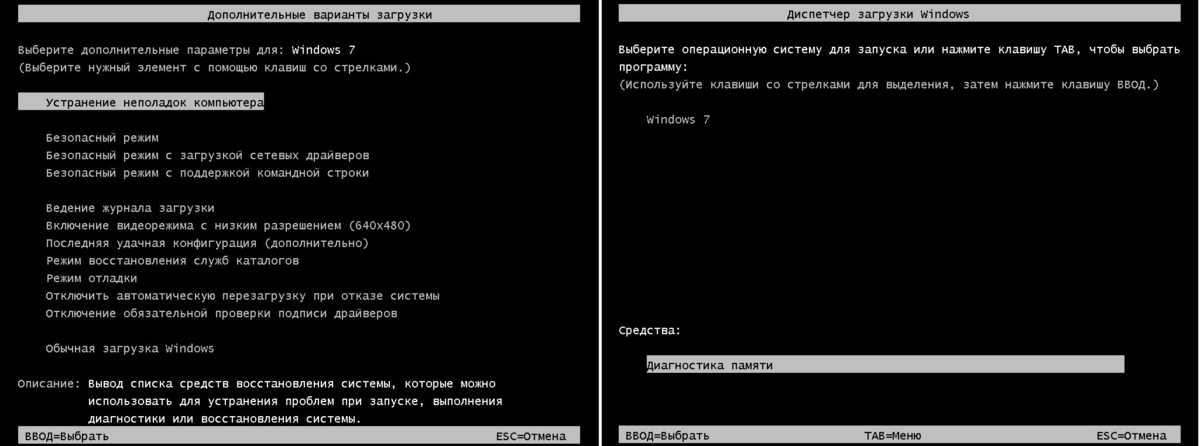 «Возможно, в этом случае сэру Брайбанту пришлось бы лечь в психиатрическую клинику, как он и гарантировал», — с усмешкой добавил он и закрыл крышку ноутбука.
«Возможно, в этом случае сэру Брайбанту пришлось бы лечь в психиатрическую клинику, как он и гарантировал», — с усмешкой добавил он и закрыл крышку ноутбука.
Холмс отключил флэшку и небрежно бросил ее в ящик стола.
«В Windows 7 заложены хорошие инструменты восстановления, не правда ли, Ватсон? Но все-таки этот инструмент мне намного приятнее держать в руках!», — подмигнул он, бережно доставая из футляра скрипку.
После выхода первой истории о Шерлоке Холмсе вы просили продолжения. Поэтому я решил облечь в эту форму рассказ о том, как восстановить реестр, если система не загружается, выделив три способа:
- Загрузка в последнюю удачную конфигурацию
- Возврат к точке восстановления системы из Windows RE
- Восстановление разделов реестра из резервной копии
Возможно, кое-кто предпочел бы видеть в таком случае обычные сухие пошаговые инструкции, без лирики. Из ваших комментариев я надеюсь узнать, в правильном ли направлении я двигаюсь 🙂
Из ваших комментариев я надеюсь узнать, в правильном ли направлении я двигаюсь 🙂
Важно! Описанная в рассказе функция резервного копирования реестра перестала работать в Windows 10 начиная с версии 1803. Ее можно включить вручную, но я предпочитаю и рекомендую более надежный путь↓
Обходной путь — создание запланированного задания для копирования в заданную папку. В командной строке от имени администратора эта команда создает задание MyRegIdleBackup, которое еженедельно копирует кусты реестра в папку C:\MyRegBack (можете заменить папку на любую другую в коде — OneDrive как вариант, но не внутри Windows, иначе после обновления до новой версии папку придется пересоздавать вручную).
md C:\MyRegBack & schtasks /create /ru system /sc weekly /st 12:00:00 /tn "MyRegIdleBackup" /tr "cmd /c del /f /q C:\MyRegBack & cd /d C:\MyRegBack & reg save HKLM\SAM SAM & reg save HKLM\SECURITY SECURITY & reg save HKLM\SOFTWARE SOFTWARE & reg save HKLM\SYSTEM SYSTEM & reg save HKU\. DEFAULT DEFAULT"
DEFAULT DEFAULT"
Систему windows 7 не. Что делать, если не запускается Windows. Как изменить активные разделы
Очень часто мы сталкиваемся с проблемами операционной системы. Особенно неприятен вопрос, когда вообще не запускается Windows 7. Но давайте всё разберём по подробней. Чтобы правильно и надёжно разобраться в этом вопросе хорошо бы изучить его основные составляющие.
Ведь эта проблема не происходит сама по себе. В статье также мы поведаем Вам, что сделать, чтобы попытаться быстро возобновить запуск Windows 7 (если это возможно).
Вы можете обратиться за решением этой и других проблем ноутбуков и компьютеров к нам в сервис по контактам в шапке сайта и наши мастера выполнят работу, недорого, качественно и в срок
И так, поехали.
Операционная система (ОС) Windows 7 и её предшественницы очень популярны, на их разработку тратится огромная сумма денег. Несмотря на это, случается, что частенько они работают не совсем стабильно или вовсе не хотят запускаться.
При чём, казалось бы, ничего особенного за компьютером Вы не делали, но «виндовс» работает нестабильно и неправильно. Ну, а поскольку на компьютере обычно хранится много важной и нужной информации (), то внезапный перебой в работе может принести много хлопот.
Компьютер приходиться нести в ремонт , при чём есть вероятность потерять всю важную информацию на жёстком диске (в результатате, если самостоятельно попытаться решать проблему). А это обычно и рабочие документы и учебные документы, начиная от электронных лекций, до курсовых и масса других важных файлов.
Почти всё потерянное (удалённое) можно восстановить, более подробно об этой услуге читайте в статье восстановить данные . Поэтому не стоит никогда надеяться, что «меня пронесёт».
Важно понимать, что многих проблем можно избежать правильно относясь к операционной системе.
Частые причины, почему не запускается Windows 7
Одной из причин, является невозможность загрузки из-за повреждение реестра ОС, в результате чего она не может загрузиться и поступает по инструкции т. е. делает перезагрузку в надежде на то, что при последующей загрузке проблема будет исправлена.
е. делает перезагрузку в надежде на то, что при последующей загрузке проблема будет исправлена.
Ситуация, конечно непростая, чтобы её понять стоит узнать возможные её причины появления.
И так почему же может произойти сбой работы Windows 7? Обычно это происходит по следующим причинам:
- Сбой в деталях компьютера, который в том числе, может произойти при неполадках в электропитании сети
- Вредоносные программы или вирусы , которые повреждают сам реестр (нужен хороший антивирус, подойдёт даже бесплатный, но надёжный)
- Сбои жёсткого диска — его полная или частичная поломка. Чаще всего без ремонта в спец. сервисе или замены не обойтись. Причём было бы неплохо всегда контролировать его состояние, поскольку можно в один миг, при его поломке, потерять все свои накопленные файлы на компьютере
- Неполадки с файловой системой, можно восстановить, но процесс не прост и требует специальных знаний и средств
- Также, если Вы установили какое-то новое устройство из-за которого происходит сбой, а именно проблема с драйверами этого устройства, которые попросту могут не подойти к данной операционной системе
- И, что случается не так редко это механическое повреждение жёсткого диска, т.
 е. если Вы его как то уронили или ударили (системник подал или ноутбук уронили и т.д.) или просто иссяк ресурс его работы
е. если Вы его как то уронили или ударили (системник подал или ноутбук уронили и т.д.) или просто иссяк ресурс его работы
Если подытожить по выше перечисленным причинам, то дома можно справиться только с 2, 5 пунктом в лучшем случае. Чаще всего без дополнительной помощи не обойтись. Спросите, в чём тогда польза статьи? Ну хотя бы:
- Вы экономите время, не тратите его на неудачные попытки исправить проблему, а сразу обращаетесь к профессиональной помощи. Таким образом экономите время и, иногда деньги
- Также вы почерпнёте информацию здесь о том, какие чаще всего случаются поломки, а значит уделите этим моментам больше внимания, чтобы предотвратить их (благо информации здесь на сайте и вообще в интернете предостаточно) или знать, как наиболее оперативно действовать при их появлении, что опять экономит время
Популярные способы решение проблемы запуска ОС Windows 7, то есть что можно предпринять на месте не обращаясь за помощью
Запуск последней удачной конфигурации
Самое простое, что можно сразу попробовать сделать, это при загрузке ОС в появившемся меню выбрать — запуск последней удачной конфигурации. Этот способ хоть и не часто, но может помочь, он отправляет ОС к последней удачно сохранённой точке, чтобы выполнить с неё загрузку.
Этот способ хоть и не часто, но может помочь, он отправляет ОС к последней удачно сохранённой точке, чтобы выполнить с неё загрузку.
Активируется он так : при загрузке ПК нажимайте клавишу F8. Таким образом перед Вами должен появиться чёрный экран со строками команд. Мы выбираем нужный нам запуск последней удачной конфигурации:
В итоге произойдёт перезагрузка и попытка загрузиться с последней успешно записанной версии системы, в которой всё работало стабильно. Помогает это не всегда. Так, что, если не сработало, то читаем дальше.
Запуск в безопасном режиме
Далее мы можем воспользоваться таким способом, как «безопасный режим», т.е. загрузка Windows 7 в безопасном режиме. Включается этот режим опять же при загрузке компьютера клавишей F8, вернее там только появляется меню выбора. Вот в нём-то мы и выбираем вверху «безопасный режим».
Что даёт этот режим. А он позволяет нам загрузить ОС без драйверов, т.е. почти чистую операционную систему:
- Во-первых это сразу может подсказать, что проблема, если загрузка прошла в безопасном режиме и Вы попали в «виндовс», заключается в сбое драйверов устройств.
 Нужно их удалять, пока не найдётся сбойный
Нужно их удалять, пока не найдётся сбойный - Во-вторых, появляется шанс зайти и, к примеру, просканировать систему на вирусы с помощью бесплатного сканера Dr.Web CureIt! — очень его рекомендуем, если нужно почистить систему от вирусов. Просто пишите его в поисковике и добавляете «скачать», далее просто загружаете его с официального сайта free.drweb.ru
Накопление пыли внутри системного блока
Пускай не часто, но причиной почему не грузится Windows 7 может быть банальная пыль или окисление контактов , т.е. возьмите и просто достаньте — вставьте все разъёмы компьютера такие как мышки, клавиатуры, видеокарты, монитора и т.д. И продуйте их или почистите кисточкой или ещё чем-нибудь.
Достаточно часто почистив детали от пыли, можно восстановить нормальную работу ПК
Сбить системные настройки на стандартные
Следующий способ отправляет нас внутрь системного блока. В нём есть материнская плата на ней крепятся все детали компьютера — процессор, видеокарта и т.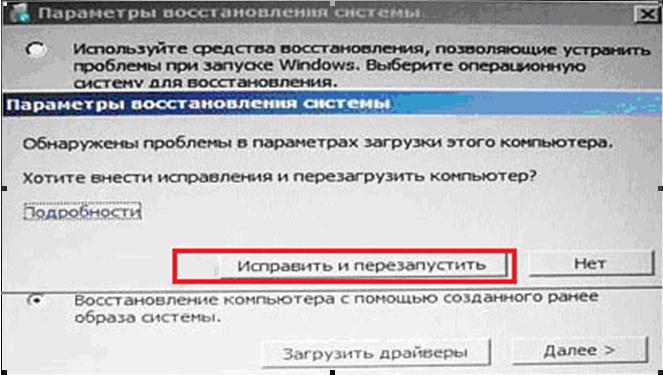 д. И вот на этой материнской плате если присмотреться, обычно снизу есть батарейка, которая хранит настройки загрузки компьютера когда он выключен из розетки.
д. И вот на этой материнской плате если присмотреться, обычно снизу есть батарейка, которая хранит настройки загрузки компьютера когда он выключен из розетки.
Нужно просто взять и достать батарейку, подождать примерно минуту и поставить её назад, конечно это нужно делать при выключенном проводе из розетки. Иначе настройки не собьются. Этот метод может помочь, во многих ситуациях, так, что не пренебрегайте им. Также не забываем, что, если сбивается время и дата на компьютере, то просто замените эту батарейку. Купить её легко, просто приходите в любой «батареечный магаз:) » и говорите — дайте мне пожалуйста плоскую батарейку 2032 — это именно то, что вам нужно. Все дела.
Как это не прескорбно заключить, но если всё-таки не получается запустить Windows 7, то придётся выполнить её переустановку
Здесь на сайте достаточно много информации по этому вопросу на случай, если ОС больше не запускается и приходится её переустановить. Вообще в большинстве случаев это самый надёжный способ, при котором можно получить новую качественно и быстро работающую Windows.
Правда, не стоит забывать, что надёжно осуществить этот процесс может только опытный мастер . Если Вы решили воспользоваться услугами такого мастера, то просто обратитесь к нам по контактам в шапке сайта. Не волнуйтесь, мы не говорим, что только мы это можем выполнить, вовсе нет.
Если вы способны также неплохо переустановить и настроить «виндовс», то это просто замечательно. Но часто бывает, что у пользователя нет такой возможности, вот на этот случай мы и предлагаем свои услуги, чтобы можно было максимально быстро и надёжно восстановить работу ПК.
Заключение
И так мы с Вами разобрали основные способы, как можно попытаться выйти из ситуации, когда почему-то не запускается windows 7. На запуск могут влиять ещё много различных факторов, мы с Вами разобрали самые основные. Рекомендуем обратиться к нам в сервис за качественной помощью и получить максимально быстро стабильно работающий компьютер или ноутбук.
Время на чтение: 37 мин
С установкой Windows пользователи сталкиваются чаще, чем хотелось бы. Таким образом неизменен тот факт, что могут возникать различного рода ошибки, после чего Windows 7 не устанавливается.
Таким образом неизменен тот факт, что могут возникать различного рода ошибки, после чего Windows 7 не устанавливается.
Мы не будем рассматривать частные случаи неисправностей, а скорее их основные разновидности и способы устранения. Для структурирования поиска проблемы необходимо разбить возможные причины на основные категории, поочерёдно перебирая которые вы найдёте свою неисправность.
Итак, почему не устанавливается Windows 7? – проблем довольно много, но мы выделим основные :
- Проблема в самом дистрибутиве Windows, особенно, если это репак;
- Проблема с установкой Windows на флешку/диск, то есть какой-либо сбой в загрузочной записи;
- Проблема в самой флешке/диске и приводе;
- Некорректная настройка BIOS или его устаревание.
Итак, чтобы определить, почему не устанавливается Windows 7 ошибка при этом может быть совершенно разная (лучше точечно искать её, чтобы сузить причины, из-за которых возникла проблема), нужно постепенно перебирать каждый пункт, чем мы и займёмся.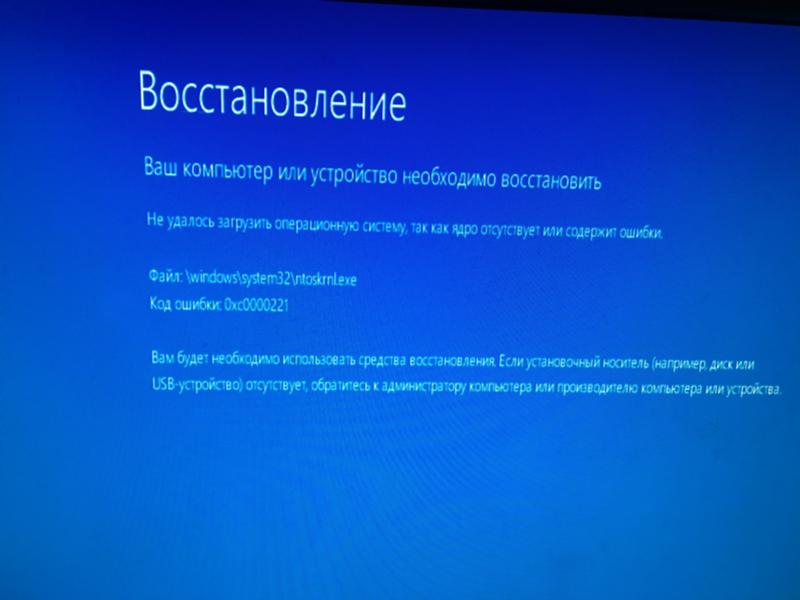
Неисправный дистрибутив Windows
Проблема может иметь место, если вы загрузили Windows со стороны. Так как «мастер» может быть самый разный, то можно ожидать какого угодно исхода. Хотя ничего не остаётся, кроме как загрузить ОС с другого источника.
Характерным проявлением при подобной проблеме является наличие ошибок в ходе установки, особенно, если она постоянно возникает на каком-то определённом месте. Также может быть, что на флешке вовсе не отображается возможность установки Windows 7 , но это может быть не только по этой причине.
Чтобы точно более не рассматривать этот вариант, используйте оригинальный диск или попробуйте загрузить другой образ. Также проверьте, что вы правильно смонтировали его.
Не устанавливается Windows 7 с флешки/диска
Здесь следует убедиться в исправности самой информации на носителе. Эта проблема весьма часто встречается, так как возникает вследствие использования неполноценных или неподходящих программ для создания установочной флешки . Вам нужно воспользоваться другим приложением, вот те, которые должны сработать WinSetupFromUSB или UltraISO.
Вам нужно воспользоваться другим приложением, вот те, которые должны сработать WinSetupFromUSB или UltraISO.
Обычно, если какие-либо сбои в процессе записи были, то вы вообще не увидите флешку, как носитель для запуска или будут в процессе возникать разные ошибки отсутствия или неисправности некоторых файлов.
Также и с DVD диском, который был записан неправильно или в процессе прожига возникали ошибки. Здесь следует записать диск снова, только с использованием минимальной скорости, ведь это предотвращает многие проблемы.
Не устанавливается Виндовс 7 — неисправный носитель
Проблема актуальна, как для DVD диска (чаще), так и флеш накопителя (реже). Обычно это означает, что диск слишком поцарапан или записан со сбоями, возможно есть какие-то механические повреждения. Подобная ситуация и с флешкой, проверьте на другом компьютере её работоспособность, в частности попробуйте записать/скопировать несколько файлов. При помощи стандартной проверки (ПКМ-Свойства-Сервис-Проверка диска) убедитесь, что она исправна.
Также попробуйте, в случае с флешкой, использовать задние разъёмы USB так как они имеют прямой доступ к материнской плате, те, что с лицевой стороны, используют удлинитель, с которым могут быть проблемы.
При использовании диска вам следует быть уверенными, что сам дисковод исправен, так как при ситуации, когда лазер теряет мощность, возможны сбои в считывании информации, а это приведёт к ошибке.
Для этих проблем характерна ситуация, когда они вообще не отображаются в Windows или постоянно в случайном месте возникают сбои (в случае с дисководом).
Почему не устанавливается Виндовс 7? Проблема в BIOS
Первая причина – это устаревшая BIOS. Таким образом она потеряла свою актуальность и больше не может выполнять некоторые современные задачи, к примеру: старые версии не поддерживают большие объёмы носителей. Лучше обновить BIOS или же можно использовать урезанные носители или Windows.
При использовании USB 3.0 возможны проблемы, когда не устанавливаются драйвера Windows 7, так как она в общем не рассчитана на использование этого стандарта. Возникает неисправность при установке оригинальной версии. Выход можно найти, если использовать дополнительные драйвера или сторонние сборки ОС. Также можно физически переключить накопитель в разъём с USB 2.0 или отключить в BIOS USB XHCI Controller, а для внешних HDD — AHCI .
Возникает неисправность при установке оригинальной версии. Выход можно найти, если использовать дополнительные драйвера или сторонние сборки ОС. Также можно физически переключить накопитель в разъём с USB 2.0 или отключить в BIOS USB XHCI Controller, а для внешних HDD — AHCI .
Также, если не устанавливается Windows 7 на ноутбук, то следует отключить опцию Secure Boot , которая используется преимущественно в Acer и Asus, но часто работает и в других.
Итак, мы выяснили, что делать, не устанавливается Windows 7 по техническим причинам, но ещё стоит оговориться, что иногда просто включена защита от установки отличной от предустановленной системы.
Мы разобрались, что делать, если не устанавливается Виндовс 7 на компьютер, таким образом даже, если у вас ещё не возникло такой надобности, вы будете в любой момент готовы определить и устранить неисправность.
Если у Вас остались вопросы по теме «Не устанавливается Windows 7: как устранить основные ошибки?», то можете задать их в комментариях
Очень часто пользователи компьютеров сталкиваются с проблемой, когда операционка Windowd 7 отказывается запускаться. При этом многие из них не понимают, почему это может происходить. В этом случае не мешало бы знать основные и распространенные причины, по которым подобное может происходить, а также ошибки, которые выскакивают при данной проблеме и методы их устранения.
При этом многие из них не понимают, почему это может происходить. В этом случае не мешало бы знать основные и распространенные причины, по которым подобное может происходить, а также ошибки, которые выскакивают при данной проблеме и методы их устранения.
Ошибка Disk boot failure, insert system disk and press Enter
Это самая частая ошибка, которая появляется после запуска компьютера. Как правило, вместо запуска операционки высвечивается ошибка Disk Boot Failure. Это может свидетельствовать о том, что, по мнению операционки, диск, с которого ее хотели запустить не является системным. Эта проблема может возникать по разным причинам, среди которых есть самые распространенные.
Очень часто бывает, что в привод вставлен диск или к ПК подсоединен USB-накопитель, в BIOS настроен так, что выставляет этот носитель для загрузки по умолчанию. Это ведет к тому, что операционка не запускается. В этом случае стоит попробовать отсоединить все сторонние накопители типа SD-памяти, флешек, смартфонов и т. п. Также необходимо извлечь диск из привода, а затем попробовать опять запустить компьютер.
п. Также необходимо извлечь диск из привода, а затем попробовать опять запустить компьютер.
Возможно в этот раз операционка запустится.
Помимо этого, проблема может возникать при выставлении неправильной очередности загрузки в BIOS. В таком случае инструкции из метода выше помочь не смогут. Даже в случае, когда компьютер с утра запускался нормально, а вечером перестал, необходимо проверить этот вариант, поскольку настройки BIOS могут сбиться. На это может повлиять севшая батарейка на материнке или перебои в электросети, а также статические разряды. Проверяя настройки, необходимо проверить, что жесткий диск определяется BIOS.
Помимо этого, если операционка видит винчестер, можно прибегнуть к помощи средств восстановления запуска системы. Об этом будет указано немного ниже. В случае, когда система не может определить жесткий диск, если есть возможность, можно попробовать отсоединить винчестер и заново его подсоединить. При этом следует уделить внимание соединению жесткого диска с материнкой.
Кроме того, такая ошибка может возникать по другим причинам, среди которых можно отметить проблемы с самим винчестером, наличие вирусов в системе и многое другое. Как бы там ни было, рекомендуется проверить все способы, которые описывались выше. Если ничего не помогает, тогда есть еще один вариант решения проблемы, которые подходит практически для всех случаев, когда «семерка» не желает запускаться.
Ошибка BOOTMGR is missing
Данная ошибка также может появляться, когда операционка седьмой версии отказывается стартовать. При этом появляется сообщение BOOTMGR is missing на черном экране. Такая ошибка может появляться по разным причинам, среди которых можно отметить деятельность вирусов, неправильные действия самого пользователя, которые привели к изменению загрузочной записи винчестера или какие-то механические проблемы в жестком диске. Варианты решения этой проблемы можно поискать в интернете.
Ошибка NTLDR is missing. Press Ctrl + Alt + Del to restart
Эта ошибка проявляется практически также, что и описанная выше. При этом способы ее устранения немногим отличаются от предыдущей. Для устранения этой проблемы, можно воспользоваться специальными инструкциями, которые легко найти в интернете.
При этом способы ее устранения немногим отличаются от предыдущей. Для устранения этой проблемы, можно воспользоваться специальными инструкциями, которые легко найти в интернете.
Windows 7 загружается, но отображает только черный экран и курсор мыши
Если, запустив компьютер, на экране не отображает рабочий стол операционки и нет меню «Пуск», а только черный экран с курсором мыши, то решить эту проблему можно достаточно просто. Очень часто такая проблема возникает после удаления вируса с помощью антивирусных утилит или самостоятельно. Как правило, при этом не все изменения, которые нанес вредонос были исправлены, что привело к появлению черного экрана. Исправляется эта ошибка довольно просто, о чем можно узнать на различных форумах, касающихся этой проблемы.
Устранение ошибок запуска Windows 7 с помощью интегрированных утилит
В некоторых случаях, когда система отказывается запускаться вследствии изменений в аппаратной конфигурации, некорректного отключения ПК или каких-либо других ошибок, при старте ПК отобразится экран восстановления системы, с помощью которого можно попытаться возобновить запуск операционки.
Однако, если такой экран не появился, тогда можно нажать на F8 после того, как загрузился BIOS, но операционка еще не начала загружаться. Вследствие этого на экране появится меню с пунктом «Устранение неполадок ПК», который необходимо нажать.
После этого выскочит уведомление, в котором будет сообщаться, что началась загрузка файлов операционки. Затем появится предложение установить язык, где нужно указать русский. Далее требуется зайти под своей учетной записью. Для этого лучше применять аккаунт администратора. Если пароль не устанавливался, тогда его можно оставить незаполненным.
После этих манипуляций откроется окно восстановления операционки, в котором можно активировать автоматический поиск и устранение проблем, не дающих нормально запуститься системе. Для этого нужно нажать на специальную ссылку.
После выявления всех проблем, приложение в автоматическом режиме устранит все найденные ошибки, которые мешали запуску Windows. Бывает так, что утилита не находит никаких проблем.
В таком случае можно прибегнуть к помощи функции восстановления ОС. Если проблема со стартом операционки появилась после обновления драйверов или чего-нибудь еще, это действие может помочь. В принципе, понятно, как эта процедура может быстро устранить проблему, связанную с обновлением компонентов оперционки.
В общем, это практически все основные проблемы, которые могут возникать при отказе системы запускаться. Если ничего из вышеперечисленного не помогло, тогда стоит обратиться в специализированную фирму по ремонту компьютеров.
Нужен хороший совет, как произвести
восстановление загрузчика Windows 7
, если восстановление запуска с помощью установочного диска семёрки не помогло. Вкратце объясню в чём дело: на компьютере сначала была установлена Windows 7, затем второй системой понадобилась Windows XP, после установки естественно запускалась она одна, для загрузки двух операционных систем использовал программу EasyBCD. В дальнейшем XP стала не нужна и раздел на котором она находилась я форматировал из Windows 7.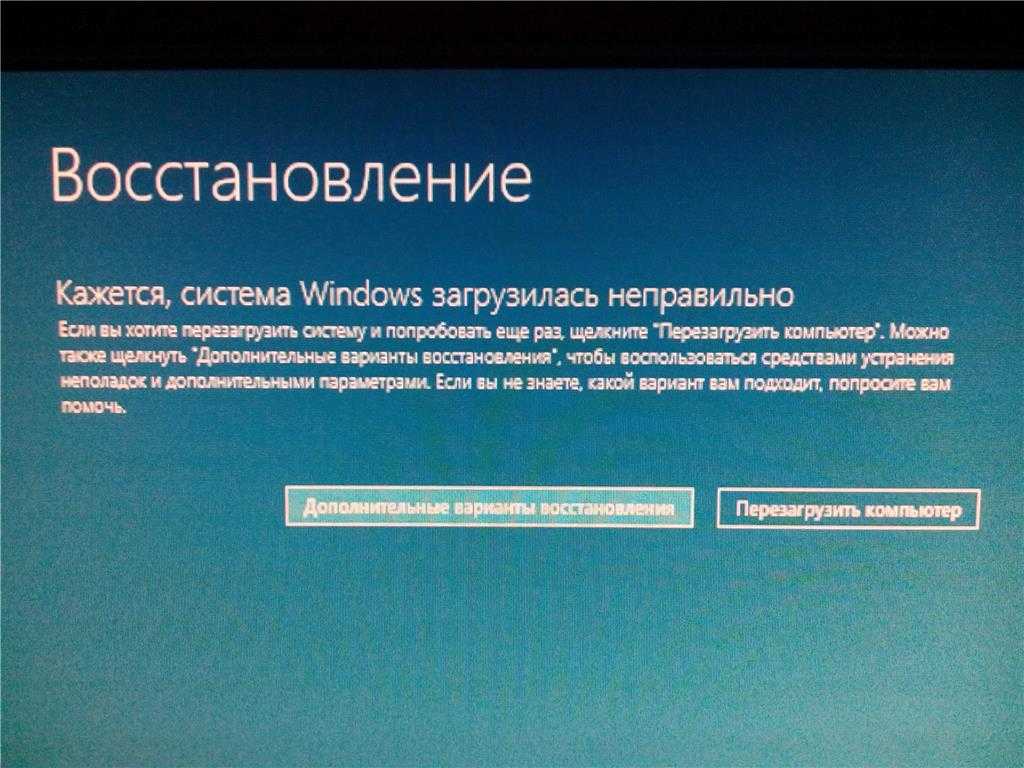 Сейчас при загрузке кроме чёрного экрана ничего. Что можно предпринять в таком случае? Поподробнее если можно. Сергей.
Сейчас при загрузке кроме чёрного экрана ничего. Что можно предпринять в таком случае? Поподробнее если можно. Сергей.
Восстановление загрузчика Windows 7
Привет друзья! Самое главное не волнуйтесь, проблема у вас несложная и в принципе простое средство «Восстановление запуска Windows 7» описанное в нашей статье должно помочь, но! Если данная статья вам не поможет, то должны помочь две другие:
в этих статьях описаны ещё несколько хороших способов восстановить загрузку вашей операционной системы, кроме них есть ещё одна , так что пробуйте и просто так не сдавайтесь.
Напомню вам, что нельзя устанавливать старшую операционную систему после младшей, Windows 7 ни в коем случае не будет загружаться после установки на компьютер Windows XP, так как последняя при установке переписывает главную загрузочную запись (MBR) на себя. Поэтому вы установили дополнительный менеджер загрузки , который используется для настройки загрузки нескольких операционных систем и имеет в свою очередь свой загрузчик.
- Ещё хочу сказать, что часто в неудачной загрузке Windows 7 виноваты ошибки файловой системы, исправить их можно даже в том случае когда операционная система не загружается, все подробности в другой нашей статье » »
- Друзья, в этой статье мы будем работать со средой восстановления Windows 7, а если точнее с командной строкой среды восстановления. Необходимые команды я Вам дам, но если Вам их будет трудно запомнить, можно . Это сильно облегчит Вам работу.
- Главная загрузочная запись (MBR) — это первый сектор на жёстком диске, в котором находится таблица разделов и маленькая программа загрузчик, которая считывает в данной таблице данные с какого раздела жёсткого диска производить загрузку ОС, в дальнейшем информация передаётся в раздел с установленной операционной системой, для её загрузки. Если в главной загрузочной записи находится неправильная информация о расположении системы, значит мы при загрузке получим разные ошибки, вот одна из них «BOOTMGR is missing press CTR-Alt-Del for restart» или будем наблюдать чёрный экран.
 Исправляется проблема восстановлением загрузчика Windows 7 .
Исправляется проблема восстановлением загрузчика Windows 7 .
Когда вы удалили старушку XP вместе с EasyBCD, то оставили свой компьютер на произвол судьбы с непонятной ему загрузочной записью и он в знак благодарности выдаёт вам чёрный экран. Для исправления ситуации, мы с вами проведём восстановление загру зчика Windows 7 , а именно перезапишем главную загрузочную запись с помощью утилиты Bootrec.exe , находящейся на диске восстановления или на установочном диске Windows 7 (друзья, если у вас нетбук и вы хотите использовать среду восстановления находящуюся на флешке, то прочтите сначала комментарии). Так же данной утилитой мы запишем новый загрузочный сектор, понятный Windows 7.
Восстановление загрузчика Windows 7 автоматически
Загружаемся с диска восстановления или установочного диска с Windows 7, в начальной фазе загрузки компьютера, при появлении предложения загрузиться с диска «Press any key to boot from CD…», жмём в течении 5 секунд на любую клавишу клавиатуры, иначе с диска вы не загрузитесь
Происходит недолгий поиск установленных систем Windows и анализ проблем мешающих их загрузке
Обычно проблемы быстро бывают найдены и среда восстановления предлагает устранить их автоматически. Нажмите на кнопку «Исправить и перезапустить», после этого компьютер перезагрузится и загрузка Windows 7 будет восстановлена.
Нажмите на кнопку «Исправить и перезапустить», после этого компьютер перезагрузится и загрузка Windows 7 будет восстановлена.
Если проблемы с загрузкой системы продолжатся или вам не будет предложено исправить проблемы автоматически, значит в этом окне нужно выбрать операционную систему, которую нужно восстановить, она у вас скорее всего одна и Далее.
В первую очередь выберите средство Восстановление запуска , оно тоже может решить проблемы с загрузкой Windows 7
Восстановление загрузчика Windows 7 вручную
Если и это средство не поможет, выбираем средство Командная строка
Вводим команды:
diskpart
lis vol
(выводим список разделов жёсткого диска и видим, что «Том 1» является скрытым разделом System Reserved (Зарезервировано системой), объём 100 Мб, на нём должны располагаться файлы загрузки Windows 7 и именно его нужно сделать активным). Также видим раздел с установленной Windows 7, у него буква D:, объём 60 Гб.
sel vol 1 (выбираем Том 1)
activ (делаем его активным)
exit (выходим из diskpart)
bcdboot D:\Windows (где D: раздел с установленной Windows 7), данная команда восстанавливает файлы загрузки Windows 7 (файл bootmgr и файлы конфигурации хранилища загрузки (BCD))!
«Файлы загрузки успешно созданы»
Восстановление загрузчика Windows 7 вручную (способ №2)
В окне командной строки вводим команду Bootrec и Enter
выходит полная информация о возможностях утилиты. Выбираем запись основной загрузочной записи Bootrec.exe /FixMbr .
Операция успешно завершена. В первый сектор загрузочного раздела записана новая загрузочная запись.
Вторая команда Bootrec.exe /FixBoot
записывает новый загрузочный сектор.
Операция успешно завершена. Exit. Далее пробуем загрузить нашу Windows 7.
Друзья, если команды Bootrec.exe /FixMbr
и Bootrec.exe /Fixboot
Вам не помогут, не отчаивайтесь, есть ещё одно средство.
Способ №3
Вводим команду Bootrec /ScanOs , она просканирует все ваши жёсткие диски и разделы на наличие операционных систем и если такие будут найдены, то выйдет соответствующее предупреждение. Затем нужно ввести команду Bootrec.exe /RebuildBcd , данная утилита предложит внести найденные Windows в меню загрузки, соглашаемся и вводим Y и жмём Enter, всё найденная Windows добавлена в меню загрузки.
В моём случае найдено две операционные системы. Всё видно на скришноте.
Кроме вышеприведённого способа, есть ещё один, вводим в командной строке bootsect /NT60 SYS, основной загрузочный код, так же будет обновлен.
Exit
Так вот, ошибка в том, что у нас на обоих жёстких дисках должны быть отмечены красным флажком первые скрытые разделы System Reserved (Зарезервировано системой). На Windows 7 объём такого раздела составляет 100 МБ, а на Windows 8 350 МБ, именно эти разделы носят атрибуты: Система. Активен и именно на этих разделах находятся файлы конфигурации хранилища загрузки (BCD) и файл менеджера загрузки системы (файл bootmgr).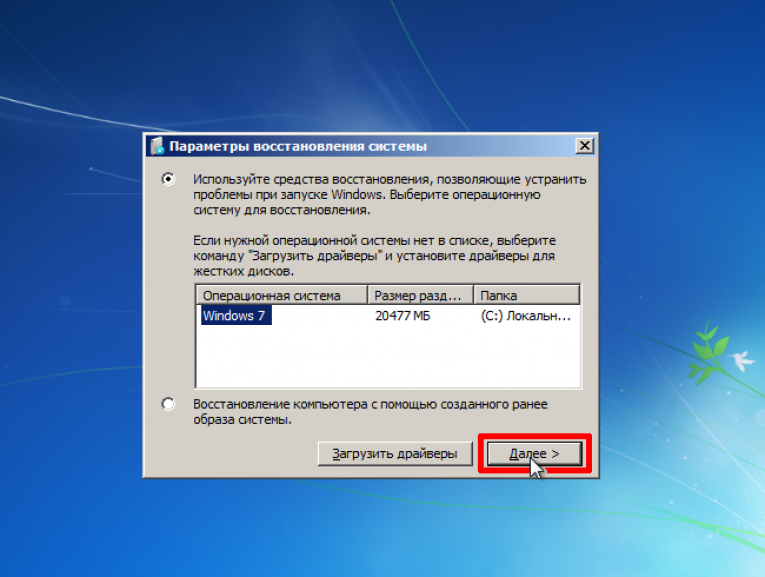 А у нас получается эти атрибуты носят другие разделы. Из-за этого Windows 7 и Windows 8 не загружаются.
А у нас получается эти атрибуты носят другие разделы. Из-за этого Windows 7 и Windows 8 не загружаются.
Выбираем первый жёсткий Диск 1, щёлкаем на первом разделе System Reserved (Зарезервировано системой) правой мышью и выбираем «Отметить как активный»
Том «Зарезервировано системой» будет отмечен как активный. Нажимаем ОК.
То же самое делаем с Диском 2. Программа Acronis Disk Director работает в режиме отложенной операции, чтобы изменения вступили в силу нажимаем кнопку «Применить ожидающие операции»
Продолжить.
Как видим, после наших изменений активными стали те разделы которые нужно.
Выходим из программы и перезагружаемся. Результат работы положительный — поочерёдно загружаются обе операционные системы.
Мар 3 2015
Как восстановить систему Windows 7 на ноутбуке, при загрузке выходит чёрный экран, среда восстановления не работает, скрытые разделы я все удалил, оригинального диска с Windows 7 нет.
Потратил уйму времени, подскажите что мне делать сейчас или хотя бы как застраховать себя от таких ситуаций в будущем, желательно без использования платных программ резервного копирования данных.
Как восстановить систему Windows 7
Причин этой неприятности к сожалению достаточно, начиная от неправильно написанных драйверов, пагубных действий вируса, ошибок файловой системы и заканчивая нашими ошибочными действиями при работе с компьютером, бояться таких проблем не надо, нужно научиться с ними эффективно бороться.
Давайте подумаем как восстановить систему windows 7, а так же застрахуем себя на будущее от возможных неприятностей с помощью встроенных в операционную систему средств резервного копирования и восстановления.
Мы научимся восстанавливать Windows 7, без применения сторонних программ по резервному копированию даже тогда, когда не загружаются Параметры восстановления системы и кнопка F-8 окажется бесполезной.
Имеет в своём арсенале достаточно мощный и хороший инструмент -> Среду восстановления, которое создаётся автоматически при установке Windows 7 в скрытом разделе и содержит в себе пять других инструментов решающих многочисленные неисправности и неполадки.
Примечание: Если научиться пользоваться правильно средствами восстановления Windows 7, а это не сложно, то можно обойтись без дополнительных и платных программ резервного копирования данных.
Запустить средство восстановления, можно нажатием кнопки F-8 на клавиатуре сразу же после запуска компьютера. После этого перед вами откроется меню Дополнительные варианты загрузки: Устранение неполадок компьютера, далее Безопасный режим, Безопасный режим с загрузкой сетевых драйверов и т.д.
Небольшое отступление: Прежде чем выбирать пункт Устранение неполадок компьютера, попробуйте вариант проще — Последняя удачная конфигурация – простыми словами, операционная система всегда запоминает последнюю удачную загрузку компьютера и заносит эту информацию в реестр.
При проблемах с загрузкой, Windows может вспомнить параметры реестра и настройки драйверов, которые были использованы при последней удачной загрузке системы и использовать их, если вами будет выбран пункт — Последняя удачная конфигурация.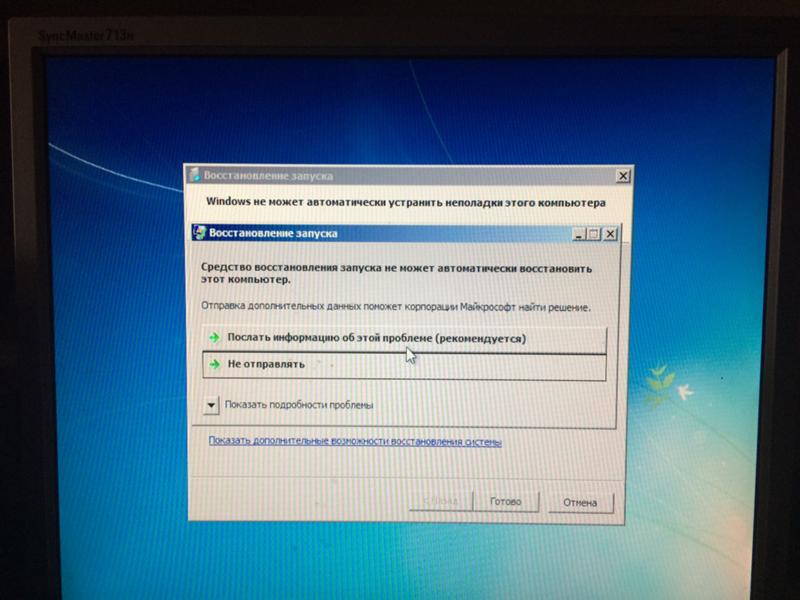
Если же это средство не поможет, выберем первое -> Устранение неполадок компьютера,
Далее попадаем в меню Параметры восстановления системы Windows 7, оно нам и нужно, именно здесь мы сможем выбрать нужное нам Средство восстановления системы, всего их пять, давайте подробно рассмотрим как работают они все.
Первое что сделайте, примените Восстановление запуска (Автоматическое устранение проблем, мешающих запуску Windows).
Нужное отступление: После нажатия кнопки F-8 при загрузке компьютера, у вас может не быть пункта >Устранение неполадок компьютера, а будет только Безопасный режим и так далее, возникает вопрос почему.
При установке Windows 7, раздел среды восстановления создаётся автоматически и находится в корне диска (С:) в папке Recovery. Так же можно увидеть в окне Управление дисками — отдельный, скрытый раздел винчестера, объём у него всего 100 Мбайт, он используется для хранения загрузочных файлов конфигурации загрузки (BCD) и загрузчика системы (файл bootmgr).
Увидеть его можно Компьютер-> Управление->Управление дисками. Удалять этот раздел ни в коем случае нельзя (многие его удаляют по незнанию), в противном случае у вас не будет запускаться среда восстановления, то есть пункта Устранение неполадок компьютера у вас не будет, а в более тяжёлых случаях вы просто не загрузите систему.
На нижнем скришноте можно заметить ещё один скрытый раздел, объёмом 9,02 ГБ, это скрытый раздел восстановления с заводскими настройками моего ноутбука, у вас он может быть больше или меньше. Его тоже лучше не удалять, в случае необходимости, можно всегда восстановить Windows 7 с него.
Что делать если раздела со средой восстановления у вас нет и при нажатии кнопки F-8, в меню Дополнительные варианты загрузки, не появляется пункт Устранение неполадок компьютера? Как тогда восстановить систему Windows 7?
Спасти здесь может установочный диск с операционной системой Windows 7. Запустить средство восстановления, можно загрузившись с оригинального установочного диска Windows 7, выбрав в самом начале пункт Восстановление системы.
Если установочного диска с у вас нет, тогда можно использовать Диск восстановления Windows 7 (изготовить его можно в любой работающей Windows 7) за пять минут, затем вы так же можете загрузиться с него и проделать то же самое.
Итак в Параметры восстановления системы мы всё-таки попали, или с помощью кнопки F-8 и пункта Устранения неполадок, или установочного диска Windows 7 или Диска восстановления Windows 7.
В меню Выбора Средства восстановления системы, выбираем первое:
Восстановление запуска -> произойдёт анализ неисправностей мешающих нормальной загрузке Windows 7 и дальнейшее их исправление для нормальной загрузки и функционирования операционной системы.
В процессе нас могут предупредить, что обнаружены проблемы в параметрах загрузки, нажимаем Исправить и перезапустить.
Восстановление системы -> с помощью данной функции мы сможем выбрать ранее созданную точку восстановления системы, если оно у нас включено и откатиться назад на то время, когда наша Windows 7 прекрасно работала и загружалась, здесь всё просто.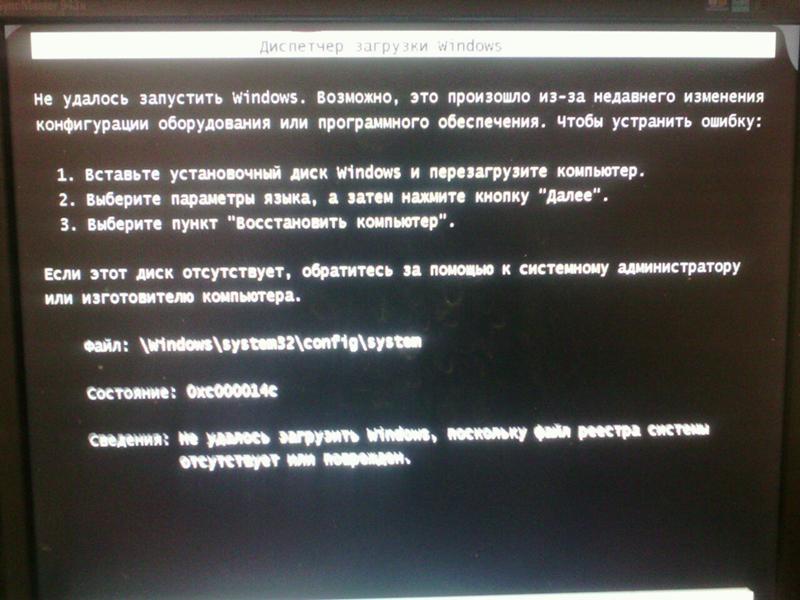
Восстановление образа системы -> вот этим инструментом пользуюсь я лично, при умелом использовании им можно заменить платные программы по резервному копированию данных, если интересно, читаем дальше.
Чем он хорош? Он поможет, когда у вас нет оригинального установочного диска с Windows 7 и вы удалили скрытый раздел с заводскими параметрами вашего ноутбука, но это ещё не всё.
Иногда бывают ситуации, когда в силу разных причин или из за действий вируса, вы совсем не сможете загрузить операционку или многие спрашивают Как восстановить систему Windows 7, если даже меню с Дополнительными вариантами загрузки так же окажется недоступным. Переустанавливать операционную систему заново?
Поэтому, сразу после установки Windows 7 на ваш ноутбук или компьютер, создаём при помощи данной функции -> Восстановление образа системы, архивный образ нашей Windows 7 на жёстком диске, бережём её.
Обязательно нужно создать Диск восстановления Windows 7 (читайте ниже), он поможет воспользоваться Образом системы, если меню Дополнительные варианты загрузки не будет загружаться.
Идём в Пуск -> Панель управления -> Архивирование данных компьютера.
Выбираем «Создание образа системы».
В моём случае Локальный диск (Е:), если у вас в системном блоке несколько жёстких дисков, то конечно бэкап лучше расположить на том винчестере, где не установлена операционная система.
По умолчанию программа архивации данных, сама выберет раздел с операционной системой Windows 7, по желанию вы сами сможете добавить Локальные диски для архивации, лишь бы у вас хватило места.
Примечание: Можно заметить что у меня установлено две операционных системы, на ноутбуке, поэтому программа архивации выбрала два Локальных диска.
Нажимаем Архивировать и начнётся процесс создания архива с нашей Windows 7.
Создали, выглядеть он будет вот так.
Теперь, развернуть архив с Windows 7, на ваш компьютер в случае необходимости, вы сможете за 20-30 минут. Лучше будет, если архив с системой вы скопируете дополнительно на переносной жёсткий диск, этим вы обезопасите себя вдвойне.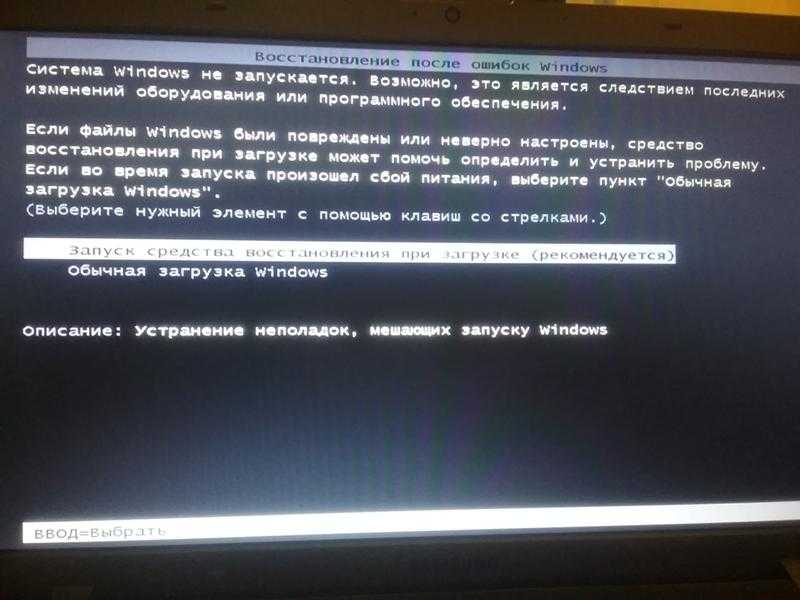
Давайте представим, что мы не можем запустить Windows 7 и развернём созданный нами бэкап, проделаем это вместе.
Запускаем Средство восстановления Windows 7, нажатием кнопки F-8 на клавиатуре сразу же после запуска компьютера.
Открывается меню Дополнительные варианты загрузки, выбираем Устранение неполадок компьютера.
Восстановление образа системы
Использовать последний доступный образ системы.
Конечно все наши данные на Локальном диске, куда сейчас восстанавливается операционная система, удалятся, поэтому можно предварительно загрузиться с любого Live CD и скопировать то, что вам нужно.
Как ещё можно восстановить систему Windows 7? Конечно с помощью Диска восстановления Windows 7.
Создадим , который можно использовать для загрузки компьютера, на нём будут находиться средства восстановления, с помощью которых можно восстановить неисправности загрузки Windows 7, а так же восстановить операционную систему из архивной копии, которую мы создали заранее.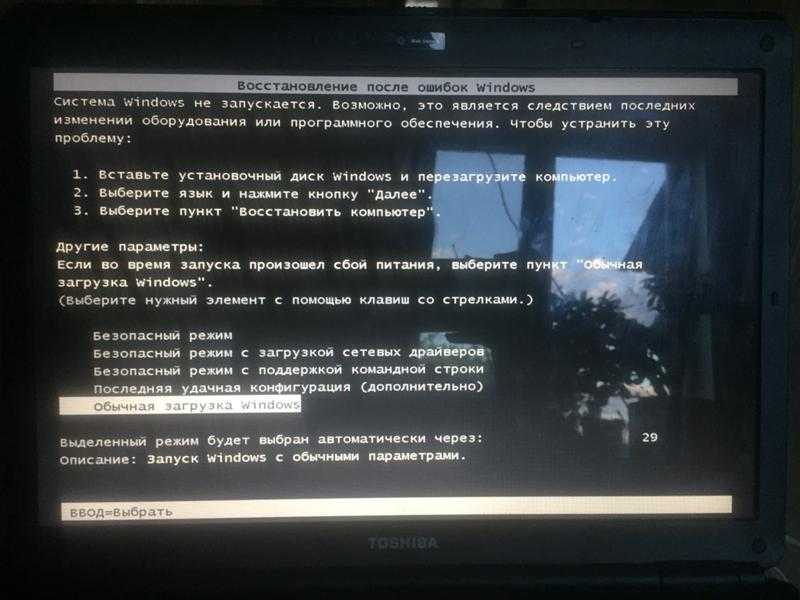
Важно: Для диска восстановления важна битность системы, вы можете использовать 32-битный диск восстановления для любой 32-битной Windows 7, а 64-битный диск восстановления для любой 64-битной Windows 7.
Опять идём Архивирование данных компьютера.
Создать диск восстановления системы, вставляем в дисковод DVD-диск, нажимаем «Создать диск».
Когда загрузочный Диск восстановления Windows 7 будет готов, уберите его в надёжное место.
Что бы восстановить Windows 7 с Диска восстановления, не нужно в принципе никакой работающей операционной системы вообще.
Вам нужно будет только сменить в BIOS вашего компьютера приоритет загрузки на дисковод, вставить в него диск восстановления и восстановить с помощью архива вашу Windows 7.
Многие здесь могут провести аналогию с программами резервного копирования данных и это правильно, работают они по такому же принципу, только вот функционал у них конечно поудобнее.
Восстанавливаем Windows 7 с Диска восстановления. Показываю как это сделать. Допустим у нас неприятности, мы не можем запустить Windows 7, при нажатии F-8 на клавиатуре сразу же после запуска компьютера ничего не происходит.
Показываю как это сделать. Допустим у нас неприятности, мы не можем запустить Windows 7, при нажатии F-8 на клавиатуре сразу же после запуска компьютера ничего не происходит.
В меню с Дополнительными вариантами загрузки мы попасть не можем и выдаётся сообщение об ошибке. В таком случае, архив системы на жёстком диске нам не доступен. Именно такая неприятность произошла с нашим читателем Ильёй, который и написал нам письмо с просьбой помочь.
При таком раскладе многие переустанавливают Windows 7 с нуля, но не мы с вами, ведь у нас есть Диск восстановления системы.
Вставляем его в дисковод и перезагружаемся, выставляем в BIOS загрузку с дисковода, как я и говорил диск загрузочный, запускается программа Параметры восстановления системы.
Нажимаем Enter пока не пропало предложение загрузиться с диска.
Автоматически средство восстановления работающее с диска, попытается восстановить запуск Windows 7.
Если ничего не получается, выберите любой инструмент, пробуем например Восстановление компьютера с помощью созданного ранее образа операционной системы.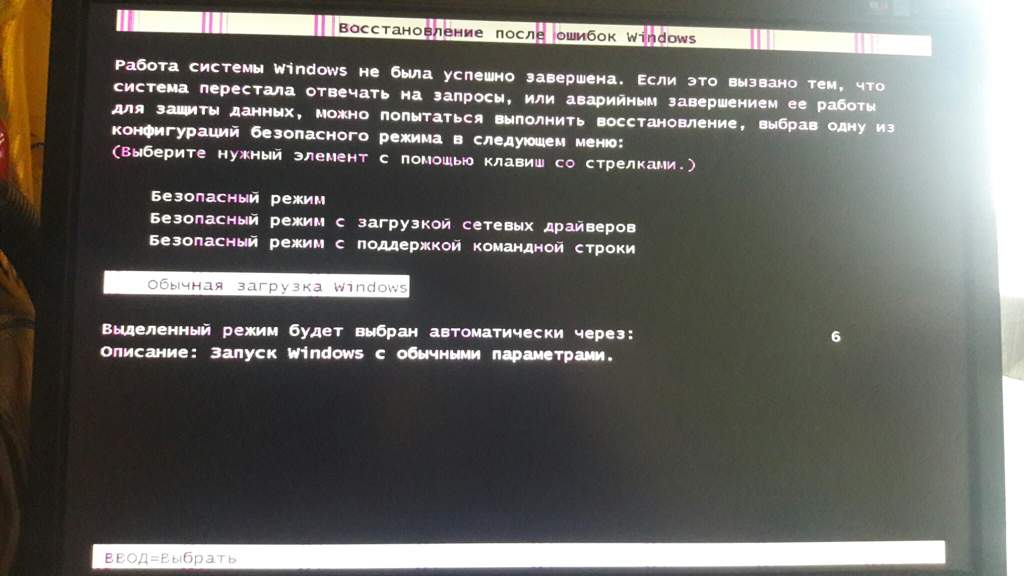
Используем последний доступный образ системы.
Какие есть ещё способы восстановить Windows 7?
Есть ещё один малоизвестный способ восстановить загрузку Windows 7 после сбоя и я Вам про него расскажу. На первый взгляд он многим покажется сложным, но тем не менее он меня часто выручает.
Дело в том друзья, что очень большая часть проблем из-за которых вы не можете загрузить Windows 7 кроется в ошибках реестра. И Windows 7 не была бы Windows 7, если бы в ней не существовал механизм защищающий файлы реестра. Такой механизм существует и создаёт архивные копии реестра в папке RegBack каждые 10 дней не зависимо от того включено у вас восстановление системы или нет.
Если вы не можете решить проблемы с загрузкой Windows 7 вам стоит попробовать заменить действующие (и видимо повреждённые) файлы реестра из папки Config архивными файлами из папки RegBack. Для этого нам придётся загрузить компьютер с установочного диска Windows 7 или диска восстановления Windows 7.
Загружаемся в среду восстановления, выбираем командную строку.
Набираем в ней – notepad, попадаем в Блокнот, далее Файл и Открыть.
Заходим в настоящий проводник, нажимаем Мой компьютер. Теперь нам нужен системный диск C:, внимание, буквы дисков здесь могут быть перепутаны, но системный диск C: я думаю вы сможете узнать по находящимся внутри системным папкам Windows и Program Files.
Идём в папку C:\Windows\System32\Config, здесь находятся действующие файлы реестра, указываем Тип файлов – Все файлы и видим наши файлы реестра, так же видим папку RegBack, в ней каждые 10 дней Планировщик заданий делает резервную копию разделов реестра.
Так вот, мы с вами заменим действующие файлы реестра из папки Config резервными файлами реестра из папки RegBack.
Итак, первым делом удалим из папки C:\Windows\System32\Config файлы SAM, SECURITY, SOFTWARE, DEFAULT, SYSTEM, отвечающие за все кусты реестра (мой совет — перед удалением скопируйте кусты реестра на всякий случай куда-нибудь).
На их место скопируем и вставим файлы с такими же именами, но из резервной копии, то есть из папки RegBack.
Примечание: Все вместе файлы SAM, SECURITY, SOFTWARE, DEFAULT, SYSTEM удалить не получится, удаляйте их по одному. Затем копируйте на их место такие же файлы из папки RegBack.
Друзья, если и это не помогло, примените восстановление целостности файлов Windows 7, в случае, если операционная система не загружается, делается оно точно также, как и в Windows 8.
Что у нас ещё осталось из средств восстановления Windows 7?
Диагностика памяти 7 -> проверяет системную память на наличие ошибок. Командная строка -> с помощью неё можно удалять файлы, мешающие загрузке Windows 7.
Надеюсь наша статья как восстановить систему Windows 7 вам помогла.
Не работает восстановление системы Windows 7, 10, XP
Операционные системы семейства Windows не всегда отличаются высокой надёжностью, поэтому разработчиками была предусмотрена возможность произвести восстановление операционной системы из специального интерфейса. Функция восстановления системы – это не переустановка, пользовательские файлы практически не затрагиваются, сбрасываются только определённые настройки и системные файлы, которые привели к возникновению ошибки.
Функция восстановления системы – это не переустановка, пользовательские файлы практически не затрагиваются, сбрасываются только определённые настройки и системные файлы, которые привели к возникновению ошибки.
Однако, что делать, если данная функция не работает? Возможно ли в этом случае провести восстановление работоспособности операционной системы или нет?
Содержание
- Причины, по которой восстановление системы не работает
- Вариант 1: Выбрать другую «Точку восстановления»
- Вариант 2: Отключение антивирусного ПО
- Вариант 3: Восстановление из «Безопасного режима»
- Вариант 4: Восстановление из образа
Всего выделяется несколько причин, мешающих воспользоваться данной функцией ОС:
- Отсутствие «Точки восстановления». Операционная система создаётся специальные «Точки восстановления», с помощью которых производится процесс «реанимации». Однако в настройках ОС функция создания таких «точек» может быть отключена, а если их нет, то делать восстановление не из чего.
 К счастью, их отсутствие не является «приговором»;
К счастью, их отсутствие не является «приговором»; - Битая «Точка восстановления». В случае если «Точка восстановления» была успешно создана, но система не может её использовать и выдаёт ошибку, то это значит, что информация, хранящаяся в ней, была повреждена. В таком случае придётся использовать другие «точки», если таковые есть;
- Деятельность специализированного ПО. Антивирусные программы, специальные блокировщики и даже некоторые оптимизаторы, работающие в фоновом режиме, могут помешать запуску процедуры восстановления;
- На компьютере вирусы. Опять же, некоторые вирусы могут препятствовать запуску процедуры восстановления. Это может происходить путём изменения реестра, системных файлов и простого удаления «Точек восстановления»;
- Серьёзная ошибка операционной системы. Если при использовании ОС произошла какая-то фатальная ошибка, в ходе которой повределись или были уничтожены основные системные файлы, то Восстановление запустить не удастся.
 В этом случае остаётся только переустанавливать операционную систему;
В этом случае остаётся только переустанавливать операционную систему; - Проблемы с оборудованием. Чаще всего пользователям не удаётся запустить процедуру восстановления из-за поломки жёсткого диска и/или планок оперативной памяти. В этом случае их придётся починить или заменить, а после этого попытаться снова «оживить» операционную систему.
Давайте рассмотрим, как справится с несколькими из описанных проблем.
Вариант 1: Выбрать другую «Точку восстановления»
В случае, если у вас включена возможно создания «Точек восстановления», то скорее всего вы сможете использовать несколько штук. Итак, рассмотрим, как выполнить восстановление системы при таком условии:
- Перейдите в «Панель управления» и найдите там элемент «Восстановление». Для удобства поиска поставьте напротив «Просмотр» значение «Крупные значки» или «Мелкие значки». Также можно воспользоваться поисковой строкой, расположенной в верхней правой части окна.

- Выберите вариант «Запуск восстановления системы».
- Если у вас вообще нет никаких «Точек восстановления», то появится ошибка. При условии, что таковые имеются вы увидите окно приветствия, где указано краткое описание данной возможности у ОС Windows. Нажмите «Далее».
- Здесь вам будет предложено выбрать одну из «Точек восстановления», расположенную на компьютере. Если «точка» только одна и после её выбора компьютер выдаёт ошибку, то этот вариант вам не подойдёт. Если их несколько, то выберите любую, которая вас устраивает. Дополнительно каждая «точка» сортируется по дате.
- Если вам изначально попалась битая «Точка Восстановления», то вы можете выбрать другую. При условии, что она «целая» вас перебросит в окно, где потребуется подтвердить намеренье произвести восстановление системы.
Вариант 2: Отключение антивирусного ПО
Антивирусы, работающие в фоновом режиме, иногда могут препятствовать запуску процедуры восстановления системы (это не касается Защитника Windows). Чтобы избежать всех проблем, их просто рекомендуется отключить на то время, пока проводится восстановление. Возможно для этого потребуется дополнительная перезагрузка компьютера.
Чтобы избежать всех проблем, их просто рекомендуется отключить на то время, пока проводится восстановление. Возможно для этого потребуется дополнительная перезагрузка компьютера.
Читайте также:
Как сделать откат системы через BIOS
Восстановление Windows 10 из Командной строки
Как сделать откат системы Windows (Виндовс) 7
Итак, рассмотрим, как отключить самые распространённые антивирусы. Начнём с Касперского (инструкция универсальна для всех версий):
- Запустите Касперский.
- В главном окне перейдите в «Настройки», воспользовавшись иконкой шестерёнки.
- Здесь раскройте вкладку «Общее» в левом меню, если она не раскрыта по умолчанию.
- Напротив пункта «Защита» поставьте переключатель в выключенное положение.
Теперь перейдём к Dr. Web:
- В нижней части экрана нажмите на иконку замка, чтобы получить возможность вносить изменения в основные настройки.
- Обратите внимание на блок «Компоненты защиты».
 Здесь нужно поставить переключатели в выключенное положение напротив каждого из пунктов.
Здесь нужно поставить переключатели в выключенное положение напротив каждого из пунктов. - Произведите сохранение настроек, снова нажав на иконку замка.
Вам может быть интересно:
Как с компьютера удалить антивирус Dr.Web
Как удалить Avira с компьютера полностью
Также рассмотрим, как отключить защиту у антивируса Avast:
- Здесь вам даже не потребуется включать антивирусник. Обратите внимание на правую часть «Панели задач». Там должен быть отображён значок Аваста. Кликните по нему.
- Появится контекстное меню, где вам нужно выбрать «Управление экранами Avast».
- Здесь укажите промежуток времени, на который планируется деактивировать антивирус. Так как возможно придётся перезагружать компьютер и не раз, то поставьте значение «Навсегда».
Процесс восстановления делается аналогичным образом, что в первом варианте. По завершению включите снова защиту от вирусов.
Вариант 3: Восстановление из «Безопасного режима»
Иногда деятельности встроенных функций в систему может мешать нежелательное ПО. В таком случае придётся делать все важные манипуляции из «Безопасного режима». В нём отключаются все второстепенные и посторонние службы, драйвера и т.д., что позволяет обеспечить минимальное стороннее программное вмешательство в работу Windows.
В таком случае придётся делать все важные манипуляции из «Безопасного режима». В нём отключаются все второстепенные и посторонние службы, драйвера и т.д., что позволяет обеспечить минимальное стороннее программное вмешательство в работу Windows.
Рассмотрим, как войти в «Безопасный режим» для большинства операционных систем Windows:
- Перезагрузите компьютер.
- Не дожидаясь появление логотипа Windows часто нажимайте по клавише F8.
- Должно появиться специальное меню, где будет предложено выбрать вариант запуска «Безопасного режима». Можно выбрать любой, но рекомендуется с самым минимумом поддерживаемых служб.
Дополнительно, если в меню после нажатия клавиши F8 появился вариант «Загрузить последнюю удачную конфигурацию», то изначально используйте его. Это что-то вроде ускоренного аналога «Восстановления системы». Если компьютер сможет загрузится с последней удачной конфигурацией, то скорее всего выполнять процедуру восстановления не потребуется.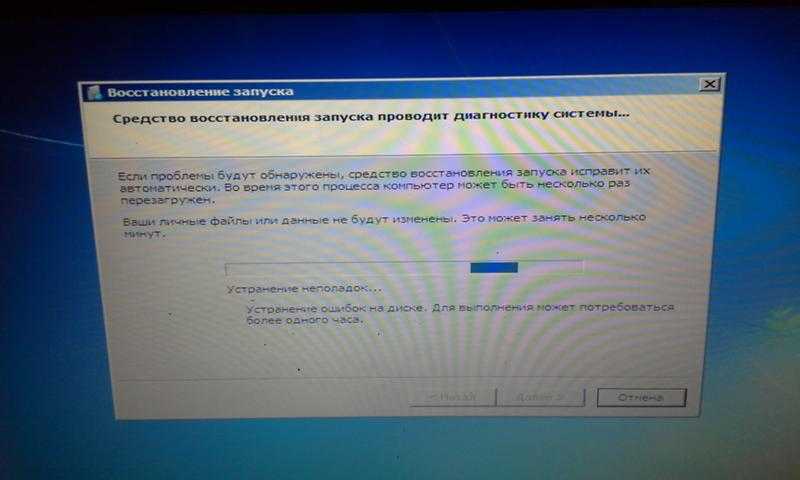
Пользователи более новых версий Windows могут столкнуться с проблемой, что клавиша F8 не работает, а меню не появляется. В таком случае придётся поступить следующим образом:
- Попытайтесь войти в операционную систему. Если это невозможно, то придётся использовать инструкцию, описанную в 4 варианте.
- После запуска ОС нажмите правой кнопкой мыши на кнопку выключения в меню «Пуск» с зажатой клавишей Shift.
- Не отпуская клавишу Shift выберите вариант «Перезагрузка».
- Компьютер перезагрузится и у вас появится синее окошко с выбором действий. Перейдите в раздел «Диагностика».
- Затем в «Дополнительные параметры».
- Теперь нажмите на «Параметры загрузки».
- Появится список горячих клавиш, используемых для загрузки какой-либо системной функции. В вашем случае нужно нажать на F4.
В «Безопасном режиме» также рекомендуется отключить все антивирусные программы, которые могут помешать работе.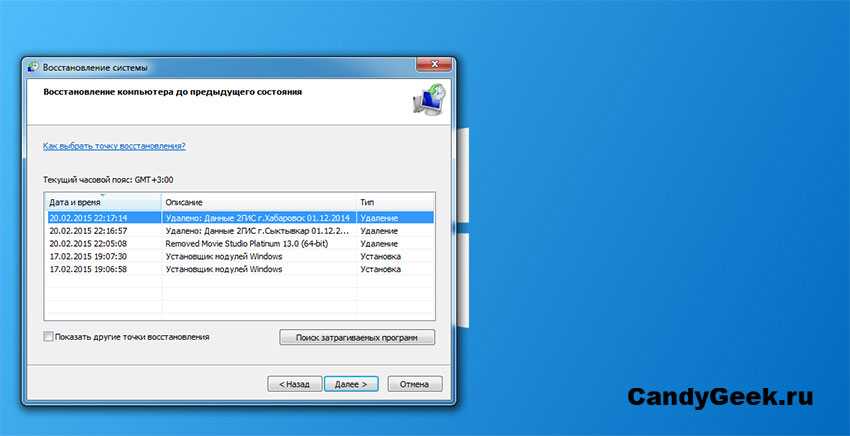 Подробнее от том, как это сделать написано во 2-м варианте. Процесс восстановления операционной системы не отличается от описанного в первом варианте.
Подробнее от том, как это сделать написано во 2-м варианте. Процесс восстановления операционной системы не отличается от описанного в первом варианте.
Вариант 4: Восстановление из образа
Если оказалось так, что вас на компьютере вообще нет «точек восстановления», то можно использовать образ операционной системы, записанный на флешку. Соответственно, вам потребуется образ точно такой же ОС, которая установлена в данный момент на компьютере.
Итак, когда всё будет готово, то приступайте к процессу восстановления:
- Вставьте флеш-носитель с записанным образом и перезагрузите компьютер.
- Скорее всего изначально придётся настроить загрузку с флешки, то есть провести некоторые манипуляции в BIOS. Чтобы войти в него, нажмите клавиши от F2 до F12 (можно ещё нажать Delete) до того, как появится логотип Windows. Конкретную клавишу для входа в BIOS можно узнать в документации к компьютеру и/или материнской плате.
- Версии BIOS могут различаться на разных компьютерах, следовательно, отличаться будет интерфейс и расположение элементов.
 Ищите элементы с наименованием «Boot», «Advancet».
Ищите элементы с наименованием «Boot», «Advancet». - Выберите вариант «1st Boot Device». Нажмите Enter, чтобы внести в него изменения.
- Всплывёт окошко, где нужно будет выбрать носитель, с которого будет загружаться компьютер. Выберите свою флешку.
- Сохраните изменения и выйдите из BIOS, использовав клавишу F10.
- Произойдёт перезагрузка. Появится окошко, где нужно выбрать язык и раскладку клавиатуры. После нажмите «Далее».
- В следующем окне нажмите на текстовую ссылку «Восстановление системы». Она расположена в левом нижнем углу.
- Появится окно с выбором дополнительных действий. Здесь нужно перейти в «Диагностику», а оттуда в «Дополнительные параметры».
- Выберите элемент «Восстановление системы».
- Запустится окно приветствия. В нём нажмите «Далее».
- Начнётся восстановление системы. Ожидайте её завершения.
В этой статье были рассмотрены основные причины, из-за которых восстановление системы в Windows может не работать.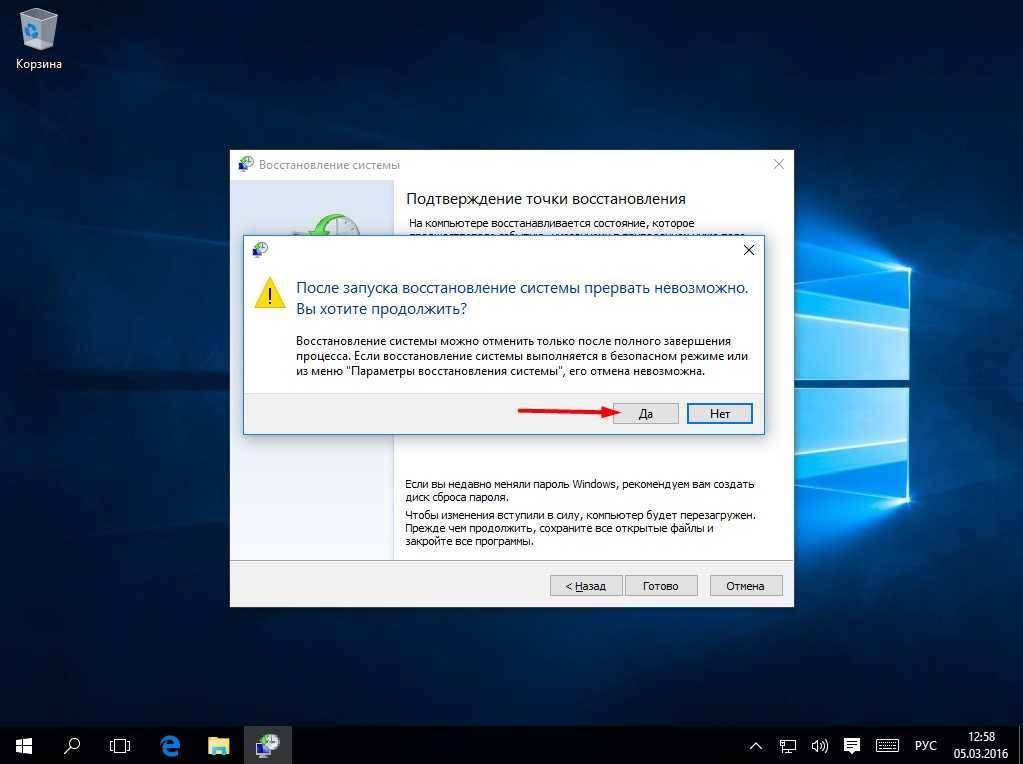 Используя приведённые выше варианты, вы сможете вернуть работоспособность ОС.
Используя приведённые выше варианты, вы сможете вернуть работоспособность ОС.
Решено 22 распространенные проблемы с Windows 7
Сгладьте причуды Windows 7 с помощью этих быстрых исправлений Аудиоплеер загружается…Нам нравится Windows 7: она быстрее, чем Vista, лучше использует системные ресурсы, содержит интересные функции и отлично выглядит.
Но это, конечно, не значит, что он идеален. Если вы недавно перешли на Windows 7, вы могли заметить различные проблемы с обновлением, проблемы с интерфейсом и функции, которые, кажется, полностью исчезли, среди многих других сложностей с новой системой.
Не отчаивайтесь, хотя эти проблемы могут быть очень неприятными, ответы начинают появляться. Мы обнаружили некоторые из лучших и наиболее эффективных решений, поэтому следуйте нашему руководству, и ваша установка Windows 7 скоро вернется в нужное русло.
- 18 крутых вещей, которые делает Windows 7, но которых нет в Vista
1. Обновление Vista зависает на 62% %.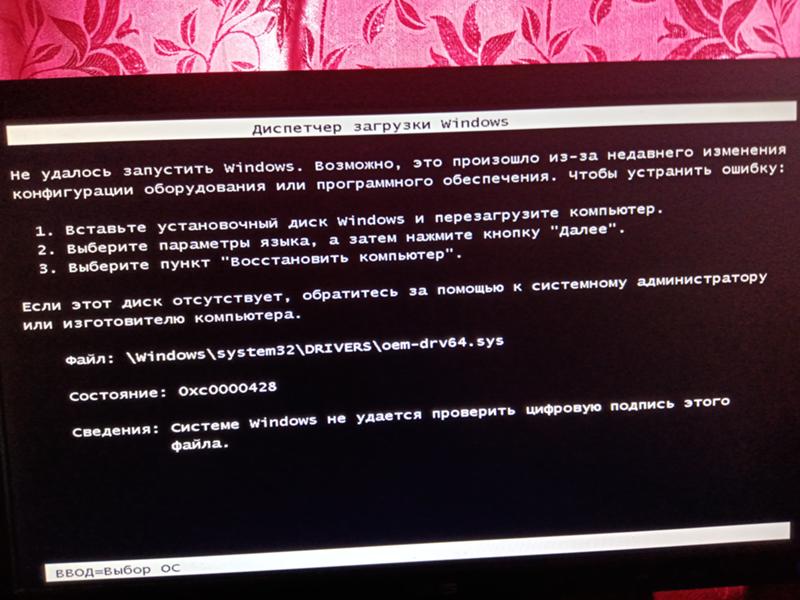 Что раздражает.
Что раздражает.
Перезагрузитесь, и ваш компьютер должен вернуться к Windows Vista. Затем вы можете открыть файл журнала установки \$WINDOWS. BT\Sources\Panther\setupact.log, чтобы просмотреть, что произошло. Microsoft говорит, что это обычно вызвано тем, что служба Iphlpsvc перестала отвечать, и простое добавление переменной среды для ее игнорирования решит проблему. Откройте в браузере страницу http://support.microsoft.com/default.aspx/kb/975253 (открывается в новой вкладке) для исправления.
Если это не помогает (или ваше обновление зависает не на 62%), просмотрите журнал установки, чтобы найти другие подсказки. И вы также можете попробовать загрузиться и установить с диска Windows 7, если это возможно, так как это снижает вероятность любого конфликта с вашей существующей установкой Vista (или XP).
УСТАНОВКА WINDOWS 7: Обновления Windows 7 обычно выполняются быстро, но иногда установка вообще не выполняется
Windows 7, даже если он виден в BIOS и при использовании стандартного драйвера.
Стандартное решение — запустить REGEDIT, перейти к разделу HKEY_LOCAL_MACHINE\SYSTEM\CurrentControlSet\Control\Class\{4D36E965-E325-11CE-BFC1-08002BE10318}, затем удалить оба фильтра UpperFilters и LowerFilters на правой панели (UpperFilters. bak и LowerFilters.bak можно игнорировать).
Без изменений? Некоторым помогает сброс буквы диска. Нажмите «Пуск», введите «Управление дисками» и выберите ссылку «Создание и форматирование разделов жесткого диска». Если ваш оптический привод виден здесь, щелкните его правой кнопкой мыши, выберите «Изменить букву диска и пути», нажмите «Изменить» и выберите новую букву. Если диск теперь виден в проводнике, повторите процесс, чтобы изменить букву диска обратно; если он все еще не виден, перезагрузитесь, и он должен появиться.
3. Aero не работает
Если Windows 7 выглядит не лучшим образом — скажем, отключена прозрачность — возможно, в вашей системе не полностью включена тема Aero. Нажмите «Пуск», введите Aero, выберите ссылку «Найти и устранить проблемы с прозрачностью и другими визуальными эффектами» и нажмите «Далее», чтобы запустить мастер устранения неполадок Aero. Он попытается выявить и решить проблемы. И если это не так, установите последнюю версию драйвера для вашего графического оборудования. Это может быть все, что нужно вашей системе.
Он попытается выявить и решить проблемы. И если это не так, установите последнюю версию драйвера для вашего графического оборудования. Это может быть все, что нужно вашей системе.
Однако некоторые функции Aero могут быть отключены в реестре. Например, если Aero Peek (возможность сделать открытые окна прозрачными для отображения рабочего стола внизу) не работает для вас, запустите REGEDIT, перейдите в раздел HKEY_CURRENT_USER\Software\Microsoft\Windows\DWM и убедитесь, что для параметра EnableAeroPeek установлено значение 1. , а не 0,
NO AERO: Мастера устранения неполадок Windows 7 исправят многие проблемы с дисплеем во время просмотра
4. Aero Snap раздражает быть реальным повышением производительности. Но если вы обнаружите, что окна перемещаются, когда вы этого не ожидаете, Aero Snap будет больше раздражать, чем что-либо еще, хотя, по крайней мере, его можно отключить всего за несколько секунд.
Запустите панель управления, нажмите «Простота доступа» и выберите «Изменить способ работы мыши» или «Изменить способ работы клавиатуры». Затем перейдите к разделу «Облегчение управления окнами», установите флажок «Предотвратить автоматическое расположение окон при перемещении к краю экрана», нажмите «ОК», и теперь окна программы никуда не уйдут, если вы не дадите им команду. .
Затем перейдите к разделу «Облегчение управления окнами», установите флажок «Предотвратить автоматическое расположение окон при перемещении к краю экрана», нажмите «ОК», и теперь окна программы никуда не уйдут, если вы не дадите им команду. .
5. iPhone не синхронизируется в Windows 7
Раздраженные пользователи iPhone начинают сообщать (открывается в новой вкладке) о серьезных проблемах с синхронизацией iPhone с системами Windows 7. В частности, 64-разрядные системы Windows 7, основанные на чипсете P55. iPhone обычно (хотя и не всегда) распознается, но затем iTunes жалуется, что не может подключиться к устройству из-за «неизвестной ошибки», обычно (хотя опять же, не всегда) 0xE8000065.
Одним из решений является отключение управления питанием USB. Нажмите «Пуск», введите DEVMGMT.MSC и нажмите [Enter], чтобы запустить Диспетчер устройств, затем нажмите «Просмотр» > «Устройства по типу». Разверните раздел дерева «Контроллеры универсальной последовательной шины», щелкните правой кнопкой мыши каждую запись корневого концентратора USB по очереди, выберите «Свойства» > «Управление питанием» и снимите флажок «Разрешить компьютеру отключать это устройство для экономии энергии».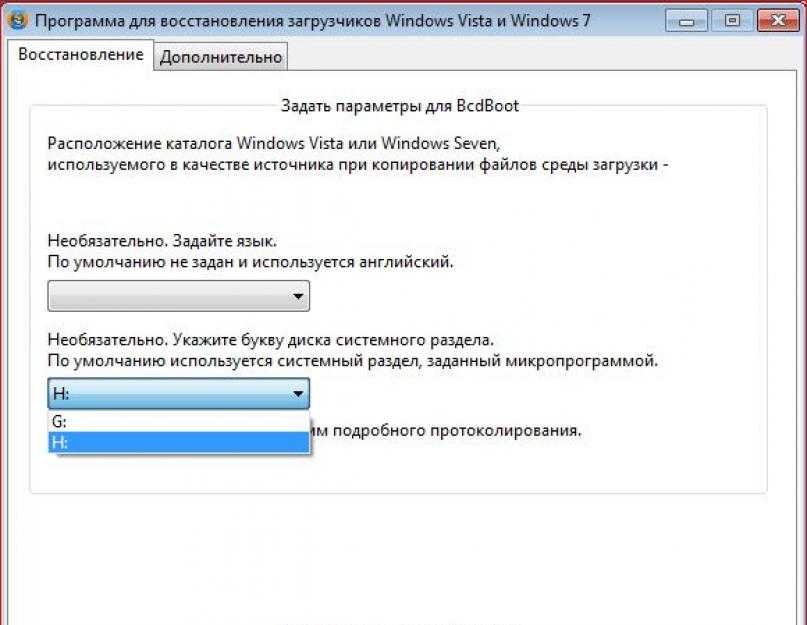
Перезагрузите компьютер после этой настройки и повторите попытку. Это работает для некоторых, но если вам не повезло, проверьте ветку обсуждений Apple, чтобы найти другие идеи.
ЧУВСТВО СИНХРОНИЗАЦИИ: iTunes в Windows 7 не всегда видит или синхронизируется с вашим iPod на сайте Microsoft (открывается в новой вкладке) есть большой выбор, но их установка может иметь один раздражающий побочный эффект. Если вы ранее изменили системный значок, такой как «Компьютер» или «Корзина», он может исчезнуть, заменив его эквивалентным значком из пакета тем.
Чтобы предотвратить это, щелкните правой кнопкой мыши пустую часть рабочего стола, выберите «Персонализация» > «Изменить значки рабочего стола», снимите флажок «Разрешить темам изменять значки рабочего стола» и нажмите «ОК». Ваши значки теперь будут сохранены, и единственный способ изменить их будет вручную из того же диалога значков рабочего стола.
- 1
Текущая страница: 1-6: Исправлены распространенные проблемы Windows 7
Следующая страница 7-12: Поиск отсутствующих апплетов, папок и расширений
Майк — ведущий обозреватель безопасности в Future, где он проводит стресс-тесты VPN, антивируса и многого другого, чтобы выяснить, какие сервисы точно обеспечат вашу безопасность, а каких лучше избегать. Майк начал свою карьеру в качестве ведущего разработчика программного обеспечения в инженерном мире, где его разработки использовались известными компаниями от Rolls Royce до British Nuclear Fuels и British Aerospace. Первые компьютерные вирусы привлекли внимание Майка, и он заинтересовался анализом вредоносного ПО и изучением низкоуровневых технических деталей того, как Windows и сетевая безопасность работают под капотом.
Майк начал свою карьеру в качестве ведущего разработчика программного обеспечения в инженерном мире, где его разработки использовались известными компаниями от Rolls Royce до British Nuclear Fuels и British Aerospace. Первые компьютерные вирусы привлекли внимание Майка, и он заинтересовался анализом вредоносного ПО и изучением низкоуровневых технических деталей того, как Windows и сетевая безопасность работают под капотом.
Обновление Windows 10 не удалось? Используйте эти 5 инструментов, чтобы найти проблему и быстро ее устранить
По мере того, как все больше и больше людей во всем мире начинают работать из дома, я наблюдаю возрождение интереса к обновлению до Windows 10. Тот старый ПК, который пылился в задней части Closet, вероятно, будет нормально работать с Windows 10, и постоянный поток отчетов от моих читателей подтверждает, что Microsoft продолжает разрешать бесплатное обновление до Windows 10 с Windows 7 и Windows 8/8.1. (Подробнее см. в разделе «Как получить бесплатное обновление до Windows 10». )
)
Но небольшой процент читателей сообщил о проблемах с обновлением, обычно из-за проблем совместимости с существующим программным или аппаратным обеспечением. В этом посте я подробно расскажу об инструментах и методах, которые можно использовать для выявления и устранения проблемы, блокирующей обновление. Эти шаги также могут помочь вам диагностировать проблемы с установкой обновлений компонентов на ПК, на которых уже установлена Windows 10.
Обратите внимание, что некоторые из этих шагов требуют технических навыков от среднего до продвинутого уровня. Если вы не уверены в некоторых деталях или не знаете, как интерпретировать результаты, попросите друга или коллегу с опытом работы в ИТ помочь. (Они могут сделать это с помощью инструментов удаленной поддержки, как я объясняю в статье «Основы удаленной поддержки: 4 шага, которые вы можете предпринять сейчас, чтобы поддерживать связь с друзьями и семьей».)
Проверка наличия обновленной версии BIOS
Этот шаг особенно важен для старых ПК, которые были разработаны и изготовлены до выпуска Windows 10. На устаревших ПК BIOS обеспечивает запуск ПК и управление подключениями к основным системным устройствам, таким как клавиатуры и дисковые контроллеры. Еще в 2015 и 2016 годах многие производители ПК выпустили обновления кода своего BIOS, специально предназначенные для решения проблем с обновлением, и иногда достаточно просто обновить BIOS, чтобы решить проблему неудачного обновления.
На устаревших ПК BIOS обеспечивает запуск ПК и управление подключениями к основным системным устройствам, таким как клавиатуры и дисковые контроллеры. Еще в 2015 и 2016 годах многие производители ПК выпустили обновления кода своего BIOS, специально предназначенные для решения проблем с обновлением, и иногда достаточно просто обновить BIOS, чтобы решить проблему неудачного обновления.
Чтобы найти сведения о вашей системе, нажмите клавишу Windows + R, чтобы открыть окно «Выполнить», введите msinfo32 и нажмите Enter. Откроется приложение «Информация о системе». На вкладке «Сводка системы» найдите элемент с надписью «Версия/дата BIOS», как показано здесь.
Если дата BIOS предшествует 2016 году, проверьте, есть ли у производителя ПК доступное обновление.
Если дата BIOS более ранняя, чем 2016, стоит проверить веб-сайт производителя компьютера, чтобы узнать, доступно ли обновление. Даже некоторые старые системы, срок поддержки которых истек, получили свежий код BIOS примерно во время выпуска Windows 10 в середине 2015 года.
Выполните основные действия по устранению неполадок
Наиболее распространенные ошибки обновления можно проследить по нескольким основным причинам: несовместимость программного обеспечения, проблемы, связанные с хранилищем, и ошибки в мастере установки. Даже если вы не знаете точную причину проблемы с обновлением, вы можете решить ее с помощью некоторых простых мер по устранению неполадок.
Сначала временно удалите все ненужное программное обеспечение. Обратите особое внимание на низкоуровневые системные инструменты, такие как антивирусное программное обеспечение, инструменты управления дисками и так далее. В случае антивирусного программного обеспечения вам может потребоваться загрузить инструмент от разработчика, чтобы полностью удалить программу.
Затем проверьте в Центре обновления Windows установленную версию Windows. Если ожидаются какие-либо обновления, установите их и перезапустите, прежде чем продолжить.
Отключите все второстепенные периферийные устройства, особенно внешние жесткие диски и USB-накопители.
Наконец, пропустите мастер обновления, который иногда может дать сбой, потому что он не может запросить ваше разрешение на устранение ошибки. Вместо этого запустите программу установки Windows непосредственно из загруженных установочных файлов. Для этого с помощью Windows 10 Media Creation Tool загрузите необходимые файлы на USB-накопитель; вы также можете сохранить установщик в виде файла ISO, который затем можно смонтировать как виртуальный диск с собственной буквой диска. (Инструкции по загрузке этих файлов и инструкции по монтированию файлов ISO см. в разделе «Вот как вы все еще можете получить бесплатное обновление до Windows 10».)
Используйте проводник Windows или проводник, чтобы открыть внешний или виртуальный диск, а затем дважды щелкните «Настройка», чтобы начать обновление.
Поиск известных проблем
Используйте эту панель навигации для быстрого поиска известных проблем с определенным выпуском Windows 10.
Прежде чем тратить много времени на попытки обновить старый ПК или установить новое обновление функций, ознакомьтесь со списком известных проблем на информационной панели Microsoft Windows 10. Разверните каждую запись слева, чтобы увидеть список известных и решенных проблем для поддерживаемых выпусков Windows 10.
Разверните каждую запись слева, чтобы увидеть список известных и решенных проблем для поддерживаемых выпусков Windows 10.
Известные проблемы, скорее всего, появятся в первые несколько месяцев после выпуска нового обновления функции. Несовместимость с программным и аппаратным обеспечением может привести к тому, что Microsoft наложит временные блокировки совместимости для систем с этими конкретными конфигурациями.
Возможно, вам удастся обойти одну из этих блокировок, обновив или удалив несовместимую программу, или вы можете отложить это обновление до тех пор, пока проблема с блокировкой не будет решена.
Запустите встроенную проверку совместимости в программе установки Windows
Хотя последние обновления функций на современном оборудовании обычно устанавливаются очень быстро, некоторые обновления могут занять много времени. Очень неприятно дойти до конца этого процесса через час или два и обнаружить, что система откатила обновление и восстановила предыдущую версию Windows без каких-либо указаний на то, в чем проблема.
Если вы предпочитаете пропустить этот процесс, вы можете запустить программу установки Windows с помощью пары переключателей, которые предписывают ей выполнить проверку совместимости и вернуть результаты. Для этого вам необходимо иметь доступ к полным установочным файлам Windows, как описано в предыдущем разделе.
Откройте Проводник (Проводник Windows в Windows 7) и запишите букву диска, назначенную внешнему или виртуальному диску, на котором доступны файлы установки Windows.
Затем откройте окно командной строки (самый простой способ — нажать клавишу Windows + R, чтобы открыть диалоговое окно «Выполнить»), затем введите cmd.exe и нажмите Ctrl+Shift+Enter, чтобы запустить его от имени администратора. В командной строке введите следующие команды, подставив вместо 9 букву диска, на котором находятся файлы установщика.0027 д: . Нажимайте Enter после каждого.
d:
Настройка/Compat ScanOnly
Следуйте инструкциям на экранах так же, как если бы вы выполняли обновление. Когда вы дойдете до последнего экрана, нажмите «Установить». Программа должна завершиться в этот момент, а не начинать обновление. Когда это происходит, он записывает некоторую информацию в файл с именем BlueBox.log, который вы найдете в папке C:\Windows\Logs\MoSetup.
Когда вы дойдете до последнего экрана, нажмите «Установить». Программа должна завершиться в этот момент, а не начинать обновление. Когда это происходит, он записывает некоторую информацию в файл с именем BlueBox.log, который вы найдете в папке C:\Windows\Logs\MoSetup.
Дважды щелкните этот файл, чтобы открыть его в Блокноте, а затем прокрутите вниз и найдите окончательный код ошибки. Если вы видите 0xC1
0, можно идти. Это означает, что нет проблем с блокировкой совместимости.Если вы видите другой код ошибки, вам необходимо выяснить, что он означает. Вот четыре распространенные ошибки, расшифрованные:
- Обнаружены проблемы совместимости (жесткая блокировка): 0xC1
8
- Выбор миграции (автоматическое обновление) недоступен (вероятно, неправильный SKU или архитектура) 0xC1
4
- Не соответствует системным требованиям для Windows 10: 0xC1
0
- Недостаточно свободного места на диске: 0xC1
E
Существуют и другие, менее распространенные коды ошибок, с которыми вы можете столкнуться. Информацию о том, что означают эти коды, см. в этом официальном документе службы поддержки Microsoft: Устранение ошибок обновления до Windows 10: техническая информация для ИТ-специалистов.
Информацию о том, что означают эти коды, см. в этом официальном документе службы поддержки Microsoft: Устранение ошибок обновления до Windows 10: техническая информация для ИТ-специалистов.
Для блокировки совместимости вы должны увидеть более подробную информацию о блокировке, а также ссылку на инструкции по устранению проблемы.
После неудачной установки проверьте журналы установки
Если вы попытались выполнить обновление до Windows 10, но оно не удалось, у вас может возникнуть соблазн повторить попытку. Это каноническое определение безумия: снова делать одно и то же и ожидать других результатов.
В качестве рациональной альтернативы я рекомендую использовать официальную диагностическую утилиту Microsoft, SetupDiag, чтобы увидеть, сможете ли вы определить причины сбоя. Этот инструмент использует набор правил (более 60 из них в текущем выпуске на начало 2020 г.), которые соответствуют известным проблемам, влияющим на обновления Windows 10; он работает в Windows 7, Windows 8. x и Windows 10, хотя целевой ОС должна быть Windows 10, и вам может потребоваться установить .NET Framework 4.6 для его правильной работы. SetupDiag проверяет объемные файлы журналов, которые Windows создает при каждой попытке обновления, а затем сообщает о наиболее вероятной причине сбоя.
x и Windows 10, хотя целевой ОС должна быть Windows 10, и вам может потребоваться установить .NET Framework 4.6 для его правильной работы. SetupDiag проверяет объемные файлы журналов, которые Windows создает при каждой попытке обновления, а затем сообщает о наиболее вероятной причине сбоя.
В случае сбоя обновления Windows 10 или обновления функций перейдите на эту страницу и загрузите SetupDiag.exe. Держите эту страницу открытой, чтобы вы могли обращаться к ее инструкциям по мере необходимости. Он также содержит ссылки на подробные сведения о расшифровке кодов ошибок.
Скопируйте SetupDiag.exe в отдельную папку на ПК, на котором произошла ошибка установки, а затем дважды щелкните исполняемый файл. Текущая версия программы достаточно умна, чтобы искать в местах, где обычно сохраняются файлы журналов, поэтому вам не нужно указывать какие-либо переключатели командной строки для инструмента.
Результатом SetupDiag является простой текстовый файл, который сохраняется в той же папке, что и файл программы. Вы можете открыть файл результатов в любом текстовом редакторе, включая Блокнот, чтобы изучить его вывод и выяснить, что делать дальше.
Вы можете открыть файл результатов в любом текстовом редакторе, включая Блокнот, чтобы изучить его вывод и выяснить, что делать дальше.
Если у вас есть какие-либо вопросы об этих инструментах или предложения, пожалуйста, отправьте их мне напрямую. Щелкните здесь, чтобы открыть мою биографию, затем щелкните значок конверта, чтобы отправить мне личное сообщение. Обязательно укажите свой реальный адрес электронной почты, если вы хотите получить ответ, и убедитесь, что вы ввели его правильно. Обещаю, что предоставленная вами информация будет использована исключительно для нашей переписки по этому вопросу и я не передам ее никому другому без вашего разрешения.
Windows 10
- Как восстановить удаленные файлы в Windows 10 или 11
- Microsoft вступает в финальную фазу тестирования Windows 10 22h3 перед ее выпуском
- Сравнение лучших ноутбуков с Windows
- Вот как вы все еще можете получить бесплатное обновление до Windows 10
7 способов исправить ошибки обновления Windows в случае сбоя
Ошибки сбоя обновления Windows разочаровывают всех, кто использует Windows.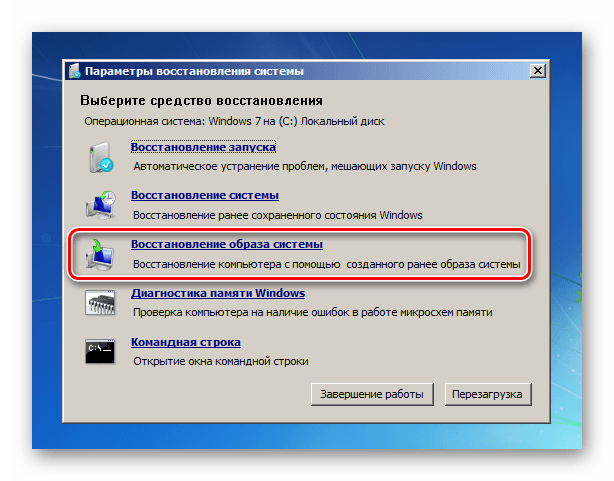 Всякий раз, когда вы сталкиваетесь с постоянным сбоем обновления Windows и видите синий экран с сообщением о проблемах с обновлением Windows, эта статья поможет вам исправить ошибки обновления Windows.
Всякий раз, когда вы сталкиваетесь с постоянным сбоем обновления Windows и видите синий экран с сообщением о проблемах с обновлением Windows, эта статья поможет вам исправить ошибки обновления Windows.
Почему обновления Windows не работают?
Сбой установки обновления Windows 10 не редкость, но что вызывает ошибки обновления win 10? Существует несколько причин, по которым обновления Windows продолжают сбоить:
Поврежденные файлы обновлений. В этом случае попробуйте удалить поврежденный файл и посмотреть, решит ли это проблему.
Перегрузка в очереди обновлений. Возможно, для Windows требуется несколько обновлений одновременно. Попробуйте перезагрузить компьютер, чтобы устранить проблему.
Ограниченное пространство на вашем диске. Отсутствие свободного места на диске может быть причиной сбоя обновления Windows. Посмотрите, сможете ли вы освободить место на своих дисках, и попробуйте еще раз запустить обновление Windows.
Конфликт с дисками или оборудованием. Попробуйте отключить все подключенные устройства, такие как диски, USB или принтеры, которые могут каждый раз вызывать сбои обновлений Windows.
t
Он автоматически устанавливает важные драйверы и обновления, когда они доступны. Чтобы поддерживать конечные точки Windows в актуальном состоянии, рекомендуется автоматически устанавливать обновления Windows.
Как исправить ошибку обновления
Когда вы задаетесь вопросом, как установить обновление Windows, которое постоянно не работает, есть определенные шаги, которые вы должны предпринять, чтобы окончательно обновить ОС на вашем компьютере. Выполняйте шаги, описанные ниже, в следующем порядке, пока ваша ошибка обновления Windows не будет исправлена.
1. Перезагрузите компьютер и снова запустите Центр обновления Windows
Большинство обновлений выполняются без сбоев, но время от времени несколько обновлений могут стоять в очереди и пытаться запускаться одновременно, что приводит к сбою обновления Windows. Например, сначала необходимо установить обновление стека обслуживания, а затем необходимо перезагрузить компьютер перед запуском следующей установки обновления.
Например, сначала необходимо установить обновление стека обслуживания, а затем необходимо перезагрузить компьютер перед запуском следующей установки обновления.
2. Проверьте наличие конфликта драйверов или оборудования
Как упоминалось ранее, подключенные периферийные устройства могут вызывать конфликты и быть причиной того, что Windows не может обновляться. Отключите все принтеры, USB-устройства, веб-камеры, перезагрузите компьютер и попробуйте снова запустить обновление Windows.
3. Освободите место на диске
Возможно, на вашем диске просто не хватает свободного места для установки обновления. Посмотрите, сможете ли вы освободить место, наведя порядок или воспользовавшись внешним диском, перезагрузите компьютер и еще раз выполните обновление Windows.
4. Попробуйте средство устранения неполадок Центра обновления Windows
В состав Windows 10 входит специальное средство для устранения неполадок с обновлениями Microsoft. Получите к нему легкий доступ, просто набрав устранение неполадок в поле поиска на панели задач.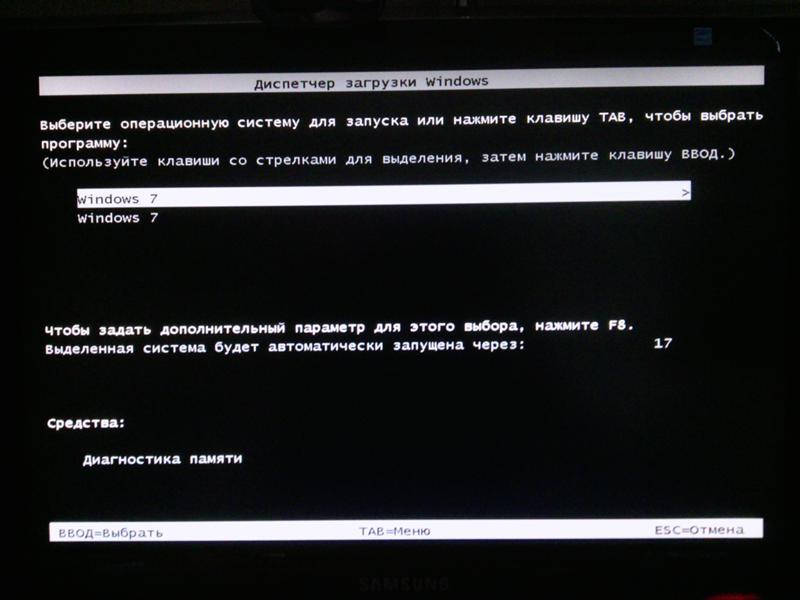 Перейдите к настройкам и нажмите Центр обновления Windows , затем Запустите средство устранения неполадок . Затем следуйте подсказкам с инструкциями.
Перейдите к настройкам и нажмите Центр обновления Windows , затем Запустите средство устранения неполадок . Затем следуйте подсказкам с инструкциями.
5. Остановить обновления
Шаг 1 — Перейдите к Настройки
Шаг 2 — Нажмите Обновление и безопасность
Шаг 3 — Нажмите Обновление Windows
Шаг 4 — Нажмите Advance Portions Кнопка
Шаг 5 — Switch the Приостановить обновления отключить
Шаг 6 — Перезагрузить компьютер
Шаг 7 — Повторно запустить Центр обновления Windows
6. Очистить журнал распространения программного обеспечения
Шаг 1 — Перезагрузить компьютер в безопасном режиме
Шаг 2 — Откройте Проводник и перейдите к C:\Windows\
Шаг 3 — Найдите и удалите папку Software Distribution
Шаг 4 — Перезагрузите компьютер и запустите Центр обновления Windows
7.
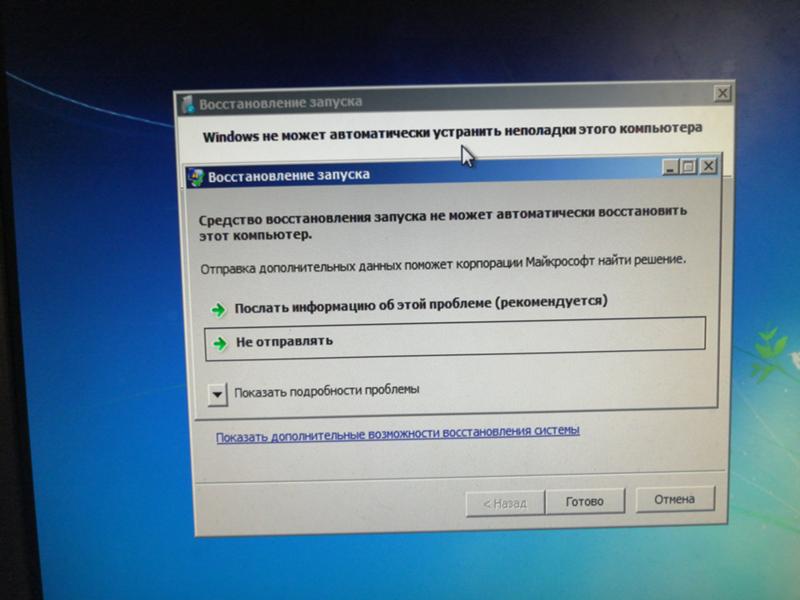 Загрузите последнее обновление компонентов с веб-сайта Microsoft
Загрузите последнее обновление компонентов с веб-сайта MicrosoftЕсли Центр обновления Windows продолжает работать со сбоями, вам следует рассмотреть возможность посещения сайта Microsoft для загрузки файла обновления. После загрузки обновления запустите его вручную.
8. Запустите сканирование системных файлов (SFC)
Средство проверки системных файлов — это инструмент по умолчанию в Windows 10. Также известный как «сканирование SFC», это самый быстрый способ исправить поврежденные системные файлы и другие проблемы. Запустите его, чтобы попытаться исправить любые потенциальные проблемы с установкой Windows.
9. Восстановление Windows 10 из резервной копии
Если вам не удалось исправить неудачные обновления Windows, мы рекомендуем вам проверить наличие точки восстановления в вашей системе. Используйте его, чтобы восстановить устройство до состояния, когда Центр обновления Windows был установлен правильно. Затем вы можете обновить ОС до последней версии с этого момента.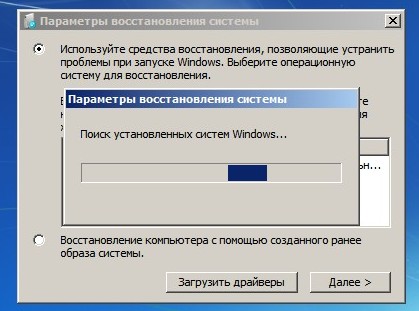
Зачем устанавливать обновления Windows?
Корпорация Майкрософт регулярно выпускает обновления, включающие исправления ошибок, обновления функций и исправления безопасности для повышения удобства использования и безопасности операционных систем Windows.
Обновления операционной системы защищают от недавно обнаруженных уязвимостей системы безопасности, которыми могут воспользоваться хакеры. По сути, откладывая обновление вашей системы, вы увеличиваете риск использования уязвимости.
Можно ли пропустить обновление Windows?
В качестве стандартной директивы рекомендуется последовательно устанавливать обновления Windows, как только они станут доступны. Однако есть определенные исключения. Если у вас возникло проблемное обновление, вы можете выбрать между обходом обновления и установкой Windows 10 с нуля.
Рассмотрите RMM Action1 для удаленного развертывания обновлений
Попробуйте RMM Action1, если вам нужно установить обновления Windows на удаленные конечные точки.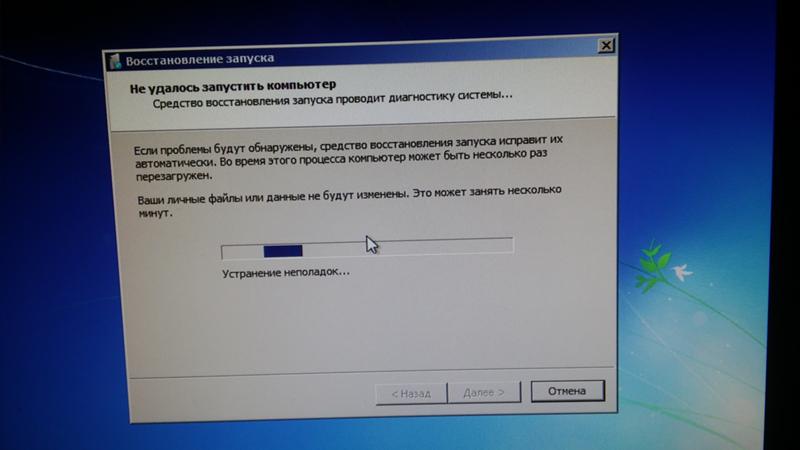 Решение для удаленного мониторинга и управления Action1 разработано для упрощения и автоматизации распространения исправлений и обновлений и повышения эффективности управления ИТ. Action1 RMM можно бесплатно использовать на 100 конечных точках, и его легко подключить за считанные минуты.
Решение для удаленного мониторинга и управления Action1 разработано для упрощения и автоматизации распространения исправлений и обновлений и повышения эффективности управления ИТ. Action1 RMM можно бесплатно использовать на 100 конечных точках, и его легко подключить за считанные минуты.
Восстановление системы Windows не работает? У нас есть решение
Согласно источникам в Microsoft и других ведущих технологических группах, существует от четырех до пяти миллионов различных приложений, доступных для использования с операционной системой (ОС) Windows.
В этой статье мы рассмотрим:
- Что такое восстановление системы Windows и что оно делает
- Использование восстановления системы Windows работа и способы ее устранения
- Резервное копирование и восстановление Windows с помощью Acronis True Image
Восстановление системы Windows — основные сведения
Легко понять, почему Windows по-прежнему остается самой популярной ОС для настольных и портативных компьютеров, используемых сегодня.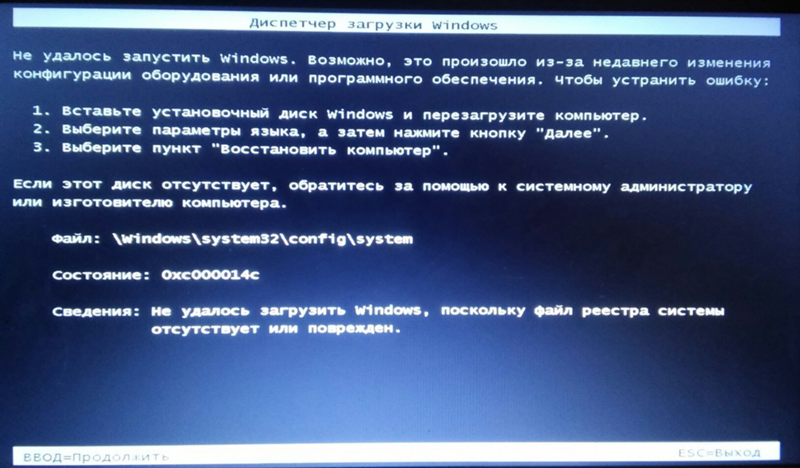 . Насколько популярны? Что ж, Linux и Mac вместе взятые занимают около 10 процентов рынка настольных операционных систем, а компьютеры с Windows составляют остальные 9 процентов.0 процентов. Поскольку для Windows доступно так много приложений, ОС должна быть многофункциональной для множества различных программ и задач. По большей части Windows делает замечательную работу по обеспечению совместимости и взаимодействия между многими приложениями, используемыми с ОС. Тем не менее, бывают случаи, когда установка новых программ или внесение изменений в Windows может вызвать непредвиденные проблемы или проблемы. Когда проблемы действительно возникают, вы можете иногда использовать восстановление системы Windows для их решения.
. Насколько популярны? Что ж, Linux и Mac вместе взятые занимают около 10 процентов рынка настольных операционных систем, а компьютеры с Windows составляют остальные 9 процентов.0 процентов. Поскольку для Windows доступно так много приложений, ОС должна быть многофункциональной для множества различных программ и задач. По большей части Windows делает замечательную работу по обеспечению совместимости и взаимодействия между многими приложениями, используемыми с ОС. Тем не менее, бывают случаи, когда установка новых программ или внесение изменений в Windows может вызвать непредвиденные проблемы или проблемы. Когда проблемы действительно возникают, вы можете иногда использовать восстановление системы Windows для их решения.
Во-первых, это не для всех
Восстановление системы Windows предлагает некоторые полезные, хотя и ограниченные, функции для восстановления поврежденных или поврежденных установок Windows.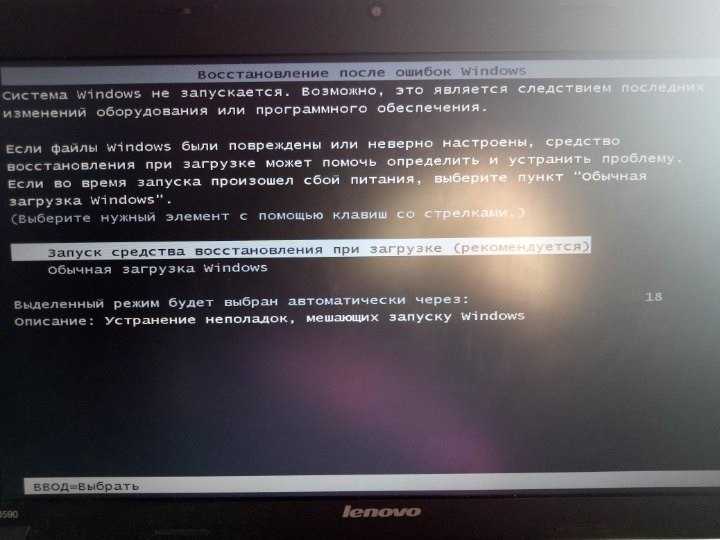 В этой статье мы обсудим, как работает восстановление системы Windows и как решить распространенные проблемы с помощью утилиты. Что еще более важно, мы обсудим, почему использование настоящего решения для резервного копирования, такого как Acronis True Image, может не только помочь обеспечить правильную работу вашей системы Windows, но и защитить все ваши данные, а не только системные файлы Windows. Таким образом, если вы хотите выполнить полное восстановление системы в Windows 10 (или восстановить Windows 7 или 8), вы можете значительно сэкономить время и усилия, воспользовавшись Acronis True Image.
В этой статье мы обсудим, как работает восстановление системы Windows и как решить распространенные проблемы с помощью утилиты. Что еще более важно, мы обсудим, почему использование настоящего решения для резервного копирования, такого как Acronis True Image, может не только помочь обеспечить правильную работу вашей системы Windows, но и защитить все ваши данные, а не только системные файлы Windows. Таким образом, если вы хотите выполнить полное восстановление системы в Windows 10 (или восстановить Windows 7 или 8), вы можете значительно сэкономить время и усилия, воспользовавшись Acronis True Image.
Как работает восстановление системы Windows
Восстановление системы Windows — это встроенная служебная программа Windows, которая позволяет «восстанавливать» установку Windows и важные системные файлы до предыдущего состояния с помощью точек восстановления. Точка восстановления — это, по сути, снимок ваших системных файлов Windows и установленных приложений в определенный момент времени. Точки восстановления могут быть созданы вручную или Windows при обновлении системы или внесении других важных изменений, таких как установка нового программного обеспечения. Как только Windows создает точку восстановления, она сохраняется на жестком диске вашего компьютера до тех пор, пока она не будет использована для восстановления установки Windows до предыдущего состояния или не будет удалена. Если у вас возникли проблемы с компьютером после создания точки восстановления (т. е. установки нового приложения, запуска Центра обновления Windows или создания его вручную), вы можете использовать функцию восстановления системы Windows, чтобы откатить систему до указанной точки восстановления. Если с выбранной предыдущей точкой восстановления проблем нет, после восстановления система должна нормально работать.
Точки восстановления могут быть созданы вручную или Windows при обновлении системы или внесении других важных изменений, таких как установка нового программного обеспечения. Как только Windows создает точку восстановления, она сохраняется на жестком диске вашего компьютера до тех пор, пока она не будет использована для восстановления установки Windows до предыдущего состояния или не будет удалена. Если у вас возникли проблемы с компьютером после создания точки восстановления (т. е. установки нового приложения, запуска Центра обновления Windows или создания его вручную), вы можете использовать функцию восстановления системы Windows, чтобы откатить систему до указанной точки восстановления. Если с выбранной предыдущей точкой восстановления проблем нет, после восстановления система должна нормально работать.
Что можно и что нельзя делать при восстановлении системы Windows
Когда Windows запускает обновление системы или устанавливает новое приложение, многие изменения вносятся в определенные системные файлы и реестр Windows.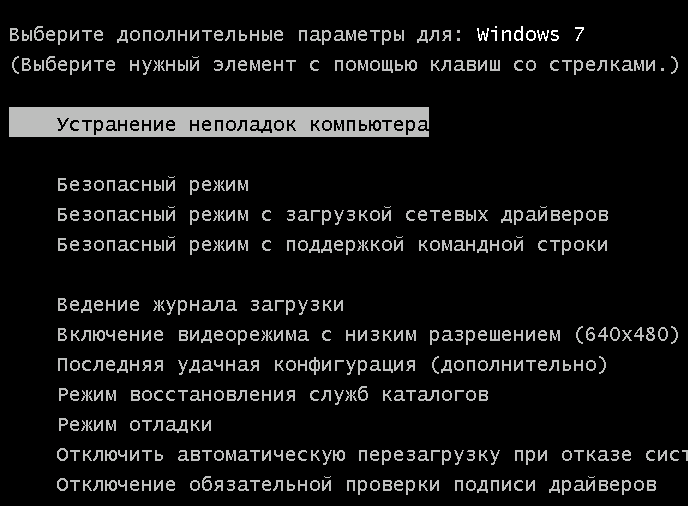 Эти изменения могут повлиять на способ запуска Windows, программы, которые запускаются при запуске, или на то, как операционная система обрабатывает определенные типы файлов. С таким количеством возможных изменений в среде Windows проблема с любым из них может привести к ошибкам или проблемам. С помощью функции восстановления системы Windows вы можете отменить некоторые изменения, внесенные в Windows во время установки, обновления и других событий, в случае возникновения пост-событийных ошибок или проблем.
Эти изменения могут повлиять на способ запуска Windows, программы, которые запускаются при запуске, или на то, как операционная система обрабатывает определенные типы файлов. С таким количеством возможных изменений в среде Windows проблема с любым из них может привести к ошибкам или проблемам. С помощью функции восстановления системы Windows вы можете отменить некоторые изменения, внесенные в Windows во время установки, обновления и других событий, в случае возникновения пост-событийных ошибок или проблем.
Что может сделать Windows System Restore
Название Windows System Restore, кажется, подразумевает, что утилита может восстановить потерянную или поврежденную систему. Хотя это частично верно, само название несколько вводит в заблуждение. Следовательно, многие пользователи дезинформированы, когда дело доходит до того, что на самом деле может сделать восстановление системы Windows. Итак, чтобы помочь вам лучше понять восстановление системы Windows, давайте рассмотрим, что вы можете исправить или восстановить с помощью этой утилиты.
- Откат или возврат Windows в предыдущее состояние. Это можно сделать после: Обновление Windows. Когда Windows выполняет обновление операционной системы, она может изменить или обновить различные системные файлы. Если обновленные версии файлов несовместимы с другими приложениями, Windows может работать некорректно. С помощью функции восстановления системы Windows вы можете отменить изменения, внесенные обновлением, и вернуться к состоянию установки Windows, которое было до запуска обновления.
Установка программы. Многие приложения Windows позволяют создавать точки восстановления в процессе установки (а некоторые даже создают точки восстановления автоматически. Если новая программа вызывает проблемы, вы можете запустить восстановление системы Windows, чтобы удалить приложение и отменить все изменения, внесенные в Windows во время его установка. Примечание: Если выбрать откат к более раннему состоянию, не все изменения на машине будут отменены или удалены.
 В большинстве случаев удаляются, реверсируются или изменяются только системные файлы Windows, записи реестра и добавления/удаления приложений (которые были сделаны после создания выбранного восстановления). Этот процесс не удаляет какие-либо пользовательские документы или другие файлы, которые вы могли создать или добавить после создания точки восстановления.
В большинстве случаев удаляются, реверсируются или изменяются только системные файлы Windows, записи реестра и добавления/удаления приложений (которые были сделаны после создания выбранного восстановления). Этот процесс не удаляет какие-либо пользовательские документы или другие файлы, которые вы могли создать или добавить после создания точки восстановления. - Создайте или откатите точки восстановления вручную. Если ваш компьютер работает правильно и нет проблем или проблем, вы можете создать точку восстановления вручную, чтобы использовать ее для устранения любых проблем с Windows, которые могут возникнуть в будущем. Если вы решите включить и использовать восстановление системы Windows, создание точки восстановления вручную (когда система работает должным образом) может упростить решение проблем Windows, чем полагаться на автоматические точки восстановления, созданные Windows или другими приложениями. Дополнительно, если вам нужно использовать утилиту для отката системы, вы можете выбрать точку восстановления, отличную от последней созданной.
 Таким образом, даже если точка восстановления, созданная вручную, не является последней версией, она все равно может быть полезна для возврата Windows к нормальной работе.
Таким образом, даже если точка восстановления, созданная вручную, не является последней версией, она все равно может быть полезна для возврата Windows к нормальной работе.
Что не делает восстановление системы Windows
Многие люди полагают, что, поскольку восстановление системы Windows названо так, оно помогает им создавать резервные копии и полностью восстанавливать свою систему. Это просто не тот случай. Хотя эта утилита имеет некоторые общие черты с приложением резервного копирования, существует множество задач, связанных с резервным копированием, которые вы не можете выполнить с помощью функции восстановления системы Windows. Некоторые из вещей, которые вы не можете сделать с помощью восстановления системы Windows, включают:
- Выполнение полного восстановления системы. Хотя восстановление системы Windows позволяет восстановить настройки Windows до предыдущего состояния, оно не позволяет выполнить полное восстановление системы.
 Если у вас есть другие файлы и приложения вне Windows, утилита не позволит вам восстановить их в случае их потери или повреждения.
Если у вас есть другие файлы и приложения вне Windows, утилита не позволит вам восстановить их в случае их потери или повреждения. - Восстановить потерянные или удаленные файлы — функция восстановления системы Windows не выполняет резервное копирование файлов, созданных пользователем, при создании точек восстановления. Поэтому, если вы удалите или потеряете созданные вами данные, откат к предыдущей точке восстановления не поможет вам восстановить удаленные файлы. Единственный способ восстановить удаленные или отсутствующие пользовательские файлы — использовать утилиту для полноценного резервного копирования, такую как Acronis True Image.
Как использовать восстановление системы Windows
Хотя восстановление системы Windows может быть не идеальным решением для резервного копирования для Windows, оно может быть полезно в некоторых ситуациях, когда вы хотите только откатить обновление Windows или отменить изменения, сделанные неправильно работающее приложение. Однако перед использованием функции восстановления системы Windows необходимо убедиться, что утилита активна и правильно настроена. Доступ и настройка восстановления системы Windows — непростая задача, так как найти саму утилиту довольно сложно. Поэтому мы рассмотрим, как использовать восстановление системы в Windows. Примечание: Процесс восстановления системы очень похож на Windows 7, Windows 8 и Windows 10.
Однако перед использованием функции восстановления системы Windows необходимо убедиться, что утилита активна и правильно настроена. Доступ и настройка восстановления системы Windows — непростая задача, так как найти саму утилиту довольно сложно. Поэтому мы рассмотрим, как использовать восстановление системы в Windows. Примечание: Процесс восстановления системы очень похож на Windows 7, Windows 8 и Windows 10.
Настройка восстановления системы Windows
Чтобы включить и настроить восстановление системы Windows, выполните следующие действия:
Шаг 1. Введите «Панель управления» в поле поиска Windows и нажмите «Ввод». Когда появится список результатов поиска, нажмите ссылку «Панель управления». Шаг 2. Введите «Восстановление» в поле поиска панели управления и нажмите «Ввод». Нажмите «Восстановление» в списке результатов поиска. Шаг 3. В списке «Дополнительные инструменты восстановления» нажмите «Настроить восстановление системы».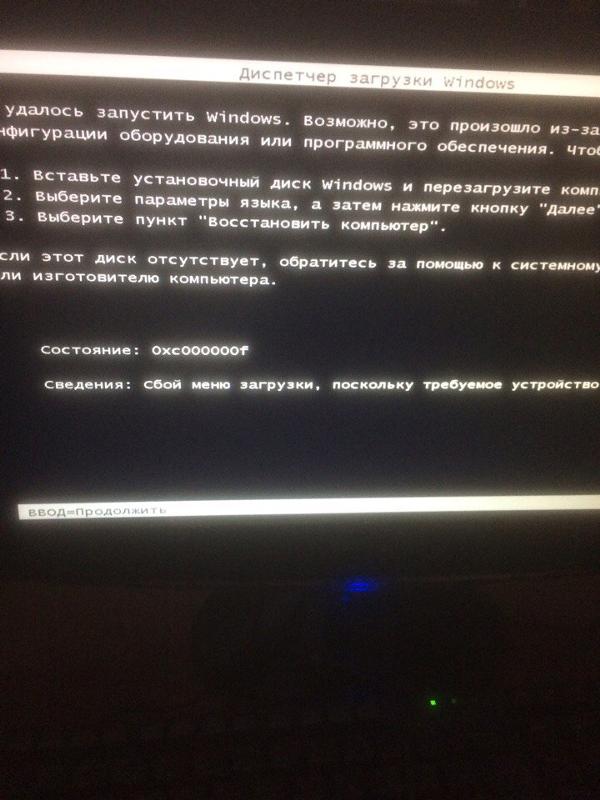 Шаг 4. После появления окна «Свойства системы» нажмите кнопку «Настроить». Шаг 5. Выберите букву диска, используемую для установки Windows (обычно C:), а затем нажмите «Настроить». Шаг 6. В окне «Защита системы» включите параметр «Включить защиту системы». Используйте ползунок, чтобы выбрать, сколько места на диске вы хотите использовать для точек восстановления, а затем нажмите «ОК». Примечание: В большинстве случаев можно оставить рекомендуемые Windows параметры дискового пространства нетронутыми. Вносите изменения только в том случае, если у вас есть для этого очень веская причина. Если вы выделите слишком мало места на диске, функция восстановления системы Windows не сможет создать полные точки восстановления. Если вы выделяете слишком много места для восстановления системы Windows, вы, вероятно, просто тратите место на диске, которое можно было бы использовать для других приложений и файлов.
Шаг 4. После появления окна «Свойства системы» нажмите кнопку «Настроить». Шаг 5. Выберите букву диска, используемую для установки Windows (обычно C:), а затем нажмите «Настроить». Шаг 6. В окне «Защита системы» включите параметр «Включить защиту системы». Используйте ползунок, чтобы выбрать, сколько места на диске вы хотите использовать для точек восстановления, а затем нажмите «ОК». Примечание: В большинстве случаев можно оставить рекомендуемые Windows параметры дискового пространства нетронутыми. Вносите изменения только в том случае, если у вас есть для этого очень веская причина. Если вы выделите слишком мало места на диске, функция восстановления системы Windows не сможет создать полные точки восстановления. Если вы выделяете слишком много места для восстановления системы Windows, вы, вероятно, просто тратите место на диске, которое можно было бы использовать для других приложений и файлов.
Создание точки восстановления
Windows будет автоматически создавать точки восстановления при установке обновлений и некоторых приложений. Если вы предпочитаете создавать точки восстановления вручную (что является хорошей идеей), вы можете сделать это относительно легко после перехода в окно «Защита системы Windows».
Шаг 1. В поле поиска Windows введите «Панель управления» и нажмите «Ввод». Нажмите «Панель управления», когда появится список результатов поиска. Шаг 2. В поле поиска в правом верхнем углу окна панели управления введите «Восстановление» и нажмите «Ввод». Нажмите «Восстановление» в списке результатов поиска. Шаг 3. После появления списка дополнительных инструментов восстановления нажмите «Настроить восстановление системы». Шаг 4. В окне «Свойства системы» нажмите кнопку «Создать». Шаг 5. После появления всплывающего окна введите имя новой точки восстановления и нажмите «Создать». Шаг 6. Нажмите «Закрыть» после того, как Windows создаст новую точку восстановления. Совет — Вы можете убедиться, что новая точка восстановления была успешно создана, сначала нажав кнопку «Восстановление системы» в окне «Защита системы».
Если вы предпочитаете создавать точки восстановления вручную (что является хорошей идеей), вы можете сделать это относительно легко после перехода в окно «Защита системы Windows».
Шаг 1. В поле поиска Windows введите «Панель управления» и нажмите «Ввод». Нажмите «Панель управления», когда появится список результатов поиска. Шаг 2. В поле поиска в правом верхнем углу окна панели управления введите «Восстановление» и нажмите «Ввод». Нажмите «Восстановление» в списке результатов поиска. Шаг 3. После появления списка дополнительных инструментов восстановления нажмите «Настроить восстановление системы». Шаг 4. В окне «Свойства системы» нажмите кнопку «Создать». Шаг 5. После появления всплывающего окна введите имя новой точки восстановления и нажмите «Создать». Шаг 6. Нажмите «Закрыть» после того, как Windows создаст новую точку восстановления. Совет — Вы можете убедиться, что новая точка восстановления была успешно создана, сначала нажав кнопку «Восстановление системы» в окне «Защита системы». В окне «Восстановление системных файлов и настроек» нажмите «Выбрать другую точку восстановления», а затем нажмите «Далее». В следующем окне вы должны увидеть имя точки восстановления, которую вы создали вручную. Нажмите «Отмена» после проверки существования новой точки восстановления.
В окне «Восстановление системных файлов и настроек» нажмите «Выбрать другую точку восстановления», а затем нажмите «Далее». В следующем окне вы должны увидеть имя точки восстановления, которую вы создали вручную. Нажмите «Отмена» после проверки существования новой точки восстановления.
Откат к точке восстановления
Если Windows не работает должным образом, можно выполнить откат к предыдущей точке восстановления, чтобы попытаться решить проблему. Для этого выполните следующие действия:
Шаг 1. В поле поиска Windows введите «Панель управления», а затем щелкните значок увеличительного стекла или нажмите «Ввод». Выберите ссылку «Панель управления» в списке результатов поиска. Шаг 2. Введите «восстановление» в поле поиска в правом верхнем углу окна панели управления и нажмите «Ввод». Выберите «Восстановление» в списке результатов поиска. Шаг 3. В появившемся списке «Дополнительные инструменты восстановления» нажмите «Открыть восстановление системы». Шаг 4. В окне «Свойства системы» нажмите кнопку «Восстановление системы». Шаг 5. В окне «Восстановить системные файлы и настройки» у вас есть два варианта. Вы можете использовать последнюю точку восстановления (что обычно является рекомендуемым вариантом) или выбрать другую. Сделав свой выбор, нажмите «Далее». Примечание: Если вы решите выбрать другую точку восстановления, выберите имя той, которую хотите использовать, и нажмите «Далее».
Для этого выполните следующие действия:
Шаг 1. В поле поиска Windows введите «Панель управления», а затем щелкните значок увеличительного стекла или нажмите «Ввод». Выберите ссылку «Панель управления» в списке результатов поиска. Шаг 2. Введите «восстановление» в поле поиска в правом верхнем углу окна панели управления и нажмите «Ввод». Выберите «Восстановление» в списке результатов поиска. Шаг 3. В появившемся списке «Дополнительные инструменты восстановления» нажмите «Открыть восстановление системы». Шаг 4. В окне «Свойства системы» нажмите кнопку «Восстановление системы». Шаг 5. В окне «Восстановить системные файлы и настройки» у вас есть два варианта. Вы можете использовать последнюю точку восстановления (что обычно является рекомендуемым вариантом) или выбрать другую. Сделав свой выбор, нажмите «Далее». Примечание: Если вы решите выбрать другую точку восстановления, выберите имя той, которую хотите использовать, и нажмите «Далее». Шаг 6. Проверьте информацию в окне «Подтверждение точки восстановления» и нажмите «Готово». Windows еще раз предложит вам и сообщит, что после запуска процесса его нельзя прервать. Нажмите «Да», чтобы продолжить, или выберите «Нет», чтобы отменить операцию. После отката системы к выбранной точке восстановления система должна автоматически перезагрузиться.
Шаг 6. Проверьте информацию в окне «Подтверждение точки восстановления» и нажмите «Готово». Windows еще раз предложит вам и сообщит, что после запуска процесса его нельзя прервать. Нажмите «Да», чтобы продолжить, или выберите «Нет», чтобы отменить операцию. После отката системы к выбранной точке восстановления система должна автоматически перезагрузиться.
Ошибки восстановления системы Windows
Большая часть Время восстановления системы Windows эффективно и без проблем выполняет свои ограниченные функции. Тем не менее бывают случаи, когда утилита может работать не так, как ожидалось.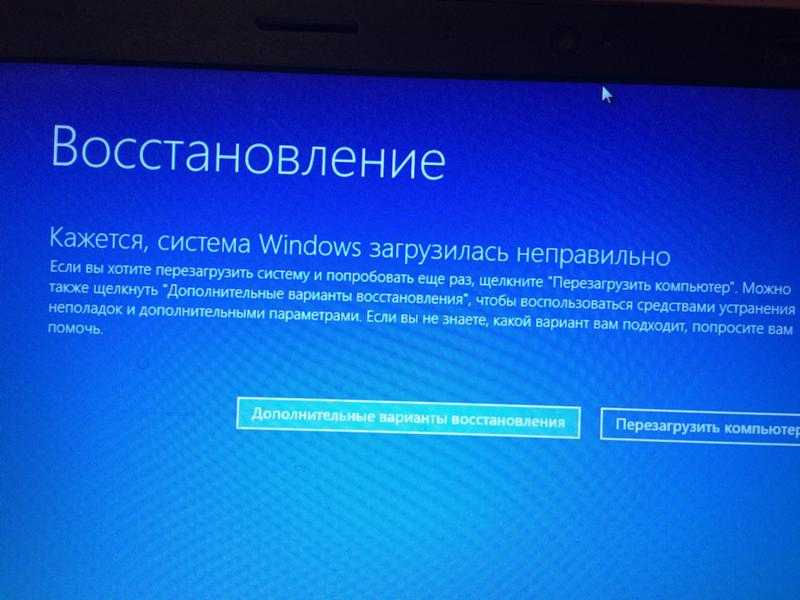 В некоторых случаях Windows не может создавать точки восстановления. В других случаях откат к заданной точке восстановления может быть невозможен. Поэтому мы обсудим некоторые причины, по которым может произойти сбой восстановления системы Windows, и способы их устранения.
В некоторых случаях Windows не может создавать точки восстановления. В других случаях откат к заданной точке восстановления может быть невозможен. Поэтому мы обсудим некоторые причины, по которым может произойти сбой восстановления системы Windows, и способы их устранения.
Несовместимость программного обеспечения
Большинство современных приложений Windows нормально работают с функцией восстановления системы Windows и не мешают созданию или восстановлению точек восстановления. Однако есть некоторые типы приложений, которые не работают должным образом, когда утилита активна. И некоторые программы могут не удаляться правильно при использовании функции восстановления системы Windows для отката к предыдущей точке восстановления. Программы, которые могут не работать или выполнять откат должным образом с помощью функции восстановления системы Windows, включают в себя различные антивирусные программы и программы защиты от вредоносных программ; приложения, используемые для мониторинга и очистки реестра Windows; и другие системные файлы. Фактически, при использовании многих из этих приложений вам может быть предложено полностью отключить восстановление системы Windows перед запуском сканирования или других задач. Следовательно, вам может потребоваться отключить антивирусное/вредоносное ПО и другие приложения для сканирования системы, прежде чем вы сможете использовать восстановление системы для создания или отката точки восстановления.
Фактически, при использовании многих из этих приложений вам может быть предложено полностью отключить восстановление системы Windows перед запуском сканирования или других задач. Следовательно, вам может потребоваться отключить антивирусное/вредоносное ПО и другие приложения для сканирования системы, прежде чем вы сможете использовать восстановление системы для создания или отката точки восстановления.
Другие общие проблемы восстановления системы
Помимо проблем несовместимости между восстановлением системы Windows и некоторыми приложениями безопасности, существует несколько других распространенных причин, по которым утилита может работать неправильно. Прежде чем делать что-либо еще, убедитесь, что опция «Включить защиту системы» включена в окне «Защита системы». Если восстановление системы включено, но по-прежнему не работает, необходимо проверить следующее:
как включить защиту системы WindowsНедостаточно места для восстановления системы
Если вам не удается создать точки восстановления, проверьте, выделила ли Windows достаточно места для этой задачи. Если Windows хранит несколько точек восстановления, для параметра «Максимальное использование» в окне «Защита системы» может быть установлено слишком малое значение, чтобы содержать новую точку восстановления. Поэтому попробуйте увеличить параметр «Максимальное использование», чтобы увеличить объем памяти для восстановления системы, или удалите ненужные точки восстановления вручную.
Если Windows хранит несколько точек восстановления, для параметра «Максимальное использование» в окне «Защита системы» может быть установлено слишком малое значение, чтобы содержать новую точку восстановления. Поэтому попробуйте увеличить параметр «Максимальное использование», чтобы увеличить объем памяти для восстановления системы, или удалите ненужные точки восстановления вручную.
Поврежденные точки восстановления
Если вы создали точку восстановления во время работы приложений, несовместимых с функцией восстановления системы Windows, точка восстановления может быть повреждена, даже если не отображаются ошибки или предупреждения. Чтобы определить, так ли это, попробуйте выполнить откат к другой точке восстановления в окне «Восстановление системы». В некоторых случаях вам может потребоваться вернуться на одну или две точки восстановления, чтобы вернуться к той, которая работает должным образом.
Сбой драйверов и сценариев запуска
Если Windows не работает должным образом из-за ошибок драйверов оборудования или некорректно запускаемых приложений или сценариев, функция восстановления системы Windows может работать неправильно при работе операционной системы в обычном режиме. Следовательно, вам может потребоваться запустить компьютер в безопасном режиме, а затем попытаться запустить восстановление системы Windows. Однако вы должны знать, что если вы откатитесь к точке восстановления в безопасном режиме, вы не сможете отменить откат позже. Совет . Параметр «Отменить восстановление системы» доступен в окне «Восстановление системы» после успешного отката системы (если только восстановление не было выполнено при работе Windows в безопасном режиме).
Ограничения восстановления системы Windows Восстановление системы может быть полезно для восстановления функциональности Windows в некоторых случаях, утилита имеет столько же ограничений, сколько и преимуществ.
 Таким образом, вы не можете считать восстановление системы Windows настоящим решением для резервного копирования. Некоторые из вещей, которые мешают восстановлению системы быть реальным вариантом резервного копирования для Windows, включают следующее:
Таким образом, вы не можете считать восстановление системы Windows настоящим решением для резервного копирования. Некоторые из вещей, которые мешают восстановлению системы быть реальным вариантом резервного копирования для Windows, включают следующее:Пользовательские файлы не включены
Как упоминалось выше, функция восстановления системы Windows не позволяет создавать резервные копии или восстанавливать файлы, созданные в Windows. Это означает, что если вы создаете документы или другие важные файлы, а затем они теряются или удаляются, откат точки восстановления не поможет вам их восстановить. Это сильно отличается от настоящего приложения для резервного копирования, которое предназначено именно для этого — резервного копирования наиболее ценных для вас файлов.
Точки восстановления привязаны к одному компьютеру
Хотя точки восстановления могут помочь вам восстановить настройки программы и системы в Windows, их можно использовать только в той системе, в которой они были созданы. Следовательно, если вы покупаете новую систему или выполняете серьезное обновление аппаратного обеспечения существующей системы, вы не можете использовать точки восстановления, созданные в старой системе (или старом оборудовании), для восстановления программ и настроек. С помощью лучших приложений резервного копирования, таких как Acronis True Image, вы можете восстанавливать файлы и настройки в новых системах или другом оборудовании.
Следовательно, если вы покупаете новую систему или выполняете серьезное обновление аппаратного обеспечения существующей системы, вы не можете использовать точки восстановления, созданные в старой системе (или старом оборудовании), для восстановления программ и настроек. С помощью лучших приложений резервного копирования, таких как Acronis True Image, вы можете восстанавливать файлы и настройки в новых системах или другом оборудовании.
Трудно найти и использовать
Как было сказано и продемонстрировано выше, средство восстановления системы Windows не является интуитивно понятным или простым в использовании. Готовых ярлыков для восстановления системы нет ни в меню программы, ни в Панели управления, поэтому даже доступ к утилите немного затруднен. Хорошее приложение для резервного копирования и восстановления Windows должно быть не только мощным, но и простым в использовании. В этом плане System Restore оставляет желать лучшего.
Вредоносные программы и вирусы любят точки восстановления
Есть веская причина, по которой многие антивирусы, программы защиты от вредоносных программ и другие программы безопасности несовместимы с функцией восстановления системы Windows. Это связано с тем, что если вы создаете точку восстановления на зараженном или скомпрометированном компьютере, эта точка восстановления остается зараженной, даже если вы удаляете вредоносный код с помощью приложения безопасности. В результате точки восстановления являются излюбленным укрытием вредоносных программ и вирусов.
Если вы используете зараженную точку восстановления для отката компьютера в будущем, вы просто повторно заражаете свою систему вирусом или вредоносным ПО. Вот почему большинство хороших приложений безопасности требуют, чтобы вы отключили восстановление системы перед запуском сканирования и/или удалением зараженных файлов.
Правильное резервное копирование Windows с помощью Acronis True Image
Если вы ищете лучший способ создать резервную копию всего в Windows (или всего в вашей системе), настоящее решение для резервного копирования намного лучше, чем Восстановление системы Windows.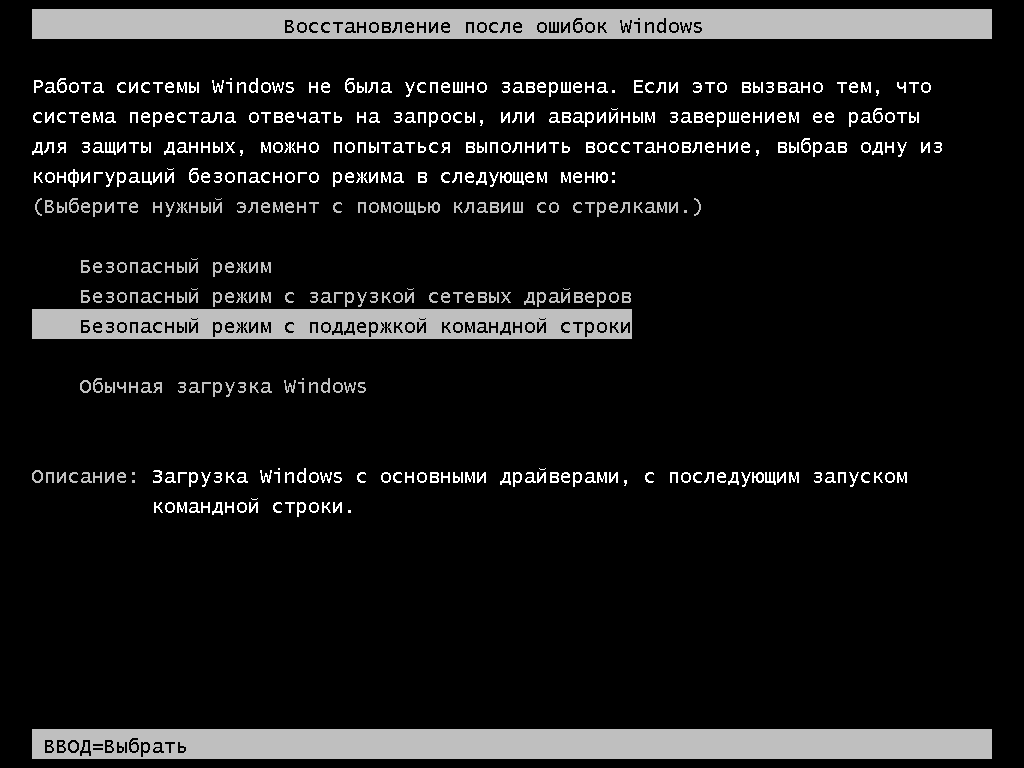 Acronis True Image — именно такое решение. Он позволяет быстро и эффективно создать полный резервный образ Windows для вашей системы. Кроме того, это:
Acronis True Image — именно такое решение. Он позволяет быстро и эффективно создать полный резервный образ Windows для вашей системы. Кроме того, это:
- Резервное копирование всего в Windows — Восстановление системы Windows защищает только небольшое подмножество системных файлов Windows и не позволяет создавать резервные копии или восстанавливать документы, фотографии, видео и другие важные файлы. С помощью Acronis True Image вы можете выбрать резервное копирование только выбранных файлов и папок или резервного копирования всего на жестком диске. Полная резервная копия — единственный способ обеспечить полное восстановление или восстановление системы.
- Прост в использовании. В то время как восстановление системы Windows требует от вас много усилий, чтобы даже получить доступ к утилите, Acronis True Image гораздо проще в использовании. Фактически, вы можете создать полную резервную копию образа Windows всего за пару щелчков мыши.

- Работает со всеми программами безопасности. Вам никогда не придется беспокоиться о проблемах совместимости с антивирусами или другими приложениями безопасности при использовании Acronis True Image для резервного копирования или восстановления компьютера с Windows. Acronis True Image отлично работает со всеми приложениями для обеспечения безопасности, а это значит, что вам никогда не придется отключать или нарушать расписание резервного копирования перед сканированием системы или удалением вредоносного кода.
- Восстановление на другие машины и устройства. При восстановлении системы Windows вы можете использовать точки восстановления только на одном компьютере. С помощью функции универсального восстановления Acronis True Image вы можете не только восстановить резервную копию на новый или другой компьютер, но и восстановить файлы и папки на других устройствах, таких как смартфон Android или iPhone.
- Обеспечивает простое создание образа диска — Acronis True Image включает в себя множество дополнительных параметров резервного копирования, включая возможность создания точного посекторного образа всего на жестком диске.
 Благодаря функциям создания образов дисков Acronis True Image вы можете быстро и легко создать идеальную зеркальную копию своей установки Windows и сохранить ее на жестком диске или сохранить в облаке для надежной удаленной защиты.
Благодаря функциям создания образов дисков Acronis True Image вы можете быстро и легко создать идеальную зеркальную копию своей установки Windows и сохранить ее на жестком диске или сохранить в облаке для надежной удаленной защиты.
Как видите, Acronis True Image предлагает гораздо больше возможностей для защиты вашей установки Windows, чем System Restore. Итак, если вы хотите избежать разочарований, связанных с восстановлением системы и меньшими инструментами резервного копирования, попробуйте программу номер один для персонального резервного копирования — Acronis True Image.
Как исправить Windows 7, которая не загружается? [Ответ 2022] — Droidrant
Первое, что вам нужно сделать, это выяснить, что не так с вашим компьютером. Если Windows не запускается, скорее всего, это аппаратная проблема. Чтобы устранить эту проблему, выполните следующие действия. Нужно смотреть настройки в биосе. Если вы видите какие-либо ошибки, внесите изменения в эти настройки.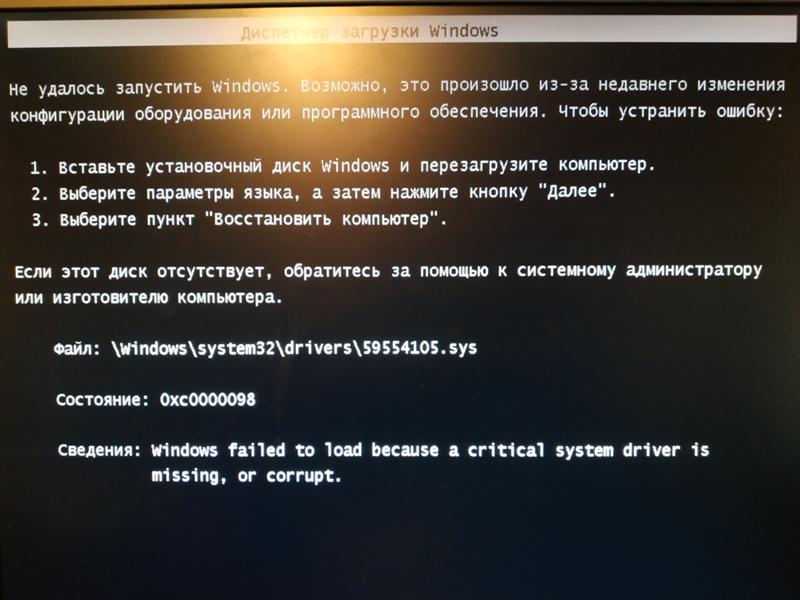 Вы можете попробовать перезагрузить компьютер в безопасном режиме, но убедитесь, что вы находитесь в правильной среде.
Вы можете попробовать перезагрузить компьютер в безопасном режиме, но убедитесь, что вы находитесь в правильной среде.
Если проблема возникает после установки новой системы, скорее всего, это аппаратная проблема. Если вы выключили компьютер во время записи данных в загрузочный сектор, файловая система была повреждена. Вы можете попробовать функцию восстановления системы, чтобы устранить проблему. Функция восстановления системы вернет систему компьютера в предыдущее состояние, не затрагивая ваши личные файлы. Этот метод также удалит все приложения или драйверы, которые были установлены после точки восстановления.
Если у вас нет установочного диска, вы можете использовать Windows Boot Genius для решения проблемы. Этот инструмент может восстановить систему Windows 7, не требуя обновления. Программа просканирует ваш компьютер на наличие проблем с оперативной памятью и другим оборудованием. Вы также можете использовать Windows Boot Genius для записи ремонтного диска для Windows 7, если она не загружается нормально. Если Windows 7 не загружается, вы можете попробовать одно из этих 11 решений, чтобы решить проблему.
Если Windows 7 не загружается, вы можете попробовать одно из этих 11 решений, чтобы решить проблему.
Вопросы по теме / Содержание
- Как выполнить восстановление при загрузке Windows 7?
- Почему Windows 7 не загружается?
- Как принудительно запустить компьютер?
- Как восстановить Windows 7 без диска?
- Может ли Windows 7 восстановиться самостоятельно?
- Как запустить восстановление при загрузке из командной строки?
- Что вызывает сбой при запуске Windows?
Как выполнить восстановление при загрузке Windows 7?
Вы, наверное, видели рекламу «Параметры восстановления системы», но как вы на самом деле это делаете? Если у вас возникли проблемы с запуском Windows 7, попробуйте выполнить восстановление системы. Это бесплатный и простой способ вернуться к тому состоянию, в котором находился ваш компьютер до того, как он был поврежден. Этот урок проведет вас через весь процесс. Но прежде чем начать, убедитесь, что у вас есть установочный диск Windows 7.
Восстановление при запуске устранит все проблемы. Однако перед началом восстановления необходимо удалить все внешние USB-накопители. Даже если он сообщает, что проблем нет, вы должны сначала отключить их. Затем вам нужно убедиться, что вы не запускаете программу, которая требует автоматической перезагрузки компьютера. Как только вы это сделаете, ваш компьютер должен работать как новый!
Если это решение не устраняет проблему запуска вашего ПК, вы можете попробовать восстановить систему. Этот метод может работать для конкретной проблемы с Windows 7, но он не всегда решает проблему. Более того, он эффективен только для одной проблемы за раз. Поэтому не забывайте часто создавать резервные копии своих данных и регулярно проводить техническое обслуживание вашего ПК, чтобы поддерживать его работоспособность и бесперебойную работу.
Почему Windows 7 не загружается?
Если вы похожи на миллионы других пользователей компьютеров, вам может быть интересно, почему ваш ПК с Windows 7 не загружается. Эта проблема, скорее всего, вызвана крупным обновлением Windows 10 или недавним обновлением драйвера. Чтобы решить эту проблему, загрузитесь в безопасном режиме. Ничего не делайте, пока компьютер находится в этом режиме, затем перезагрузите его. Если это не сработает, попробуйте переустановить память компьютера.
Эта проблема, скорее всего, вызвана крупным обновлением Windows 10 или недавним обновлением драйвера. Чтобы решить эту проблему, загрузитесь в безопасном режиме. Ничего не делайте, пока компьютер находится в этом режиме, затем перезагрузите его. Если это не сработает, попробуйте переустановить память компьютера.
Если сообщение об ошибке продолжает отображаться после принудительного завершения работы, это означает, что на вашем компьютере возникли проблемы с оборудованием. В таком случае проблема может быть связана с жестким диском вашего компьютера. Если вы слышите щелчок во время работы жесткого диска, это может быть связано с аппаратной проблемой. В этом случае может потребоваться замена жесткого диска, что может привести к повреждению данных. Если ваш жесткий диск неисправен, сделайте резервную копию всех важных файлов, и переустановка Windows 7 может помочь.
Другой возможной причиной ошибки является вирус. Вы можете попробовать удалить микросхему CMOS с системного диска.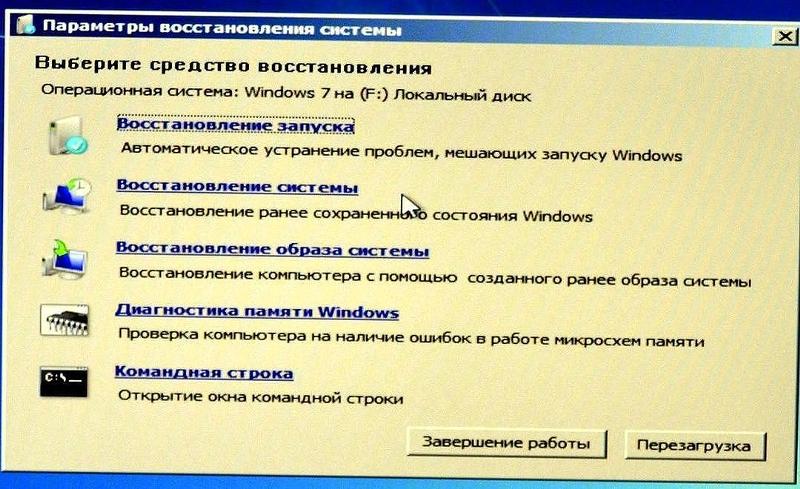 Это микросхема флэш-памяти для чтения/записи на материнской плате, которая хранит конфигурацию оборудования и пользовательские настройки. Если ошибка повторяется, попробуйте восстановить систему, создав диск восстановления системы (SRC) или загрузочный USB-носитель. Для этого вставьте чистый CD или DVD в дисковод, нажмите «Создать диск» и следуйте инструкциям.
Это микросхема флэш-памяти для чтения/записи на материнской плате, которая хранит конфигурацию оборудования и пользовательские настройки. Если ошибка повторяется, попробуйте восстановить систему, создав диск восстановления системы (SRC) или загрузочный USB-носитель. Для этого вставьте чистый CD или DVD в дисковод, нажмите «Создать диск» и следуйте инструкциям.
Как принудительно запустить компьютер?
Ваш компьютер неисправен и не загружается. Наиболее распространенной причиной этой проблемы является аппаратный сбой. Хотя маловероятно, что жесткий диск вашего компьютера неисправен, вы можете проверить руководство по устранению неполадок компьютера, чтобы определить, что с ним не так. Синий экран смерти вызван несколькими факторами, включая плохие приложения, проблемы с драйверами и особенности оборудования. Вы также можете попробовать выполнить поиск кода остановки в Google, что даст вам некоторое представление о проблеме.
Первым шагом в поиске и устранении неполадок является проверка того, включен ли выключатель питания и что компьютер подключен к сетевой розетке. Если это не так, попробуйте подключить его к другой розетке. Если у вас есть сетевой фильтр или удлинитель, убедитесь, что он подключен к выключателю освещения. Если выключатель питания выключен, то вы, вероятно, имеете дело с аппаратной проблемой.
Если это не так, попробуйте подключить его к другой розетке. Если у вас есть сетевой фильтр или удлинитель, убедитесь, что он подключен к выключателю освещения. Если выключатель питания выключен, то вы, вероятно, имеете дело с аппаратной проблемой.
Как восстановить Windows 7 без диска?
Возможно, вы потеряли установочный диск Windows или вам необходимо его переустановить. Если это так, вам не о чем беспокоиться, потому что несколько шагов восстановят ваш компьютер до более ранней даты. Вы можете использовать раздел восстановления системы в качестве резервной копии. Для этого убедитесь, что на вашем компьютере есть DVD-привод. Вы должны иметь возможность проверить ключ продукта на своем компьютере.
Прежде чем пытаться восстановить Windows 7 без диска, обязательно сделайте резервную копию всех документов и важных файлов. Простое резервное копирование важных файлов выполняется легко и требует всего несколько минут вашего времени. После процесса восстановления вы можете приступить к установке Windows с настройками по умолчанию.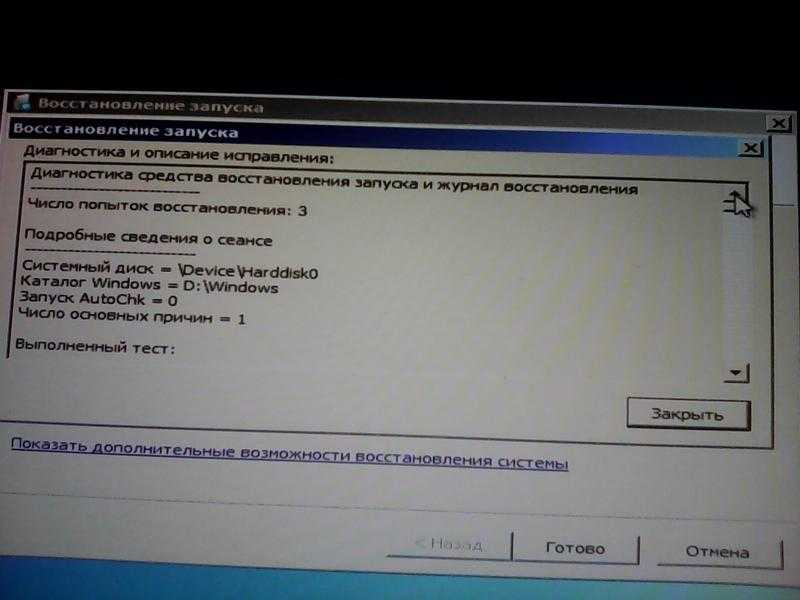 Вы также можете сделать сброс до заводских настроек без диска. Вы должны помнить, чтобы следовать инструкциям в инструкциях, которые появляются.
Вы также можете сделать сброс до заводских настроек без диска. Вы должны помнить, чтобы следовать инструкциям в инструкциях, которые появляются.
Вы также можете восстановить Windows без диска, если ваша резервная копия была создана сторонним инструментом. Macrium Reflect — один из таких примеров. Вы также можете использовать образ системы, чтобы вернуть компьютер к заводским настройкам. Однако этот метод может занять некоторое время. Время, необходимое для создания резервной копии системы, не стоит того, если у вас нет диска для восстановления ПК.
Может ли Windows 7 восстановиться самостоятельно?
Если ваш компьютер перестал работать, у вас может быть несколько вариантов. Один из вариантов — выполнить чистую установку Windows, которая очистит ваш жесткий диск и установит новую версию Windows. Другой вариант — использовать восстановление при запуске, чтобы исправить файлы и последовательность загрузки Windows. Этот способ больше всего подходит для компьютеров, которые столкнулись с проблемами при запуске. Если вы беспокоитесь о потере своей личной информации, рассмотрите возможность создания резервной копии всех ваших данных заранее.
Если вы беспокоитесь о потере своей личной информации, рассмотрите возможность создания резервной копии всех ваших данных заранее.
Если Windows не загружается нормально, это может быть связано с отсутствием или неисправностью драйверов устройств. Драйверы — это программное обеспечение, которое связывает оборудование с операционной системой, и если один или несколько из этих файлов повреждены, Windows не сможет решить проблему. Если проблема возникает во время запуска, вы можете удалить проблемное устройство и заменить его новым. Если проблема не устранена, вы можете попробовать установить новую видеокарту, но имейте в виду, что для этого может потребоваться загрузка необходимых драйверов с веб-сайта производителя.
Как запустить восстановление при загрузке из командной строки?
Вы можете столкнуться с ошибкой восстановления при запуске при перезагрузке Windows 7 или компьютера. Если это произойдет, процесс восстановления может занять много времени. Чтобы исправить ошибку, запустите средство восстановления при загрузке. Это просканирует ваш компьютер на наличие ошибок диска. После завершения перезагрузите компьютер в безопасном режиме с поддержкой сети. Это устранит цикл восстановления при запуске.
Это просканирует ваш компьютер на наличие ошибок диска. После завершения перезагрузите компьютер в безопасном режиме с поддержкой сети. Это устранит цикл восстановления при запуске.
Откройте командную строку и введите «s», чтобы ввести команду. Затем вы можете ввести «cmd». Введите букву диска уязвимого компьютера. Кроме того, вы можете использовать диск восстановления системы Windows 7. Но обязательно запишите его на DVD. Однако помните, что Microsoft больше не поддерживает эту операционную систему. Вместо этого вы можете загрузить последние обновления безопасности для Windows 10.
Процесс восстановления при запуске может занять до 15 минут, но этот процесс может занять больше времени, если ошибка сложная. Например, если компакт-диск Windows 7 не установлен, это может занять более 15 минут. Возможно, вам также придется перезагрузить компьютер несколько раз, чтобы завершить процесс восстановления. Кроме того, может потребоваться много времени, если Windows не сможет найти проблему.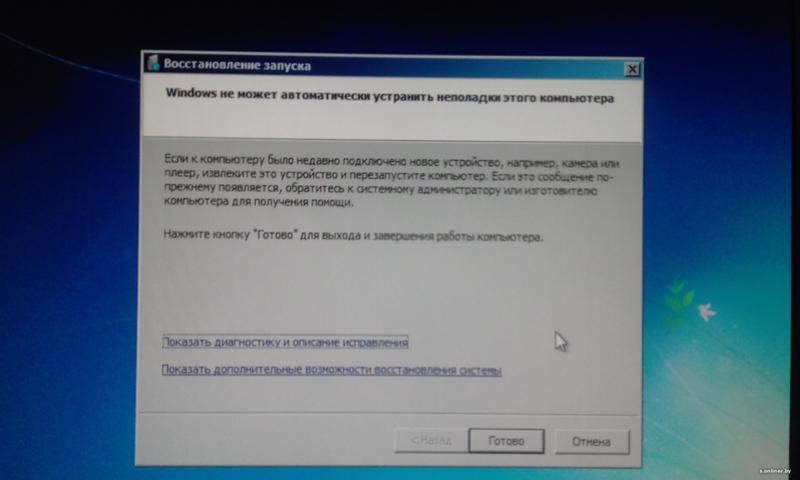 К счастью, есть способы исправить ошибку без установки новой операционной системы.
К счастью, есть способы исправить ошибку без установки новой операционной системы.
Что вызывает сбой при запуске Windows?
Что вызывает сбой при запуске Windows? это проблема, которая может поразить ваш компьютер без предупреждения. Как правило, ошибка процесса запуска вызвана чем-то, что происходит во время процесса загрузки, например, поврежденным или отсутствующим файлом BCD. Другими возможными причинами являются перебои в подаче электроэнергии и ошибки записи на диск. Ниже перечислены наиболее распространенные причины ошибки. Чтобы решить проблему, попробуйте выполнить шаги, описанные ниже. Если ничего из этого не работает, попробуйте удалить ненужное оборудование с вашего ПК. Вы также можете попробовать загрузиться в последней удачной конфигурации (LNKG).
Сбой оборудования. Жесткий диск вашего компьютера может быть неисправен. Неисправный жесткий диск может привести к тому, что компьютер загрузится в Windows без возможности запуска программ. Точно так же сбой жесткого диска может привести к зависанию компьютера на экране загрузки, синем экране или зависанию.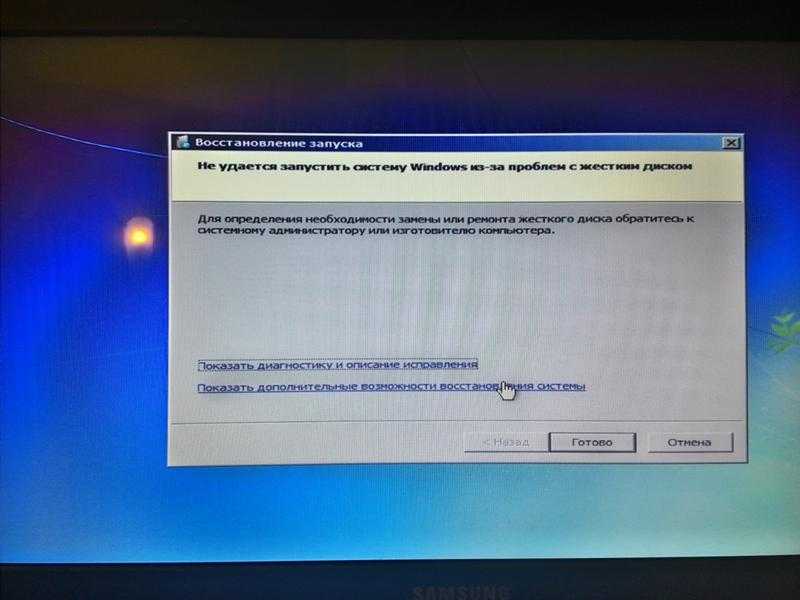 Другие причины сбоя запуска Windows включают неправильную установку программного обеспечения, неудачные обновления, повреждение реестра и внезапные отключения электроэнергии. Вредоносное ПО или вирусные инфекции также могут нанести ущерб последовательности загрузки.
Другие причины сбоя запуска Windows включают неправильную установку программного обеспечения, неудачные обновления, повреждение реестра и внезапные отключения электроэнергии. Вредоносное ПО или вирусные инфекции также могут нанести ущерб последовательности загрузки.
Узнайте больше здесь:
1.) Справочный центр Windows
2.) Windows — Википедия
3.) Блог Windows
4.) Windows Central
Как: Windows 7 Repair Install
Время от времени появляется время, когда вам нужно будет принять решительные меры для решения проблем с компьютером. Это часто может привести к очистке жесткого диска и необходимости покупки нового оборудования. Однако всегда есть 1 последний метод, который вы должны попробовать, прежде чем доберетесь до этой точки, и это ремонтная установка. Причина попытки восстановить установку заключается в том, что она часто может решить системные проблемы, оставив в покое ваши личные документы, данные, настройки и программное обеспечение. Потеря данных или ценных изображений никогда не бывает забавным моментом, но иногда это случается, живя в цифровом мире. Помните, несмотря ни на что, у вас должны быть резервные копии важных данных, особенно перед тем, как приступать к процессу ремонта компьютера.
Потеря данных или ценных изображений никогда не бывает забавным моментом, но иногда это случается, живя в цифровом мире. Помните, несмотря ни на что, у вас должны быть резервные копии важных данных, особенно перед тем, как приступать к процессу ремонта компьютера.
Напоминание перед тем, как мы начнем
Сделайте резервную копию всех важных файлов. Вы не должны ничего потерять во время этого процесса, но никогда не помешает быть особенно осторожным.
Вам также понадобится установочный носитель Windows 7. Это может быть в форме диска или USB.
Вы должны выполнить эту ремонтную установку, если:
- Вы уже пытались восстановить систему, и это не решило проблему
- Это последний оставшийся вариант исправления вашей копии Windows 7 9.0010
- Чистая установка Windows 7, при которой будут потеряны все личные файлы и программное обеспечение, вам не подходит.
- Вы хотите сохранить все файлы, учетные записи пользователей, программы и системные драйверы.

Следующие параметры будут сброшены до значений по умолчанию или затронуты этим процессом восстановления.
- Звуки
- Услуги
- Настройки визуальных эффектов
- Драйверы устройств (вы можете переустановить их после завершения процесса, если они были удалены)
- Обновления Windows необходимо будет переустановить, поэтому не забудьте запустить утилиту Windows Update после завершения этого процесса. Мы напомним вам в конце.
Предупреждения
- Восстановить установку можно только с помощью установочного диска Windows 7 той же версии, что и Windows 7, которая установлена на данный момент.
- Восстановительную установку можно выполнить только из Windows 7.
- Вы не можете выполнить ремонтную установку при загрузке или в безопасном режиме.
- Для выполнения ремонтной установки на жестком диске должно быть не менее 9 ГБ свободного места.
- Для этого процесса можно использовать розничный установочный диск Windows 7 (обновленный или полный)
- При установке Windows 7 с пакетом обновления 1 (SP1) нельзя использовать диск восстановления системы или дополнительный диск.

- Вы можете выполнить восстановительную установку на заводской установке OEM с последней официальной версией Windows 7 с пакетом обновления 1 (SP1) .0554 для создания загрузочного DVD-диска или USB-накопителя с ISO-образом для выполнения восстановительной установки из Windows 7.
- Восстановительную установку можно выполнить только изнутри Windows 7.
Восстановительная установка Windows 7
1. Запустите компьютер и убедитесь, что вы вошли в систему с учетной записью администратора. (Это не будет работать с учетной записью без администратора)
2. Также может быть лучше отключить любую защиту в реальном времени, брандмауэры или другие программы безопасности, которые вы используете, чтобы не мешать процессу.
3. Отсюда вы перейдете к шагу 4, шагу 5 или шагу 6 в зависимости от того, для какого шага вы выполняете условия. Вы можете пропустить другие, если вы не соответствуете их условиям.
Шаг 4 предназначен для восстановительной установки с использованием ISO-образа Windows 7 с пакетом обновления 1.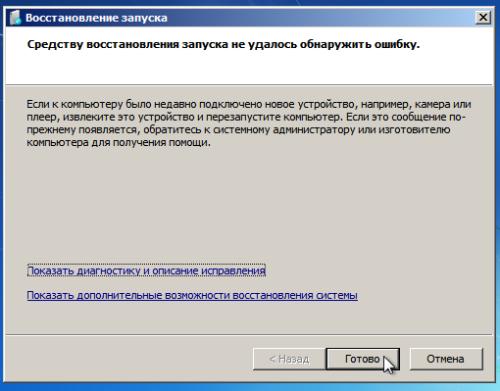
(Если у вас нет ISO-образа Windows 7 с пакетом обновления 1 (SP1), вы можете загрузить его с ключом продукта здесь.)
4A. Вам нужно будет скачать такую программу, как 7Zip, которую можно найти здесь. Вы будете использовать эту программу для извлечения ISO в папку.
4Б. На рисунках ниже показано, как это сделать с помощью 7Zip. С помощью этой программы извлеките ISO-файл Windows 7 SP1 в папку на жестком диске или в раздел, отличный от текущего раздела Windows 7. Для этого щелкните правой кнопкой мыши ISO-образ, выберите 7Zip и извлеките файлы. В 7Zip вы нажмете кнопку обзора (три горизонтальные точки) и выберите папку, в которую вы хотите перейти. Нажмите ОК два раза.
4С. Находясь в Windows 7 SP1, откройте папку, в которую вы распаковали ISO-образ, и запустите файл setup.exe.
4Д. Перейдите к шагу 7.
Шаг 5 предназначен для восстановительной установки с помощью DVD/USB-диска Windows 7 с пакетом обновления 1 (SP1).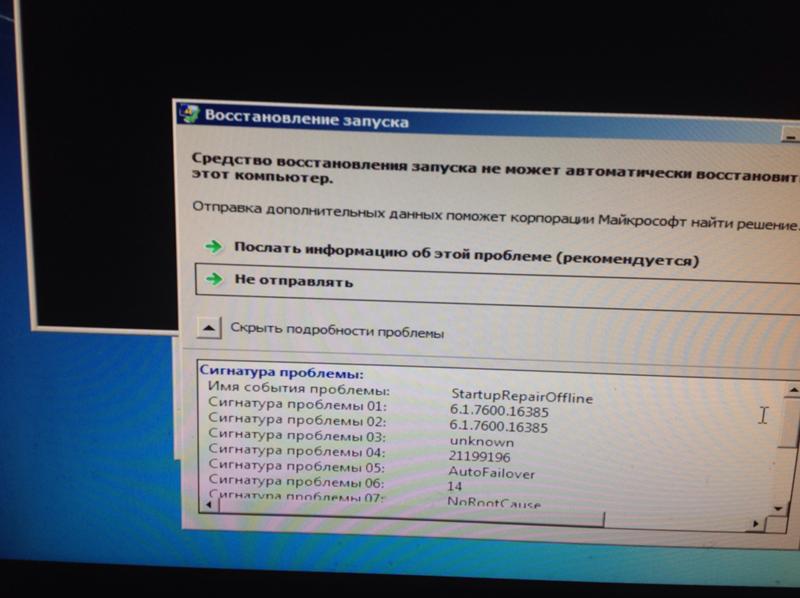
(Если у вас нет ISO-образа Windows 7 с пакетом обновления 1 (SP1), вы можете загрузить его отсюда. Затем используйте средство загрузки USB-DVD Windows 7 для создания загрузочного установочного носителя.)
5A. Вставьте установочный DVD-диск Windows 7 с пакетом обновления 1 (SP1) в DVD-привод или вставьте USB-накопитель в USB-порт.
5Б. Когда появится всплывающее окно AutoPlay, нажмите «Запустить setup.exe», как показано ниже.
5С. Перейдите к шагу 7.
Шаг 6 предназначен для восстановительной установки в Windows 7 без пакета обновления 1 (SP1) с использованием DVD-диска/USB для Windows 7 без пакета обновления 1 (SP1).
(Если у вас нет WIndows 7 без SP1 DVD/USB, вы можете загрузить последнюю версию ISO здесь. Затем используйте Windows 7 DVD/USB Download Tool для создания загрузочного установочного носителя.
6A. Вставьте свой Установочный DVD-диск Windows 7 в DVD-привод или вставьте USB-накопитель в USB-порт
6B. Когда появится всплывающее окно AutoPlay, нажмите «Запустить setup.exe», как показано ниже.
Когда появится всплывающее окно AutoPlay, нажмите «Запустить setup.exe», как показано ниже.
6С. Перейдите к шагу 7.
7. При появлении запроса UAC выберите Да.
8. Когда появится окно «Установить Windows», выберите «Установить сейчас».
9. В следующем диалоговом окне выберите параметр Перейти в Интернет, чтобы получить последние обновления для установки.
10. Подождите, пока Microsoft закончит поиск обновлений для установки.
11. После ознакомления с условиями выберите «Я принимаю» в окне условий лицензии и нажмите «Далее».
12. Этот шаг имеет решающее значение, обязательно выберите Обновить в следующем диалоговом окне, НЕ выбирайте Пользовательский. Использование пользовательского режима приведет к новой установке и удалит все ваши личные файлы, которые мы пытаемся сохранить.
13. На следующем шаге Windows будет искать проблемы совместимости, если они не возникнут, вы можете продолжить процесс. Если это так, обязательно исправьте их, а затем перезапустите процесс установки восстановления.
Если это так, обязательно исправьте их, а затем перезапустите процесс установки восстановления.
14. Вы добрались до точки установки Windows 7! Не волнуйтесь, если экран мигает или компьютер несколько раз перезагружается, это нормально.
15. Когда процесс завершится, ваш компьютер перезагрузится в последний раз, и вы увидите экран подготовки вашего компьютера.
16. Теперь вас должно приветствовать диалоговое окно Настройка Windows. Введите ключ продукта Windows 7, чтобы активировать Windows.
17. Убедитесь, что вы сняли флажок «Автоматически активировать Windows, когда я в сети», прежде чем нажимать «Далее».
18. Здесь мы хотим выбрать верхнюю опцию «Использовать рекомендуемые настройки».
19. Установите правильный часовой пояс и выберите сегодняшнюю дату, прежде чем нажимать «Далее».
20. Выберите, какое местоположение соответствует сети, в которой вы находитесь: домашняя, рабочая или общедоступная.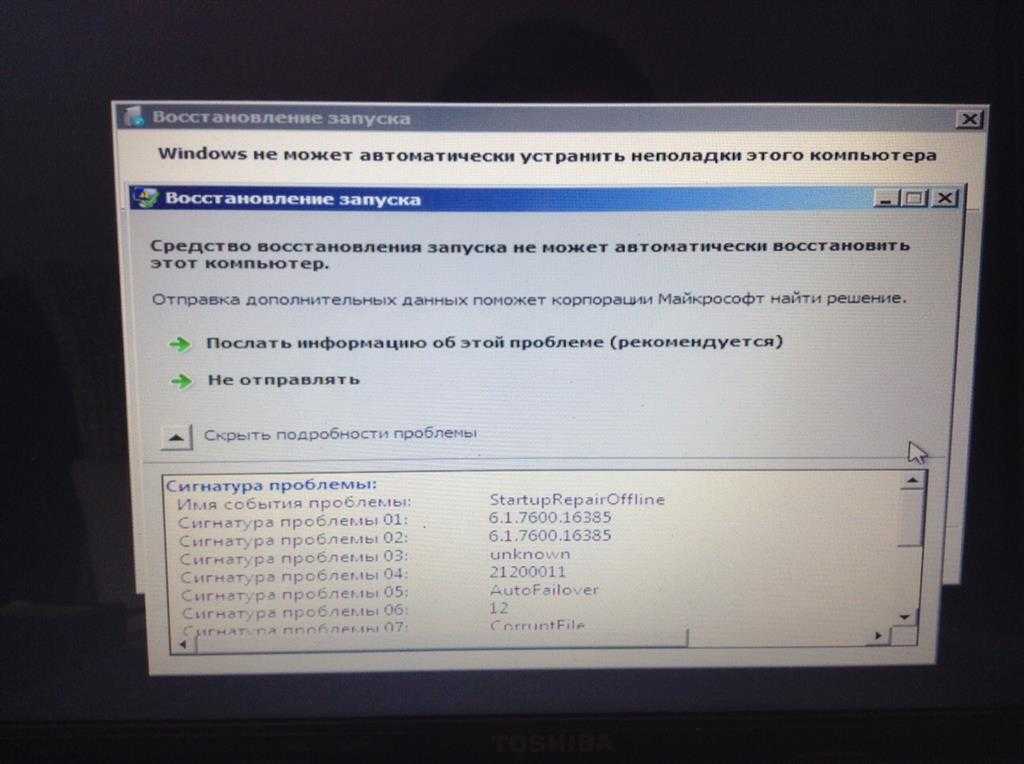
21. Ты почти у цели! Теперь Windows 7 подготовит для вас ваш рабочий стол, последний шаг в этом процессе.
22. Теперь безопасно удалить любой установочный носитель, который вы использовали, вы можете извлечь USB или удалить DVD из привода.
23. Теперь пришло время проверить, не пропали ли у вас пользовательские файлы. Если да, то вы можете скопировать их из C:\Windows.old или скрытых защищенных папок операционной системы C:\$INPLACE.~TR и C:\WINDOWS.~Q резервных копий. Чтобы отобразить эти файлы, откройте проводник Windows и в верхнем левом углу выберите «Упорядочить». Найдите в списке пункт «Параметры папки» и щелкните его. Теперь прокрутите и найдите переключатель с надписью «Показать скрытые файлы, папки и диски», щелкните его и выберите «Применить», а затем «ОК».
24. Если ничего не пропало или вы восстановили отсутствующие файлы с помощью описанных выше шагов, теперь вы можете запустить очистку диска.


 exe)
exe)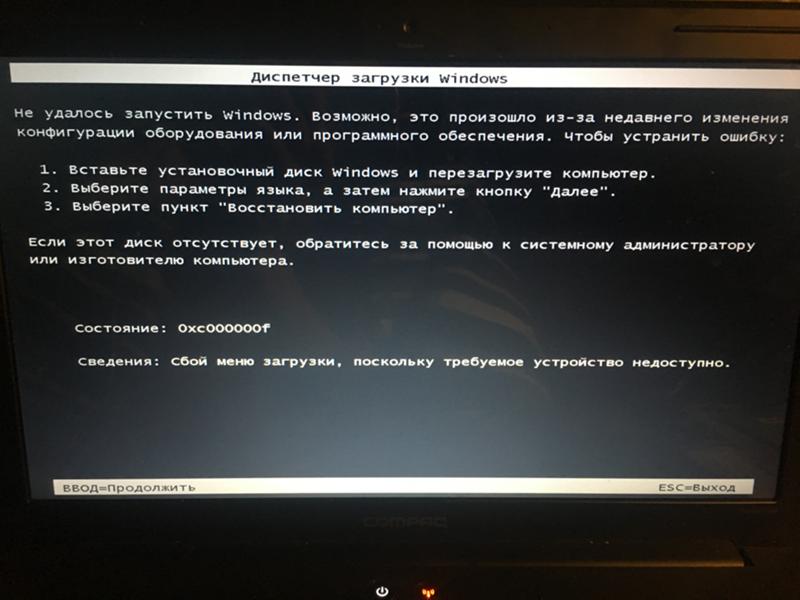
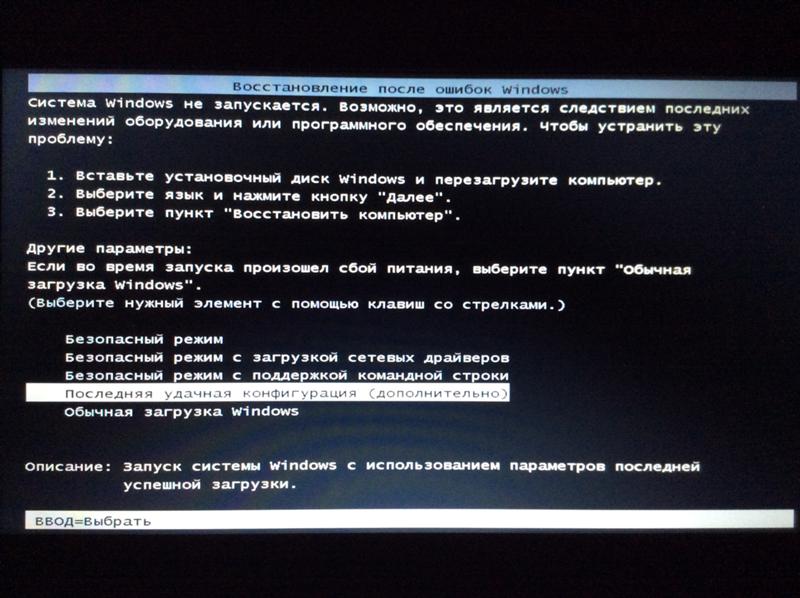

 Например, «синий экран смерти» при работе с ПК.
Например, «синий экран смерти» при работе с ПК.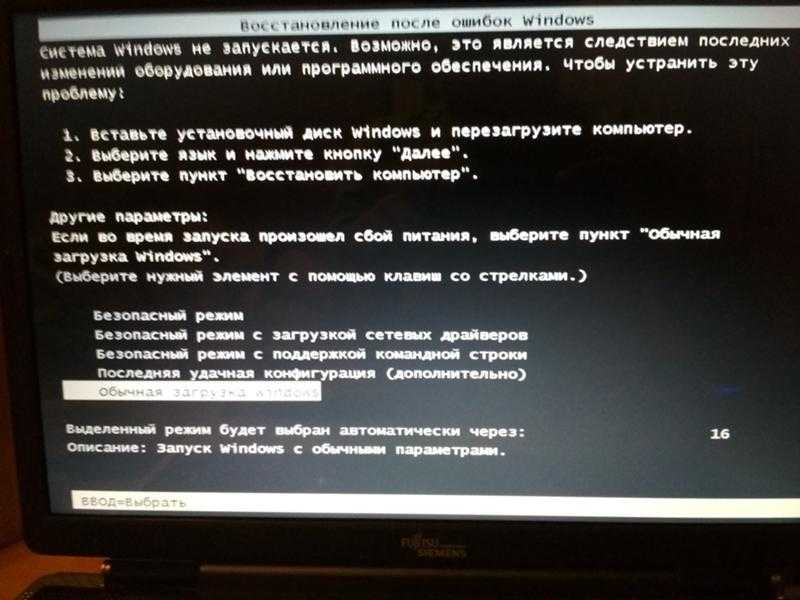

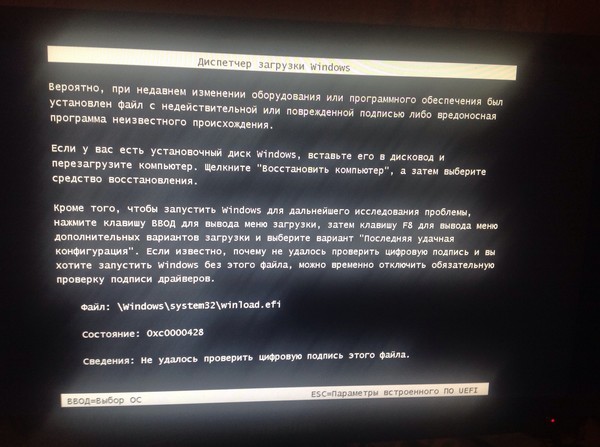

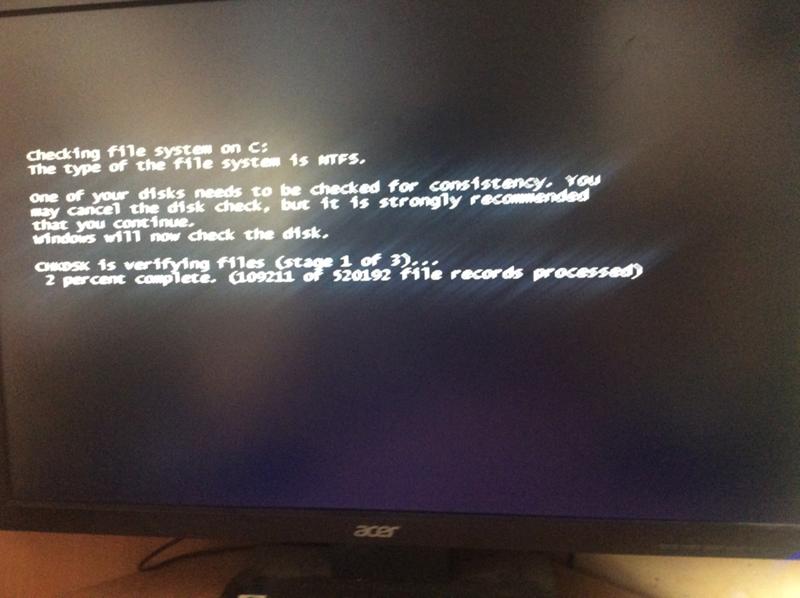 Теперь открываем путь C:\\Windows\system32\config
.
Теперь открываем путь C:\\Windows\system32\config
.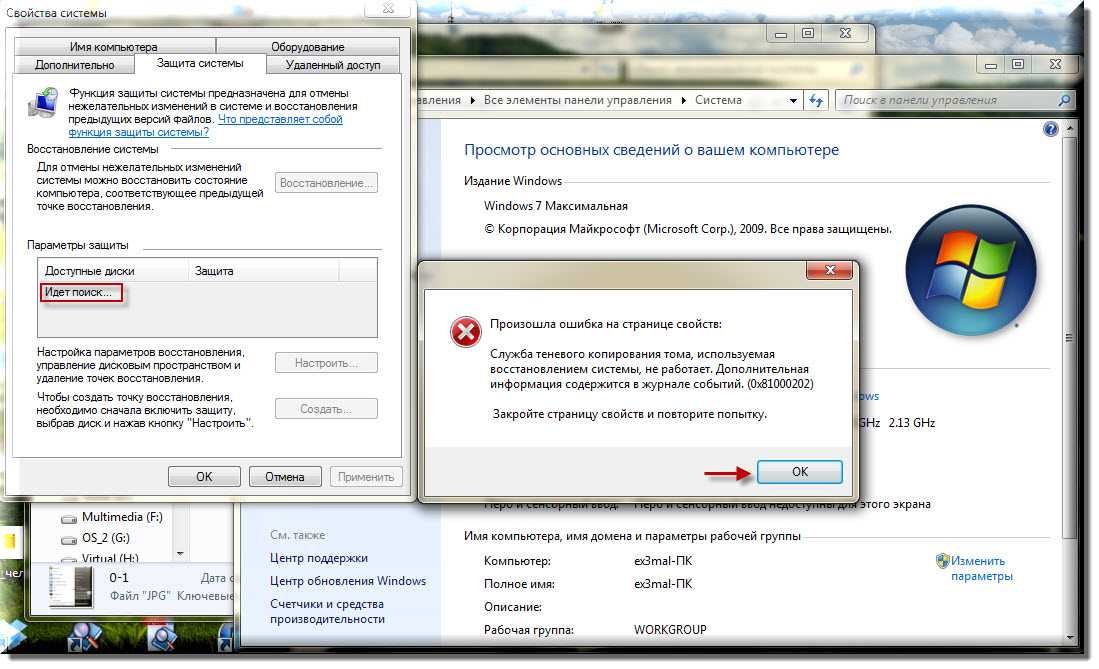
 Однако принцип действия и названия разделов максимально похожи.
Однако принцип действия и названия разделов максимально похожи.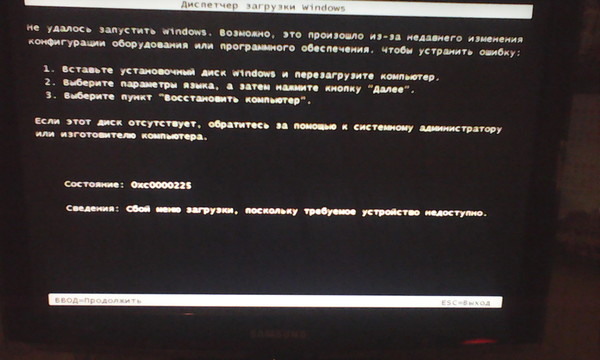 Зачастую причиной является материнская плата, жесткий диск или оперативная память. Без профессиональных знаний починить ПК не получится.
Зачастую причиной является материнская плата, жесткий диск или оперативная память. Без профессиональных знаний починить ПК не получится.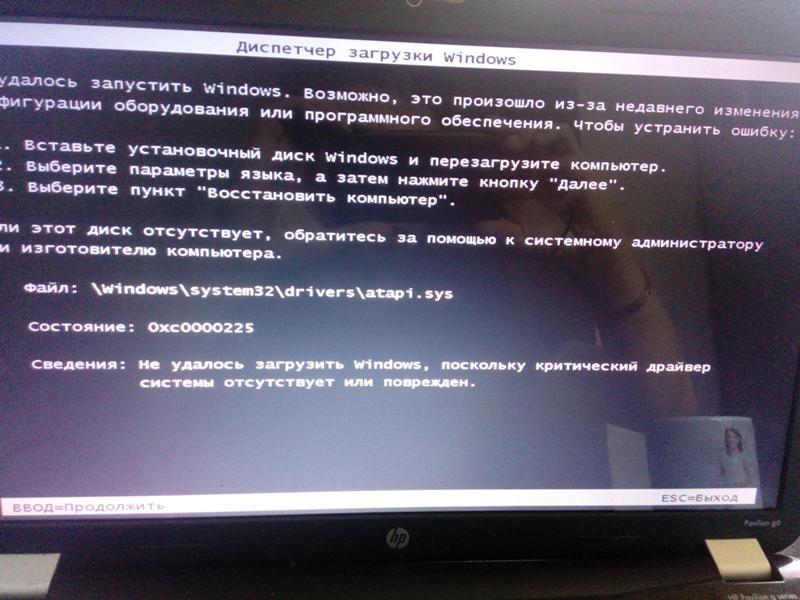 Чтобы увидеть все, что находится в этой папке, поменяйте тип файлов с.txt на “все файлы”.
Чтобы увидеть все, что находится в этой папке, поменяйте тип файлов с.txt на “все файлы”. п.;
п.;
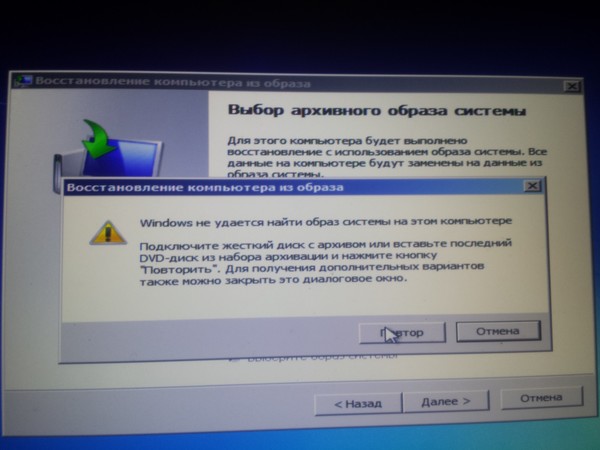 е. если Вы его как то уронили или ударили (системник подал или ноутбук уронили и т.д.) или просто иссяк ресурс его работы
е. если Вы его как то уронили или ударили (системник подал или ноутбук уронили и т.д.) или просто иссяк ресурс его работы Нужно их удалять, пока не найдётся сбойный
Нужно их удалять, пока не найдётся сбойный Исправляется проблема восстановлением загрузчика Windows 7 .
Исправляется проблема восстановлением загрузчика Windows 7 .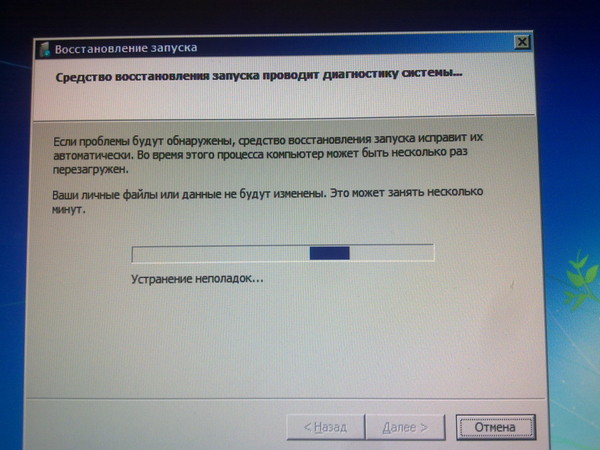 К счастью, их отсутствие не является «приговором»;
К счастью, их отсутствие не является «приговором»;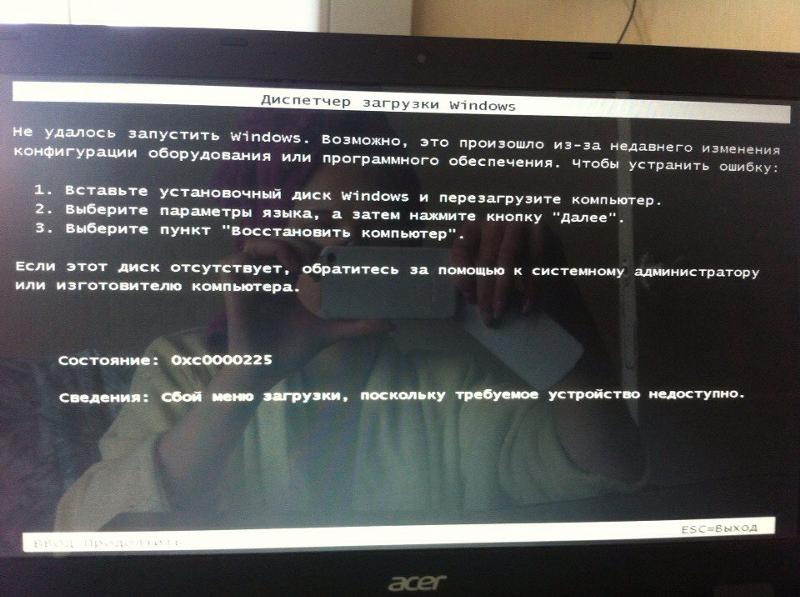 В этом случае остаётся только переустанавливать операционную систему;
В этом случае остаётся только переустанавливать операционную систему;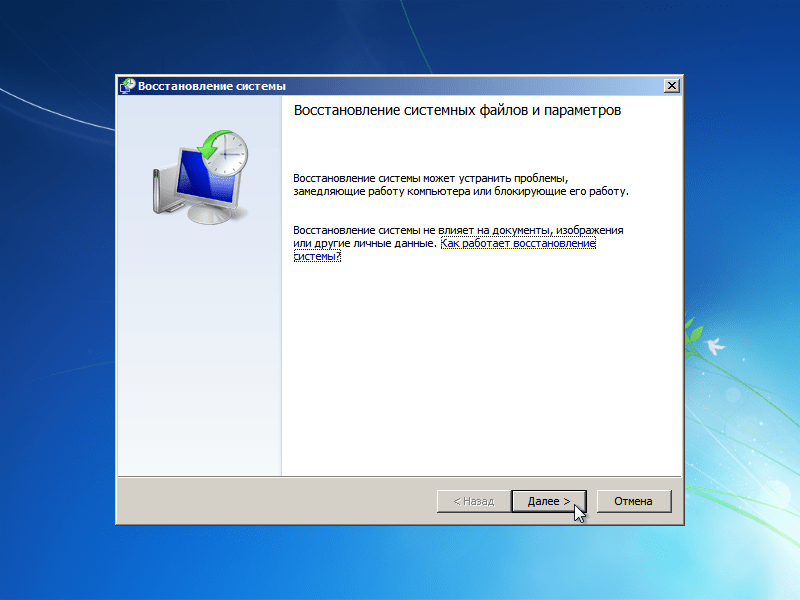
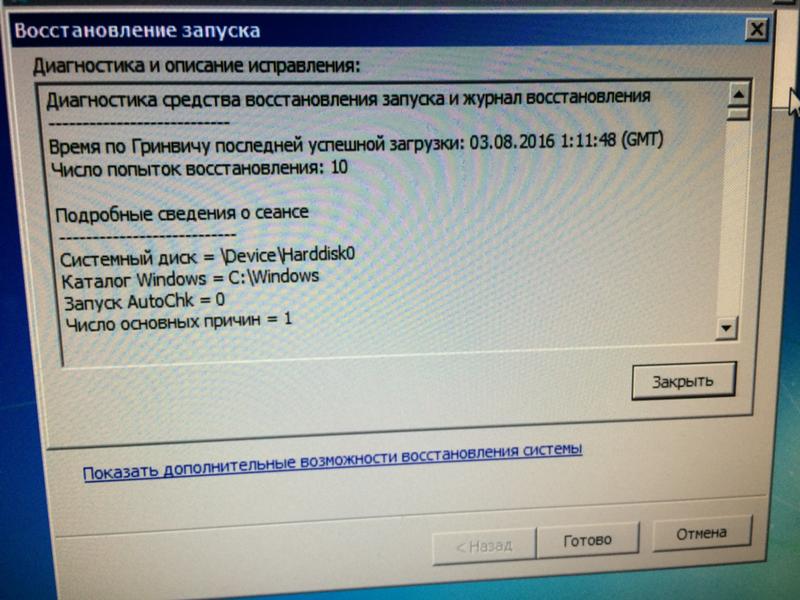 Здесь нужно поставить переключатели в выключенное положение напротив каждого из пунктов.
Здесь нужно поставить переключатели в выключенное положение напротив каждого из пунктов. Ищите элементы с наименованием «Boot», «Advancet».
Ищите элементы с наименованием «Boot», «Advancet». В большинстве случаев удаляются, реверсируются или изменяются только системные файлы Windows, записи реестра и добавления/удаления приложений (которые были сделаны после создания выбранного восстановления). Этот процесс не удаляет какие-либо пользовательские документы или другие файлы, которые вы могли создать или добавить после создания точки восстановления.
В большинстве случаев удаляются, реверсируются или изменяются только системные файлы Windows, записи реестра и добавления/удаления приложений (которые были сделаны после создания выбранного восстановления). Этот процесс не удаляет какие-либо пользовательские документы или другие файлы, которые вы могли создать или добавить после создания точки восстановления. Таким образом, даже если точка восстановления, созданная вручную, не является последней версией, она все равно может быть полезна для возврата Windows к нормальной работе.
Таким образом, даже если точка восстановления, созданная вручную, не является последней версией, она все равно может быть полезна для возврата Windows к нормальной работе.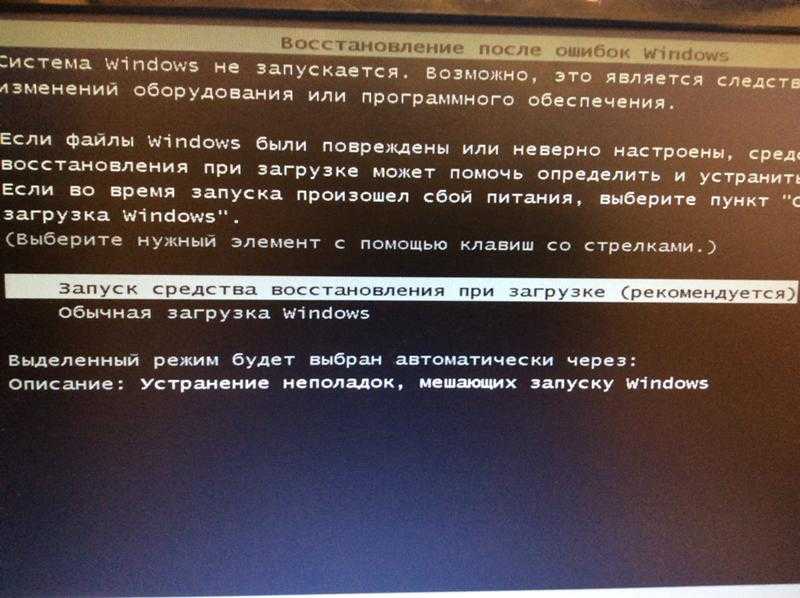 Если у вас есть другие файлы и приложения вне Windows, утилита не позволит вам восстановить их в случае их потери или повреждения.
Если у вас есть другие файлы и приложения вне Windows, утилита не позволит вам восстановить их в случае их потери или повреждения.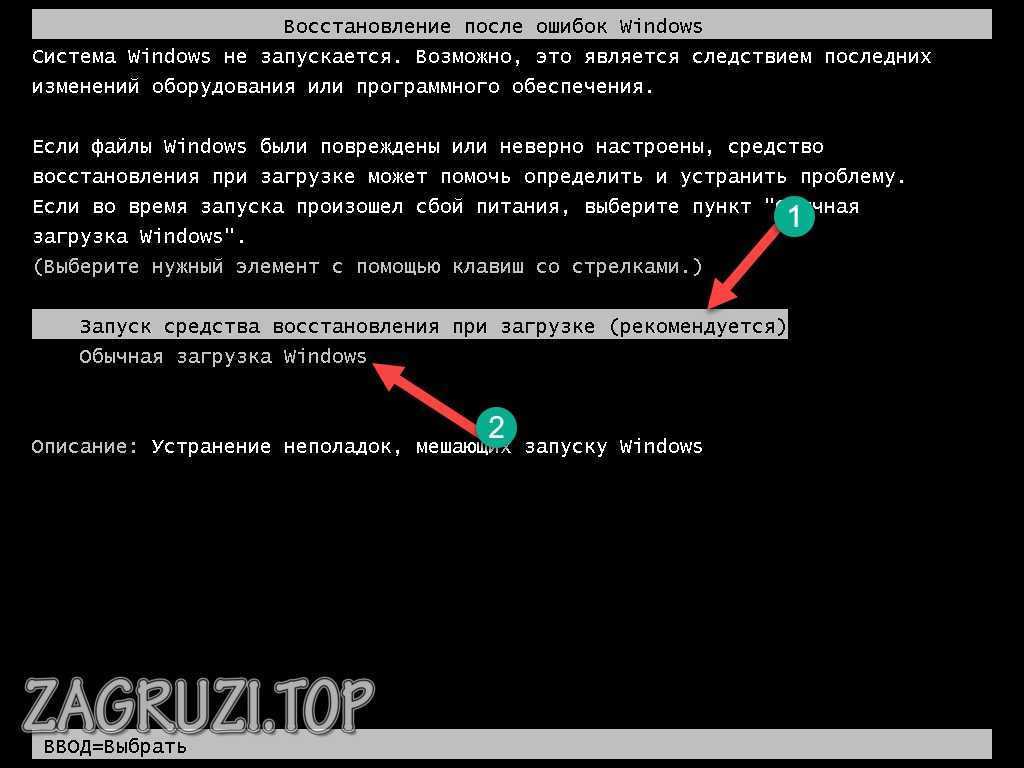
 Благодаря функциям создания образов дисков Acronis True Image вы можете быстро и легко создать идеальную зеркальную копию своей установки Windows и сохранить ее на жестком диске или сохранить в облаке для надежной удаленной защиты.
Благодаря функциям создания образов дисков Acronis True Image вы можете быстро и легко создать идеальную зеркальную копию своей установки Windows и сохранить ее на жестком диске или сохранить в облаке для надежной удаленной защиты.
